PS字体描边
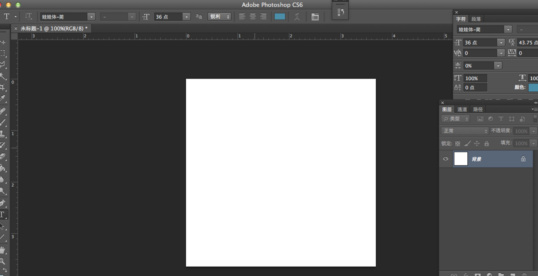
你知道PS怎么给文字描边吗?无论是海报上还是各种用来营销的单页上面,单一的文字,往往对观看者来说吸引力并不大,这就需要我们在文字上加一些文字特效,比如说外发光,描边,投影,等等。
那么,今天小编就来介绍一下PS怎么给文字描边,以及文字的输入,和文字描边的怎么增加,删除的经验。当然这些方法不只适用于文字,图片也可以的。想要学习的朋友快点来看看吧!
首先我们要新建一个图层,文件>新建,建一个属于自己的文档。
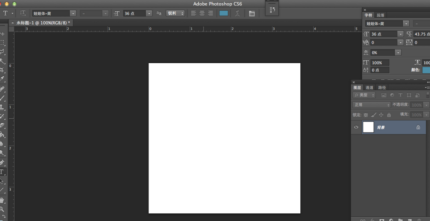
然后利用左侧的T(文字工具),输入自己想要的文字,摆放好位置。
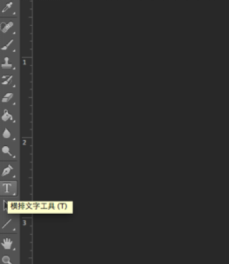
选取文字图层,右键点击,选择混合选项。
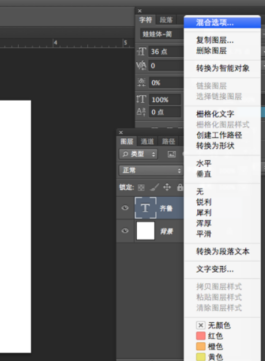
进入图层样式的面板后,右侧有很多的功能和属性,选择描边,在前面打对勾,进入描边的编辑框后,你可以在里面调节大小,位置(包括内部,外部,和居中),混合模式,不透明度,最重要的是你的颜色选择,颜色才是设计的根本)根据自己的喜好,调节出自己认可的效果,点击确定按钮。
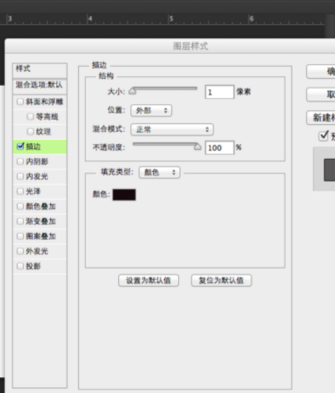
完成之后,如果对效果很不满意,我们应该怎么取消上面的效果呢,有两种方法,第一种方法,右键点击你文字图层,进入混合选项后,把描边前面的对勾取消就可以了。
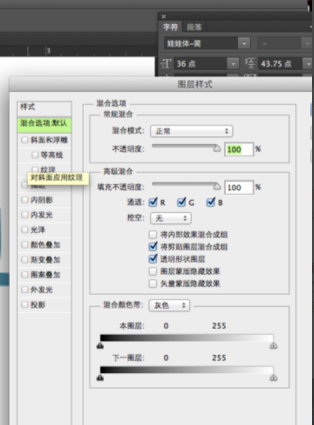
第二种方法,右键点击你文字图层的效果地方,选择清除图层样式。
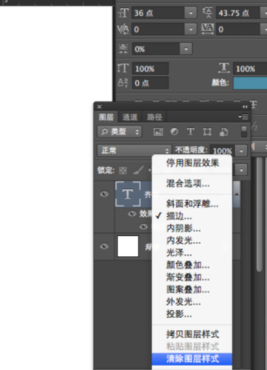
以上就是PS怎么给文字描边的内容了。小伙伴们可要用心学习哦!虽然刚开始接触PS的时候会遇到很多不懂以及棘手的问题,但是只要沉下心来先把基础打好,那后续的学习过程就会顺利很多了。
如果小伙伴们还有其他关于PS的问题,也可以来向小编咨询哦!最后,希望小编今天所介绍的内容能够为你带来有用的帮助。
本篇文章使用以下硬件型号:macbook pro 13;系统版本:macOS Catalina;软件版本:PS(CC2017)。
接触过设计的朋友应该都知道,单一的文字,往往对观看者来说不会有很大的吸引力,这就需要我们在文字上加一些文字特效,比如说外发光,描边,投影,等等。今天我们就详细的介绍一下PS怎么给字体描边,以及文字的输入,和文字描边的怎么增加,删除的经验。当然这些方法不只适用于文字,图片也可以的。
首先我们要新建一个图层,文件>新建,建一个属于自己的文档。
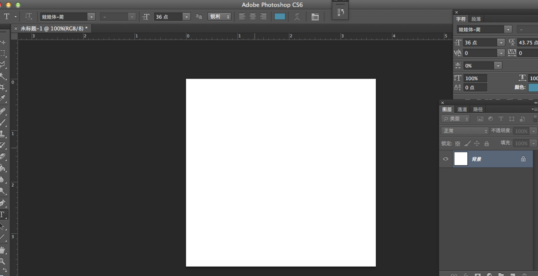
然后利用左侧的T(文字工具),输入自己想要的文字,摆放好位置。
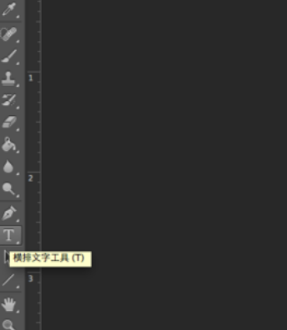
选取文字图层,右键点击,选择混合选项。
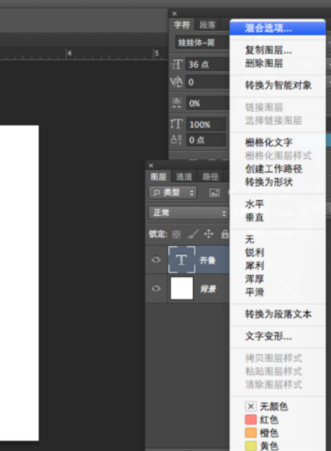
进入图层样式的面板后,右侧有很多的功能和属性,选择描边,在前面打对勾,进入描边的编辑框后,你可以在里面调节大小,位置(包括内部,外部,和居中),混合模式,不透明度,最重要的是你的颜色选择,颜色才是设计的根本)根据自己的喜好,调节出自己认可的效果,点击确定按钮。
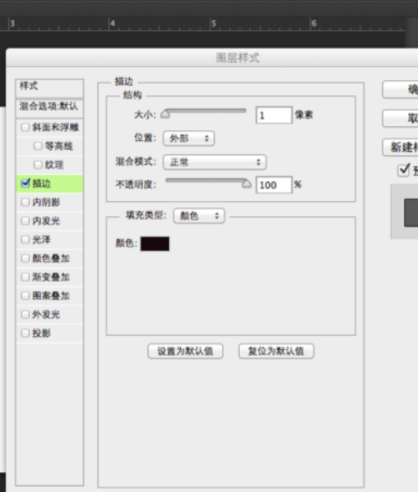
完成之后,如果对效果很不满意,我们应该怎么取消上面的效果呢,有两种方法,第一种方法,右键点击你文字图层,进入混合选项后,把描边前面的对勾取消就可以了。
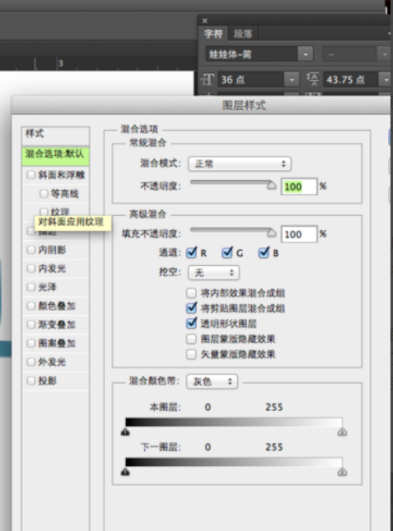
第二种方法,右键点击你文字图层的效果地方,选择清除图层样式。
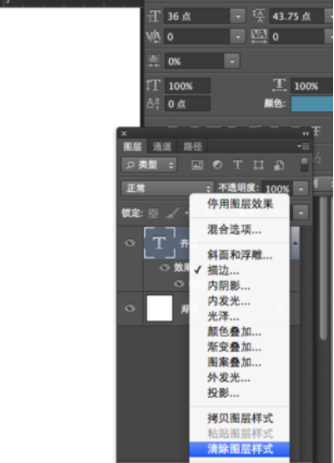
那么关于PS怎么给字体描边的内容就介绍到这里了,小伙伴们可要用心学习哦!虽然刚开始接触PS的时候会遇到很多不懂以及棘手的问题,但是只要沉下心来先把基础打好,那后续的学习过程就会顺利很多了。
硬件型号:macbook pro 13
系统版本:macOS Catalina
软件版本:Adobe Photoshop CS6
随着电商行业的崛起,网络中的精美图片对于销售量起到了很重要的作用,因为网络平台的销售其实很大一部分就是销售图片,精美的图片能给自己的客户带来很好的第一印象。所以学好PS真的很有用。
最近,有小伙伴表示不知道PS字体描如何设置,那我们今天就说说这个问题。在设计的时候,单一的文字,往往对人没有多少的吸引力,这就需要我们在文字上加一些文字特效,比如说外发光,描边,投影,等等。在这里我们详细的介绍一下文字的输入,和文字描边的怎么增加,删除的经验。(这些方法不只适用于文字,图片也可以的)
1,首先我们要新建一个图层,文件>新建,建一个属于自己的文档。
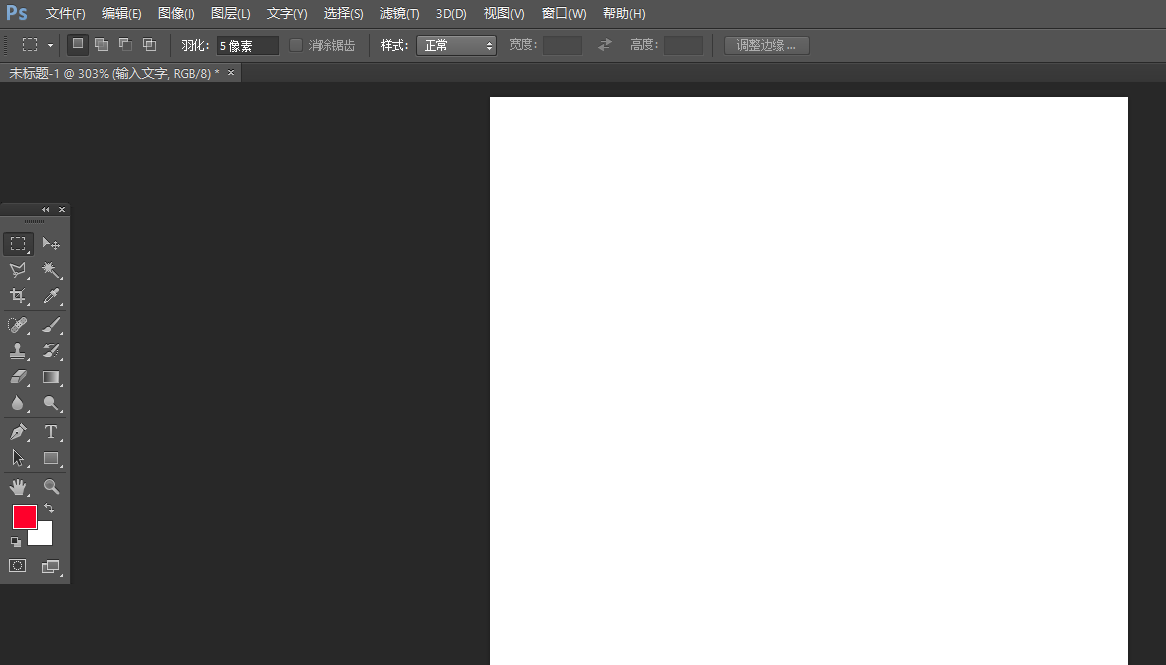
2,然后利用左侧的T(文字工具),输入自己想要的文字,摆放好位置。
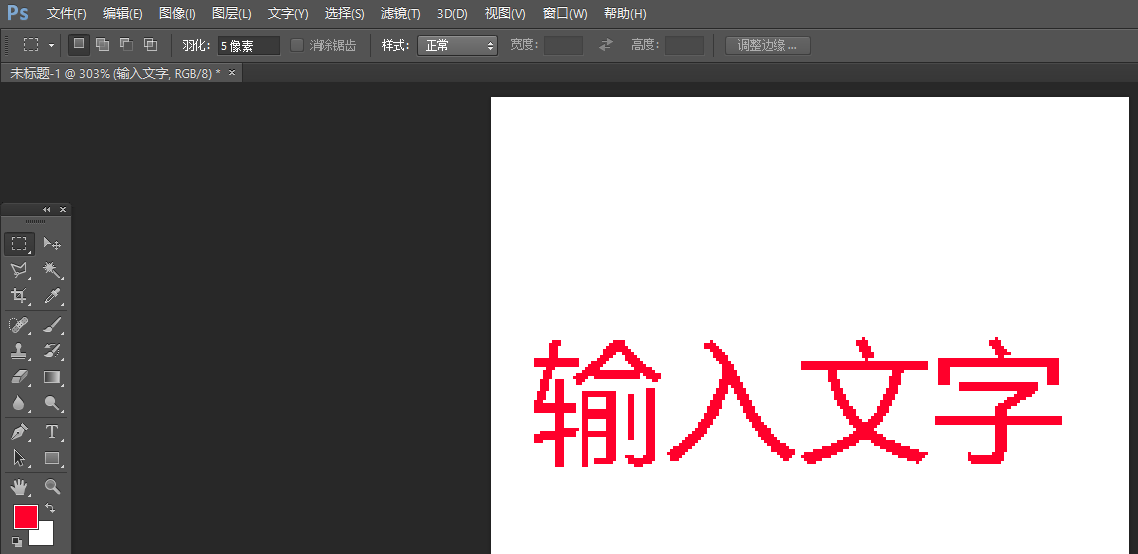
3,选取文字图层,右键点击,选择混合选项。
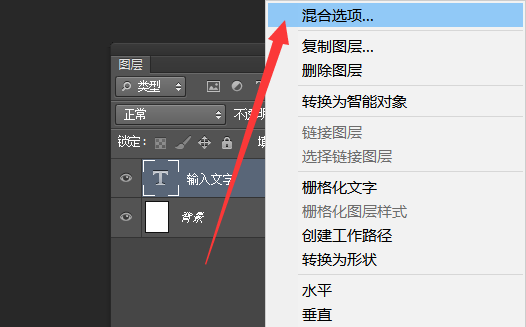
4,进入图层样式的面板后,右侧有很多的功能和属性,选择描边,在前面打对勾,进入描边的编辑框后,你可以在里面调节大小,位置(包括内部,外部,和居中),混合模式,不透明度,最重要的是你的颜色选择,颜色才是设计的根本)根据自己的喜好,调节出自己认可的效果,点击确定按钮。
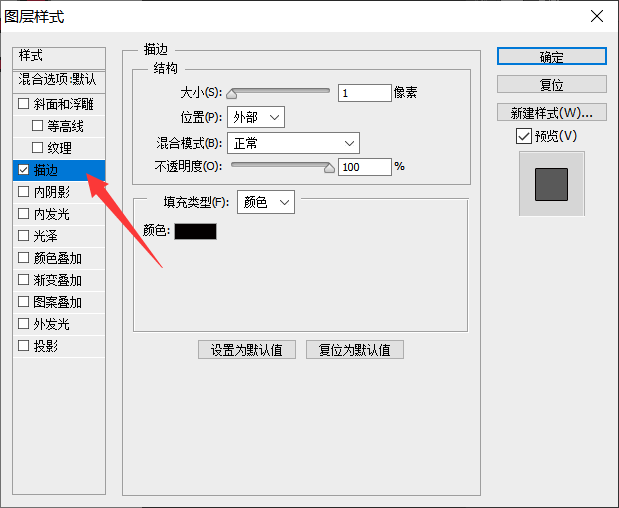
5,完成之后,我们可以看到一下效果。
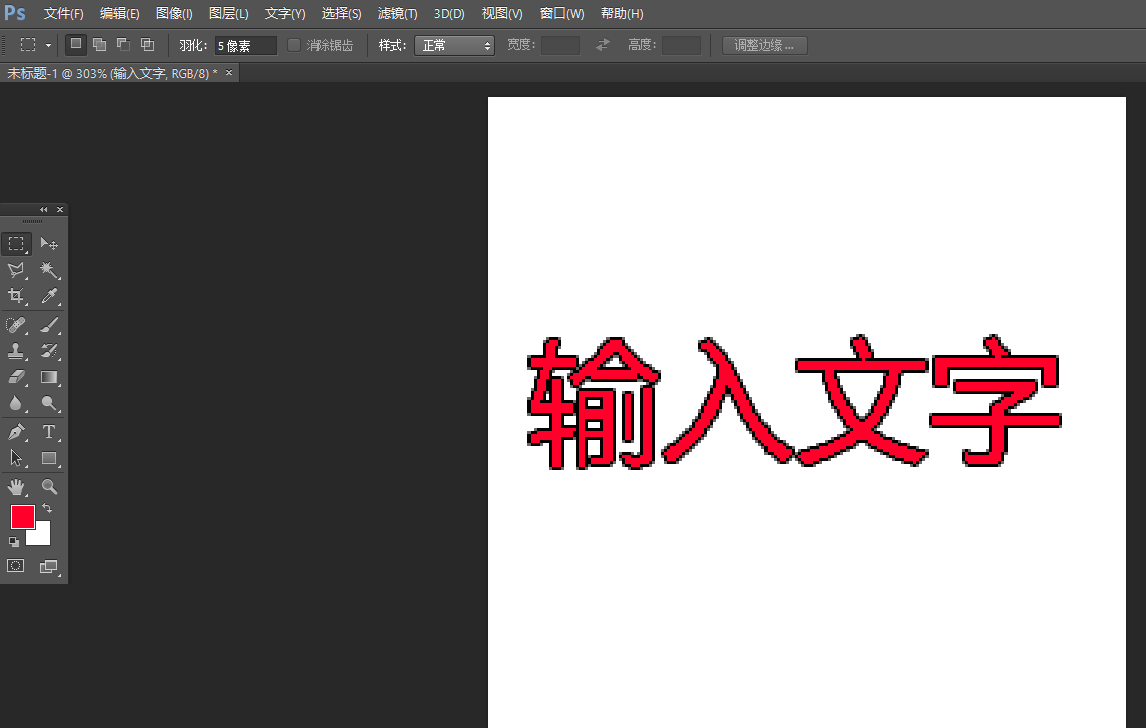
6,如果像我上面的那种效果,我们很不满意,我们应该怎么取消上面的效果呢,有两种方法,第一种方法,右键点击你文字图层,进入混合选项后,把描边前面的对勾取消就可以了。
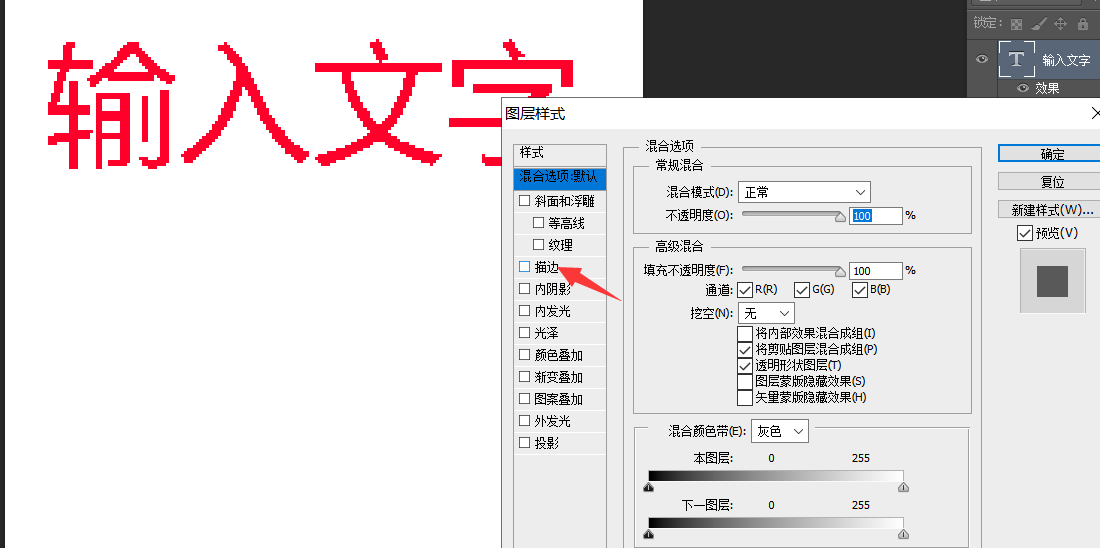
第二种方法,右键点击你文字图层的效果地方,选择清除图层样式。
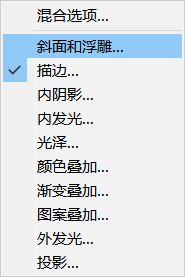
那么以上就是PS字体描边如何设置的操作方法,小伙伴们学会了吗?没有学会的也不要着急,因为对于很多刚刚接触PS的朋友来说,还有很多基础性的知识需要学习。只要打好基础,后面的路就会顺畅很多。
1、【打开】PS软件,【打开】素材文档。具体效果如图示。
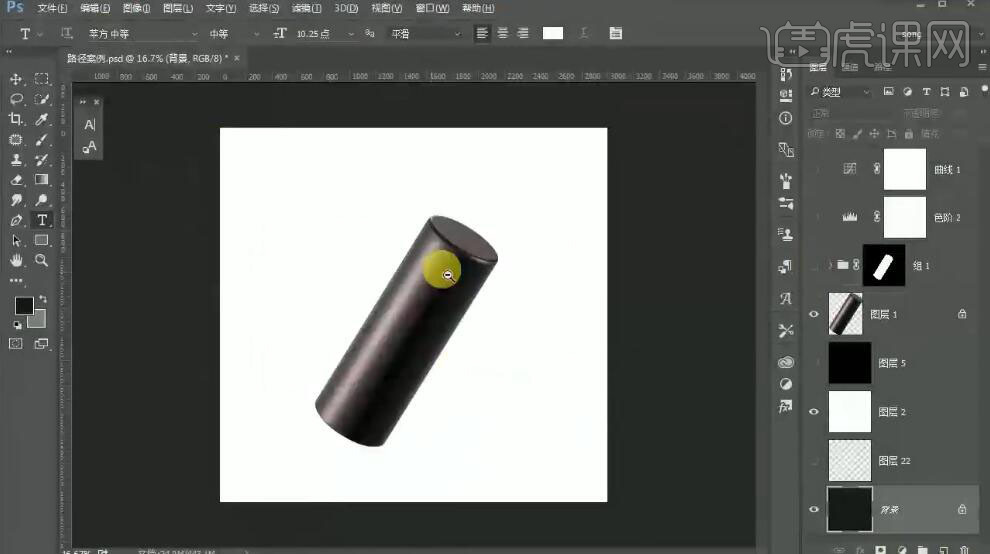
2、【选择】画笔工具,设置画笔属性。单击【画笔属性】-【预设管理器】,移动并选择所设画笔。具体显示如图示。
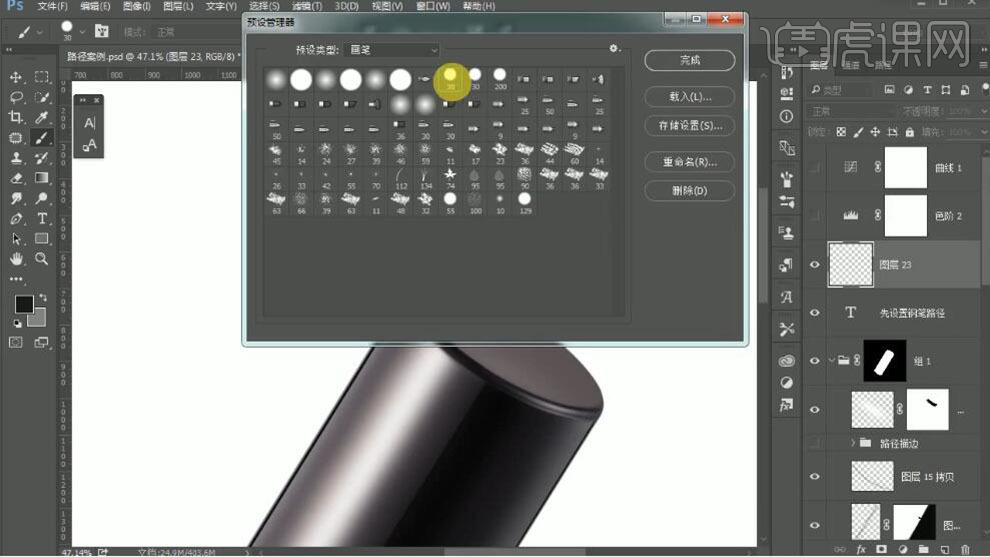
3、【新建】图层,使用【钢笔工具】绘制合适的路径,【右击】路径【画笔描边】。具体效果如图示。
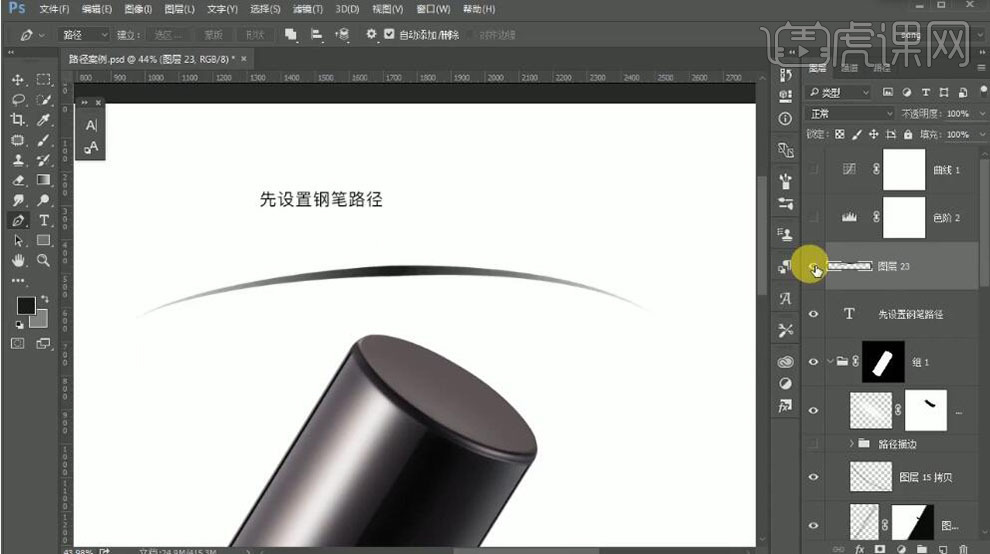
4、【新建】图层,使用【钢笔工具】勾出产品的高光轮廓,【选择】画笔工具,调整画笔大小,【画笔属性】面板单击【画笔预设大小】,右击【路径】-【画笔描边】。具体效果如图示。
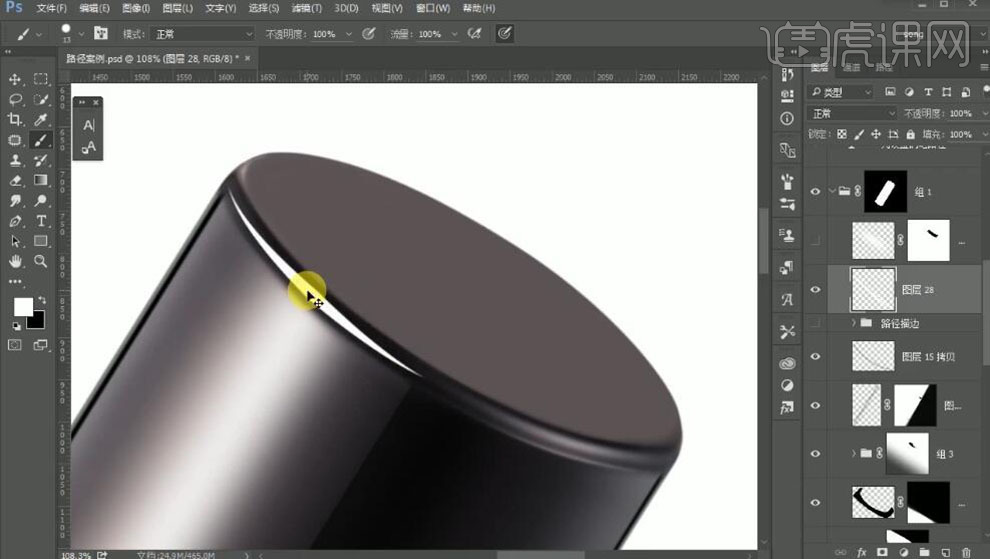
5、单击【滤镜】-【模糊】-【高斯模糊】,具体参数如图示。具体效果如图示。

6、使用相同的方法,使用【钢笔工具】勾出产品的另一个高光轮廓,【选择】画笔工具,调整画笔大小,【画笔属性】面板单击【画笔预设大小】,右击【路径】-【画笔描边】。单击【滤镜】-【模糊】-【高斯模糊】,具体参数如图示。具体效果如图示。
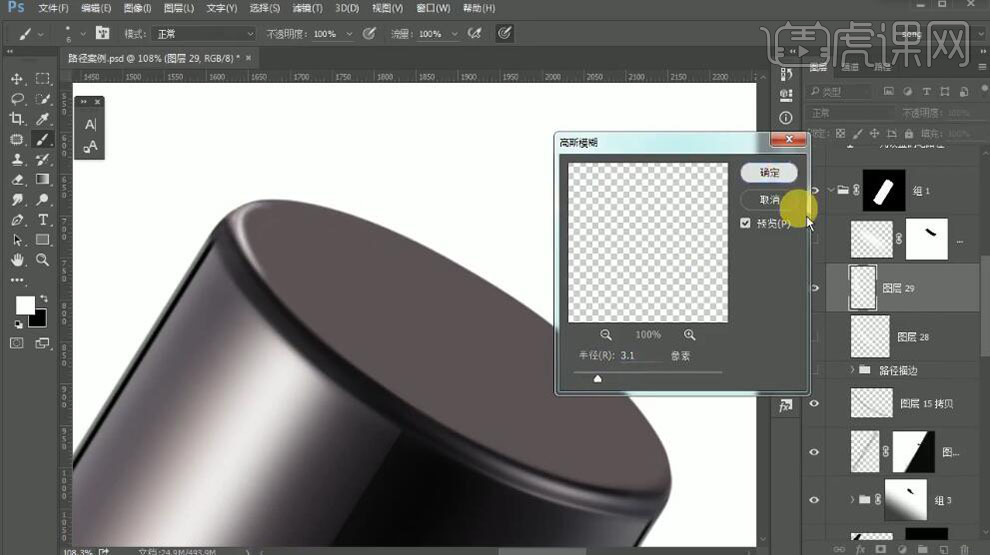
7、最终高光制作效果如图示。







