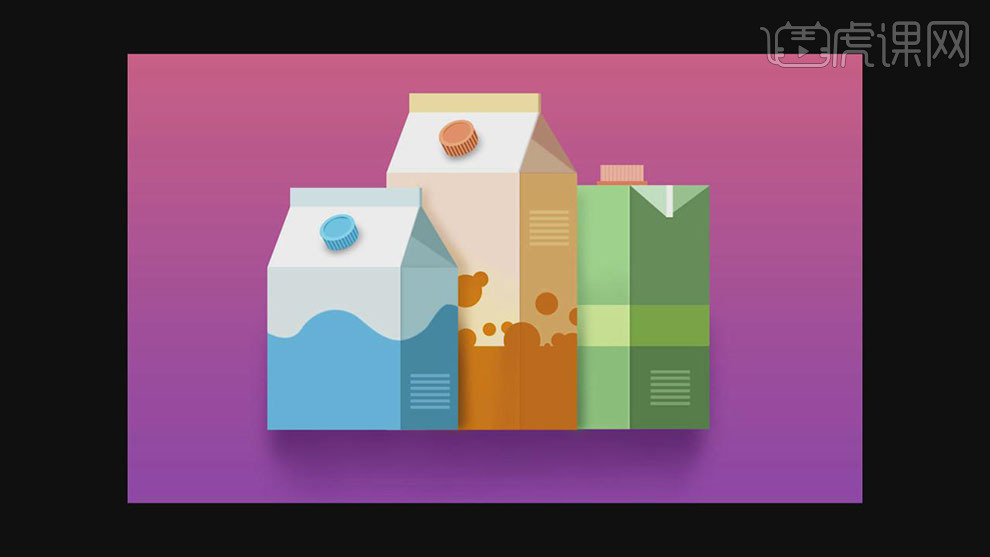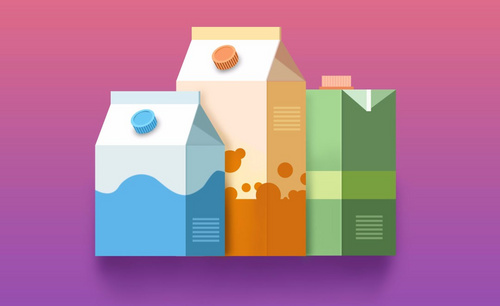如何用PS鼠绘进行牛奶包装 发布时间:暂无
1.【打开】PS CC软件,【新建】任意大小的画布。具体效果如图示。
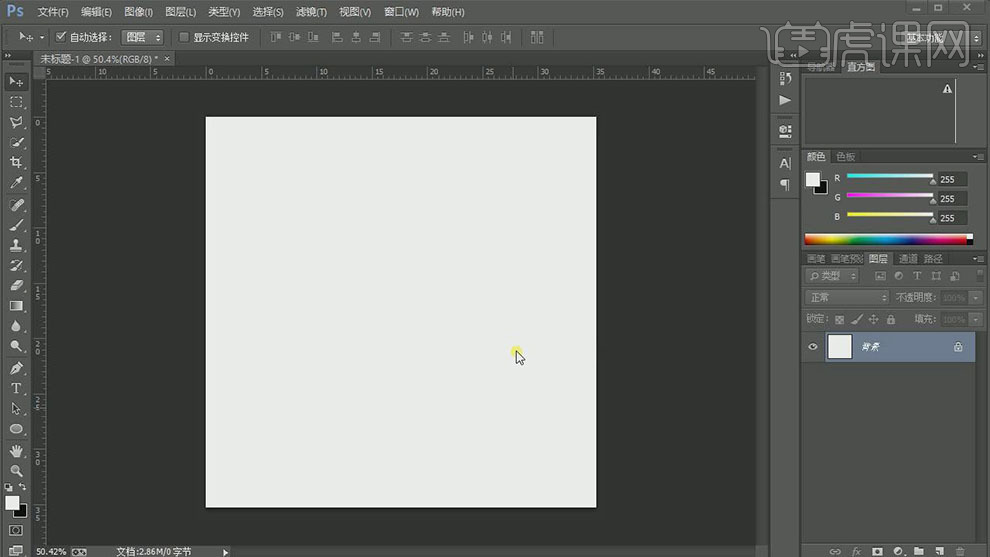
2.【新建】图层,打开【图层样式】-【渐变叠加】,具体参数如图示。具体效果如图示。
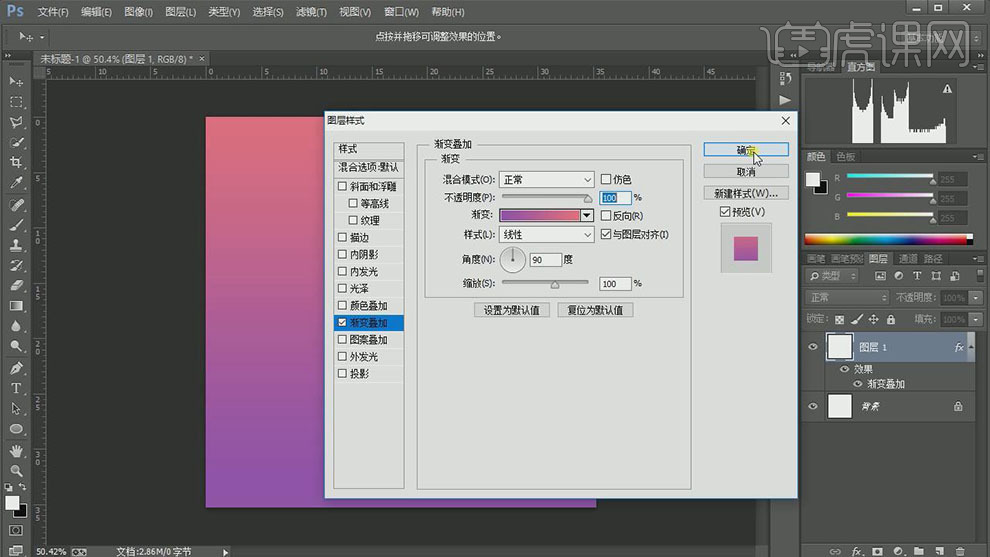
3.【新建】图层,使用【矩形工具】绘制合适大小的矩形,【填充】蓝白色。具体效果如图示。
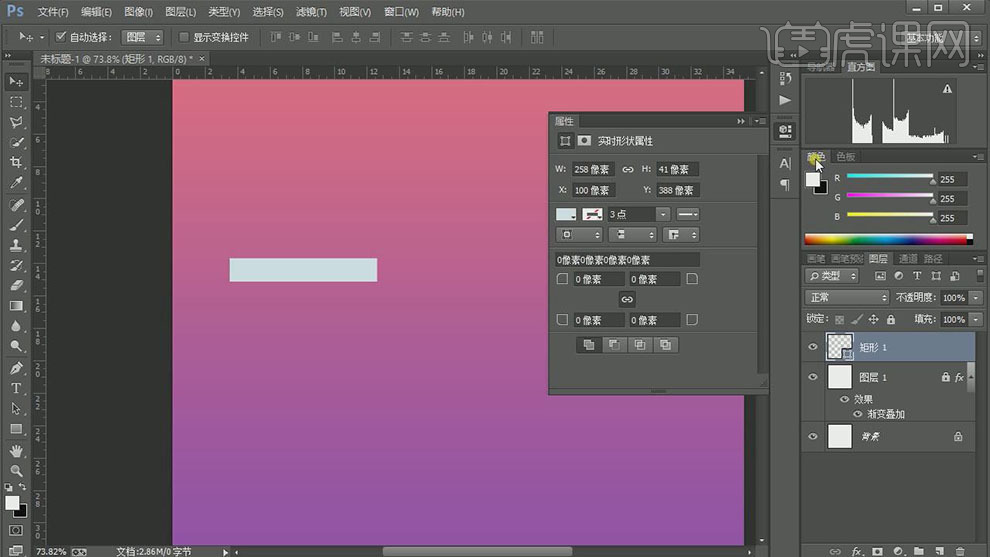
4.【新建】剪切蒙版图层,使用【矩形工具】,【颜色】蓝绿色,绘制合适大小的矩形,【羽化边缘】1PX。具体效果如图示。
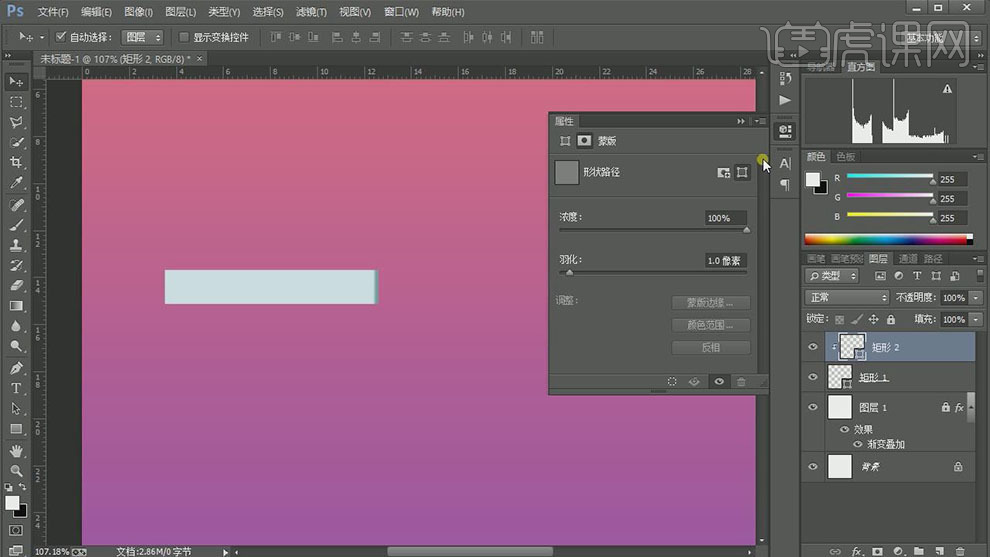
5.【新建】图层,使用【矩形工具】绘制合适大小的矩形,【填充】白色。按【Ctrl+T】自由变换形状,放置画面合适的位置。具体效果如图示。
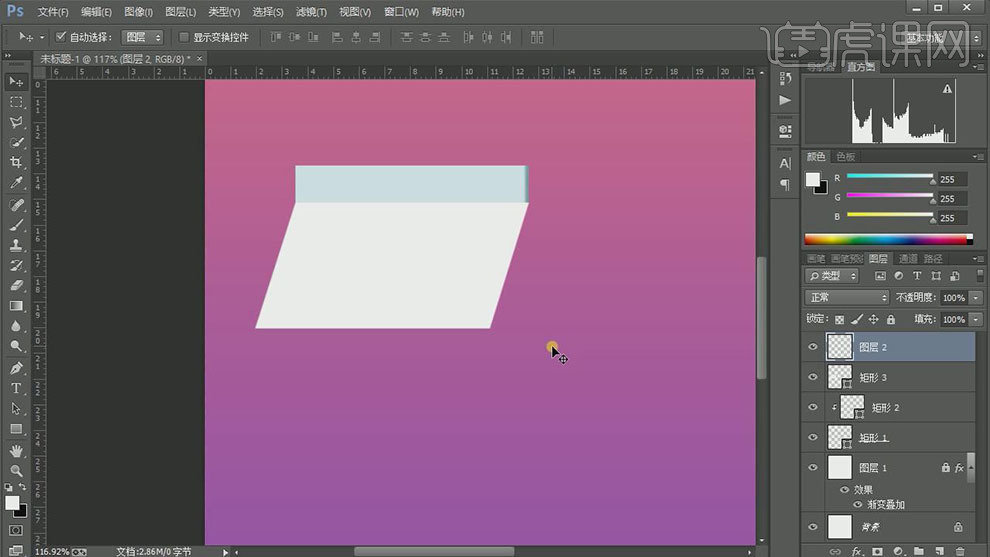
6.【新建】图层,使用【椭圆工具】绘制合适大小的椭圆,【填充】蓝色。按【Ctrl+T】自由旋转角度,移动至合适的位置。具体效果如图示。
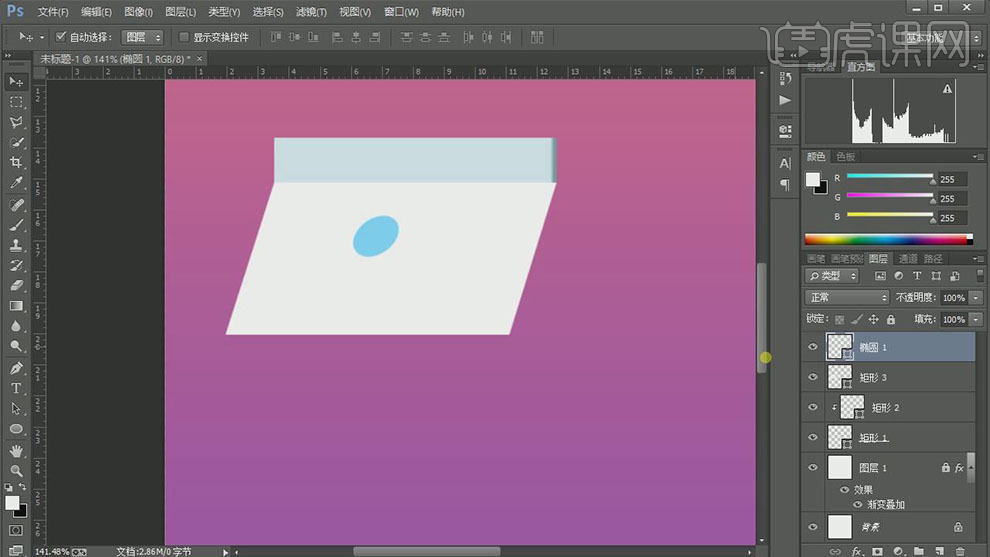
7.【复制】椭圆图层,调整大小和颜色,移动至合适的位置。【新建】剪切蒙版图层,使用【钢笔工具】绘制合适的形状对象,【填充】深蓝色。具体效果如图示。
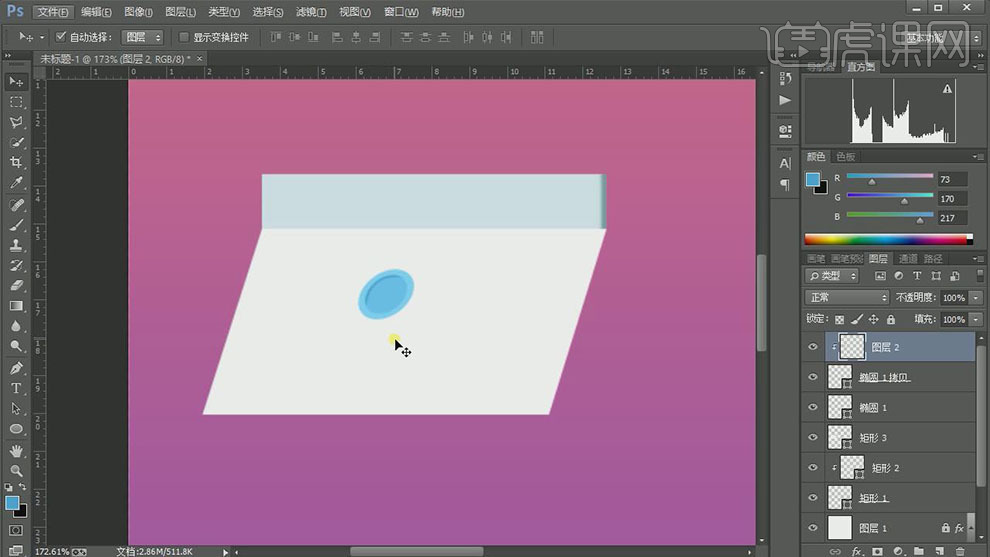
8.单击【滤镜】-【模糊】-【高斯模糊】,具体参数如图示。具体效果如图示。
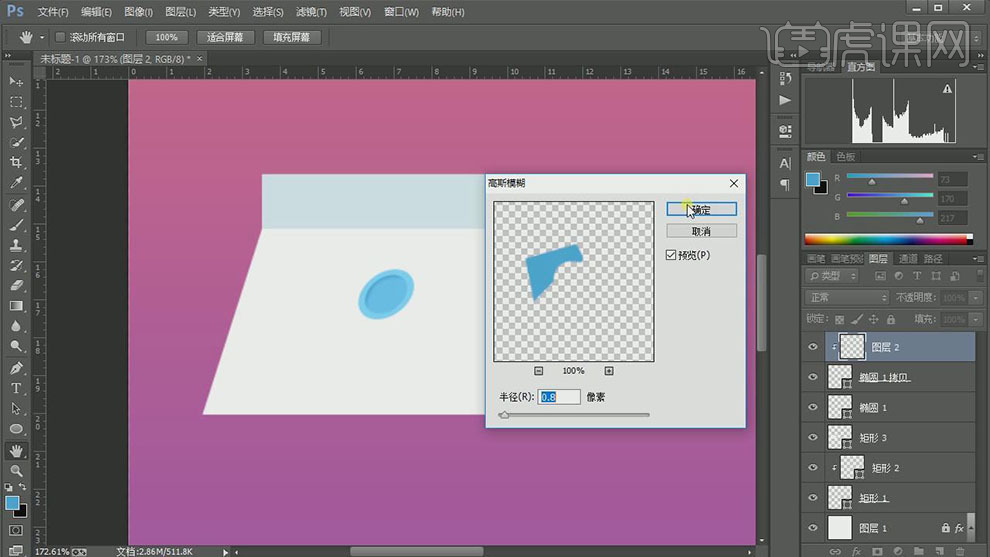
9.【新建】图层,调整图层顺序。使用【钢笔工具】绘制合适的形状路径【建立选区】,【填充】蓝色,按【Ctrl+D】取消选区。具体效果如图示。
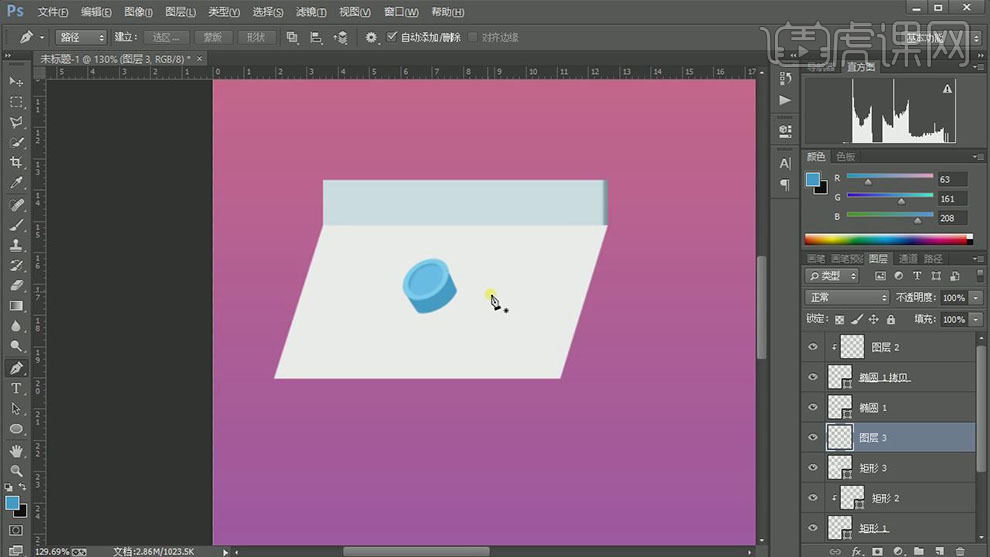
10.【新建】图层,使用【矩形工具】绘制合适大小的矩形,【填充】淡蓝色。按Alt键【移动复制】合适数量的矩形排列至合适的位置,【选择】所有的矩形复制图层,按【Ctrl+E】合并形状路径。具体效果如图示。
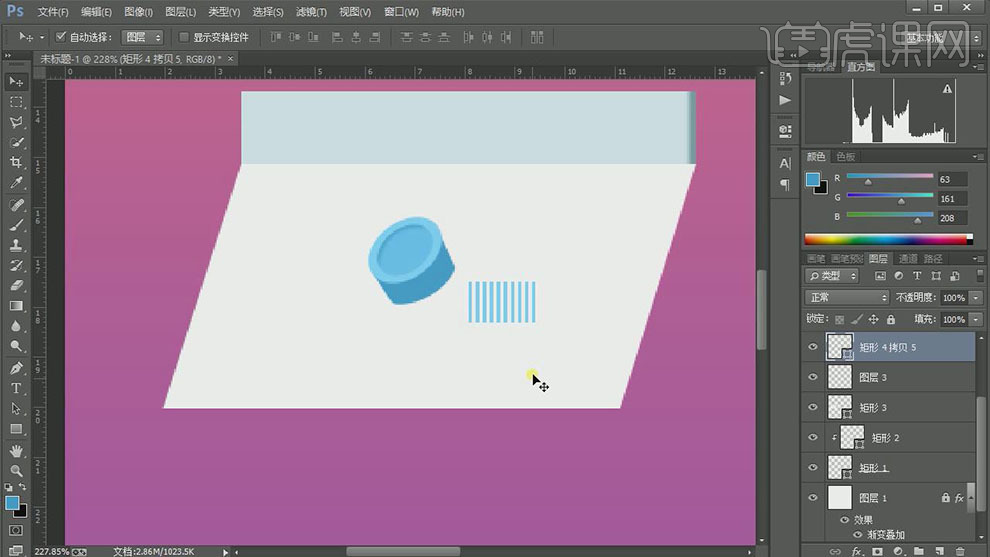
11.调整大小,移动至合适的位置。按Alt键单击【创建剪切蒙版】。具体效果如图示。
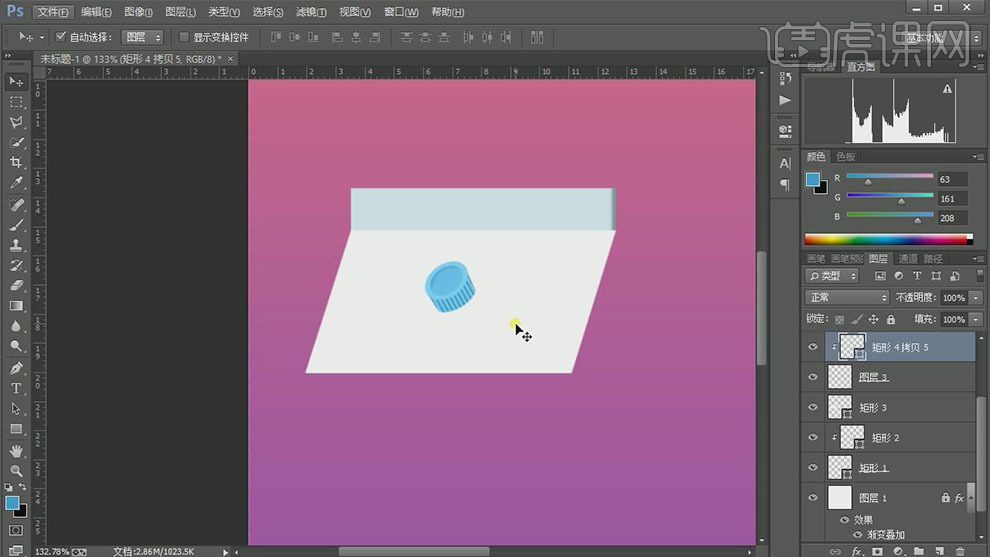
12.【新建】图层,使用【椭圆工具】绘制合适大小的椭圆,【填充】灰色。调整角度,移动至合适的位置,【羽化边缘】3.6PX。具体效果如图示。
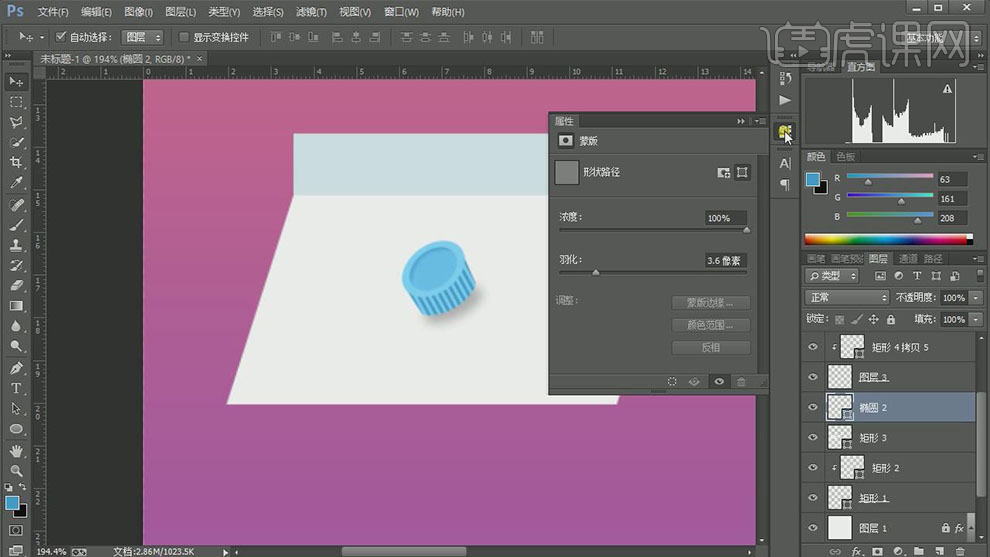
13.按【Ctrl+T】自由变换椭圆形状,添加【图层蒙版】,使用【画笔工具】涂抹多余的部分。按【Ctrl+J】复制图层,调整大小,放置合适的位置。具体效果如图示。

14.【新建】图层,使用【钢笔工具】绘制左侧轮廓形状,【填充】灰蓝色。具体效果如图示。
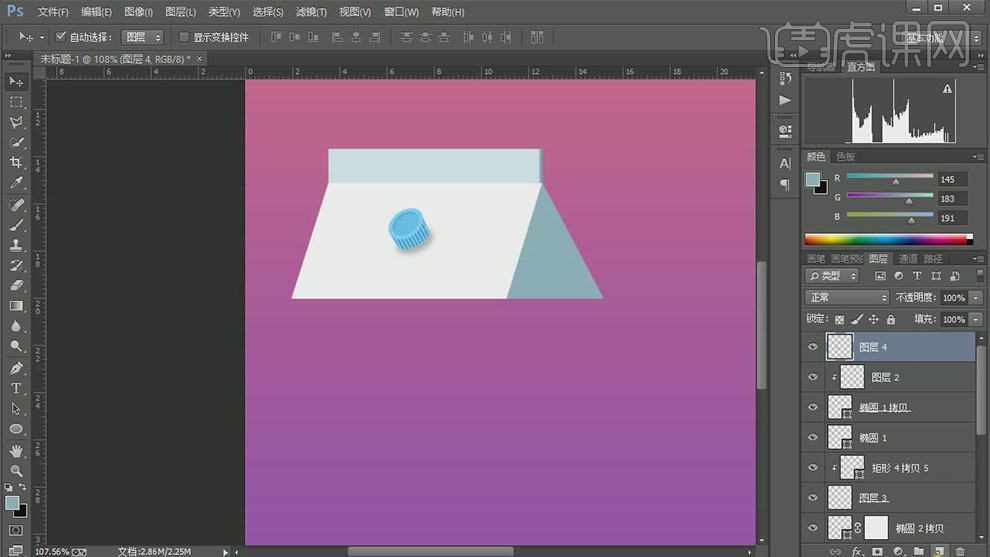
15.【新建】剪切蒙版图层,使用【钢笔工具】绘制合适的形状轮廓,【填充】深灰蓝色。单击【滤镜】-【模糊】-【高斯模糊】,具体参数如图示。具体效果如图示。

16.【新建】图层,使用【钢笔工具】绘制合适大小轮廓形状,【填充】深灰蓝色。按Alt键单击【创建剪切蒙版】,单击【滤镜】-【模糊】-【高斯模糊】,具体参数如图示。具体效果如图示。
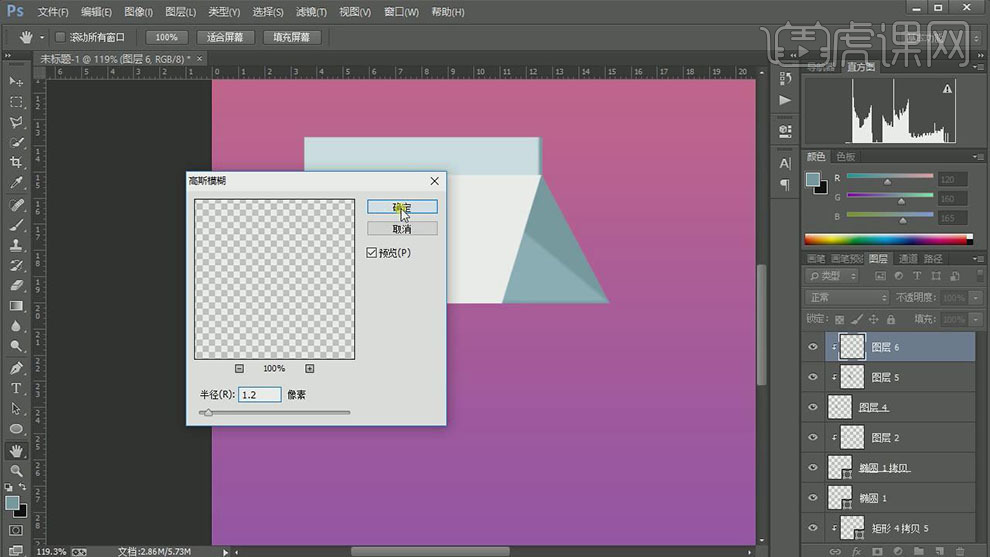
17.使用【矩形工具】绘制剩余的面轮廓,【填充】对应的颜色。使用【钢笔工具】,使用相同的方法根据光影规律添加合适的光影效果。具体效果如图示。
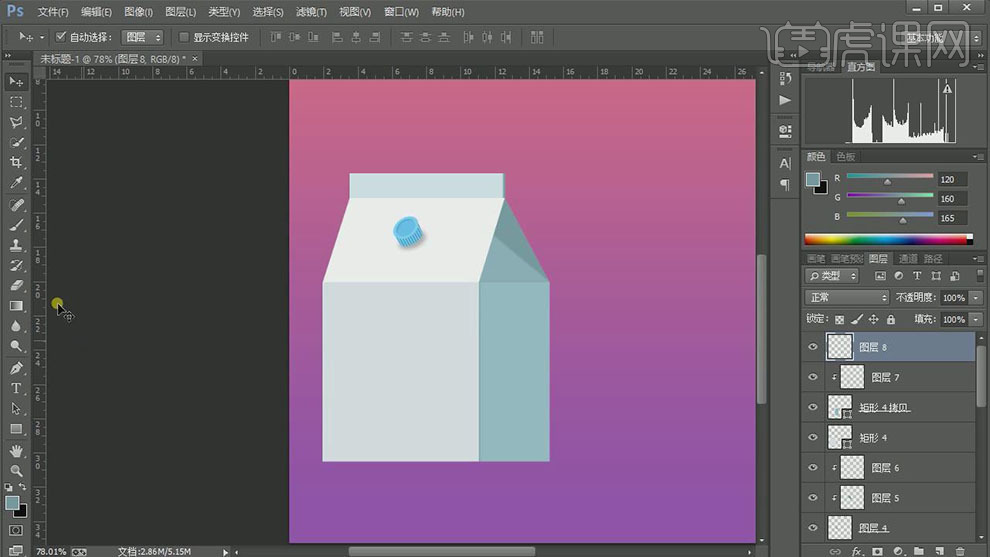
18.【新建】图层,使用【钢笔工具】绘制合适的形状路径【建立选区】,【填充】蓝色。【复制】图层,调整图层顺序,依次【创建剪切蒙版】。具体效果如图示。
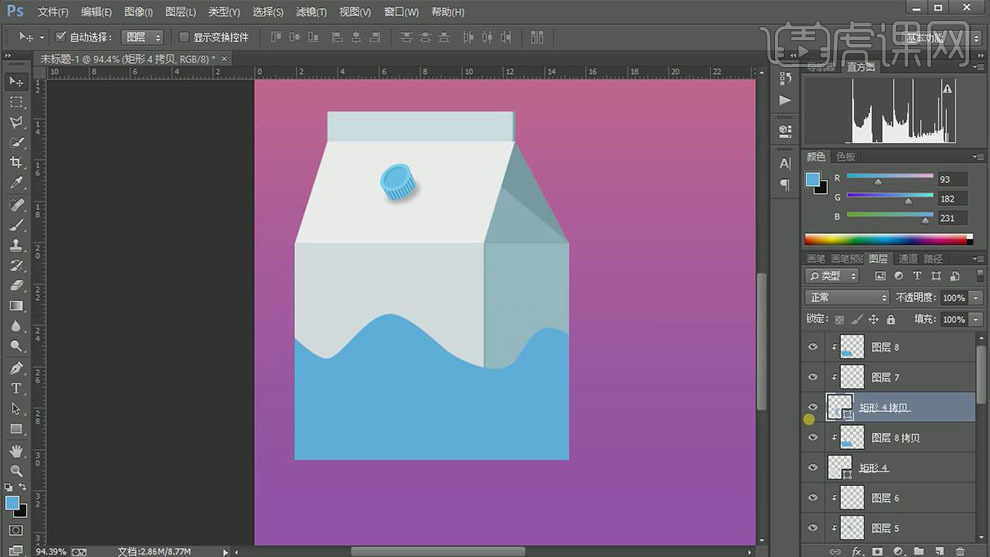
19.调整画面的细节部分,根据光影规律,使用相同的方法,使用【钢笔工具】在正面和左侧轮廓上添加合适的光影效果。【新建】图层,使用【矩形工具】绘制合适大小的矩形,【填充】淡蓝色。按Alt键【移动复制】合适数量,【选择】所有的矩形复制图层,右击【合并形状】,移动至合适的位置。具体效果如图示。
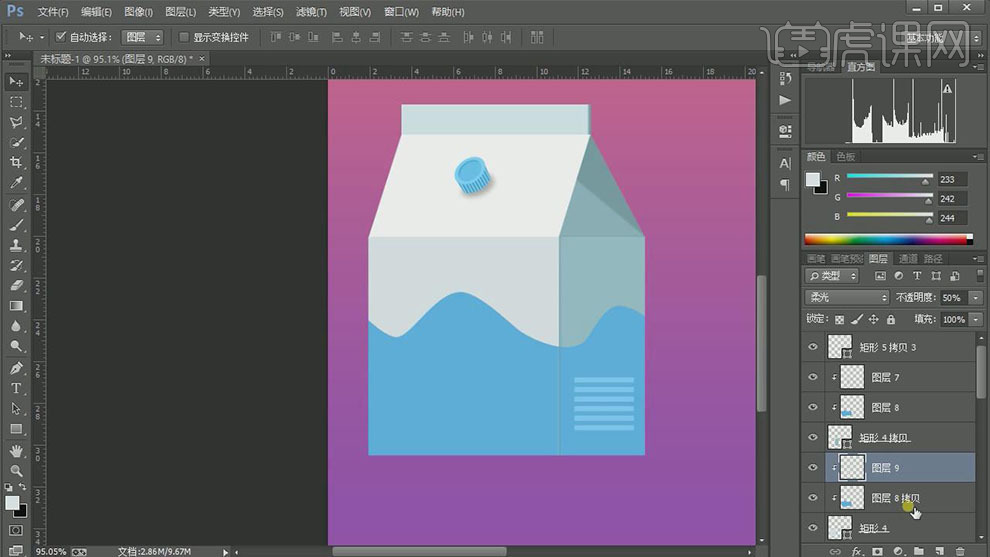
20.【新建】剪切蒙版图层,使用【钢笔工具】绘制合适大小的形状路径【建立选区】,【填充】合适的蓝色,【图层模式】柔光。添加【图层蒙版】,使用【画笔工具】涂抹画面多余的部分,【不透明度】47%。具体效果如图示。
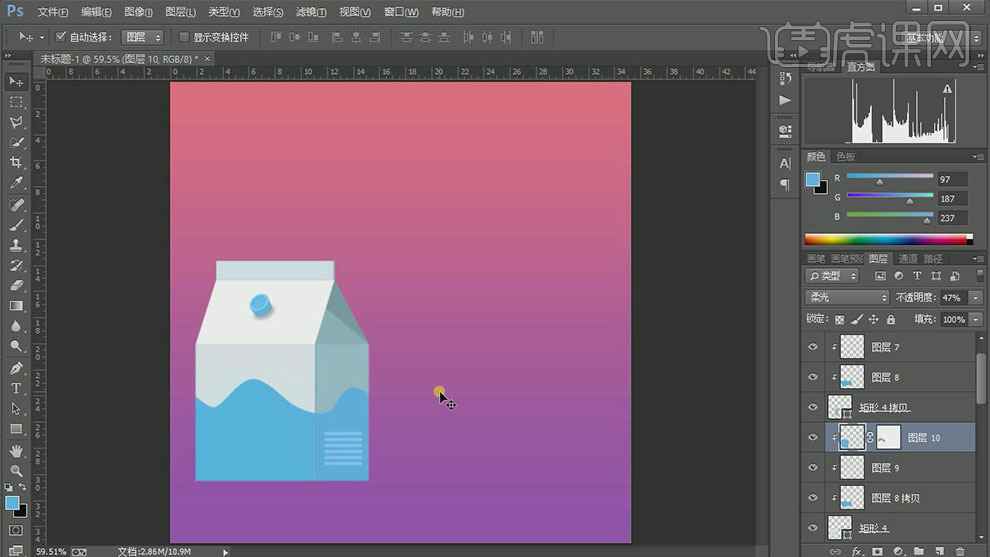
21.调整画面整体的细节部分,使用相同的方法给剩余的面添加合适的光影效果。【选择】所有的关联图层,按【Ctrl+G】编组。按【Ctrl+J】复制图组,移动至合适的位置,【修改】瓶子的颜色和大小。具体效果如图示。
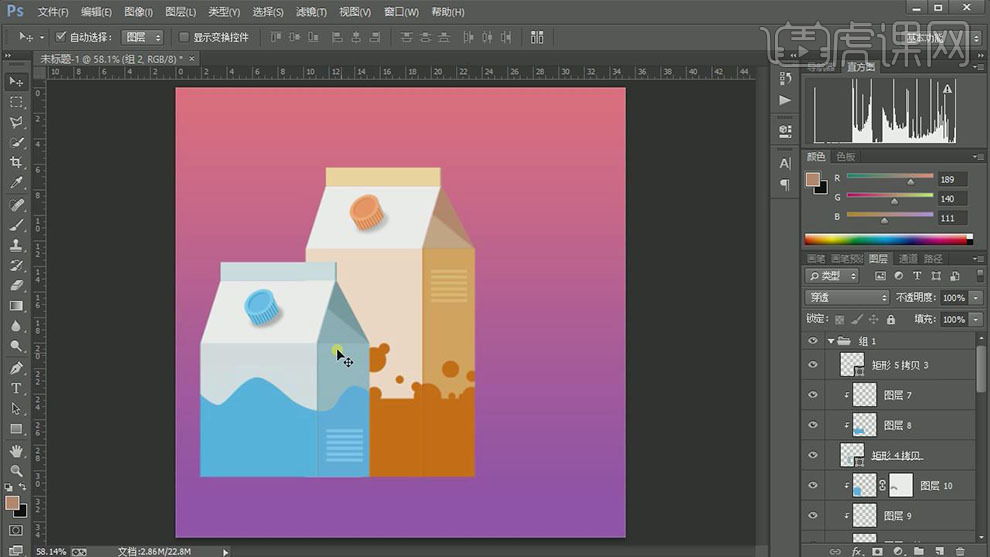
22.【新建】图层,使用相同的方法,使用【矩形工具】和【钢笔工具】绘制第三个瓶子形状轮廓,【填充】合适的颜色。根据光影的规律,添加合适的光影效果。【选择】所有的关联图层,按【Ctrl+G】编组。具体效果如图示。
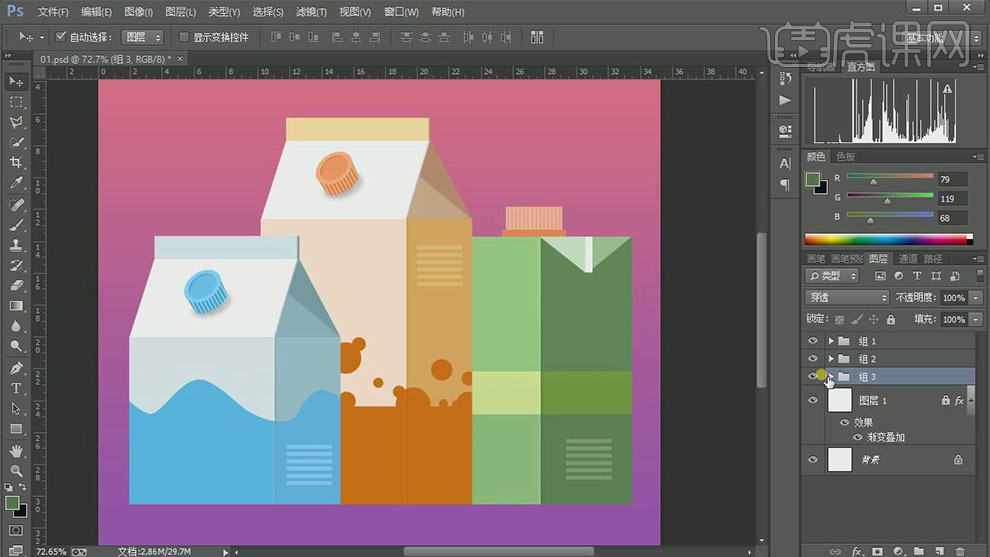
23.在图组1下方【新建】图层,使用【钢笔工具】绘制合适的形状路径【建立选区】,【填充】粽色。单击【滤镜】-【模糊】-【高斯模糊】,具体参数如图示。具体效果如图示。
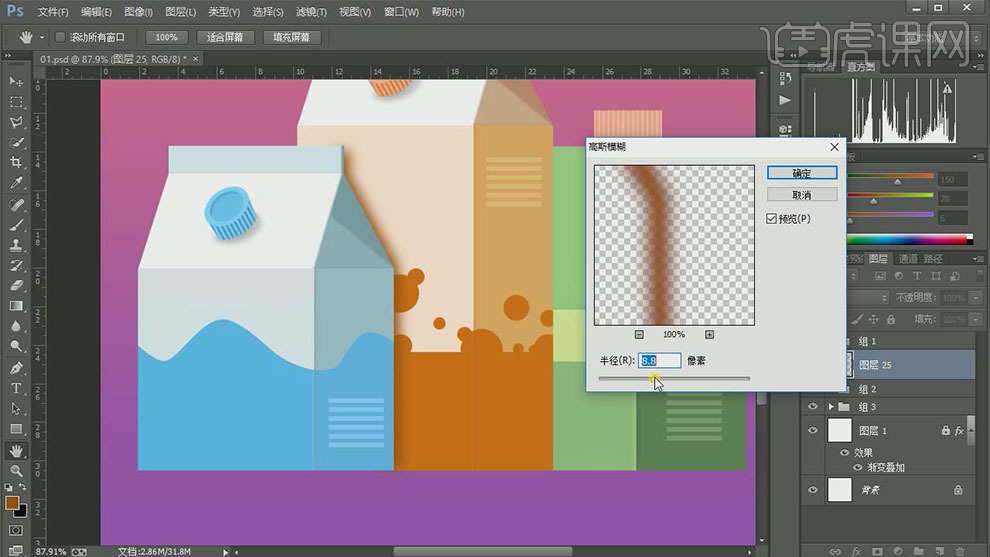
24.添加【图层蒙版】,使用【画笔工具】,调整画笔属性,涂抹画面多余的部分。具体效果如图示。

25.使用相同的方法给中间的瓶子添加合适的投影效果。具体效果如图示。
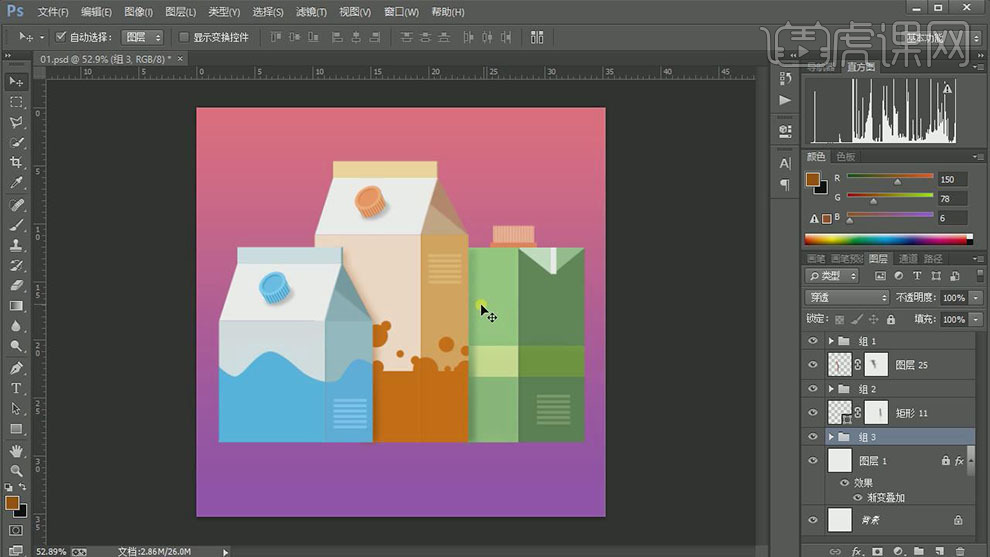
26.在组3下方【新建】图层,使用【钢笔工具】绘制合适的形状路径【建立选区】,【填充】深紫色,添加【图层蒙版】,使用【画笔工具】调整画笔属性,涂抹多余的部分。具体效果如图示。
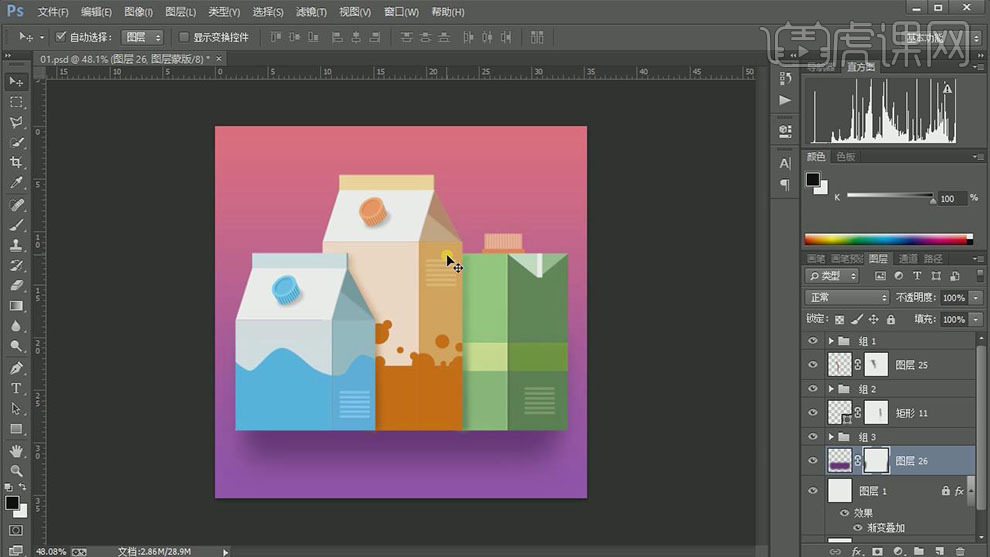
27.调整画面整体的光影效果,最终效果如图示。