洗发水海报设计

1、 【打开】PS软件,【新建】画布大小1000×600像素。。
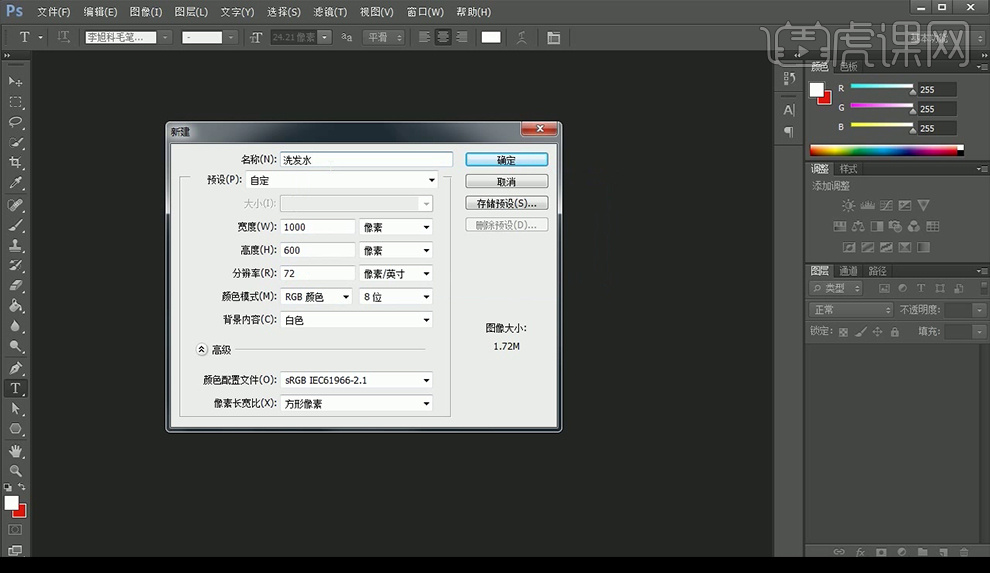
2、【拖入】素材,【Ctrl+[]】后移一层,【Ctrl+T】切换至自由变换工具调整,【Ctrl+Shift+[]】移至顶层。

3、【Ctrl+单击缩览图】调出生姜选区,【新建】图层,【Alt+Delete】填充黑色,【Ctrl+D】取消选区,切换自由变换工具调整,【滤镜】-【模糊】-【高斯模糊】,【Ctrl+G】给图层建组命名生姜。灵芝图层重复上述操作。

4、【拖入】蝴蝶素材,【文字工具】输入文字,【字体】李旭科毛笔,【Ctrl+T】切换至自由变换工具调整, 【画笔工具】绘制红色印章,【文字工具】输入全场包邮。

5、【文字工具】输入文字,【字体】为微软雅黑,【矩形选框工具】绘制矩形,【Delete】删除后剩下黑色线条。【Ctrl+G】给图层建组命名字体。

6、【新建】图层,用【画笔工具】选择云笔刷绘制云,【颜色叠加】使用天空的颜色,【橡皮擦工具】选择云笔刷调整。继续【画笔工具】绘制云朵。

7、【Ctrl+单击缩览图】调出产品选区,【新建】图层,【画笔工具】涂抹绿色,图层样式改为【叠加】,按【Alt】和图层间创建剪贴蒙版,继续【新建】图层,【画笔工具】涂抹白色,图层样式改为【柔光】,【橡皮擦工具】调整。

8、用第三步的方法给小鸟添加投影,【橡皮擦工具】调整过渡不自然的部分,调出生姜选区,【新建】图层,【画笔工具】涂抹黑色,图层混合模式【叠加】,再【创建剪贴蒙版】。

9、【拖入】绿叶素材,【Ctrl+Shift+[]】移至顶层,【选框工具】选择一片绿叶,【Ctrl+X】剪切,【Ctrl+Shift+V】原位粘贴,添加【动感模糊】,再【套索工具】选择一些树叶删除。【Ctrl+E】合并树叶图层。

10、【Ctrl+J】复制云朵图层,自由变换工具调整,【Ctrl+G】给图层建组命名云朵。添加【选取颜色】的图层调整颜色。

11、最终效果如下。

1. 打开ps,拖入产品素材,【Ctrl+J】复制图层。

2. 用【钢笔工具】将上部选出,【Ctrl+Enter】路径转化为选区,【Ctrl+J】复制图层。
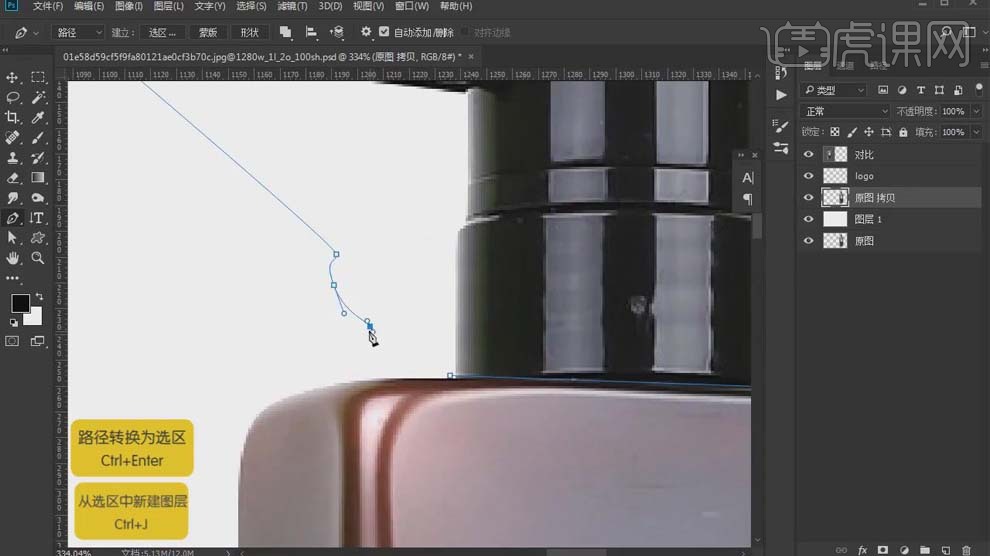
3. 新建图层,【Ctrl+Alt+G】建立剪切蒙版,用【画笔工具】填充黑色。
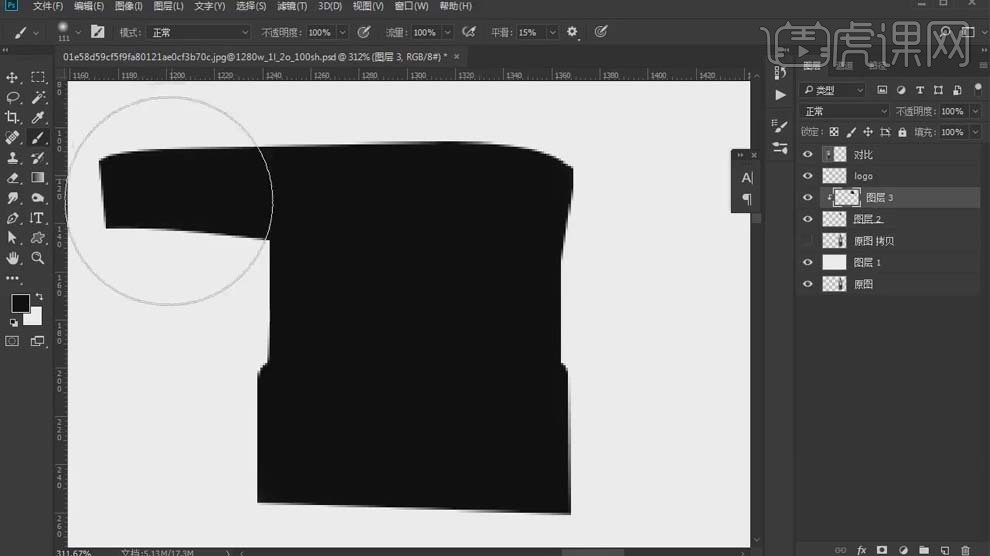
4. 新建图层,【Ctrl+Alt+G】建立剪切蒙版,用【钢笔工具】画出闭合路径,【Ctrl+Enter】路径转化为选区,【Ctrl+Delete】填充背景色,降低图层不透明度。
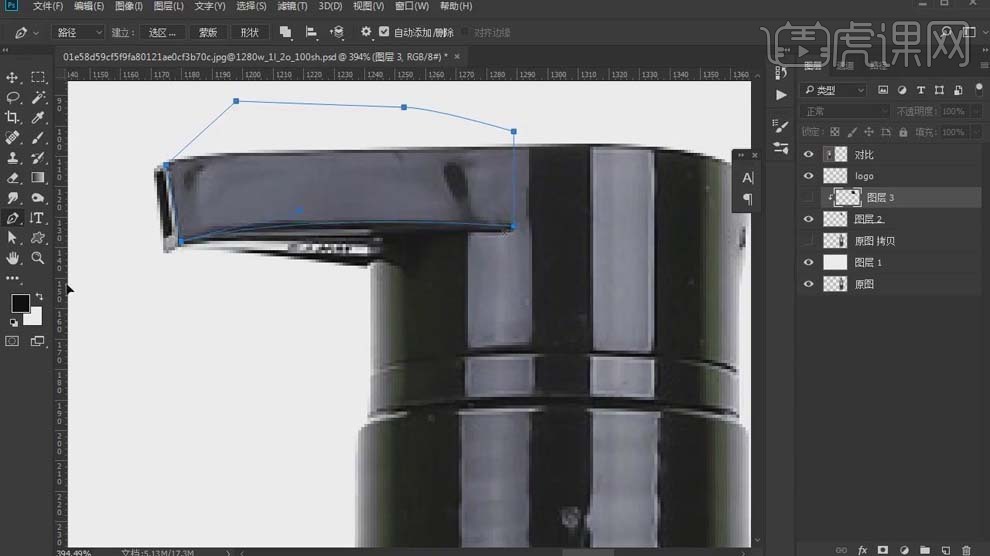
5. 新建图层,【Ctrl+Alt+G】建立剪切蒙版,用【画笔工具】填充白色,降低图层【不透明度】。
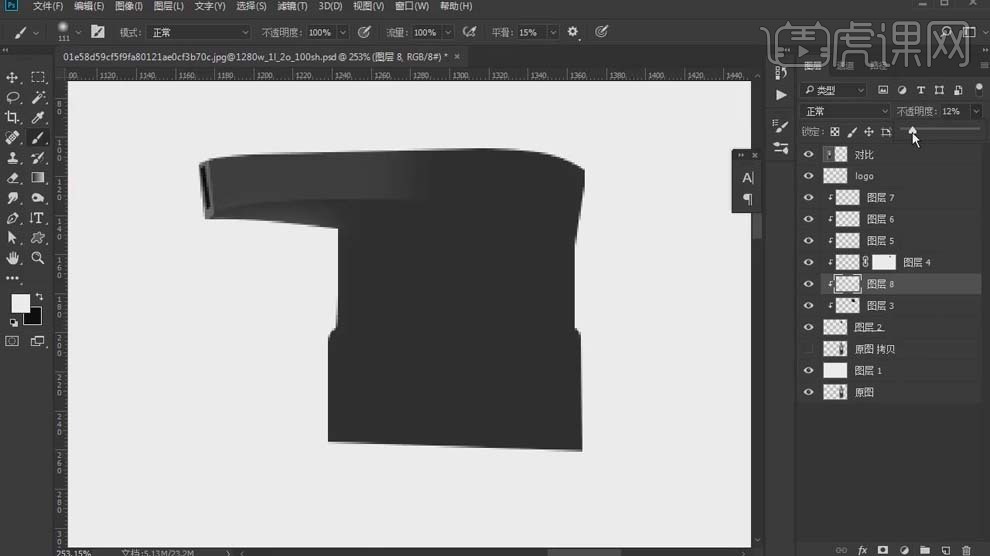
6. 新建图层,【Ctrl+Alt+G】建立剪切蒙版,用【钢笔工具】画出闭合路径,【Ctrl+Enter】路径转化为选区,【Ctrl+Delete】填充背景色。
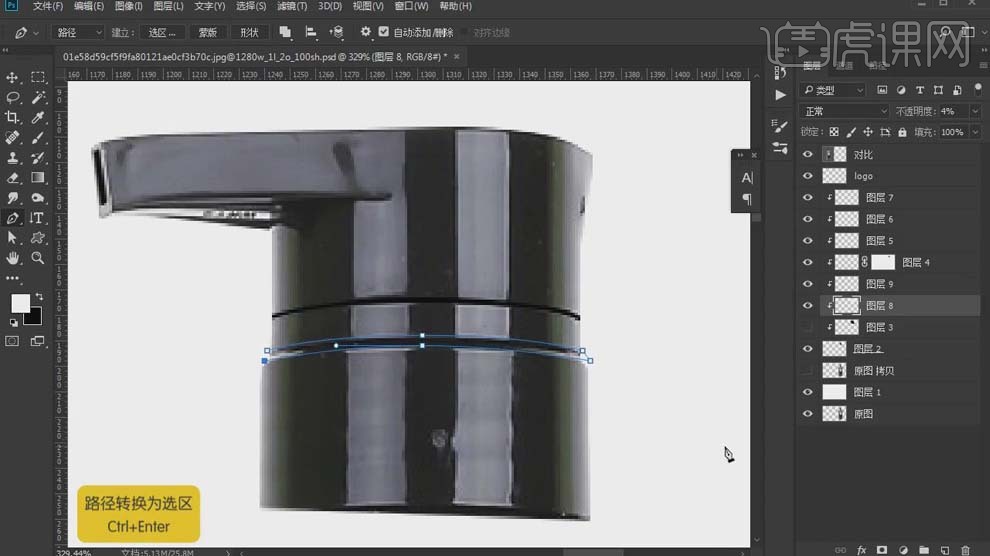
7. 新建图层,【Ctrl+Alt+G】建立剪切蒙版,用【矩形选框工具】建立选区,填充白色,用【橡皮擦工具】擦掉不需要的部分。
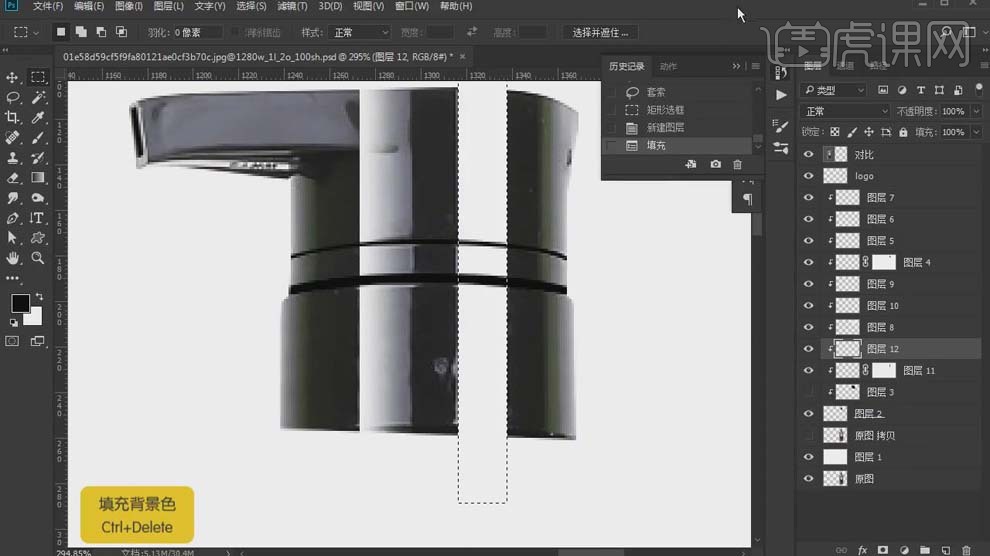
8. 新建图层,【Ctrl+Alt+G】建立剪切蒙版,用【矩形选框工具】建立选区,填充白色,降低图层【不透明度】,选择【滤镜】-【模糊】-【高斯模糊】。
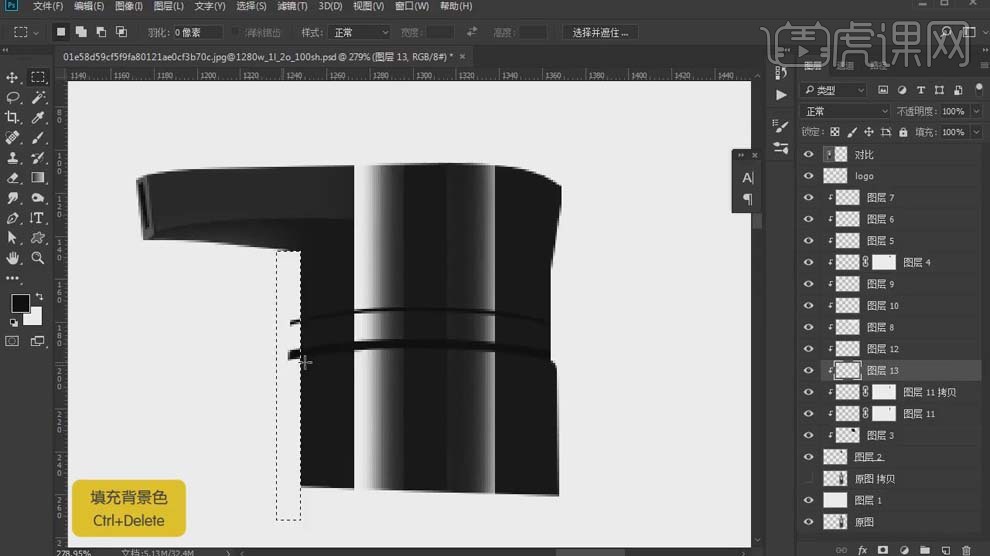
9. 新建图层,【Ctrl+单击缩览图】调出选区,【Alt+E+S】描边,颜色为黑色,添加黑色描边。

10. 新建图层,【Ctrl+单击缩览图】调出选区,【Alt+E+S】描边,颜色为白色,添加白色描边,降低图层【不透明度】,选择【滤镜】-【模糊】-【高斯模糊】。

11. 新建【色阶】,增强明暗对比,【Ctrl+Alt+G】建立剪切蒙版。
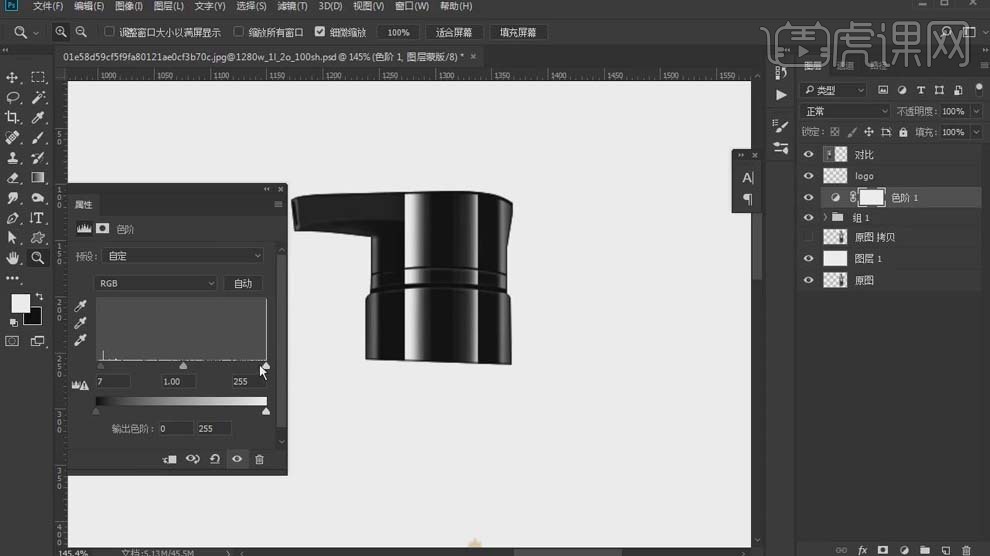
12. 新建【色彩平衡】,【色调】为中间调,提高蓝色,【Ctrl+Alt+G】建立剪切蒙版。
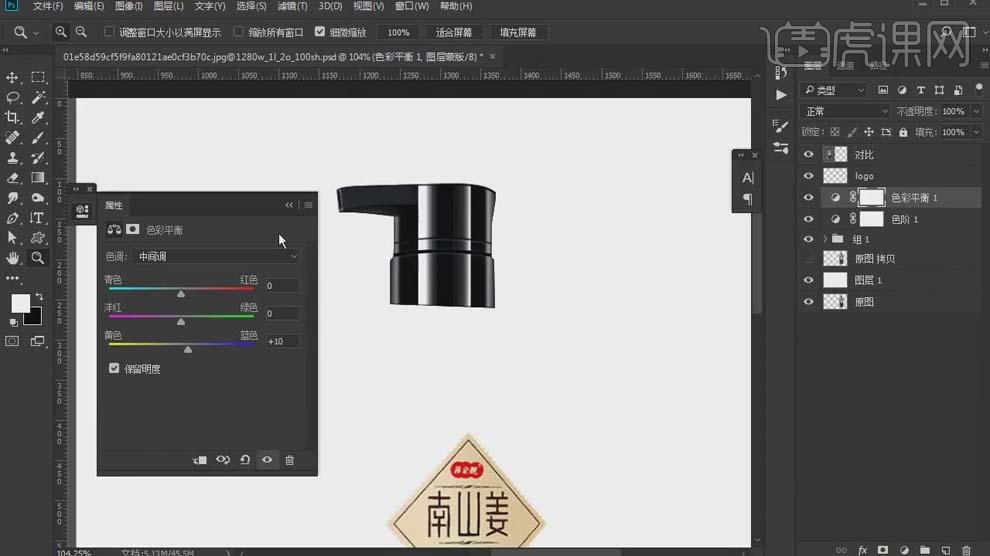
13. 选择瓶体图层,新建【色彩平衡】,【色调】为中间调和高光,均提高红色和黄色。

14. 新建【曲线】,选择红色曲线,将其压低。
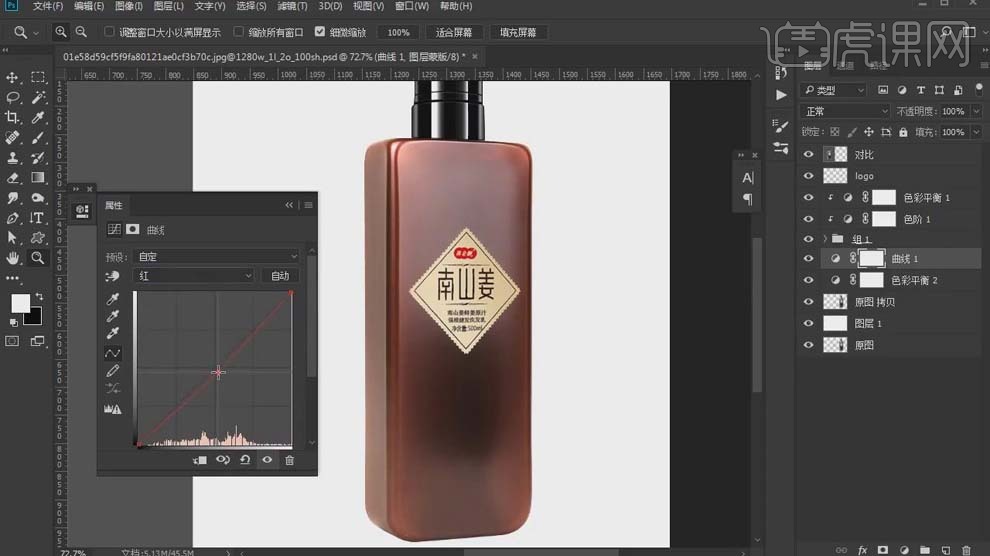
15. 选择【涂抹工具】,消除杂色和噪点。
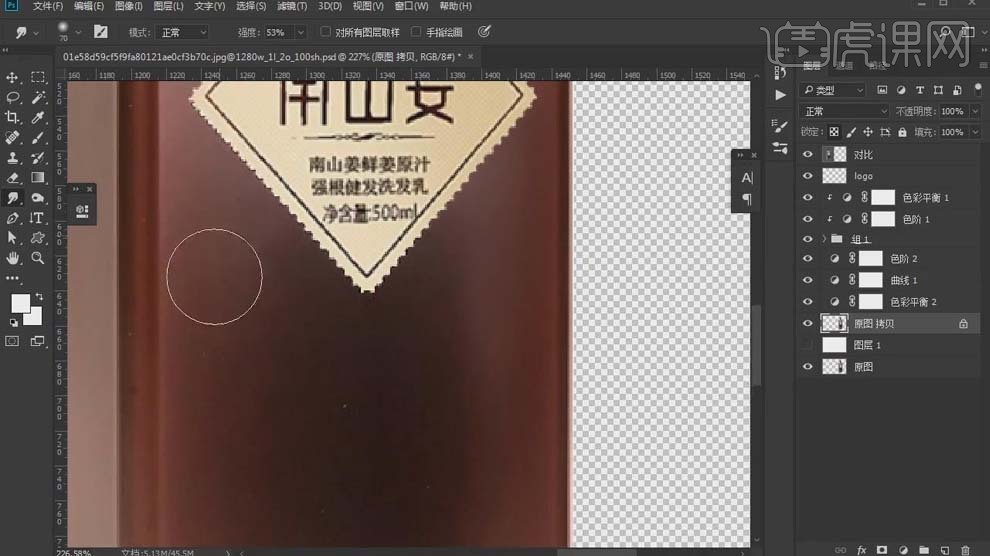
16. 【Ctrl+J】复制图层,【Ctrl+Alt+G】建立剪切蒙版,【Ctrl+T】自由变换。

17. 选择【涂抹工具】,消除边界。
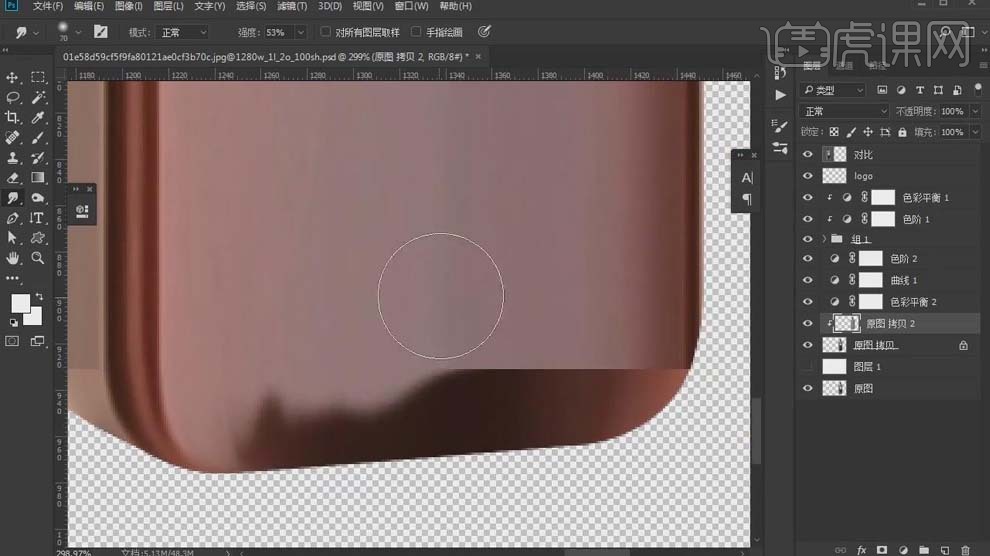
18. 新建图层,【Ctrl+Alt+G】建立剪切蒙版,【Ctrl+单击缩览图】调出选区,【Alt+E+S】描边,位置为内部,选择【滤镜】-【模糊】-【高斯模糊】。

19. 新建图层,【Ctrl+Alt+G】建立剪切蒙版,用【画笔工具】填充颜色。

20. 新建图层,用【钢笔工具】画出闭合路径,【Ctrl+Enter】路径转化为选区,【Alt+E+S】描边,颜色为白色,【Ctrl+Alt+G】建立剪切蒙版,用【橡皮擦工具】擦掉不需要的部分,选择【滤镜】-【模糊】-【高斯模糊】。
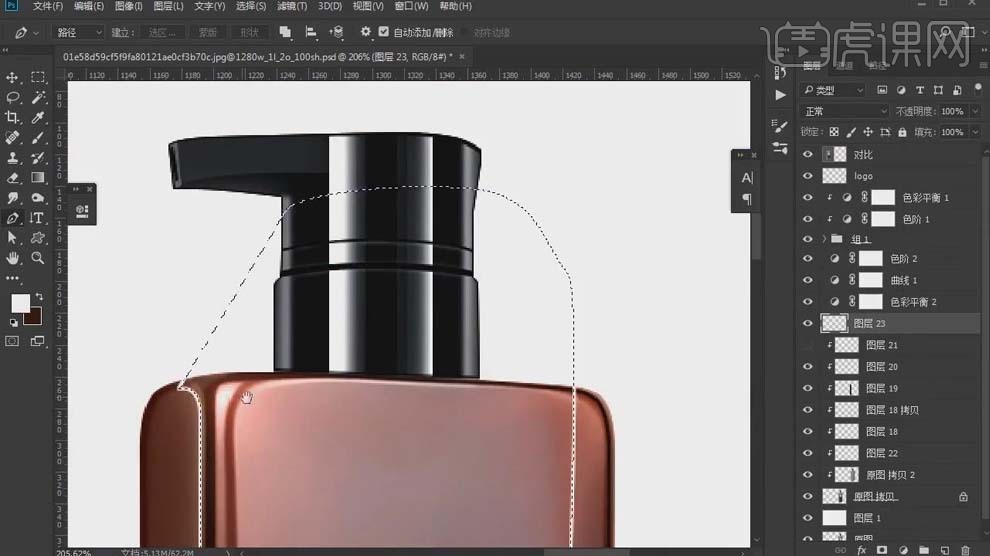
21. 新建图层,用【钢笔工具】画出闭合路径,【Ctrl+Enter】路径转化为选区,【Ctrl+Delete】填充背景色,选择【滤镜】-【模糊】-【高斯模糊】,用【橡皮擦工具】擦掉不需要的部分。
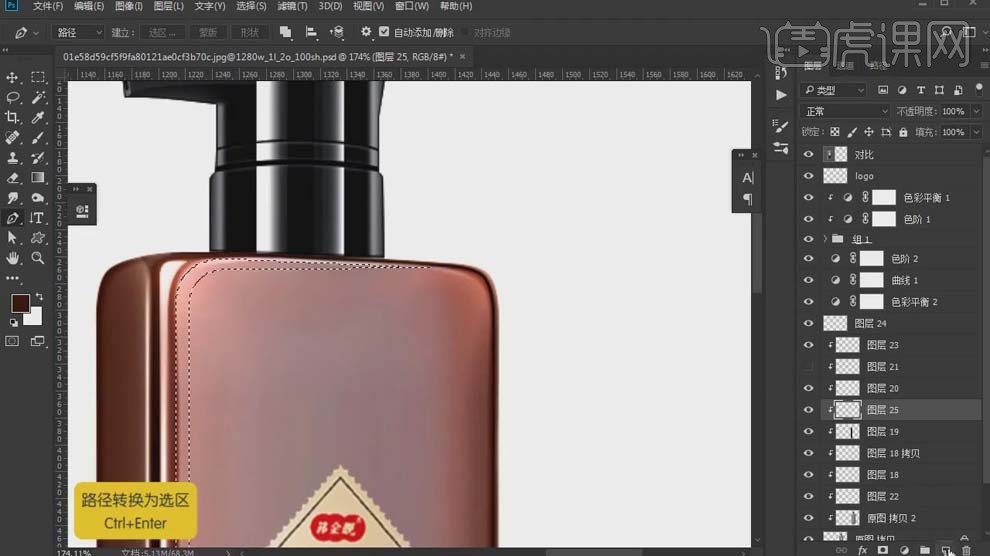
22. 新建图层,【Ctrl+Alt+G】建立剪切蒙版,用【画笔工具】填充颜色,降低图层【不透明度】。
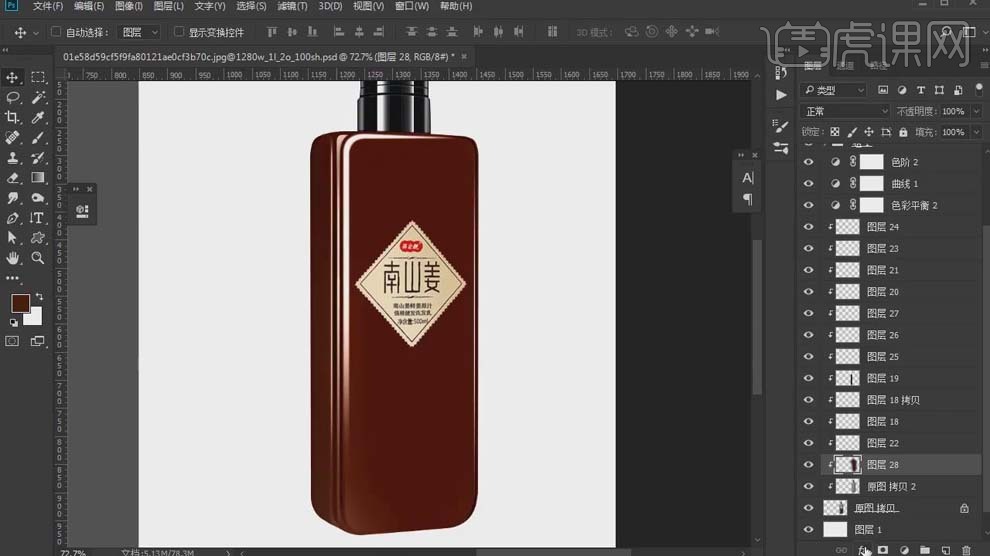
23. 新建图层,【Ctrl+Alt+G】建立剪切蒙版,用【矩形选框工具】建立选区,填充白色,降低图层【不透明度】,用【橡皮擦工具】擦掉不需要的部分。

24. 新建图层,【Ctrl+Alt+G】建立剪切蒙版,用【矩形选框工具】建立选区,填充黑色,选择【滤镜】-【模糊】-【高斯模糊】,【Ctrl+T】自由变换。

25. 新建图层,【Ctrl+Delete】填充背景色黑色,选择【滤镜】-【渲染】-【镜头光晕】,图层混合模式改为【滤色】,【Ctrl+T】自由变换。
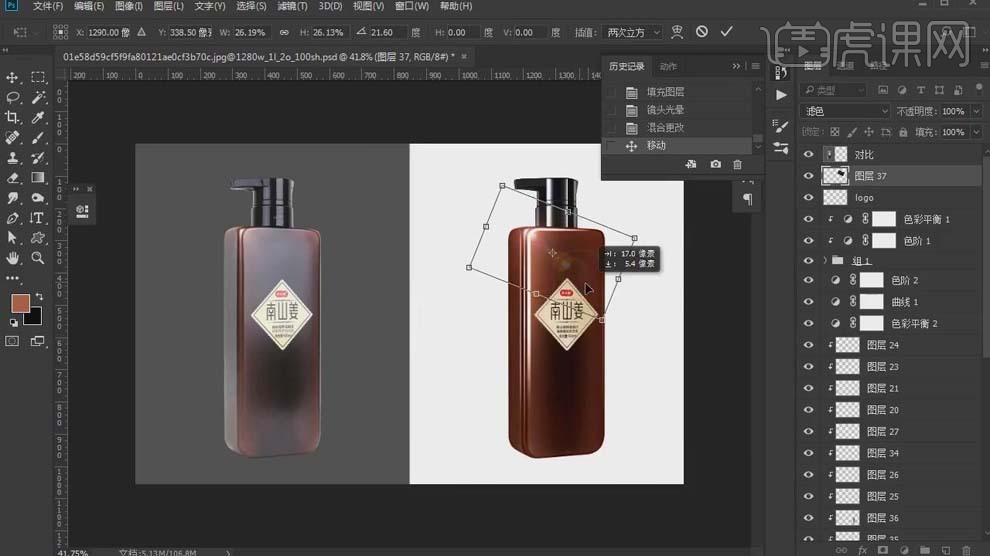
26. 新建图层蒙版,用【橡皮擦工具】擦掉不需要的部分,选中所有图层【Ctrl+G】编组。

27. 【Alt+L+D】拷贝组,【Ctrl+E】将组转化为图层,【Ctrl+J】复制图层,【Ctrl+T】自由变换,拖入其他素材。
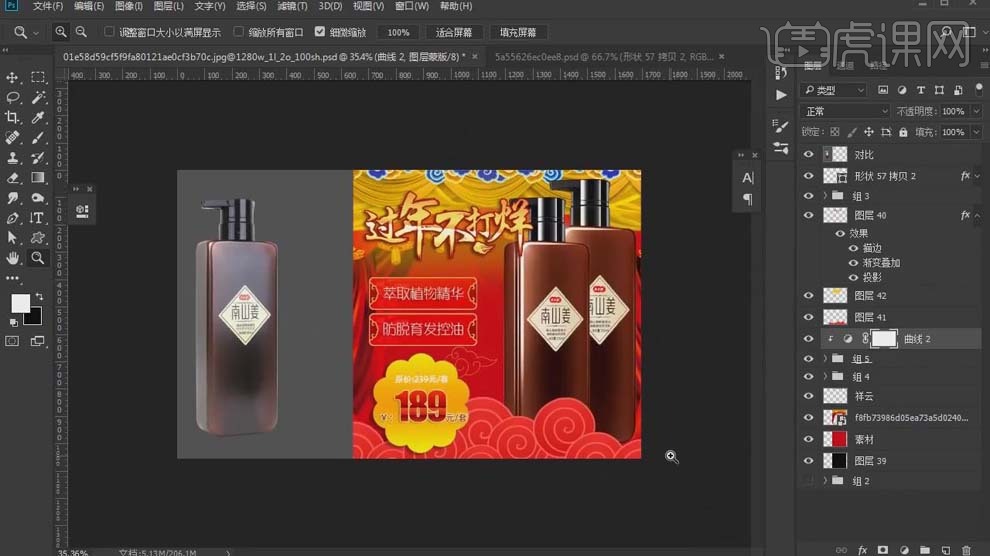
28. 【Ctrl+Alt+Shift+E】盖印可见图层,【Ctrl+J】复制图层,图层混合模式改为【线性光】。
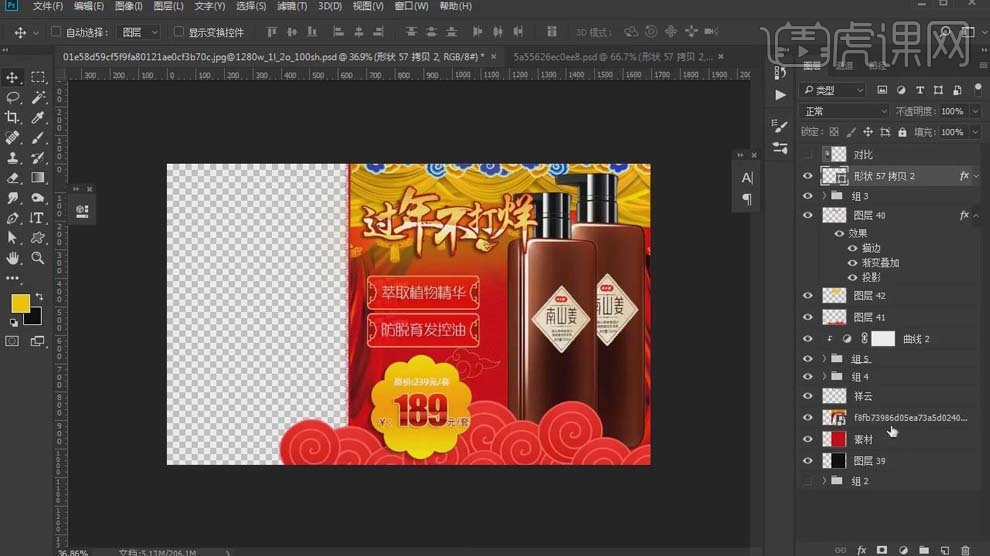
29. 选择【滤镜】-【其他】-【高反差保留】,半径为1像素。
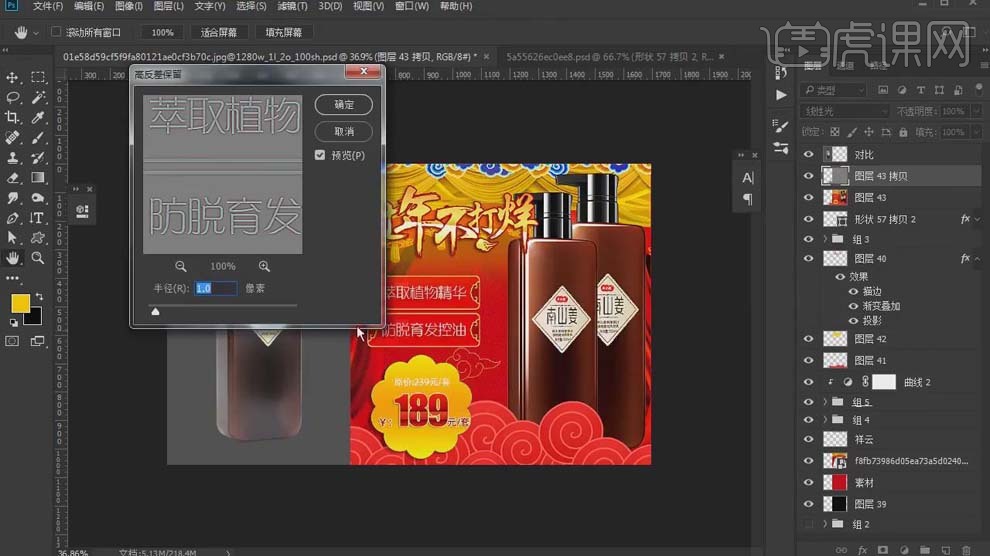
30. 最终结果如图所示。

1.打开【PS】新建画布【1000*500px】。
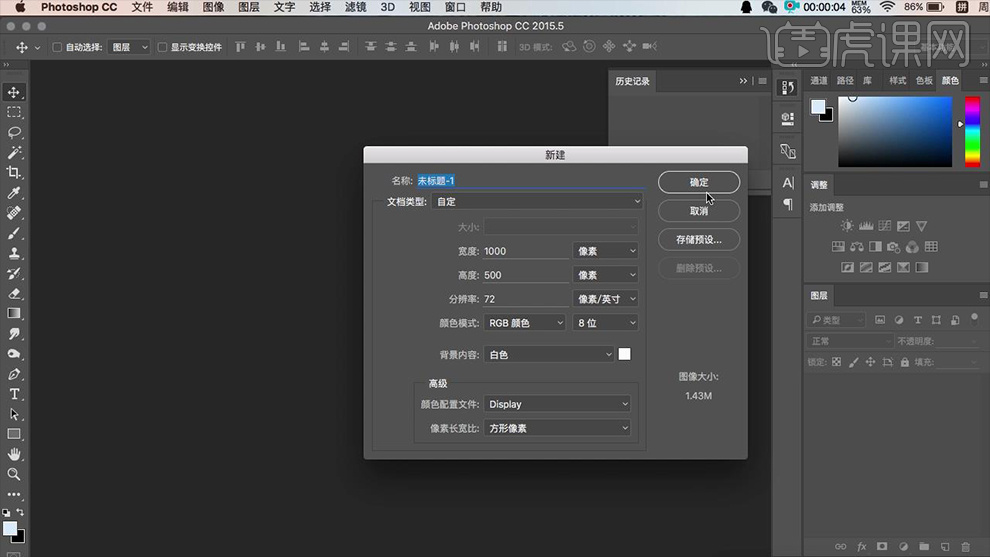
2.新建图层,拖入【水花素材】按【CTRL+T】调整,混合模式为【明度】,效果如图。
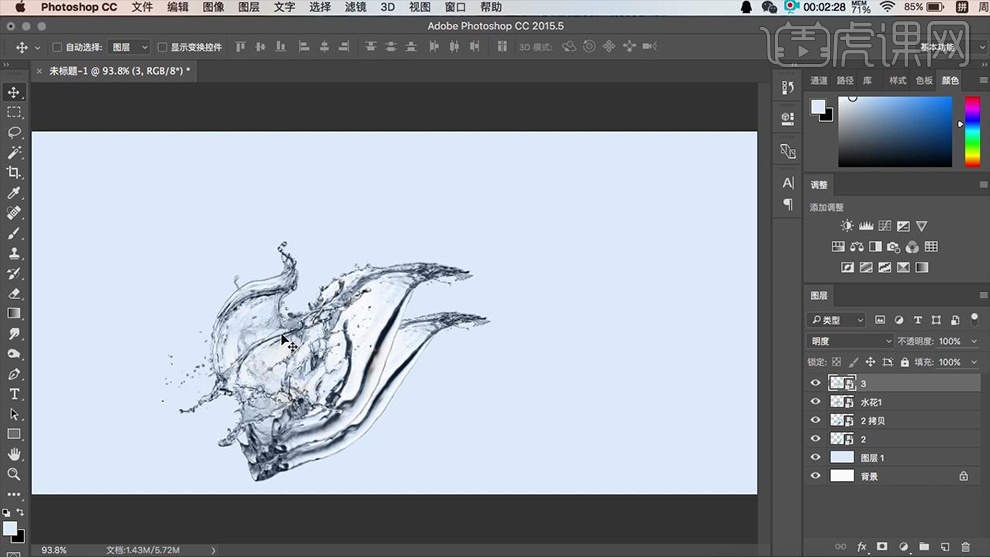
3.选中变换过的【水花素材】复制,按【CTRL+T】-【水平反转】效果如图。
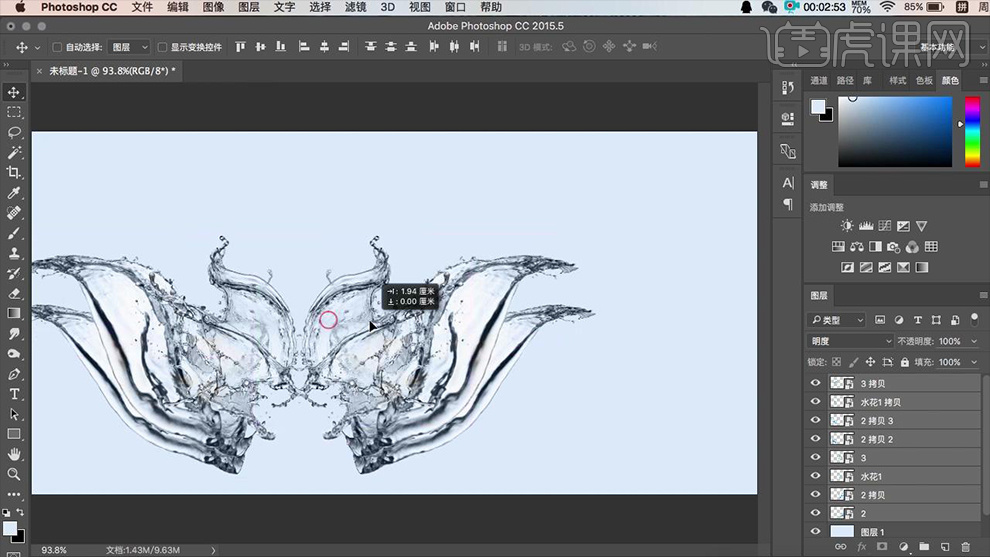
4.继续拖入【产品素材】和【水花素材】,结合【图层蒙版】和【画笔工具】调整如图效果。
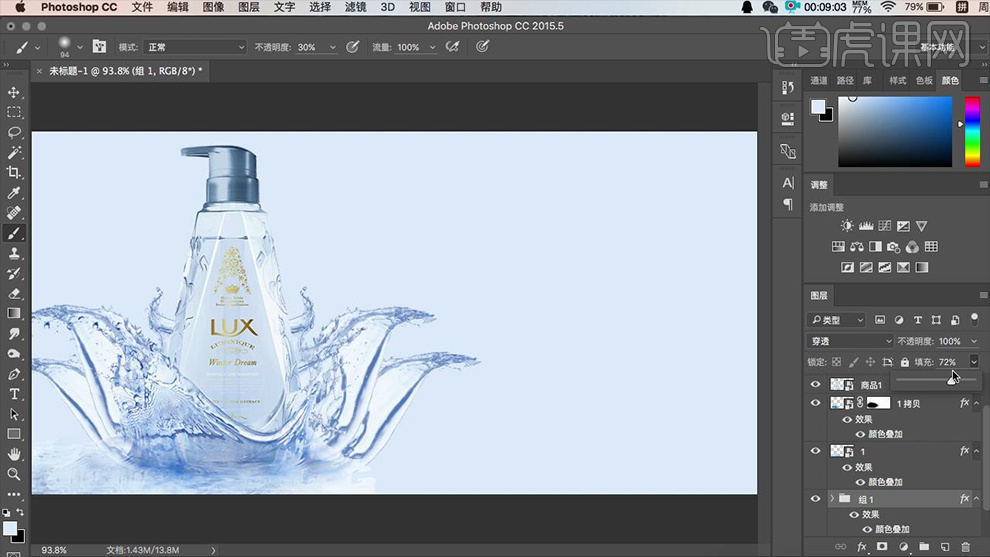
5.新建图层,使用【柔边画笔工具】调整背景,并继续拖入【雪花素材】。
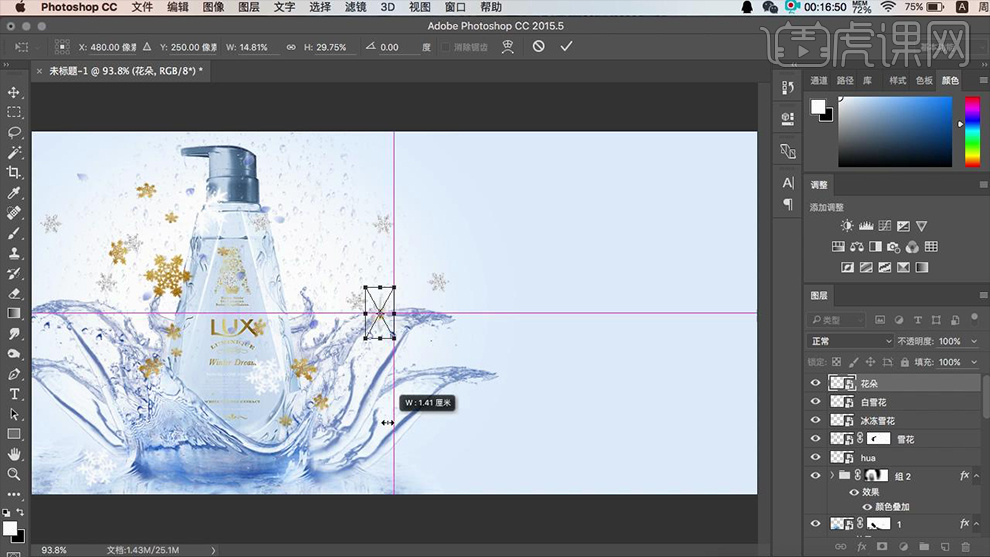
6.使用【文字工具】输入文案,填充【黄色】。

7.拖入【装饰素材】和【产品素材】,按【CTRL+T】调整位置。

8.拖入【LOGO】,选中【产品素材】按【CTRL+J】复制,【CTRL+T】-【垂直反转】调整位置。

9.最终效果如图所示。

1、打开【PS】,拖入素材,扣出产品,复制一个作为对比图层。
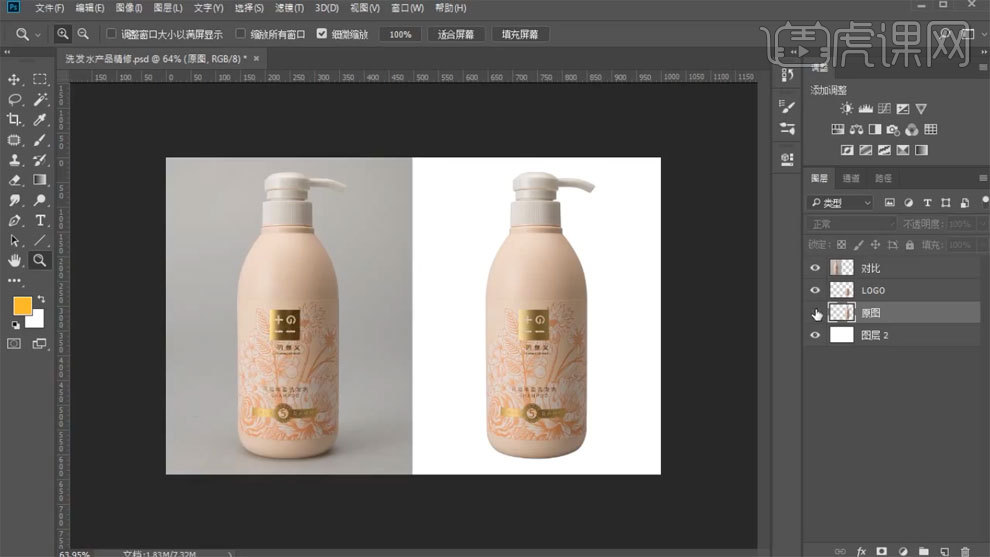
2、使用【钢笔工具】勾出路径,使用【渐变映射】进行去色处理。
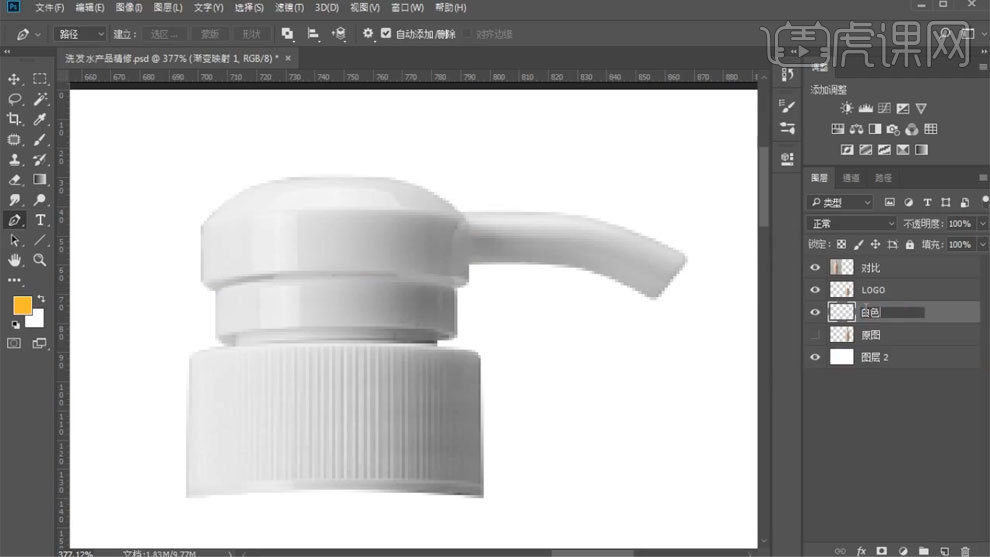
3、使用【涂抹工具】进行处理,去除噪点。
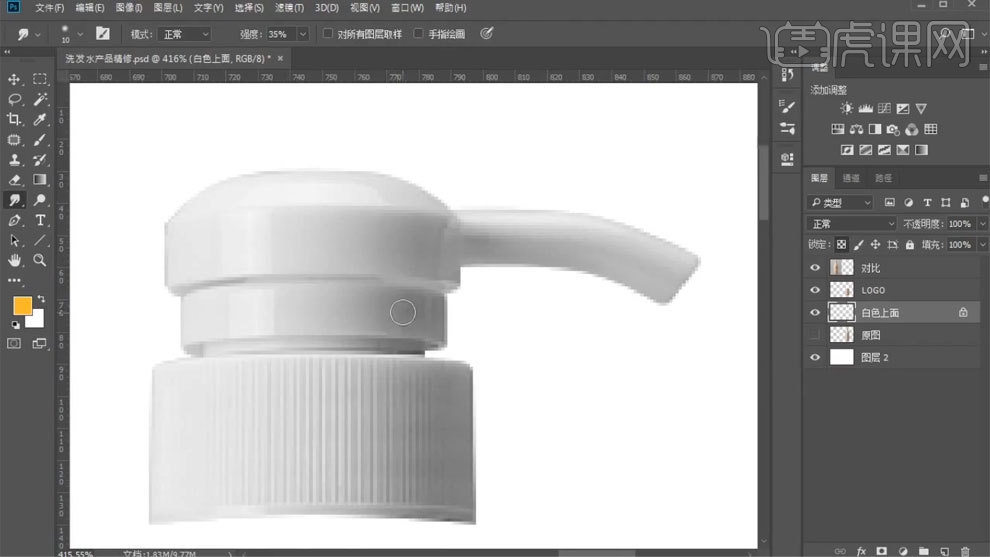
4、使用【钢笔工具】勾出路径,添加白色描边,使用【高斯模糊工具】进行模糊,擦除多余部分。
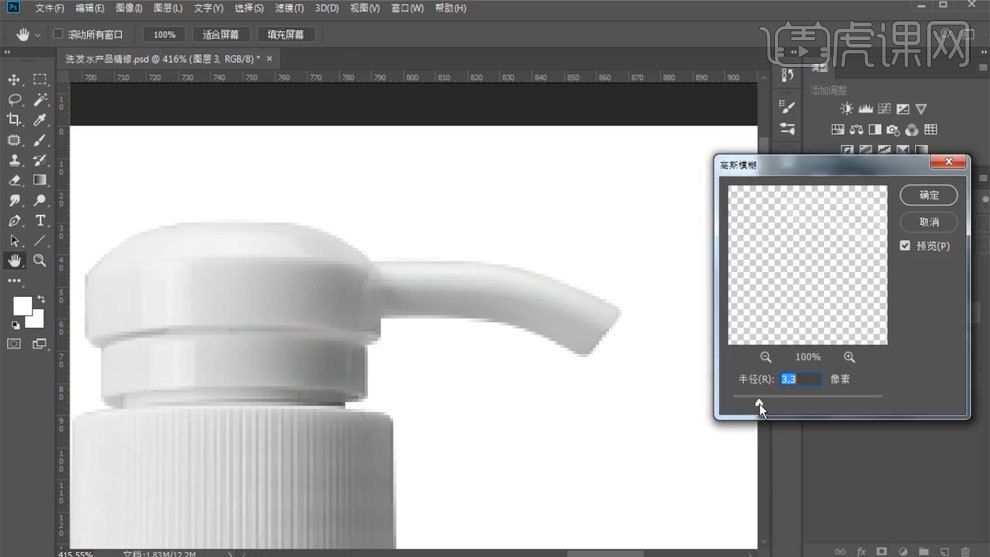
5、使用【钢笔工具】勾出路径,添加黑色描边,使用【高斯模糊工具】进行模糊,擦除多余部分。
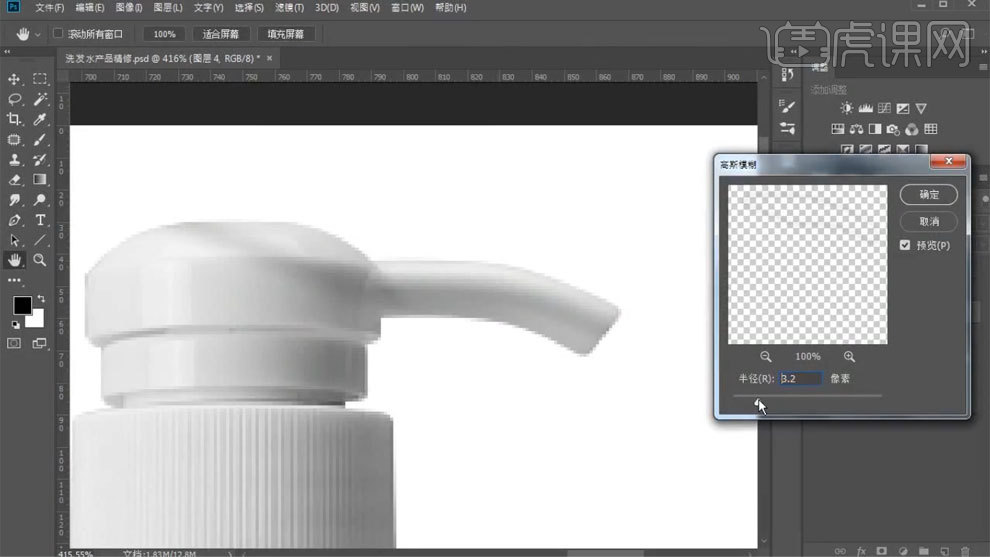
6、使用【钢笔工具】勾出路径,使用【画笔工具】添加白色高光。
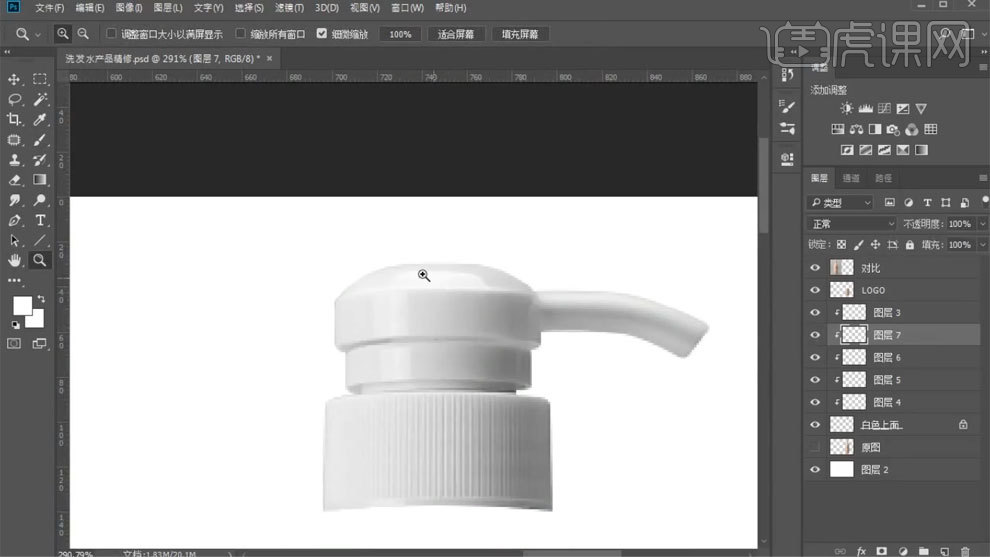
7、使用【钢笔工具】勾出路径,填充白色,擦除多余部分,调整不透明度。
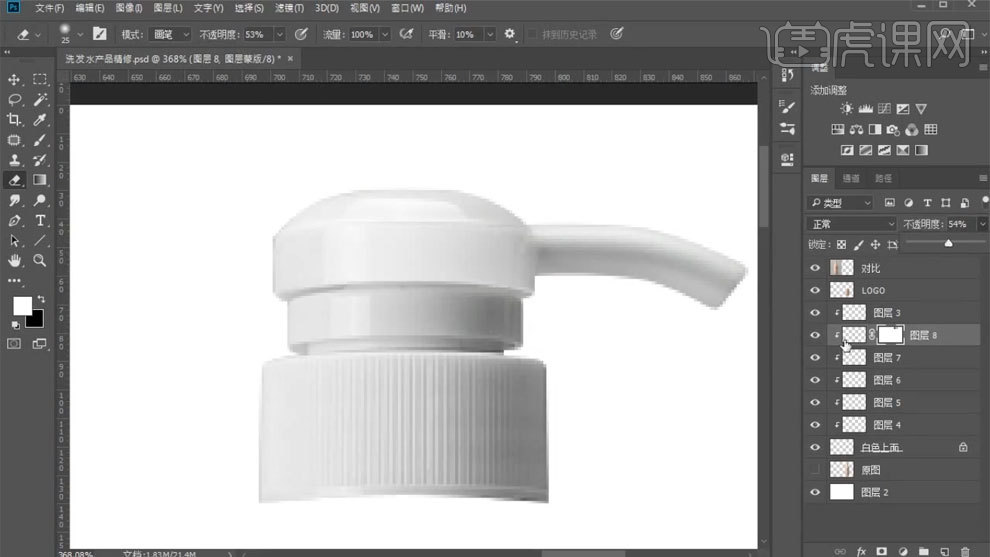
8、使用【钢笔工具】勾出路径,填充白色,擦除多余部分,调整不透明度。
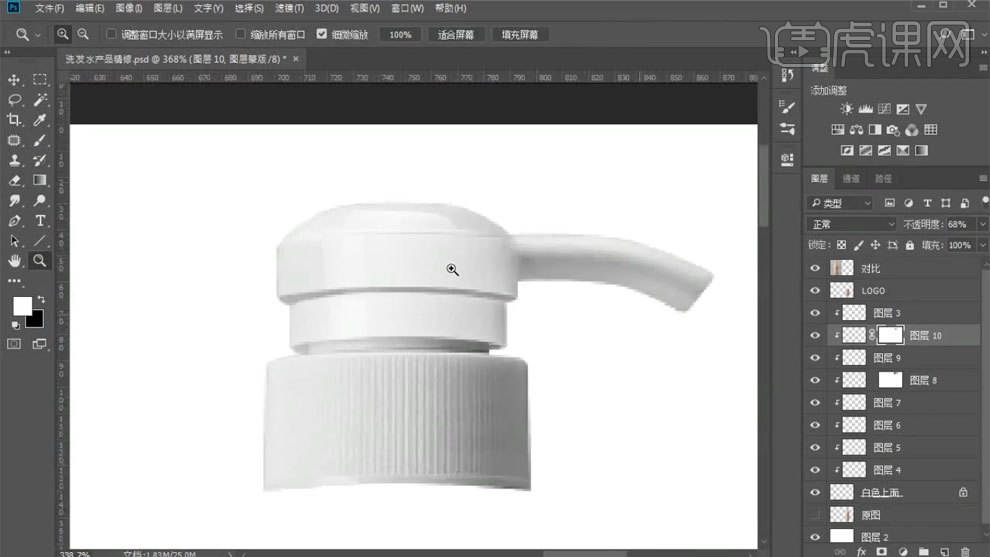
9、使用【矩形选框工具】框选,填充黑色,使用【高斯模糊工具】进行模糊。

10、使用【钢笔工具】描边路径,颜色为白色,勾选模拟压力。

11、使用【钢笔工具】勾出路径,填充白色,使用【画笔工具】添加暗部,调整不透明度。
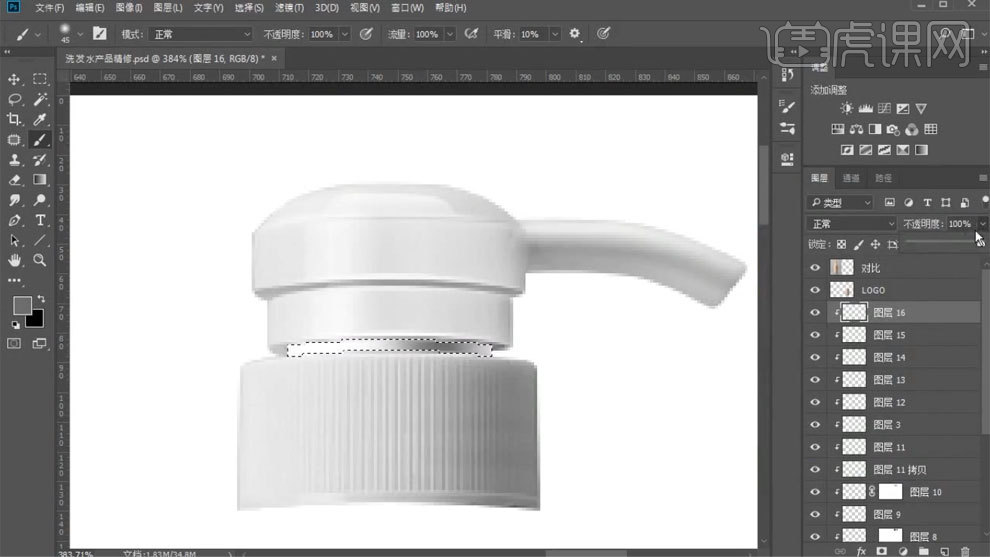
12、使用【矩形选框工具】框选,填充白色,做出硬光。
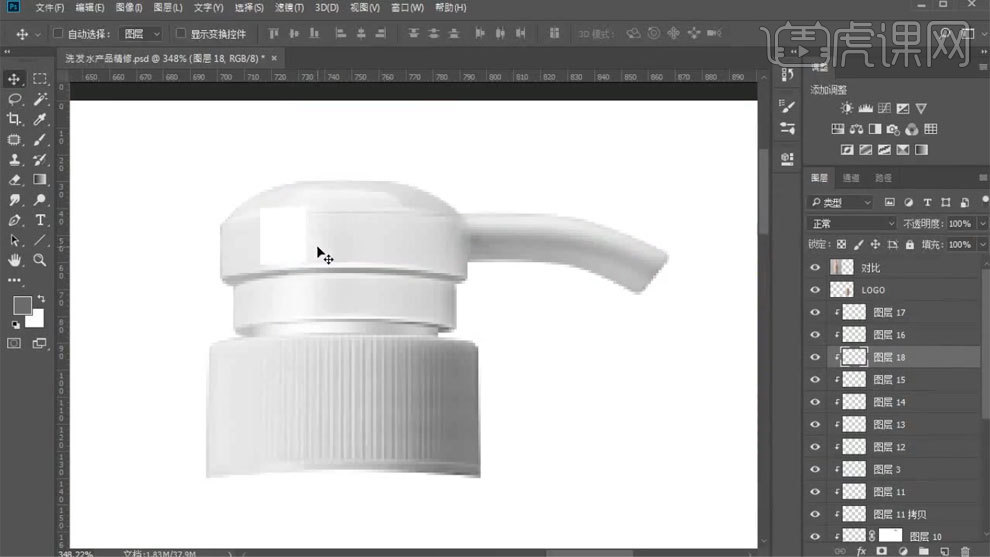
13、使用【钢笔工具】勾出路径,使用【画笔工具】添加白色,调整不透明度。
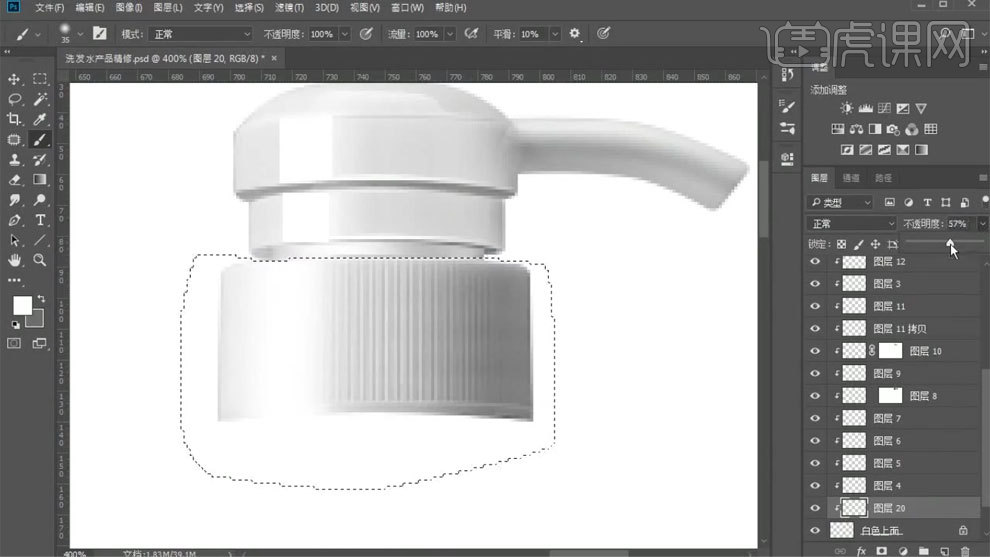
14、使用【矩形选框工具】框选,填充白色,删除多余部分,使用【高斯模糊工具】进行模糊。
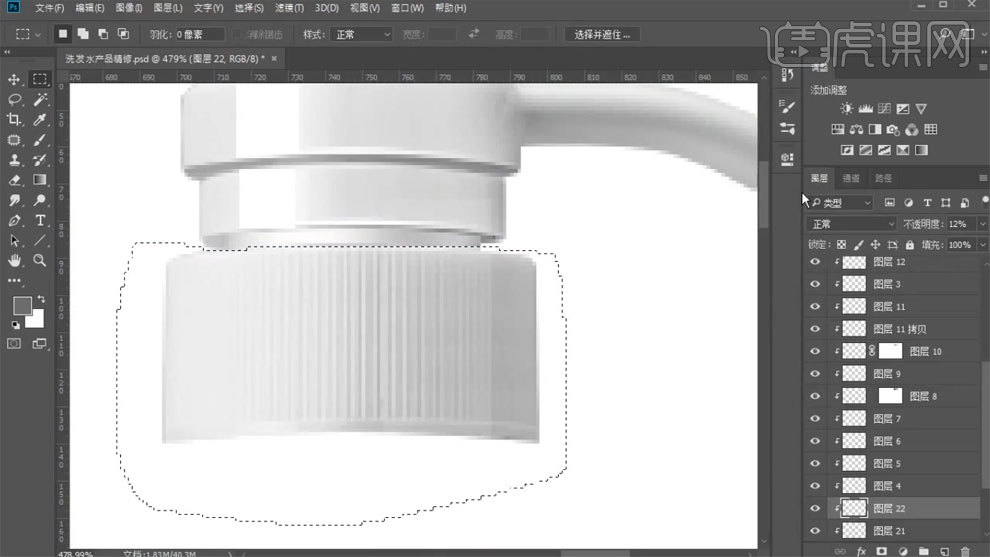
15、使用【钢笔工具】描边路径,颜色为白色,勾选模拟压力。
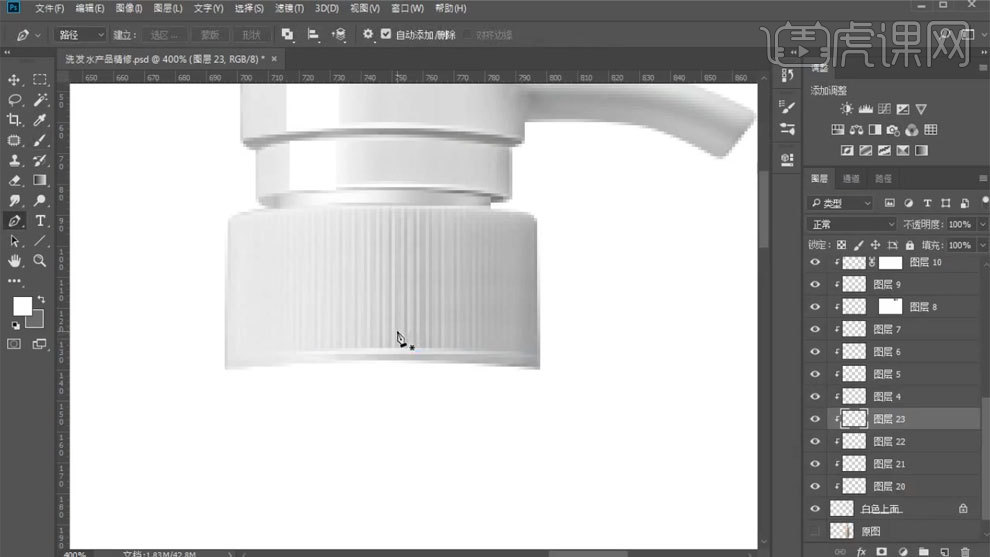
16、使用【矩形选框工具】框选,填充白色,调整不透明度。
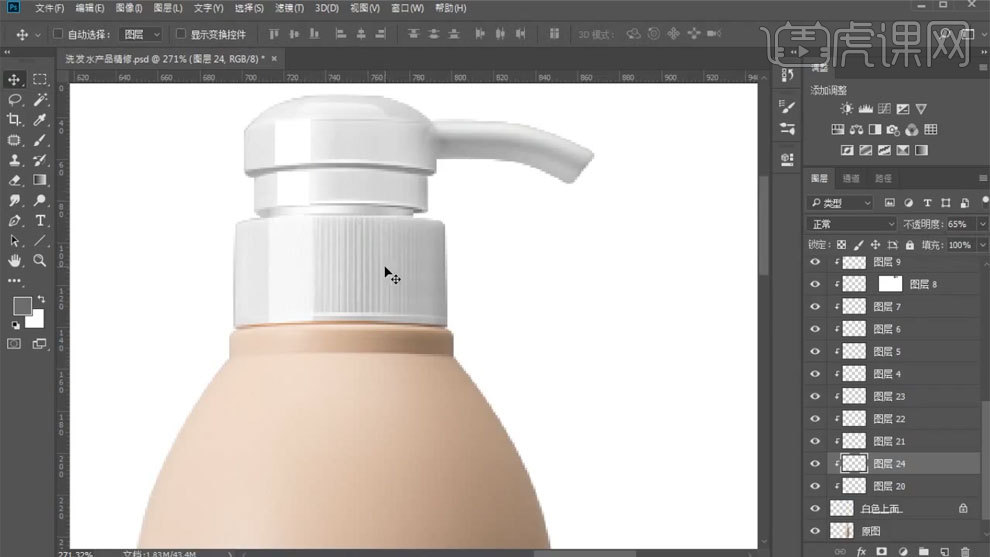
17、使用【钢笔工具】勾出路径,使用【亮度对比度】进行调整。
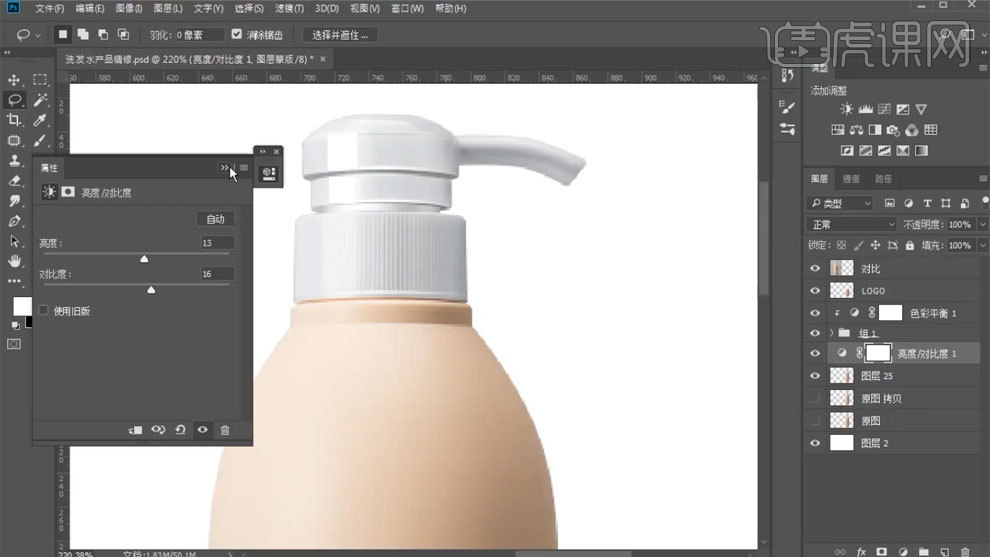
18、使用【钢笔工具】勾出路径,锁住图层,使用【涂抹工具】进行处理。
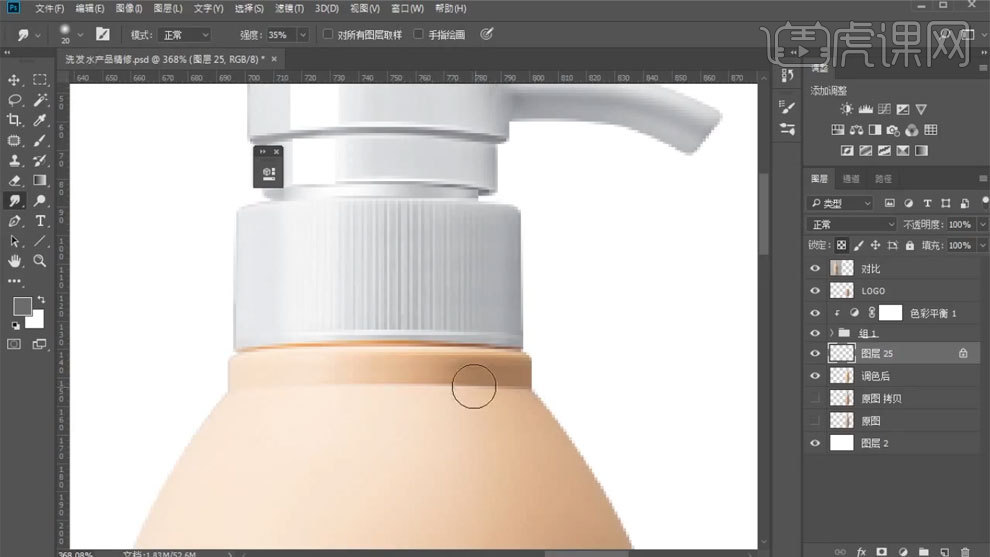
19、使用【钢笔工具】描边路径,颜色为白色,勾选模拟压力。
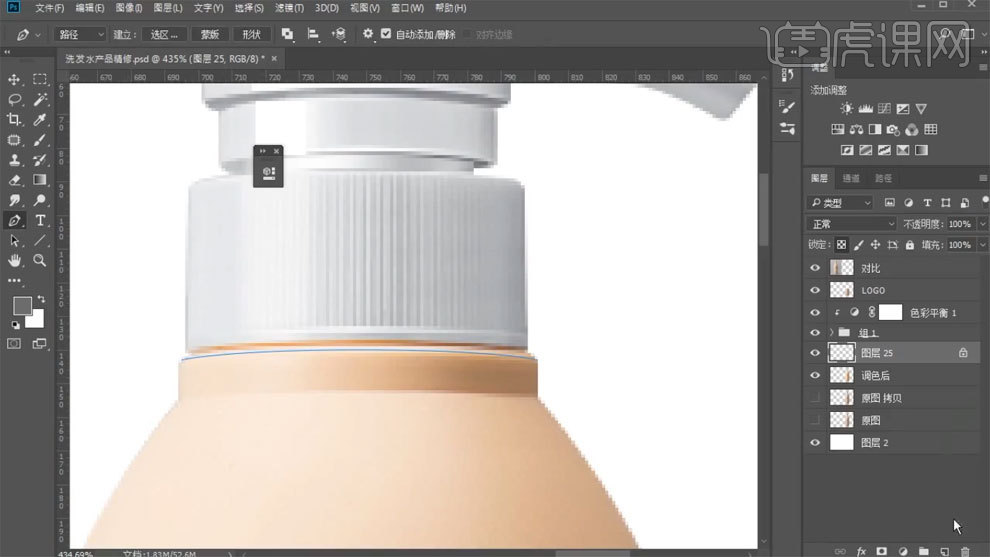
20、【Ctrl+单击缩略图】调出选区,添加深色描边,使用【高斯模糊工具】进行模糊。
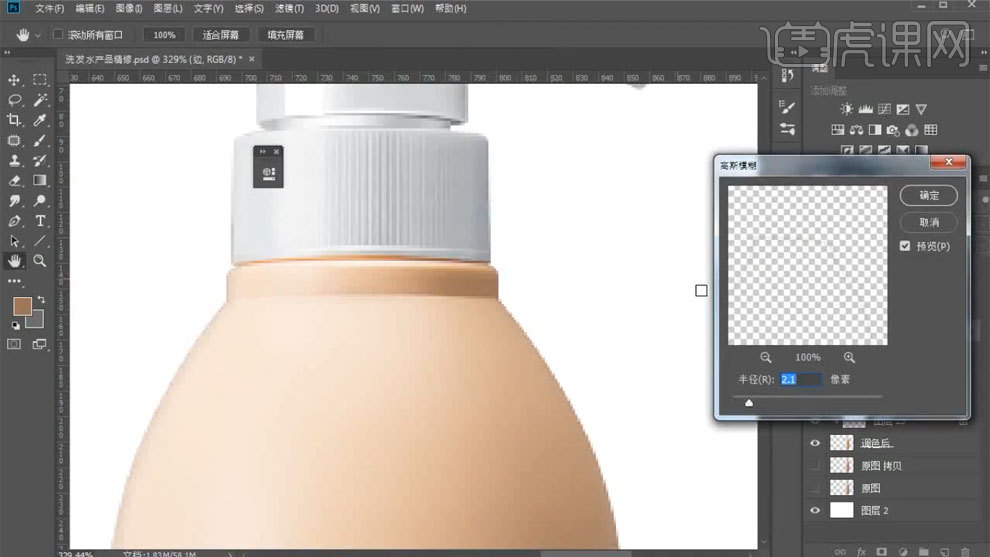
21、【Ctrl+单击缩略图】调出选区,添加白色描边,调整不透明度。
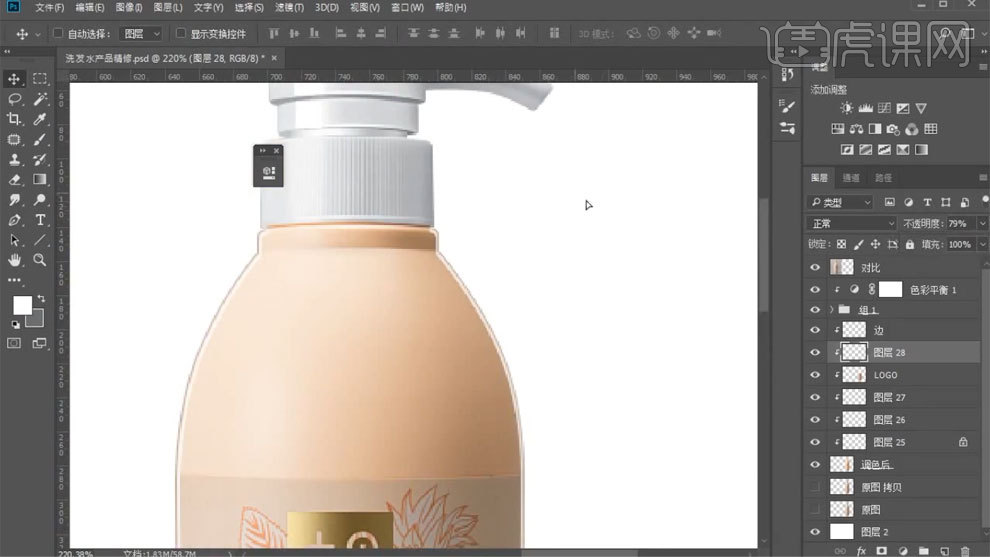
22、使用【画笔工具】涂成深色,然后再添加高光,使用【高斯模糊工具】进行模糊。
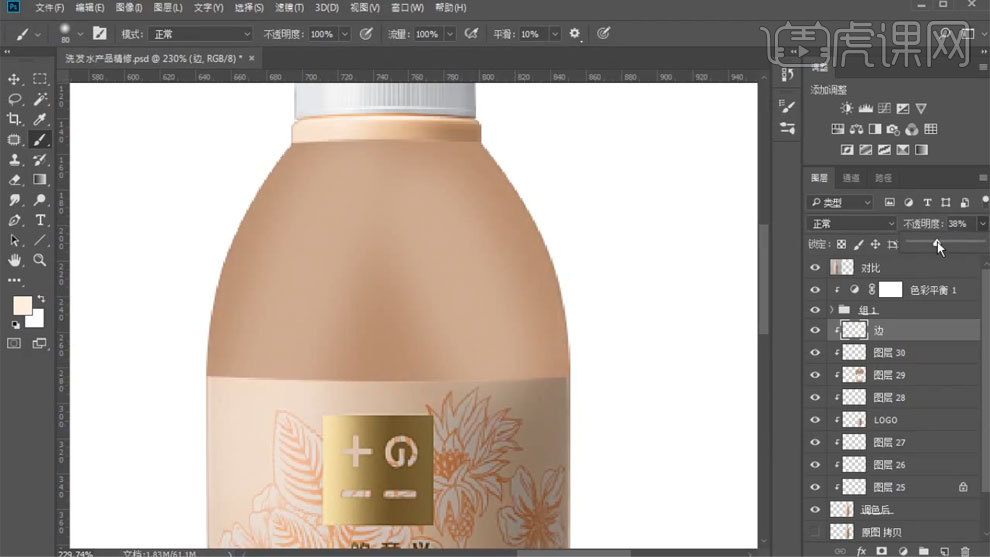
23、使用【钢笔工具】描边路径,颜色为白色,勾选模拟压力,使用【高斯模糊工具】进行模糊。
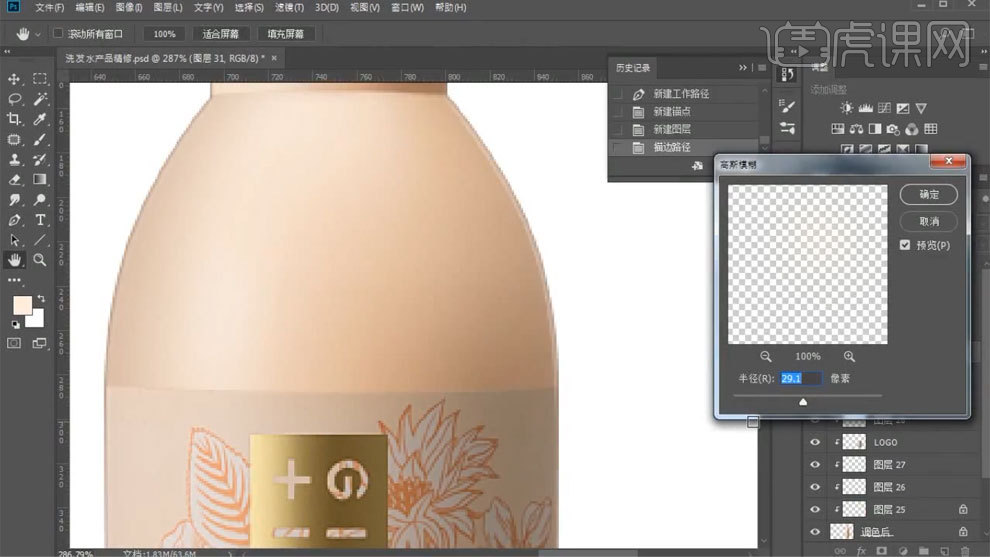
24、使用【画笔工具】画出两个白色点状光,调整不透明度。
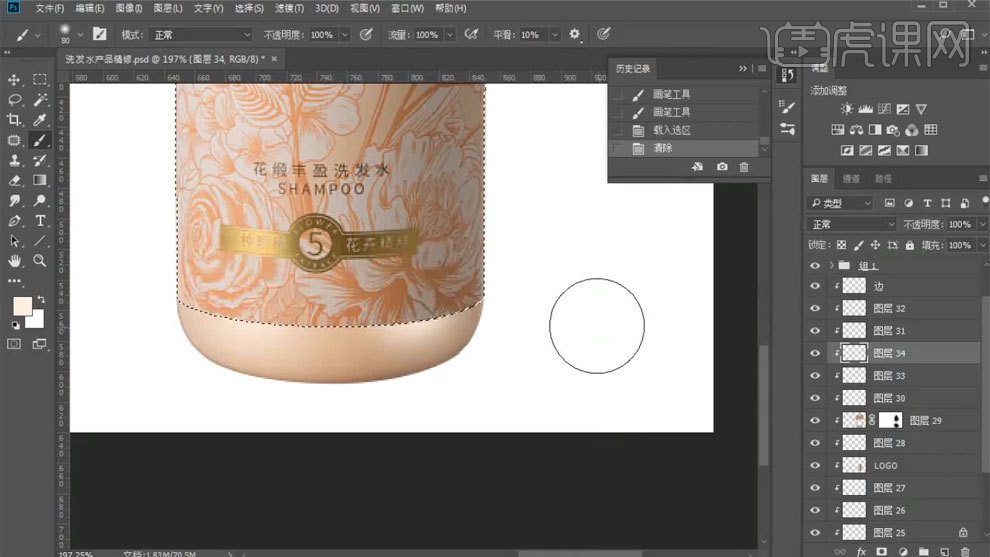
25、使用【钢笔工具】描边路径,颜色为深色,勾选模拟压力,使用【高斯模糊工具】进行模糊。
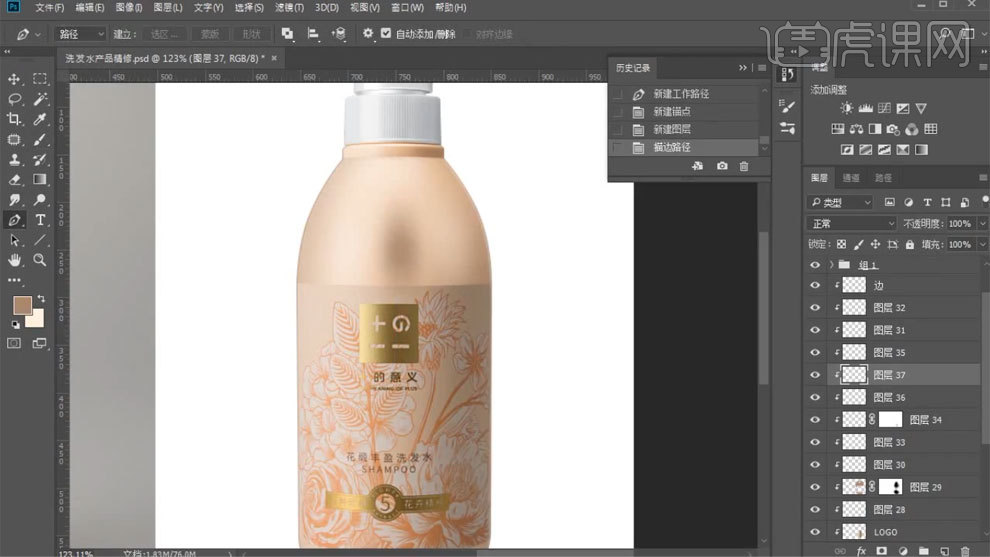
26、使用【钢笔工具】勾出路径,添加白色描边,使用【高斯模糊工具】进行模糊,擦除多余部分。
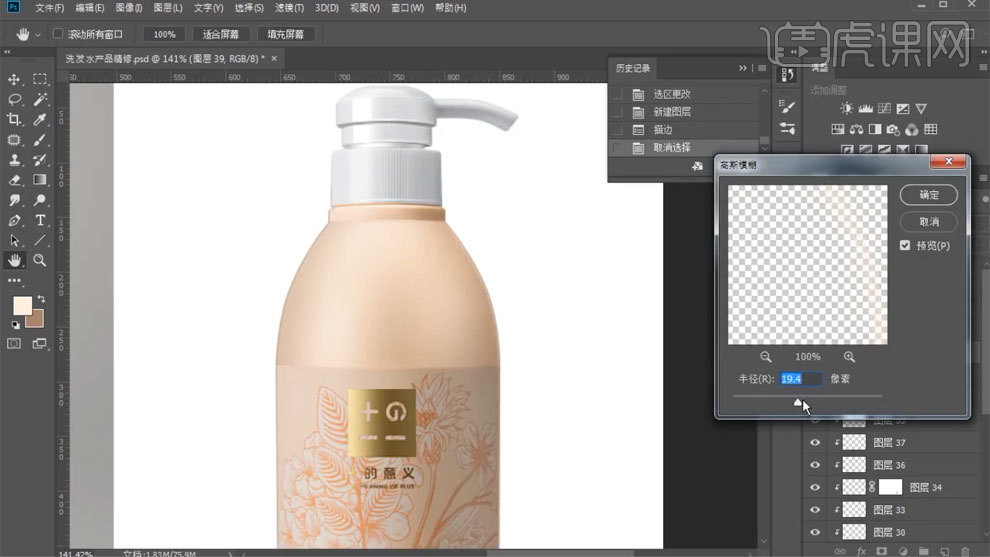
27、使用【矩形选框工具】框选,填充深色,使用【高斯模糊工具】进行模糊。

28、使用【色相饱和度】进行调整。
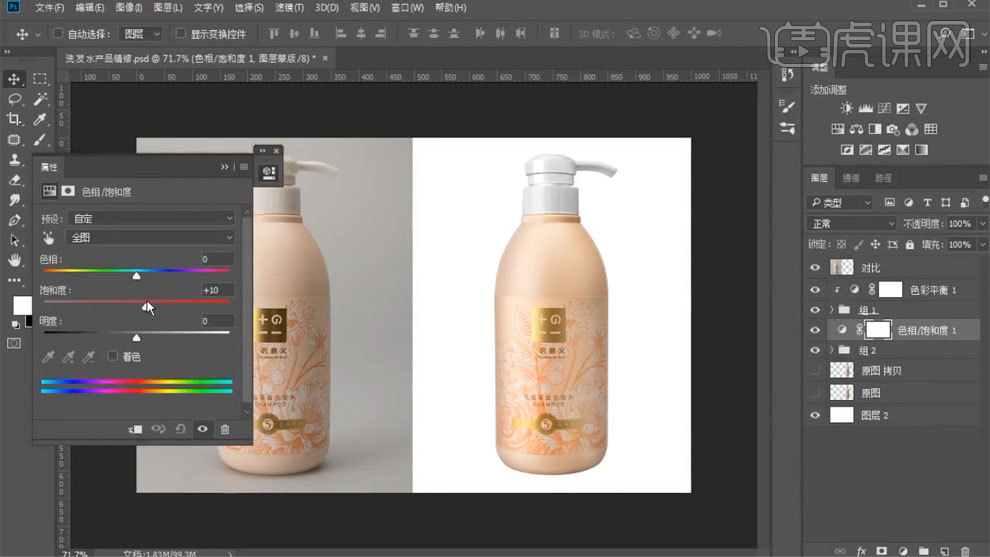
29、使用【曲线工具】进行调整。
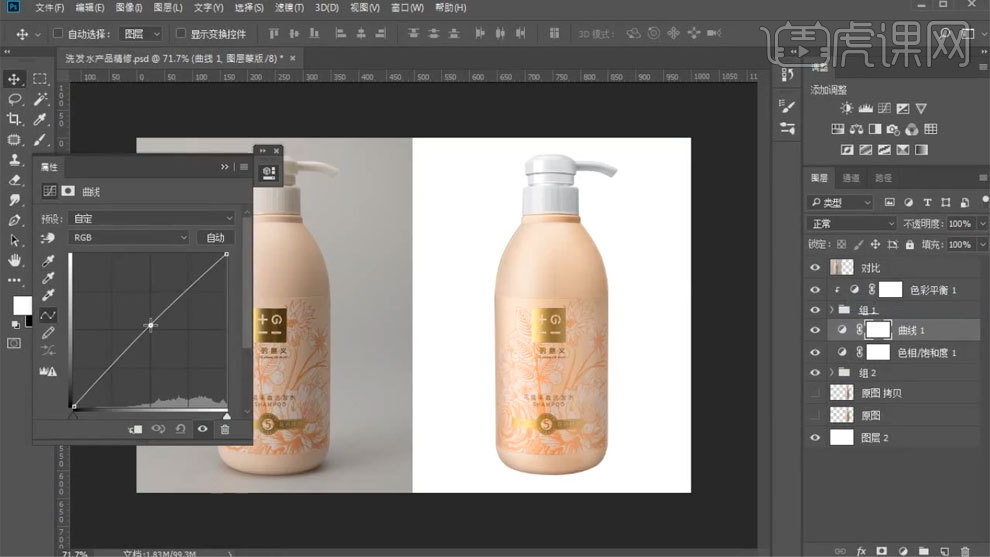
30、【Ctrl+Alt+shift+E】盖印图层,【Ctrl+J】复制图层,模式选择线性光,使用【高反差保留】进行处理。

31、使用【渐变工具】做出一个背景。
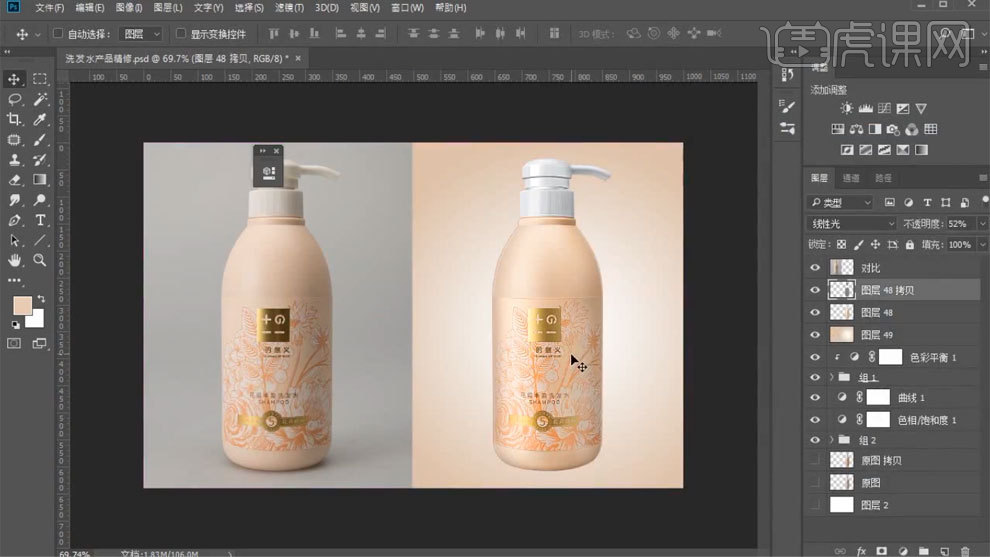
32、【Ctrl+J】复制图层,【Ctrl+T】垂直翻转,添加蒙版,使用【画笔工具】进行处理。
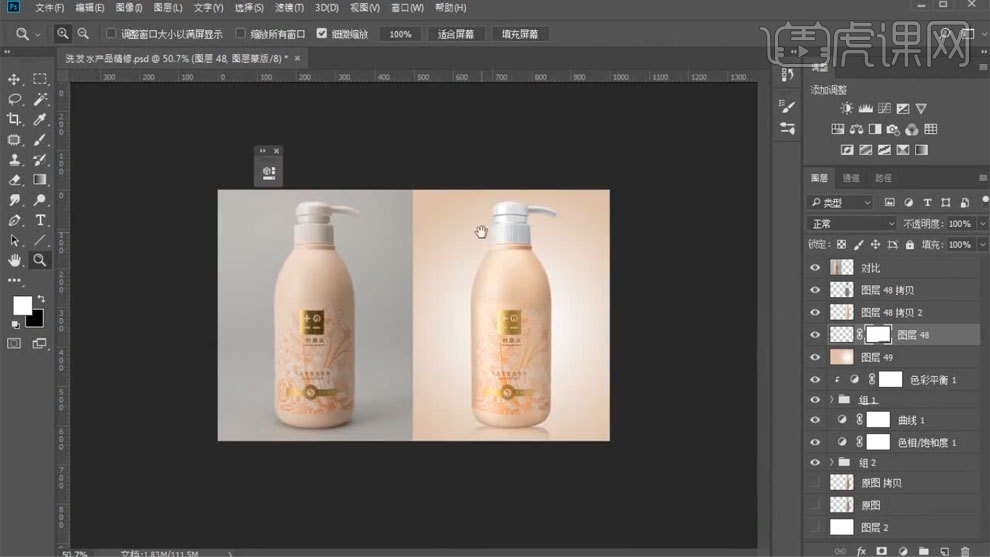
33、最终效果如图所示。

1.打开【PS】新建画布,新建图层填充【黑色】。
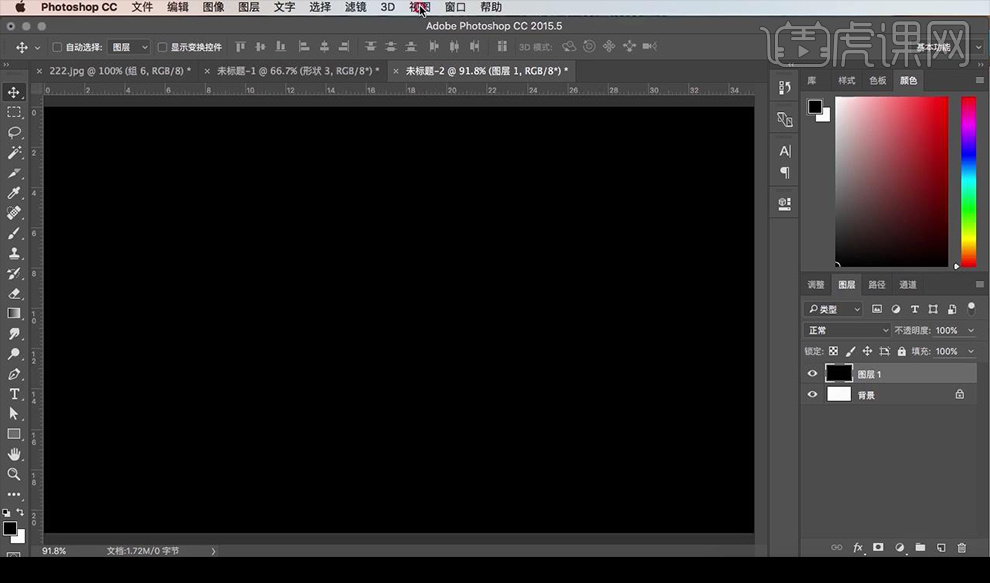
2.拉出辅助线,绘制矩形,填充【灰色】,绘制矩形填充【白色】,绘制矩形填充【红色】。
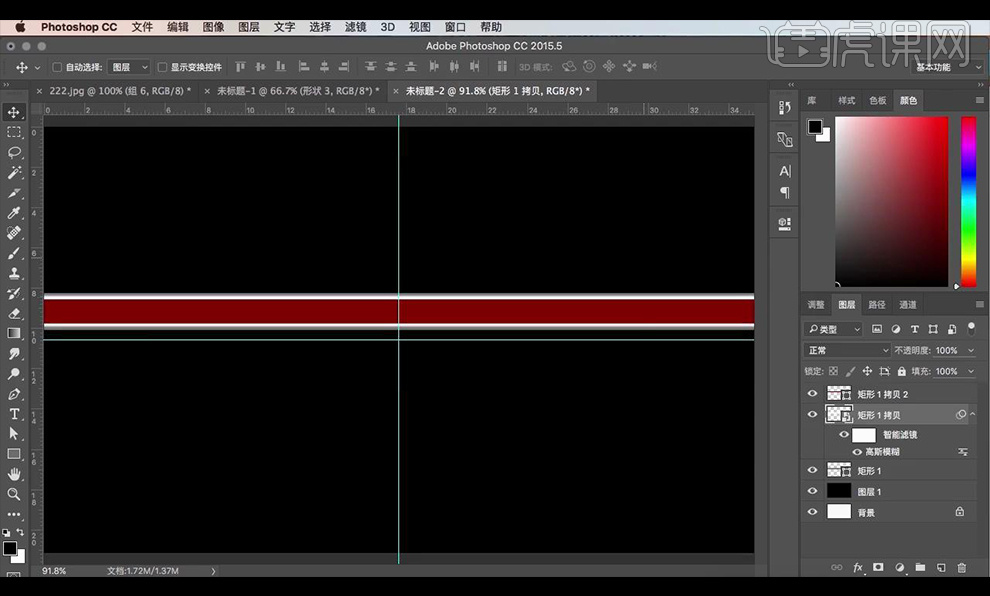
3.绘制矩形添加【灰白渐变】,绘制矩形填充【红色】,添加【斜面和浮雕】参数如图所示。

4.继续绘制效果如图所示。

5.拖入产品素材,光效素材复制调整。
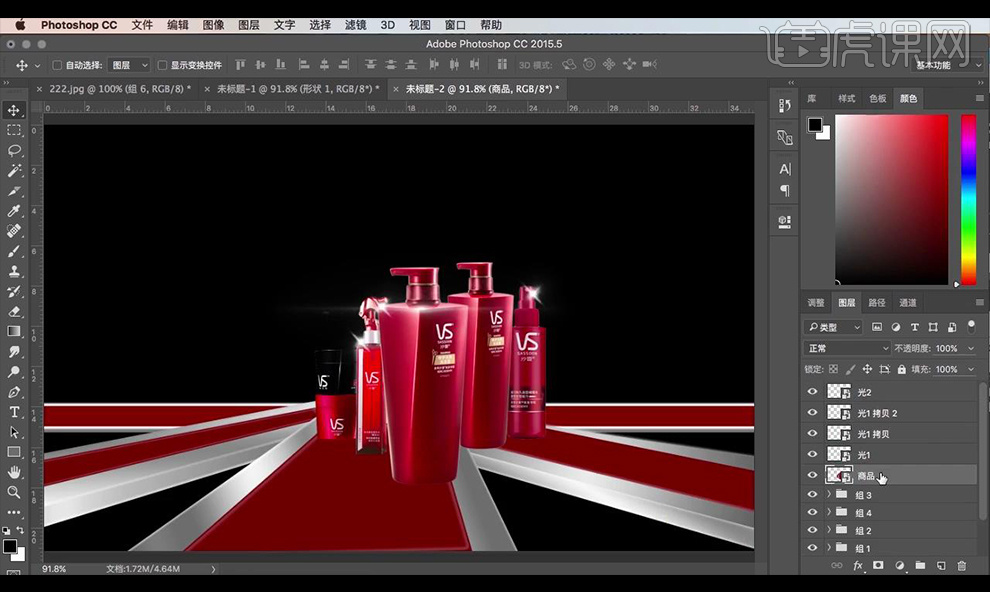
6.复制产品素材当作投影,修改混合模式为【颜色加深】添加【高斯模糊】降低不透明度。
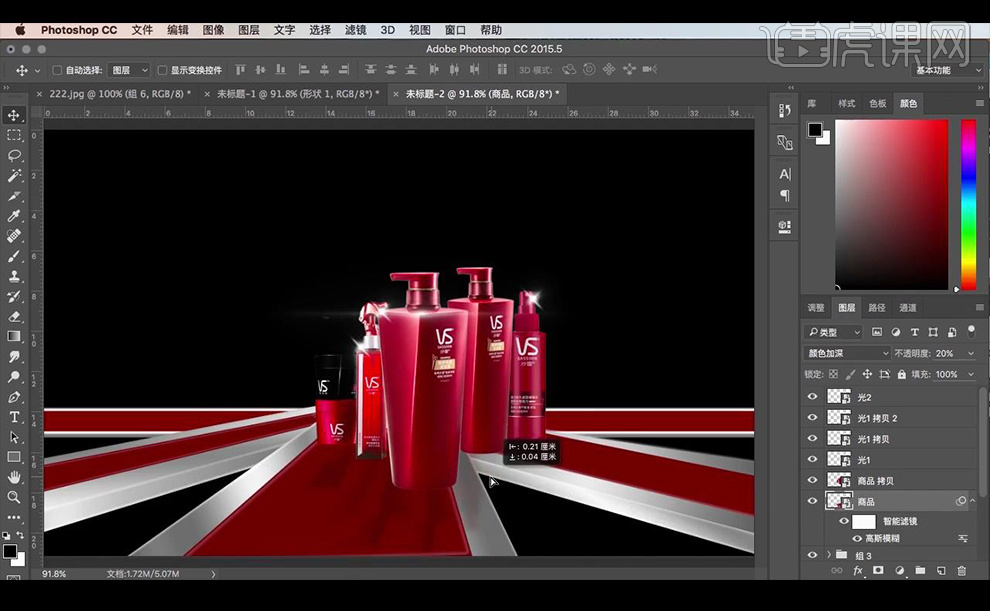
7.拖入聚光灯素材,添加图层蒙版进行涂抹边缘。

8.拖入城市素材,线灯素材。
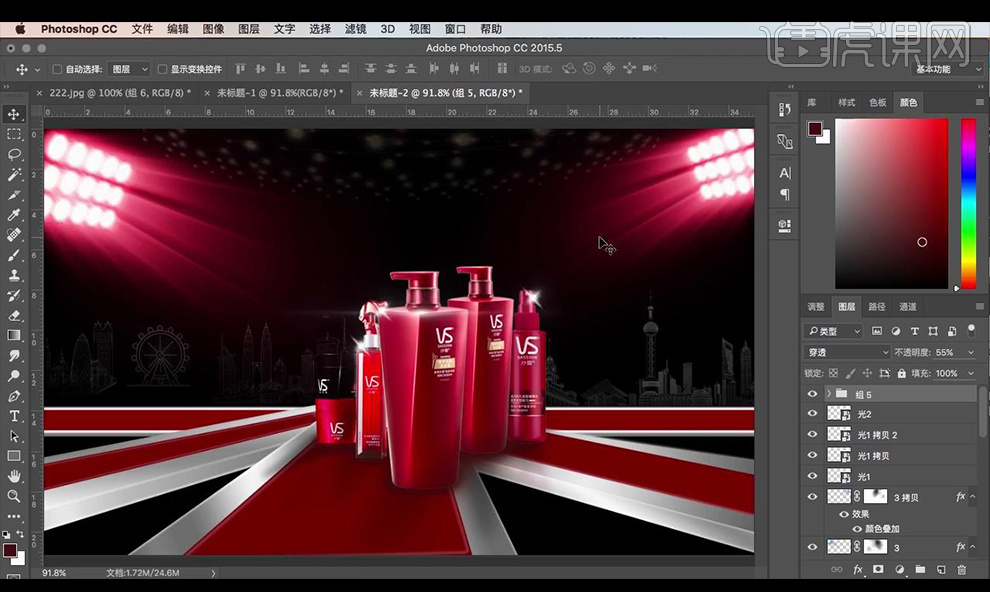
9.拖入LOGO素材,输入文案,给【5.5】添加【斜面和浮雕】参数如图所示。
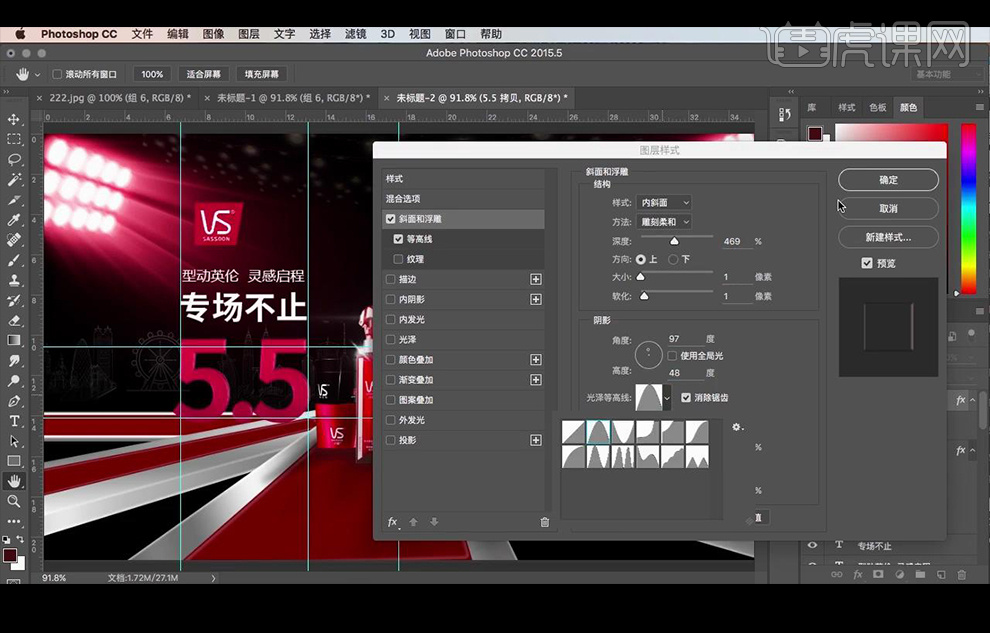
10.效果如图所示。










