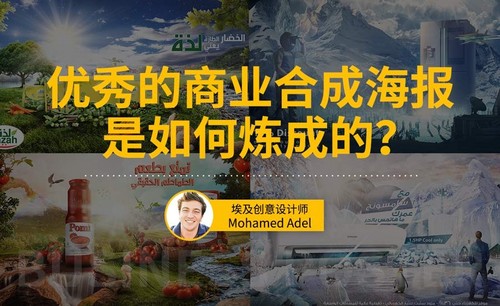商业海报

1、 【打开】PS软件,【打开】背景图,依次【拖入】素材,【Ctrl+T】切换到自由变换工具调整,花朵的图层混合模式改为【变暗】,按【Alt】可移动复制。
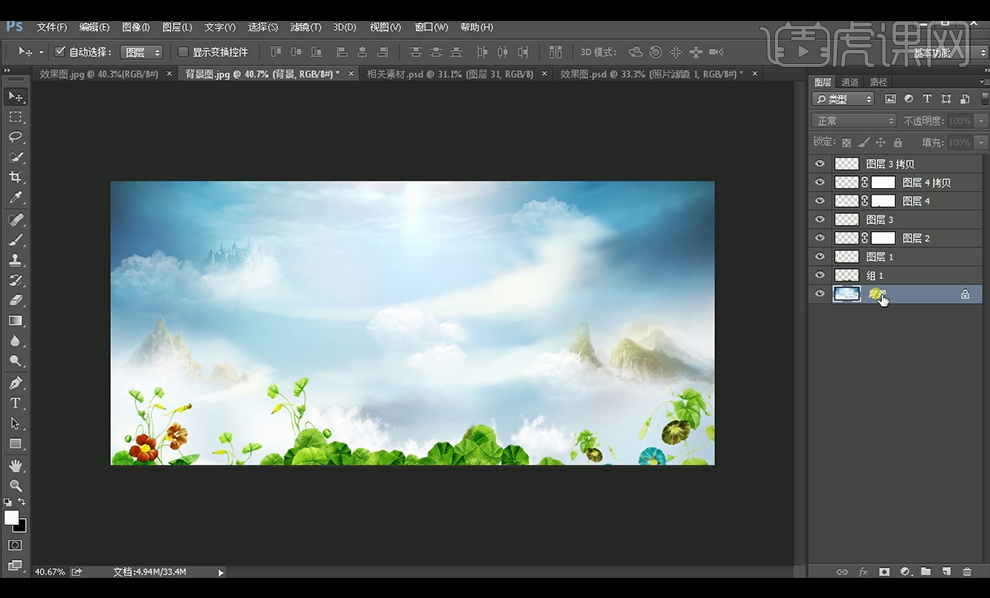
2、在图层面板下方使用【照片滤镜】-【冷却滤镜】,颜色为#00b5ff,浓度为25%,继续【拖入】产品、云朵、花瓣和英文素材,按【Shift+Alt】可中心缩放。并使用【Ctrl+B】调出【色彩平衡】调整颜色。
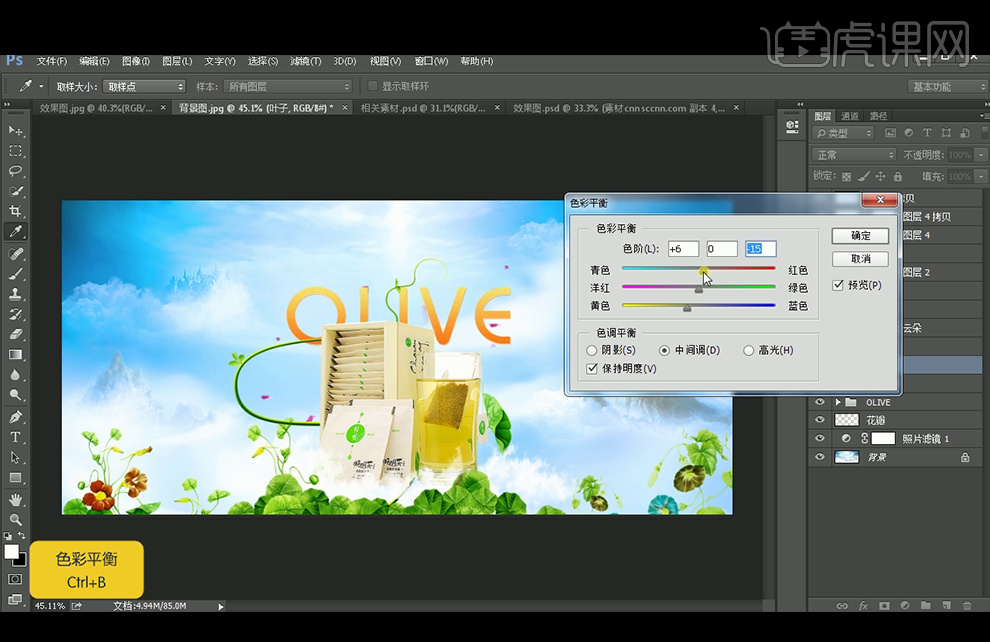
3、添加【蒙版】后使用黑色【画笔工具】隐藏部分藤条。按【Alt】可移动复制,自由变换工具调整,再使用【蒙版】调整可见部分。

4、【拖入】花瓣素材,图层混合模式改为【变暗】,移动复制几个花瓣,继续【拖入】鸟,添加【内发光】图层样式,颜色为#fff3b9,参数如下。

5、在素材中调出光效的选区,再【Ctrl+C】复制,再【Ctrl+缩略图】调出产品选区,【Ctrl+Shift+Alt+V】贴入选区,图层混合模式改为【滤色】。

6、给整个图层添加【渐变映射】,使用系统自带的渐变。
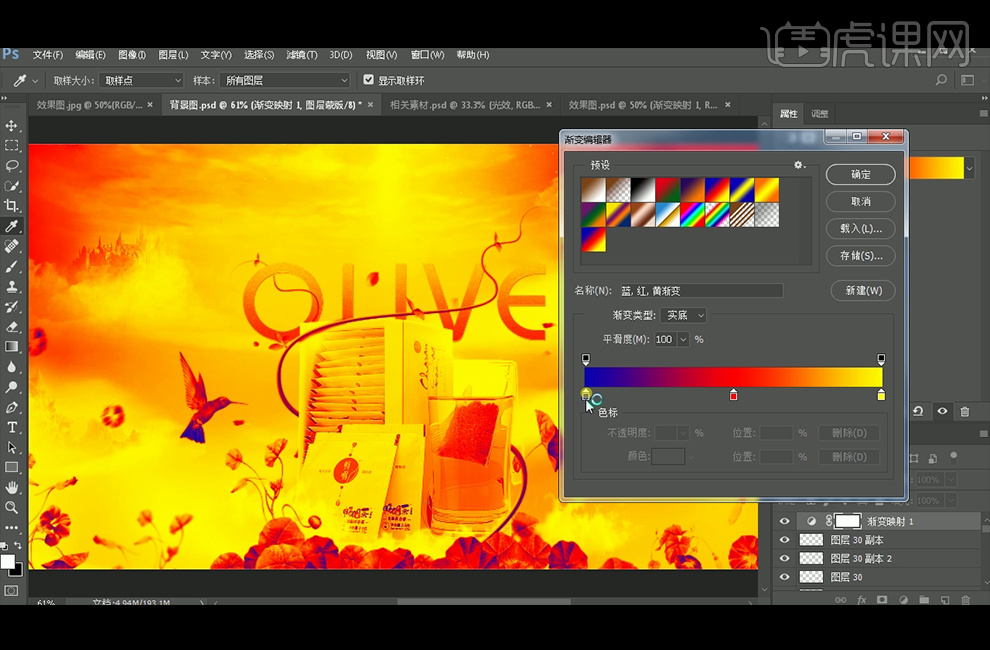
7、填充降低为17%,添加【蒙版】后使用黑色画笔擦除蓝天的渐变效果,继续拖入文字素材。
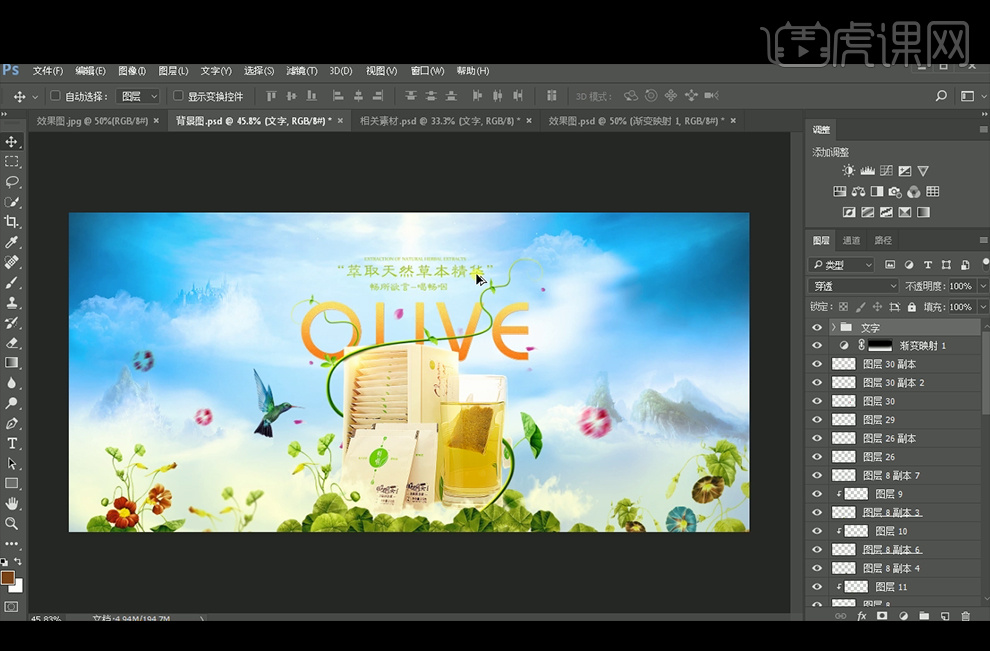
8、最终效果如图。

1、【打开】PS软件,【新建】合适大小的画布。具体显示如图示。
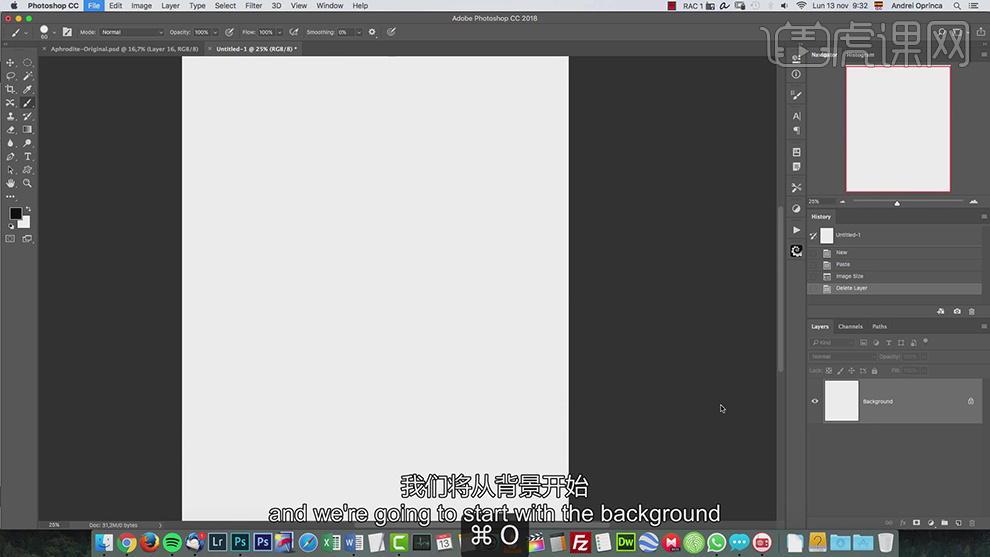
2、【拖入】海水素材,调整大小,排列至合适的位置。单击【滤镜】-【模糊】-【高斯模糊】,具体参数如图示。具体效果如图示。
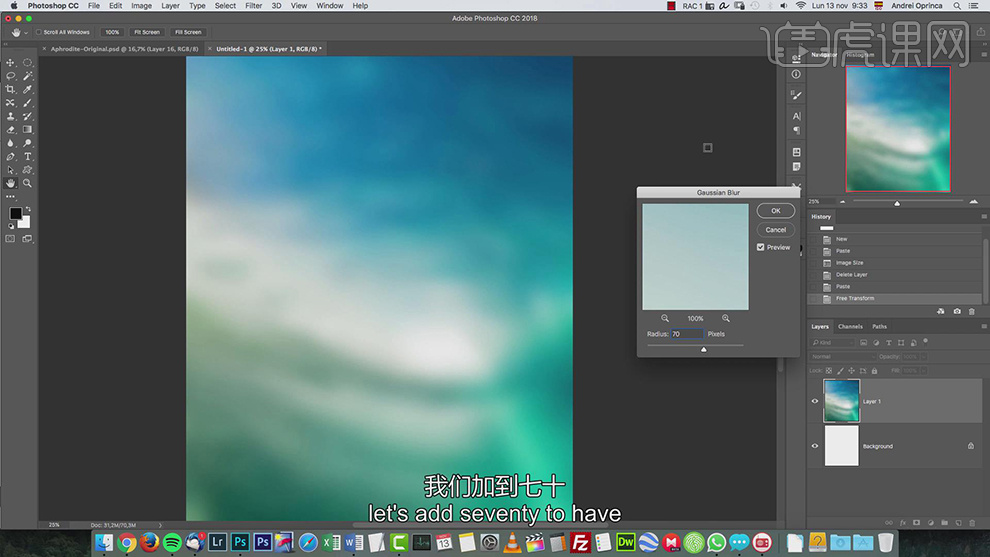
3、【拖入】海滩素材,右击【转换为智能对象】。调整大小移动至合适的位置。添加【图层蒙版】,使用【渐变工具】遮挡多余的部分。具体效果如图示。
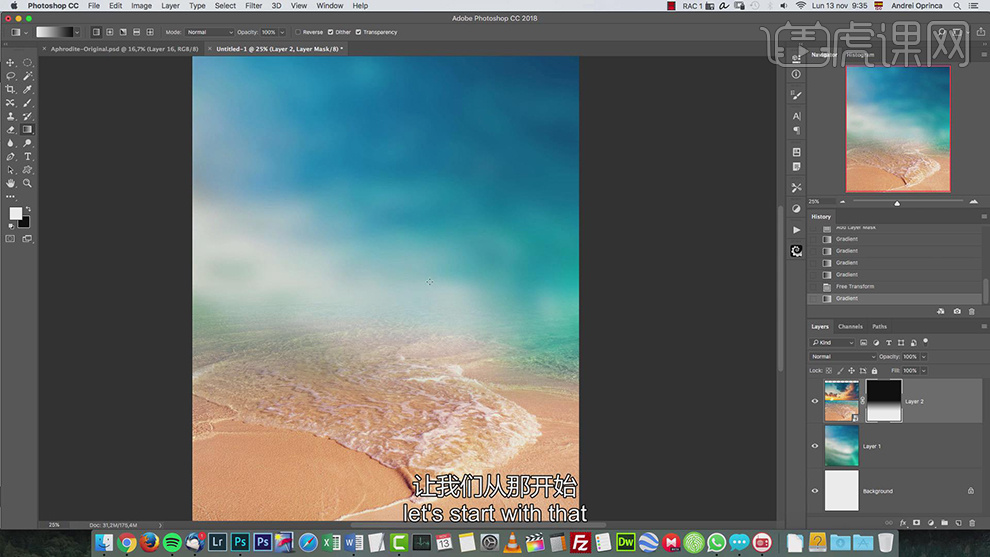
4、【拖入】珍珠贝壳素材,调整大小排列至合适的位置。【拖入】模特素材,右击【转换为智能对象】,调整大小排列至贝壳上方合适的位置。添加【图层蒙版】,使用【画笔工具】涂抹多余的部分。具体效果如图示。
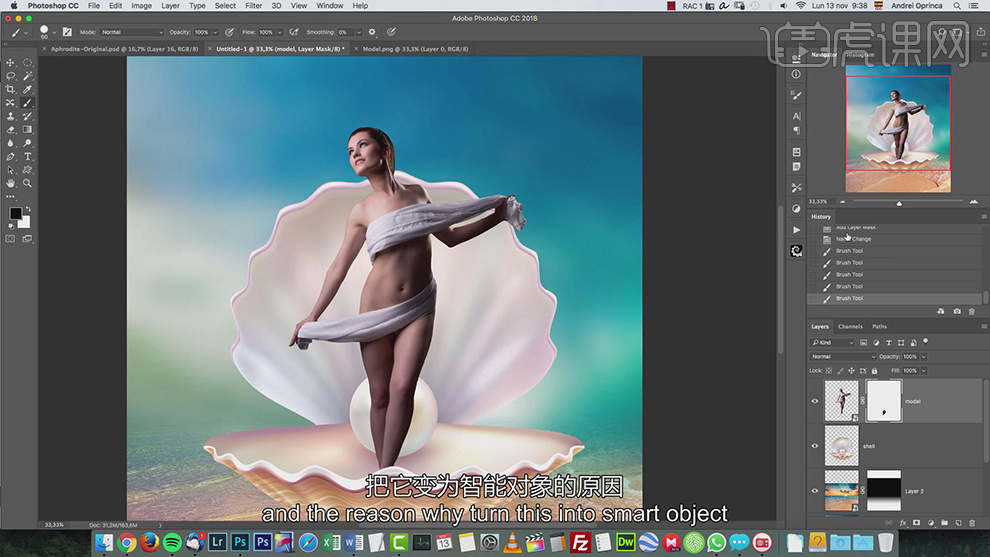
5、单击【图像】-【调整】-【阴影/高光】,具体参数如图示。具体效果如图示。
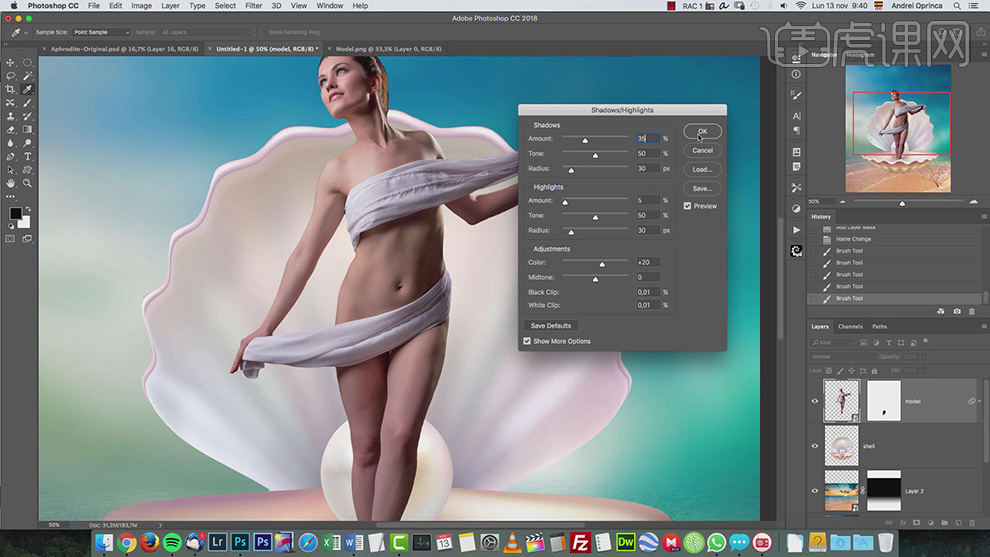
6、使用相同的方法 ,根据设计思路拖入准备好的其他的素材,调整大小和图层顺序排列至画面合适的位置和效果。具体效果如图示。
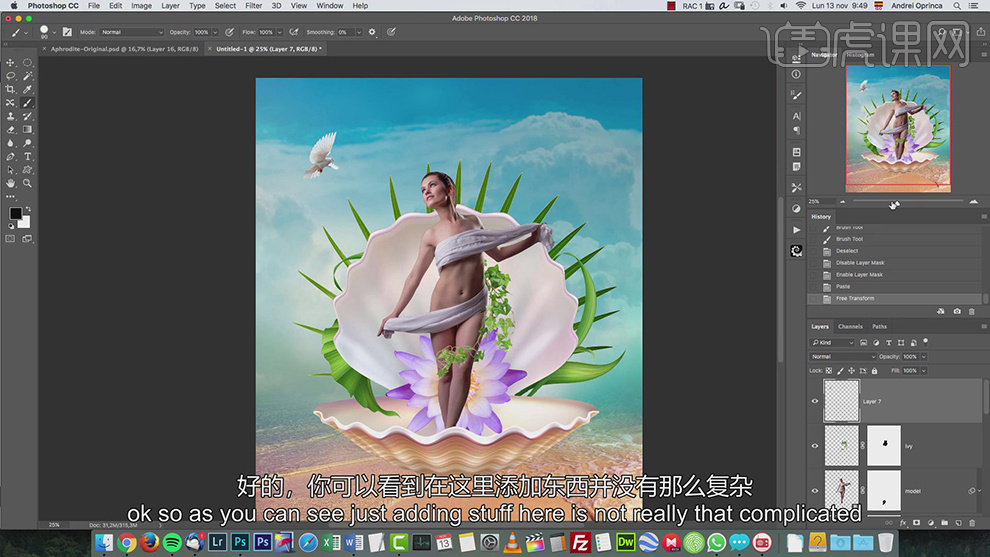
7、【拖入】准备好的丝带素材,调整大小排列至模特图层下方合适的位置。【新建】色相饱和度图层,单击【剪切图层】,具体参数如图示。具体效果如图示。
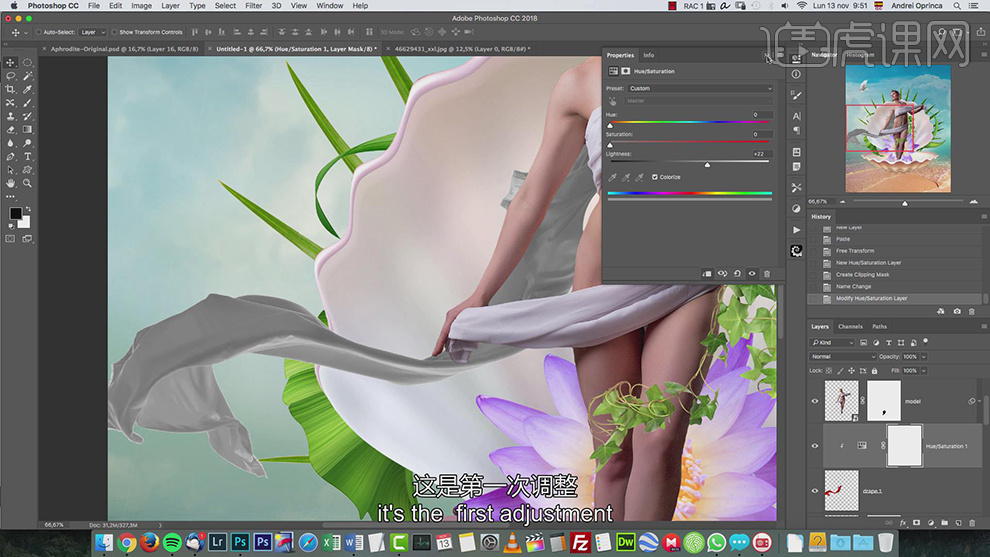
8、【新建】色阶图层,单击【剪切图层】,具体参数如图示。具体效果如图示。
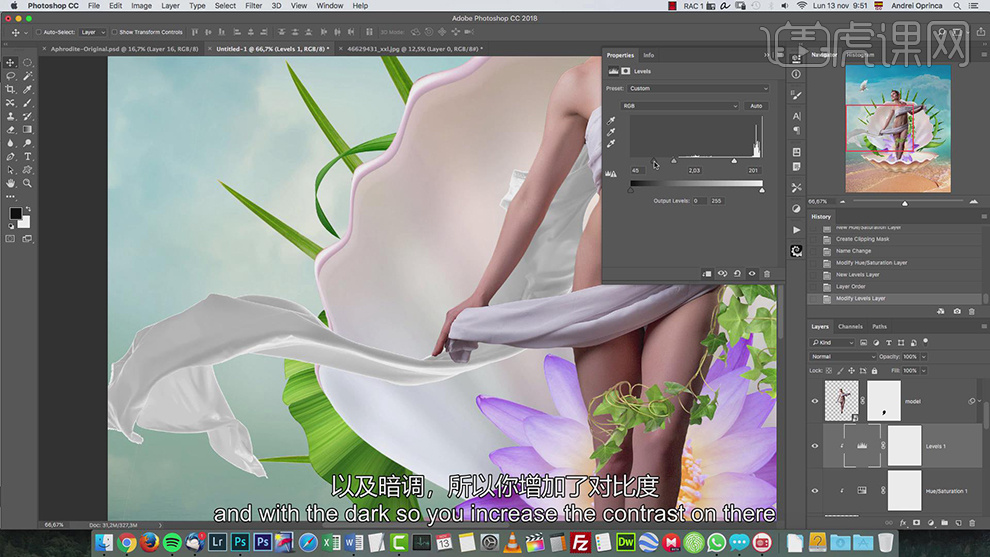
9、【拖入】准备好的另一条丝带,根据设计思路排列至合适的位置。【选择】关联图层,按【Ctrl+G】编组,【选择】调整图层,按Alt键单击图组剪切至丝带图组,根据设计思路调整参数至合适的效果。具体效果如图示。
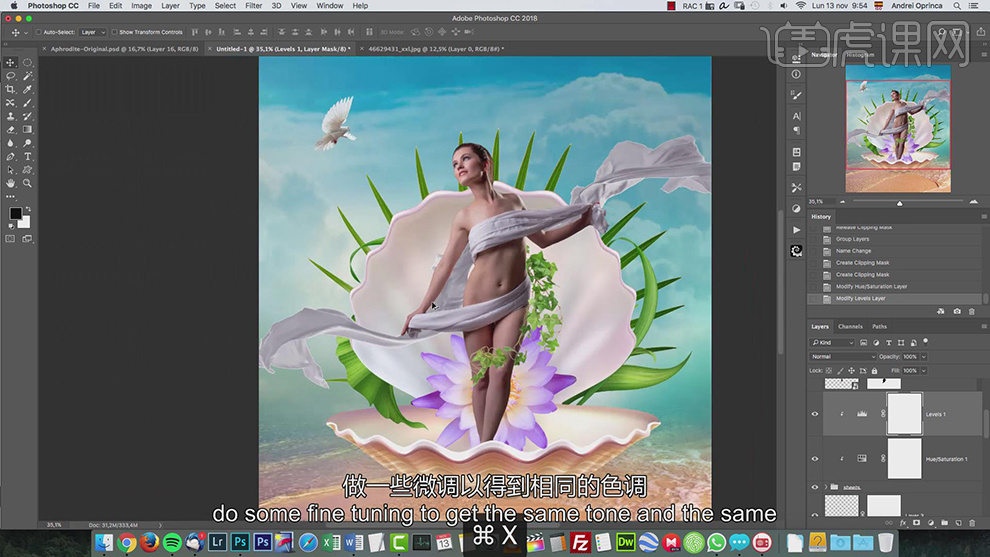
10、在天空图层上方【新建】图层,使用【画笔工具】调整画笔属性和大小,涂抹阴影细节。具体效果如图示。
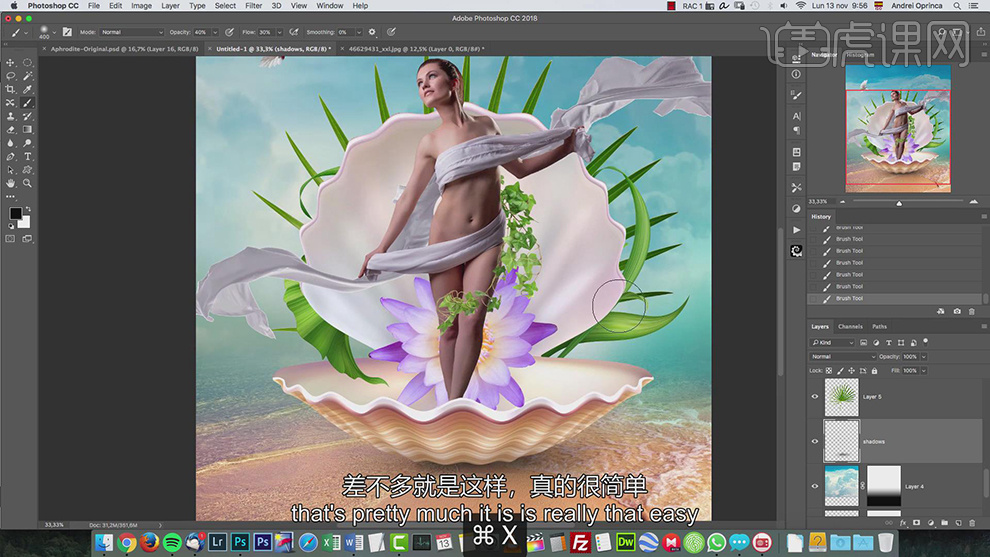
11、根据光影规律,使用相同的方法在其他的元素图层下方【新建】图层,使用【画笔工具】涂抹阴影细节。具体效果如图示。
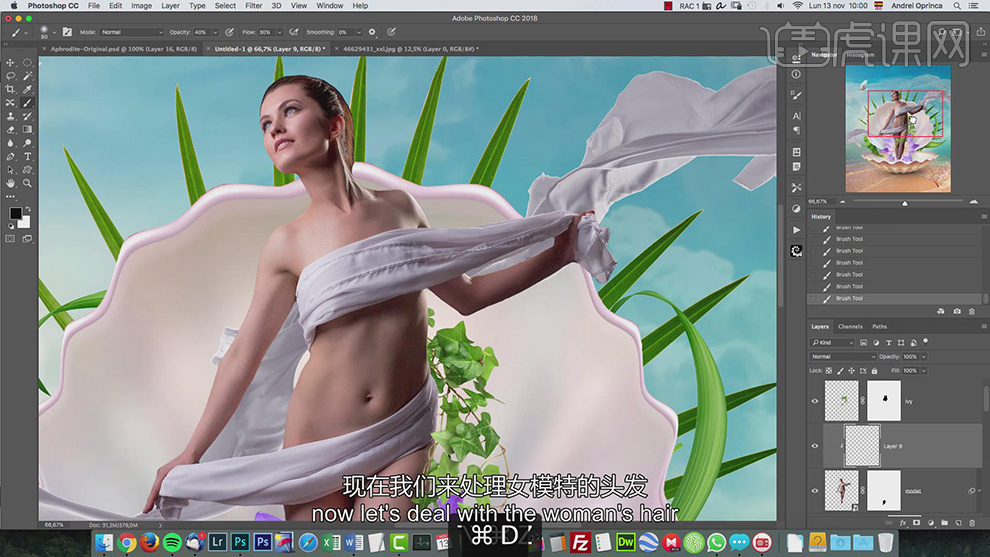
12、【打开】准备好的头发模特素材,【单击】通道面板,【选择】蓝色通道图层,单击【图像】-【计算】,具体参数如图示。具体效果如图示。
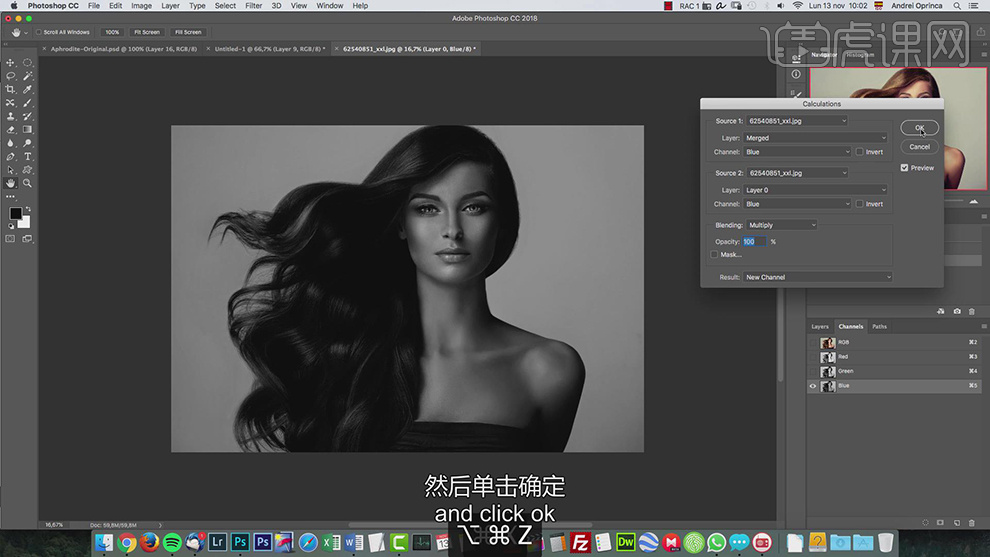
13、按【Ctrl+L】打开色阶,具体参数如图示。具体效果如图示。
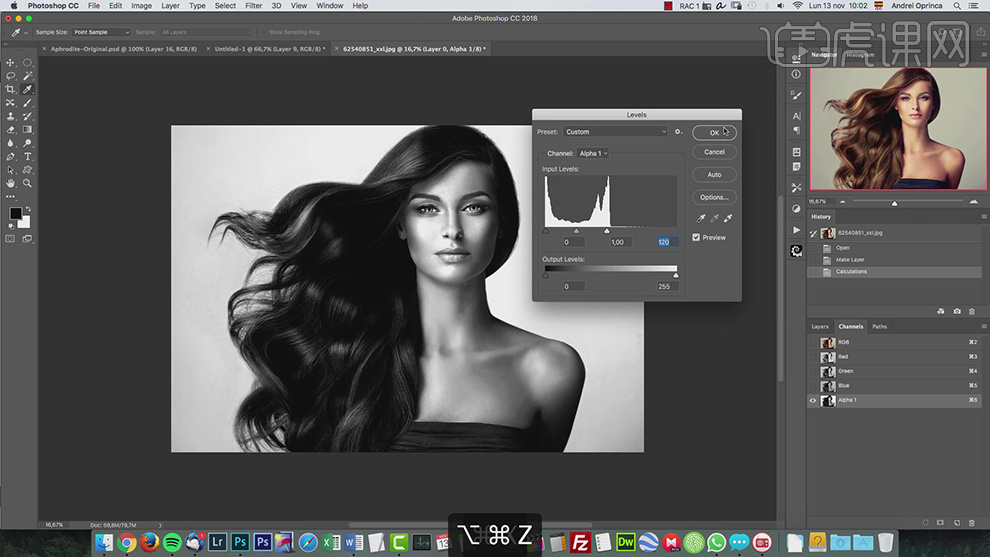
14、按Ctrl单击图层【载入选区】,【返回】图层面板,【选择】背景图层,单击【图层蒙版】。使用【移动工具】拖动素材至文档。【重命名】图层,右击【转换为智能对象】,调整图层顺序和大小,移动至对应的位置。单击【图层蒙版】,使用【画笔工具】涂抹细节。具体效果如图示。
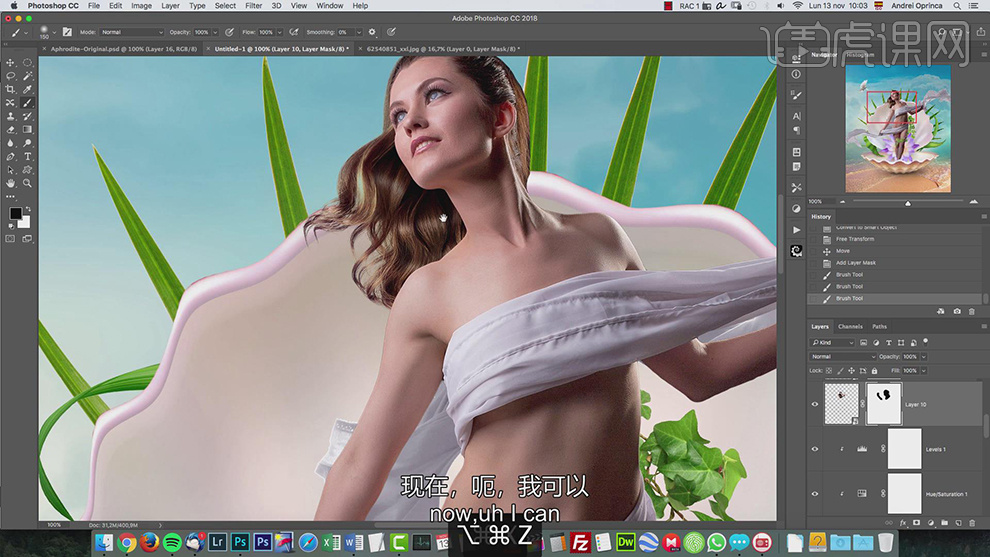
15、双击图层进入编辑面板,【选择】图层蒙版,按【Ctrl+L】打开色阶,具体参数如图示。具体效果如图示。
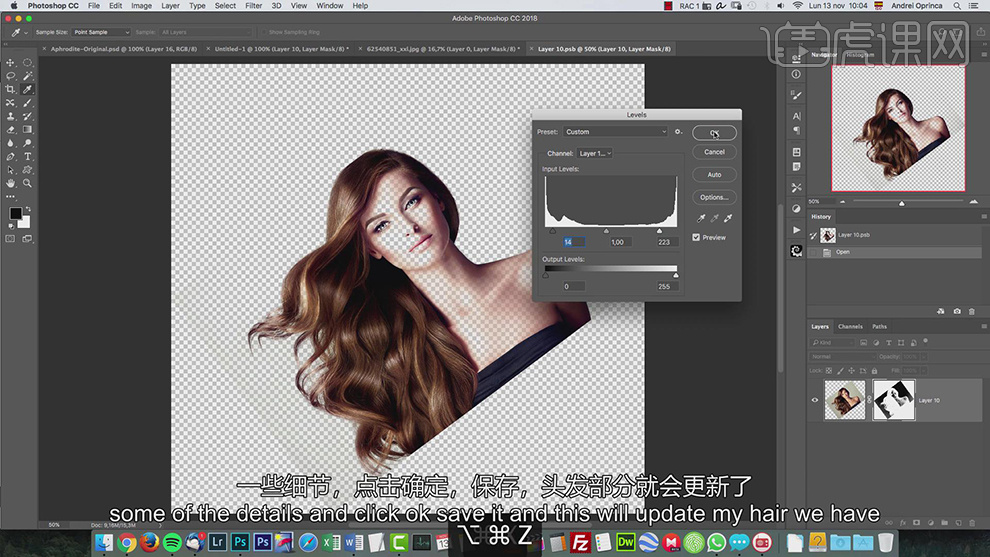
16、按【Ctrl+S】存储并关闭返回文档,调整位置细节。【新建】剪切图层,使用【画笔工具】,调整画笔属性和大小,涂抹头发侧面阴影细节。具体效果如图示。
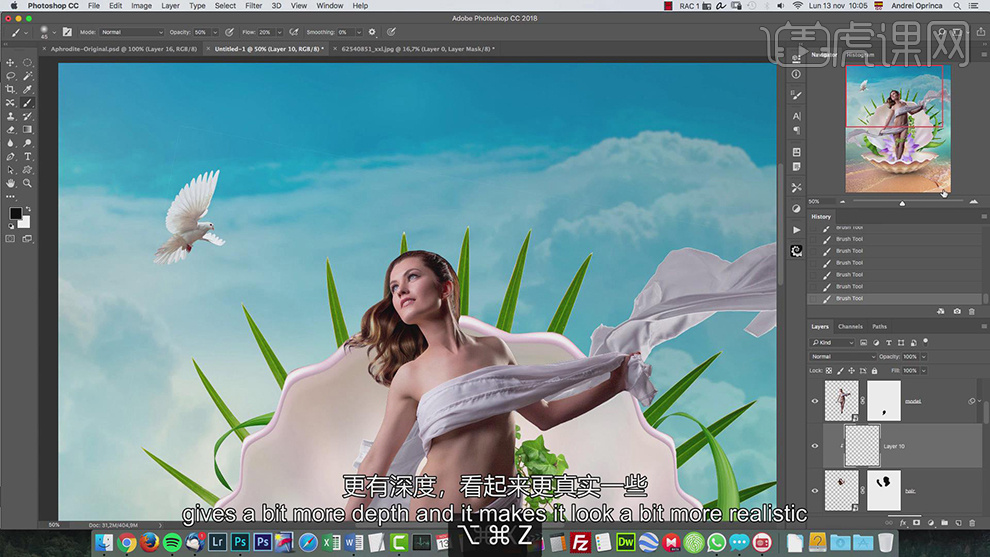
17、【单击】模特图层蒙版,使用【画笔工具】涂抹模特头发细节。在图层下方【新建】图层,使用【画笔工具】调整画笔属性和大小,吸取头发颜色,根据设计思路绘制边缘头发细节。具体效果如图示。
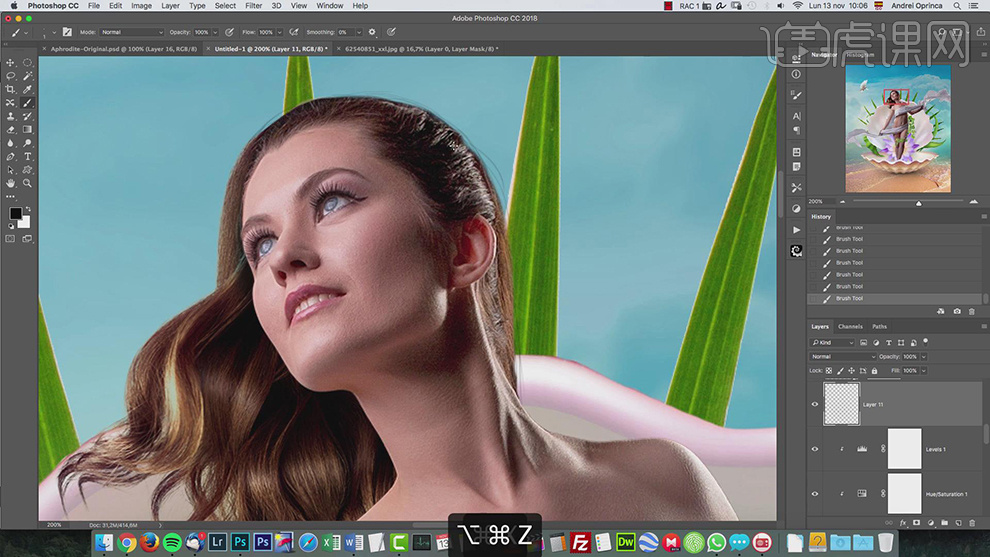
18、调整画面的整体细节,【拖入】花瓣素材,调整大小排列至合适的位置。单击【滤镜】-【模糊】-【高斯模糊】,具体参数如图示。具体效果如图示。
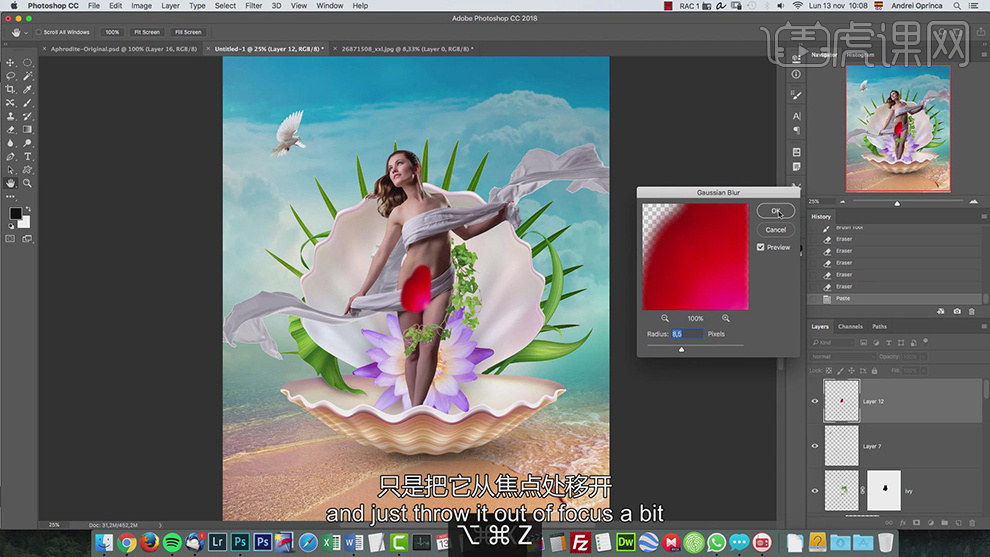
19、调整花瓣位置,使用相同的方法拖入其他形状的花瓣素材,调整大小根据远近视觉添加合适的模糊效果。具体效果如图示。
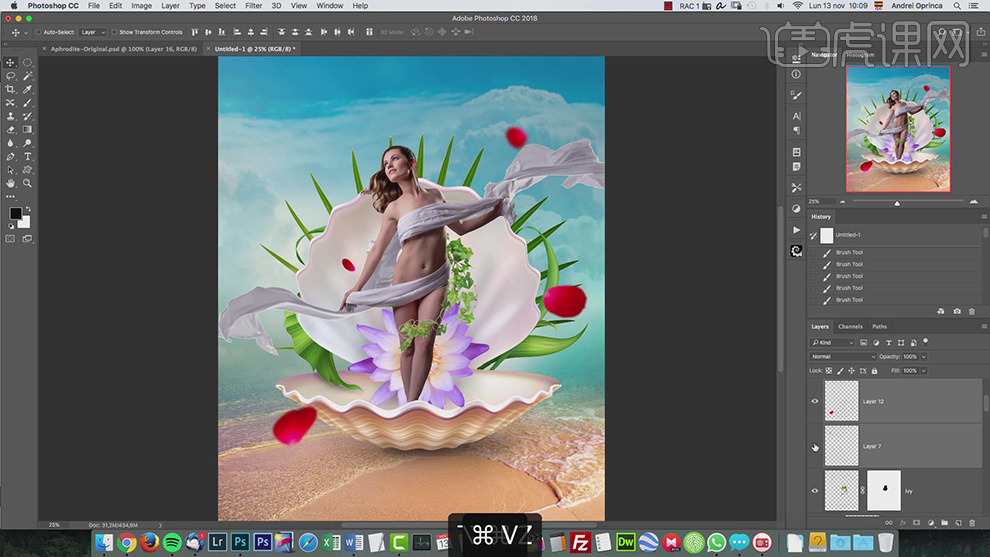
20、【选择】花瓣关联图层,按【Ctrl+G】编组并隐藏,【选择】下一个图层,按【Ctrl+Alt+Shift+E】盖印图层。【新建】文档,【拖入】盖印图层,调整至合适的位置。单击【滤镜】-【模糊】-【表面模糊】,具体参数如图示。具体效果如图示。
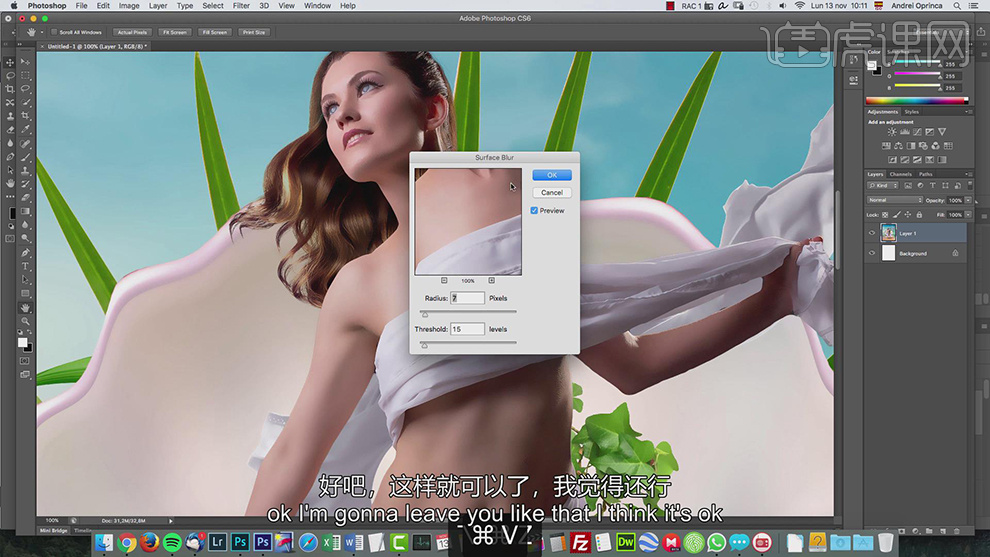
21、单击【滤镜】-【油画滤镜】,具体参数如图示。具体效果如图示。
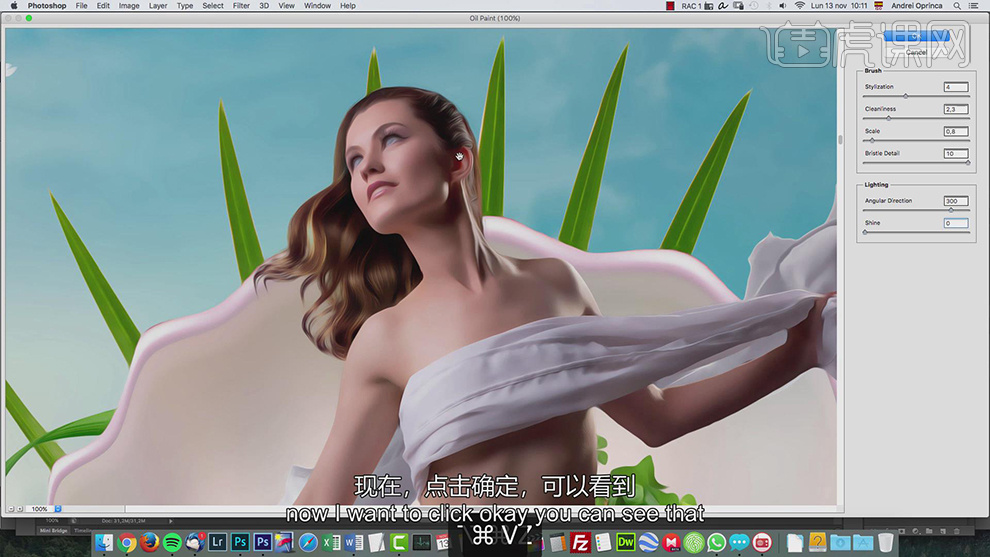
22、按【Ctrl+L】打开色阶,具体参数如图示。具体效果如图示。
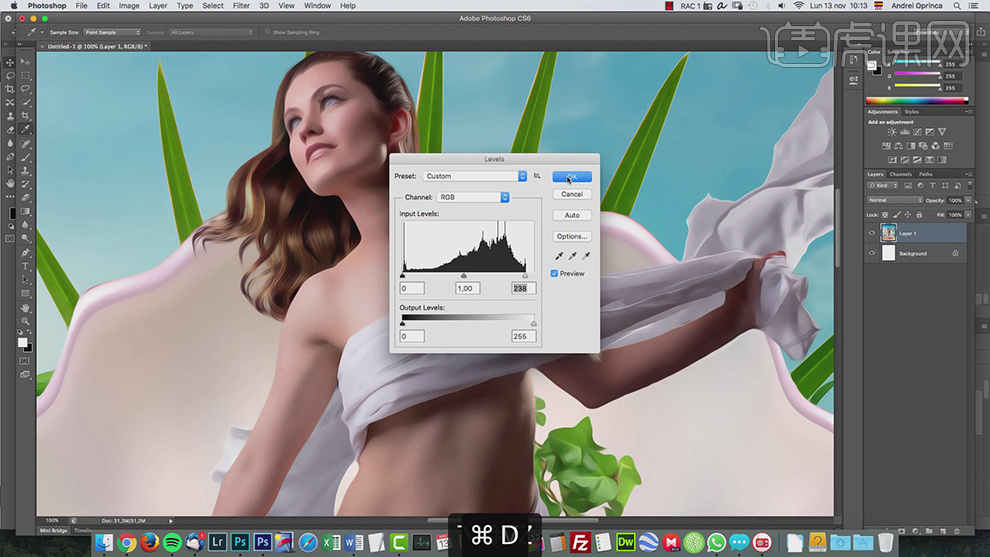
23、按【Ctrl+A】全选 ,按【Ctrl+C】复制 ,【返回】文档,按【Ctrl+V】粘贴。【删除】盖印图层,按Ctrl单击模特图层【载入选区】,添加【图层蒙版】,使用【画笔工具】根据设计思路,涂抹眼睛以及嘴唇细节。具体效果如图示。
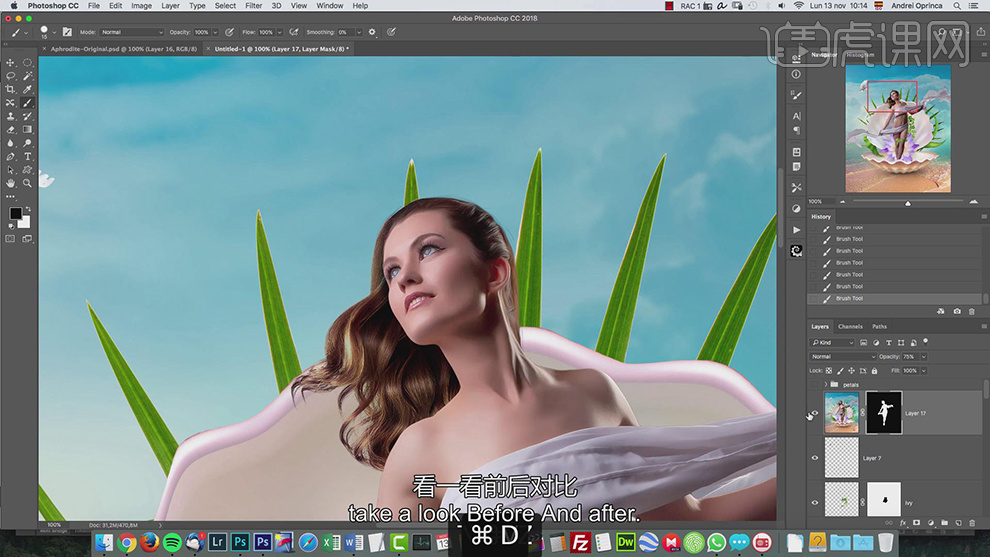
24、单击【图层蒙版属性】,调整平滑至合适的效果,具体参数如图示。具体效果如图示。
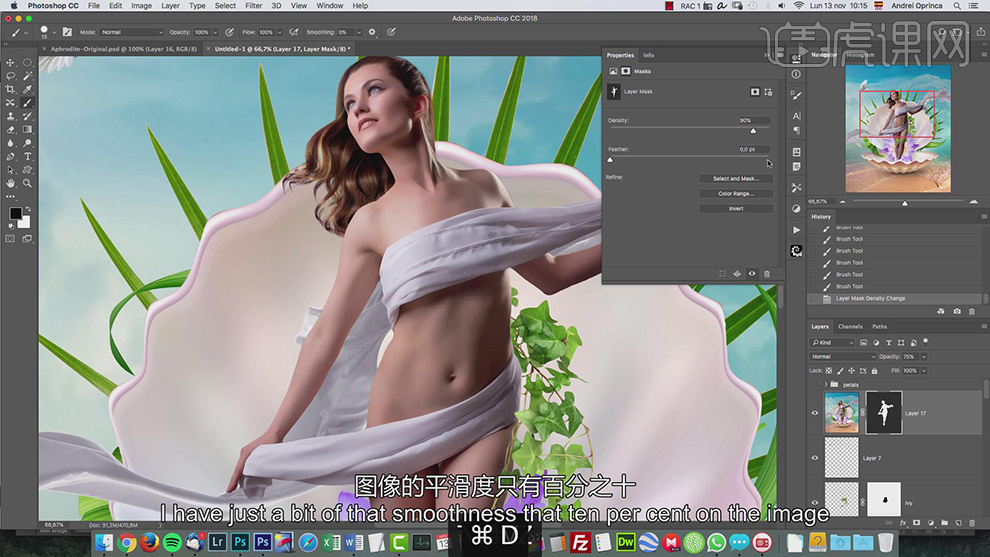
25、【新建】曲线图层,单击【剪切图层】,具体参数如图示。具体效果如图示。
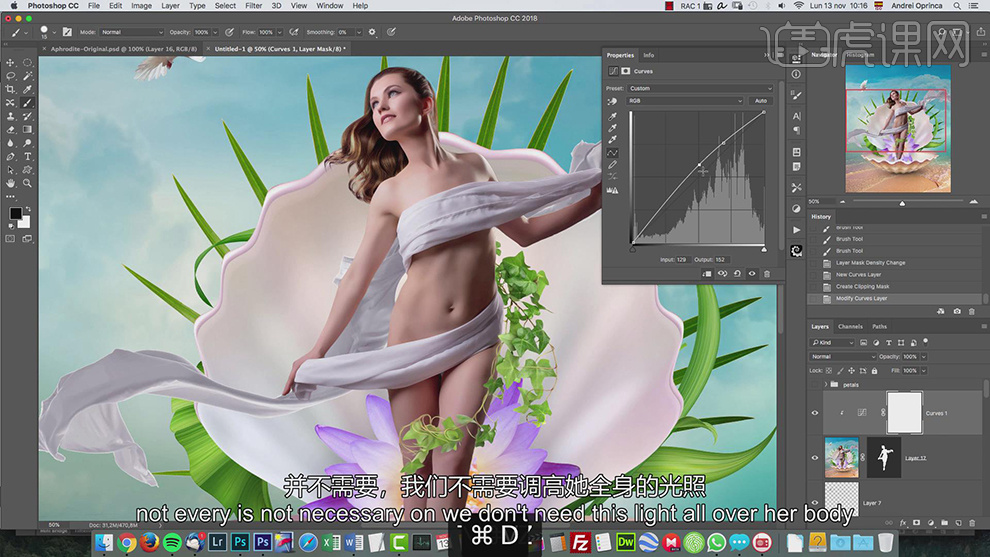
26、按【Ctrl+I】蒙版反向,使用【画笔工具】根据光影规律涂抹光影细节。单击【图层蒙版属性面板】,调整平滑度至合适的效果。具体效果如图示。

27、【打开】珍珠素材,使用【椭圆选区】框选珍珠,按【Ctrl+C】复制,按【Ctrl+V】粘贴至文档,调整大小,排列至画面合适的位置。根据画面远近视觉,添加合适的【高斯模糊】效果。具体效果如图示。
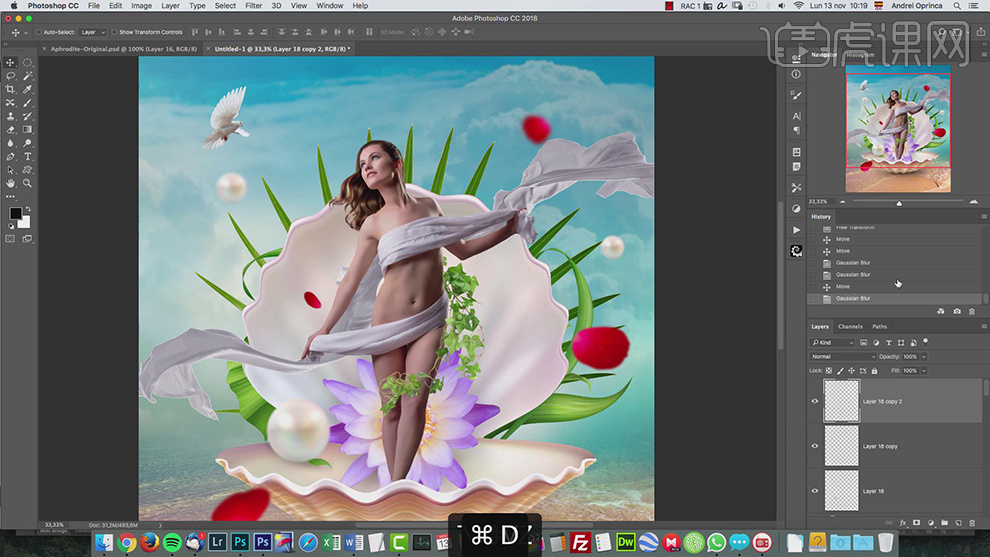
28、调整画面位置细节,在顶层【新建】曲线图层,具体参数如图示。具体效果如图示。
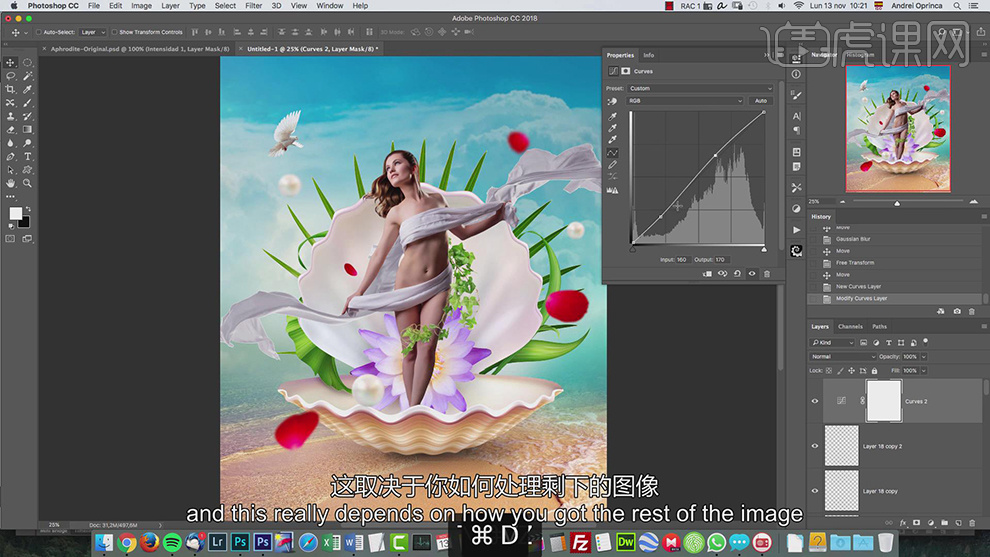
29、选择【蓝色】,具体参数如图示。具体效果如图示。
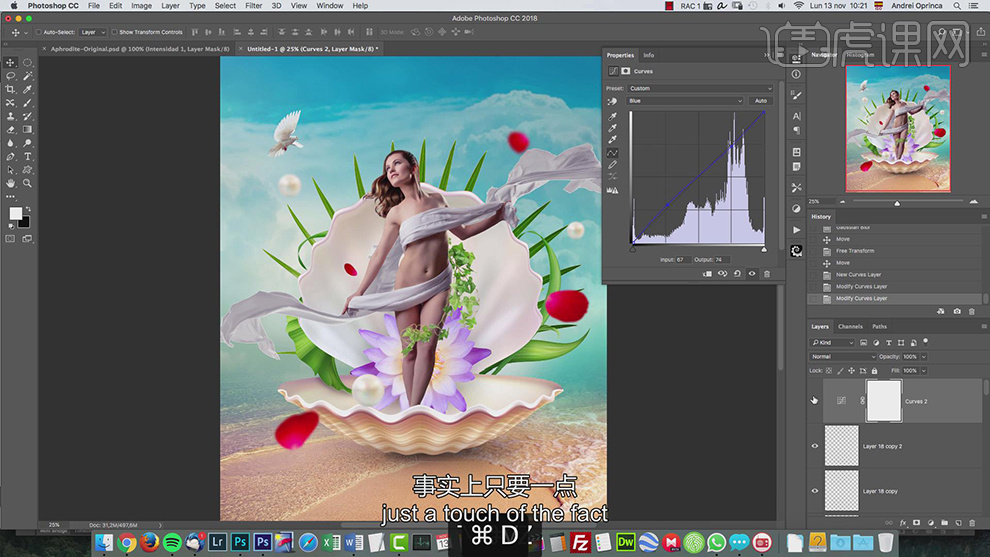
30、【新建】自然饱和度图层,具体参数如图示。具体效果如图示。
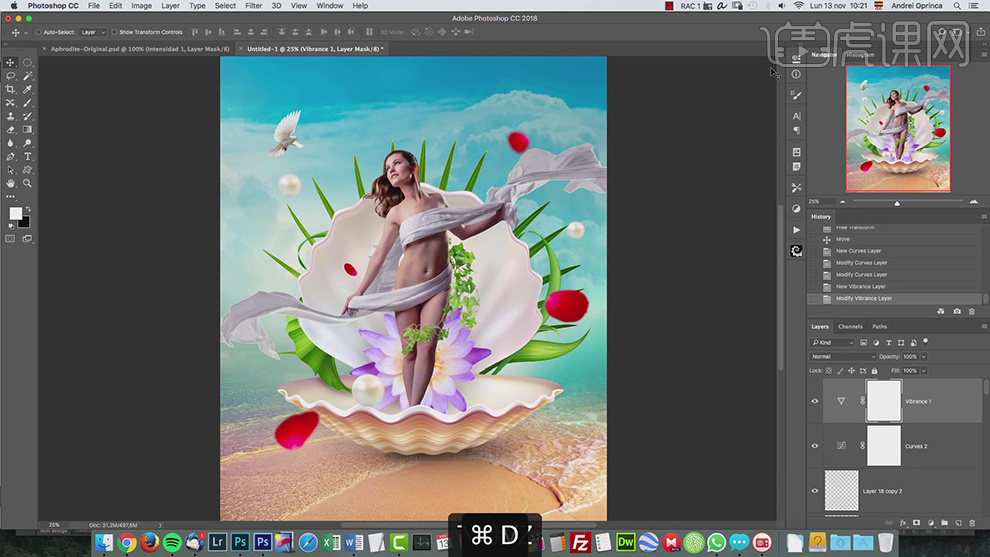
31、按【Ctrl+Alt+Shift+E】盖印图层,单击【滤镜】-【CameraRaw滤镜】,单击【基本】,具体参数如图示。具体效果如图示。
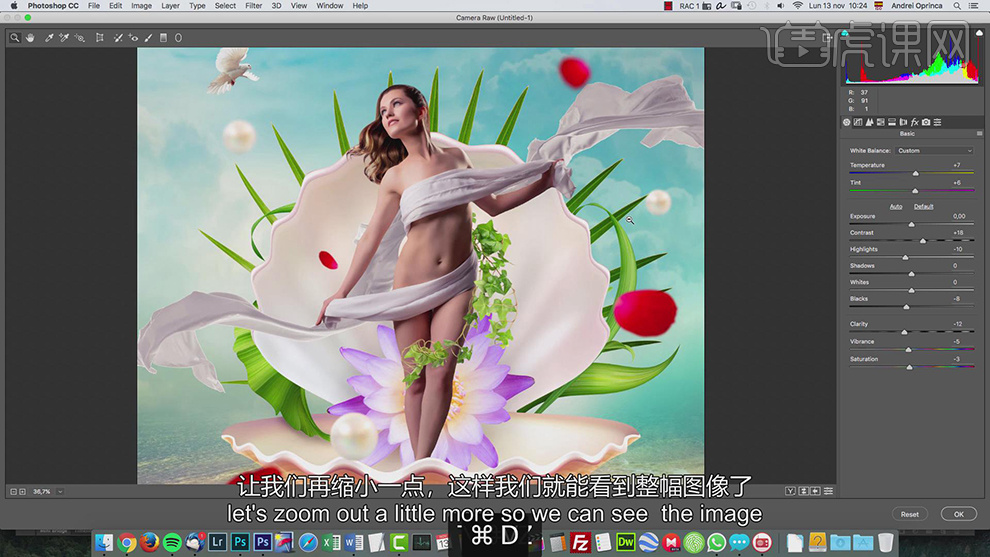
32、单击【细节】,具体参数如图示。具体效果如图示。
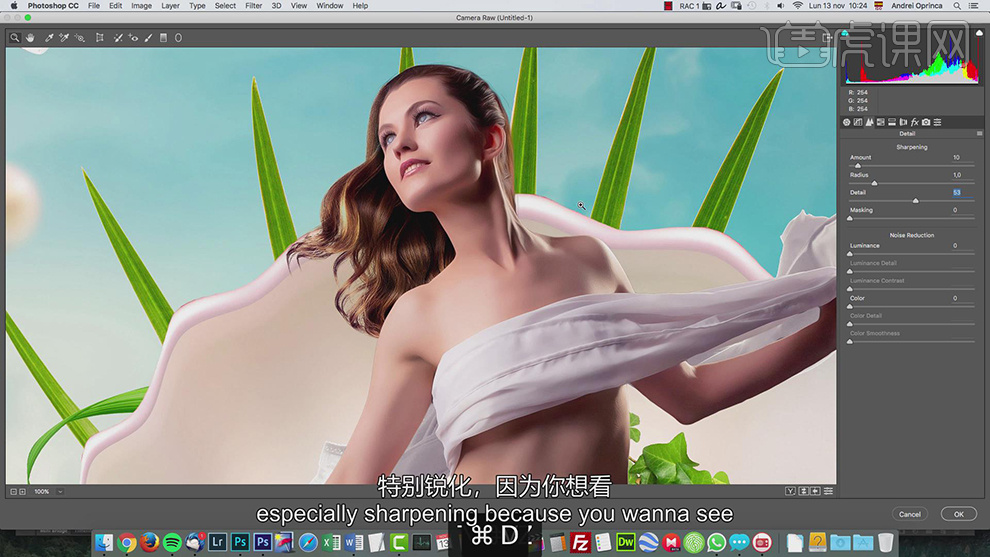
33、单击【色调分离】,具体参数如图示。具体效果如图示。
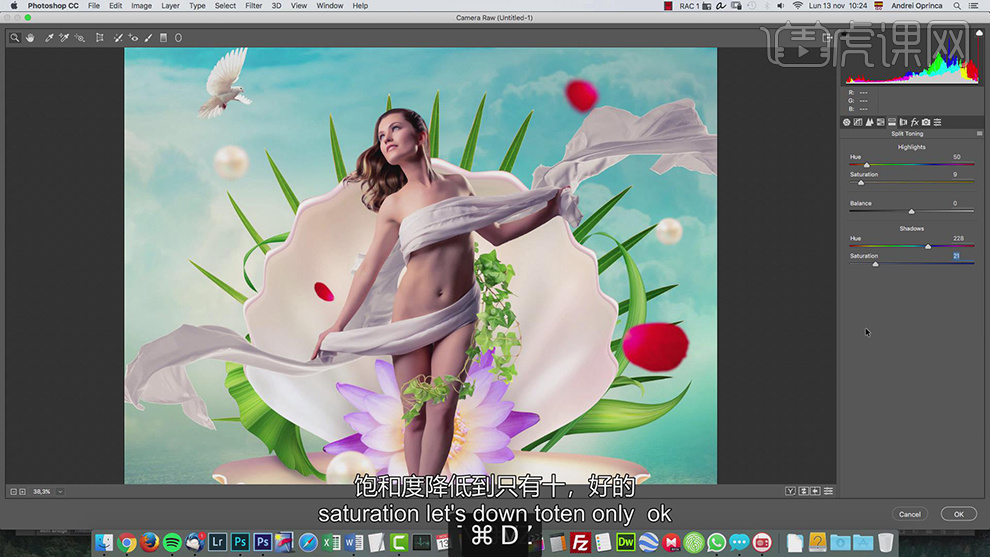
34、单击【效果】,具体参数如图示。具体效果如图示。
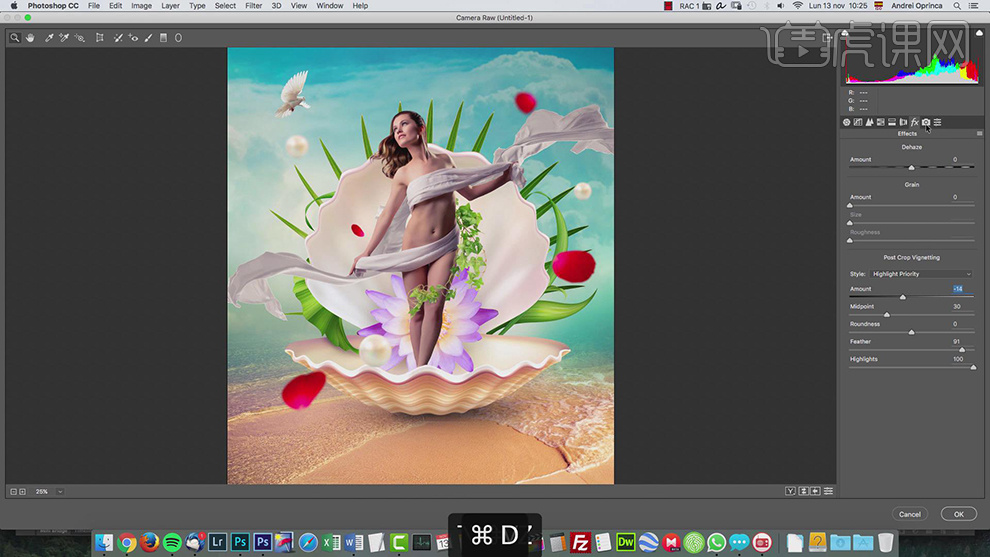
35、单击【相机校准】,具体参数如图示。具体效果如图示。
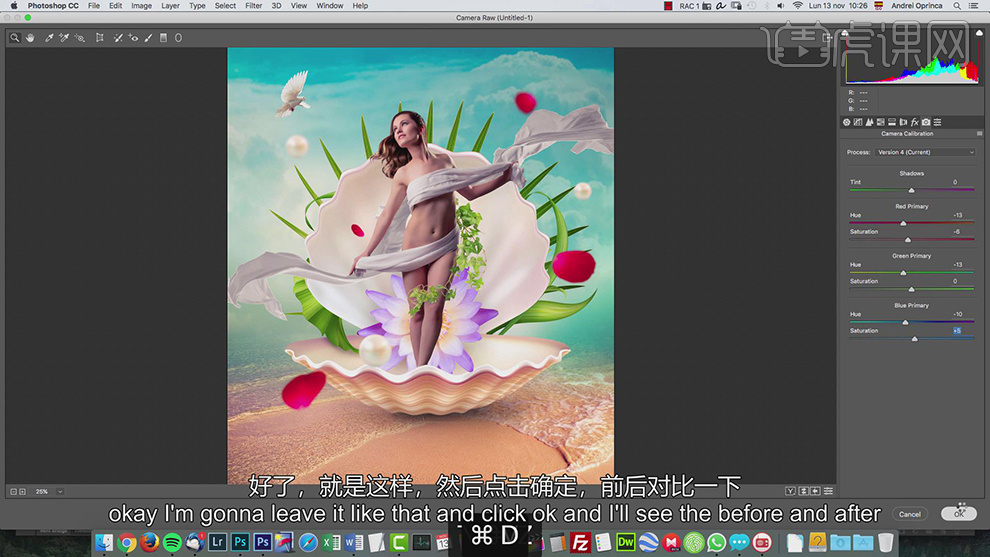
36、最终效果如图示。

1.打开【Ps】。新建【画布】,填充深蓝色。拖入【背景素材】,混合模式为【滤色】。拖入【耳机】、【太阳】、【地球】、【文字】、【宇航员】、【光】素材,调整好位置。【Ctrl+G】分别给他们编组。
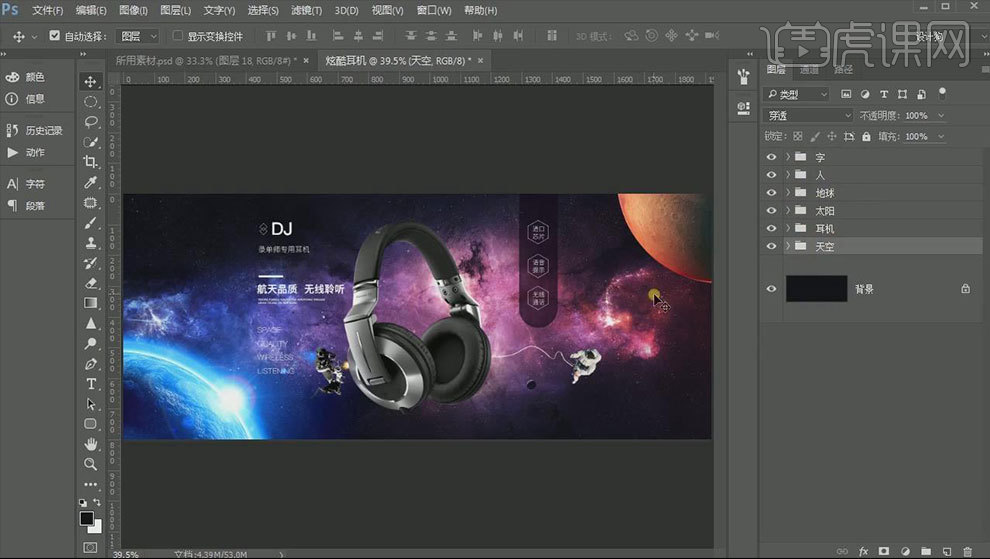
2.给背景添加【曲线】,降低白色。用【画笔工具】擦除中间部分。添加【色相/饱和度】,增加每个色调的饱和度。添加【可选颜色】,调整白色和中性色。

3.给产品添加【色相/饱和度】,选择【着色】,调整色调。用【画笔】擦除不受蓝光的地方的效果。【Ctrl+单击缩略图】调出蒙版选区,添加【色相/饱和度】,选择【着色】,调整色调为暖色调。【Ctrl+I】蒙版反向。添加【曲线】,提亮画面。用画笔擦除不需要的部分。

4.【Ctrl+单击缩略图】,调出蒙版选区,添加【色相/饱和度】,选择【着色】,调整色调为暖色调。【Ctrl+I】蒙版反向。添加【曲线】,提亮画面。用画笔擦除不需要的部分。

5.再次添加【曲线】,提亮画面,蒙版反向,用画笔擦出亮部。用【钢笔工具】,选择【形状】,描边为【无】,填充为【亮青色】,勾出耳机里的勾出发光部位的形状。添加【内发光】,调整参数和颜色。

6.调出耳机选区。新建【图层】,放在耳机图层下面,填充白色,点击-【滤镜-模糊-动感模糊】,角度为0,调整距离。模式为【叠加】。新建【图层】,用【画笔】强化下暖色光源,模式为【滤色】。新建【图层】,同样的方法强化暖色光源。

7.给右边宇航员添加【曲线】,增加黑色,降低白色。新建【图层】,用【画笔】涂抹绳子,做出绳子的渐变光源。给人物添加【色相/饱和度】,选择【着色】,调整色调。

8.给左边人物添加【曲线】,提亮黑色。增加蓝色。降低红色。提亮白色。添加【色相/饱和度】,选择【着色】,调整色调。给火花添加【色相/饱和度】,选择【着色】,调整色调。

9.给太阳添加【外发光】和【内发光】,调整颜色和数值。新建【图层】,创建剪切蒙版。调出太阳选区,给新建图层添加【图层蒙版】,用【画笔】画出深浅高光。新建【图层】,复制蒙版给它,用【画笔】给太阳加点颜色。

10.新建【图层】,【矩形选框工具】画一个正方形,填充黑色。转为智能对象。点击-【滤镜-渲染-镜头光晕】,调整光晕位置,降低亮度。模式为【滤色】。调整位置。添加【色阶】,减少黑色,增加白色和中性灰。

11.给耳机添加【曲线】,调整明暗对比。拖入【素材】,调整位置。模式为【滤色】。用【钢笔工具】勾出素材与耳机重叠部分,【Ctrl+Enter】路径转为选区,按住【Alt】键添加图层蒙版。

12.用【钢笔工具】勾出耳机破损形状。拖入【机械素材】,调整位置,创建剪切蒙版。调出形状选区,新建【图层】,【Alt+S+M+C】收缩2像素,移动选区位置。【Ctrl+Shift+I】反选,【Ctrl+Shift+Alt+单击形状图层】得到边缘选区。

13.填充【亮青色】,创建剪切蒙版。给形状图层添加【内阴影】,调整数值。新建【图层】,调出形状选区,用【画笔】给厚度增加一些层次。模式为【正片叠底】。

14.新建【图层】,【Alt+E+S】描边,颜色为白色,1像素,选择【内部】。再高斯模糊一下。调整颜色为浅青色,【Shift+Alt+Delete】保留原来的色彩,添加青色。

15.隐藏文字。【Ctrl+Alt+Shift+E】盖印图层,转为智能对象。【Ctrl+Shift+A】Camera Raw 滤镜,调整色调。

16.新建【图层】,填充黑色。模式为【正片叠底】。【Ctrl+L】色阶,提亮黑色。用【矩形选框工具】再中间画一个矩形,添加【图层蒙版】,蒙版反向。调整蒙版羽化,降低不透明度。用【发光】擦掉发光体的效果。显示文字。
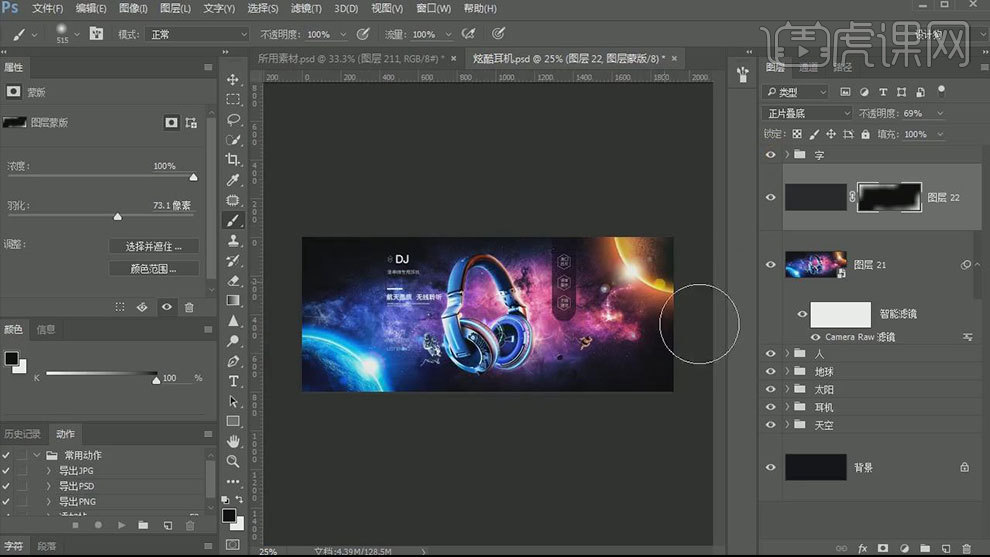
17.最终效果如图示。

1、[打开]PS软件,[打开]素材文档。具体显示如图示。
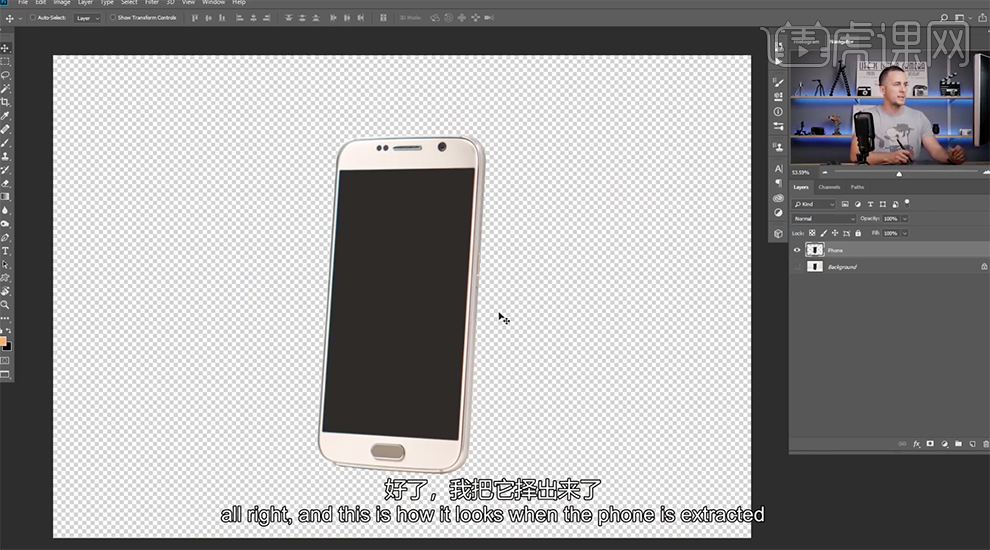
2、在背景图层上方[新建]渐变映射图层,具体参数如图示。具体效果如图示。
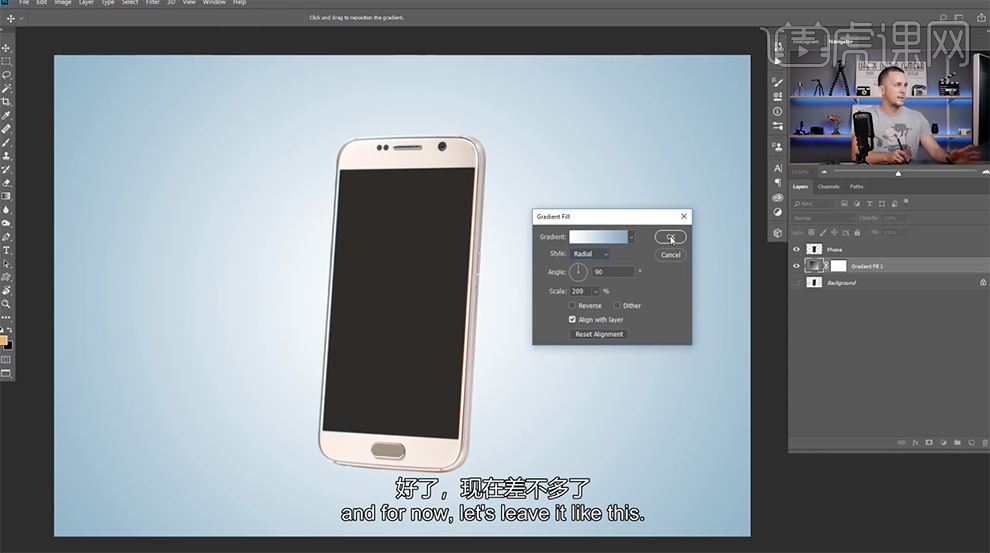
3、[拖入]素材图层,调整大小排列至手机上方合适的位置。[选择]手机图层,使用[魔棒工具]选择手机黑屏区域,[选择]素材图层,单击[图层蒙版],[取消]图层与蒙版的链接,使用[移动工具]调整图片的位置至合适的效果。具体效果如图示。
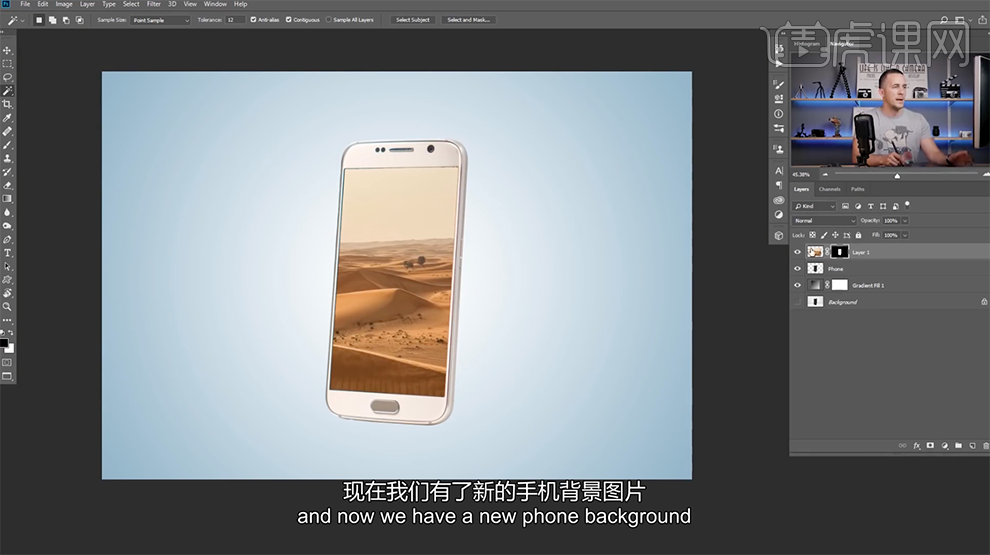
4、[拖入]另一张沙漠素材,按Alt键[拖动复制]图层蒙版,使用[画笔工具]涂抹多余的部分。[新建]色相饱和度图层,单击[剪切图层],具体参数如图示。具体效果如图示。
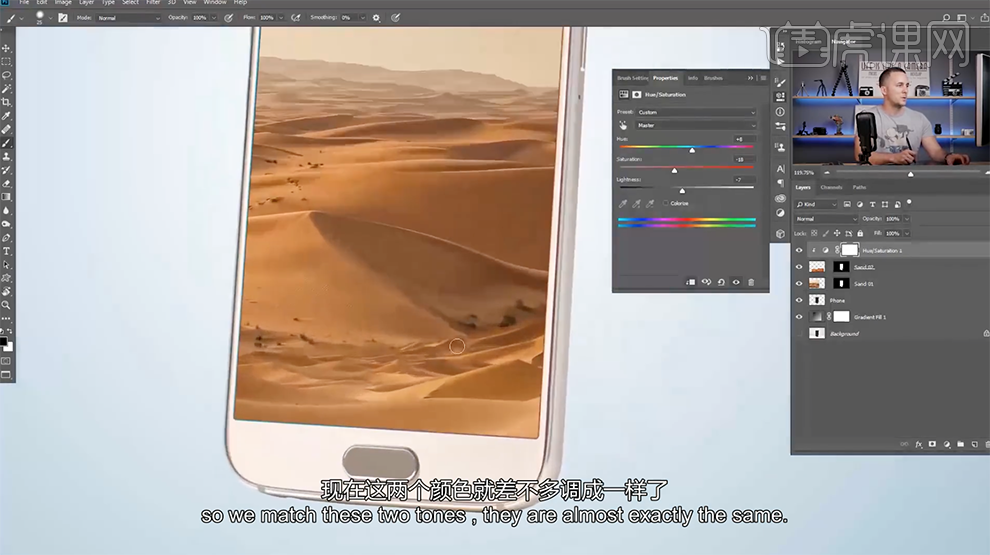
5、[拖入]准备好的关联素材,根据设计思路调整图层顺序和大小,排列至合适的位置。具体效果如图示。
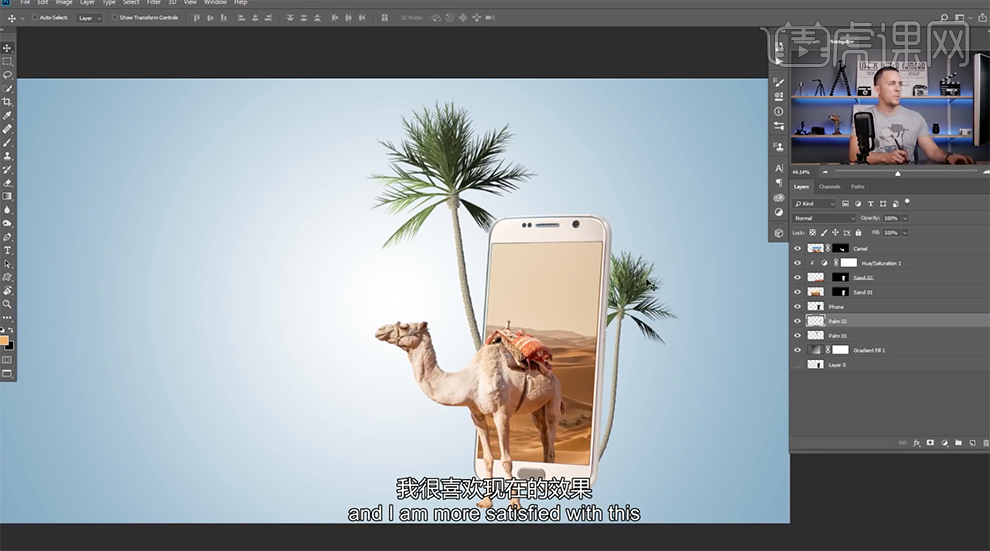
6、在手机图层下方[新建]图层,按Ctrl单击手机图层[载入选区],[填充]黑色。按[Ctrl+T]-[斜切]至合适的角度。使用[模糊工具],调整属性和大小涂抹投影边缘。添加[图层蒙版],使用[画笔工具],调整画笔属性和大小涂抹投影细节,[重命名]图层。具体效果如图示。
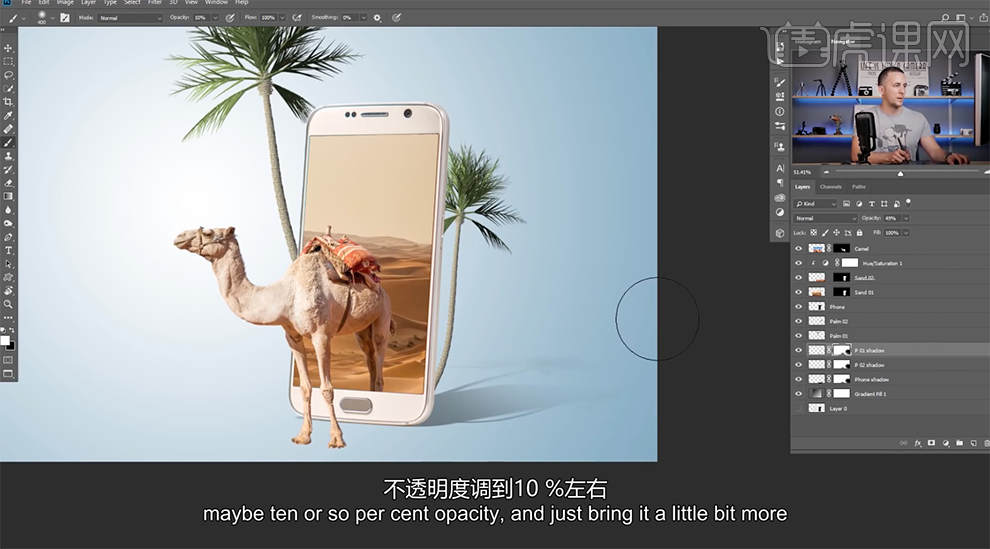
7、根据投影规律,使用相同的方法添加树的投影效果。具体效果如图示。
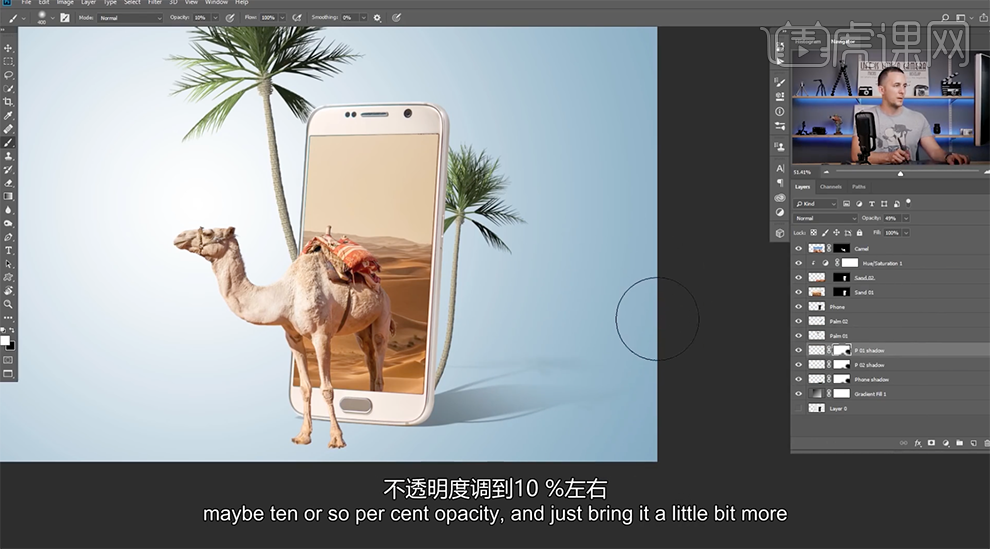
8、[新建]图层,[选择]骆驼图层,[关闭]图层蒙版,使用[套索工具]套选投影形状,[选择]新建图层,[填充]黑色。调整图层顺序,[重命名]骆驼影子。使用[画笔工具]调整影子细节,使用[套索工具]套选需要区域,按[Ctrl+T]-[变形],根据投影规律,调整形状至合适的效果,[不透明度]40%。具体效果如图示。
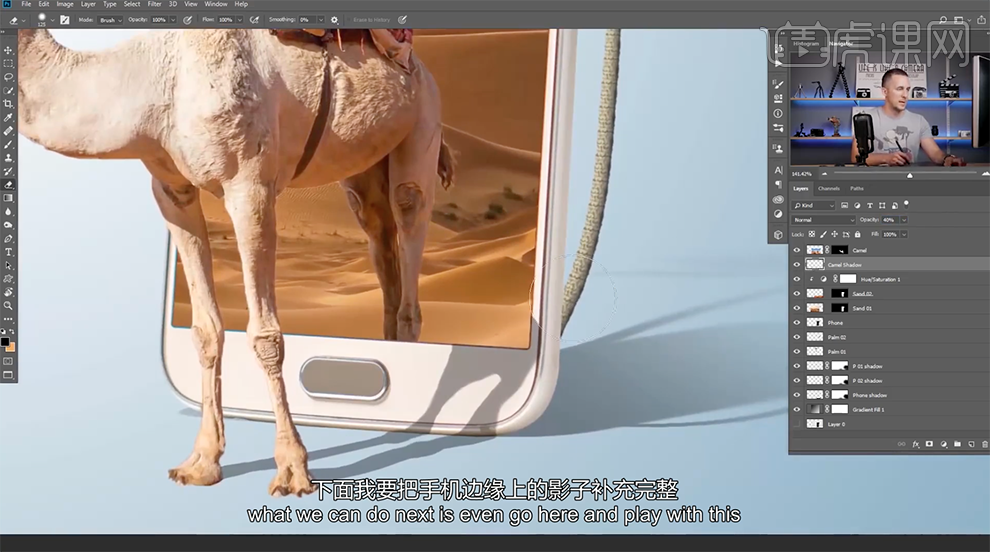
9、[拖入]老鹰素材,调整大小排列至合适的位置。[新建]色相饱和度图层,单击[剪切图层],具体参数如图示。具体效果如图示。
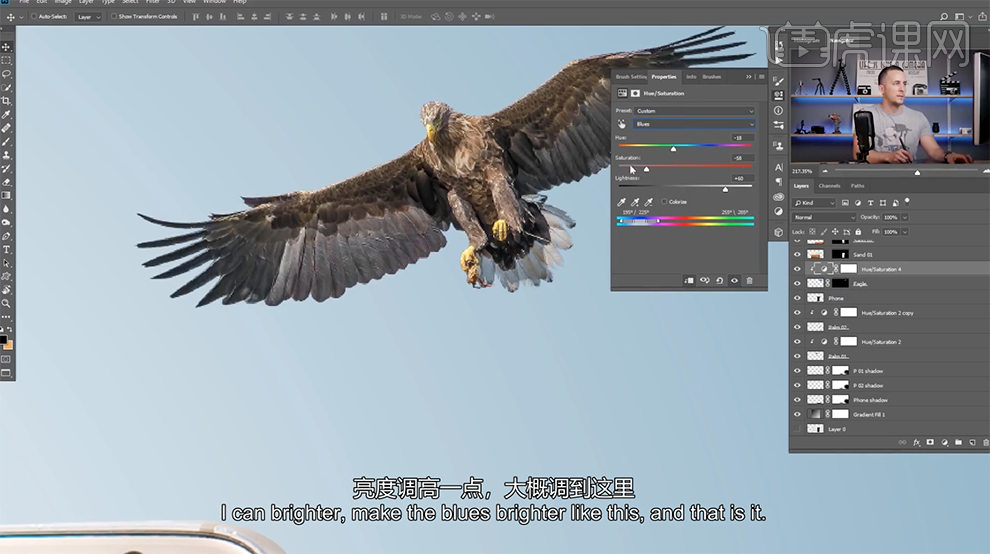
10、使用[文字工具],依次输入文字信息,根据设计思路,调整文字大小和颜色排列至版面合适的位置。具体效果如图示。
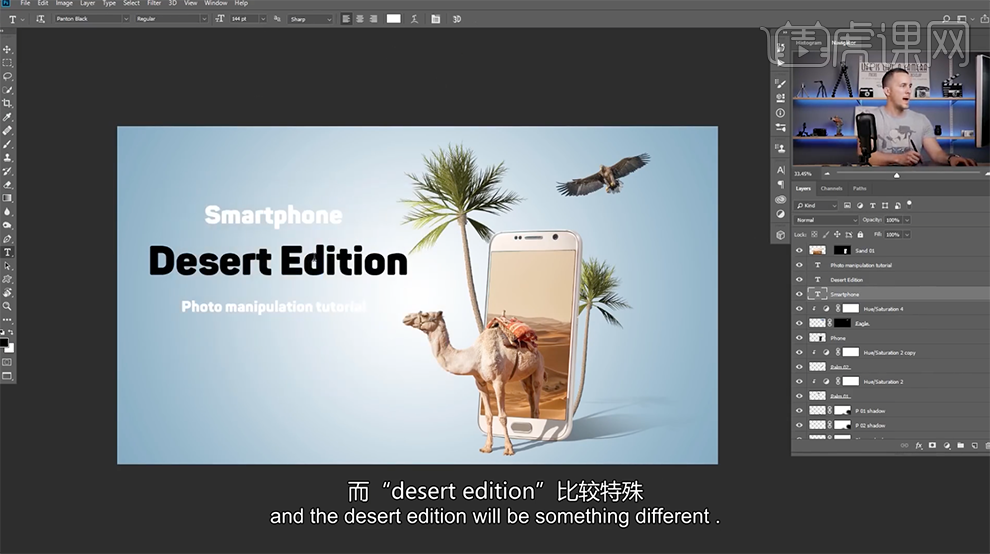
11、[选择]中间黑色字体图层,单击[3D]-[从所选图层新建3D效果],根据设计思路调整文字材质以及灯光至合适的效果。具体效果如图示。
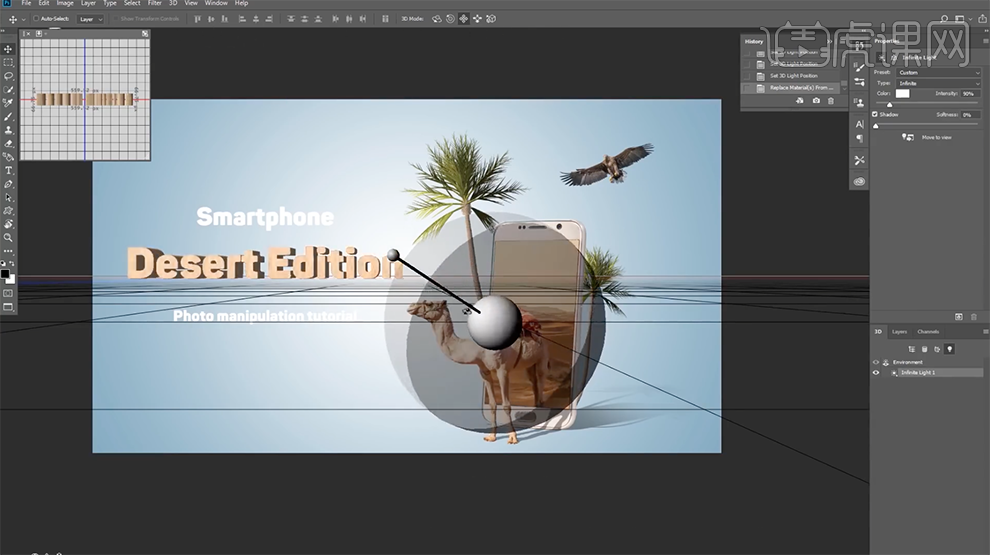
12、[关闭]投影效果,单击[渲染]。[选择]3D图层,右击[栅格化图层]。[复制]沙漠素材图层,调整图层顺序至3D文字图层上方,按Alt键[创建剪切图层],[图层模式]柔光。具体效果如图示。
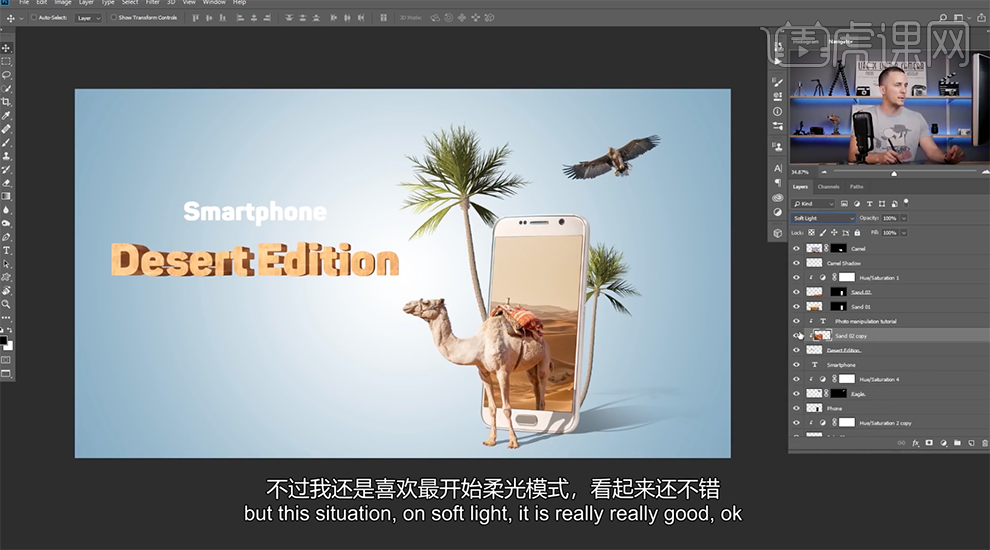
13、在文字图层上方[新建]图层,使用[画笔工具],选择[粒子笔刷],根据设计思路在画面合适的位置涂抹添加沙子效果。具体效果如图示。
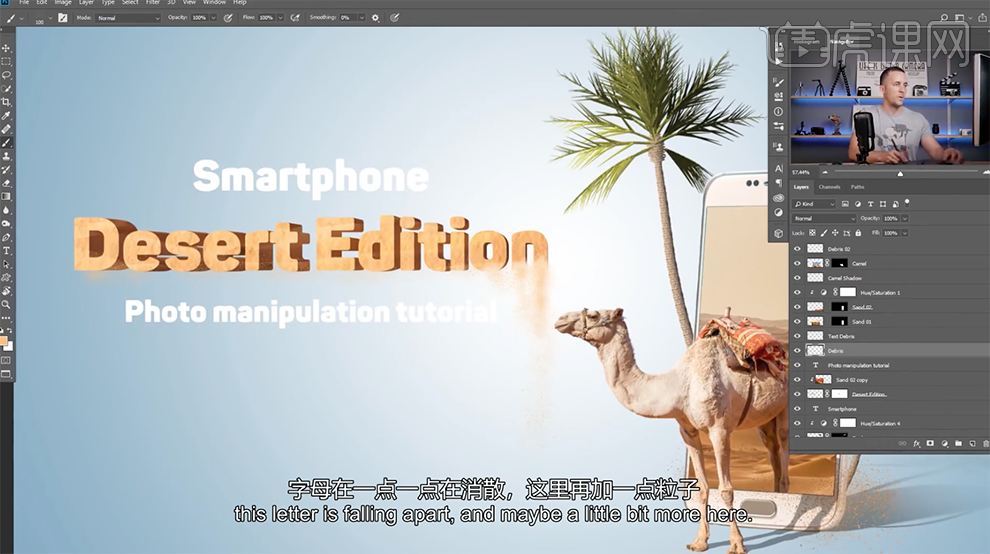
14、[选择]渐变映射图层,根据设计思路以及场景调整背景渐变至合适的效果。在顶层按[Ctrl+Alt+Shift+E]盖印图层,单击[滤镜]-[Camera Raw滤镜],单击[HSL]-[饱和度],具体参数如图示。具体效果如图示。
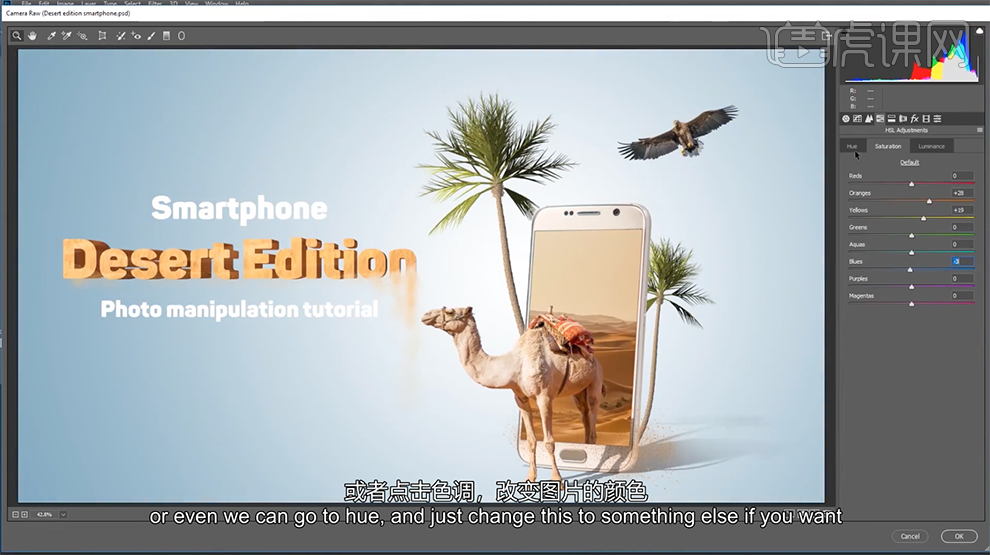
15、单击[色相],具体参数如图示。具体效果如图示。
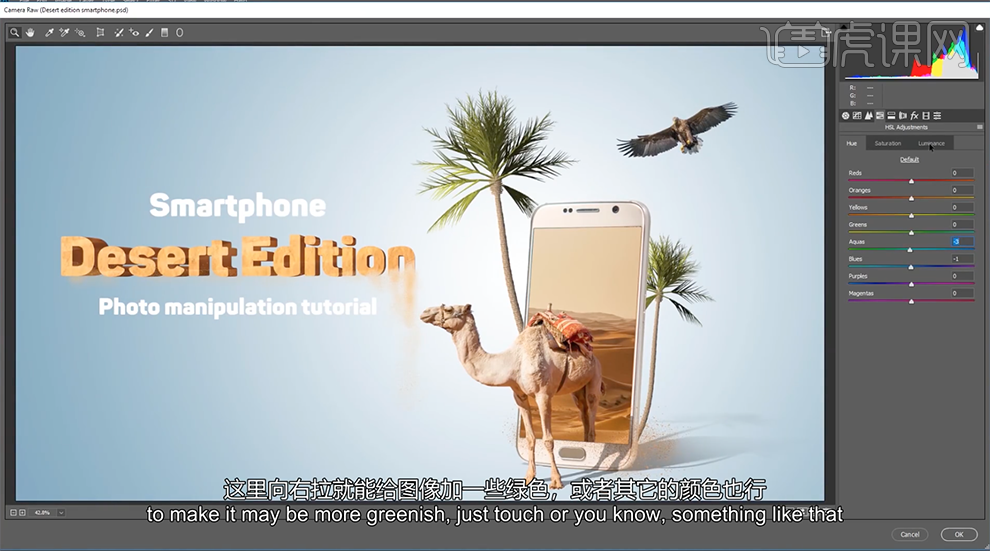
16、单击[明亮度],具体参数如图示。具体效果如图示。
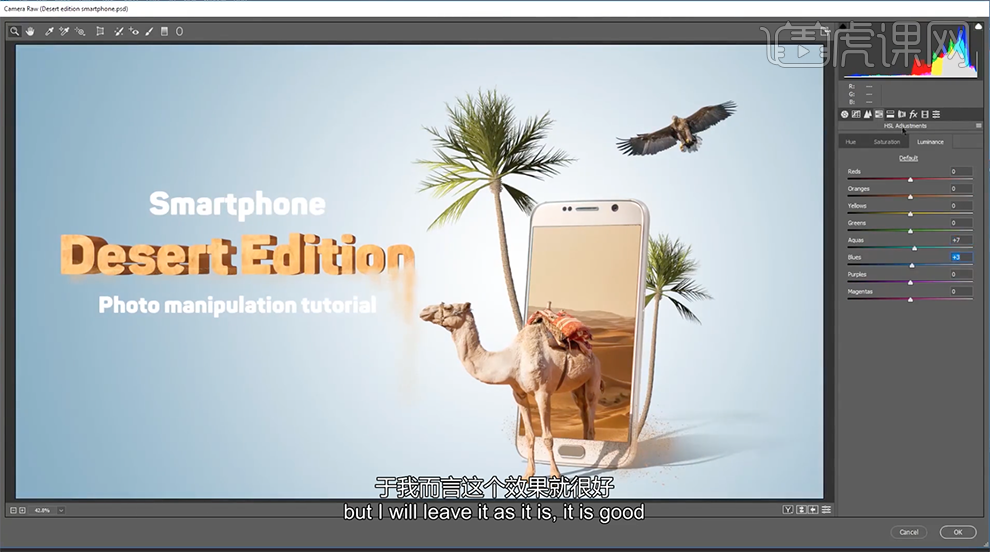
17、单击[色调分离],具体参数如图示。具体效果如图示。
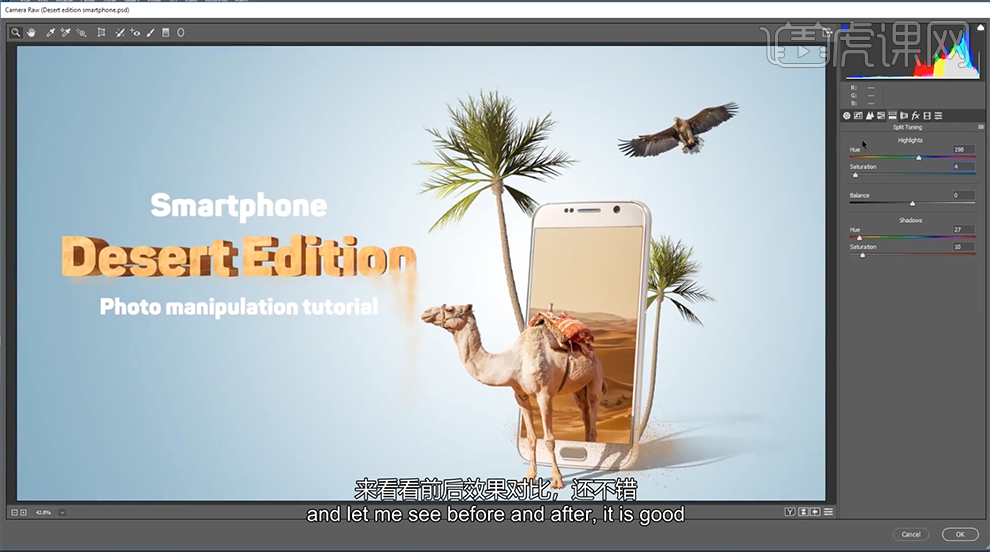
18、单击[基本],具体参数如图示。具体效果如图示。
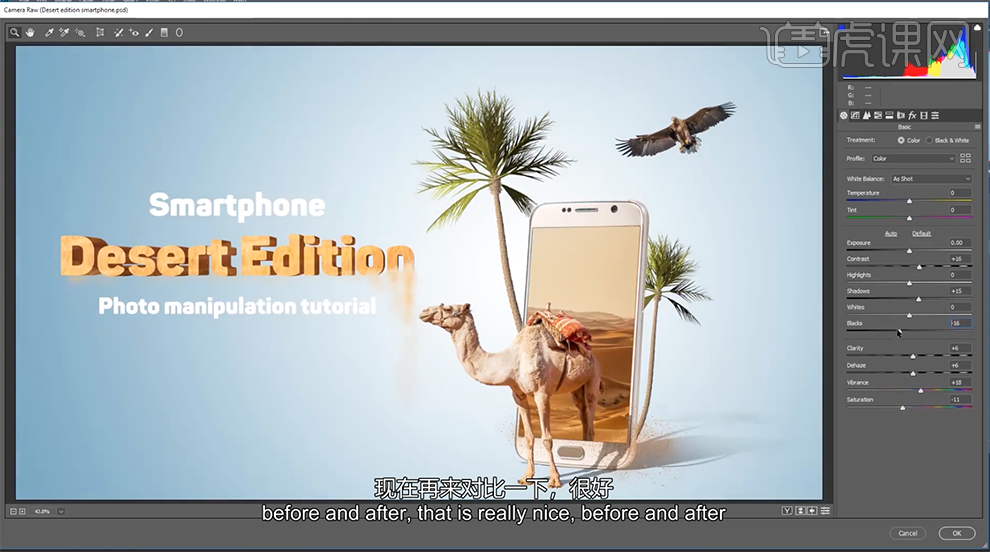
19、单击[细节],具体参数如图示。具体效果如图示。
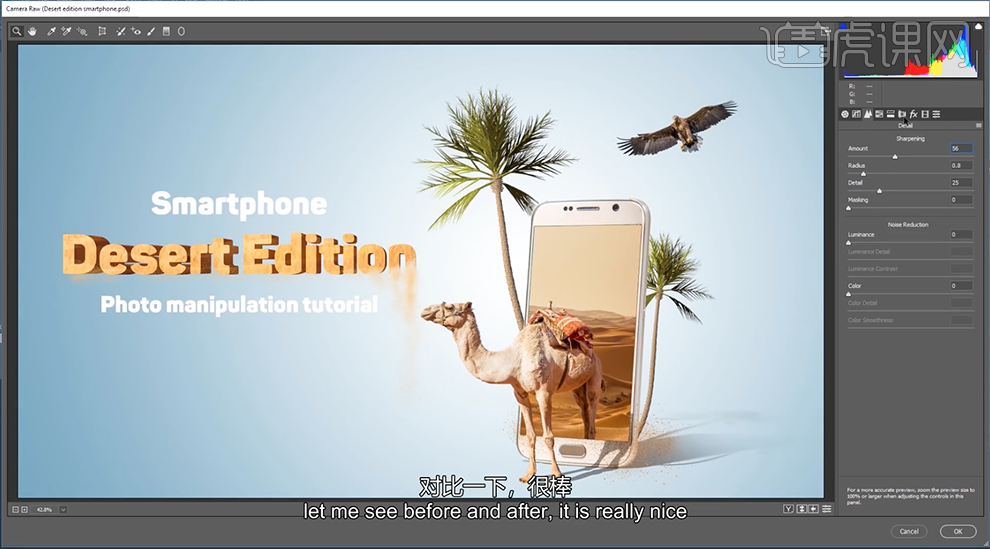
20、最终效果如图示。
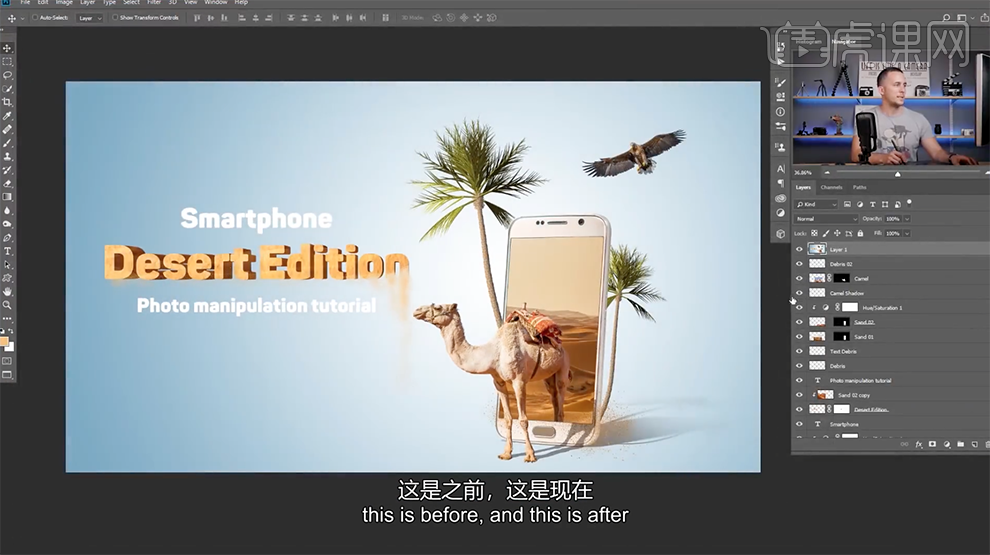
1、【打开】PS软件,【新建】合适大小的画布。具体显示如图示。
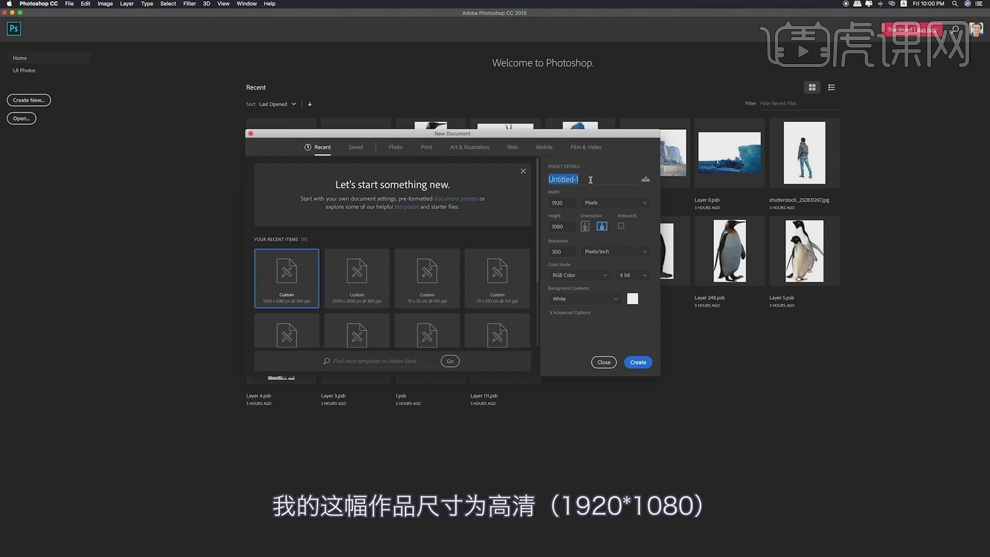
2、【拖入】背景素材,调整大小排列至合适的位置 ,【拖入】人物素材,调整大小根据设计思路排列至画面合适的位置。具体显示如图示。

3、【复制】人像图层,按【Ctrl+T】-【垂直翻转】移动至合适的位置。打开【图层样式】-【颜色叠加】,具体参数如图示。具体效果如图示。
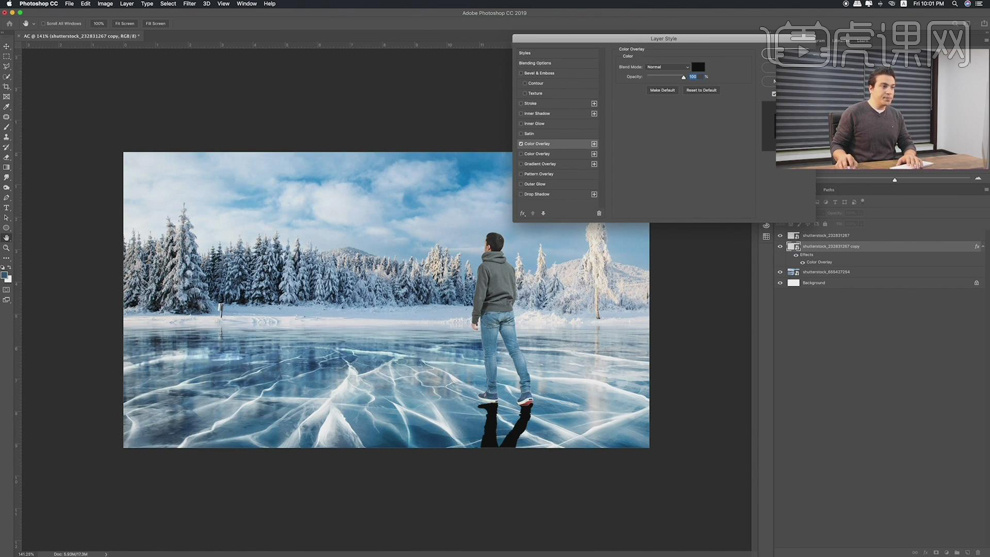
4、右击【转换为智能对象】,【不透明度】53%。根据光影投射位置,按【Ctrl+T】调整投影透视效果,【图层模式】叠加,添加【图层蒙版】,使用【画笔工具】涂抹阴影细节。单击【滤镜】-【模糊】-【高斯模糊】,具体参数如图示。具体效果如图示。
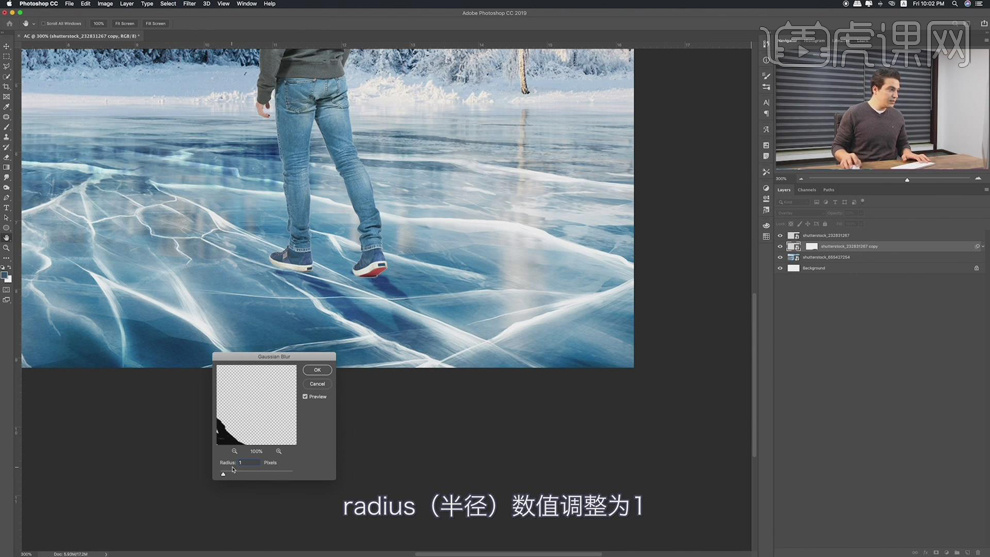
5、【新建】图层,使用【画笔工具】,吸取冰面深色,调整大小和属性在画面单击,按【Ctrl+T】调整大小排列至合适的位置。【复制】图层,移动至对应的位置。【选择】关联图层,【图层模式】叠加。具体效果如图示。
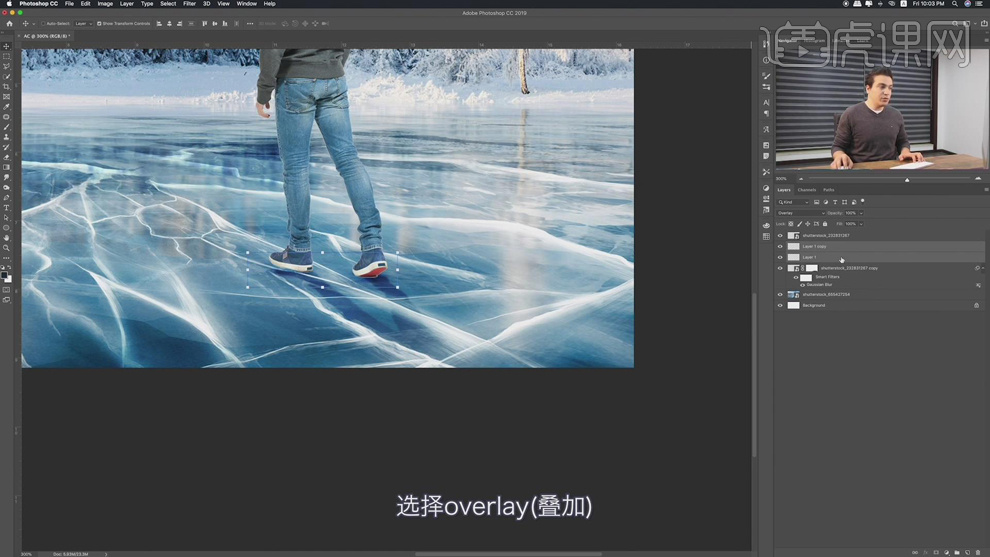
6、【选择】关联图层,按【Ctrl+G】编组,【重命名】人。【打开】图组,在人像图层上方【新建】剪切图层,根据 光影规律,使用【画笔工具】,调整大小涂抹人物光影细节,【图层模式】线性减淡,【不透明度】82%。具体效果如图示。

7、【拖入】冰川素材,根据设计思路调整大小排列至合适的位置。【选择】关联素材,按【Ctrl+G】编组,【重命名】图组。【拖入】产品图层,调整图层顺序和大小排列至合适的位置。具体效果如图示。
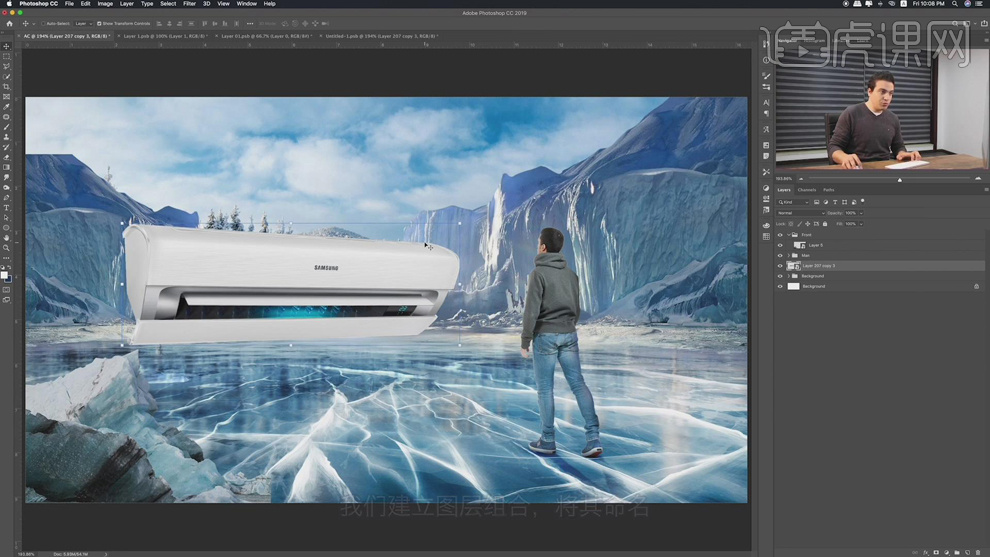
8、按【Ctrl+G】编组,【重命名】图组。【复制】产品图层,按【Ctrl+T】-【垂直翻转】,调整透视形状至合适的效果。调整图层顺序,【图层模式】叠加。添加【图层蒙版】,使用【画笔工具】涂抹阴影细节,单击【滤镜】-【模糊】-【高斯模糊】,具体参数如图示。具体效果如图示。
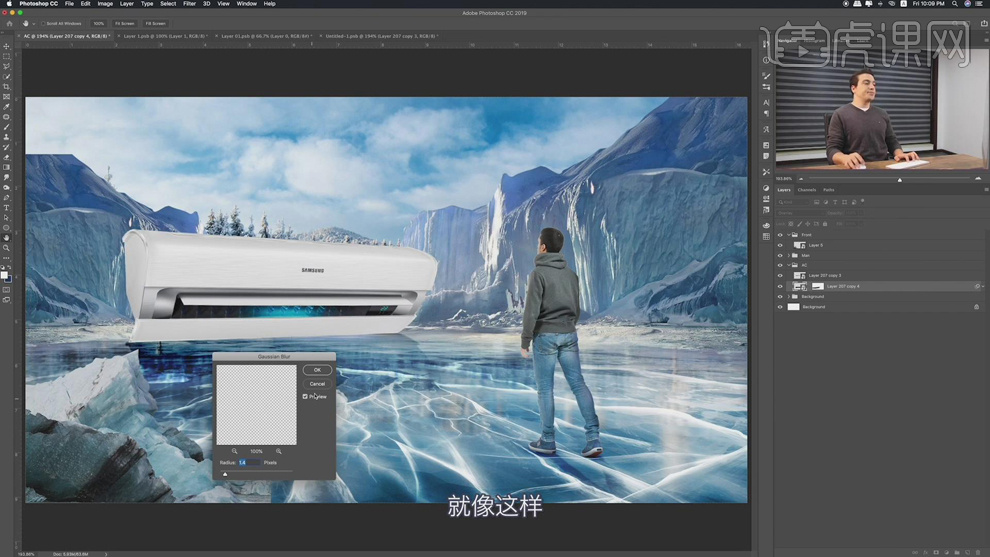
9、【不透明度】80%,根据光影规律,使用相同的光影制作方法给产品添加合适的明暗效果。【拖入】准备好的关联装饰素材,根据设计思路,调整大小排列至版面合适的位置。【选择】关联图层,按【Ctrl+G】编组。【拖入】树干素材,调整大小和图层顺序,排列至合适的位置。按【Ctrl+U】打开色相饱和度,具体参数如图示。具体效果如图示。
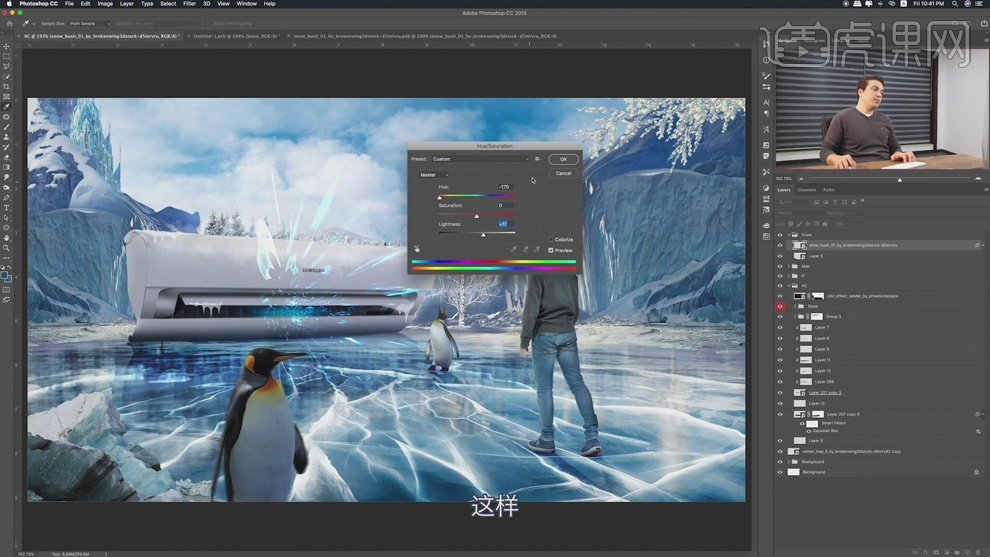
10、【拖入】准备好的其他装饰素材,根据设计思路调整大小和图层顺序,排列至合适的位置。根据场景光影折射规律,使用相同的方法调整素材环境色调细节。【选择】关联图层,按【Ctrl+G】编组,【重命名】图组。在顶层,【新建】颜色查找图层,【不透明度】49%。具体效果如图示。
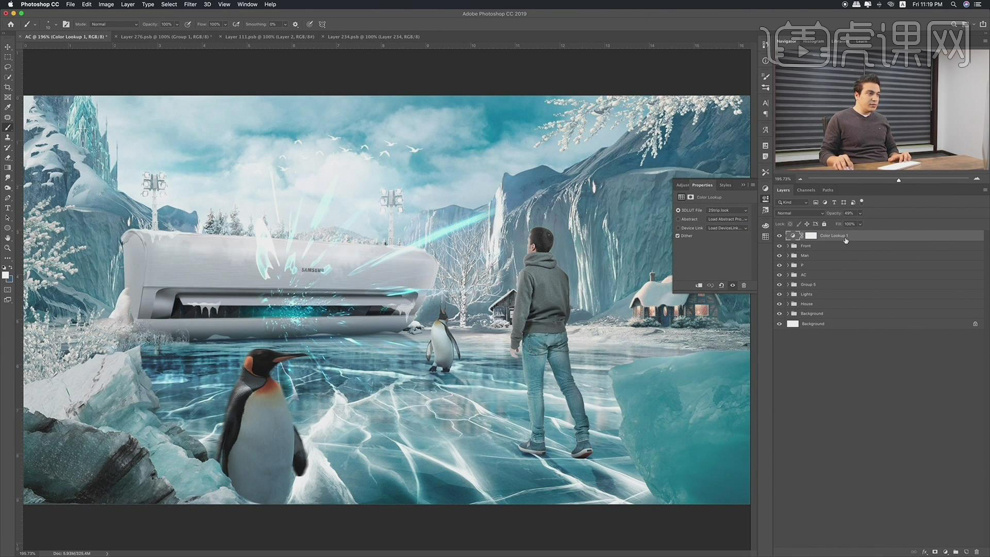
11、【新建】颜色查找图层,【不透明度】48%。具体效果如图示。
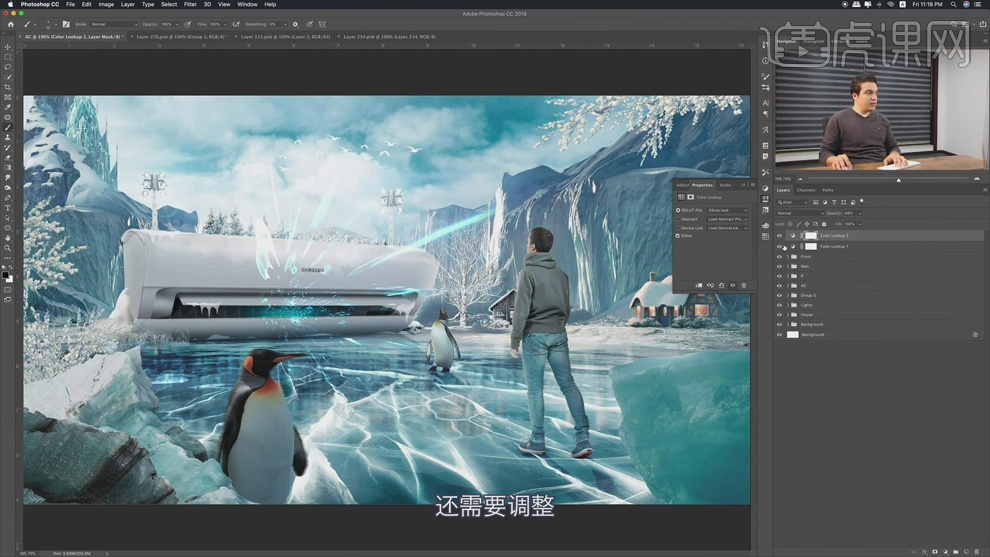
12、【新建】颜色填充图层,【填充】黑色,【图层模式】柔光,【不透明度】60%。具体效果如图示。

13、单击【图层蒙版】,使用【画笔工具】涂抹细节。【新建】渐变映射图层,【图层模式】色相,【不透明度】60%,使用【画笔工具】涂抹蒙版层细节。具体效果如图示。
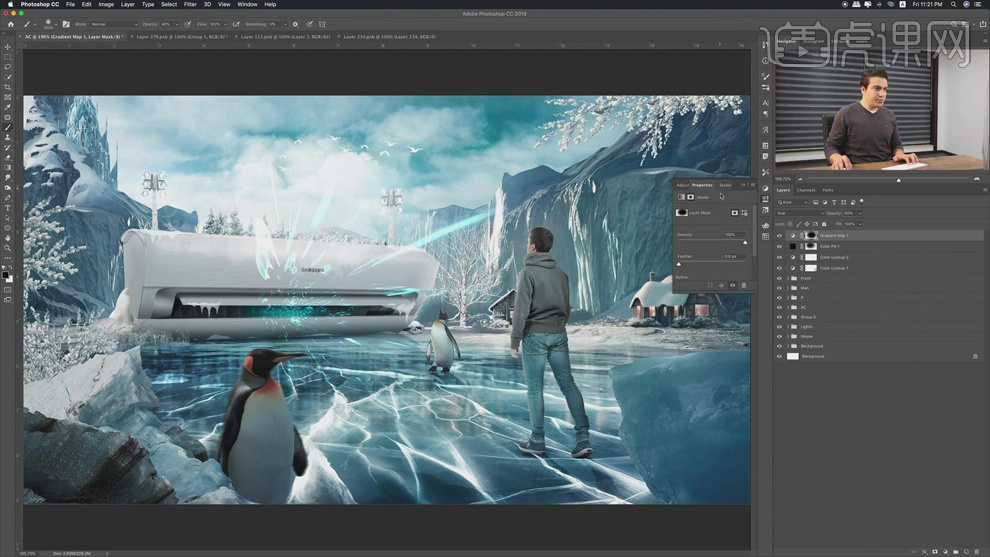
14、【选择】关联调整图层,按【Ctrl+G】编组,【重命名】图组。【打开】图组,【新建】曲线图层,选择【蓝色】,具体参数如图示。具体效果如图示。
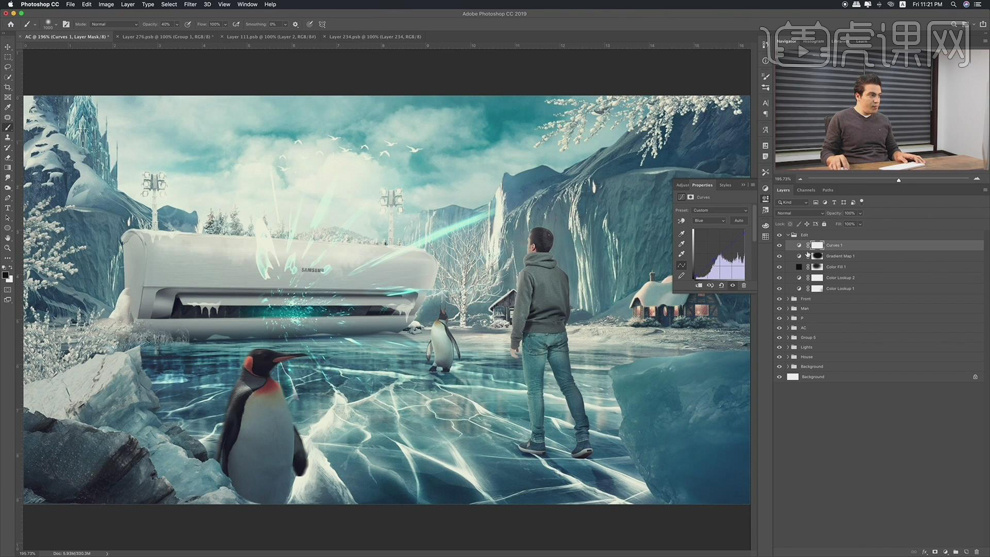
15、选择【RGB】,具体参数如图示。具体效果如图示。
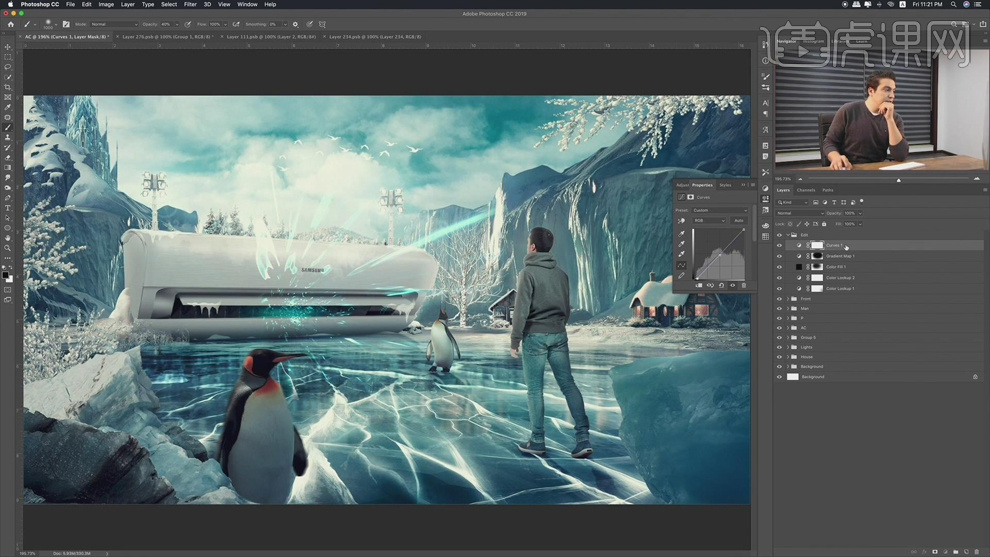
16、【新建】色阶图层,具体参数如图示。具体效果如图示。
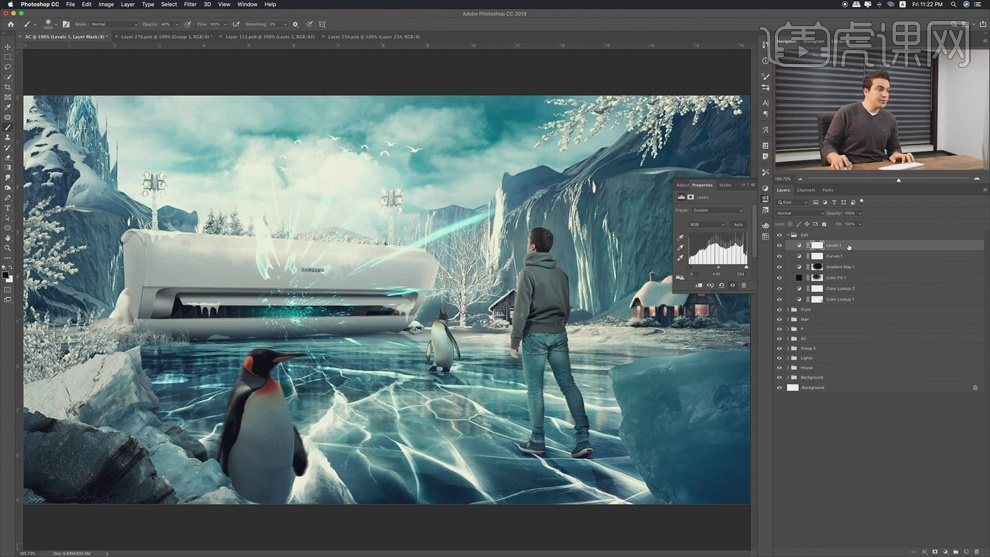
17、【新建】渐变填充图层,具体参数如图示。具体效果如图示。
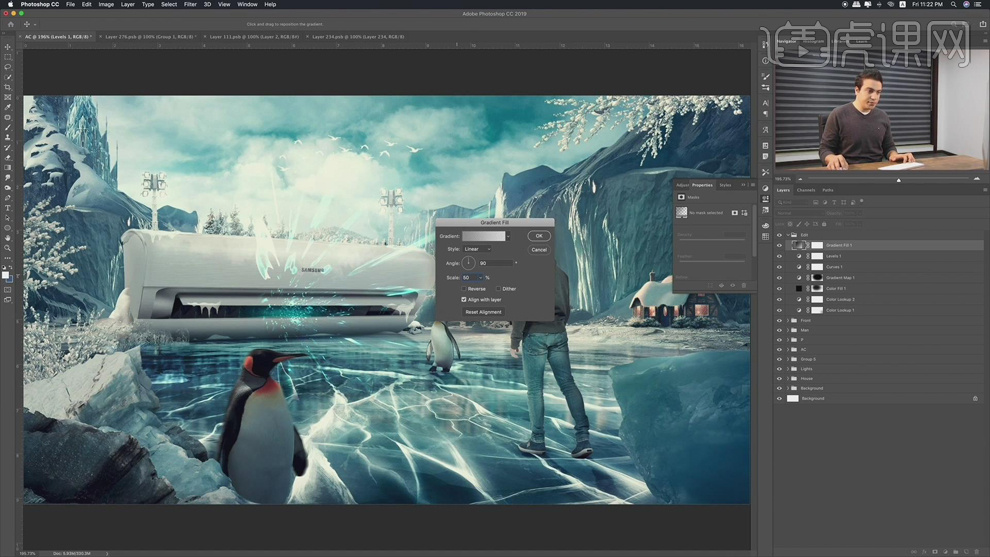
18、【新建】色相饱和度图层,具体参数如图示。具体效果如图示。
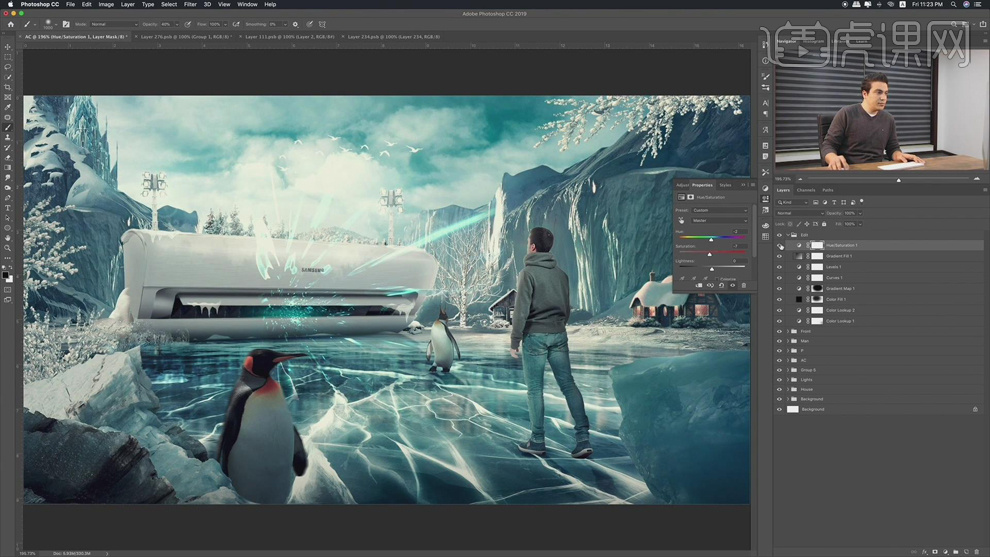
19、在图组下方【新建】图层,使用【画笔工具】,【颜色】橙色,调整大小和属性,在画面单击。【图层模式】滤色,调整大小排列至合适的位置。具体效果如图示。
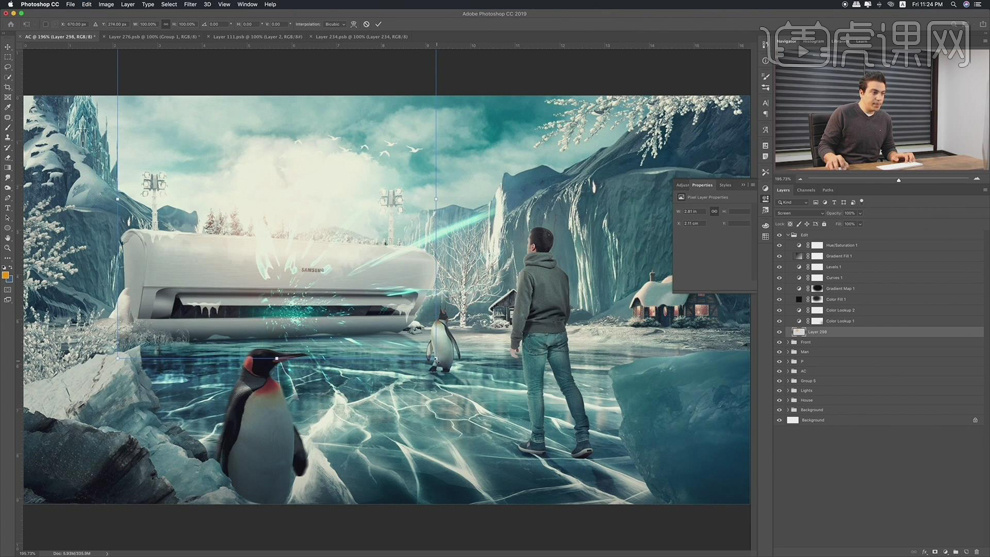
20、在产品图层上方【新建】剪切图层,根据光影规律使用相同的方法给产品添加光照细节。【拖入】炫光素材,调整大小和图层顺序,排列至合适的位置。按【Ctrl+U】打开色相饱和度,具体参数如图示。具体效果如图示。
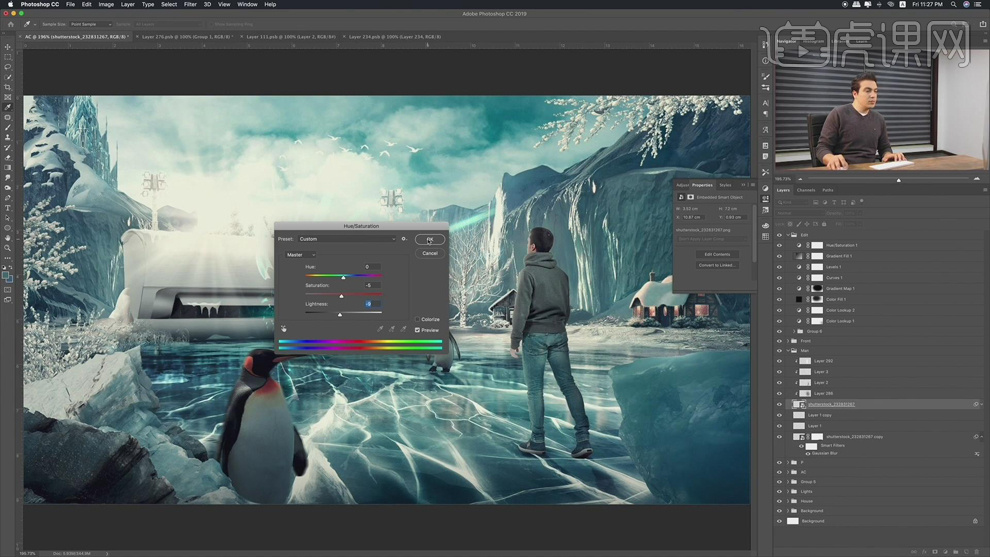
21、调整人物位置细节,【选择】人物图层,打开【图层样式】-【外发光】,具体参数如图示。具体效果如图示。
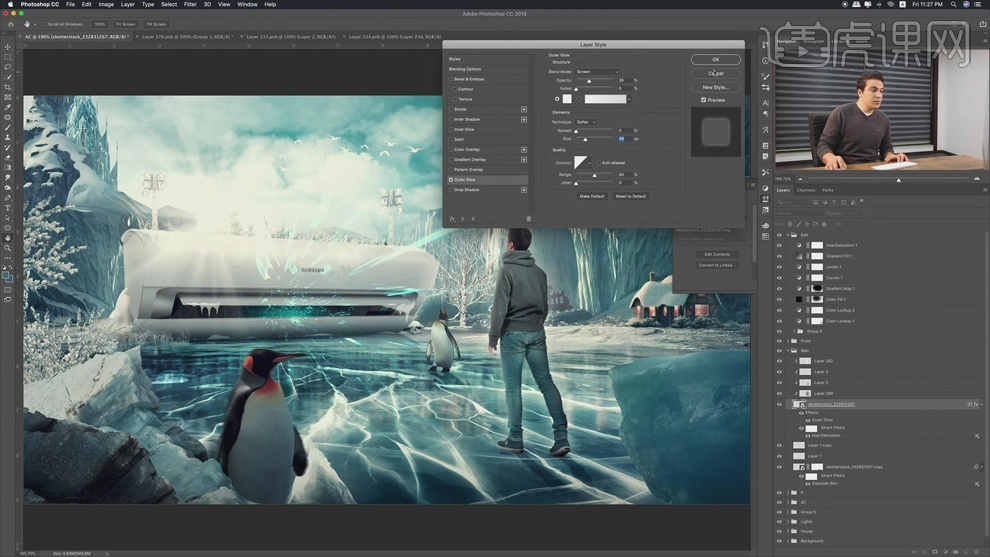
22、右击图层模式【创建图层】,使用【橡皮擦工具】,调整属性和大小,涂抹细节。【拖入】雪片素材,调整大小排列至合适的位置。【图层模式】滤色,按Alt键添加【图层蒙版】,使用【画笔工具】涂抹需要的区域。具体效果如图示。
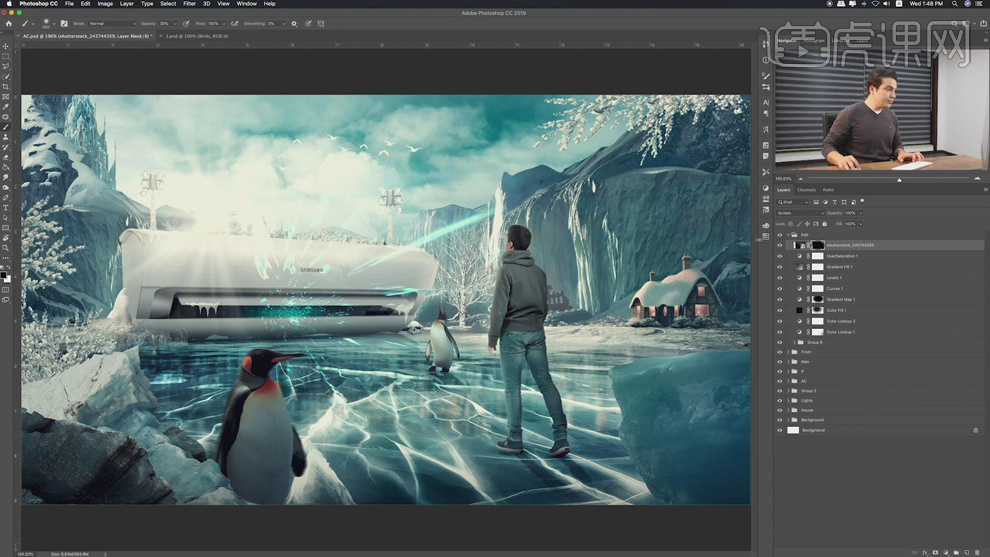
23、【拖入】水珠素材,调整大小排列至合适的位置。【图层模式】颜色减淡,按Alt键添加【图层蒙版】,使用【画笔工具】涂抹需要的区域。具体效果如图示。

24、调整画面整体细节,【选择】所有的图层,按【Ctrl+G】编组,【重命名】图组。按【Ctrl+Alt+Shift+E】盖印图层,单击【滤镜】-【CameraRaw滤镜】,单击【基本】,具体参数如图示。具体效果如图示。
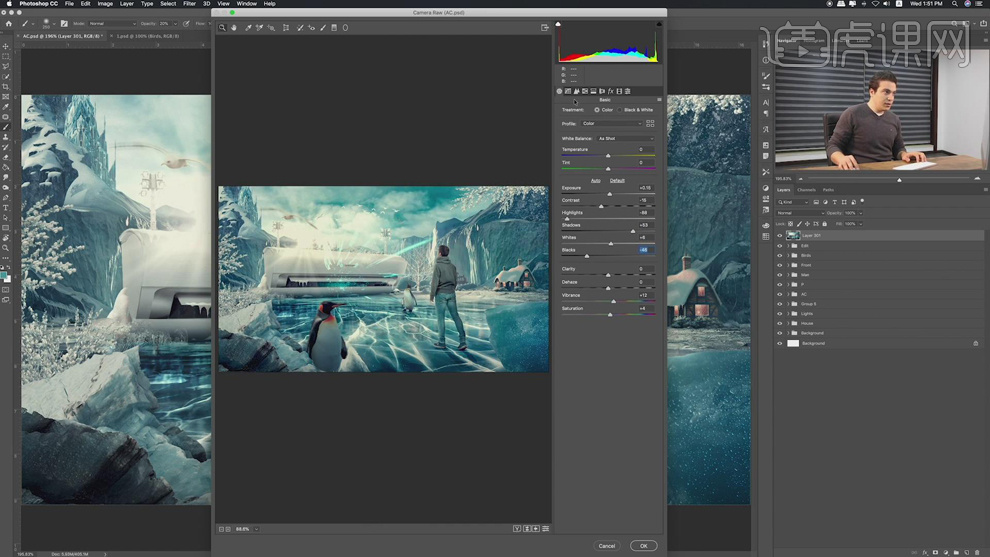
25、单击【色调曲线】,具体参数如图示。具体效果如图示。
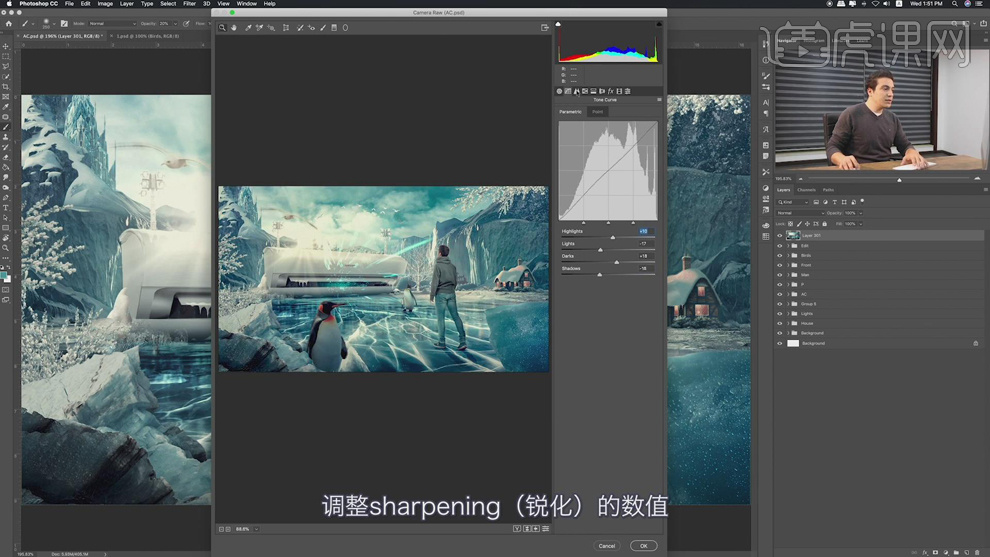
26、单击【细节】,具体参数如图示。具体效果如图示。
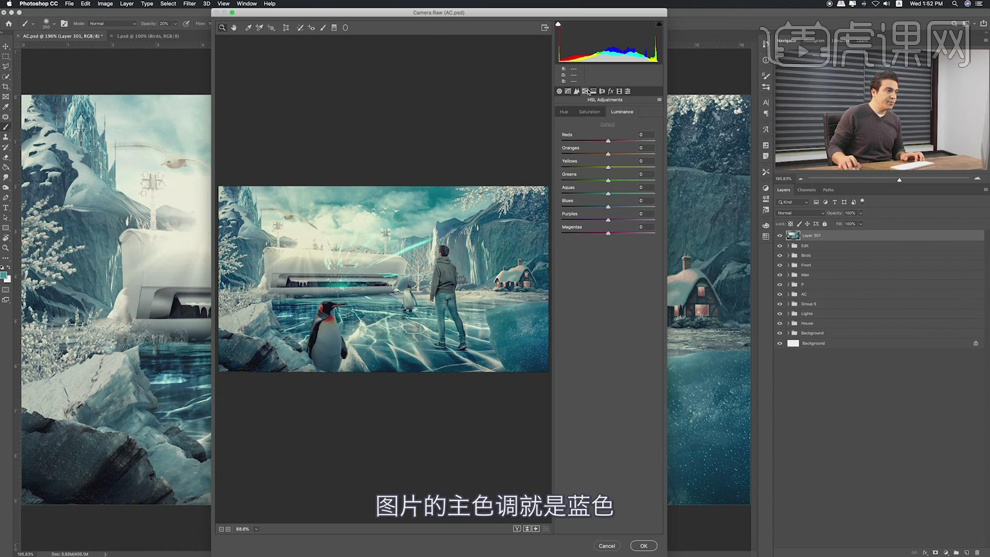
27、单击【HSL】-【明亮度】,具体参数如图示。具体效果如图示。
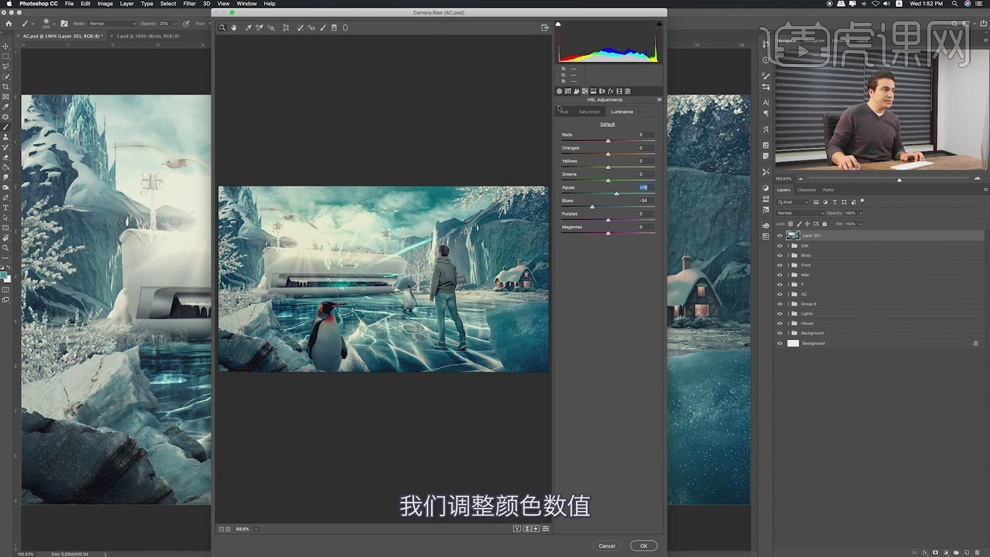
28、单击【色相】,具体参数如图示。具体效果如图示。
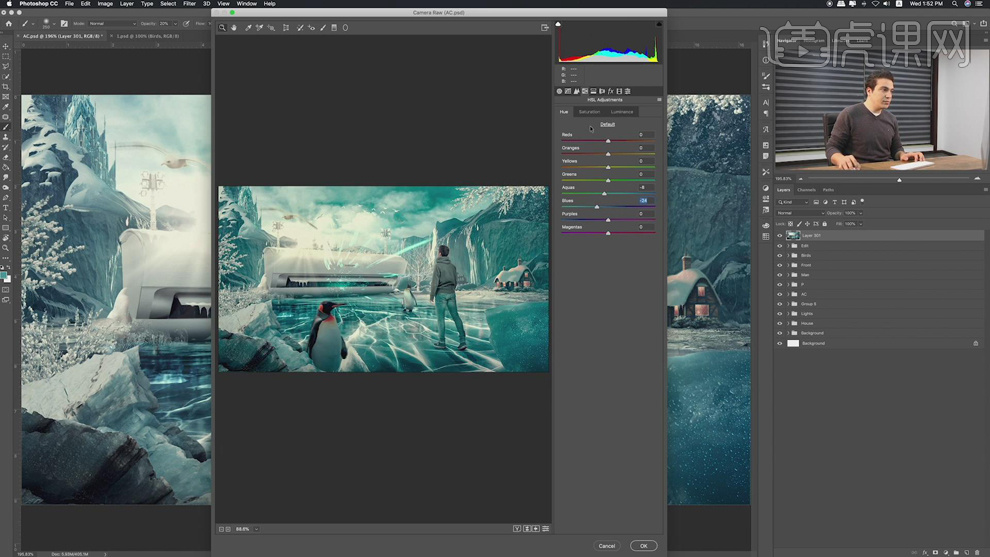
29、单击【饱和度】,具体参数如图示。具体效果如图示。
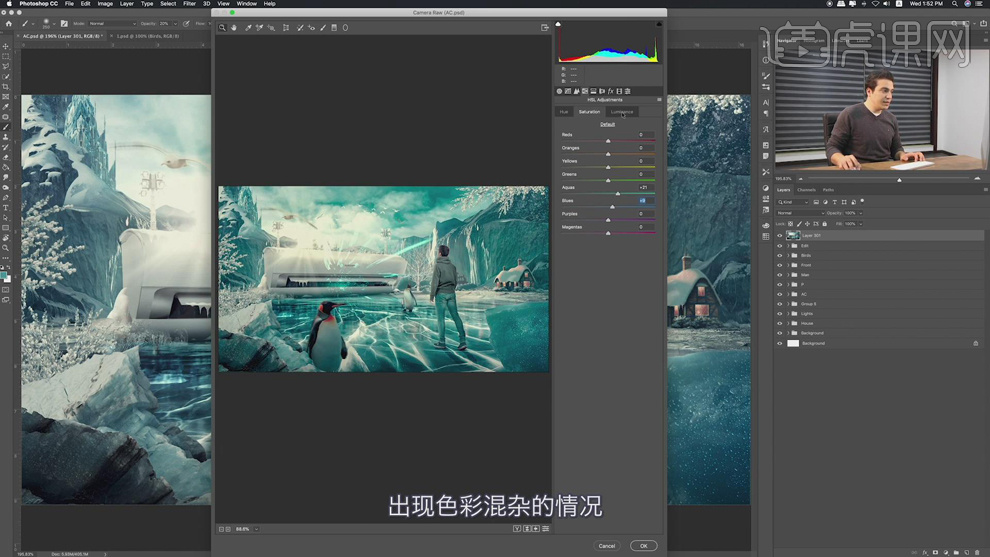
30、单击【效果】,具体参数如图示。具体效果如图示。
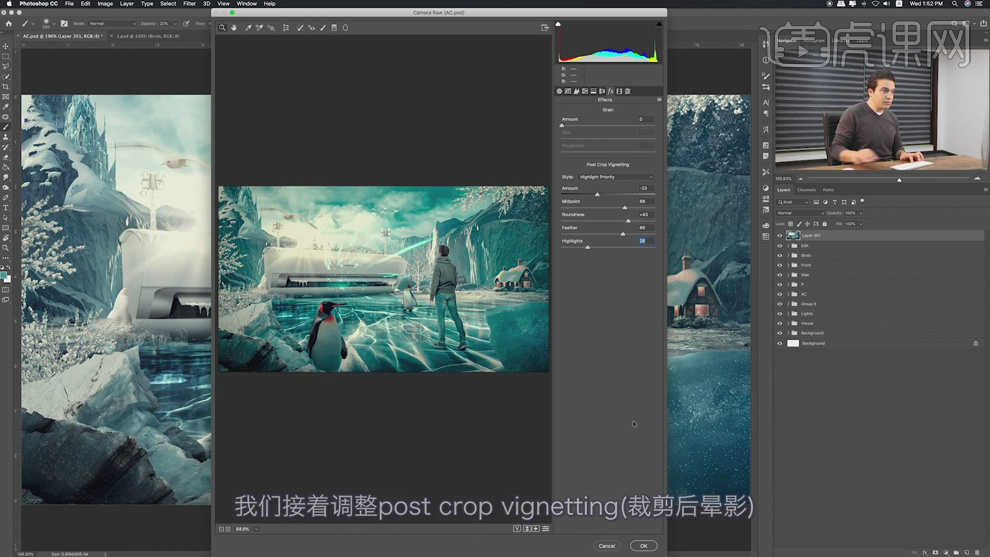
31、【复制】图层,单击【滤镜】-【CameraRaw滤镜】,单击【预设】,具体参数如图示。具体效果如图示。
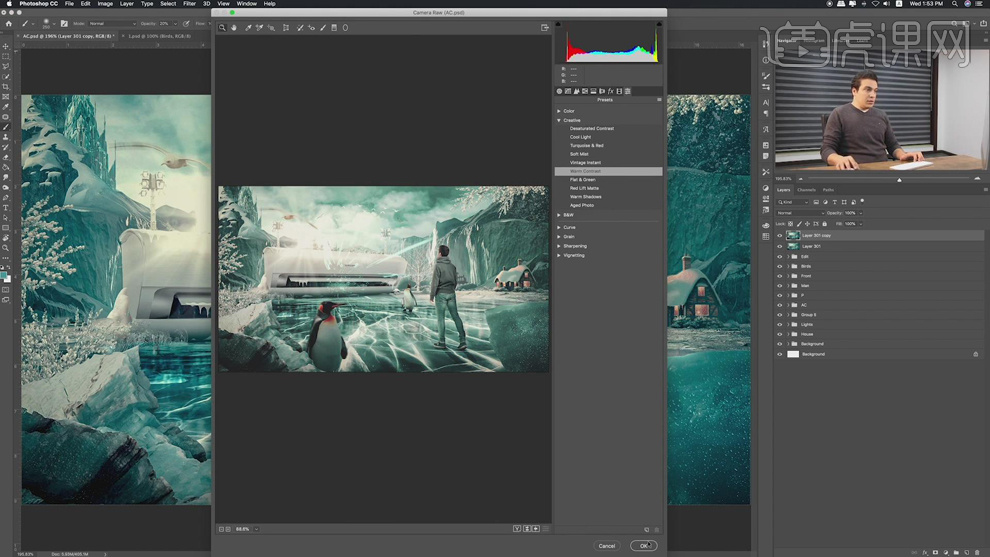
32、【图层模式】颜色,【不透明度】60%。添加【图层蒙版】,使用【画笔工具】涂抹不需要的区域。【新建】中性灰图层,【图层模式】叠加,使用【加深工具】和【减淡工具 】根据光影规律,涂抹画面明暗细节,【不透明度】84%。具体效果如图示。
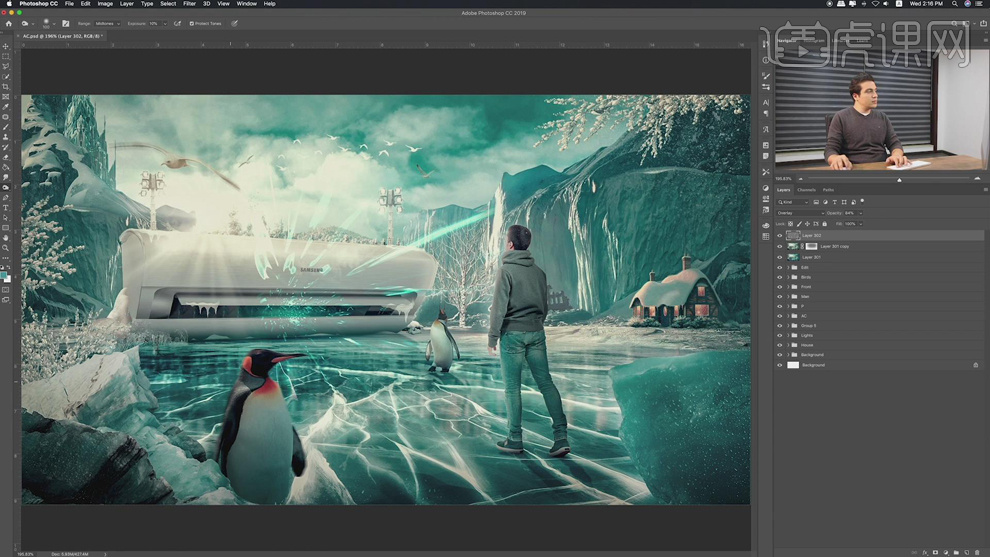
33、最终效果如图示。