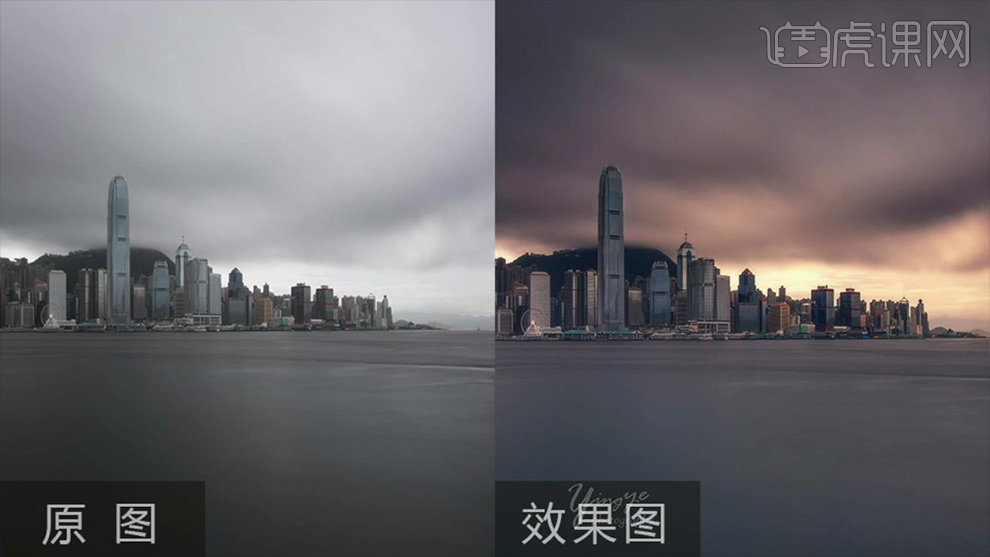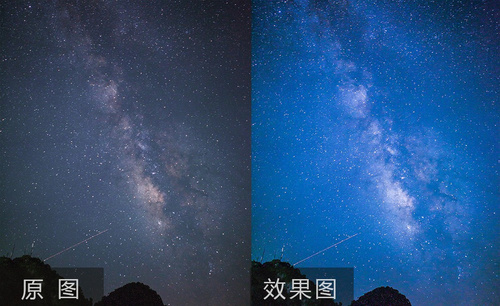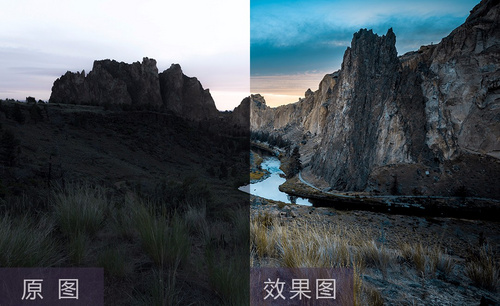ps曝光
1.打开【Ps】。拖入【素材】,【W】快速选择工具,选择人物,点击【选择并遮住】,涂抹边缘。【Ctrl+J】复制一层。删除另一层。
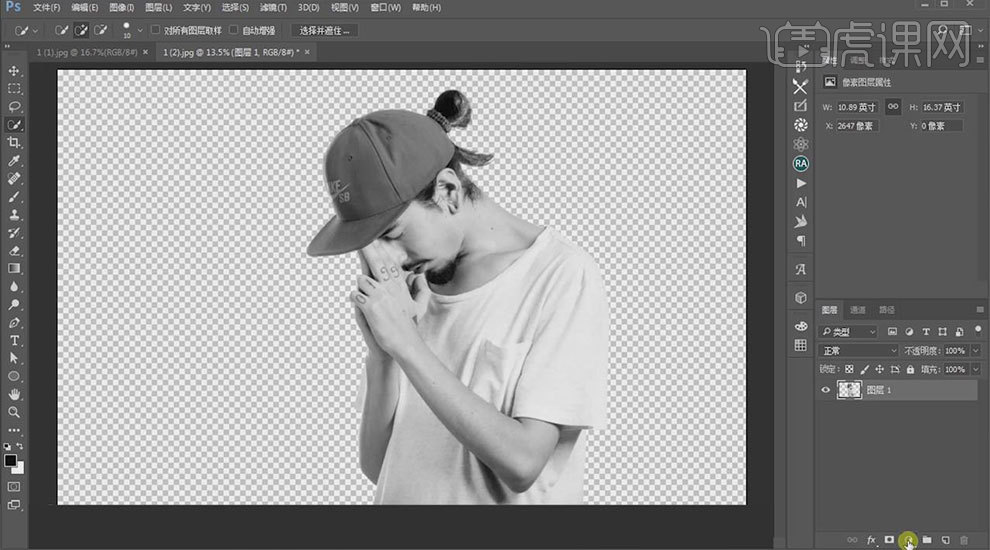
2.新建【纯色】图层,颜色为【白色】。拉到下面。拖入【桥素材】,调整大小和位置。按住【Ctrl+单击缩略图】调出人物选区,给桥添加【蒙版】。
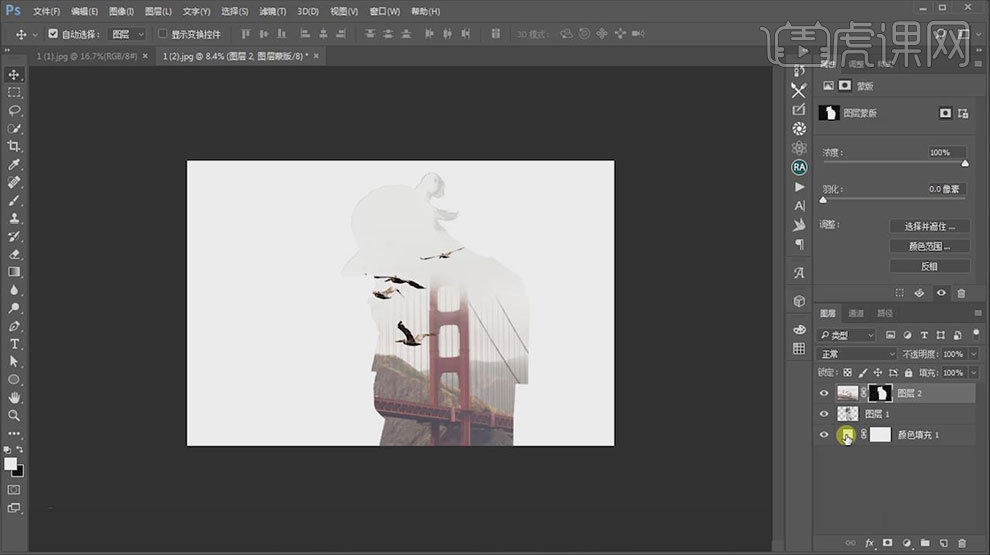
3.双击背景图层的缩略图,吸取人物头部颜色。选择【桥图层】,模式为【正片叠底】。【Ctrl+J】复制一层,删除蒙版,模式为【变暗】。按住【Alt】添加【蒙版】,用【画笔】擦出需要的部分。
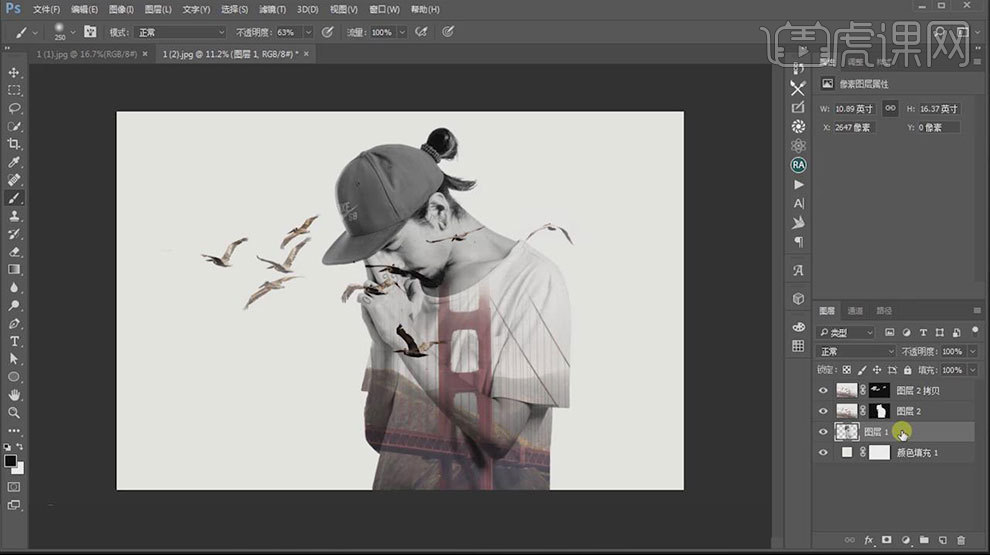
4.选择【人物图层】,复制一层。【Ctrl+Shift+]】置于顶层,填充改为【0】。双击进入【图层样式】,勾选【内阴影】,调整参数。
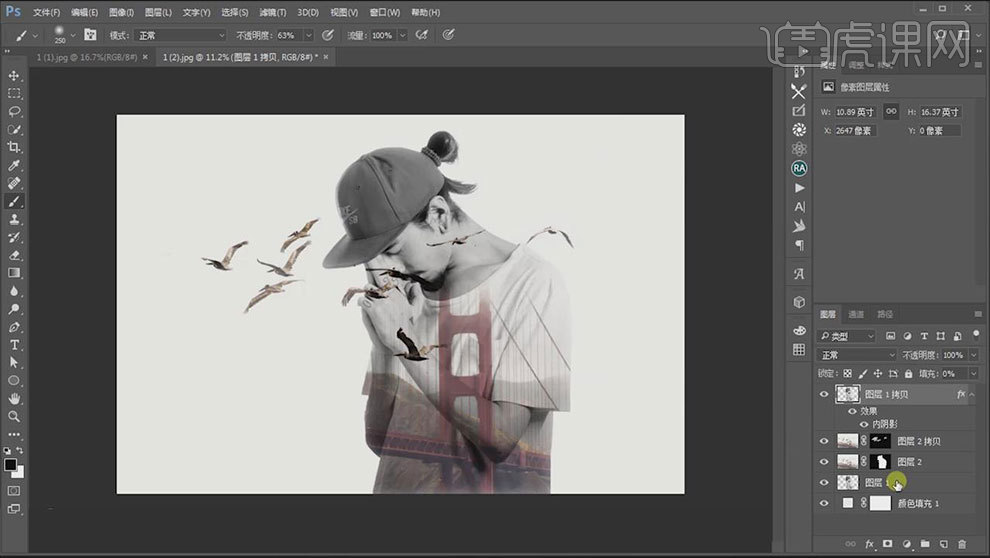
5.新建【纯色】图层,颜色为【黄色】,模式为【正片叠底】。调整不透明度。添加【渐变映射】,修改渐变颜色。模式为【柔光】。调整不透明度。

6.【Ctrl+Alt+Shift+E】盖印图层,【Ctrl+Shift+U】去色。模式为【柔光】。调整不透明度。
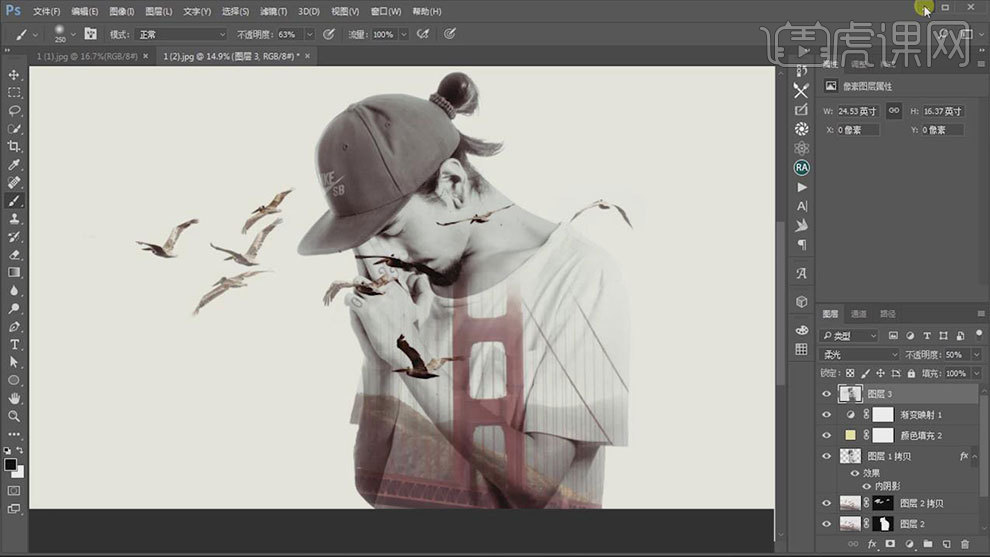
7.最终效果如图示。

1.使用【PS】打开原图,使用【Camera Raw】调整【基本】调整如图所示。
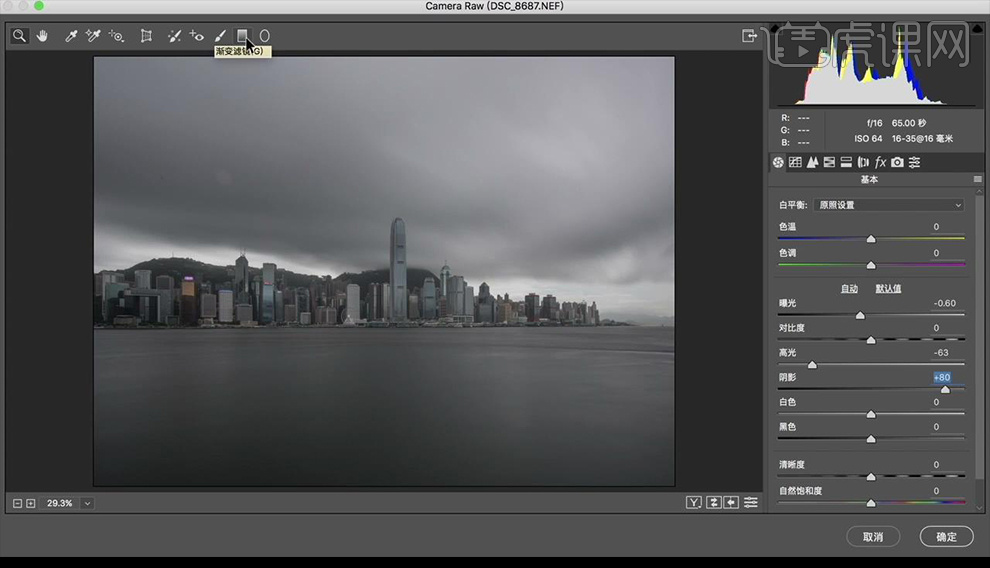
2.调整【渐变滤镜】调整如图所示。
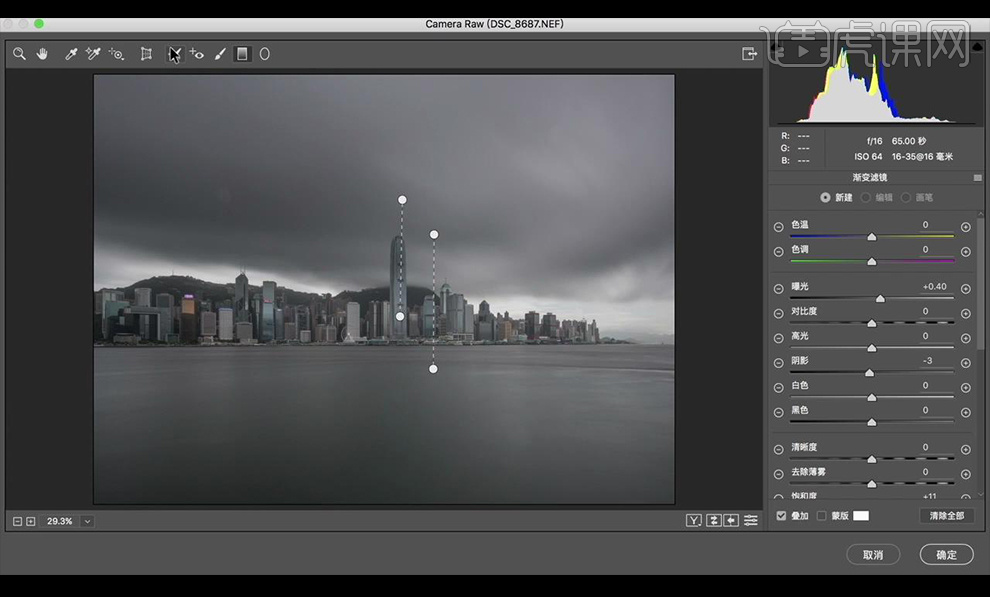
3.使用【径向滤镜】调整如图所示。
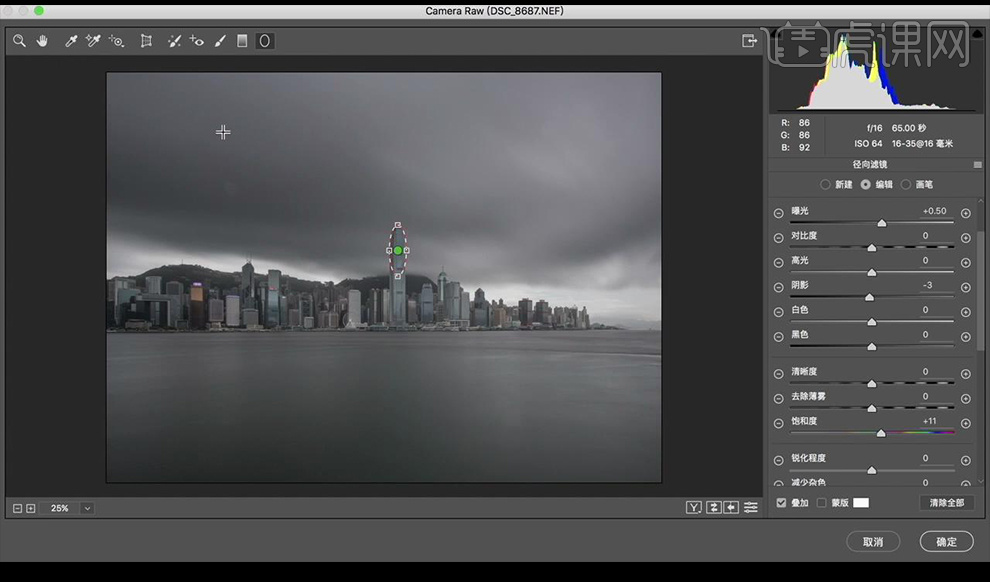
4.复制一层原图,调整【色彩平衡】-【阴影】调整如图所示。
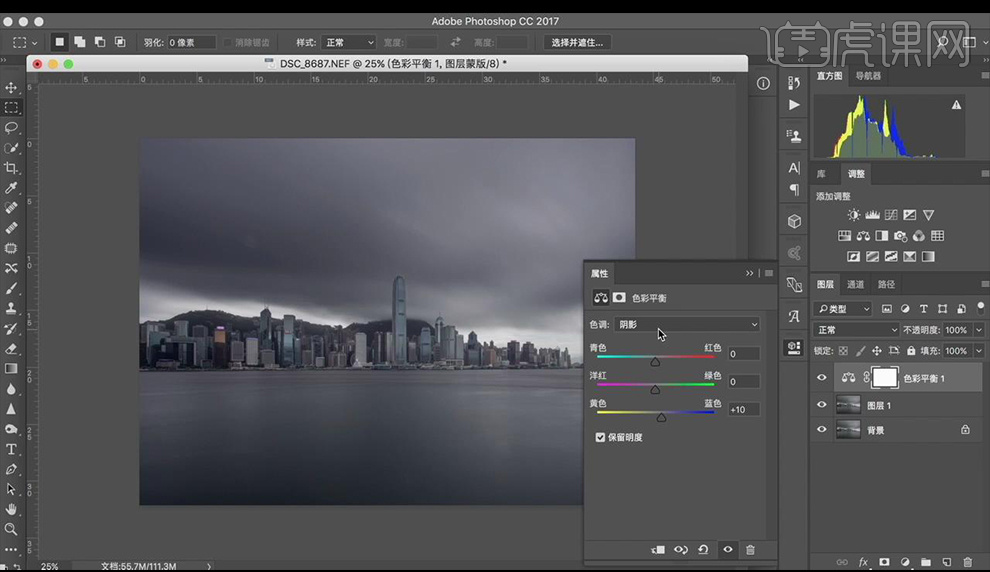
5.调整【色彩平衡】-【高光】调整如图所示。
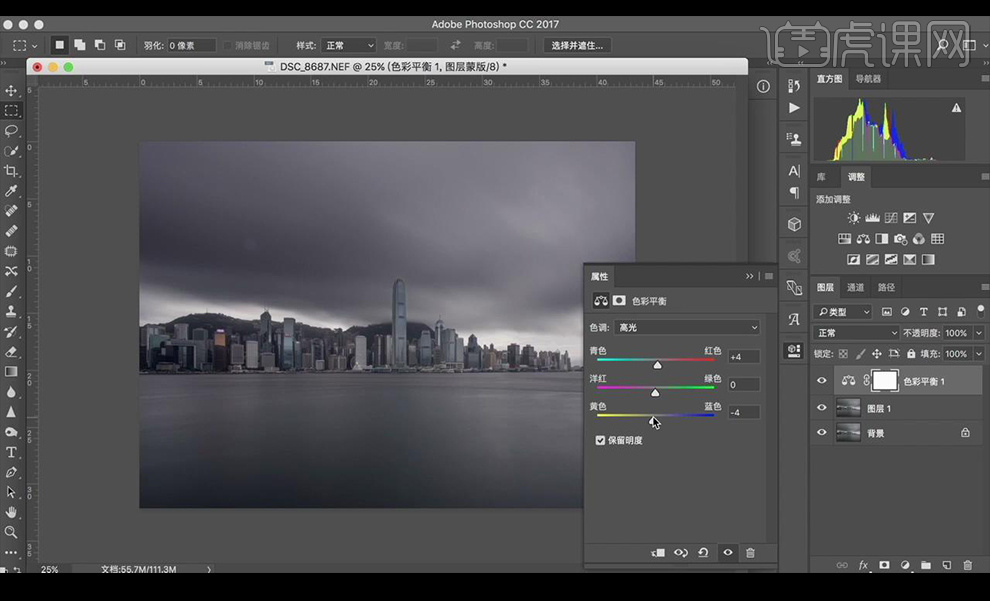
6.新建一层【色彩平衡】调整如图所示。
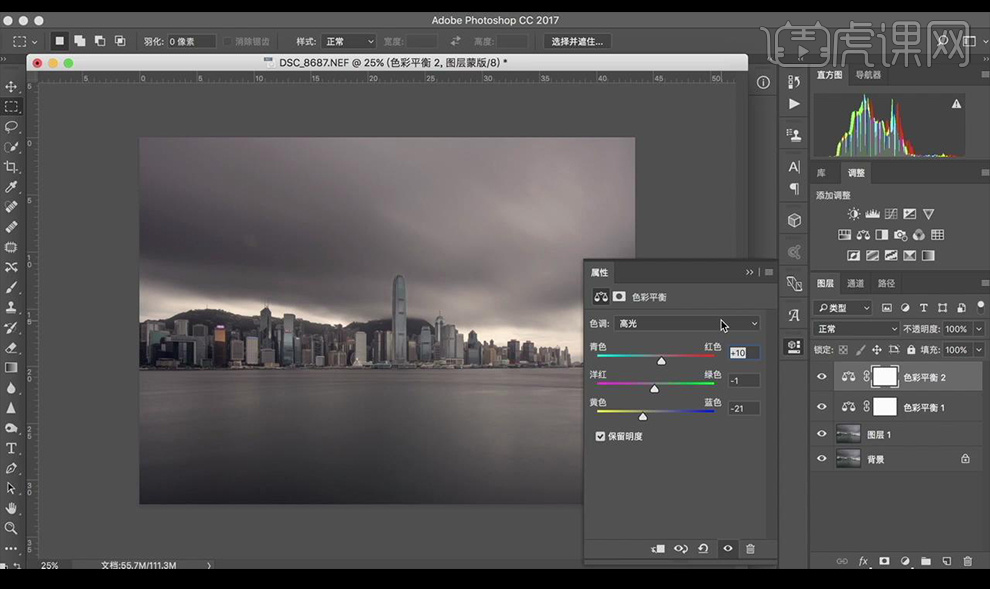
7.添加【图层蒙版】,使用【画笔工具】将不需要的部分擦除。
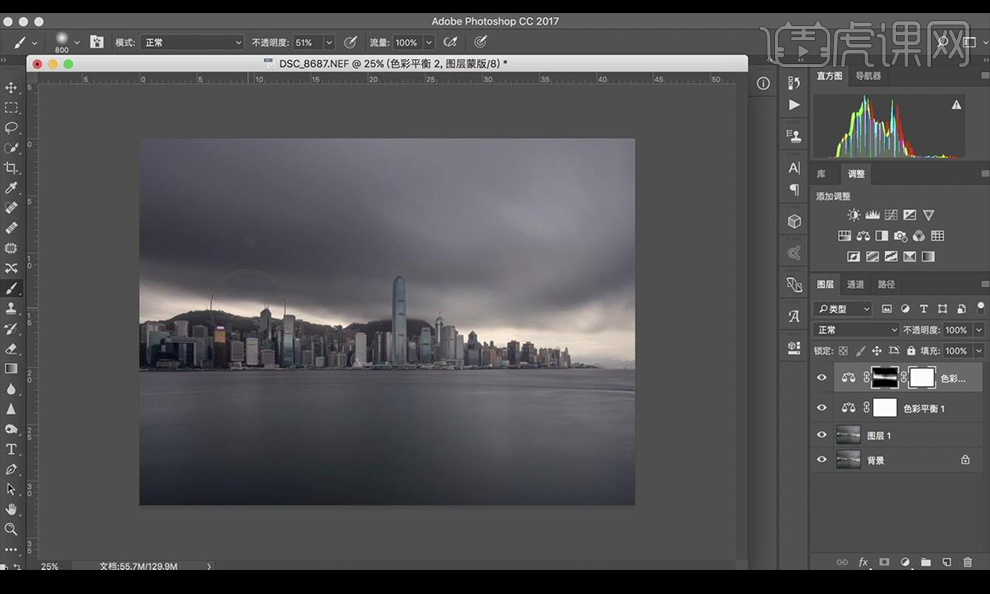
8.调整【颜色查找】调整使用画笔工具将不需要部分擦除。
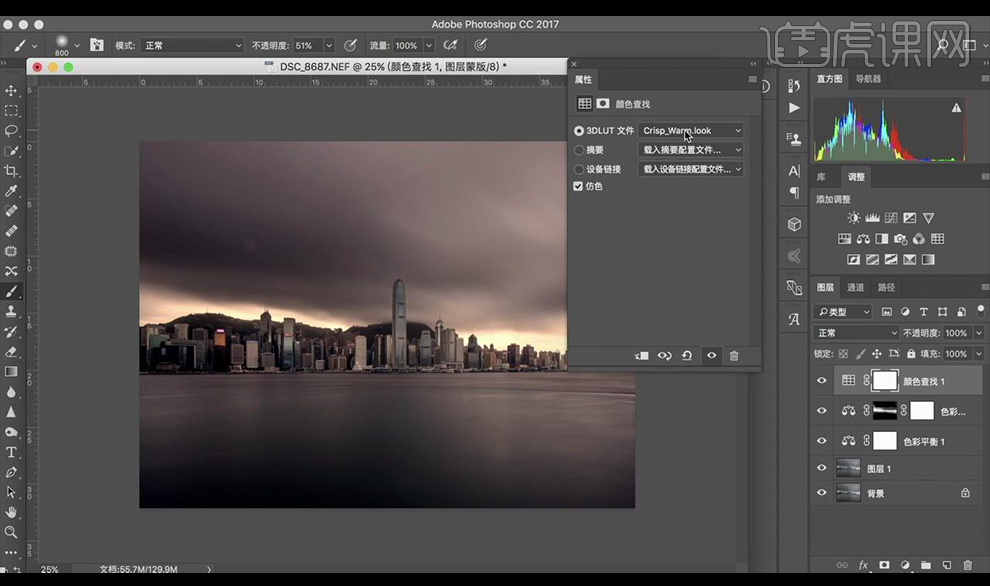
9.调整【颜色查找】调整,降低填充,使用画笔工具将不需要部分擦除。

10.【ctrl+shift+Alt+E】盖印图层,使用【修补工具】将左面的污点修复掉。

11.使用插件进行调整【魅力光晕】如图所示。

12.再使用插件进行调整【天光镜】如图所示。
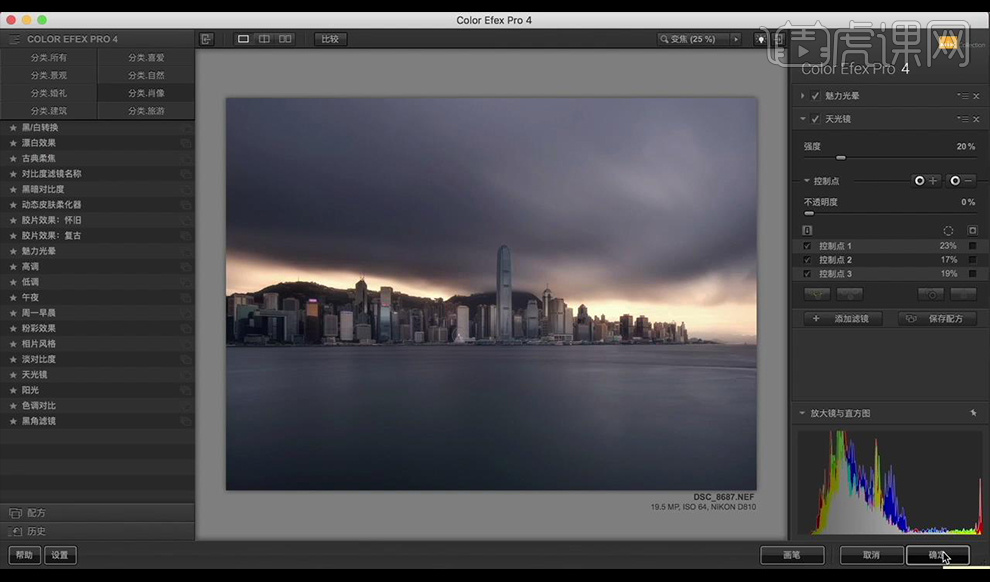
13.降低插件处理图层的填充。
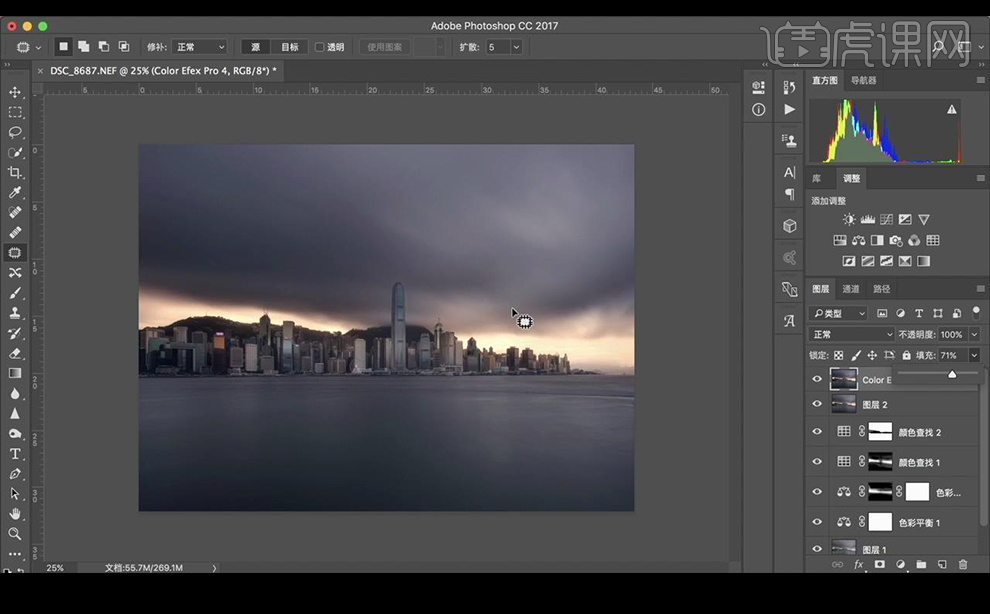
14.效果如图所示。
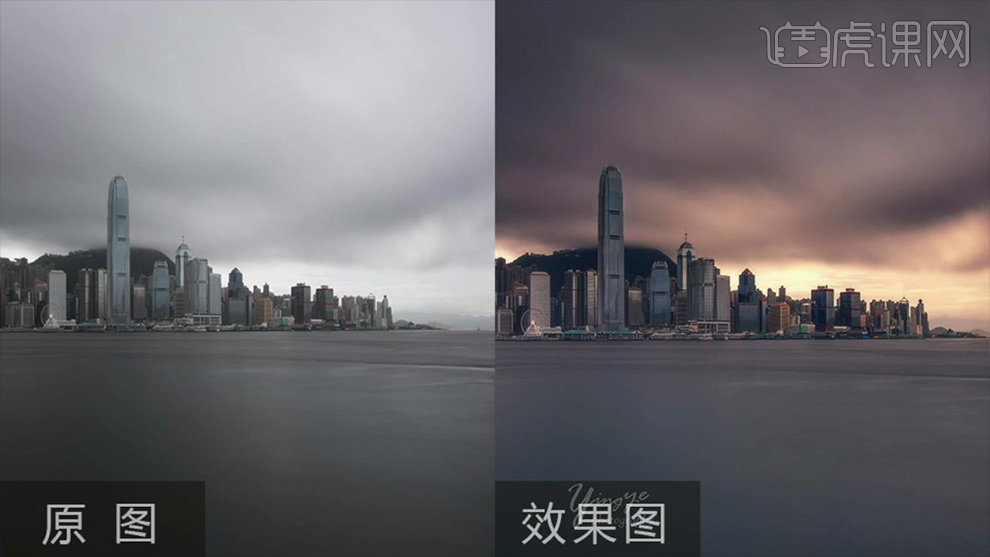
1、首先回顾【之前的双重曝光图片】(两张或者多张照片混合在一起,调整混合模式)。
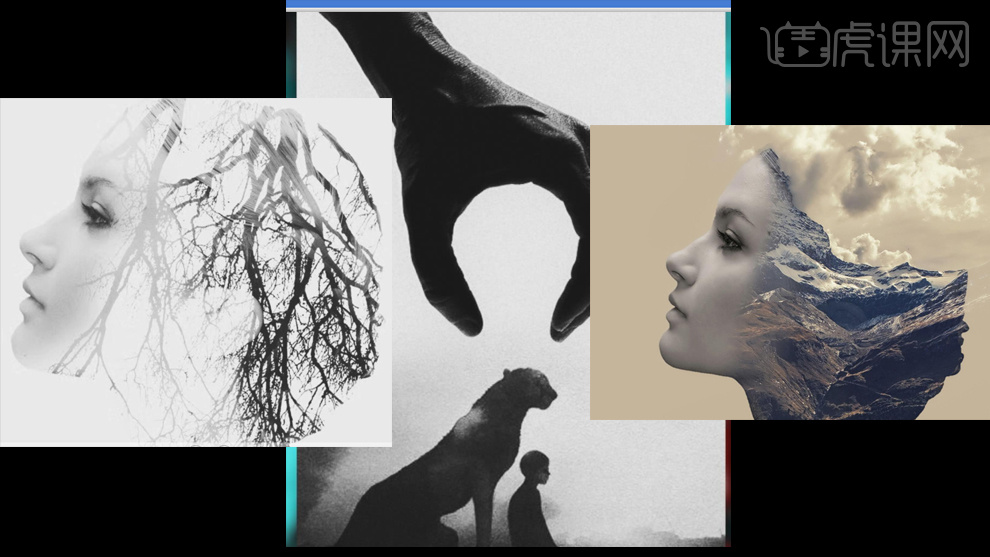
2、浏览【APP中好的作品】【首页最上方-选择搜索】【图片右上角的小铅笔-可以点击直接编辑】。
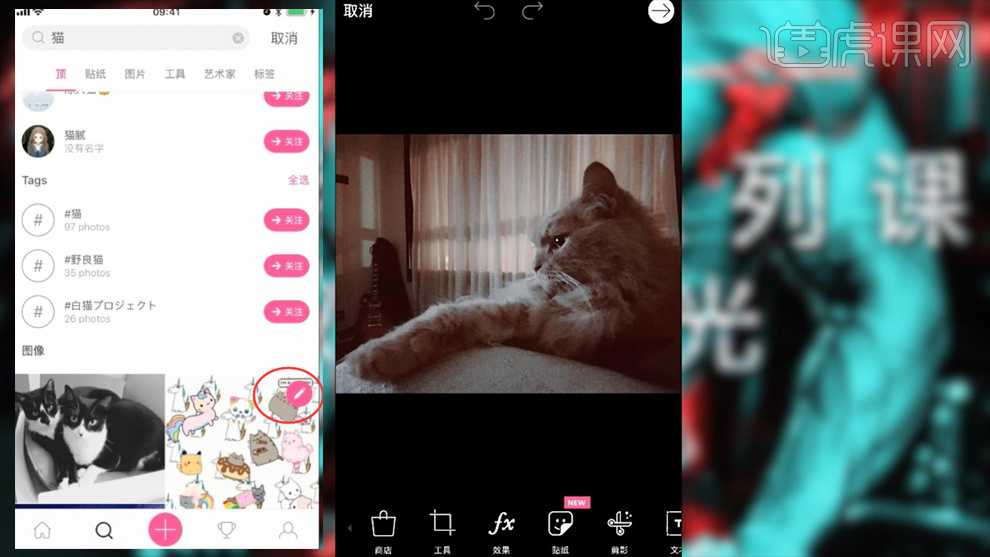
3、分析完成后,点击【‘+’选择-编辑】选择【底图】。

4、选择【效果】【颜色-着色】调整参数如图(最后点击应用) 。
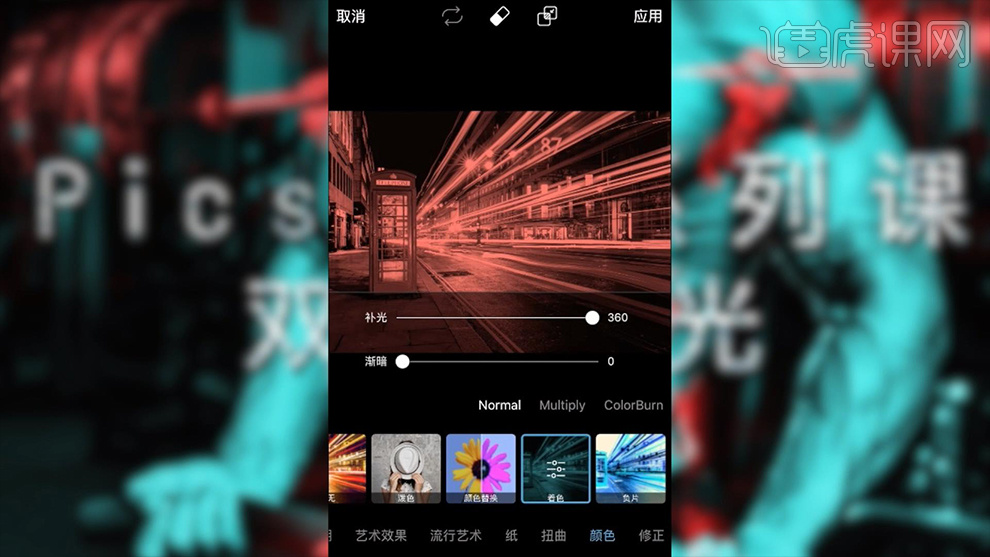
5、单击【右上角的小箭头-进入保存分享界面-保存】。
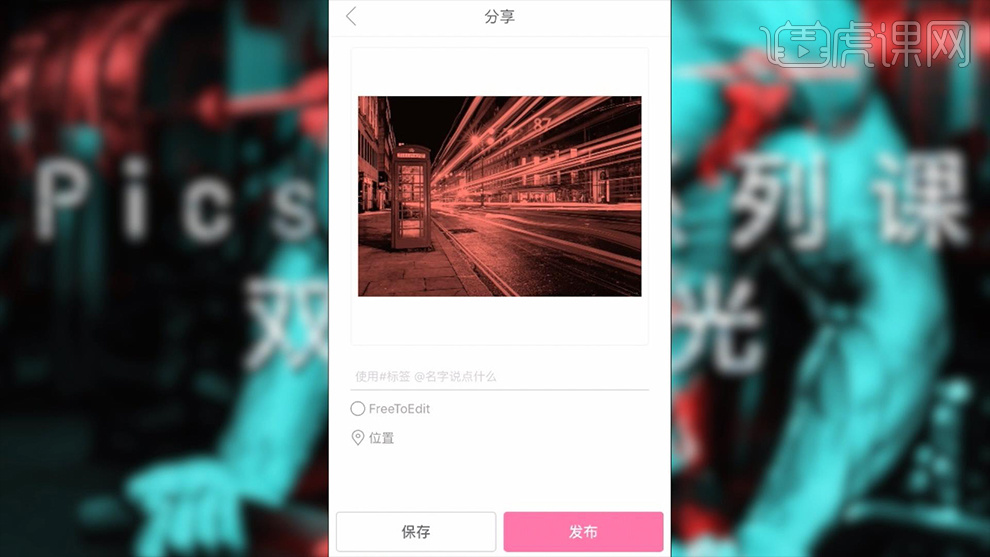
6、选择一张【新的图片】执行【效果-颜色-着色】调整参数如图。
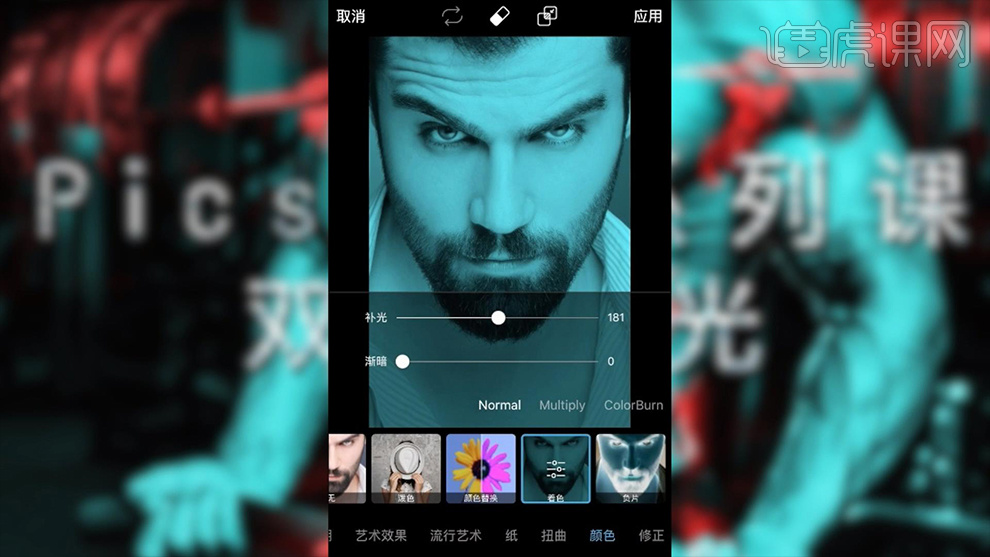
7、点击【添加照片-导入刚才调好的照片】调整大小。

8、单击【最下方-混合-加亮】调整完成后点击【应用】。

9、执行【工具-剪裁】调整为合适大小。
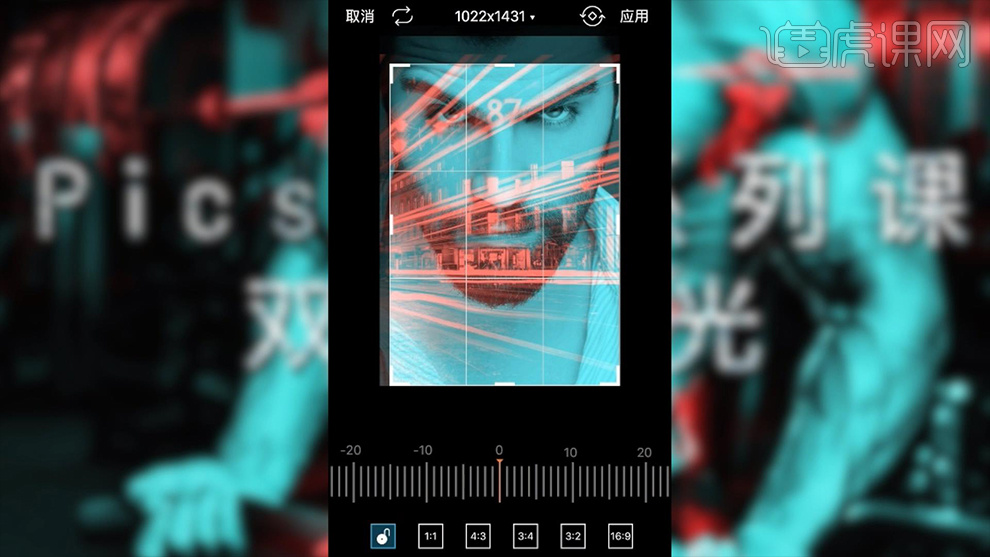
10、选择【工具-RGB通道】(点击色块-选择红色/蓝色)分别调整参数。
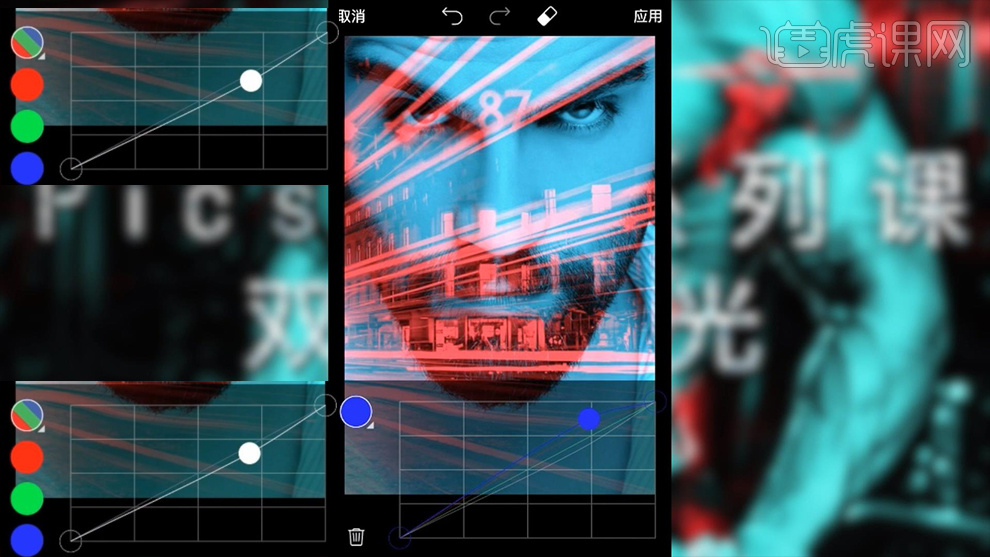
11、调整完成后同上的方法,进行保存,打开‘肌肉男图片’。
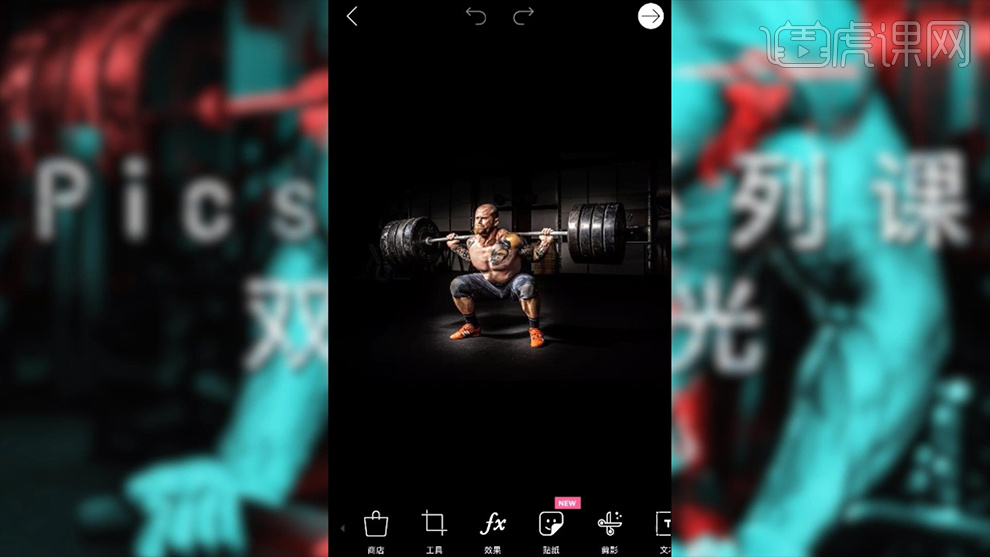
12、同样的点击【效果-颜色-着色】。
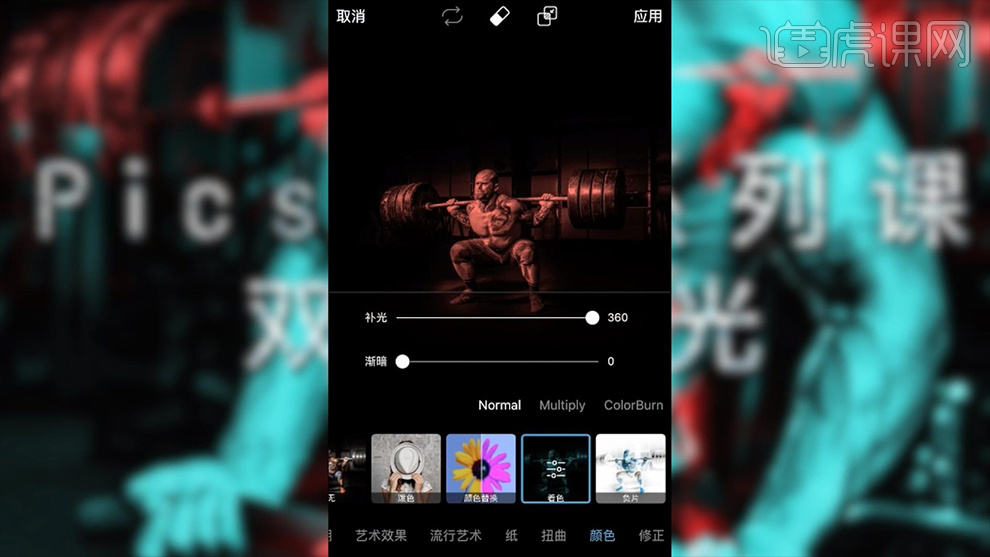
13、点击【添加图片】(调整不透明度观察位置)调整大小,添加【效果-颜色-着色】。
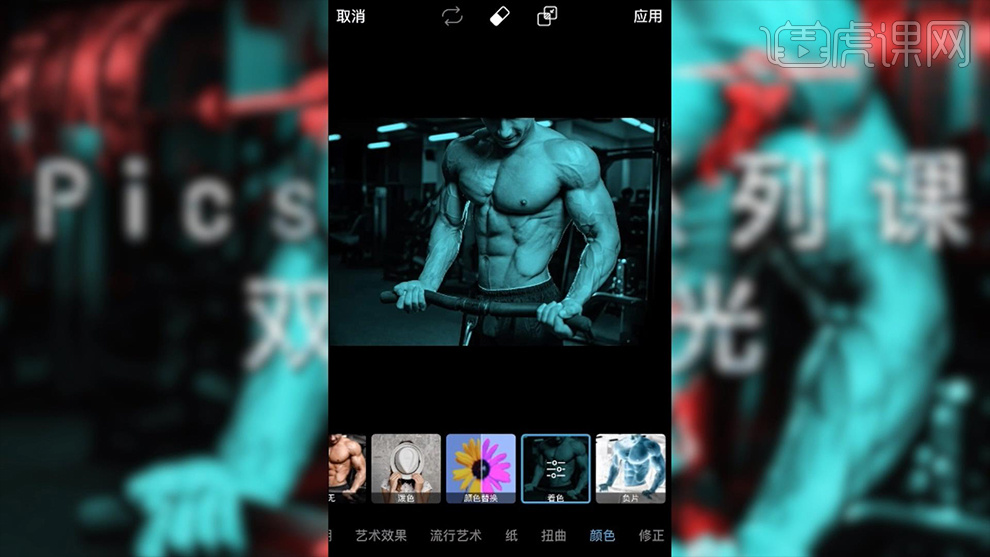
14、执行【混合-加亮】继续调整大小,执行【效果-FX-HDR2调整参数如图】。

15、同样的方法进行【剪裁】最后点击【右上角的保存】。
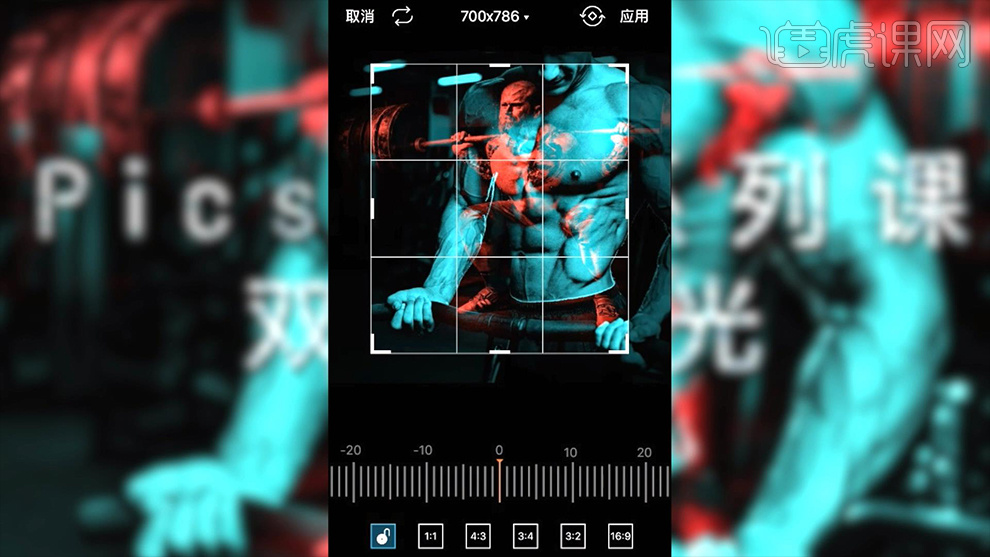
16、最终效果如图所示。
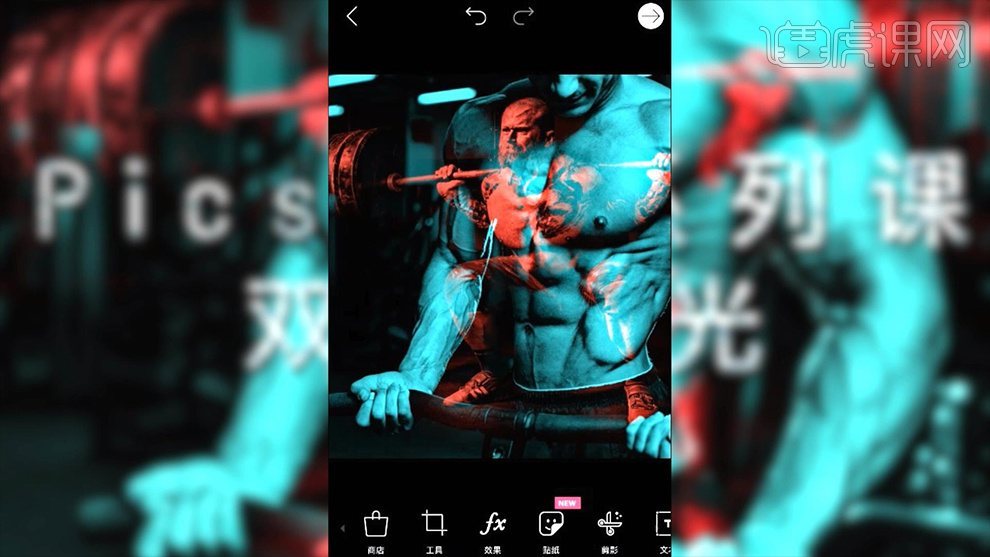
1、首先进行分析照片,调整【Camera Raw滤镜】调整【相机校准-选择合适的预设】(多尝试不同的预设)。
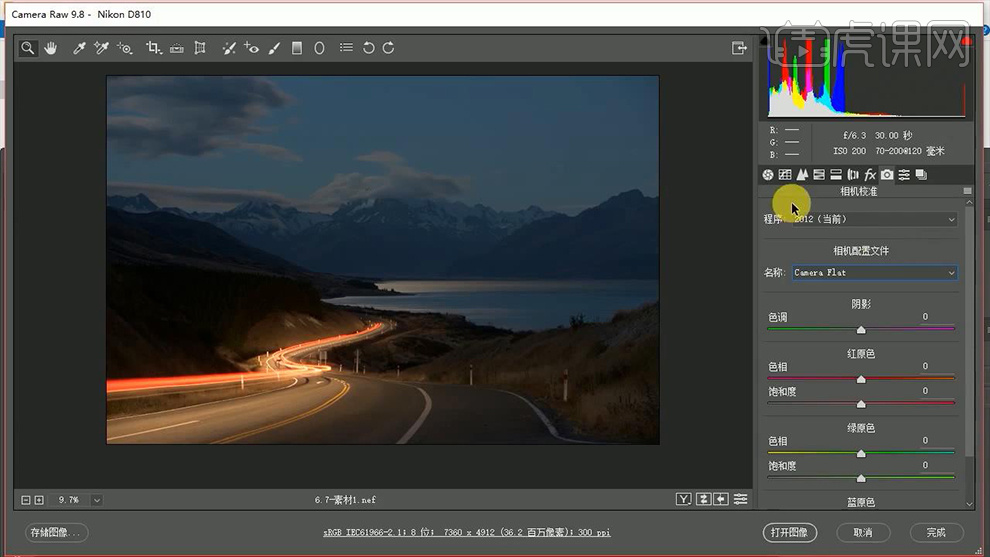
2、然后调整【基本面板】的参数。
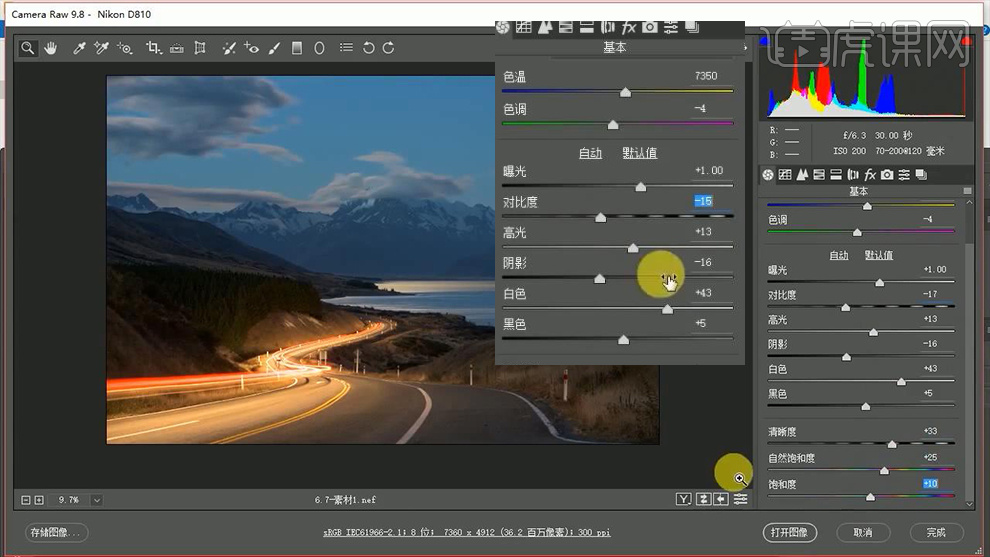
3、使用【调整画笔】涂抹修改参数无法调整的部分。
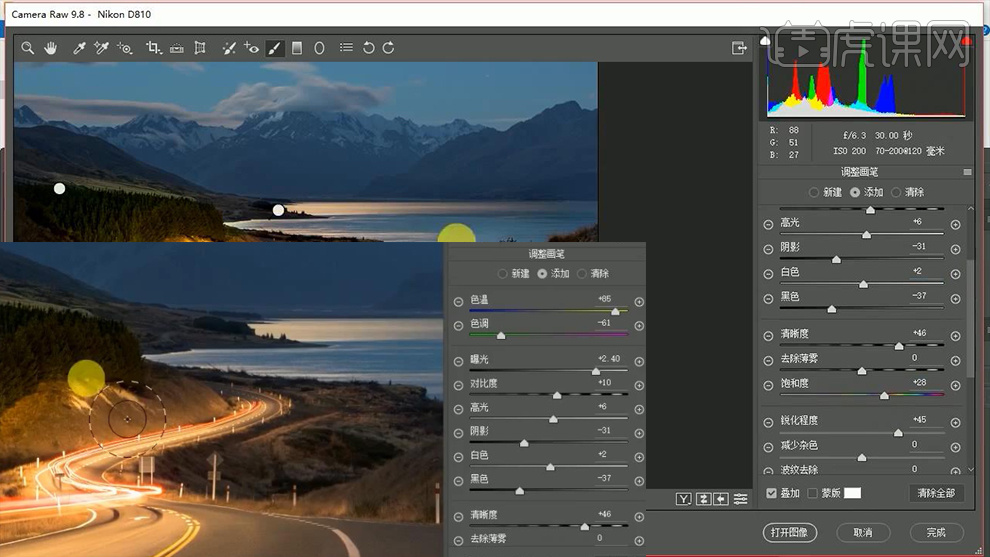
4、执行【图像-图像大小-修改参数(压缩照片)】。
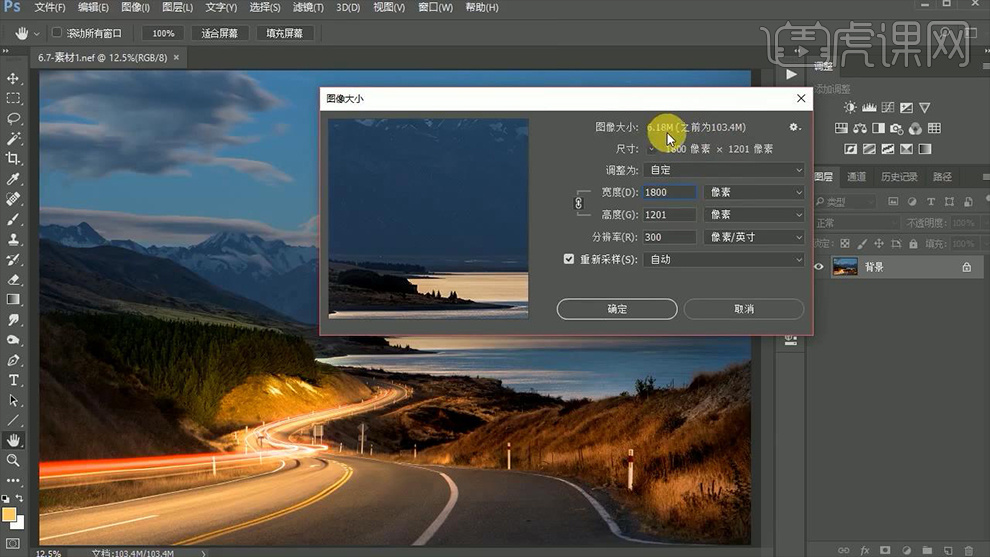
5、导入【照片素材2】添加【图层蒙版】使用【前景色-黑色-画笔-涂抹下半部分(将其隐藏)】。
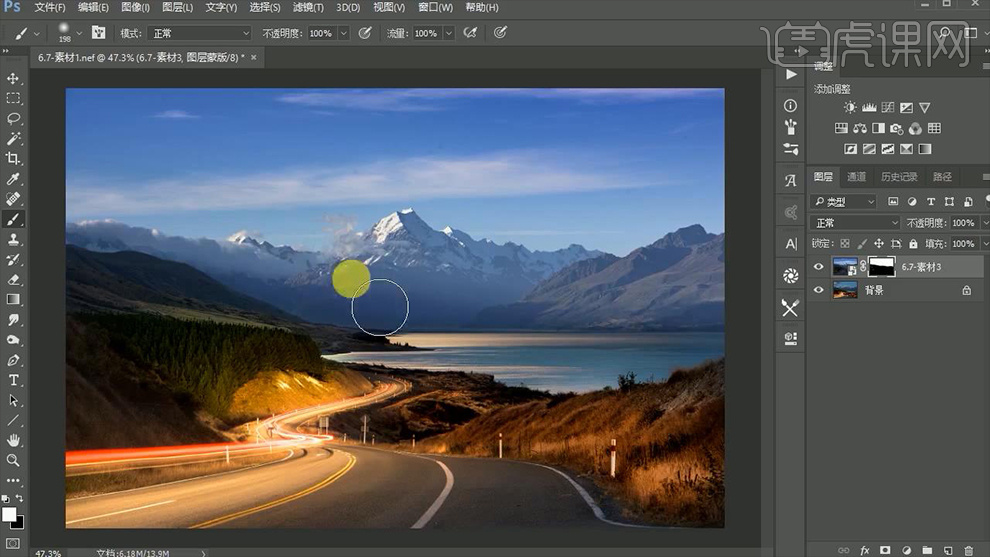
6、导入【照片素材3】按住【ALT-添加蒙版(黑色)】然后使用【前景色白色的画笔涂抹】(缺失车流灯光的部分)。
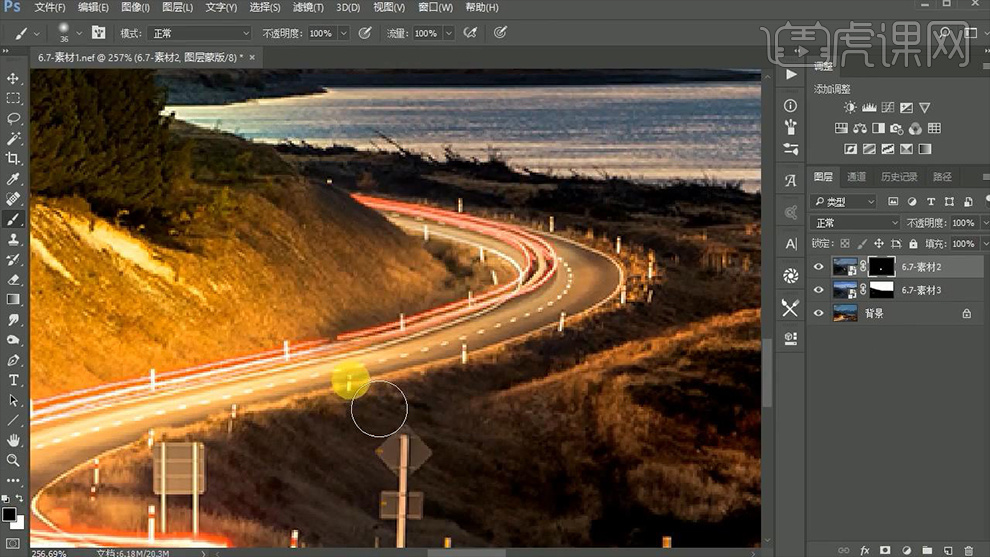
7、【新建图层】使用【画笔涂抹】填充颜色【混合模式改为叠加】【降低图层不透明度】。
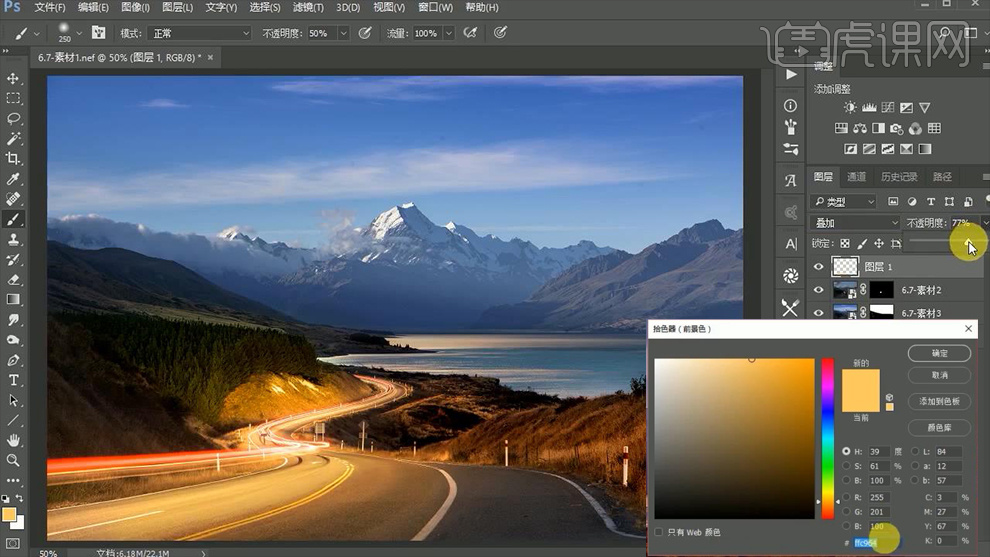
8、执行【滤镜-杂色-添加杂色】调整参数如图。
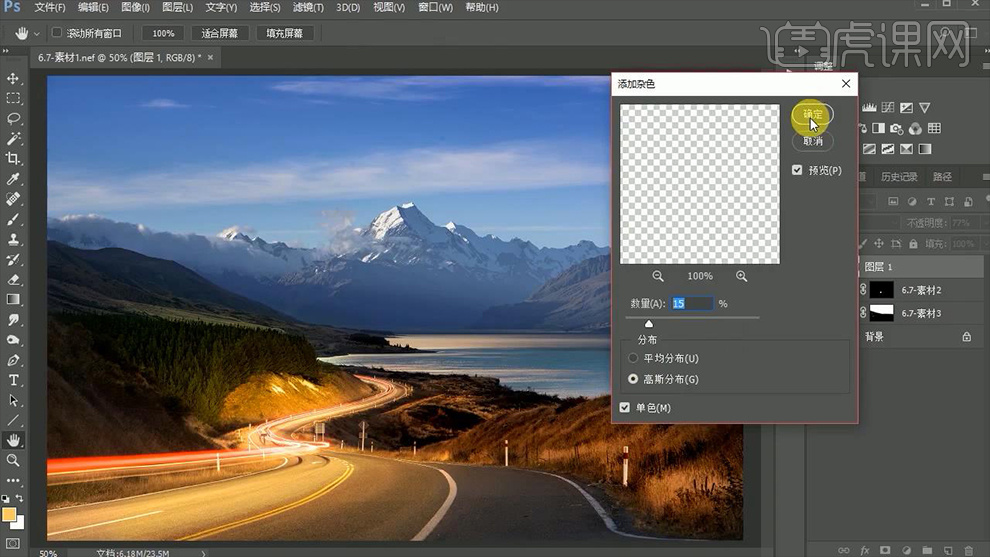
9、添加【可选颜色】给【蒙版-填充黑色】使用【白色画笔涂抹右侧(显示该区域的选取颜色)】。
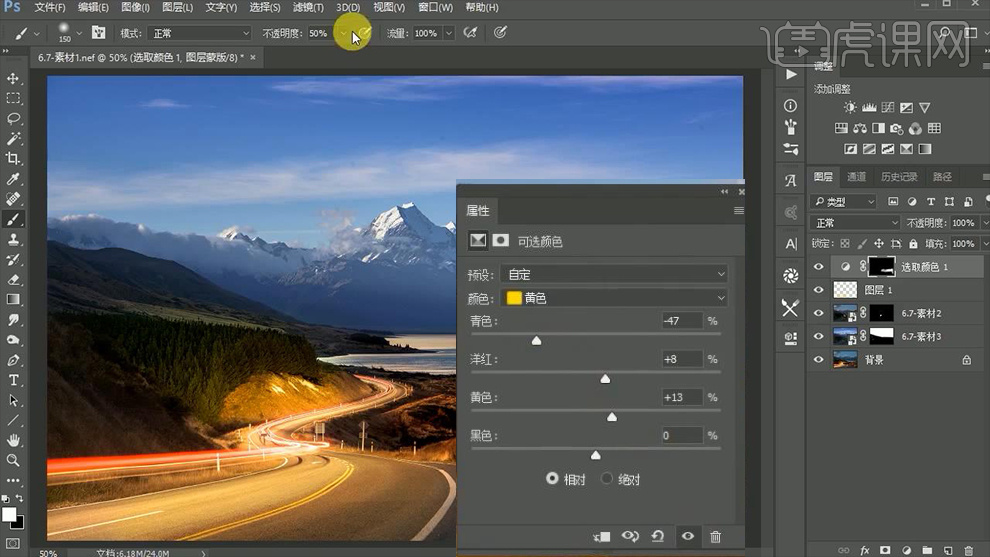
10、继续【调整可选颜色】的参数如图。
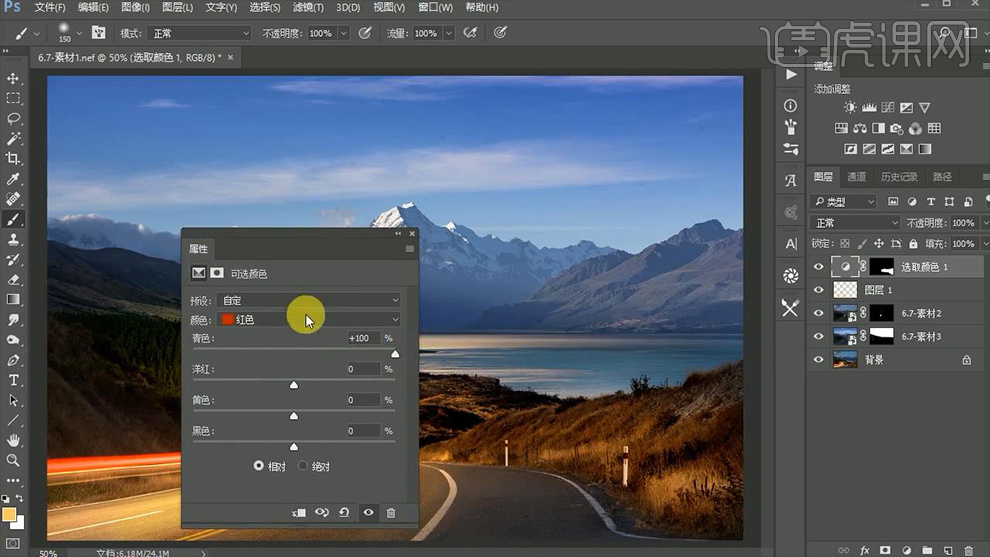
11、【套索工具】沿着‘远景景物绘制选区’【SHIFT+F6羽化50px】添加【曲线】进行调整。
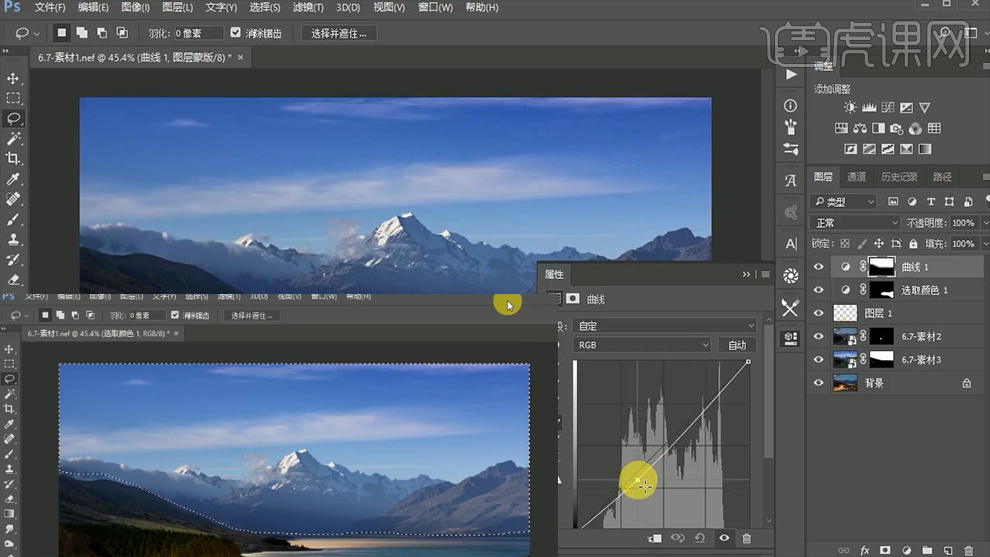
12、【CTRL+SHIFT+ALT+E盖印图层】打开【Camera Raw滤镜】调整参数如图。
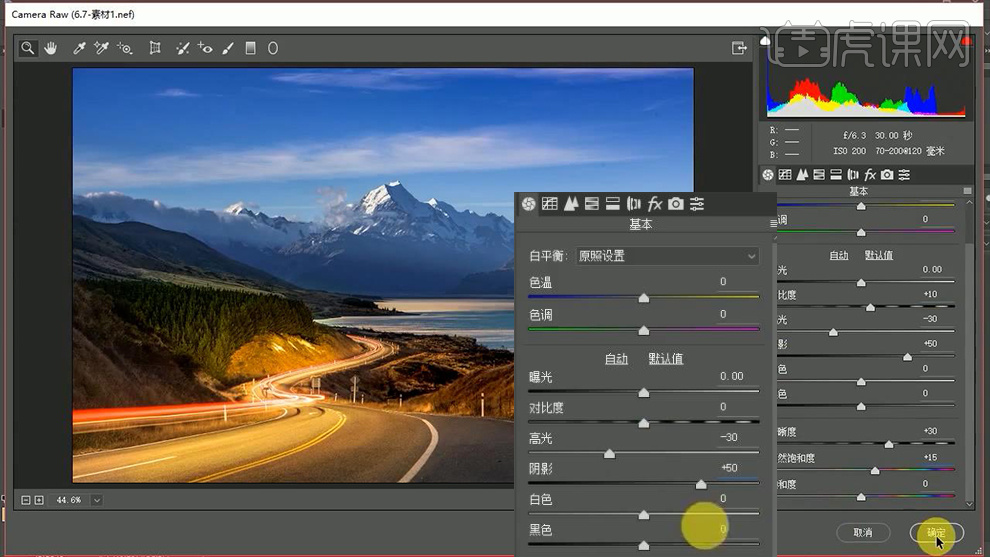
13、【污点修复画笔】涂抹填充中【杂色】。
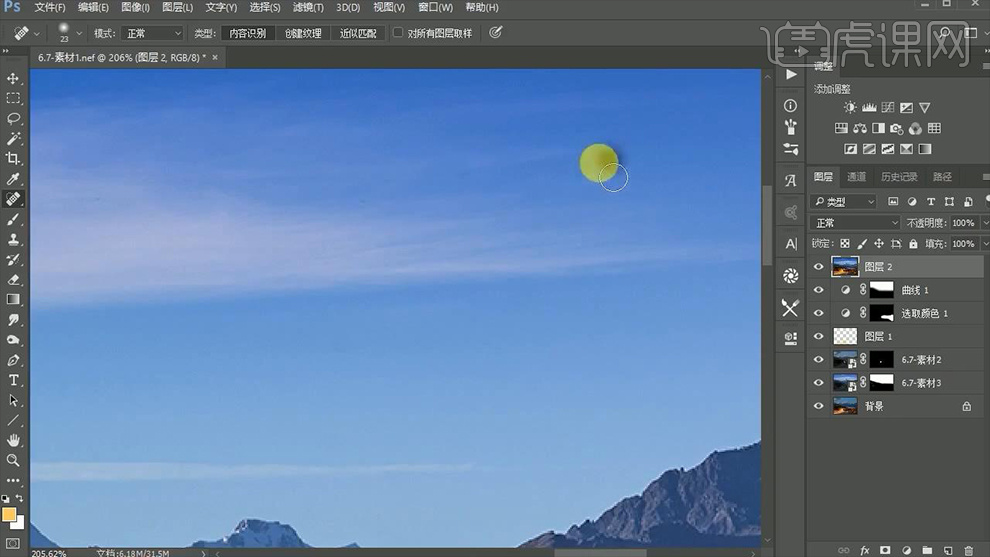
14、添加【照片滤镜】【曲线】参数如图,【曲线蒙版-填充黑色】涂抹地平线。
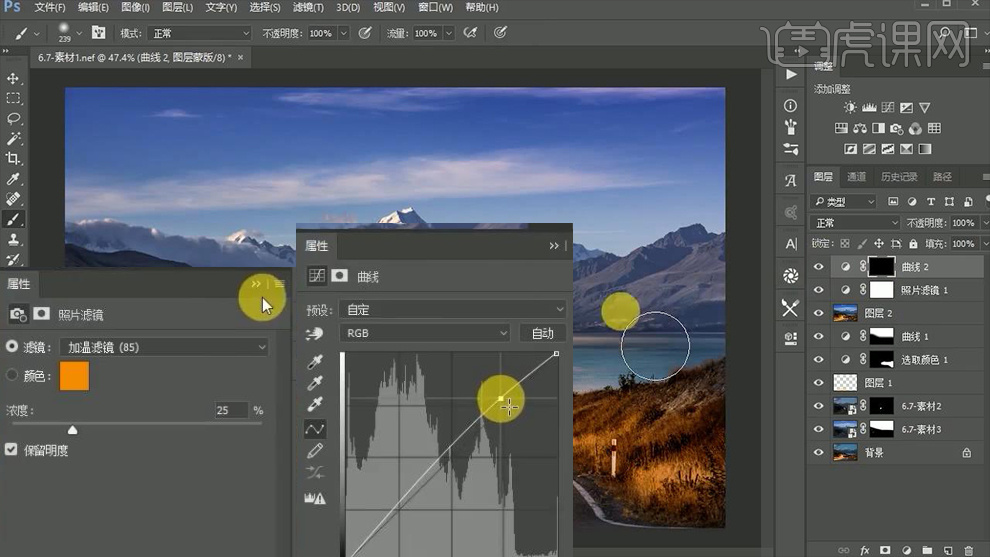
15、【CTRL+SHIFT+ALT+E盖印图层】【图像-调整-去色】执行【滤镜-其它-高反差保留】【混合模式改为柔光】。
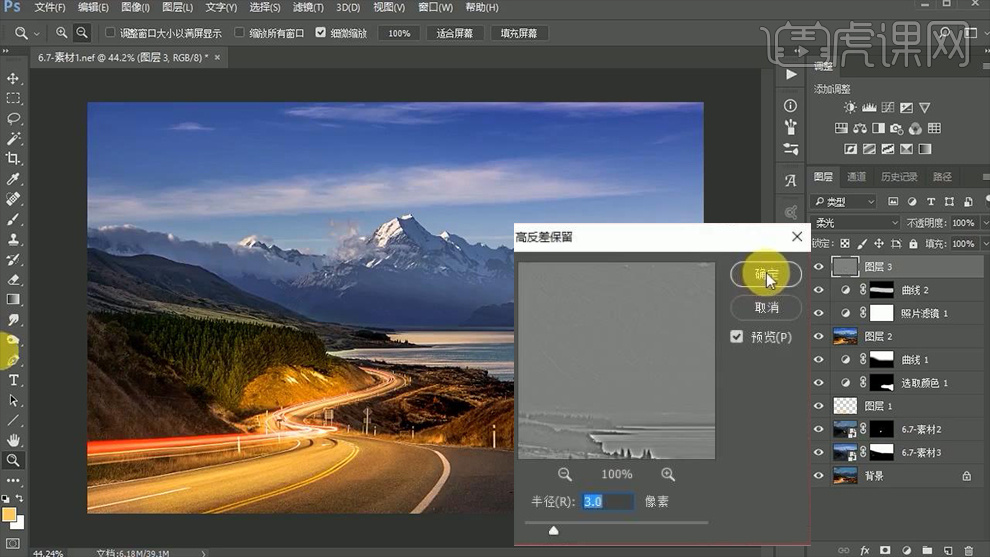
16、输入【文字】调整排版。

17、最终效果如图所示。
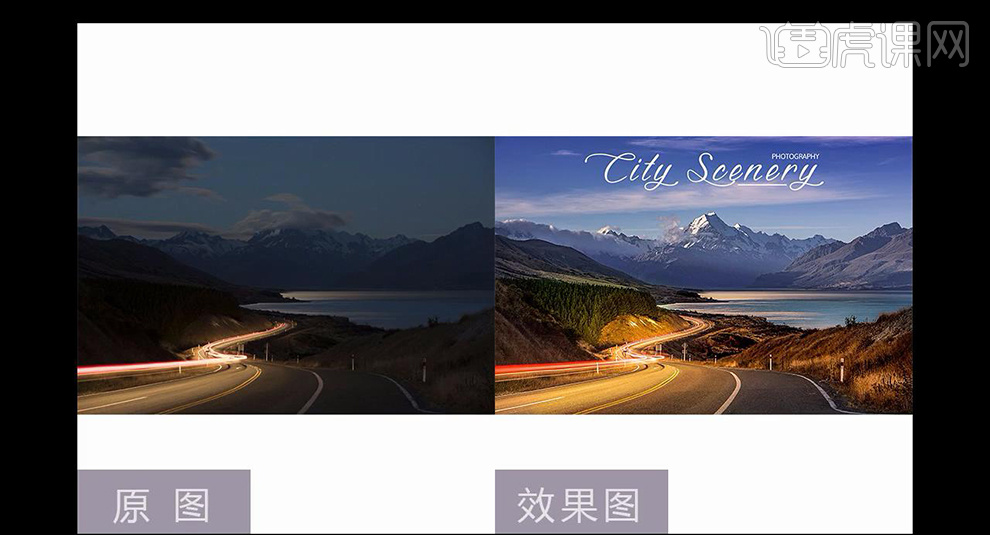
1.使用【PS】打开原图,使用【Camera Raw】调整【基本】调整如图所示。
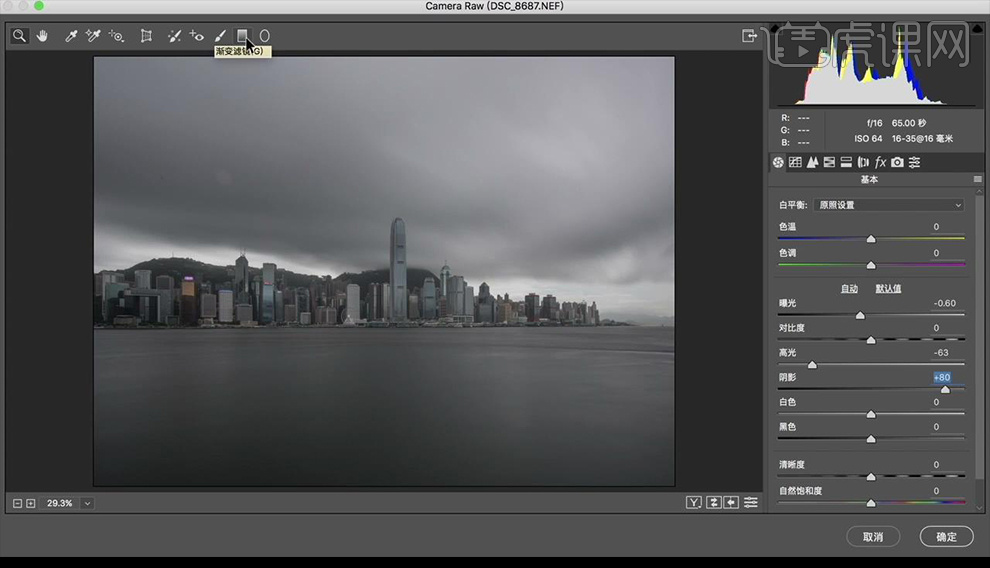
2.调整【渐变滤镜】调整如图所示。
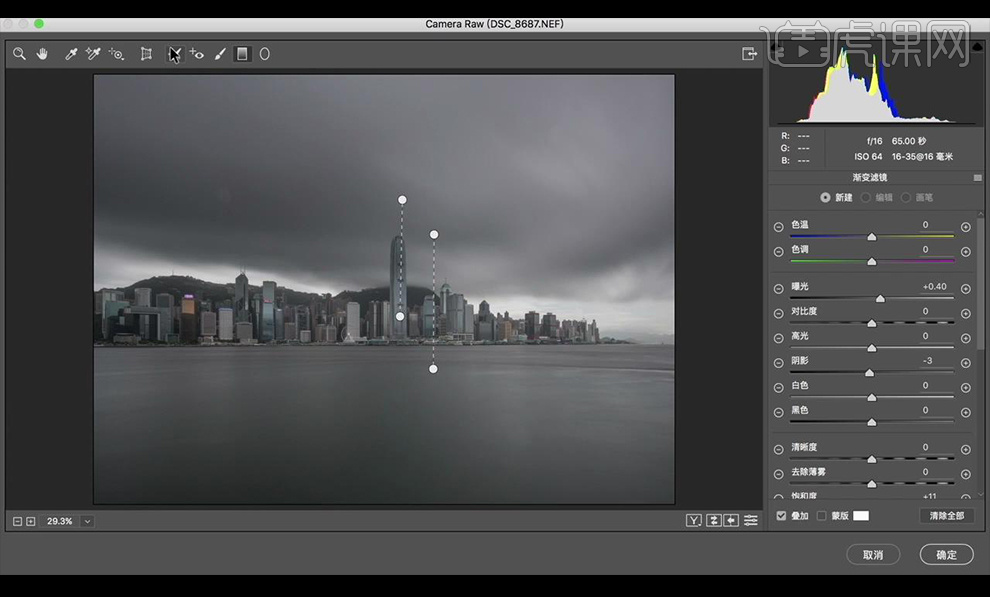
3.使用【径向滤镜】调整如图所示。
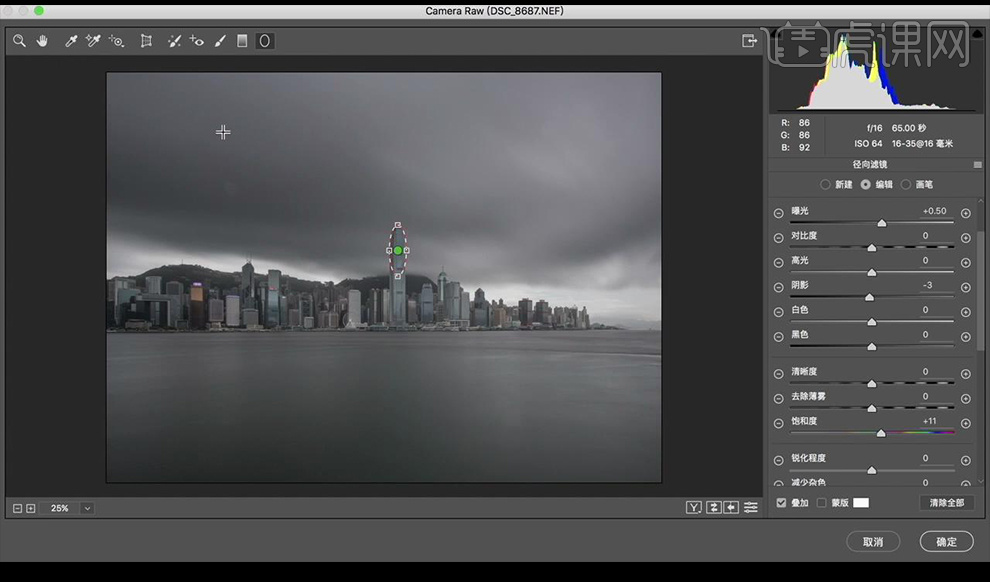
4.复制一层原图,调整【色彩平衡】-【阴影】调整如图所示。
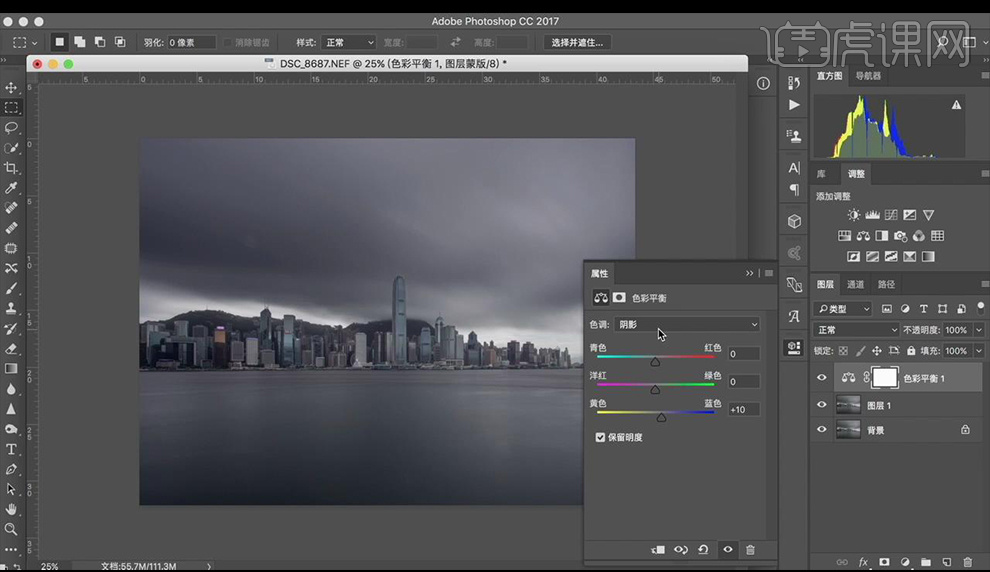
5.调整【色彩平衡】-【高光】调整如图所示。
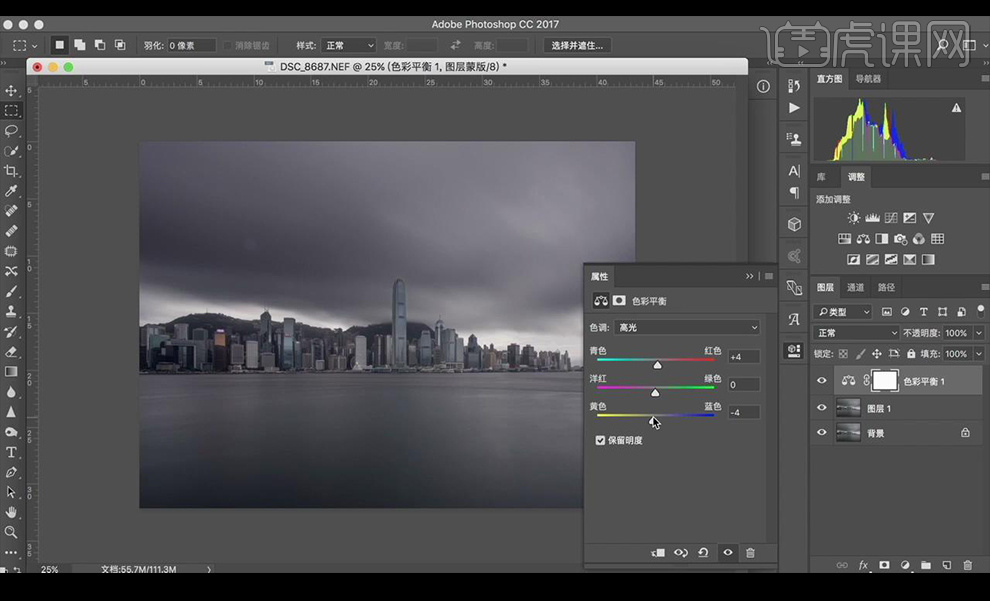
6.新建一层【色彩平衡】调整如图所示。
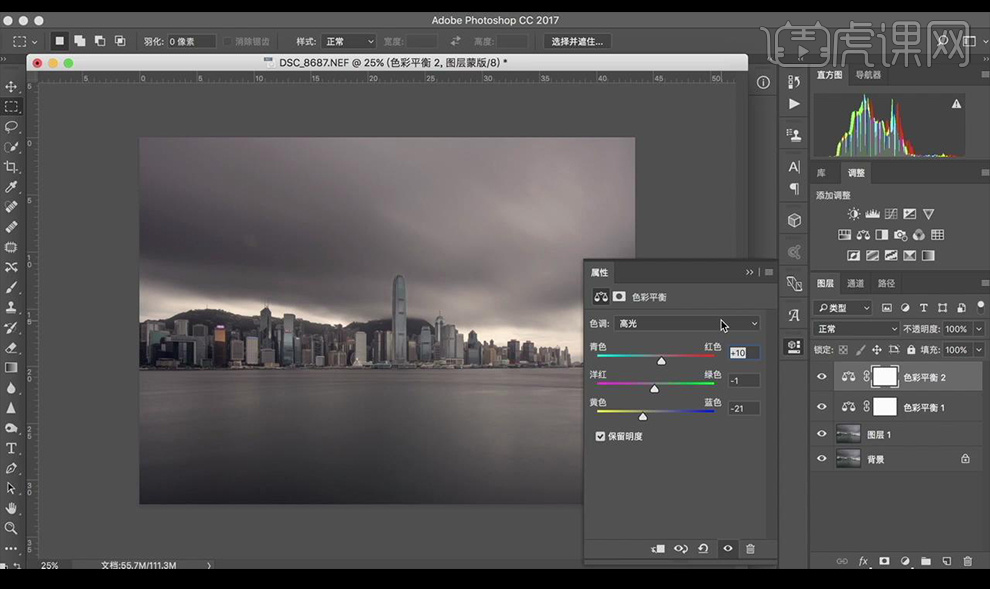
7.添加【图层蒙版】,使用【画笔工具】将不需要的部分擦除。
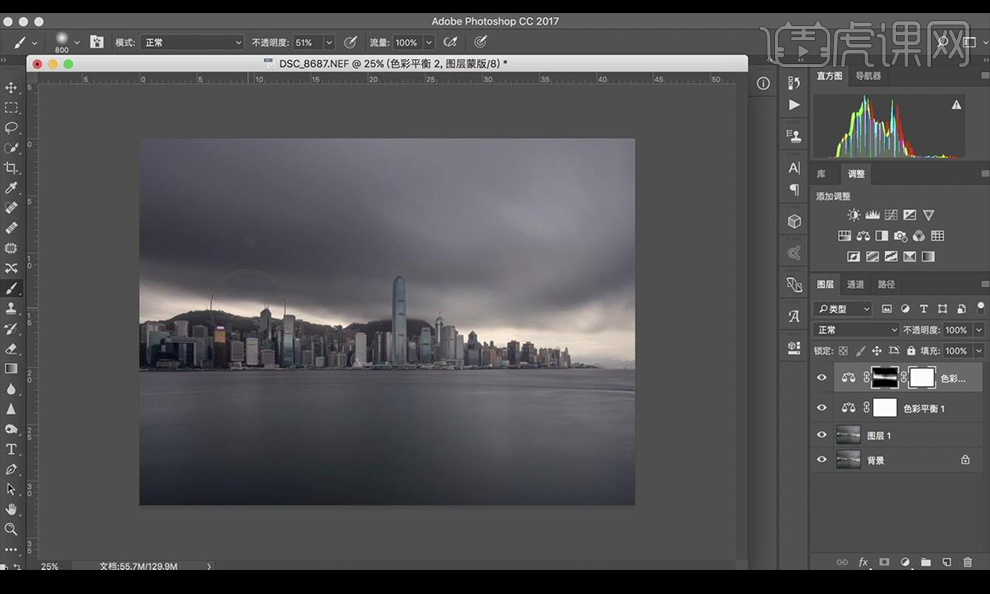
8.调整【颜色查找】调整使用画笔工具将不需要部分擦除。
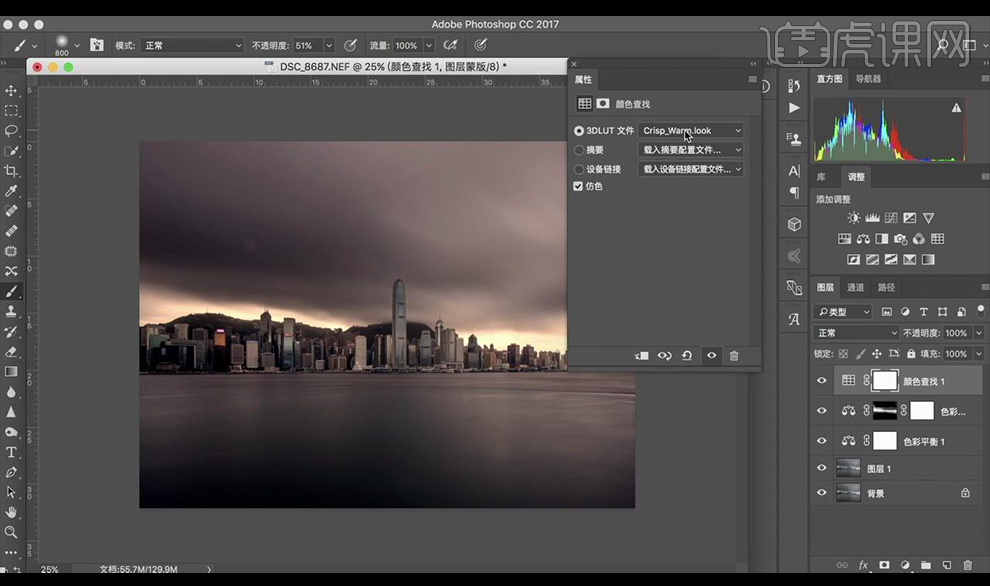
9.调整【颜色查找】调整,降低填充,使用画笔工具将不需要部分擦除。

10.【ctrl+shift+Alt+E】盖印图层,使用【修补工具】将左面的污点修复掉。

11.使用插件进行调整【魅力光晕】如图所示。

12.再使用插件进行调整【天光镜】如图所示。
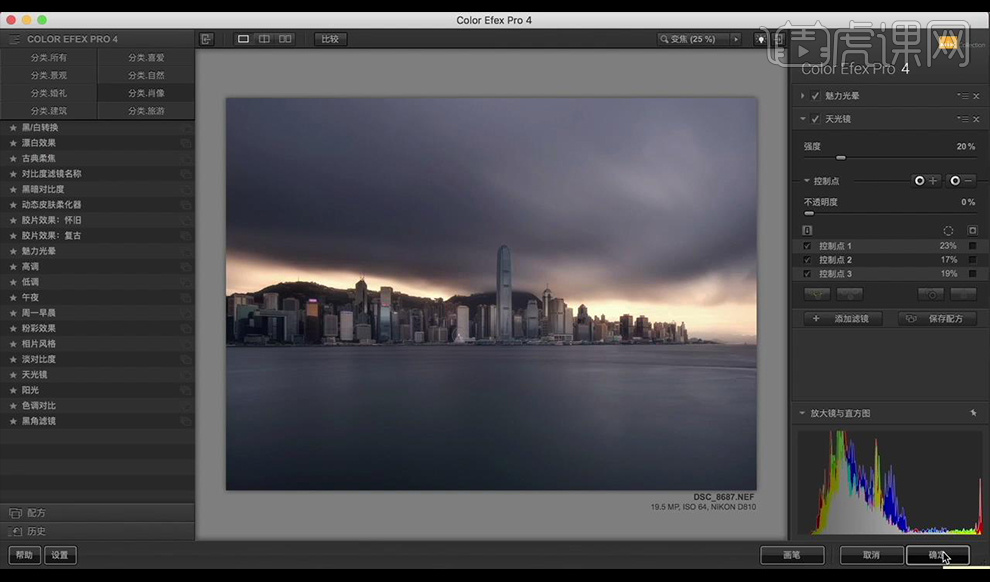
13.降低插件处理图层的填充。
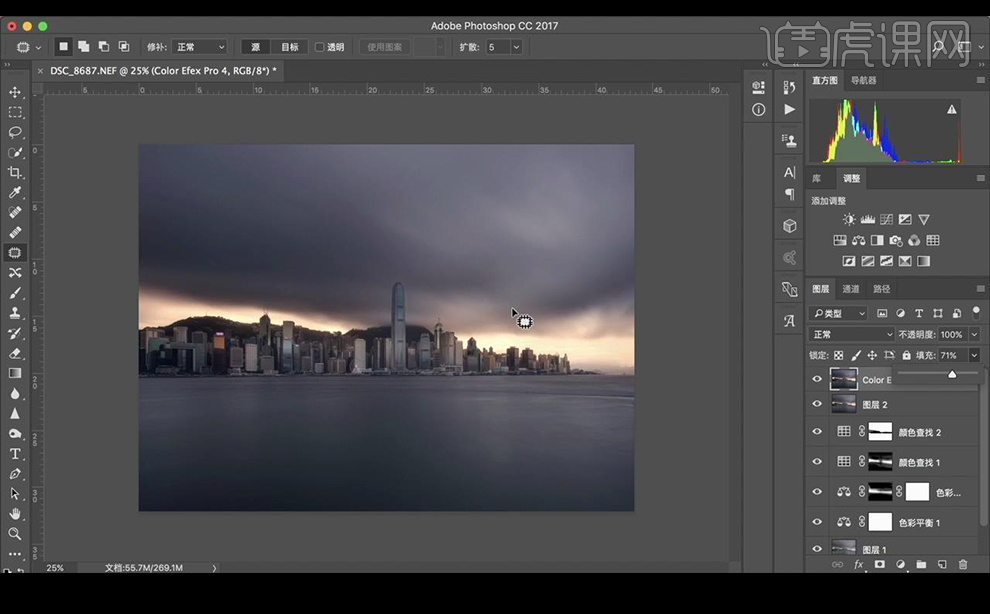
14.效果如图所示。