photoshop教学
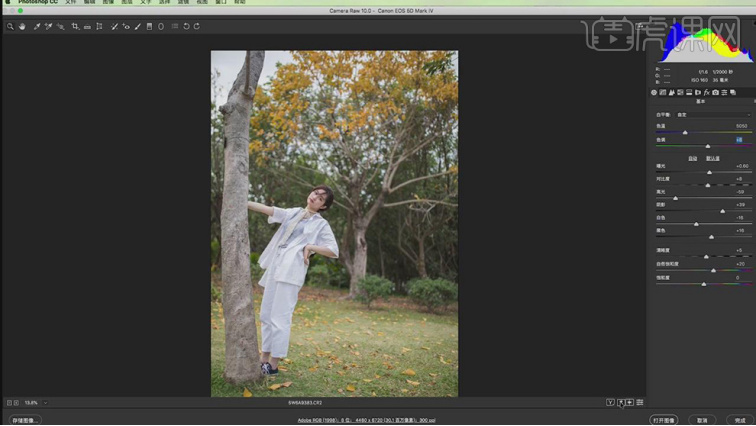
今天我们要进行一堂photoshop教学的课程,通过之前的几次课程我们了解到ps的基础使用方法,像是油漆桶,画笔,复制图层,添加效果等等,怎么将这些方法通过作品整合的练习呢,今天我们就通过一款超市海报的演示来具体复习一下photoshop教学的知识点。
步骤如下:
1.打开【PS】新建画布【660*1170px】,【分辨率72ppi】。
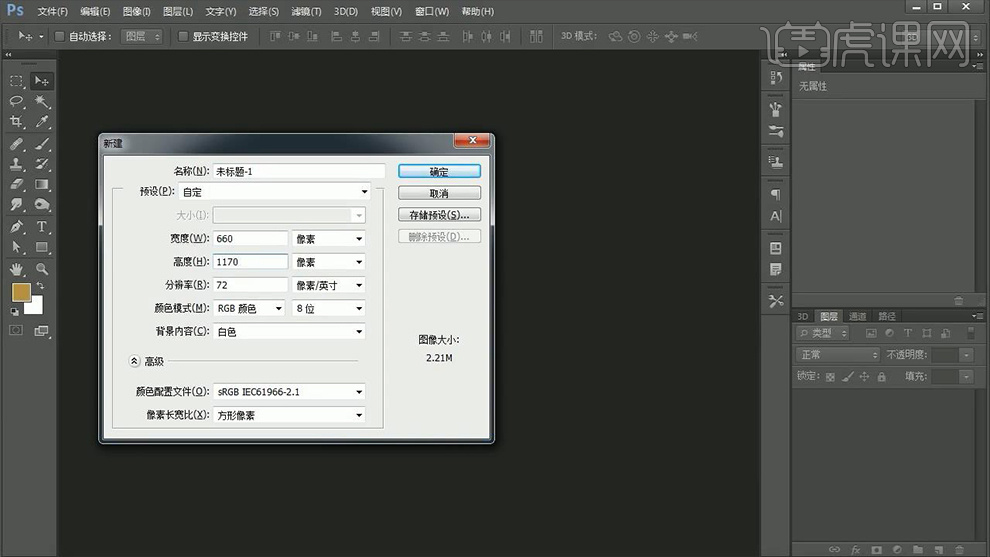
2.按【CTRL+J】复制图层,添加【颜色叠加】-【0c3760】,使用【钢笔工具】绘制形状,使用【直接选择工具】调整。
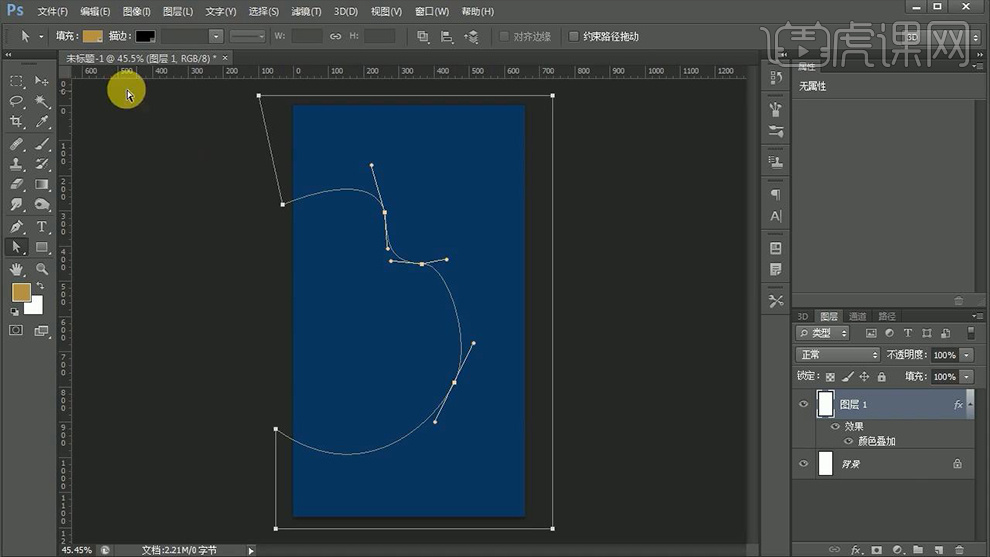
3.按【CTRL+ENTER键】建立选区,新建图层填充【068b7c】,复制图层,添加【外发光】数据如图。
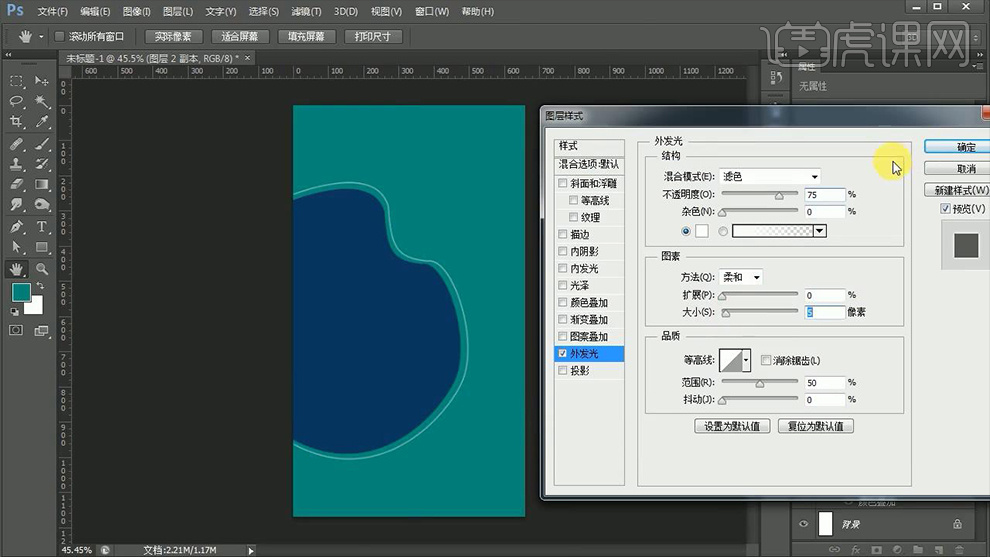
4.新建图层,使用【画笔工具】添加亮暗部,按【CTRL+G】编组。
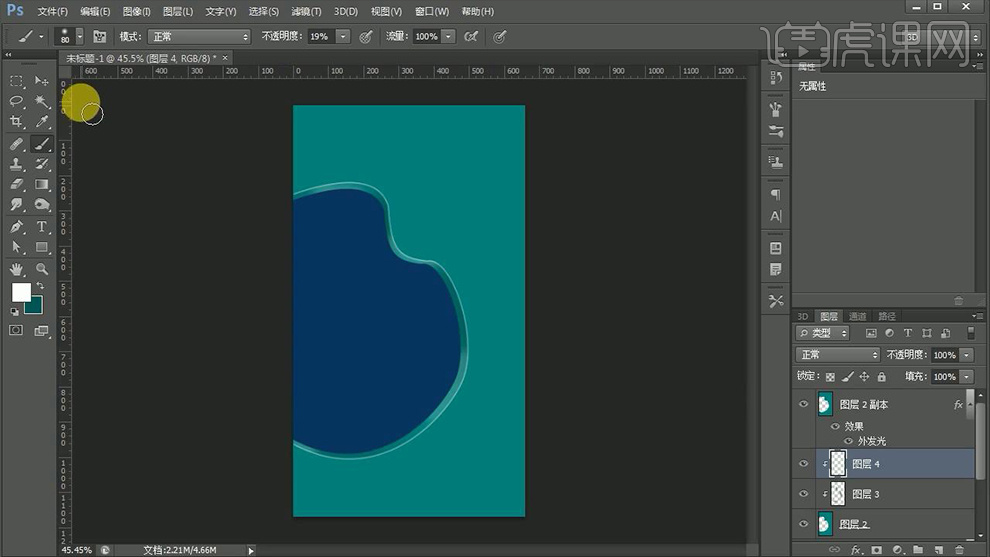
5.按【CTL+J】复制组,打开【颜色叠加】数据如图。
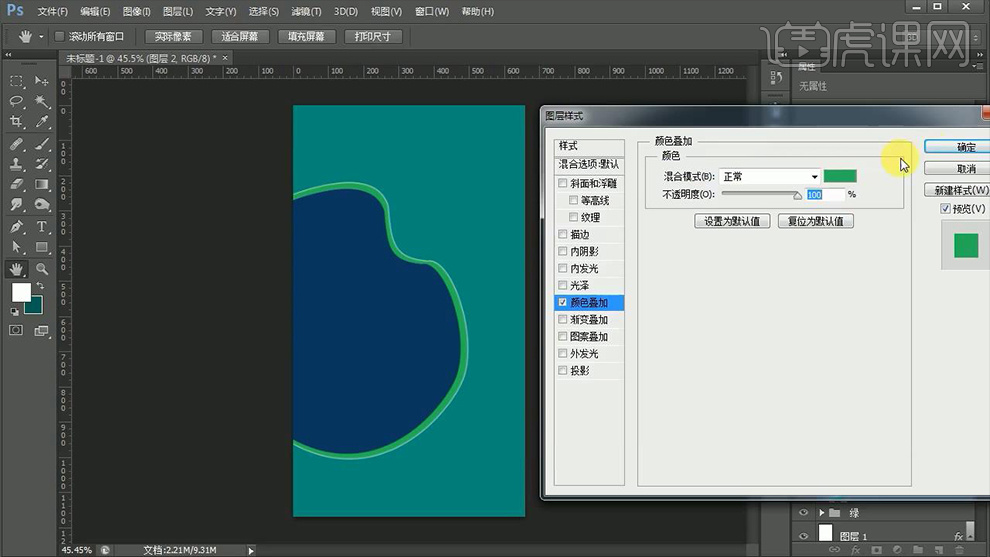
6.使用【画笔工具】添加亮暗部,按【CTRL+T】放大。
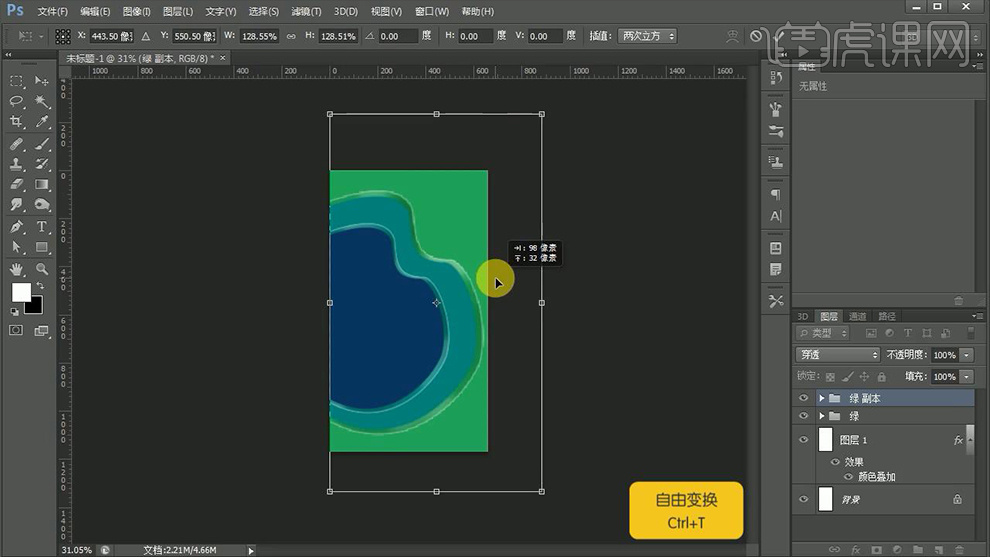
7.使用相同的方法绘制最上层,效果如图。
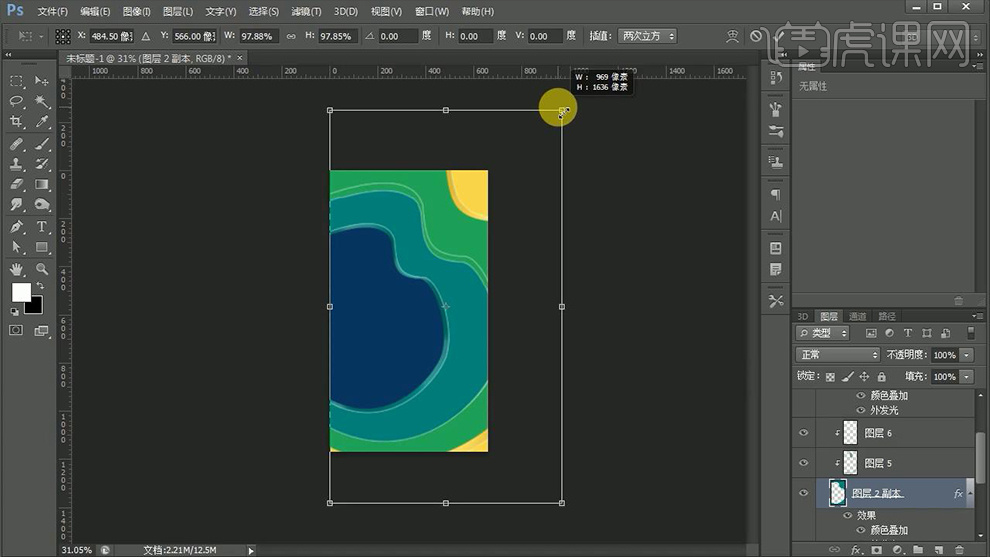
8.拖入【食物素材】添加【色彩平衡】数据如图,添加【照片滤镜】滤镜为【橙色】浓度为【100%】,添加【亮度14/对比度-50】,【自然饱
和度+5,饱和度-7】,按【CTRL+G】编组。
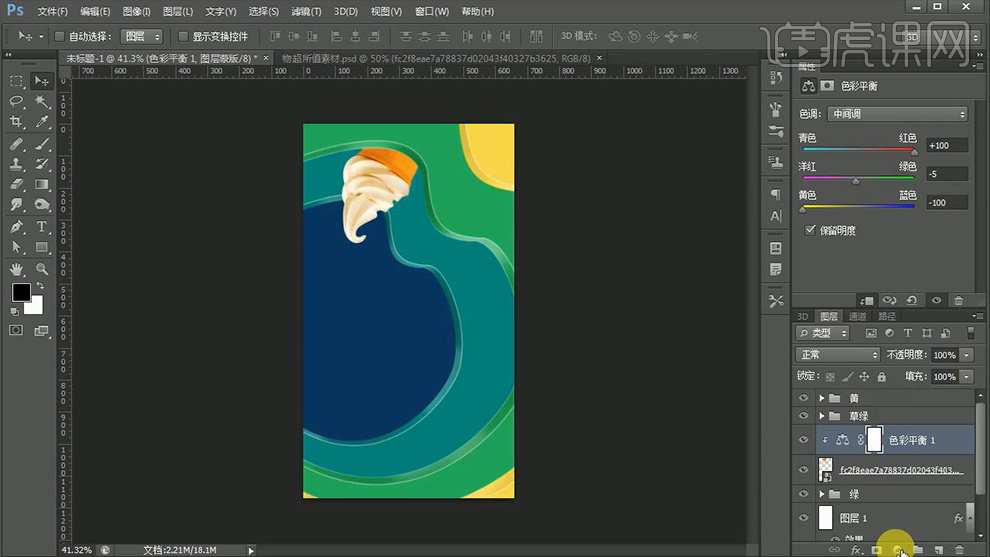
9.拖入【山竹素材】将叶子部分抠出来添加【色彩平衡】数据如图。
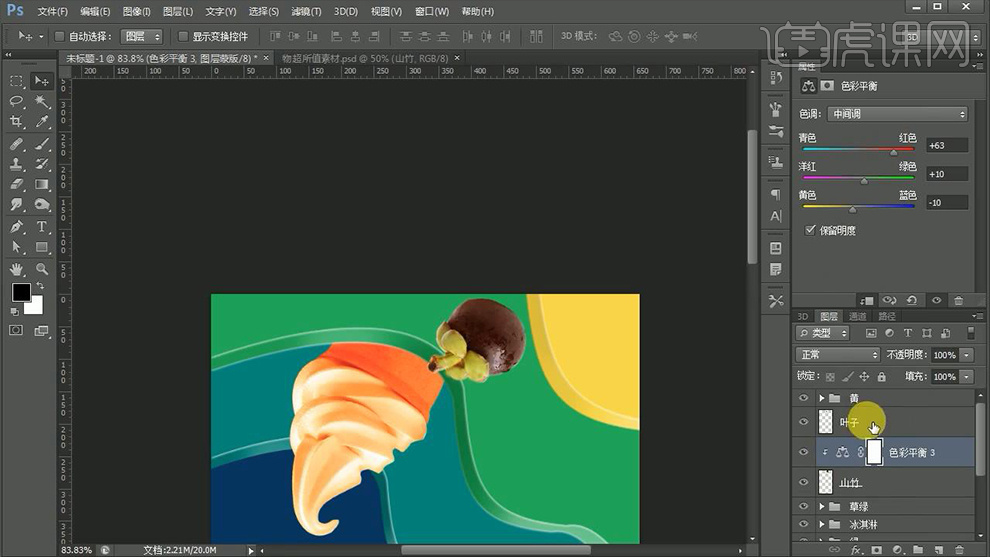
10.拖入【面包素材】,添加【色彩平衡】数据如图。
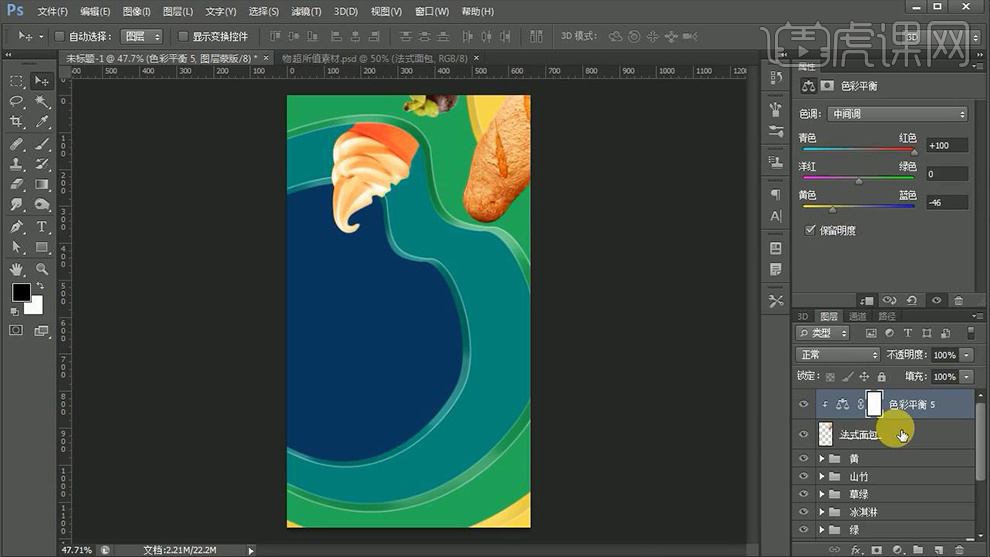
11.拖入【芒果素材】,添加【色彩平衡】数据如图。
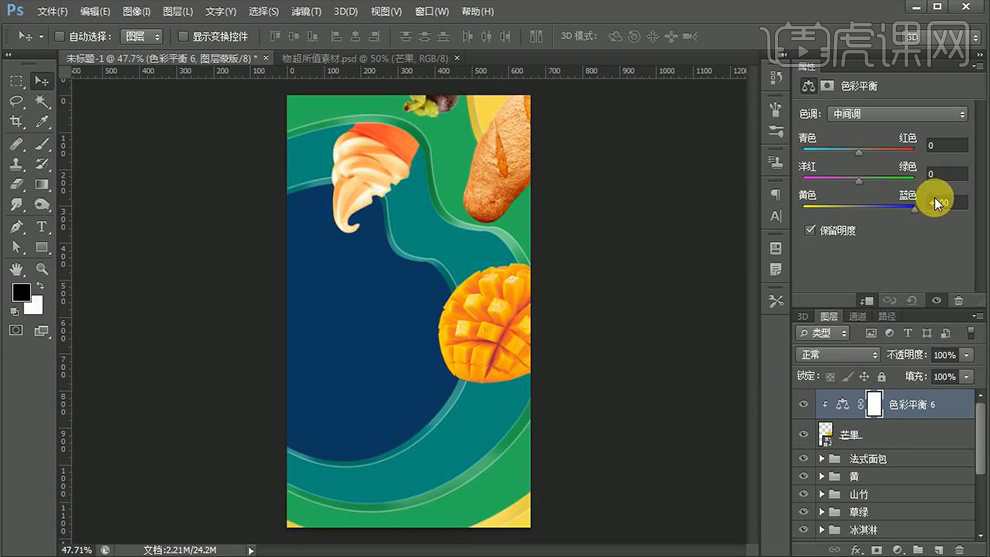
12.拖入【石榴和水瓶素材】调整位置,效果如图。
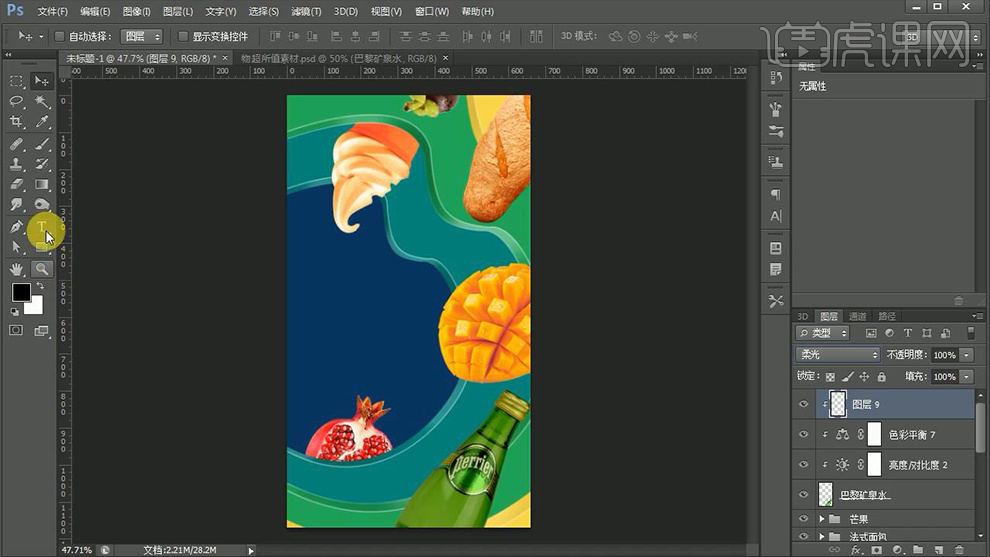
13.新建图层,使用【文字工具】输入文案,字体为【创艺繁综艺】,字体大小为【133px】,颜色为【ff53a9】。
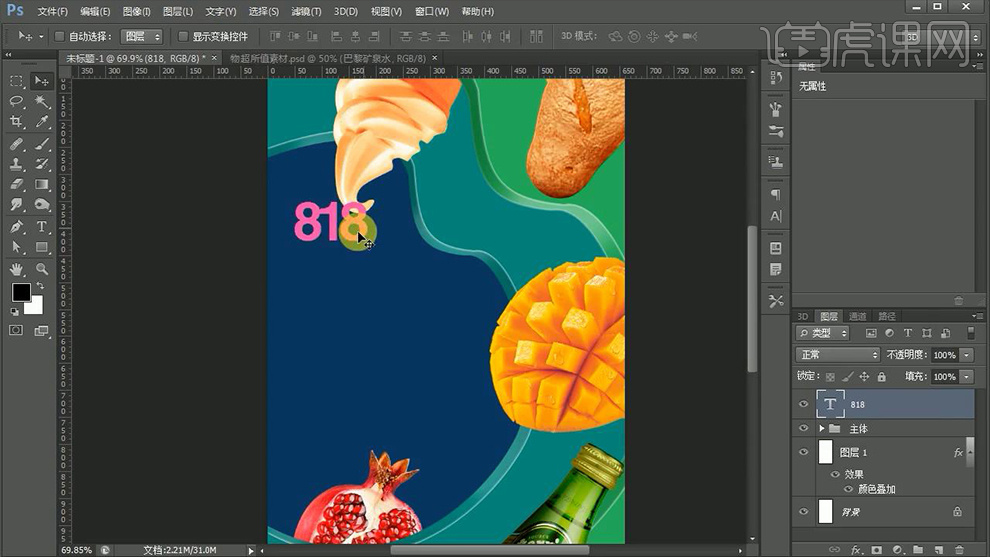
14.继续输入文案,字体为【金桥简粗黑】,大小为【27px】,使用【矩形工具】和【椭圆选框】工具添加装饰,效果如图。
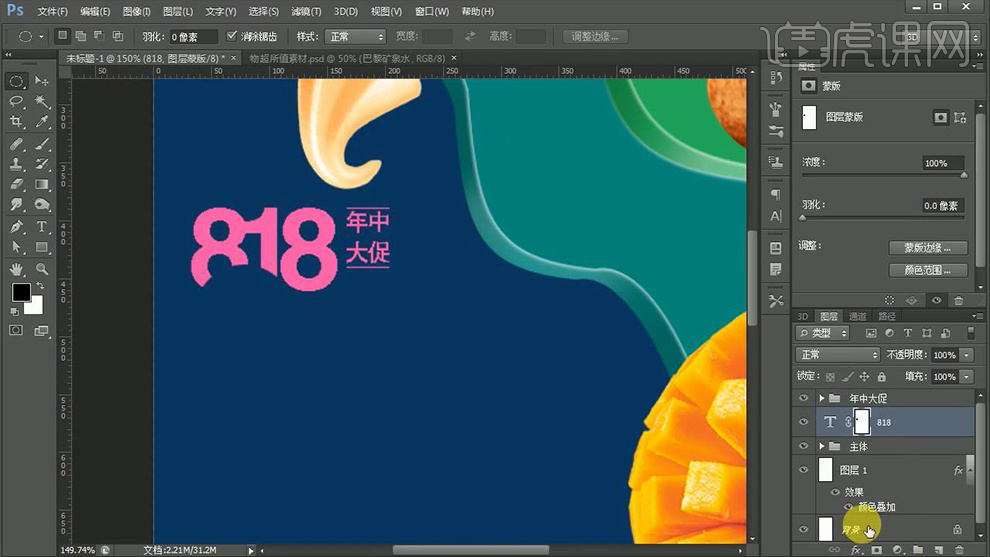
15.继续输入文案,字体为【方正大黑_GBK】,颜色为【白色】,按【ALT+方向键】调整字间距,效果如图。

16.继续输入文案,字体为【金桥简粗黑】使用【矩形工具】和【多边形工具】绘制矩形和三角形,效果如图。

17.使用【钢笔工具】绘制字体路径,使用【蒙版】罩盖原来的部分,使用【画笔工具】添加折纸字效果。
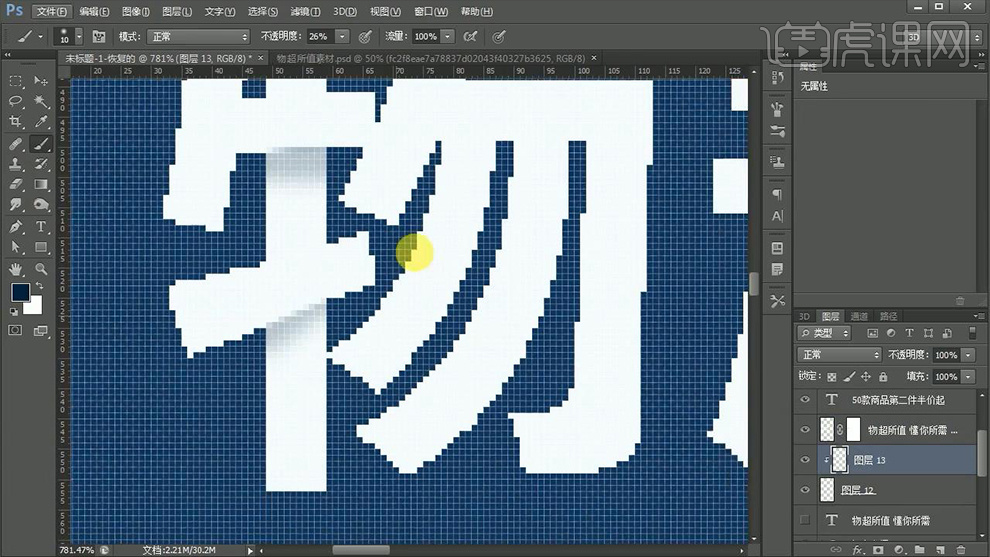
18.新建图层,使用【画笔工具】绘制阴影部分,效果如图所示。
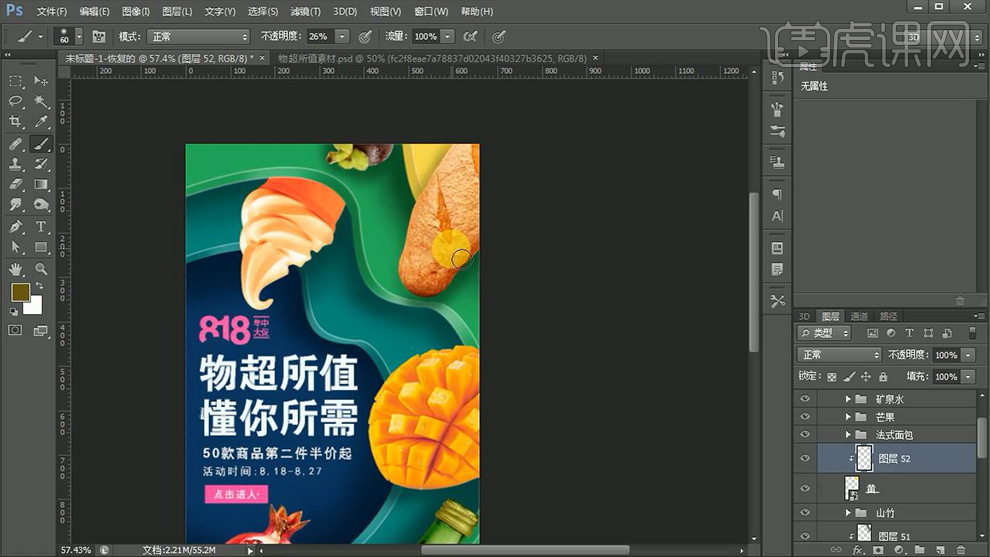
19.添加【曲线】调整,数据如图。
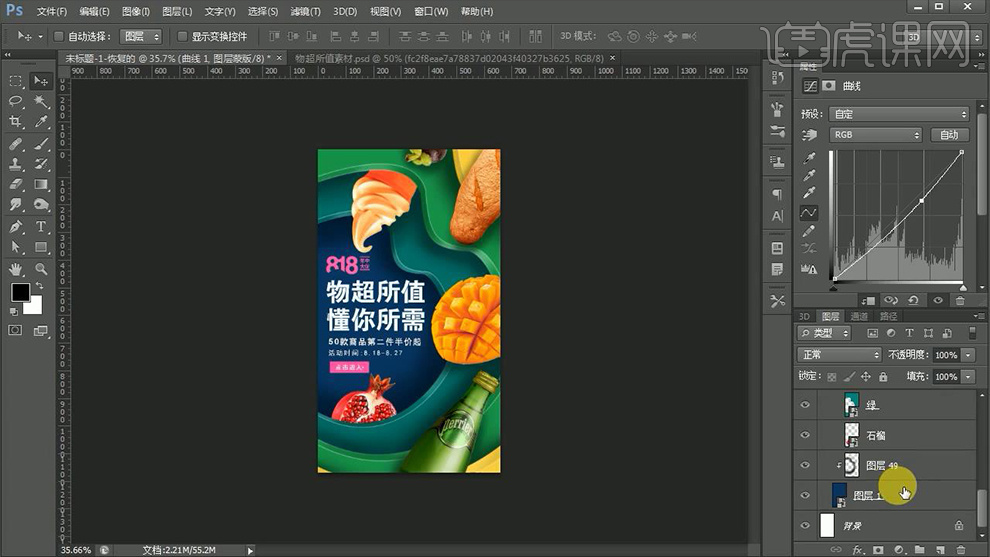
20.最终效果如图所示。
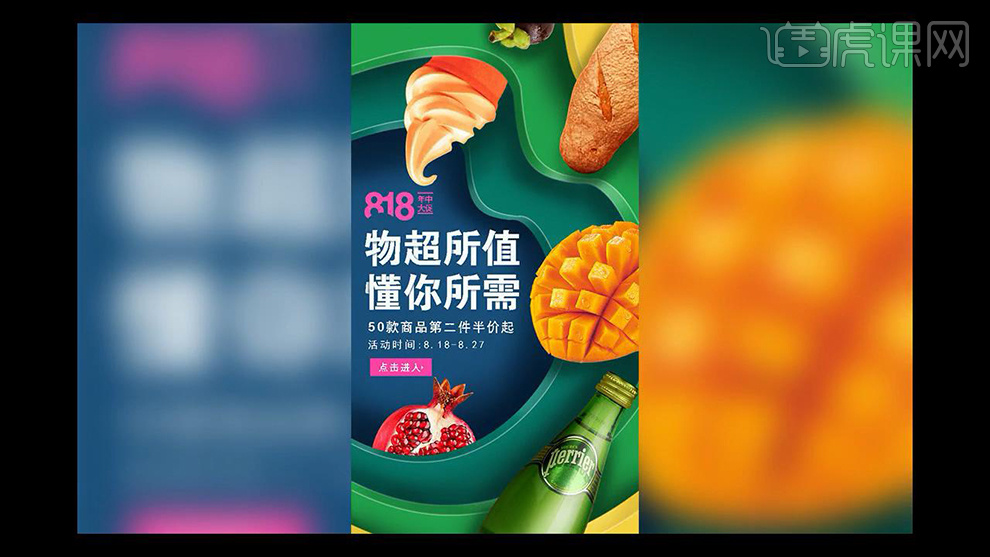
按照小编介绍的步骤进行操作,小伙伴们要通过自我练习才算完成了photoshop教学,在海报中增加文字效果,添加配图凸显效果。通过今天的课程,我们能感受到ps在日常生活的应用是很多的,这也是我们photoshop教学最大的意义。
本篇文章使用以下硬件型号:联想小新Air15;系统版本:win10;软件版本:Adobe Photoshop CC 2015。
不难发现,专业摄影师所拍摄的照片,无论是构图、取景、还是照片的色调都比我们自己所拍的照片看着高级并有韵味。当然,这其中少不了摄影师专业的相机以及拍摄手法等等,使用photoshop进行后期调色也是很重要的。今天,我们就来了解一下人像调色的photoshop教学有哪些内容
1.【打开】photoshop,【导入】素材,进入【Camera Raw】滤镜,【基本】面板,调整【参数】,具体参数效果如图示。
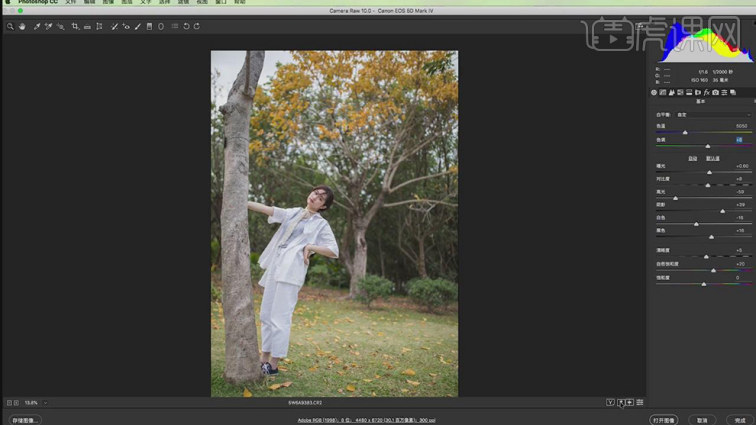
2.【细节】面板,调整【锐化】与【减少杂色】参数,具体参数效果如图示。
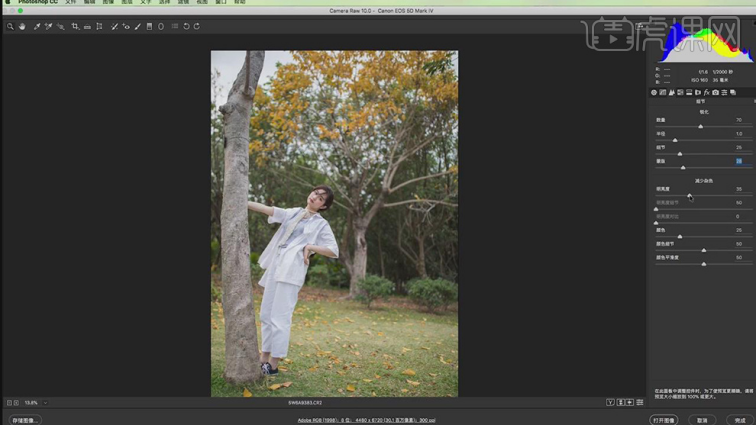
3.【HSL/灰度】面板,调整【色相】参数,具体参数效果如图示。
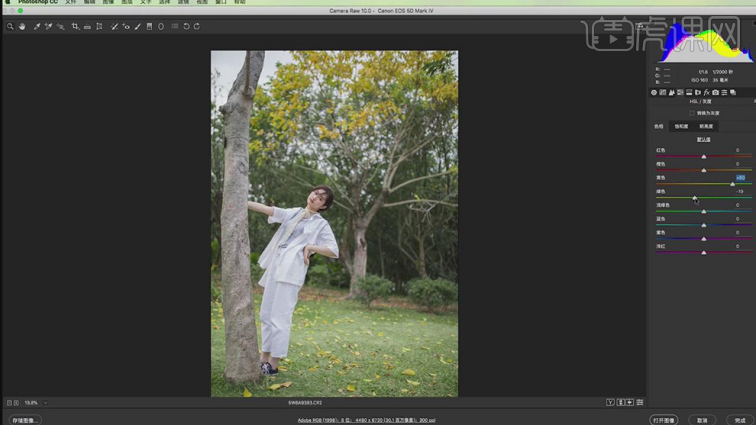
4.【HSL/灰度】面板,调整【饱和度】参数,具体参数效果如图示。
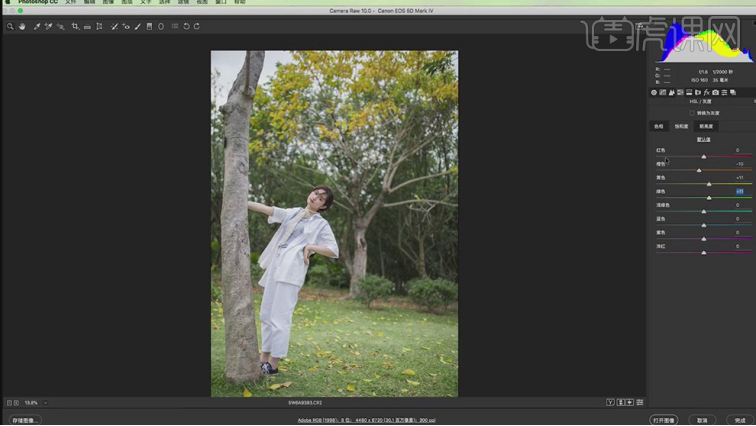
5.【HSL/灰度】面板,调整【明亮度】参数,具体参数效果如图示。
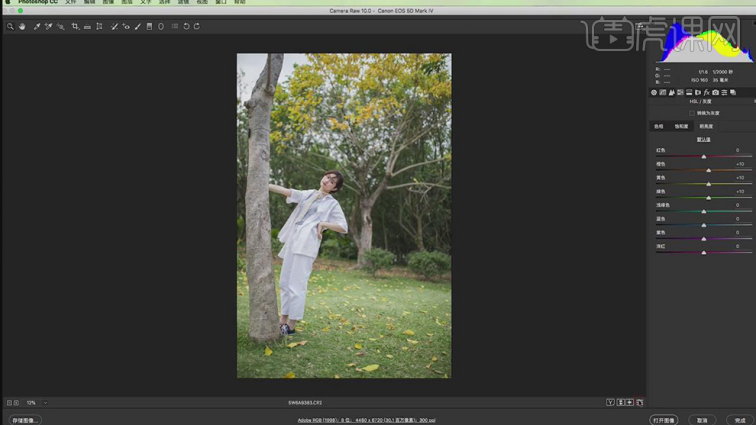
6.【分离色调】面板,调整【高光】与【阴影】参数,具体参数效果如图示。
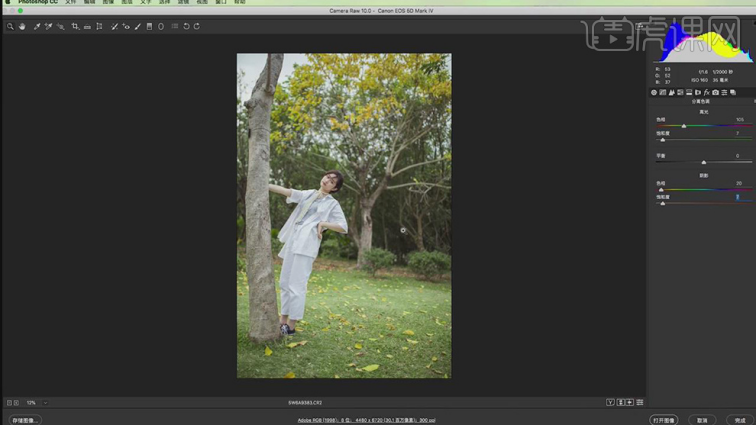
7.【镜头校正】面板,勾选【删除色差】与【启用配置文件校正】,具体如图示。
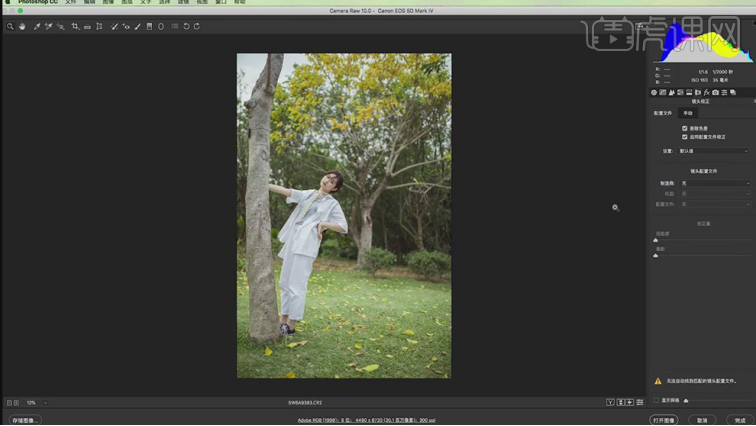
8.【镜头校正】面板,调整【绿色数量】10,具体如图示。

9.【效果】面板,调整【去除薄雾】参数,具体参数效果如图示。
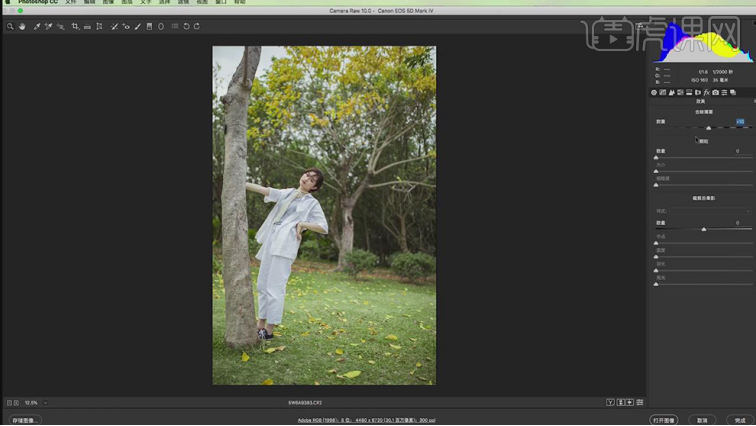
10.【相机校准】面板,调整【蓝原色】饱和度+20,具体如图示。
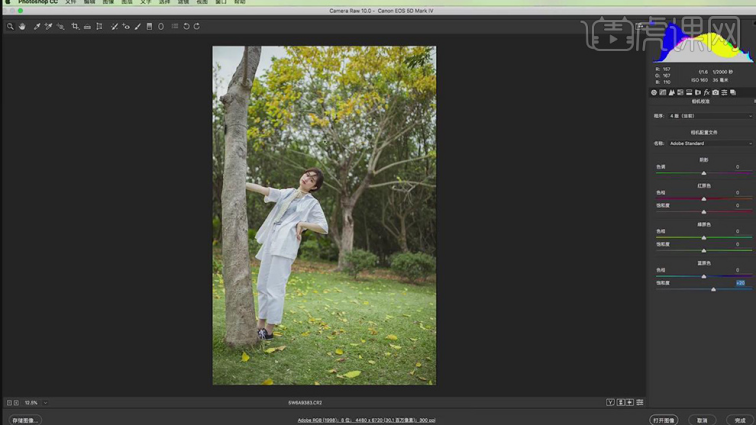
11.点击【打开图像】,进入【PS】,【Ctrl+J】复制图层,使用【仿制图章工具】,【Alt】取样,进行涂抹皮肤,具体如图示。
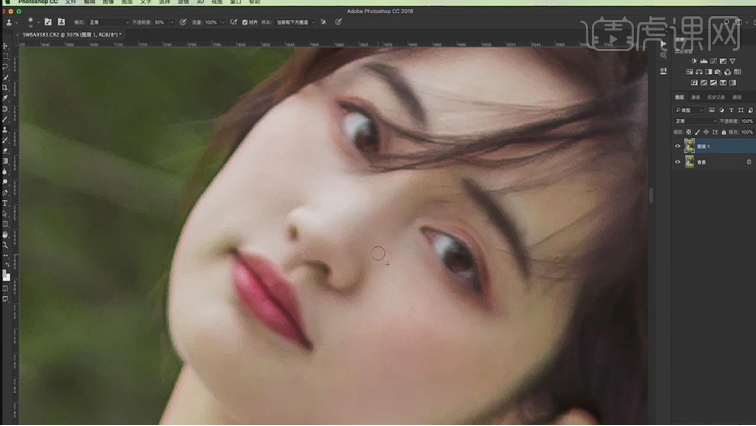
12.【Ctrl+J】复制图层,【Ctrl+Shift+X】液化,对人物进行液化调整,具体如图示。
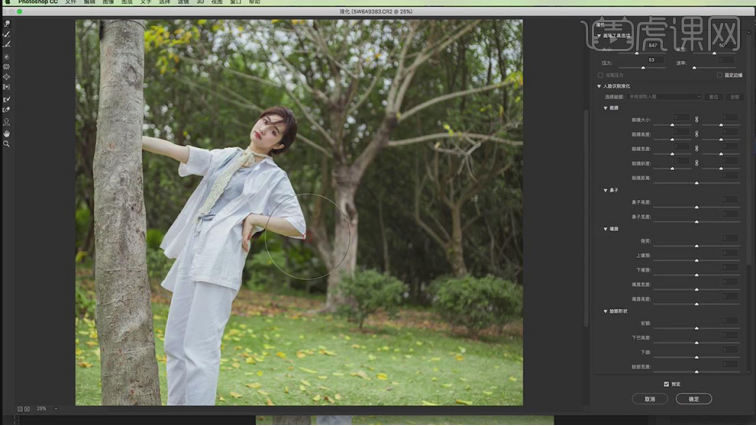
13.【Ctrl+J】复制图层,【图像】-【图像大小】,调整【宽度】2000像素,【高度】3000像素,使用【套索工具】,选区【人物】,【Shift+F6】羽化20像素,【滤镜】-【锐化】-【USM锐化】,调整【数量】50%,具体如图示。
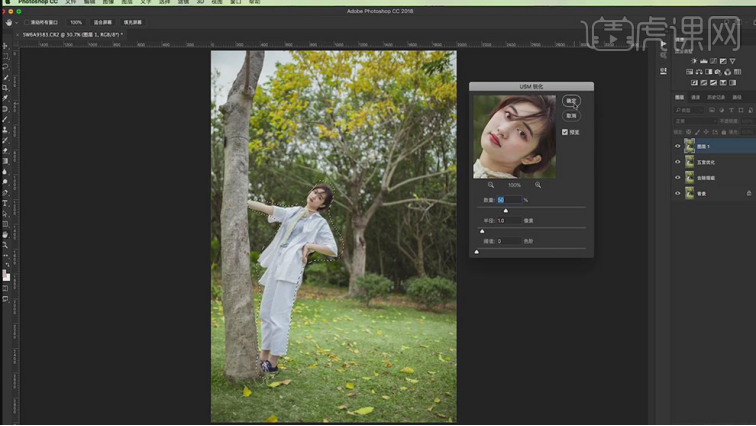
14.【通道】面板,按【Ctrl+单击RGB缩缆图】调出选区,回到【图层】面板,【Ctrl+Shift+I】选区反向,新建【曲线】,调整【RGB】曲线,具体如图示。
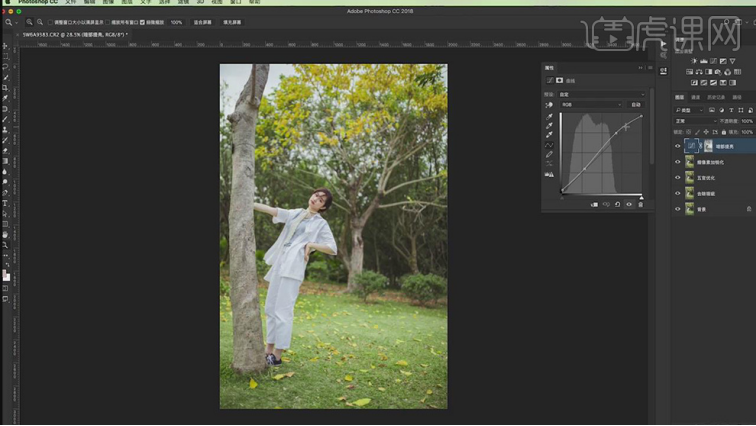
15.新建【自然饱和度】,调整【自然饱和度】+10,具体如图示。
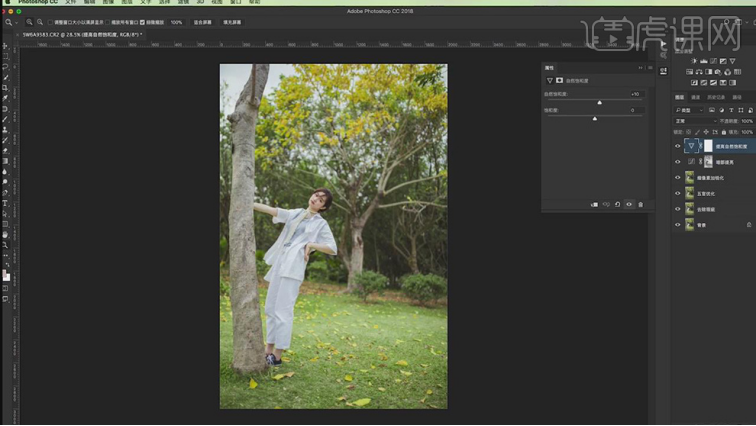
16.新建【色彩平衡】,调整【阴影】参数,具体参数效果如图示。
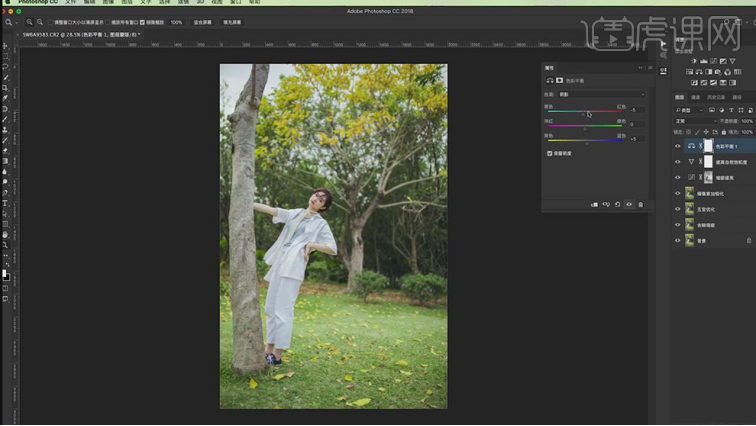
17.【色彩平衡】面板,调整【高光】参数,具体参数效果如图示。

18.新建【照片滤镜】,调整【颜色】青色,【浓度】25%。调整【图层模式】滤色,调整【不透明度】20%,具体如图示。
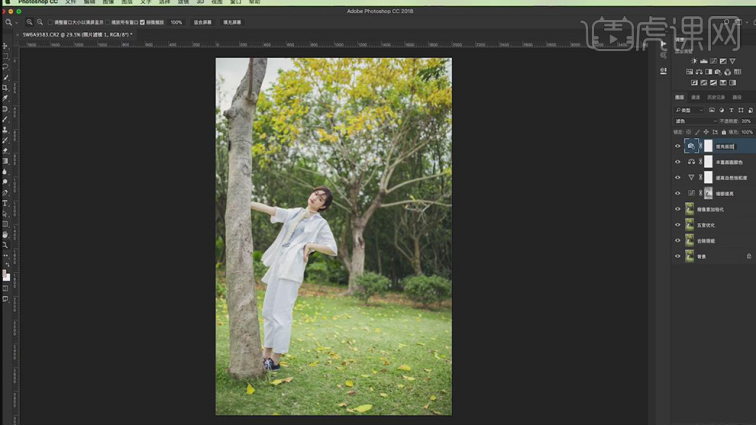
19.使用【套索工具】,选区【皮肤】,按【Shift+F6】羽化15像素。新建【可选颜色】,调整【红色】参数,具体参数效果如图示。
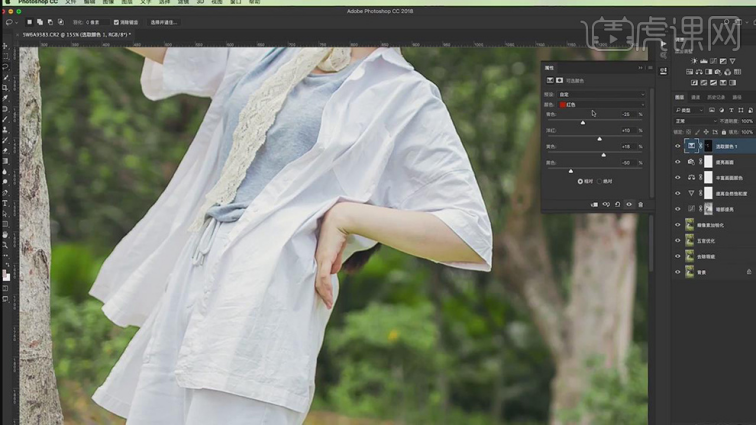
20.【可选颜色】面板,调整【黄色】参数,具体参数效果如图示。
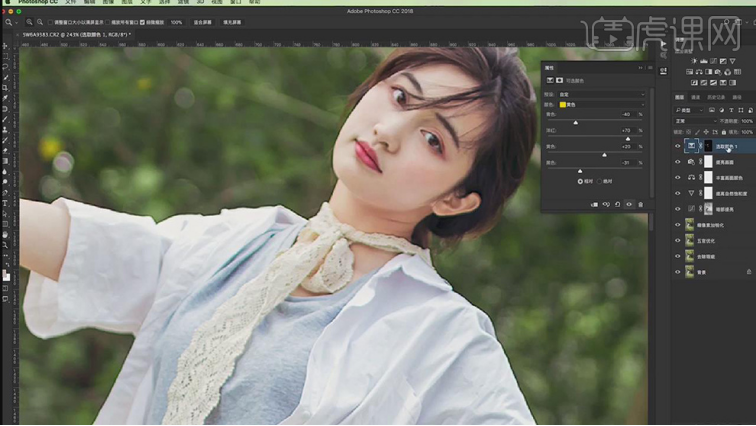
21.使用【画笔工具】,白色画笔,不透明度40%,进行涂抹皮肤,具体如图示。
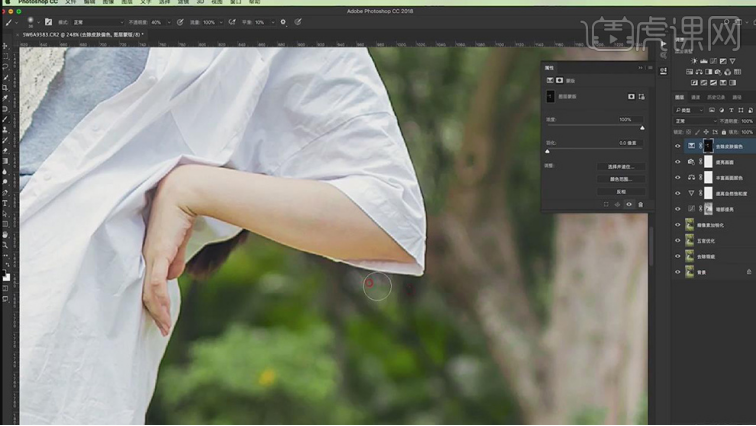
22.使用【套索工具】,选区【脸部】,按【Shift+F6】羽化20像素。新建【曲线】,进行提亮调整,具体如图示。
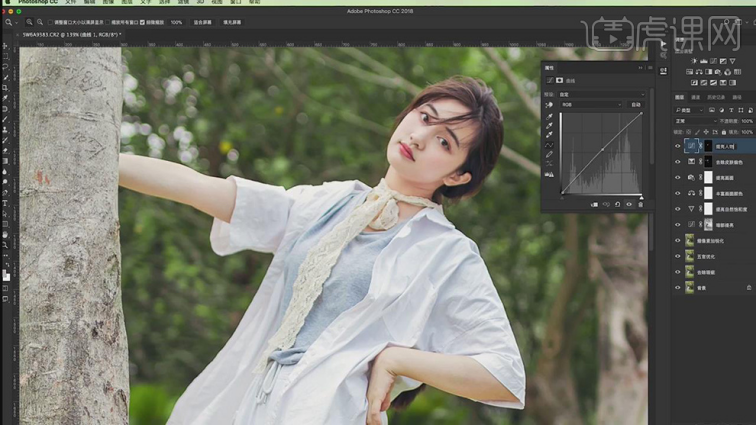
23.【Ctrl+Alt+Shift+E】盖印图层,使用【套索工具】,进行选区脸部,调整【数量】50%,具体如图示。

24.【Ctrl+J】复制图层,【滤镜】-【其它】-【高反差保留】半径5像素,调整【图层模式】柔光,调整图层【不透明度】90%,具体如图示。
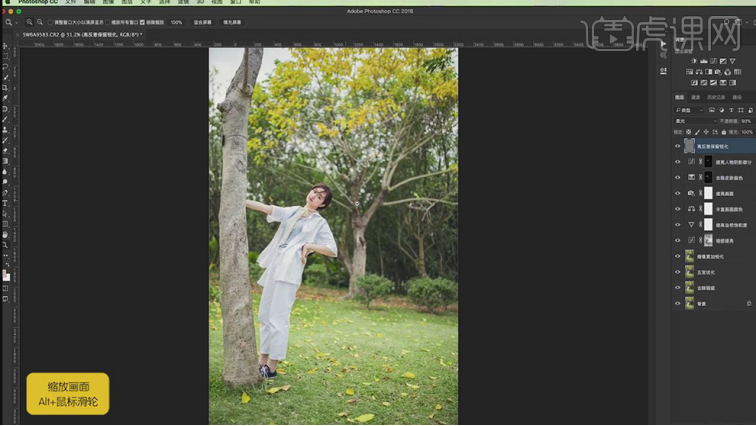
25.新建【色阶】,调整【色阶】参数,具体参数效果如图示。
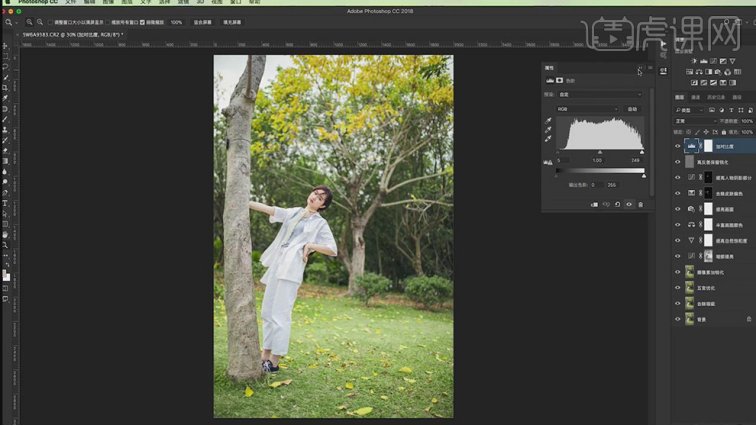
26.【导入】文本素材,拖动到【图层】中,【右键】栅格化图层,使用【矩形选框工具】,拉出矩形选框,删除【文本】,调整【文本】,具体如图示。

27.最终效果具体如图所示。

关于人像调色的photoshop教学,小编就先介绍到这了。看了对比效果图,是不是发现照片一瞬间就变得耐人寻味,并且充满了光彩呢!所以对于拍摄照片来说,在有着同样的人物、背景、以及拍摄手法的情况下,会使用photoshop来调色一定会带来锦上添花的效果。
本篇文章使用以下硬件型号:macbook pro 13;系统版本:macOS Catalina;软件版本:ps(cc2018)。









