PS场景合成

1、【打开】PS软件,【新建】合适大小的画布。具体效果如图示。
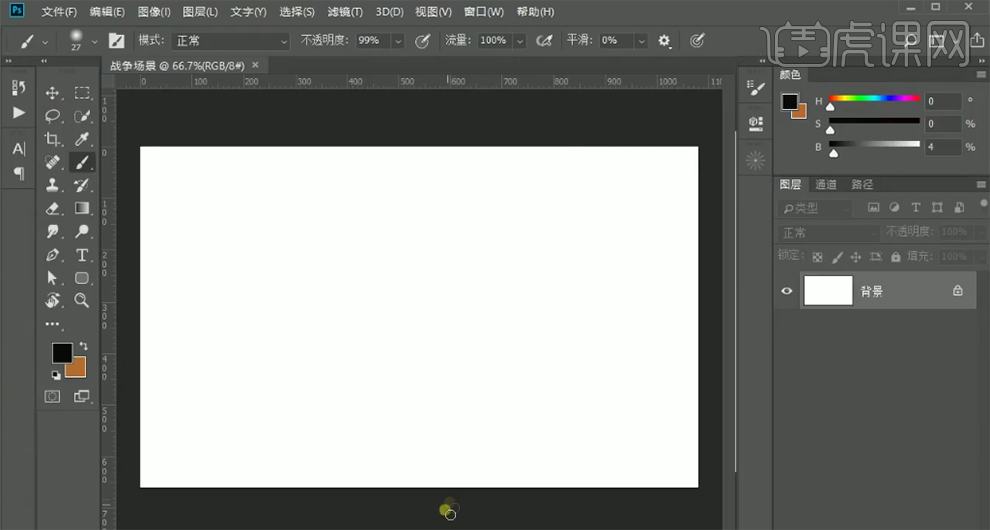
2、【拖出】水平参考线,【拖入】准备好的素材,根据设计思路调整大小和细节,根据水平参考线排列至画面合适的位置。具体效果如图示。
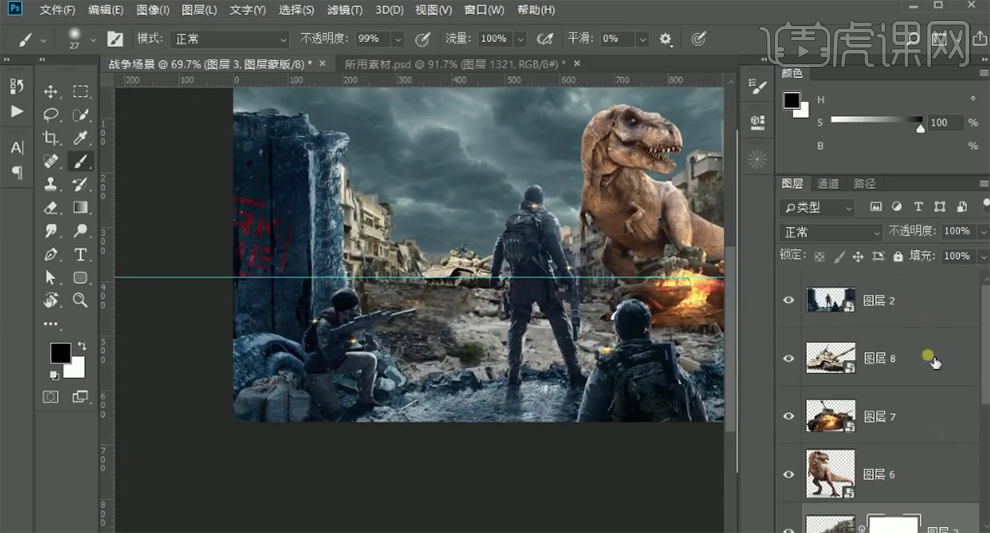
3、【新建】黑白图层,具体参数如图示。具体效果如图示。
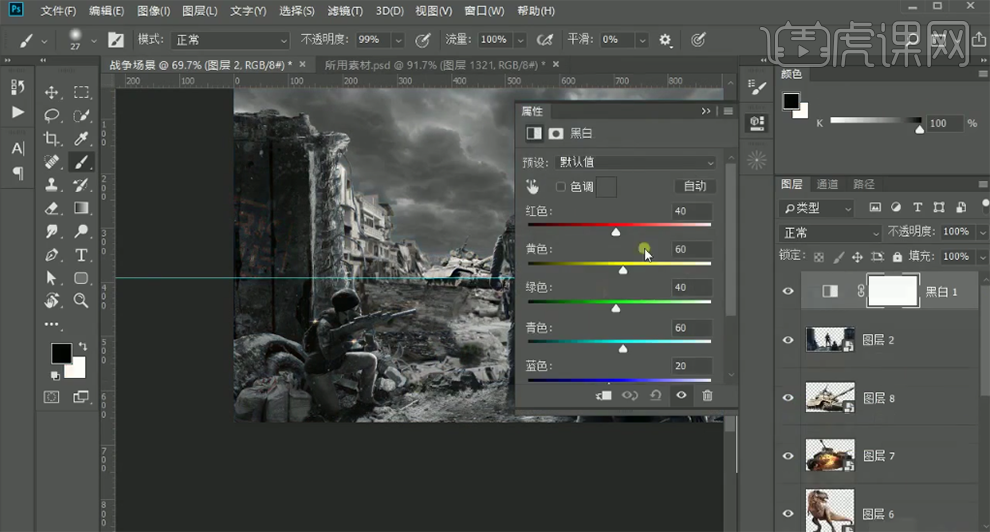
4、在图层1上方【新建】曲线图层,具体参数如图示。具体效果如图示。
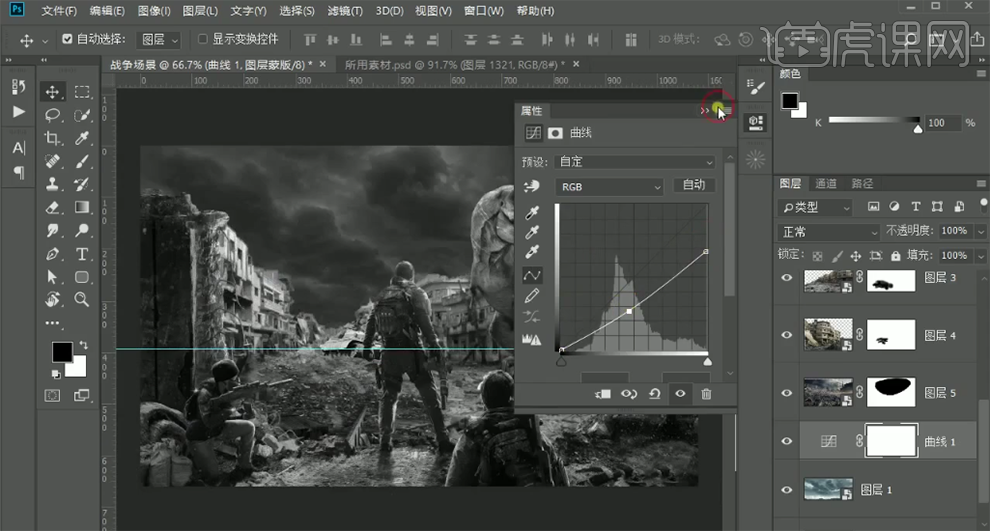
5、单击【图层蒙版】,使用【画笔工具】涂抹多余的部分,按Alt键 单击【创建剪切图层】。【新建】曲线图层,单击【剪切图层】,具体参数如图示。具体效果如图示。
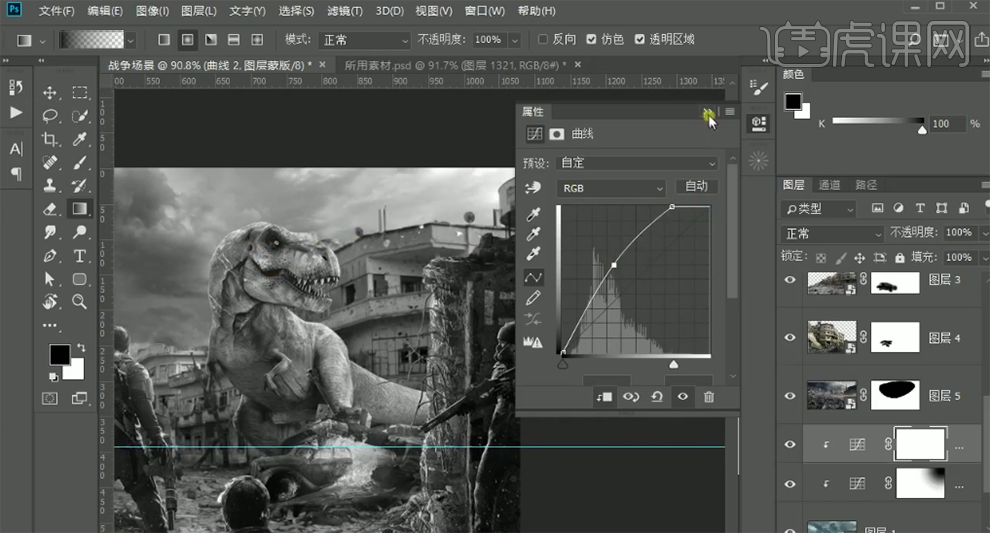
6、按【Ctrl+I】蒙版反相,使用【渐变工具】,【颜色】白色渐变遮挡多余的部分。在图层3上方【新建】曲线图层,单击【剪切图层】,具体参数如图示。具体效果如图示。
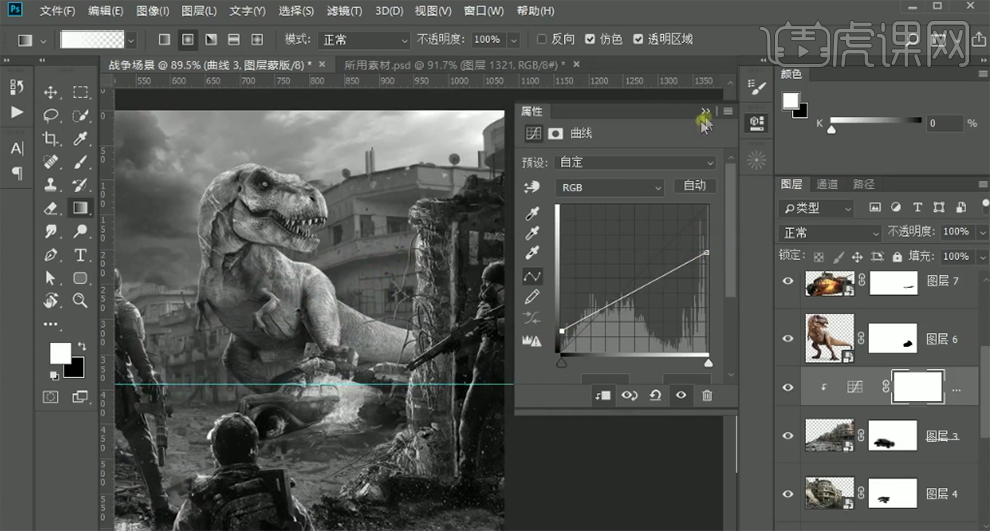
7、【新建】曲线图层,单击【剪切图层】,具体参数如图示。具体效果如图示。
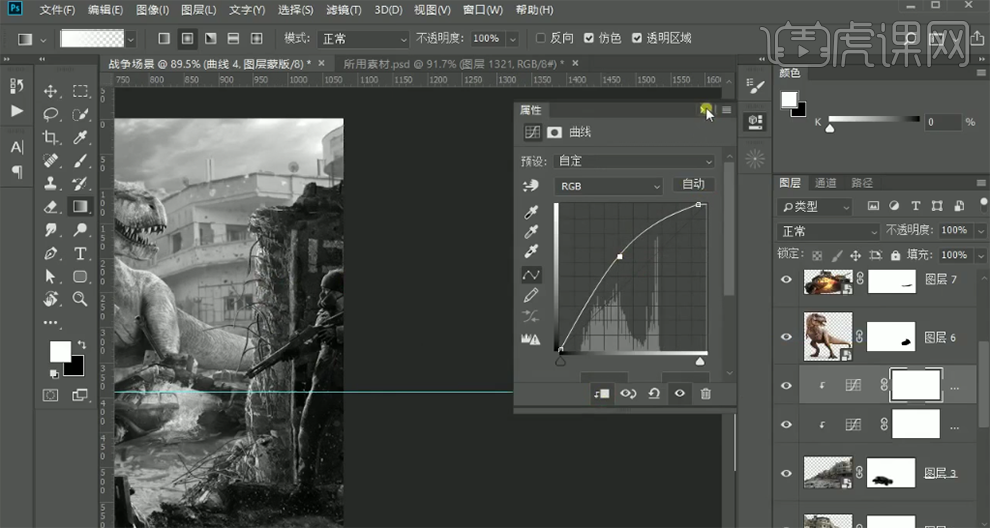
8、按【Ctrl+I】蒙版反相,使用【画笔工具】涂抹画面明暗细节。使用相同的方法根据光影 规律以主设计思路,使用曲线图层调整其他素材的光影细节。【拖入】火花素材 ,【图层模式】线性减淡,调整大小,排列至合适的位置。具体效果如图示。

9、调整画面光影整体细节,【隐藏】黑白图层。【选择】关联图层,按【Ctrl+G】编组 ,【新建】色相饱和度图层,单击【剪切图层】,具体参数如图示。具体效果如图示。
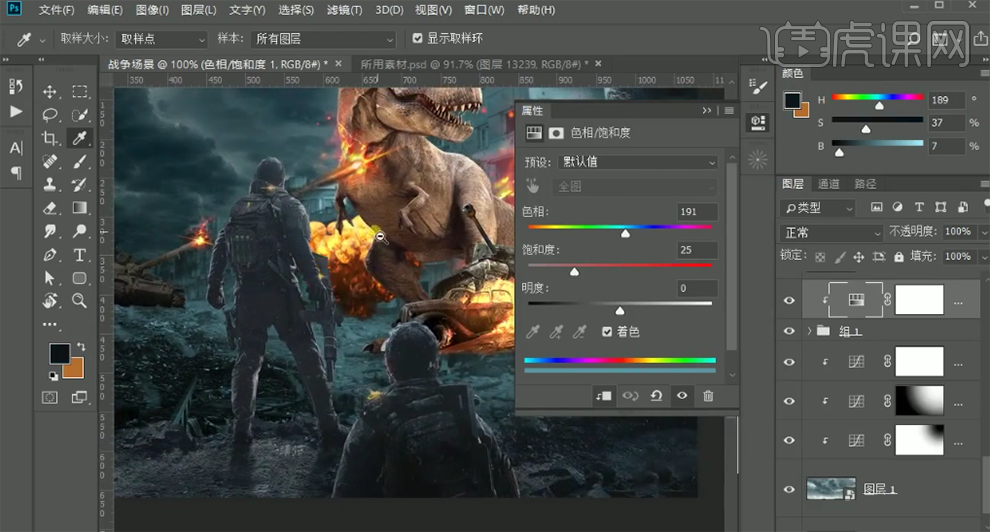
10、【新建】可选颜色图层,【选择】黑色,单击【剪切图层】,具体参数如图示。具体效果如图示。
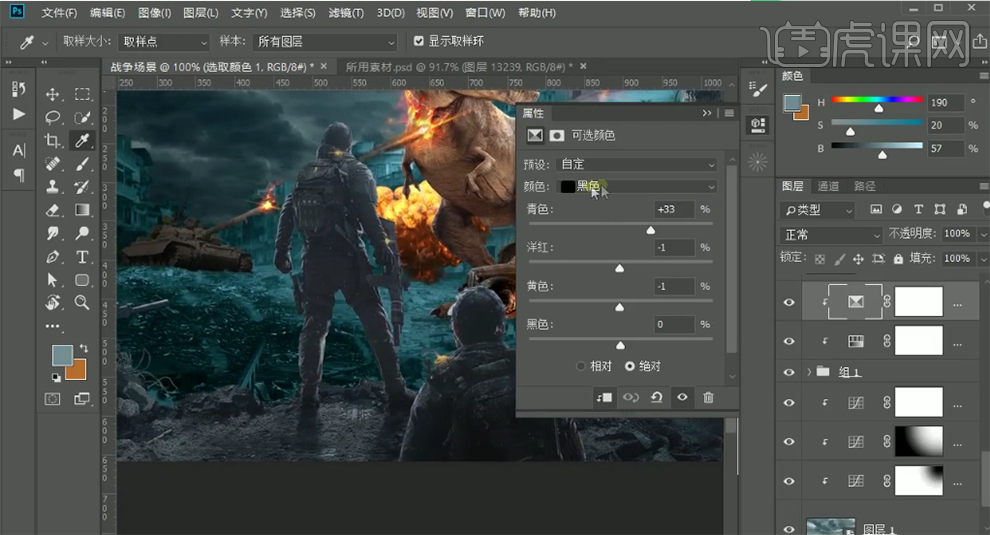
11、【选择】中性色,具体参数如图示。具体效果如图示。
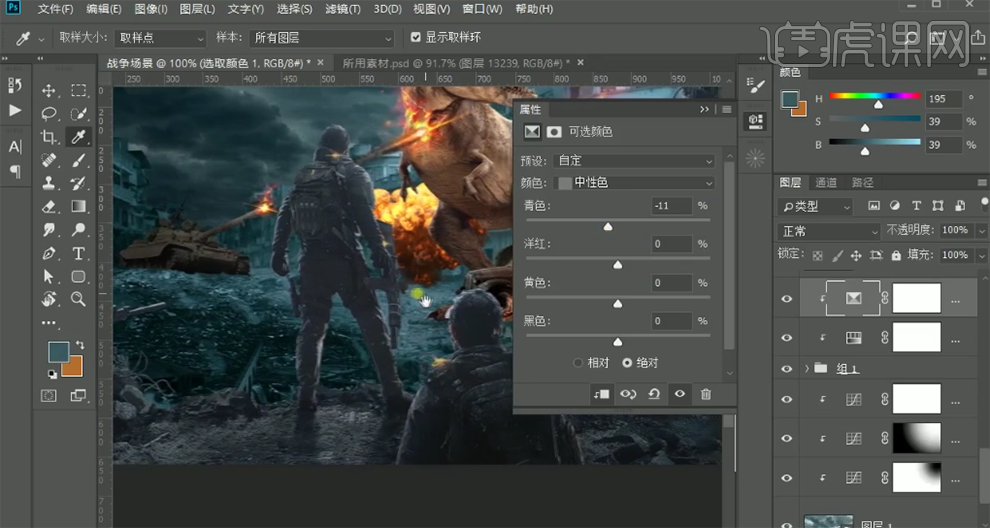
12、【选择】白色,具体参数如图示。具体效果如图示。
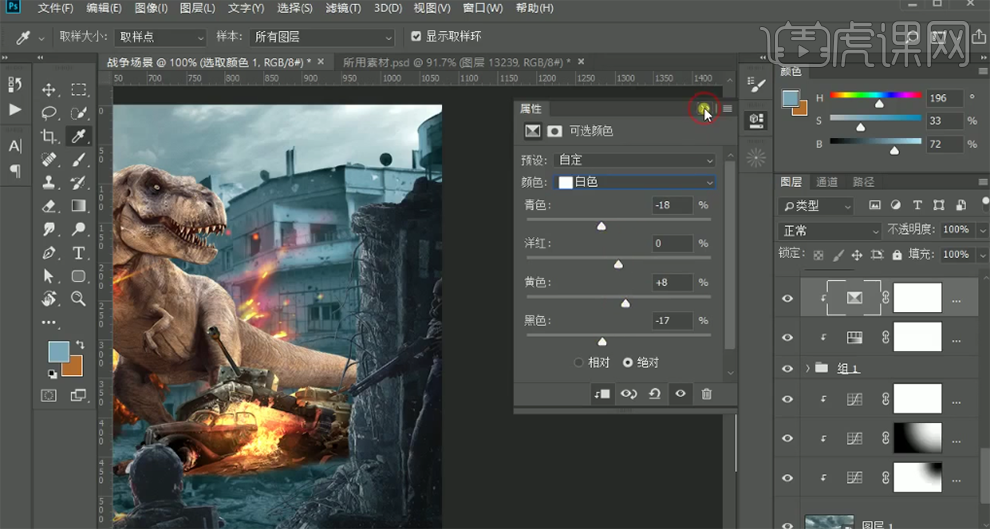
13、【新建】色相饱和度图层,单击【剪切图层】,具体参数如图示。具体效果如图示。
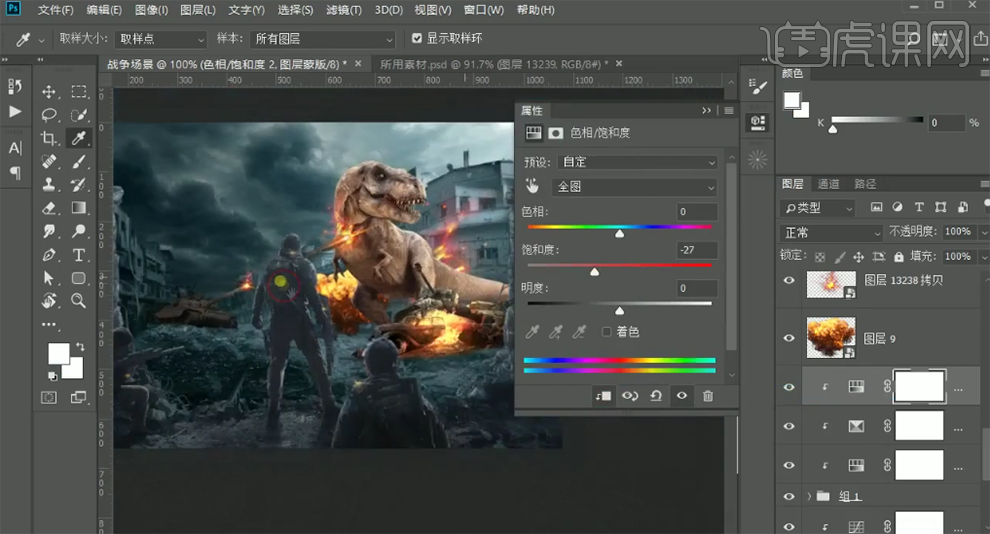
14、在人物图层上方【新建】曲线图层,单击【剪切图层】,具体参数如图示。具体效果如图示。
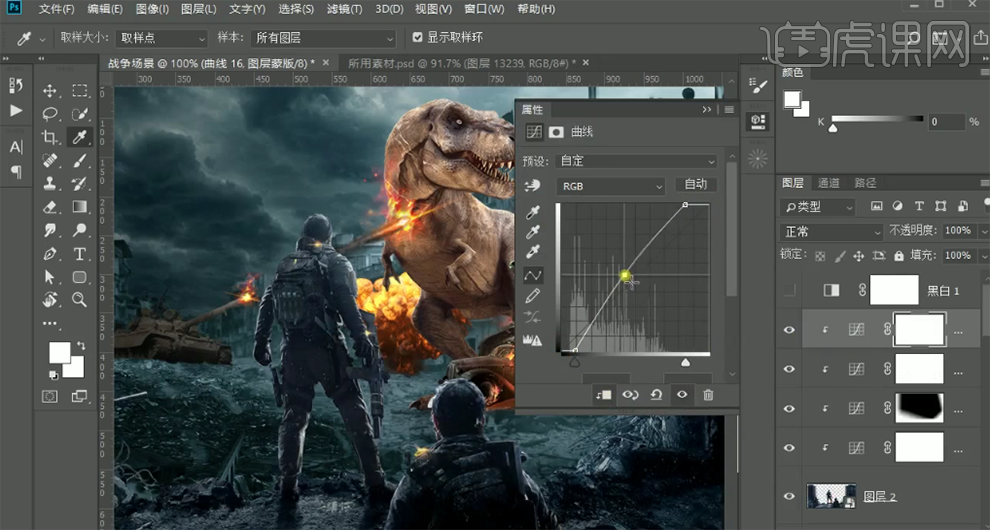
15、【新建】可选颜色图层,单击【剪切图层】,【选择】中性色,具体参数如图示。具体效果如图示。
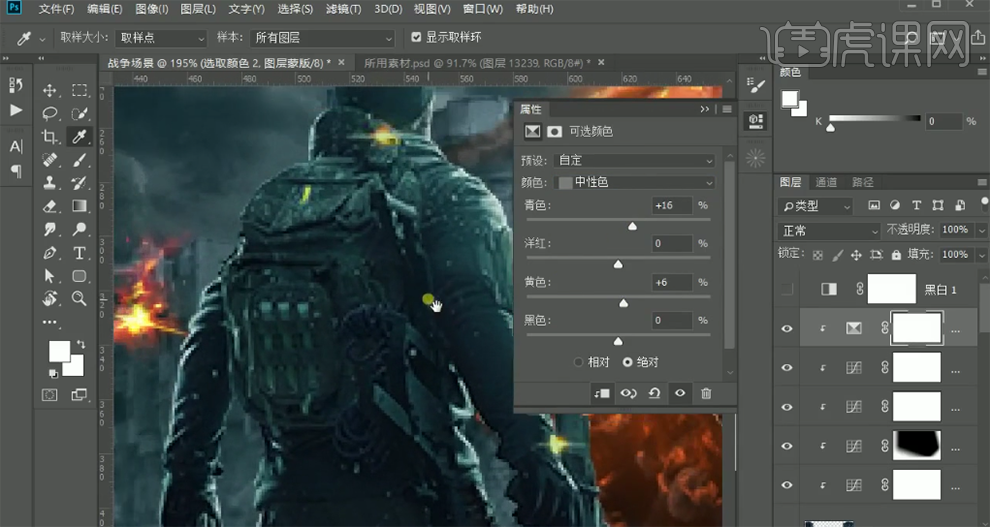
16、【新建】色相饱和度图层,【选择】绿色,单击【剪切图层】,具体参数如图示。具体效果如图示。
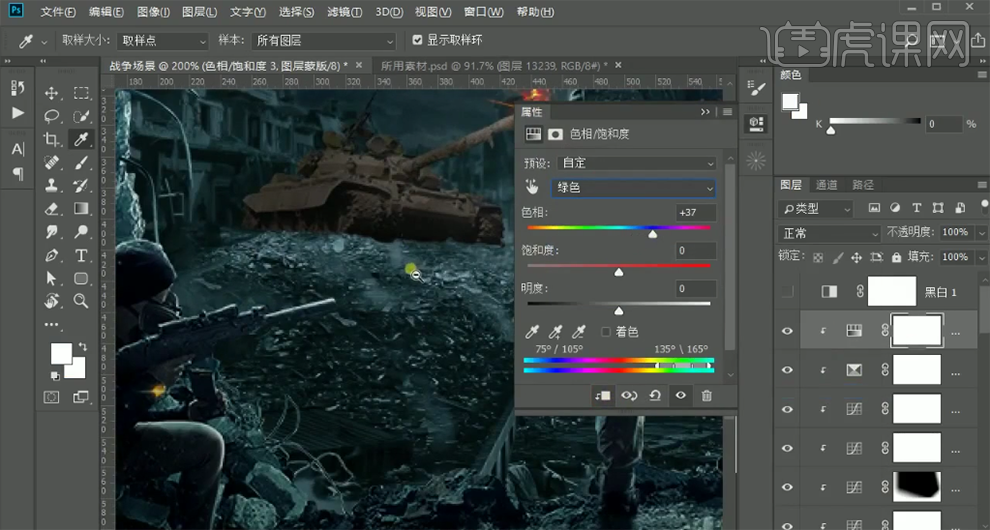
17、【新建】剪切图层,【图层模式】颜色。使用【画笔工具】,【吸取】画面环境颜色,根据光影规律在画面合适的位置涂抹。具体效果如图示。
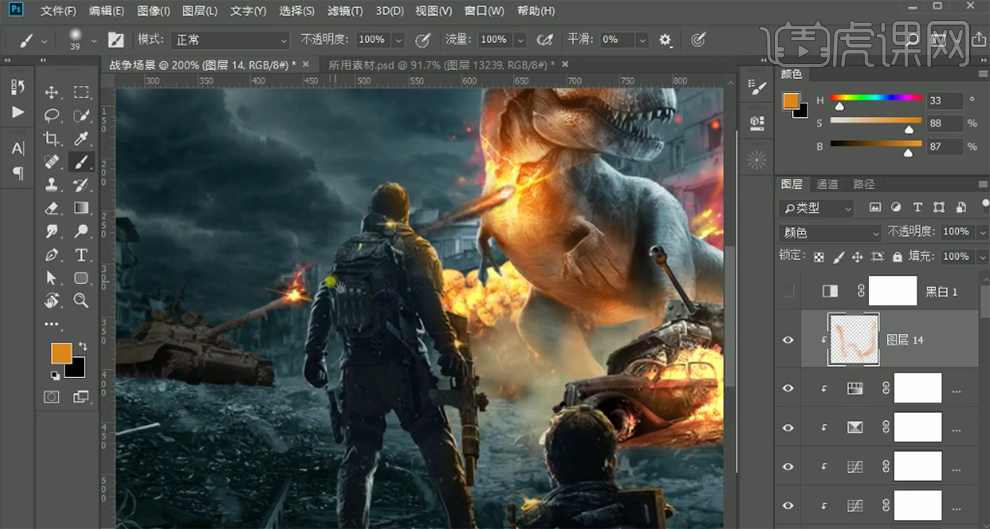
18、【新建 】剪切图层,【图层模式】叠加,使用【画笔工具】,【颜色】白色,涂抹画面高光区域。具体效果如图示。
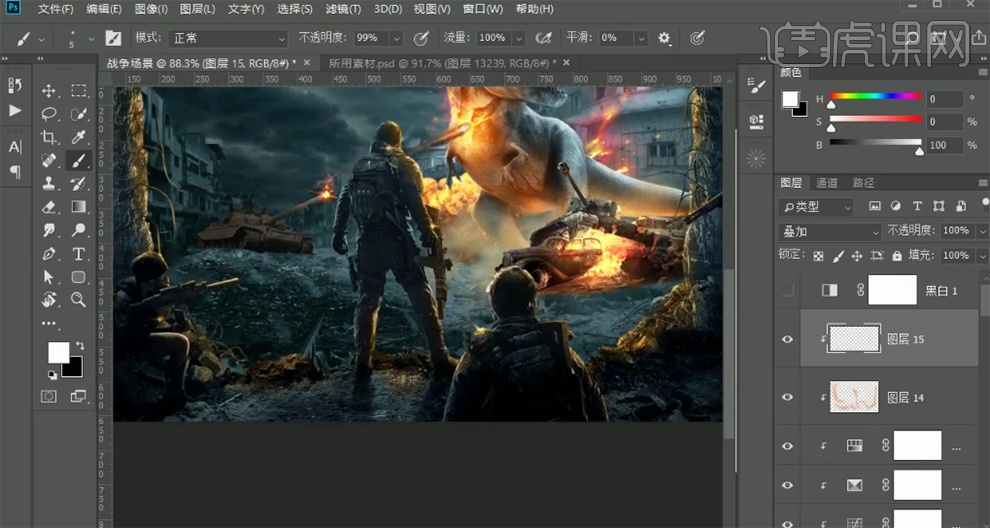
19、【新建】色相饱和度图层,【选择】红色,单击【剪切图层】,具体参数如图示。具体效果如图示。
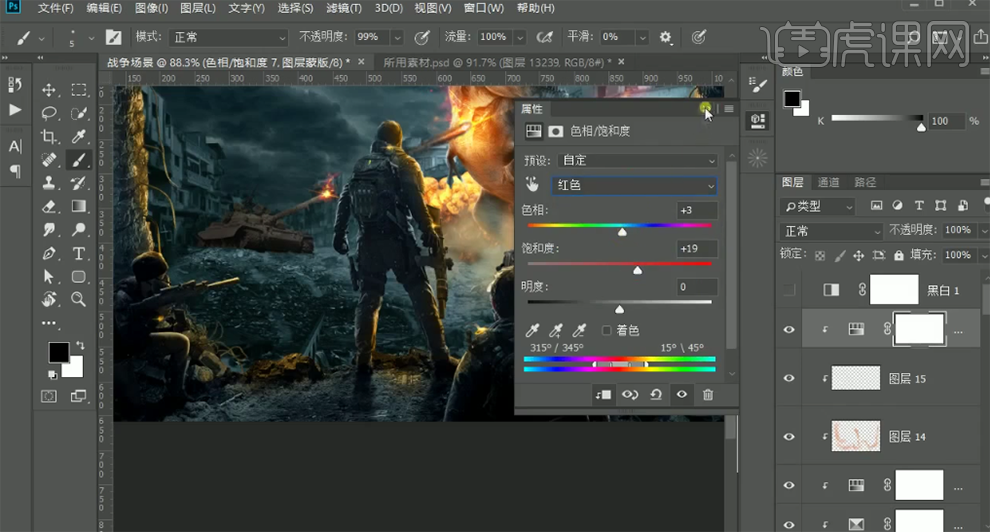
20、使用相同的方法根据光影规律调整关联素材色相饱和度效果,在顶层按【Ctrl+Alt+Shift+E】盖印图层,右击【转换成智能对象】。单击【滤镜】-【Camera Raw滤镜】,单击【基本】,具体参数如图示。具体效果如图示。
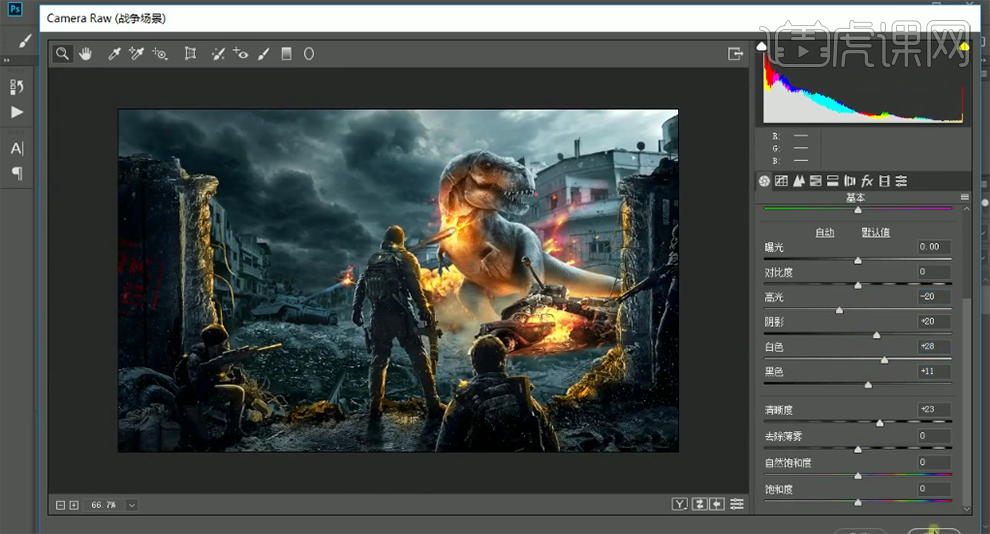
21、单击【效果】,具体参数如图示。具体效果如图示。
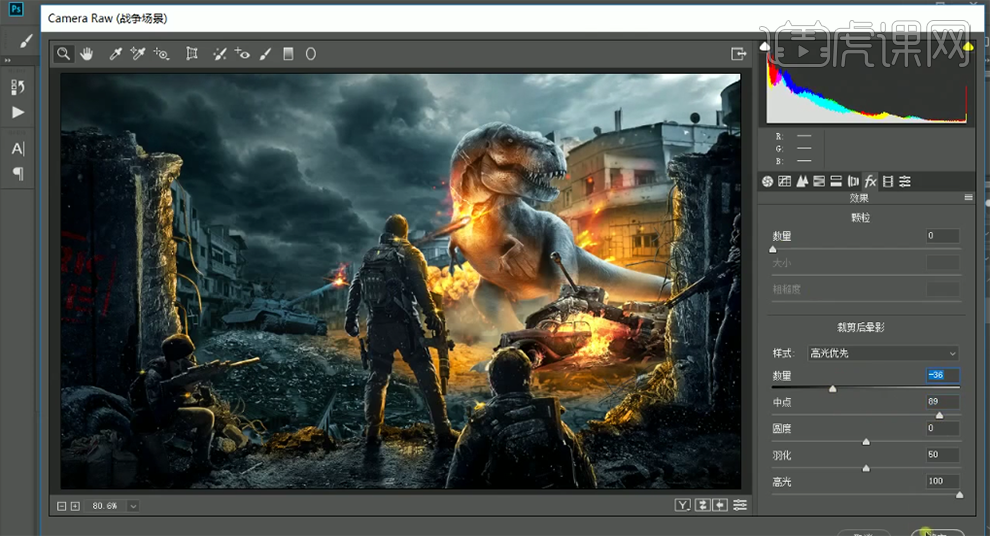
22、【拖入】装饰素材,排列至合适的位置。最终效果如图示。
1、[打开]PS软件,[新建]合适大小的画布。具体效果如图示。
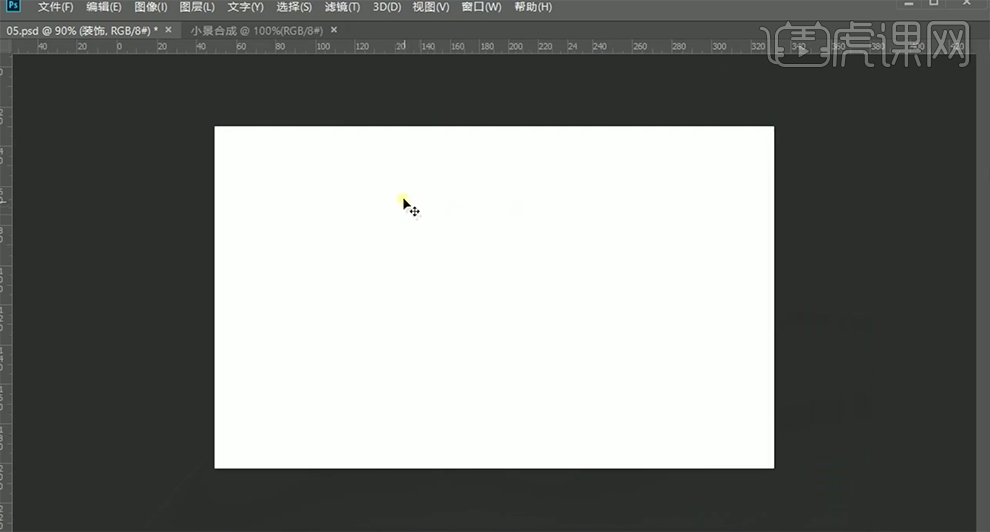
2、[打开]素材文档,[选择]关联的图层,右击[复制]至文档。具体效果如图示。
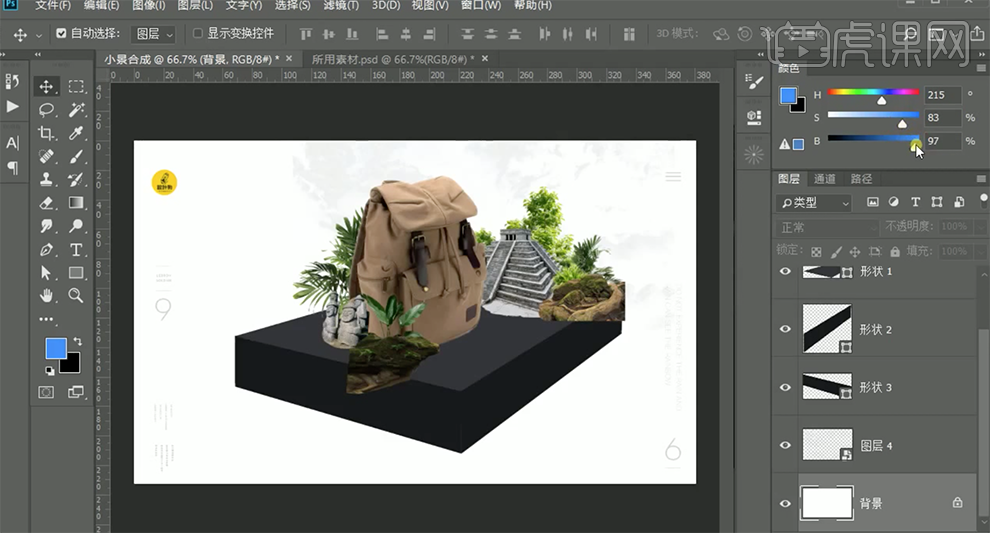
3、[选择]背景图层,[填充]蓝色。[隐藏]其他的关联图层,[打开]地面关联素材,使用[矩形选区工具]框选合适的大小,按[Ctrl+C]复制,[返回]文档,按[Ctrl+V]粘贴,右击[转换为智能对象]。按[Ctrl+T]自由变换大小和形状,放置形状图层上方,按Alt键单击[创建剪切图层]。具体效果如图示。

4、[打开]隐藏关联图层,添加[图层蒙版],使用[画笔工具],调整画笔属性和大小,涂抹画面细节。具体效果如图示。

5、[打开]草地素材,使用[套索工具]套选需要的区域,按[Ctrl+C]复制,按[Ctrl+V]粘贴至文档。使用相同的方法,右击[转换为智能对象],调整大小和角度,排列至合适的位置。[选择]关联图层,按[Ctrl+G]编组,添加[图层蒙版],使用[画笔工具]涂抹边缘细节。具体效果如图示。

6、在背景图层上方[新建]曲线图层,单击[剪切图层],具体参数如图示。具体效果如图示。

7、按[Ctrl+I]蒙版反向,使用[渐变工具],[渐变模式]径向渐变,遮挡细节。[新建]曲线图层,单击[剪切图层],具体参数如图示。具体效果如图示。

8、单击[图层蒙版],使用[渐变工具],[渐变模式]径向渐变,遮挡细节。调整图层顺序,[新建]曲线图层,单击[剪切图层],具体参数如图示。具体效果如图示。

9、按[Ctrl+I]蒙版反向,使用[渐变工具],[渐变模式]径向渐变,遮挡细节。[隐藏]多余的图层,[新建]曲线图层,具体参数如图示。具体效果如图示。
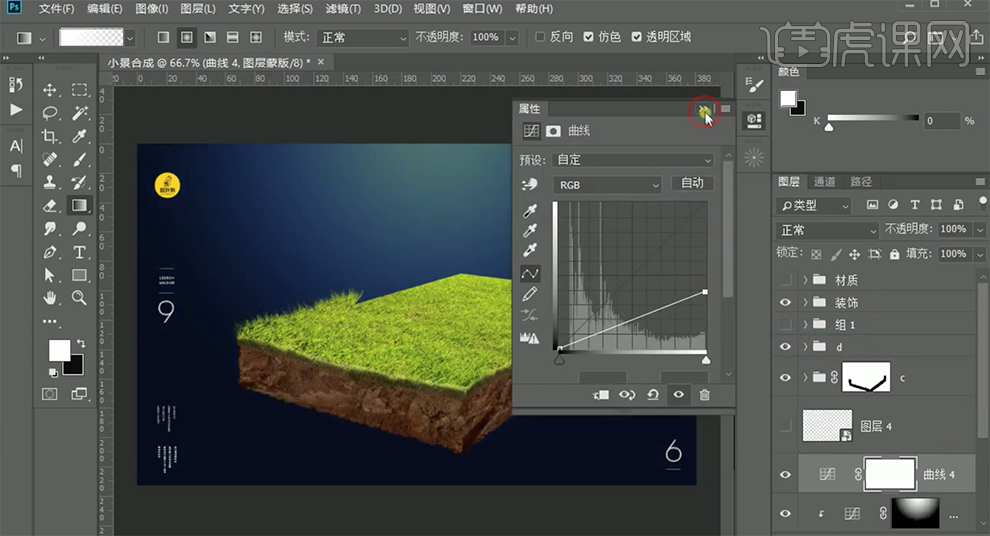
10、按[Ctrl+I]蒙版反向,使用[画笔工具]涂抹背景暗部细节。[新建]曲线图层,具体参数如图示。具体效果如图示。

11、按[Ctrl+I]蒙版反向,使用[画笔工具]涂抹背景暗部细节。在图组D上方[新建]曲线图层,单击[剪切图层],具体参数如图示。具体效果如图示。

12、按[Ctrl+I]蒙版反向,使用[画笔工具]调整画笔属性和大小,涂抹背景暗部细节。[新建]剪切图层,[图层模式]正片叠底,使用[画笔工具],[颜色]黑色,在合适的位置涂抹。具体效果如图示。

13、根据光影规律,使用相同的方法[新建]曲线调整图层,调整画面明暗至合适的效果。[拖入]断岩层素材,调整大小和形状根据设计思路,排列至合适的位置并剪切至形状图层。添加[图层蒙版],使用[泥土形状笔刷]涂抹边缘细节。具体效果如图示。
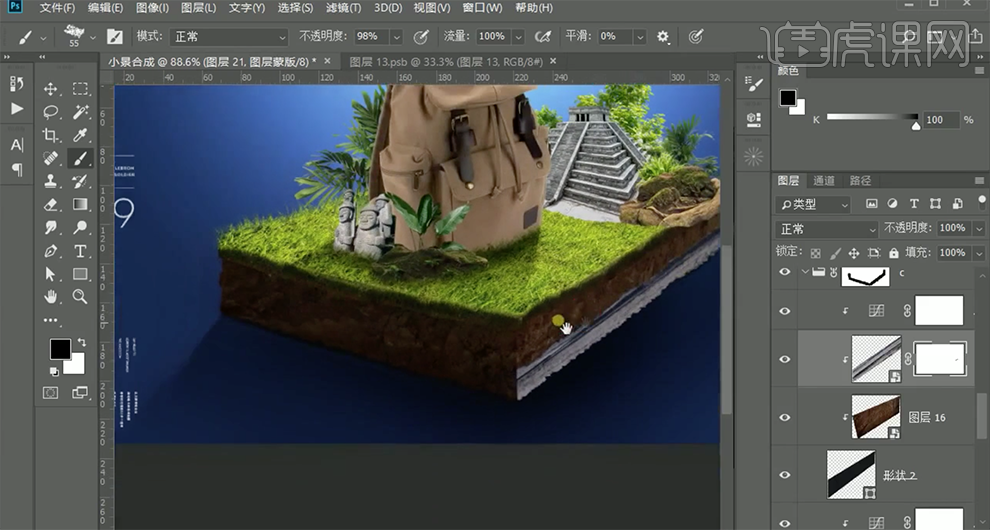
14、双击图层进入[编辑文档],[新建]曲线图层,单击[剪切图层],具体参数如图示。具体效果如图示。
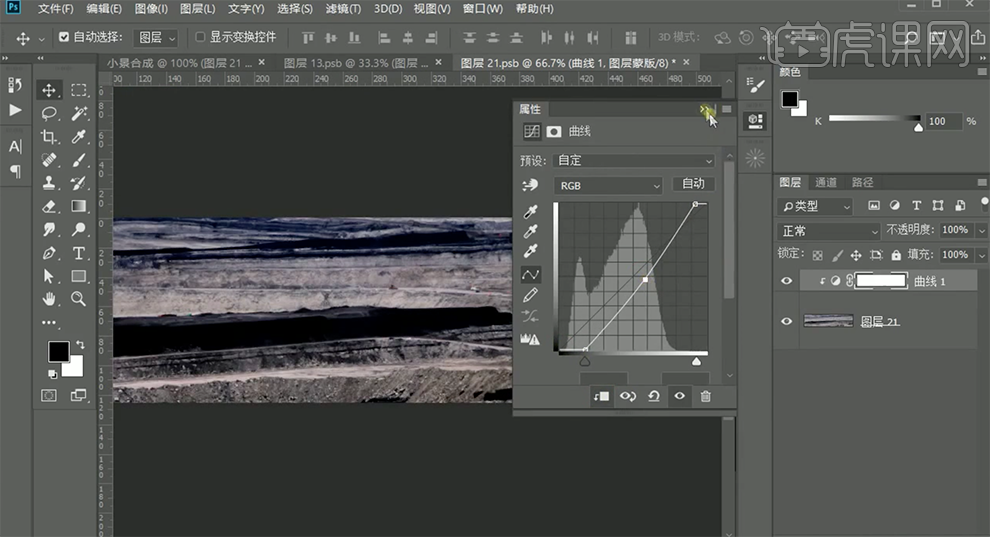
15、[新建]黑白图层,单击[剪切图层]。[新建]色彩平衡图层,单击[剪切图层],具体参数如图示。具体效果如图示。
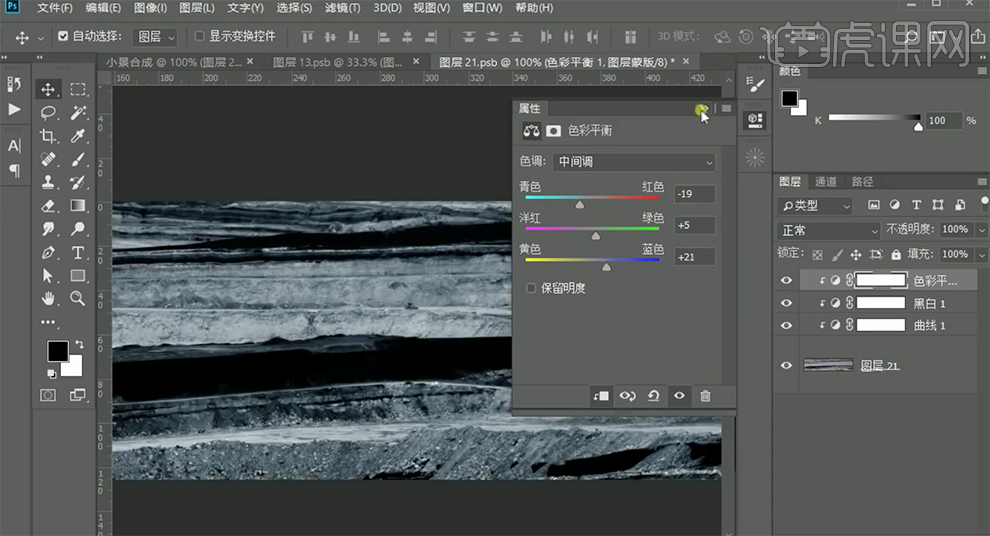
16、使用相同的方法,根据光影规律以及设计思路,调整其他元素的色彩及明暗细节。具体效果如图示。

17、[隐藏]文字装饰素材,按[Ctrl+Alt+Shift+E]盖印图层,右击[转换为智能对象],单击[滤镜]-[Camera Raw滤镜],单击[基本],具体参数如图示。具体效果如图示。
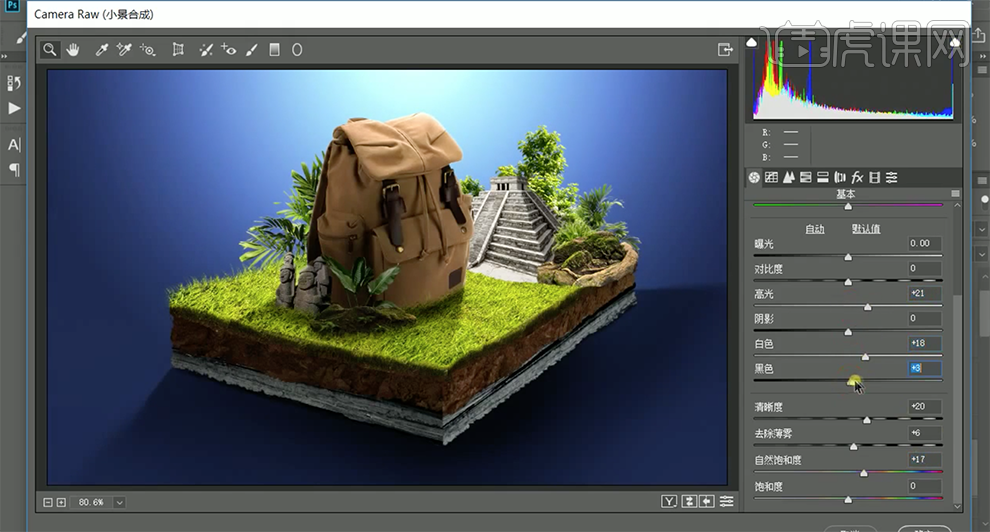
18、单击[效果],具体参数如图示。具体效果如图示。
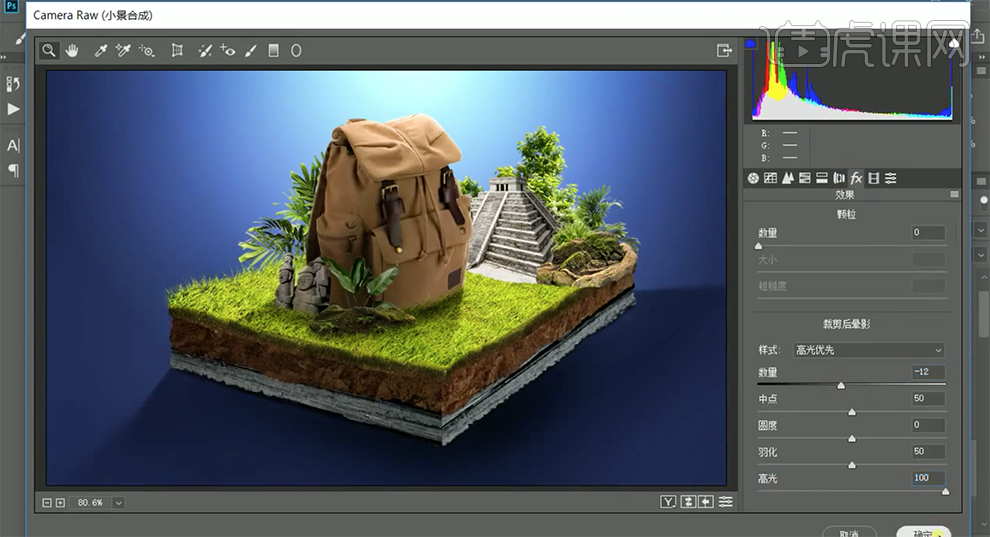
19、最终效果如图示。

1.【打开】Ps,【新建】画布:1080*660,分辨率:300。【拖入】准备好的木板素材,调整大小与位置。【拖入】准备好的人物素材,调整大小与位置。【拖入】准备好的土地素材,【选框工具】选取部分沙子,调整大小与位置。具体效果如图示。
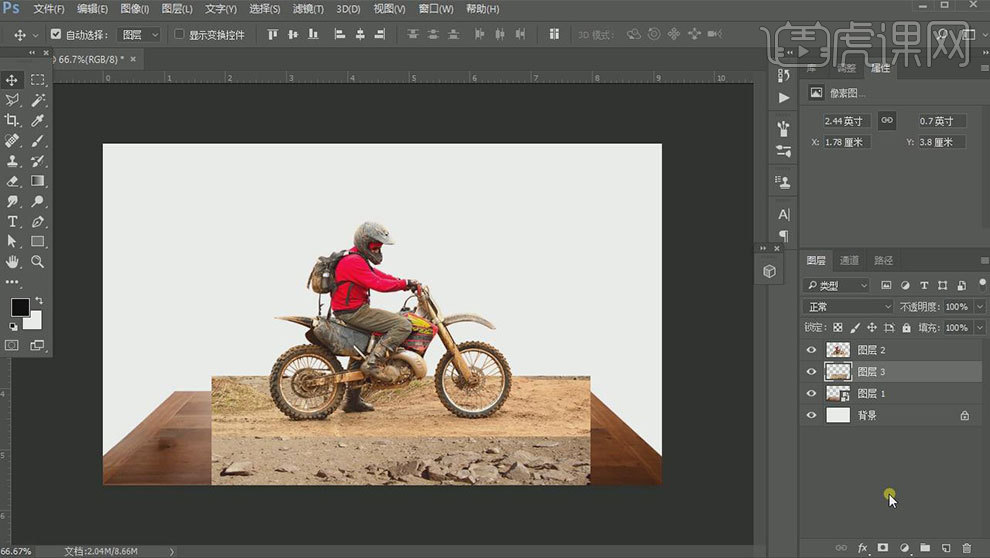
2.【选择】土地素材,【新建】色彩平衡图层,中间调【红色】为57,【黄色】为-27.【选择】人物图层,【添加】图层蒙版,用【画笔工具】柔化下面的土地。【Ctrl+T】自由变换,调整土地透视。【选择】人物图层,调整位置,【画笔工具】擦出厚度。具体效果如图示。
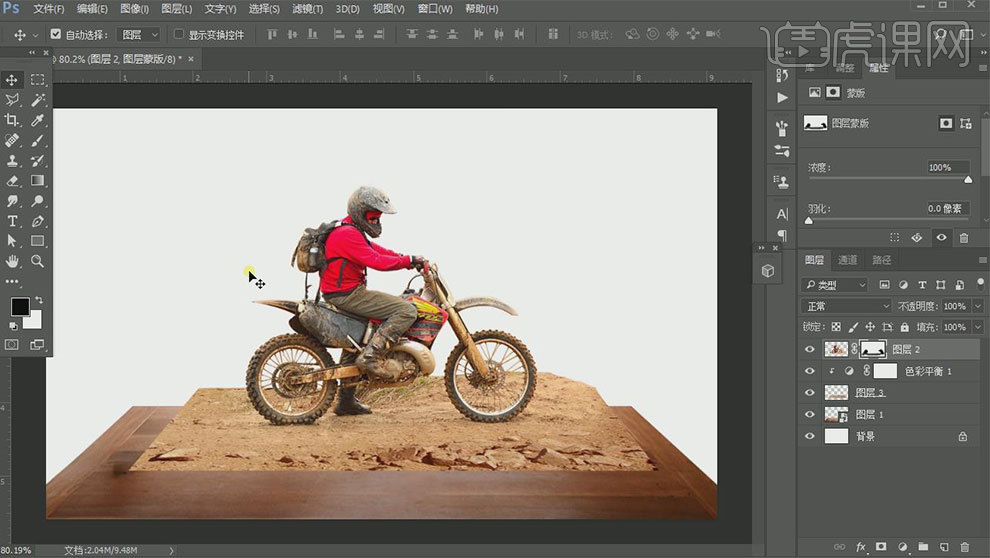
3.再次【拖入】准备好的土地素材,【选框工具】选取部分沙子,制作土地厚度。【新建】曲线图层,降低亮度。【新建】色阶图层,调整亮度。【新建】色彩平衡图层,调整中间调【青色】为-46,【蓝色】为23。放在木板图层上,并剪切到图层蒙版。具体效果如图示。
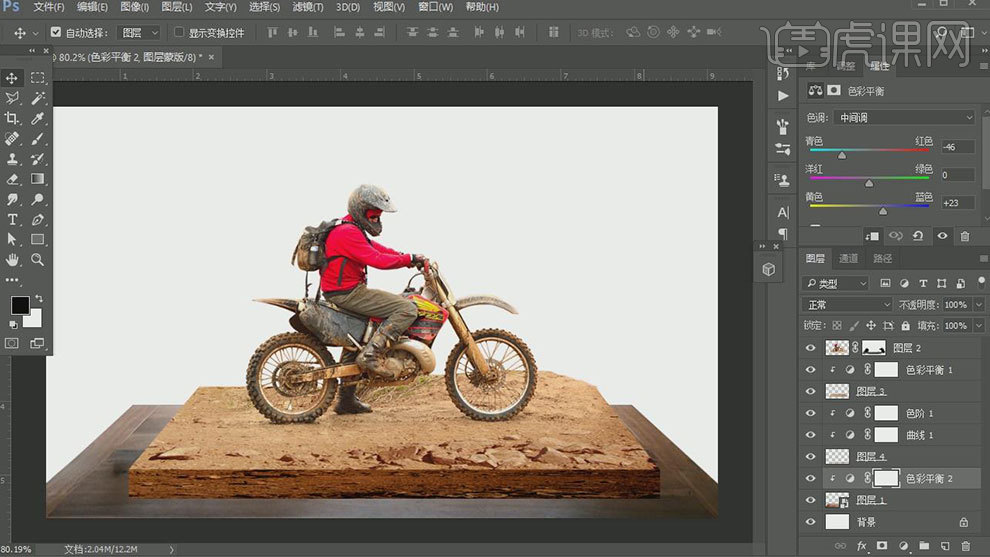
4.【拖入】准备好的天空素材,【选框工具】选取部分,【拖入】画面,调整大小与位置。【新建】可选颜色图层,调整红色通道,【青色】为-9,【洋红】为-31,【黄色】为9,【黑色】为-11。具体效果如图示。
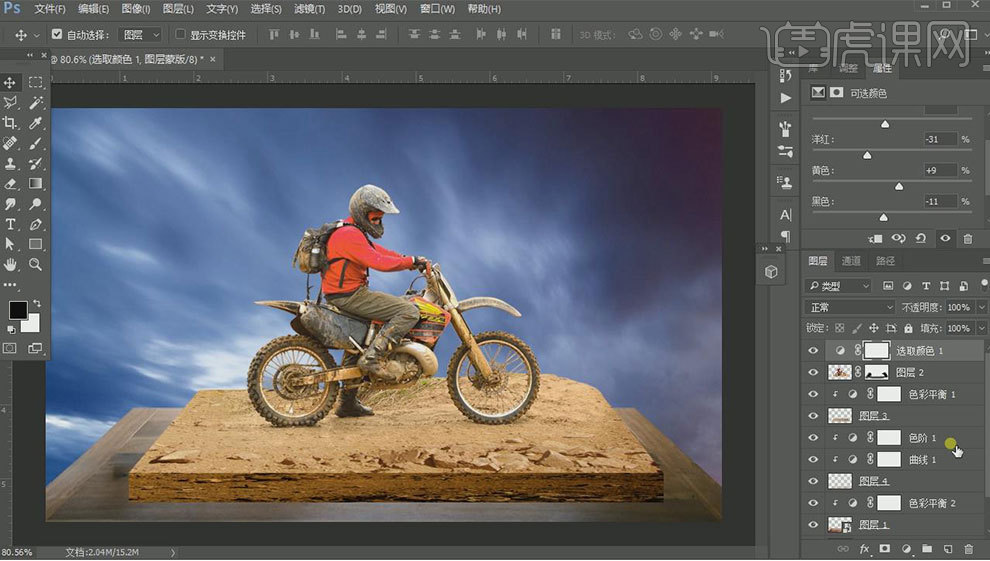
5.【新建】图层,用【画笔工具】画出厚度投影,降低不透明度。再【新建】图层,画出较近的投影,【添加】图层蒙版,涂抹掉不需要的部分。具体效果如图示。
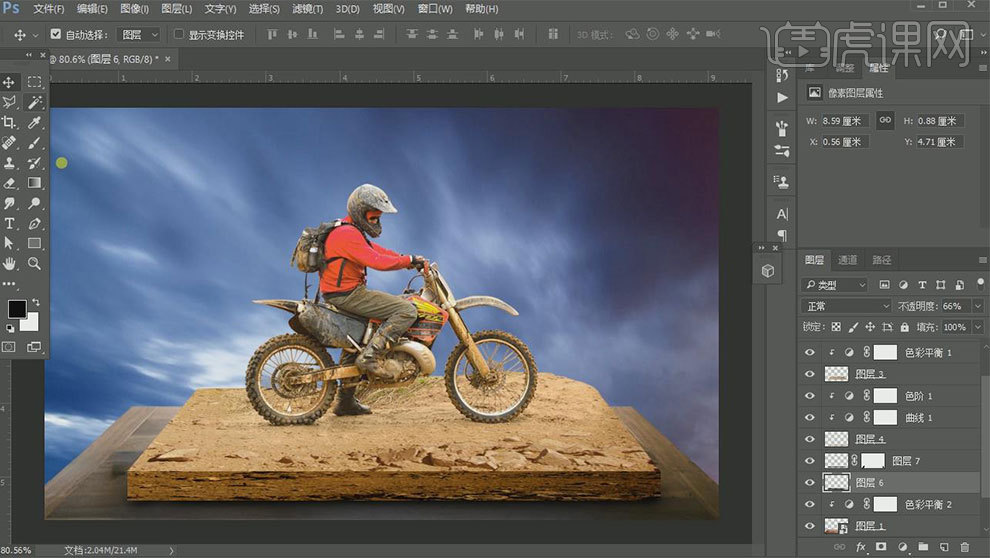
6.【拖入】准备好的鸟素材,调整大小与位置。【新建】图层,用【涂抹工具】涂抹有白边的地方。【拖入】准备好的草素材,调整大小与位置,【新建】色彩平衡图层,调整【中间调】:48、0、-27。再【拖入】小草,调整大小与位置。【新建】色彩平衡图层,调整【中间调】:-29、-45、-66,调整【阴影】,3、-4、-3,调整【高光】:-1、-42,-70。【新建】色相/饱和度图层,降低饱和度。【新建】色彩平衡,调整中间调:-4、0、19。具体效果如图示。
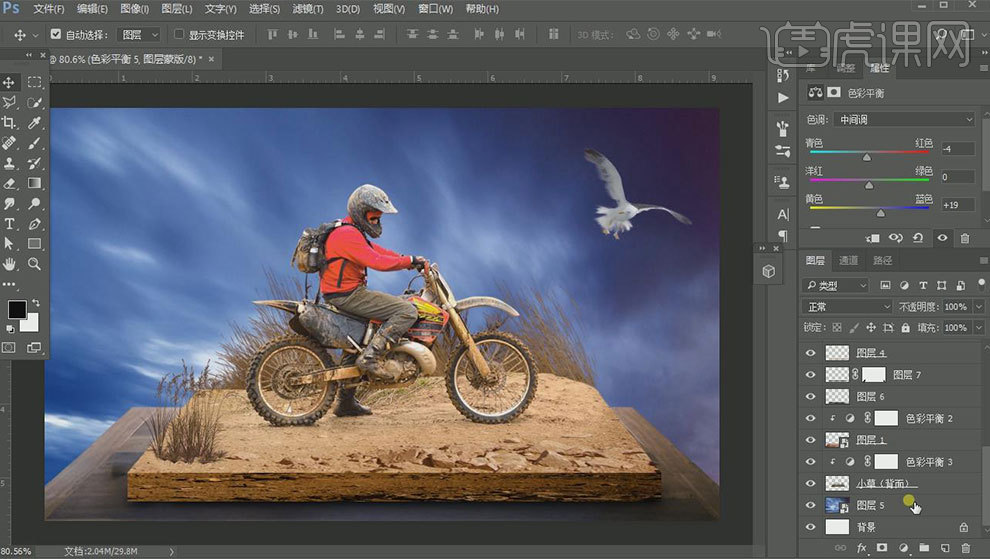
7.在天空上方【新建】图层,【前景色】为灰色,【不透明度】15%。【画笔工具】降低亮度和饱和度。【选择】人物图层,【新建】图层,剪切到图层蒙版,填充【中性灰】:#808080,【混合模式】为叠加。用【减淡工具】和【加深工具】调整明暗对比。具体效果如图示。
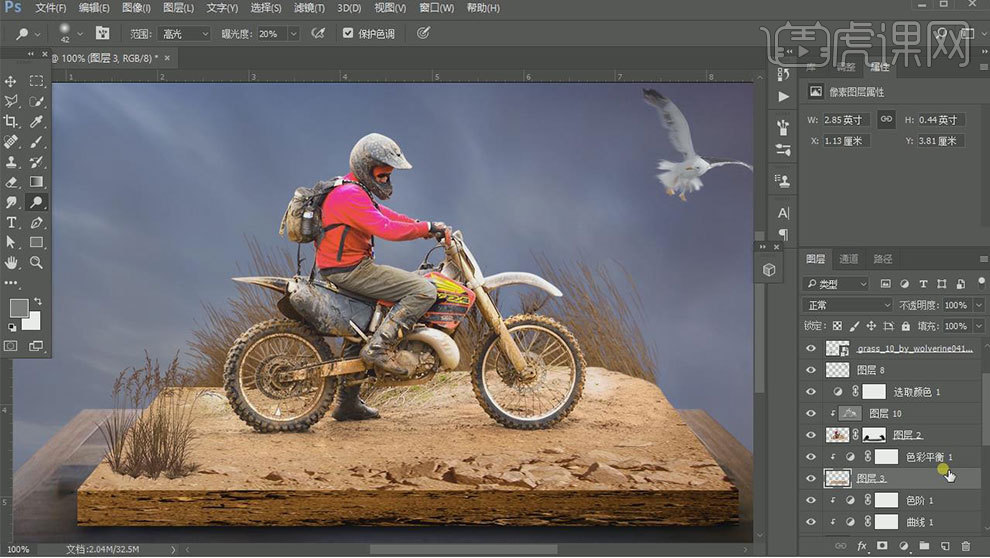
8.前方土地上【新建】图层,填充【中性灰】,剪切到图层蒙版,【混合模式】为叠加,用【减淡工具】和【加深工具】调整明暗对比。土地厚度【新建】图层,填充【中性灰】,剪切到图层蒙版,【混合模式】为叠加,用【减淡工具】和【加深工具】调整明暗对比。具体效果如图示。

9.【新建】图层,【前景色】为黑色,【画笔工具】给小草绘制投影,【加深工具】涂抹离小草较近的的地方。降低不透明度。【新建】图层,【前景色】为中性灰,【Alt+Delete】给鸟填充前景色,【混合模式】为叠加,用【减淡工具】和【加深工具】调整鸟的明暗对比。给鸟【添加】色彩平衡图层,调整中间调:4、-5、26。具体效果如图示。
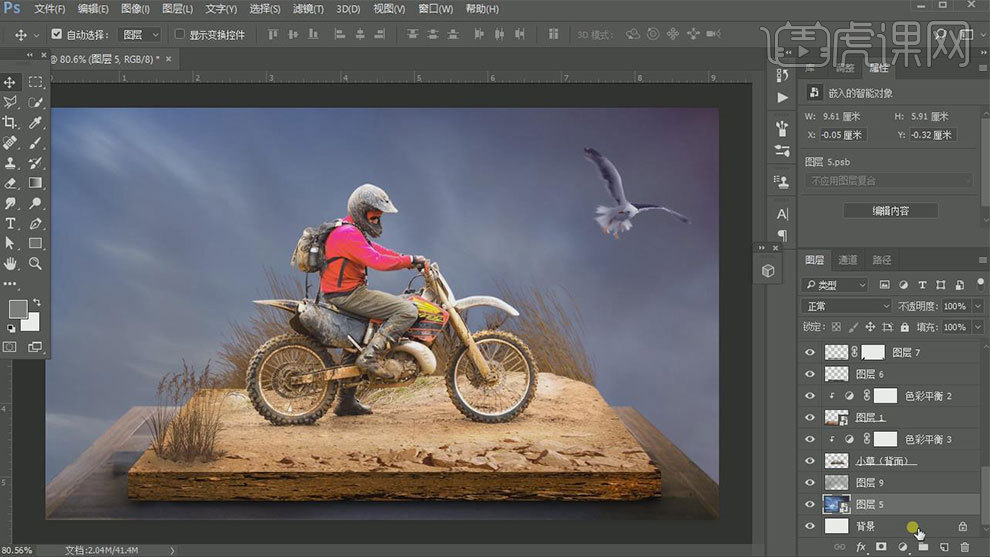
10.在天空图层上【新建】图层,【前景色】为白色,【画笔工具】制作背景光。降低不透明度。具体效果如图示。
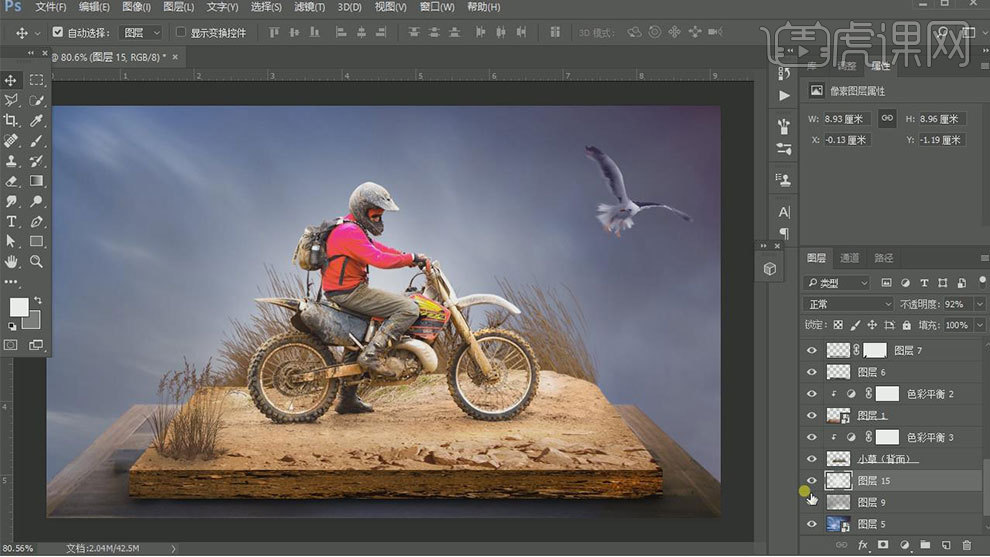
11.【Ctrl+J】复制土地图层,用【涂抹工具】涂抹边缘。用【减淡工具】提高亮度。点击-【滤镜】-【液化】调整沙子。具体效果如图示。
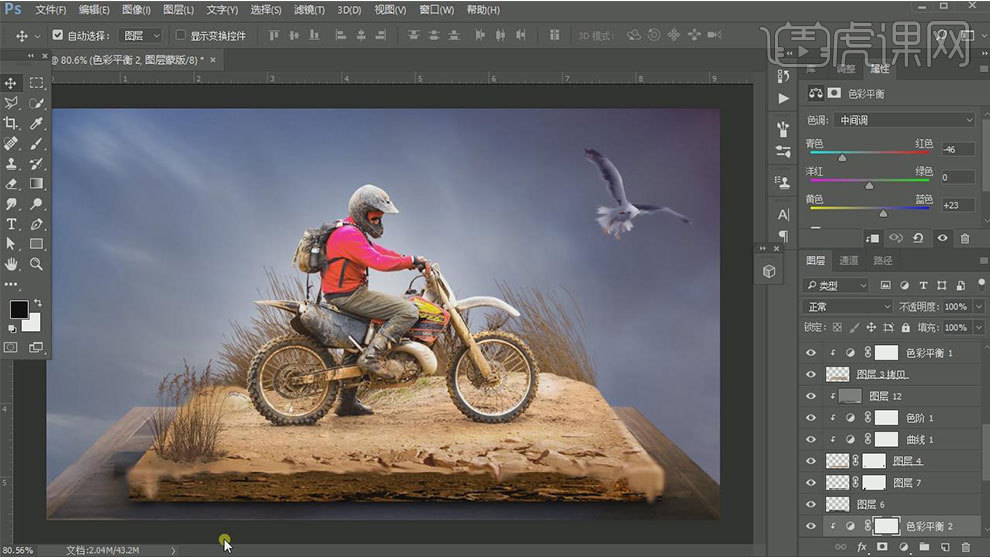
12.【拖入】准备好的沙子素材,调整大小与位置。【新建】色彩平衡图层,调整中间调:100、0、-42。【新建】色相饱和度图层,调整【明度】为-22。再次【拖入】沙子素材,【新建】色彩平衡图层,调整中间调:78、0、-39。【新建】色相/饱和度图层,调整【明度】为-23,【饱和度】为6。具体效果如图示。
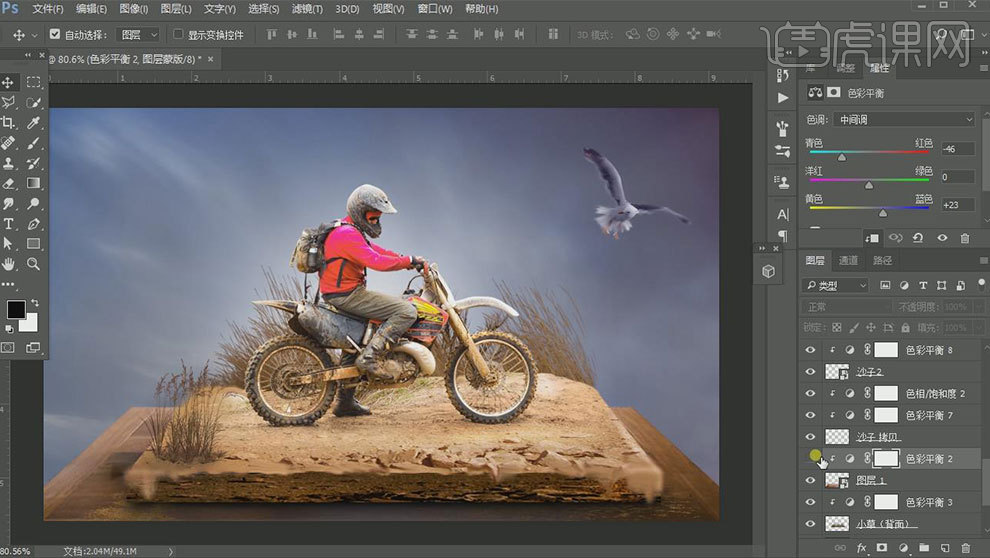
13.【新建】图层,填充【中性灰】,剪切到图层蒙版,【混合模式】为叠加,降低不透明度。用【加深工具】加深暗度。【选择】厚度投影,点击-【滤镜】-【模糊】-【高斯模糊】,半径为3.9。【选择】地板的色彩平衡图层,【画笔工具】擦掉过于会灰的地方。具体效果如图示。
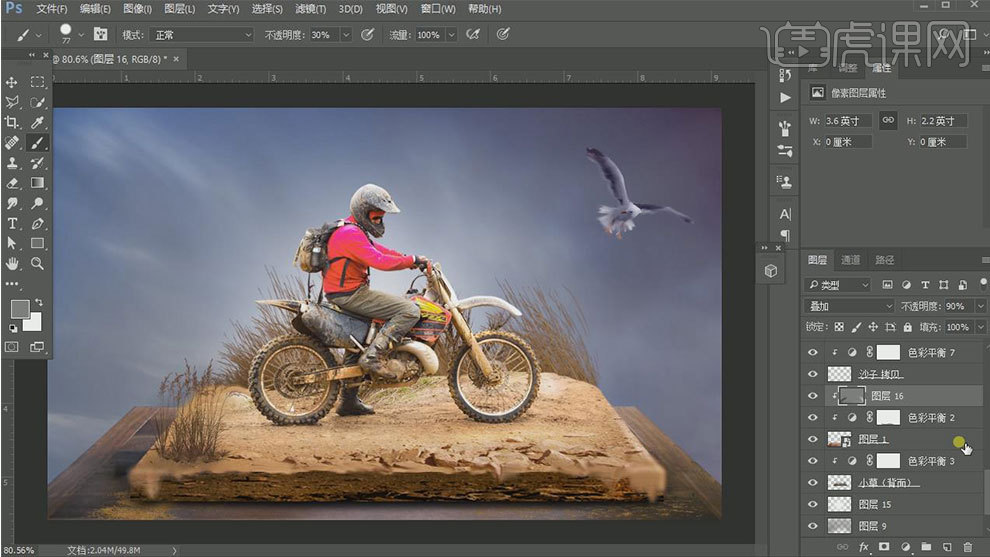
14.【选择】厚度的中性灰图层,用【加深工具】加深暗度。【Ctrl+Alt+Shift+E】盖印图层,点击-【滤镜】-【Camera Raw滤镜】。具体参数如图示。
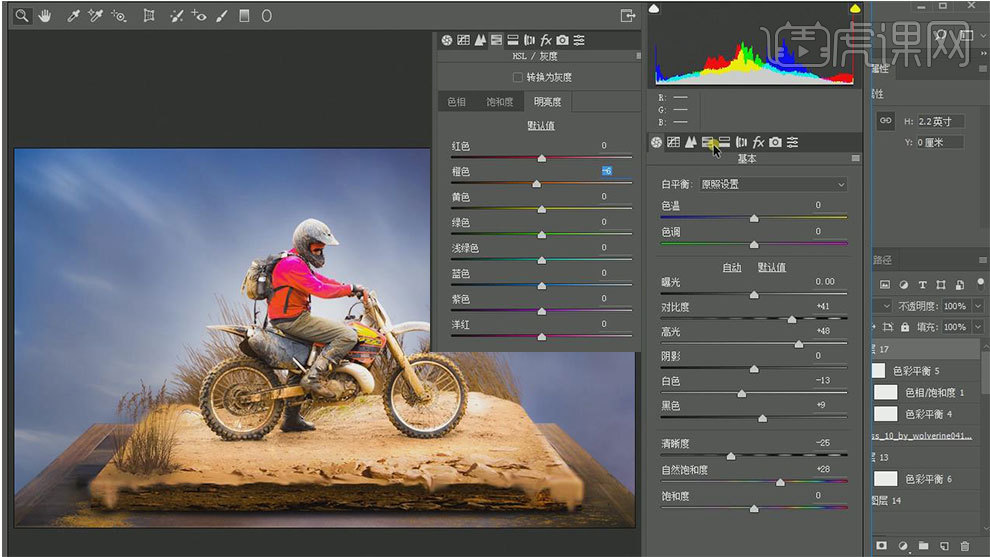
15.【新建】渐变图层,蓝黄渐变。【混合模式】为叠加,【不透明度】为25%。【新建】色彩平衡图层,调整中间调:-64、-17、-9。【新建】渐变图层,【选择】前景到透明渐变,【样式】为径向,勾选反向,调整缩放,使人物亮其它暗。降低不透明度,【画笔工具】擦掉人物中间的地方。【Ctrl+Alt+Shift+E】盖印图层,点击-【滤镜】-【其它】-【高反差保留】,半径为0.9,【混合模式】为叠加。具体效果如图示。

16.最终效果如图示。

1、[打开]PS软件,[新建]合适大小的画布。具体效果如图示。
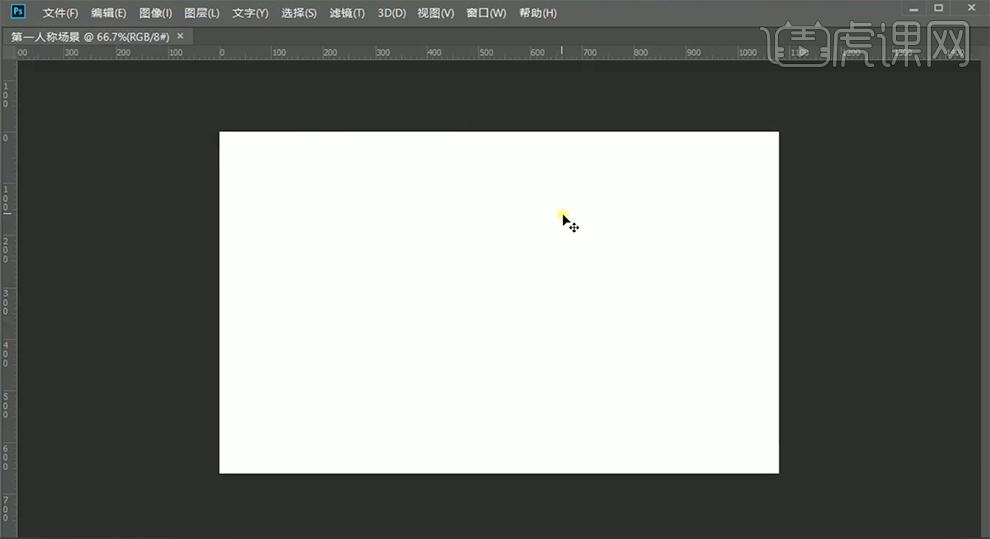
2、[拖入]背景素材,调整大小,移动至合适的位置。具体效果如图示。
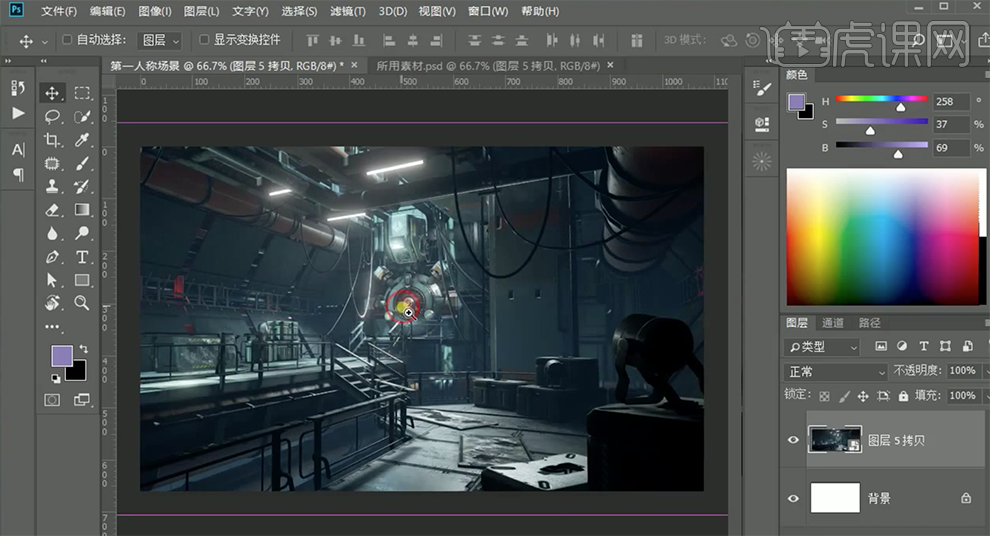
3、使用[钢笔工具],绘制透视路径,单击[透视工具]。具体效果如图示。
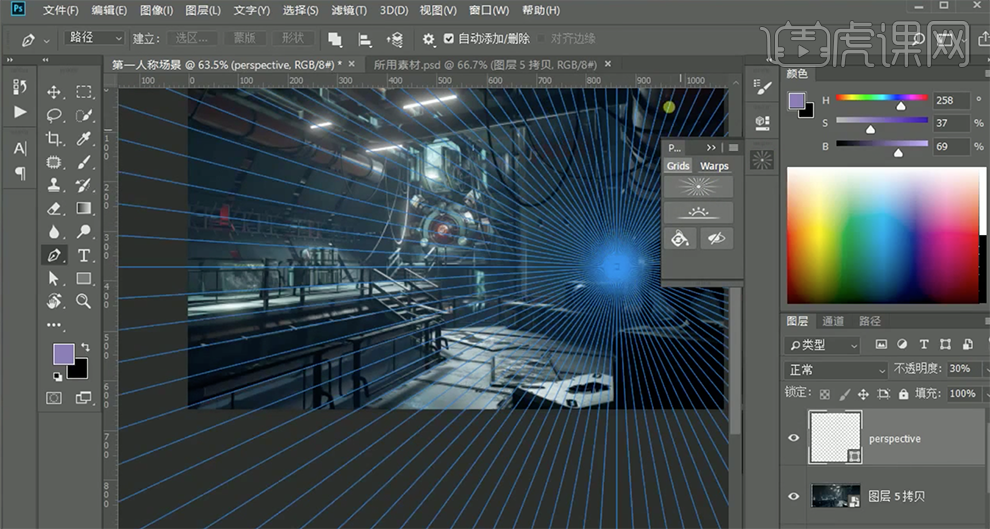
4、根据透视路径,[拖出]参考线,放置画面的水平面用于参考视平线。[删除]射线图层,[拖入]关联素材,根据视平参考线,调整素材大小,排列至合适的位置。具体效果如图示。
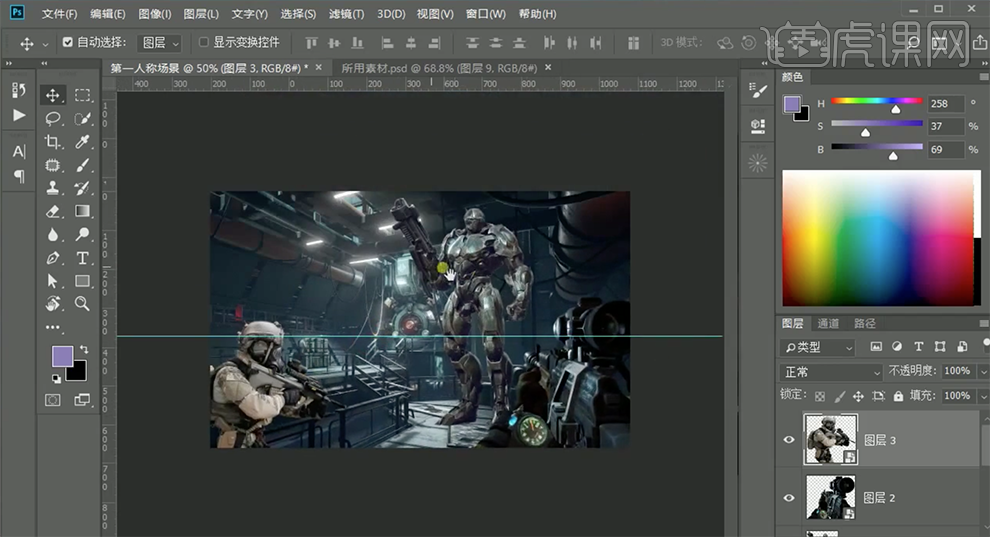
5、[选择]图层,按[Ctrl+G]编组,[重命名]图组,在顶层[新建]黑白图层。具体效果如图示。
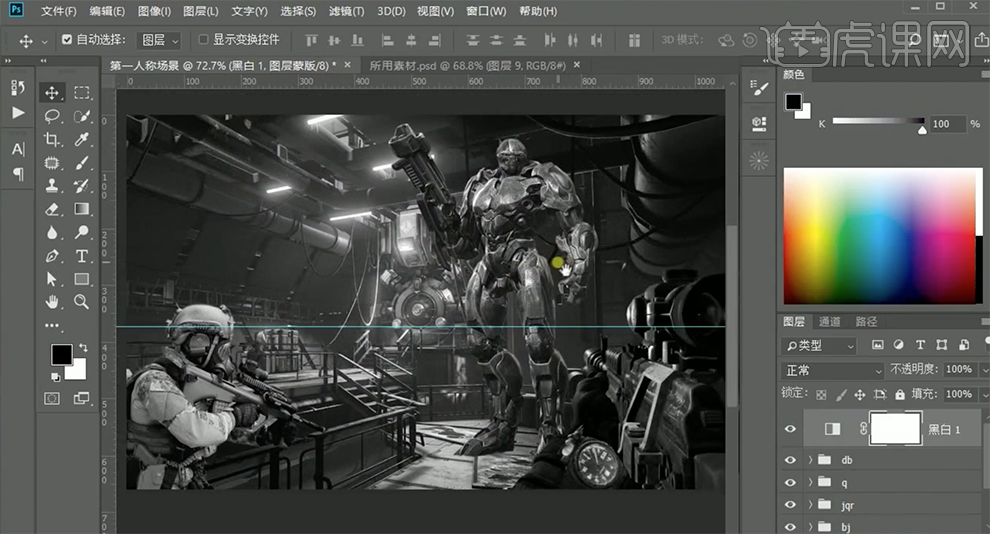
6、[打开]bj图组,[新建]曲线图层,单击[剪切图层],具体参数如图示。具体效果如图示。
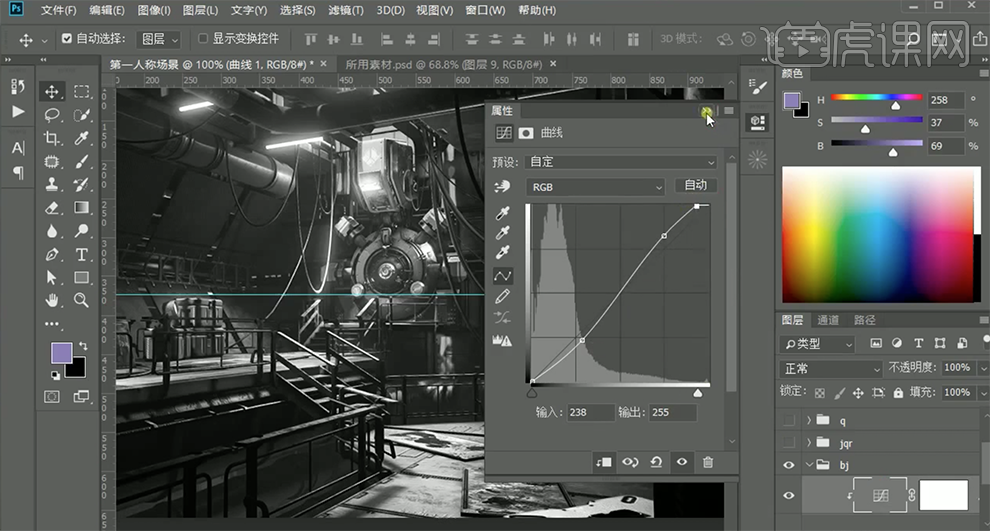
7、[打开]jqr图组,[新建]曝光图层,单击[剪切图层],具体参数如图示。具体效果如图示。
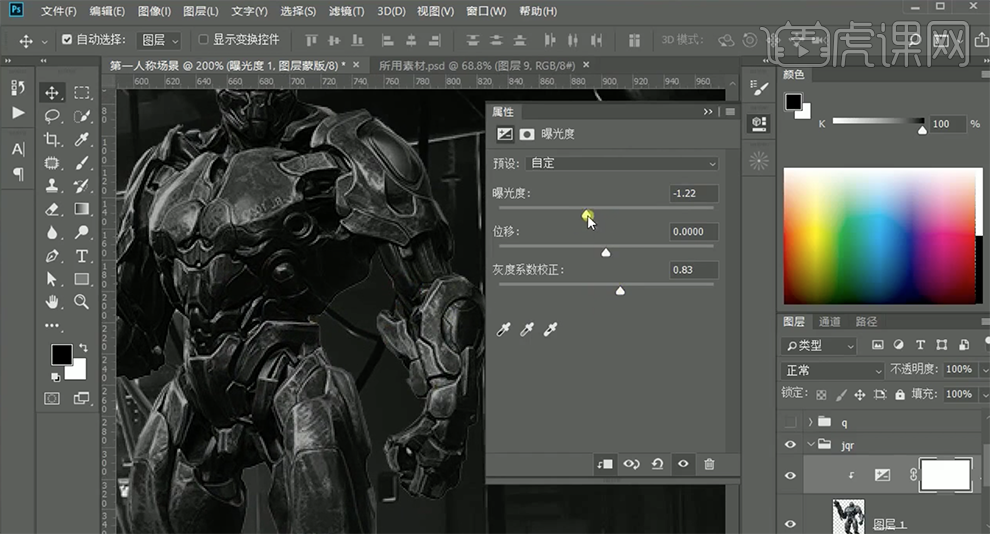
8、[新建]曲线图层,单击[剪切图层],具体参数如图示。具体效果如图示。
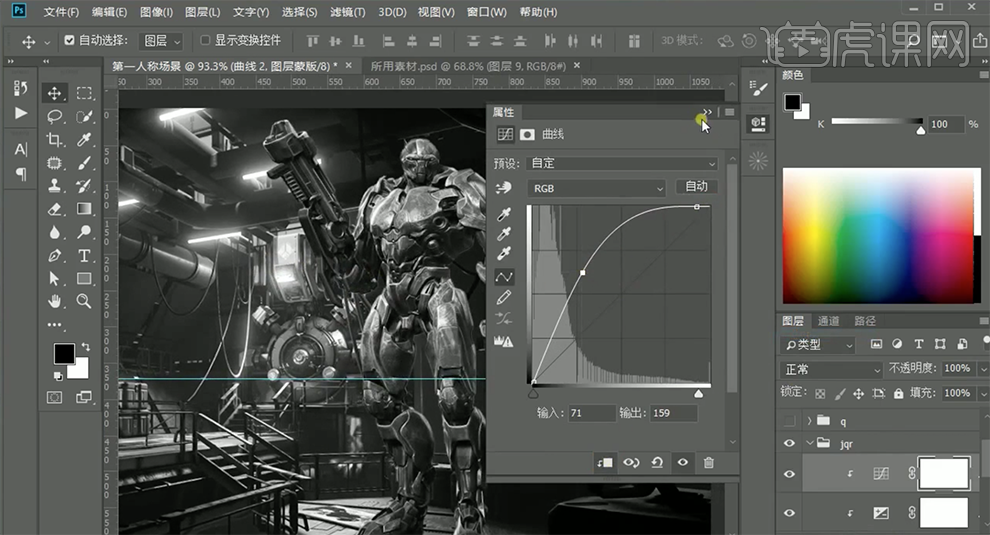
9、按[Ctrl+I]蒙版反向,使用[画笔工具]涂抹细节。[新建]剪切蒙版图层,使用[画笔工具],选择合适的黑白色,涂抹明暗细节。具体效果如图示。
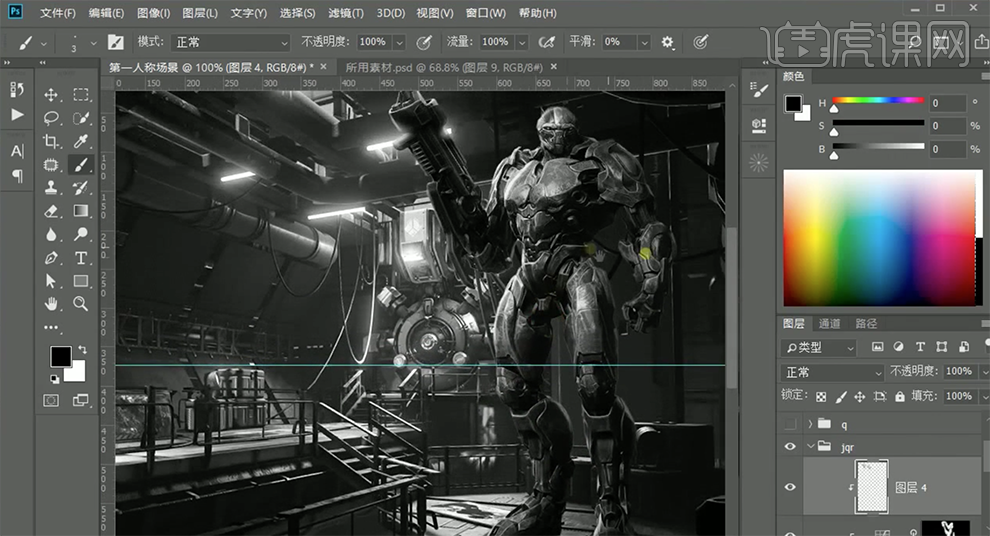
10、[打开]q图组,[新建]曝光图层,单击[剪切图层],具体参数如图示。具体效果如图示。
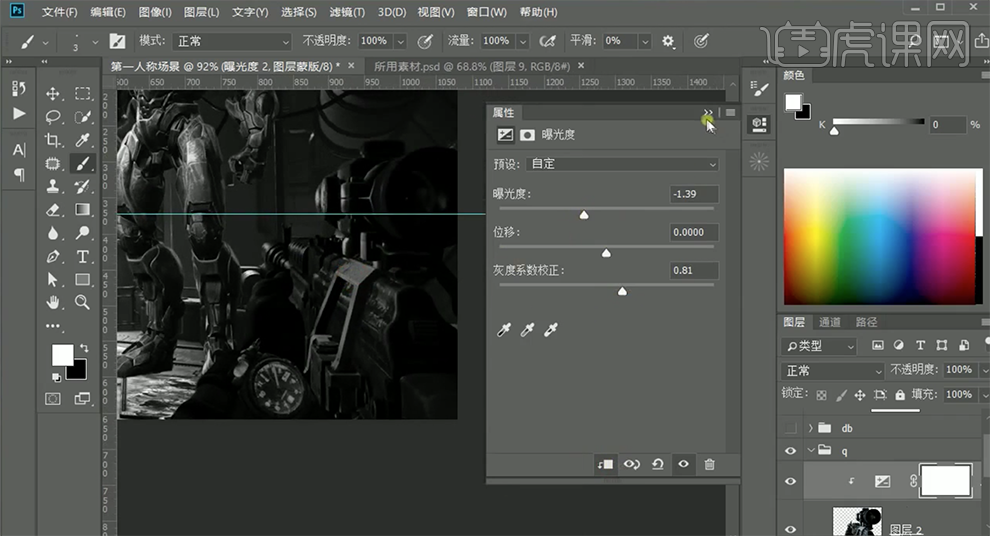
11、[新建]曲线图层,单击[剪切图层],具参参数如图示。具体效果如图示。
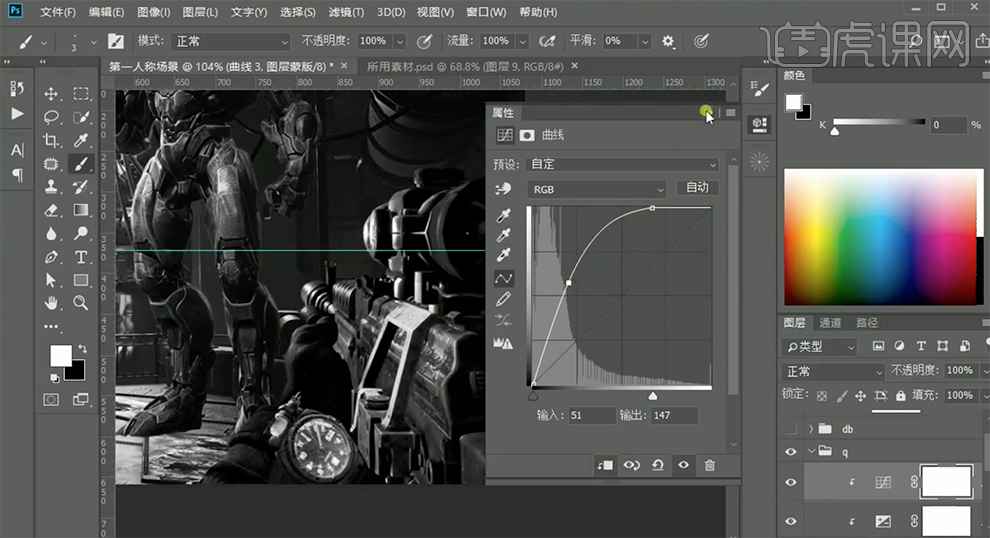
12、按[Ctrl+I]蒙版反向,使用[画笔工具]涂抹细节。[打开]db图组,[新建]曝光图层,单击[剪切图层],具体参数如图示。具体效果如图示。
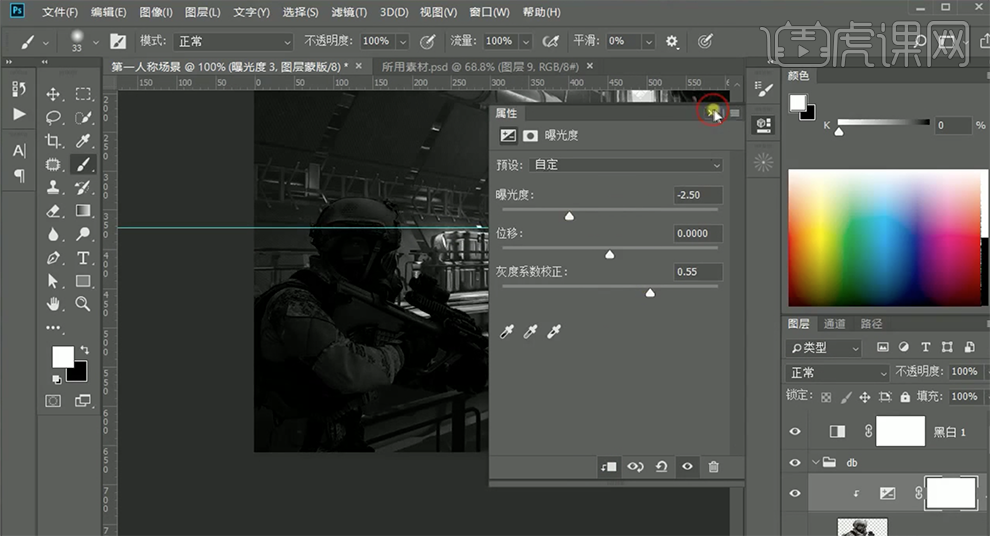
13、[新建]曲线图层,单击[剪切图层],具体参数如图示。具体效果如图示。
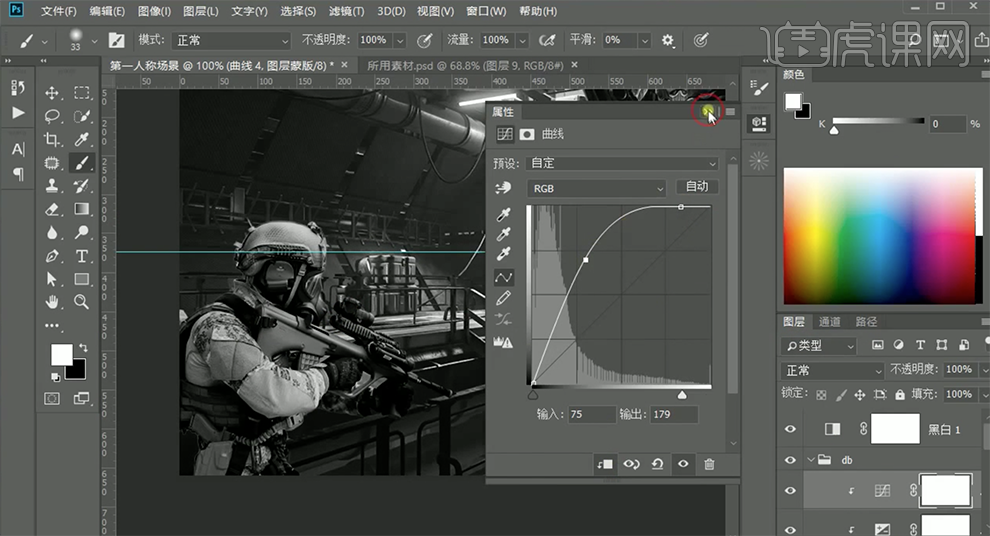
14、按[Ctrl+I]蒙版反向,使用[画笔工具]涂抹细节。[新建]曲线图层,单击[剪切图层],具体参数如图示。具体效果如图示。
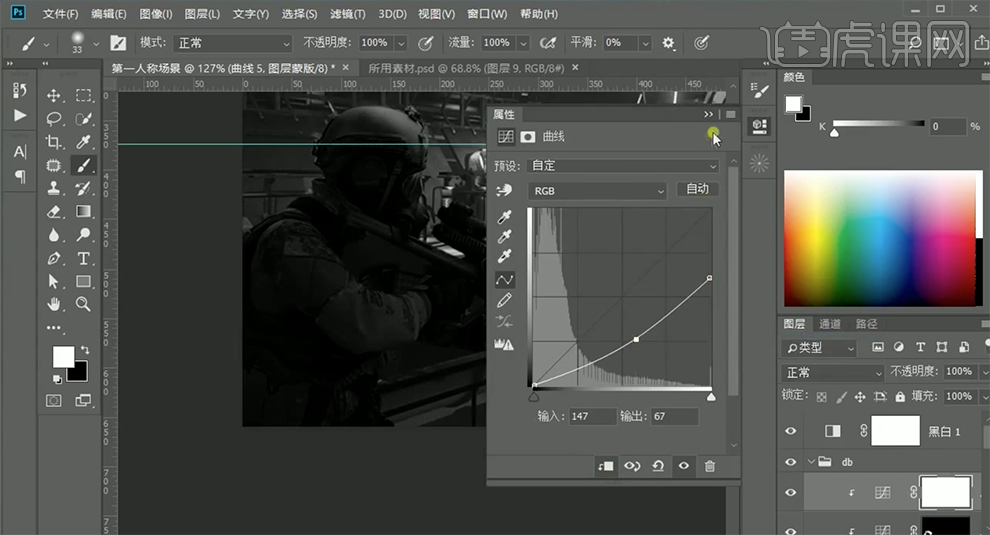
15、按[Ctrl+I]蒙版反向,使用[画笔工具]涂抹细节。[打开]jqr图组,[新建]可选颜色图层,单击[剪切图层],[选择]中性色,具体参数如图示。具体效果如图示。
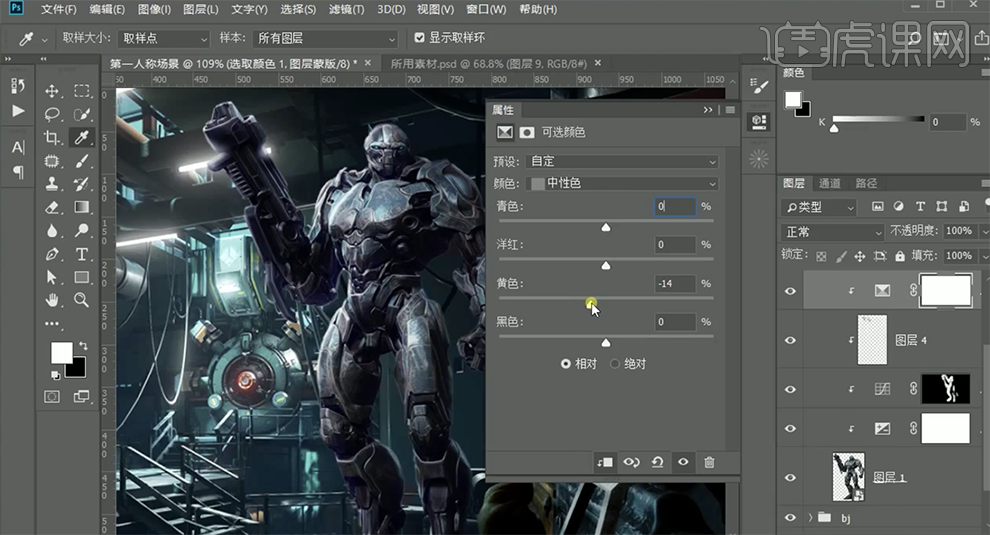
16、[选择]白色,具体参数如图示。具体效果如图示。

17、[新建]色相饱和度图层,单击[剪切图层],具体参数如图示。具体效果如图示。
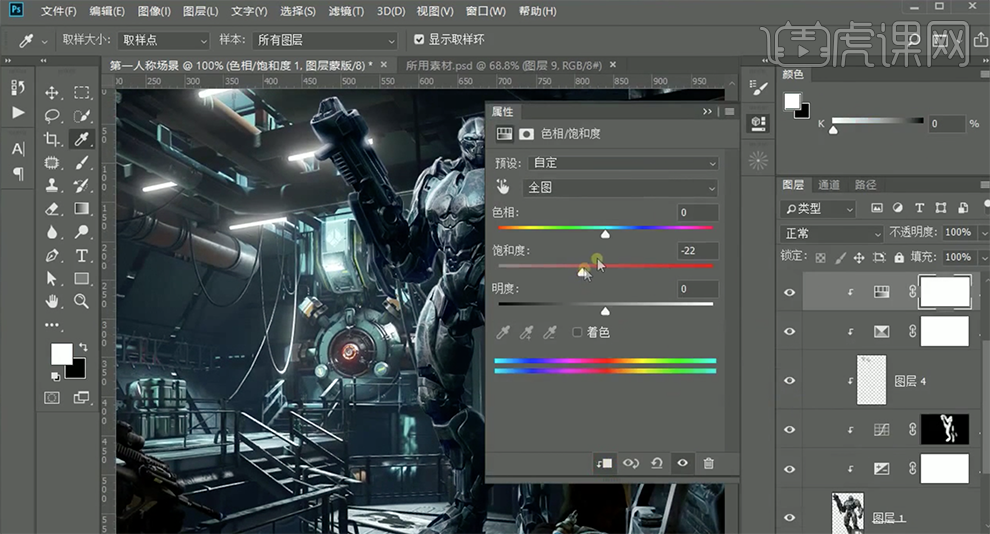
18、[打开]bj图组,[新建]曲线图层,单击[剪切图层],具体参数如图示。具体效果如图示。
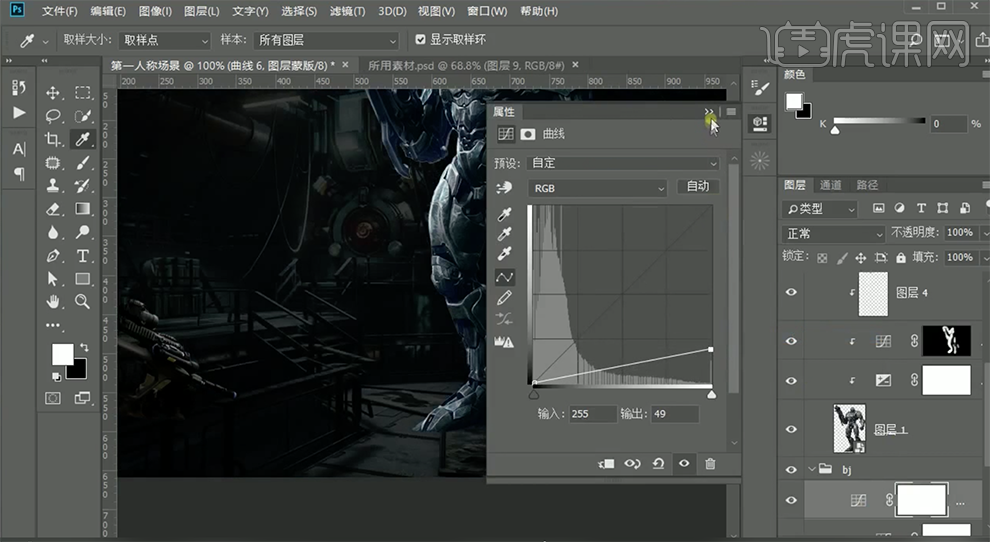
19、按[Ctrl+I]蒙版反向,使用[画笔工具]涂抹细节。[新建]曲线图层,单击[剪切图层],具体参数如图示。具体效果如图示。
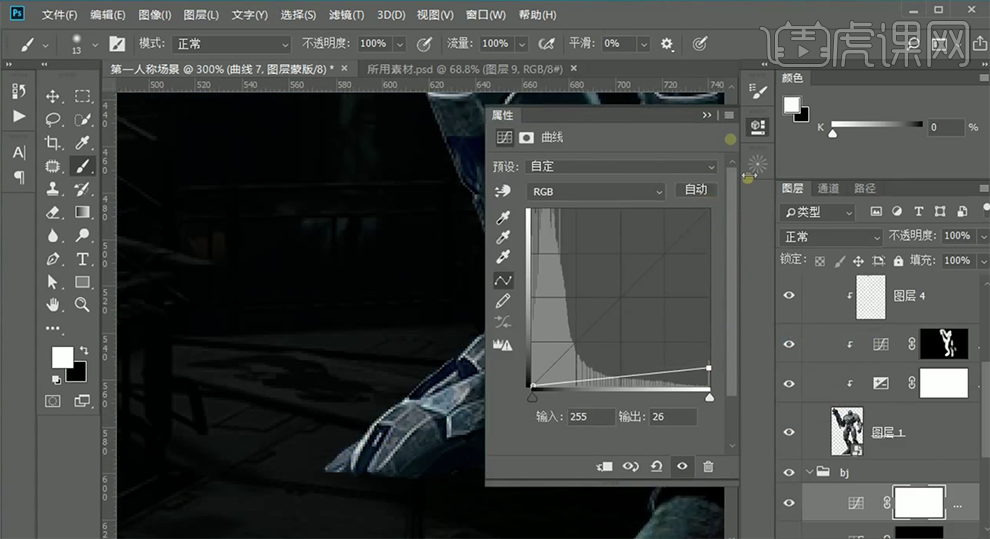
20、按[Ctrl+I]蒙版反向,使用[画笔工具]涂抹细节。[打开]jqr图组,[新建]曝光图层,单击[剪切图层],具体参数如图示。具体效果如图示。
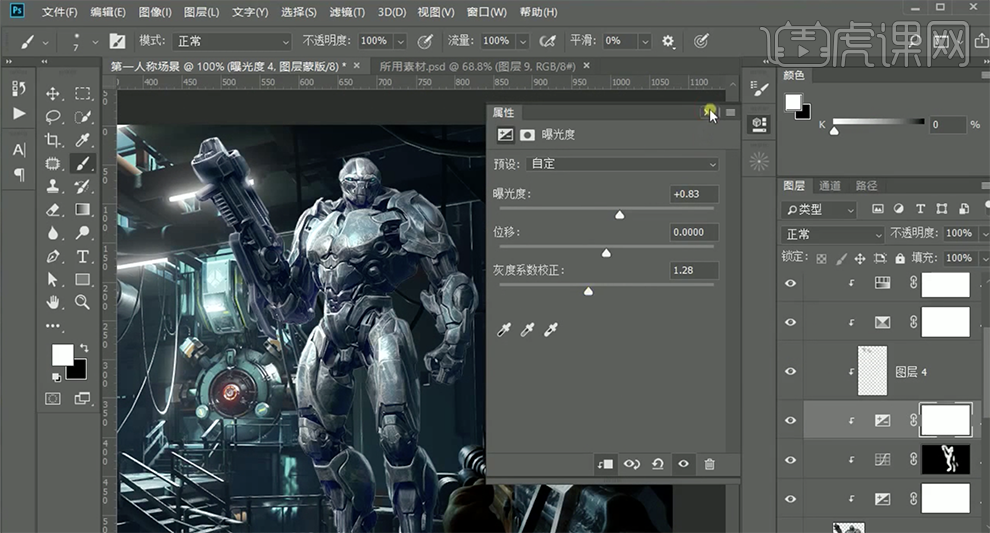
21、按[Ctrl+I]蒙版反向,使用[画笔工具]涂抹细节。[打开]q图组,[新建]剪切蒙版图层,[图层模式]颜色。使用[画笔工具],[颜色]绿色,在画面合适的位置涂抹。具体效果如图示。
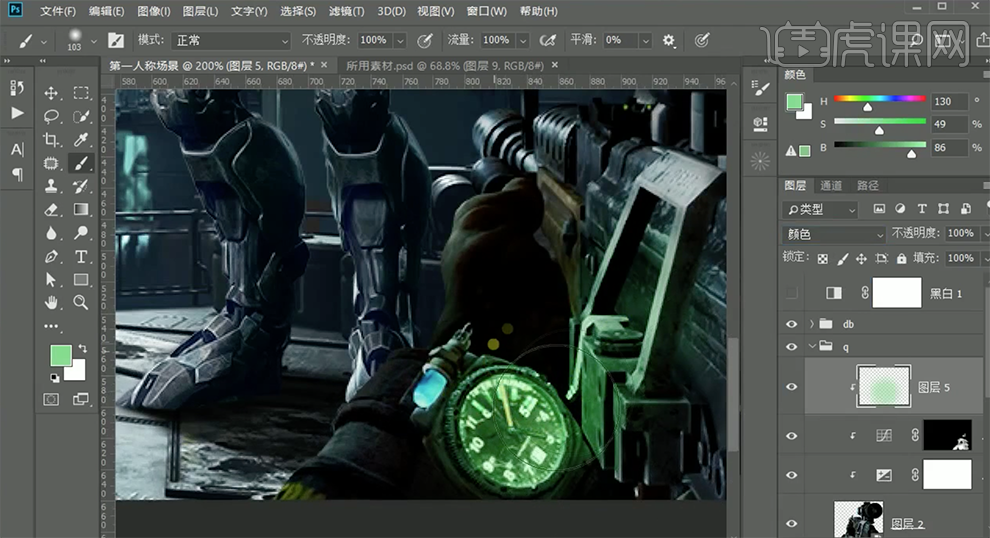
22、[新建]剪切蒙版图层,[图层模式]叠加。使用[画笔工具],选择发光颜色和白色,涂抹光源明暗细节。具体效果如图示。
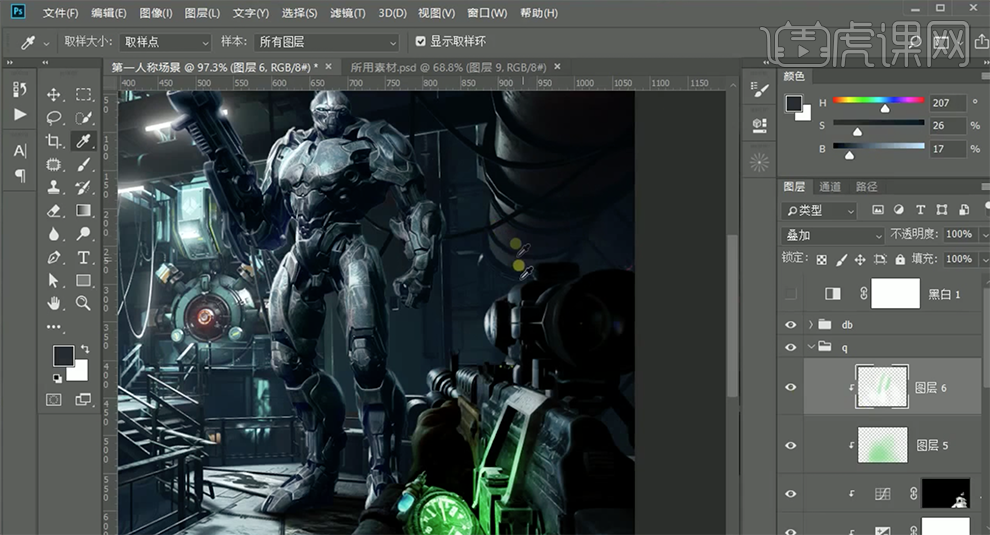
23、在图层下方[新建]色相饱和度图层,单击[剪切图层],具体参数如图示。具体效果如图示。
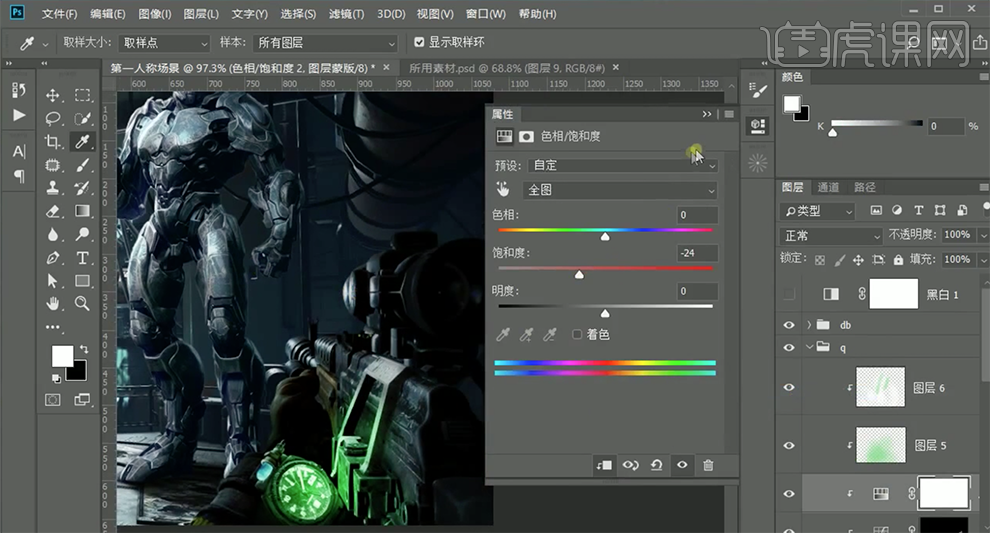
24、[新建]曝光图层,单击[剪切图层],具体参数如图示。具体效果如图示。
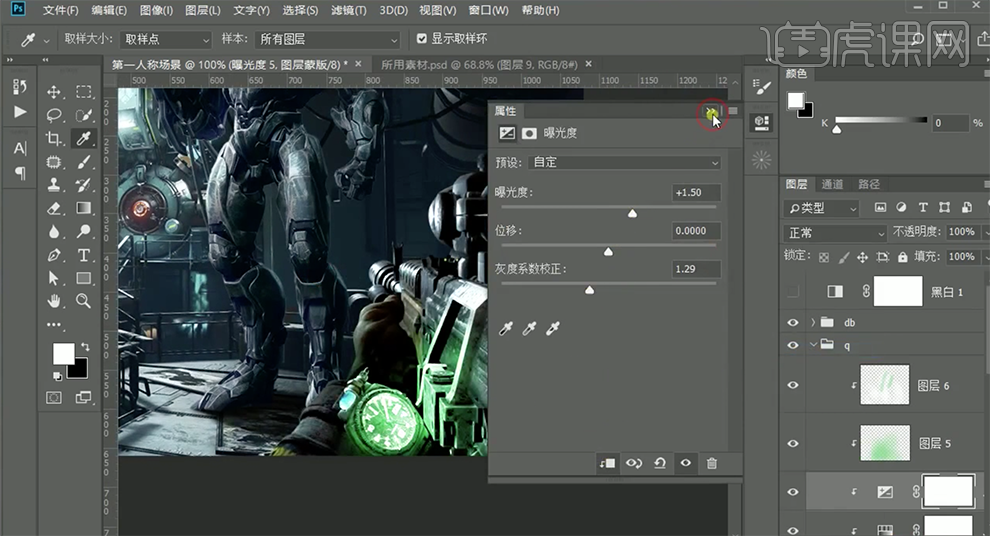
25、按[Ctrl+I]蒙版反向,使用[画笔工具]涂抹细节。[打开]db图组,[新建]可选颜色图层,单击[剪切图层],[选择]中性色,具体参数如图示。具体效果如图示。
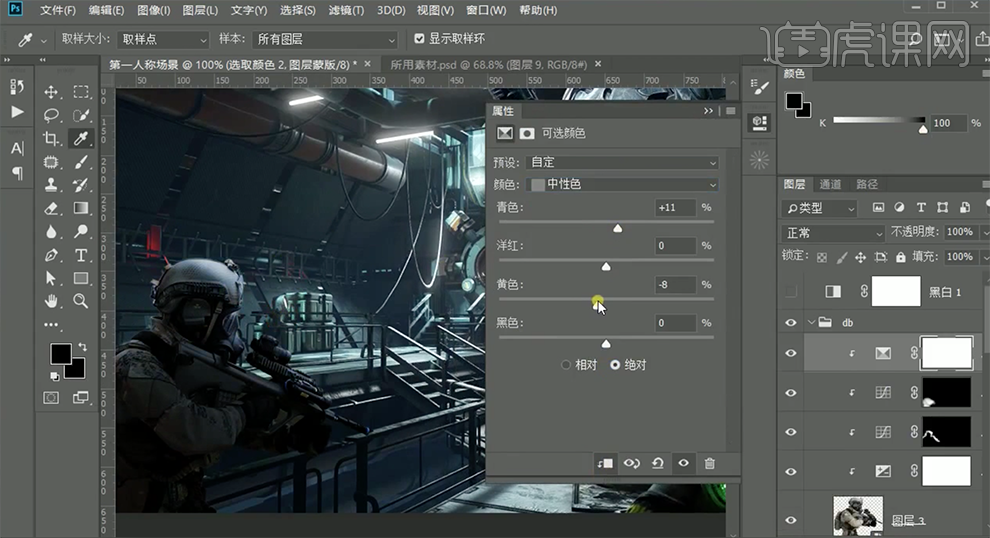
26、[选择]白色,具体参数如图示。具体效果如图示。
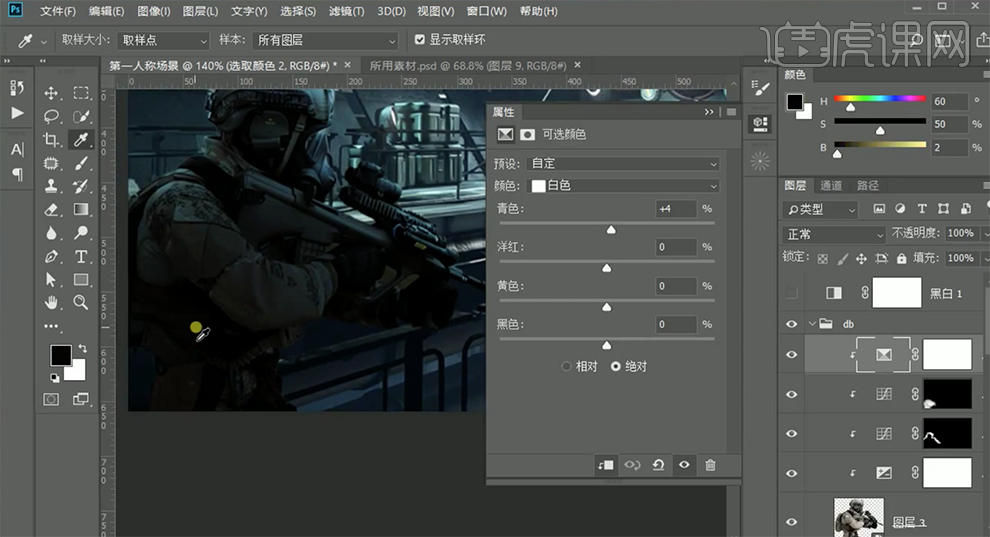
27、[选择]黑色,具体参数如图示。具体效果如图示。
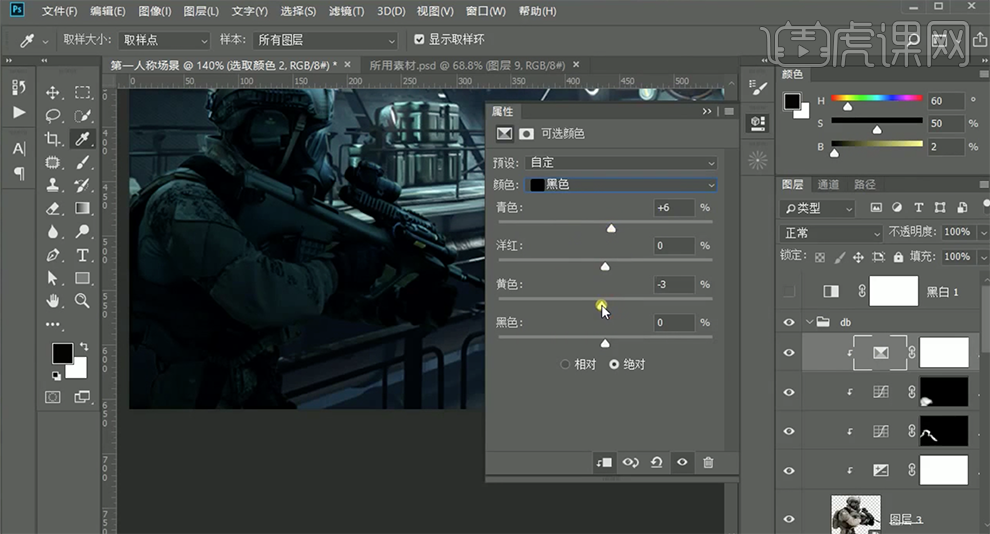
28、在图层下方[新建]曝光图层,单击[剪切图层],具体参数如图示。具体效果如图示。
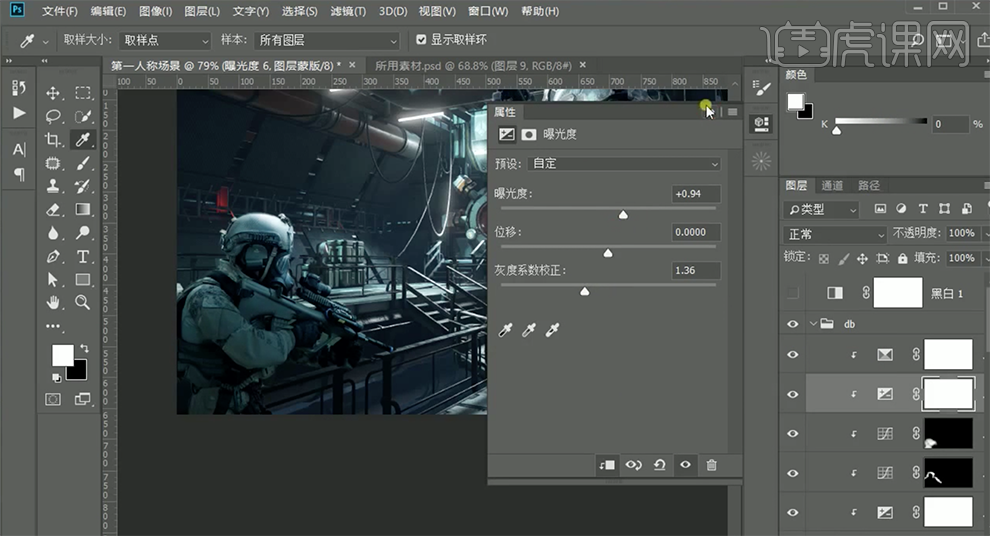
29、按[Ctrl+I]蒙版反向,使用[画笔工具]涂抹细节。[打开]bj图组,[新建]剪切蒙版图层,[图层模式]叠加。使用[画笔工具],[颜色]绿色,在画面合适的位置涂抹。具体效果如图示。

30、[新建]图层,使用[画笔工具],选择[雾气笔刷],选择合适的颜色,在画面合适的位置涂抹。具体效果如图示。
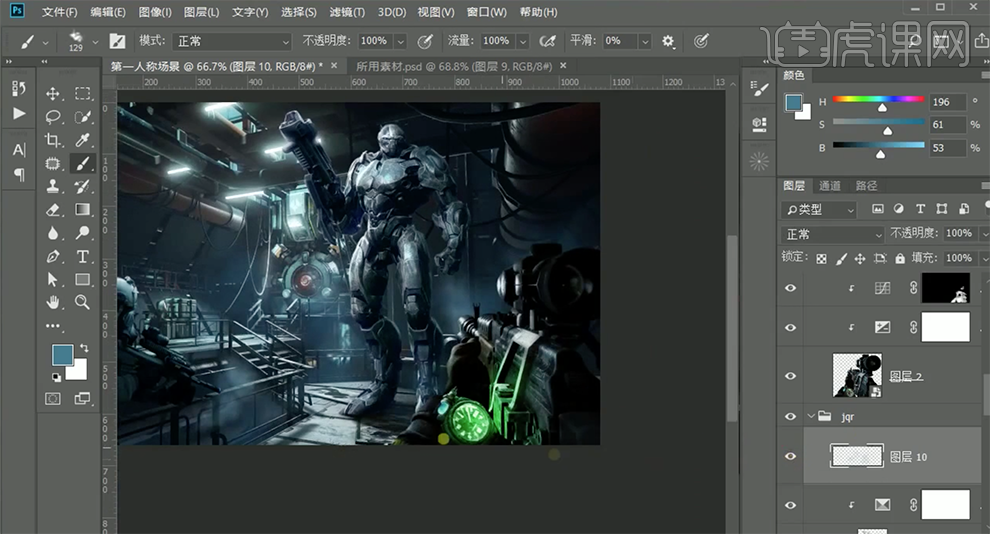
31、调整色彩的整体细节,按[Ctrl+Alt+Shift+E]盖印图层,单击[滤镜]-[Camera Raw滤镜],单击[基本],具体参数如图示。具体效果如图示。
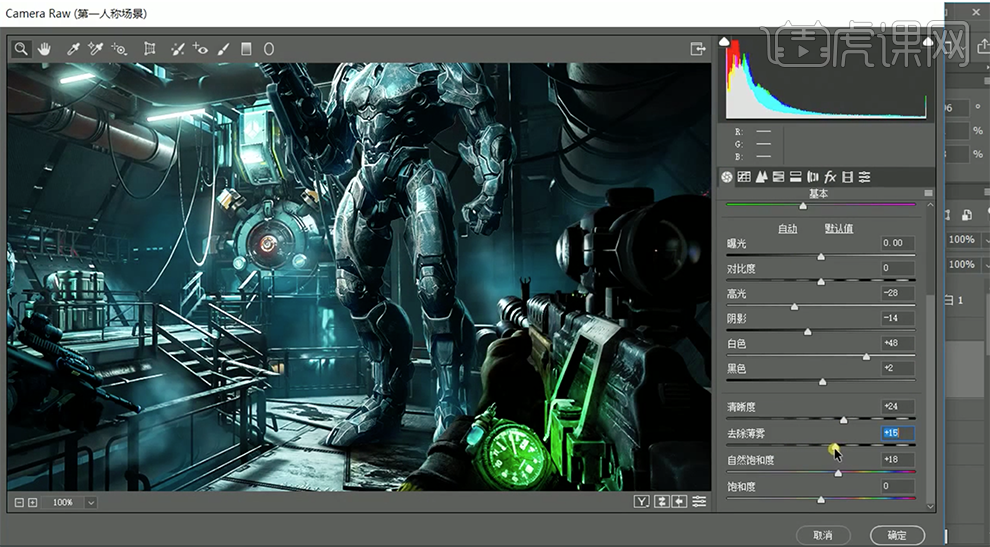
32、[打开]装饰图组,最终效果如图示。

课后作业:
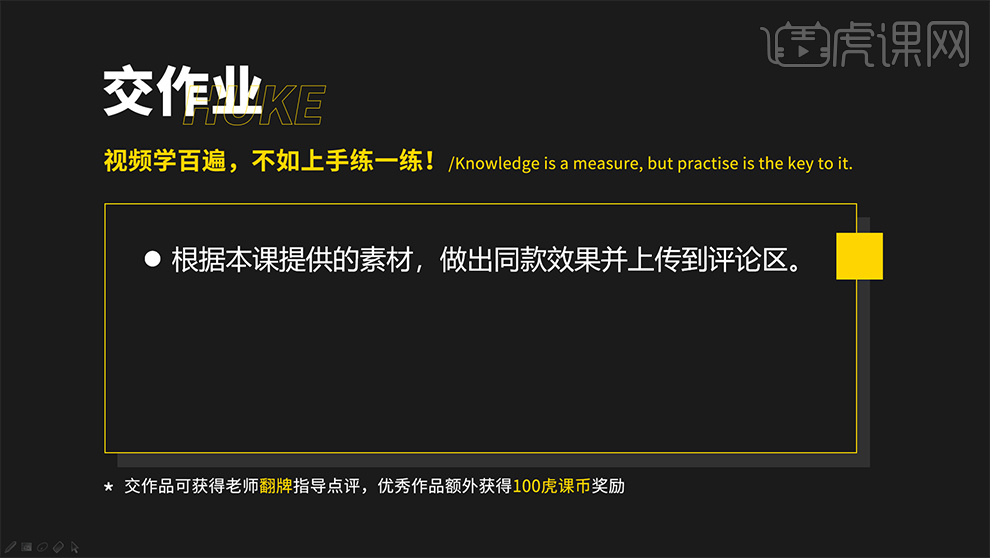
1、本课主要是讲土星合成制作方法,【打开】PS软件,【打开】准备好的素材文档。具体显示如图示。
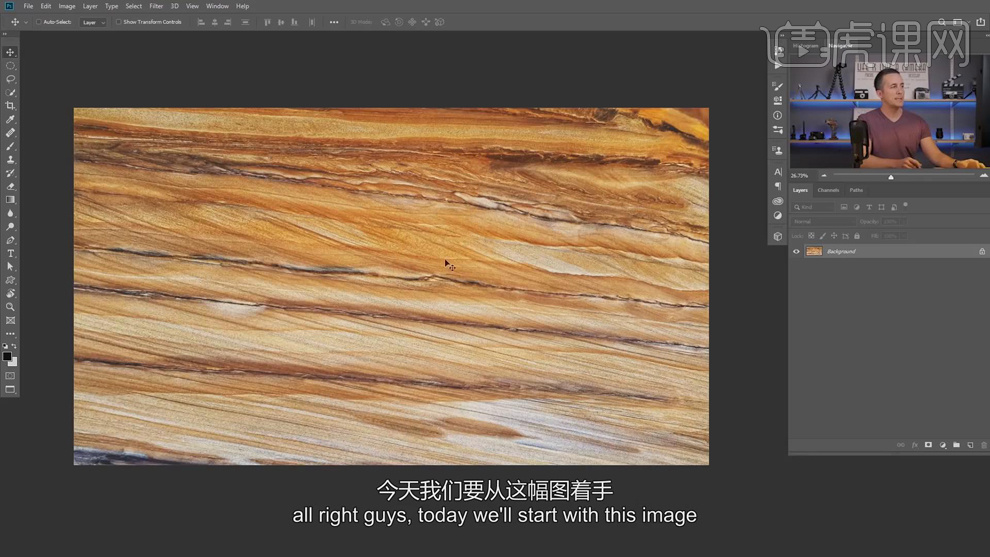
2、【复制】背景图层,【隐藏】背景图层。单击【3D】-【从图层新建网格】-【网格预设】-【球体】,参数默认不变。具体效果如图示。
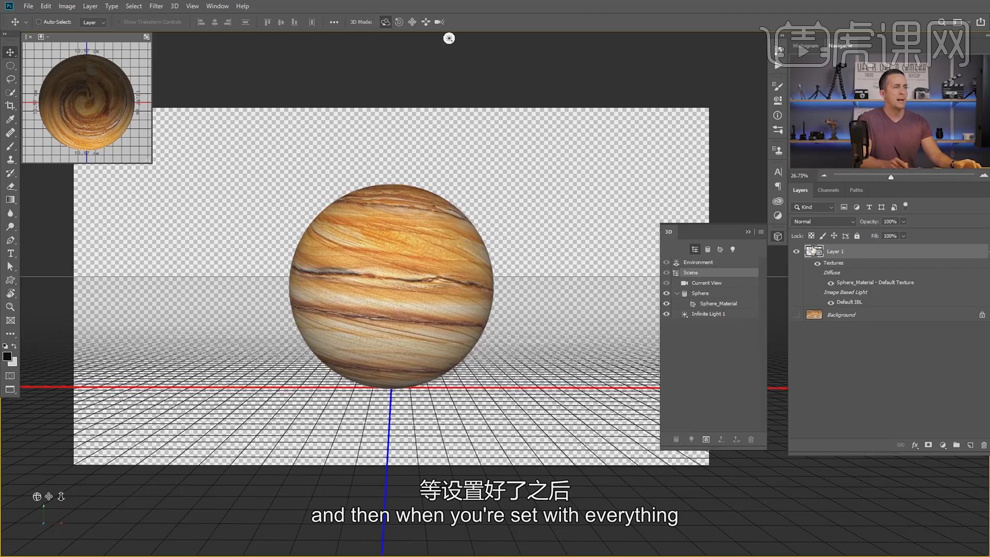
3、单击【3D属性面板】,单击【光照】,取消【阴影选区】。右击图层【栅格化3D图层】,【重命名】行星。【隐藏】图层,【打开】背景图层。使用【矩形选区】框选1PX宽度的选区,按【Ctrl+J】复制图层,【隐藏】背景图层,按【Ctrl+T】调整图像宽度大小至合适的效果。具体效果如图示。
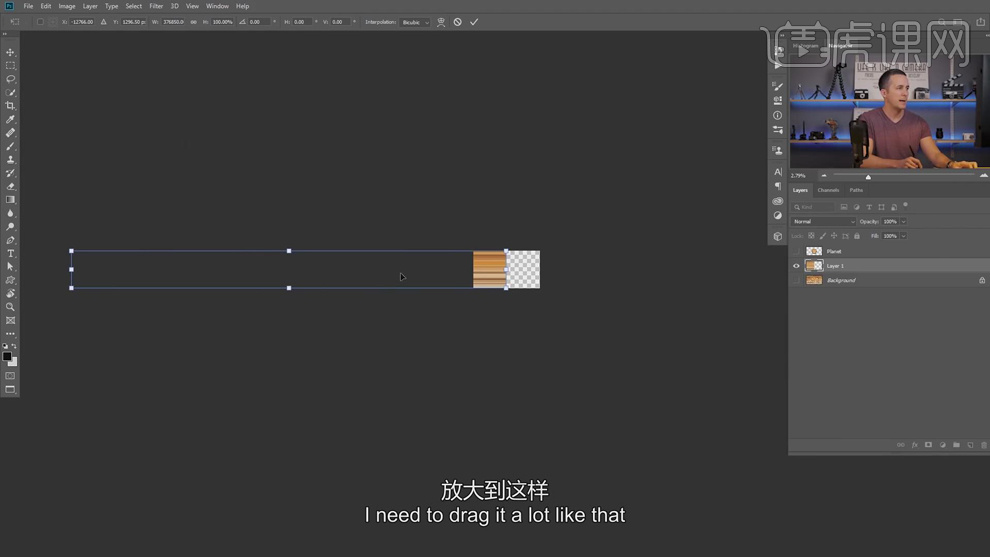
4、使用【裁剪工具】调整画布大小,使用【矩形选区】框选合适的区域,按【Ctrl+J】复制图层。【隐藏】图层1,单击【滤镜】-【扭曲】-【极坐标】,具体参数如图示。具体效果如图示。
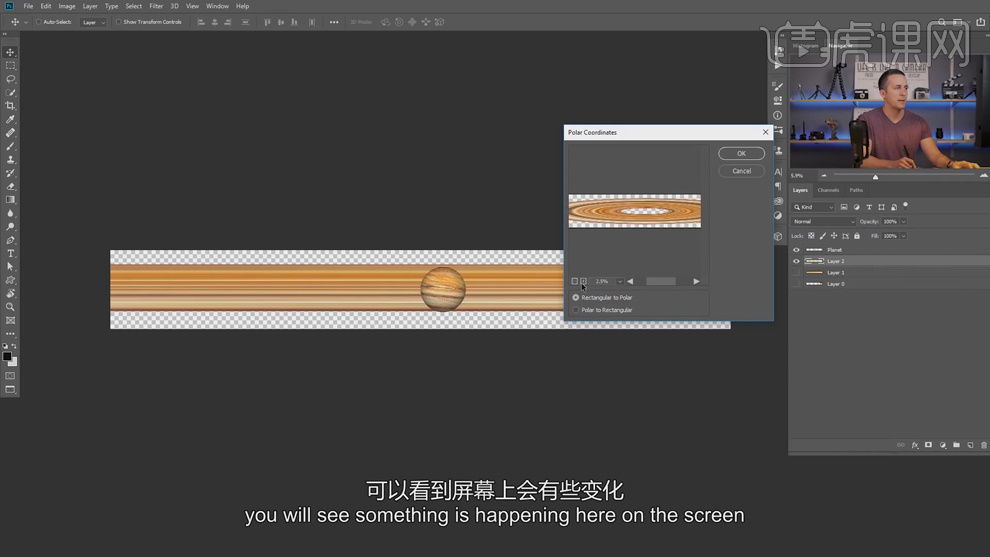
5、按【Ctrl+T】调整大小和形状,排列至合适的位置。【重命名】光环,【删除】背景图层,【新建】图层,【填充】黑色。【选择】行星图层,添加【图层蒙版】,使用【椭圆选区】框选多余的区域,【填充】黑色。具体效果如图示。
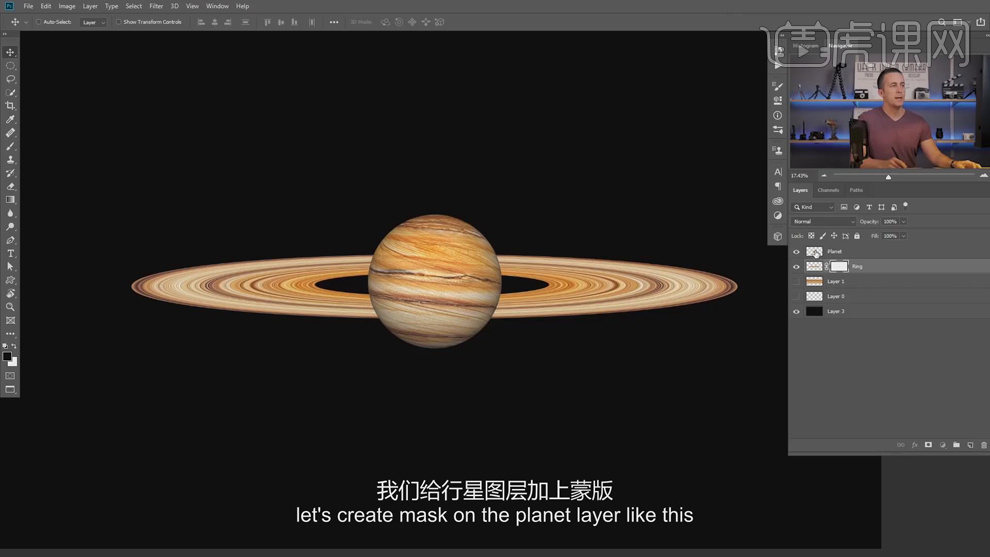
6、【选择】行星图层,添加【图层蒙版】。按Ctrl单击光环图层【载入选区】,按Ctrl+Alt键单击行星图层【添加选区】,使用【画笔工具】涂抹多余的区域。单击【蒙版属性面板】,调整浓度至合适的效果。具体效果如图示。
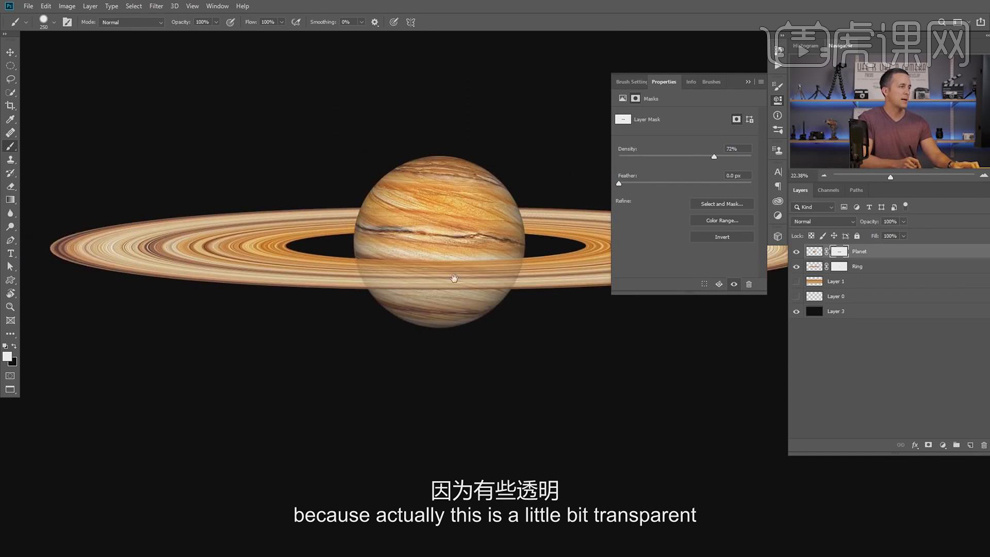
7、根据光影规律,【隐藏】光环图层,在行星图层上方【新建】曲线图层,单击【剪切图层】,调整明暗曲线至合适的效果。【重命名】图层,按【Ctrl+I】蒙版反向,使用【画笔工具】,调整画笔属性和大小涂抹明暗细节,单击【蒙版属性面板】,调整浓度数值至合适的效果。具体效果如图示。
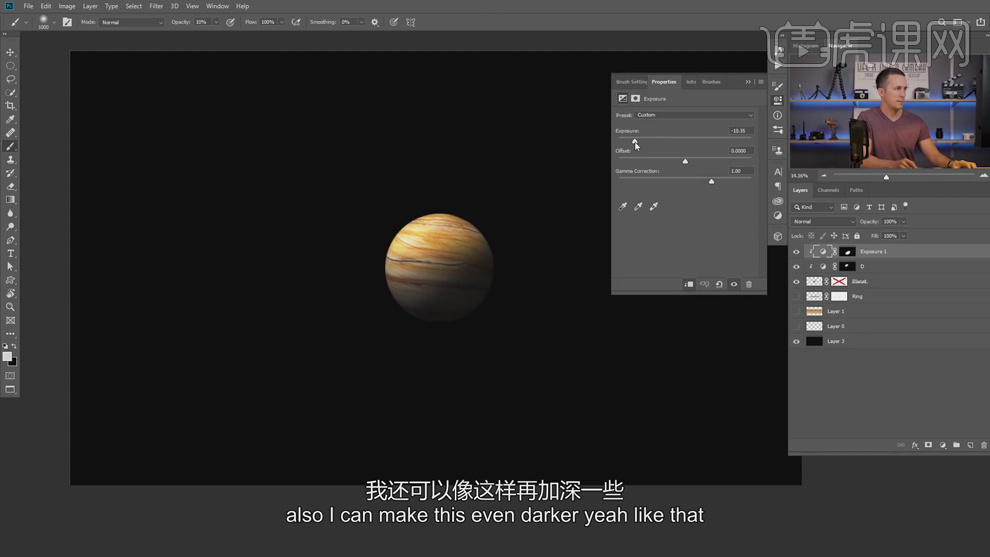
8、根据光影规律,使用相同的方法给光环添加相应的明暗效果。【选择】关联图层,按【Ctrl+G】编组,按【Ctrl+T】调整大小和角度,【打开】图组,【复制】行星图层,调整图层顺序,按【Ctrl+T】,根据设计思路调整大小排列至合适的位置。具体效果如图示。
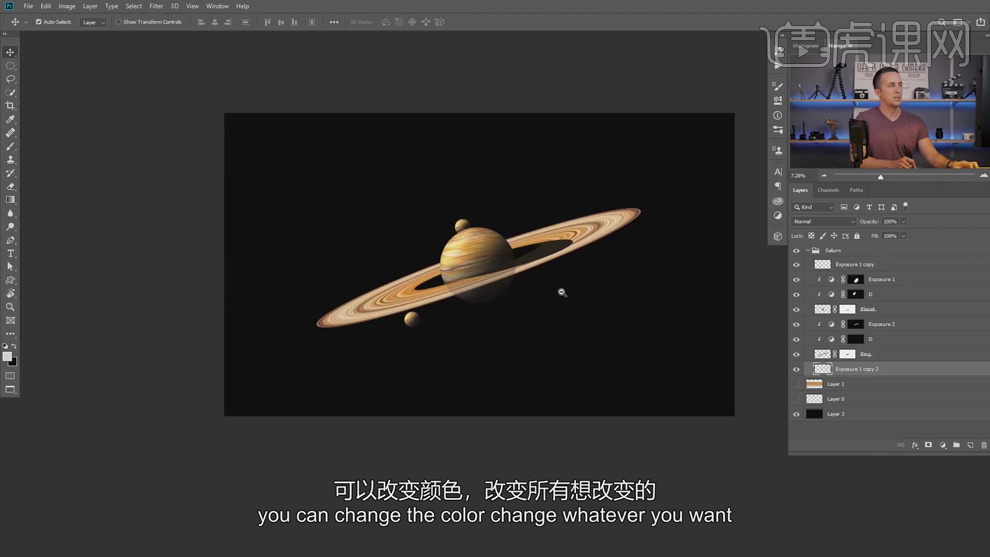
9、【新建】2000*2500PX大小的画布,【拖入】准备好的关联素材,根据设计思路,调整大小和图层顺序,排列至版面合适的位置。添加【图层蒙版】,使用【画笔工具】涂抹画面多余的区域。具体效果如图示。
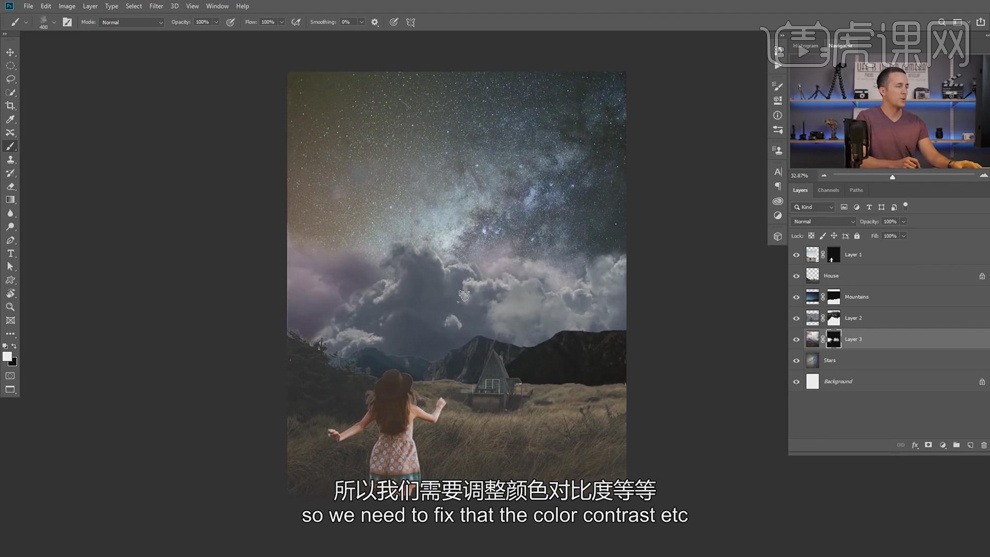
10、【拖入】行星图组,根据设计思路调整图层顺序和大小,排列至版面合适的位置。【选择】女孩图层,右击【应用图层蒙版】,【新建】曝光度图层,单击【剪切图层】,具体参数如图示。具体效果如图示。
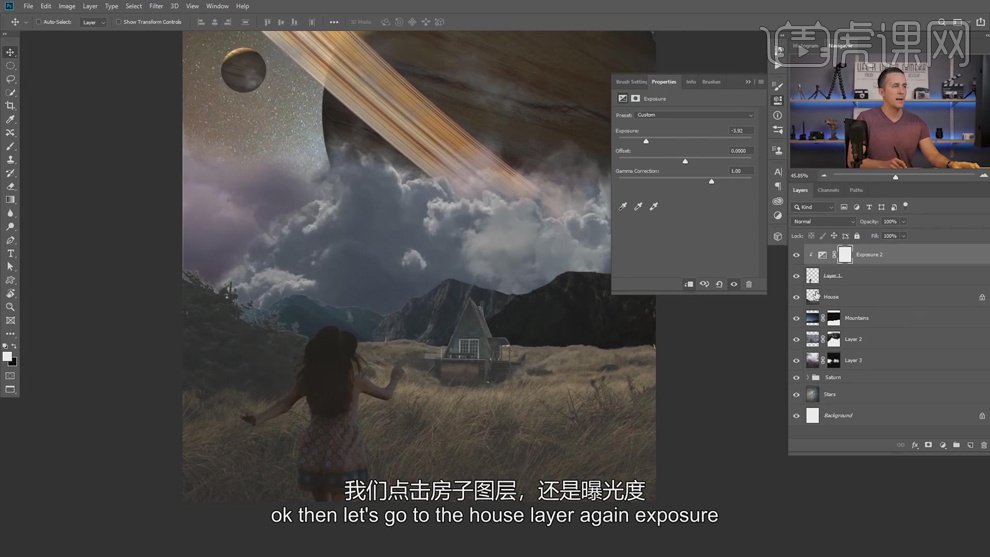
11、根据设计思路,调整房子和星空曝光度至合适的效果。在云层素材图层上方【新建】亮度对比度图层,单击【剪切图层】,调整参数至合适的效果。具体效果如图示。
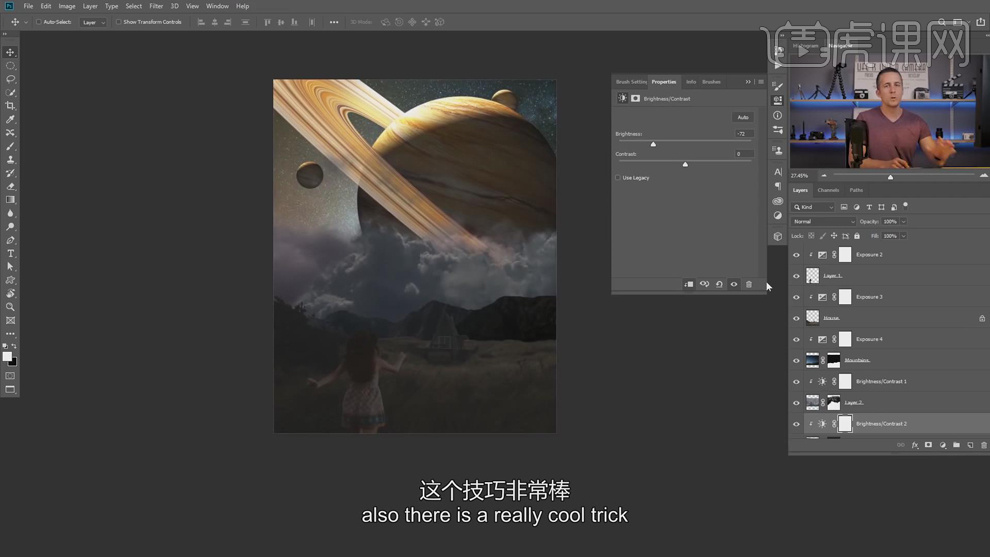
12、在顶层【新建】黑白观察图层,参数默认。使用【多边形套索工具】套选房子窗户格子区域,在女孩图层下方【新建】颜色填充图层,【填充】暖黄色,打开【图层样式】-【外发光】,具体参数如图示。具体效果如图示。
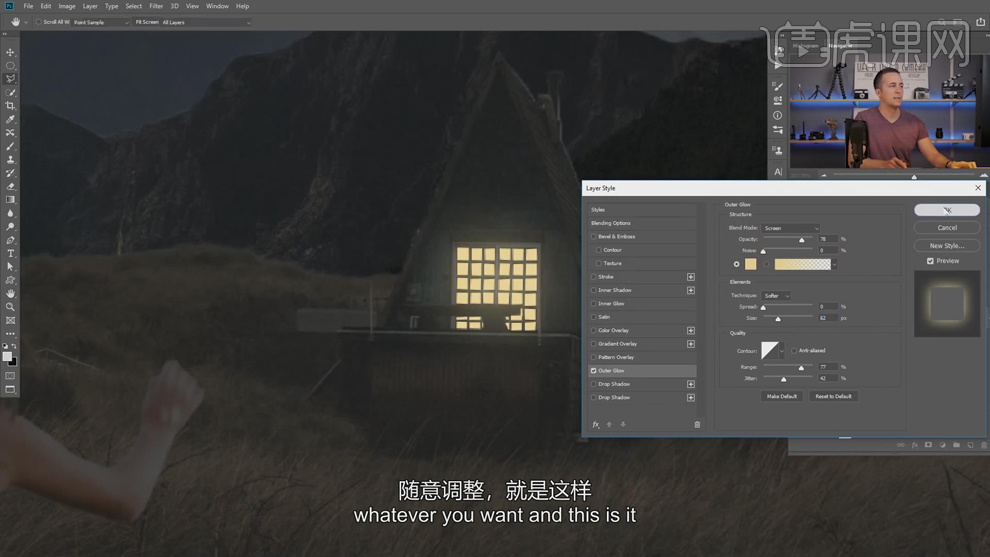
13、【删除】黑白观察图层,【选择】女孩图层,【新建】色相饱和度图层,单击【剪切图层】,具体参数如图示。具体效果如图示。
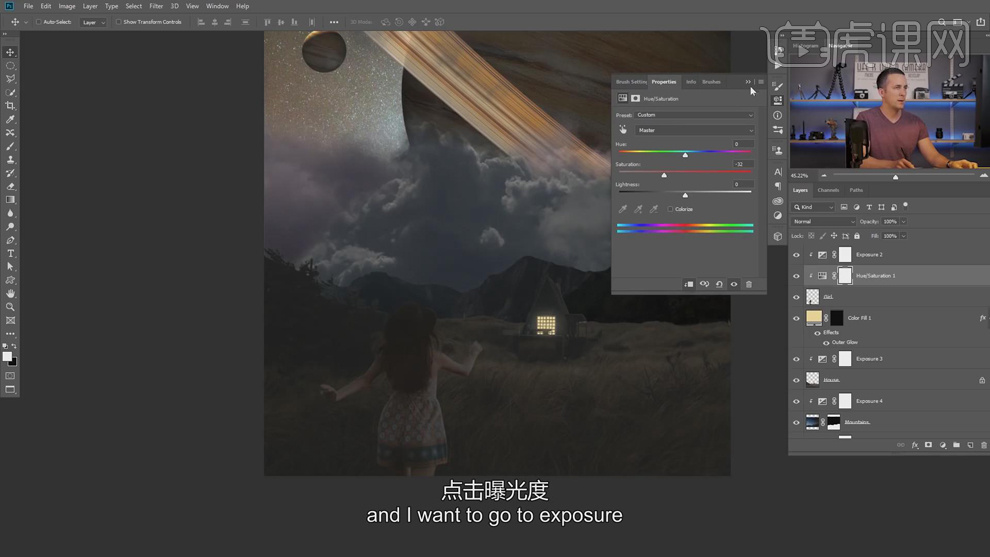
14、【选择】顶层曝光度图层,单击【图层蒙版】,使用【画笔工具】,调整画笔属性和大小,涂抹人物受光细节。具体效果如图示。
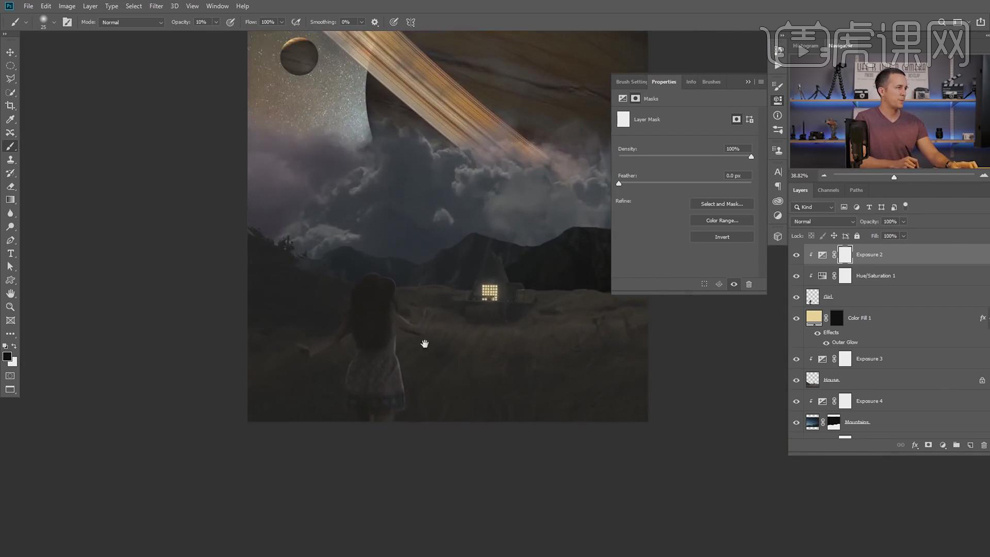
15、根据光影投射规律,使用相同的方法调整其他受光区域细节。在云图层上方【新建】色彩平衡图层,单击【剪切图层】,选择【中间调】,具体参数如图示。具体效果如图示。
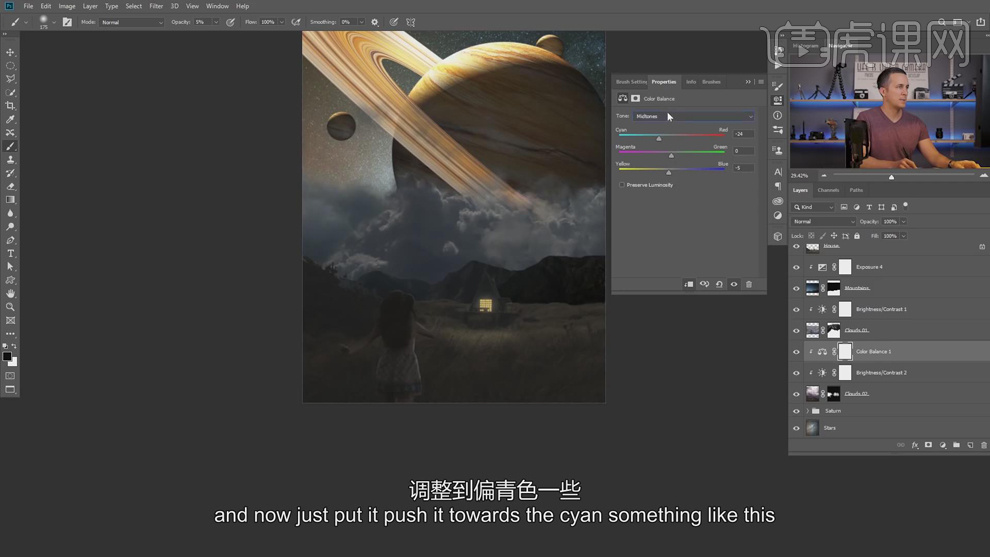
16、选择【阴影】,具体参数如图示。具体效果如图示。
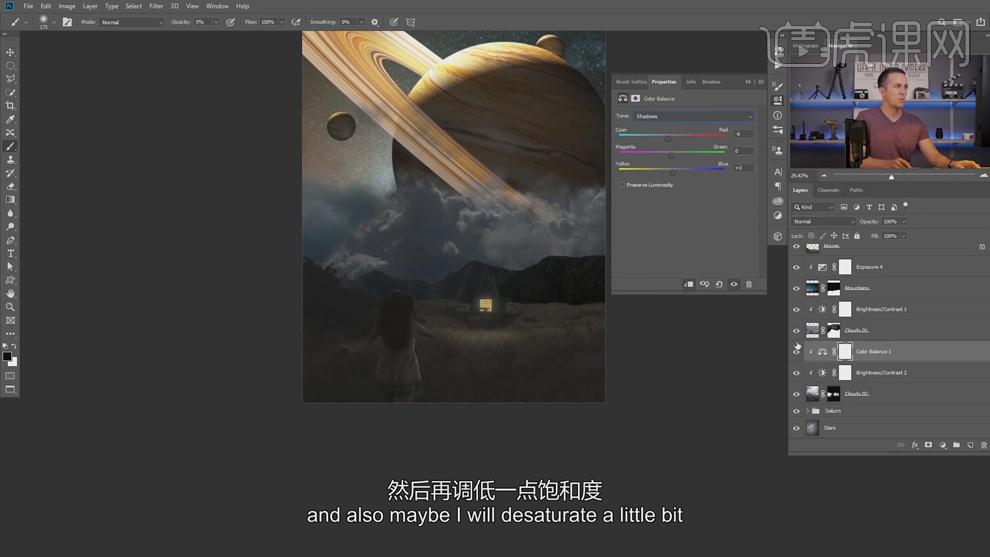
17、【新建】色相饱和度图层,单击【剪切图层】,具体参数如图示。具体效果如图示。
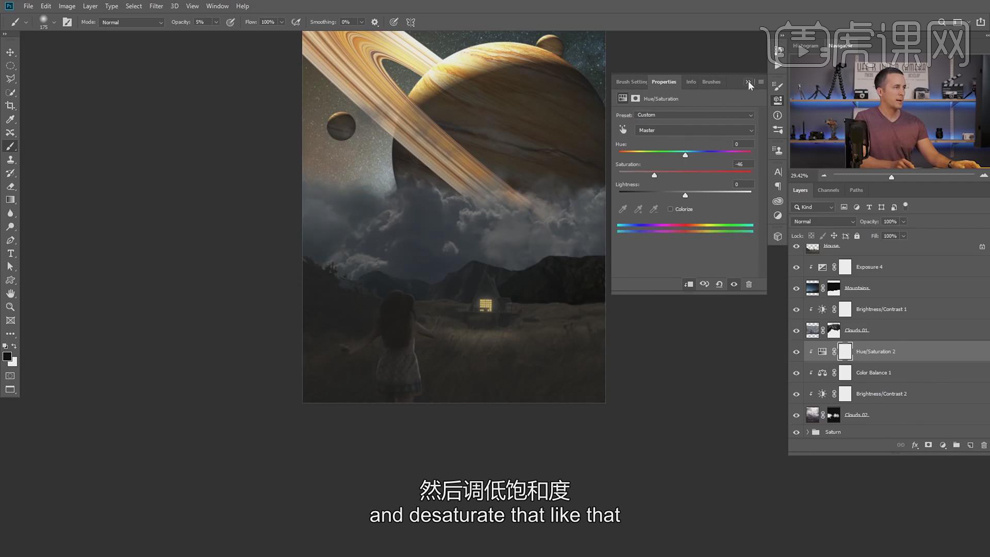
18、在乌云图层上方【新建】色彩平衡图层,单击【剪切图层】,选择【中间调】,具体参数如图示。具体效果如图示。
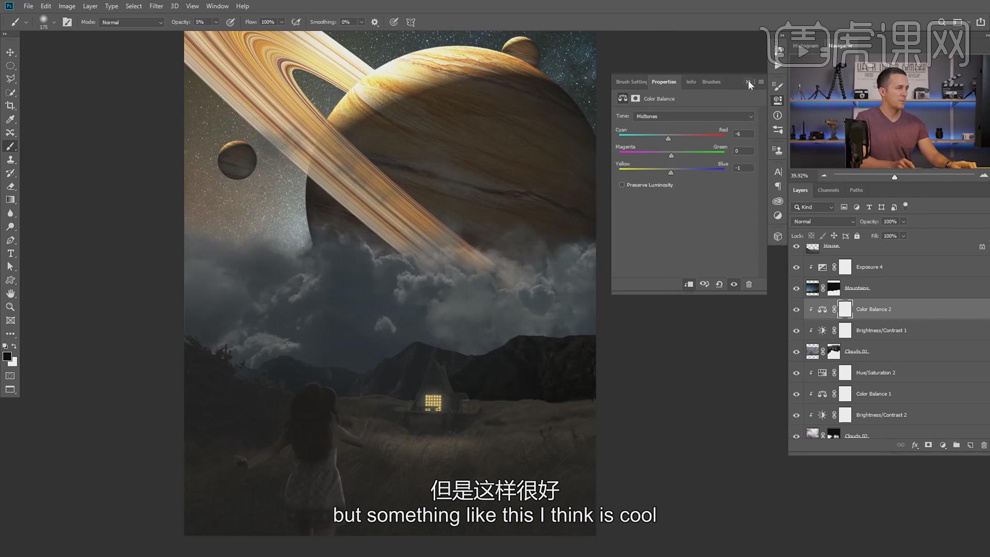
19、调整画面云层细节,在土星图组上方【新建】色相饱和度图层,单击【剪切图层】,具体参数如图示。具体效果如图示。
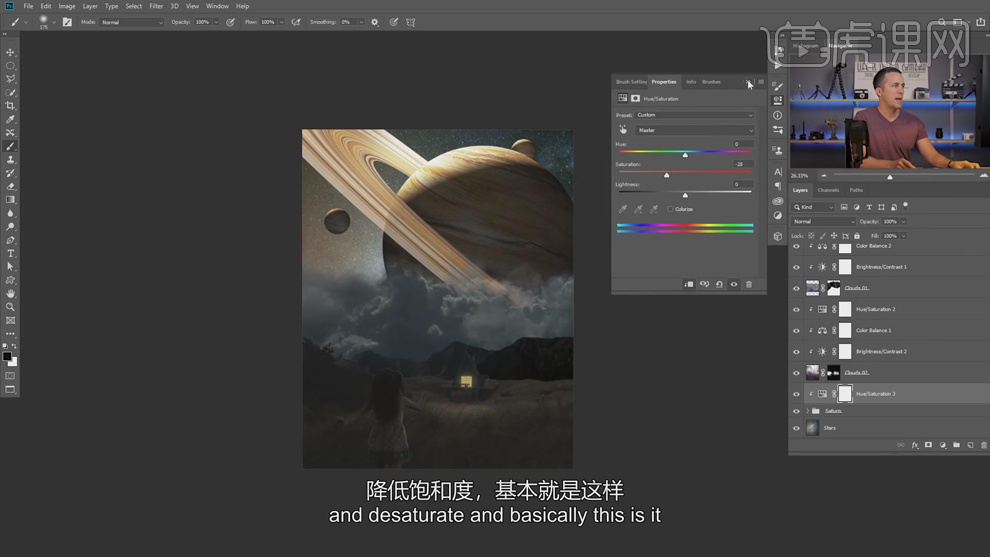
20、在顶层【新建】色彩平衡图层,选择【中间调】,具体参数如图示。具体效果如图示。
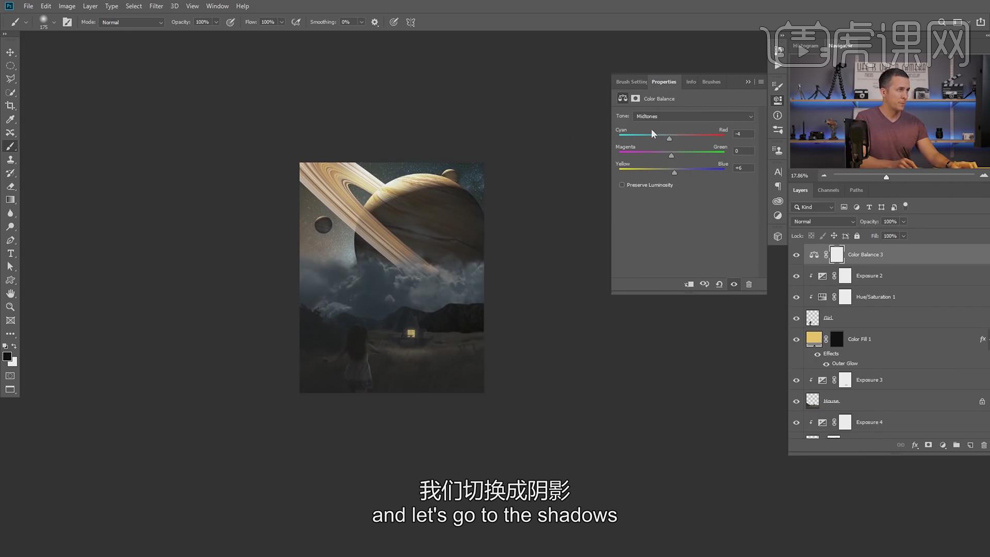
21、选择【阴影】,具体参数如图示。具体效果如图示。
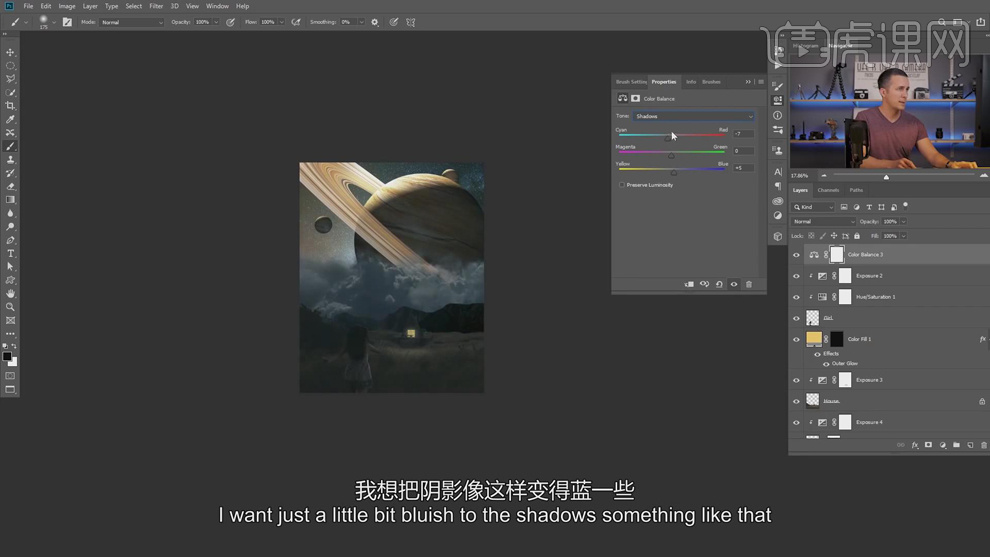
22、按【Ctrl+Alt+Shift+E】盖印图层,右击【转换为智能对象】。单击【滤镜】-【CameraRaw滤镜】,单击【效果】,具体参数如图示。具体效果如图示。
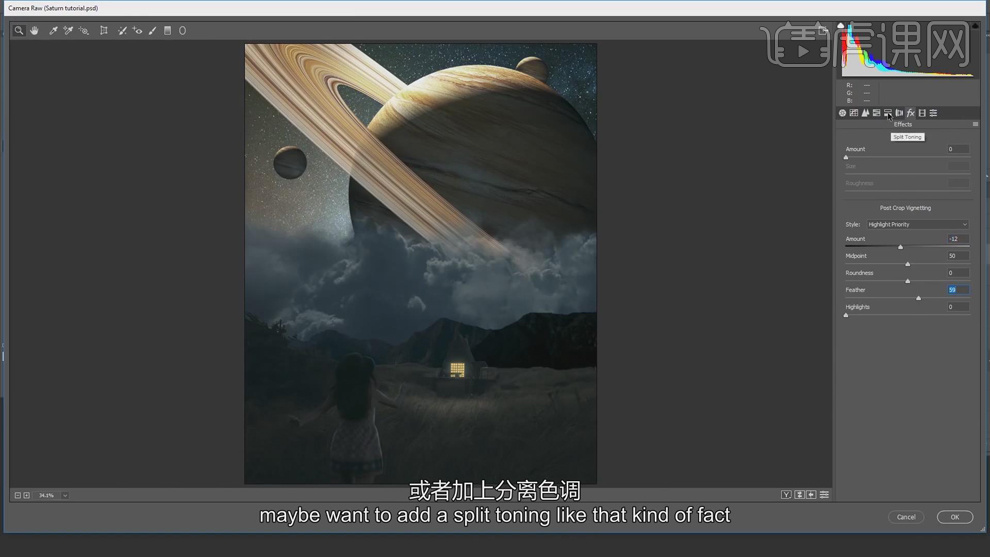
23、单击【色调分离】,具体参数如图示。具体效果如图示。
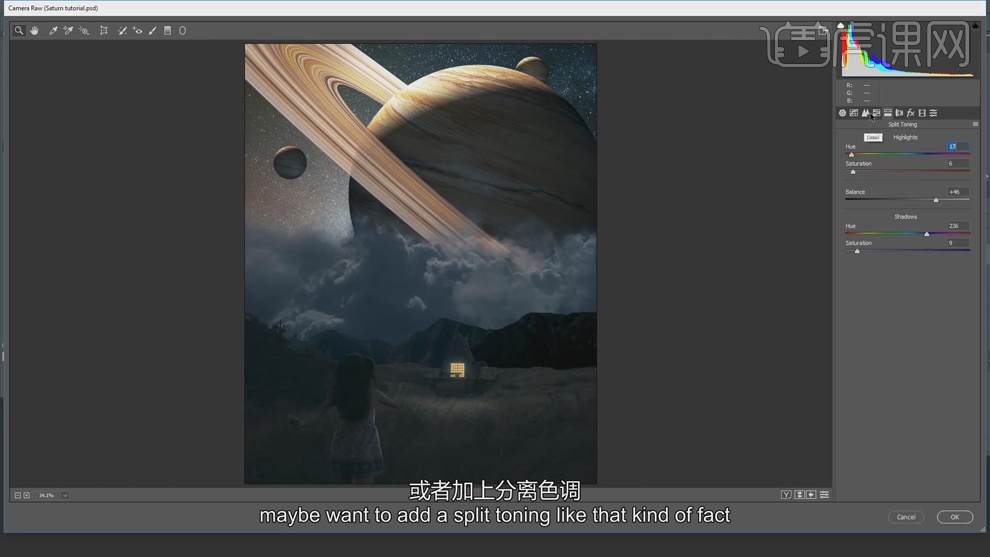
24、单击【基本】,具体参数如图示。具体效果如图示。
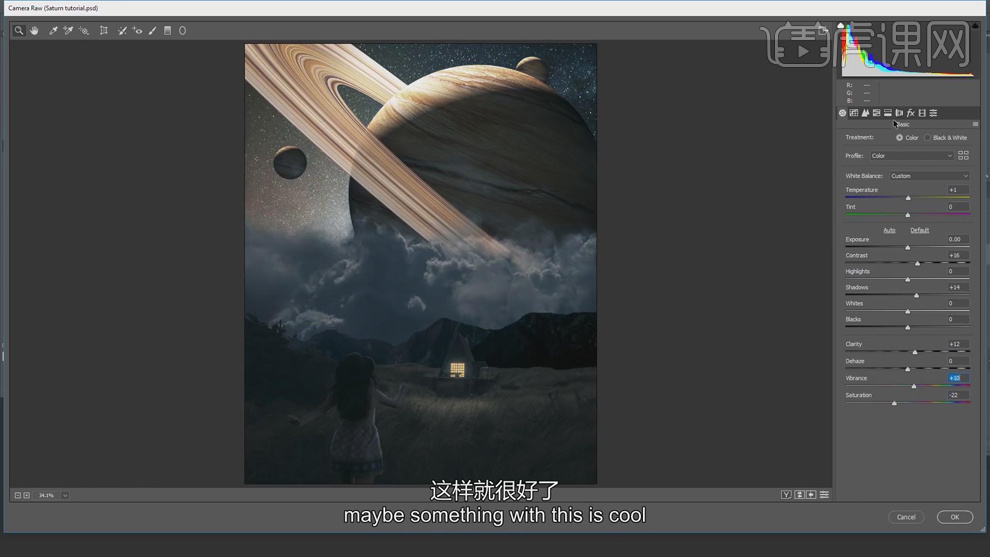
25、单击【HSL】-【明亮度】,具体参数如图示。具体效果如图示。
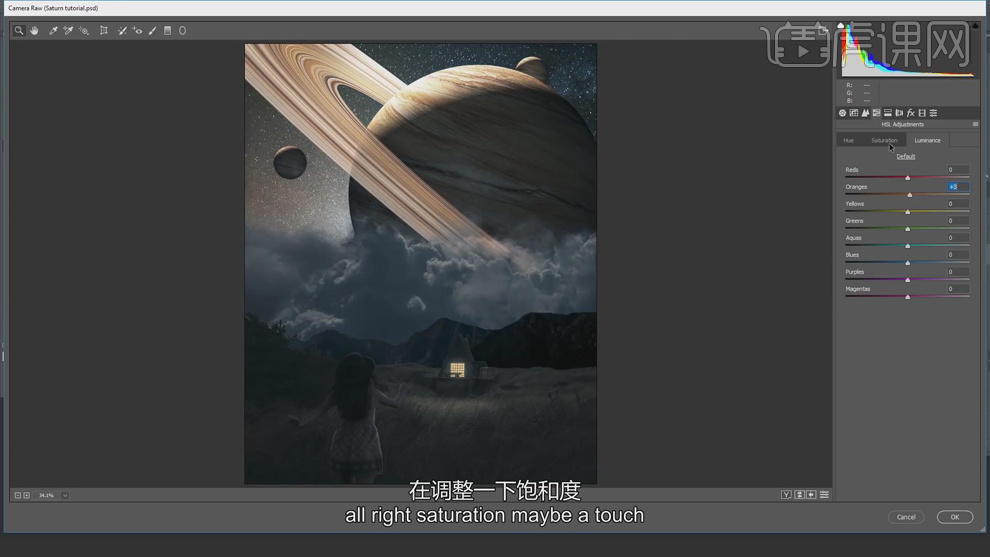
26、单击【饱和度】,具体参数如图示。 具体效果如图示。
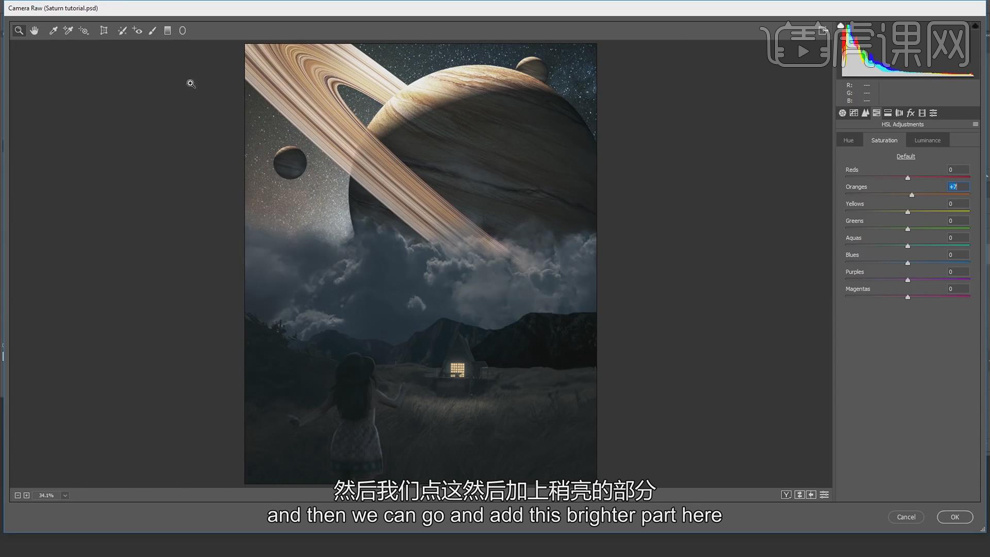
27、在添加区域添加【渐变滤镜效果】,具体参数如图示。具体效果如图示。
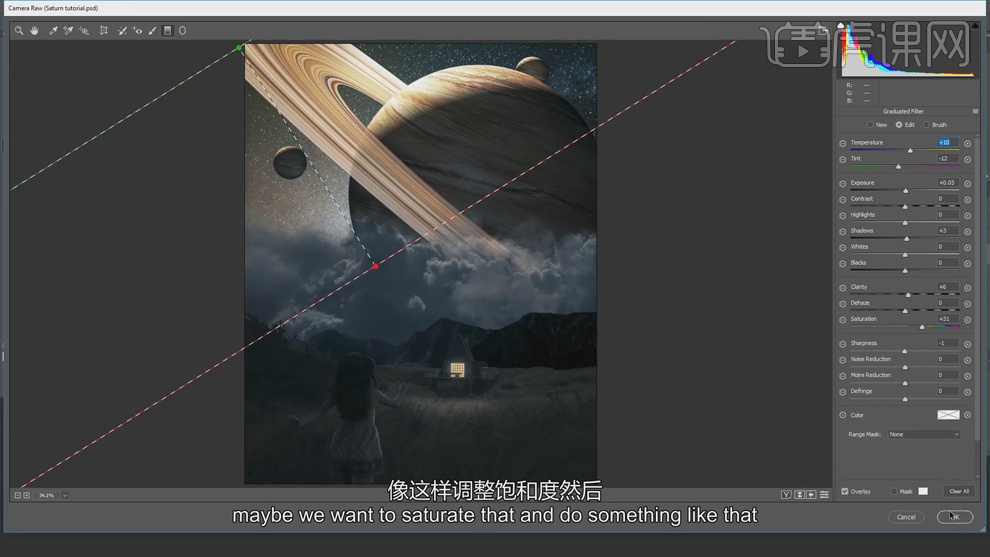
28、最终效果如图示。










