PS合成侏罗纪恐龙场景发布时间:2019年09月05日 10:54
1、【打开】PS软件,【新建】合适大小的画布。具体效果如图示。
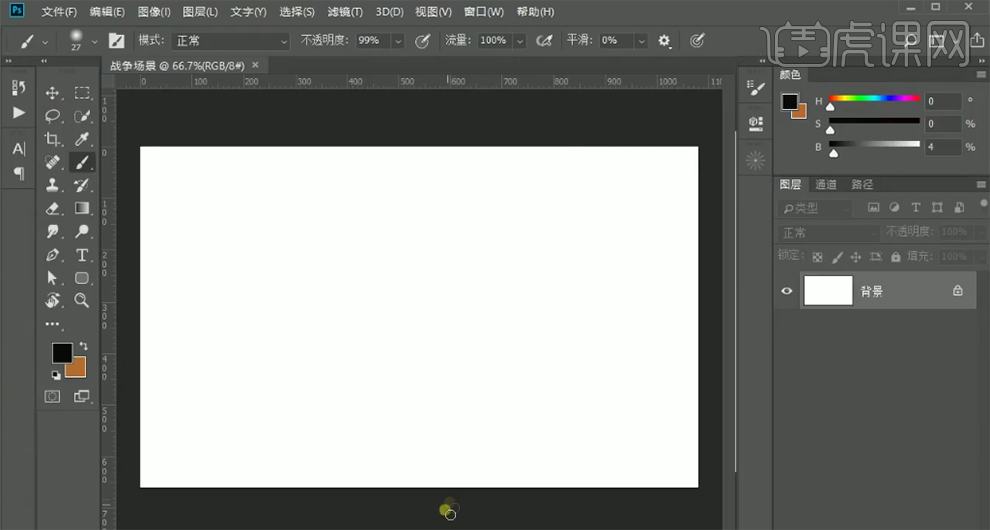
2、【拖出】水平参考线,【拖入】准备好的素材,根据设计思路调整大小和细节,根据水平参考线排列至画面合适的位置。具体效果如图示。
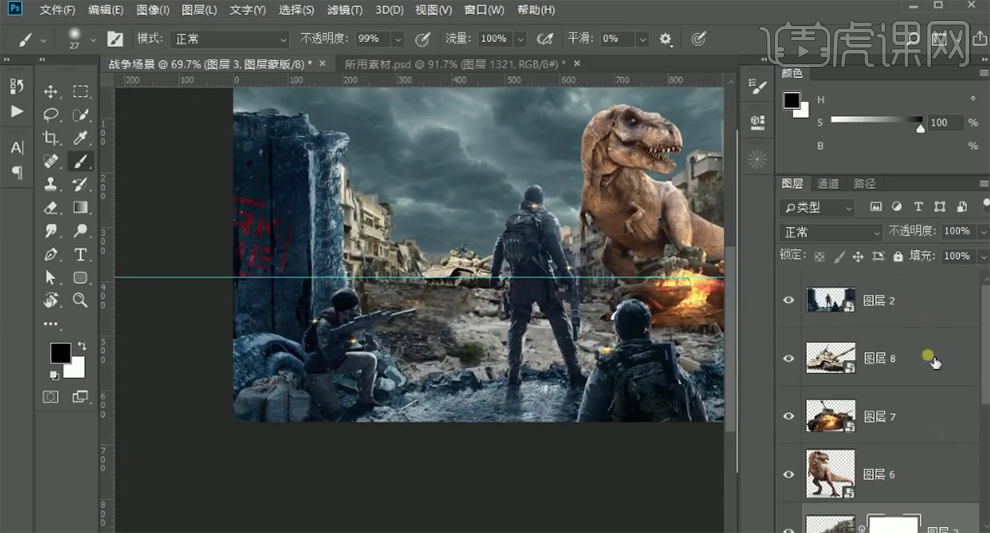
3、【新建】黑白图层,具体参数如图示。具体效果如图示。
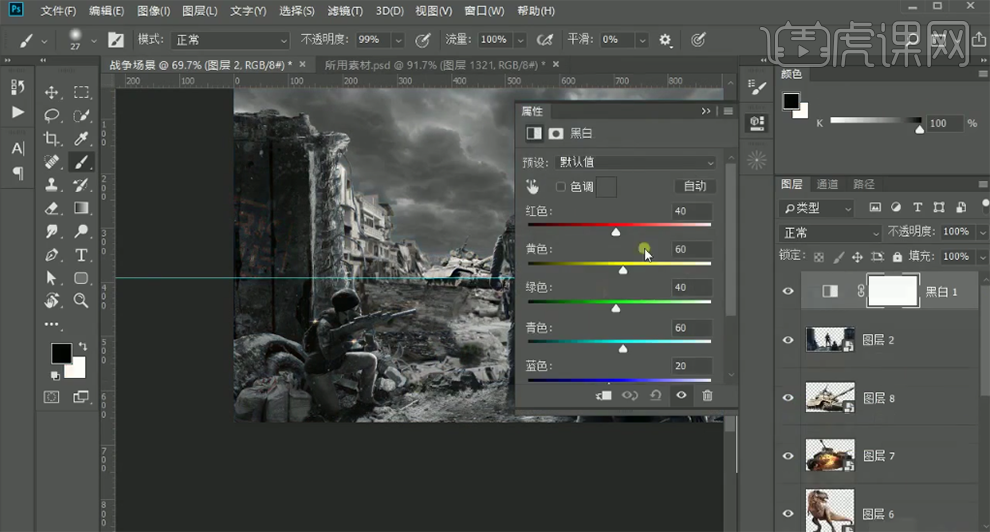
4、在图层1上方【新建】曲线图层,具体参数如图示。具体效果如图示。
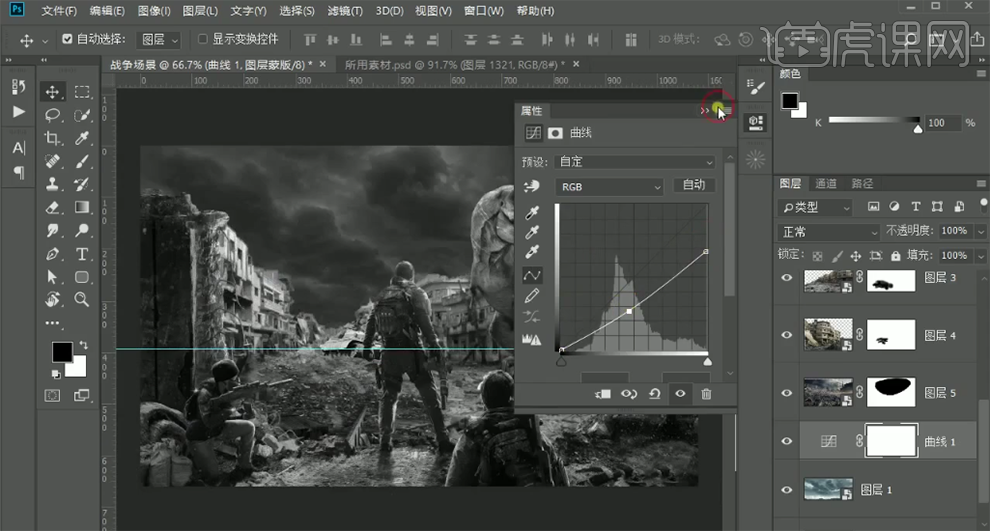
5、单击【图层蒙版】,使用【画笔工具】涂抹多余的部分,按Alt键 单击【创建剪切图层】。【新建】曲线图层,单击【剪切图层】,具体参数如图示。具体效果如图示。
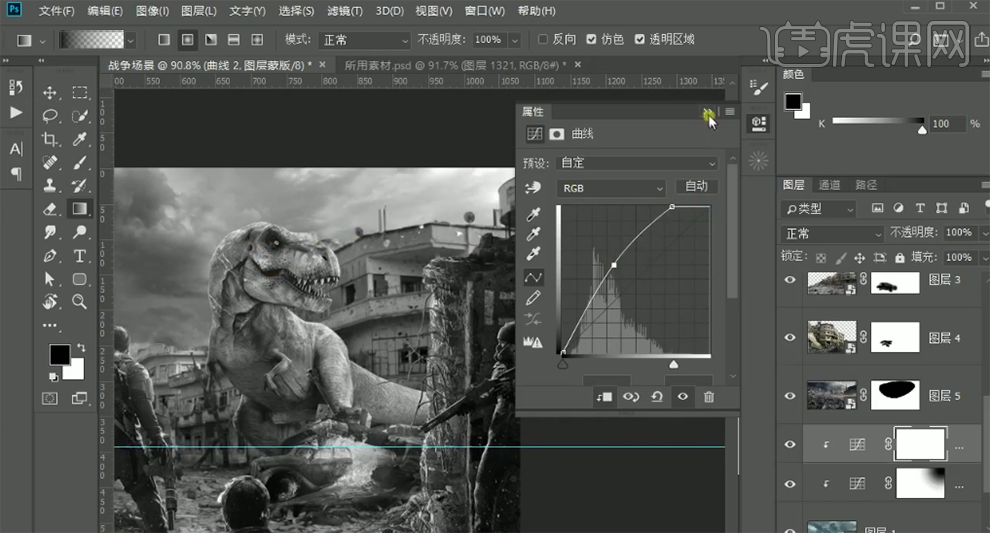
6、按【Ctrl+I】蒙版反相,使用【渐变工具】,【颜色】白色渐变遮挡多余的部分。在图层3上方【新建】曲线图层,单击【剪切图层】,具体参数如图示。具体效果如图示。
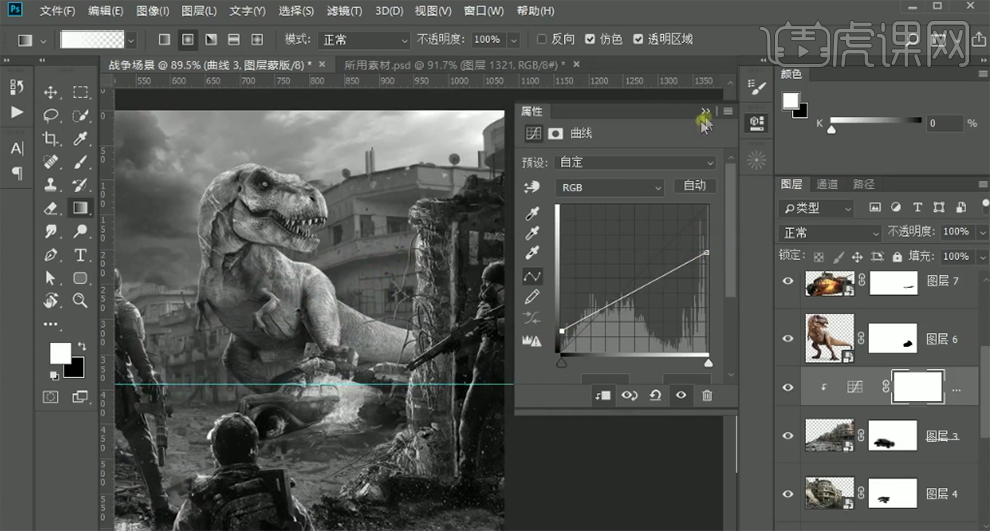
7、【新建】曲线图层,单击【剪切图层】,具体参数如图示。具体效果如图示。
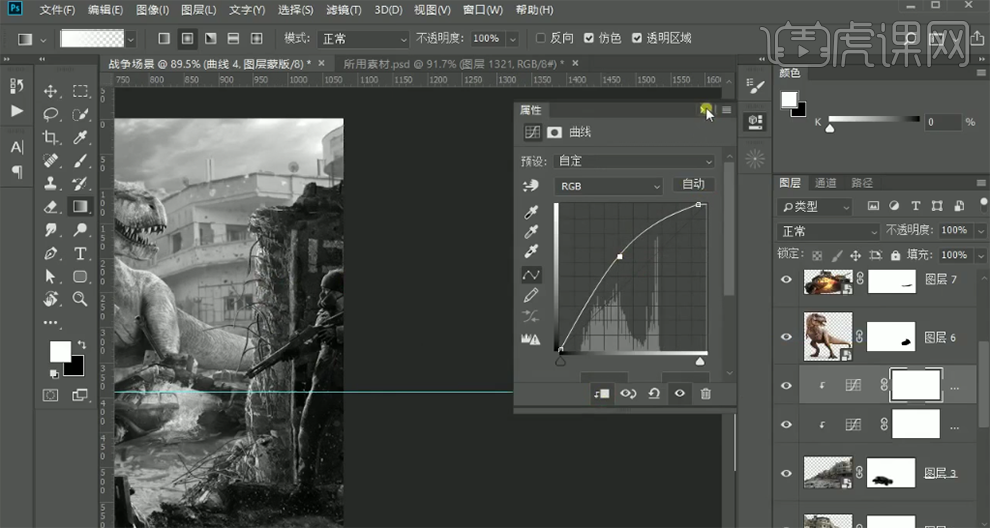
8、按【Ctrl+I】蒙版反相,使用【画笔工具】涂抹画面明暗细节。使用相同的方法根据光影 规律以主设计思路,使用曲线图层调整其他素材的光影细节。【拖入】火花素材 ,【图层模式】线性减淡,调整大小,排列至合适的位置。具体效果如图示。

9、调整画面光影整体细节,【隐藏】黑白图层。【选择】关联图层,按【Ctrl+G】编组 ,【新建】色相饱和度图层,单击【剪切图层】,具体参数如图示。具体效果如图示。
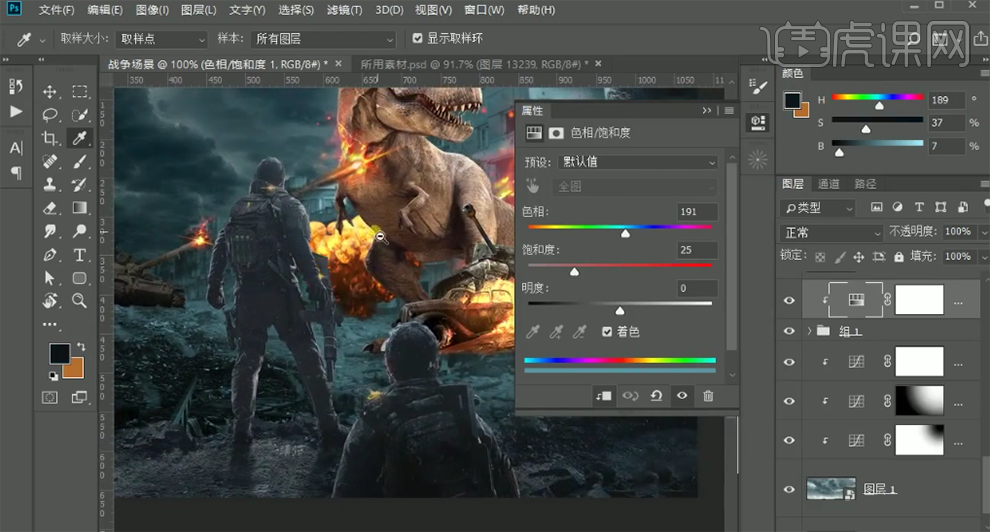
10、【新建】可选颜色图层,【选择】黑色,单击【剪切图层】,具体参数如图示。具体效果如图示。
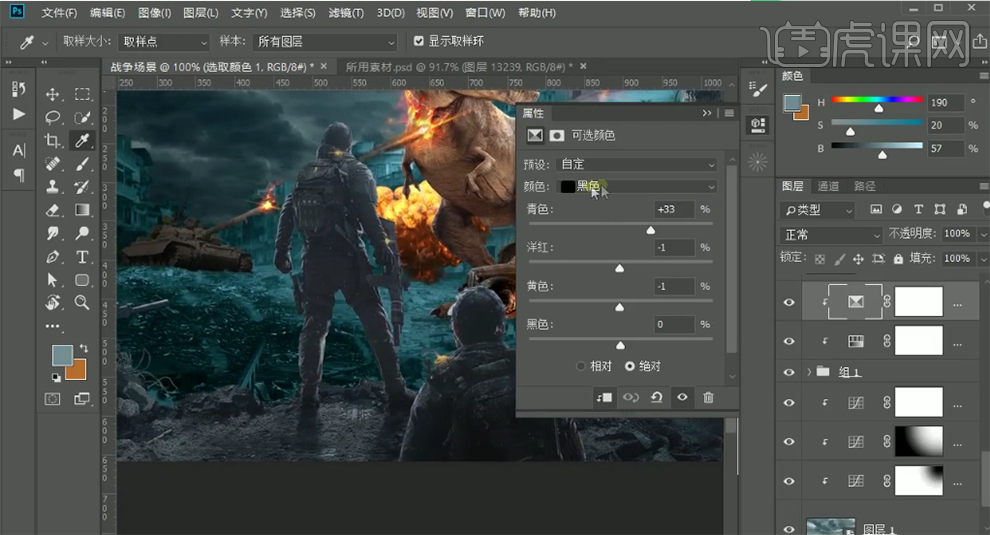
11、【选择】中性色,具体参数如图示。具体效果如图示。
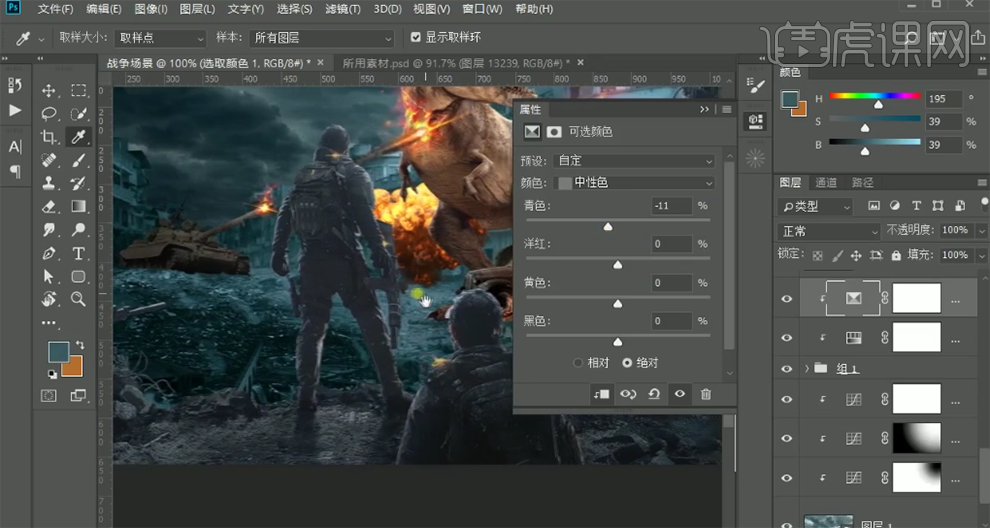
12、【选择】白色,具体参数如图示。具体效果如图示。
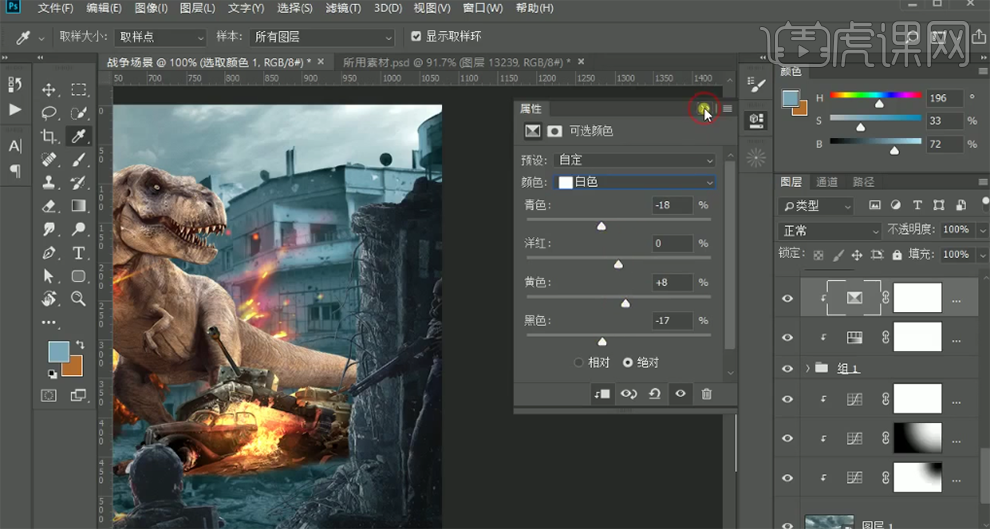
13、【新建】色相饱和度图层,单击【剪切图层】,具体参数如图示。具体效果如图示。
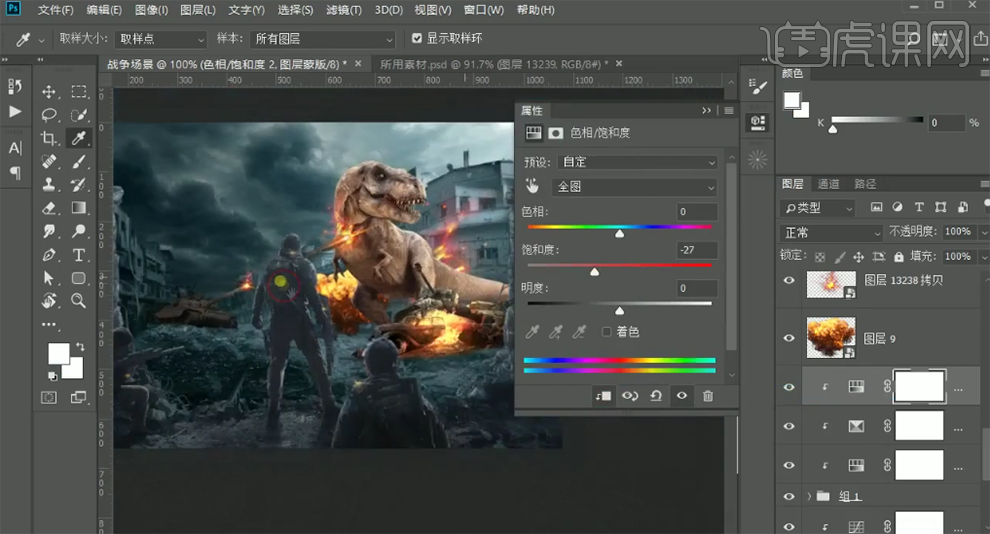
14、在人物图层上方【新建】曲线图层,单击【剪切图层】,具体参数如图示。具体效果如图示。
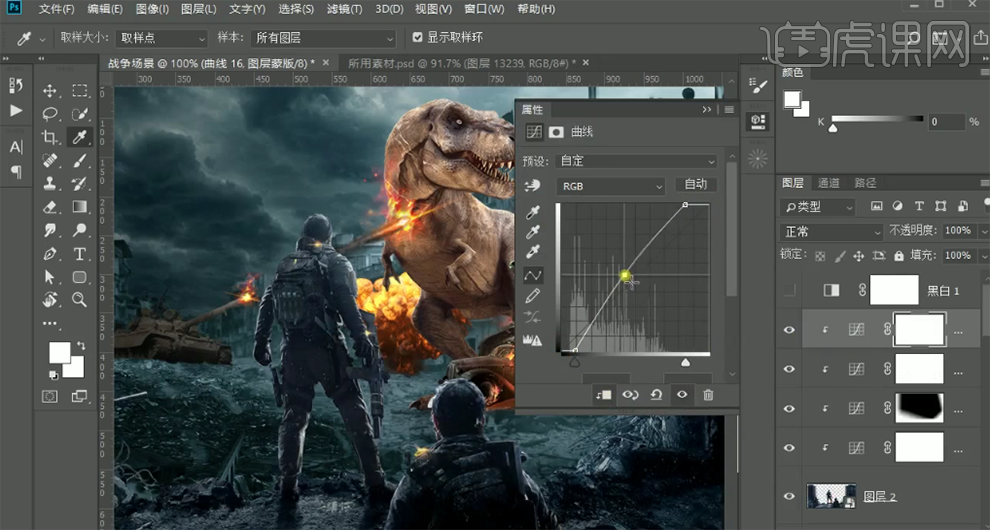
15、【新建】可选颜色图层,单击【剪切图层】,【选择】中性色,具体参数如图示。具体效果如图示。
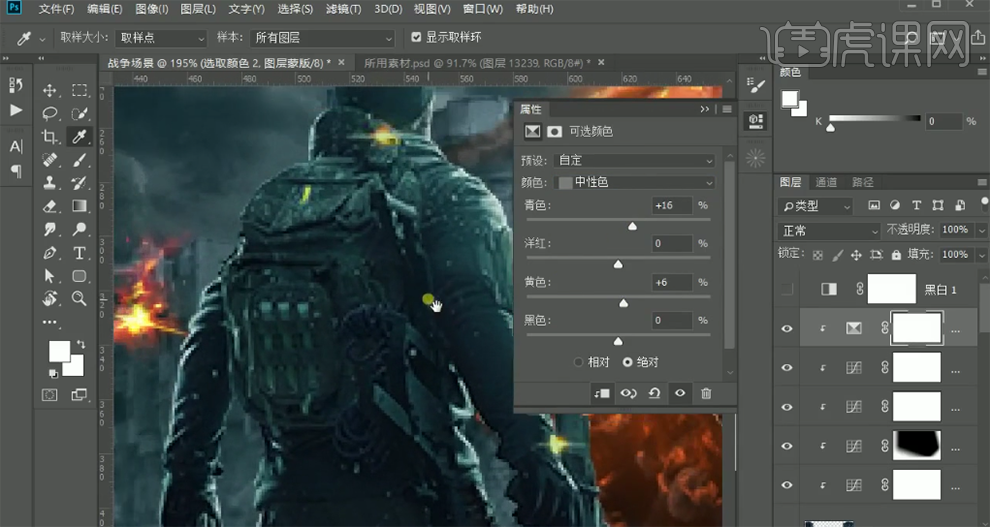
16、【新建】色相饱和度图层,【选择】绿色,单击【剪切图层】,具体参数如图示。具体效果如图示。
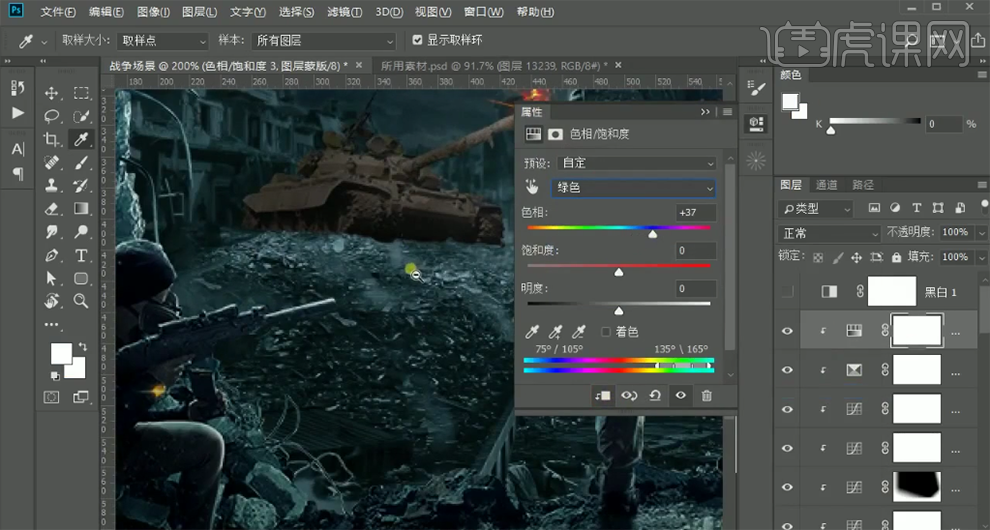
17、【新建】剪切图层,【图层模式】颜色。使用【画笔工具】,【吸取】画面环境颜色,根据光影规律在画面合适的位置涂抹。具体效果如图示。
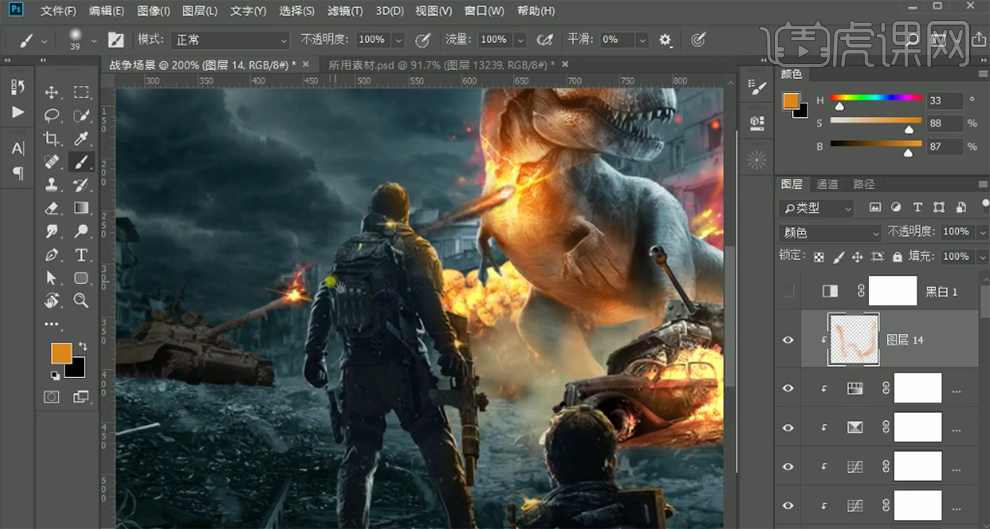
18、【新建 】剪切图层,【图层模式】叠加,使用【画笔工具】,【颜色】白色,涂抹画面高光区域。具体效果如图示。
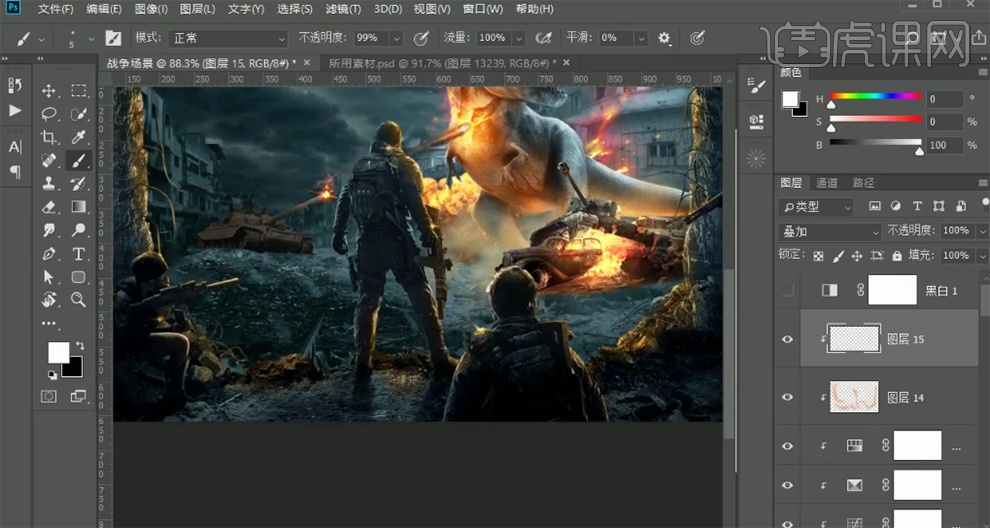
19、【新建】色相饱和度图层,【选择】红色,单击【剪切图层】,具体参数如图示。具体效果如图示。
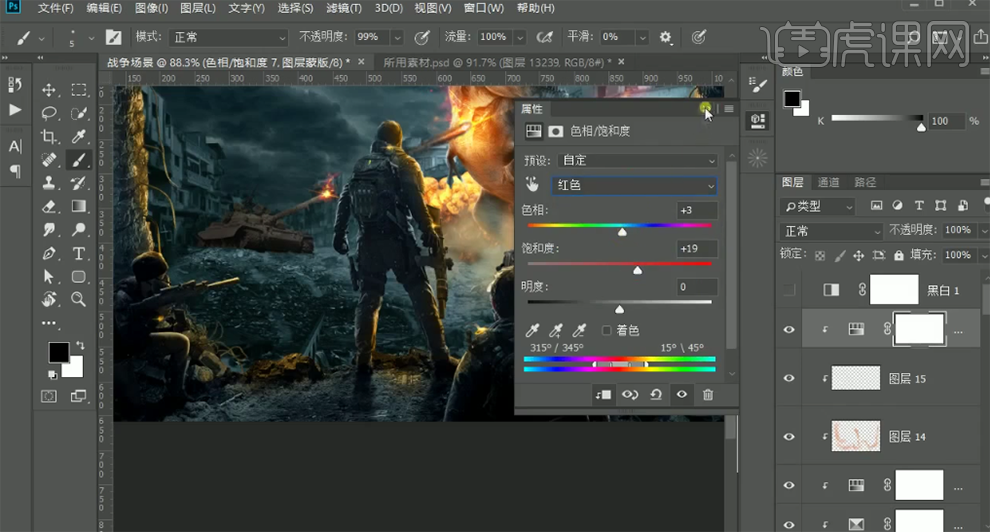
20、使用相同的方法根据光影规律调整关联素材色相饱和度效果,在顶层按【Ctrl+Alt+Shift+E】盖印图层,右击【转换成智能对象】。单击【滤镜】-【Camera Raw滤镜】,单击【基本】,具体参数如图示。具体效果如图示。
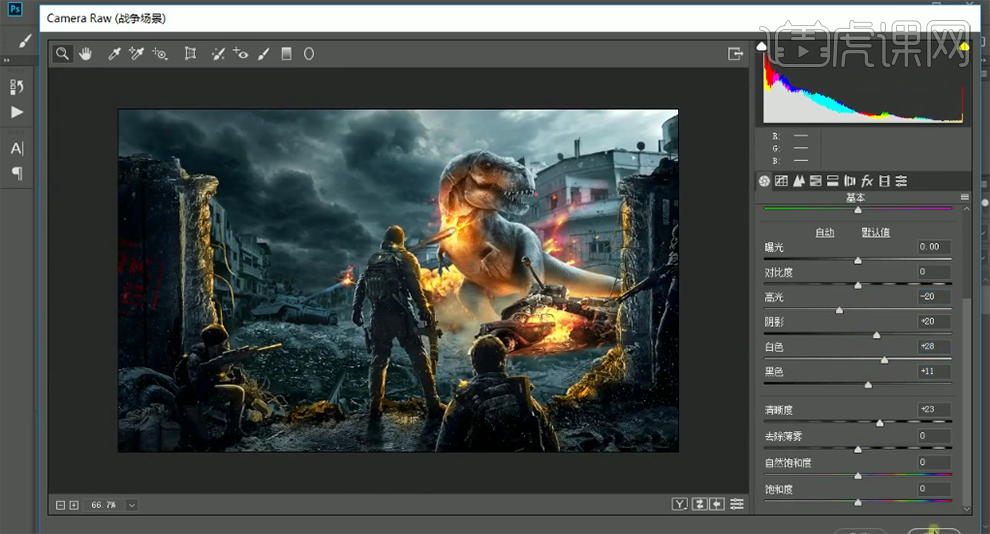
21、单击【效果】,具体参数如图示。具体效果如图示。
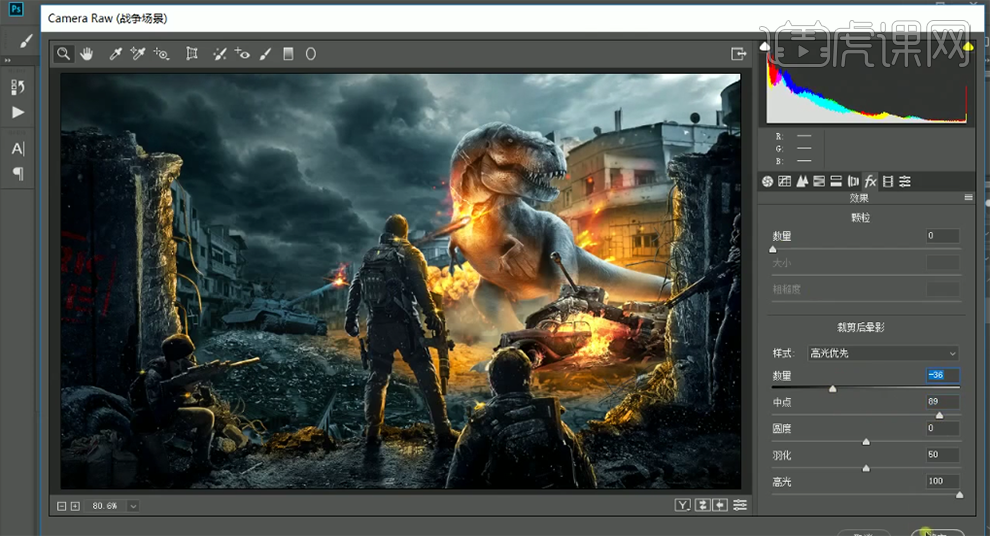
22、【拖入】装饰素材,排列至合适的位置。最终效果如图示。
























