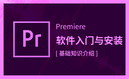1BLENDER篮球少年-手脚五官建模+雕刻 -第三课时图文教程
最新知识

1、【打开】AI CC,【新建】任意大小的画布。具体效果如图示。2、【选择】矩形工具,绘制合适大小的矩形框,【调整】矩形的两个边角至圆角形状,并调整至合适的弧度,具体效果如图示。3、【选中】矩形对象,【复制】多个并调整其位置至合适的地方,具体效果如图示。4、【选择】直接选择工具,对笔画进行调整,在笔画的边角【添加】圆角。【选择】钢笔工具,对笔画上多余的锚点进行【删减】。具体效果如图示。5、使用相同的方法制作出首字的笔画,并移动至合适的位置。具体效果如图示。6、【打开】PS CC,【新建】任意大小的画布,【切换】至AI软件中,【选择】文字对象【复制】,【粘贴】至PS画布中,【选择】以形状图层粘贴,并调整至合适的大小及合适的位置上。具体效果如图示。7、【复制】文字形状图层,【选择】直接选择工具,【删除】多余的笔画,保留首字上方两点。具体效果如图示。8、【拖入】准备好的背景素材,置于文字底层,【选择】文字形状图层,【填充】白色。具体效果如图示。9、【选择】直接选择工具,调整文字的笔画大小,【选中】所有的笔画,【单击】路径属性-【合并形状组件】,【选择】钢笔工具,【删减】多余的锚点。具体效果如图示。10、【选择】首字上方两点形状图层,【打开】图层样式,【添加】投影效果,【投影颜色】吸取背景上的蓝色R44G88B129,其他参数如图示。具体效果如图示。11、【选择】钢笔工具,在笔画上勾画出不规则的形状,【打开】图层样式,【添加】渐变叠加效果,【渐变颜色】从蓝色R83G107B210至白色渐变,其他参数如图示。【图层填充】0,具体效果如图示。12、【选择】羽化形状图层,【复制】至其他相同的笔画上方。具体效果如图示。13、【选择】钢笔工具,使用相同的方法在其他的笔画上【添加】羽化形状。【选中】所有的形状图层,按【Ctrl+G】编组。具体效果如图示。14、【选择】文字工具,依次输入英文,【字体】宋体。谳整至合适的大小,并放置中文字周边合适的位置。具体效果如图示。15、【选择】椭圆工具,【按住Shift键】绘制正圆,【选择】路径文字工具,在圆上单击输入月份英文,使用相同的方法在月份的外围输入日期数字,具体效果如图示。16、【选择】钢笔工具和椭圆工具,绘制一个椭圆和指针,并放置在合适的位置。【填充】背景上比较亮的蓝色。具体效果如图示。
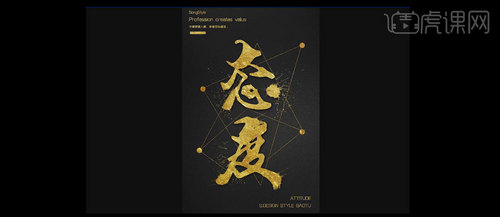
1、【打开】PS软件,【打开】背景素材1,【拖入】准备好的素材2至画布中,并置于画布正中。具体效果如图示。2、选择【文字工具】,【字体】段宁毛笔,【颜色】白色,输入文字。【右击】-【转换为形状】,添加【蒙版图层】,按【Ctrl+T】调整文字至合适的大小,并放置画布正中。具体效果如图示。3、【打开】笔触素材,【选择】合适的素材【拖入】画布,【双击】打开【图层样式】,添加【颜色叠加】,【叠加颜色】白色,其他参数如图示。按【Ctrl+T】调整笔触至合适的大小并放置文字合适的位置。具体效果如图示。4、使用相同的方法,选择不同的笔触素材放置文字的其他笔画上,【选择】所有的笔触图层,【右击】图层【转化为智能对象。具体效果如图示。5、【打开】纹理素材,【拖入】画布中置于文字上方,并【创建剪切蒙版】,按【Ctrl+T】调整纹理素材至合适的大小。具体效果如图示。6、【选择】文字图层,【双击】打开【图层样式】,添加【投影】,具体参数如图示。具体效果如图示。7、【打开】喷溅素材,【拖入】画布中,并放置文字合适的位置。【复制】喷溅图层,调整位置并移动至其他文字的合适位置,【选择】所有喷溅图层,【右击】转化为智能对象。【复制】纹理图层,【移动】至喷溅图层上方,【创建剪切蒙版】。具体效果如图示。8、选择【文字工具】,【字体】随意,【颜色】白色。在画布的左上和右下方添加文字,并放置合适的位置。选择【矩形工具】,绘制合适大小的矩形框,并放置合适的位置。具体效果如图示。9、【选择】所有文字图层,【右击】转化为智能对象。【复制】纹理图层,并移动至文字上方【创建剪切蒙版】,调整文理素材的至合适的大小。具体效果如图示。10、最终效果如图示。

1、【打开】PS,【新建】任意大小的画布,【选择】文本工具,【字体】方正综艺简体,【大小】480PX,输入文字。【按Ctrl键】加选背景图层,【选择】对齐-【居中对齐】具体效果如图示。2、【选择】文字图层,【右击】转化为形状,【按A键】选择直接选择工具,【调整】坚字的笔画大小,【选择】矩形工具,绘制大小合适的矩形横竖笔画,【选择】竖笔画,按【Ctrl+J】复制图层并移动至合适的位置,具体效果如图示。3、使用相同的方法将剩下的笔画进行变形,具体效果如图示。4、【选择】钢笔工具,【颜色】红色,将又字和持字左边部分相连接,【选择】形状图层,按【Ctrl+G】将图层编组。具体效果如图示。5、【选择】直接选择工具,对笔画上的锚点进行调整,具体效果如图示。6、【选择】相同颜色形状图层,按【Ctrl+E】合并形状路径,按【Ctrl+E】并将图层编组。【选择】矩形工具,绘制文字边框,具体效果如图示。7、【选择】文字工具,输入辅助文案,并调整至合适的位置。具体效果如图示。8、【选择】钢笔工具,在文字上下绘制辅助装饰图形,【拖入】准备好的装饰素材,【按Alt】单击图层,【创建】剪切蒙版。具体效果如图示。

1、【打开】PS,【打开】笔画素材,【选择】文字工具,输入文字。【字体】禹卫书法行书,【大小】300点,【右击】文字图层,【栅格化图层】。具体效果如图示。2、【选择】选框工具,【框选】单个文字,按【Ctrl+X】键剪切文字,【新建】图层,按【Ctrl+V】粘贴。具体效果如图示。3、使用相同的方法将其他的文字单独建立图层,【选择】合适的笔触,【移动】至山字的合适位置,按【Ctrl+T】自由旋转,【右击】选择变形,【选择】山字图层,【建立】剪切蒙版,【选择】画笔工具,【颜色】黑色,将字体多余的部分涂抹。具体效果如图示。4、使用相同的方法将其他字体的笔触拼接出来,并对字体笔触图层进行编组。具体效果如图示。5、【选择】印章,放在字体合适的位置。【选择】竖排文字工具,输入文字,调整至合适的大小,调整文字至合适的透明度,放在印章上方合适的位置。【选中】所有的文字组,【右击】转化为矢量对象。具体效果如图示。6、【拖入】准备好的素材,放置文字上方,【按Alt键】在两层中间单击,【创建】剪切蒙版,具体效果如图示。7、调整素材位置到合适的位置,【添加】色相饱和度,具体参数如图示,具体效果如图示。8、【拖入】准备好的中国风背景素材,置于文字下方合适的位置。具体效果如图示。

1、【打开】PS,按【Ctrl+N】新建任意大小的画布。具体效果如图示。2、将准备好的素材依次【拖入】画布,按【Ctrl+T】调整至合适的大小,并放置画布合适的位置。具体效果如图示。3、【选择】花瓣素材图层,按【Ctrl+U】打开色相/饱和度窗口,具体参数如图示。具体效果如图示。4、按【Ctrl+Shift+N】新建图层,【选择】吸管工具,吸取背景的浅蓝,【选择】柔边缘画笔工具,在背景较深的地方涂抹颜色,【图层属性】颜色。具体效果如图示。5、【选择】柔边缘画笔,【颜色】深紫色R133G44B155,在画布的右侧深处继续涂抹。具体效果如图示。6、【新建】图层,【选择】吸管工具,吸取背景的黄色,【选择】画笔工具,将背景的大鸟遮盖,【选择】所有图层,按【Ctrl+E】编组,并【重命名】背景。具体效果如图示。7、【添加】色相/饱和度,具体参数如图示。具体效果如图示。8、【按T键】选择文字工具,【字体】白雨,输入桃花时节。按【Ctrl+T】调整文字至合适的大小,【调整】文字属性。具体效果如图示。9、【选择】文字图层,【添加】渐变叠加效果,【渐变颜色】吸取桃花的颜色,其他参数如图示。具体效果如图示。10、【选择】文字工具,输入英文,【选择】合适的字体,【选择】吸管工具,【吸取】中文的颜色,按【Ctrl+T】调整文字至合适的大小,并放置合适的位置。具体效果如图示。11、【选择】文字工具,输入文字,【字体】华文隶书,按【Ctrl+T】调整文字至合适的大小,并放置合适的位置。具体效果如图示。13、最终效果如图所示。
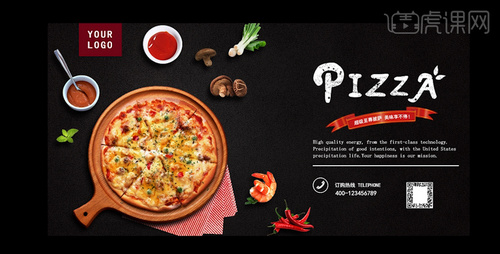
1、【打开】PS,【新建】任意大小的画布,按【Alt+Delete】填充前景色黑色,【拖入】磨砂素材,【图层属性】叠加,【添加】亮度/对比度,具体参数如图示。具体效果如图示。2、按【Ctrl+Shift+N】新建图层,【选择】画笔工具,【选择】柔边画笔,【颜色】白色,调整画笔至合适大小,在画布左边单击。【图层属性】叠加,【不透明度】70%。具体效果如图示。3、【拖入】披萨素材,按【Ctrl+T】自由变换,【右击】选择水平翻转,并调整至合适的位置及角度。具体效果如图示4、【拖入】餐布素材,按【Ctrl+T】自由变换,调整至合适的位置及角度,调整图层至披萨层的下方。具体效果如图示5、【选择】披萨图层,【打开】图层样式,【添加】投影效果,具体参数如图示。具体效果如图示。6、【添加】曲线效果,具体参数如图示。【移动】效果至布图层上方,【按住Alt键】单击创建剪切蒙版。具体效果如图示。7、【拖入】酱料素材,调整素材至合适大小并放置合适的位置,【按住Alt键】复制披萨图层样式至酱料图层。具体效果如图示。8、使用相同的方法将素材依次拖入画布,并放在合适的位置,调整其曲线明暗建立剪切蒙版效果,【按Shift键】选中所有的素材图层,按【Ctrl+G】将所选图层编组。具体效果如图示9、【添加】曲线效果,具体参数如图示。具体效果如图示。10、【选择】选区工具,在左上角绘制合适大小的矩形选区,【填充】深红色,【选择】文字工具,输入Your Logo英文,【颜色】白色,调整合适大小并放置矩形框合适的位置。具体效果如图示。11、【选择】选区工具,在画布右侧输入PIZZA,【字体】华文隶书,【颜色】白色,按【Ctrl+T】调整文字至合适的大小。具体效果如图示。12、【选择】文字图层,【右击】转化为路径形状。【选择】钢笔工具,调整文字形状的锚点至合适的位置。具体效果如图示。13、【选择】自定义形状工具,绘制叶子的形状,【选择】钢笔工具对叶子形状进行修饰,【按住Alt键】移动并复制叶子形状至合适的位置。【选择】所有的形状图层,按【Ctrl+E】合并所选图层,【点击】路径查找器-【合并形状组件。具体效果如图示。14、【新建】图层,【创建】剪切蒙版,【选择】画笔工具,【大小】1,【硬度】100,【颜色】黑色,【打开】画笔属性,【选择】形状动态,具体参数如图示,【选择】散布,具体效果如图示。在蒙版层随意涂抹。具体效果如图示。15、调整笔刷【大小】5,继续在蒙版图层涂抹,具体效果如图示。16、【拖入】丝带素材,调整至合适的大小及角度,并放置画布合适的位置。【添加】色相/饱和度,具体参数如图示。并创建剪切蒙版。具体效果如图示。17、【选择】文字工具,输入文字,调整文字变形,具体参数如图示。并调整至合适的位置。具体效果如图示。18、【选择】文字工具,输入广告文字,【添加】单横线,并调整至合适的位置。具体效果如图示。19、【拖入】电话素材,【添加】颜色叠加,【叠加颜色】白色,【选择】文字工具,输入联系电话,并调整至合适的位置,【拖入】商家二维码,并放置画布合适的位置。具体效果如图示。20、最终效果如图所示。

1、本课主要讲PS里面的旋转与缩放工具的使用。2、[打开]PS软件,[打开]素材文档。单击工具栏最下方的[放大镜工具],单击面板中的[加号]为[放大],在画面中单击即为放大画面,单击[减号]即为[缩小],在画面单击画面即缩小画面。具体显示如图示。3、按[Ctrl+1]显示画布为100%,按[Ctrl+0]即回到窗口大小。具体操作如图示。4、通常使用快捷键[Ctrl+加号键]放大画布,按[Ctrl+减号键]缩小画布。当画面超出显示范围时,单击[抓手工具],在画在上[拖动]即可移动画面至想要区域。具体操作如图示。5、如果想要调整画布角度,即可使用[旋转视图工具],快捷键为R,在画面上单击即可旋转画布至合适的视觉角度,一般用于手绘头发或是画顺手线条的时候使用此功能。具体显示如图示。
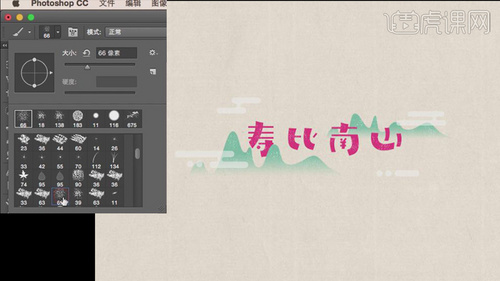
1、打开PS,建立画布,背景色改为白色,用【文字工具T】输入“寿比南山”,【调整】文字大小,放在一旁。2、用【形状工具U】创建“横线”范本和“竖线”范本,如图。3、用横线、竖线来拼接文字“寿”,如图;4、【复制】一个竖线,【Ctrl+T】旋转90°,对齐,选中这两个矩形合并图层,用【钢笔工具P】调整长宽,点击【合并形状组件】,【删除】多余的锚点。5、用【钢笔工具P】对锚点进行拉伸变形,放到相应的位置,“丿”完成,如图。6、选中4个【横线矩形】图层,点击【垂直居中分布】,用【钢笔工具P】调整最下方的【横线】。7、【删除】竖线矩形,复制“丿”,用【钢笔工具P】进行拉伸变形,如图。8、用【形状工具U】绘制一个正圆形,放到相应的位置,用【钢笔工具P】微调,“寿”字完成,如图。9、复制“寿”字下方的【竖钩】,【Ctrl+T】-【水平翻转】-【旋转】,用【钢笔工具P】调整,再复制。10、复制【横线矩形】,放到相应的位置,【Ctrl+T】调整大小;再复制,并放到相应的位置,【Ctrl+T】调整大小;用【钢笔工具P】微调,“比”字完成,如图。11、用相同的方法制作“南”字和“山”,用【钢笔工具P】和【Ctrl+T】对笔画进行微调和拉伸变形,效果如图。12、【删除】多余的笔画和文字,选中所有的【图层】,【Ctrl+E】合并所选图层。13、选中每个字的【形状】,点击【合并形状组件】,同时选中四个字,点击【按宽度均匀分布】,点击【垂直居中】。用【钢笔工具P】对文字,做最后的调整。14、【置入】背景图层,修改文字【颜色】红色。15、用【钢笔工具P】绘制一个山,并移动到相应的位置,点击【右键】-【混合选项】-【渐变叠加】,色值如图;【填充】为“0”。16、按住【Ctrl键】,点击山的图层,载入选区,选择【字体图层】,【Ctrl+Shift+I】反向选区,点击【添加蒙版】。17、复制山的【图层】,并置于【字体图层】下方,用【Ctrl+T】和【钢笔工具P】调整,如图。18、【置入】云朵素材,调整【不透明度】59%,用【路径选择工具A】调整并移动到合适的位置,【删除】多余的云朵,【Ctrl+T】调整大小,如图。19、用【画笔工具B】,为画面添加皱着效果,完成。
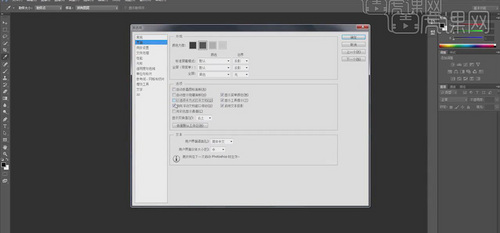
1、 打开【PS】,【Ctrl+Alt+K】打开【首选项】面板,点击【性能】,拖动三角滑块可以调整【ps】软件使用的内存大小。2、 【暂存盘】指在划分给【ps】的内存不够用的情况下,系统会调用电脑硬盘作为虚拟内存的区域。全部勾选并调整位置,将【C】盘放在最后一个。3、 【历史记录状态】默认数值为【20】,它是指如果在操作中出现错误,可以往前返回【20】步,也可以将其数值调大。4、 如果电脑配置较低,可以将【界面】中的【自动显示隐藏面板】等功能关掉,以保证电脑运行顺畅;设置完成点击【确定】;然后关掉【ps】,再重新打开,刚才的那些设置才会生效。

1、【打开】PS,【新建】任意大小的画布,【拖入】准备好的背景素材并调整至合适的位置。【添加】色相/饱和度,具体参数如图示。具体效果如图示。2、【单击】滤镜-模糊-【高斯模糊】,具体参数设置如图示。具体效果如图示。3、【选择】椭圆工具,【按住Shift键】绘制一个正圆。【选择】直接选择工具,【选中】圆对象,【按住Alt键】向下拖动并复制椭圆至合适的位置。具体效果如图示。4、【选中】两个正圆,【按住Alt键】向左移动并复制至合适的位置。具体效果如图示。5、【选择】矩形工具,绘制大小合适的矩形,并放至合适的位置。【选择】所有对象,水平居中对齐。【选择】所有形状图层,按【Ctrl+E】合并所选图层。具体效果如图示。6、【切换】至路径选择工具,【选择】合并形状组件。具体效果如图示。7、【关闭】矩形填充颜色,【描边】35PX,【填充】合适的颜色。【右击】图层-【栅格化图层】。具体效果如图示。8、【按Ctrl键】单击图层,【创建】选区,【点击】路径面板,【选择】将选区转化为路径。具体效果如图示。9、【放大】画布,【选择】钢笔工具,对路径上的锚点进行调整至合适的位置。具体效果如图示。10、【切换】至图层面板,【新建】两个图层,分别【命名】外层和内层。具体效果如图示。11、【隐藏】矩形图层,【选择】外层图层,【选择】画笔工具,【大小】4PX,【颜色】淡黄色R252G217B58,【切换】至路径面板,【选择】工作路径,【点击】使用画笔描边路径。具体效果如图示。12、【选择】内层图层,【颜色】深黄色R255G199B37,【切换】至路径面板,【选择】工作路径,【点击】使用前景色填充路径。具体效果如图示。13、【按住Shift键】将两个图层进行编组,【选择】选区工具,按【Ctrl+J】将外层图层进行分割,并将图层【重命名】左和右,将图层再次编组。具体效果如图示。14、【选择】左图层,【按住Alt键】向右移动并复制8层,具体效果如图示。15、【选择】右图层,【按住Alt键】向左移动并复制8层,具体效果如图示。16、【选择】组3,【打开】图层样式,【添加】颜色叠加,【颜色】粽黄色R240G142B3。其他参数如图示。具体效果如图示。17、【长按Alt键】复制组3的样式至组4。具体效果如图示。18、调整图层顺序,【选择】组3和组4,按【Ctrl+G】合并编组。具体效果如图示。19、【选择】组5,【添加】蒙版区域,【选择】画笔工具,擦除外圈多余的立体部分。具体效果如图示。20、【选择】内层,【打开】图层样式,【添加】内发光效果,内发光颜色R234G125B19,其他参数如图示。具体效果如图示。21、【选择】所有的编组,按【Ctrl+G】再次编组。【打开】图层样式,【添加】投影效果,【投影颜色】桔黄色R237G105B5,其他参数如图示。具体效果如图示。22、按【Ctrl+T】自由变换组件,【旋转】15度,调整对象至合适的大小。具体效果如图示。23、【选择】文字工具,【字体】微软雅黑,输入辅助文字,并调整文字至合适的角度与大小。【打开】图层样式,【添加】内发光,内发光颜色R237G105B5,其他参数如图示。具体效果如图所示。24、【选择】文字工具,依次输入文本。【选择】3免1文字图层,【打开】图层样式,【添加】投影效果,投影颜色R119G61B22,其他参数如图示。并【长按Alt键】复制样式至跨店铺文字图层。具体效果如图示。25、【选择】矩形工具,绘制大小合适的矩形框,【选择】钢笔工具调整造型至丝带形状,【填充】渐变色从紫色至蓝色渐变,并调整至合适的角度。具体效果如图示。26、【选择】3免1文字图层,【右击】栅格化图层。【放大】画布,【选择】钢笔工具,将3字下方部分勾画出来,按【Ctrl+Enter】将路径转换为选区,按【Ctrl+J】复制图层,调整图层顺序至矩形上方。具体效果如图示。27、【选择】文字工具,输入文本,【右击】栅格化文字图层。按【Ctrl+T】自由变换,【右击】选择变形,将文字变形至合适的形状,置于矩形上方。具体效果如图示。28、【拖入】产品的图片素材,调整至合适的大小,并拖动至合适的位置上。具体效果如图示。

1、【打开】PS软件,【新建】任意大小的画布。具体效果如图示。2、将准备好的素材依次【拖入】画布当中,并放在合适的位置。【选择】山图层,【图层属性】正片叠底,【图层不透明度】67。具体效果如图示。3、【新建】图层,【按I键】选择【吸管工具】,【吸取】背景上的绿色,【按B键】切换至【画笔工具】,选择【柔边缘画笔】,调整合适的大小,在山的位置进行涂抹。【图层属性】颜色加深,【不透明度】63%。具体效果如图示。4、【拖入】准备好的人物素材,【图层属性】正片叠底,并放在合适的位置。具体效果如图示。5、依次拖入其他的素材,调整其大小并放置画布合适的位置,具体效果如图示。6、【按T键】选择【文字工具】,输入清明节,清明【字体】日文毛笔体,节【字体】中山行书繁体。按【Alt键+方向键】调整字间距,按【Ctrl+T】自由变换至合适的大小,并放置画布合适的位置。【缩小】【放大】画布,调整整体视觉细节。具体效果如图示。7、【拖入】毛笔笔触素材,放至文字合适的位置,并调整至合适的大小。调整图层顺序至文字下方。具体效果如图示。8、按【Ctrl+E】合并笔触和文字图层,【拖入】水墨素材置于文字上方,【按住Alt键】在两层中间【单击】,建立【剪切蒙版】,【按住Alt键】移动并复制水墨图层至合适的位置。具体效果如图示。9、按【Ctrl+L】打开【色阶窗口】,具体参数如图示。选择【加深工具】,加深水墨素材。【拖入】印章素材,并放在合适的位置。选择【文本工具】输入英文,选择合适的字体,调整大小并放置合适的位置。具体效果如图示。10、选择【文本工具】输入其他辅助文字,调整大小并放置合适的位置。具体效果如图示。11、调整画布整体细节,最终效果图如图示。

1、打开Ai,【文字工具】输入“孤独远方”,【字体】微软雅黑做参考用,【钢笔工具】勾画“孤”笔画,【描边粗细】20pt,勾画过程中对原有字形做一些变化,突出字的特点。2、同样方法将其他字勾画出来,边做边调整。将字缩小,【描边粗细】调整为15pt。“远”字的撇和捺的角度相同,直接【复制】撇,【镜像工具】做成捺。【直接选择工具】选择锚点,对各个字进行调整。整体完成后再对四个字做细节调整。3、【矩形工具】绘制四个正方形,对比四个字的大小关系,调整好后将正方形【删除】。4、分别对每个字的笔画进行【编组】,将四个字进行【排版】,在位置调整的过程中,也需要对字形的细节进行【调整】。排版过程,对文字进行链接。5、排版后,【选中】所有文字,【对象】-【路径】-【轮廓化描边】对字进行转曲。6、将之前做好的文案【复制】过来,【置入】文字中间,【调整】大小位置,增加画面感。随时调整文字形状。7、【多边形工具】绘制一个三角形,【描边粗细】2px,【调整】好位置置于文字,增加视觉冲击力。8、【钢笔工具】在三角形边上添加锚点,将三角形与文字重合部分【删除】,【调整】三角形描边颜色为灰色,【选中】三角形,【对象】-【路径】-【轮廓化描边】对三角形进行转曲。9、将文字及三角形【选中】,【填充】白色。10、打开PS,【双击】背景图层【解锁】,【复制图层】,【隐藏】最下方背景图层做为备份。11、【滤镜工具】-【Camera Raw 滤镜】,参数如图。12、【剪裁工具】剪切需要的部分,在背景图层上方【新建图层】,命名黑底,【填充】50%。13、将Ai做好的字【复制】到PS中【粘贴为】像素,【自由变换】调整好位置大小。14、对字体图层,【fx】-【外发光】,参数如图。15、【字符工具】添加文案,丰富画面。16、“孤独远方”效果完成。

1、【打开】AI软件,【打开】准备好的文字笔画文件,具体如图示2、【选择】其中的一个笔画,【按住Shift】键,旋转45度,【选择】另一个笔画放至合适的位置,【按M键】选择矩形工具,绘制笔画合适的矩形框,调整至合适的大小,放至合适的位置,【按Alt键】向下移动并复制矩形框至合适的位置,按【Ctrl+D】再次复制,调整最底端长方形笔画至合适的长度,再使用矩形工具,【绘制】竖形笔画,放至全字的下方,具体效果如图示。。3、使用相同的方法将剩下的文字进行拼接,并调整字体之间的空隙至合适的大小。具体效果如图示。4、【选中】所有文字,【拖入】PS的背景素材中,按【Shift+Alt】中心等比缩放至合适的大小,【右击】栅格化图层,并【锁定】图层透明度,【填充】白色。具体效果如图示。5、【双击】打开图层样式,【添加】斜面和浮雕效果,具体参数及效果如图示。6、【添加】光泽效果,【光泽颜色】白色,其他具体参数及效果如图示。7、【添加】渐变叠加效果,【渐变颜色】从颜色#f2c8a4至颜色#f6cda1的渐变,其他具体参数及效果如图示。8、【添加】图案叠加效果,【图案】导入准备好的金属素材,其他具体参数及效果如图示。9、【添加】外发光效果,【发光颜色】黑色,其他具体参数及效果如图示。10、【添加】投影效果,【投影颜色】#d21717,其他具体参数及效果如图示。11、【打开】光效图层,并置于顶层。在文字层上方【新建】图层,【按B键】选择画笔工具,【颜色】蓝色,在画布点击蓝色,【图层样式】柔光效果。【按Alt键】移动并复制圆点至其他文字合适的位置。具体效果如图示。12、【打开】其他文字图层,并移至图层顶端放至合适的位置。具体效果如图示。

1、【打开】PS,【新建】任意大小画布。【选择】矩形选框工具,【绘制】合适大小的正方形选区,【新建】图层,【填充】选区,【颜色】黑色。按【Ctrl+C】复制4个一样的矩形,【选中】所有矩形图层,按【Ctrl+E】合并图层。具体效果如图示。2、【按L键】选择套索工具,由外到内的建立字体笔画选区,【按Shift键】添加选区,按【Delete键】删除选区。具体效果如图示。3、使用套索工具,对字体进行完善。具体效果如图示。4、使用相同的方法,将剩下的字体由外向内的绘制出来。具体效果如图示。5、【复制】图层,【创建】选区,【选择】羽化效果,具体参数如图示。【右击】选区,【建立】工作路径,参数设置如图示。具体效果如图示。6、【填充】工作路径,【颜色】黑色,【右击】栅格化图层。【复制】图层,【不透明度】30%,【按L键】选择套索工具,在现有的字体上将可字重新进行套索,对笔画的粗细进行夸张微调。具体效果如图示。7、使用相同的方法将其他的文字套索出来【创建】选区,【新建】图层,【填充】颜色【黑色】。具体效果如图示。8、【隐藏】其他文字图层,【选择】套索工具对字体进行细节修饰。在文字合适的地方,任意套索选区,【新建】图层,【填充】白色。具体效果如图示。9、【选择】文字图层,【双击】打开图层样式,【添加】颜色叠加,【叠加颜色】R190G4B105,其他参数及效果如图示。10、【复制】图层,【创建】选区,【单击】选择-【修改】-【收缩】,具体参数如图示。11、【选择】文字图层,按【Ctrl+M】打开曲线,具体参数设置如图示。具体效果如图示。12、【选择】文字拷贝图层,【双击】打开图层样式,【添加】内发光,【发光颜色】浅紫R250G0B136,其他参数如图示。具体效果如图示。13、【添加】斜面和浮雕效果,具体参数如图示。具体效果如图示。14、【选择】文字图层,【添加】投影效果。具体参数如图示,具体效果如图示。15、【选择】背景图层,【填充】橙色R255G126B0,【单击】文字图层【创建选区】,【单击】选择-【扩展】至合适大小,【新建】图层,【填充】白色。【选择】套索工具,将其他的地方套选【填充】白色,将图层并移至字体下方。具体效果如图示。16、【添加】斜面和浮雕效果,【高光颜色】白色,【阴影颜色】R203G198B208,其他参数如图示。具体效果如图示。17、【选择】文字复制层,【添加】蒙版,【按E键】选择橡皮工具,【不透明度】70%,在文字边缘擦出合适的效果。具体效果如图示。
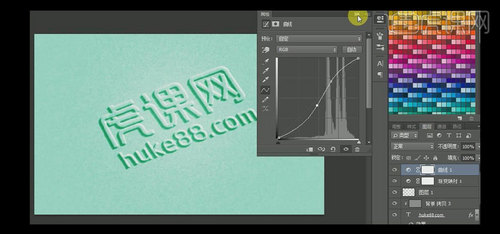
1、【打开】PS,【新建】任意大小文档,【填充】灰色R144G144B144,具体效果如图示。2、【选择】文本工具,依次输入中文和英文,【字体】造字工房悦黑体,【颜色】白色。按【Ctrl+T】调整英文字体宽度和中文字宽一样,并放于中文字下方合适位置。具体效果如图示。3、【选中】所有文字图层,按【Ctrl+T】自由变换字体造型,具体效果如图示。4、【选择】中文图层,【打开】图层样式,【添加】斜面和浮雕效果,具体参数如图示。具体效果如图示。5、【添加】投影效果,具体参数和效果如图示。6、【选择】中文图层效果,【长按Alt键】复制到英文字体图层。【选择】背景层,按【Ctrl+J】复制图层。【选择】背景复制层,【单击】滤镜-【杂色】-【添加杂色】,具体参数如图示。具体效果如图示。7、按【Ctrl+F】重复上一次的滤镜效果,【单击】滤镜-【像素化】-【彩块化】,具体效果如图示。8、按【Ctrl+J】复制背景拷贝层,移动至中文图层的上方,按【Alt+单击】创建剪切蒙版,使用相同的方法,移动至英文图层上方并创建剪切蒙版,具体效果如图示。9、在图层最上方,【添加】渐变映射效果,【渐变颜色】绿白渐变,具体效果如图示。10、在英文蒙版图层上方【新建】图层1,【选择】画笔工具,【柔边画笔】,【大小】400PX,【颜色】白色,在文字的中间添加亮光源,【图层不透明度】50%。具体效果如图示。11、【选择】背景复制层,【添加】蒙版,【选择】渐变工具,【渐变颜色】黑白渐变,在蒙版层拉出渐变效果。具体效果如图示。12、【添加】曲线效果,具体参数如图示。具体效果如图示。

1、打开Ai,【直线段工具】绘制一条线段,【描边粗细】3px,【描边端点】圆角。【复制】-【原位置粘贴】-【旋转】90°。2、按住Shift【椭圆工具】绘制一个圆形,将两个线段及圆形【对齐】。3、【钢笔工具】绘制圆形内部折线。【选中】“朝”字上方十字,【复制】移动到日子下方,【调整】十字位置距离,完成“朝”字左半边。4、【椭圆工具】先画一个正圆,【直接选择工具】选中正圆最下方锚点【删除】。【钢笔工具】将半圆的端点继续绘制“月”,【直线段工具】绘制两条45°线条,“朝”字完成。5、【移动并复制】“朝”字左半边上方十字,作为“花”字上方,【复制】并调整十字位置,“花”字上半边完成。6、【钢笔工具】及【直线段工具】绘制“花”字下半边的左撇及竖线,【复制】到下半边的右边,【删除】竖线,【复制】“月”字的框,【旋转】90°,【删除】右上方锚点,【调整】笔画大小位置,作为“花”字右下方的“七”。7、【复制】“花”字左下方的撇以及“月”字的边框,将“月”字边框的左边两个锚点【删除】,【钢笔工具】绘制直线,将撇以及剩余边框组合成“夕”字外框。【复制】“花”字的撇,【旋转】作为“夕”字中间一点。8、【复制】“花”字左上角十字及左下方撇,及“夕”字横折钩的笔画,【删除】锚点,作为“拾”的左半边。【复制】月边框删除最下方两个锚点,【复制】“花”字左上角横线及“朝”字中间圆形,作为“拾”字右半边。9、【矩形工具】制作一个矩形方框,将文字框在中间。边框【描边粗细】2px,【直线段工具】绘制两个45°线条,置于边框的右上及左下角。10、将辅助文字移动到边框右下角,【选中】所有文字,【拖入】PS中。【图层样式】-【颜色叠加】填充为白色。11、【矩形选框工具】添加黑色矩形到文字下方,【不透明度】10%,区分文字与背景。12、“朝花夕拾”效果完成。

1、【打开】AI CC软件,【新建】任意大小的画布,【选择】文本工具,依次输入数字和汉字,数字【字体】汉仪粗黑,汉字【字体】方正大黑。【选中】所有文字,【右击】创建轮廓,并将文字水平居中对齐。具体效果如图示。2、【选择】多边形工具,【边数】3,绘制三角形,【填充】任意颜色,调整合适的大小并置于图层底部,【按住Alt键】移动并复制三角形,【填充】任意颜色,【等比缩小】至合适的大小,【选中】两个三角形,【选择】路径查找器-【剪切顶部对象】,【选中】所有对象,【点击】排列-【水平居中对齐】。具体效果如图示。3、使用相同的方法,【选择】矩形工具,绘制两个大小合适的矩形在三角形的上方,【选择】矩形和三角形,【点击】路径查找器-【剪切掉上方对象】,具体效果如图示。4、【选中】所有对象,按【Ctrl+G】编组,【按住Alt键】向下移动并复制两个对象,【选择】中间对象缩小至合适的大小,【打开】混合选项,具体参数设置如图示。【单击】对象-【混合】-【建立】,将下方的对象移动至立体对象上方,具体效果如图示。5、【选择】数字文本,【添加】渐变颜色,【渐变颜色】黄白黄,【渐变类型】线性渐变,【角度】-45。具体效果如图示。6、【选择】中文文本,【添加】土红色#fcd430。具体效果如图示。7、【选择】三角形对象,【添加】渐变效果,具体参数设置如图示。具体效果如图示。8、【选择】椭圆工具,【绘制】合适大小的椭圆置于文字下方,【填充】渐变颜色,具体参数如图示。具体效果如图示。9、【选择】椭圆工具,使用相同的方法给三角形绘制高光效果,具体的渐变填充参数如图示。具体效果如图示。10、【复制】高光对象至三角形其他边,【选择】平面对象,【复制】对象并【移动】至立体对象下方,【填充】黑色,【选择】矩形工具,【填充】黑色,【绘制】合适大小的矩形框遮盖文字区域。【选择】变形工具,【拉动】边角变形至合适的形状,【单击】滤镜-【模糊】-【高斯模糊】,具体参数如图示。11、效果如图所示。

1、打开ps,【ctrl+N】新建画布,宽度1920px,高度1080 。2、使用【文字工具】选择【造字工房力黑】,字体大小为150,颜色选为白色,在画布中输入文案“英雄为你而战”,将文字分为三个部分 。3、将文字移动调整到合适位置,【ctrl+t】调整字体大小,调整文字的间距为50 。4、选择文字英雄图层,【右键】选择【转化为形状】,使用直接选择工具【A】拖动文字的锚点变形,将另外两个文字图层转化为形状图层变形 。5、选中“为你而”和“战”字图层【ctrl+E】合并图层,并命名为“为你而战”,选中所有文字图层,按住【alt】键拖动复制,按【ctrl+E】合并复制的图层,并命名为“英雄为你而战底”。6、暂时关闭顶部的文字图层,将前景色设置为#0eff74,将背景色设置为#00c0ff,打开图层样式面板选择【渐变叠加】,参数如图所示。7、暂时关闭顶部的文字图层,将前景色设置为#0eff74,将背景色设置为#00c0ff,打开图层样式面板选择【渐变叠加】,参数如图所示。8、将准备好星空2素材拖入放在英雄的上方,【右键】选择【创建剪贴蒙版】,将素材星空1素材也拖入画布,放在为你而战文字图层上方,【右键】选择【创建剪贴蒙版】。9、在背景层上方【右键】选择【纯色】添加一个白色背景,打开“英雄为你而战底”图层样式,选择【投影】,参数如图所示。10、删除白色的背景图层,然后拖入炫光背景素材到画布,放在背景层上方,【ctrl+t】调整到适当的位置和大小,最后调整【曲线】【色彩平衡】是文字更蓝些。11、选择顶部的“为你而战”图层,选择【图层样式】调整【描边】大小为2px,外部,不透明的100%,颜色#005eb6,按住【Alt】键拖动图层样式到“英雄”图层,所有的效果都做好了。
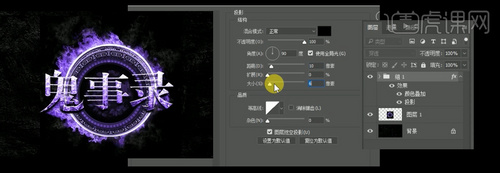
1、【打开】背景素材,【拖入】准备好的素材2,并放在背景合适的位置。【选择】文本工具,输入文字,【字体】创意简标宋,按【Ctrl+T】自由变换文字至合适的大小,并放在合适的位置。具体效果如图示。2、【选择】文字图层,【右击】选择文字变形,变形具体参数如图示,具体效果如图示。3、【双击】打开图层样式,【添加】斜面和浮雕效果,【高光颜色】R201G171B123,【阴影颜色】R80G45B33,其他参数如图示。【添加】内阴影,具体参数如图示,【添加】光泽效果,具体参数如图示,【添加】颜色叠加,【颜色】#ffd7a7,【添加】渐变叠加效果,【渐变颜色】黑白渐变,其他具体参数如图示。4、【拖入】准备好的素材2,置于文字图层上方,按【Alt+单击】创建剪切蒙版,并调整蒙版层素材至合适的位置。具体效果如图示。5、【按Shift键】选中文字层和蒙版层,按【Ctrl+G】将所选图层编组。【双击】编组图层,【打开】图层样式,【添加】颜色叠加,具体参数如图示。6、【添加】投影效果,具体参数如图示,具体效果如图示。
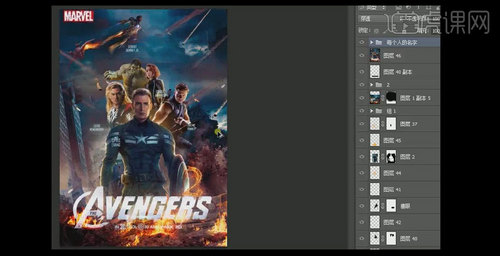
1、【打开】海报,【分析】海报的基本要点,根据要点找寻相关海报素材。2、【打开】PS,【新建】A4大小的画布,【打开】背景素材,【Ctrl+A】全选,【Ctrl+C】复制,【Ctrl+W】关闭素材文件,【切换】至文档,【Ctrl+V】粘贴背景素材,并将背景素材移动至合适的位置。具体效果如图示。3、【选择】背景素材层,【按住Alt键】移动并复制背景素材,调整背景素材复制层的位置,【添加】蒙版,【选择】柔边画笔,【颜色】黑色,涂抹多余的背景元素。具体效果如图示。4、【选择】背景复制图层,【按住Alt键】移动并复制图层,【删除】蒙版图层,调整背景至合适的大小,并移动到合适的位置。具体效果如图示。5、【添加】蒙版效果,【选择】柔边画笔,【颜色】黑色,对背景进行涂抹删除多余的元素。具体效果如图示。6、【按住Alt键】移动复制图层,按【Ctrl+T】打开自由变换,【右击】选择-【水平翻转】,【选择】柔边画笔工具,涂抹掉多余的元素,具体效果如图示。7、【选择】背景素材层,【按住Alt键】复制图层,【调整】至图层顶部。【添加】蒙版效果,【选择】柔边画笔,涂抹删除掉多余的元素,具体效果如图示。8、【打开】人物素材,【选择】选区工具,【框选】人物,按【Ctrl+C】复制,按【Ctrl+W】关闭素材,【切换】至文档,按【Ctrl+V】粘贴。按【Ctrl+T】自由变换调整人物素材至合适的大小,并放置合适的位置。具体效果如图示。9、【添加】蒙版效果,【选择】柔边画笔工具,【颜色】黑色,涂抹人物头部边缘多余的部分,【按P键】选择钢笔工具,将人物的轮廓【创建路径】,按【Ctrl+Enter】将路径转换为选区,进行蒙版【填充】,具体效果如图示。10、【选择】背景素材,【复制】图层并移动至人物素材顶部,【图层属性】滤色,【添加】蒙版效果,【选择】柔边画笔,涂抹多余的部分,具体效果如图示。11、【拖入】准备好的文字素材至人物图层上部合适的位置,【选择】人物素材蒙版区域,【按P键】选择钢笔工具,使用相同的方法对人物的轮廓进行修改,具体效果如图示。12、【选择】人物素材层,按【Ctrl+M】打开曲线,具体参数如图示。具体效果如图示。13、【按Ctrl+单击】人物素材图层蒙版区,【创建】选区,【新建】图层,【按I键】选择吸管工具,【吸附】背景相应的颜色,【选择】柔边画笔工具,【按[键】和【按]键】缩小和放大画笔,对选区边缘涂抹,按【Ctrl+D】取消选区。具体效果如图示。14、【图层模式】柔光,【添加】图层蒙版,将多余的部分涂抹删除。具体效果如图示。15、使用相同的方法将其他的人物素材拖入画布,并调整人物的图层顺序,添加其他的场景装饰素材,具体效果如图示。16、【拖入】准备好的光效素材,置于图层顶端,【图层属性】滤色,并放于海报合适的位置。【选择】队长人物图层,【新建】图层,置于队长人物图层下方,【选择】柔边画笔工具,在合适的位置点击,【图层属性】滤色。具体效果如图示。17、【选择】队长人物素材图层,【新建】图层,【选择】柔边画笔工具,【添加】画笔,【图层属性】滤色。具体效果如图示。18、【选择】最顶层,按【Ctrl+Alt+Shift+E】创建盖印图层,按【Ctrl+B】打开色彩平衡窗口,具体参数如图示。具体效果如图示。19、【添加】每个演员的名字于人物上方合适的位置。具体效果如图示。