PS怎么设计英雄为你而战字体发布时间:暂无
1、打开ps,【ctrl+N】新建画布,宽度1920px,高度1080 。
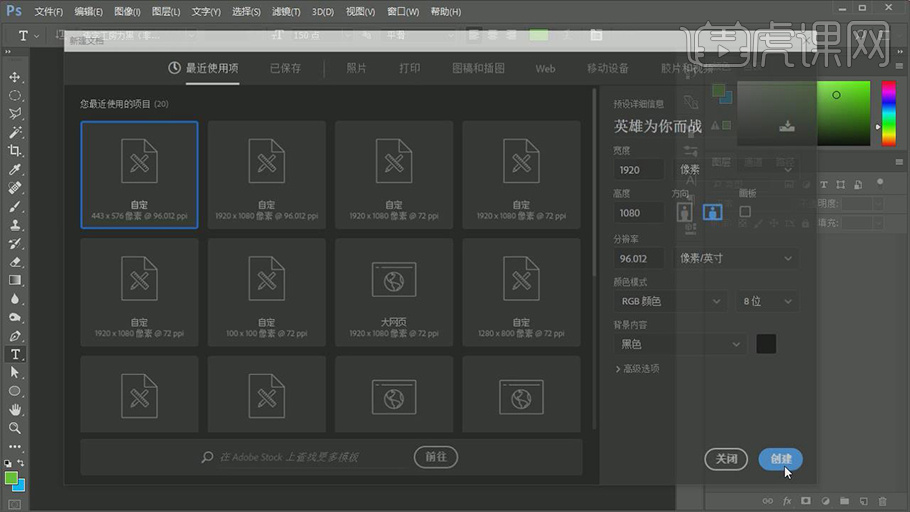
2、使用【文字工具】选择【造字工房力黑】,字体大小为150,颜色选为白色,在画布中输入文案“英雄为你而战”,将文字分为三个部分 。

3、将文字移动调整到合适位置,【ctrl+t】调整字体大小,调整文字的间距为50 。

4、选择文字英雄图层,【右键】选择【转化为形状】,使用直接选择工具【A】拖动文字的锚点变形,将另外两个文字图层转化为形状图层变形 。
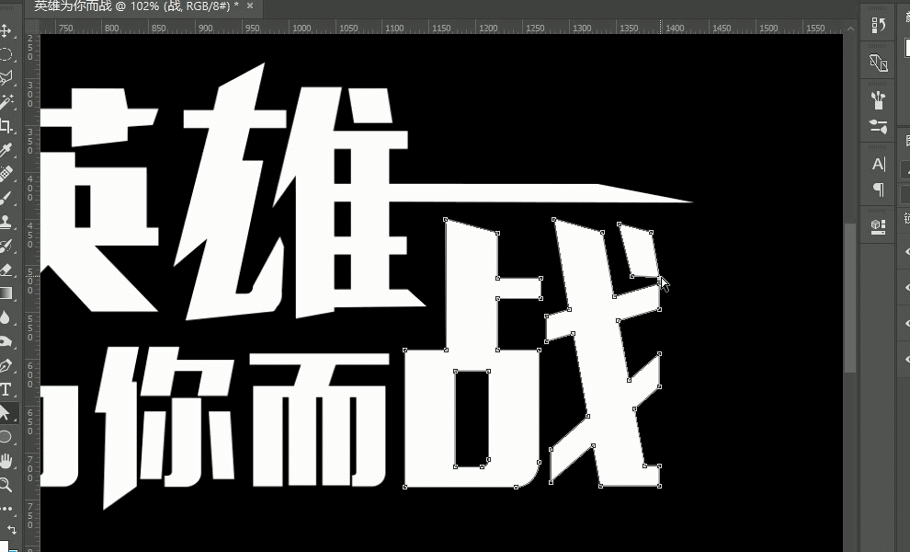
5、选中“为你而”和“战”字图层【ctrl+E】合并图层,并命名为“为你而战”,选中所有文字图层,按住【alt】键拖动复制,按【ctrl+E】合并复制的图层,并命名为“英雄为你而战底”。

6、暂时关闭顶部的文字图层,将前景色设置为#0eff74,将背景色设置为#00c0ff,打开图层样式面板选择【渐变叠加】,参数如图所示。
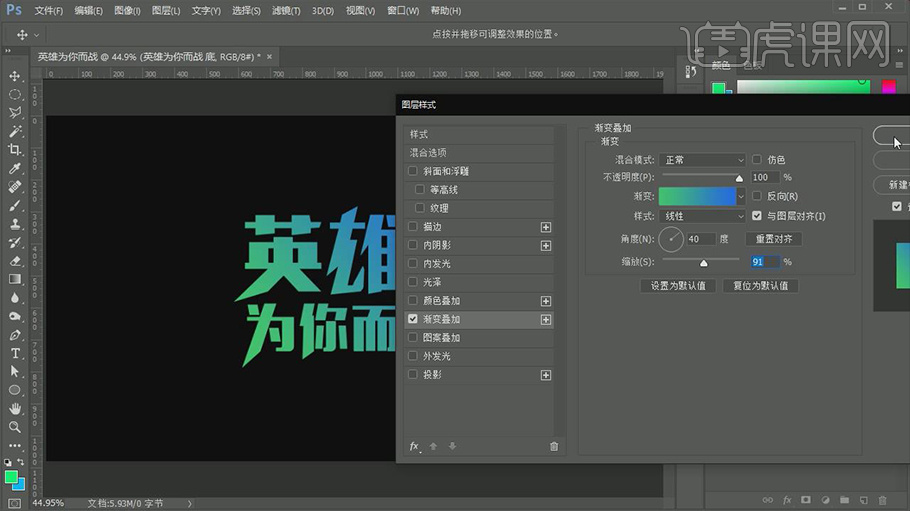
7、暂时关闭顶部的文字图层,将前景色设置为#0eff74,将背景色设置为#00c0ff,打开图层样式面板选择【渐变叠加】,参数如图所示。

8、将准备好星空2素材拖入放在英雄的上方,【右键】选择【创建剪贴蒙版】,将素材星空1素材也拖入画布,放在为你而战文字图层上方,【右键】选择【创建剪贴蒙版】。

9、在背景层上方【右键】选择【纯色】添加一个白色背景,打开“英雄为你而战底”图层样式,选择【投影】,参数如图所示。
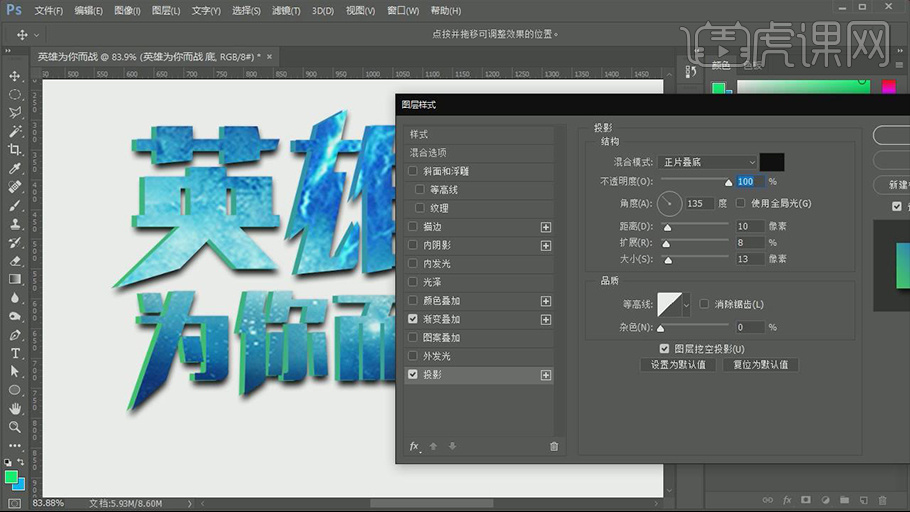
10、删除白色的背景图层,然后拖入炫光背景素材到画布,放在背景层上方,【ctrl+t】调整到适当的位置和大小,最后调整【曲线】【色彩平衡】是文字更蓝些。
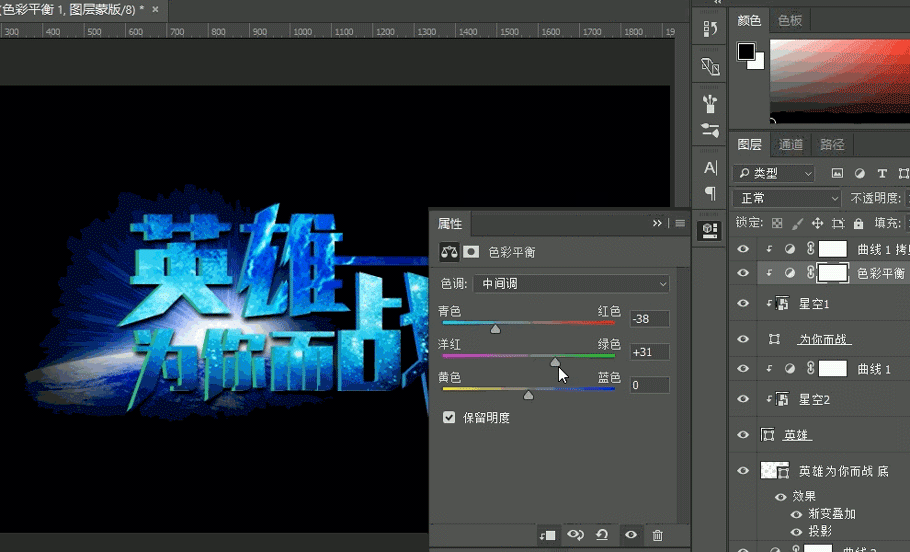
11、选择顶部的“为你而战”图层,选择【图层样式】调整【描边】大小为2px,外部,不透明的100%,颜色#005eb6,按住【Alt】键拖动图层样式到“英雄”图层,所有的效果都做好了。













