ps入门课程
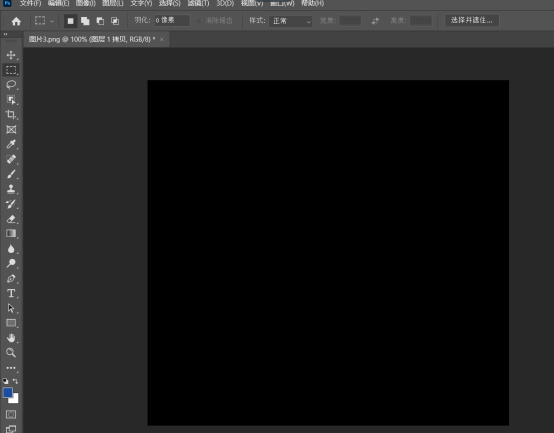
我们在ps里制作图片时,可以通过工具选项给原图添加很多特效和效果,这样一张普通的图片经过制作以后,会给人一种赏心悦目的视觉体验,今天小编就为大家分享一套ps入门课程,教大家如何利用工具选项制作下雨效果,想学习的朋友一起来学习吧。
1.打开一张你喜欢的图片,先新建一个图层,得到图层一,给图层一填充上黑色。
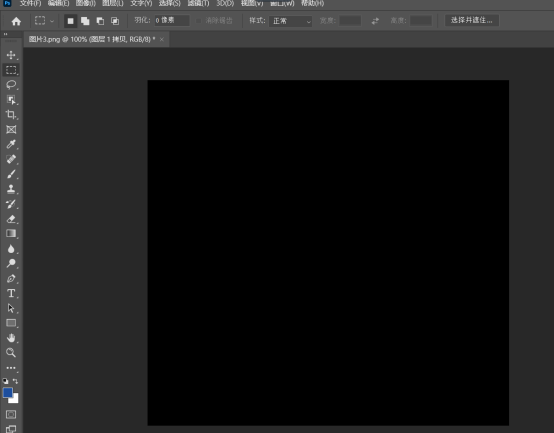
2.然后在图层一上执行滤镜下像素化、点状化命令,单元格大小在6或7左右,(根据自己图片大小实际情况)。
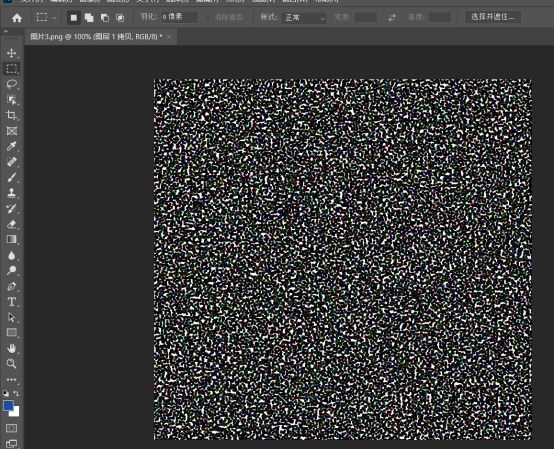
3.然后执行图像菜单下调整、阈值命令,阈值色阶在125~140之间就可以(也是是根据自己图片需求)。
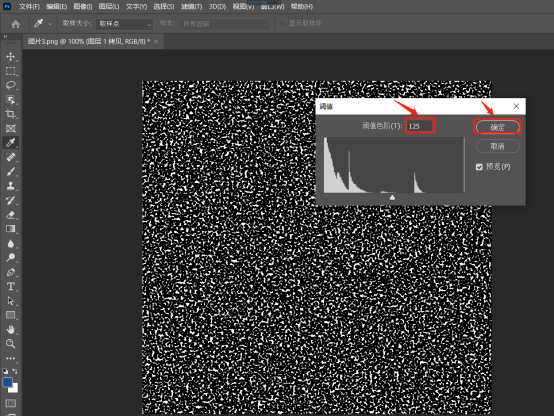
4.然后把图层的混合模式调为滤色。
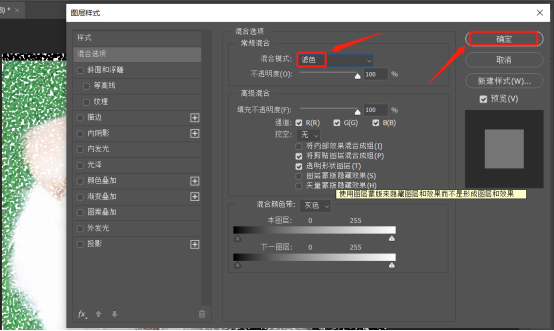
5.接下来执行滤镜下模糊、动感模糊命令,角度在-80左右,距离在35像素就可以。
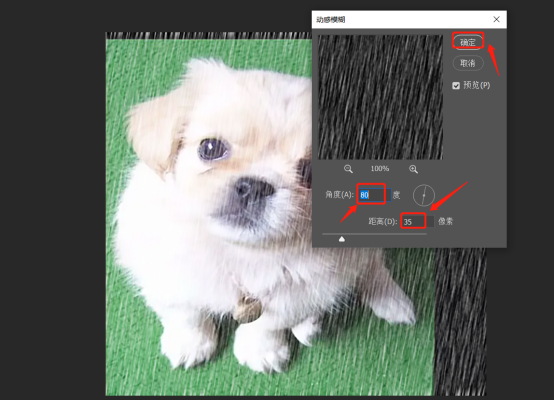
6.然后按Ctrl+L调出色价面板,调整一下,使两点更自然一些。
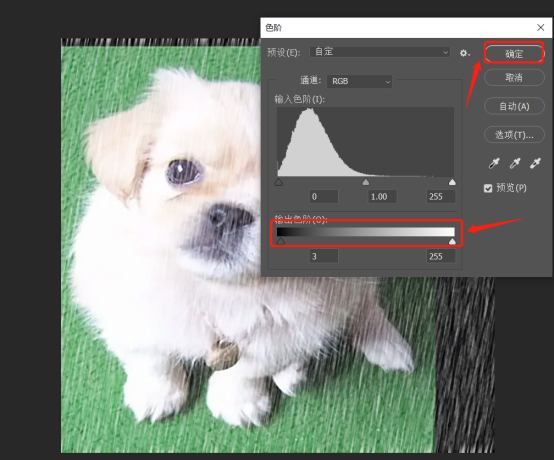
7.最后按Ctrl+B微调下雨点的色彩就可以了。
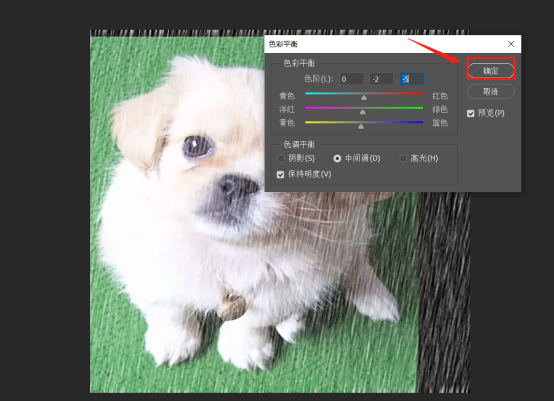

ps入门课程之如何制作下雨效果的教程就分享给朋友们了,由于天气等原因,摄影师拍摄的原图没有下雨效果,为了弥补这一缺失,更为了迎合场景,就要给图片做个下雨特效出来。而且做出来的效果图是非常逼真的。
本篇文章使用以下硬件型号:联想小新Air15;系统版本:win10;软件版本:PS(CC2020)。
ps作为用于图像处理的专业软件,应用范围非常广泛。那么今天小编就带大家一起来学习一下ps入门课程。在这里,我们以绘制拟物图标为例,希望对大家有所帮助。
1,使用【画板工具】新建一个【画板】如图所示。
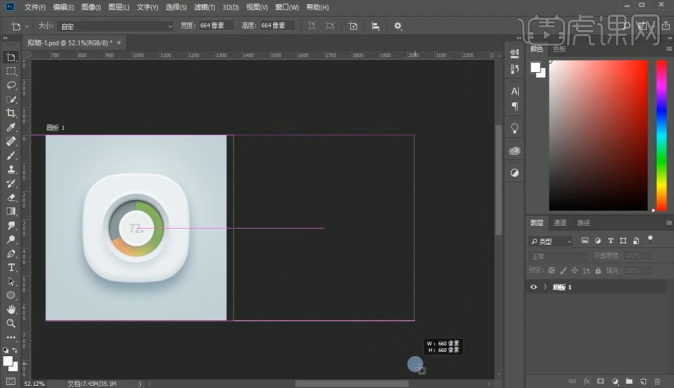
2,吸取【背景色】按住【Alt+Delete】进行【填充前景色】。
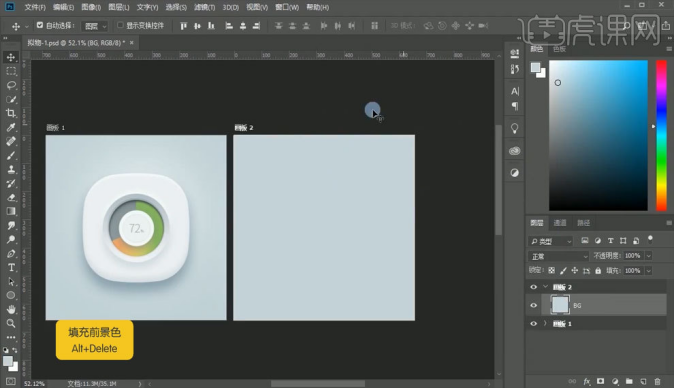
3,使用【渐变叠加】进行调整,如图所示。
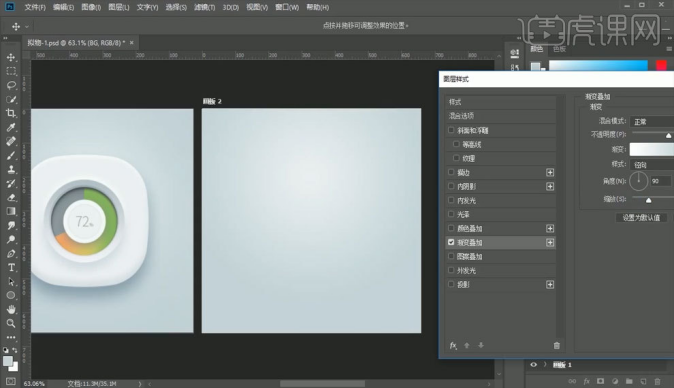
4,使用【画笔工具】在光源位置轻轻点一下。
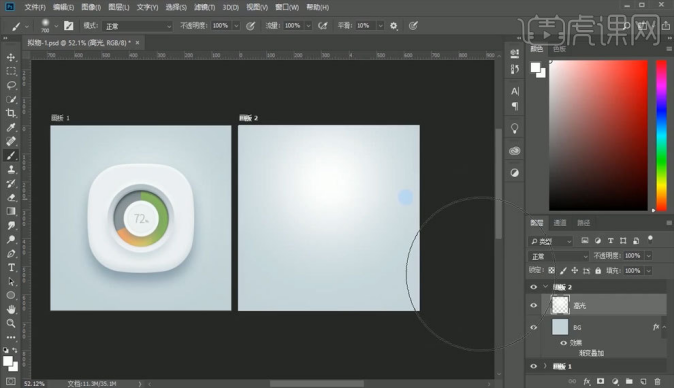
5,使用【实时形状属性】进行调整,如图所示。
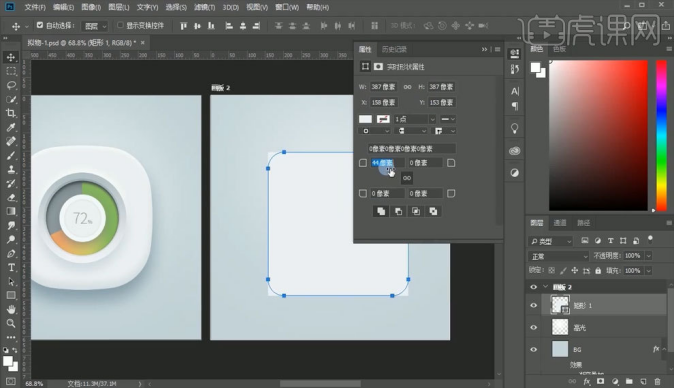
6,使用【变型】选择【膨胀】如图所示。
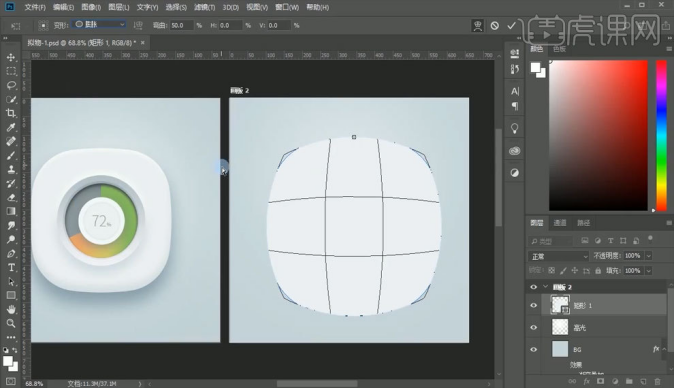
7,绘制四个【椭圆】如图所示,接着在【路径查找器】里找到【交集】。
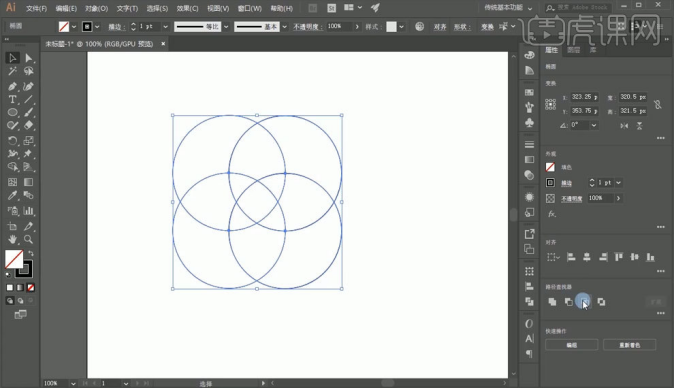
8,使用【颜色叠加】吸取一个颜色如图所示。
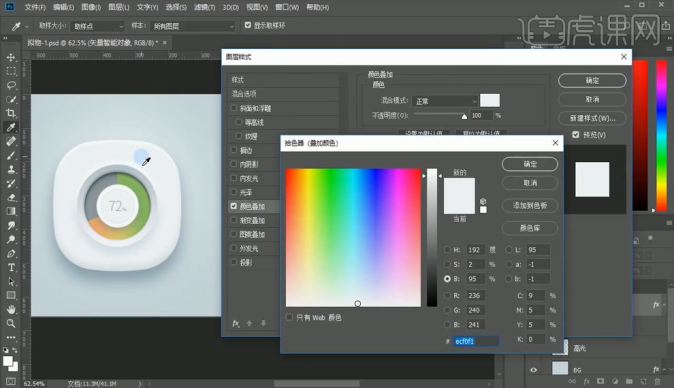
9,使用【斜面和浮雕】进行调整,如图所示。
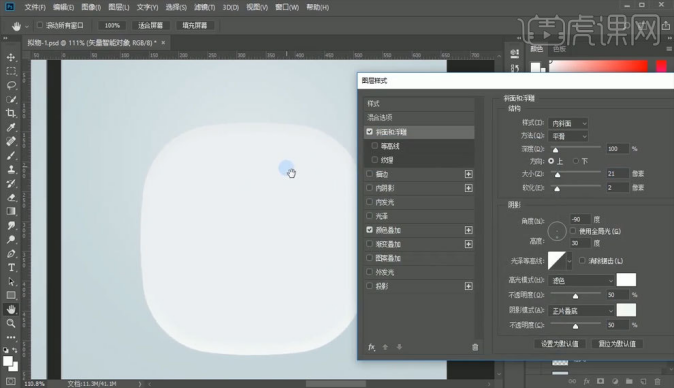
10,使用【内阴影】进行调整,数值如图。
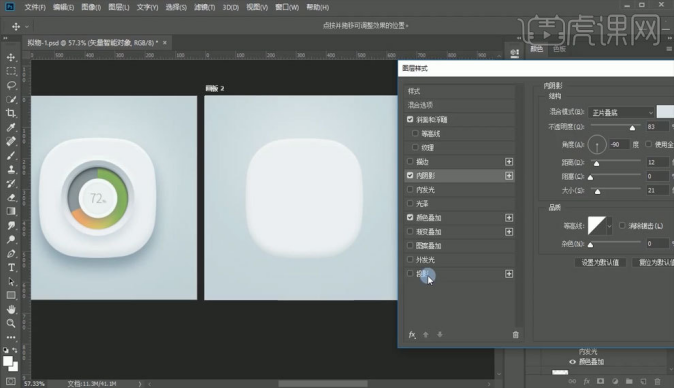
11,添加一个【投影】数值如图。
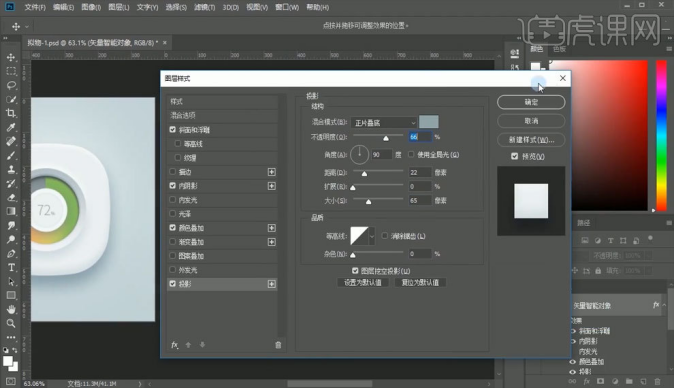
12,选中【背景】按住【Ctrl】调出选区接着使用【居中对齐】。
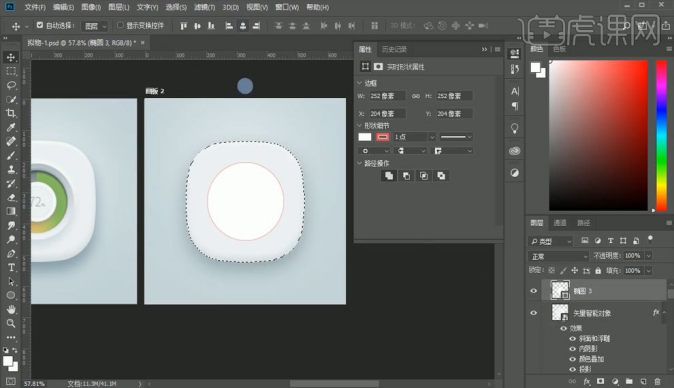
13,对内圈做一个【渐变叠加】如图所示。
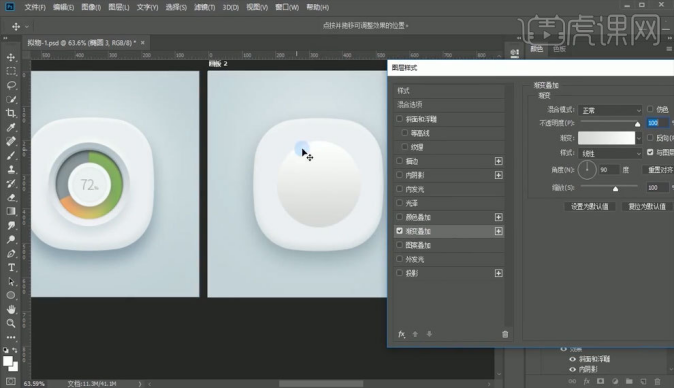
14,【Ctrl+J】复制图层接着【Ctrl+T】自由变换缩小,如图所示。
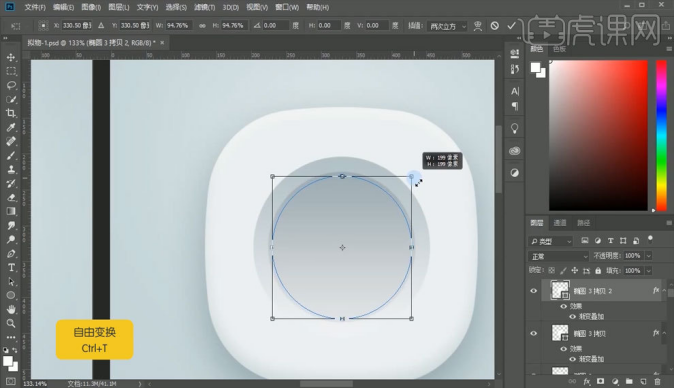
15,使用【斜面和浮雕】进行调整,如图所示。
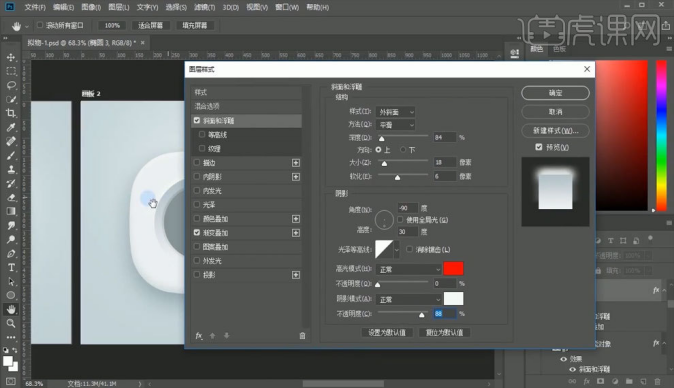
16,使用【投影】进行调整,如图所示。

17,使用【内阴影】进行调整,如图所示。
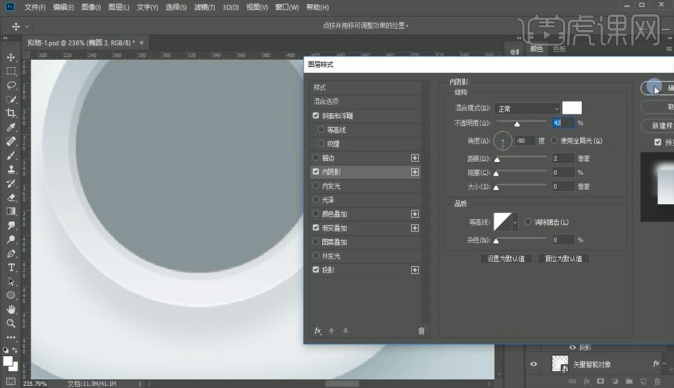
18,使用【投影】对字体添加一个效果,如图所示。
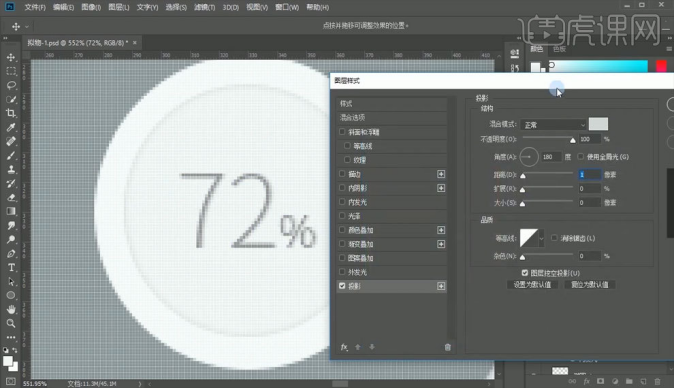
19,使用【渐变工具】调整。如图所示。
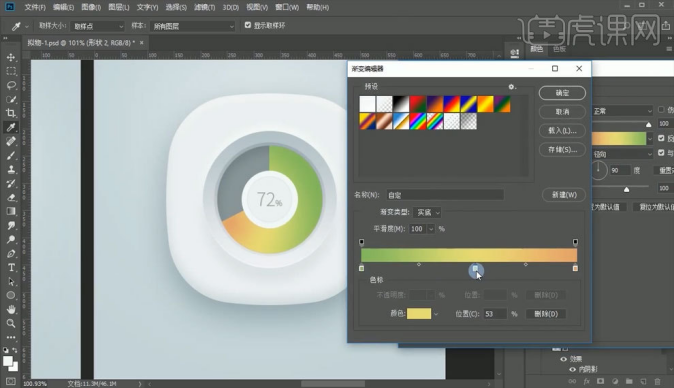
拟物图标在日常工作和生活中非常常见,学习完ps入门课程,我们通过ps软件就可以实现拟物图标的制作了。怎么样,是不是很简单呢?还等什么呢,赶快打开软件试一试吧!
本篇文章使用以下硬件型号:联想小新Air15;系统版本:Win 10;软件版本:PS(CC2017)。







