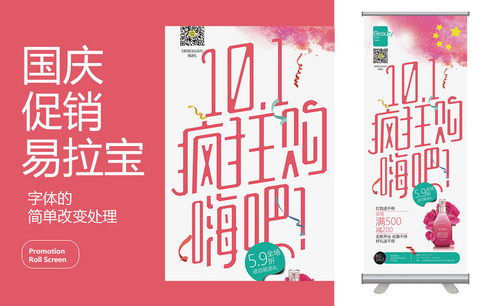产品海报

1、【新建画布】大小【1000*500px】置入【背景素材】执行【高斯模糊】。
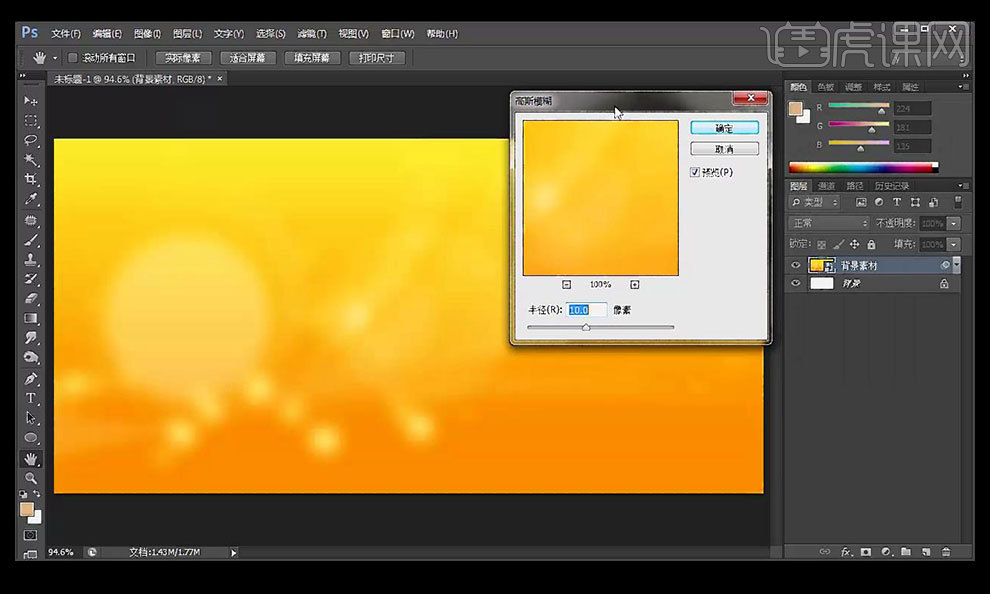
2、在此置入【房屋素材】【混合模式】改为【正片叠底】,调整【不透明度50%】。
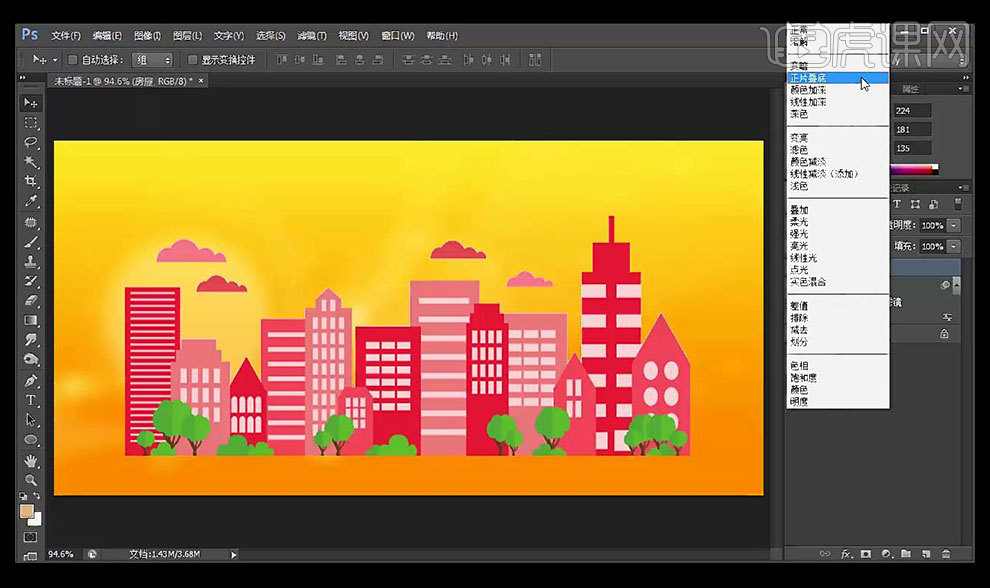
3、输入【文案】字体【长城新艺体】【白色】,【CTRL+T】按住【CTRL】使字体倾斜,然后让其【居中】。

4、给【文字图层】添加【图层样式】【投影】,使用【圆角矩形】绘制形状,填充【黄色】也给其添加【投影】。

5、输入【辅助文案】字体【微软雅黑】颜色【黑色】,调整大小放在圆角矩形框内。
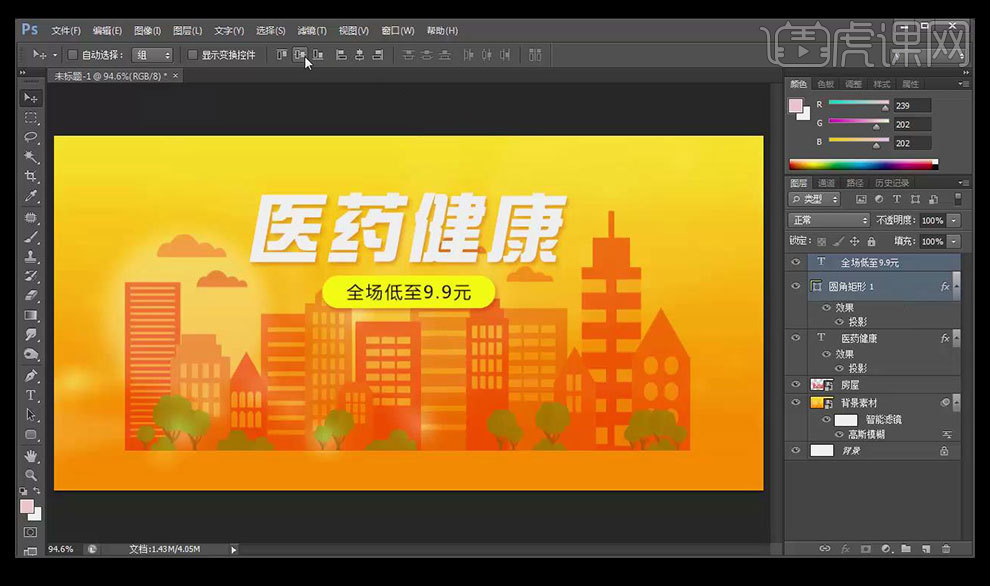
6、置入【产品素材】调整和位置,选中所有图层【编组】。
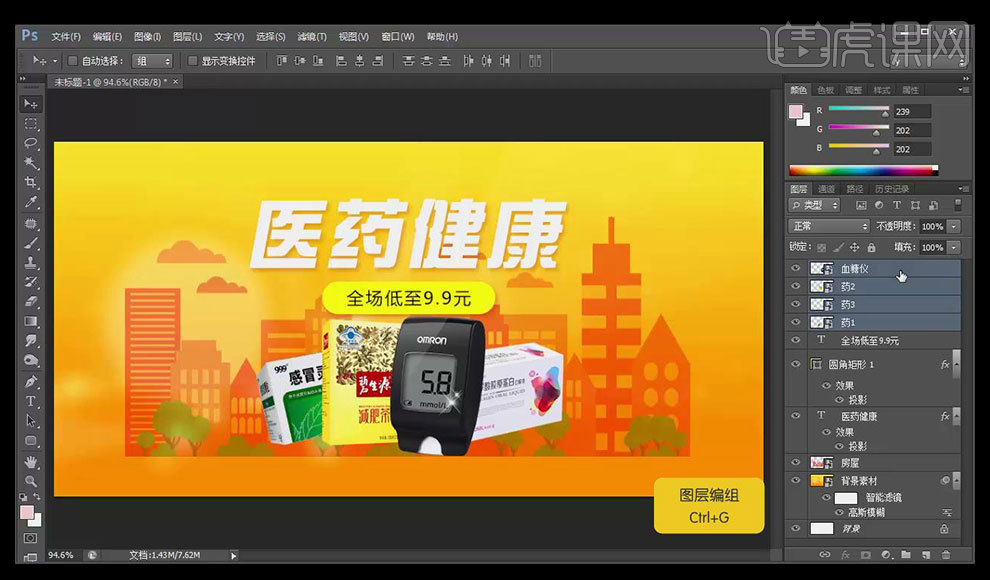
7、添加【曲线】按住【ALT】点击图层中间,【向下创建剪切蒙版】。

8、使用【矩形工具】绘制【矩形】填充【黄→橙渐变】,使用【钢笔】添加锚点,调整图形表现出波浪效果。
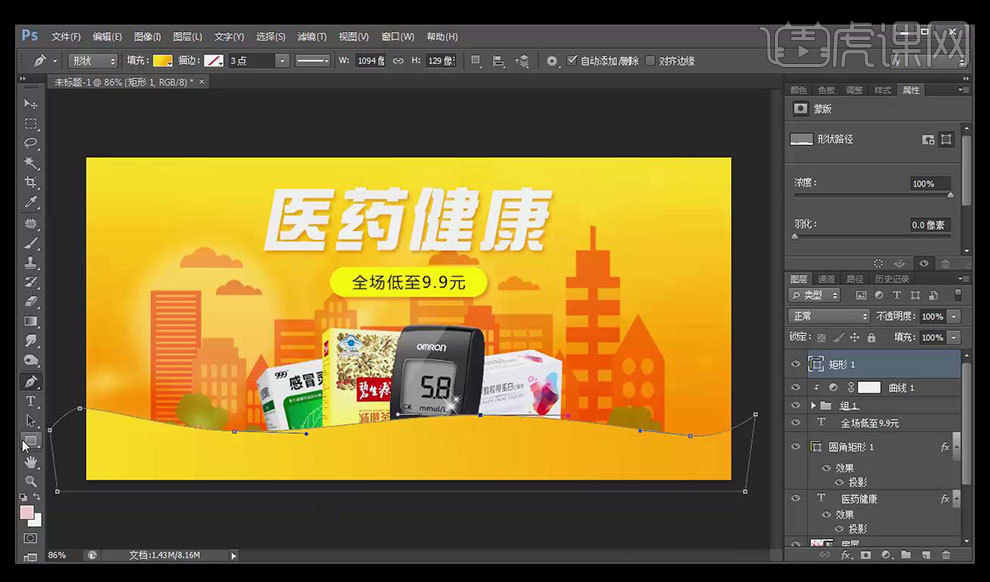
9、继续绘制【矩形】填充【橙色】使用同上方法调整。

10、使用【自定义形状工具】绘制【辅助元素】使用【钢笔】删除【叶子‘枝’上的锚点】颜色改为【红→橙渐变】。

11、多次复制【叶子素材】调整位置和方向。

12、最终效果图如图所示。

1.【Ctrl+N】新建【1000*450】的画布,添加【渐变填充】效果,【径向】、【90°】。
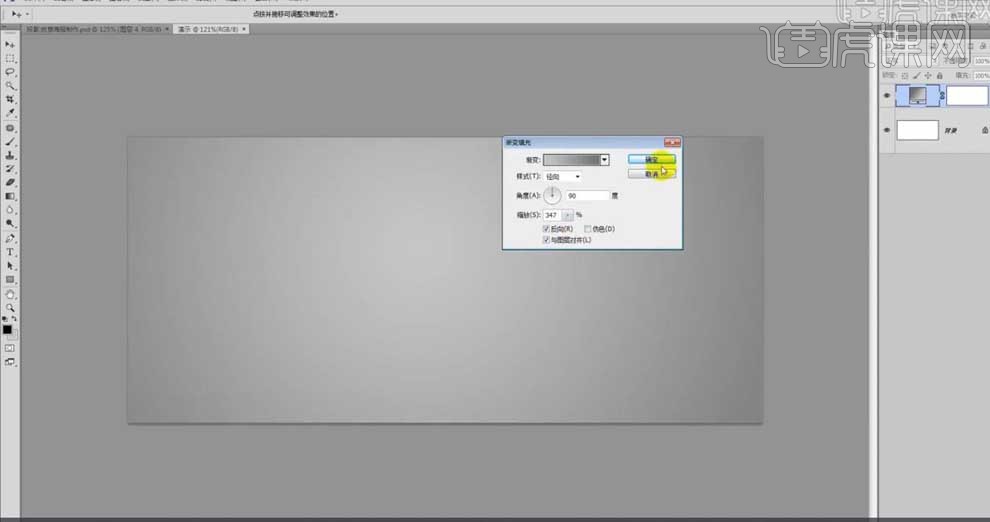
2.新建图层,点击【画笔工具】,选择合适的笔刷在画笔上涂抹,【Ctrl+T】选中调整大小,移动到画布中间的位置;【高斯模糊】48px;【Ctrl+J】复制,降低【不透明度】。
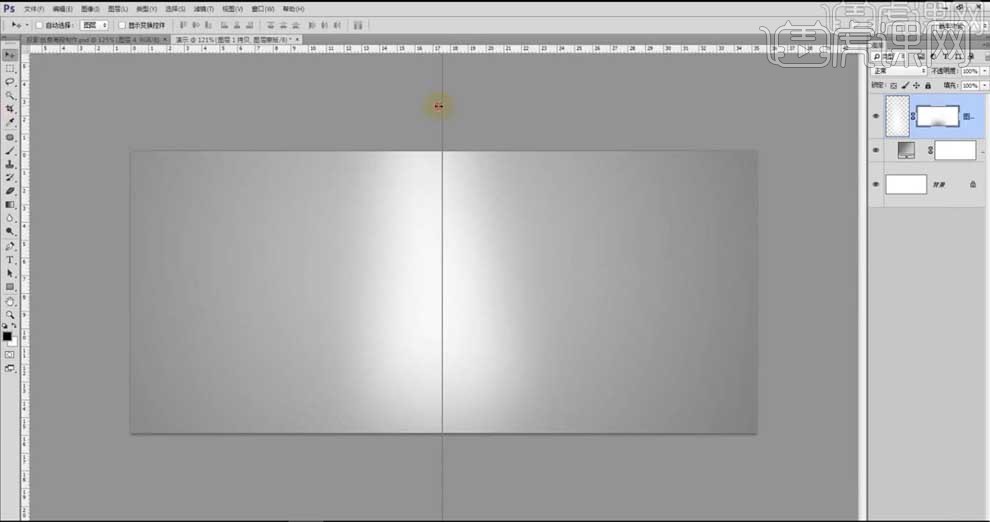
3.【置入】产品图片,调整位置,在产品图层下方新建图层,填充黑色,【高斯模糊】40px,降低【不透明度】,做出产品的阴影。
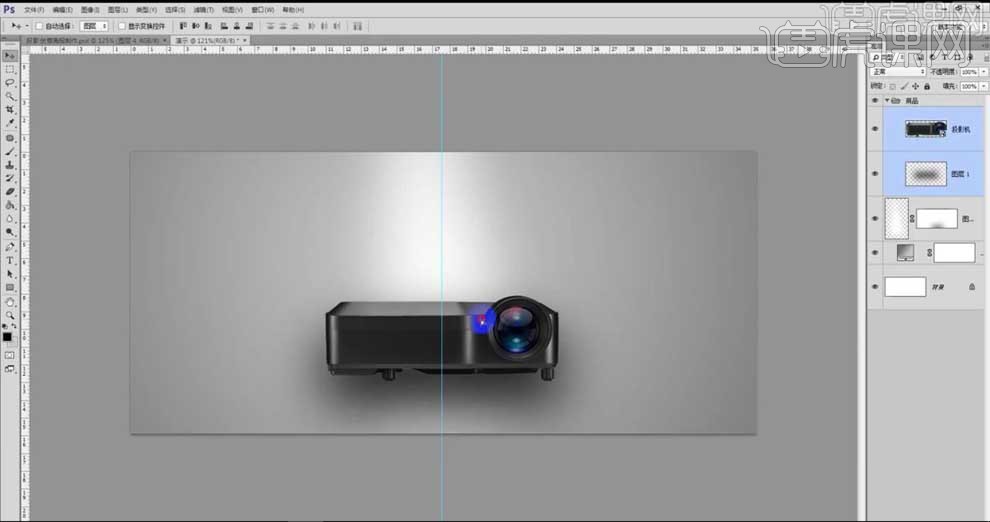
4.【Ctrl+J】复制产品图片,【Ctrl+T】右键【垂直翻转】,移动到合适的位置;【添加蒙版】,使用【渐变工具】拉渐变,做出产品的倒影。

5.【矩形工具】创建矩形,填充灰色,【Ctrl+T】调整大小和倾斜角度,移动到右边,【填充】15%;【添加蒙版】,使用【渐变工具】做出渐变。

6.【Ctrl+J】复制矩形并移动到左边;【矩形工具】创建形状,调整大小和不透明度;【Ctrl+J】复制并移动到画布的其他位置,作为装饰元素。
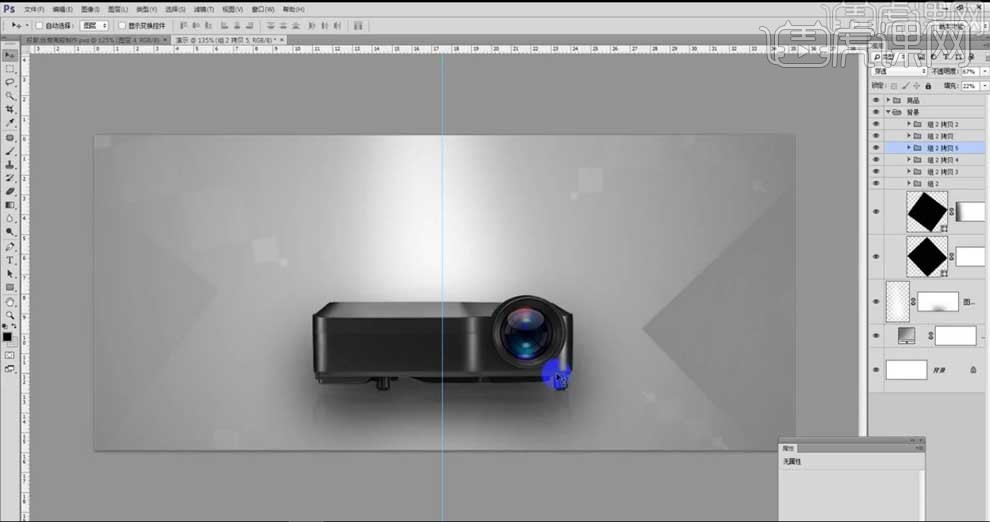
7.【文字工具】输入文案,选择一种合适的字体样式,调整字体大小,【居中对齐】到画布。

8.输入价格信息,【居中对齐】到画布;使用【矩形工具】绘制矩形框,【描边】黑色、1px。

9.【Ctrl+Shift+Alt+E】盖印图层,右键【转为智能对象】,【USM锐化】,【数量】51%,【半径】1px。

10.最终效果如图所示。

1. 本课内容如图示。

2. 【打开】PS软件,【新建】任意大小画布。具体效果如图示。
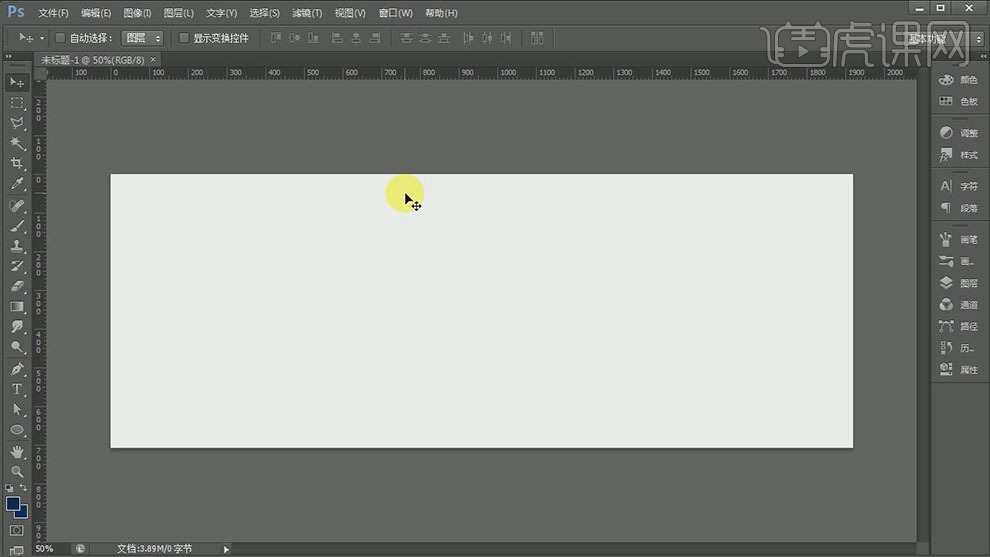
3. 依次【拖入】准备好的关联素材,调整大小,排列至画面合适的位置。具体效果如图示。

4. 【新建】图层,【图层模式】柔光,调整图层顺充,使用【画笔工具】,【颜色】黑色,调整画笔属性 ,在画面合适的位置涂抹。具体效果如图示。

5. 在树枝图层上方【新建】剪切蒙版图层,使用【画笔工具】,选择合适的颜色,调整画笔属性,在画面合适的位置涂抹,【不透明度】83%。具体效果如图示。
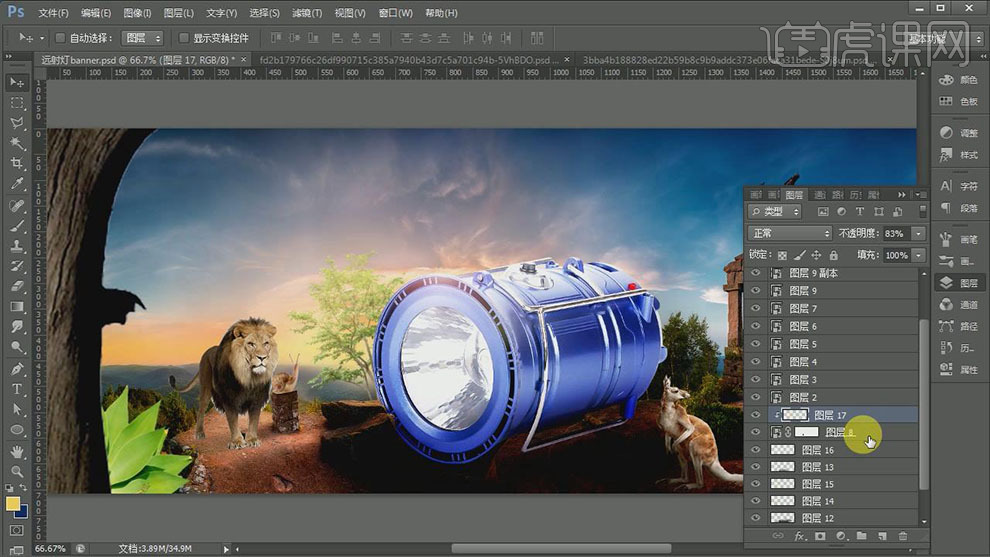
6. 【选择】树枝图层,【新建】色阶图层,单击【剪切蒙版】,具体参数如图示。具体效果如图示。

7.使用相同的方法,根据光影规律给其他的关联素材添加合适的光影效果。具体效果如图示。
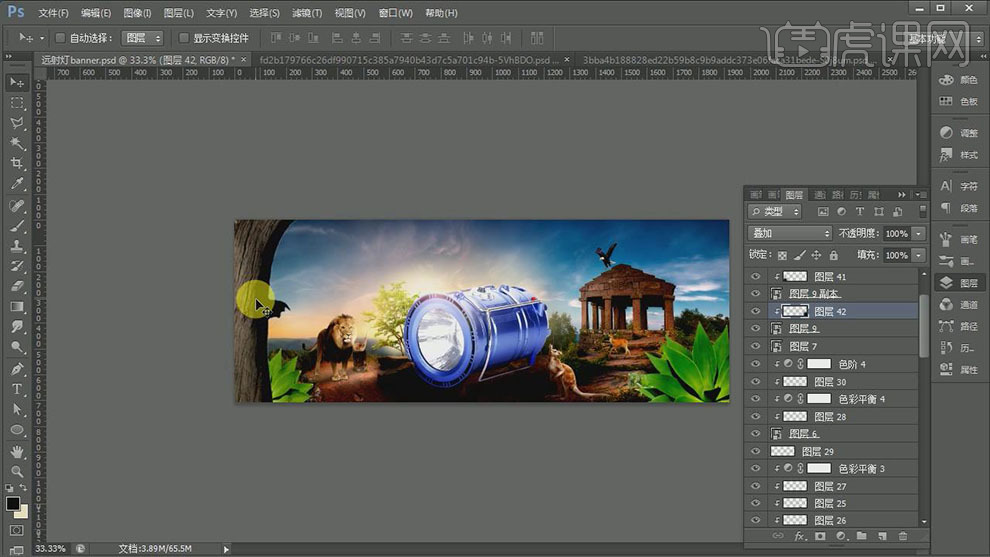
8. 【选择】前景植物素材,根据近虚远清的规律,单击【滤镜】-【模糊】-【高斯模糊】,调整合适的参数效果。具体效果如图示。

9.【新建】图层,使用【画笔工具】,选择合适的颜色,涂抹画面整体的细节。具体效果如图示。
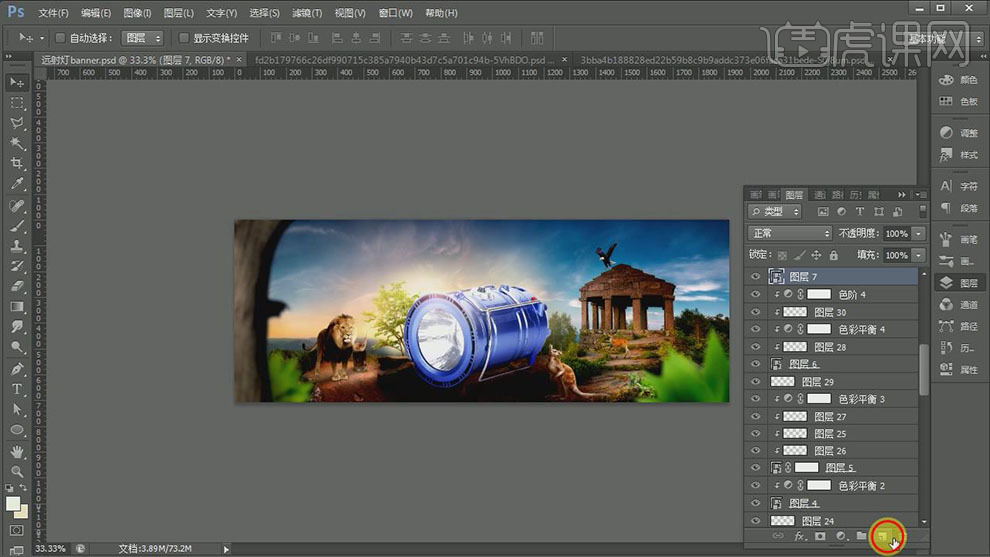
10. 在变色龙图层上方【新建】剪切蒙版图层,使用【画笔工具】,调整画笔属性和大小,【吸取】画面颜色,在合适的位置涂抹。具体效果如图示。

11. 在老鹰图层上方【新建】色阶图层,单击【剪切蒙版】,具体参数如图示。具体效果如图示。
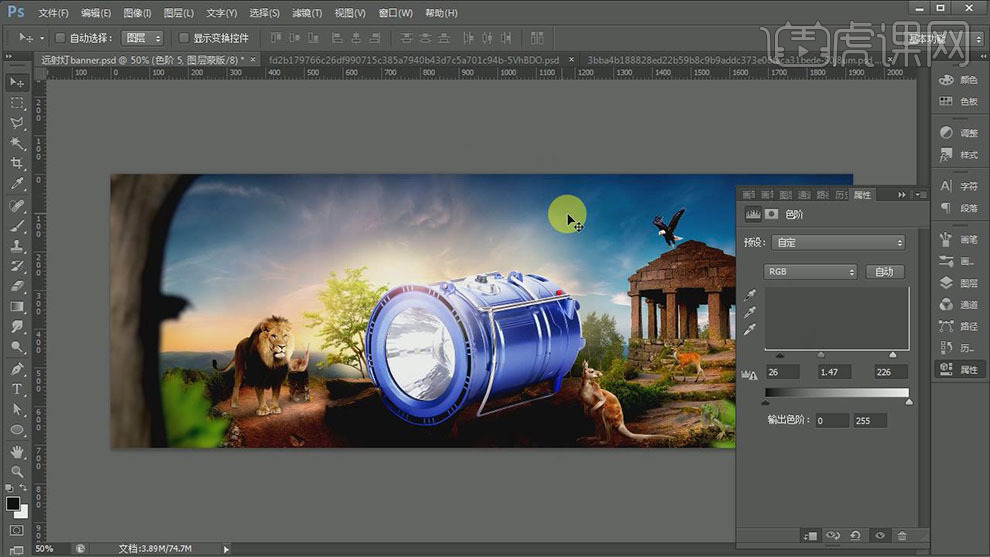
12. 在顶层【新建】图层,使用【文字工具】,选择合适的字体和颜色,依次输入文字,调整大小,排列至画面合适的位置。使用【矩形工具】绘制矩形,【填充】合适的颜色,排列至文字下方合适的位置。具体效果如图示。

13. 【复制】主题文字图层,【修改】文字颜色,调整图层顺序,移动至合适的位置。具体效果如图示。

14. 在主文案图层上方【新建】剪切蒙版图层,使用【画笔工具】,选择合适的颜色,在文字上方合适的位置涂抹。具体效果如图示。

15. 在矩形图层上方【新建】剪切蒙版图层,使用【画笔工具】,选择合适的颜色,在合适的位置涂抹,【不透明度】79%。具体效果如图示。

16. 使用【文字工具】,选择合适的字体和颜色,输入拼音,调整大小和字间距,排列至画面合适的位置。具体效果如图示。

17. 使用【画笔工具】调整画面整体光影细节,在顶层【新建】图层,【图层模式】柔光。使用【画笔工具】,【颜色】黑色,调整画笔属性,在画面合适的位置涂抹。具体效果如图示。
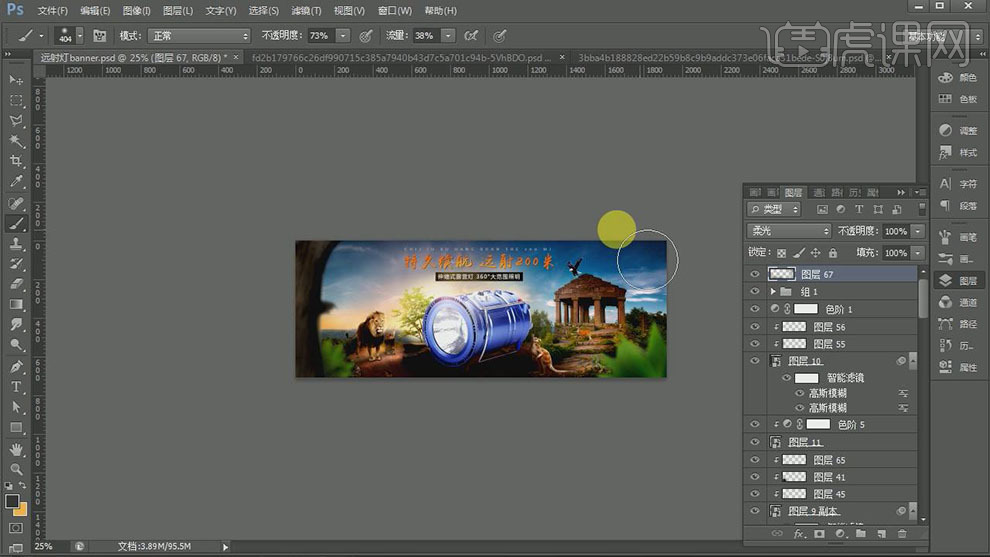
18.【新建】自然饱和度图层,具体参数如图示。具体效果如图示。

19.【新建】色彩平衡图层,【选择】中间调,具体参数如图示。具体效果如图示。

20. 【选择】阴影,具体参数如图示。具体效果如图示。

21. 【选择】高光,具体参数如图示。具体效果如图示。

22. 单击自然饱和度【图层蒙版】,使用【画笔工具】涂抹细节。具体效果如图示。

23.【新建】图层,使用【画笔工具】,【颜色】亮黄色,调整画笔属性和大小,在画面合适的位置涂抹,【不透明度】63%。具体效果如图示。

24.【新建】可选颜色图层,【选择】黄色,具体参数如图示。具体效果如图示。

25. 在顶层【新建】色阶图层,具体参数如图示。具体效果如图示。

26. 单击【图层蒙版】,使用【画笔工具】涂抹细节。具体效果如图示。

27. 按【Ctrl+Shift+Alt+E】盖印图层,单击【滤镜】-【其他】-【高反差保留】,具体参数如图示。具体效果如图示。
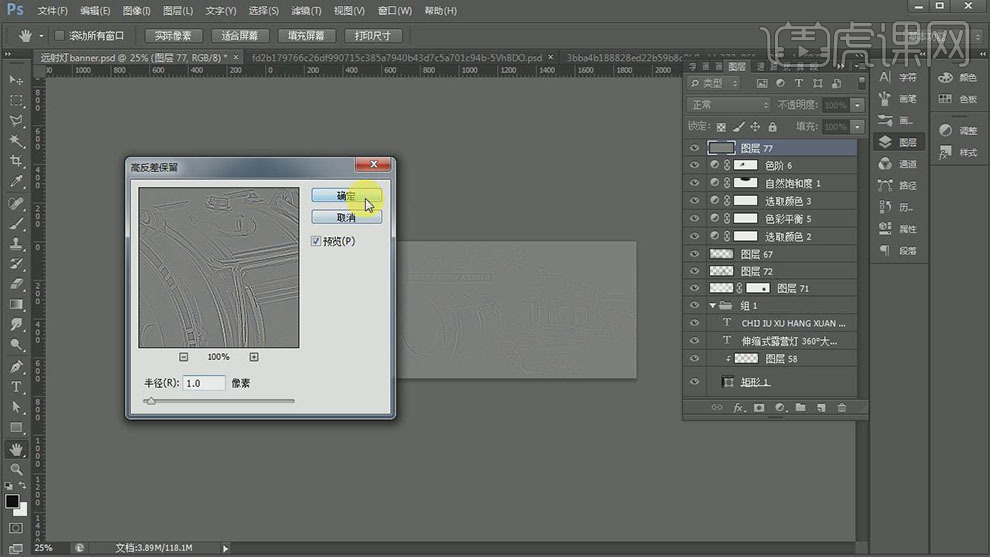
28.【图层模式】叠加,单击【文件】-【保存】PSD格式文档。具体效果如图示。
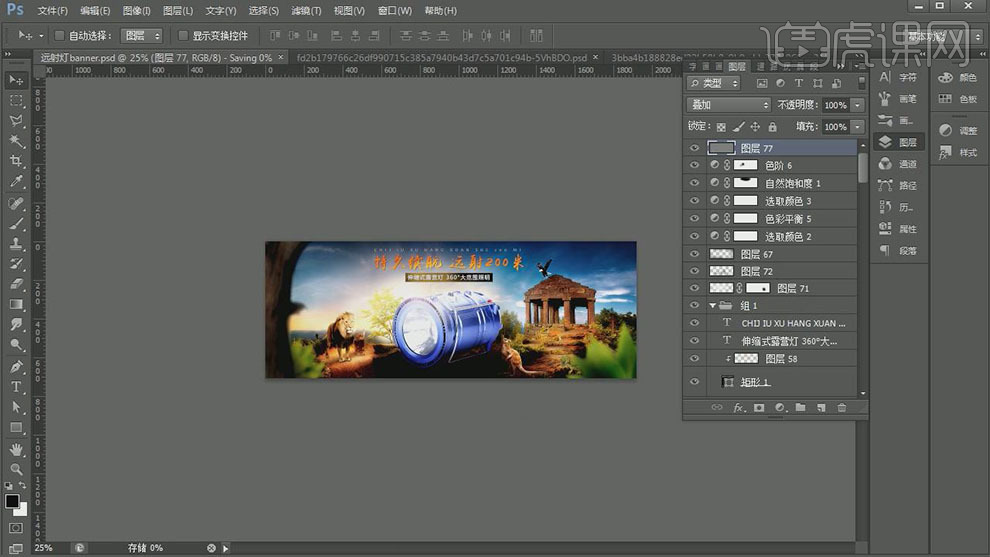
29. 本课内容小结如图示。
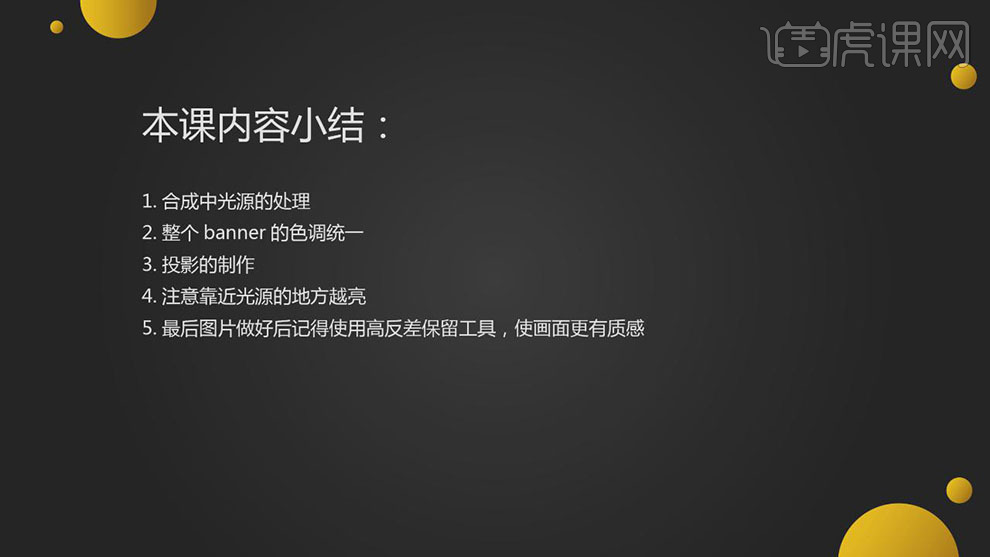
30. 最终效果如图示。

1.打开PS,新建【1400*600像素】的【白色】画布并拖入【背景】素材通过【Ctrl+T】调整大小和位置,然后【锁定】背景并用【椭圆工具】绘制一个【椭圆】并填充为【白色】,之后使用【矩形工具】在【椭圆】图层下方绘制一个【矩形】并填充【蓝色】,之后右键【栅格化图层】并按【Ctrl+单击缩览图】调出选区,然后使用【渐变工具】按住【shift】将其拖拽填充【渐变】效果(参数如图所示)。
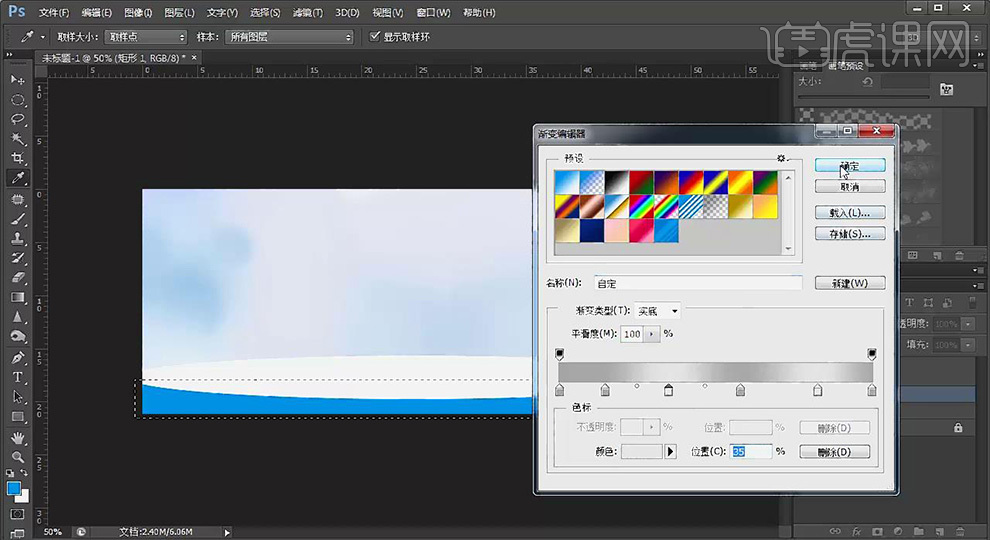
2.按【Ctrl+G】取消选区并选中两个【形状】图层按【Ctrl+G】进行编组命名【圆形舞台】并将其【锁定】。【新建图层】使用【椭圆工具】按住【shift】绘制一个【蓝色】的【正圆】,然后按住【Alt+拖动鼠标】进行若干的移动并复制,之后将其全部选中按【Ctrl+E】合并图层并右键【栅格化图层】且调整大小和位置,之后打开其【图层样式】勾选【斜面和浮雕】,参数如图所示。
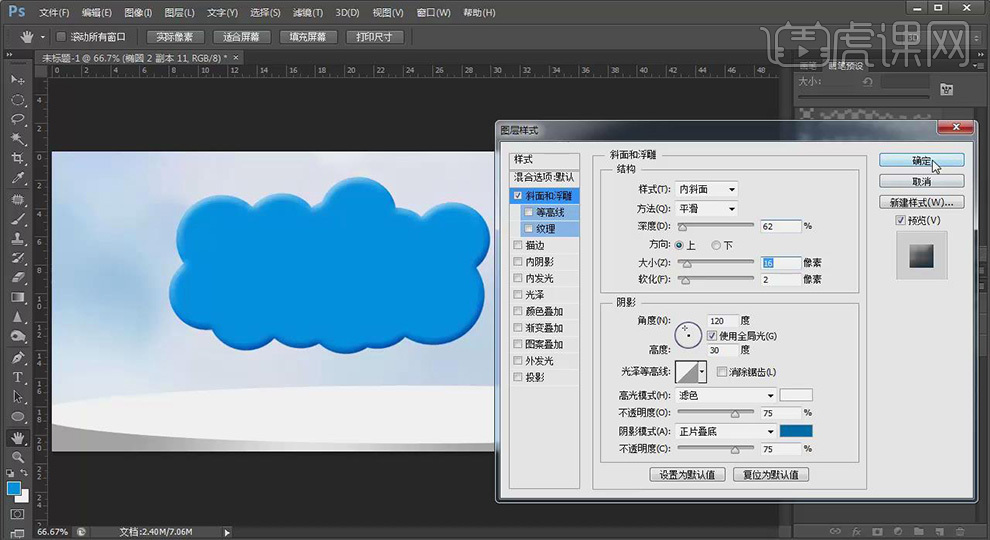
3.使用【文字工具】分别输入【主题文案】(参数:字体【方正粗圆简体】,颜色【白色】)调整大小和位置并将其编组命名【洗事连连】。使用【钢笔工具】绘制一个形状并【Ctrl+Enter】将其转化为选区,然后【新建图层】使用【渐变工具】(参数:颜色【红色到浅红色】)做出【丝带】效果,然后打开【图层样式】勾选【斜面和浮雕】和【投影】,参数如图所示。
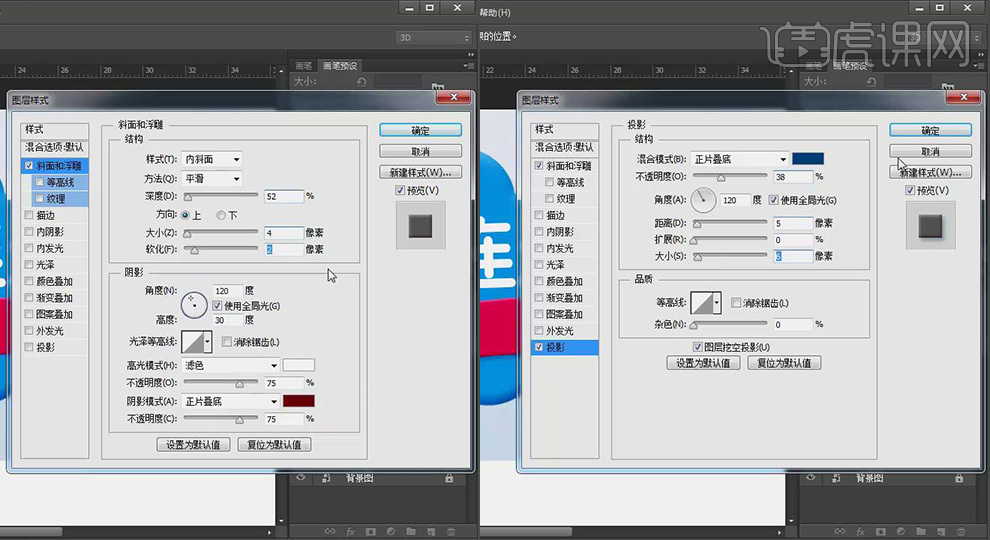
4.【Ctrl+J】复制两个【洗事连连】组并将中间的那个组填充为【蓝色】且适当的调整下位置,然后选中最下方的【组】打开【图层样式】勾选【投影】,参数如图所示。
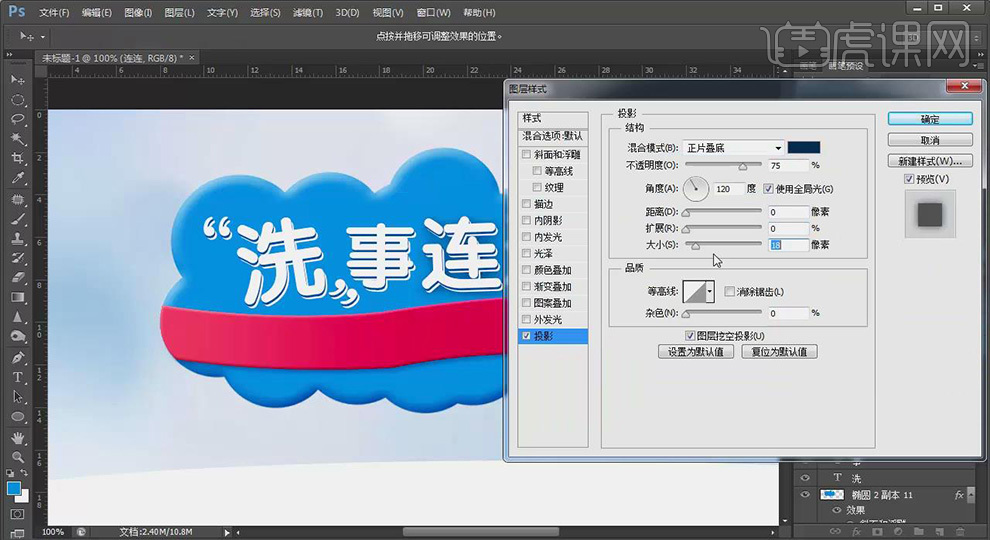
5.然后使用【方向键】适当的调整【文字】位置,使用【文字工具】输入【黄色】的【辅助文案】调整大小和位置并复制该图层,然后分别双击打开【图层样式】为其勾选【投影】、【斜面和浮雕】,参数如图所示。
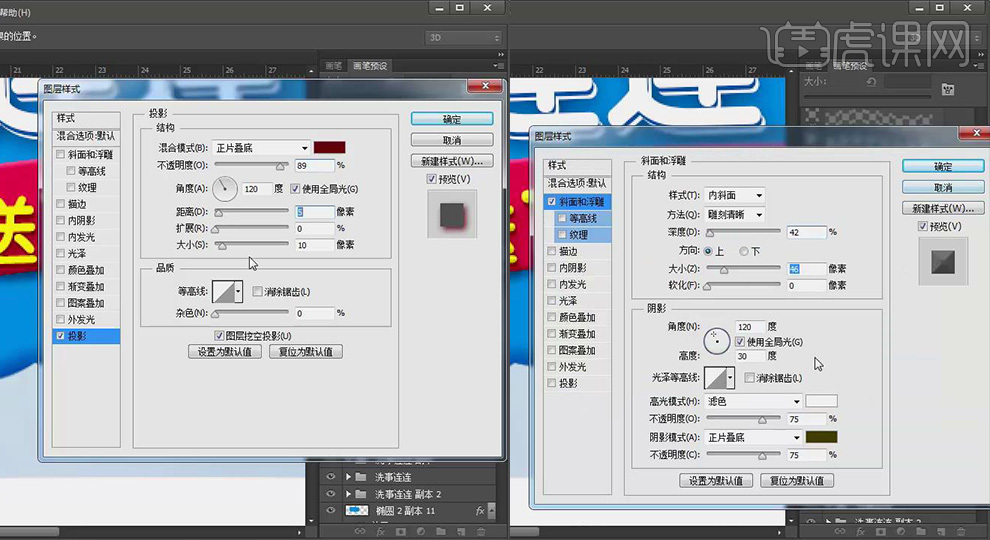
6.使用【圆角矩形工具】绘制一个【圆角矩形】并调出选区,然后为其填充【蓝色到浅蓝色】的渐变,之后复制一个调整大小和位置并填充为【浅蓝色】,然后打开该图层的【图层样式】勾选【内发光】,参数如图所示。

7.绘制一个【圆角矩形】载入选区将其填充为【红色到浅红色】的渐变,然后输入【其它文案】并调整大小和位置,之后用同样的方法绘制【蓝色到深蓝色】的【圆角矩形】并调整大小和位置,然后【新建图层】使用【画笔工具】(参数;颜色【黑色】,不透明底【67%】)进行适当的涂抹。之后选中相关图层编组命名【聚划算牌子】。
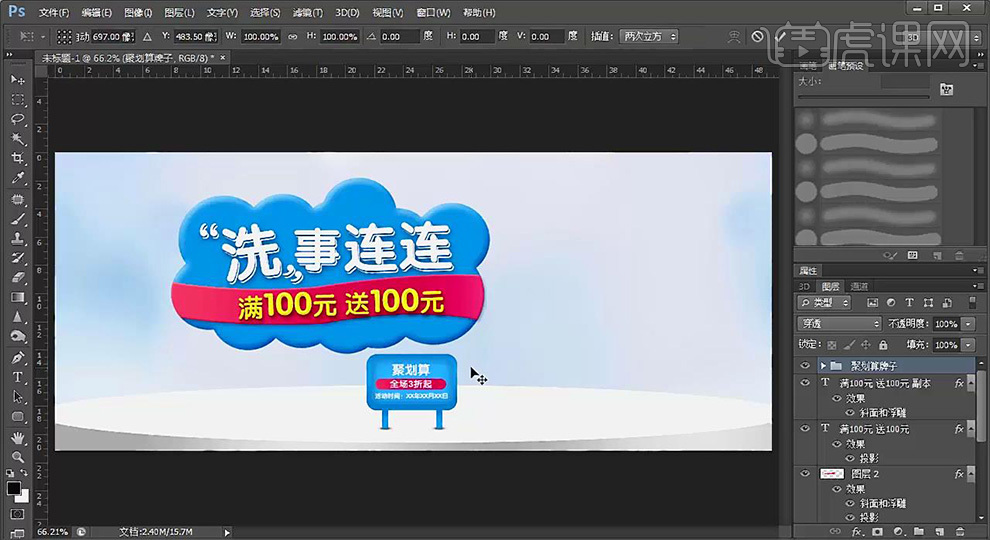
8.分别使用【矩形工具】和【椭圆工具】绘制一个【盒子外表】并将其合并,然后右键【栅格化图层】并调出选区填充为【蓝色到浅蓝色】的渐变效果,之后取消选区调整大小和位置,效果如图所示。
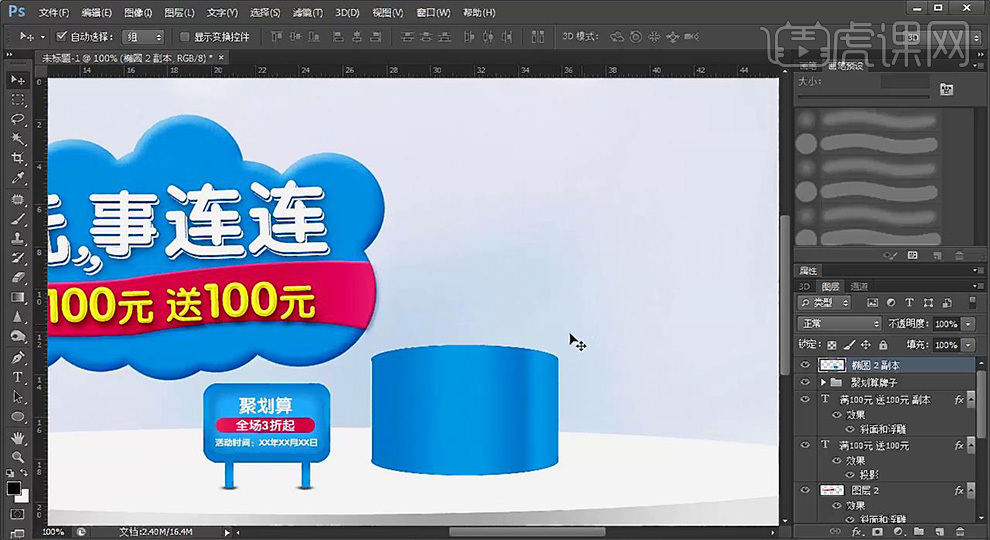
9.拖入【产品素材】置于【盒子】图层的下方并调整大小和位置,【新建图层】把【不透明度】降为【48%】并用【黑色】的【画笔工具】进行涂抹。使用【钢笔工具】沿【盒子的形状】绘制两个形状并建立选区,然后【新建图层】并为其填充【深蓝色到蓝色】的渐变效果,效果如图所示。

10.拖入【丝带】素材根据所需调整【色相】并调整大小和位置。拖入若干个【云朵】和【礼物盒子】素材将其复制移动并调整大小和位置。【新建图层】在【礼物盒子】下方使用【椭圆工具】绘制一个【椭圆】并按【shift+f6】调出羽化选区(参数:半径【60像素】),之后为其填充【浅蓝色】把【不透明度】降为【73%】并调整大小和位置。
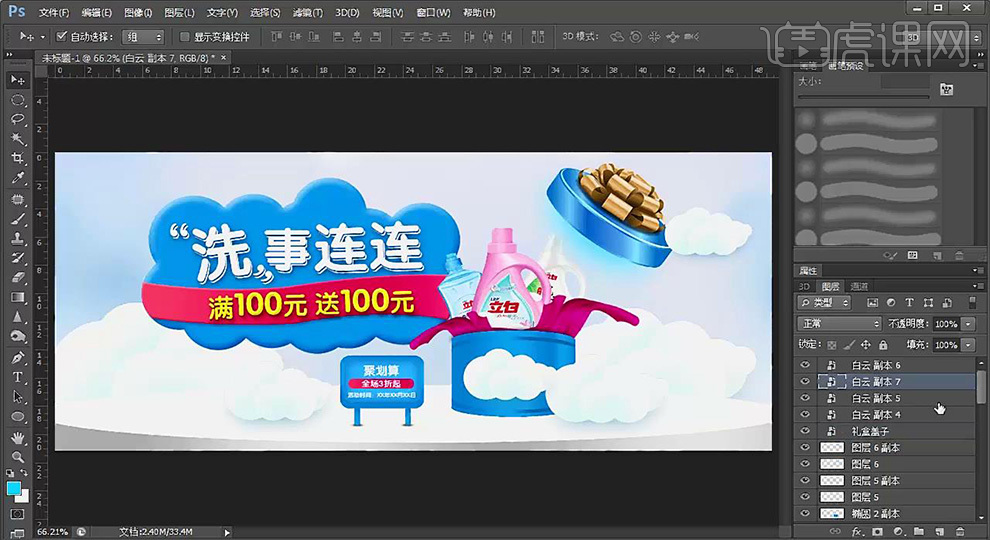
11.根据所需适当的为其添加【动感模糊】效果,参数自行调整。【新建图层】使用【白色】的【画笔工具】选择【泡泡画笔】在画布上进行适当的涂抹,之后拖入【降落伞】素材并调整大小和位置。
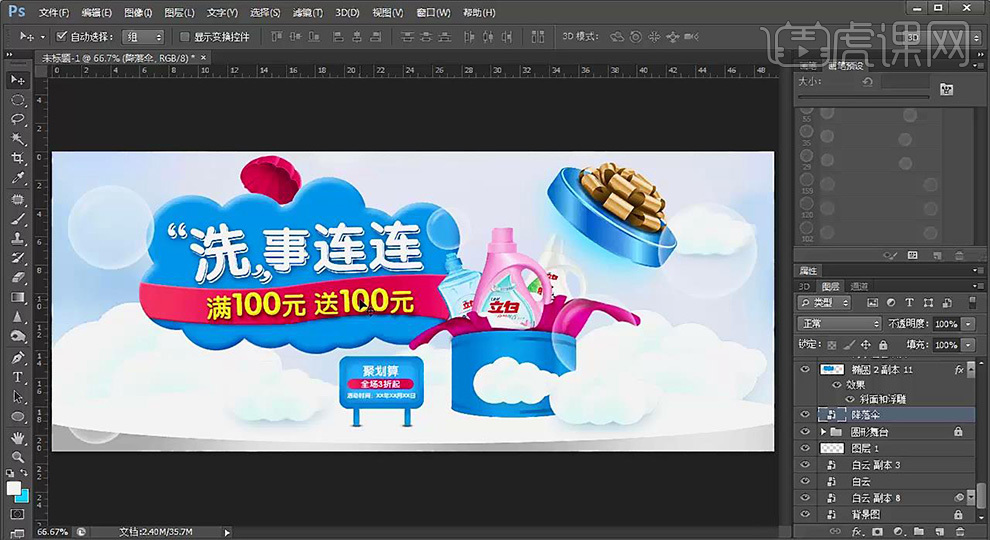
12.【新建图层】使用【画笔工具】(参数:颜色【黑色】,不透明度【31%】)在【聚划算牌子】下方涂抹做出【大阴影】并为其【添加蒙版】方便修改,然后【新建图层】提高【不透明度】为【85%】进行涂抹作出【小阴影】。然后用同样的方法为其它产品作出【阴影】效果,效果如图所示。

13.拖入【水珠】素材调整大小和位置并根据所需适当的调整【混合模式】,最后调整一下整体。
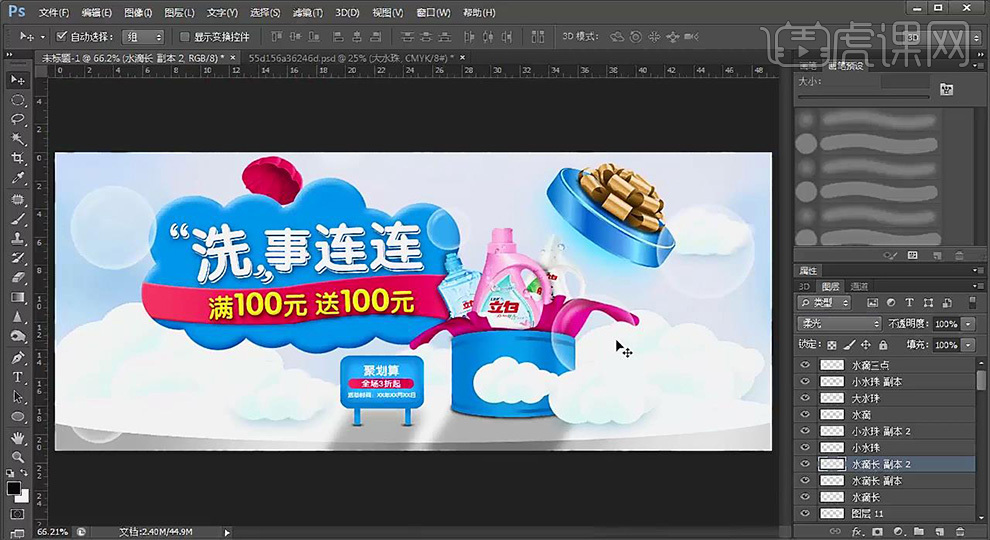
14.最终效果图。

1.我们进行观察这个海报的主题与主体物。
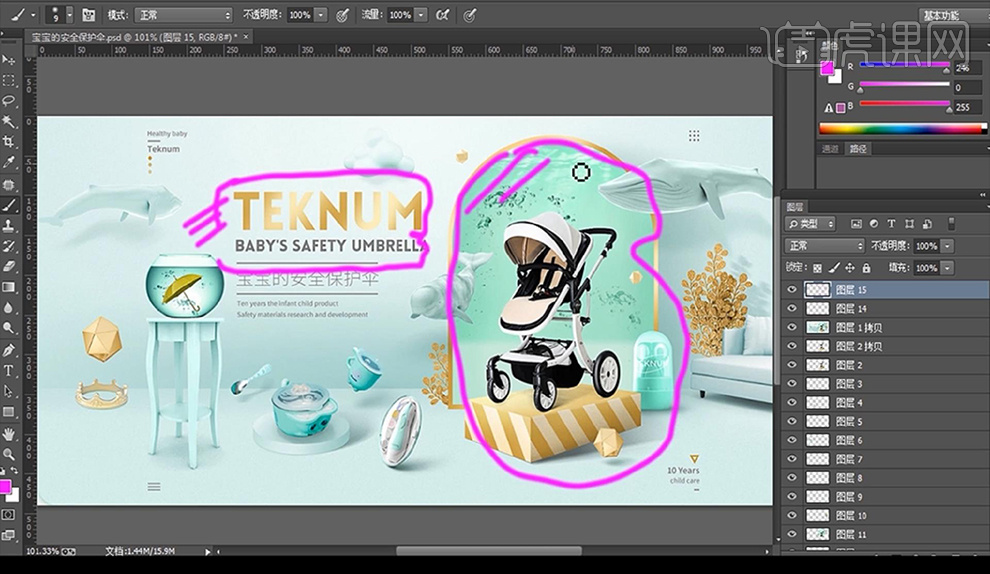 2.我们先绘制草稿,新建画布【1024x490】我们使用【画笔工具】进行绘制出婴儿车的形象如图所示。
2.我们先绘制草稿,新建画布【1024x490】我们使用【画笔工具】进行绘制出婴儿车的形象如图所示。
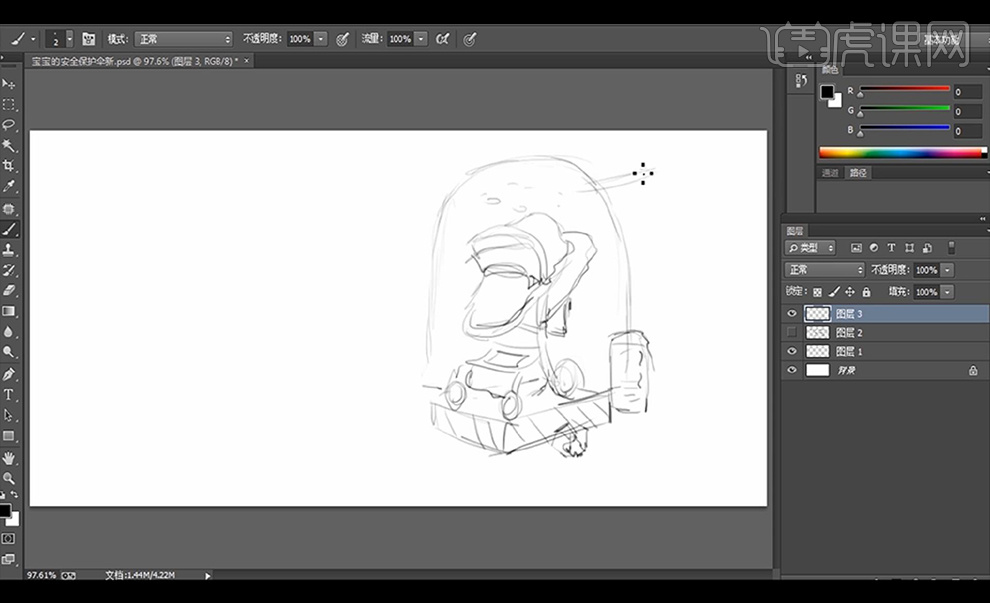 3.接下来我们再绘制一个大的海里面的场景画面如图所示,物体都是危险的表现出我们卖的是安全的。
3.接下来我们再绘制一个大的海里面的场景画面如图所示,物体都是危险的表现出我们卖的是安全的。
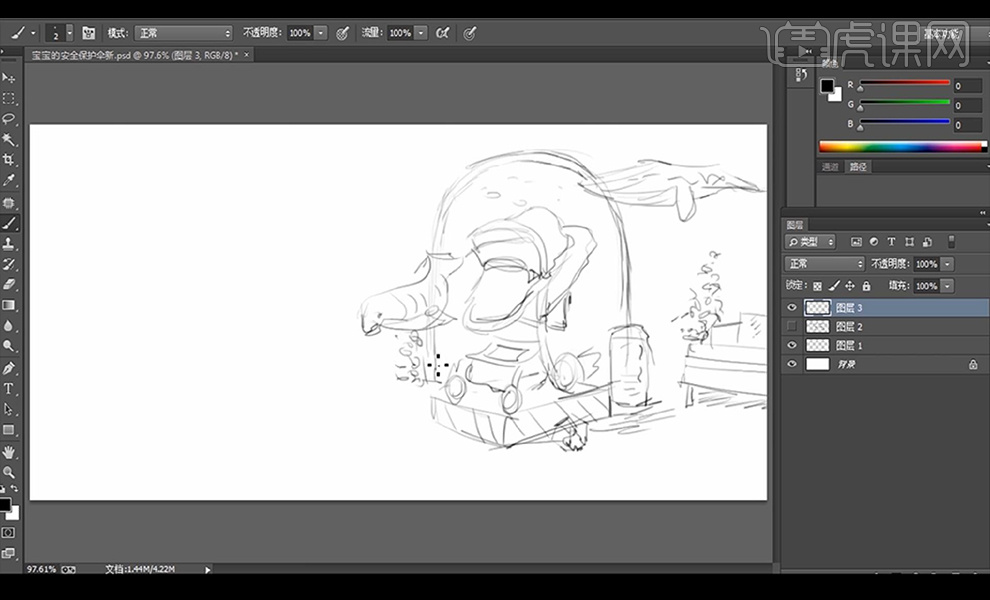 4.我们再进行绘制左侧的文案跟物体摆放。
4.我们再进行绘制左侧的文案跟物体摆放。
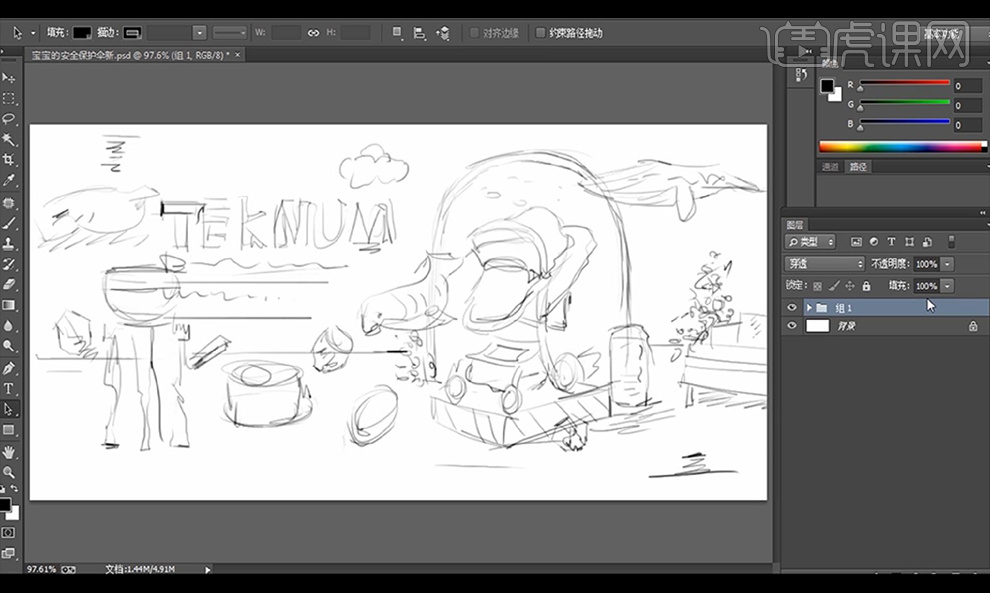 5.接下来我们降低草稿的不透明度,在底部绘制矩形,新建背景图层进行涂抹渐变效果如图所示。
5.接下来我们降低草稿的不透明度,在底部绘制矩形,新建背景图层进行涂抹渐变效果如图所示。
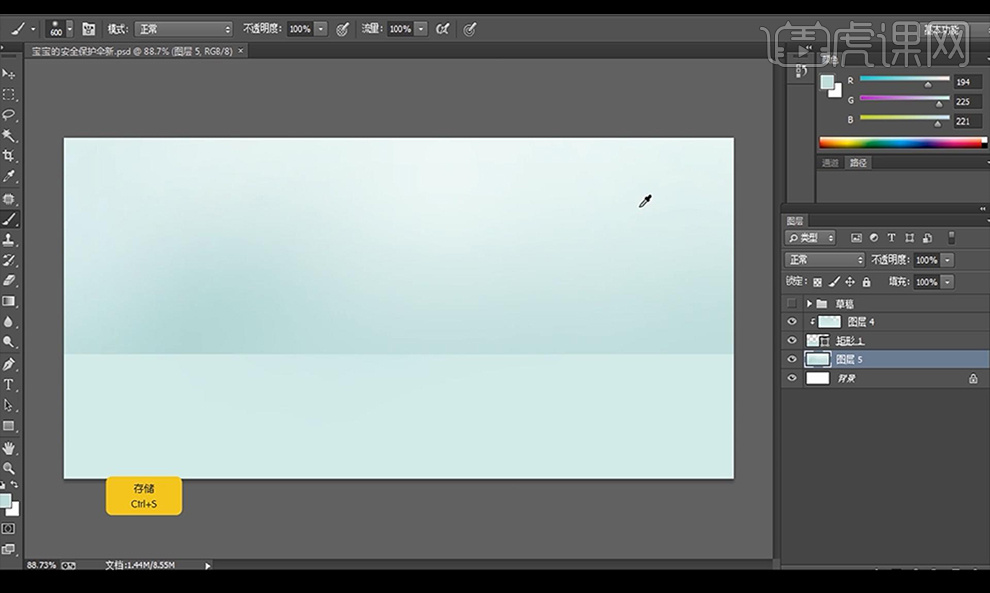 6.接下来我们将我们的主体物进行摆放进来,新建图层在底部进行绘制投影形状填充深色添加【高斯模糊】降低不透明度。
6.接下来我们将我们的主体物进行摆放进来,新建图层在底部进行绘制投影形状填充深色添加【高斯模糊】降低不透明度。
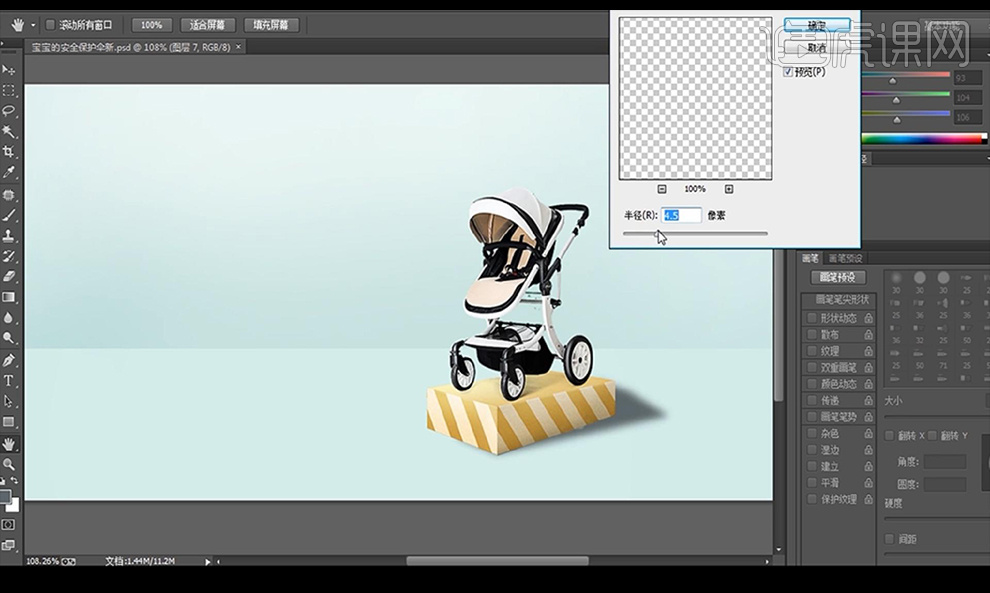 7.然后我们再进行添加一层深一点的投影,然后我们拖入后方装饰素材,在左侧凳子下方绘制投影效果如图所示。
7.然后我们再进行添加一层深一点的投影,然后我们拖入后方装饰素材,在左侧凳子下方绘制投影效果如图所示。
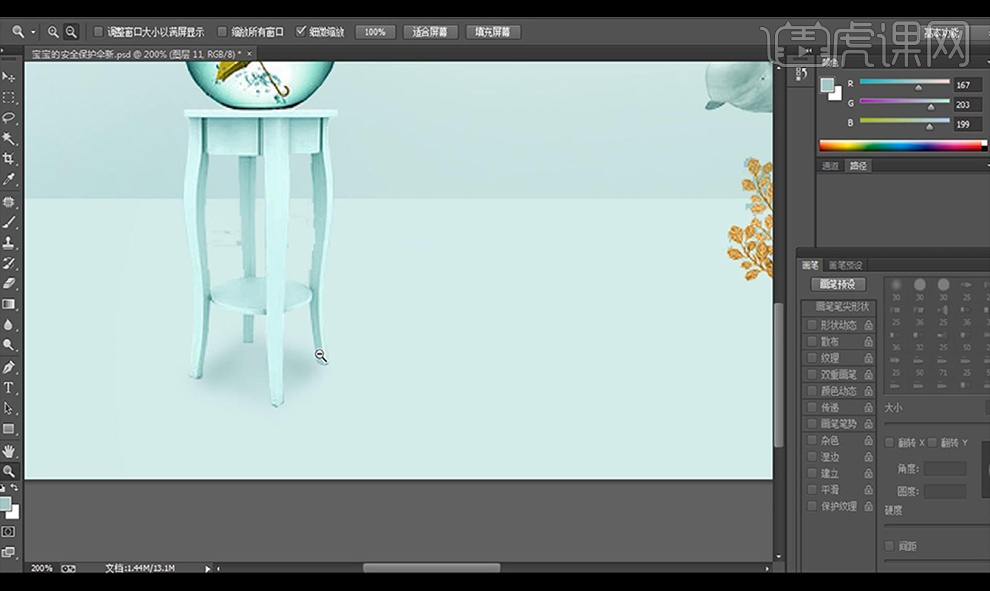 8.然后我们再继续拖入素材同样进行绘制投影效果如图所示。
8.然后我们再继续拖入素材同样进行绘制投影效果如图所示。
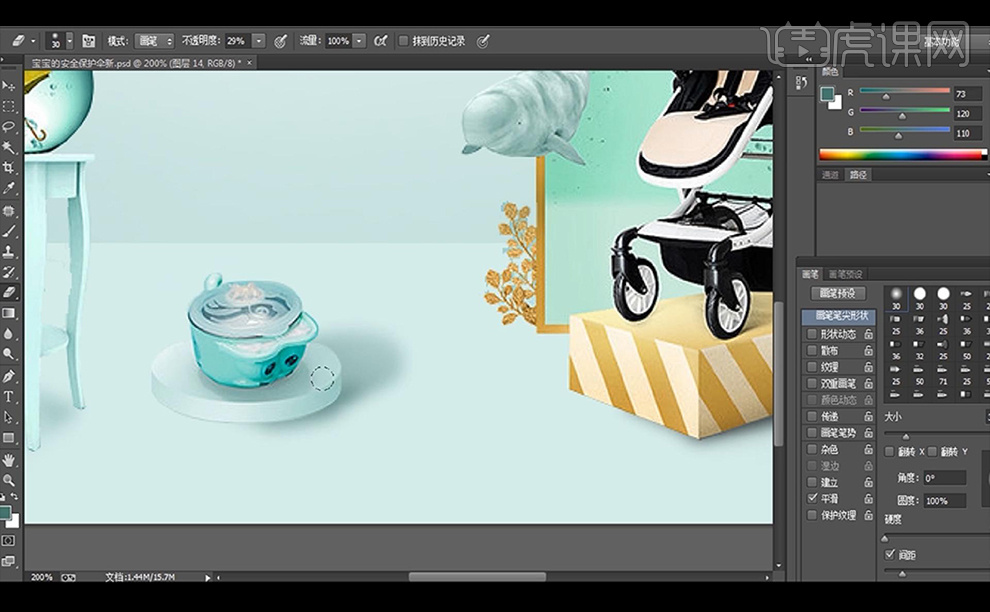 9.然后我们继续拖入沙发跟上方的鱼等素材进行添加投影效果如图所示。
9.然后我们继续拖入沙发跟上方的鱼等素材进行添加投影效果如图所示。
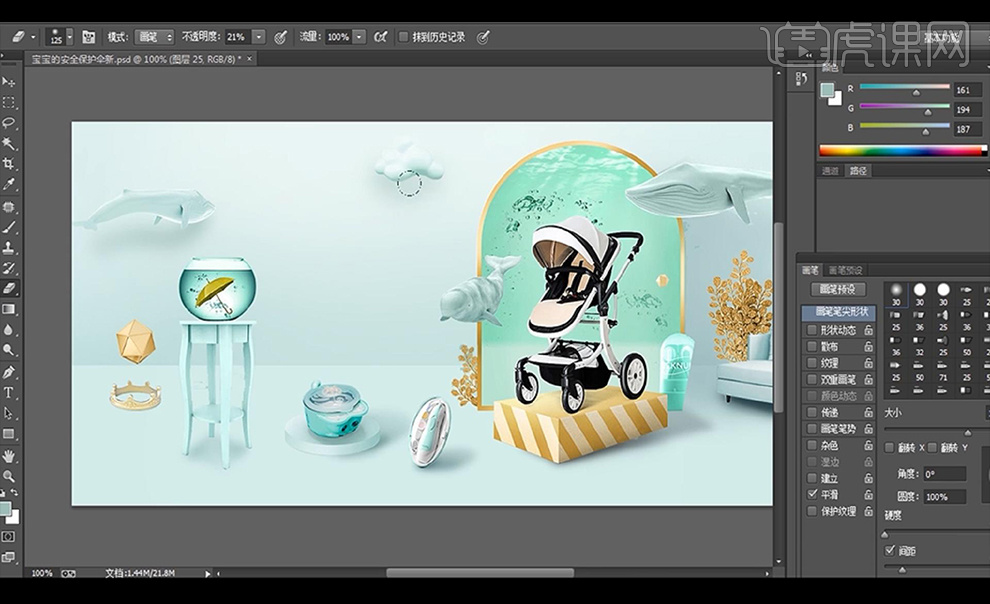 10.接下来我们输入文案使用字体【方正粗黑繁体】,新建图层创建剪切蒙版进行涂抹亮色。
10.接下来我们输入文案使用字体【方正粗黑繁体】,新建图层创建剪切蒙版进行涂抹亮色。
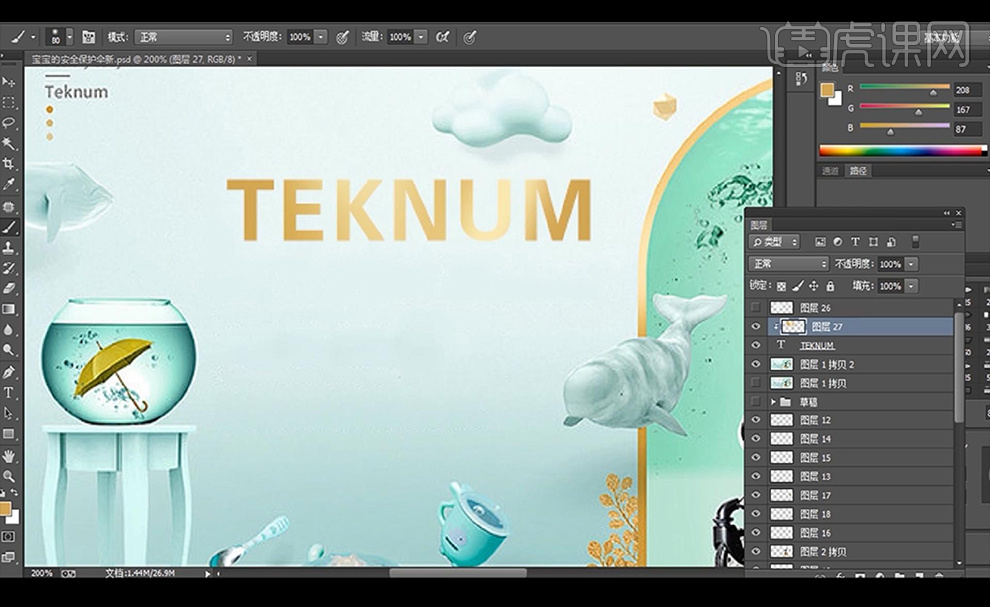 11.接下来我们在下方进行输入辅助文案,绘制横线进行装饰如图所示。
11.接下来我们在下方进行输入辅助文案,绘制横线进行装饰如图所示。
 12.接下来我们再在下方输入英文文案进行当做装饰如图所示。
12.接下来我们再在下方输入英文文案进行当做装饰如图所示。
 13.最终效果如图所示。
13.最终效果如图所示。