圣诞快乐字体
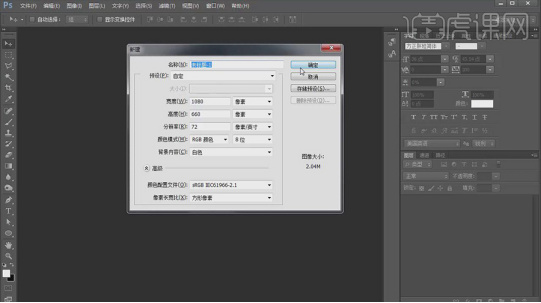
相信大家一定都知道ps是我们生活中经常使用的图片后期处理的工具软件,那么大家知道其实我们还可以使用ps软件进行海报制作,不同的海报主题都要有不同的元素,今天小编就来为大家分享一下圣诞主题海报中必不可少的圣诞快乐字体。
1,打开ps,新建画布宽1080像素,高660像素,分辨率72像素;
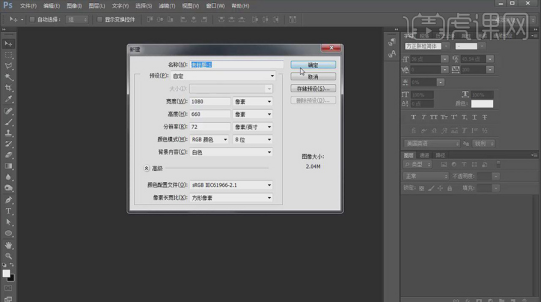
2,选择前景色“深红色”【Ale+Delete】填充画布,提亮画布中央,快捷键【D+X】前景色切换为白色。
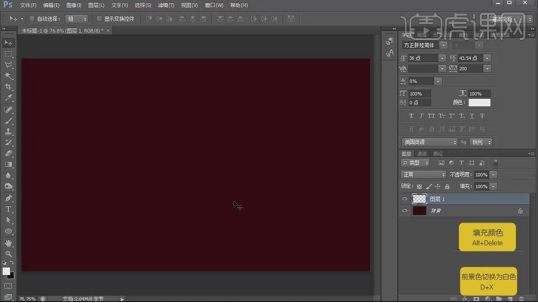
3,使用【渐变工具】选择【径向渐变】,【CTRL+T】拉伸成椭圆形,放在合适位置,图层模式改为【叠加】,【不透明度】72%,【Ctrl+J】复制图层,【CTRL+T】缩小,让提亮部分集中在画布中央,降低【不透明度】为37%。
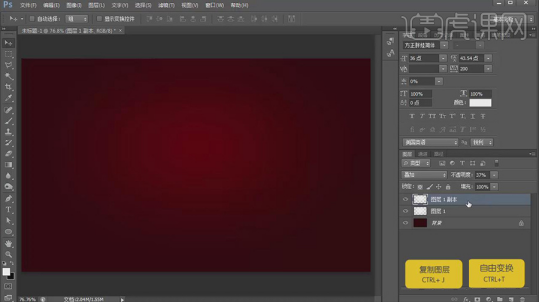
4,拖入木板纹理,拉伸至满屏,图层模式改为【正片叠底】。
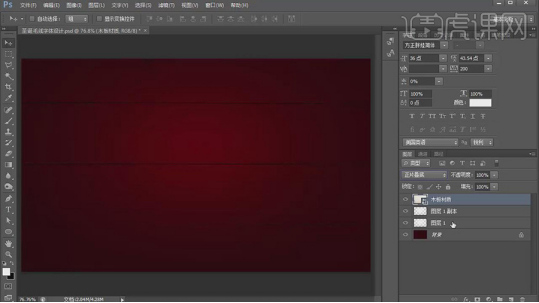
5,使用【字体工具】输入文字,字体选择【方正胖娃简体】,字间距改为200。
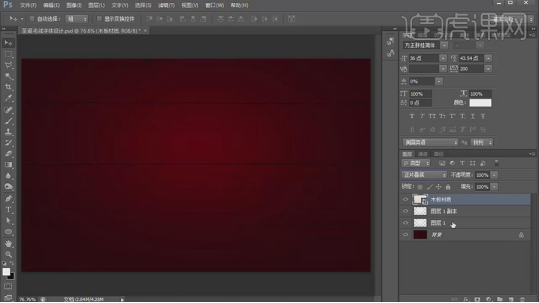
6,拖入“毛线”素材,覆盖在文字上方,创建剪切蒙版,【Ctrl+J】复制毛线图层,同样创建剪贴蒙版,把文字全部覆盖。

7,双击文字图层,打开图层样式,添加【斜面和浮雕】,【大小】13像素,【滤色颜色】淡黄色,【阴影颜色】深红色,调整不透明度。

8,添加【描边】效果,【大小】1像素,【颜色】咖啡色。

9,添加【内阴影】,【大小】1像素,【距离】1像素。

10,右键文字图层-【创建工作路径】,在路径面板中双击,保存为路径1,新建一层放在文字下方命名为”描边“,点击【画笔工具】选择“毛状笔刷”;在窗口中打开画笔面板,【大小】25像素,【间距】73%;【形状动态】面板中,【角度抖动】100%;【颜色状态】面板中,【色相抖动】0%,【饱和度抖动】100%。
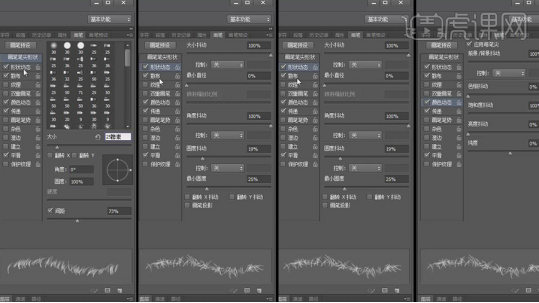
11,修改【前景色】暖黄色,在路径面板中选中“路径1”,选择描边图层,使用【钢笔工具】右键【描边路径】-【工具】画笔;继续重复描边路径这一步,就会出现毛茸茸的描边效果。

12,选中所以文字图层编组,命名为“字体”,【CtrL+J】再复制一组,右键【合并图层】,使用【钢笔工具】绘制钉子,添加【鞋面和浮雕】,参数如图,再添加【等高线】。

13,添加【颜色叠加】和【投影】,参数如图。
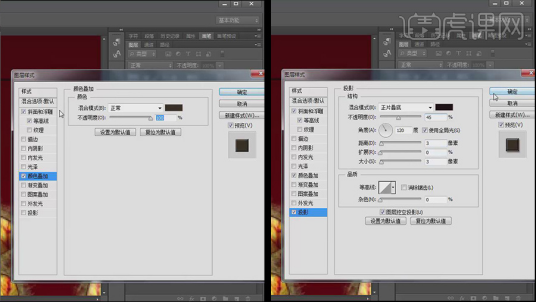
14,把钉子移到木板的接缝处,再画个椭圆,【填充值】改为0%,添加【描边】,【位置】内部,【大小】3像素,右键【栅格化图层样式】,添加【斜面和浮雕】、【投影】、【颜色叠加】,具体参数如图。
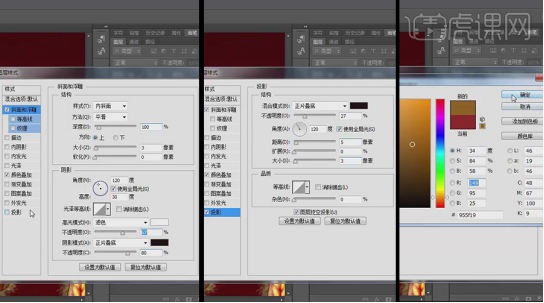
15,调整好钉子和线的位置并编组,框选单个文字并复制,添加【投影】效果,其他文字添加同样字体效果。

16,把钉子移到文字下方,做出文字悬挂的效果,复制钉子组,把其他文字也摆放好,文字高度可以错落,不用很整齐,效果如图。

17,拖入雪花素材,降低不透明度;然后新建图层,使用【钢笔工具】在底部绘制波浪形模拟雪地的样子,填充白色。

18,输入文字,效果完成。

怎么样,根据小编为大家分享的以上关于圣诞快乐字体设计的教程,大家有没有基本掌握呢,是不是觉得原来设计一个主题字体也没有想象中的困难呀,希望大家可以在课下多加练习,中国传统节日主题字体设计是一个不错的入手点哦,掌握好主题字体设计,可以为我们主题海报的制作打下很好的基础,一起努力吧!
本篇文章使用以下硬件型号:联想小新Air15;系统版本:win10;软件版本:pscc2017。
ps不仅可以帮助我们实现图片后期处理,我们还可以借助ps完成海报设计与制作。在制作海报时,我们还会有相应的主题概念来引导我们的设计方向,从而突显海报主题,那么今天小编就来为大家介绍一下圣诞主题海报必不可少的圣诞快乐字体的制作吧!
1,打开ps,新建画布宽1080像素,高660像素,分辨率72像素;
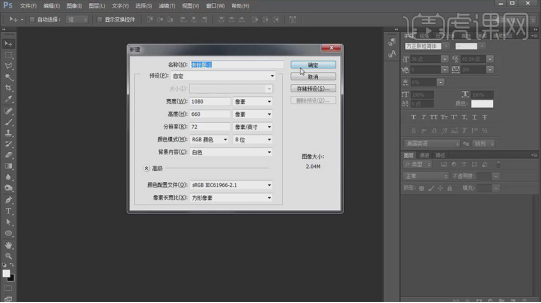
2,选择前景色“深红色”【Ale+Delete】填充画布,提亮画布中央,快捷键【D+X】前景色切换为白色;
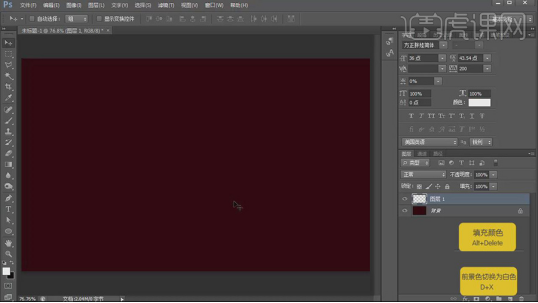
3,使用【渐变工具】选择【径向渐变】,【CTRL+T】拉伸成椭圆形,放在合适位置,图层模式改为【叠加】,【不透明度】72%,【Ctrl+J】复制图层,【CTRL+T】缩小,让提亮部分集中在画布中央,降低【不透明度】为37%;
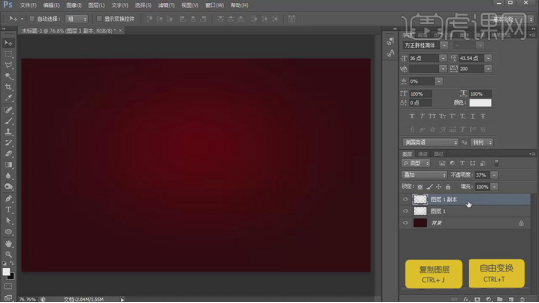
4,拖入木板纹理,拉伸至满屏,图层模式改为【正片叠底】;
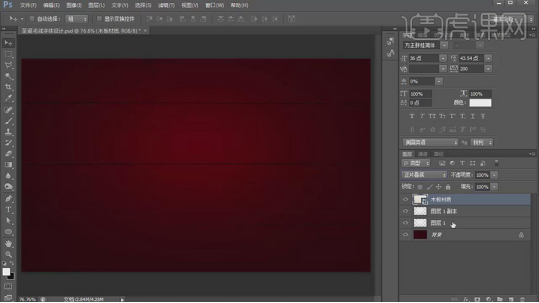
5,使用【字体工具】输入文字,字体选择【方正胖娃简体】,字间距改为200;

6,拖入“毛线”素材,覆盖在文字上方,创建剪切蒙版,【Ctrl+J】复制毛线图层,同样创建剪贴蒙版,把文字全部覆盖;

7,双击文字图层,打开图层样式,添加【斜面和浮雕】,【大小】13像素,【滤色颜色】淡黄色,【阴影颜色】深红色,调整不透明度;

8,添加【描边】效果,【大小】1像素,【颜色】咖啡色;

9,添加【内阴影】,【大小】1像素,【距离】1像素;

10,,右键文字图层-【创建工作路径】,在路径面板中双击,保存为路径1,新建一层放在文字下方命名为”描边“,点击【画笔工具】选择“毛状笔刷”;在窗口中打开画笔面板,【大小】25像素,【间距】73%;【形状动态】面板中,【角度抖动】100%;【颜色状态】面板中,【色相抖动】0%,【饱和度抖动】100%;
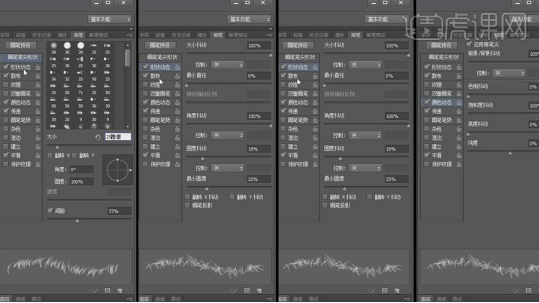
11,修改【前景色】暖黄色,在路径面板中选中“路径1”,选择描边图层,使用【钢笔工具】右键【描边路径】-【工具】画笔;继续重复描边路径这一步,就会出现毛茸茸的描边效果;

12,选中所以文字图层编组,命名为“字体”,【CtrL+J】再复制一组,右键【合并图层】,使用【钢笔工具】绘制钉子,添加【鞋面和浮雕】,参数如图,再添加【等高线】;
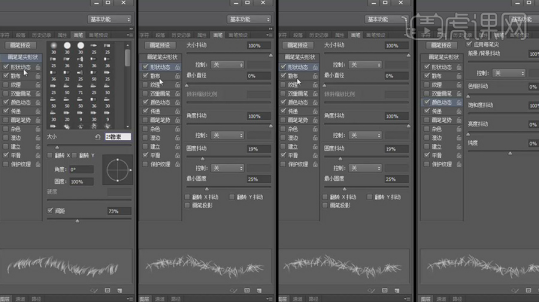
13,添加【颜色叠加】和【投影】,参数如图;
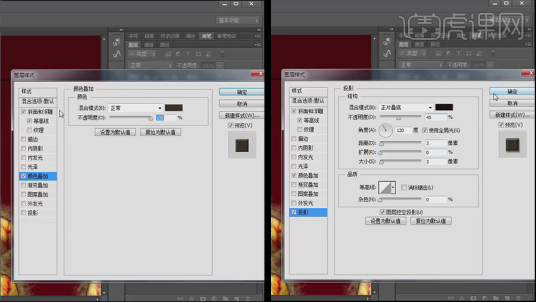
14,把钉子移到木板的接缝处,再画个椭圆,【填充值】改为0%,添加【描边】,【位置】内部,【大小】3像素,右键【栅格化图层样式】,添加【斜面和浮雕】、【投影】、【颜色叠加】,具体参数如图。
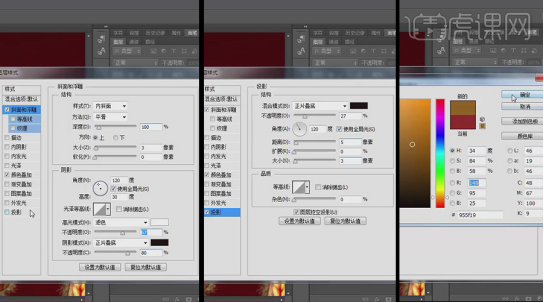
15,调整好钉子和线的位置并编组,框选单个文字并复制,添加【投影】效果,其他文字添加同样字体效果;

16,把钉子移到文字下方,做出文字悬挂的效果,复制钉子组,把其他文字也摆放好,文字高度可以错落,不用很整齐,效果如图;

17,拖入雪花素材,降低不透明度;然后新建图层,使用【钢笔工具】在底部绘制波浪形模拟雪地的样子,填充白色;

18,输入文字,效果完成。

以上就是对于圣诞快乐字体设计的全部内容啦!往往一个主题海报设计的灵魂就在于相关字体的设计,只有在字体上下了功夫,才可以在第一眼给人留下海报的深刻印象,当然啦,新年主题海报也是相同的道理哦,大家也可以在课下尽可能多的去尝试!
本篇文章使用以下硬件型号:联想小新Air15;系统版本:win10;软件版本:pscc2017。








