水滴图标
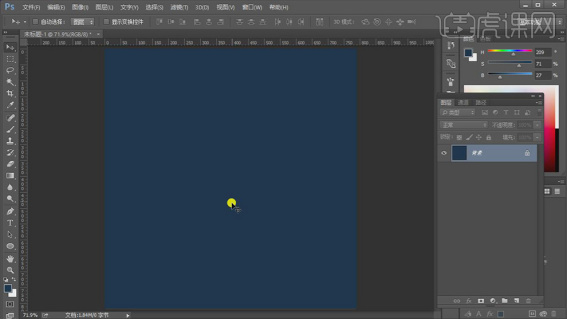
小伙伴们都知道ps是制图软件,它不仅是可以制作一些海报,还可以制作图标。今天小编就来给大家分享一下PS水滴图标科技效果制作,里边把操作步骤写的非常详细了,大家认真的来学习一下吧!
1.打开软件ps,新建一个画布,在给背景图层填充上深蓝色。
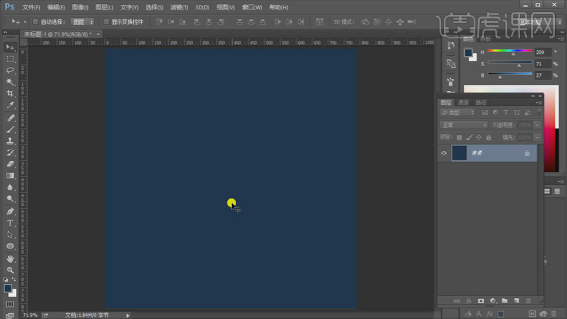
2.在选择水滴的素材导入进来,在【Ctrl+T】选中调整图层的大小。
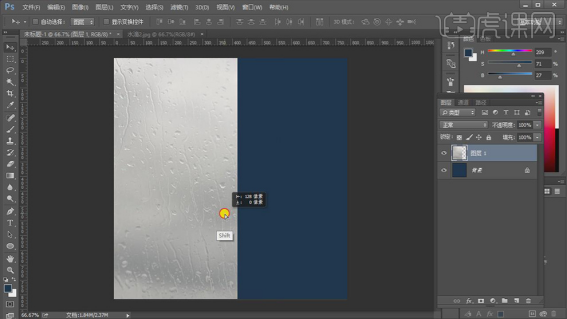
3.在导入进来一个水滴的图层,将图层作为上一层水滴图层的剪贴图层调整位置和大小,在将图层模式选择【正片叠底】。
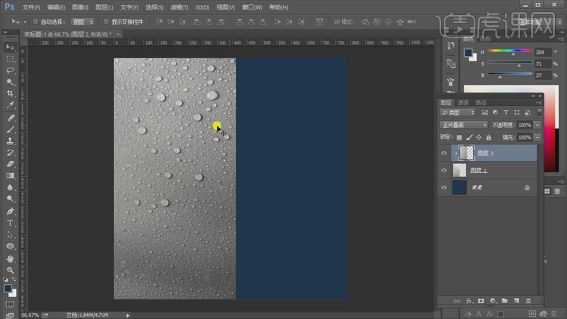
4.在导入进来一个火花的图层,在将图层模式选择【滤色】,在添加图层蒙版,使用【画笔工具】选择黑色对边缘进行过度。
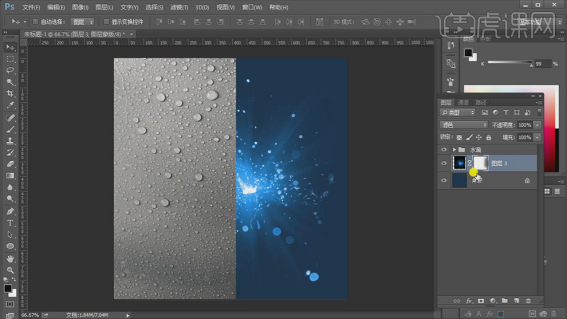
5.在新建图层,图层模式选择【线性减淡】,在使用【画笔工具】选择深蓝色给画面中添加上亮部,在添加一层。

6.在导入进来一个水滴的素材图层,在新建一个图层作为水滴的剪贴图层,在使用【矩形选区工具】绘制矩形填充深蓝色。
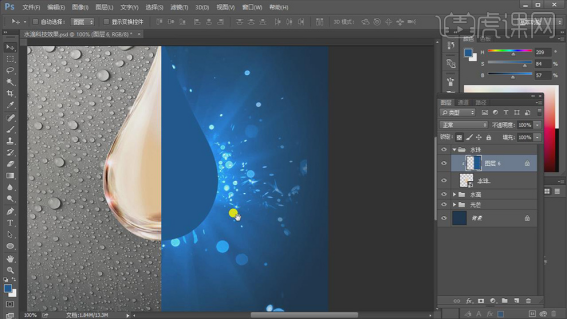
7.在导入一个网格的素材图层,在将网格作为水滴图层的剪贴图层,在【Ctrl+T】选中右键选择【变形】。
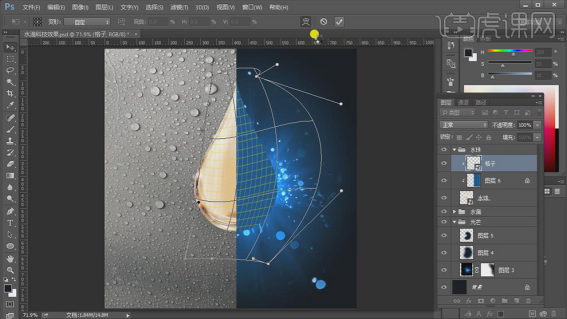
8.在给格子的图层添加图层蒙版,在给蒙版上在左侧绘制矩形填充黑色进行遮挡,在复制一层网格的图层。

9.在新建图层作为水滴图层的剪贴图层,图层模式为【正片叠底】在使用【画笔工具】给右侧边缘添加暗部,在新建剪贴图层,图层模式为【滤色】在使用【画笔工具】选择白色绘制水滴的亮部。

10.在新建水滴的剪贴图层,图层模式选择【线性减淡】,在使用【画笔工具】给水滴上添加上亮部。

11.在添加【色相/饱和度】和【色彩平衡】的效果,对颜色进行调整。

12.在新建一个图层,图层模式为【颜色减淡】在使用【画笔工具】给水滴的右侧添加上发光的颜色。

13.在给作出的水珠的图层在添加【色阶】的效果,将颜色调亮。
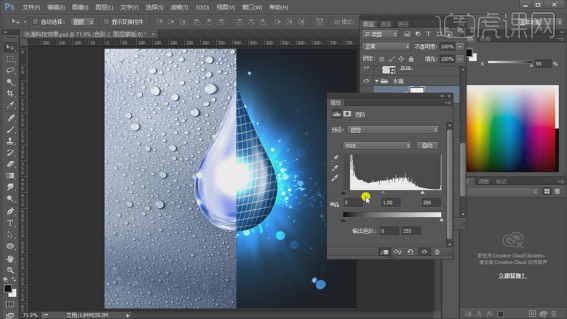
14.在使用【文本工具】输入文字,在调整字体的大小作为文本装饰。

15.在将文本的图层组在多复制几组,在对文本的内容进行修改。

16.在将下面的文本编组,在新建图层作为文本图层的剪贴图层,在使用【矩形选区工具】绘制矩形在填充上深蓝色。

17.在添加【色阶】的效果对画面的整体的颜色进行调整。

18.在【Ctrl+Shift+Alt+E】合并图层,在选择【Camera Raw】的效果对画面的整体的颜色进行调整。

19.最终效果如图所示。

PS水滴图标科技效果制作的方法,上方的操作步骤就已经详细的分享给各位小伙伴们了,每一步都写的非常详细,大家按照上边的操作步骤,也可以制作出同样的效果,学会了这个方法,大家可以举一反三,设计出属于自己的作品。最后,小编希望以上的操作步骤对大家有所帮助!
本篇文章使用以下硬件型号:联想小新Air15;系统版本:win10;软件版本:PS CC 2015。
生活中处处都有水的身影,水是生命之源,我们在制作主题海报时,也会有很多主题使用到水滴元素,比如:科技、生命、资源等,今天小编以水滴科技效果为例为大家展示一下水滴图标的制作,一起来学习吧!
1,打开软件ps,新建一个画布,在给背景图层填充上深蓝色。
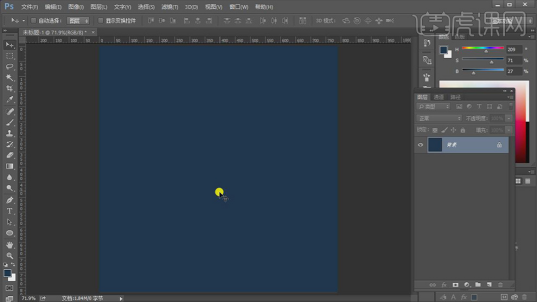
2,在选择水滴的素材导入进来,在【Ctrl+T】选中调整图层的大小。
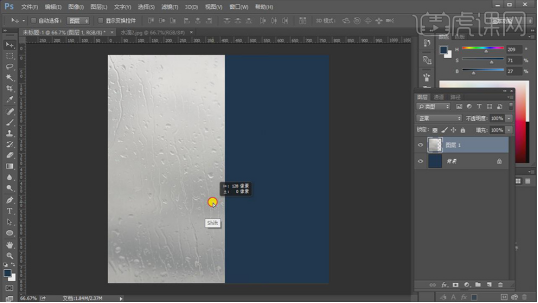
3,在导入进来一个水滴的图层,将图层作为上一层水滴图层的剪贴图层调整位置和大小,在将图层模式选择【正片叠底】。
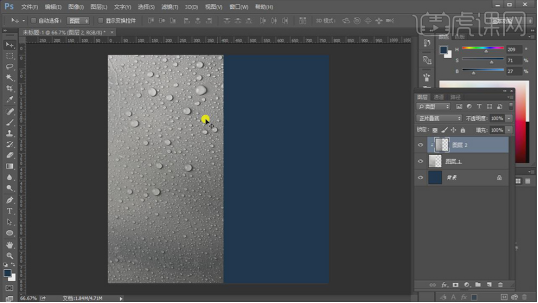
4,在导入进来一个火花的图层,在将图层模式选择【滤色】,在添加图层蒙版,使用【画笔工具】选择黑色对边缘进行过度。
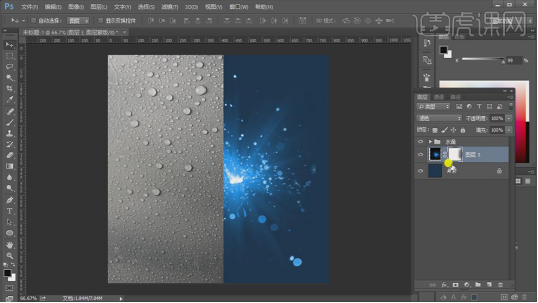
5,在新建图层,图层模式选择【线性减淡】,在使用【画笔工具】选择深蓝色给画面中添加上亮部,在添加一层。
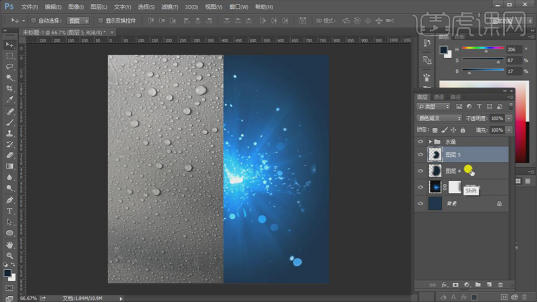
6,在导入进来一个水滴的素材图层,在新建一个图层作为水滴的剪贴图层,在使用【矩形选区工具】绘制矩形填充深蓝色。
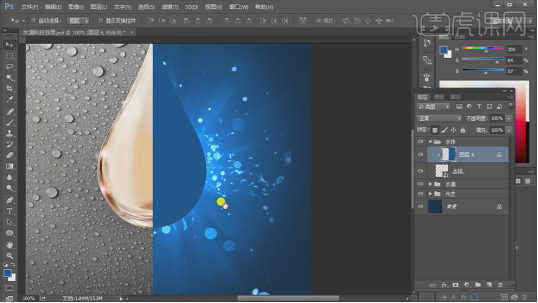
7,在导入一个网格的素材图层,在将网格作为水滴图层的剪贴图层,在【Ctrl+T】选中右键选择【变形】。
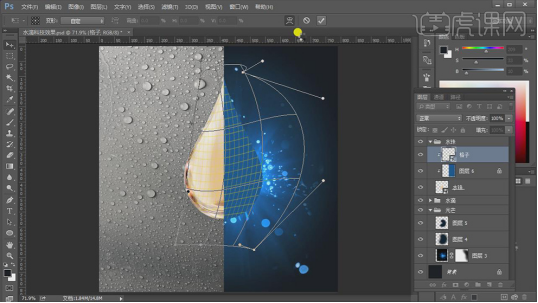
8,在给格子的图层添加图层蒙版,在给蒙版上在左侧绘制矩形填充黑色进行遮挡,在复制一层网格的图层。
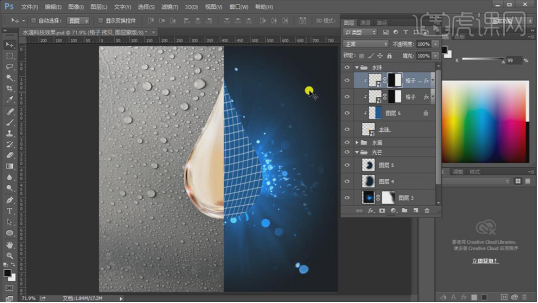
9,在新建图层作为水滴图层的剪贴图层,图层模式为【正片叠底】在使用【画笔工具】给右侧边缘添加暗部,在新建剪贴图层,图层模式为【滤色】在使用【画笔工具】选择白色绘制水滴的亮部。

10,在新建水滴的剪贴图层,图层模式选择【线性减淡】,在使用【画笔工具】给水滴上添加上亮部。

11,在添加【色相/饱和度】和【色彩平衡】的效果,对颜色进行调整。

12,在新建一个图层,图层模式为【颜色减淡】在使用【画笔工具】给水滴的右侧添加上发光的颜色。
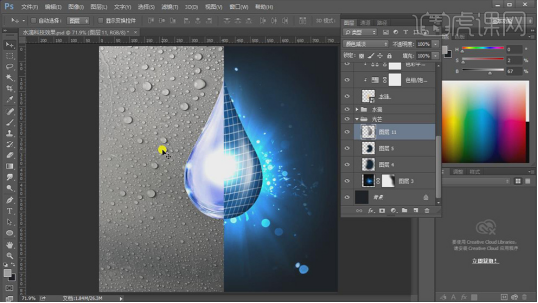
13,在给作出的水珠的图层在添加【色阶】的效果,将颜色调亮。
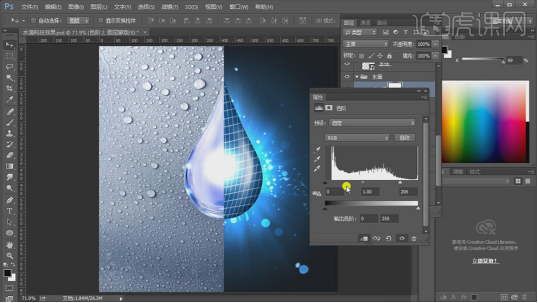
14,在使用【文本工具】输入文字,在调整字体的大小作为文本装饰。

15,在将文本的图层组在多复制几组,在对文本的内容进行修改。

16,在将下面的文本编组,在新建图层作为文本图层的剪贴图层,在使用【矩形选区工具】绘制矩形在填充上深蓝色。

17,在添加【色阶】的效果对画面的整体的颜色进行调整。

18,在【Ctrl+Shift+Alt+E】合并图层,在选择【Camera Raw】的效果对画面的整体的颜色进行调整。
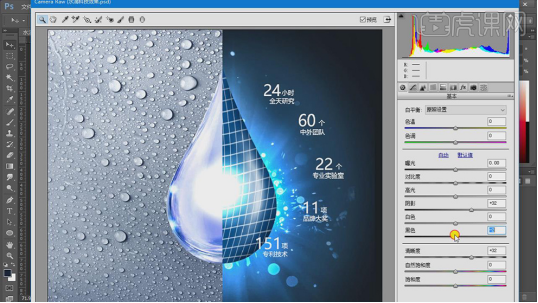
19,最终效果如图所示。

今天小编给大家分享的水滴图标制作教程到这里就结束啦,大家有没有学会科技效果的水滴图标怎么制作呢?如果大家学会了的话,我们还可以将以上操作方法运用到其他主题海报设计当中哦,那大家快快行动起来吧!
本篇文章使用以下硬件型号:联想小新Air15;系统版本:win10;软件版本:pscc2015。









