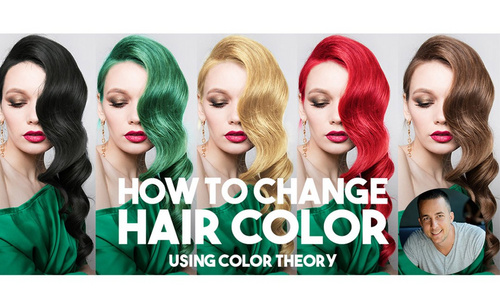ps改变颜色
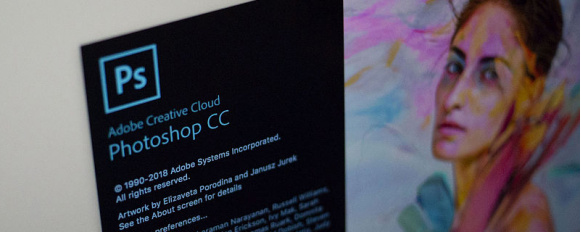
随着现代流行因素的快速发展,人们的头发颜色也选择了各种各样的色彩,下边我们就学习怎么用PS改变头发的颜色。
1、【打开】PS软件,【打开】案例文档。本课主要的目的是改变模特的头发颜色。具体显示如图示。
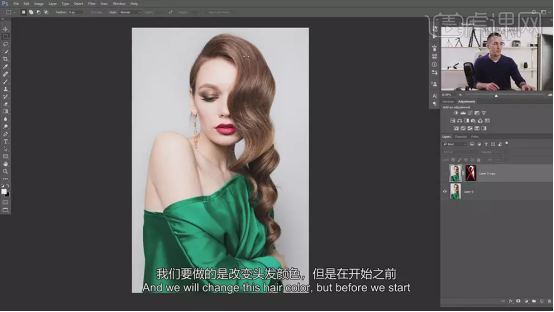
2、【复制】图层,使用【快速选取工具】选择头发区域,单击【快速蒙版】。【隐藏】图层,按Ctrl单击图层蒙版载入头发选区,【新建】曲线图层,【选择】红色,具体参数如图示。
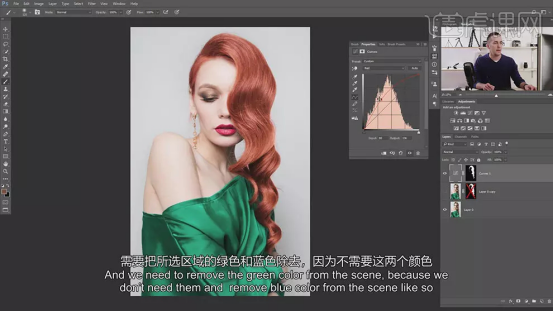
3、【选择】绿色,具体参数如图示。
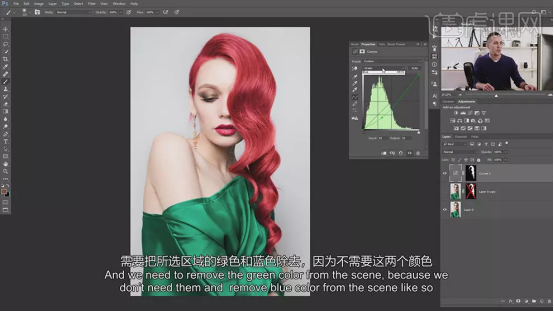
4、【选择】蓝色,具体参数如图示。
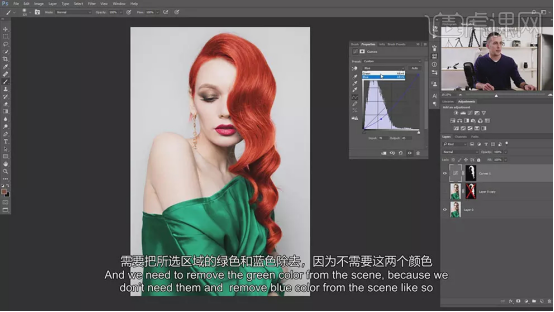
5、使用相同的方法,调整曲线的红绿蓝通道的数值,更改头发的颜色。具体效果如图示。

6、将头发的颜色调整为金黄色,【清除】之前的调整色彩通道值为0,【选择】红色通道,具体参数如图示。
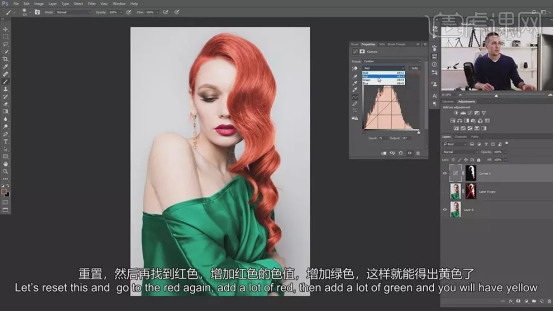
7、【选择】绿色通道,具体参数如图示。

8、【选择】蓝色通道,具体参数如图示。
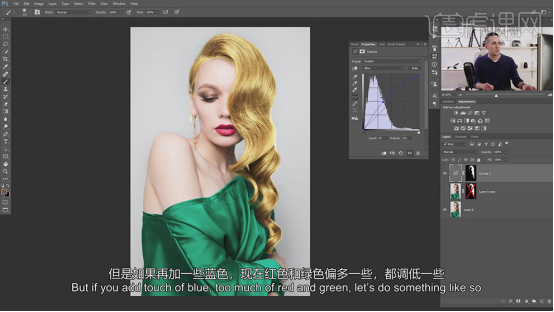
9、根据个人的喜好,调整通道的参数,调出合适的金黄色头发颜色。具体效果如图示。
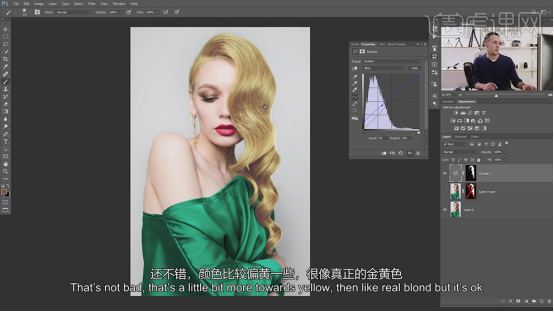
10、根据口红的颜色,调整头发的颜色。使用相同的方法调整曲线颜色通道的数值至合适的数值。具体效果如图示。
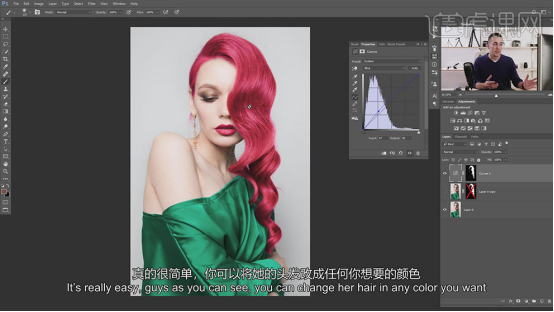
11、将头发的颜色变更为黑色,按Ctrl单击图层蒙版载入头发选区,【新建】色相饱和度图层,具体参数如图示。
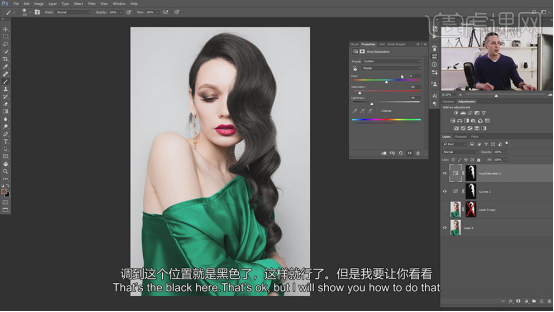
12、另一种使用曲线图层将头发调整为黑色,【删除】色相饱和度图层,【选择】曲线图层,将所有的色彩通道数值调整为0。【选择】红色通道,具体参数如图示。
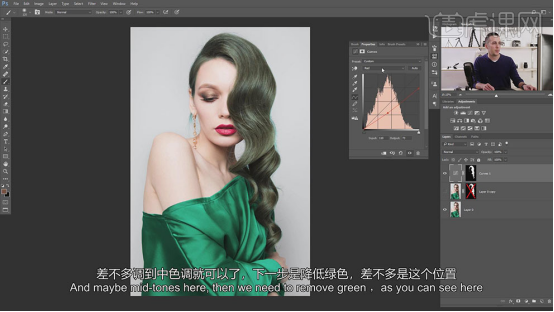
13、【选择】绿色通道,降低绿色,具体参数如图示。
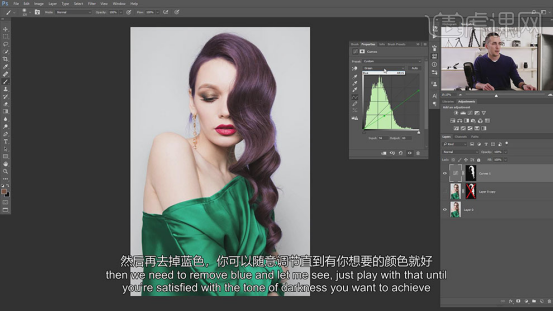
14、【选择】蓝色通道,降低蓝色,具体参数如图示。

15、使用相同的方法,不停的调整曲线的红蓝绿曲线参数。具体效果如图示。
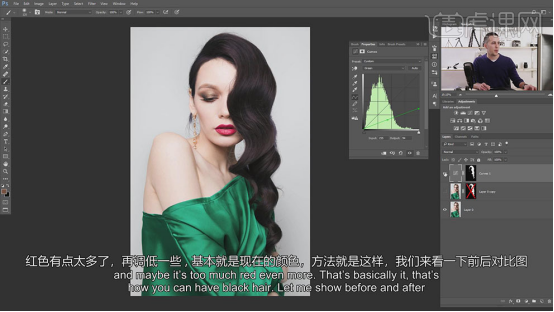
16、将粽色头发变为绿色,【复制】图片数值,【选择】红色通道,具体参数如图示。
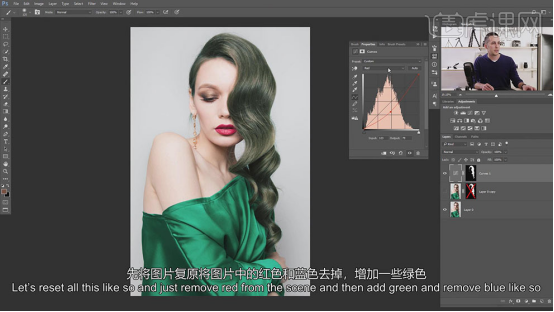
17、【选择】绿色通道,具体参数如图示。

18、【选择】蓝色通道,具体参数如图示。

19、根据设计思路,微调曲线通道颜色曲线值至合适的位置。具体效果如图示。
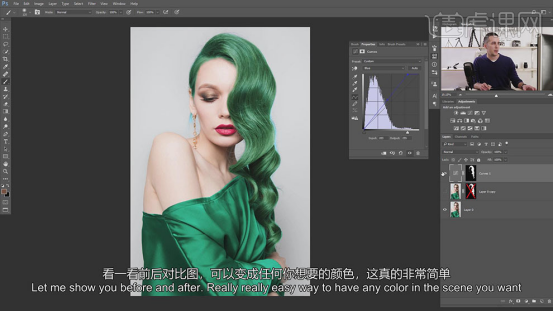
这样的话头发的颜色就可以改变了,你可以随意给自己的头发换颜色了,你学会了吗?我们今天的课程到这里就结束了,我们下期再见吧!
本篇文章使用以下硬件型号:联想小新Air15;系统版本:win10;软件版本:Adobe Photoshop CC 2017。
随着电商平台的火爆发展,电商设计也成为了PS应用广泛领域之一,我们平时逛某宝,某东的各种电商平台的时候,那些模特精修图以及产品的海报,详情,活动图,非常有创意的合成海报,都是PS做的。那么今天小编就来说说与之相关的PS怎么更改背景颜色,想要学习此技能的朋友快点来围观吧!
1、[打开]PS软件,[新建]合适大小的画布。具体显示如图示。
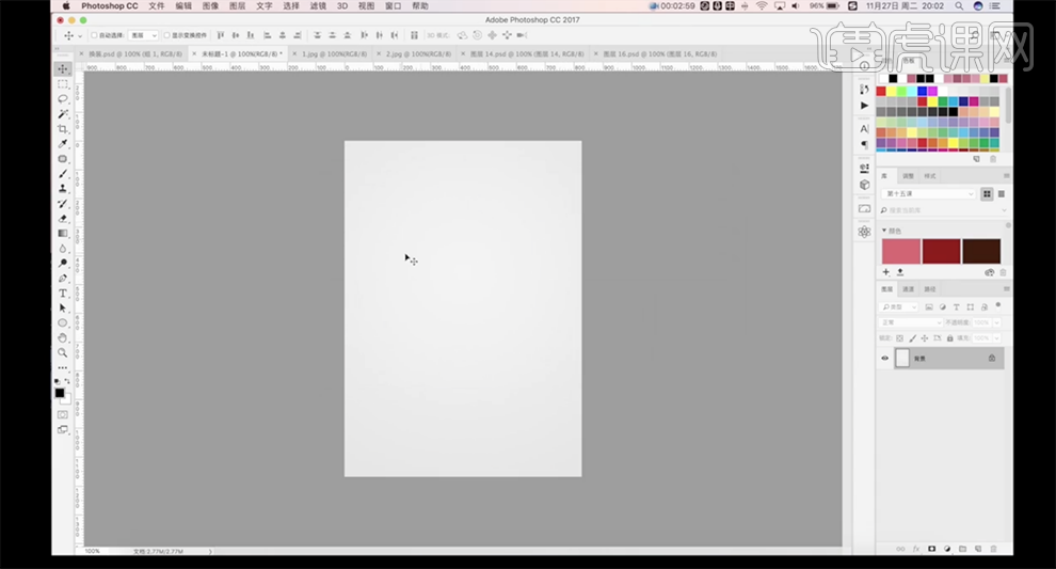
2、使用[渐就工具],[渐就模式]径向渐变,[颜色]灰至白,在画面拖出合适的渐变效果。[拖入]准备好的模特素材,调整大小排列至合适的位置。具体效果如图示。
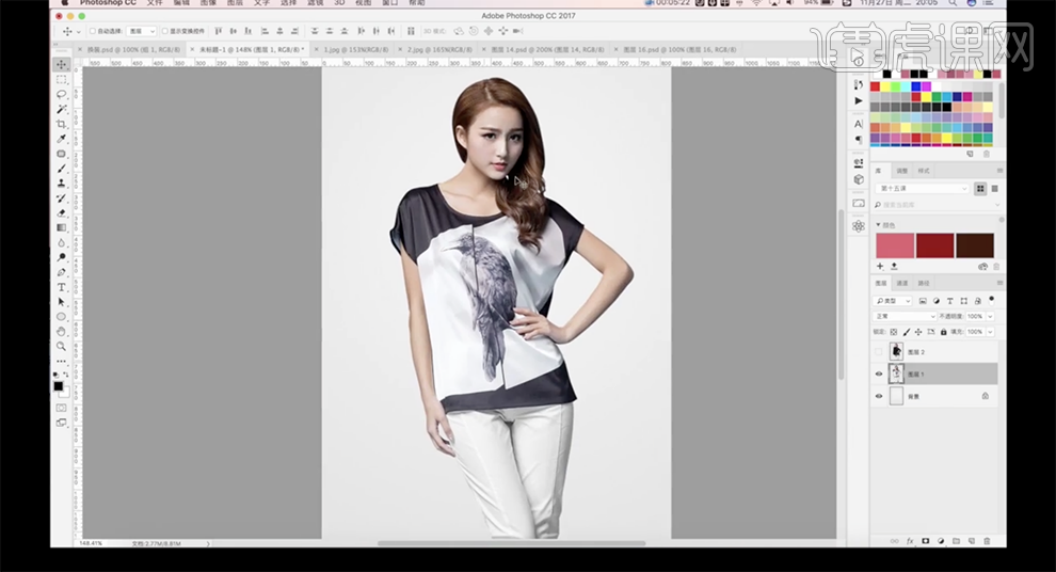
3、[复制]顶部模特图层,[隐藏]原图层。添加[图层蒙版],使用[画笔工具]涂抹多余的区域。具体效果如图示。
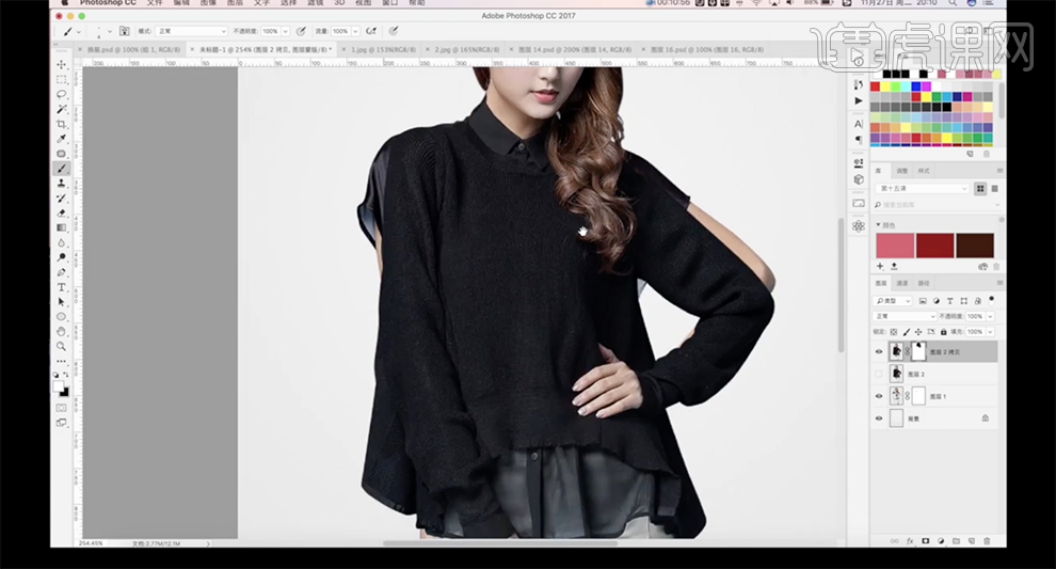
4、[选择]底部模特图层,添加[图层蒙版],使用[画笔工具]涂抹重叠部分。[选择]顶层模特拷贝图层,使用[套索工具]套选重叠区域,按[Ctrl+J]复制图层,按[Ctrl+T]移动至合适的位置,右击[变形],根据设计思路调整形状至合适的效果。添加[图层蒙版],使用[画笔工具]调整画笔大小和属性调涂抹多余的部分。具体效果如图示。
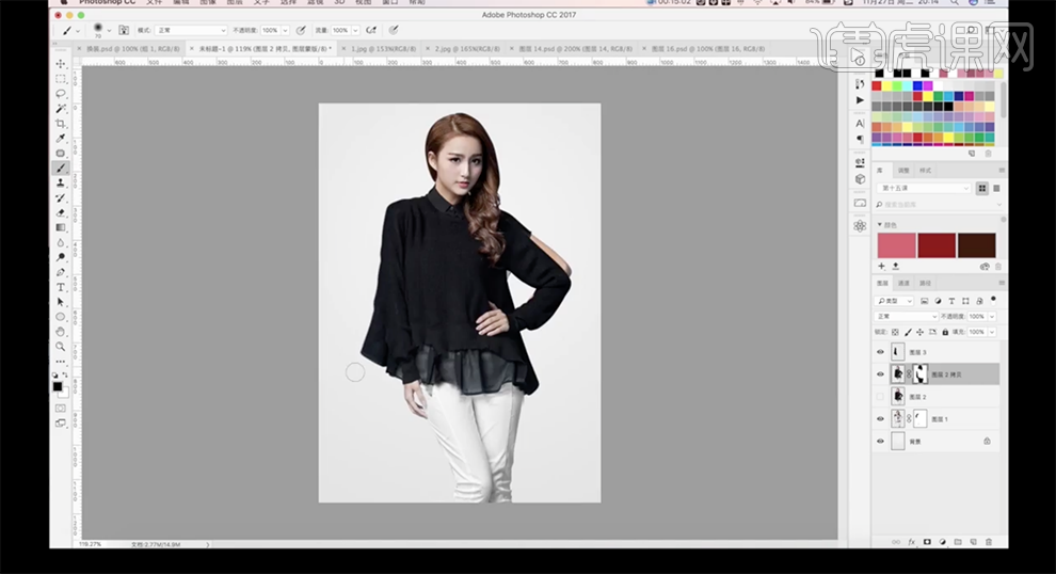
5、[选择]拷贝图层,使用[套索工具]套选下摆衣角区域,按[Ctrl+J]复制图层,添加[图层蒙版],使用[画笔工具],调整画笔属性和大小,根据衣服的造型原样涂抹多余的区域。具体效果如图示。
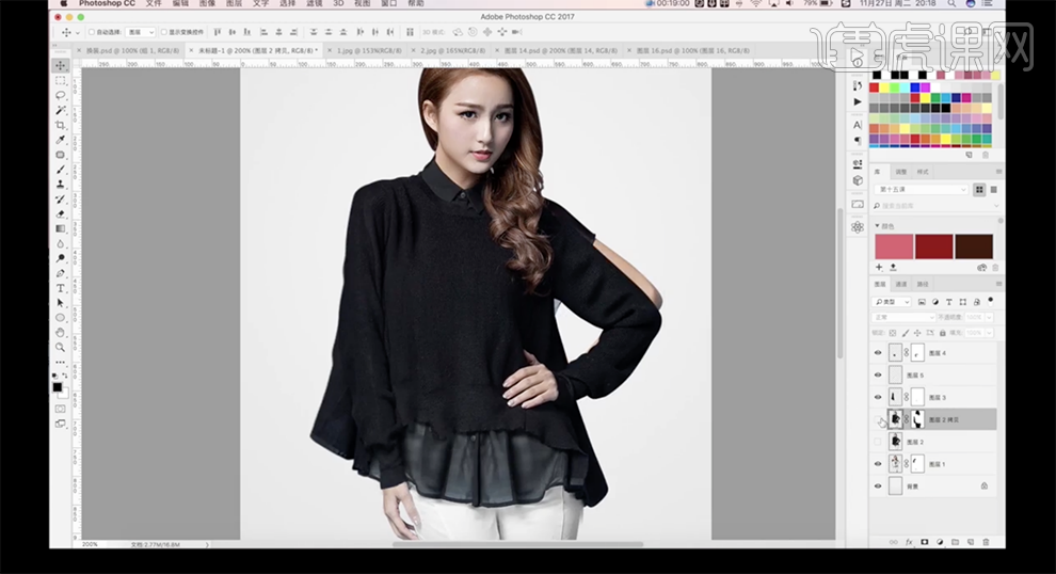
6、根据设计思路,单击拷贝图层蒙版,使用[画笔工具]涂抹右侧手多余的部分。使用相同的方法,使用[套索工具]套选右手区域,按[Ctrl+J]复制图层,按[Ctrl+T]移动位置,右击[变形],调整形状,替换右侧手区域。具体效果如图示。
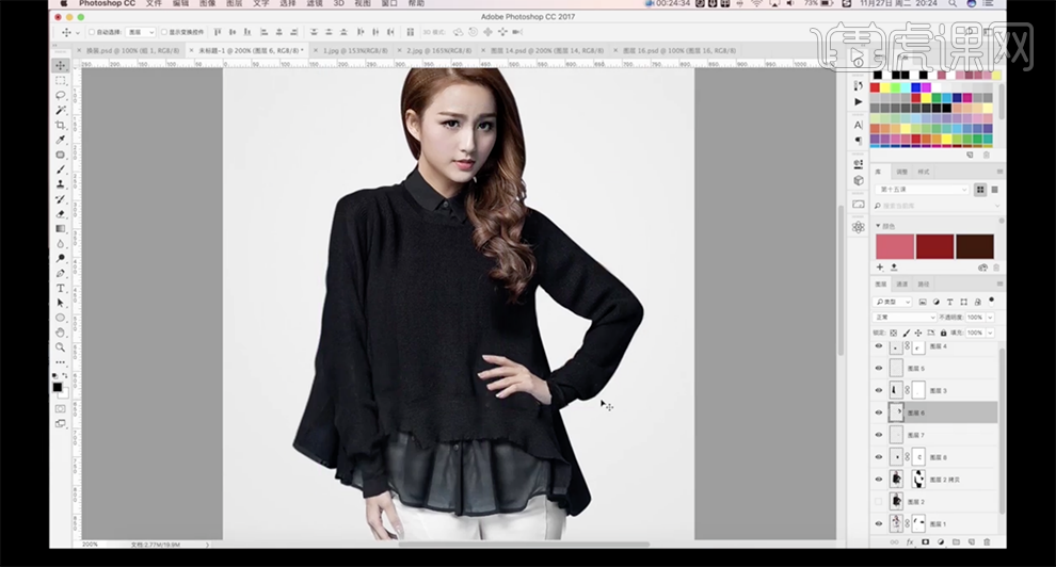
7、[选择]右手拷贝区域图层,单击[滤镜]-[液化],调整右手形体细节。具体效果如图示。
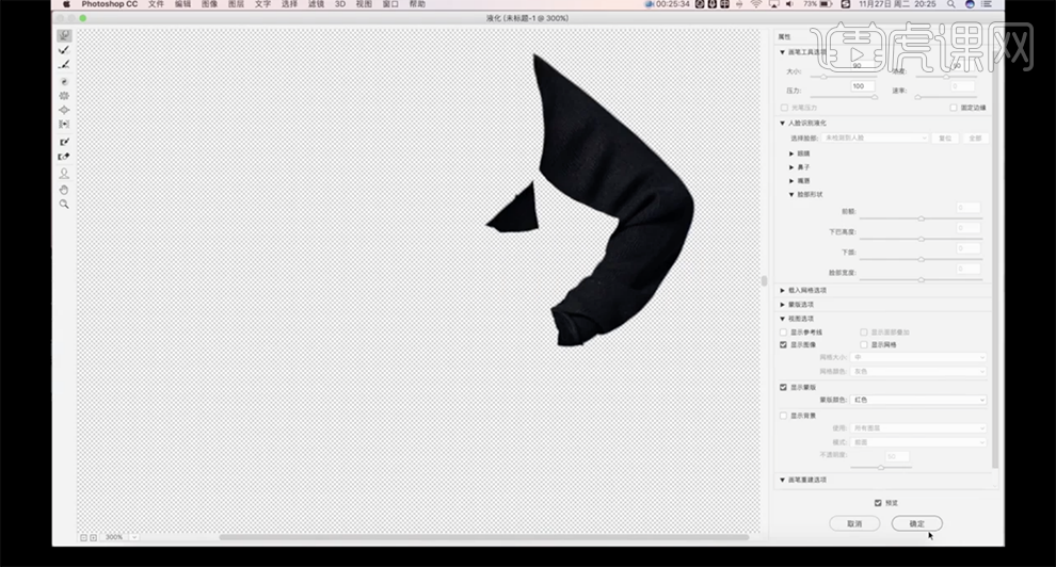
8、根据设计思路,调整画面整体细节。[选择]关联图层,按[Ctrl+G]编组。[选择]背景图层,使用[渐变工具],选择合适的颜色在画面拖出合适的渐变效果。具体效果如图示。
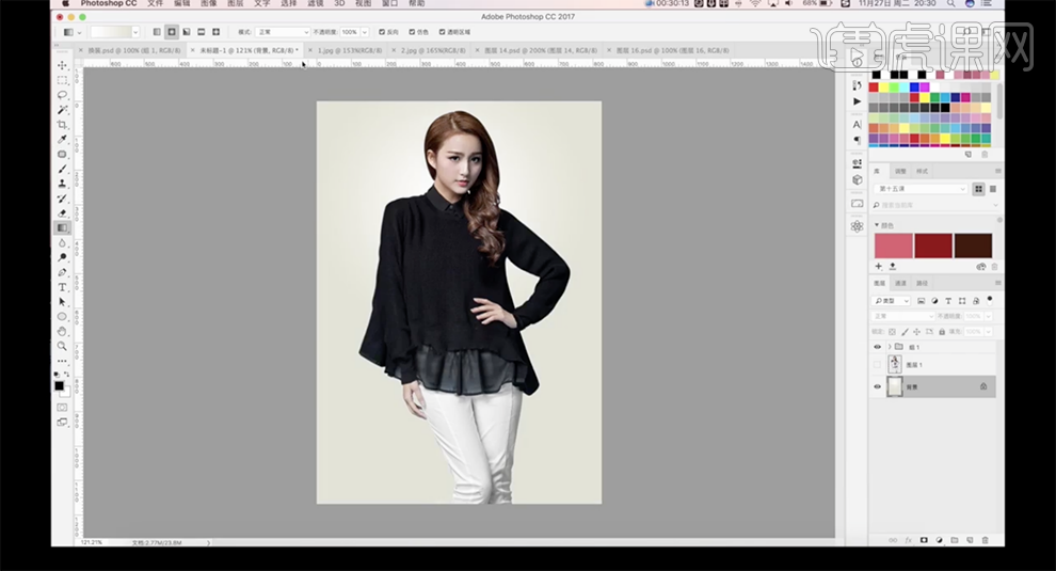
9、在顶层[新建]曲线图层,单击[剪切图层],具体参数如图示。具体效果如图示。
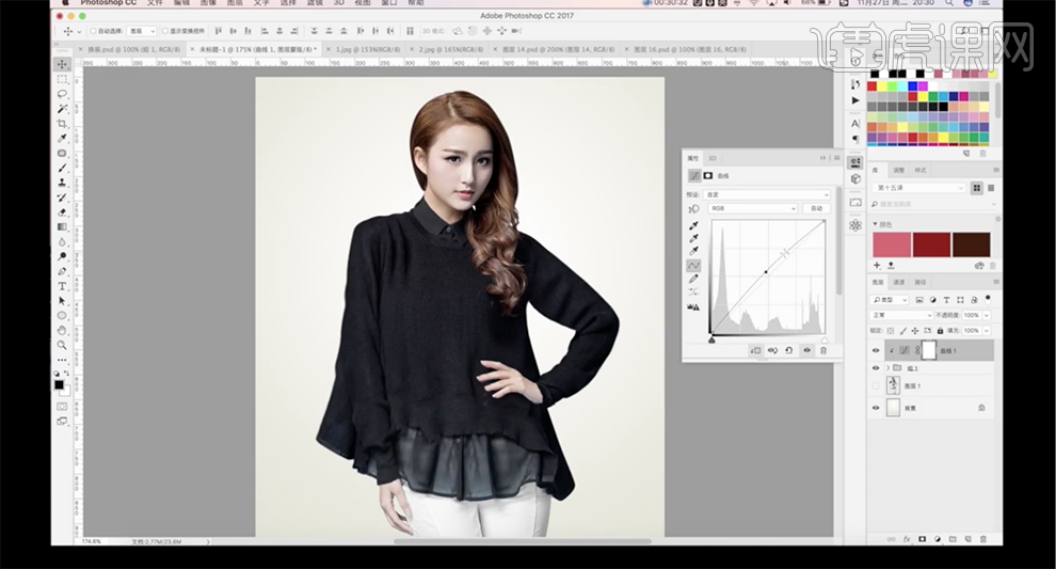
10、[选择]关联图层,按[Ctrl+J]复制图层,按[Ctrl+E]合并图层,[复制]图层,单击[滤镜]-[其他]-[高反差保留]值1PX,[图层模式]线性光,[不透明度]80%。具体效果如图示。
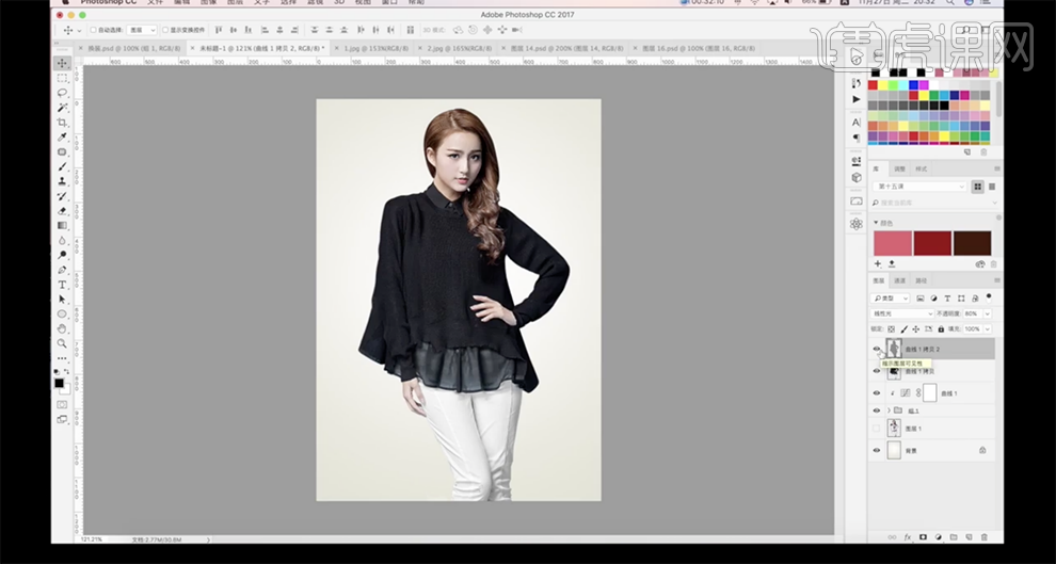
11、最终效果如图示。

那么以上图文教程就是PS怎么更改背景颜色的内容了,既然说到电商平台的模特图片,小编同时也讲解了给女模特换装的内容,这么丰富的知识点,小伙伴们还在等什么?赶快学起来吧!
本篇文章使用以下硬件型号:联想小新Air15;系统版本:win10;软件版本:PS(CC2017)。
在生活中我们会看到五颜六色的商品,今天我们就来学一学怎么为这些商品改变图层颜色,下面我们就开始操作吧。
1.使用PS打开素材女包,按住【Alt】复制一份产品,点击【转化为智能对象】,使用【Ctrl+U】打开色相,设置【色相】为-165。
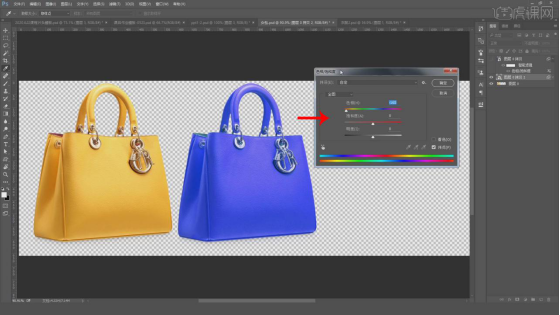
2.制作海报时,需要注意与环境色之间的搭配,可以适当降低明度和饱和度,设置【饱和度】为-20,设置【明度】为-12。
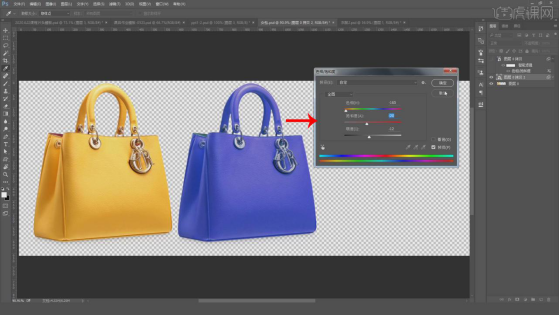
3.对于不需要调整的细节,在【智能滤镜蒙版】,使用【钢笔工具】绘制合适的路径,按【Ctrl+回车】填充前景色,使用【Alt+Delete】按前景色进行填充。
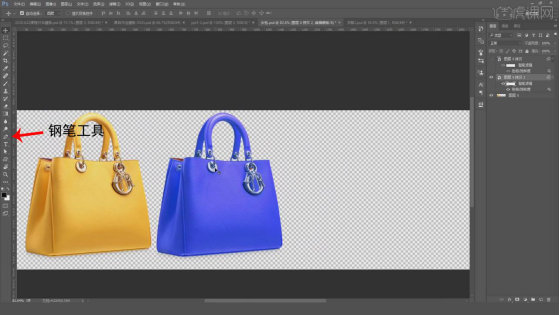
4.按【Alt】再次复制一份产品,双击图层智能滤镜,打开【色彩饱和度】,设置【色相】为-47,按【Alt】再次复制一份产品,双击图层智能滤镜,打开【色彩饱和度】,设置【色相】为+77。
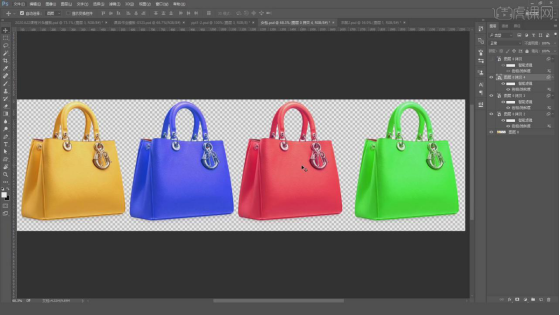
5.打开素材衣服2,使用【拾色器】查看衣服的颜色,可以查看该衣服是绿色中掺杂着黄色,点击【转化为智能对象】,按【Ctrl+U】打开色相饱和度,设置【色相】为-137,设置【饱和度】为+76。
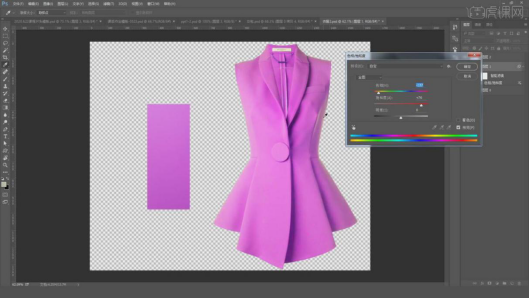
6.对于有细节的产品直接修改色相可能出现细节问题,按【Ctrl+U】打开色相饱和度对话框,勾选【着色】,设置【色相】为299,设置【饱和度】为+60。
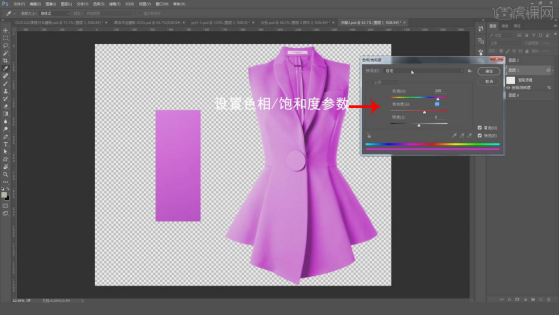
7.选择【智能滤镜蒙版】,使用【钢笔工具】绘制合适的路径,按【Shift+F6】羽化选区,按【Ctrl+回车】填充前景色,使用【Alt+Delete】按前景色进行填充。
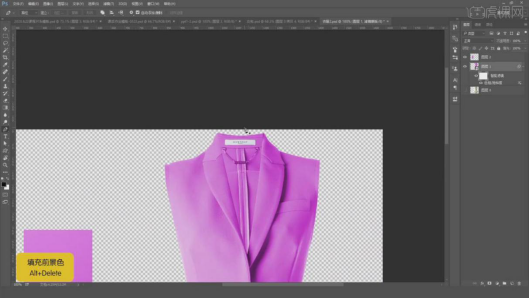
8.按【Ctrl+M】打开曲线对话框,添加锚点并调整锚点位置,打开素材童裙,按【Ctlr+J】复制一份图层,点击【转化为智能对象】。

9.按【Ctrl+U】打开色相饱和度,设置通道为红色,设置色相为+90,选择【智能滤镜蒙版】,使用【画笔工具】使用黑色擦除多余的颜色。
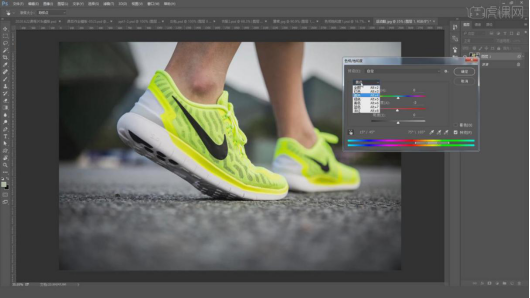
10.打开素材运动鞋,按【Ctrl+J】复制一份图层,点击【转化为智能对象】,按【Ctrl+U】打开色相饱和度,使用【吸管工具】吸取鞋子的颜色。
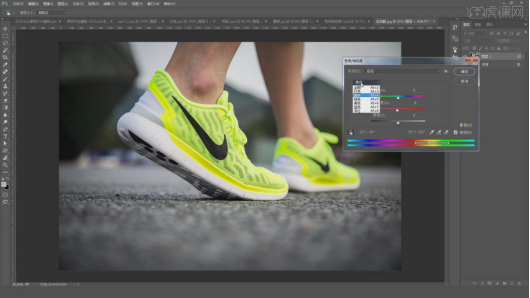
11.设置【通道】为黄色,设置【色相】为-102,设置【饱和度】为-2,对于细节部分,使用【吸管工具】吸取颜色,再单独调整参数即可。
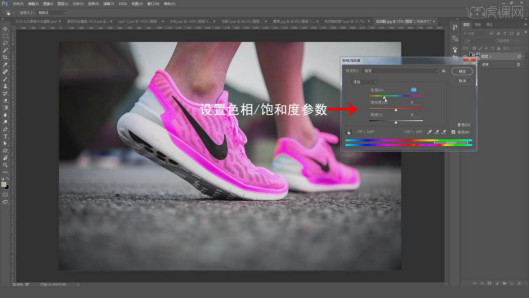
12.选择【智能滤镜蒙版】,使用【画笔工具】设置【笔触大小】为25px,使用黑色画笔涂抹多余的颜色部分,点击【Ctrl+U】打开色彩饱和度,调整颜色的参数即可。
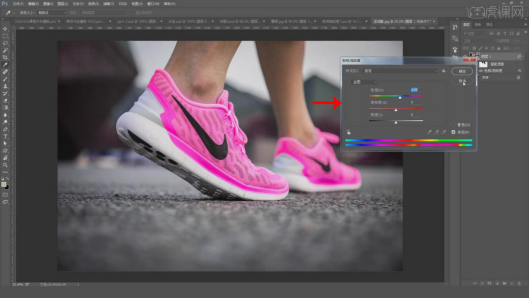
13.打开素材裙子1,按【Ctrl+J】复制图层,点击【转化为智能对象】,按【Ctrl+U】打开色相饱和度,使用【吸管工具】吸取裙子的颜色,可以尝试着调整色相,这样调整会出现噪点。
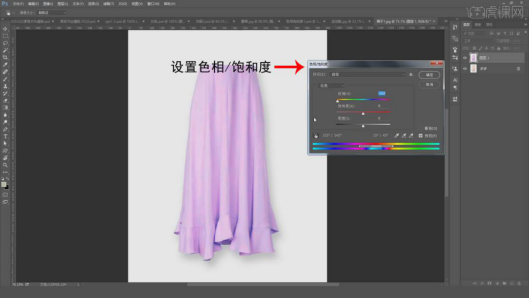
14.打开素材化妆品调整,,按【Ctlr+J】复制一份图层,点击【转化为智能对象】,按【Ctrl+U】色彩饱和度,设置通道为【全图】,直接调整化妆品的颜色,点击【智能滤镜蒙版】,按【Ctrl+Delete】填充黑色。
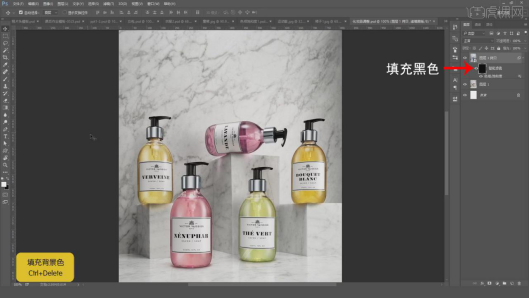
15.将【前景色】修改为白色,使用【画笔工具】单独涂抹第一个化妆品,这样就可以快速的完成单个产品的调色。
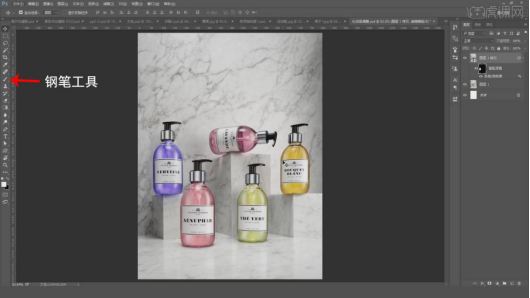
怎么样,这样就改变了商品图层的颜色,你学会了吗?我们今天的课程到这里就结束了,下期会有更多实用的课程带给大家!
本篇文章使用以下硬件型号:联想小新Air15;系统版本:win10;软件版本:Adobe Photoshop cc2019。
我们在使用Photoshop时,可以进行设计海报的工作,也可以进行图片修改、改变颜色滤镜等等工作,ps的功能非常齐全,是现代美工人员必备的技术之一。今天我跟大家分享下ps改图片颜色的详细步骤,希望对新手们有所帮助。
1、首先我们打开Photoshop软件,载入素材图片,在软件中点击【魔术棒】工具,【拾取】裤子部分的颜色。
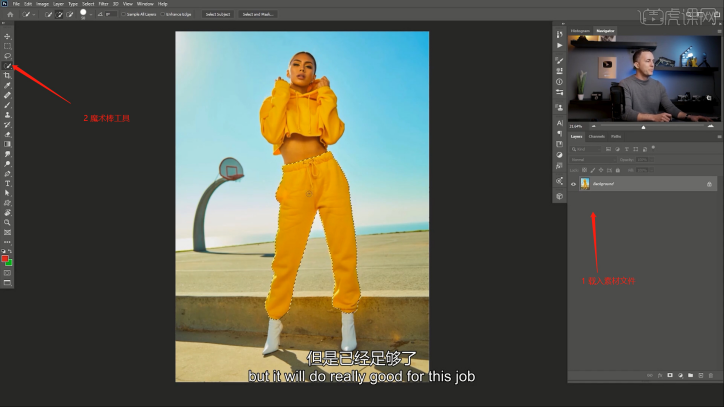
2、通常我们修改服装的颜色都是使用的【色相饱和度】效果器,老师来测试一下发现细节丢失的得非常严重。
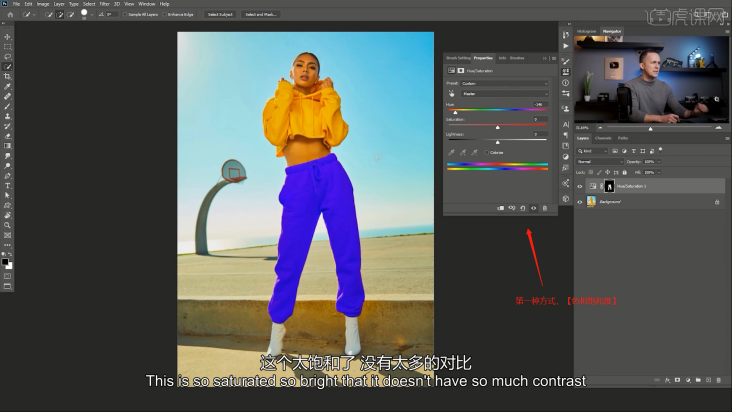
3、这里老师推荐同学们使用【渐变映射】效果器,在使用渐变映射的时候,要保证前景色是【黑白】色的。
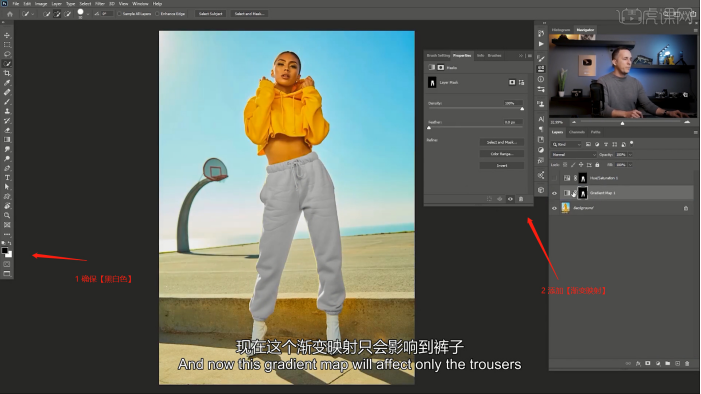
4、选择【渐变映射】,点击【第二栏】中的【渐变设置】,点击【颜色】面板修改渐变的颜色信息。
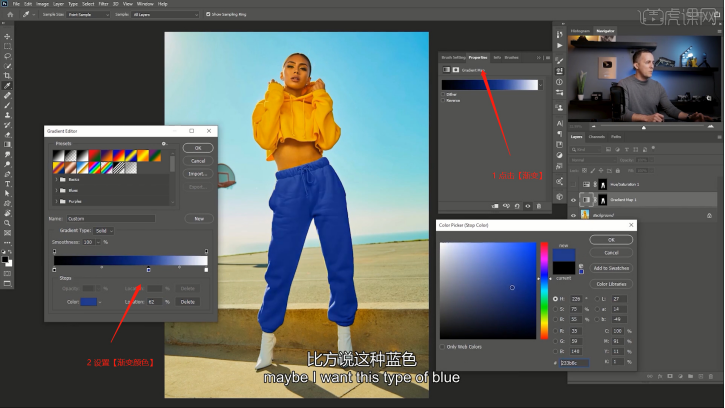
5、打开另外一个工程文件,载入素材图片在软件中点击【魔术棒】工具,【拾取】服装部分的颜色。
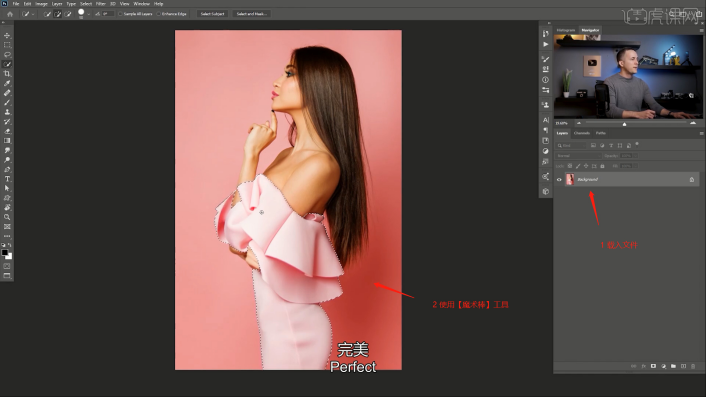
6、利用魔术棒选择出来的选区,添加【渐变映射】效果器,并设置【蒙版】选择【渐变映射】,点击【第二栏】中的【渐变设置】,点击【颜色】面板修改渐变的颜色信息。
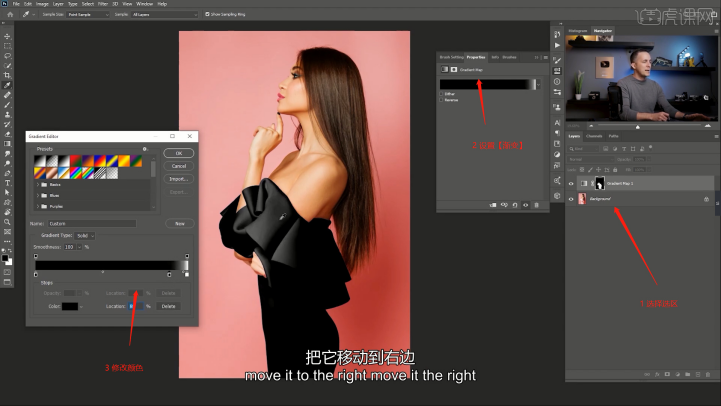
7、调整颜色还可以使用Photoshop软件的色盘工具,如果想了解跟多的变色知识,可以在【虎课网】中搜索课程《PS-简单实用基础变色秘籍》。
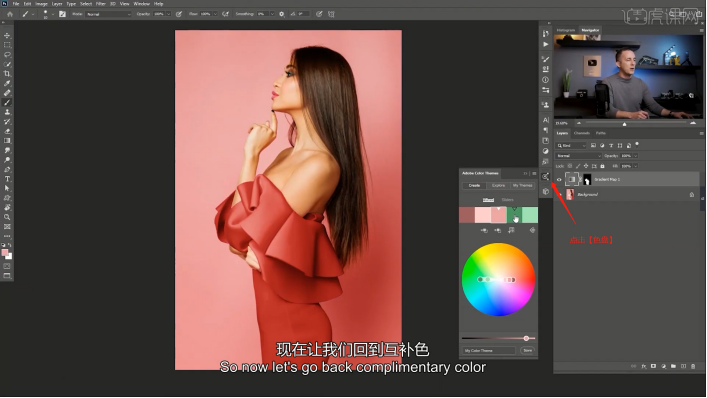
8、打开另外一个工程文件,添加【渐变映射】效果器,点击【渐变设置】并在【颜色】面板修改渐变的颜色信息。
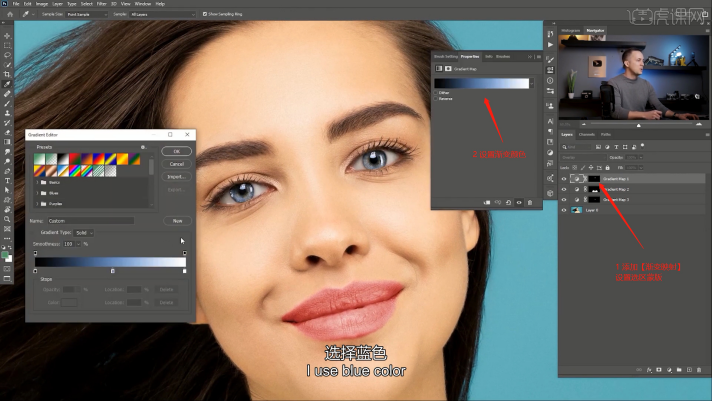
9、同样的方式,还可以用来修改女性【口红】的颜色。
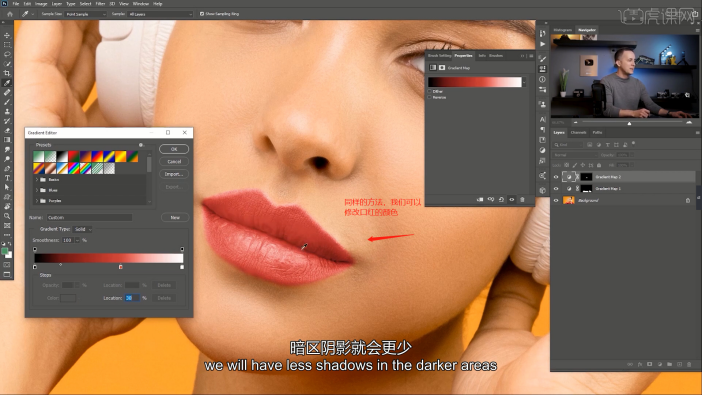
以上就是ps改图片颜色的详细步骤了,大家也看到了,ps的选取工具并不是唯一的,大家可以任选自己习惯的,只有多加练习才会更熟练。
本篇文章使用以下硬件型号:联想小新Air15;系统版本:win10;软件版本:photoshop cc2020。
Hello!大家好,我又来给大家分享PS学习教程!今天我们要分享的教程是【PS怎么改变字体颜色】;其实这里很简单,只需要用到色板就能搞定啦!别着急,你往下看!
PS这个软件大家都非常熟悉,不少人在网络上把PS被称为【四大邪术】之一,这个称谓说明了ps这个软件的功能非常强大,不管是修图还是画图。那么,ps怎么改字体颜色?下面将会为大家介绍。我这里用的软件是Adobe Photoshop CC 2018版哦!
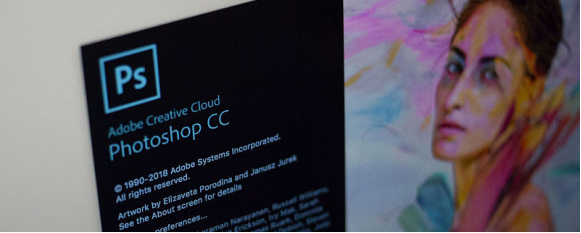
PS怎么改字体颜色呢?
可以在文字工具顶du部工具栏更换文字的颜色。
1:将需要添加文字的图片拖入ps,选择左侧工具栏文字工具,如图所示,它的图标是一个【T】字型,然后在图片上添加文字,这里以【演示】两字为例:
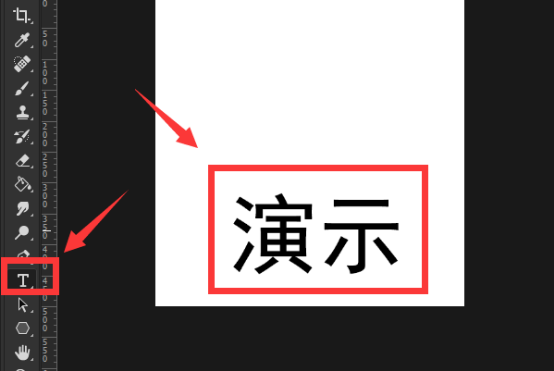
2:用鼠标将刚才添加的文字选中,然后在顶部找到颜色按钮,这个按钮的默认颜色是刚才添加文字的颜色,点击这个按钮:
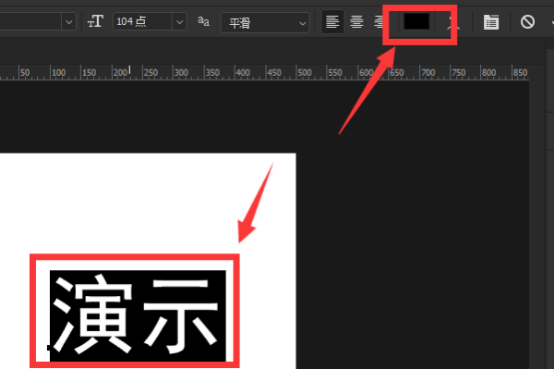
3:在打开的拾色器窗口左侧区域选择自己想要修改字体的颜色,接下来,你只需要选择想要代替的颜色,这里我选择了【蓝色】,选择完点击【确认】按钮:
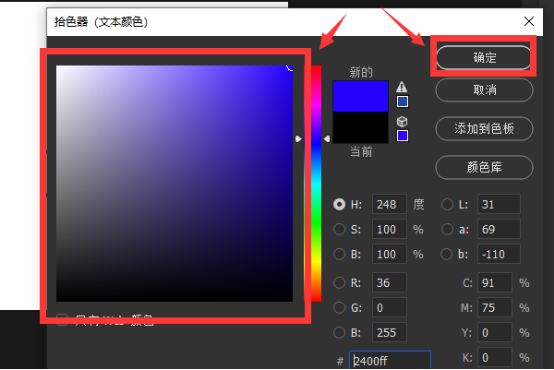
4:这时候,我们能很清楚的看到字体颜色已经改变了!还有一种方法,大家还可以用到取色器来选取你想要的颜色哦,这里就不详细说了!
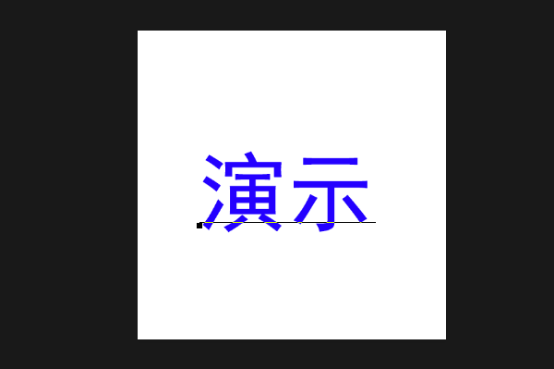
好啦!以上就是我分享的PS怎么改变字体颜色的教程啦!方法很简单,只需要用到色板或者输入RGB颜色值就OK了!你们还有什么好的方法吗?欢迎交流哦!
本篇文章使用以下硬件型号:联想小新Air15;系统版本:win10;软件版本:Adobe Photoshop CC 2018。