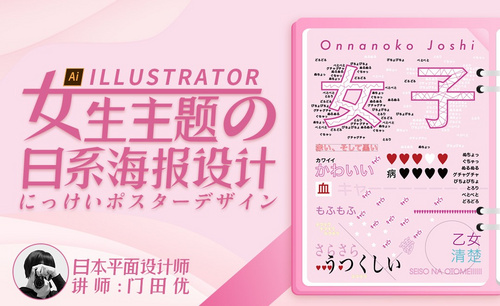女生节海报设计

1.打开PS,新建文档,宽1920px,高764px,分辨率72px,用【矩形工具U】画出两个矩形,填充渐变色,放到合适的位置,如图。
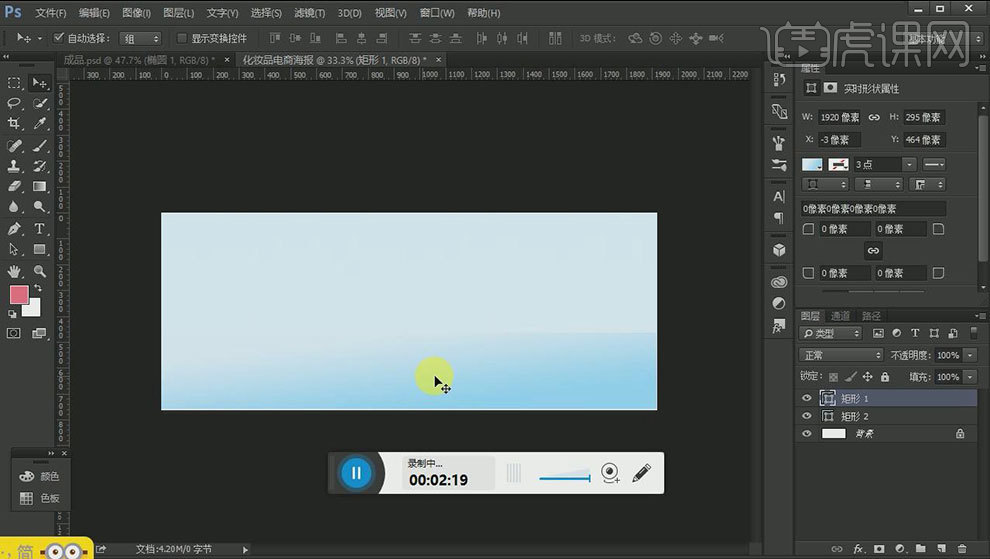
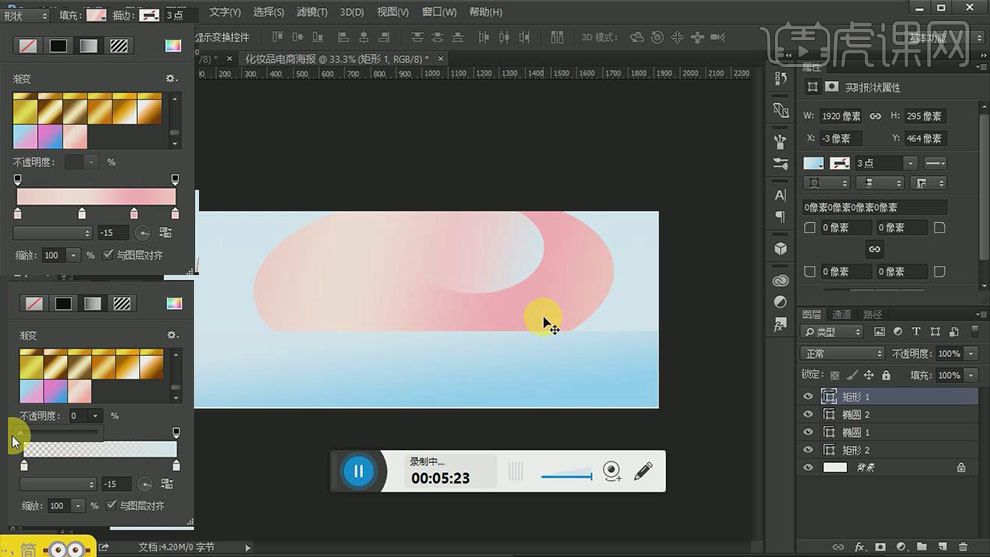
2. 用【椭圆工具U】画出两个椭圆形,填充渐变色,【Ctrl+T】调整角度和大小,放到合适的位置,调整图层顺序,渐变参数如图。
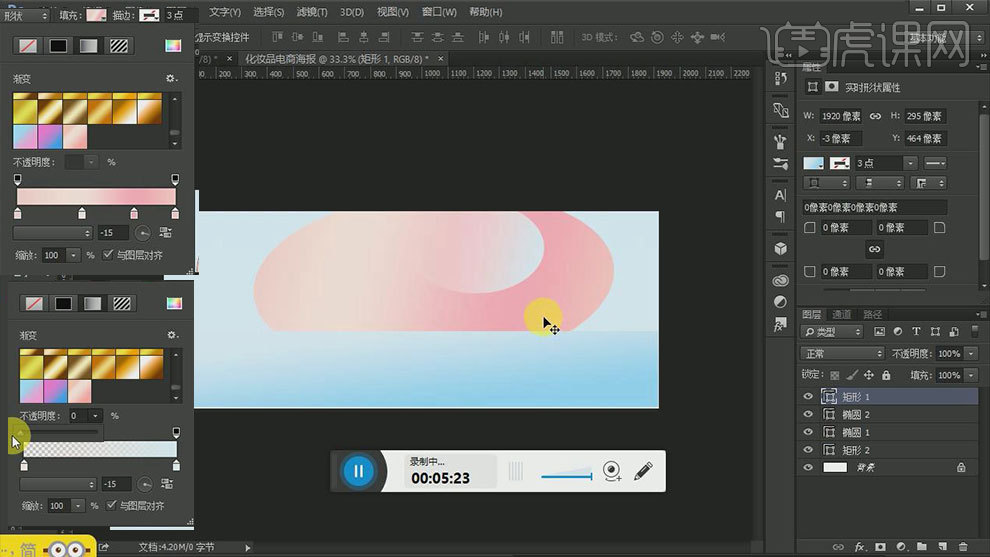
3.用【路径选择工具A】将路径素材拖入,【Ctrl+T】调整角度和大小,放到合适的位置,修改渐变颜色,效果如图。
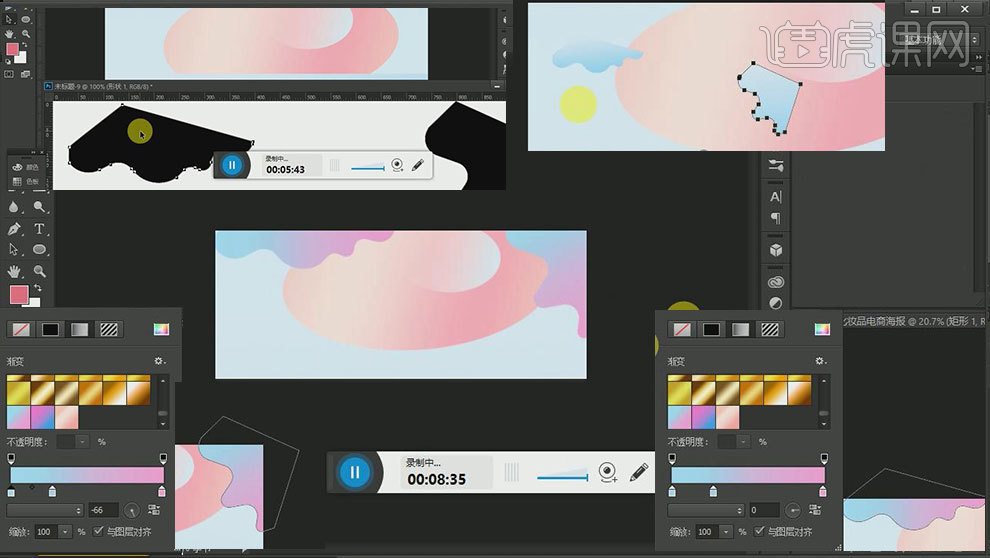
4. 用【矩形工具U】画出矩形,填充渐变色,放到合适的位置,调整图层顺序,选择图层,编组,重命名组名称,如图。
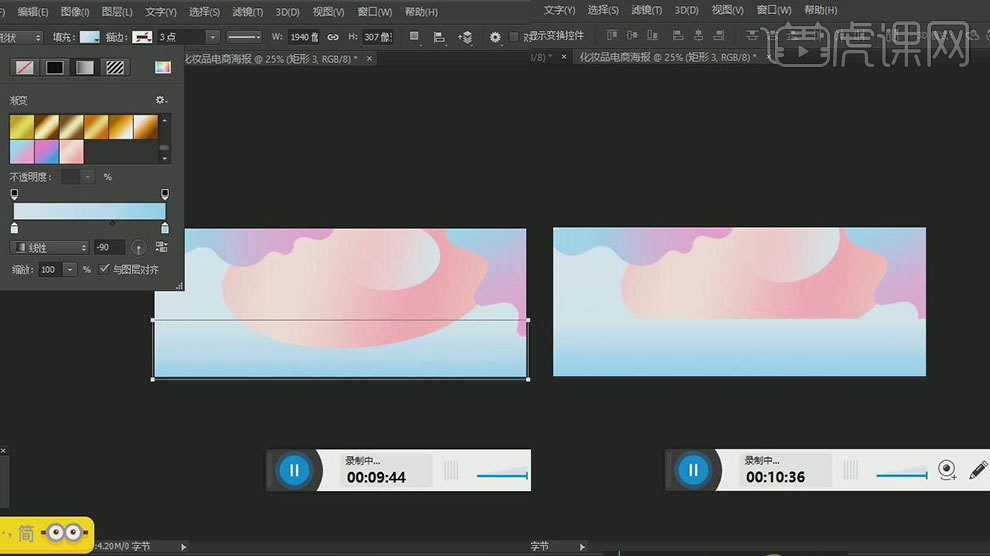
5. 用【矩形工具U】画矩形,【填充】无,【描边】17px,【颜色】渐变色,【Ctrl+T】调整大小,【Ctrl+J】复制图层,【Ctrl+T】鼠标右键-【透视】,鼠标右键-【自由变换】,渐变参数如图。
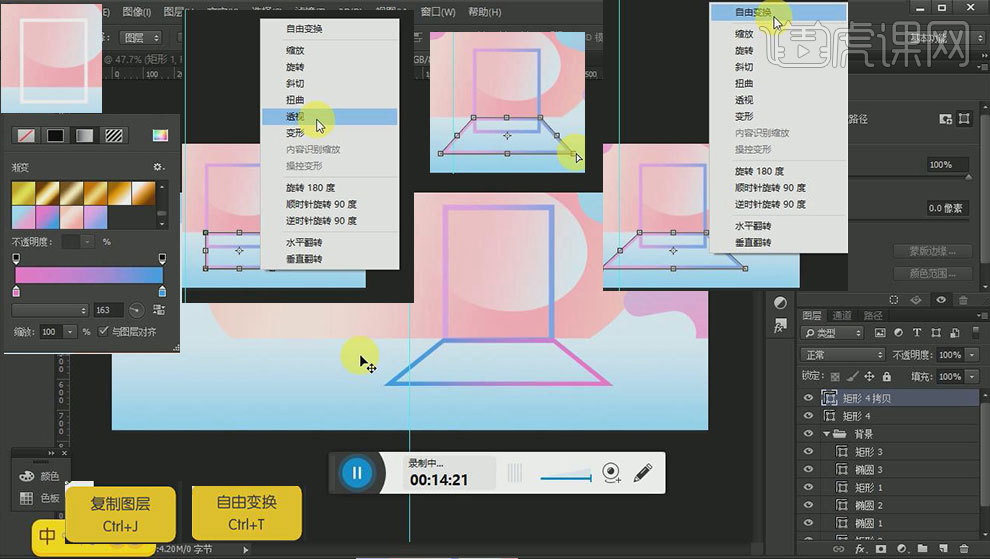
6. 用【矩形工具U】画出两个矩形,填充渐变色,放到合适的位置,按【Alt键】移动复制,【Ctrl+T】调整大小,鼠标右键-【斜切】,修改渐变参数,效果如图。
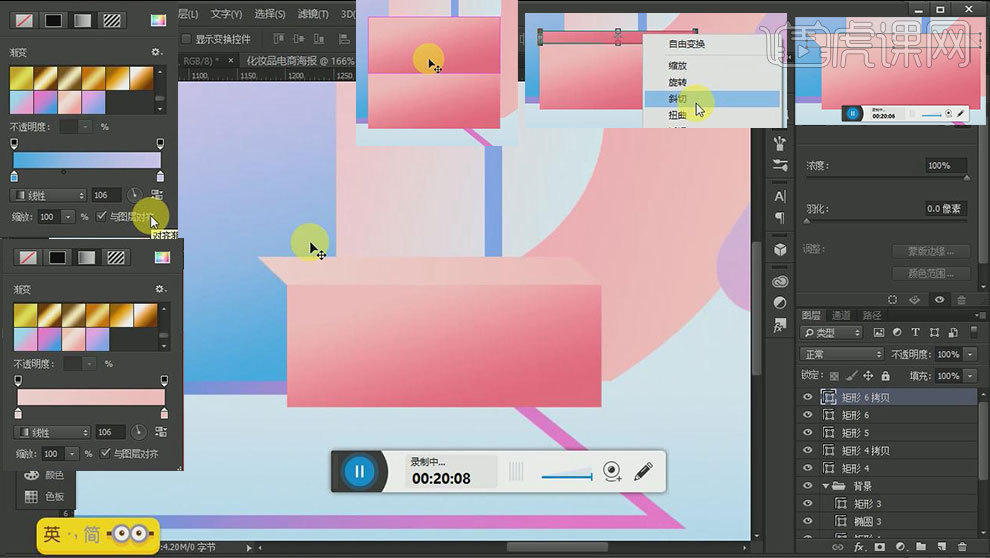
7. 选中图层,鼠标右键-【转换为智能对象】,【图层样式】-【投影】,参数如图。
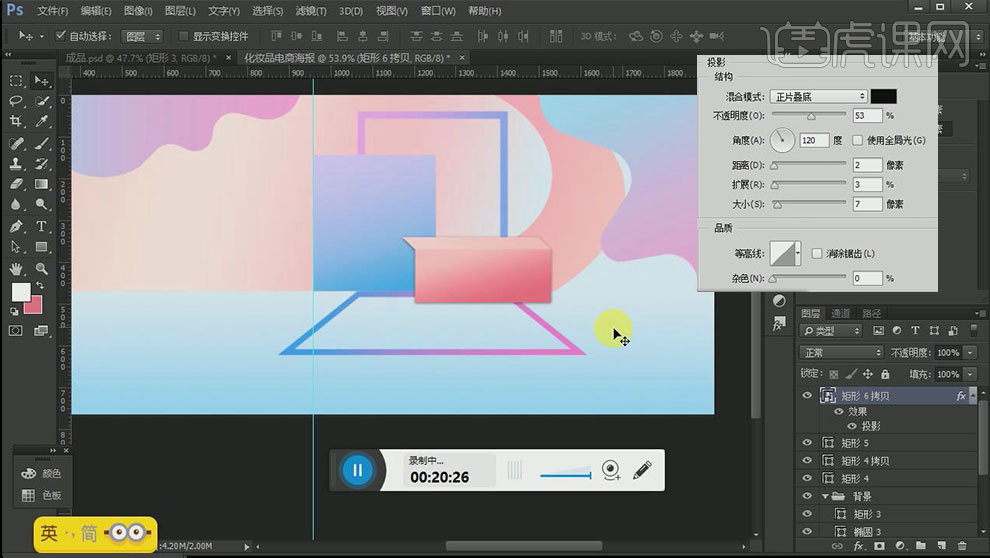
8. 用【矩形工具U】画矩形,【填充】渐变色,【Ctrl+T】调整大小;按【Alt键】移动复制,【Ctrl+T】调整大小,鼠标右键-【斜切】,修改渐变参数;【Ctrl+J】复制图层,【Ctrl+T】调整大小,鼠标右键-
【斜切】,修改渐变参数;效果如图。
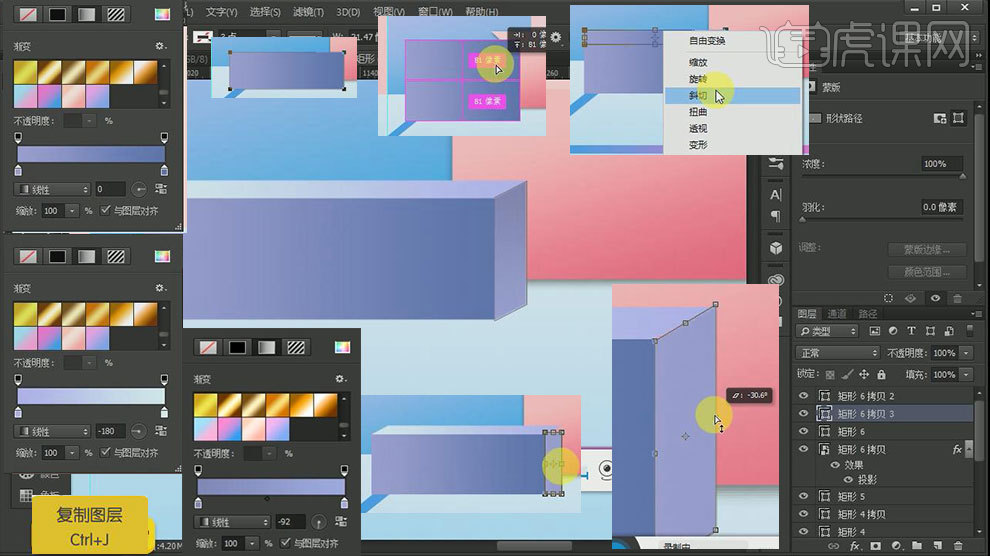
9. 选中图层,鼠标右键-【转换为智能对象】,【图层样式】-【投影】,参数如图。
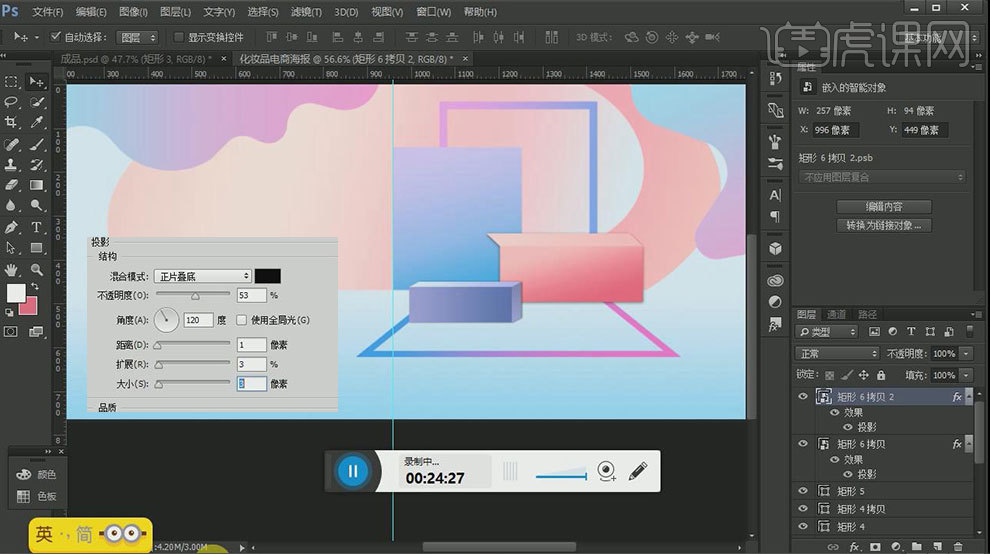
10.置入素材,【Ctrl+T】调整大小,放到合适的位置;【Ctrl+J】复制图层,【Ctrl+T】鼠标右键-【水平翻转】,点击【添加图层蒙版】,用【渐变工具G】作出倒影效果,【图层样式】-【投影】,参数如图。
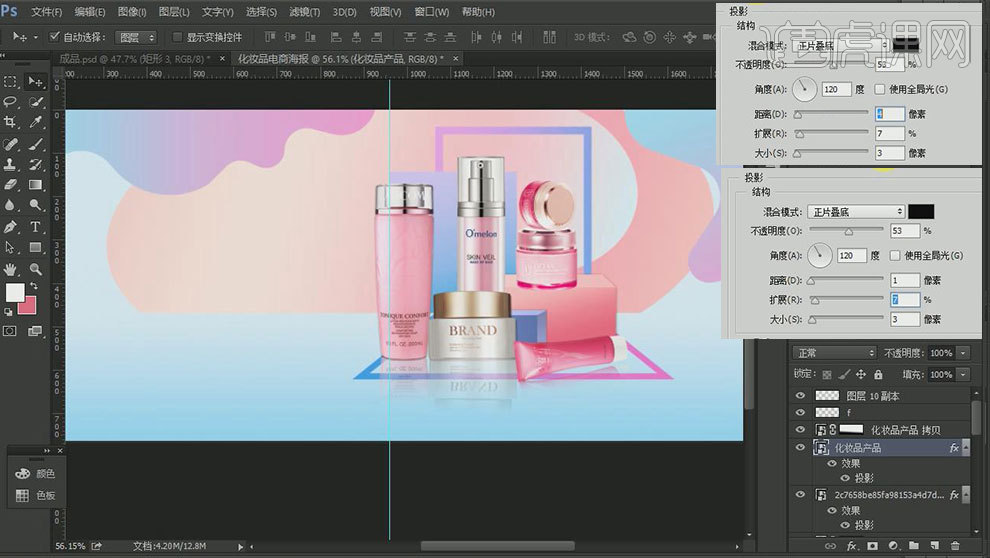
11.用【文字工具T】输入文案,【字体】思源黑体、造字工房朗宋,【Ctrl+T】调整大小,【图层样式】-【渐变叠加】,效果如图。

12. 用【直线工具U】画一条直线,用【矩形工具U】画矩形,旋转;按【Alt键】移动复制直线,用【文字工具T】输入文案,选中图层,编组,【Ctrl+T】调整大小,效果如图。

13. 用【圆角矩形工具U】画圆角矩形,【填充】黑色,用【文字工具T】输入文案,如图。

14. 置入素材,【Ctrl+T】调整大小,放到合适的位置;【图层样式】-【投影】,参数如图,用【钢笔工具P】建立路径,【Ctrl+Enter】路径转换成选区,新建图层,用【渐变工具G】作出阴影效果,【滤镜】-【模糊】-【高斯模糊】2.9px,降低不透明度,【图层模式】正片叠底;用相同的方法,制作其它阴影,效果如图。

15.选中图层,【图层样式】-【投影】,参数如图。

16. 用【矩形工具U】画矩形,【填充】0,【不透明度】60%,【图层样式】-【图案叠加】,调整图层顺序;用相同的方法,画出其它图形,效果如图。

17. 导入素材,【Ctrl+T】调整大小,放到合适的位置,效果如图。
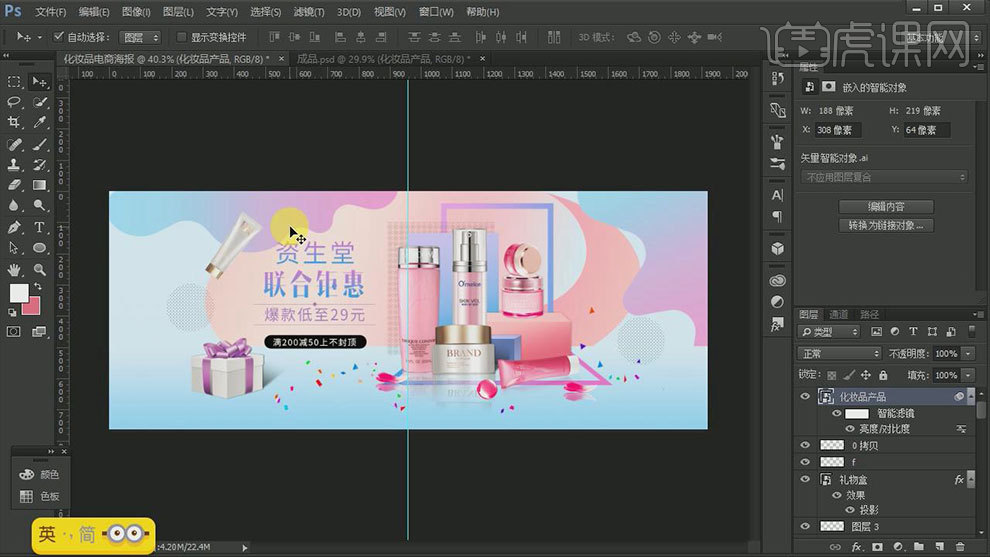
18. 用【钢笔工具P】建立路径,【Ctrl+Enter】路径转换成选区,新建图层,用【渐变工具G】作出阴影效果,调整图层顺序,【滤镜】-【模糊】-【高斯模糊】2.8px,降低不透明度,【滤镜】-【模糊】-【高斯模糊】23.7px,效果如图。
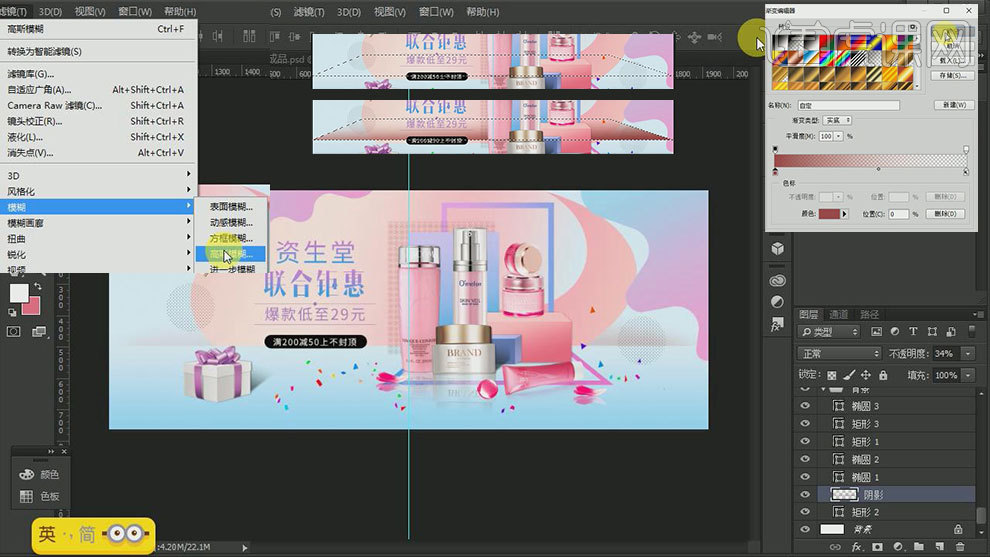
19.完成。

1、打开【PS-新建画布】使用【渐变工具-径向】填充如图所示。
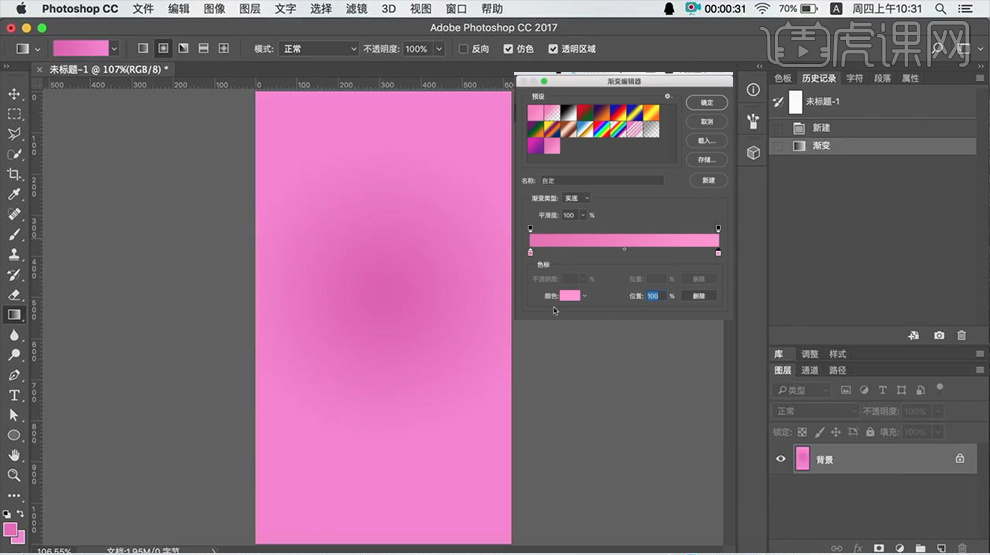
2、使用【浅粉色-柔边缘画笔】涂抹【画布中心部分】效果如图所示。
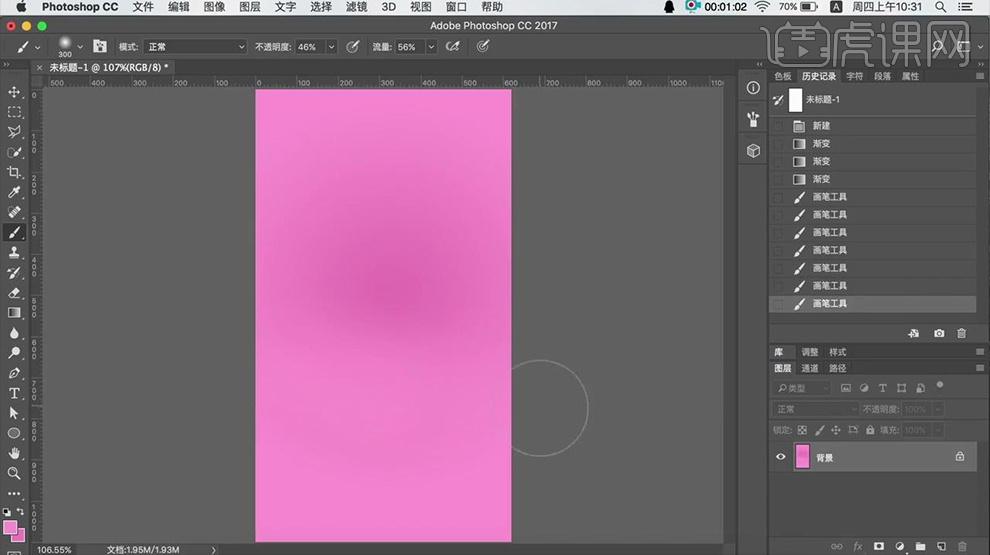
3、导入全部【产品素材(暂时隐藏除礼盒外图层)】然后调整【大小】。
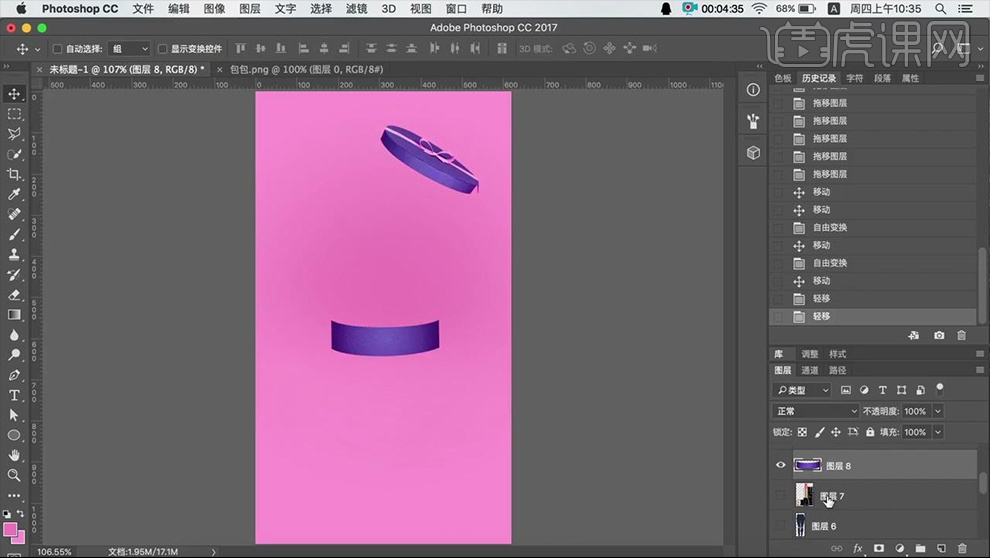
4、分别【显示其他素材】调整位置和大小(注意图层的顺序)。
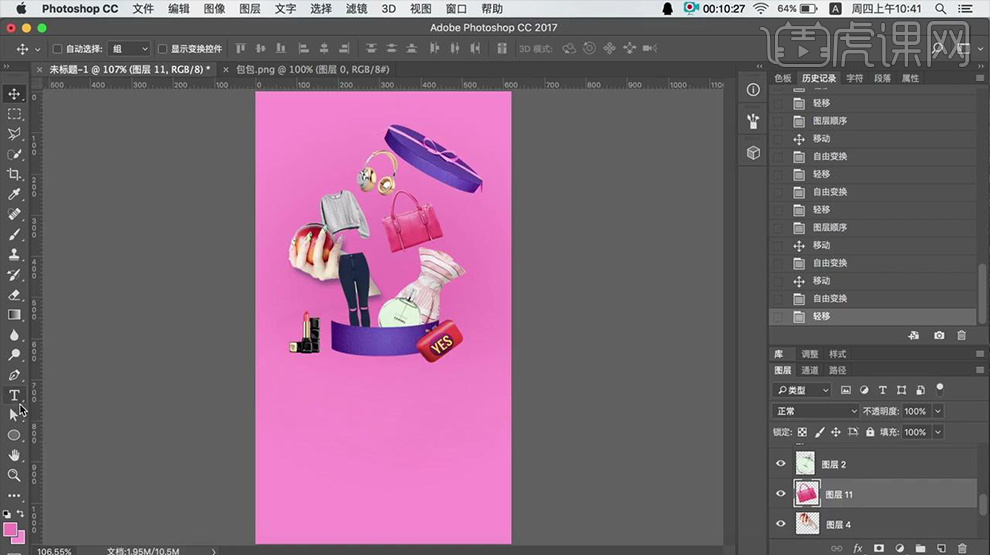
5、调整完成后,在【香水素材下方-新建图层】【钢笔工具-绘制如图所示的形状-填充浅灰色,描边无】。
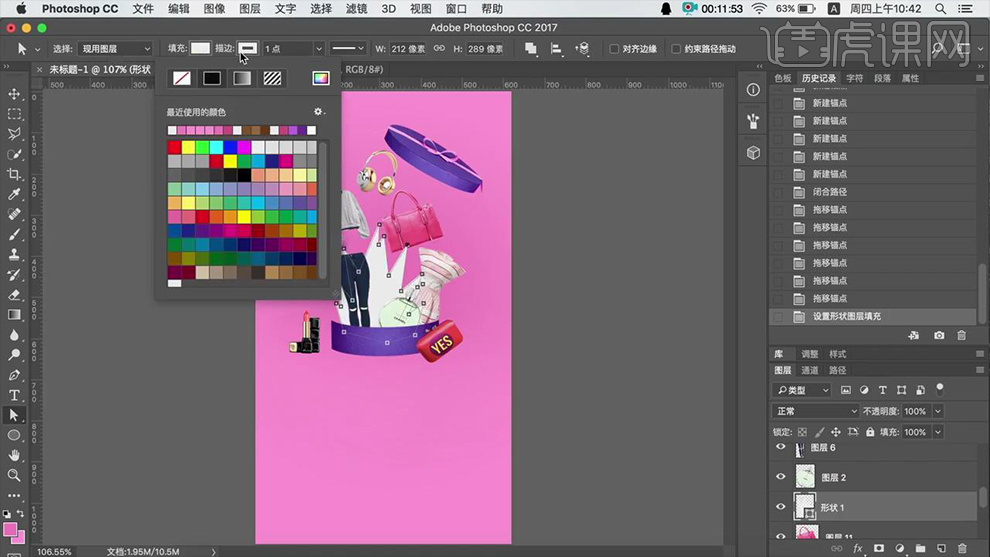
6、然后在【衣服下方-新建图层】进行同理的方法操作(根据需求,使用直接选择工具-微调锚点位置)。
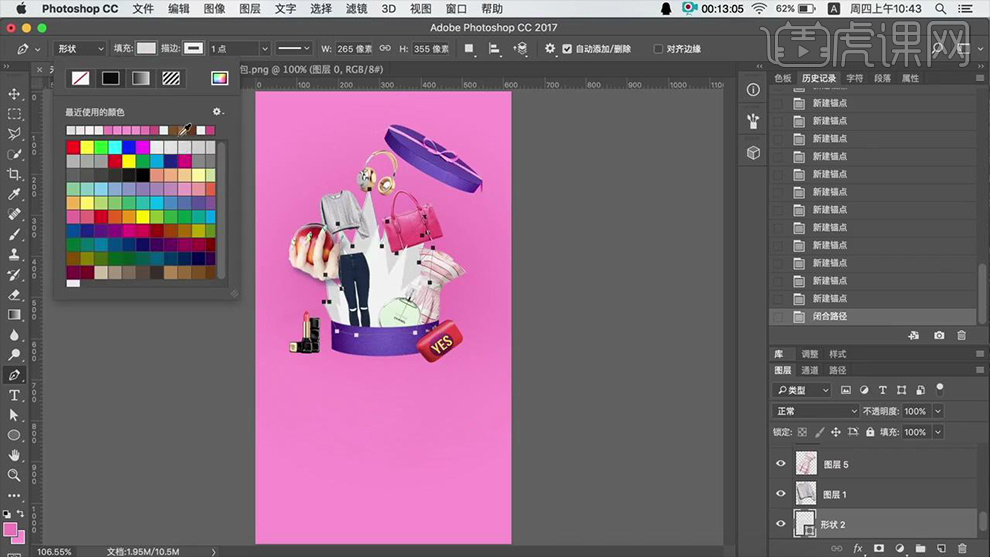
7、选中合适图层(画面后方的图层)【编组-命名为后】添加【曲线】。
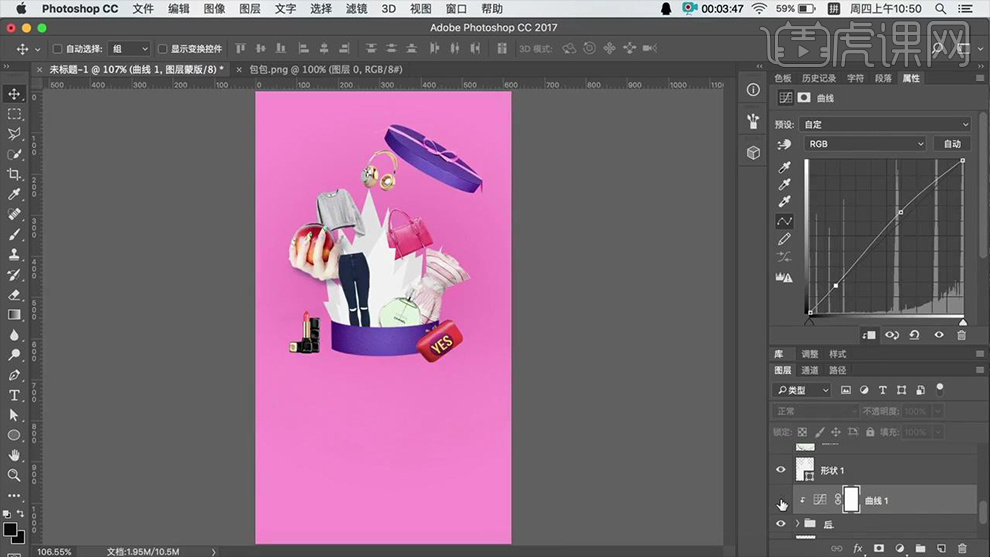
8、同理的操作方法选中合适的图层【编组-命名为中、前】然后在图层的最上方【新建组-命名为装饰】。
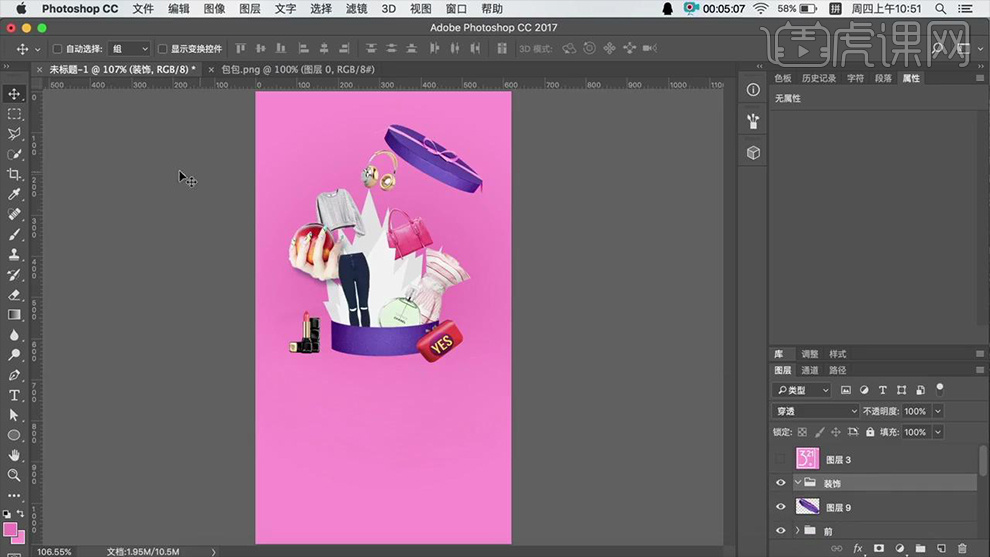
9、【矩形工具-绘制正方形-填充淡绿色】然后按住【ALT-拖动复制一份】调整【填充颜色】。
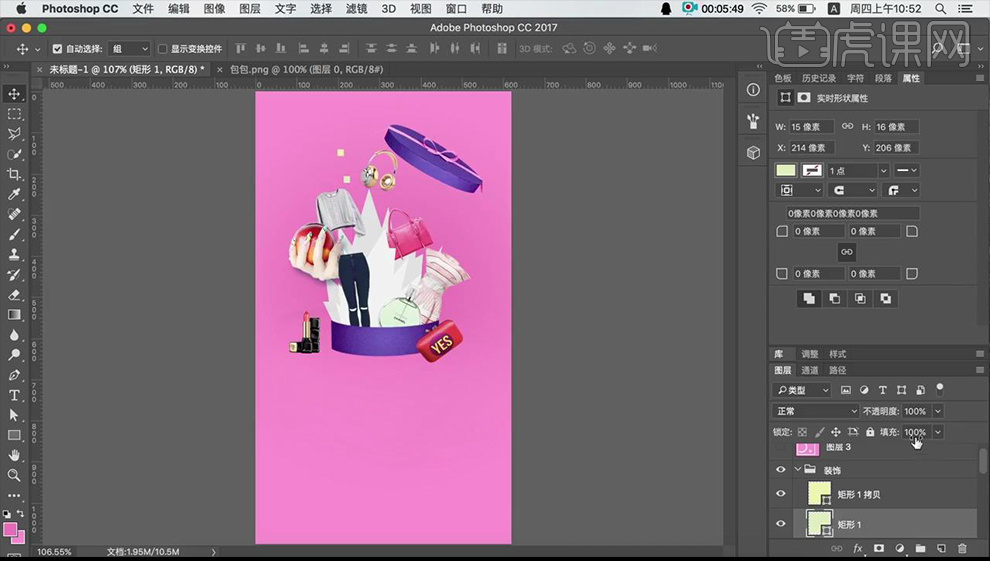
10、【钢笔工具-绘制曲线(调整描边为虚线)】填充【淡绿色】。
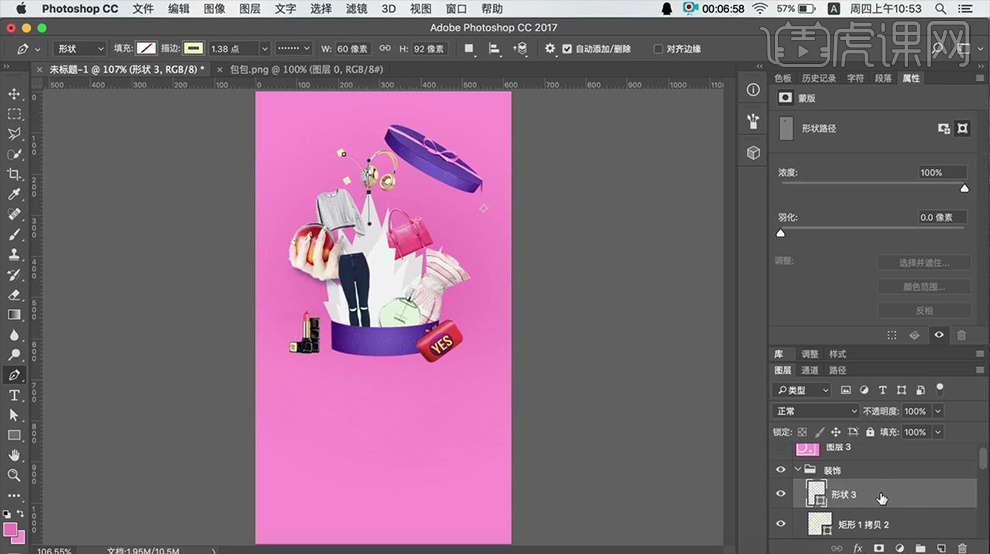
11、然后按住【ALT-拖动复制一份】旋转角度,放到合适位置(微调画面)。
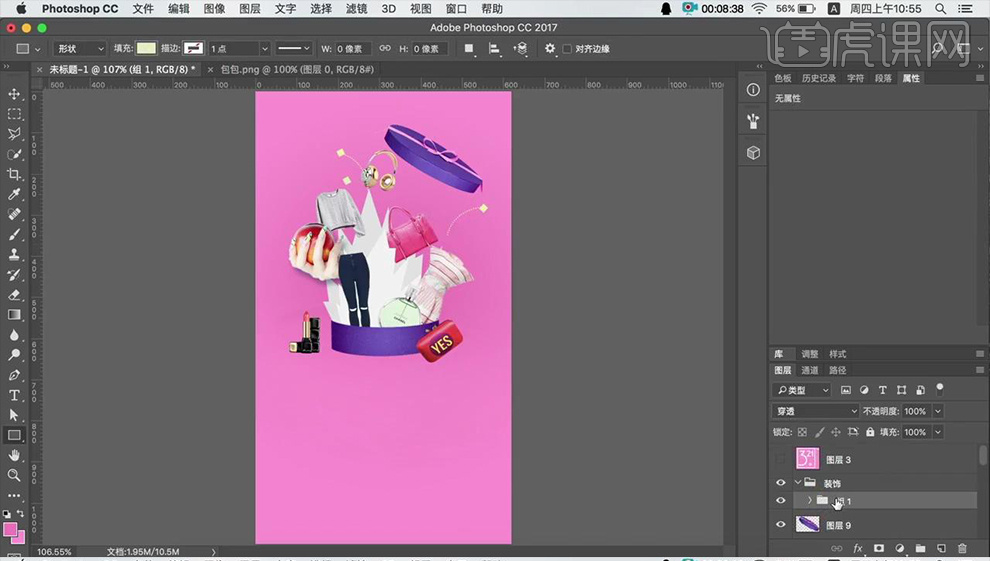
12、在【AI】中打开【英文字母-分别选择N、E、W】【CTRL+C-CTRL+V(智能对象)】放置在【背景图层上方】调整大小和位置【编组-命名为NEW】。
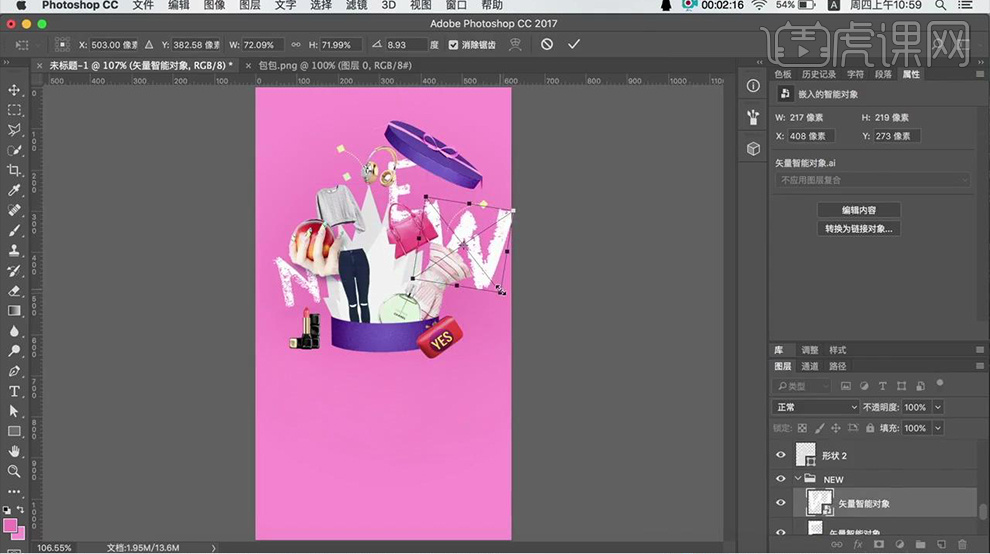
13、选中【三个字母-CTRL+J复制一份】移动位置,使笔画变粗。
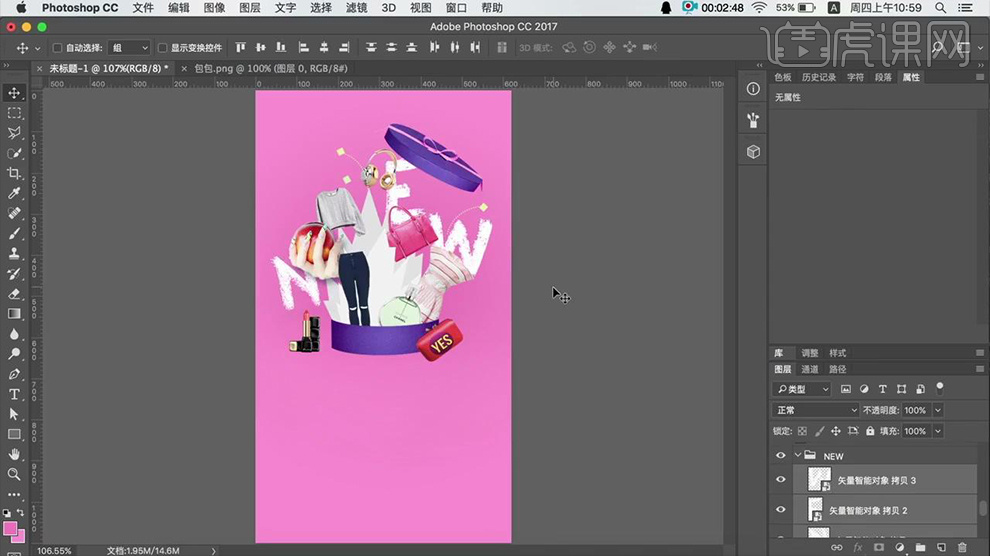
14、在【英文组-上方-右键-纯色】填充【淡蓝色】【创建剪切蒙版(CTRL+ALT+G)】。
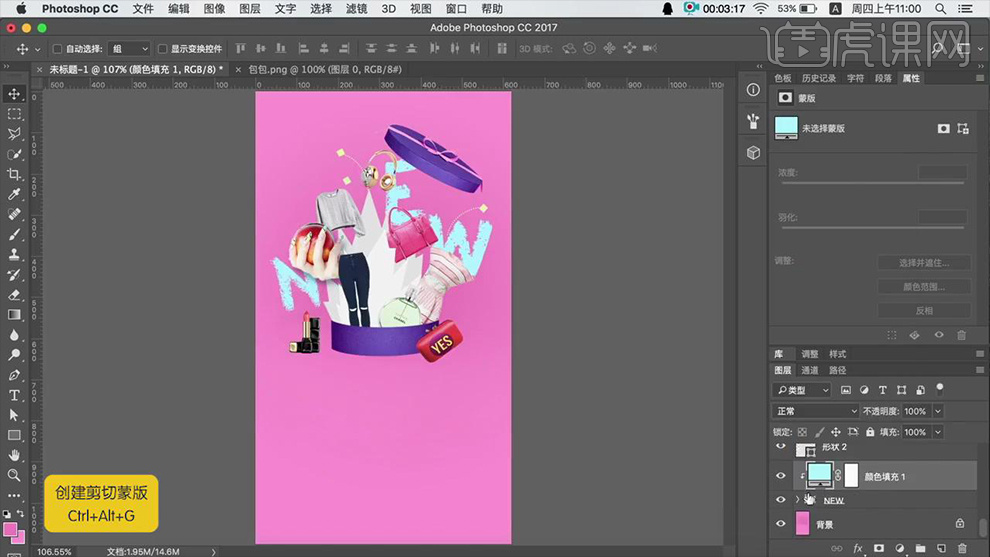
15、回到【装饰组-钢笔-绘制如图所示的六边形】【多边形套索-绘制该选区】添加【曲线】(制作立体感)。
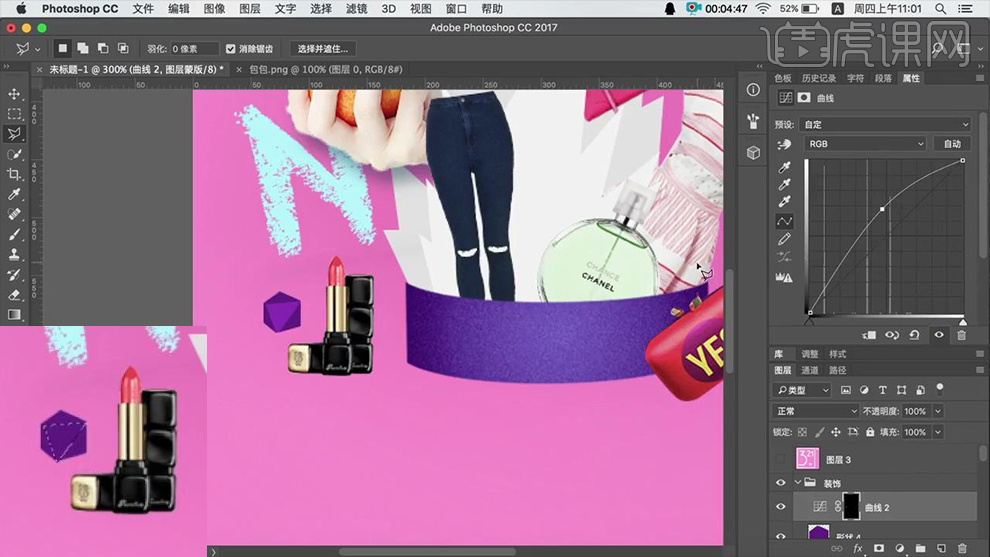
16、同样的方法绘制其它形状的装饰图形,最后【编组】。
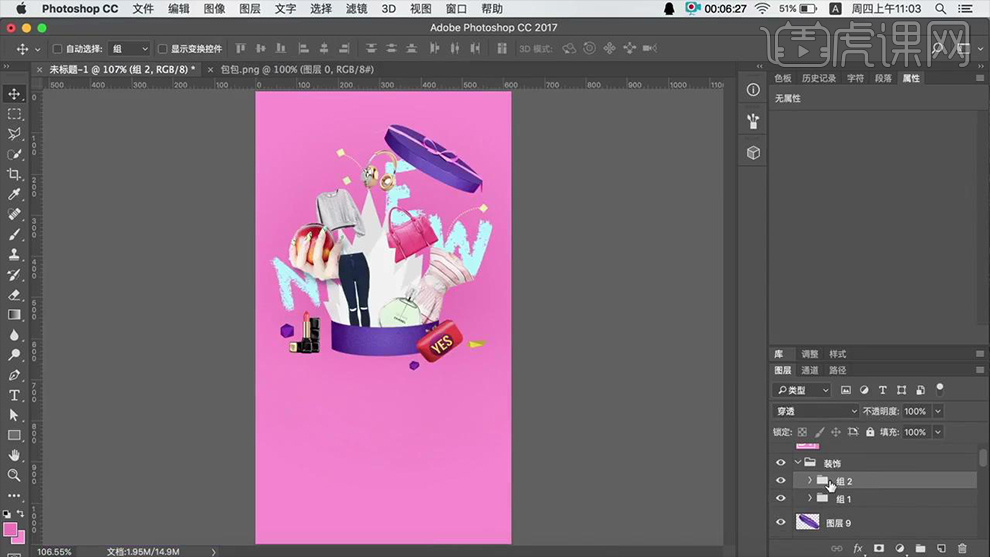
17、然后给【立体形状组】添加【投影】。
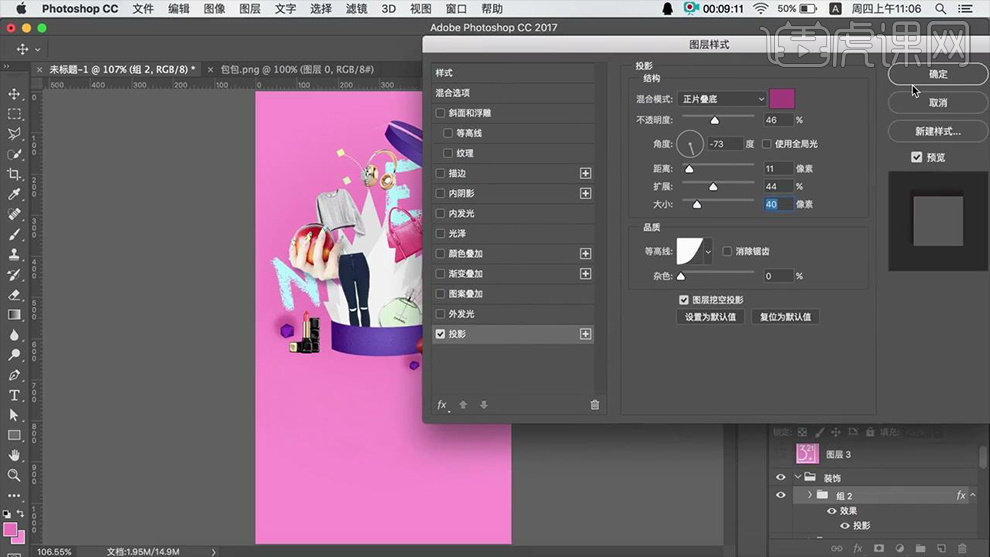
18、然后分别给【前组、中组、后组】添加【投影】参数分别如图(画面后方形状的投影参数自定)。
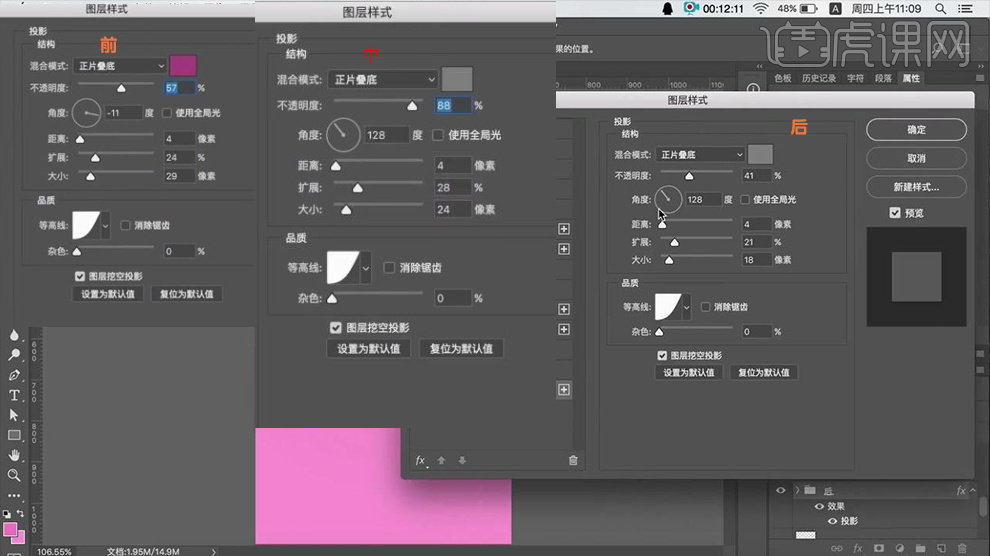
19、分别【新建图层(创建剪切蒙版)】然后使用【画笔(分别吸取合适颜色)】涂抹‘投影’丰富效果,完成后整体【编组-命名为主体画面】。
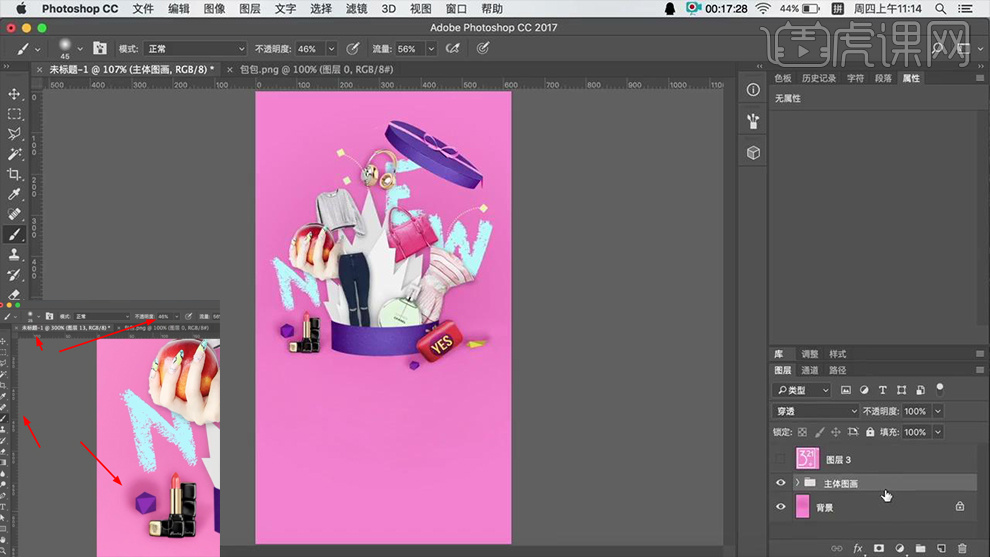
20、打开【LOGO-调整位置】输入【文字-字体微软雅黑】调整【字号、颜色】。
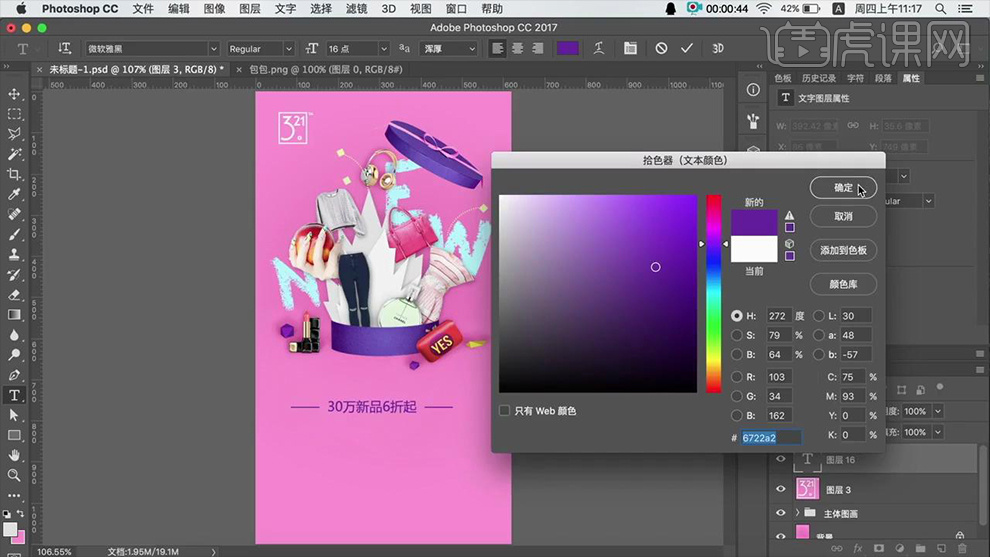
21、然后继续输入【文案-字体宋体,简】调整【行间距】。
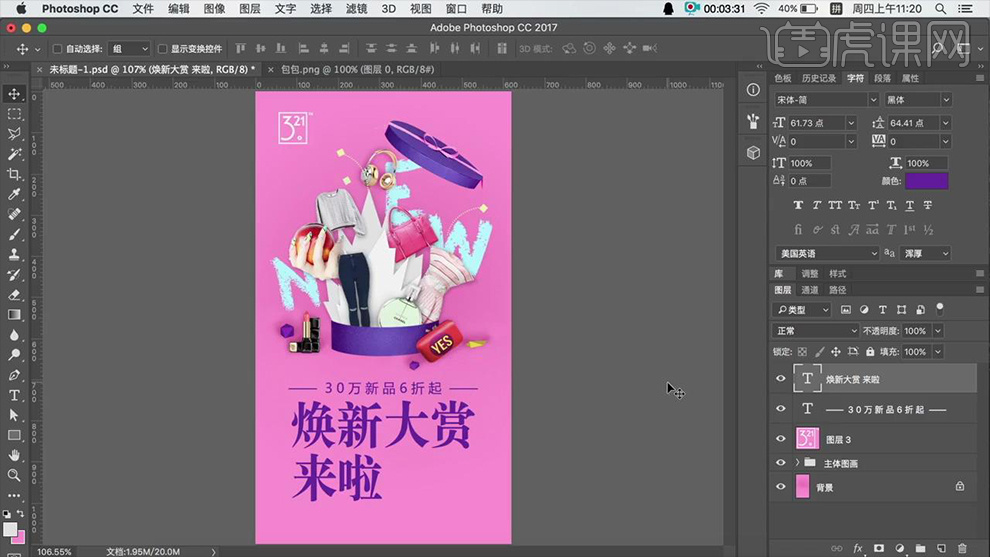
22、【新建图层-绘制如图所示的矩形-填充渐变(线性)】然后【创建剪切蒙版】。
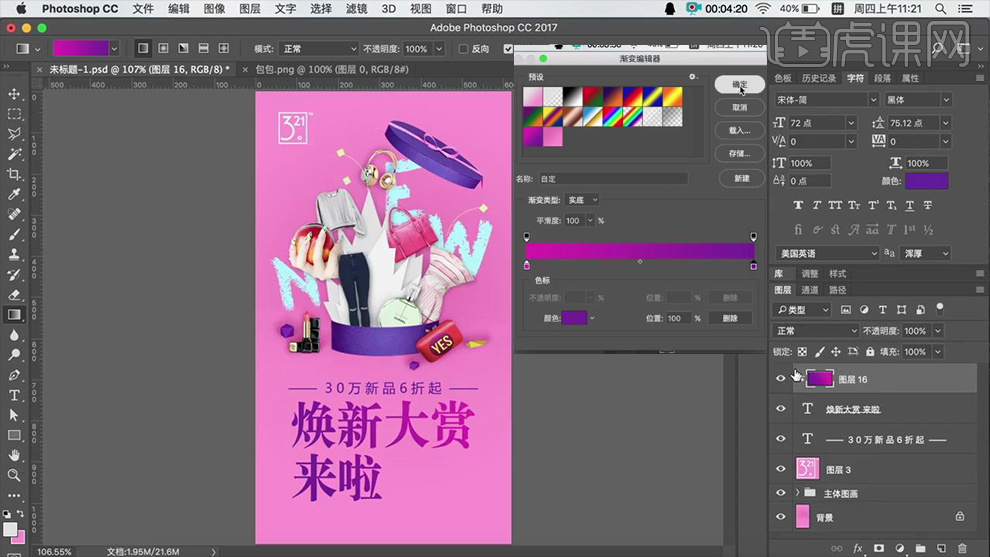
23、添加【曲线(创建剪切蒙版)】参数如图,选中所有文字有关图层【CTRL+T缩小】。
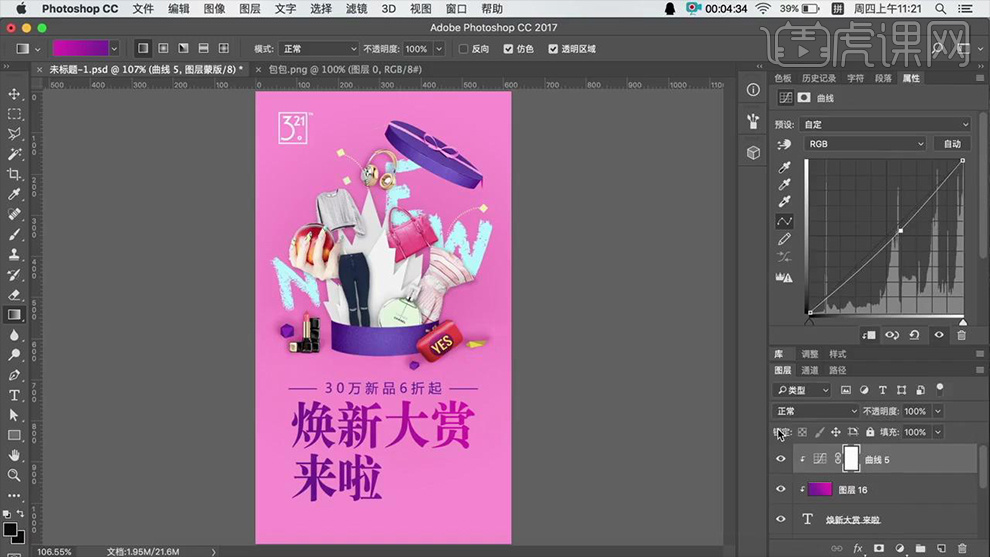
24、整体【编组-命名为文字】,使用【圆角矩形工具-绘制圆角矩形(布尔运算,合并形状)】。

25、更改【填充颜色】输入【文字-字体Nobel】调整大小和摆放位置,【编组(文字部分)-命名为六折起】。

26、添加【图层样式-投影】参数如图。
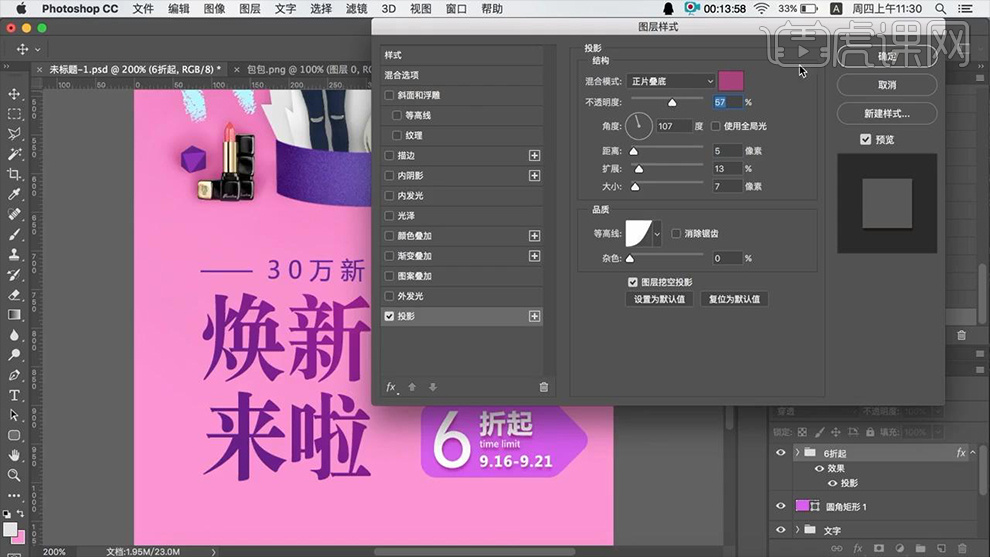
27、然后给【圆角矩形】添加【投影】。

28、使用【椭圆工具-绘制正圆(复制一层封缩小)】【钢笔工具-绘制曲线】旋转一定角度。
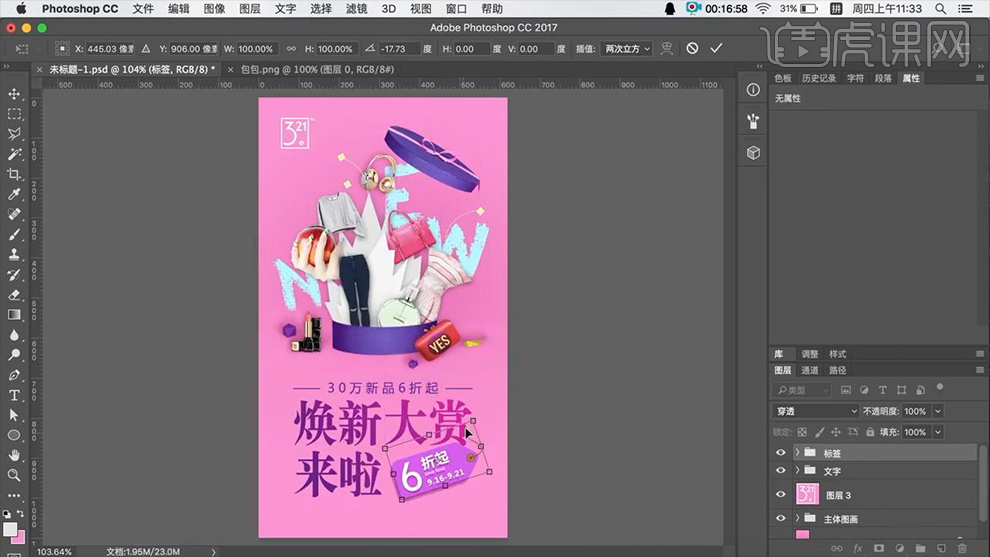
29、【复制一层曲线图层】【降低底层的图层不透明度30%左右】,在最下方绘制【三个圆点(转换屏)】。

30、最终效果如图所示。

1、[【打开】PS软件,【新建】任意大小的画布。具体效果如图示。
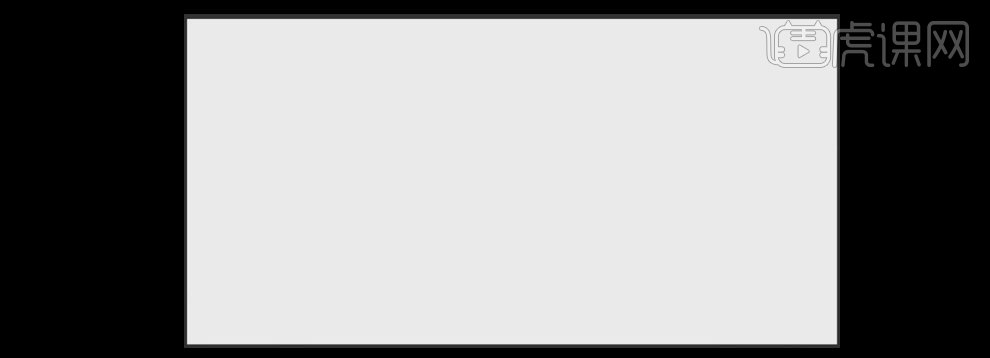
2、按【Ctrl+Shift+N】新建图层,【拖入】素材底纹,并放置画面合适的位置。具体效果如图示。
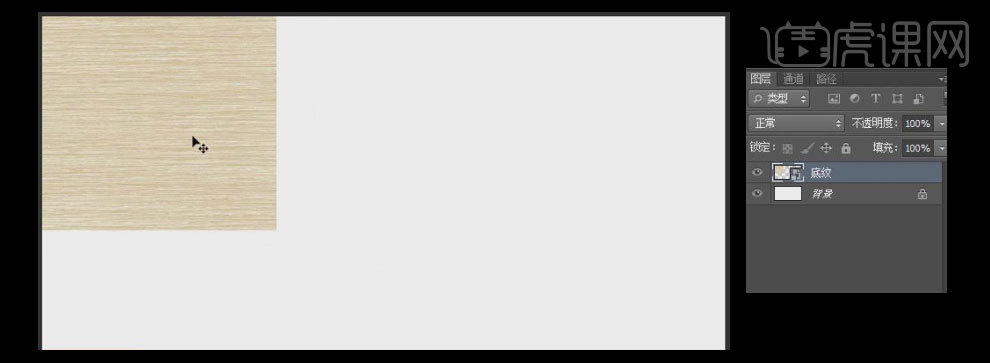
3、按住【Alt+Shift】键,水平【移动复制】底纹素材,按【Ctrl+T】自由变换-【水平翻转】,并放置合适的位置。具体效果如图示。
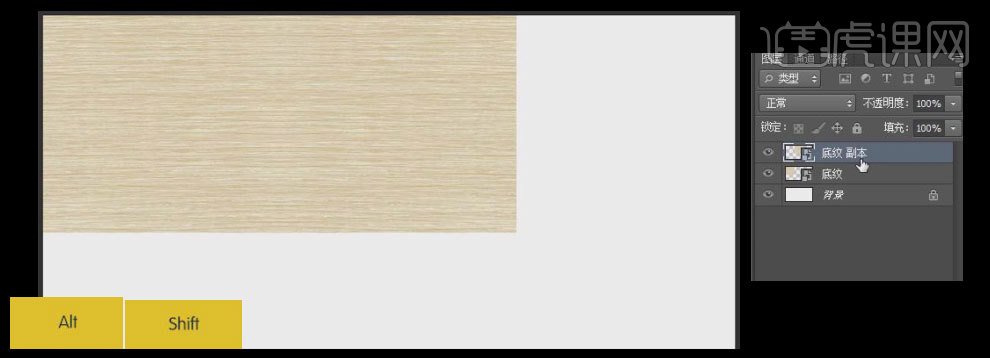
4、按住Shift键【选中】两个图层,按【Ctrl+J】复制图层,并移动至画面合适的位置。具体效果如图示。
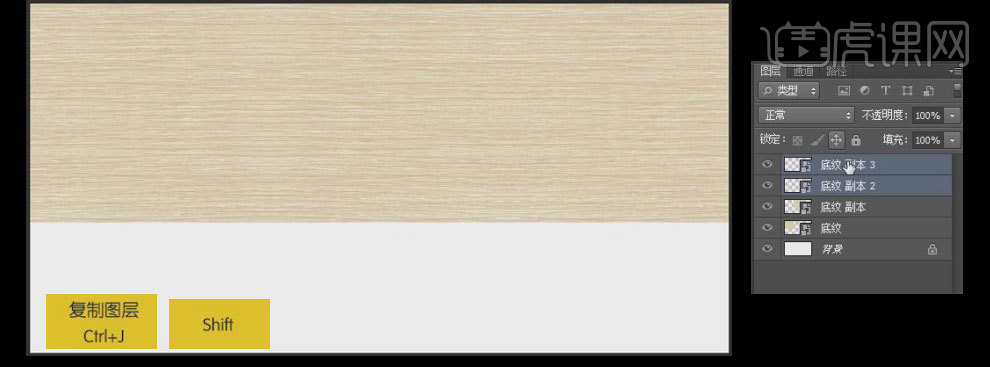
5、使用相同的方法复制底纹素材图层,并移动至合适的位置。【选中】所有的底纹素材图层,按【Ctrl+E】合并所选图层,【命名】底纹,【右击】图层【转化为智能对象】并锁定图层。具体效果如图示。

6、按【Ctrl+Shift+N】新建图层,选择【画笔工具】,【颜色】白色,在画面中间涂抹合适的大小,【图层模式】柔光。具体效果如图示。

7、【选中】图层,按【Ctrl+J】复制图层,按【Ctrl+T】自由变换,选择两个图层,按【Ctrl+G】编组,并【重命名】高光。具体效果如图示。

8、选择【文字工具】,【字体】迷你菱心简体,【颜色】深粽色R130G80B43,,输入文字。按【Ctrl+T】自由变换,并放置画布中间。具体效果如图示。

9、【按Ctrl单击】文字图层,【载入】选区,按G选择【油漆桶工具】,【吸取】背景黄色,按【Ctrl+Shift+N】新建图层,用油漆桶单击【填充】。单击【滤镜】-【其他】-【最小值】,具体参数图示。按【Ctrl+F】重复上次滤镜5次,按【Ctrl+D】取消选区。具体效果如图示。

10、打开【图层样式】-【描边】,【描边颜色】吸取画面颜色R229G207B191,其他参数如图示。
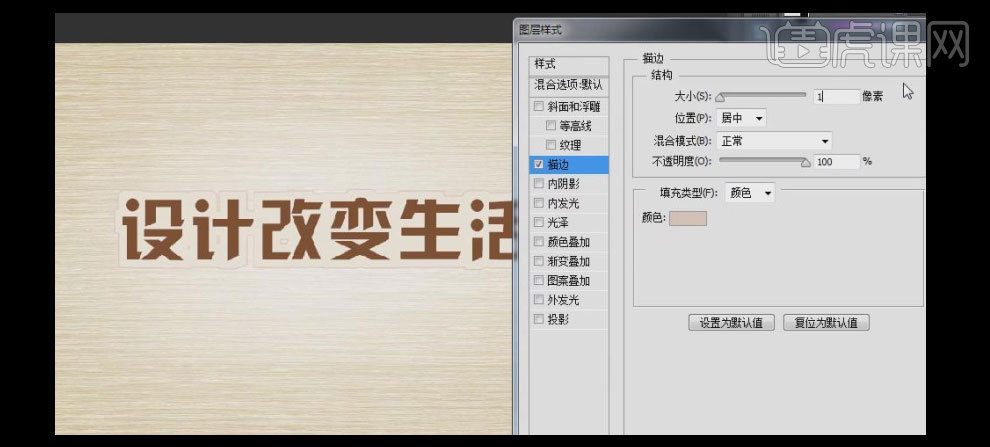
11、添加【投影】,【投影颜色】吸取文字颜色深粽色,其他参数如图示。具体效果如图示。
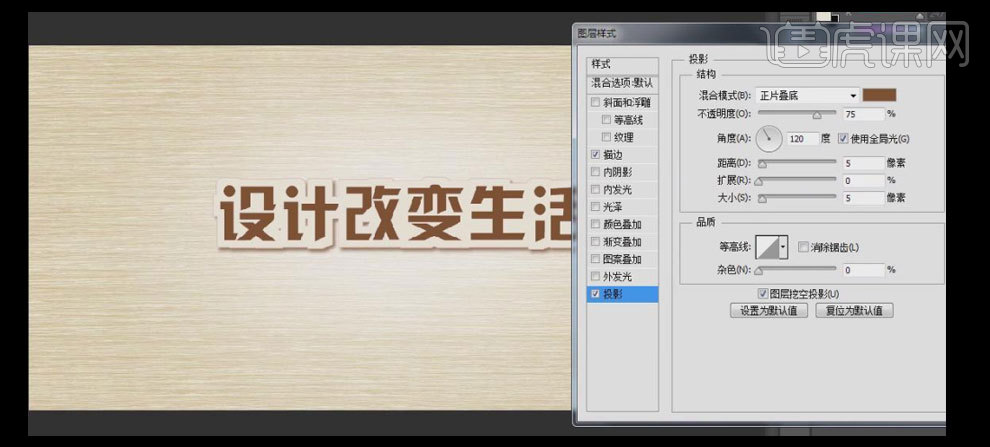
12、按住Ctrl键单击【文字图层】,按【Ctrl+Shift+N】新建图层,【填充】深红色R193G32B28,按【Ctrl+D】取消选区。按M选择【选框工具】,选中多出来的部分,按【Delete】删除,右击图层【创建剪切蒙版】。具体效果如图示。

13、依次【拖入】准备好的产品素材,并放置画面合适的位置。按Shift选中【所有的图层】,按【Ctrl+G】编组,并【重命名】产品。具体效果如图示。

14、【选中】所有的文字关联图层,按【Ctrl+G】编组。【选择】素材锅图层,按【Ctrl+Shift+N】在其上方【新建】图层,选择【钢笔工具】,绘制锅的外廓至合适的大小路径并将路径转换为形状。按U选择【形状工具】,【填充】无,【描边颜色】白色,【描边大小】3PX,【线条类型】虚线,,【端点】圆形,【角点】圆形,单击【更多选项】,【虚线间隙】4,其他不变。【切换】至直接选择工具,并调整至合适的位置。具体效果如图示。

15、使用相同的方法给其他的产品添加虚线装饰,具体效果如图示。

16、【拖入】准备好的其他素材,放置画面合适遥位置。按Alt键【移动并复制】素材,按【Ctrl+T】自由变换大小,并放置画面合适的位置。具体效果如图示。

17、将其他准备好的食物素材【拖入】文档,并放置画面合适的位置。【选择】所有的食物素材,按【Ctrl+G】编组,并【重命名】点缀物品。具体效果如图示。

18、【选择】八角食物素材,打开【图层样式】-【投影】,【投影颜色】与字体颜色一样,其他参数如图示。具体效果如图示。
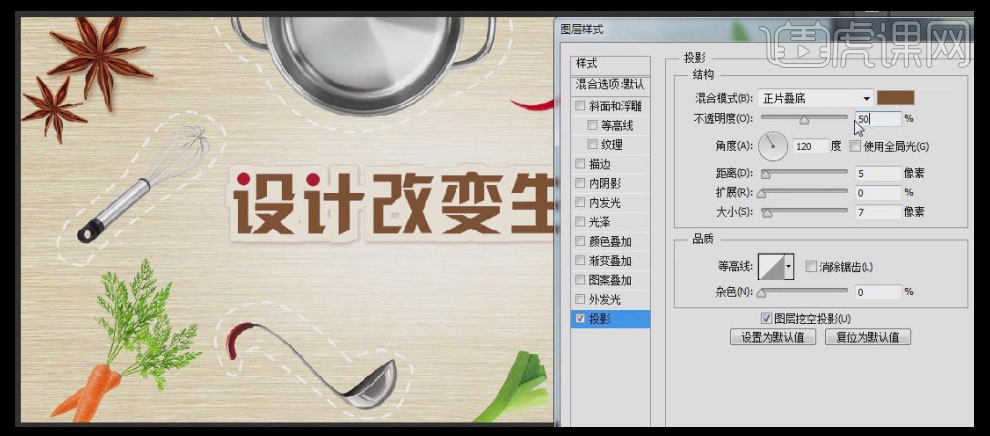
19、【复制】图层样子,【粘贴】至其他的素材图层。具体效果如图示。

20、【选择】木勺图层,添加【曲线】效果,具体参数如图示。具体效果如图示。

21、选择【文字工具】,【颜色】深粽色,【字体】微软雅黑,输入辅助文案,【居中】对齐,并放置画面合适的位置。具体效果如图示。

22、最终效果如图示。

1.打开【PS】,新建画布【1000*500px】分辨率【72ppi】。
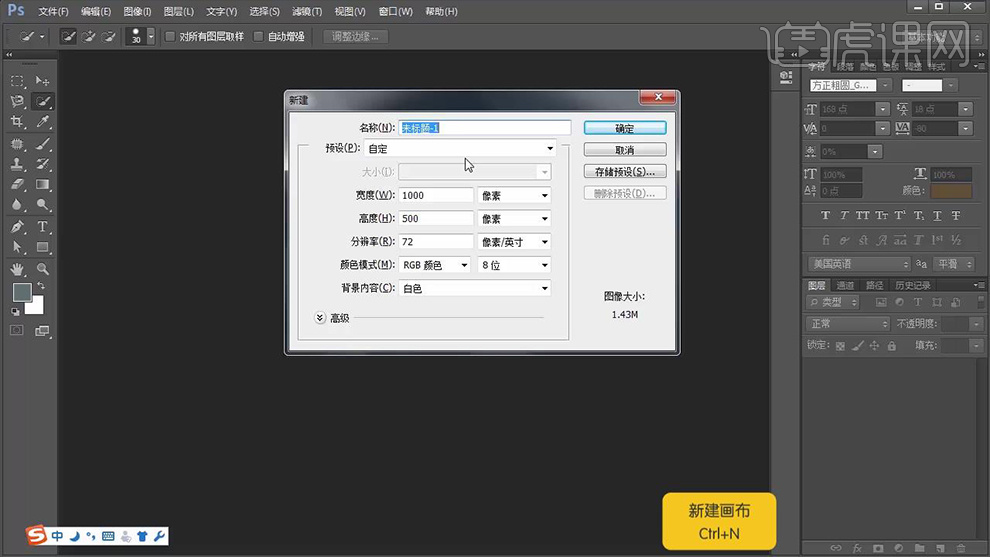
2.背景填充为【黄色】,使用【字符工具】输入文案,拖入【纹理素材】按住【ALT键】创建剪切蒙版,并调整【素材】颜色为【黄色】效果如图。
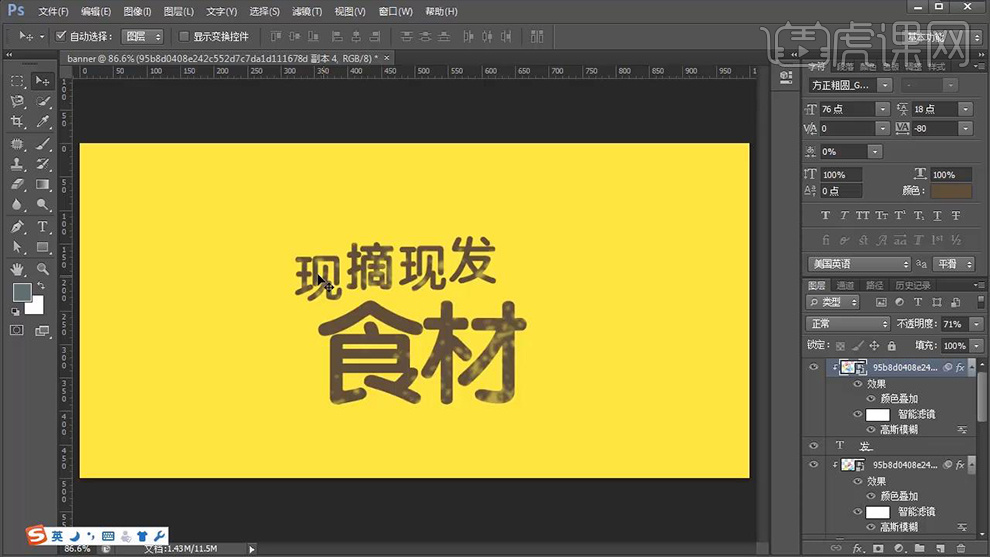
3.使用【矩形工具】绘制图形,并使用【字符工具】输入副文案,调整大小位置如图所示。
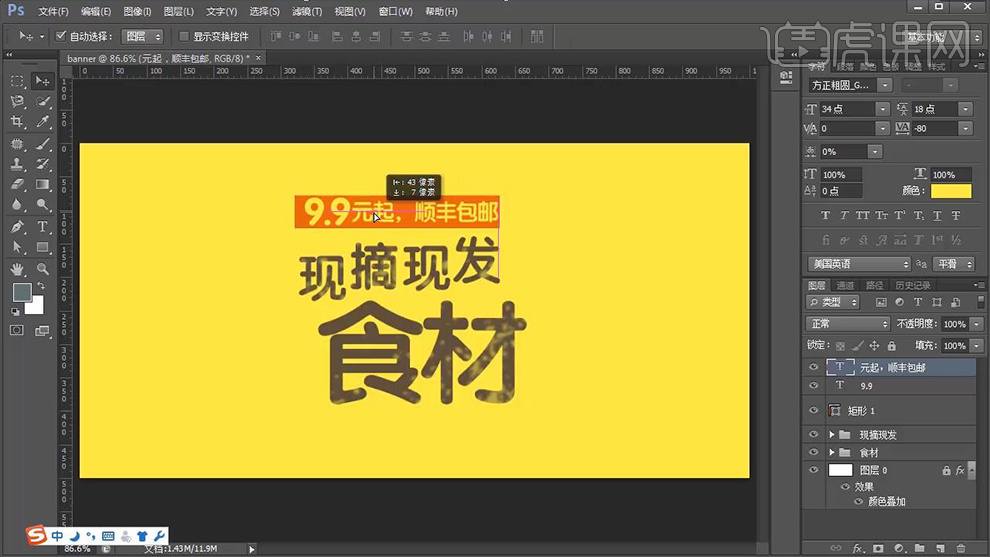
4.使用【钢笔工具】绘制图形,【无填充】、【24px描边】,使用【转换点工具】调整锚点为【圆角】。
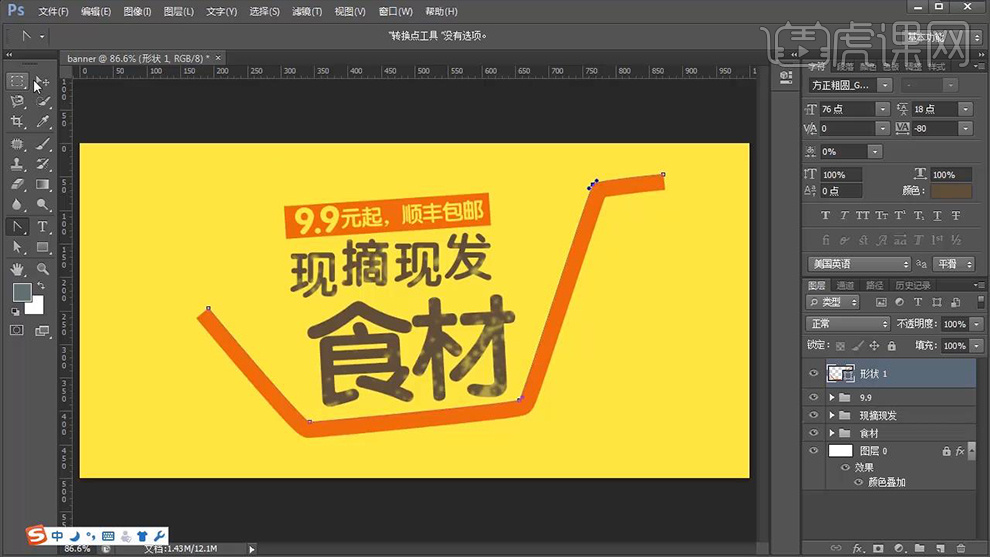
5.使用【椭圆工具】按住【SHIFT键】绘制正圆,按【CTRL+T】调整大小位置,使用【钢笔工具】绘制图形,并添加【投影】。
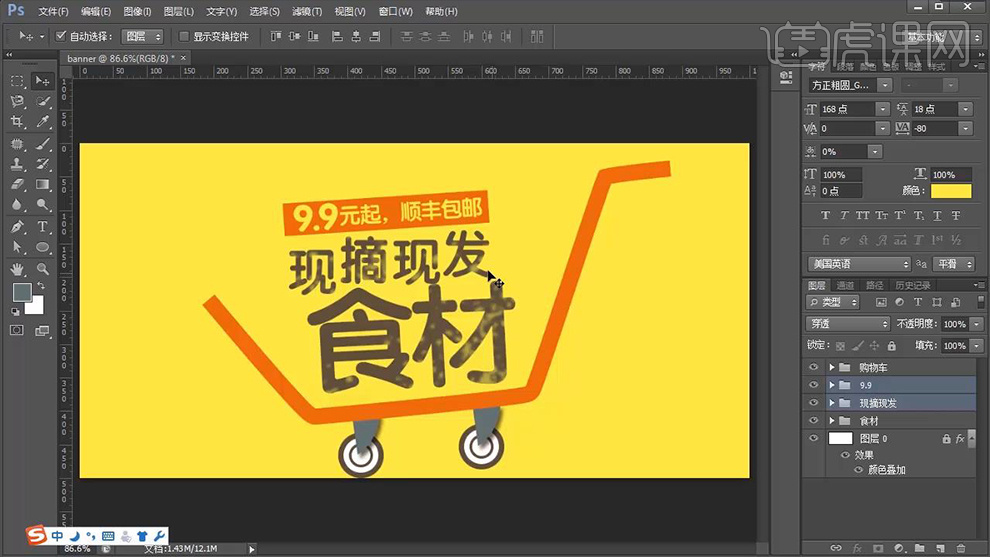
6.置入【装饰素材】,按【CTRL+T】调整方向位置如图所示。
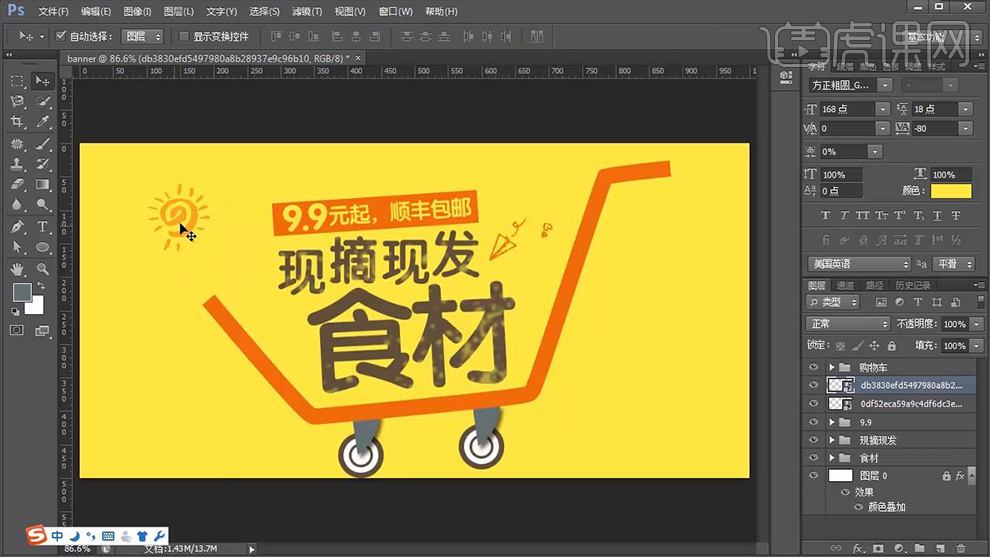
7.继续置入【蔬菜素材】,调整位置大小,并打开【图层样式】添加适当【投影】,并按【CTRL+L】调整色阶,并按【ALT键】-【创建剪切蒙版】效果如图。

8.使用【移动工具】结合【CTRL+T】调整细节部分。
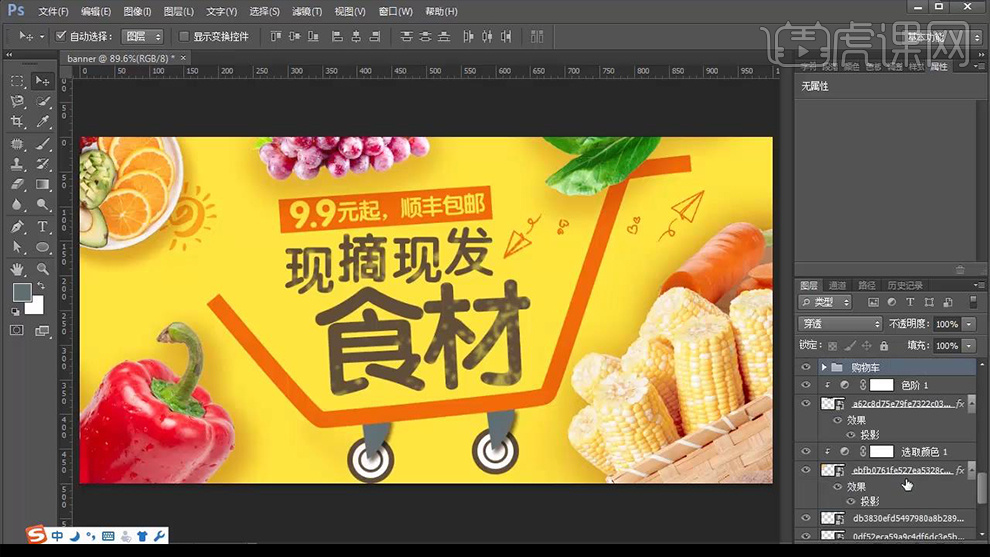
9.最终效果如图所示。

1.打开【ps】新建画布,尺寸【1000*600】,【72px】背景色【黑】。
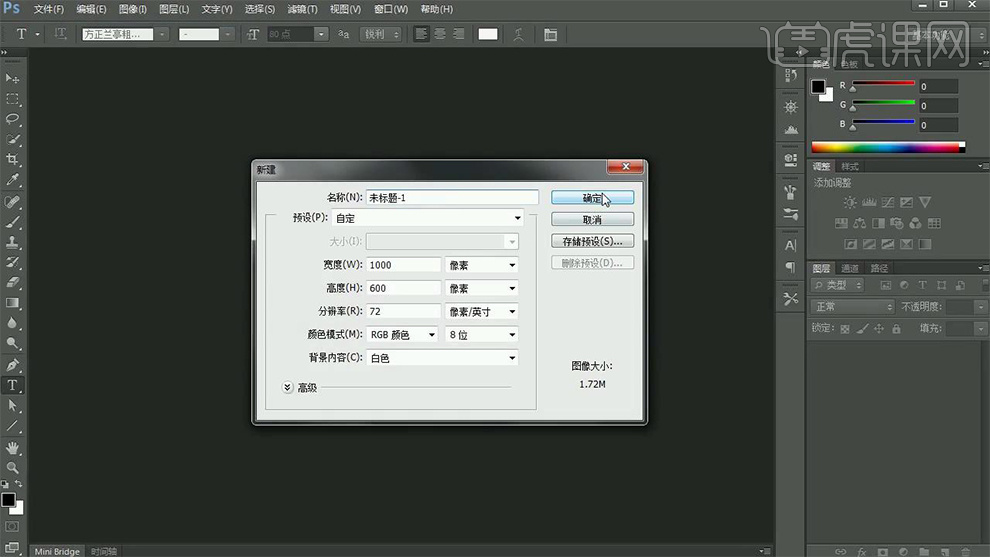
2.输入文字,使用【直线工具】,绘制直线,【按住alt+shift】水平复制直线,输入文字,拖入素材,按住【alt】点击图层创建蒙版,使用【圆角切换工具】绘制图形,输入文字。效果如图所示。

3.选中所有图层,【ctrl+g】建组。

4.拖入素材,调整大小和摆放位置。

5.最终效果如图。