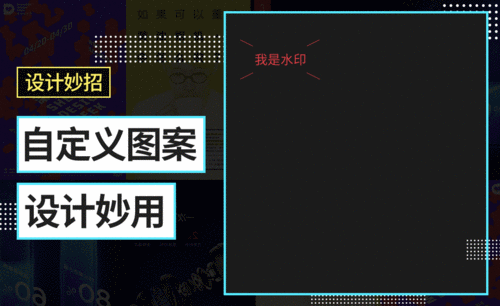ps定义图案
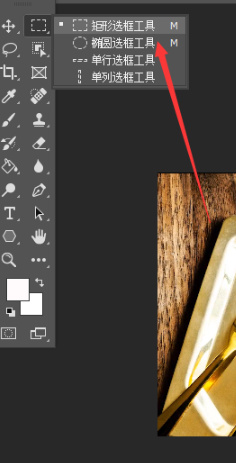
在平时用ps处理图片的过程中,PS自定义图案是学习PS过程中较为简单的一项操作,在图片操作过程中起着重要作用。那么,对于初学者来说,如何自定义图片,定义之后如何进行填充和删除呢?下面小编就为大家介绍一下!
1、首先打开photoshop软件;如图所示。
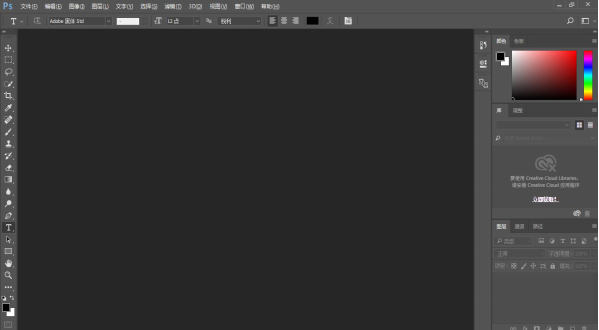
2、在photoshop软件中,在菜单栏“文件”中选择“打开”,进入我的电脑选择任意一张图片后点击【打开】;如图所示。
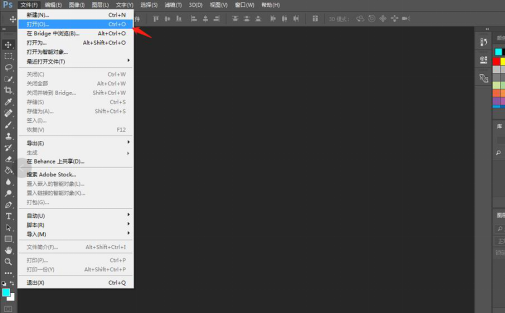
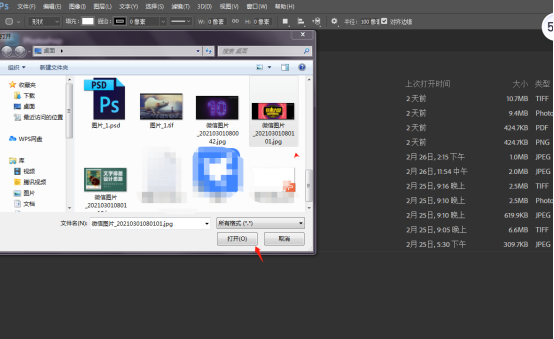
3、找到左侧工具栏,单击右键选择【矩形选框工具】,截取我们想要定义为图案的部分,点击鼠标左键进行截取;如图所示。
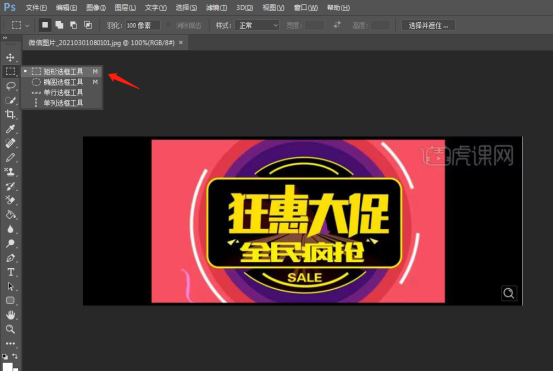
3、截取完毕后点击【编辑】→【定义图案】,输入图案名称,如图沫沫把图案名称存为“狂惠大促”,点击【确认】,定义图案就完成啦;如图所示。
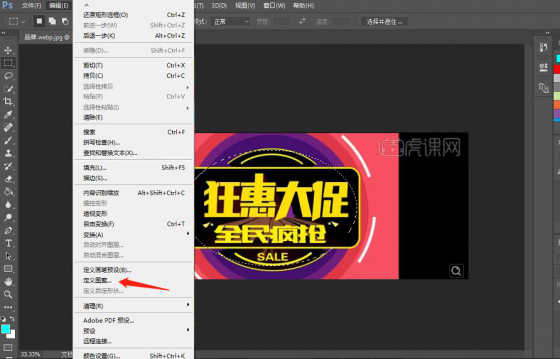
4、定义图案的填充,新建一个文档,点击【文件】→【新建】,输入新建文档的名称,宽度和高度后点击【确定】;如图所示。
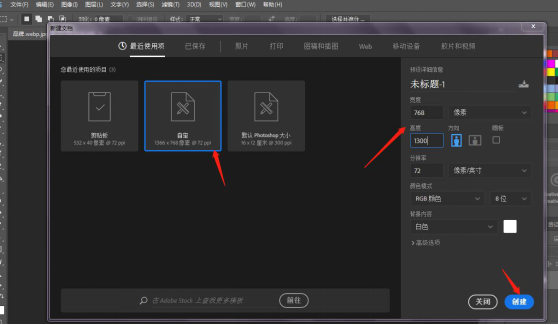
5、找到左侧工具栏,单击右键选择【图案图章工具】;如图所示。
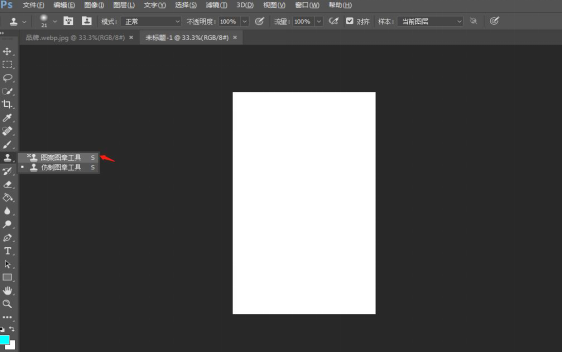
6、然后再点击屏幕上方【编辑】→【填充】,选择刚才定义的图片,点击【确定】;如图所示。
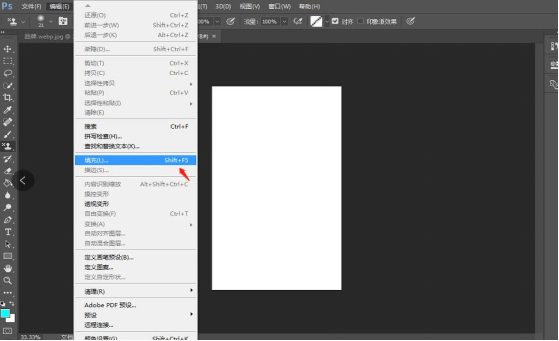
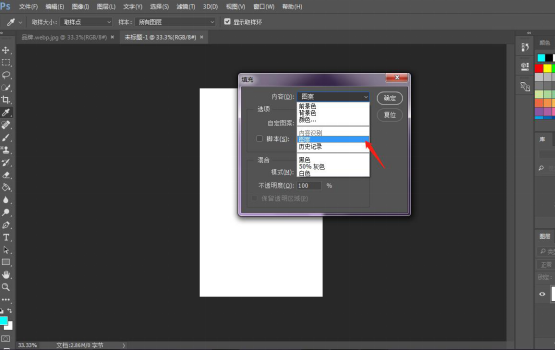
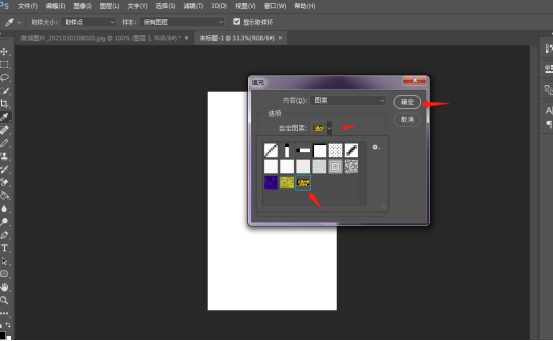
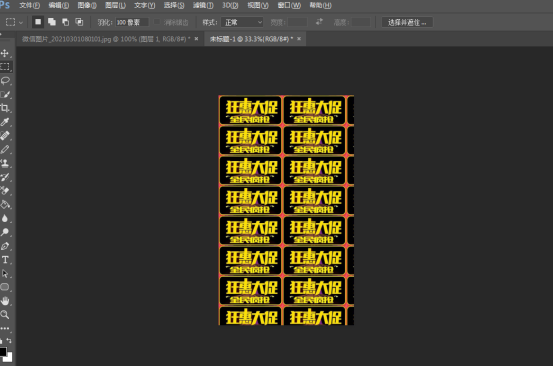
上面就是小编为大家提供的如何PS自定义图案方法的介绍,相信这个介绍非常实用,大家也会经常遇到,电脑前的朋友一定要学会。
本篇文章使用以下硬件型号:联想小新Air15;系统版本:win10;软件版本:Adobe Photoshop 2017。
在Photoshop中自定义图案是经常会用到的操作,也是较为简单的一种操作,学会它可以提升不少我们处理图片的效率。可是对于刚学习ps的新手来说还不懂如何操作,下面小编跟大家介绍下添加自定义填充图案的操作方法:
1、先打开自己电脑上的ps软件,打开我们想要自定义的图片,接着点击菜单栏中的“编辑”--“定义图案”,将图案名称填写为自己想要设置的名称。
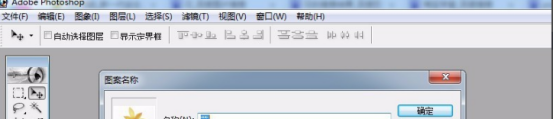
2、新建文件,点击菜单栏中的“文件”--“新建”,图片的高度和宽度视个人而定,比如,点击确定新建页面。
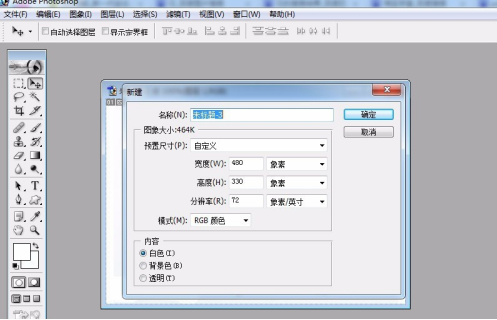
3、点击菜单栏中的“编辑”选项,并选择“填充”,在弹出的对话框中,选择填充内容使用为“图案”,并在“自定图案”上点击下拉箭头,就可以看到自带的自定义图案以及自己刚才所设置的自定义图案了,选择自己设置的自定义图案,并点击确定进行填充。
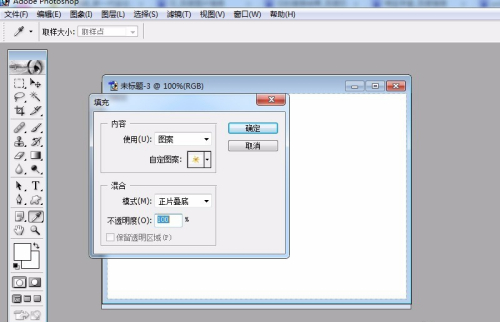
4、接着可以对图案的属性进行修改,我们直接双击背景图层,使图层变为普通图层。
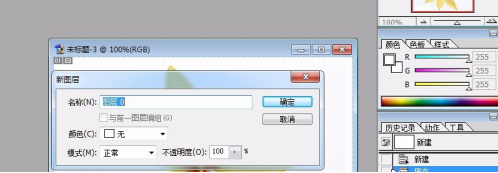
5、再接着双击图层,会弹出一个“图层样式”窗口,在窗口中选择“图案叠加”,并点击右边图案的下拉箭头,选择我们已经设置好的自定义图案,并通过滑动条来控制缩放比例对图片的大小进行调控。
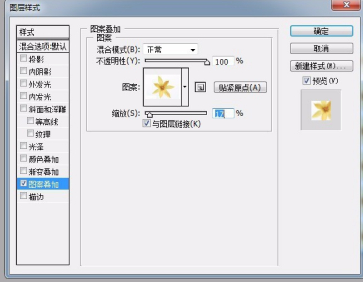
6、待图片调成我们需要的比例大小点击确定就完成了。至于其他属性也可以通过“图层样式”进行调整,在这就不一一说明了。
如果我们自定义的图案不想再用,想要删除的话点击【编辑】→【预设】→【预设管理器】。在【预设类型】一栏选择【图案】,找到我们之前定义的图案后点击打开,点击右一栏【删除】就可以了。
以上就是ps添加自定义填充图案的方法,步骤很简单,新手可以根据此步骤练习下,多操作几遍就学会了。
本篇文章使用以下硬件型号:联想小新Air15;系统版本:win10;软件版本:photoshop (cs4)。
PS自定义图案是学习PS过程中较为简单的一项操作,在图片操作过程中起着重要作用。那么,对于初学者来说,如何自定义图片,定义图案之后如何进行截取和填充呢?下面小编就为大家介绍一下,来看看吧!
定义图案的截取:
打开PS软件,点击【文件】→【打开】,进入我的电脑选择任意一张图片后点击【打开】:
找到左侧工具栏,单击右键选择【矩形选框工具】,截取我们想要定义为图案的部分,点击鼠标左键进行截取,如图:

截取完毕后点击【编辑】→【定义图案】,输入图案名称,如图把图案名称存为“水果盘”,点击【确认】,定义图案就完成啦。
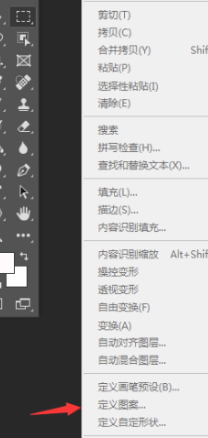
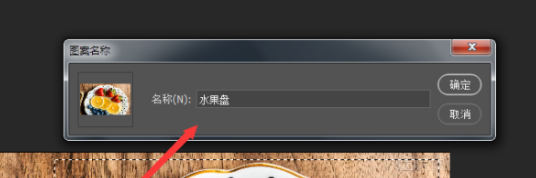
定义图案的填充
新建一个文档,点击工具栏【文件】找到【新建】,输入新建文档的名称、宽度和高度后点击【确定】:
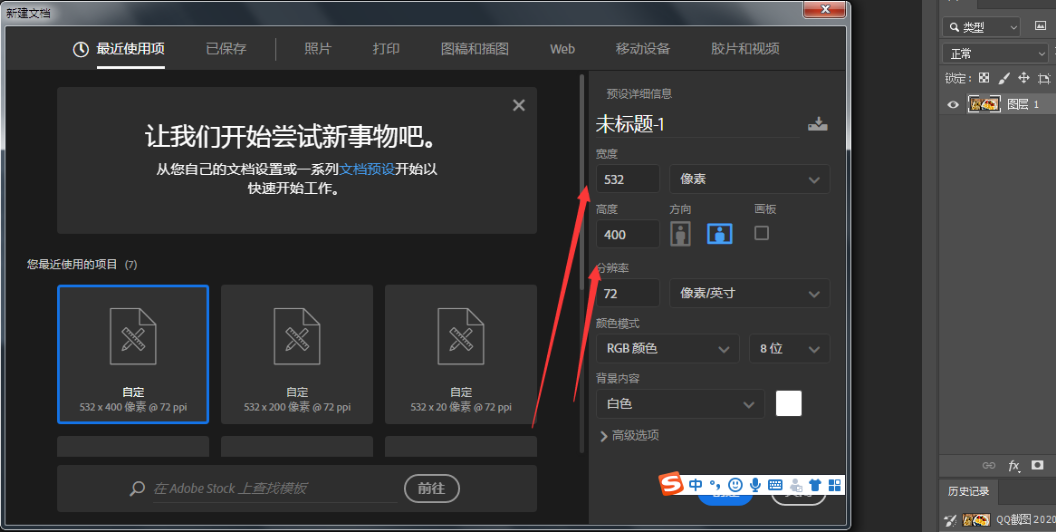
然后我们找到左侧工具栏,单击右键选择【图案图章工具】:

再点击屏幕上方【编辑】菜单,选择【填充】,选择刚才定义的图片,点击【确定】(如下图),就可以填充完成了。
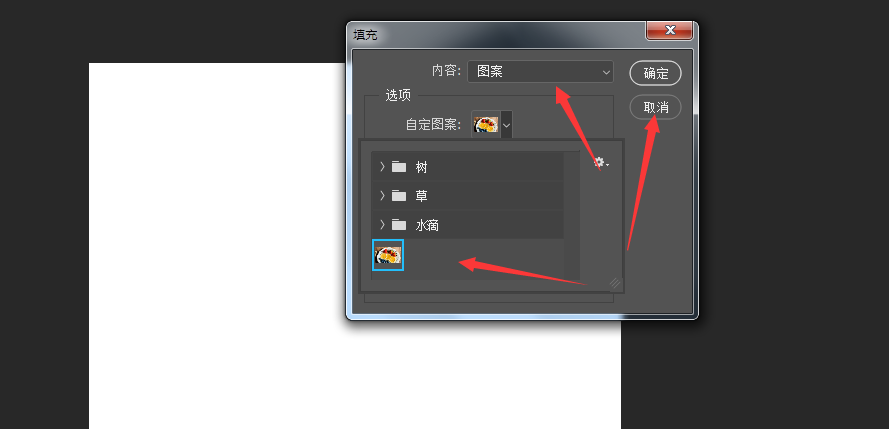
以上就是定义图案的截取和填充具体的用法,小编整理的相对比较详细,希望大家可以根据小编整理的步骤自己操作一下,可以增加熟悉度。
本文章使用以下硬件型号:联想小新Air15;系统版本:win10;软件版本:Adobe Photoshop 2020。