photoshop图像处理
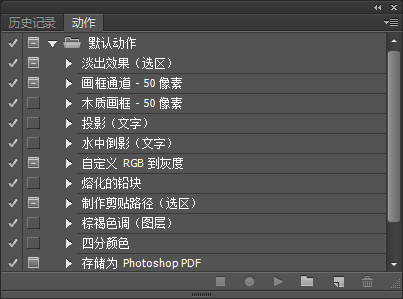
在生活中,大家是不是会在朋友圈分享自己的美照呢,那又会不会在空间记录自己美好的生活呢?如果我们分享的照片得到了朋友们的一致称赞,心里是不是会有一丢丢的小激动呀!想要美图当然离不开图像处理的工作,那么如何使用图像处理将图片美上天也是一门学问,今天,小编就来教大家如何使用PS图像处理技巧。
1.打开素材,【Ctrl+J】复制图层,选择【滤镜】液化,进行液化调整。选择【修补工具】,进行修复瑕疵。新建【图层】,选择【画笔工具】,【Alt】取样进行修复,选择【橡皮擦工具】,擦除画多的地方,【Ctrl+E】合并所选图层。
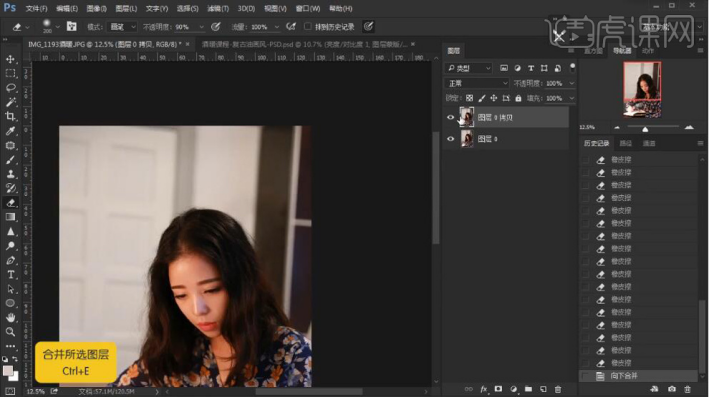
2.选择【矩形选框工具】,进行选区脸部。选择【滤镜】液化,进行液化调整。选择【滤镜】Camera Raw?滤镜,调整【色温】-9,【色调】+2,【曝光】+0.30,【对比度】+13,【阴影】+8,【黑色】+49,【清晰度】-8,【自然饱和度】-8。
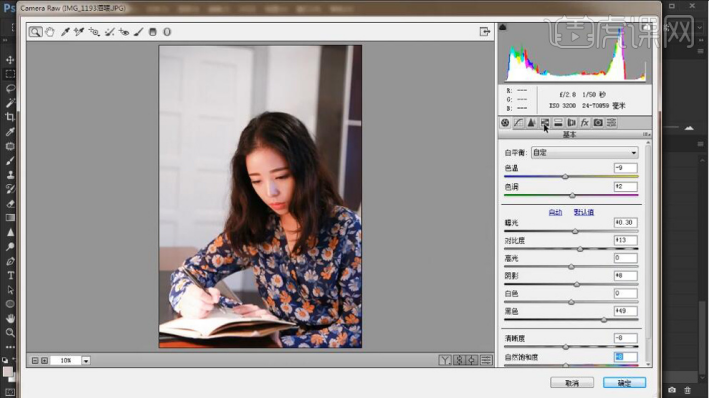
3.选择【HSL/灰度】色相【橙色】+15,【蓝色】+23。饱和度【橙色】-5,【红色】+5,【黄色】-2,【蓝色】+9。明亮度【橙色】-14,【红色】+11,【黄色】+10,【蓝色】-13。
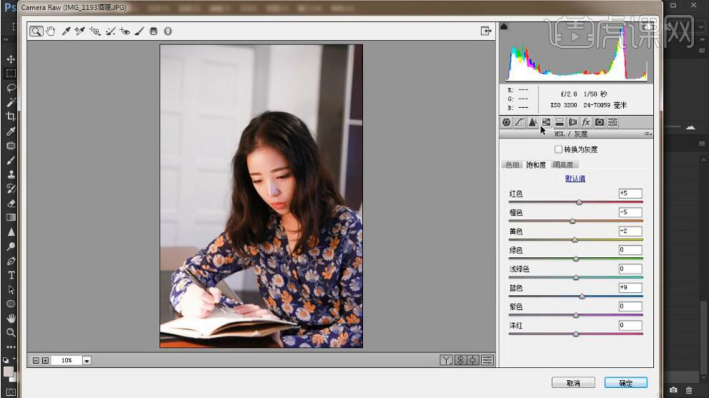
4.选择【分离色调】高光【色相】279,【饱和度】8。阴影【色相】245,【饱和度】8。【平衡】-30。
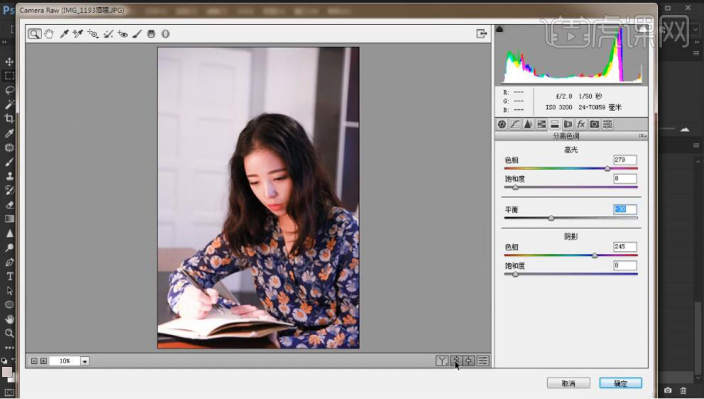
5.选择【效果】去除薄雾【数量】-5。选择【相机校准】蓝原色【饱和度】-8,点击确定。进入PS。
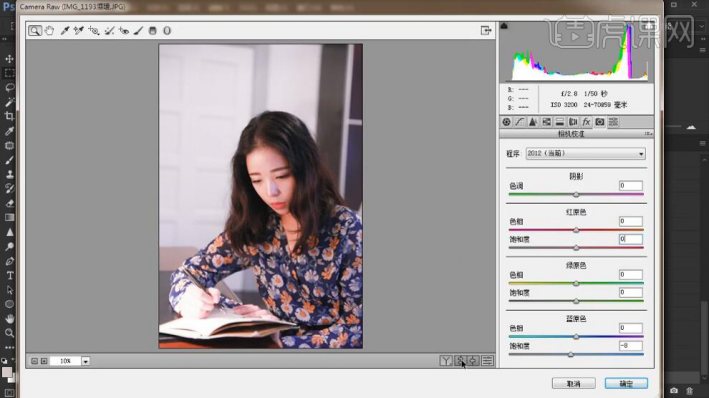
6.新建【曲线】,进行暗部提亮调整。红色,调整暗部。蓝色,进行暗部蓝色。
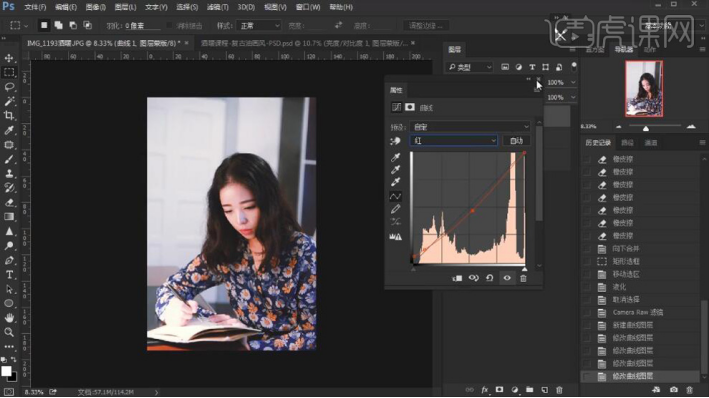
7.新建【自然饱和度】自然饱和度-12。选择【画笔工具】,黑色画笔,进行涂抹嘴唇。新建【亮度/对比度】对比度12。新建【照片滤镜】调整深蓝色,【Ctrl+Alt+Shift+E】盖印图层。
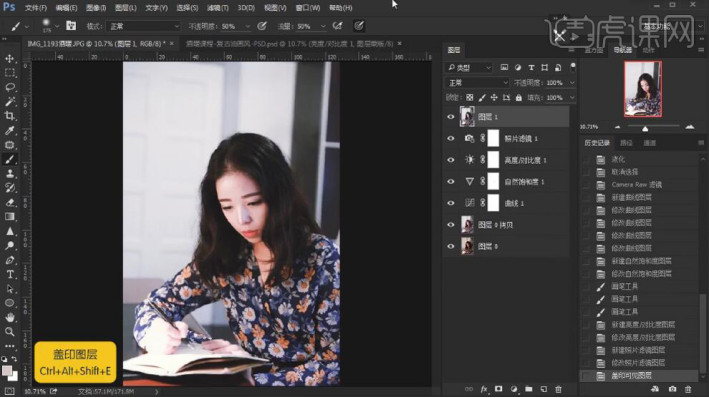
8.最终效果如图所示。

大家跟着小编一步步做下来,是不是已经掌握PS图像处理技巧了呢,快快打开ps对自己检验一下,修一张自己的美图,分享在朋友圈吧!
本篇文章使用以下硬件型号:联想小新Air15;系统版本: Win 10;软件版本: ps2017。
相信大部分人,或深或浅都接触过ps,ps的功能是非常强大的,我们可以利用它来进行抠图、做海报、做logo等等。而今天,小编想要分享给给大家一个ps通道抠图教程。有的人会对这个词比较陌生,但是这个小技巧是我们在ps应用当中非常常用的,快和小编一起学起来吧!
这节课的案例就是扣取冰块半透明的材质。

1,首先我们打开图片,ctrl+j复制一份,如图所示:

2,我们要扣取半透明,要保留它的暗部信息,亮部信息以及中间的灰度信息,点击右侧的“通道”,我们找一个对比最明显的。我们可以看到红色这一层,是效果最好的,如图:
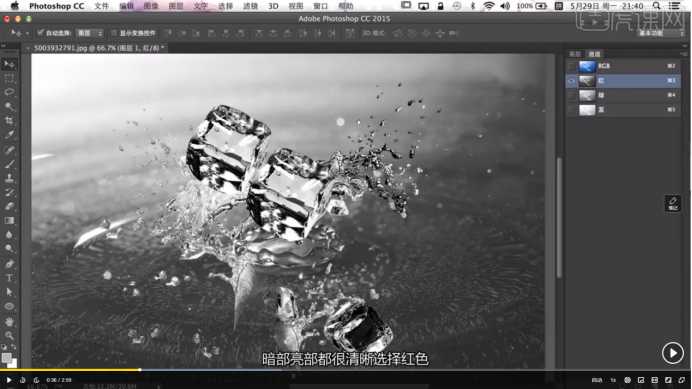
一定要记得拖动复制一层。
3,ctrl+L调出色阶,进行略微的调整,如图下图所示,调整好后,按住ctrl键+单击调出选区。
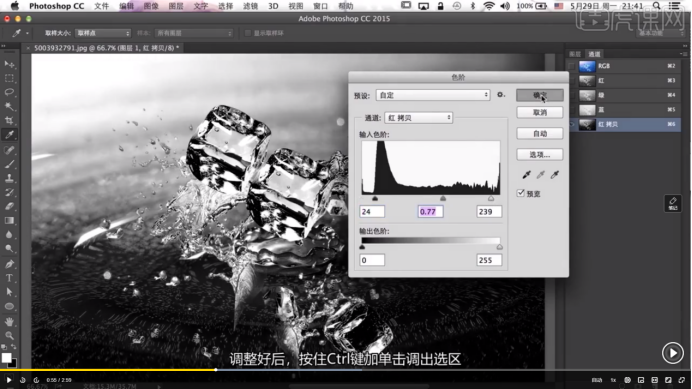
4,回到图层,新建图层蒙版,这里选的是白色的地方,我们ctrl+i反向选出冰块,然后在下方新建图层,如图所示:
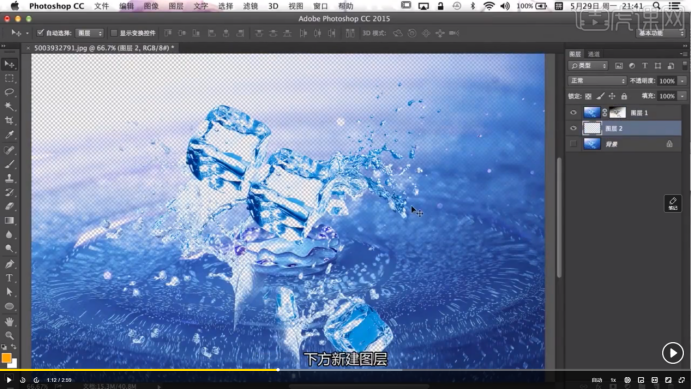
5,我们填充一个深色,运用Alt+Delete组合键填充,可以明显地看出冰块有一部分材质完全的半透明了,如图所示:
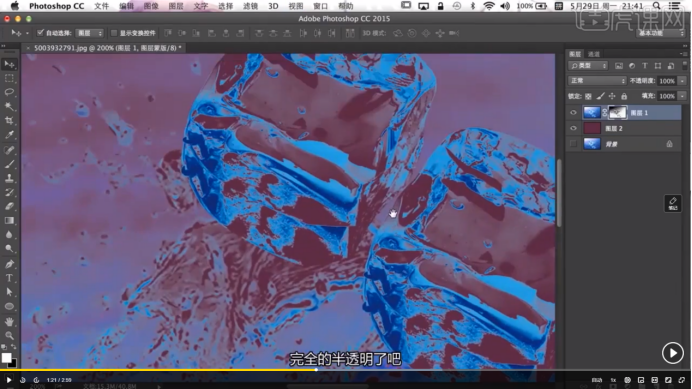
6,按住shift键我们可以先把图层蒙版关掉,在这里我们用钢笔选择冰块的外轮廓,绘制好后,我们先给这一层ctrl+G编组,然后在这个组上ctrl+enter建立选区,再套上图层蒙版,shift键再打开下方的图层蒙版,效果如图:
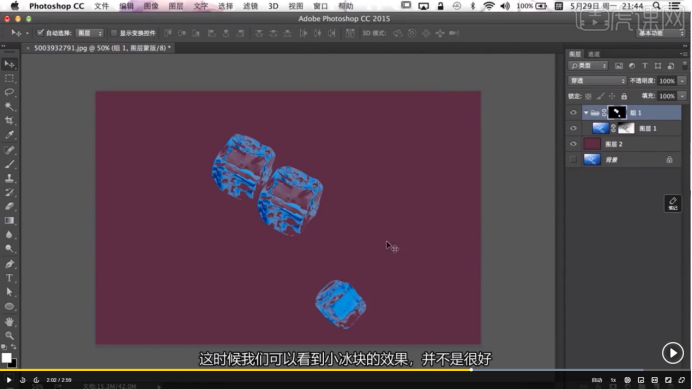
7,复制原图,回到通道面板,复制绿色,同样ctrl+L调出色阶进行调整,如图:
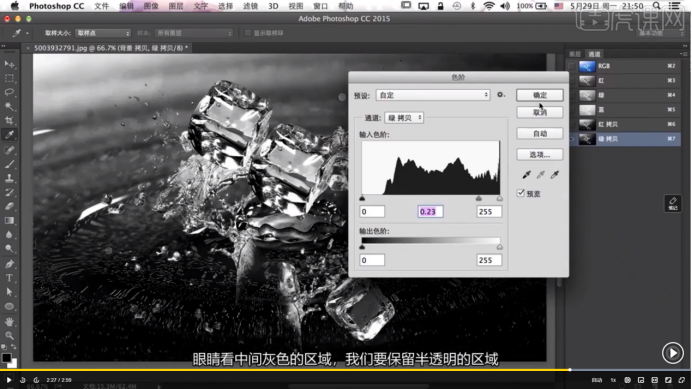
8,ctrl+单击回到图层上,新建图层蒙版,再打开背景,这样中间我们半透明的地方也就抠出来了,效果如图:

这节课的案例,你学会了吗?是不是觉得这个通道抠图的小技巧特别的实用呢?小编在这里建议大家先找一些比较简单的素材进行练习,一定要记得反复练习哦!小编相信你现在一定迫不及待地想要尝试,那就行动起来吧!
本篇文章使用以下硬件型号:mac book pro 13;系统版本:macOS Catalina;软件版本:Adobe Photoshop CC 2015。
你是不是也跟我一样,羡慕那些会ps的设计师,任何一张照片在他们手中都能得到意想不到的效果,其实是有教程的,学习了ps图片处理教程你也可以成为别人眼中的高手哦!
1、本课内容如图示。

2、[打开]PS软件,[打开]素材文档。具体效果如图示。
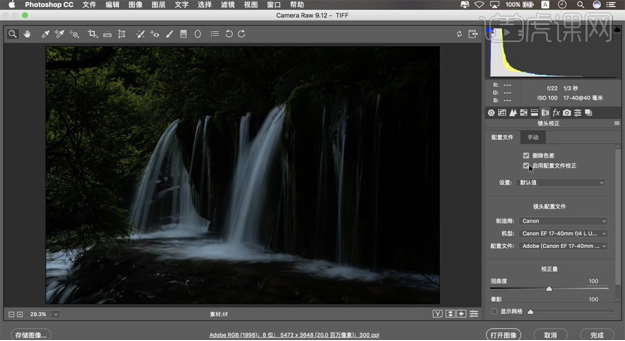
3、单击[镜头校正],具体参数如图示。具体效果如图示。
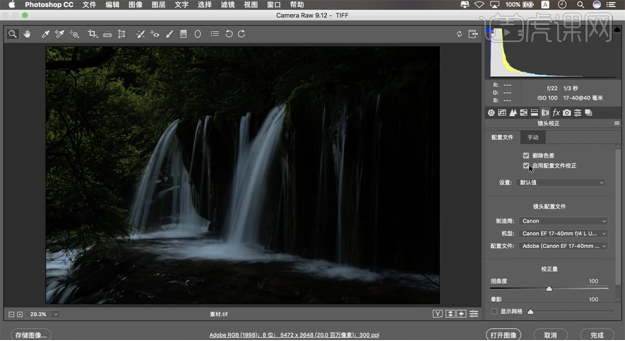
4、单击[基本],具体参数如图示。具体效果如图示。
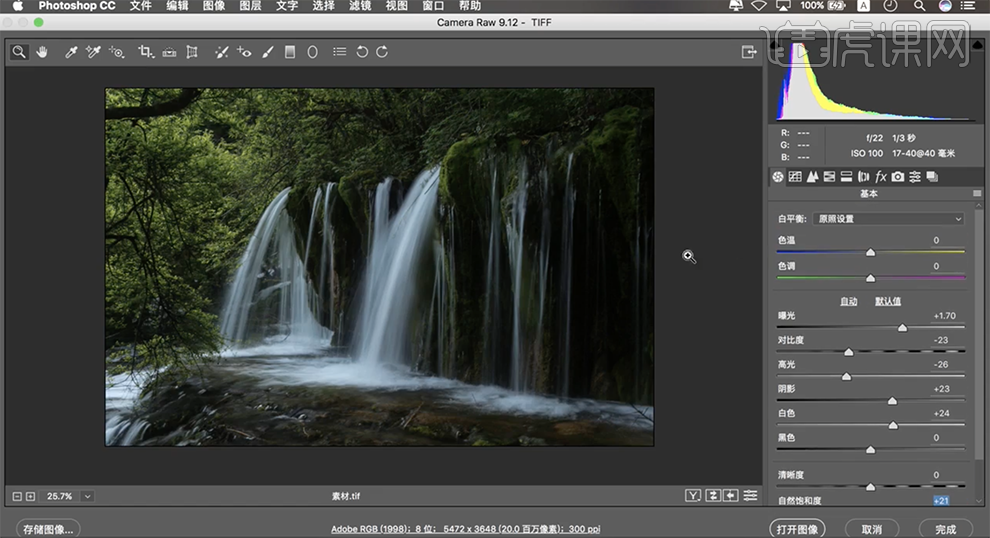
5、单击[HSL/灰度]-[色相],具体参数如图示。具体效果如图示。
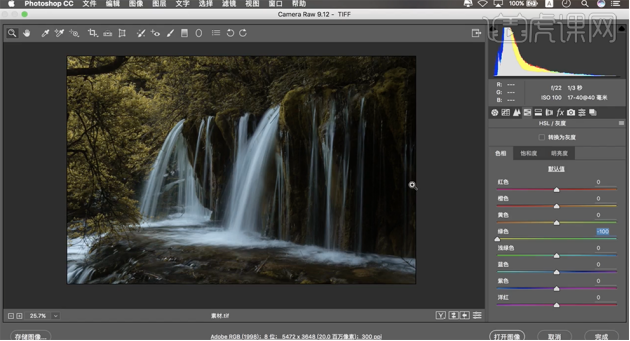
6、单击[饱和度],具体参数如图示。具体效果如图示。
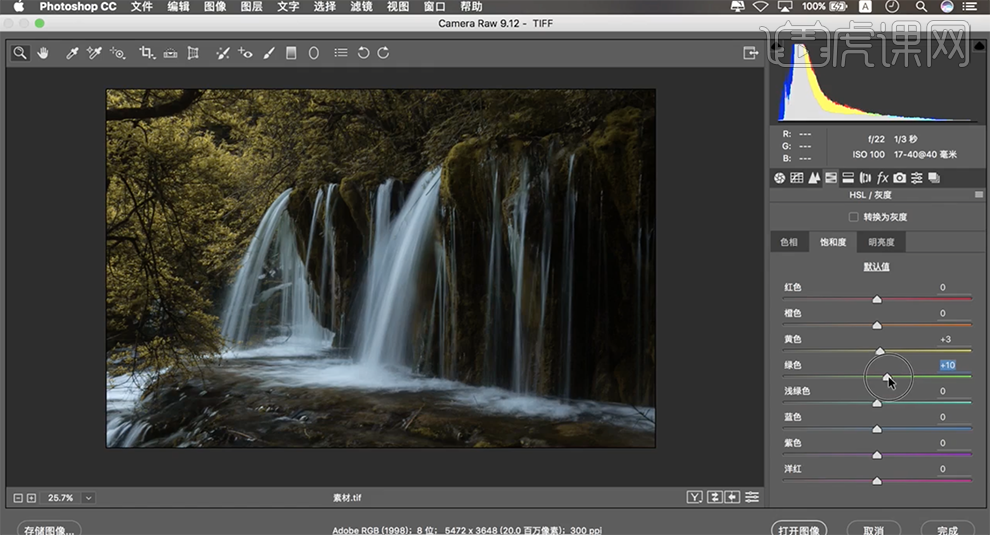
7、单击[明亮度],具体参数如图示。具体效果如图示。

8、单击[相机校准],具体参数如图示。具体效果如图示。
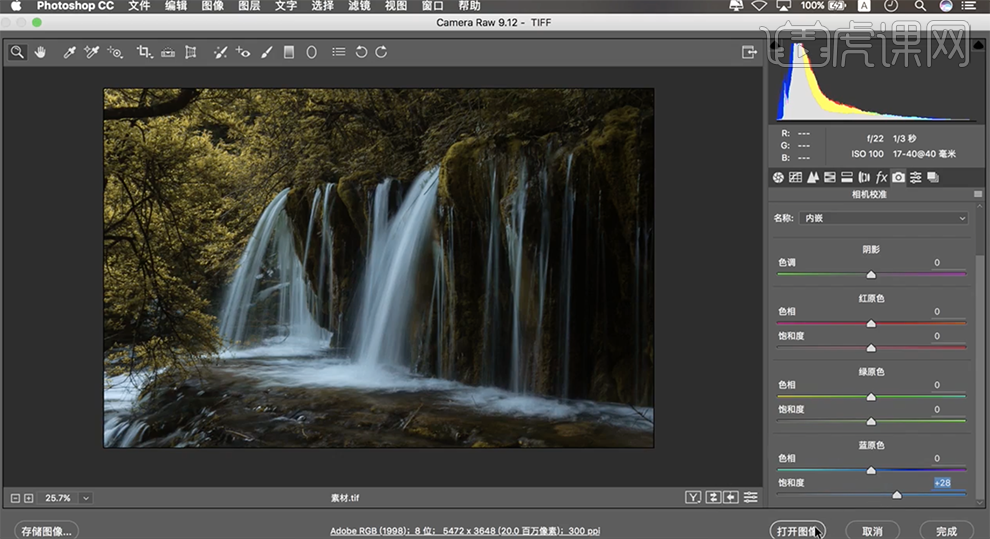
9、[复制]图层,[新建]可选颜色图层,[选择]黄色,具体参数如图示。具体效果如图示。
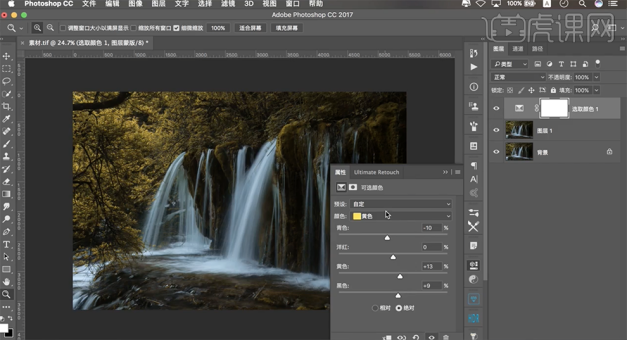
10、[选择]青色,具体参数如图示。具体效果如图示。
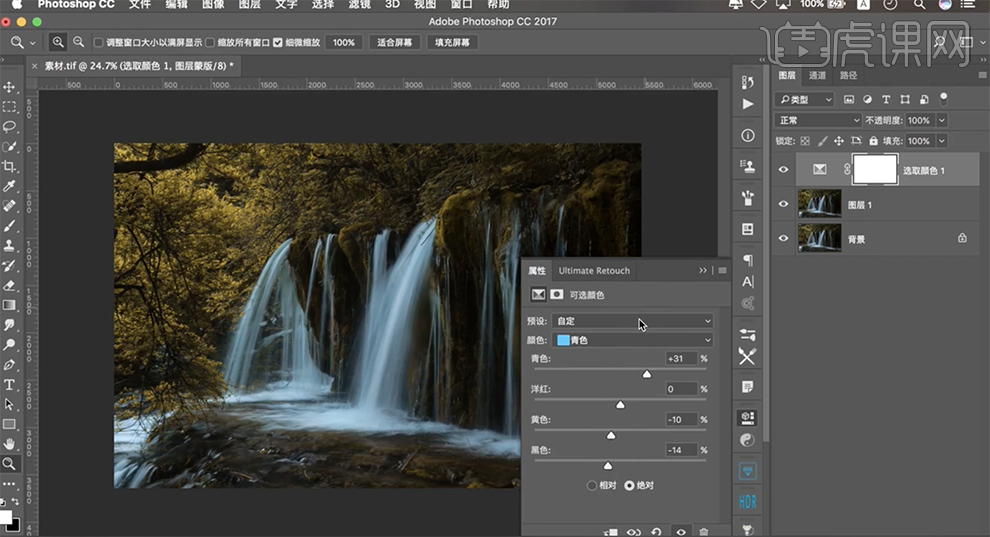
11、[新建]色彩平衡图层,[选择]高光,具体参数如图示。具体效果如图示。
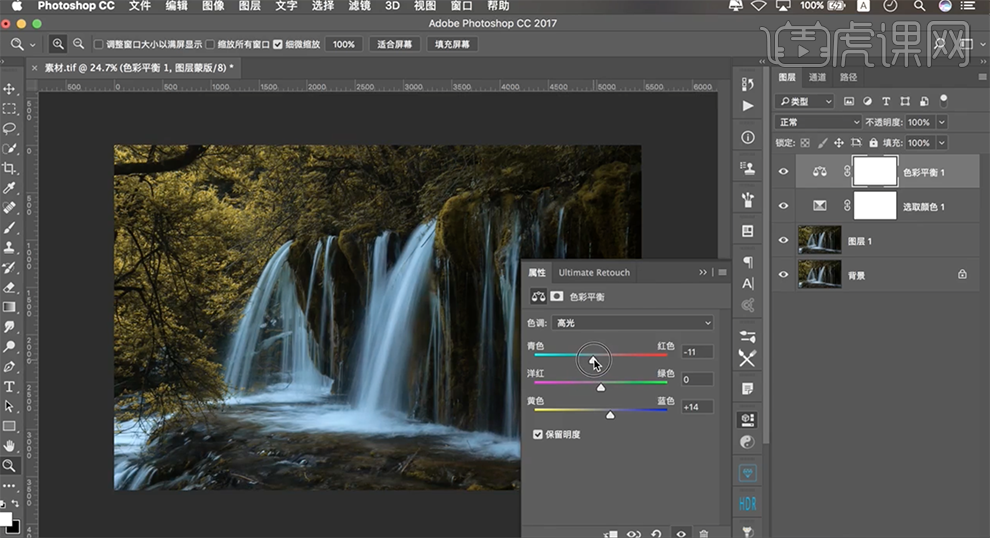
12、[选择]阴影,具体参数如图示。具体效果如图示。
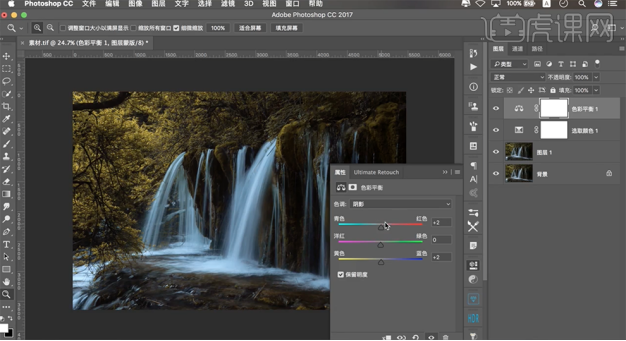
13、[新建]曲线图层,具体参数如图示。具体效果如图示。
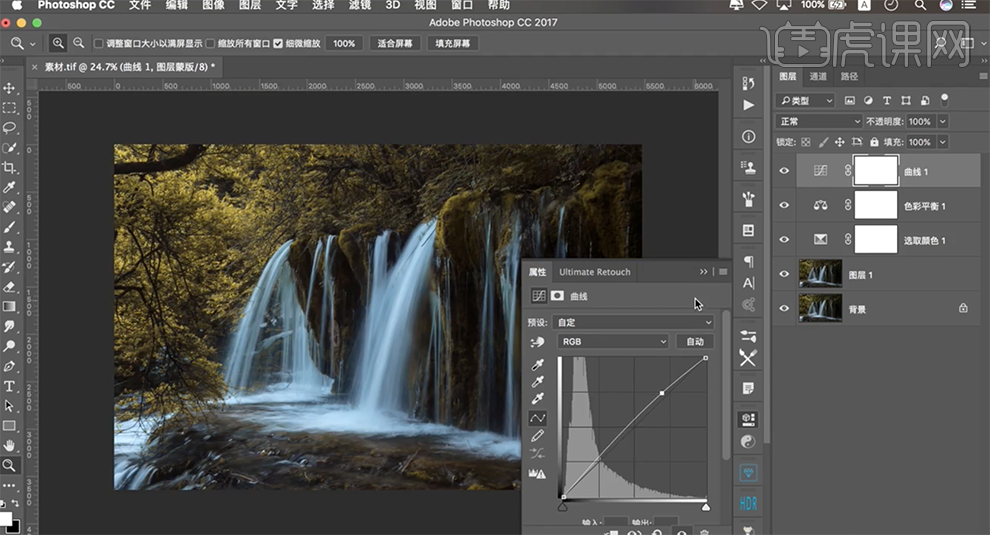
14、按[Ctrl+Alt+Shift+E]盖印图层,单击[滤镜]-[锐化]-[USM锐化],具体参数如图示。具体效果如图示。
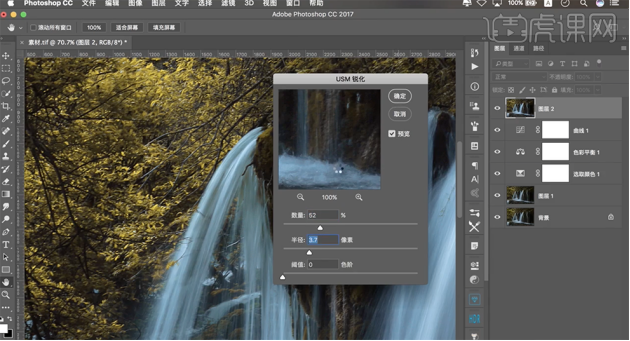
15、最终效果如图示。
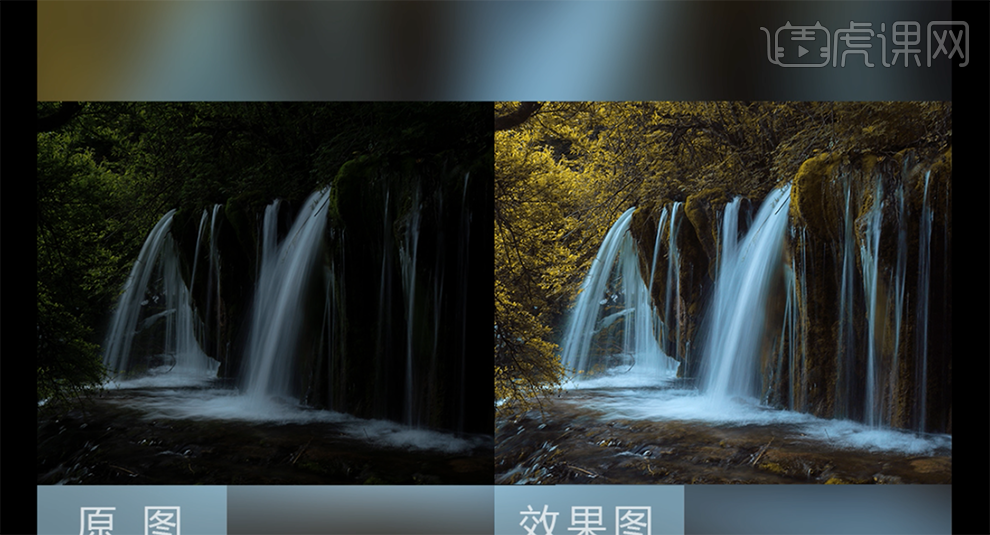
一张黑漆漆的图片经过调色和修整,感觉焕发了生机,金黄的树叶,清澈的溪水,这才是自然本来该有的样子。小伙伴们找出不满意的照片,自己试试吧!
本篇文章使用以下硬件型号:联想小新Air15;系统版本:win10;软件版本:PS CC2017。
ps软件设计知识丰富,可操作性强,又可以自定义进行整理与搭配。今天小编为大家介绍一下关于ps批处理的知识。什么是批处理呢?在做图片整理的朋友常常会遇到需要大量处理图片的情形,一个个打开需要很多时间,怎么才能简洁的做到大量处理呢?这就是我们今天要讲解的ps批处理。
步骤如下:
1.那么我们首先打开一张图片,新建一个动作,在窗口菜单下有一个动作alt+f9。
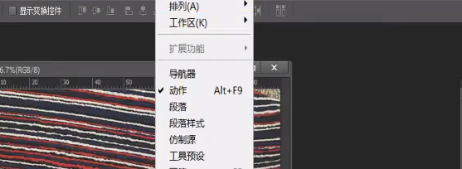
2.按住快捷键去进行切换,把我们原来的操作删除掉,打开动作菜单,然后我们点击,新建一个动作,在名称上面我们可以输入任意的这个名称,动作是默认的。
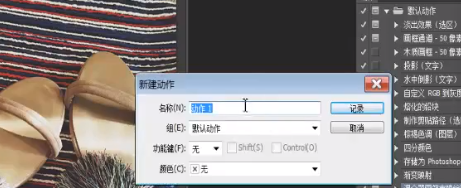
3.这时我们看到这个面板上有一个红色的按钮出现,进行缩小,按住alt+ctrl+l键,弹出这个图像大小的面板,我们在宽度输入340*340,点击确定。
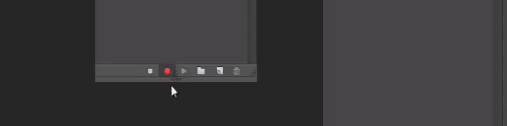
4.接下来进行一个色阶的一个调整,我们选择图像,调整,选择一个曲线 ,进行一下保存,确定好以后保存,再给它进行关闭。点击这个停止播放的记录,这个步骤完整的保存下来。
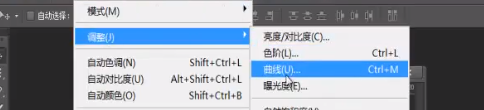
5.接下来我们进行大批量的处理,现在动作设置好后,把所有的图片一次性的裁切成340*340,窗口菜单下有一个自动批处理的命令。
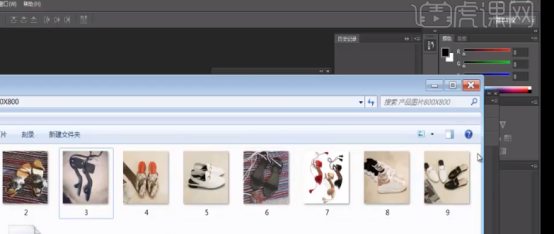
6.这里面有很多效果,都可以进行一个保存的动作。选择一下需要批处理的产品文件夹。点击确定,选择存储并关闭,这样的话批处理菜单设置好了,然后点击确定,我们看到它执行动作命令,完成了批处理。
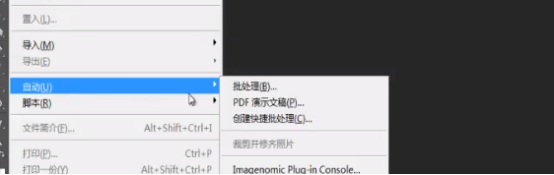
以上就是ps批处理的知识讲解,只需要几秒钟,就完成了我们这样的一个操作 ,这样的方法是不是非常实用,我们学会了这个,以后就把它运用到工作当中去,这样的话操作做起来就会非常快速,而且节约很多时间。
本篇文章使用以下硬件型号:联想小新Air15;系统版本:win10;软件版本:Adobe Photoshop CC 2017。
品牌型号:联想小新Air15
系统版本:win10
软件版本:PS 6.0
有时候我们需要用PS处理图片,我们都知道处理一张图片很简单,但是当我们要处理几千张或上万张图片时,并且是相同的操作,那我们是不是就要崩溃啦。其实不用烦恼,PS中有一个功能可以帮助到你,就是批量处理图片,快跟我一起学习一下吧。
第一步:录入动作
1.打开PS,将需要处理的图片载入画布中
2.用动作快捷键alt+F4呼出动作窗口
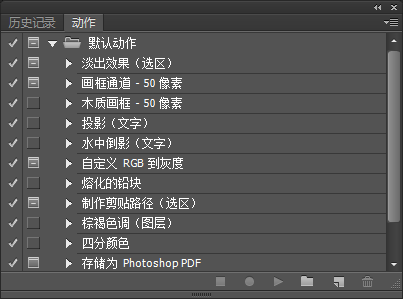
3.点击“创建新组”,我们这里随便给这个组起个名。【新组相当于容纳动作的文件夹】
4.我们这里随便创建个“批量组”了。
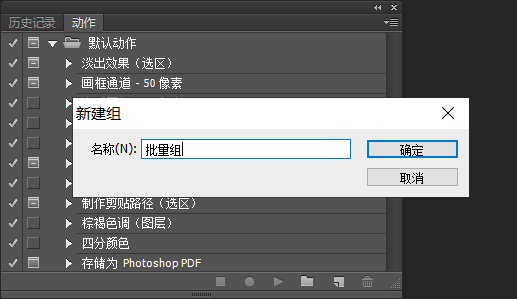
5.新建一个动作,一般来说会将新动作默认归属在你最新创建的组下。
6.当你创建完动作后,系统便自动开始录制。你接下来所有的操作,都将被录制在“批量组——动作1”中。
7.以我们这次的裁剪操作为例,完成裁剪动作。
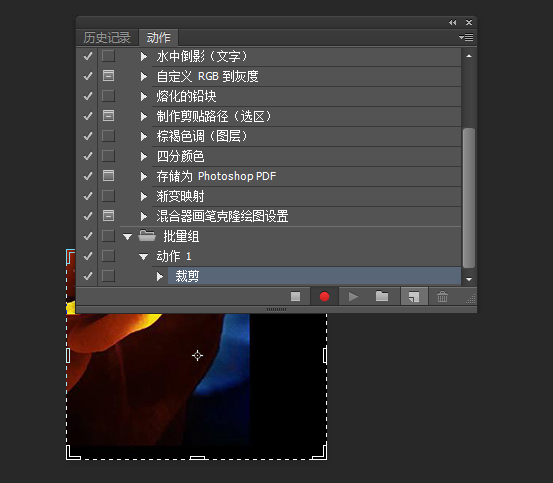
8.达到满意的效果后,一定注意要保存一下。【这里是为了让PS自行批处理时也跟着完成保存这个动作,否则你会发现,它剪完这五千张后并没有保存图片,是的……那就白剪了】
9.完成了录入的动作后,点方格,结束录制。
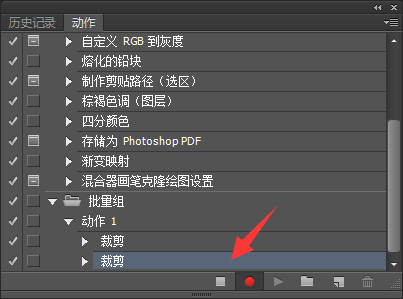
第二步:批量处理
1、动作录完了,接下来就要告诉PS,需要用这些动作批处理的图“姓嘛/叫啥/从哪儿来/到哪儿去”。
2、我们先点击菜单栏的“文件——自动——批处理”。
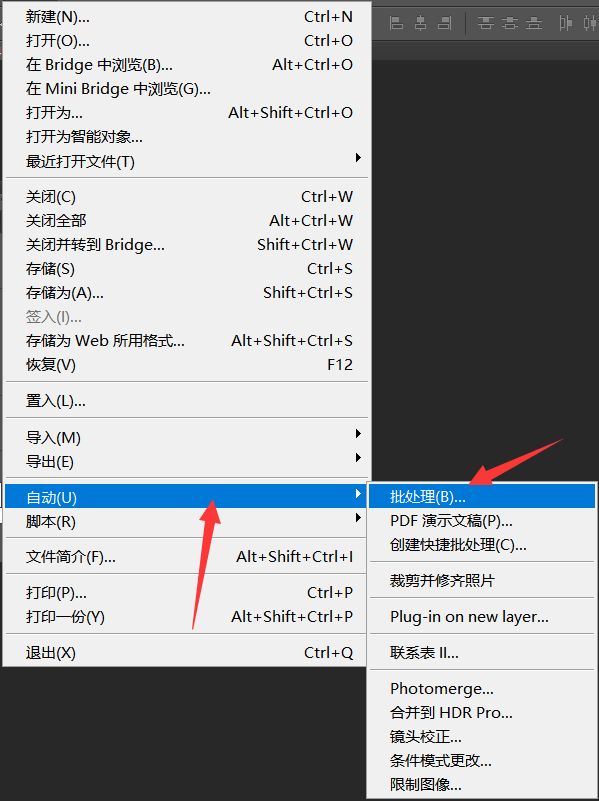
3、在这个页面中,第一个选项,是指你需要用什么动作进行批处理,我们直接选择刚刚录好的动作就行了。第二个文本框选项,是选择批处理的图的来源文件夹。
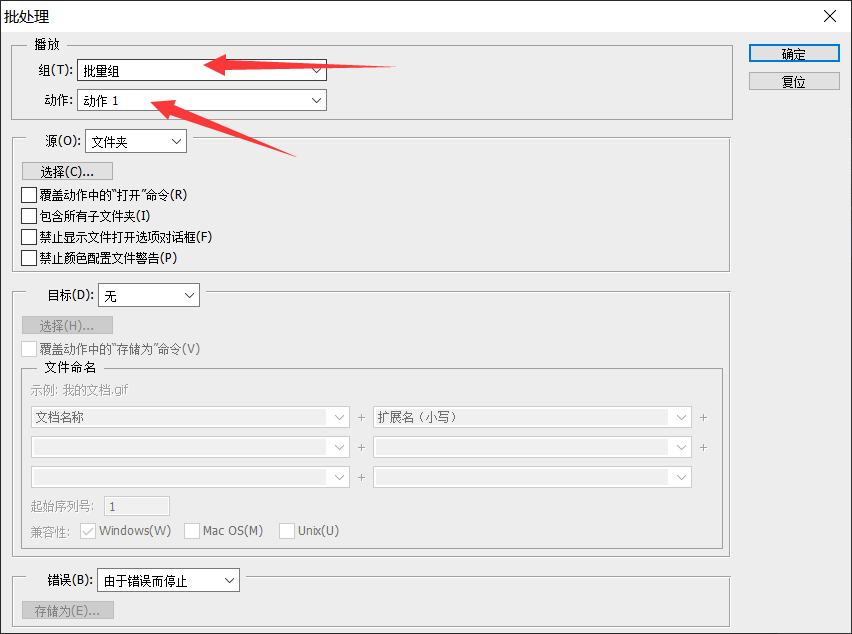
4、第三个选项,是选择批处理图的目标文件夹,即处理过的图要保存在哪里。这里需要注意的是,需要把“覆盖存储为”这个选项勾选出来。我们刚刚已经有“保存”的动作了。
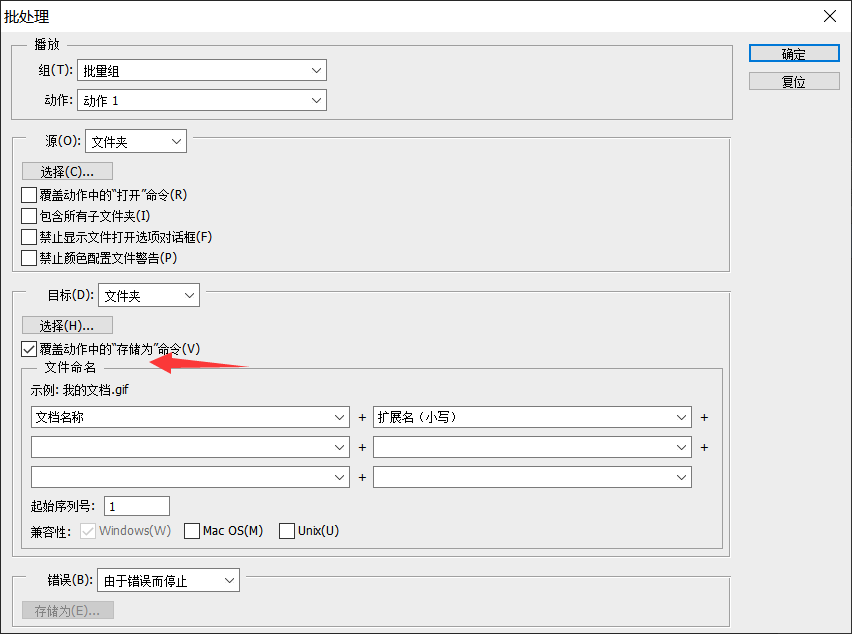
5、第四个选择,是要你输入你保存图片的名称,包含三个部分:“名称”+“批量命名后缀”+“格式后缀”。我们这里把图片命名为“裁剪后图片1/2/3/4……”以此类推,便如下这样填写:
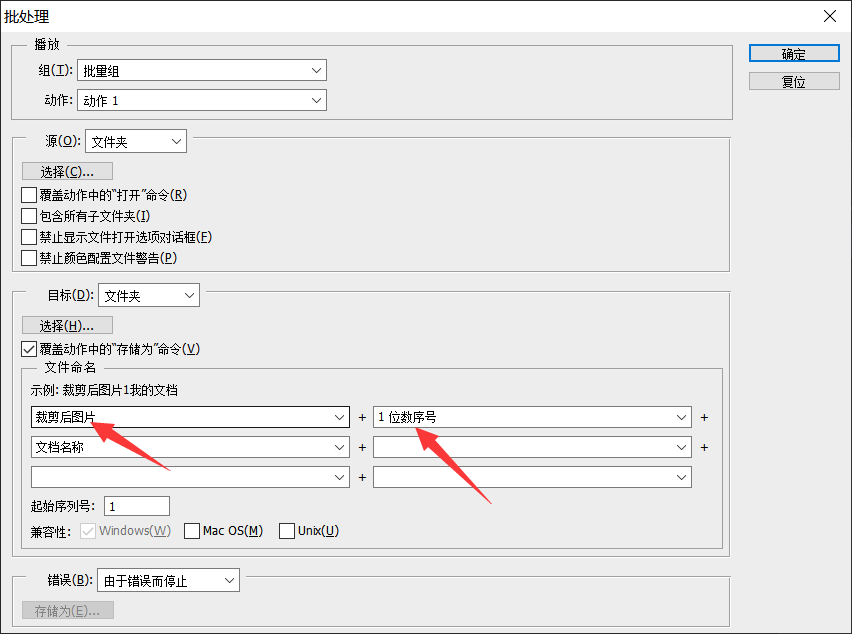
6、最后选择“将错误记录到文档”,这样我们的批处理动作,就不会因为某些错误被打断啦。

7、最后一步,点击“确定”,确定后PS页面就会出现飞速闪动,就是PS自己正在疯狂帮我们裁剪图片。
好了,以上就是PS怎么批量处理图片的方法啦。希望可以帮你哦!










