如何使用PS图像处理技巧将图片美上天发布时间:2021年04月12日 14:06
在生活中,大家是不是会在朋友圈分享自己的美照呢,那又会不会在空间记录自己美好的生活呢?如果我们分享的照片得到了朋友们的一致称赞,心里是不是会有一丢丢的小激动呀!想要美图当然离不开图像处理的工作,那么如何使用图像处理将图片美上天也是一门学问,今天,小编就来教大家如何使用PS图像处理技巧。
1.打开素材,【Ctrl+J】复制图层,选择【滤镜】液化,进行液化调整。选择【修补工具】,进行修复瑕疵。新建【图层】,选择【画笔工具】,【Alt】取样进行修复,选择【橡皮擦工具】,擦除画多的地方,【Ctrl+E】合并所选图层。
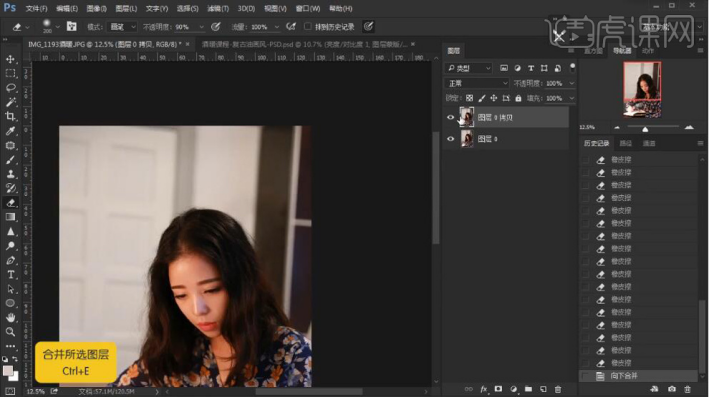
2.选择【矩形选框工具】,进行选区脸部。选择【滤镜】液化,进行液化调整。选择【滤镜】Camera Raw?滤镜,调整【色温】-9,【色调】+2,【曝光】+0.30,【对比度】+13,【阴影】+8,【黑色】+49,【清晰度】-8,【自然饱和度】-8。
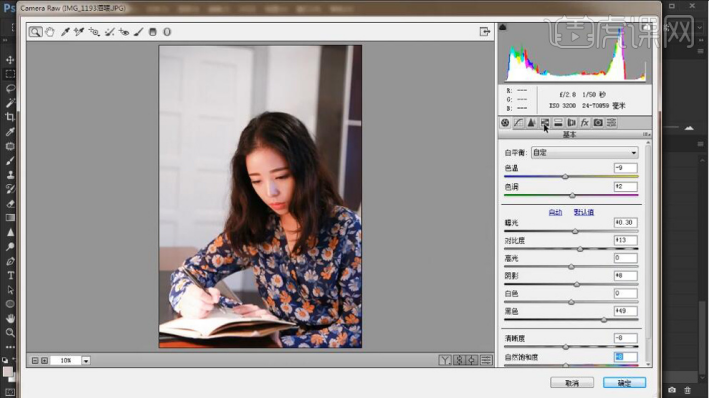
3.选择【HSL/灰度】色相【橙色】+15,【蓝色】+23。饱和度【橙色】-5,【红色】+5,【黄色】-2,【蓝色】+9。明亮度【橙色】-14,【红色】+11,【黄色】+10,【蓝色】-13。
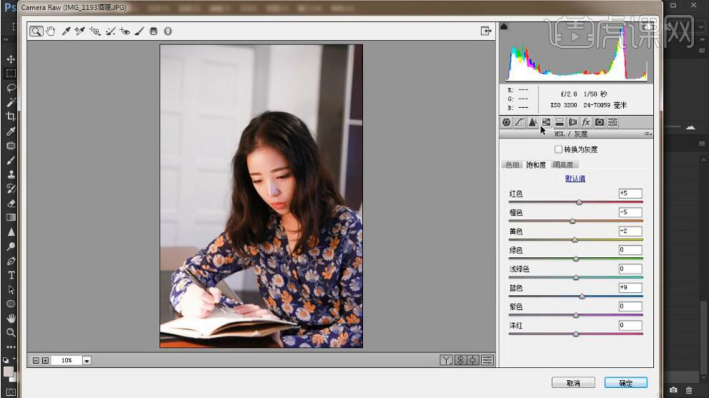
4.选择【分离色调】高光【色相】279,【饱和度】8。阴影【色相】245,【饱和度】8。【平衡】-30。
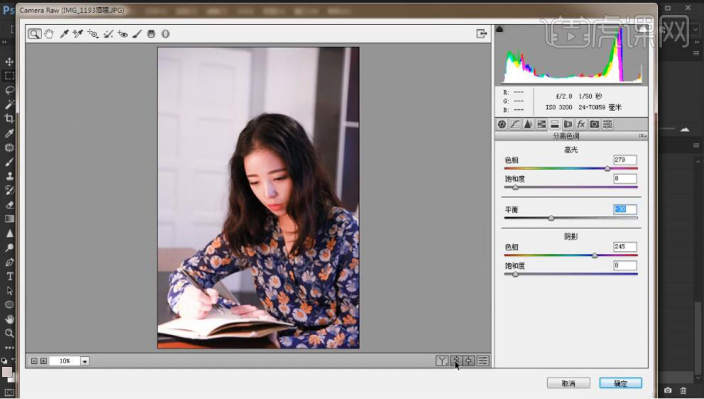
5.选择【效果】去除薄雾【数量】-5。选择【相机校准】蓝原色【饱和度】-8,点击确定。进入PS。
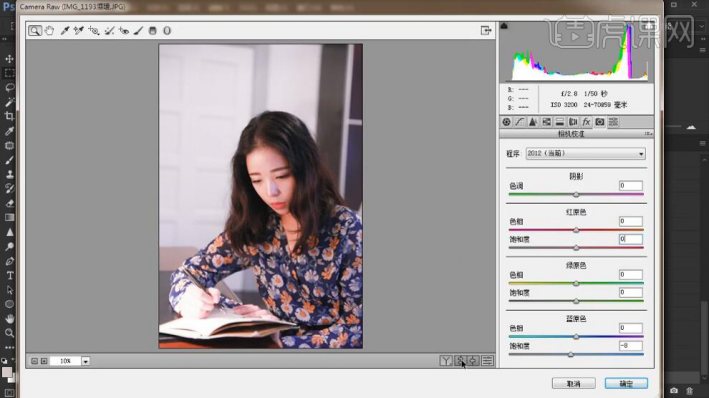
6.新建【曲线】,进行暗部提亮调整。红色,调整暗部。蓝色,进行暗部蓝色。
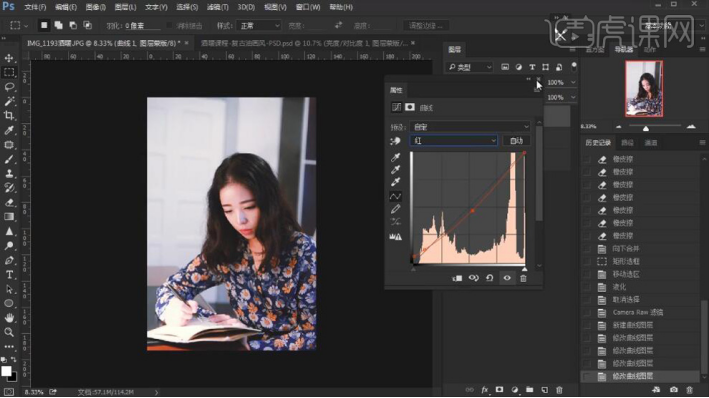
7.新建【自然饱和度】自然饱和度-12。选择【画笔工具】,黑色画笔,进行涂抹嘴唇。新建【亮度/对比度】对比度12。新建【照片滤镜】调整深蓝色,【Ctrl+Alt+Shift+E】盖印图层。
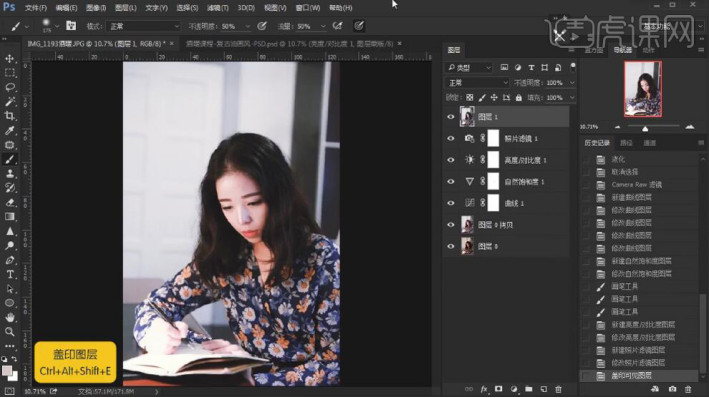
8.最终效果如图所示。

大家跟着小编一步步做下来,是不是已经掌握PS图像处理技巧了呢,快快打开ps对自己检验一下,修一张自己的美图,分享在朋友圈吧!
本篇文章使用以下硬件型号:联想小新Air15;系统版本: Win 10;软件版本: ps2017。
























