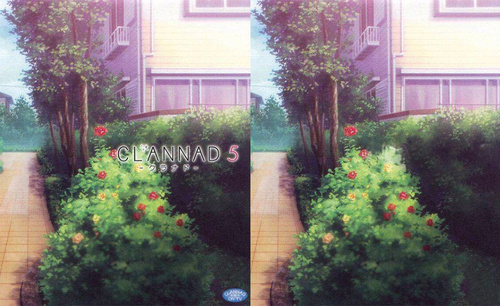ps怎么把字去掉不伤背景
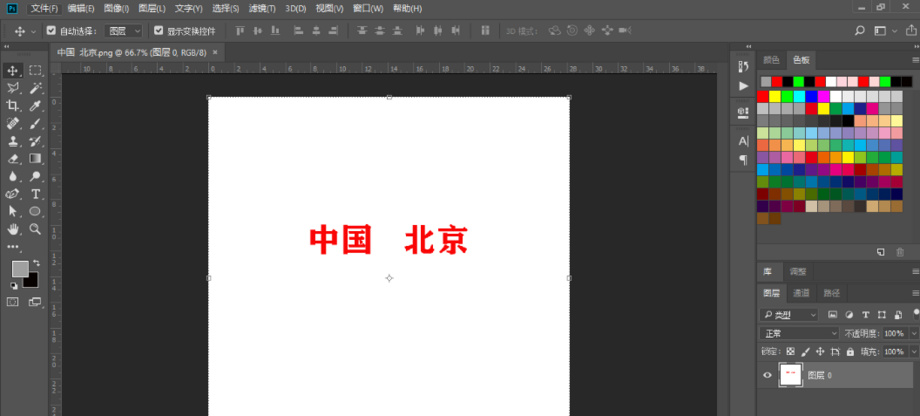
我们在ps软件里插入一张图片,根据要求需要把图片上有的文字去掉,而且还不会去掉文字下面的背景,那么ps怎么把字去掉不伤背景呢?想知道答案的小伙伴可以跟着小编,一起来学习一下ps怎么把字去掉不伤背景的操作。
方法一:
1、打开ps,然后打开我们需要修改的图片。
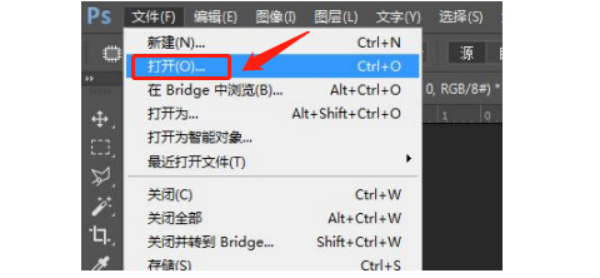
2、我们打开图片以后确定需要修改的位置,比如我们需要去掉沁园两个字。

3、我们点击仿制图章工具。
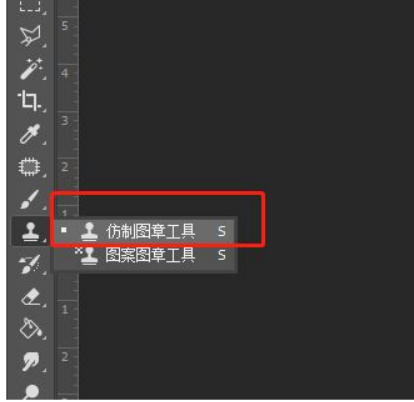
4、确定仿制图章工具的位置,按下alt+键盘左键,如下图所示。

5、然后慢慢往右涂抹即可去掉文字留下背景,这里需要注意的可以把图片的导航器放到最大,有利于我们修图。

方法二:
1、同样我们需要执行上面的操作,打开一张图片,然后选择修补工具。
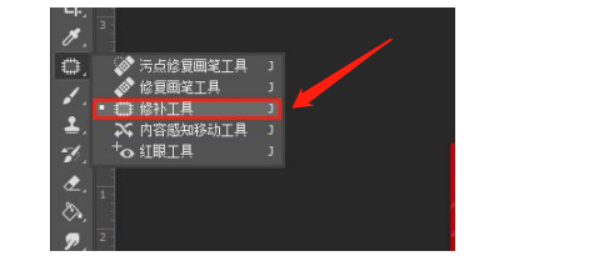
2、我们需要设置一下修补工具的属性,比如这里我们修补工具设置的是源。

3、所以我们需要勾选带沁园的部分然后拖拽。

4、拖拽选区选中的文字到空白背景的位置即可。
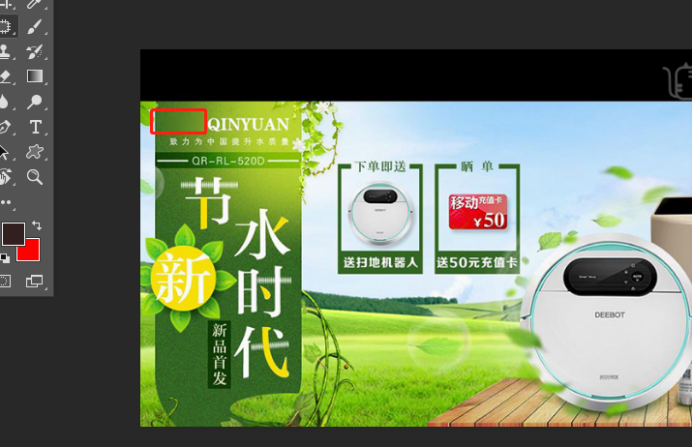
小编把ps怎么把字去掉不伤背景的操作分享给大家了,上述两种方法都可以去除图片上的字而且不伤背景,学会了这个操作,对于大家以后在修理图片上的文字时是很有帮助的,我们回去以后可以把两种方法都巩固一下,以后会对你有所帮助。
本篇文章使用以下硬件型号:联想小新Air15;系统版本:win10;软件版本:PS(CC2017)。
同学们,你们知道在PS中怎么把字抠掉,背景保留呢?其实这个操作很简单,我们只需要进行【填充】一下,就能轻松把字抠掉,完成背景保留。为了方便大家学习,我整理了一篇文案,希望可以帮到你们,有需要的同学赶紧收藏一下吧!
步骤详情:
1、我们打开PS软件,然后在【工具栏】中找到【文件】,接着,我们把需要处理的图片素材拖进PS中。
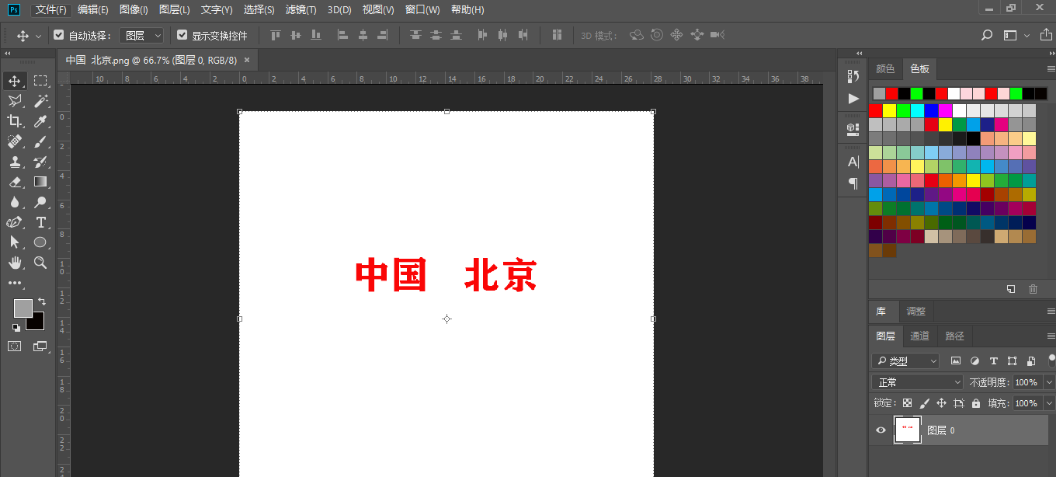
2、接着,我们再次点击【矩形选框工具】;将图片上需要去掉的文字框选出来。
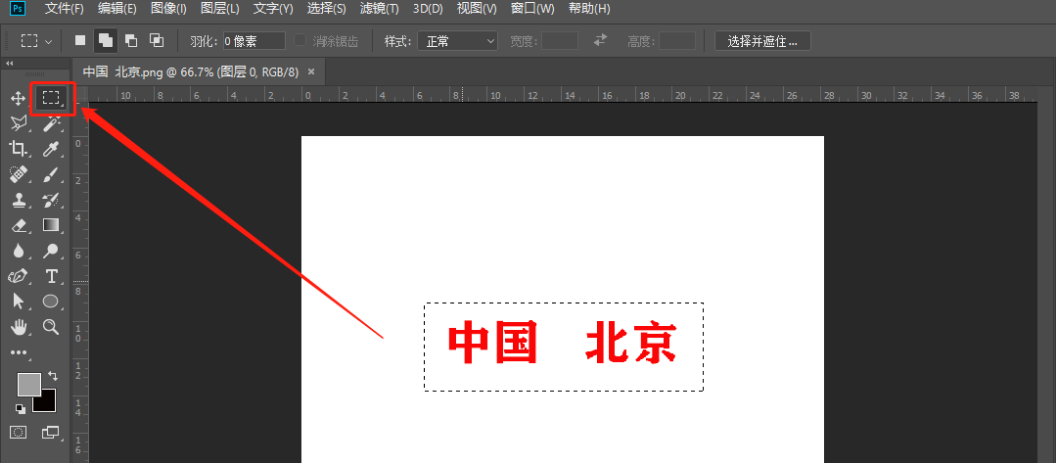
3、我们找到【工具栏】中的【编辑】的选项,在下拉菜单中找到【填充】。快捷键【Shift+F5】。
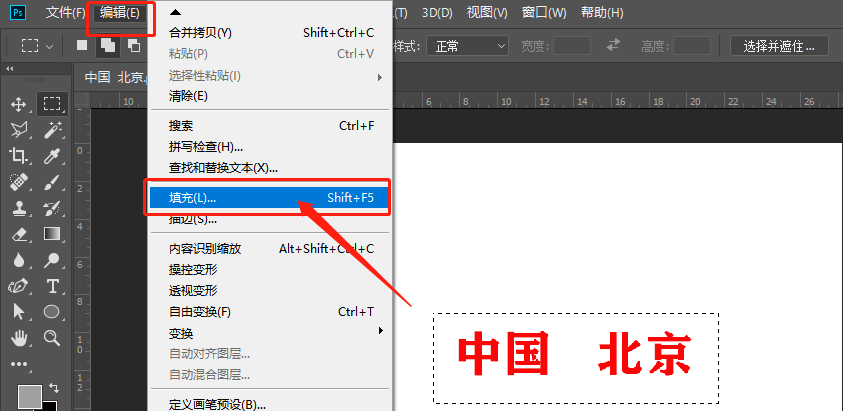
4、接着,我们在弹出的【填充】对话框中,将内容一项设为【内容识别】,【模式】设为【正常】,【不透明度】设为【100%】;然后,我们点击【确定】。

5、这时候,我们看到图片中的文字就被去掉了,而背景色依然保留着。最后,我们点击【鼠标】找到【取消选择】就可以了!

好了,我们今天的课程到这里就要结束了。同学们,你们学会了吗?只要勤加练习,就能轻松上手,对小白也很友好哦!就到这里了,我们下期再见吧!
本篇文章使用以下硬件型号:联想小新Air15;系统版本:win10;软件版本:Adobe Photoshop CC 2018。
PS怎么把文字去掉:用photoshop软件打开图片后复制背景图层,再用套索圈住文字并用空白内容填充圈住的区域后取消选区。
我们平时在日常的生活当中,能够看到各种各样经过了创作者们的精修的图片。有很多的图片,在创作者们对其进行精修的时候,少不了的就会用到大名鼎鼎的photoshop软件。photoshop软件的修图功能强大,能够满足各种对于图片进行精修的需求。而在有的时候,我们在修图的时候,会需要去掉原图当中的一些文字,这时,我们应该怎么去掉这些我们不需要的文字呢?下面,小编就来告诉大家一下这个把原图当中的一些文字给去掉的操作。
第一步:我们先在photoshop软件的界面中顶部的菜单栏上找到“文件”选项,找到后点击“文件”选项,然后点击“打开”选项,再在之后的窗口里选中需要去掉字的图片后点窗口上的“打开”选项。

第二步:按Ctrl+J键复制背景图层。
第三步:在左侧工具栏中选择“修补工具”,框出要去掉的文字。

第四步:将框选出的部分,向下拖拽,拖拽的部分可以将文字完全的覆盖掉。
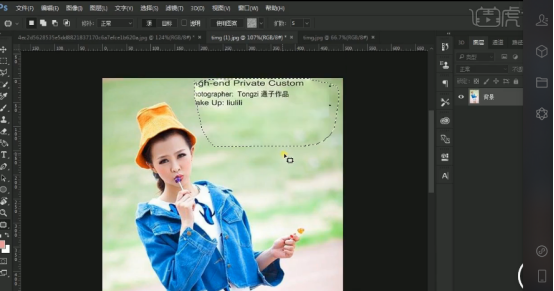
第五步:最终效果图。
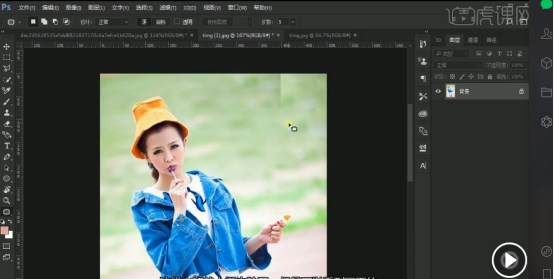
这个操作非常的简单好用,可以看到,只需简单几步,便能轻松去掉原图中的文字了。
本篇文章使用以下硬件型号:联想小新Air15;系统版本:win10;软件版本:photoshop CS 6。
1.使用【PS】打开原图,【Ctrl+J】复制一层。
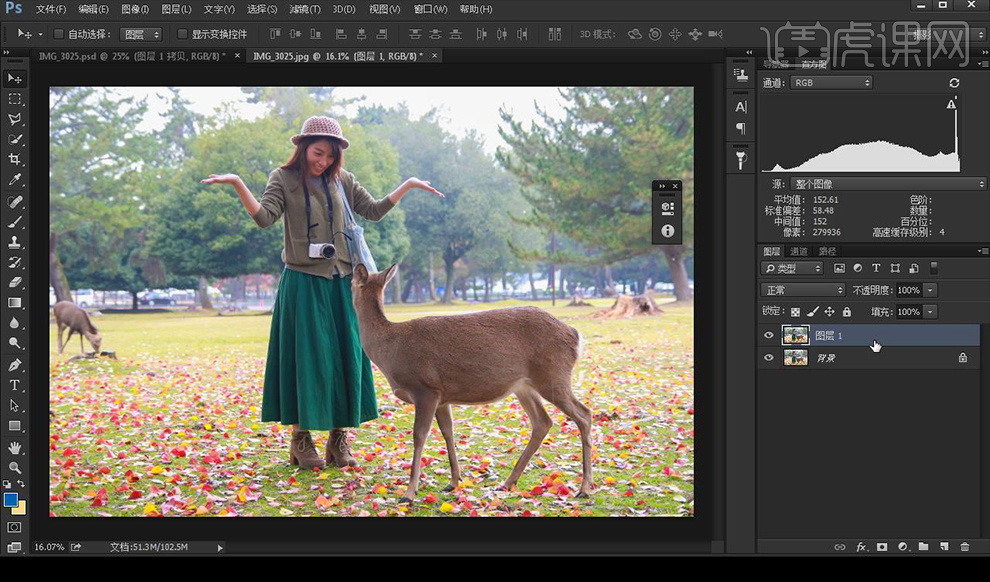
2.打开【Camera Raw】滤镜,点击【基本】调整如图所示。

3.再复制一层,使用【快速选择工具】选出人物跟鹿,右键【调整边缘】调整如图所示。
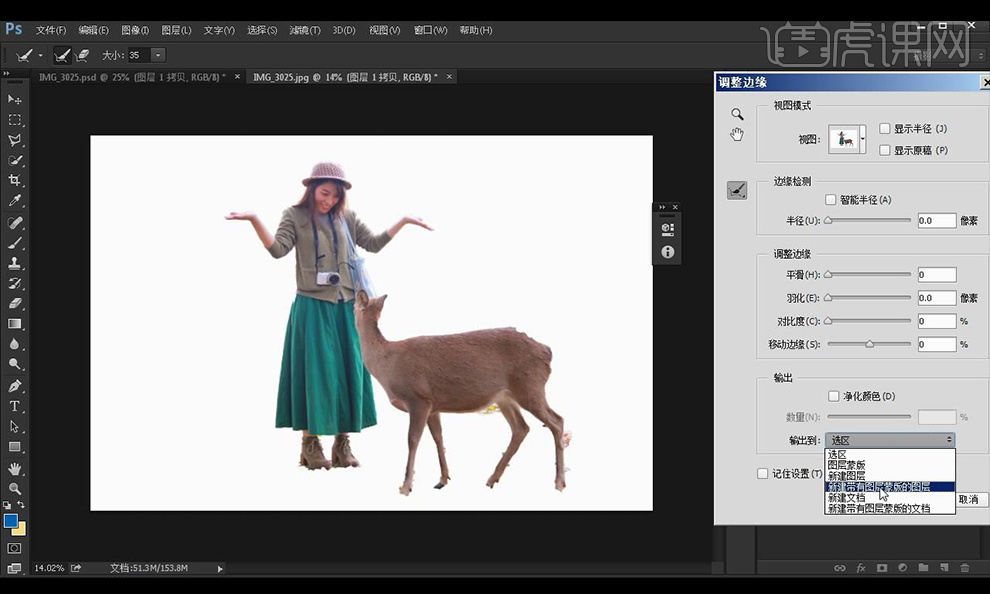
4.点击【选择】-【修改】-【扩展】。
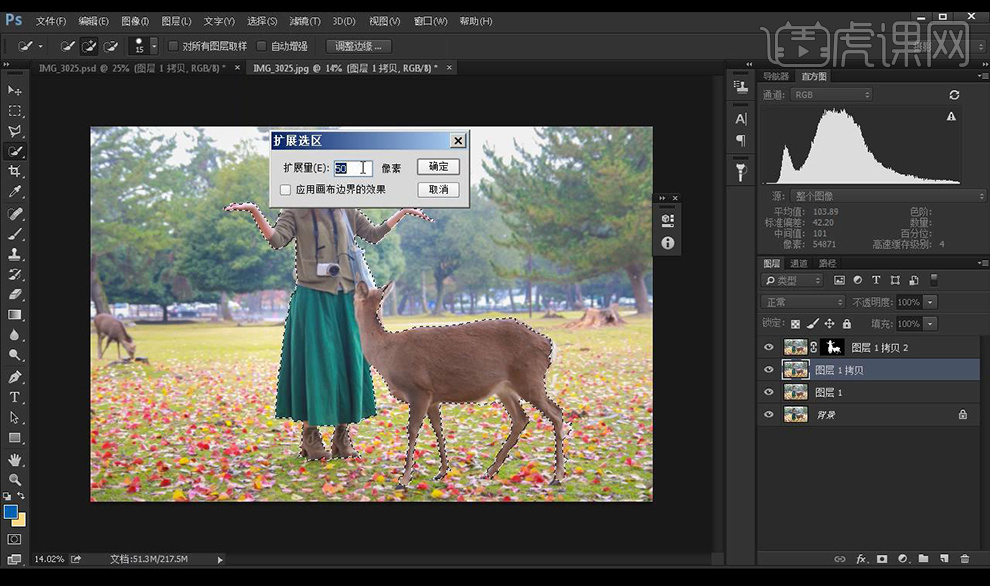
5.点击【编辑】-【填充】,点击【滤镜】-【模糊画廊】调整如图所示。
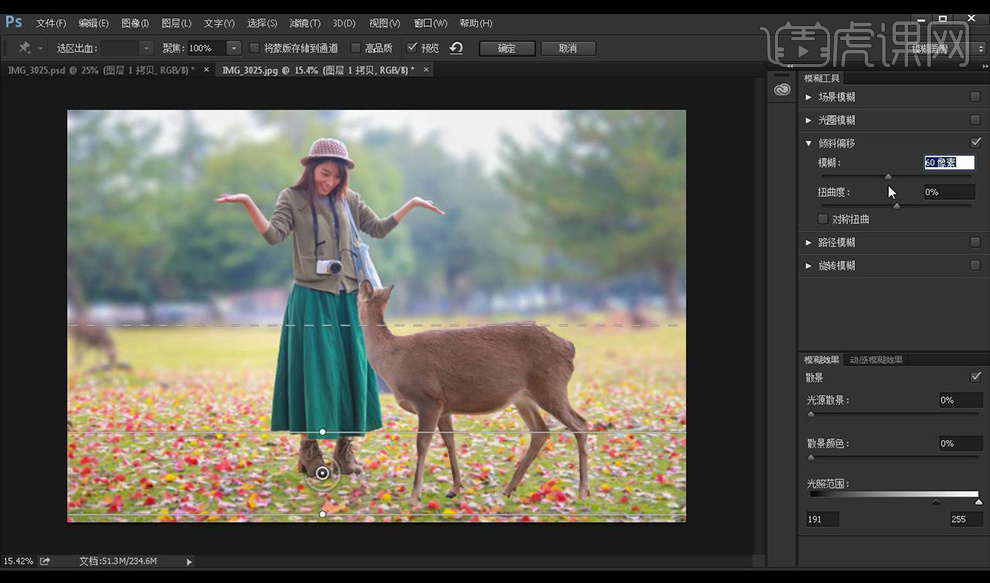
6.新建图层,使用渐变工具拉出渐变,混合模式为【滤色】。
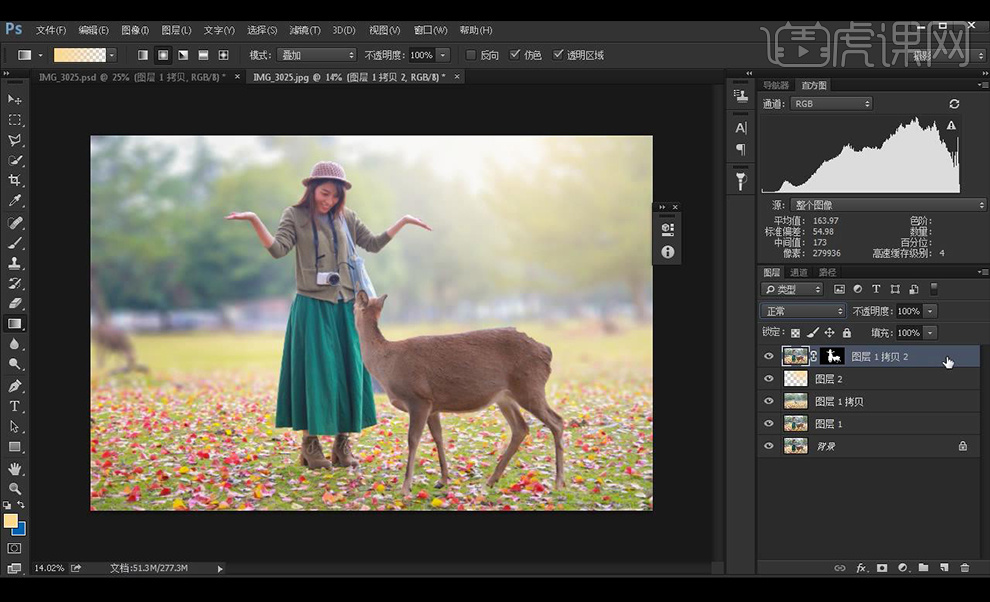
7.再次新建图层,使用渐变工具拉出渐变,混合模式为【滤色】降低不透明度。
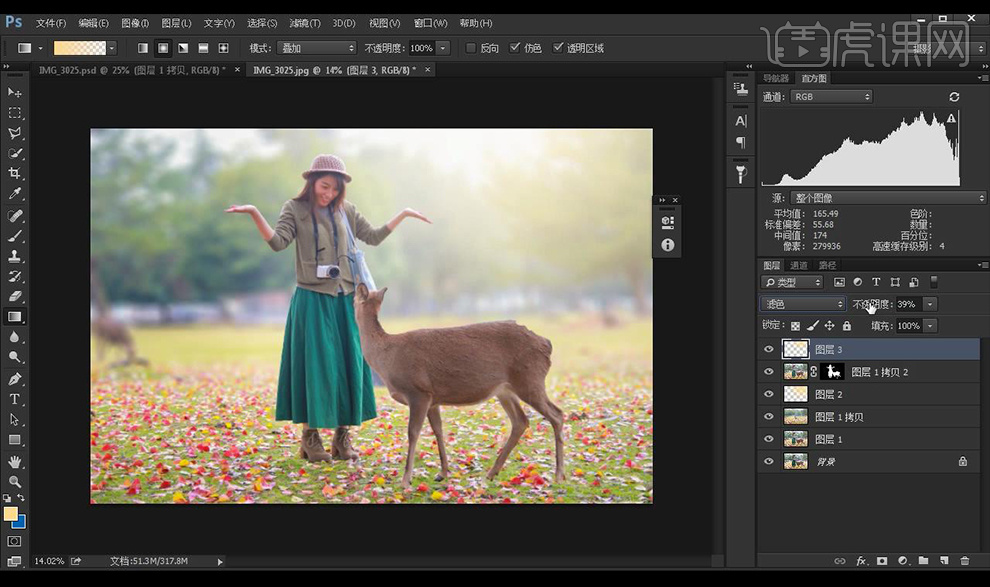
8.再次使用渐变工具拉出渐变,混合模式为【正片叠底】降低不透明度。

9.调整【自然饱和度】调整如图所示。

10.盖印图层,打开【Camera Raw】滤镜,点击【HSL/灰度】【明亮度】调整如图所示。

11.效果如图所示。