PS怎么画方框
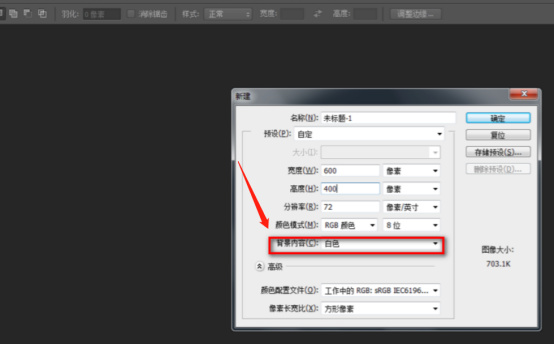
PS是一款大家非常熟悉的图片编辑软件,我们有时在PS里会画一些形状,比如下面教程里提到的矩形方框,对于经常使用PS软件的朋友来说这次操作小菜一碟,但是对于刚接触PS的小主们就比较迷惑了,不知道该怎么画,大家不要着急,下面小编把PS怎么画方框的教程分享给大家,希望对大家有所帮助。
1、点击”文件“栏目,选择”新建“或者快捷键Ctrl+N,如下图创建一个自定义大小的白色画布。
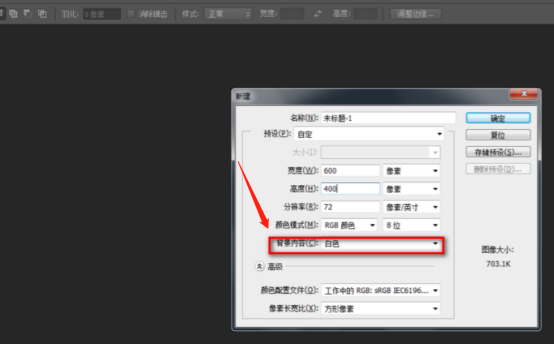
2、点击左侧选框工具,选择”矩形选框工具“。
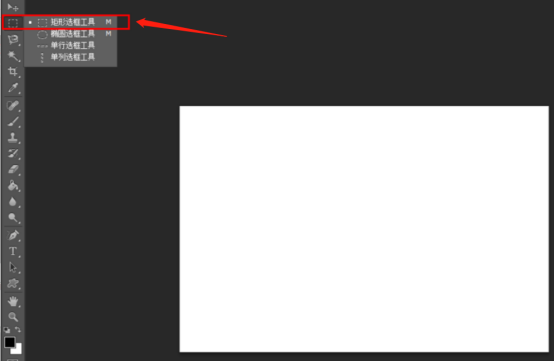
3、或者切换英文输入法快捷键点击字母M,在画布上选择自定义矩形选框(按住shift+鼠标可以画出正方形选框)。
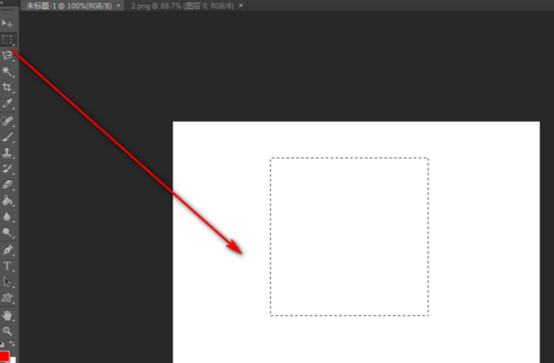
4、点击顶部”编辑“栏目,选择”描边“,打开描边选项框。
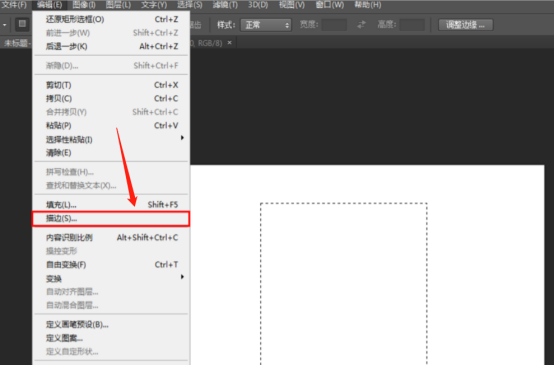
5、在描边选项框中可以编辑宽度、颜色、位置、透明度等边框属性。
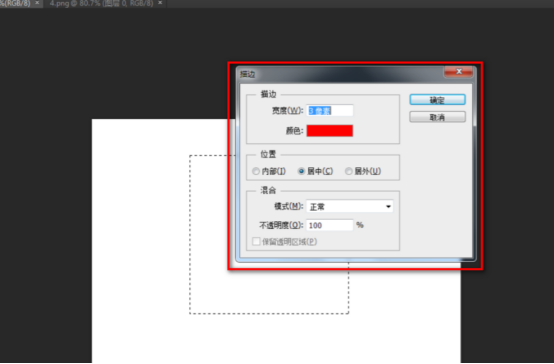
6、然后点击确定,就会根据设置的属性样式在画布上画出矩形边框。
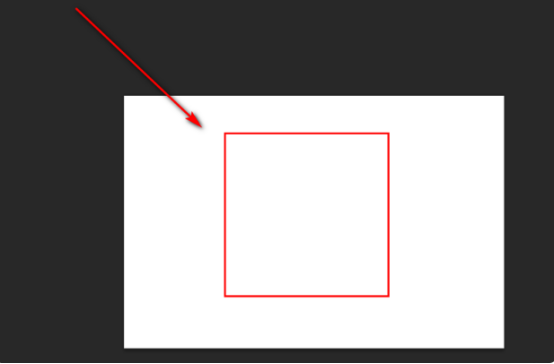
PS怎么画方框的教程大家学习的怎么样啊?今天教大家画的方框里面是不添加颜色的方框画法,是空心的框,并且大家画好的边框还可以根据自己需求调整颜色和宽度,操作起来还是非常方便的,今天的教程如果帮助到大家,别忘了给小编点赞噢。
本篇文章使用以下硬件型号:联想小新Air15;系统版本:win10;软件版本:PS(CC2018)。
PS功能很多很强大肯定是它的优势,但是这同时也给很多初学者带来了很大困扰,比如说利用ps怎么画方框?画完的方框怎么填充颜色?但对于初学者来说我们如何填充可以快速完成,下面就为大家介绍ps怎么画框,以及画完的方框怎么填充颜色,快来看看吧。
1、首先,我们打开PS软件,新建一个文件(Ctrl+N)。如图:
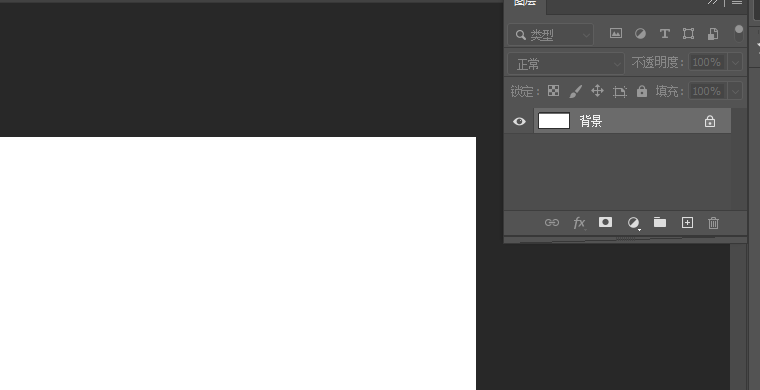
2、这时我们点击左侧工具箱中的“矩形工具”。虽然矩形工具可以画方框,但是我们不知道它的四条边是不是相等,不要着急,小编教你一招,右键就会出现创建矩形的对话框,上面有尺寸,对应尺寸就可以知道你画的是不是方形。如下面两幅图:
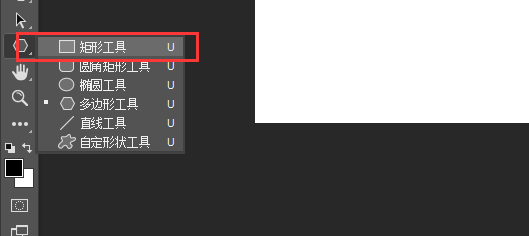
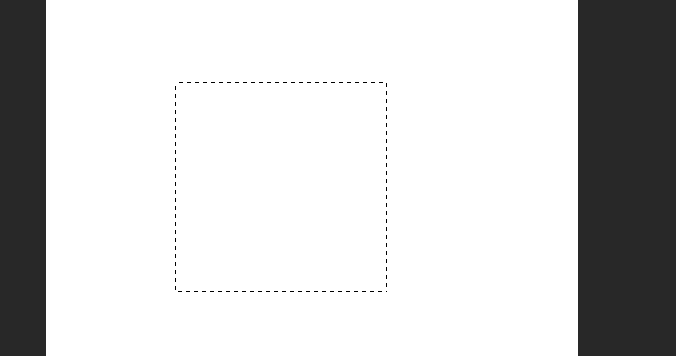
3、上面就是画方框的过程,我们看上图知道现在是一个白色的方框,那么,想要在方框中填上颜色需要怎么办呢?下面小编介绍一下填充颜色的方法。
4、在工具选项之后在上面的属性里设置填充颜色为红色,我们在内容对话框中选择颜色,在出来的识色器中识别红色,按确定即可,同样描边也是如此,我们把描边颜色选为黑色,如图所示:
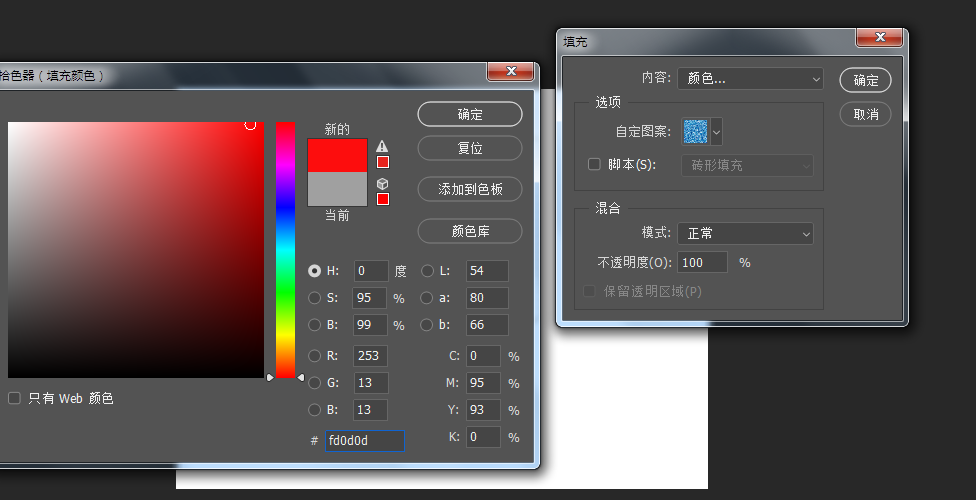
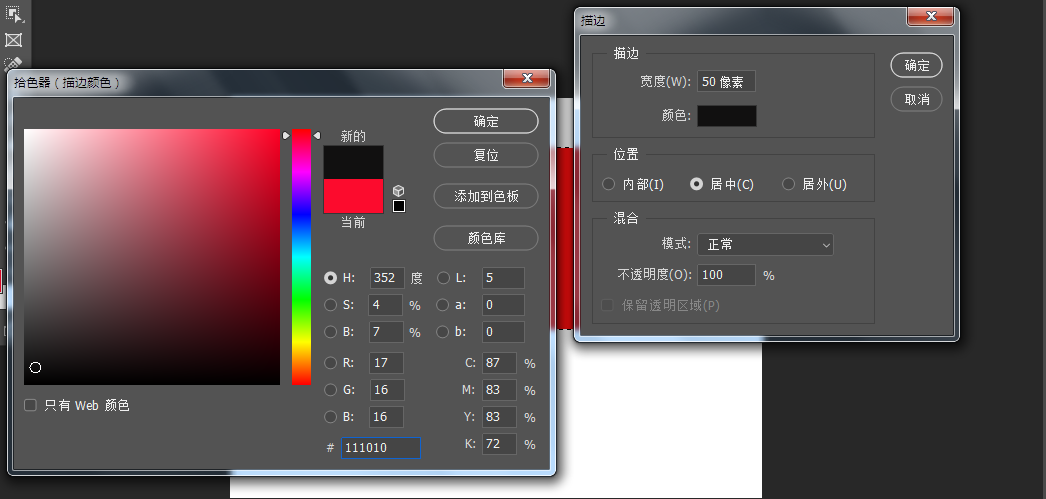
5、下面我们来看看画好的方框以及填充完颜色的效果见下图:
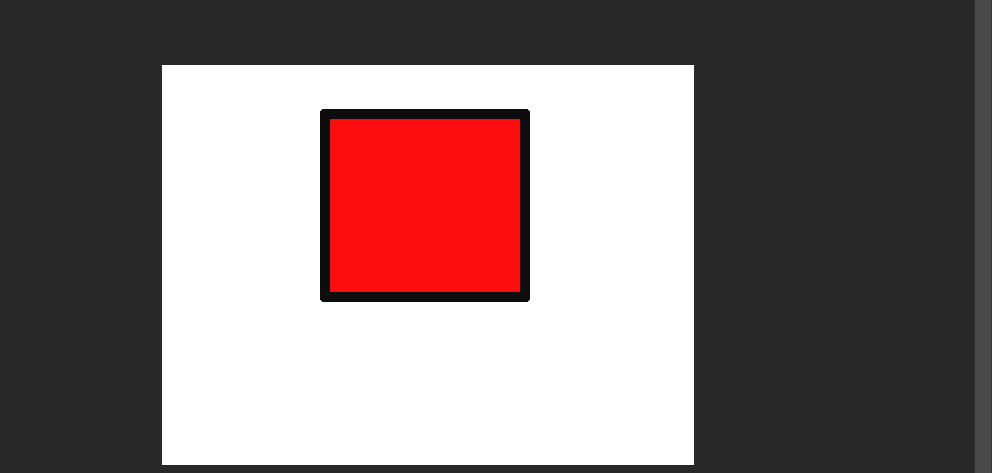
以上就是PS怎么画方框以及画完的方框如何填充颜色的方法,操作很简单的,大家按照上面步骤进行操作即可,和大家分享一下小编的操作心得,就一点,就是一定要熟知PS软件各功能都在哪找,要不一个个的翻找实在是很浪费时间的,好了,最后希望小编的分享能对大家有所帮助!
本文章使用以下硬件型号:联想小新Air15;系统版本:win10;软件版本:Adobe Photoshop 2020。





