手表海报设计

1.【打开】PS,【文件】-【新建】,调整【宽度】1920,【高度】500。【打开】素材,【Ctrl+A】全选图层内容,【Ctrl+C】复制,【Ctrl+V】粘贴,调整【大小】与【位置】,具体如图示。
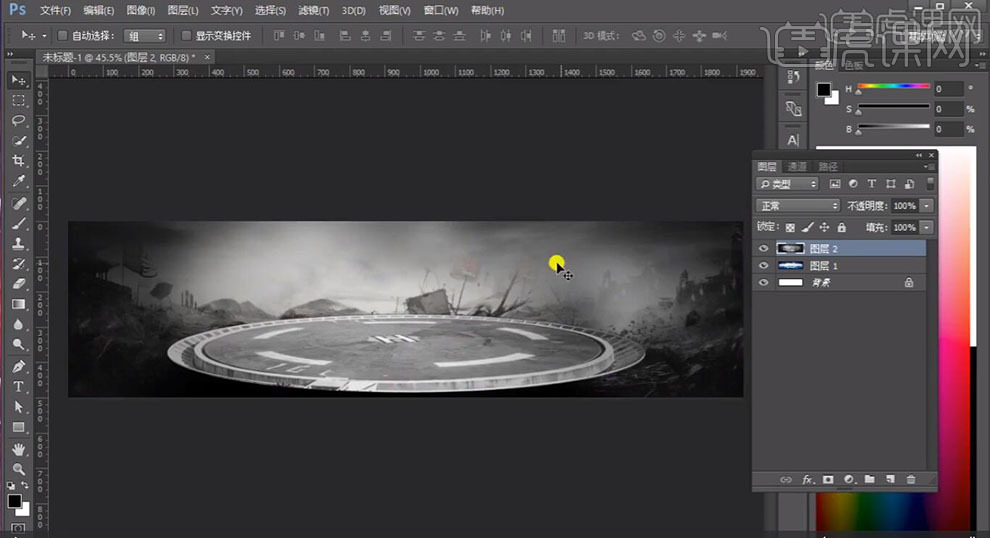
2.添加【蒙版】,使用【渐变工具】,黑色到透明渐变,使用【画笔工具】,黑色画笔,不透明度30%,进行涂抹,具体如图示。
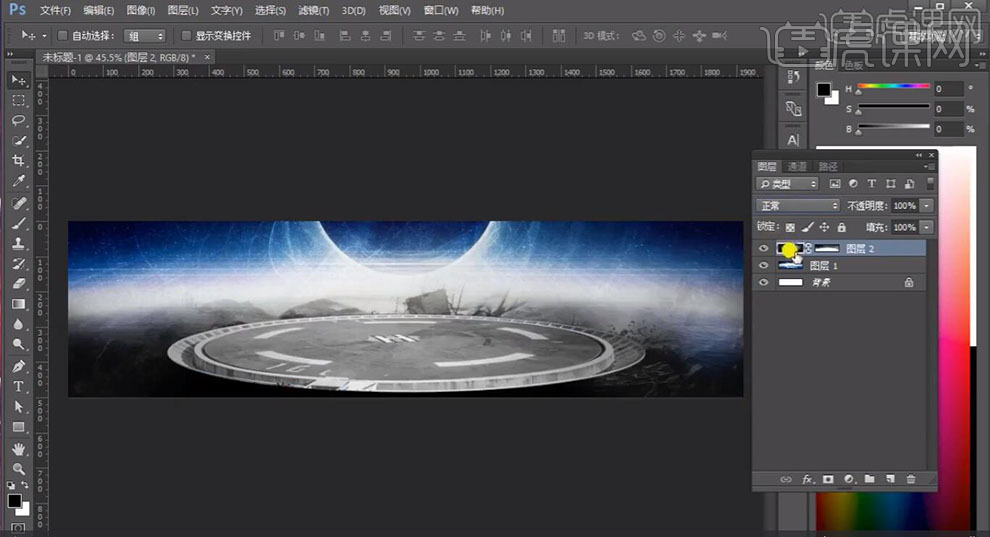
3.使用【椭圆工具】,画出椭圆,【右键】变换选区,调整【大小】与【位置】,调整【图层模式】正片叠底,具体如图示。
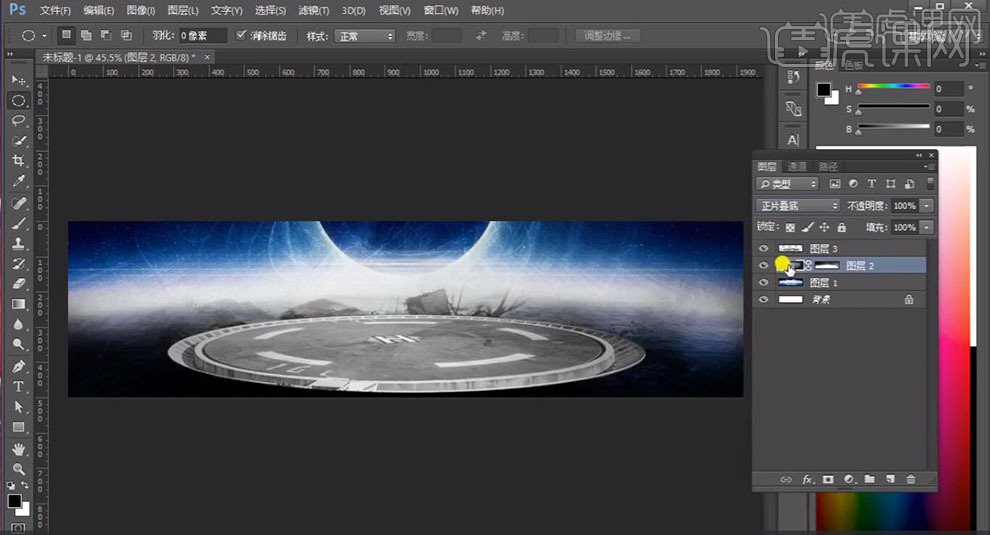
4.【Ctrl+U】色相/饱和度,勾选【着色】,调整【色相】与【饱和度】参数,具体如图示。
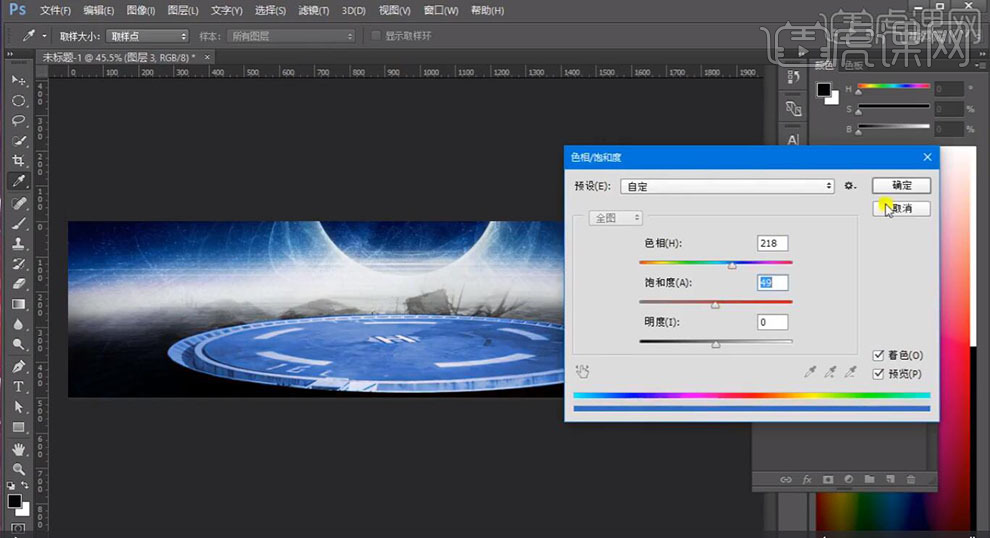
5.【导入】素材,拖动到【图层】中,【Ctrl+T】调整大小与位置,新建【图层】,使用【钢笔工具】,进行绘制路径,【Ctrl+Enter】路径转换为选区,【填充】前景色,【图层模式】正片叠底,】滤镜-【模糊】-【高斯模糊】3像素,具体如图示。
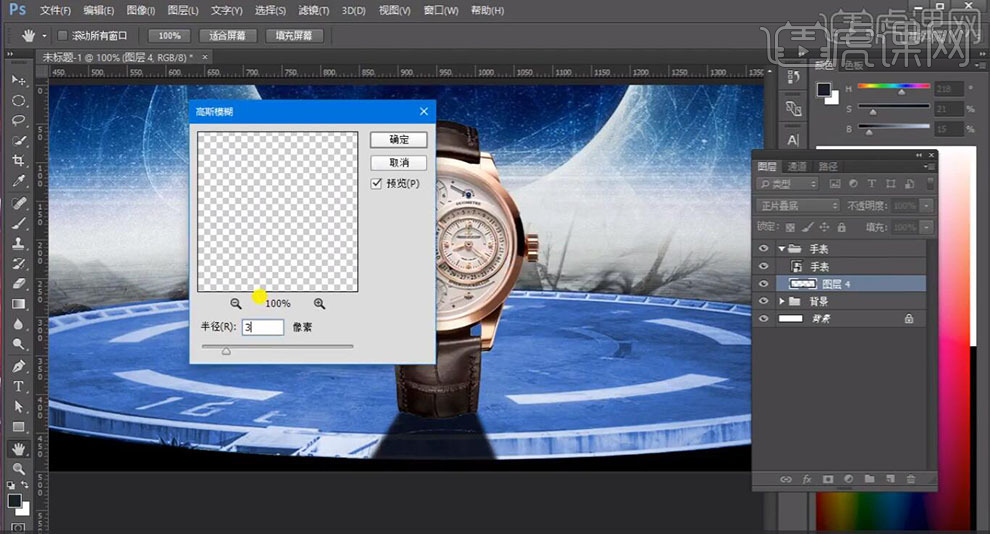
6.添加【蒙版】,使用【画笔工具】,黑色画笔,进行涂抹。新建【图层】,【图层模式】正片叠底,按【Alt+单击图层间】创建剪切蒙版,具体如图示。
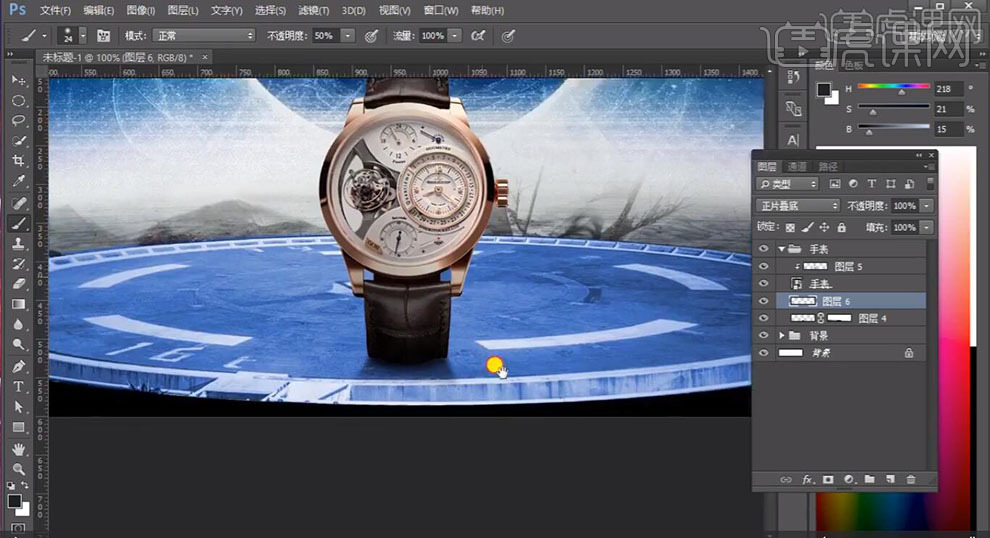
7.【导入】素材,拖动到【图层】中,【Ctrl+T】调整大小与位置,【图层模式】滤色,添加【蒙版】,使用【画笔工具】,黑色画笔,进行涂抹,具体如图示。
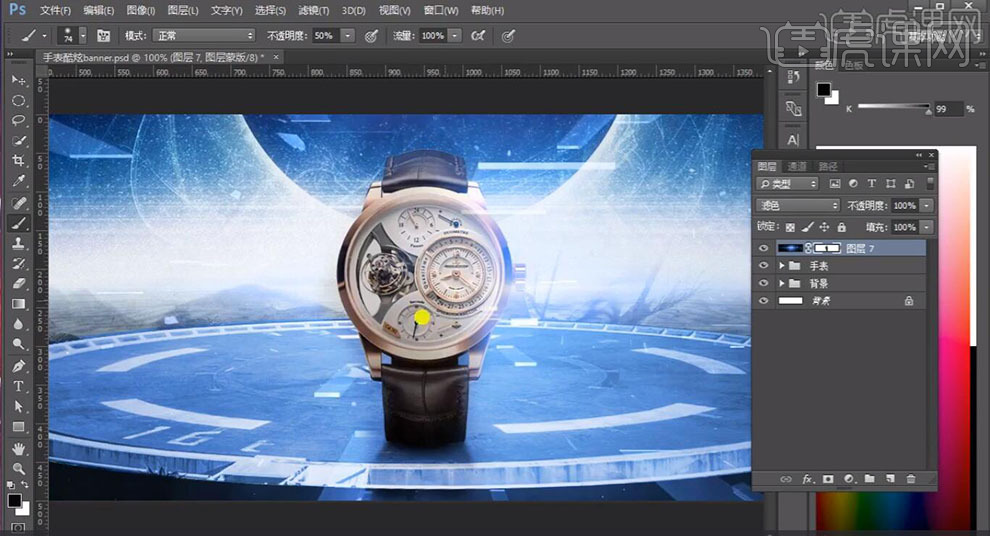
8.新建【图层】,调整【图层模式】正片叠底,使用【画笔工具】,前景色画笔,进行涂抹,具体如图示。
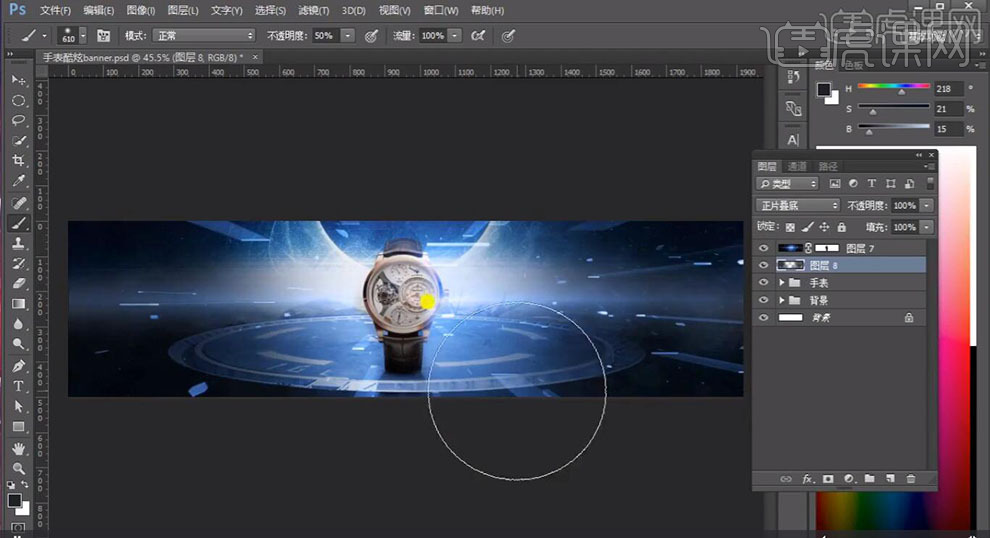
9.使用【文本工具】,输入【文本】,调整【文本】格式与大小,具体如图示。

10.【Ctrl+T】调整文本位置,进行排版。调整【文本】格式,调整【字体】参数,具体如图示。

11.使用【圆角矩形工具】,画出圆角矩形,【填充】红色。使用【文本工具】,输入【文本】,调整【位置】与【大小】,具体如图示。
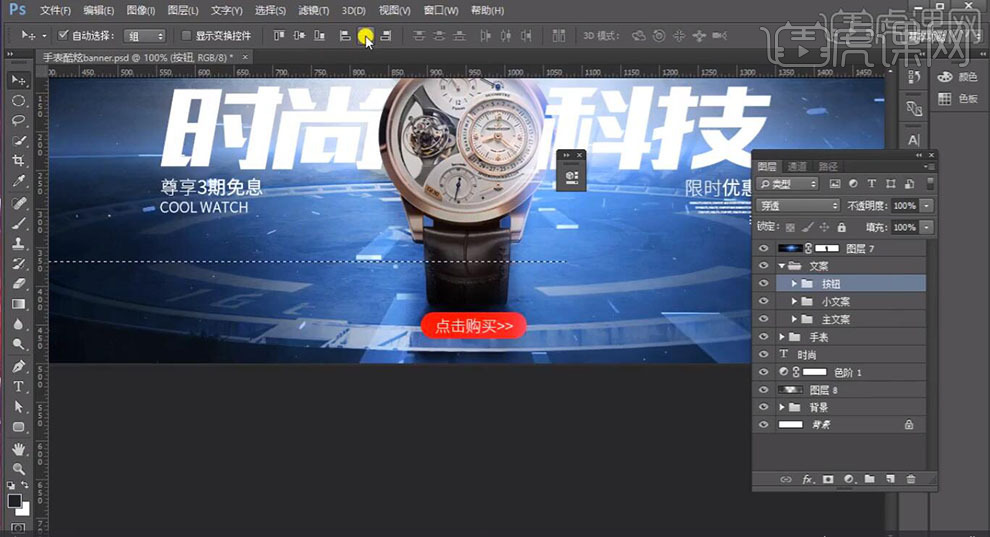
12.点击【图层样式】,勾选【投影】,调整【投影】参数,具体参数效果如图示。
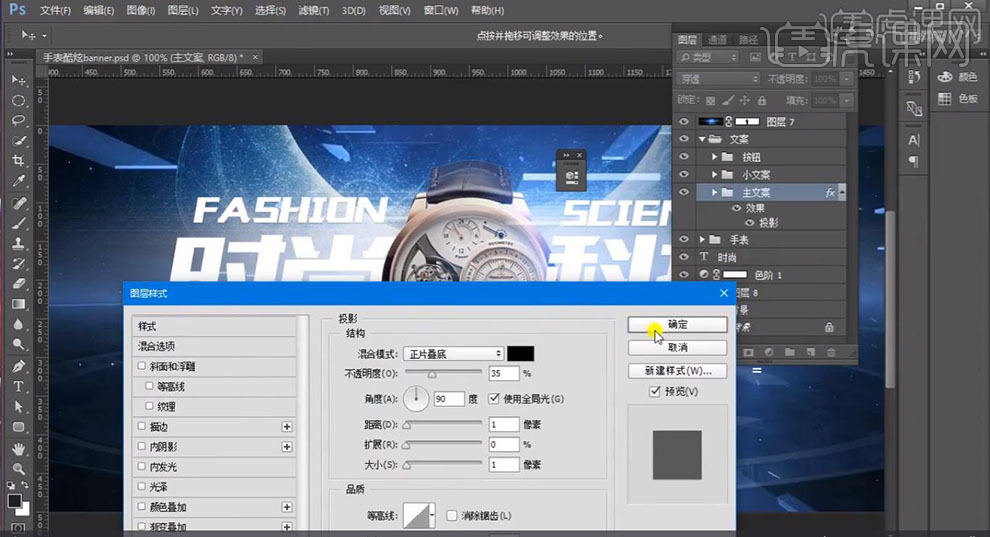
13.调整【文案】素材位置,【Ctrl+Alt+Shift+E】盖印图层,【滤镜】-【Camera Raw】滤镜,调整【基本】面板参数,具体参数效果如图示。
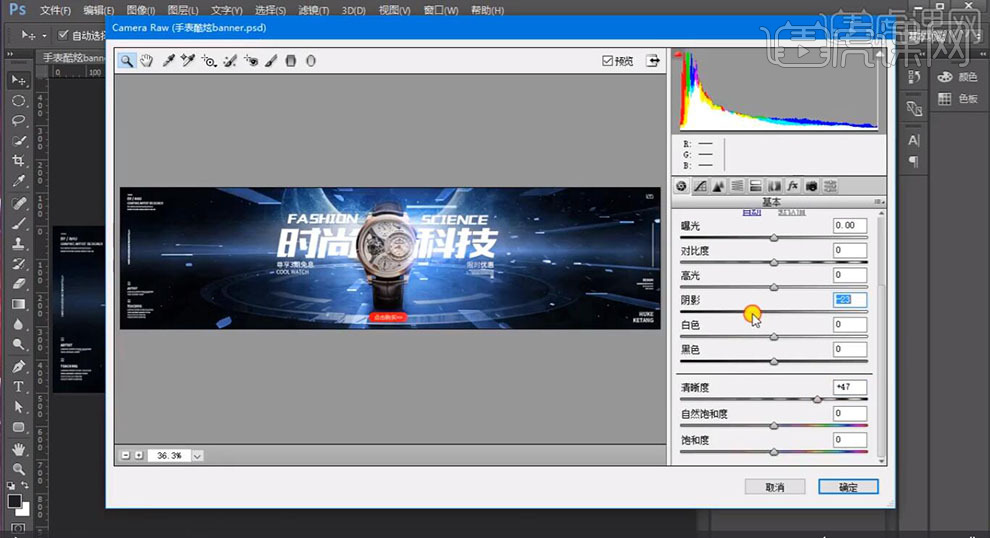
14.新建【曲线】,调整【RGB】与【蓝】曲线,具体如图示。
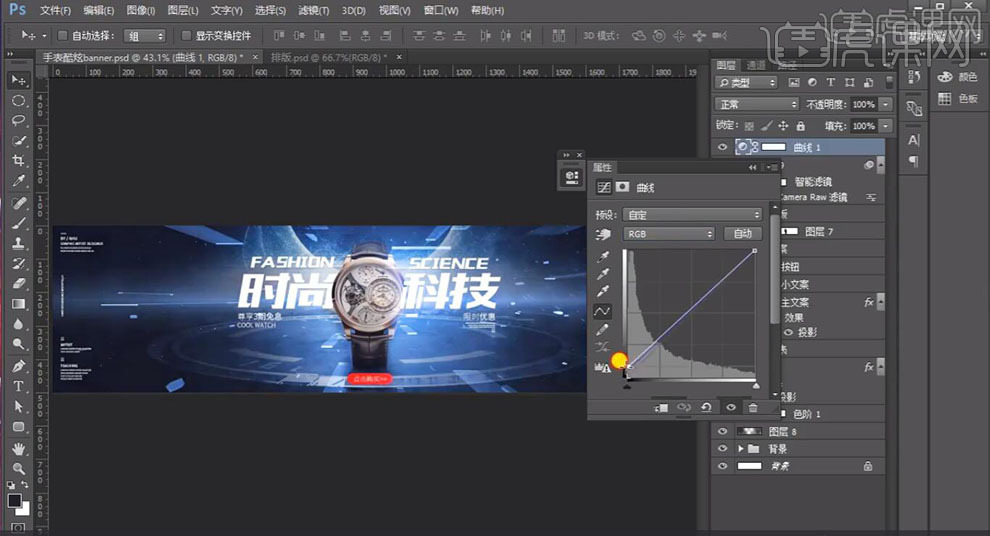
15.【滤镜】-【其他】-【自定】,点击【确定】,具体如图示。
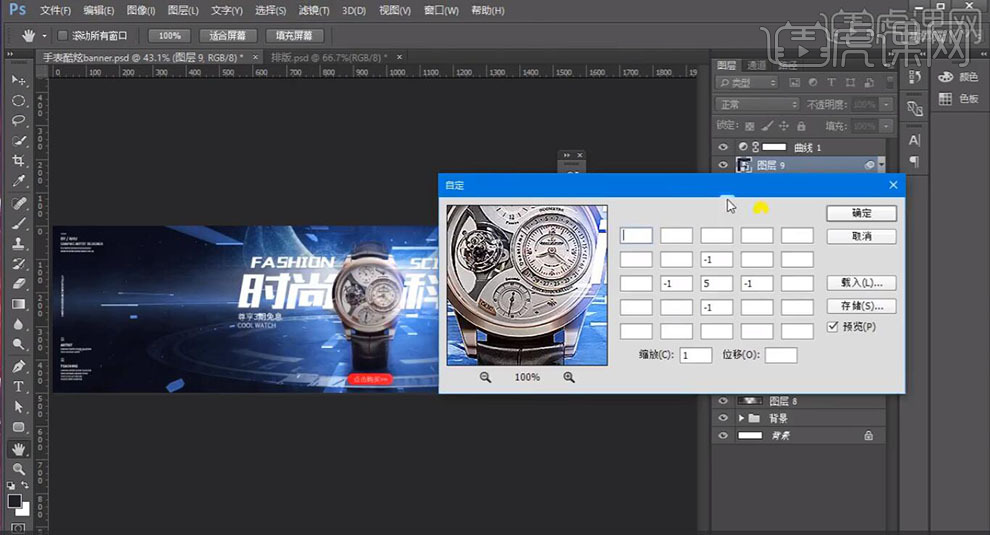
16.最终效果具体如图所示。
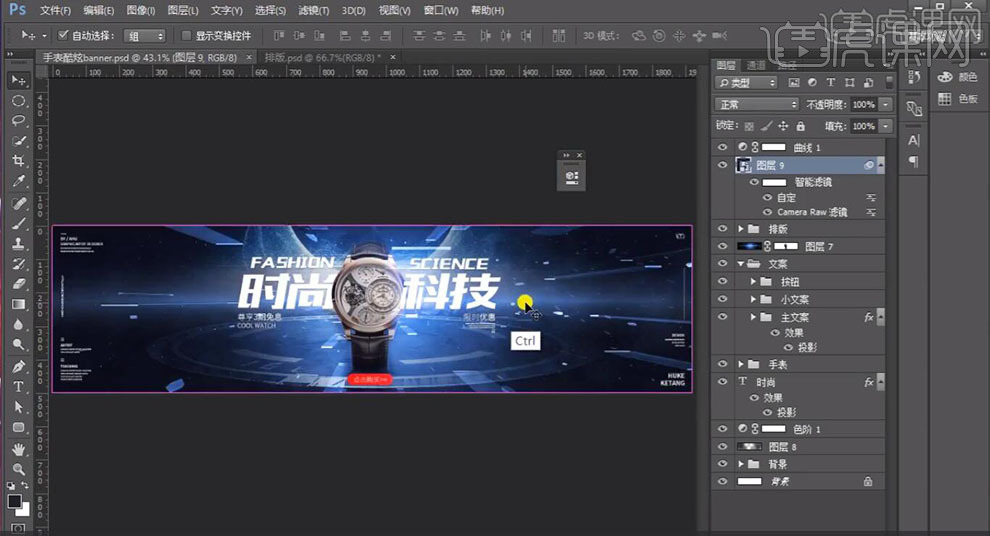
1.【打开 】PS软件,【新建】任意大小的画布。具体效果如图示。
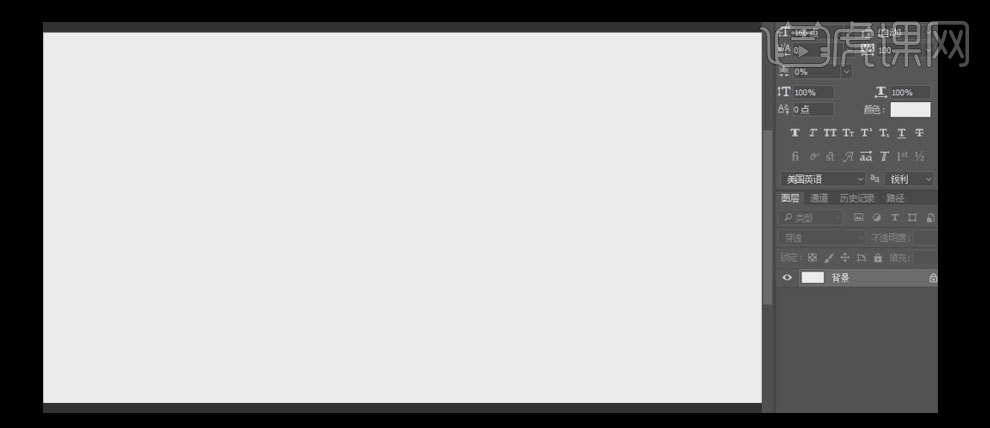
2.依次【拖入】准备好的素材,并置于画面合适的位置。具体效果如图示。

3.选择【手表】图层,打开【图层样式】-【投影】,具体参数如图示。具体效果如图示。
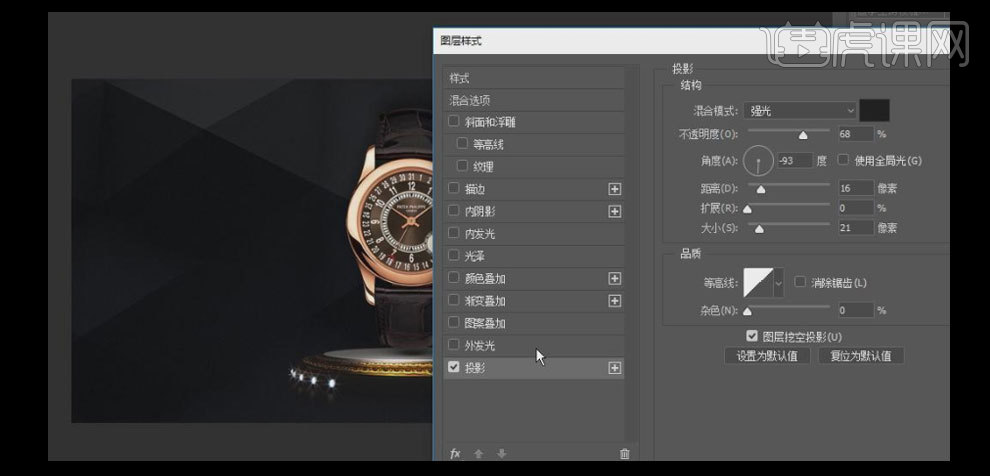
4.选择【文字工具】,【字体】造字工房俊雅字体,依次输入文字,并放置画面合适的位置。具体效果如图示。

5.【选择】所有的文字图层,按Ctrl+G】编组,【重命名】字。按【Ctrl+J】复制图层组,【关闭】原图层组。具体效果如图示。
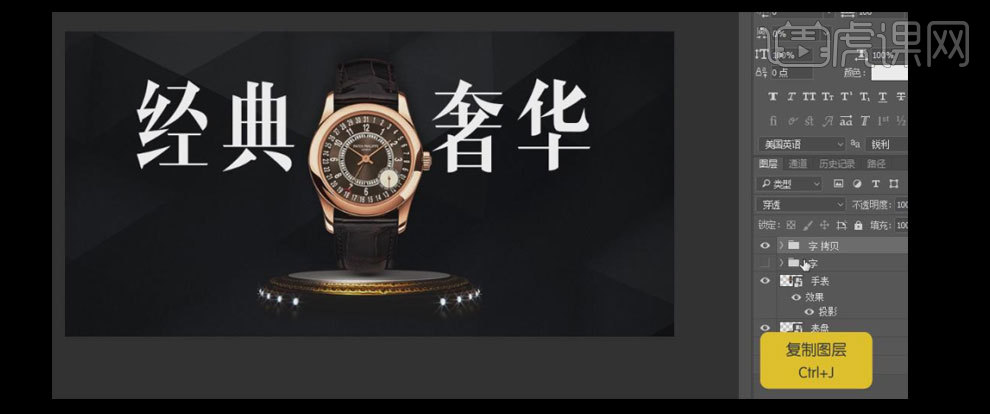
6.【拖入】准备好的金属素材,置于最顶层,按Alt+单击【创建剪切蒙版】。具体效果如图示。

7.【选择】剪切蒙版层和图层组,按【Ctrl+G】编组,并【命名】主文案,按【Ctrl+J】复制编组,并【重命名】主文案备份。【选择】字文案拷贝图层组,打开【图层样式】-【斜面和浮雕】,具体参数如图示。具体效果如图示。
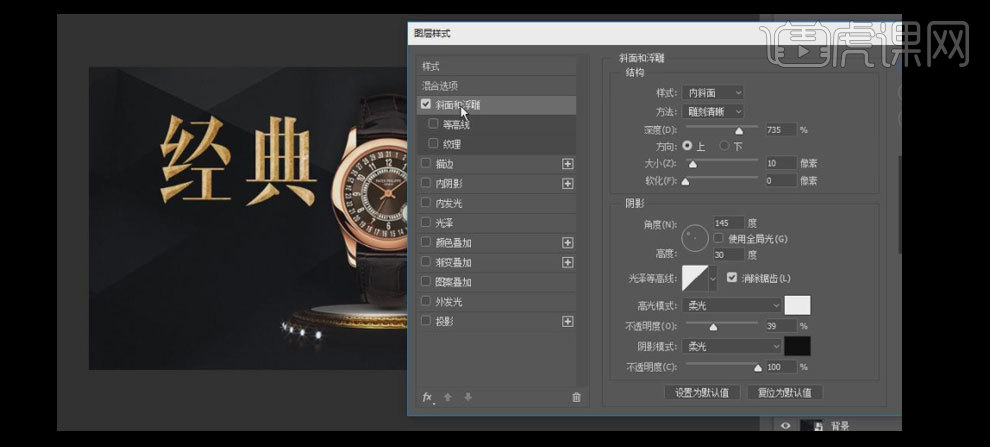
8.【选择】主文案备份组,按【Ctrl+E】合并备份组所有图层,按【Alt+向下键】两次。具体效果如图示。

9.【选择】所有的主文案图层,按【Ctrl+G】编组,并【重命名】主文案。选择【文字工具】,【字体】微软雅黑,【颜色】白色,依次输入文字,并放置画面合适的位置。具体效果如图示。
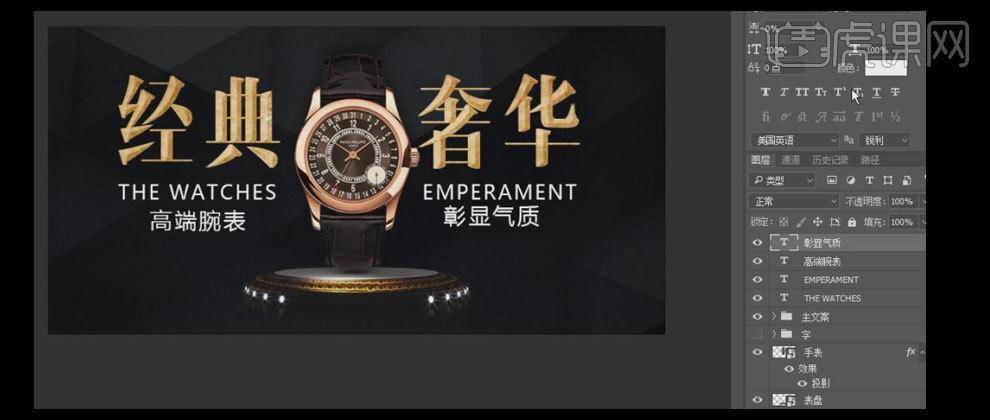
10.调整文字的细节,【选择】所有的辅助文字,按【Ctrl+G】编组,并【重命名】辅助文案。【拖入】金属纹理素材,置于辅助文案图层组上方,按Alt单击【创建剪切蒙版】。具体效果如图示。

11.【选择】辅助文案图组和纹理图层,按【Ctrl+G】编组,并【命名】辅助文案,调整文字的细节。具体效果如图示。

12.在手表图层上方【新建】图层,【图层模式】柔光,选择【画笔工具】,【颜色】淡黄色,在手表合适的位置进行涂抹,选择【橡皮工具】,擦除多余的部分。具体效果如图示。

13.在背景素材图层上方【新建】图层,使用相同的方法添加发光效果。具体效果如图示。
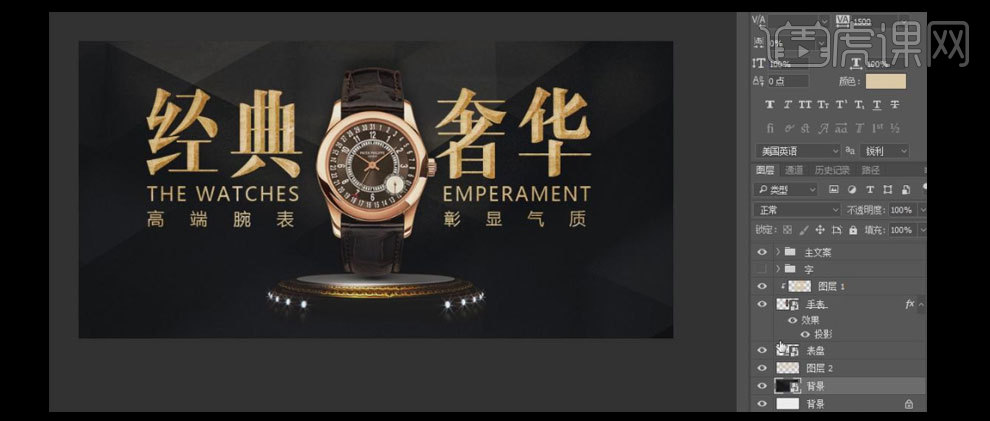
14.【拖入】准备好的素材,并放置画面合适的位置。具体效果如图示。
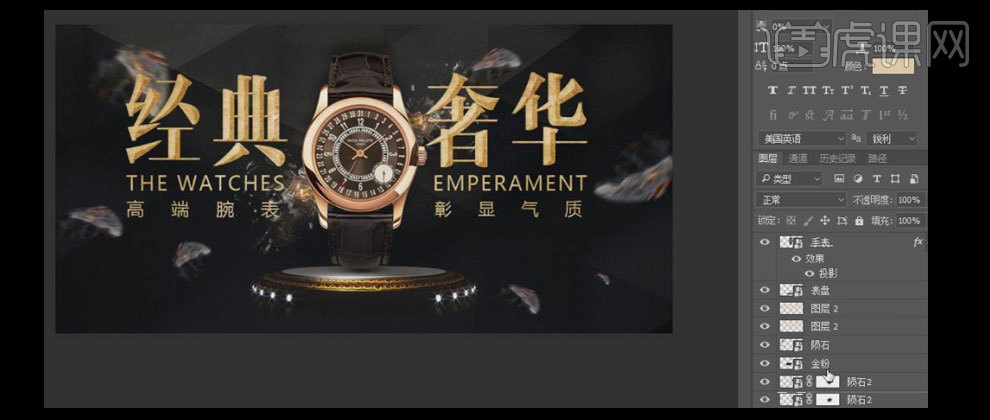
15.【选择】所有的素材图层,按【Ctrl+G】编组,并【重命名】素材。最终效果如图示。

1.本课内容如图示。

2.【打开】PS软件,【新建】任意大小画布。具体效果如图示。
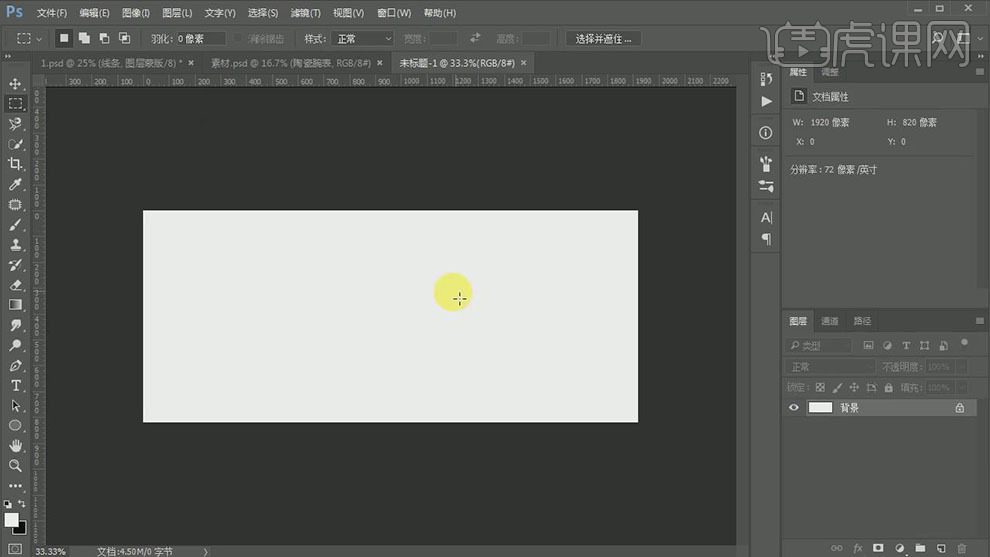
3.【拖入】准备好的背景素材,调整大小,排列至画面合适的位置。【选择】顶层背景素材图层,添加【图层蒙版】,使用【画笔工具】涂抹多余的部分。具体效果如图示。
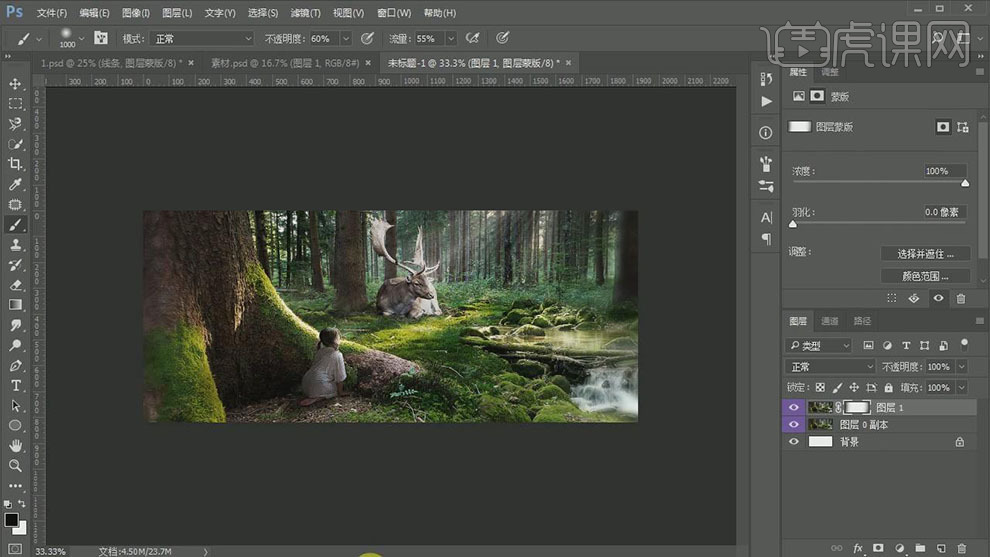
4.【拖入】手表素材,放置画面合适的位置。【选择】背景素材图层,按【Ctrl+G】编组,【重命名】背景。具体效果如图示。
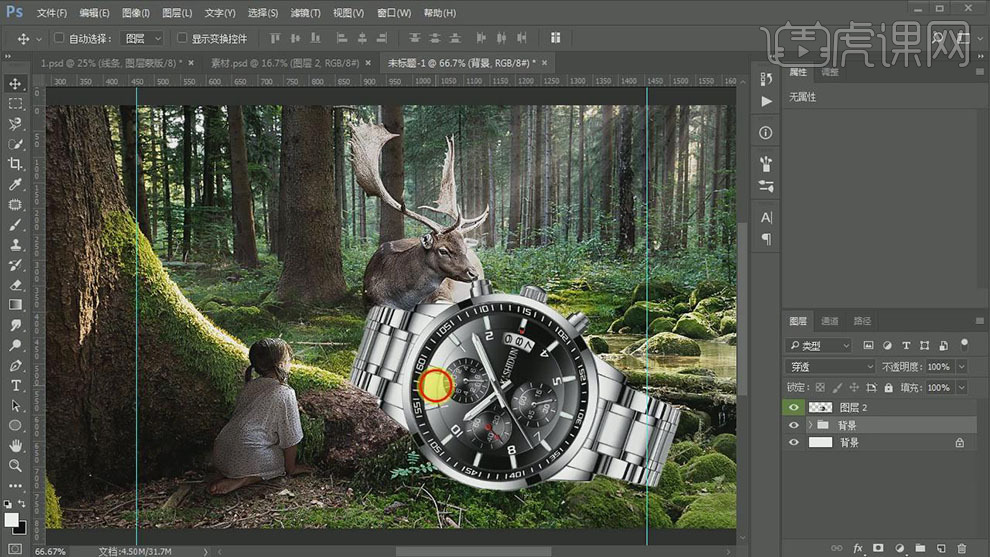
5.在背景图组上方【新建】图层,按Ctrl单击手表【载入选区】,【填充】深绿色。按【Ctrl+T】自由变换,单击【滤镜】-【模糊】-【高斯模糊】,具体参数如图示。具体效果如图示。
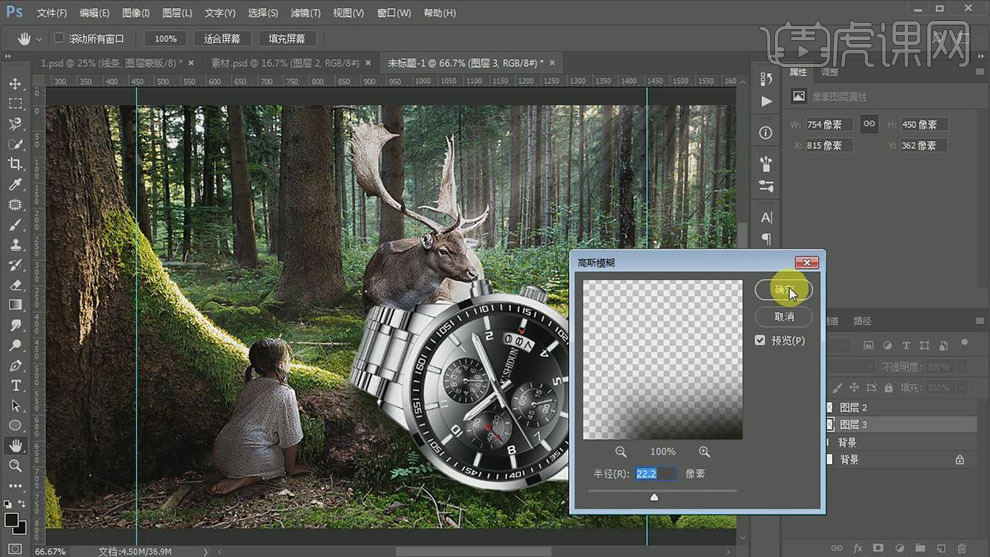
6.【新建】图层,使用【画笔工具】,调整画笔属性,【颜色】黑色,在画面合适的位置涂抹。具体效果如图示。
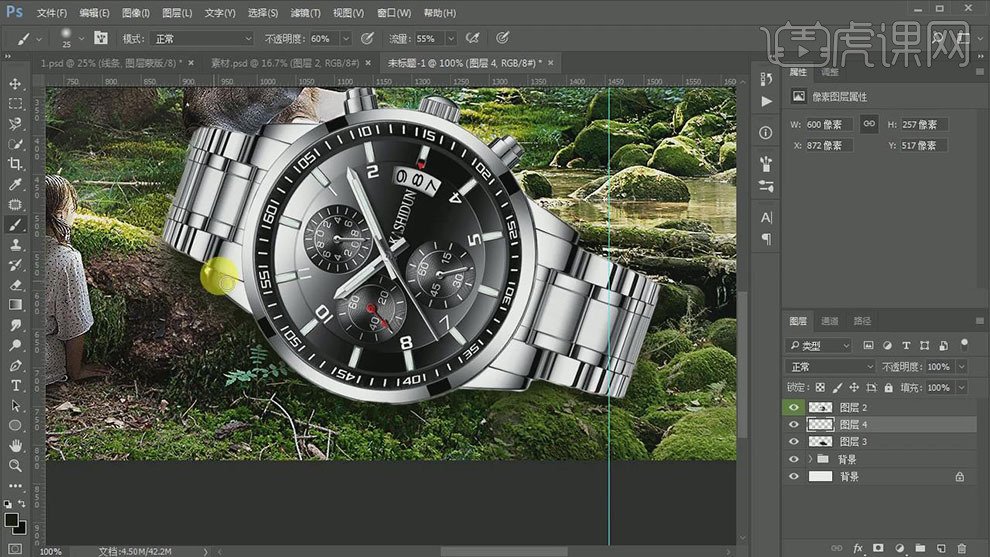
7.按Ctrl单击手表图层【载入选区】,【新建】曲线图层,选择【绿色】,具体参数如图示。具体效果如图示。
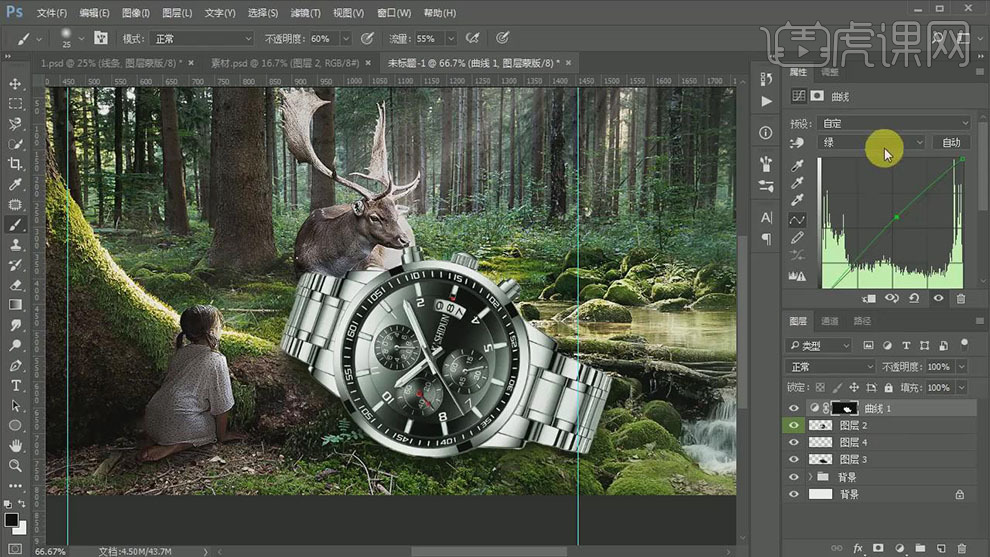
8.选择【蓝色】,具体参数如图示,【不透明度】90%。具体效果如图示。
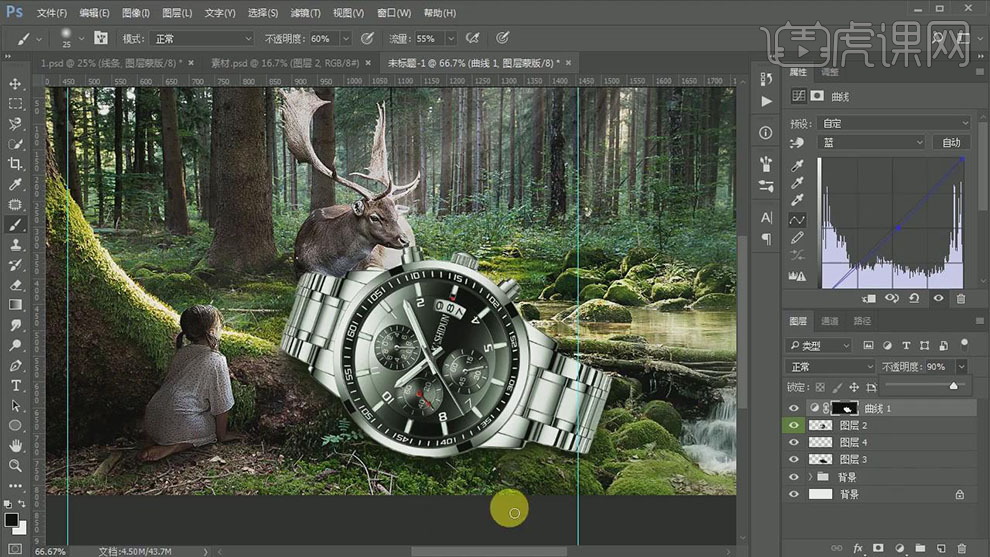
9.按Ctrl单击手表图层【载入选区】,【新建】色阶图层,具体参数如图示。具体效果如图示。

10.按Ctrl单击手表图层【载入选区】,【新建】色彩平衡图层,具体参数如图示,【不透明度】79%。具体效果如图示。

11.【新建】图层,按Ctrl单击手表图层【载入选区】,使用【画笔工具】,【颜色】黑色,在选区合适的位置涂抹。【图层模式】叠加,【不透明度】83%。具体效果如图示。

12.【选择】手表关联图层,按【Ctrl+G】编组,【重命名】手表。按Ctrl单击顶层背景图层【载入选区】,【新建】曲线图层,具体参数如图示。具体效果如图示。
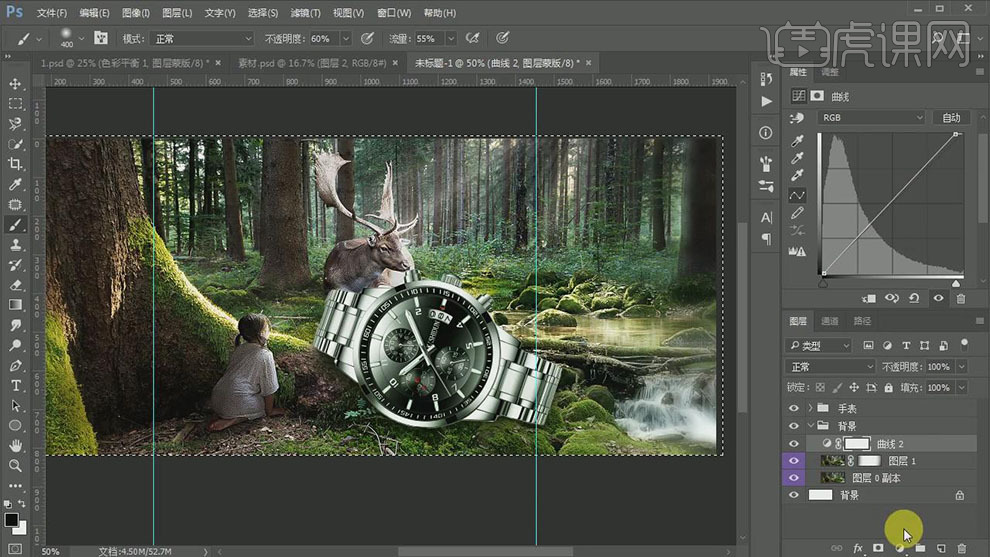
13.选择【绿色】,具体参数如图示。具体效果如图示。
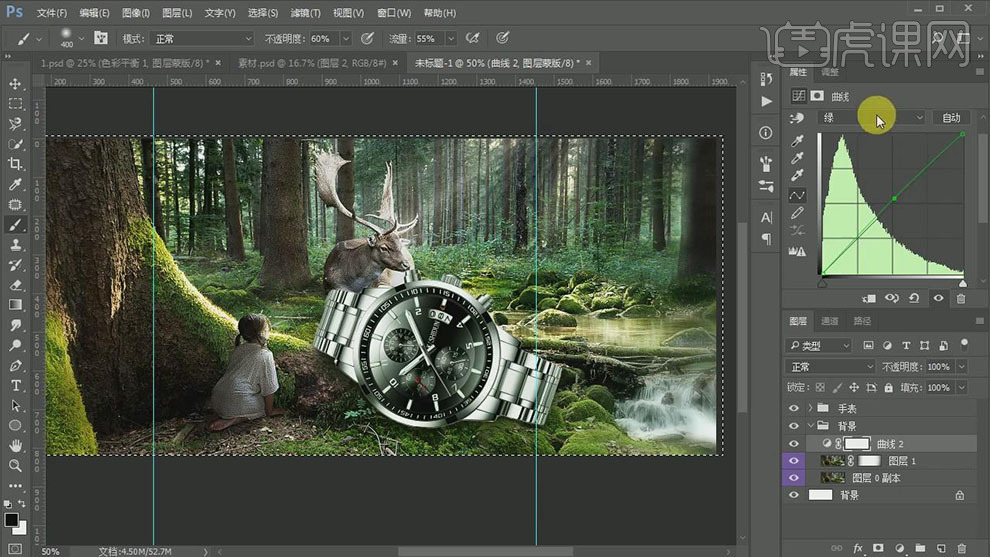
14.选择【蓝色】,具体参数如图示。具体效果如图示。
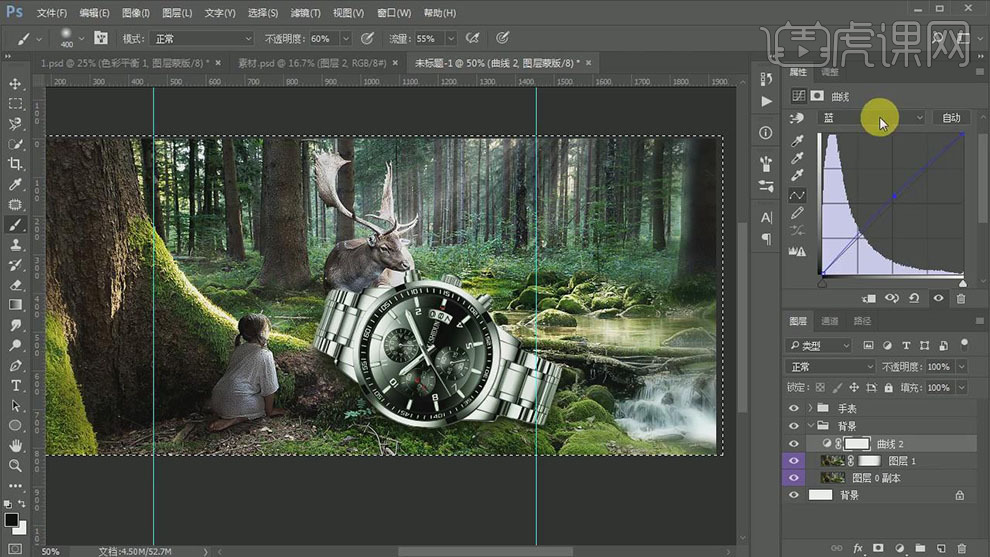
15.选择【红色】,具体参数如图示。具体效果如图示。
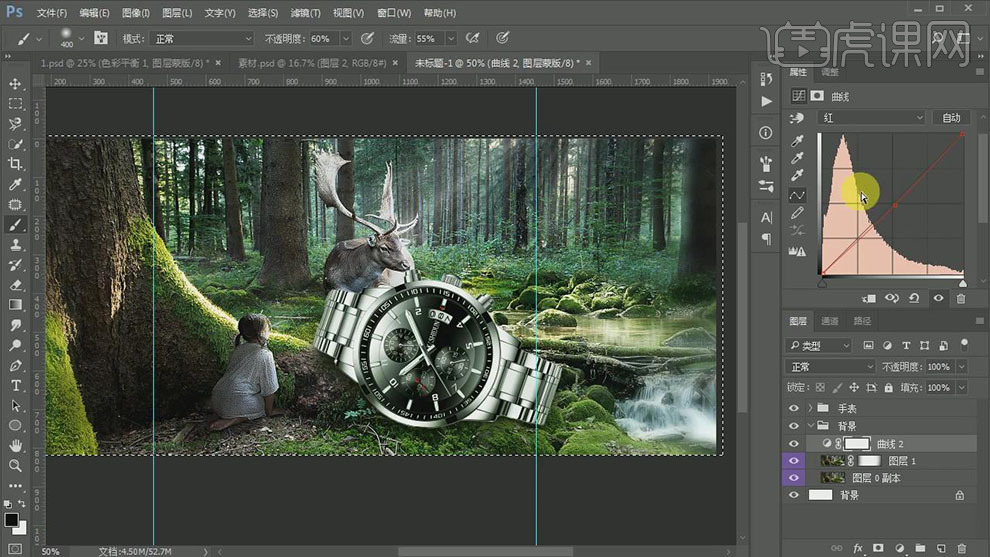
16.按Ctrl单击顶层背景图层【载入选区】,【新建】色阶图层,具体参数如图示。具体效果如图示。

17.【拖入】青苔关联素材,调整大小,放置手表周边合适的位置。【打开】手表图组,【新建】图层,按Ctrl单击手表【载入选区】,使用【画笔工具】,【颜色】黄色,在选区合适的位置涂抹。【图层模式】柔光,【不透明度】72%。具体效果如图示。
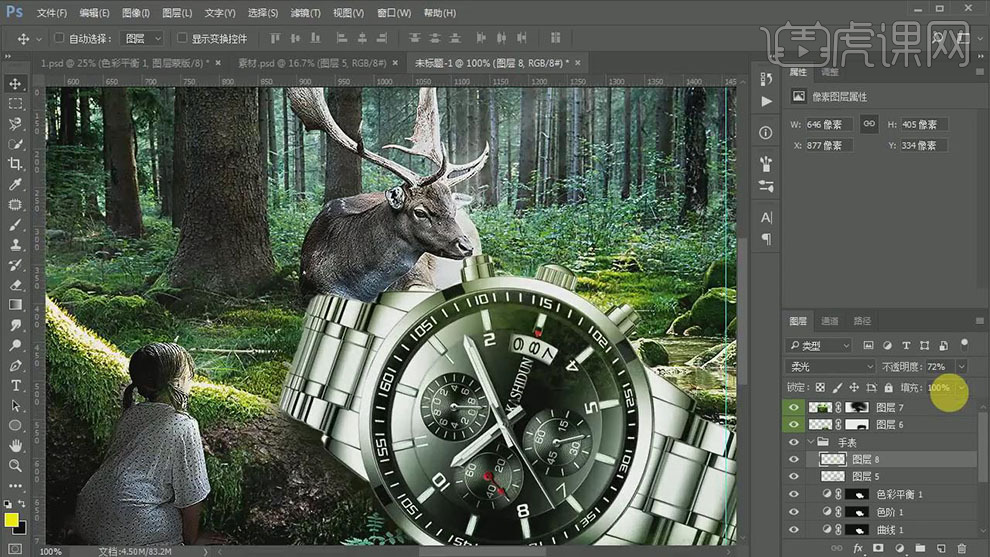
18.【新建】图层,按Ctrl单击手表【载入选区】,使用【画笔工具】,【颜色】白色,在选区合适的位置涂抹,【图层模式】叠加。具体效果如图示。

19.调整画面整体细节,【拖入】辅助素材和广告词,排列至画面合适的位置,按【Ctrl+Alt+Shift+E】盖印图层。具体效果如图示。
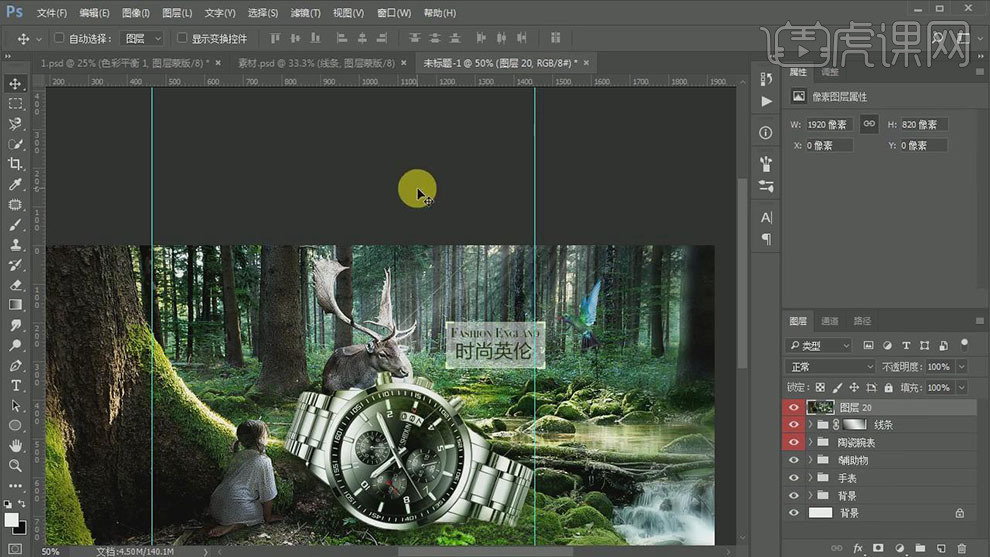
20.单击【滤镜】-【锐化】-【USM锐化】,具体参数如图示。具体效果如图示。
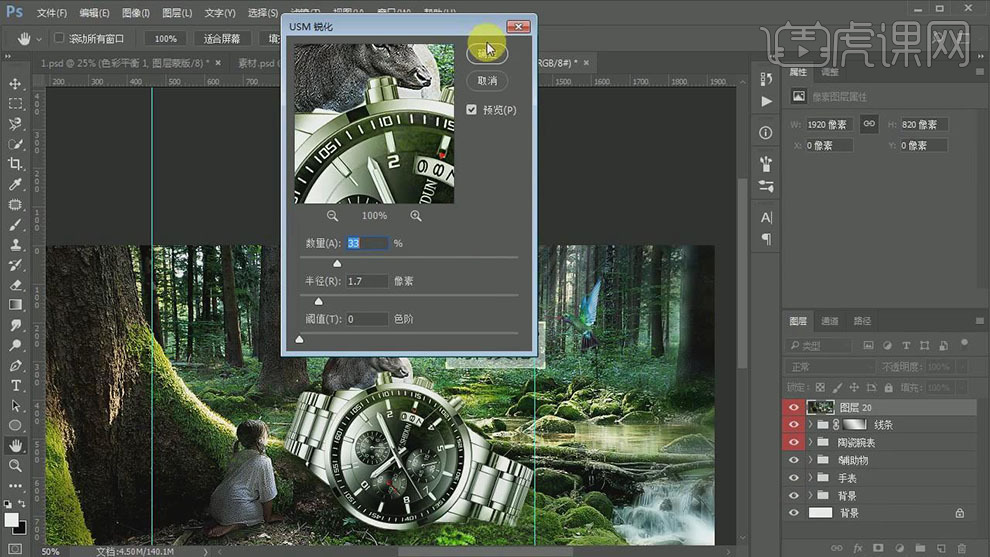
21.单击【滤镜】-【CreamRaw滤镜】,具体参数如图示。具体效果如图示。
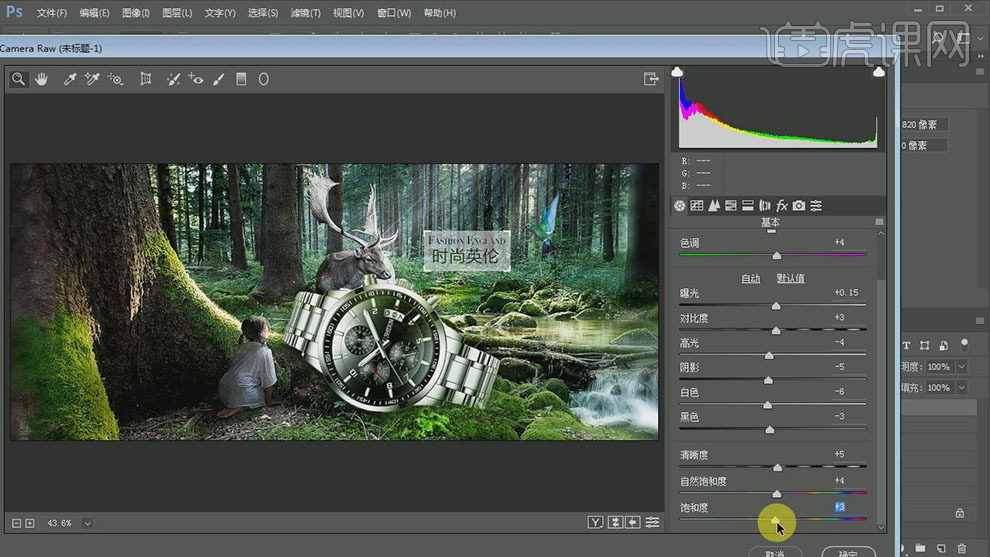
22.【新建】图层,使用【画笔工具】,【颜色】黑色,在画面合适的位置涂抹。具体效果如图示。
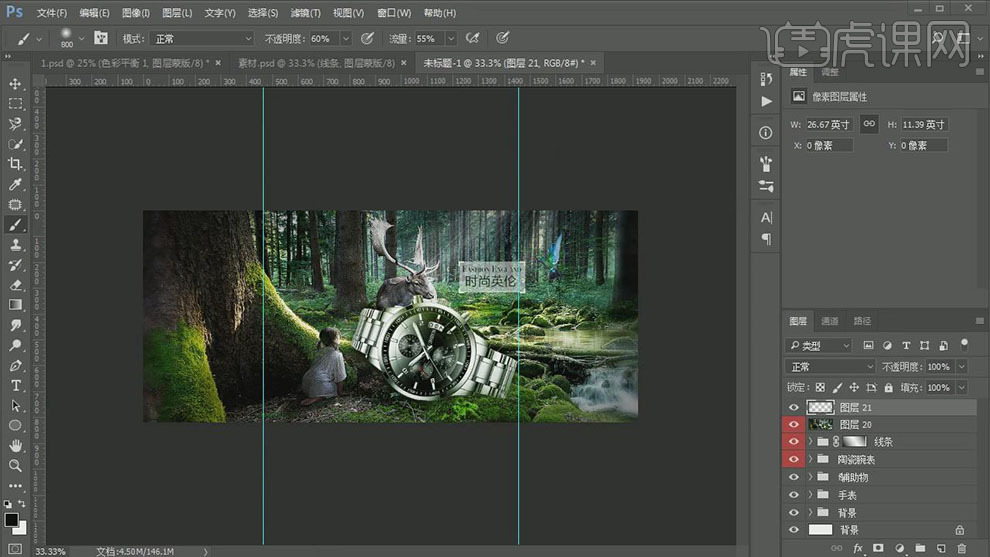
23.本课小结内容如图示。

24.最终效果如图示。

1.本课内容如图示。

2.【打开】PS软件,【新建】任意大小画布。具体效果如图示。
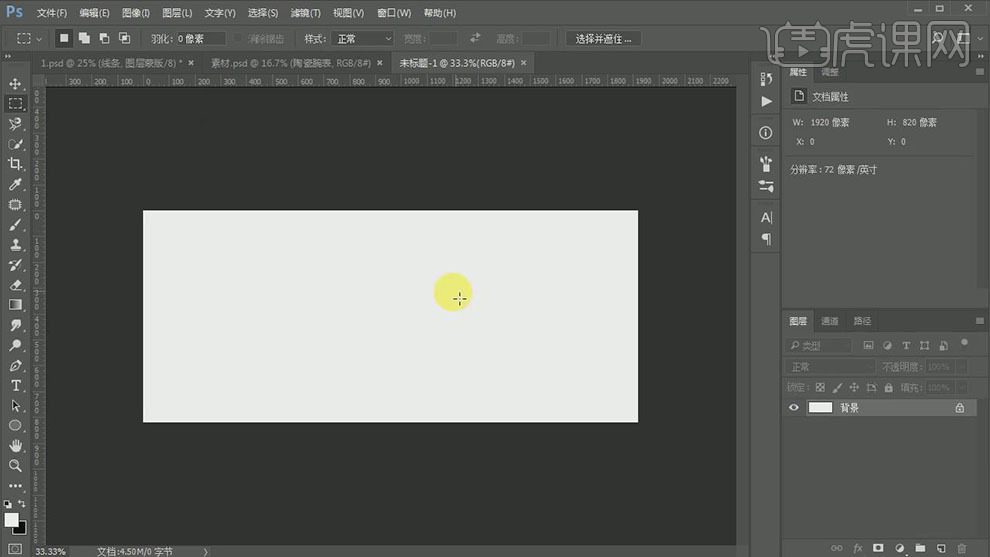
3.【拖入】准备好的背景素材,调整大小,排列至画面合适的位置。【选择】顶层背景素材图层,添加【图层蒙版】,使用【画笔工具】涂抹多余的部分。具体效果如图示。
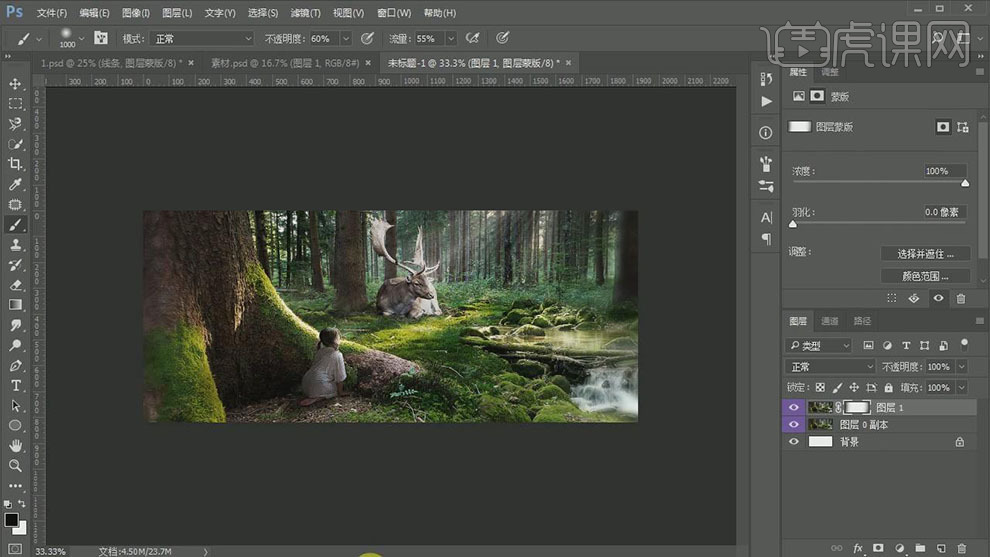
4.【拖入】手表素材,放置画面合适的位置。【选择】背景素材图层,按【Ctrl+G】编组,【重命名】背景。具体效果如图示。
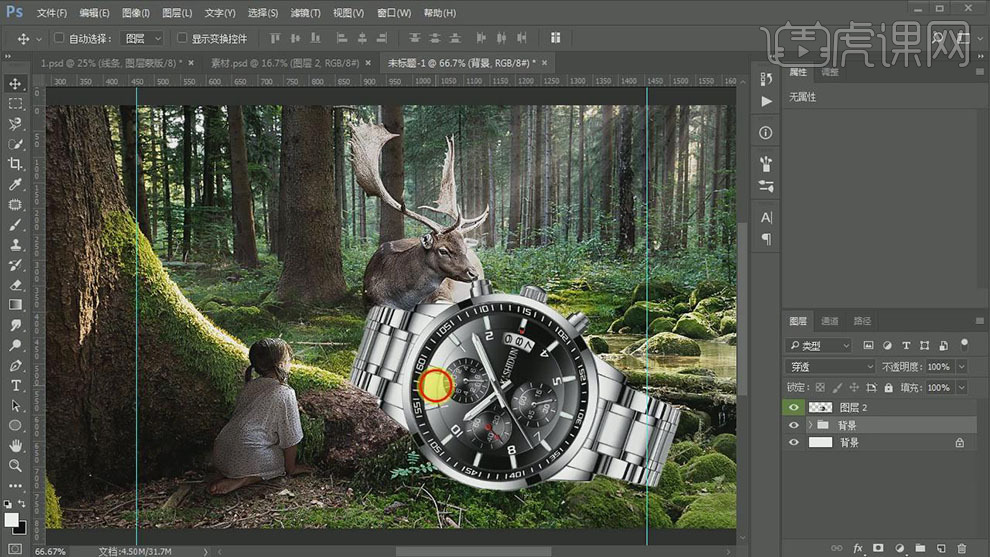
5.在背景图组上方【新建】图层,按Ctrl单击手表【载入选区】,【填充】深绿色。按【Ctrl+T】自由变换,单击【滤镜】-【模糊】-【高斯模糊】,具体参数如图示。具体效果如图示。
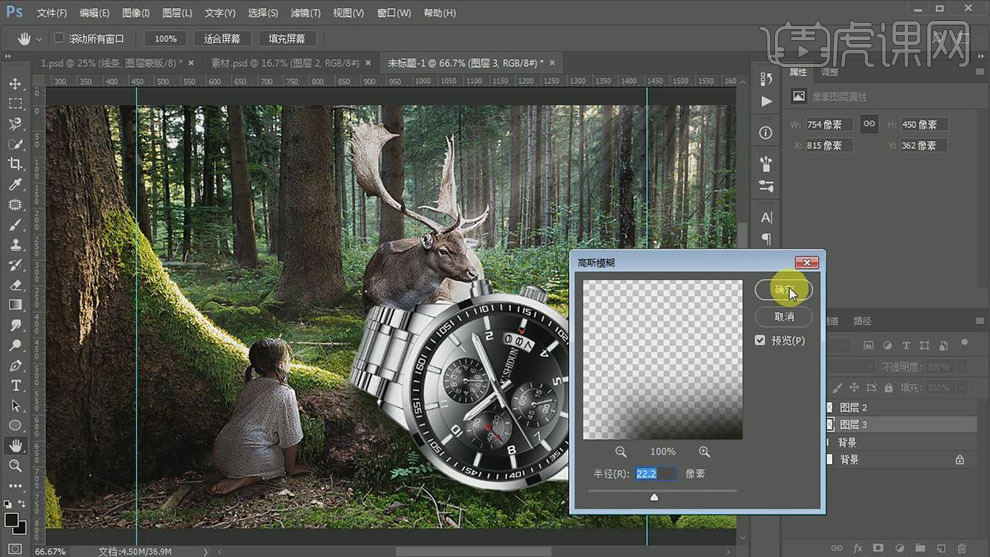
6.【新建】图层,使用【画笔工具】,调整画笔属性,【颜色】黑色,在画面合适的位置涂抹。具体效果如图示。
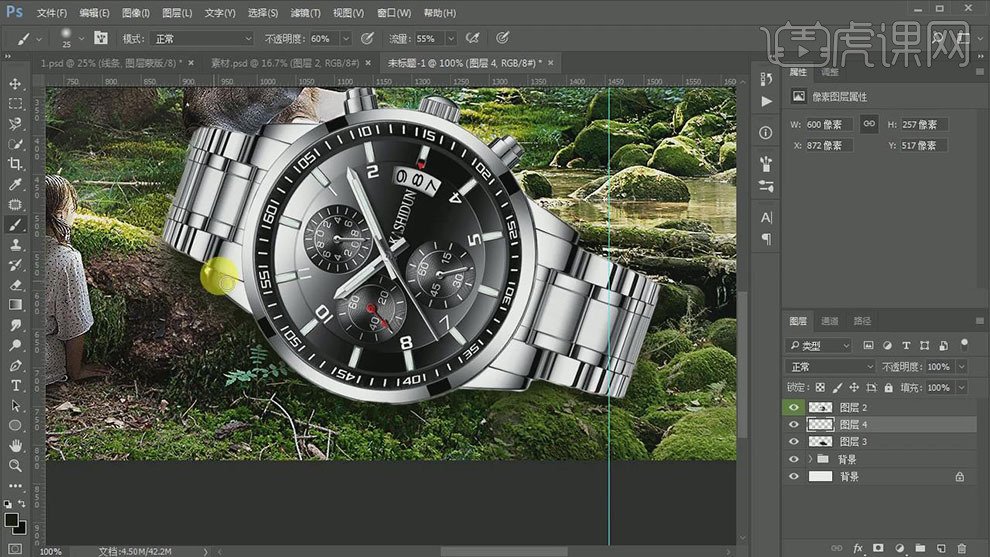
7.按Ctrl单击手表图层【载入选区】,【新建】曲线图层,选择【绿色】,具体参数如图示。具体效果如图示。
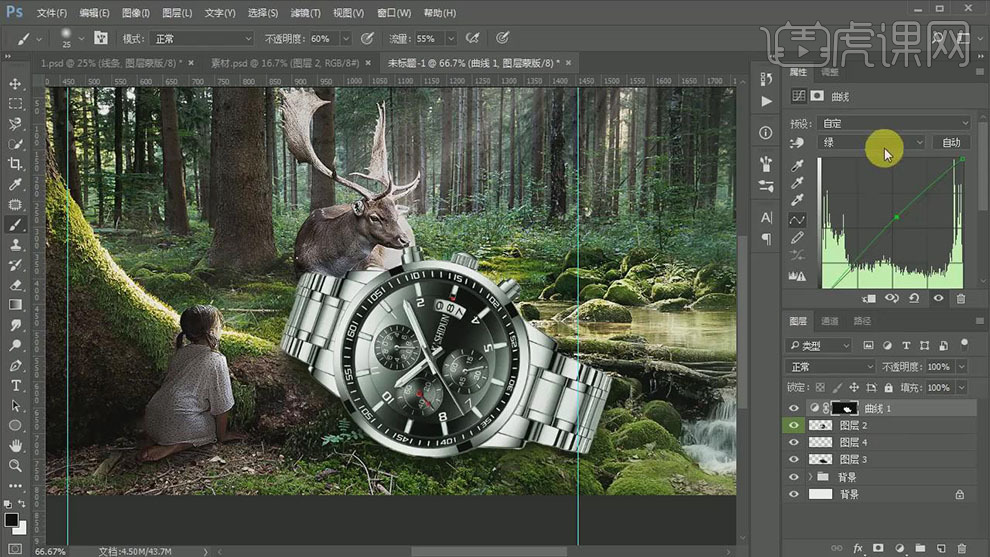
8.选择【蓝色】,具体参数如图示,【不透明度】90%。具体效果如图示。
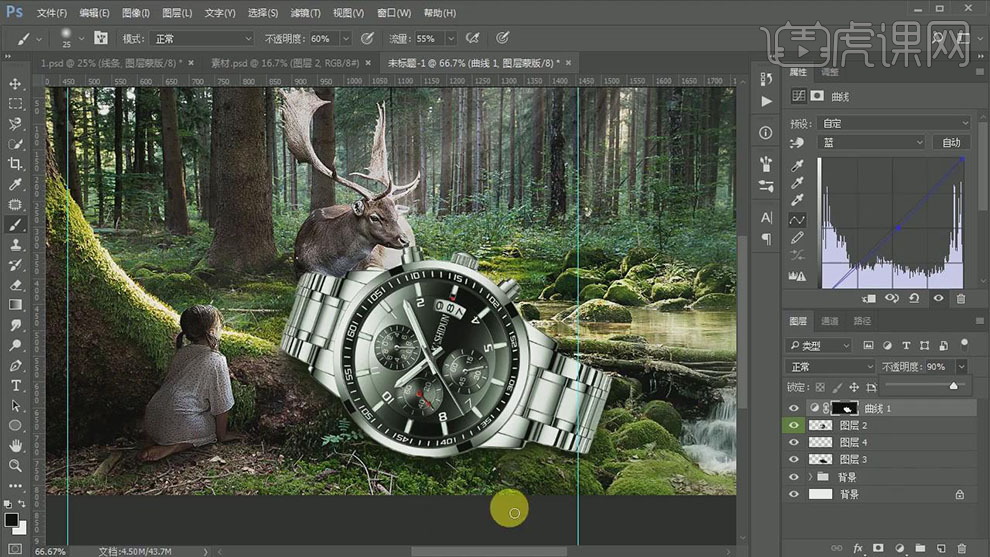
9.按Ctrl单击手表图层【载入选区】,【新建】色阶图层,具体参数如图示。具体效果如图示。

10.按Ctrl单击手表图层【载入选区】,【新建】色彩平衡图层,具体参数如图示,【不透明度】79%。具体效果如图示。

11.【新建】图层,按Ctrl单击手表图层【载入选区】,使用【画笔工具】,【颜色】黑色,在选区合适的位置涂抹。【图层模式】叠加,【不透明度】83%。具体效果如图示。

12.【选择】手表关联图层,按【Ctrl+G】编组,【重命名】手表。按Ctrl单击顶层背景图层【载入选区】,【新建】曲线图层,具体参数如图示。具体效果如图示。
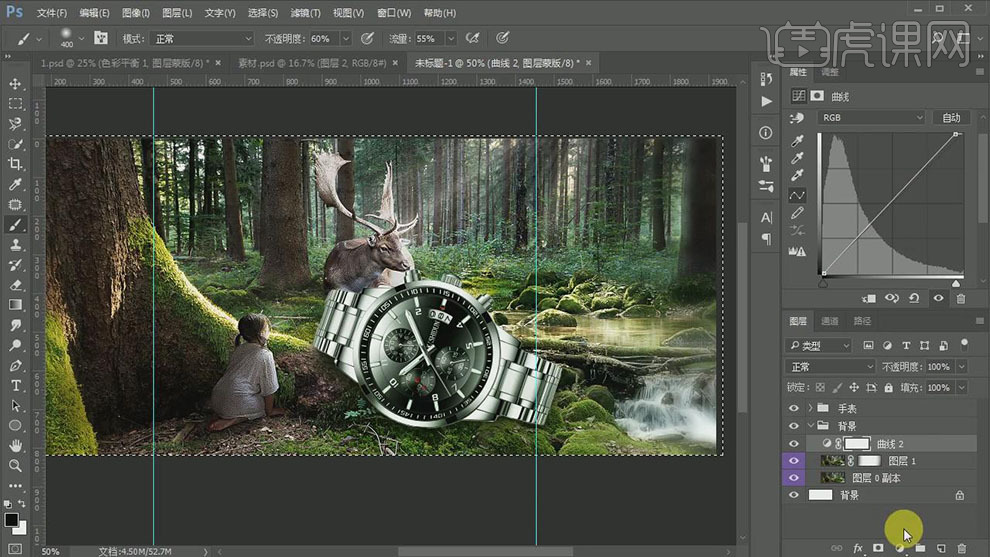
13.选择【绿色】,具体参数如图示。具体效果如图示。
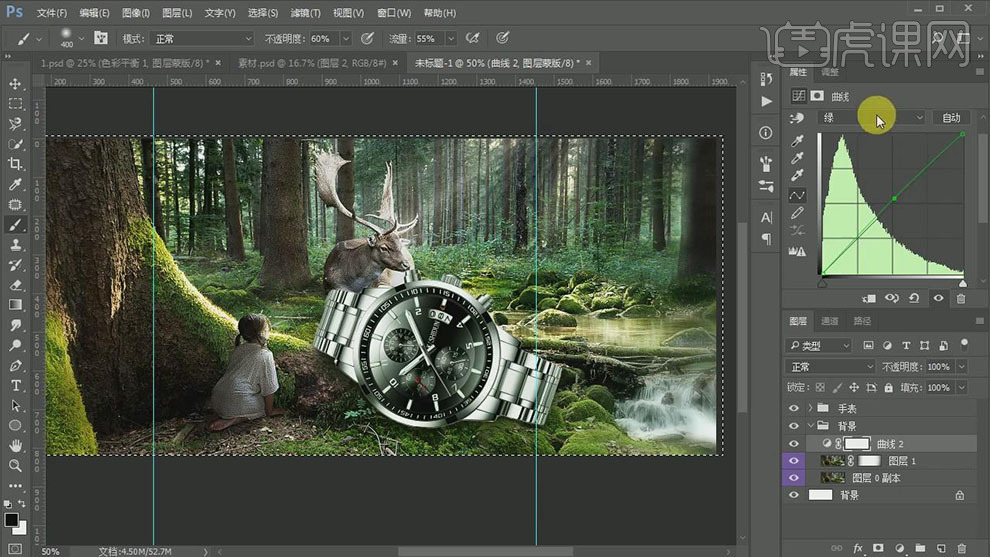
14.选择【蓝色】,具体参数如图示。具体效果如图示。
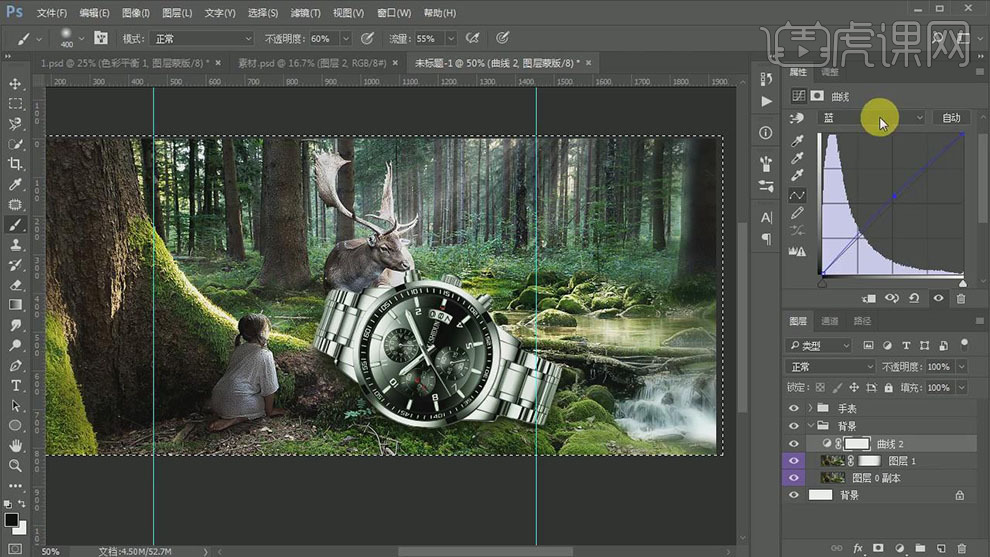
15.选择【红色】,具体参数如图示。具体效果如图示。
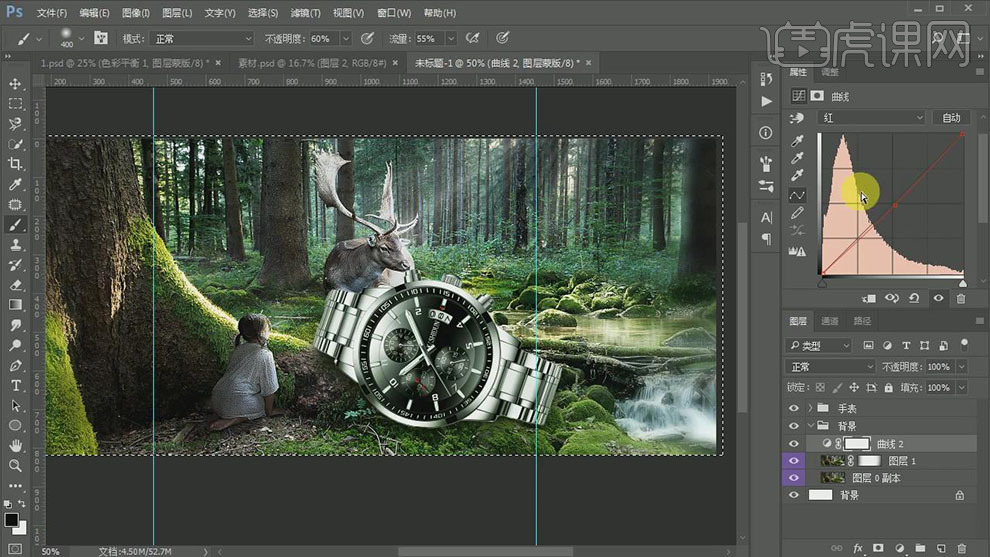
16.按Ctrl单击顶层背景图层【载入选区】,【新建】色阶图层,具体参数如图示。具体效果如图示。

17.【拖入】青苔关联素材,调整大小,放置手表周边合适的位置。【打开】手表图组,【新建】图层,按Ctrl单击手表【载入选区】,使用【画笔工具】,【颜色】黄色,在选区合适的位置涂抹。【图层模式】柔光,【不透明度】72%。具体效果如图示。
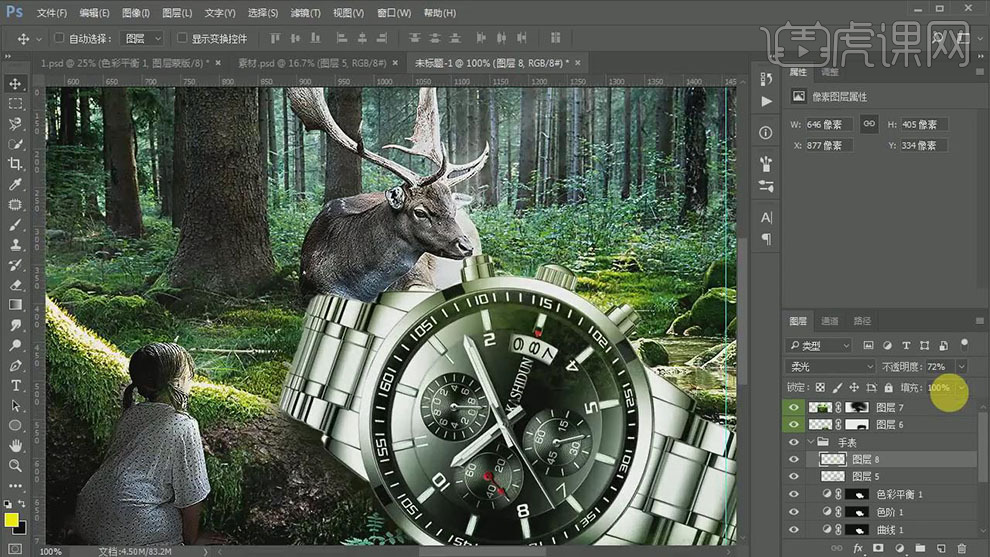
18.【新建】图层,按Ctrl单击手表【载入选区】,使用【画笔工具】,【颜色】白色,在选区合适的位置涂抹,【图层模式】叠加。具体效果如图示。

19.调整画面整体细节,【拖入】辅助素材和广告词,排列至画面合适的位置,按【Ctrl+Alt+Shift+E】盖印图层。具体效果如图示。
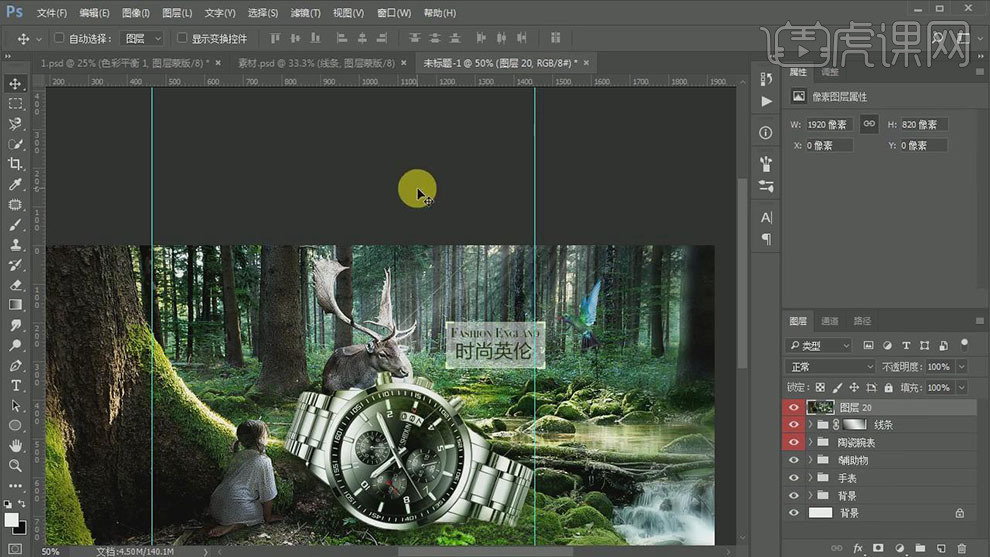
20.单击【滤镜】-【锐化】-【USM锐化】,具体参数如图示。具体效果如图示。
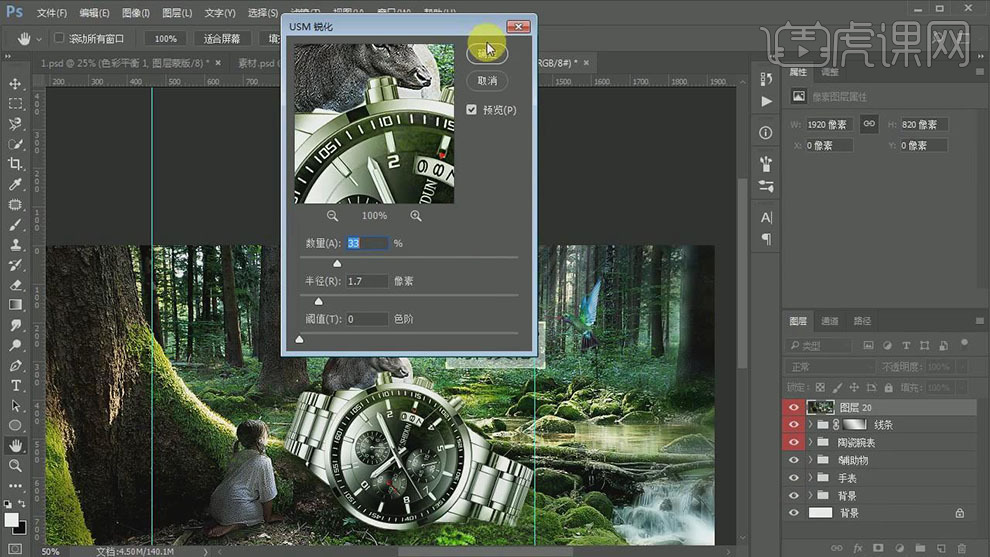
21.单击【滤镜】-【CreamRaw滤镜】,具体参数如图示。具体效果如图示。
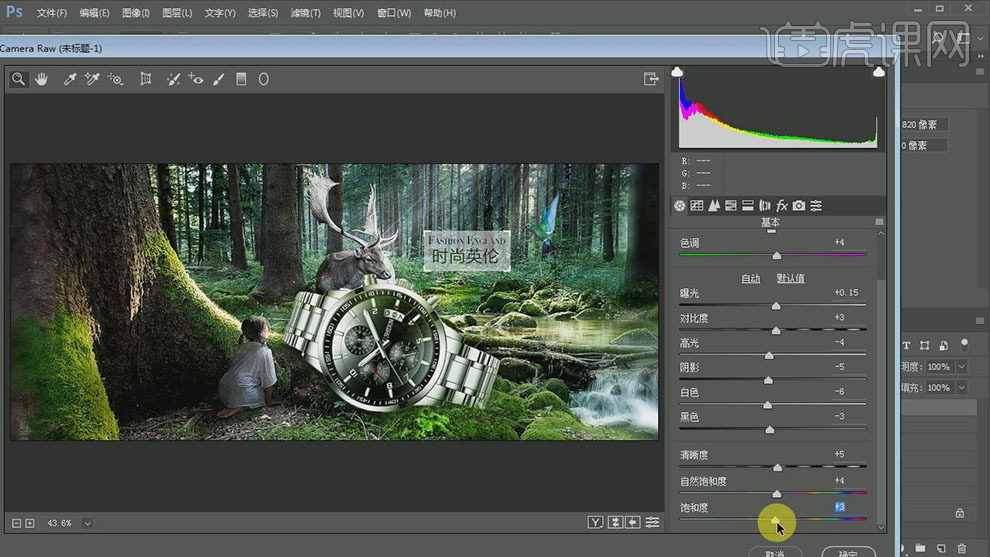
22.【新建】图层,使用【画笔工具】,【颜色】黑色,在画面合适的位置涂抹。具体效果如图示。
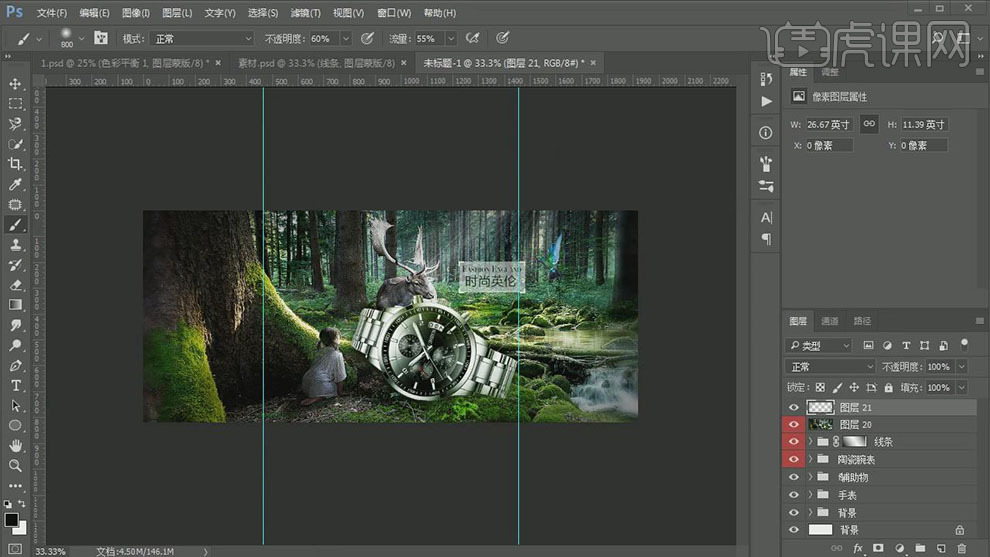
23.本课小结内容如图示。

24.最终效果如图示。

1.【打开】PS,导入【素材】,【Ctrl+J】复制图层,【右键】栅格化图层,新建【可选颜色】,调整【红色】参数,具体参数效果如图示。
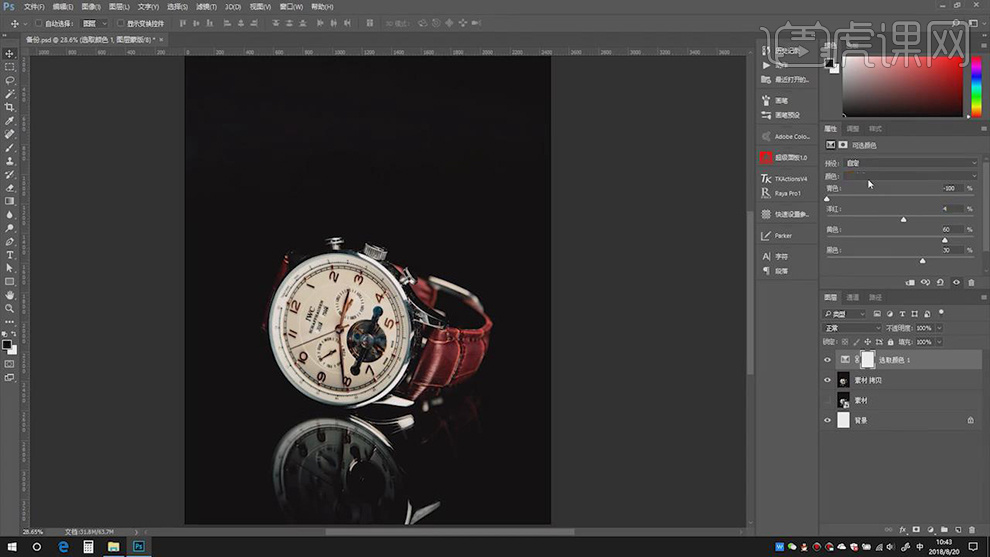
2.【可选颜色】面板,调整【白色】参数,具体参数效果如图示。

3.【可选颜色】面板,调整【黄色】参数,具体参数效果如图示。
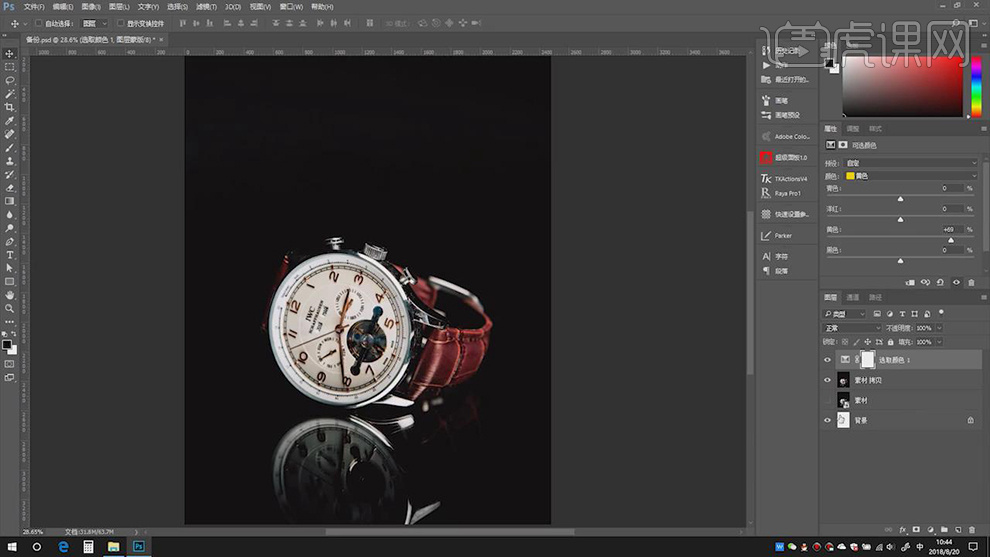
4.新建【色相/饱和度】,点击【表带】,调整【参数】,具体参数效果如图示。
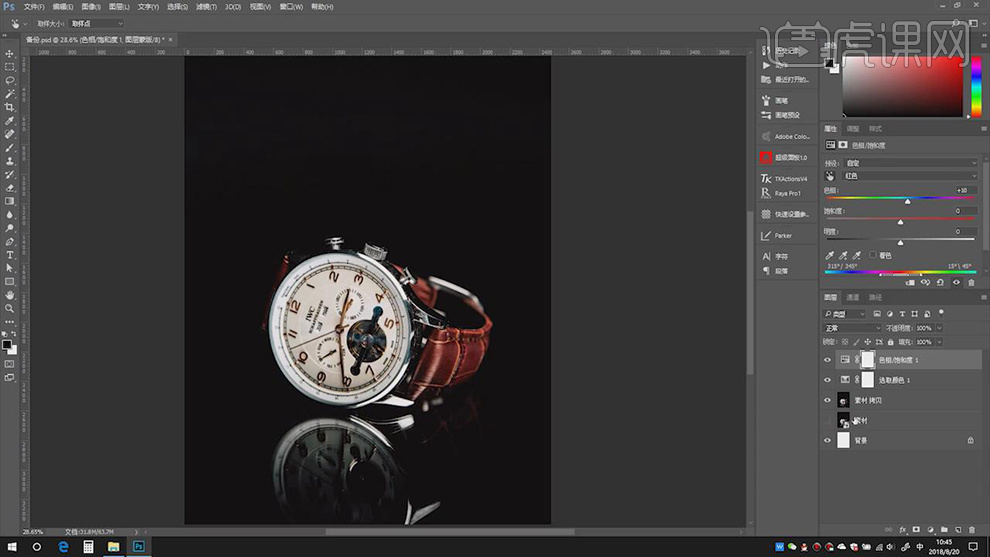
5.【Ctrl+C】复制文字,使用【文本工具】,粘贴【文字】,调整【字符】参数,具体参数如图示。

6.使用【文本工具】,将【文字】素材复制粘贴进来,调整【字符】参数,使用【直线工具】,画出直线,具体参数如图示。
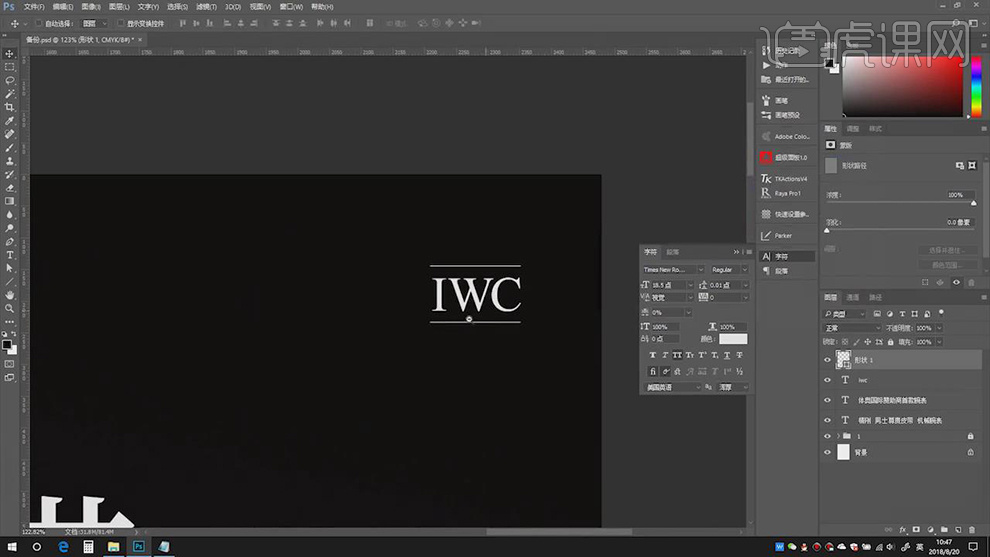
7.【Alt+移动复制】文字素材,修改【文本】内容,使用【椭圆工具】,画出【圆形】,【填充】0,双击【图层样式】调整【描边】参数,具体参数如图示。
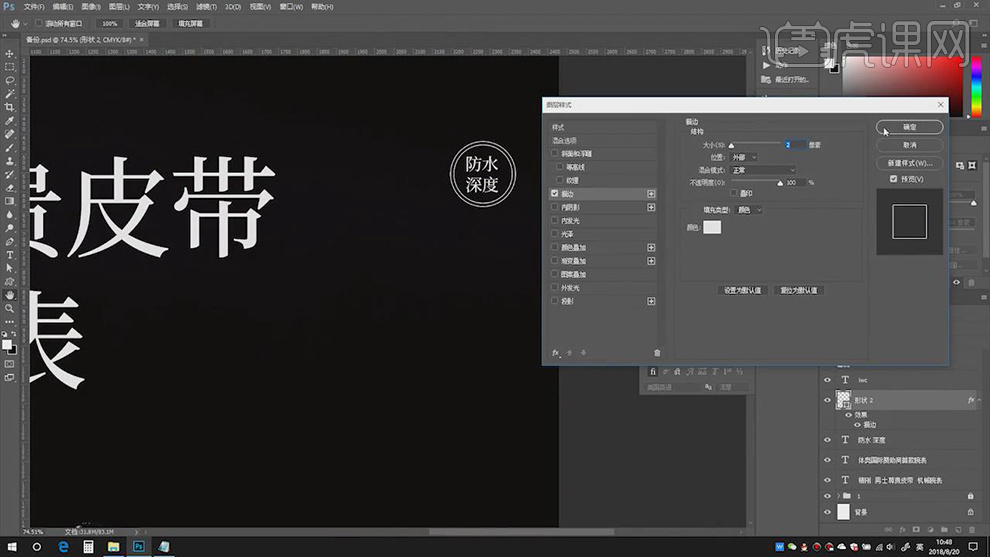
8.【Alt+移动复制】,调整【文本内容】,调整【字符】参数,使用【直线工具】,画出直线,调整【旋转】,具体如图示。
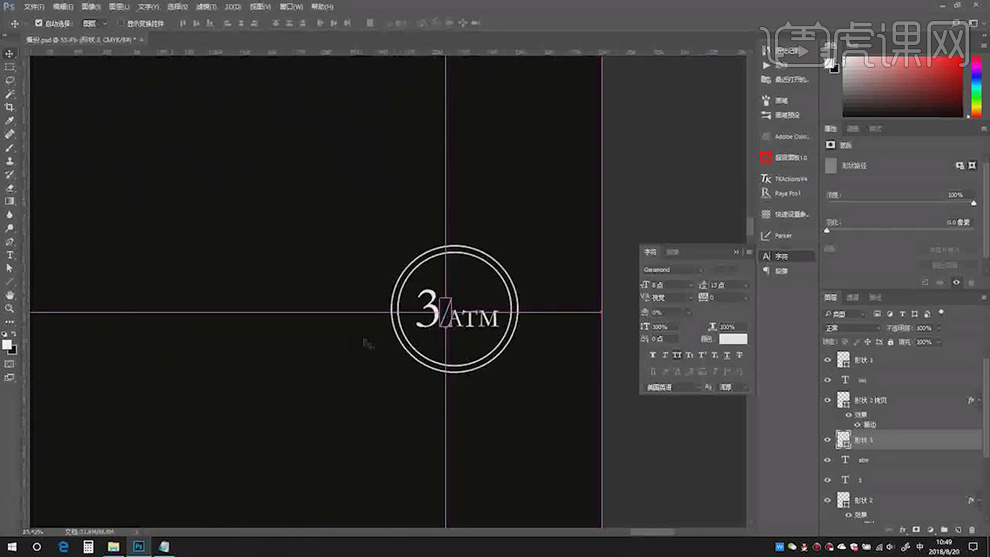
9.【Alt+移动复制】装饰图形,调整【文本内容】,调整【字符】参数,使用【直线工具】,画出直线,进行引导,具体如图示。
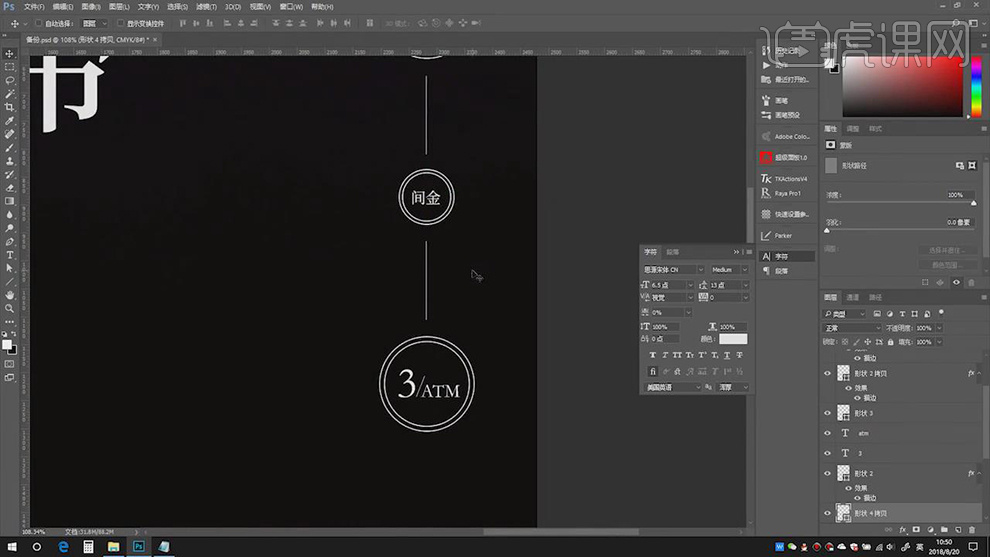
10.【Alt+移动复制】字体素材,调整【文本内容】,调整【字符】参数,使用【直线工具】,画出直线,具体如图示。。

11.使用【椭圆工具】,画出圆形,【填充】0,双击【图层样式】,调整【描边】参数,具体如图示。

12.【Alt+移动复制】,调整【位置】,进行排版,【Alt+移动复制】装饰素材,使用【文本工具】,输入【文字】,具体如图示。
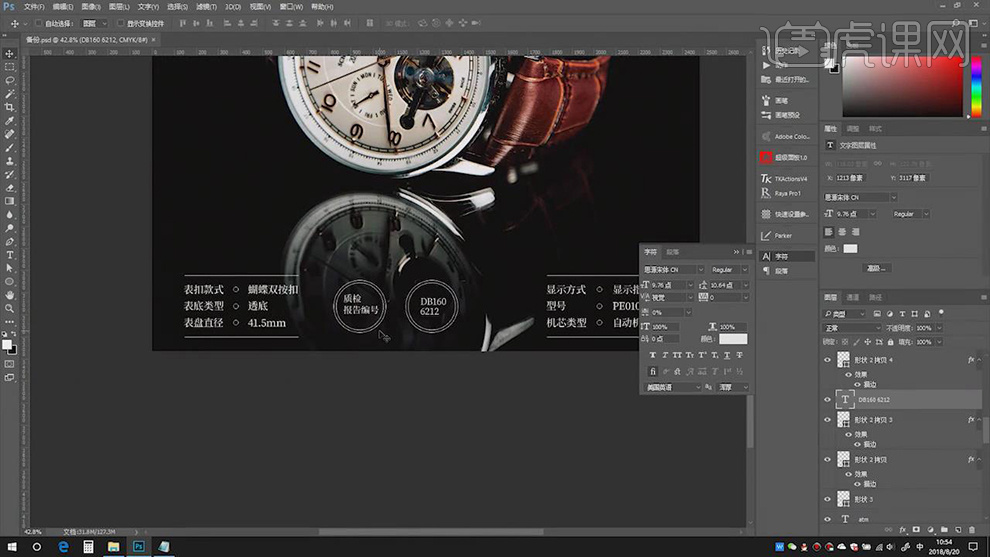
13.点击【快速设置参考线】,调整【参数】,生成参考线,使用【移动工具】,根据【参考线】,将素材【对齐】排版,具体如图示。
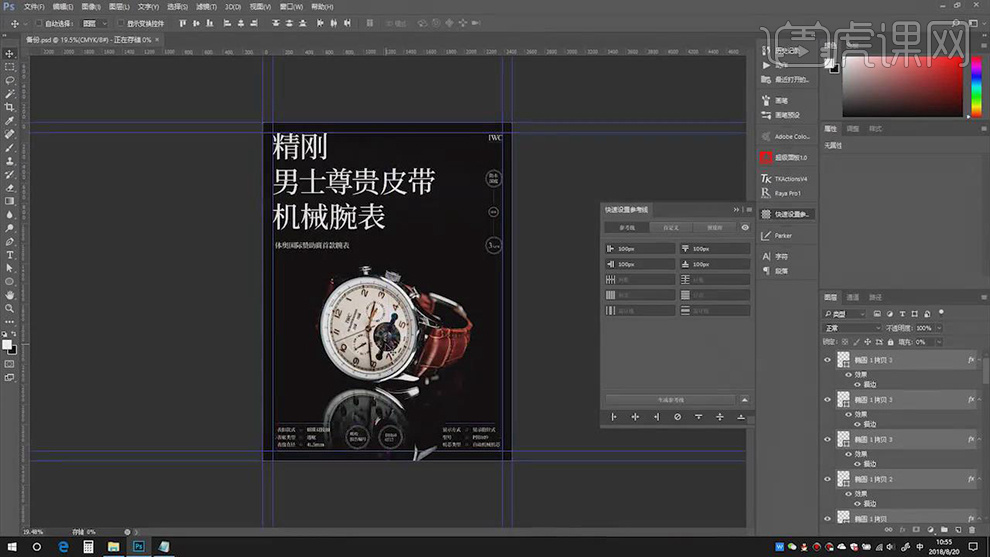
14.使用【矩形选框工具】,拉出矩形框,【快速设置参考线】,调整【参数】,生成参考线,具体如图示。

15.使用【移动工具】,将【素材】根据【参考线】调整位置,对齐调整,具体如图示。

16.最终效果具体如图所示。










