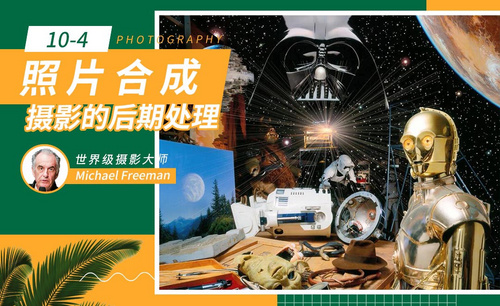在线ps照片合成

PS是平面设计中必学的软件之一,它的功能完善,性能稳定,使用方便,但是平时我常用的不是Photoshop软件,而是一个和PS很像的在线版PS,它是一个网站,基本的功能都有,主要是不需要下载,给电脑节省了不少的空间,使用也很方便,建议没有PS软件的可以使用,下面我来分享给大家在线ps照片抠图方法!
1.首先,我们在网页上搜索ps,打开之后就是这样子的,点击【从电脑打开】按钮,就会弹出一个打开图片的弹框,这里我们选择想要打开的图片,如下图所示:
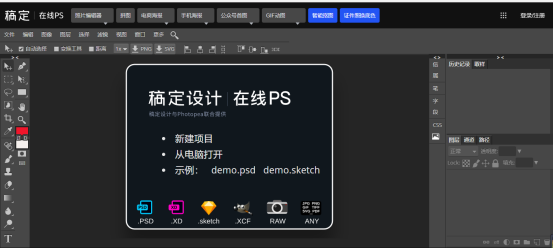
2.然后,打开图片之后,点击右下角新建图层按钮,新建一个图层,如下图红色圈出部分所示:
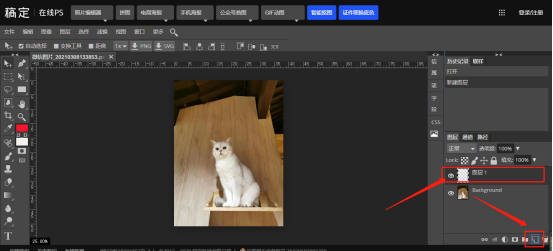
3.最后,我们可以使用菜单栏上边的【磁性套索】和【快速选择】工具把猫的主体抠出来,这里我使用的是磁性套索工具圈出来的,大家可以使用魔棒工具等,如下图红色圈出部分所示:

上边的3步就分享给大家关于在线ps照片抠图的方法了,其实与PS软件抠图的方法是一样的,自己电脑内存小,安装不了PS,还想使用PS这个功能的小伙伴们,在线版PS就很适合了。大家可以在网页中打开,尝试使用它来抠图吧!
本篇文章使用以下硬件型号:联想小新Air15;系统版本:win10;软件版本:在线PS。
ps作为专业的图像处理软件,专业的设计师都会选择正版软件进行使用。遇到偶尔使用的情况,大家可以使用ps在线对图片进行处理,ps在线只需要输入网址就可以随时使用,方便了有需要的所有人群,对于ps在线还不了解的人就认真听听小编带来的怎么使用ps在线图片处理图片背景的课程,希望对大家有所帮助。
1、首先在浏览器搜索在线PS图片编辑器,直接进去就可以,在线网站很多,不要进错了。
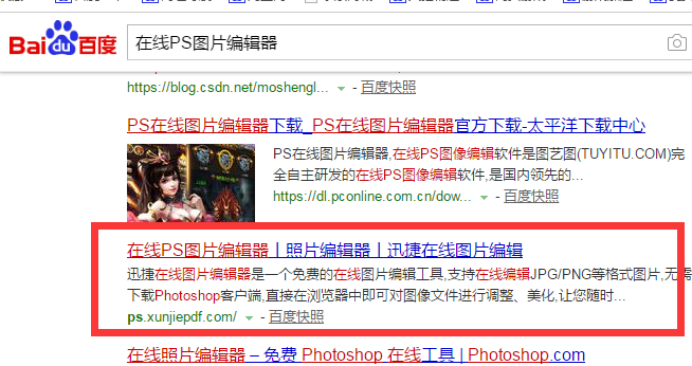
2、来到在线PS编辑页面,可以看到很多的功能,和Photoshop差不多,点击右上角的文件,将要换背景的图片和背景图片都打开;
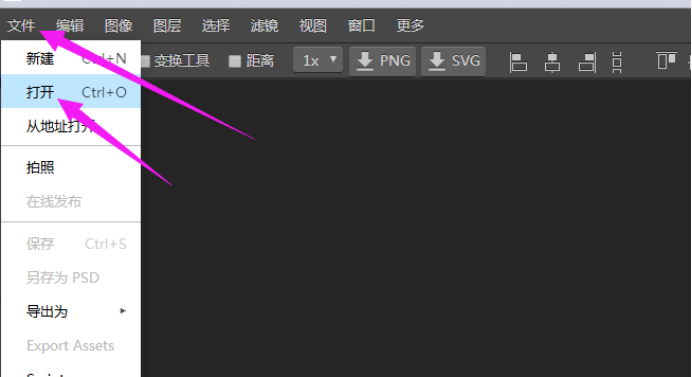
3、打开之后,对要换背景的图片进行编辑,比如要对这个人像进行抠图,点击左侧第三个工具(套索),选择磁性套索,对人像进行抠图,选择的抠图对象不同,使用的工具也不同;
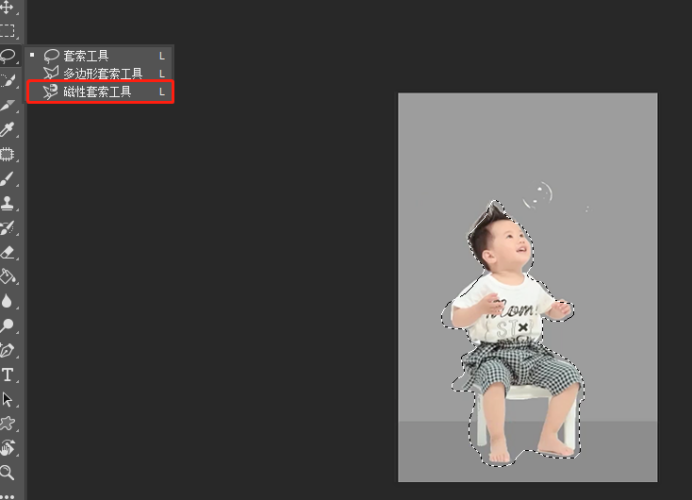
4、抠图完成之后,点击左侧第一个工具(移动)就可以移动人像,可以移到本张图片的任何位置;
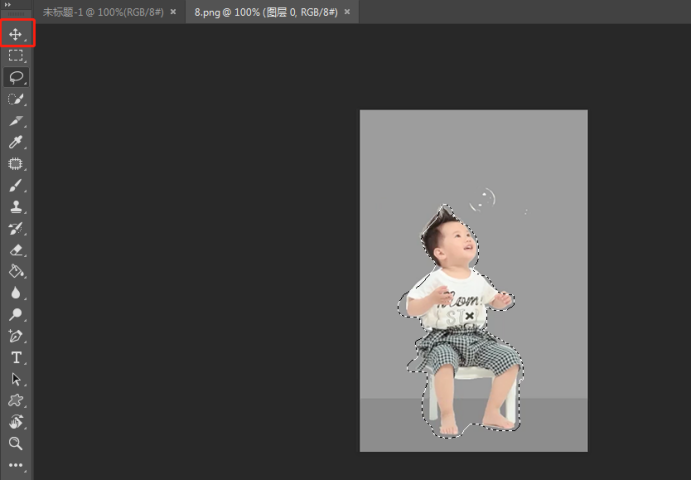
5、如果想要将任务换一个背景,对人像进行复制(Ctrl+C),打开最开始选择好的背景,粘贴(Ctrl+V)到指定背景中,并且可以随意移动。
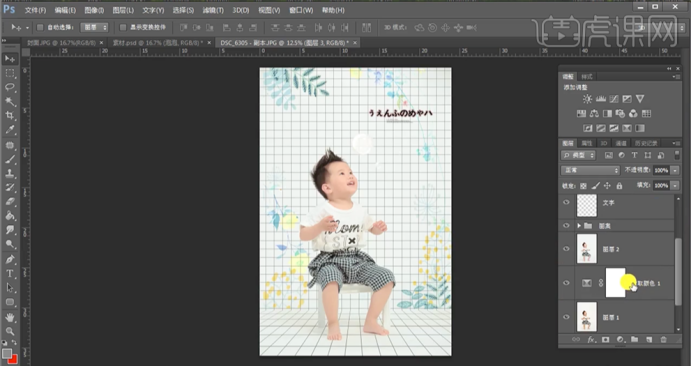
6、点击新建中的“导出为”可以选择图片的保存格式,然后点击“保存”选择要保存的位置即可。
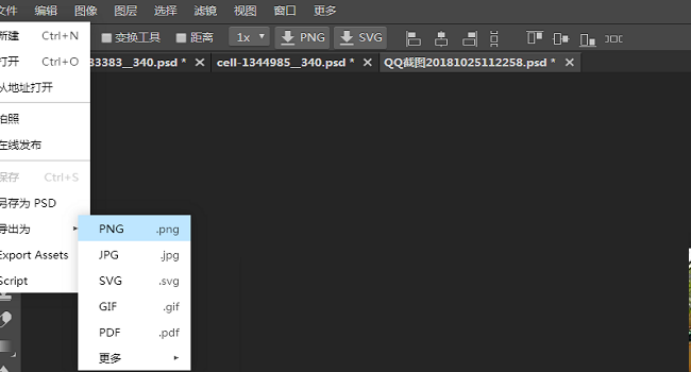
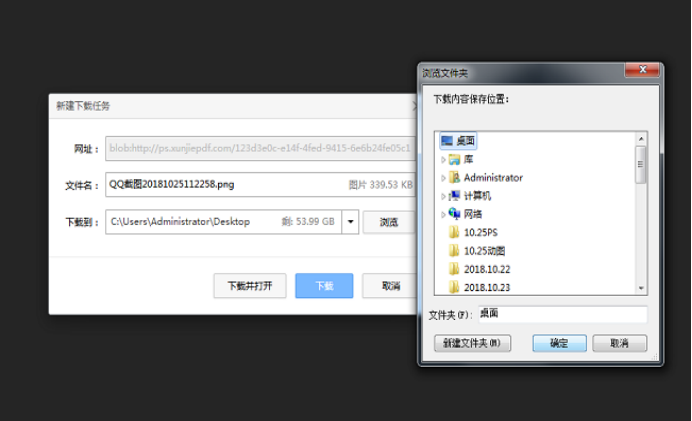
通过以上内容的展示,ps在线图片处理的方法就教给大家了,ps在线的优点就是可以省去软件下载的繁琐步骤,直接进入图片处理流程,ps在线能够免费使用ps软件的功能,如果你是ps软件的初学者,那么ps在线是一个很好的学习平台。
本篇文章使用以下硬件型号:联想小新Air15;系统版本:win10;软件版本:ps(cc2017)。
专业的设计人员都会选择正版的软件进行使用,对于偶尔使用的人群可以采用在线软件,在线ps照片的处理就可以直接输入网址不需要下载软件,直接对照片进行编辑,在线ps功能齐全使用方便,有多种软件可以进行在线ps照片的编辑,那我们就一起来学习如何处理在线ps照片教程。
1、打开浏览器搜索,在搜索栏输入Photoshop点击搜索,在下方结果中找到【PS在线】点击进入。

2、进入之后,我们添加想处理的照片,可以从自己电脑上传,也可以添加网络图片。
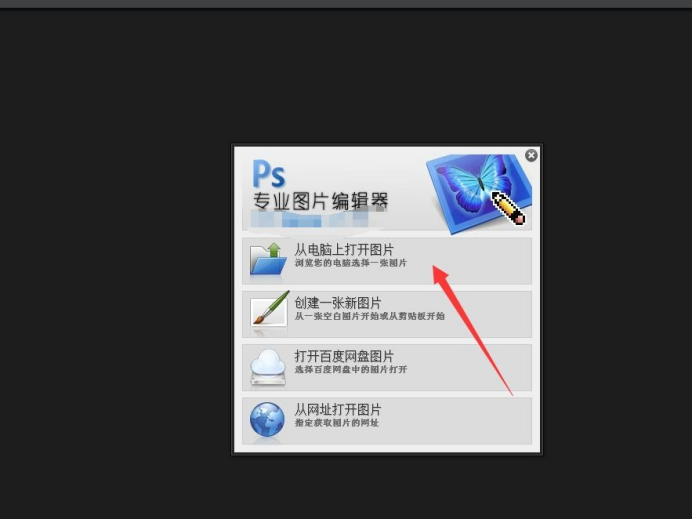
3、打开照片之后,我们就可以看到一个简易的Photoshop界面了,左侧和上方分别有不同图片处理工具。
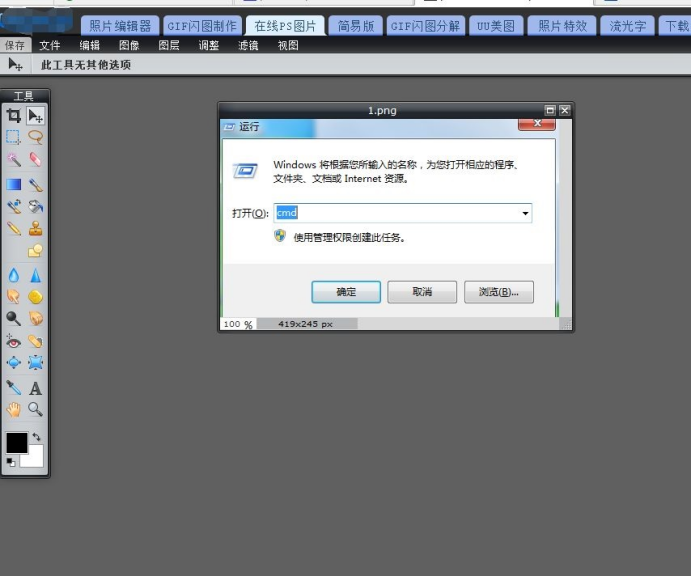
4、在上方的【图层】菜单栏,我们可以新建图层,或者打开图层等一系列操作。
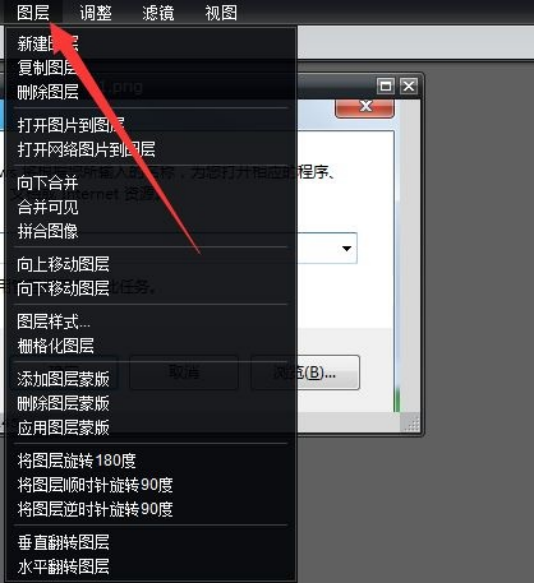
5、点击右边的文本选项,可以对图片添加文字描述,以及文字颜色,大小调整。
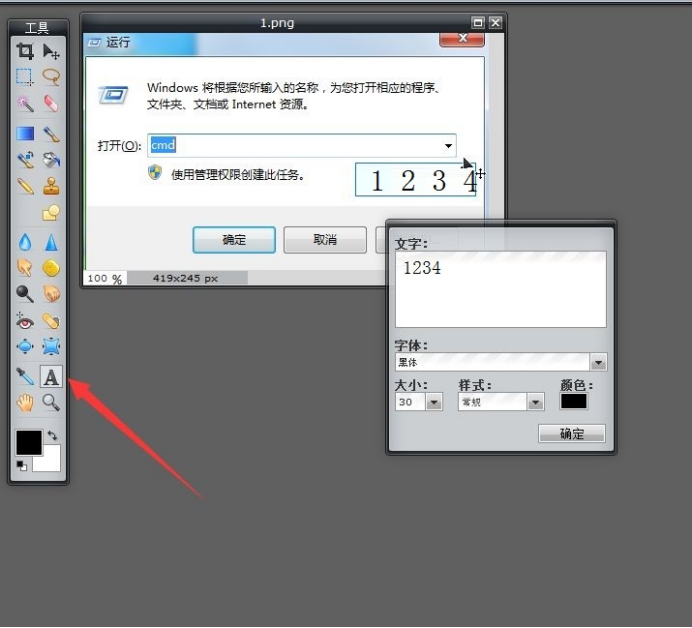
6、在右边可以看到我们图片处理当前图层信息,以及图层复制,新建操作。
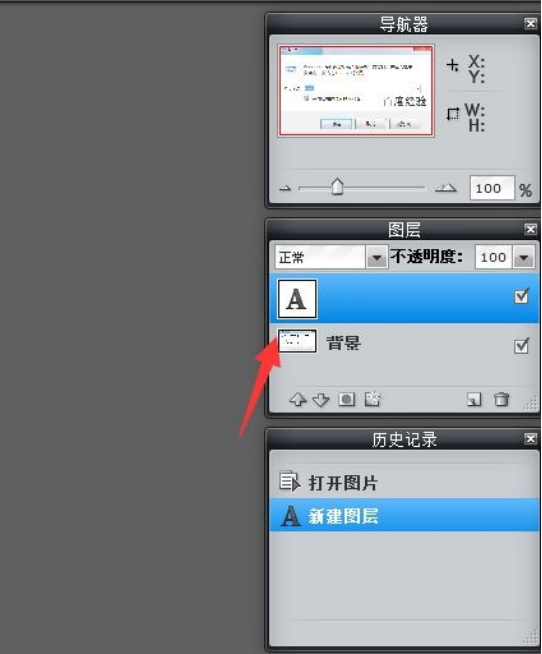
7、图片处理完毕,可以点击上方的【文件】选项,在菜单中找到【保存】进行图片保证。
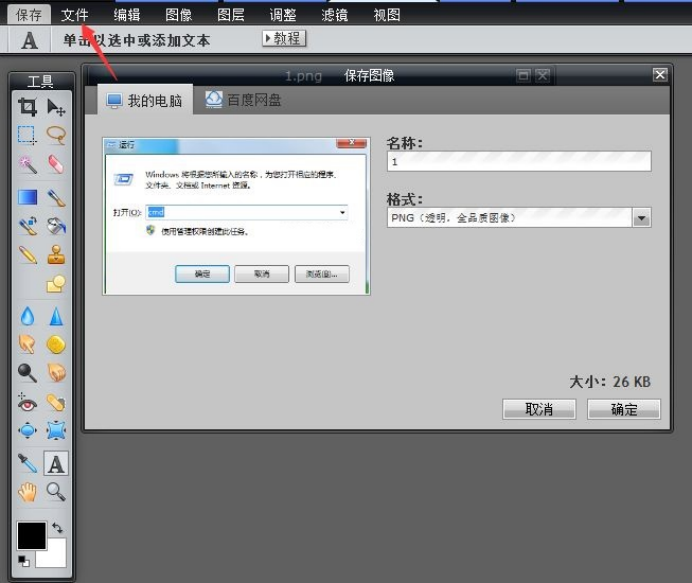
通过上边的步骤讲解,我们知道了在线ps照片的处理流程和操作方法,快节奏的生活和工作,让我们在进行选择软件时都要以方便快捷为主,知道了在线ps的使用方法,我们就可以随时对图片进行编辑处理了。
本篇文章使用以下硬件型号:联想小新Air15;系统版本:win10;软件版本:ps(cc2017)。
随着开发技术的发展,很多软件的使用都具有了更多的版本,为了适合使用者的使用要求,photoshop在线线版也应运而生,有时我们身边可能没有现成的photoshop工具,我们就可以使用无需下载的精简版photoshop在线进行图片处理,下面就来看一下photoshop在线版具体的操作方法。一起来学学在线编辑图片吧。
1、大家可以可以通过在百度中搜索“在线PS”来获取入口地址。
2、在PS精简版界面中,我们可以十分方便的选择目标图片位置,在此小编直接选择其它网站上的一张图片进行编辑。点击“从网址打开图片”项,然后输入图片所在的地址,点击“确定”来打开。
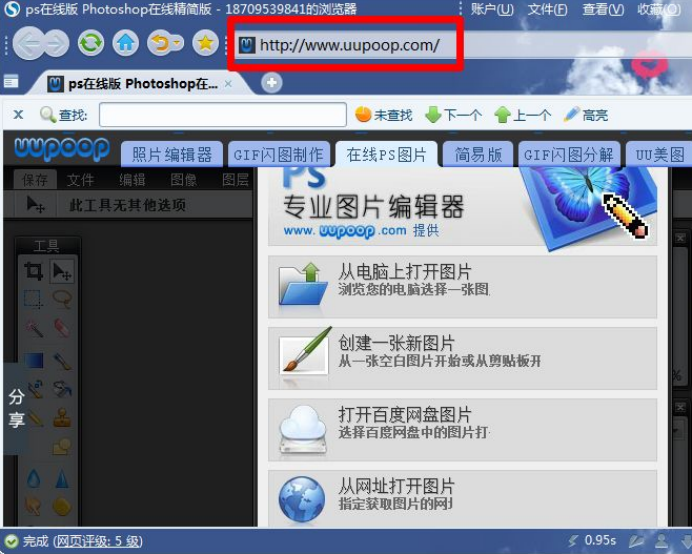
3、接下来就可以对图片进行各种处理操作啦。比如我们可以更换衣服的颜色,点击“魔术棒”工具,然后点击衣服区域将其选中。

4、点击菜单栏中的按ctrl +u调出“色相与饱和度”项。

5、在弹出的“色相与饱和度窗口中,勾选”着色“项,然后通过调节滑块就可以改变衣服的颜色。更多功能大家可以自行研究。
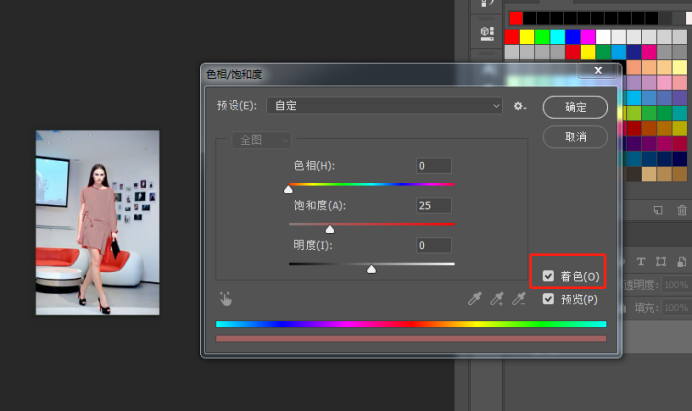
6、最后点击“保存”按钮,将可以将图片输出啦。
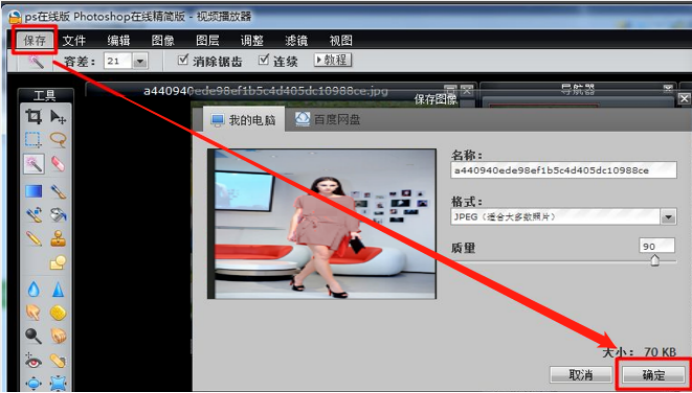
上边的内容详细的对photoshop在线怎么使用进行了讲解,我们也从中了解了photoshop在线使用的方便快捷,同时也以案例进行了图片在线编辑的操作,在线版更适合大量的使用群体,能够直接打开网页随时随地都可以进行使用,与传统的电脑下载使用相比,节省了很多的时间。
本篇文章使用以下硬件型号:联想小新Air15;系统版本:win10;软件版本:ps 2017。
在这个特效横行的年代,PS的重要性不言而喻,但是很多新手都有这样的困扰,为什么我的PS照片合成之后显得非常假呢?在照片合成中,抠图是很基础的工作,但也是做合成很关键的一步,所以不能轻易怠慢,抠图做好之后,之后的合成步骤就比较简单了。
接下来就为大家介绍一下PS照片合成的步骤。
1、【打开】PS软件,新建画布1080x660像素,分别【拖入】所需素材,放到合适位置,找到空调和背景画面的【视平线】,再调整好各个素材的【视平线】。
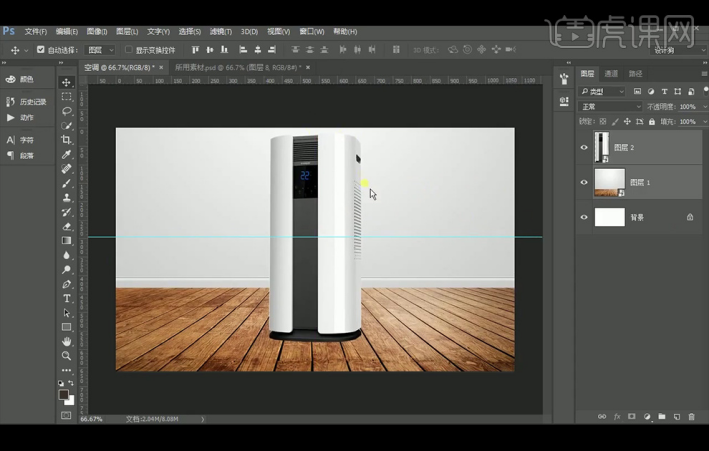
2、使用【钢笔工具】绘制形状,【Shift+Ctrl+T】斜切变形。
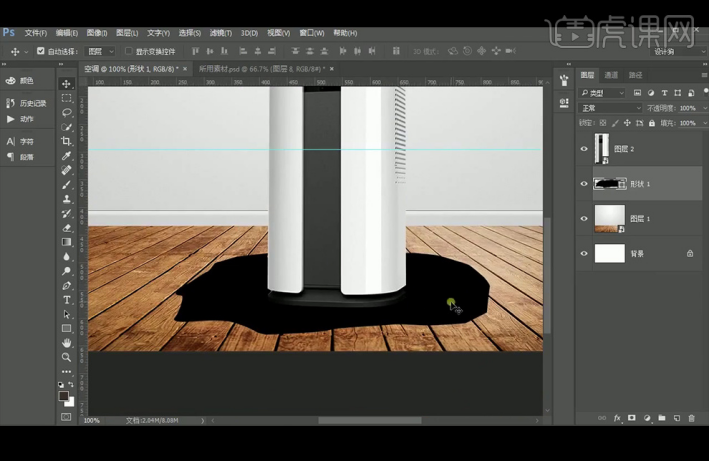
3、复制形状,关闭形状的图层可见性,将刚才复制的形状往下移动,选择【减去顶层形状】,得到所需效果。

4、打开形状的图层可见性,将颜色设置为#c77500,并调整图层位置;【拖入】木纹材质并创建【剪切蒙版】,给截面添加木纹材质。
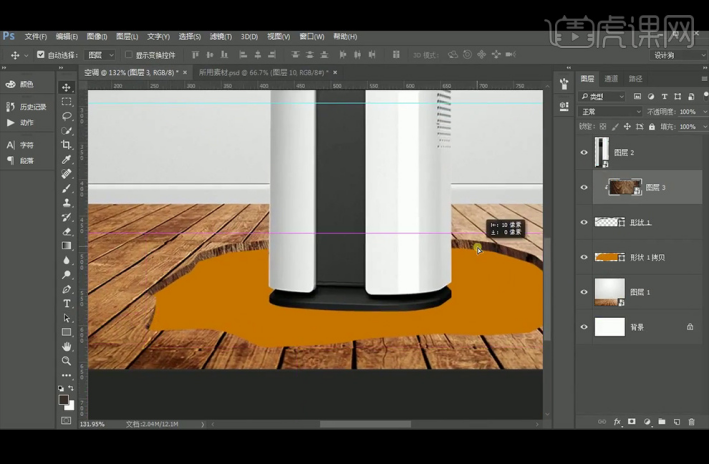
5、【拖入】泥土素材并创建【剪切蒙版】,【Shift+Ctrl+T】斜切变形。
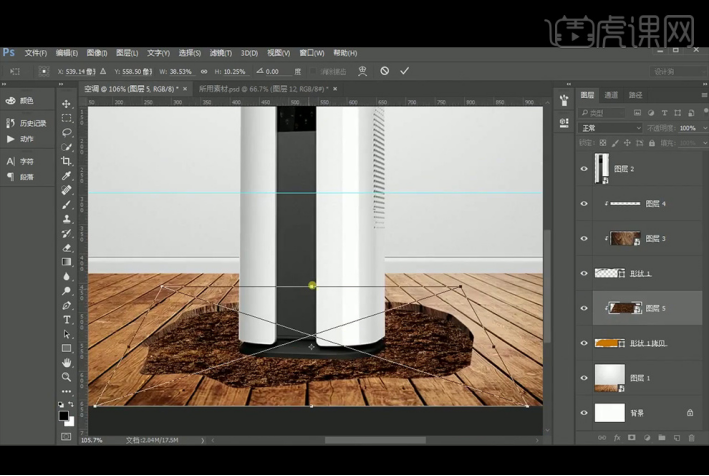
6、【载入】截面的选区,并向下移动,吸取泥土的颜色,新建【图层】并填充颜色,执行【高斯模糊】滤镜,【图层模式】改为正片叠底。
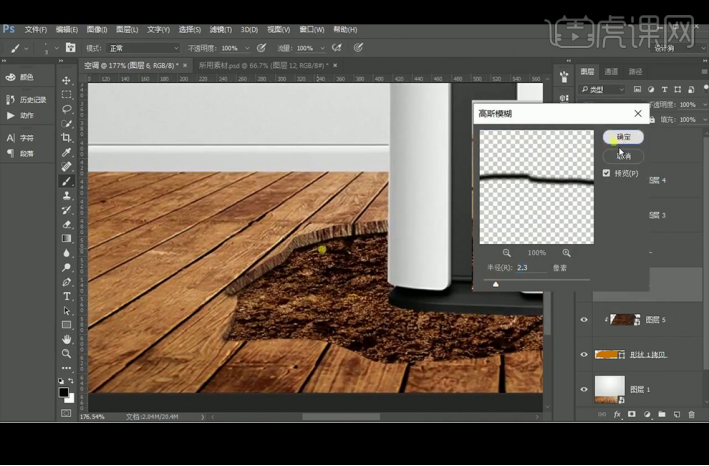
7、【载入】形状1拷贝的选区,新建【图层】,吸取木板的亮色调,将颜色修改为#ffe1bc,【Alt+E+S】描边(:2像素,居中),执行【高斯模糊】滤镜。
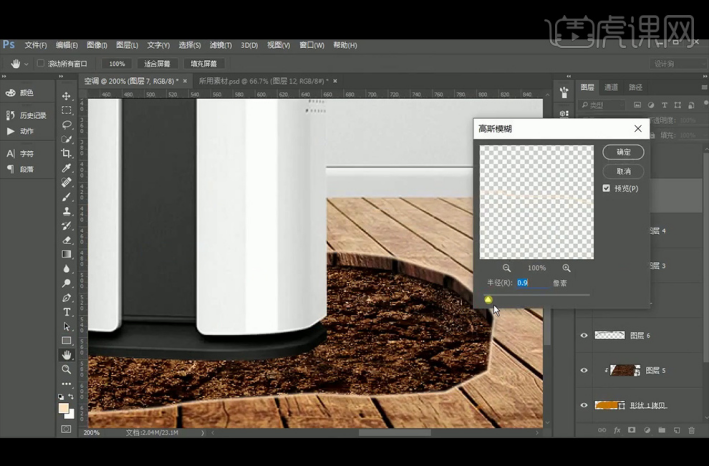
8、给木板添加【曲线】并创建【剪切蒙版】。

9、给泥土添加【曲线】并创建【剪切蒙版】。
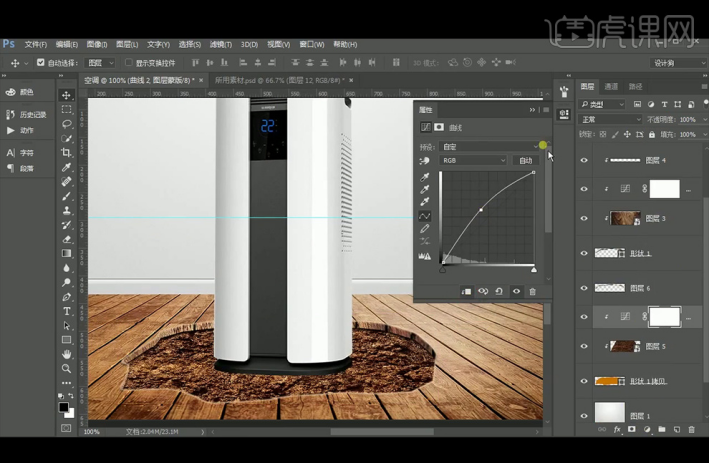
10、【拖入】花素材与绿叶素材,复制绿叶素材并缩小,新建【图层】并创建【剪切蒙版】,将前景色设置为#215007,【填充】颜色,执行【高斯模糊】滤镜。
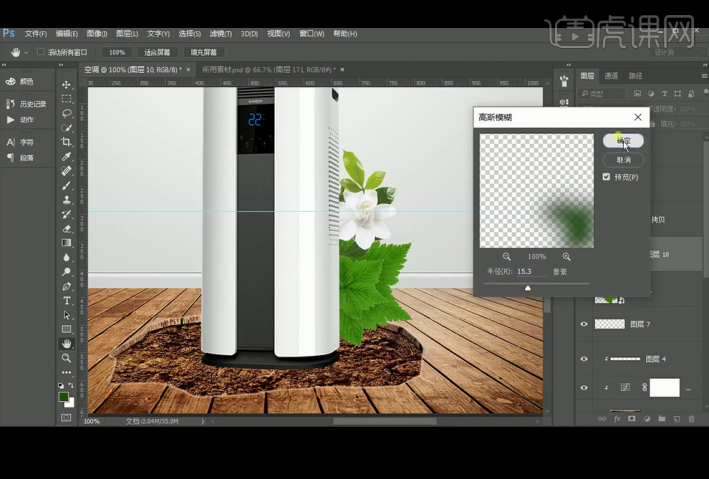
11、给叶子添加【色相/饱和度】并创建【剪切蒙版】。

12、将叶子图层编组命名为【右叶】,复制【右叶】命名为【左叶】移到所需位置,?并调整【右叶】与【左叶】大小,【拖入】蝴蝶素材,放置在所需位置。
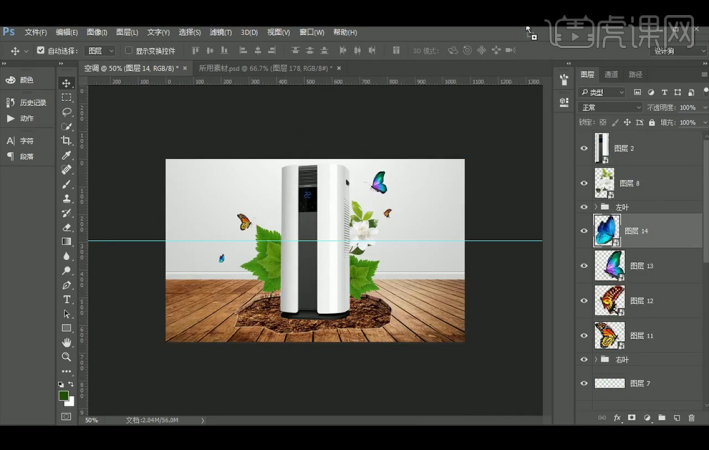
13、【拖入】草地素材,使用【套索工具】套出所需要的部分,并添加【蒙版】,选择草地【笔刷】,使用白色【画笔工具】涂抹,制作出所需效果。
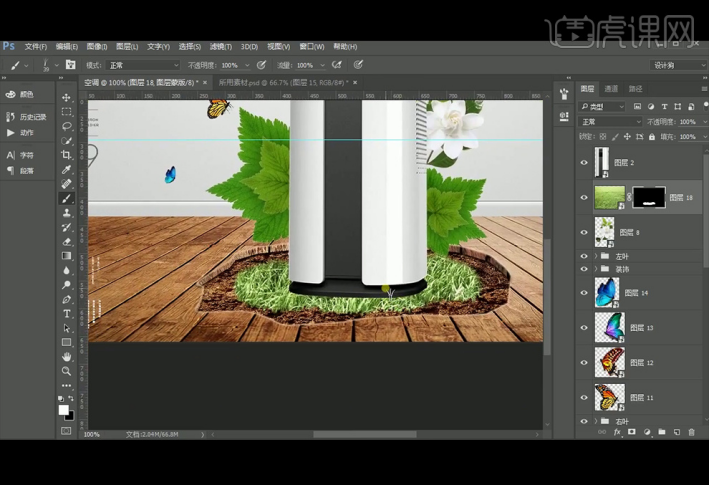
14、给空调添加【蒙版】,使用黑色【画笔工具】涂抹,制作出所需效果。
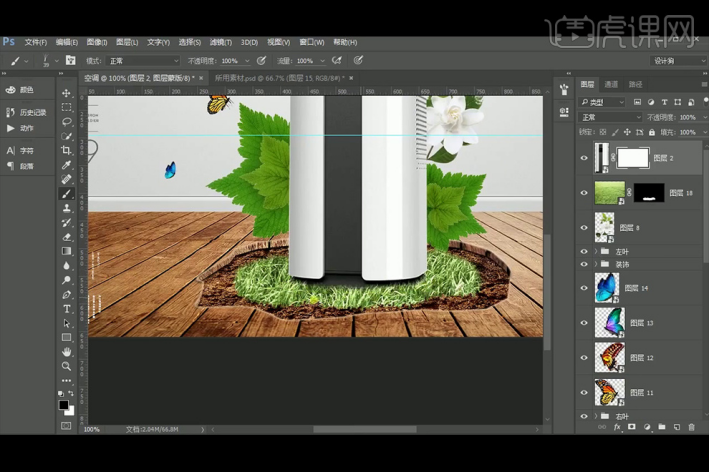
15、【拖入】松鼠素材,放置在所需位置。
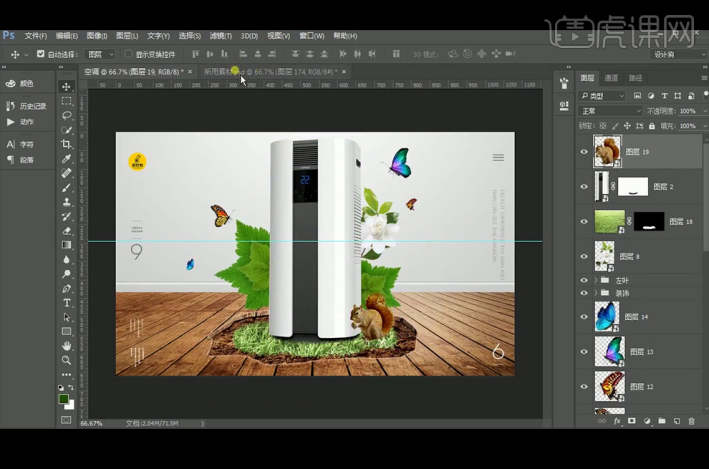
16、【拖入】裂纹素材并【复制】一层,【Ctrl+T】水平翻转,垂直翻转。
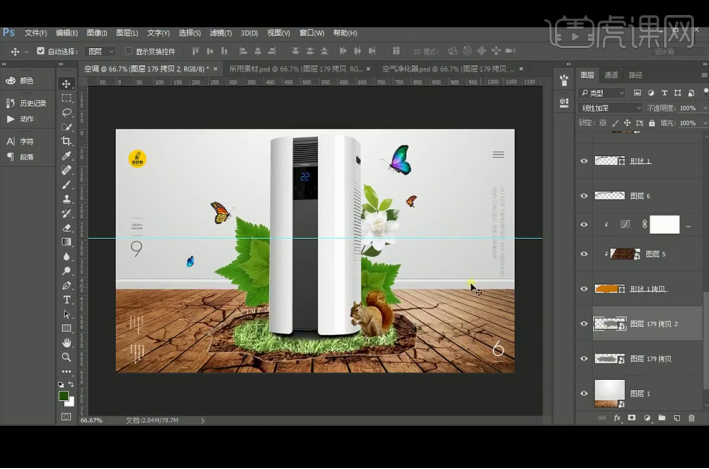
17、添加【色相/饱和度】并创建【剪切蒙版】, 添加【曲线】并创建【剪切蒙版】。

18、添加【曲线】并创建【剪切蒙版】。

19、选择【蒙版】,使用【渐变工具】(渐变选择从黑色到白色的渐变)从右至左拉渐变。
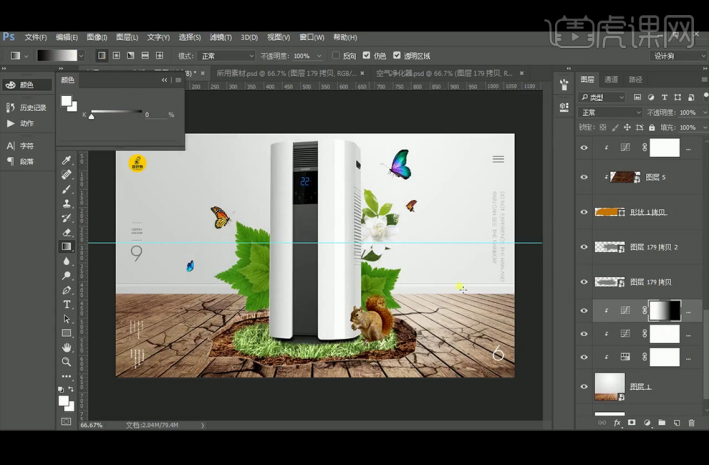
20、选择空调图层,使用黑色【画笔工具】涂抹,继续给空调底部和松鼠添加杂草。

21、选择草坪,添加【可选颜色】并创建【剪切蒙版】,添加【色相/饱和度】并创建【剪切蒙版】。
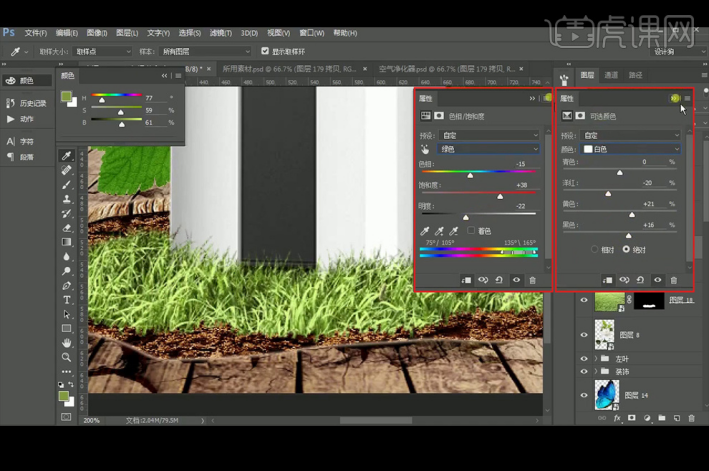
22、新建【图层】并创建【剪切蒙版】,吸取草地的深色,使用【画笔工具】给草坪底部添加暗部,【图层模式】改为【正片叠底】,新建【图层】并创建【剪切蒙版】,将颜色调深一点,使用【画笔工具】给草坪最边缘添加暗部。
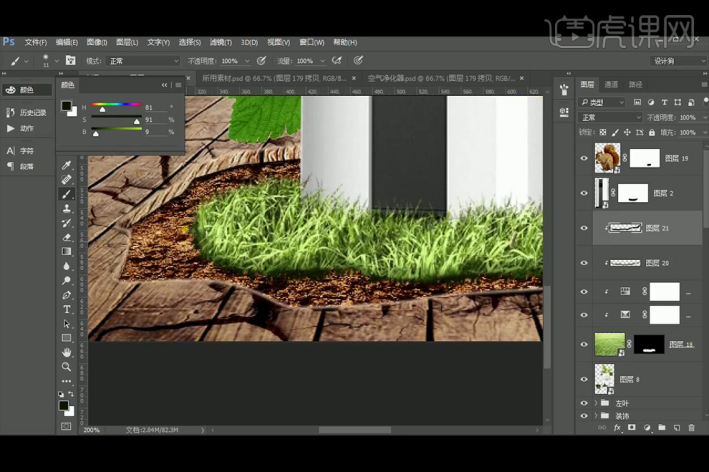
23、给左边的叶子添加【曲线】并创建【剪切蒙版】?。

24、选择空调素材,?添加【曲线】并创建【剪切蒙版】?。
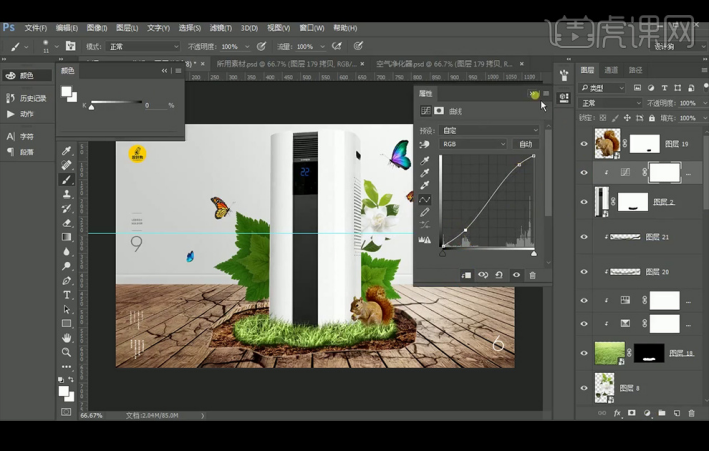
25、添加【曲线】,【Ctrl+I】反向蒙版, 使用【画笔工具】给空调和松鼠添加阴影。

26、添加【曲线】并创建【剪切蒙版】,【Ctrl+I】反向蒙版,选择松鼠并载入选区,向左移动,并在【蒙版】中填充白色,并执行【高斯模糊】滤镜:半径4.4像素,使用使用【画笔工具】涂抹松鼠阴影,弱化边缘。
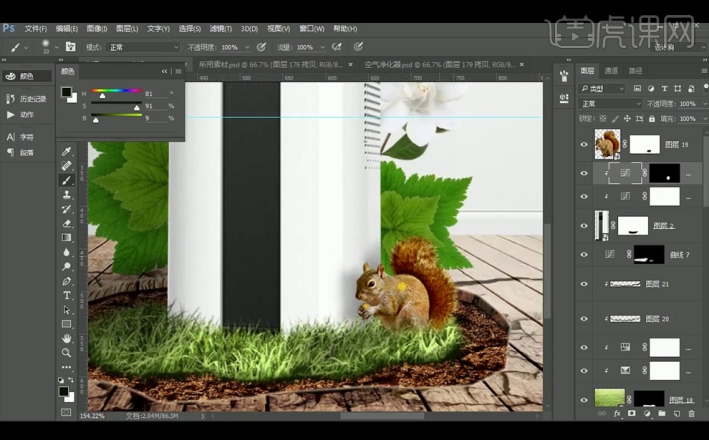
27、给松鼠添加【可选颜色】并创建【剪切蒙版】,添加【色相/饱和度】并创建【剪切蒙版】。
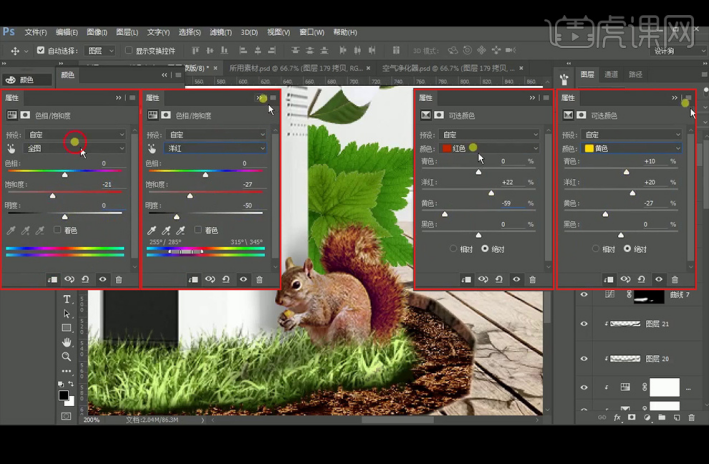
28、添加【曲线】并创建【剪切蒙版】。

29、添加【曲线】并创建【剪切蒙版】,【Ctrl+I】反向蒙版,使用黑,白色【画笔工具】给松鼠添加明暗层次。
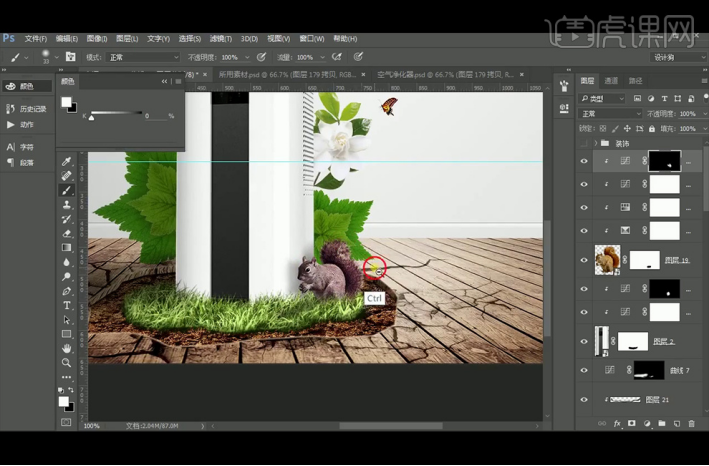
30、【Ctrl+Shift+Alt+E】盖印图层并【转换为智能对象】,执行【滤镜】-【Camera Raw滤镜】。
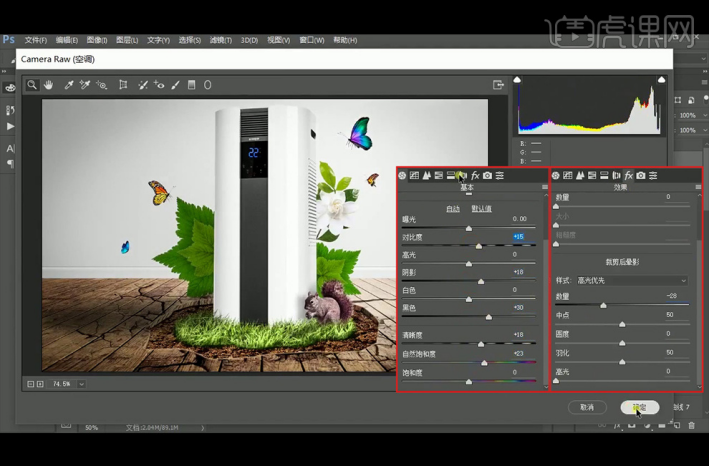
31、最终效果如下。

很多设计师在做设计的时候对透视的把握都不太准,建议可以专门去了解一下透视的知识,然后再做设计的时候先建立好透视辅助线。一个空间内的元素遵循的是同一透视,从不同地方找来的元素要与该透视尽量相近的,否则PS照片合成也会显得很假。
硬件型号:联想小新Air15
系统版本:win10
软件版本:PS(CC2017)