建模
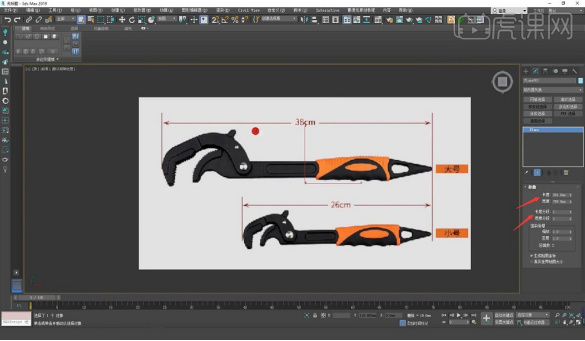
c4d作为一款三维建模软件,已经渗透到我们的生活和工作中,在我们生活和工作中可以看到好多卡通模型,比如卡通动画中,卡通原始人模型的建模及渲染操作,都是c4d软件的杰作,大家看完了这部卡通片,知道c4d人模型是如何建模渲染的吗?想知道答案的朋友,可以跟着小编一起学习一下下面的教程。
1、本节课讲解【C4D】软件-卡通原始人建模渲染(上集),会放置在素材包内,请各位学员点击右侧黄色按钮自行下载安装。
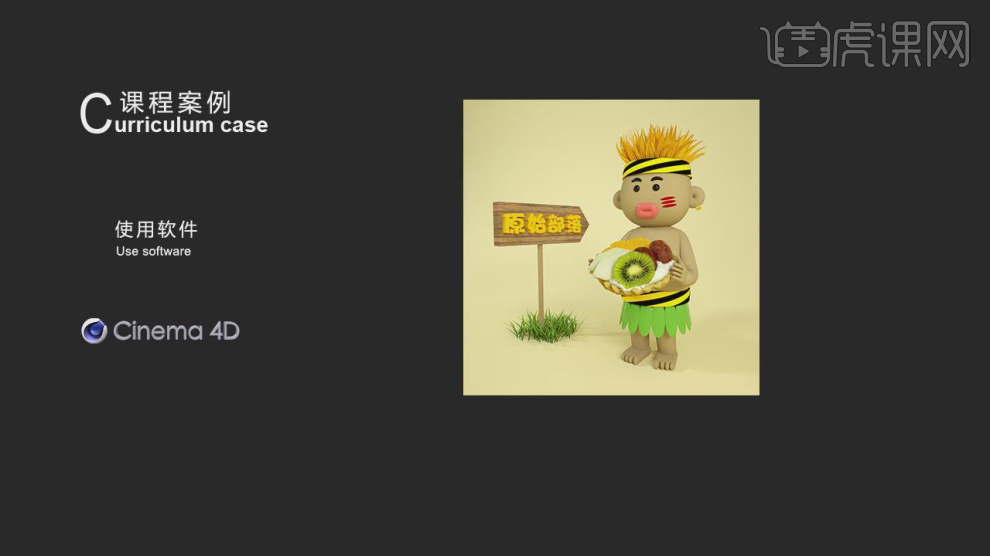
2、新建一个【几何体】对象中的【立方体】调整他的大小,如图所示。
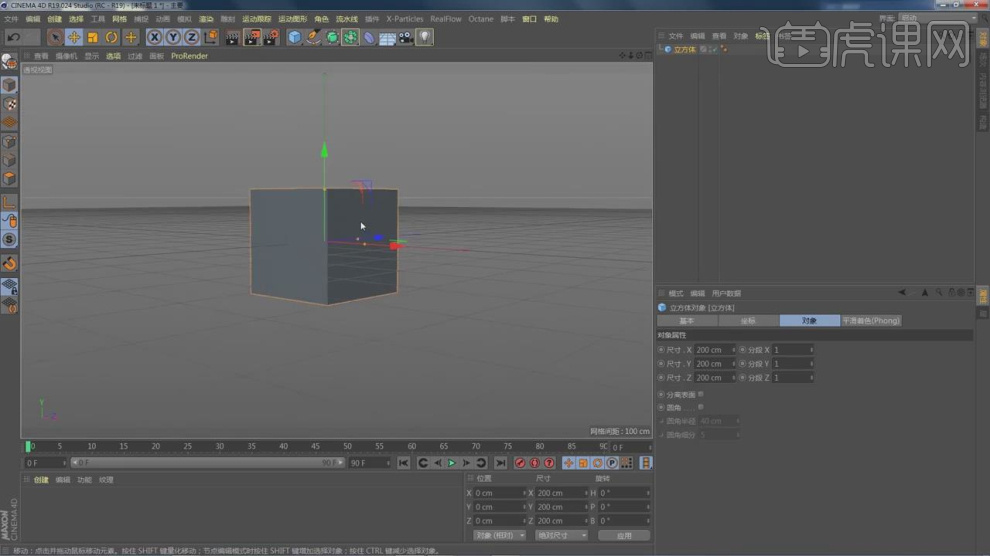
3、在效果器中添加一个【细分曲面】效果,如图所示。
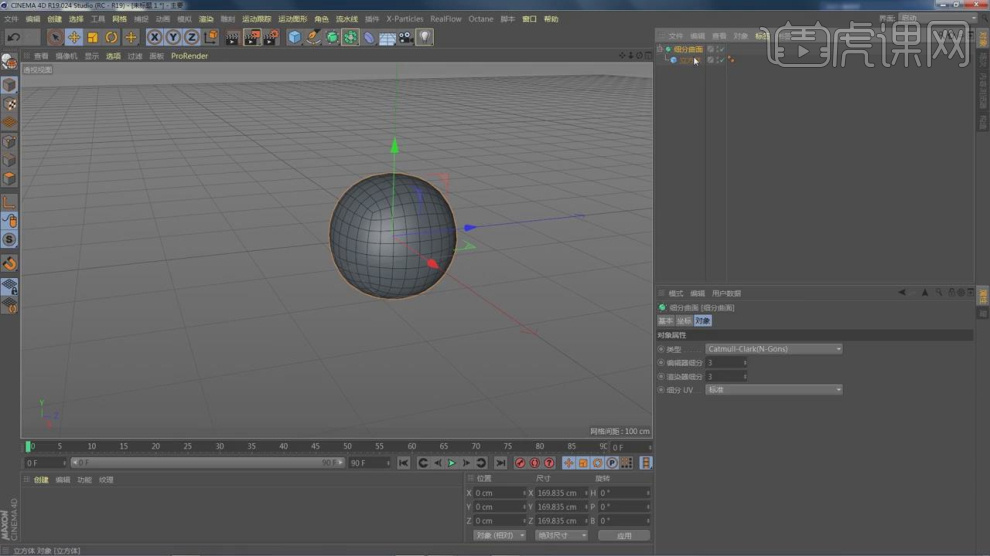
4、然后我们进入到【雕刻】模式进行一个调整,如图所示。
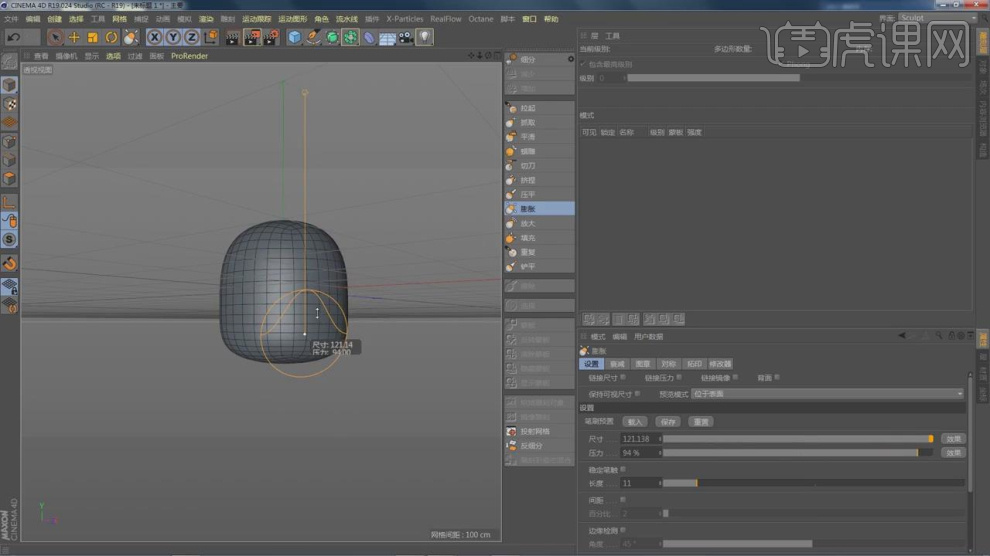
5、在【面】模式下,选择顶部的面设置一个【选集】,如图所示。
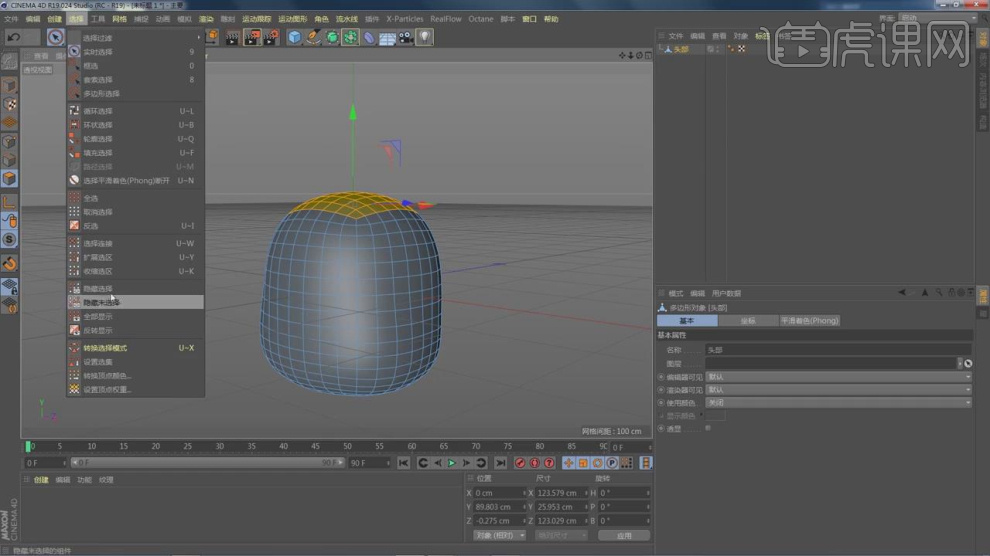
6、新建一个【几何体】对象中的【管道】调整他的大小,如图所示。

7、在效果器中添加一个【锥化】效果,如图所示。

8、在【样条线】工具中绘制一个圆角矩形和圆,如图所示。

9、在效果器中找到【扫描】效果,将圆角矩形和圆放入,如图所示

10、新建一个【几何体】对象中的【圆环】调整他的大小,如图所示。
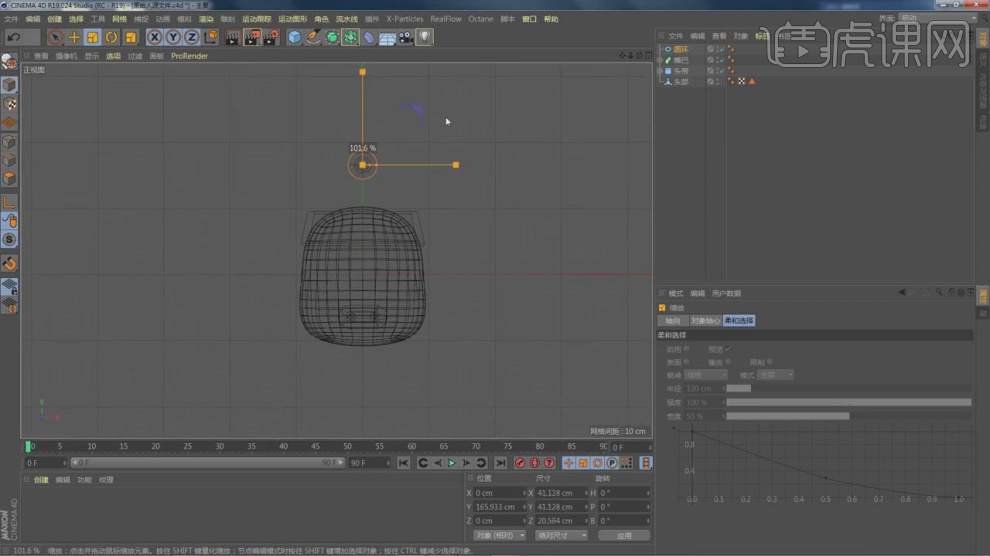
11、在效果器中添加一个【对称】效果,如图所示。

12、新建一个【几何体】对象中的【球体】调整他的大小,如图所示。

13、新建一个【几何体】对象中的【胶囊】调整他的大小,如图所示。
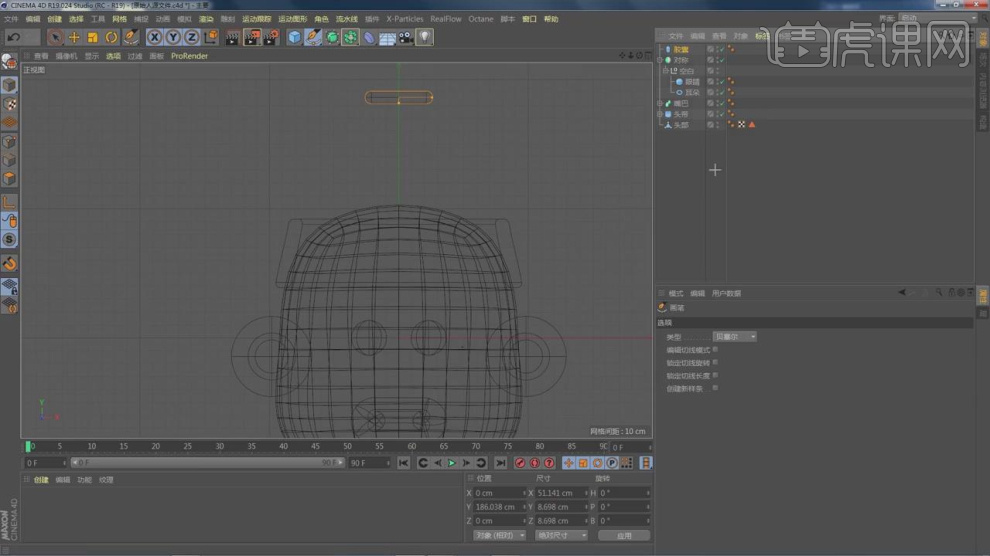
14、在【样条线】工具中绘制一个的路径,如图所示。
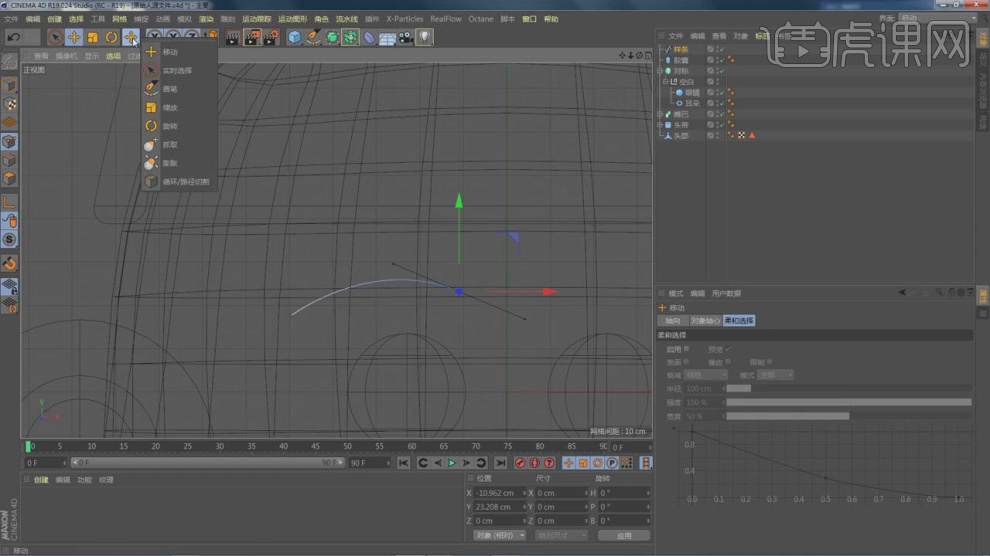
15、选择胶囊,在效果器中添加一个【样条约束】效果,如图所示。

16、然后我们将路径拖入进来,如图所示。

17、新建一个【几何体】对象中的【圆环】调整他的大小,如图所示。
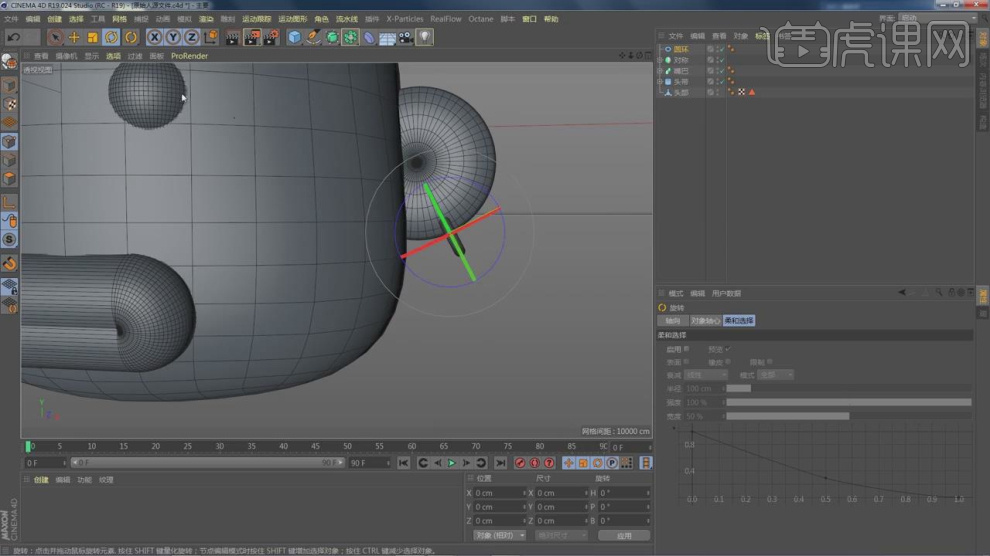
18、选择圆环进行一个复制,如图所示。
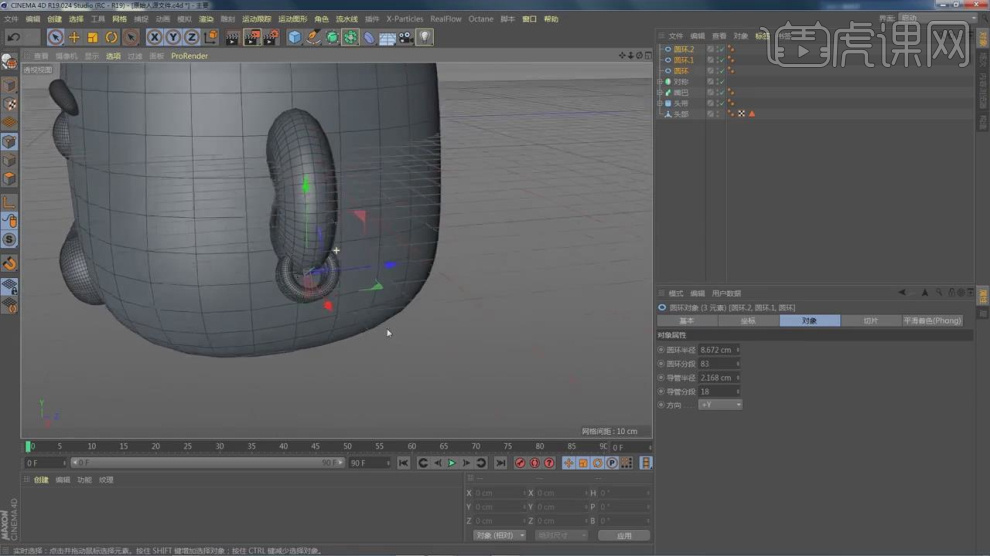
19、新建一个【几何体】对象中的【立方体】调整他的大小,在效果器中添加一个【细分曲面】效果,如图所示。

20、然后我们进入到【雕刻】模式进行一个调整,如图所示。

21、在【样条线】工具中绘制一个的路径,如图所示。
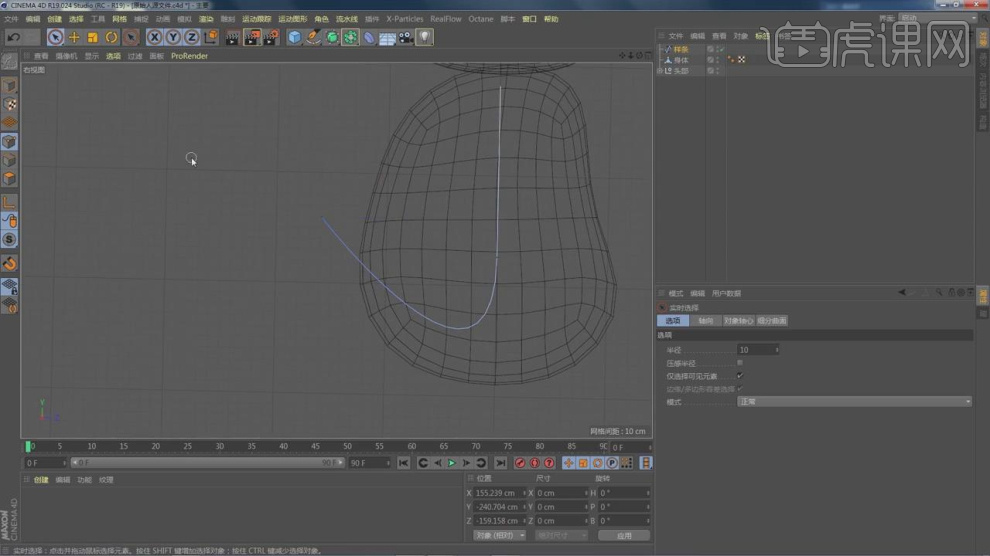
22、我们选择路径,在【点】模式下,调整模型的形状,如图所示。

23、选择胶囊,在效果器中添加一个【样条约束】效果,如图所示。

24、然后我们将路径拖入进来,如图所示。
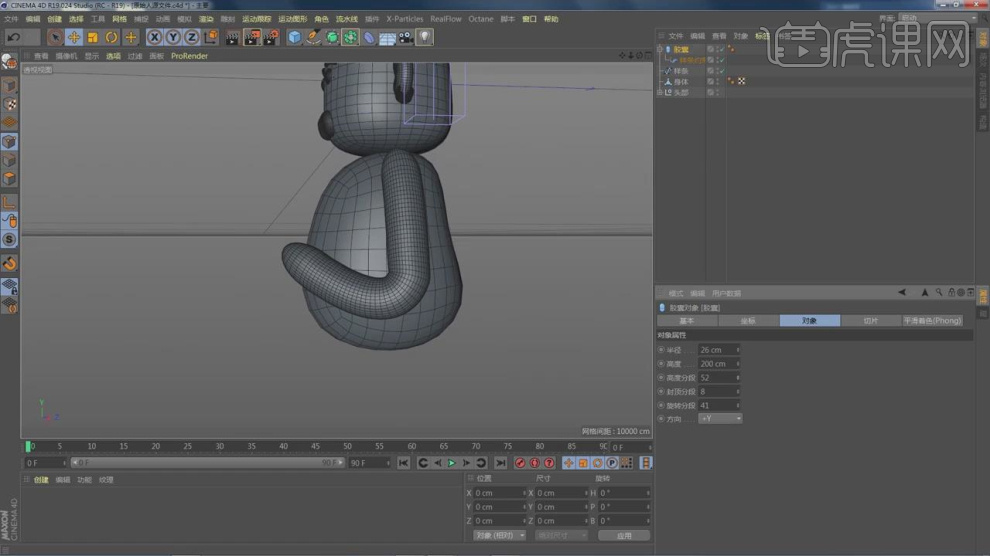
25、在效果器中添加一个【对称】效果,如图所示。
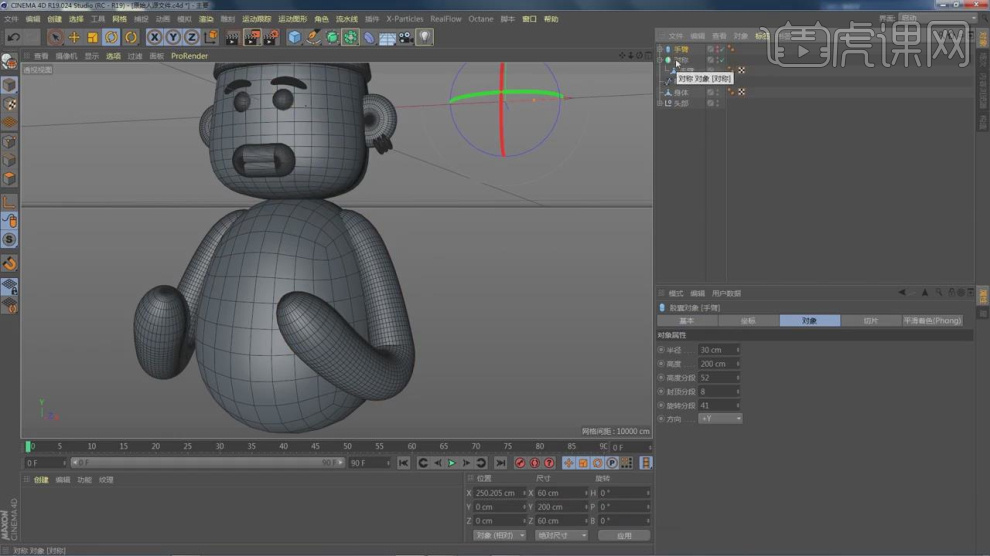
26、新建一个【几何体】对象中的【立方体】调整他的大小,如图所示。
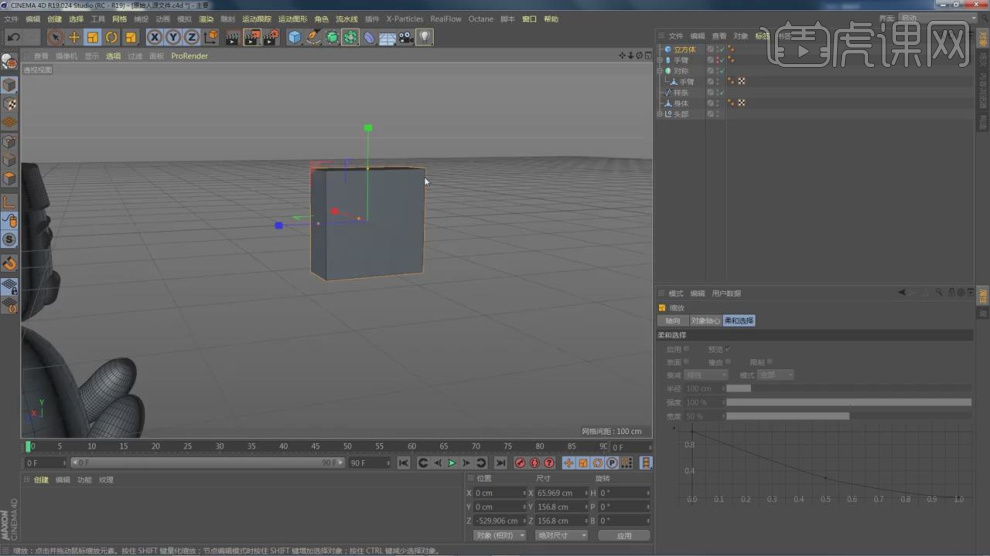
27、使用【循环切割】工具,在模型上进行切割,如图所示。
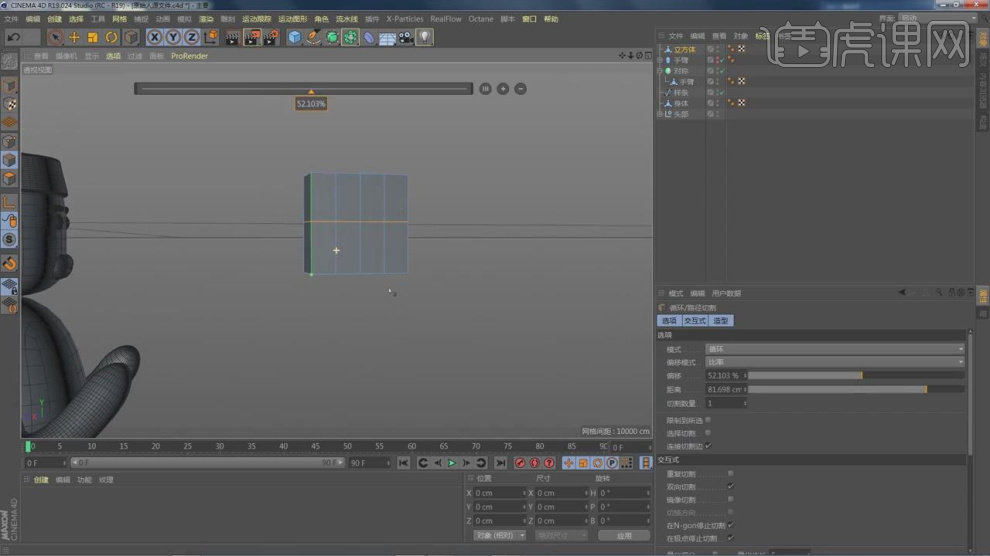
28、在【面】模式下,使用【移动+Ctrl】进行挤出,调整模型的形状,如图所示。

29、同样的操作,我们将其他的面也挤出,如图所示。

30、我们选择路径,在【线】模式下,调整模型的形状,如图所示。
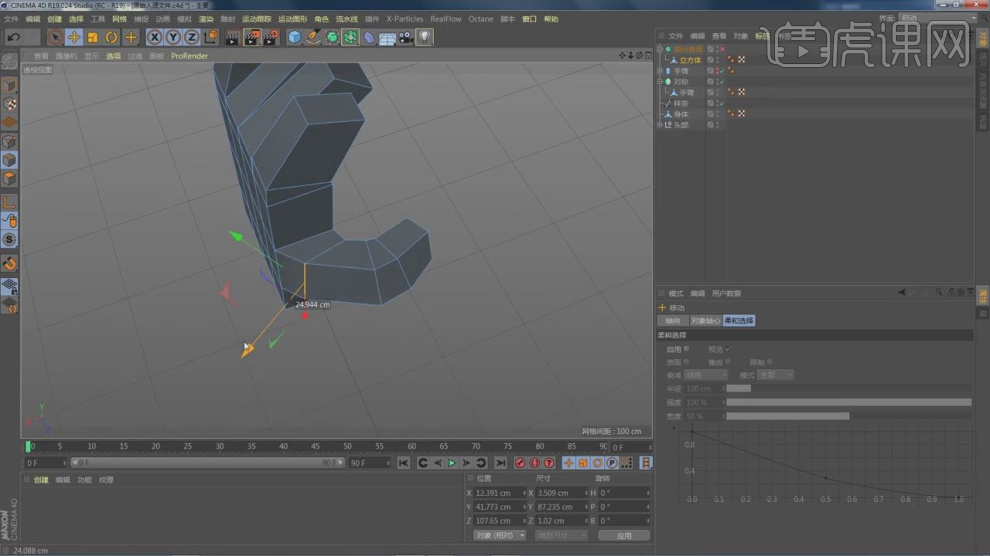
31、在效果器中添加一个【细分曲面】效果,如图所示。

32、选择模型进行一个位置上的调整,如图所示。

33、新建一个【几何体】对象中的【管道】调整他的大小,如图所示。

34、在效果器中添加一个【锥化】效果,如图所示。

35、最终效果。

c4d人模型建模渲染的教程就分享完了,大家建模操作完以后要对模型进行渲染,这两个步骤是模型设计里必须要操作的,这也是学好c4d软件的基础操作,万事开头难,大家把基础学好了,学扎实了对于以后的学习是有帮助的。
本篇文章使用以下硬件型号:联想小新Air15;系统版本:win10;软件版本:C4D(R19)。
平面立体三维效果是3d软件的特点,那么对于3d软件里的3dmax建模大家知道吗?它是至今为止销售量最大的三维建模,它广泛应用于视觉效果,角色动画等领域。对于3dmax建模大家是不是还不太了解,小编下面就为大家介绍一下3dmax建模怎么操作,希望这次操作可以帮助到大家。
1.首先是打开软件3D,选择【平面】绘制,长度为1600mm,【宽度】为3427mm。
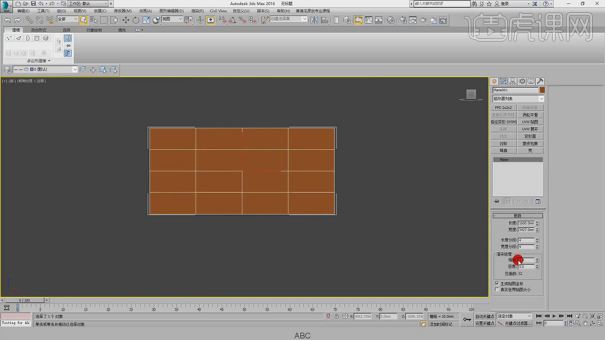
2.导入沙发的模型参考图片,点击T回到顶视图,绘制一个【长方体】,长度为980mm,【宽度】为3650mm,【高度】为650mm。
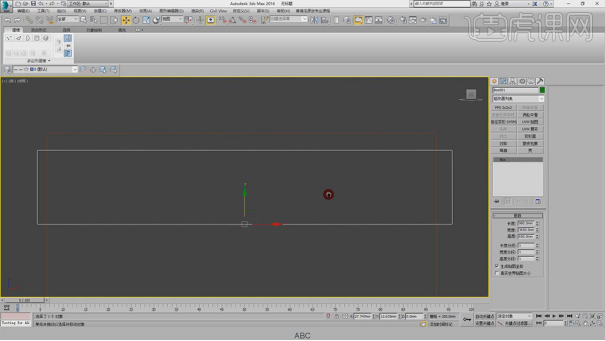
3.选中长方体右键选择【对象属性】,将【显示为外框】勾选上。
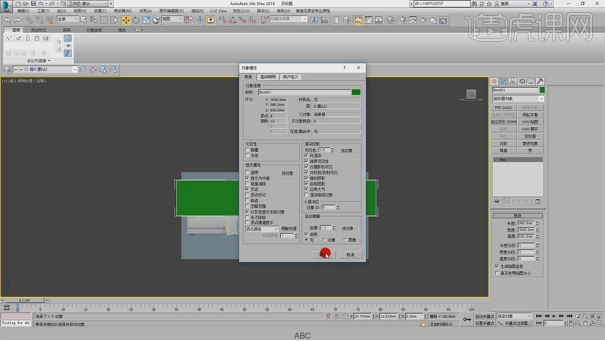
4.选择立方体打开【角度捕捉】对模型进行【旋转】90度,选择【复制】,点击【确定】,调整模型的【长度】为1350mm,【宽度】为2000mm。
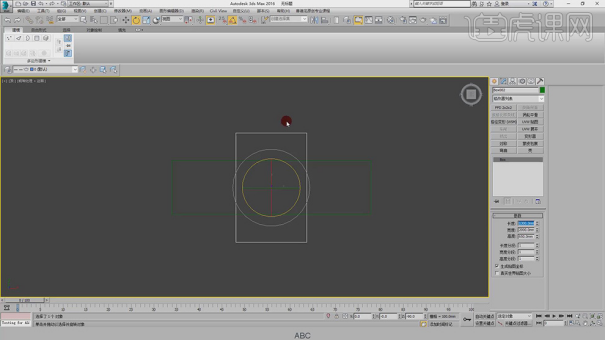
5.选中两个长方体模型点击【冻结】,选中参考照片,右键选择【对象属性】,将以灰色显示冻结对象的勾选去掉,勾选上【冻结】。
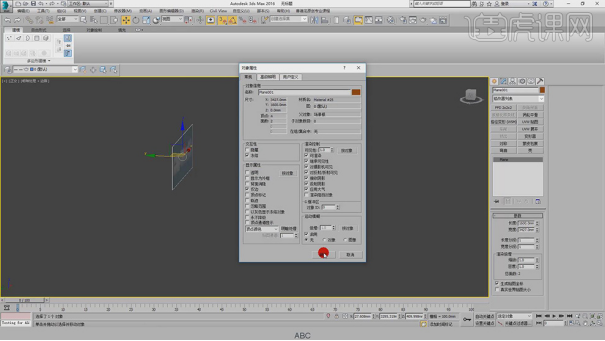
6.使用【平面】根据参考图片绘制沙发的侧面,选择【材质球】,给材质球的【不透明度】分别打上0和100的关键帧,将材质球添加到平面上。
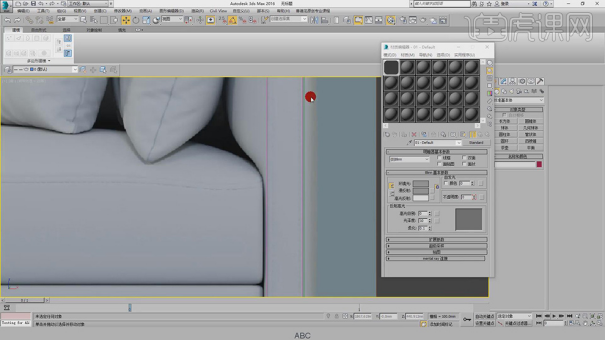
7.将平面右键选择【转换为可编辑多边形】,在【边模式】下选择【连接】将【分段】设为8,【收缩】设为49。
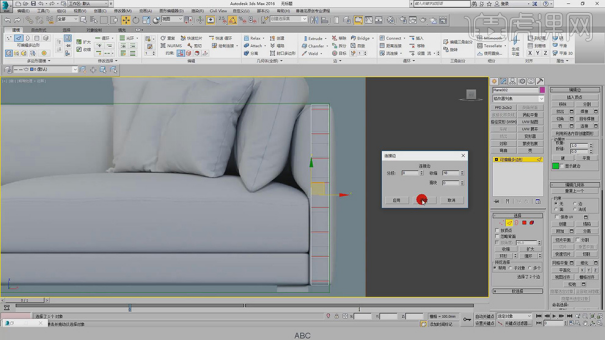
8.选中所有横线选择【连接】,将【分段】设为3,【收缩】设为37。
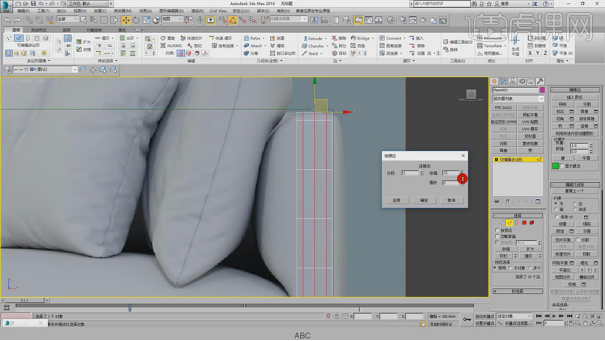
9.选择【点模式】下调整锚点的位置,【边模式】选择边框进行调整,将其拉长到沙发的厚度。
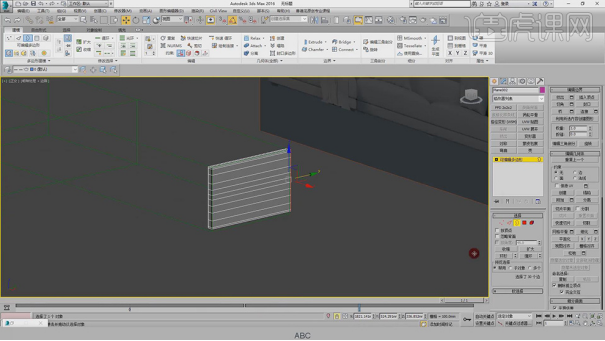
10.选择【边模式】下,全选横线的边选择【连接边】,将【分段】设为7。
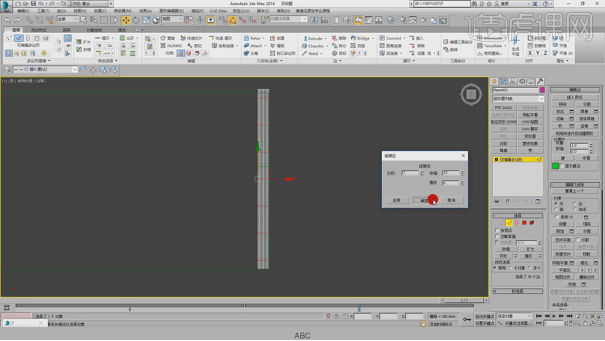
11.选择【面模式】,点击下面的【收缩】对侧面的面进行反复的四次收缩。
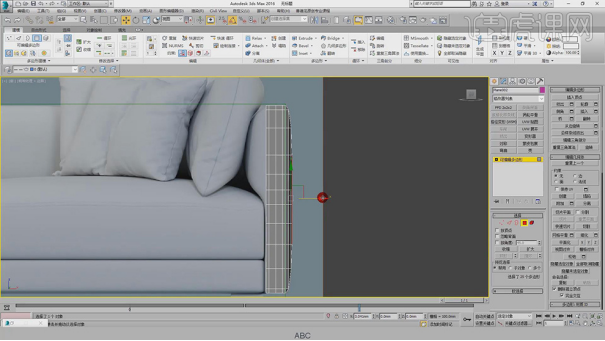
12.选择【线模式】选中侧面的上半部分线,选择【收缩】对侧面的面进行两次收缩。
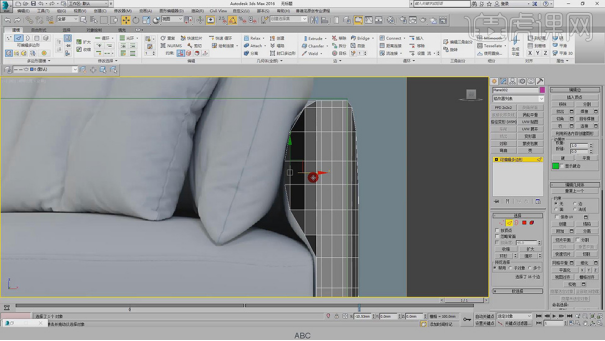
13.选择【点模式】对沙发侧面的锚点的【位置】进行调整,选择【涡轮平滑】对做好的模型进行平滑。
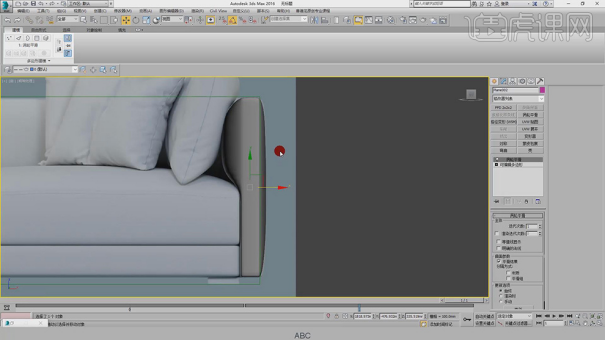
14.先将涡轮平滑删除,选择【边模式】选择后面的所有的边,选择【对称】,选择【旋转】45度,将位置下移对齐。
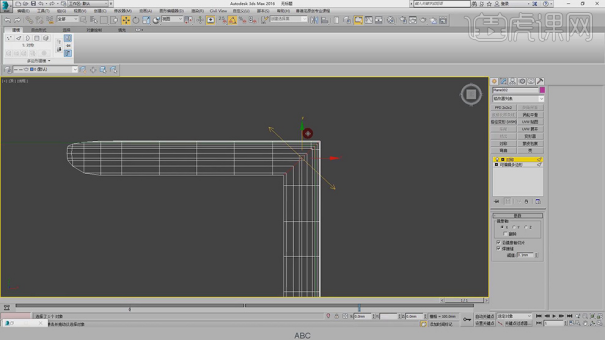
15.接着选中模型右键选择【转换为可编辑多边形】,选择【面模式】选中底面,选择【插入】,将【插入量】设为4.4,点击【应用】两次,将底面再删除。
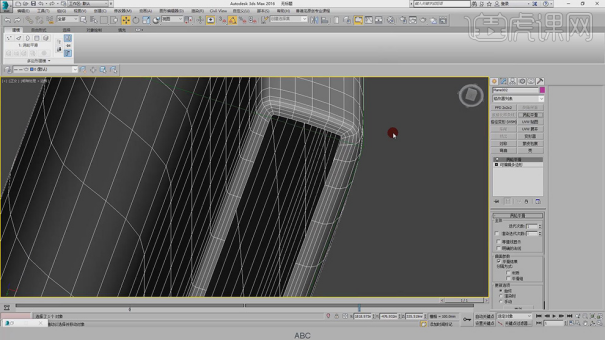
16.选择【边模式】,选择斜角的边,右键选择【切角】,将【分段】设为2,【切角量】设为63mm,点击【确定】。
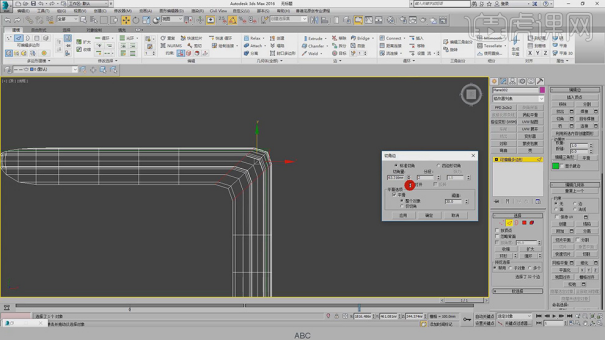
17.接着添加【涡轮平滑】,选择【点模式】选中一侧的所有点进行拉长。
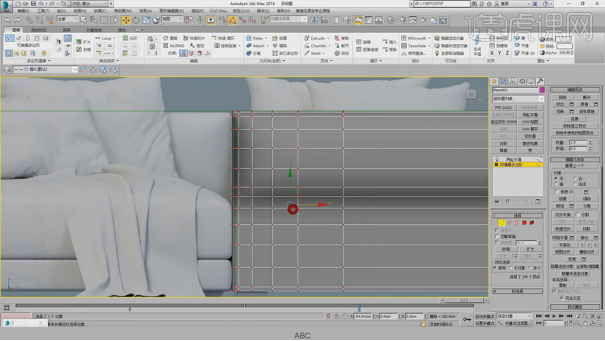
18.选择【边模式】选择横线,右键添加【连接】增加中间的【分段】数。
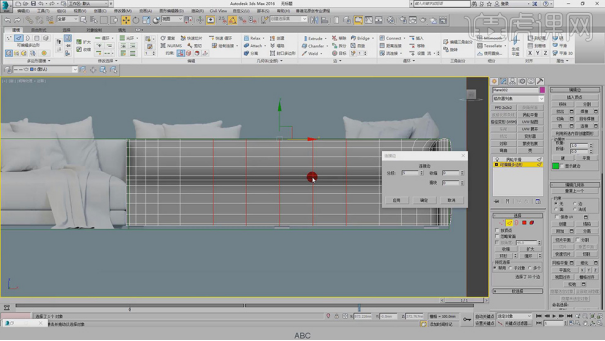
19.本节课靠背的建模完成,最终效果如图所示。

3dmax建模就完成了,它在处理模型的时候细微到每个细节,甚至每个角度,可以说对制作过程要求是非常高的,好了多余的话不说了,大家赶紧回去自己也实际操作一下吧,光看看讲解步骤是不能完全掌握的。
本篇文章使用以下硬件型号:联想小新Air15;系统版本:win10;软件版本:3dmax(2016)。
3dmax是制作建筑效果图和动画制作的专业工具,由于它强大的功能和灵活性都是实现创造力的最佳选择,所以更多专业的设计师都会选择它进行3d效果设计,我们今天介绍的是如何运用3dmax建模。
1.打开3D MAX,按【Alt】+【W】最大化显示,选择【平面】,【长度分段】:1,【宽度分段】:1。关闭网格,拖入参考图。【长度】:381mm,【宽度】:759mm,具体如图所示。
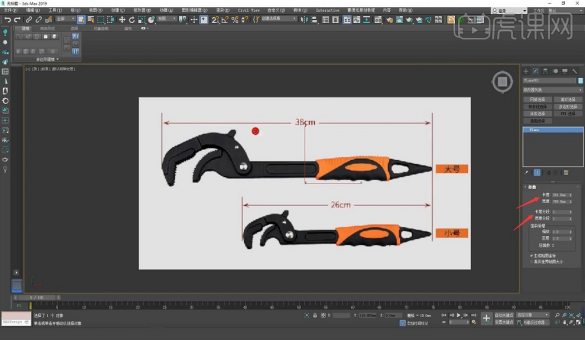
2.【右击】-【平面】,【长度】:380mm,【宽度】:380mm,选择参考图平面进行缩放,【右击】-【对象属性】-【显示属性】,取消勾选【以灰色显示冻结对象】,勾选【背面消隐】。勾选【交互性】-【冻结】,单击【确定】,具体如图所示。

3.选择细节图,选择【窗口始终最前显示】,选择【线】,选出图中扳手前部分,调整点位置,【右击】-【转换为:】-【转换为可编辑多边形】。【M】打开【材质编辑器】赋予材质,打开【时间配置】-【动画】-【结束时间】:1,打开【自动关键点】,点滚动条至图中位置,选择【材质编辑器】-【不透明度】:0,关闭【自动关键帧】,具体如图所示。
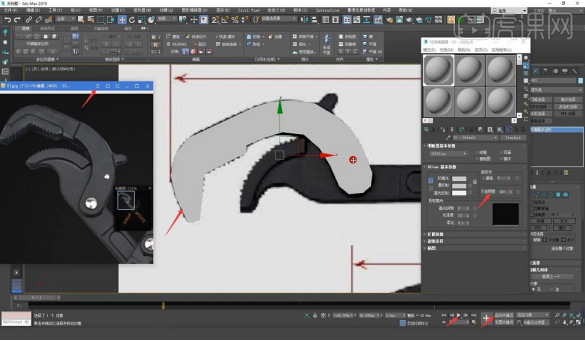
4.按【F4】Edged Faces显示切换,选择图中的点,【右击】-【连接】,缺少线,选择【Alt+C】切线工具,重复上述步骤,进行连接与切割,具体如图所示。
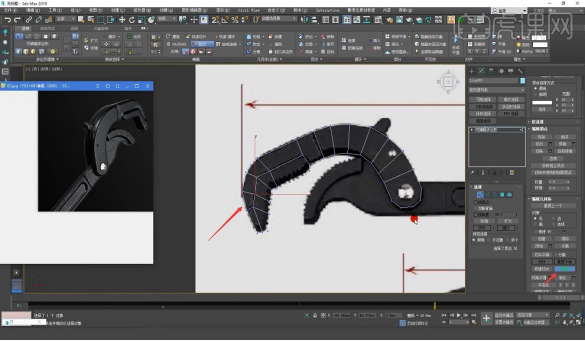
5.选择【多边形】层级,【F2】明暗处理选定面切换,选择【插入】-【插入多边形】-【插入量】:2.31mm,单击【确定】,具体如图所示。
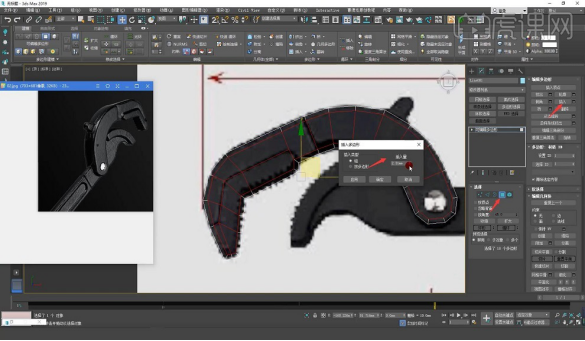
6.选择【Alt+C】切线工具,加中线,选择【边】,选择图中的边,【右击】-【连接】,打开【约束】-【边】,移动图中边的位置,具体如图所示。
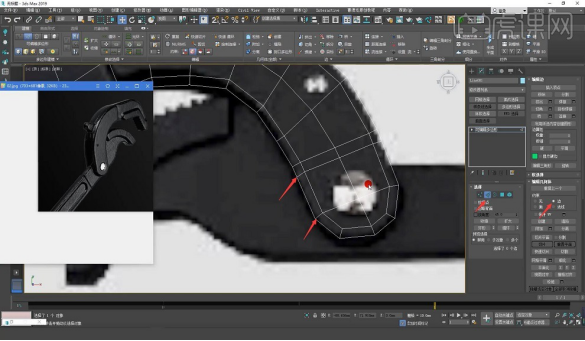
7.【右击】-【圆形】,在开孔位置绘制,选择【插值】-【步数】:1,旋转至对齐,选择缩放工具,进行放大,选择【Alt】+【C】,【S】打开捕捉,进行切割,具体如图所示。
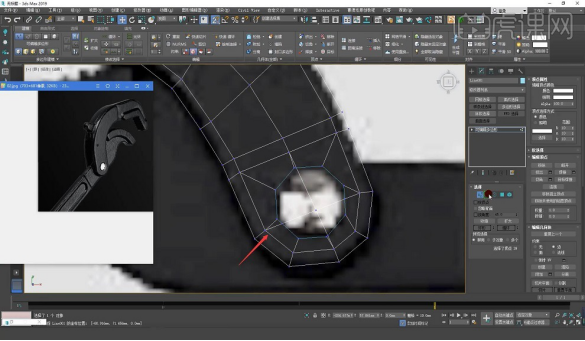
8.选择【边】,【Ctrl】加【Backspace】移出,选择【约束】-【无】,移动图中点的位置,具体如图所示。
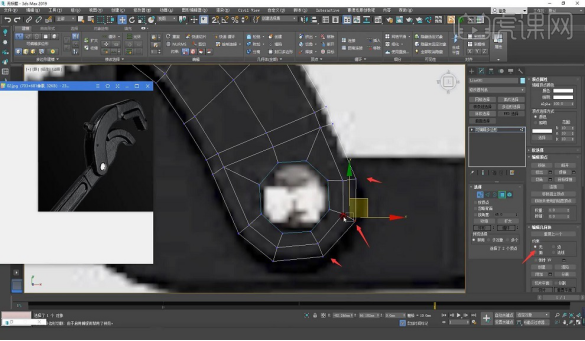
9.选择【多边形】层级,选择图中的面,单击【插入】-【插入量】:1.178mm,单击【确定】,选择【删除】,选择【顶点】,调整点至合适位置,选择【修改】-【壳】-【外部量】:8.1mm,选择【克隆选项】-【实例】-【确定】,选择【镜像】-【镜像轴】-【Z】-【确定】,具体如图所示。
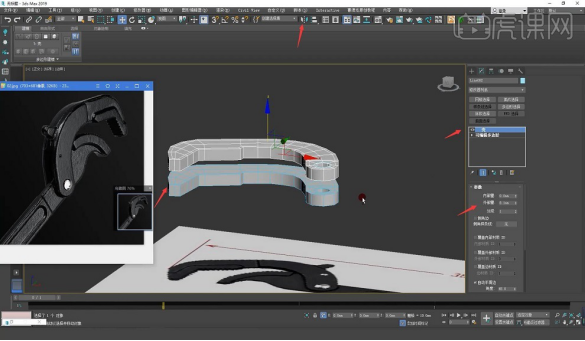
10.选择下面模型【右击】-【转换为:】-【转换为可编辑多边形】,上面模型重复上述步骤。选择【附加】,切换到顶视图,选择【多边形】,选择图中的面,单击【桥】,具体如图所示。
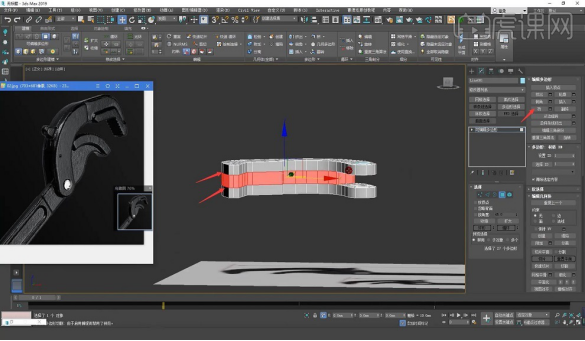
11.选择【顶点】层级,选择图中的点,调整高度,选择【多边形】层级,选择图中的面,选择【倒角】-【倒角多边形】-【高度】:4.25mm,【轮廓量】:-2.217,单击【确定】,选择【顶点】,再次调动高度,具体如图所示。
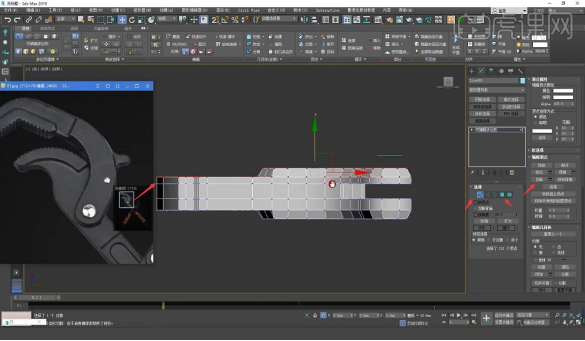
12.选择【边】,选择中间的模型竖边,【右击】-【连接】-【连接边】-【分段】:1,选择【多边形】,删除图中八边形,删除下部分模型,选择【边】,删除图中边,下面同样删除。选择【边界】,选择边,按住【Shift】缩放,再次单击【桥】,具体如图所示。
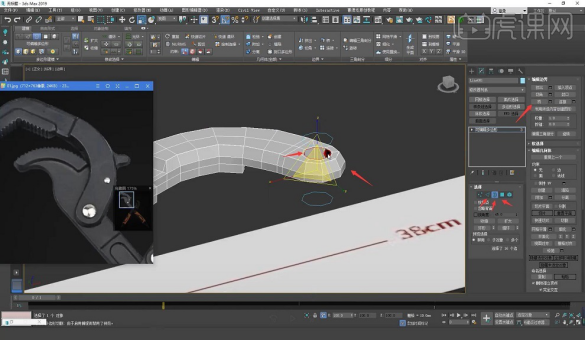
13.选择【顶点】,选择图中点,向下移动。选择图中边,选择【修改】-【对称】,选择【Z】,【右击】-【转换为:】-【转换为可编辑多边形】,具体如图所示。

14.选择【多边形】,选择相应的面,选择【挤出】,调整高度,【F2】明暗处理选定面切换,选择【边】,根据参照图进行细节调整,具体如图所示。
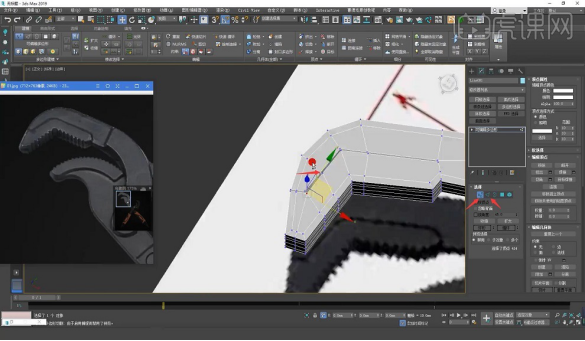
15.选择【边】,选择中间边,单击【对称】-【Z】,【右击】-【转换为:】-【转换为可编辑多边形】,选择【涡轮平滑】-【迭代次数】:2,根据情况可以在进行缩放,具体如图所示。
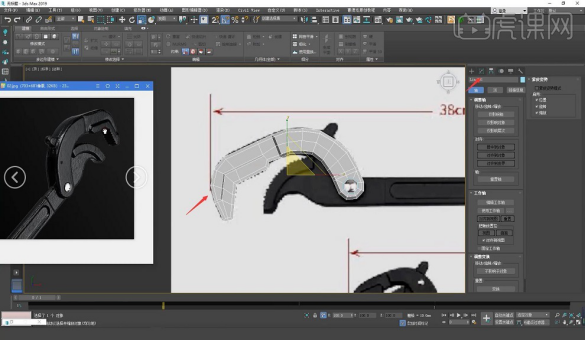
16.选择【边】。选择图中的线,【右击】-【切角】-【切角边】-【切角量】:0.62mm,选择【涡轮平滑】,选择图中的一圈边,【Ctrl】加【Backspace】移出,选择【多边形】,选择图中的面,【右击】-【插入】-【插入量】:2.32mm,单击【确定】,具体如图所示。
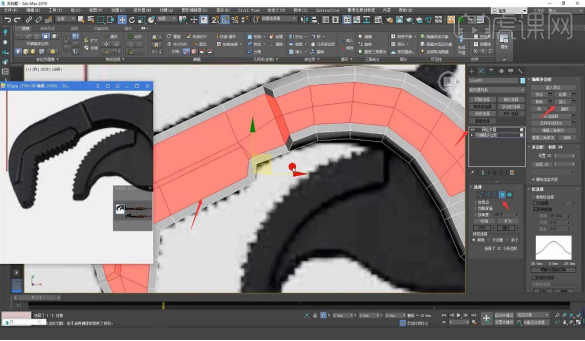
17.选择【顶点】,进行微调,选择【Alt】+【C】进行切割,选择【目标焊接】,具体如图所示。

18.选择【多边形】,选择图中面,选择【挤出】,选择【顶点】,移动点位置,再次选择【多边形】,重复上述步骤,调整至合适位置,选择【涡轮平滑】-【迭代次数】:2,具体如图所示。

19.选择相应边,选择【切角】,选择【目标焊接】,【Ctrl】加【Backspace】移出多余的线,其他边同样选中,重复上述步骤,选中图中点【塌陷】,选中【边】,选中【快速 循环】,添加线并移动至合适位置,【Alt】+【C】进行切割处理,【F3】进行调整,具体如图所示。
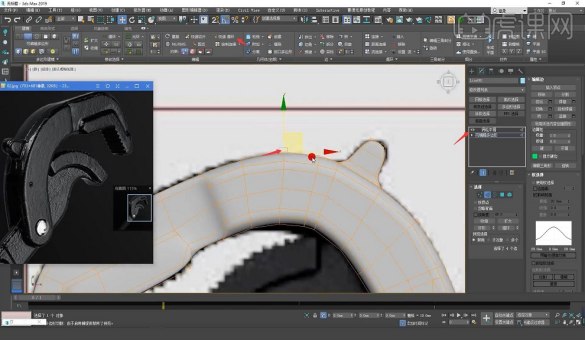
20.选中相应的边,选择【切角】-【切角边】-【切角量】:0.27mm,单击【确定】,选中图中边,选中【折缝】:1,具体如图所示。
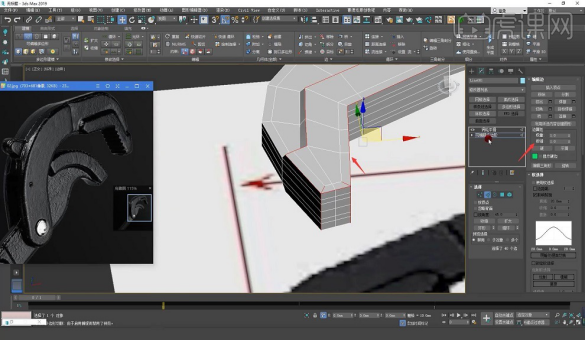
21.删除【涡轮平滑】,【折缝】暂时为0,选中线,【右击】-【连接】-【分段】:15,单击【确定】,选中【顶点】,相隔选点,往下移动,旁边的边依次重复上述步骤,分段根据情况而定,具体如图所示。

22.最终效果具体如图所示,同学们不要忘记提交作业哦。

通过上边的展示,我们了解了3dmax的建模过程,对制作3d效果的软件我们都是作为新手刚刚接触,为了顺应时代的发展,这些先进的技术虽然不是专业人士的办公人员也应该掌握它的基本操作。
本篇文章使用以下硬件型号:联想小新Air15;系统版本:win10;软件版本:3Dmax(2019)。
建模,顾名思义就是建立模型,就是为了理解事物而对事物做出的一种抽象,相当于就是书面描述。尤其是搞设计的设计师,物品都会先进行3d建模,这是建造的必经程序,我们今天介绍的3d床品软包建模。
1、我们打开软件,这里我们使用到的版本是【2016】版本,我们可以创建一个【平面】,平面的尺寸根据软包的【参考图】的尺寸进行一个设置,然后将参考图【拖动】平面上,调整完成后,我们对沙发的制作流程进行一个讲解,具体如图示。

2、我们参考调整好的图片,在【样条线】工具中我们找到【矩形】工具,具体如图示。

3、选择模型右键转换为【可编辑多边形】,在可编辑多边形的【线】模式下,我们选择【一圈】的线,然后在【选中】的情况下点击【连接】效果创建【新的线条】出来,具体如图示。
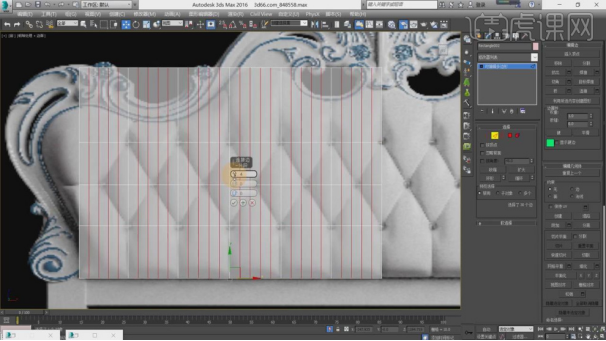
4、选择模型在【可编辑多边形】的【点】模式下使用【移动】调整一下模型的形状,具体如图示。

5、我们选择点,按照四边形的位置进行一个【连选】,在可编辑多边形的【点】模式下,然后在【选中】的情况下点击【连接】效果创建【新的线条】出来,具体如图示。
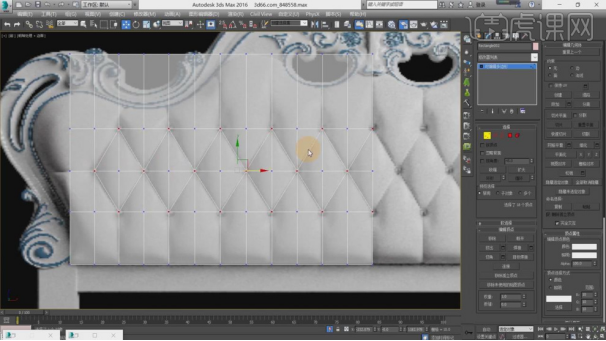
6、选择模型在【可编辑多边形】的【点】模式下使用【移动】调整一下模型的形状,具体如图示。

7、选择模型在【可编辑多边形】的【点】模式下使用【挤出】调整一下模型的形状,具体如图示。

8、我们切换到【顶视图】选择模型在可编辑多边形的【点】模式下使用【移动】调整一下模型的形状,具体如图示。
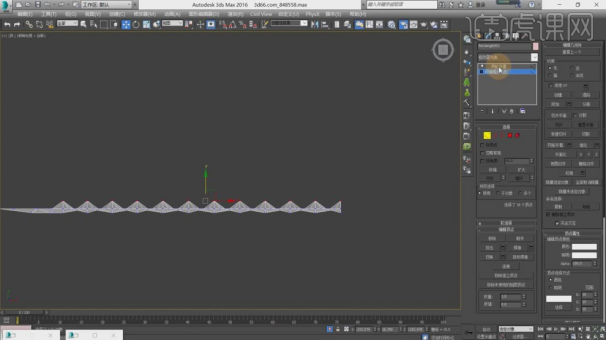
9、再次选择模型在【可编辑多边形】的【线】模式下选择【部分的线】然后点击【切角】效果进行倒角的调整,具体如图示。
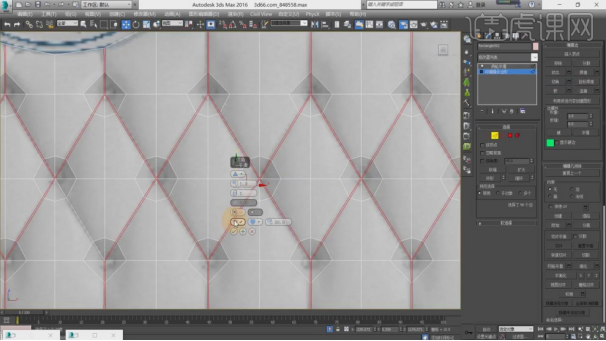
10、选择模型在【可编辑多边形】的【面】模式下我们选择【部分】的面,使用【挤出】调整一下模型的形状,具体如图示。
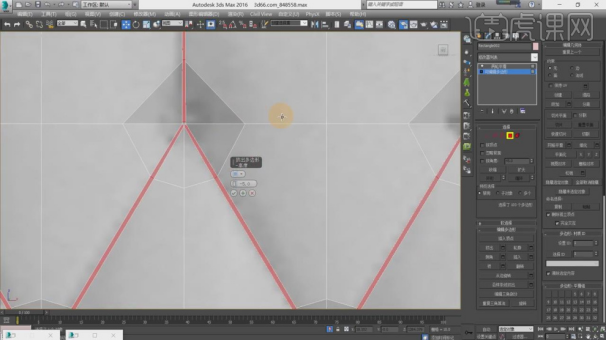
11、我们切换到【顶视图】选择模型在可编辑多边形的【边线】模式下使用【移动】调整一下模型的形状,具体如图示。
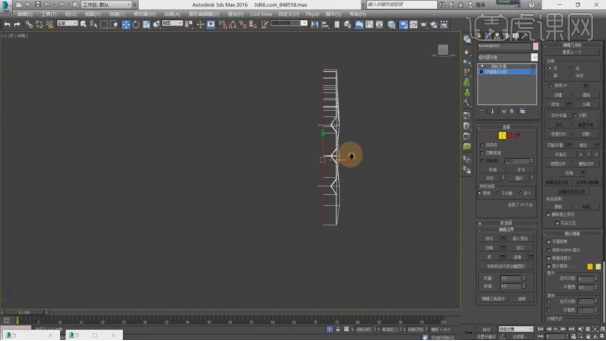
12、我们将刚刚调整过的模型,在【点】模式下使用【焊接】进行调整,具体如图示。
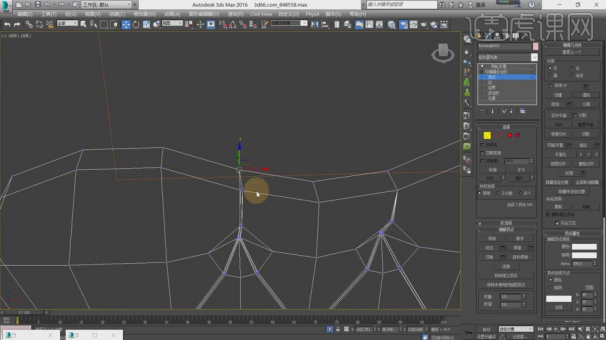
13、选择在效果器中添加【涡轮平滑】效果器然后在【迭代次数】中我们输入数值【2】,具体如图示。
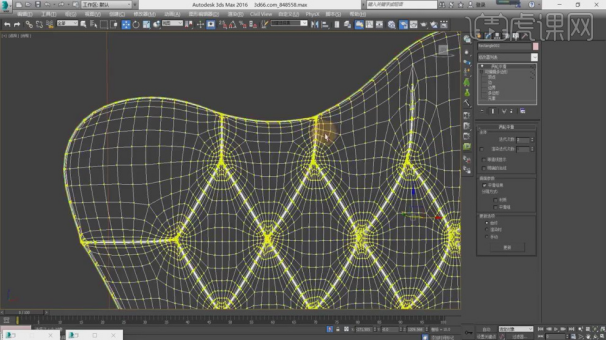
14、在【可编辑多边形】下的【面】模式下,将边缘部分多余的面进行一个删除,具体如图示。
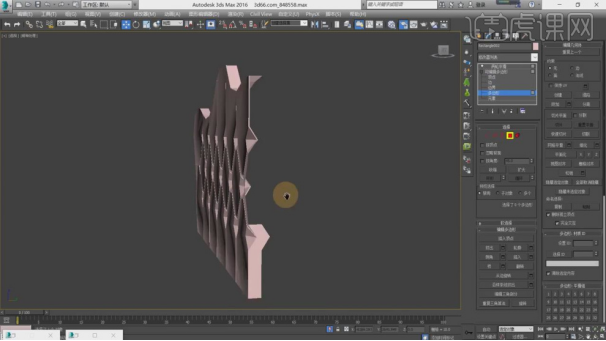
15、我们调整完成后,在效果器中添加一个【对称】效果进行一个【同步】的操作,具体如图示。
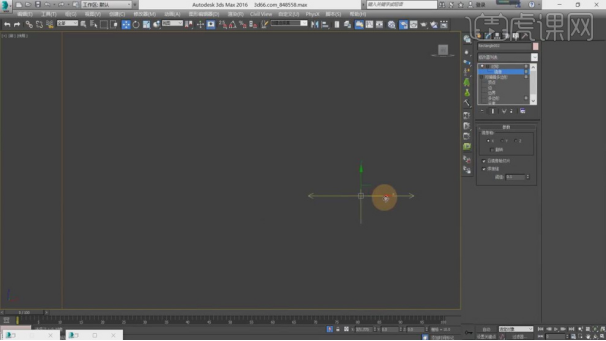
16、我们将刚刚调整过的模型,在【点】模式下使用【焊接】进行调整,具体如图示。
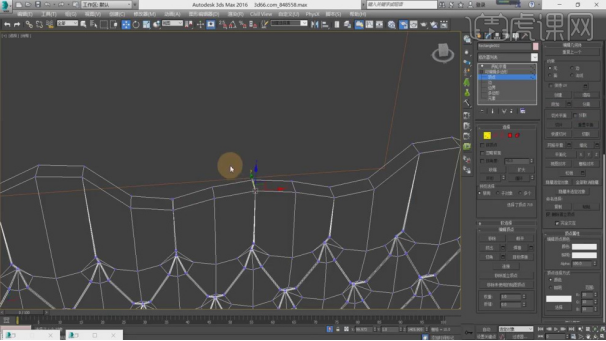
小编把3d床品软包建模介绍给了大家,我们对于这个建模软件听起来有些陌生,但是如果要做建模,就可以尝试这个3dsmax软件,更多的建模软件你都可以去学习。小编也会陆续的把相关的课程带给大家。
本篇文章使用以下硬件型号:联想小新Air15;系统版本:win10;软件版本:3dsmax(2016)。
提到C4D软件,它的实用性是非常广泛的,对于设计师们来说当然也是值得学习的,无论你做设计是往哪个方向发展,能够熟练掌握C4D总是能带来帮助的。那么,今天小编就为大家介绍一下建模动画怎么做。
1.打开【C4D】,新建【立方体】,调整大小,修改【分段数】,按住【Shift】新建【FFD】,调整网点数值。【点模式】,正视图中,选择最右边的点,沿着【Y轴】缩放,移动调整至合适的位置。透视图中,沿着【Z轴】缩放。勾选【圆角】修改数值。

2.新建【圆柱】,方向为【+Z】,调整大小,移动至车头。按【R】键旋转,调整大小与位置。按住【Ctrl】键拖动复制一个。接着复制,调整位置。勾选【圆角】,修改【半径】。
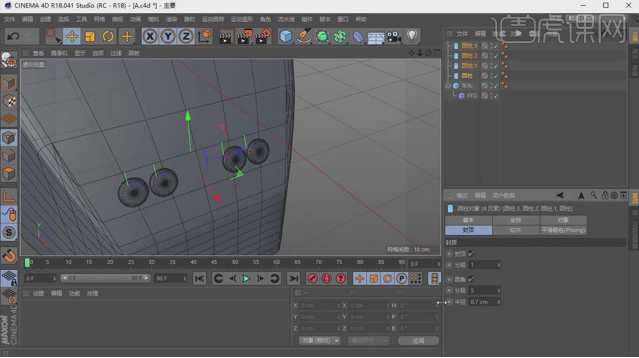
3.新建【立方体】,调整大小与位置。勾选【圆角】,按住【Alt】键选择【克隆】,数量改为【8】,位置X改为【12】,Y改为【0】。调整立方体大小以及克隆间距。右视图中,按住【Alt】键拖动复制一份。
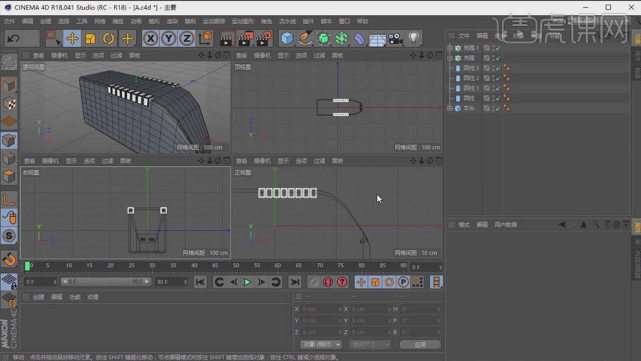
4.正视图中,选择【车头】,拖动复制一个,修改名字为【车厢】,删除变形器,调整大小与位置。再向上复制一个,修改名字为【车厢顶部】,调整大小与位置。按住【Shift】键给车厢顶部添加【FFD】,增加网点,框选右边的点,沿Y轴和Z轴缩放。调整位置。

5.同时选择【车厢顶部】、【车厢】、【车头】,右键选择【当前状态转化为对象】,隐藏原来的模型。选择【车头】,正视图中,按【KL】循环/路径切割,切上几刀。按【UL】循环选择,【面模式】按住【Shift】键选择刚切的两个面,【D(MT)】挤压,向内挤压。点击-【选择】-【设置选集】,修改名称为【间隙】。
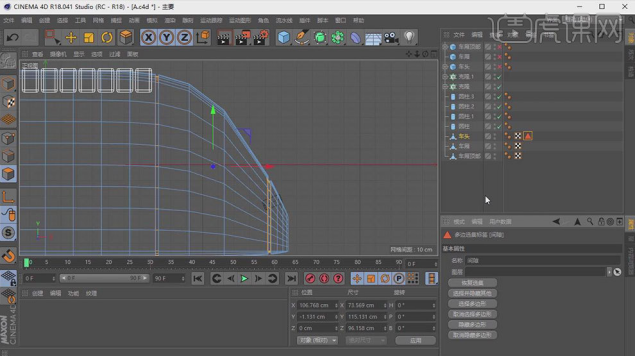
6.透视图中。选择【实时选择】,选中一些面,点击-【选择】-【设置选集】。新建【材质球】,取消【反射】,颜色通道中颜色调整浅灰色,将材质赋予给车头。

7.新建【材质球】,取消【反射】,颜色通道中颜色调整浅黑色,将材质赋予给车头。把多边形选集拖到浅黑色材质球【选集】中。

8.再选择一块区域,新建【材质球】,取消【反射】,颜色通道中颜色调整浅蓝色,将材质赋予这个区域。

9.将车身白材质球赋予给车厢和车厢顶部。正视图中,按【KL】循环/路径切割,选择【头】,【面模式】切上一刀。选择【车厢】,在相对应的位置切上一刀。再切出一刀白边,透视图中,按【UL】循环选择,选中一圈。按【UF】填充选择,按住【Shift】键加选,将车身黑色材质富裕给它。同样的方法给车厢添加黑底。复制一个材质球,修改颜色为【白色】,同样的方法,赋予车厢和车头白边。

10.同样的方法再切出白边。拖动复制新的材质球,颜色通道中颜色为【蓝色】,同样的方法给车头和车厢上色。
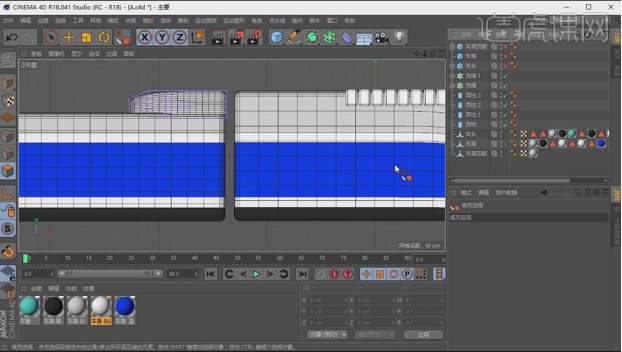
11.选择【车头】。按【UL】循环选择。按【UF】填充选择,按住【Shift】键加选。实时工具下,按住【Ctrl】键减选,将成车身蓝材质赋予给它。将车身黑材质赋予给间隙和克隆。

12.复制一个【材质球】,颜色通道中颜色为【橙色】。复制一个【材质球】,颜色通道中颜色为【黄色】,将材质赋予给车灯。

13.正视图中,框选车头左边的点,删除。框选车厢左右边两边的点,删除。框选车厢顶右边两边的点,删除。透视视图,右键选择【封闭多边形孔洞】,将它们封闭起来。选中车头部分,调整位置。

14.新建【空白】,将这些元素作为空白的子级。给空白添加【对称】,调整位置。透视图中,选择【对称】,右键选择【当前状态转对象】。新建【立方体】,正视图中,调整大小与位置。按住【Alt】键选择【克隆】,数量改为【5】,位置X改为【34】,Y改为【0】,Z改为【0】。
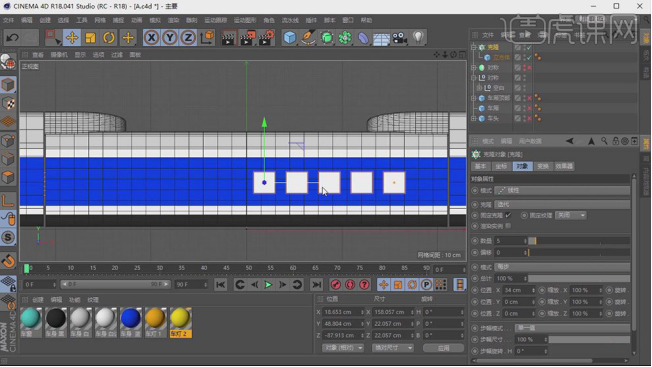
15.选择【立方体】,拖动复制一个,调整大小与位置。选择立方体和克隆,右键选择【连接对象+删除】,移动至合适位置。拖动复制一份。再复制出另外一半。选择这4个【立方体】,右键选择【连接对象+删除】,将车窗材质赋予给它。

16.将对称中的车厢拖出来。给车厢新建【布尔】,将立方体拖进去。勾选【隐藏新的边】。

17.新建【材质球】,取消【反射】,颜色通道的纹理中添加【渐变】。进入【渐变】,点击渐变旁边的小三角,载入预置选择【Heat 2】,调整绿色和红色的位置。添加一个紫色,调整位置。选中车厢选集,正视图中,实时选择工具,按住【Ctrl】键减选。将材质赋予给它。

18.选择【布尔】,右键选择【当前状态转对象】。把它们放在空白里,按【NA】光影着色。最终效果如图示。

那么以上图文教程就是建模动画怎么做的方法啦!小伙伴们要认真学习哦!同时也希望小编所提供的内容能够为你带来有用的帮助。
硬件型号:联想小新Air15
系统版本:win10
软件版本:C4D R18










