keyshot
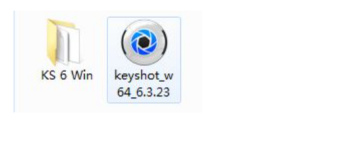
keyshot意为“The Key to Amazing Shots”,是一个互动性的光线追踪与全域光渲染程序,无需复杂的设定即可产生相片般真实的 3D 渲染影像。今天,小编就来介绍一下keyshot灯具怎么发光,不过完整的教程里需要Rhinoceros软件的配合哦!详细过程请看以下内容吧!
1.【打开】Rhinoceros软件,将【素材】拖动到【前视图】,按【Shift】调整大小,画出【直线】,调整【位置】。使用【圆角矩形工具】,画出圆角矩形,使用【椭圆工具】,画出圆形,具体如图示。
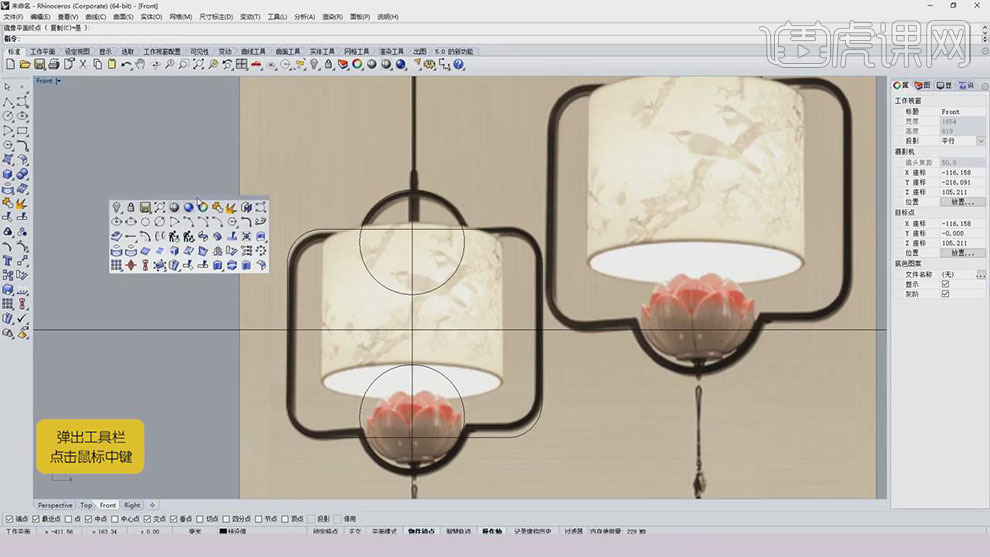
2.选择【线条】,使用【分割】,将其切割,按【Delete】删除。使用【直线挤出工具】,将其挤出,具体如图示。
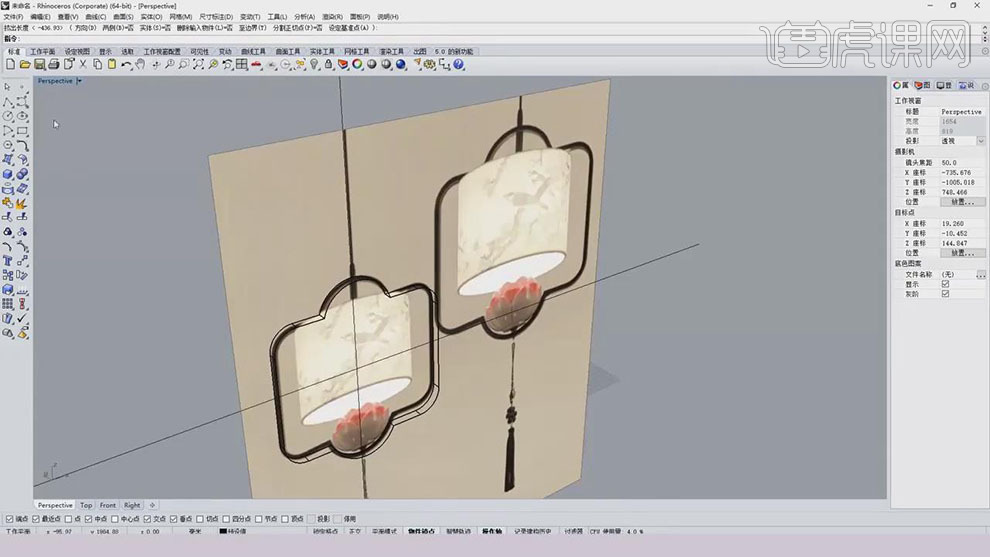
3.使用【圆柱工具】,画出圆柱,按【Shift】调整大小。选择【圆柱体】,【右键】-【挤出物体曲面】,按【Delete】删除面,具体如图示。
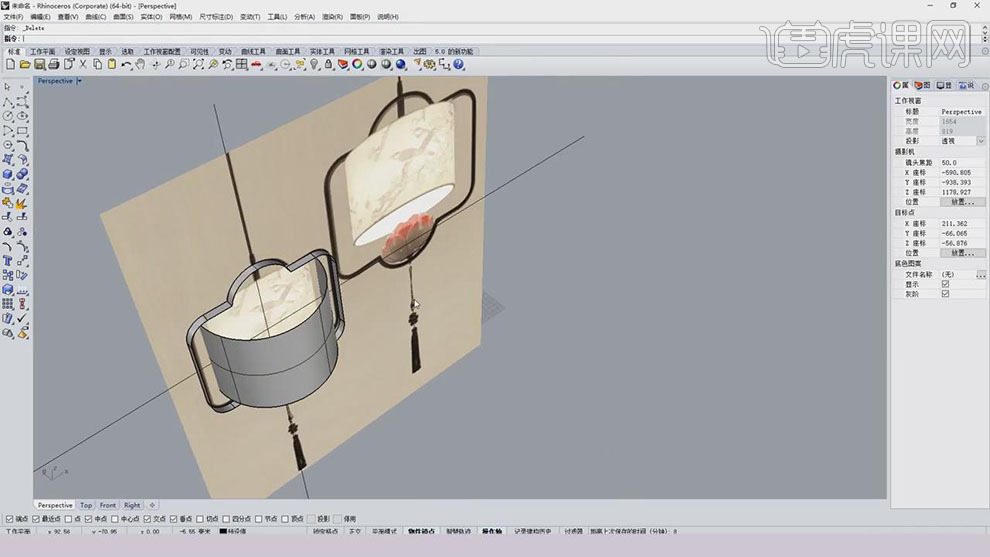
4.使用【圆管工具】,画出圆管,按【Shift】调整大小。【Ctrl+C】复制,【Ctrl+V】粘贴,调整【位置】与【大小】,具体如图示。

5.使用【线条工具】,画出线条。使用【旋转成形】,选择【边】,选择【起点】,调整【大小】与【位置】,具体如图示。
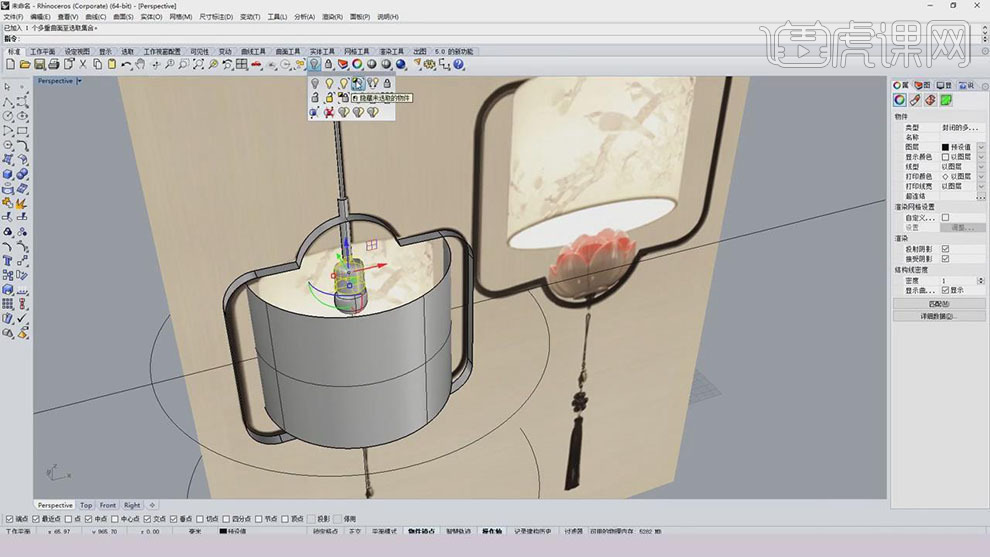
6.调整【线条】位置,【右键】挤出实体曲面。使用【椭圆工具】,画出圆形,调整【大小】与【位置】。画出【线段】,调整【锚点】位置,【右键】设置XYZ坐标,进行调整,具体如图示。
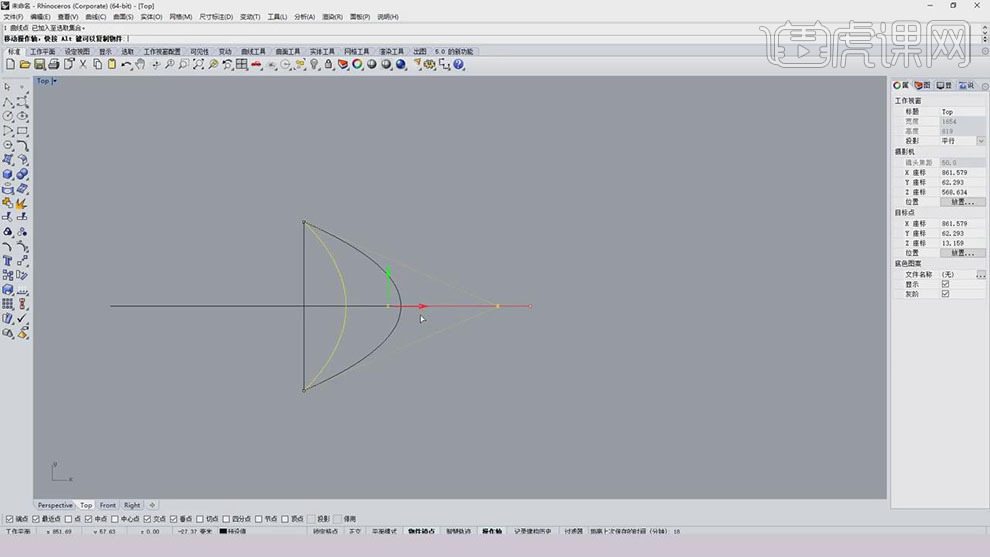
7.使用【分割】,将其【线条】分割,删除多余线条。选择【线条】,将其【成面】,【右键】预览,调整【位置】,具体如图示。
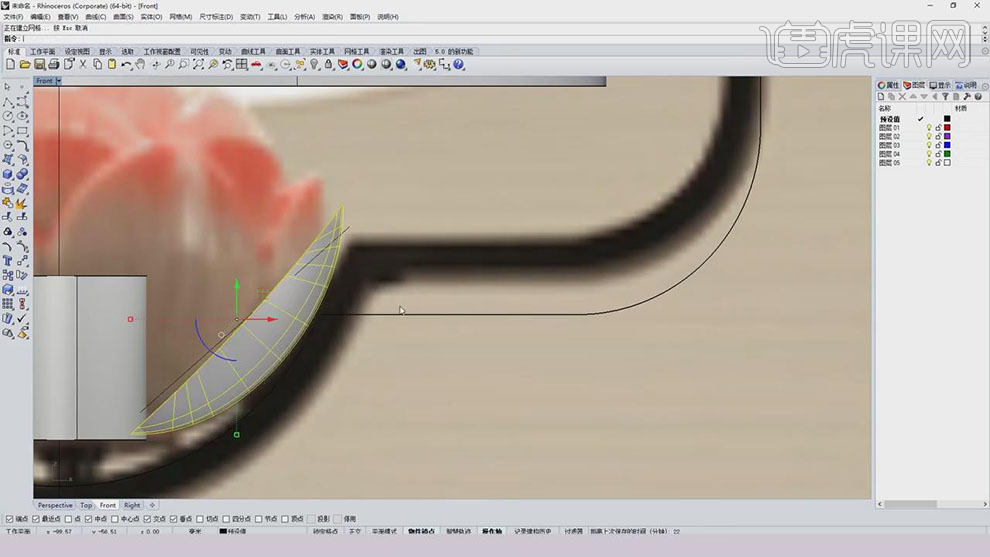
8.点击【隐藏未选取的物件】,选择【顶视图】,使用【环形阵列】,选择【中心点】,具体如图示。
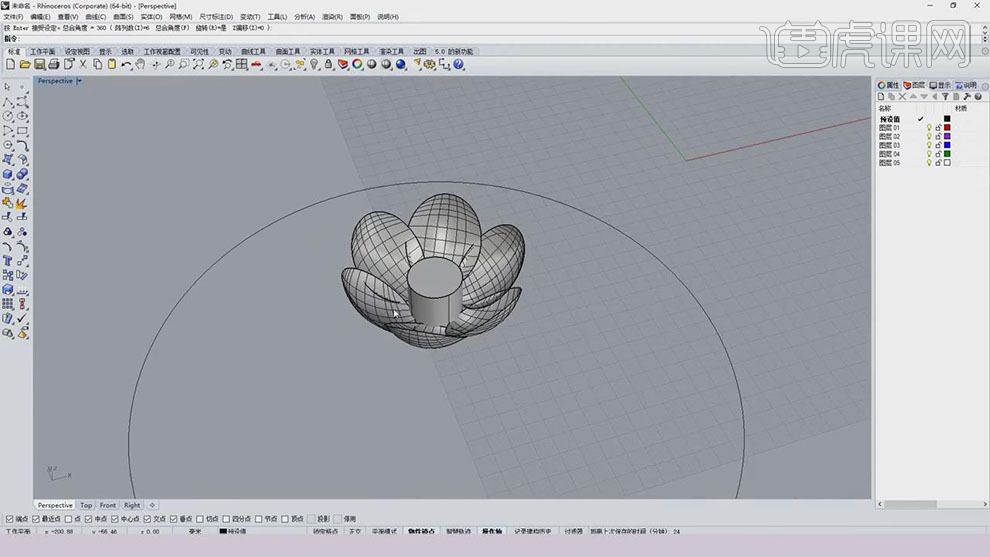
9.【Ctrl+C】复制花瓣,【Ctrl+V】粘贴,调整【位置】与【大小】,具体如图示。
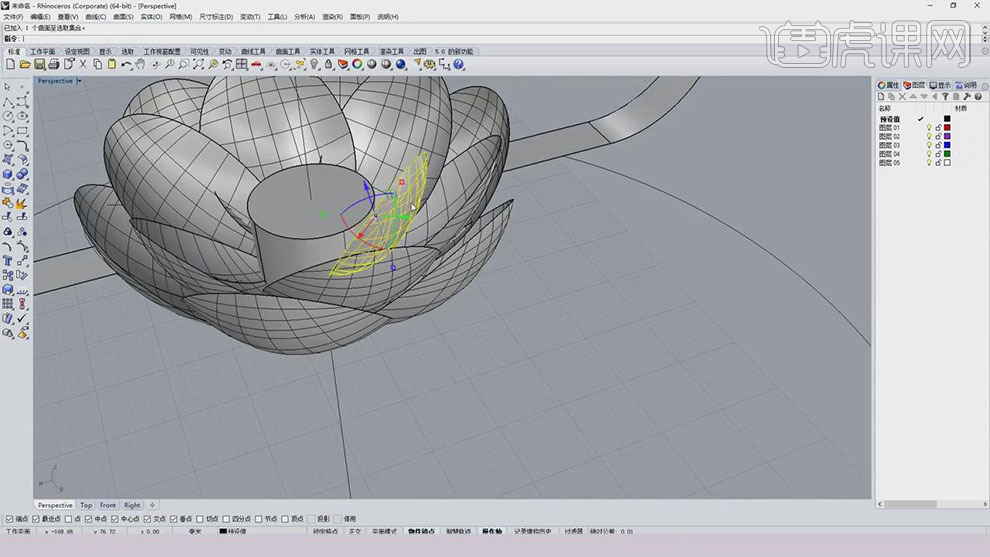
10.按【Shift】调整大小,画出【线条】,使用【旋转成形】,选择【起点】,具体如图示。
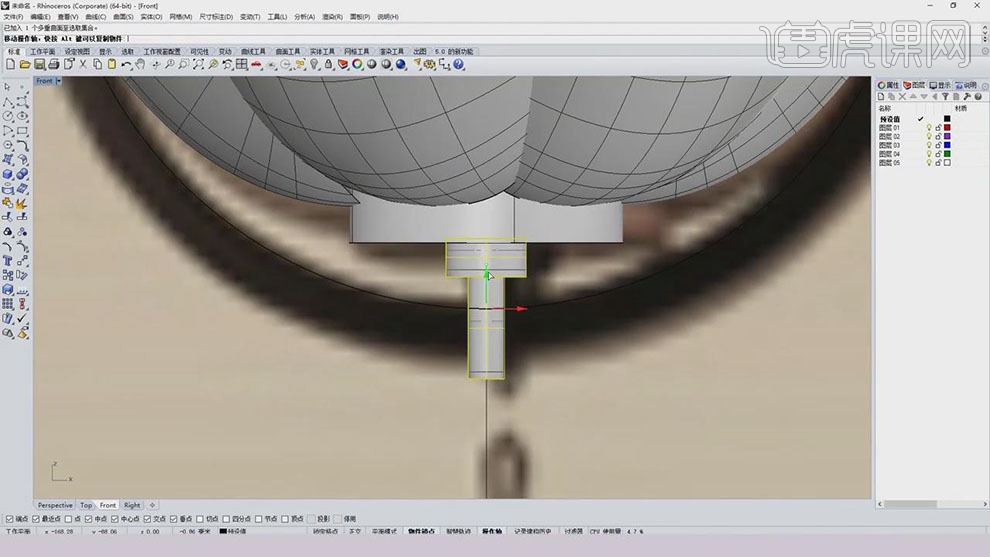
11.使用【线条】,画出线条,调整【锚点】位置,使用【椭圆工具】,画出圆形,点击【曲面】,具体如图示。
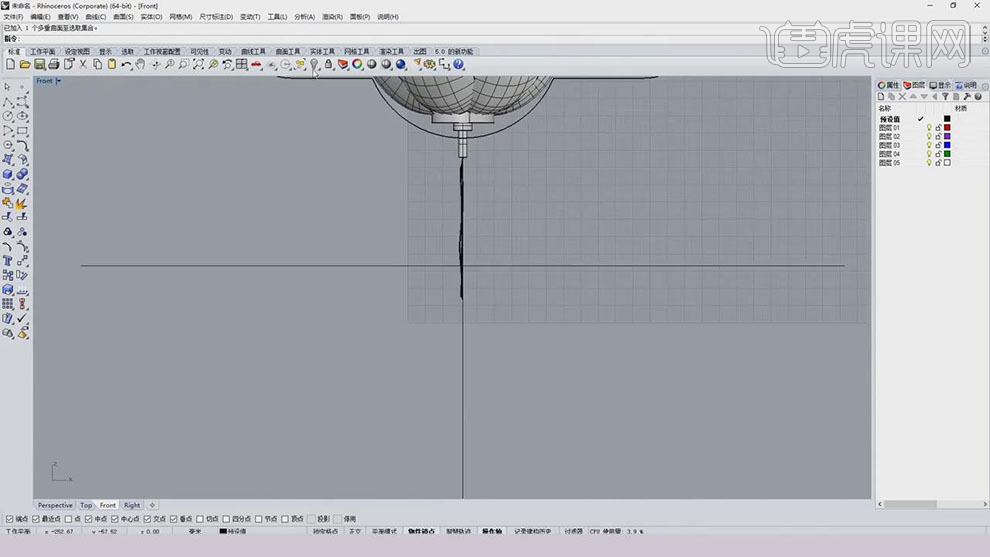
12.使用【球体工具】,画出球体,【Ctrl+C】复制球体,【Ctrl+V】粘贴,使用【环形阵列】,选择【端点】,具体如图示。

13.画出【锚点】与【直线】,将其连接,调整【锚点】位置,使用【圆管】,点击【曲面】,具体如图示。
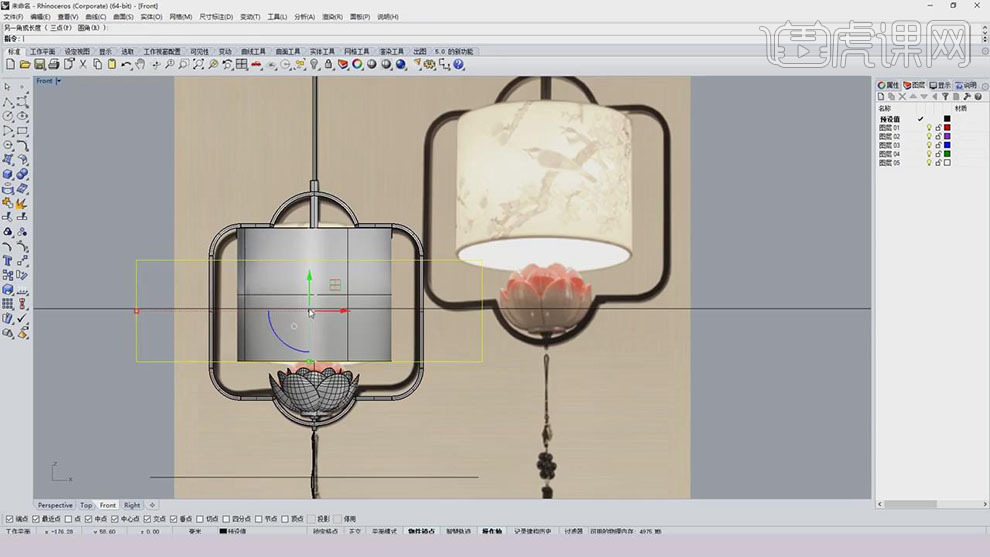
14.使用【以平面曲线建立曲面】,进行选择,将其【调整】,具体如图示。

15.依次选择【对象】,选择【填充】颜色,具体如图示。
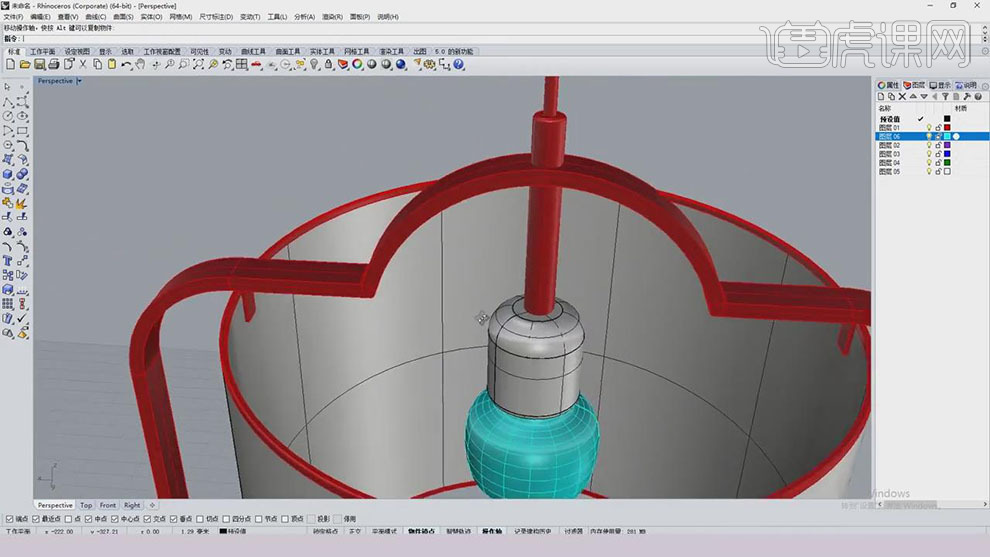
16.【打开】keyshot6,【打开】素材,选择【材质】,将【材质】拖动到,双击【油漆】,调整【颜色】,具体如图示。
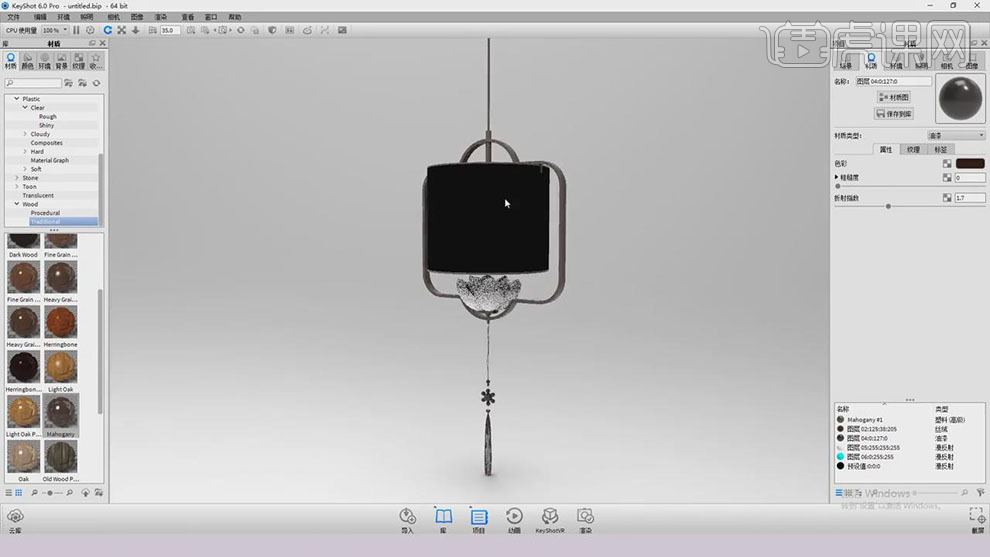
17.选择【材质类型】,选择【玻璃】,勾选【未加载纹理 色彩】,选择【素材】,【映射类型】圆柱形,调整【参数】,具体如图示。
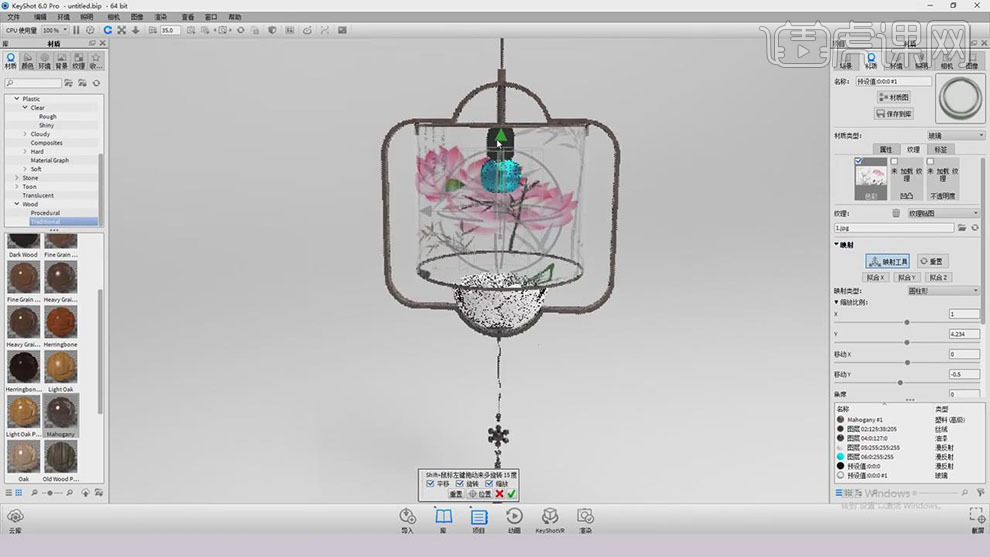
18.选择【材质类型】塑料,调整【参数】,具体参数效果如图示。
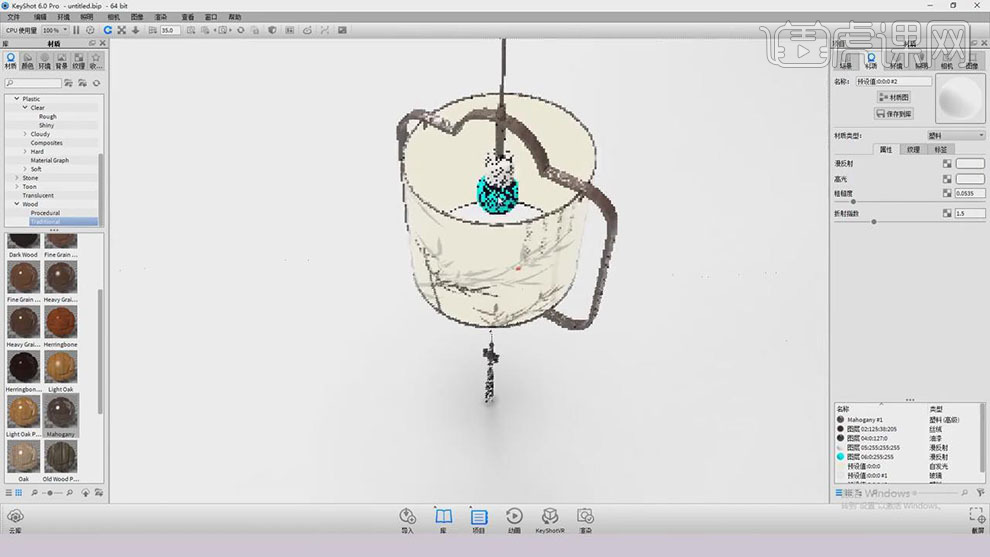
19.选择【材质类型】区域光漫射,调整【颜色】与【参数】,具体如图示。
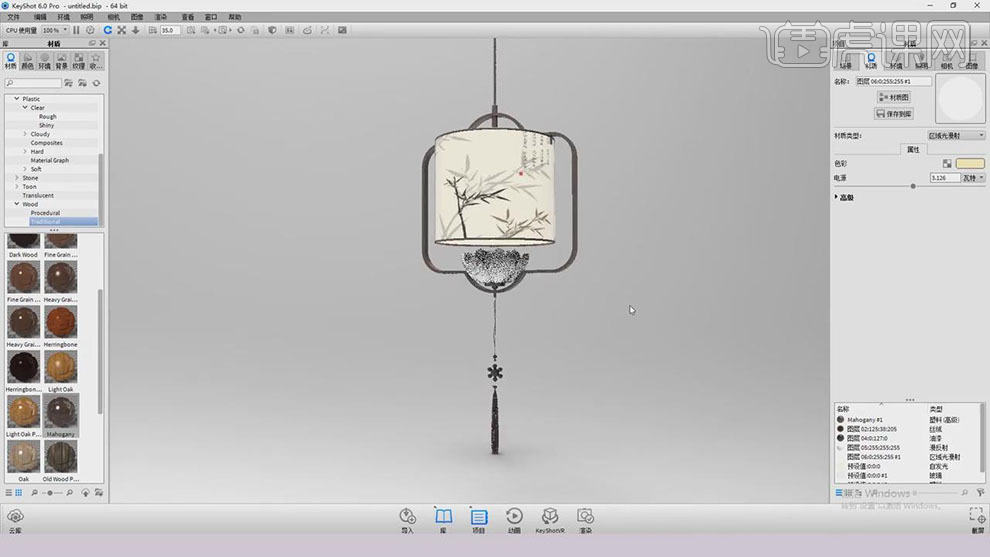
20.选择【材质类型】塑料,点击【纹理】-【颜色渐变】,调整【颜色】与【参数】,具体如图示。
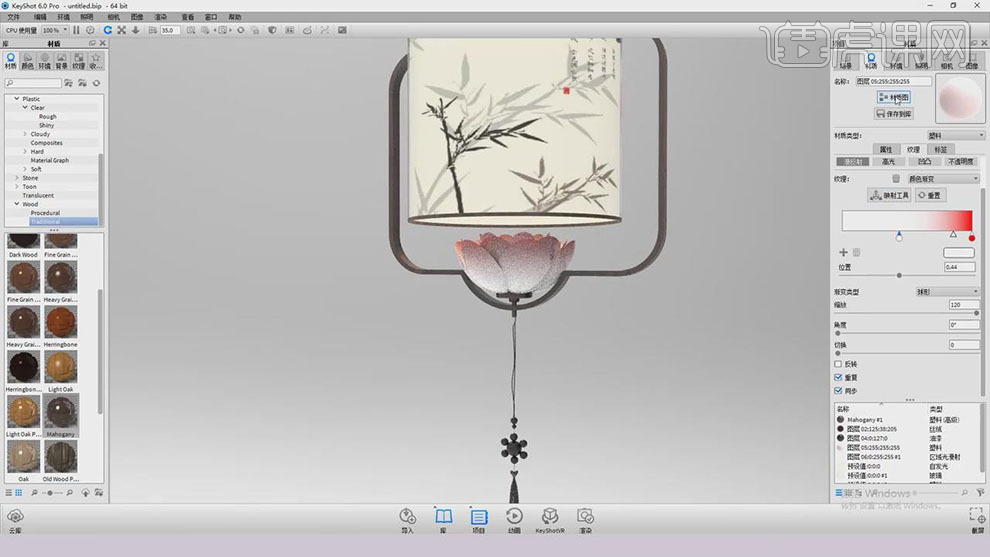
21.点击【环境】,调整为【圆形】,调整【参数】,具体如图示。
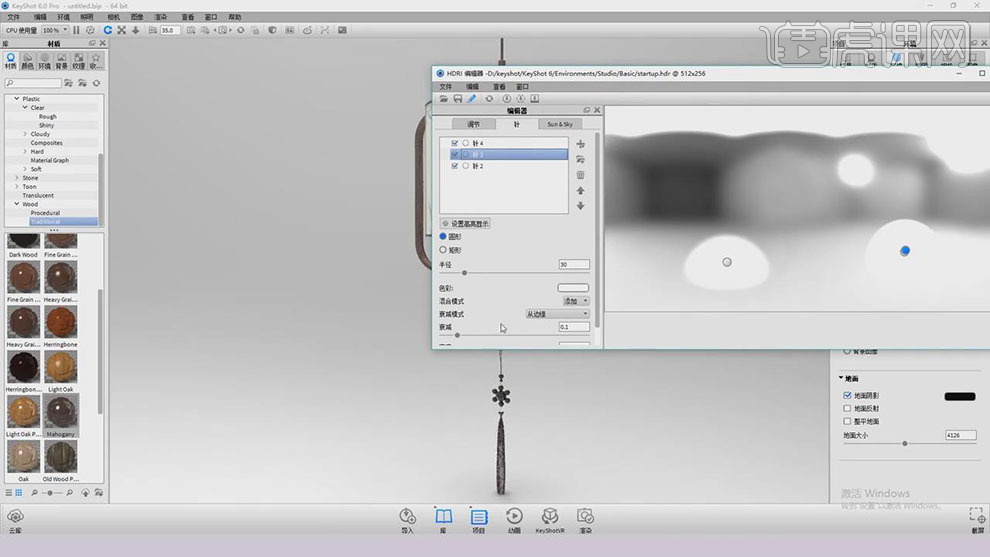
22.【材质】面板,调整【参数】,具体参数效果如图示。
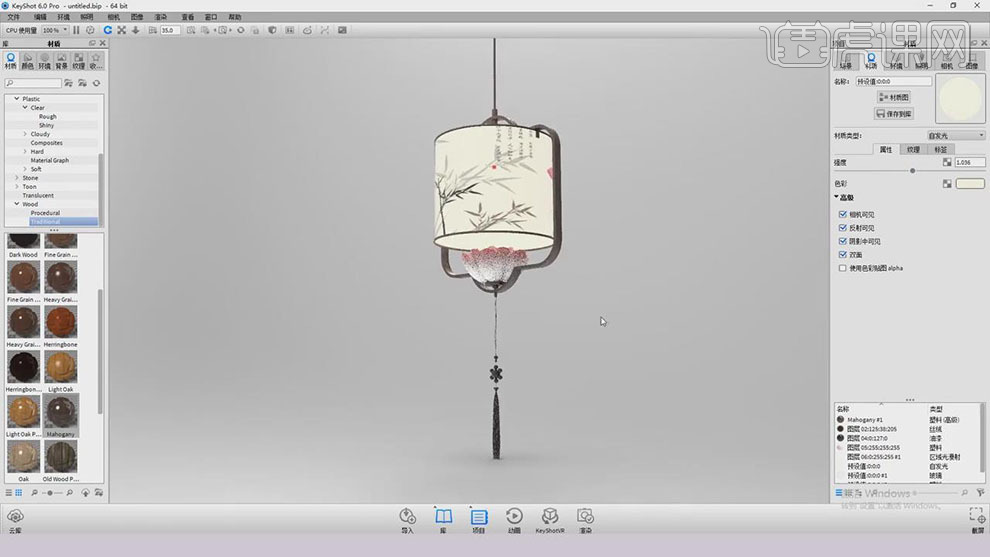
23.【环境】面板,调整【参数】,具体参数效果如图示。
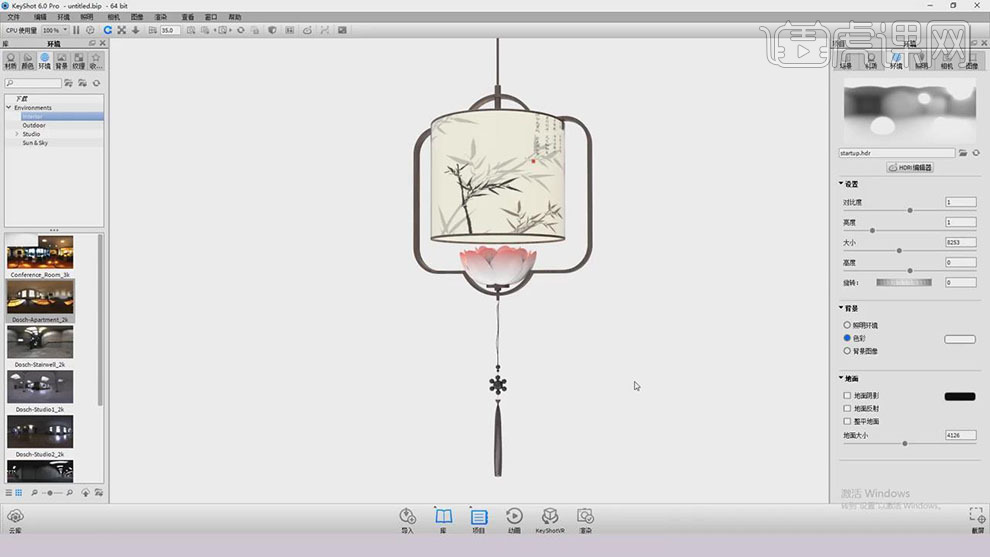
24.最终效果具体如图所示。
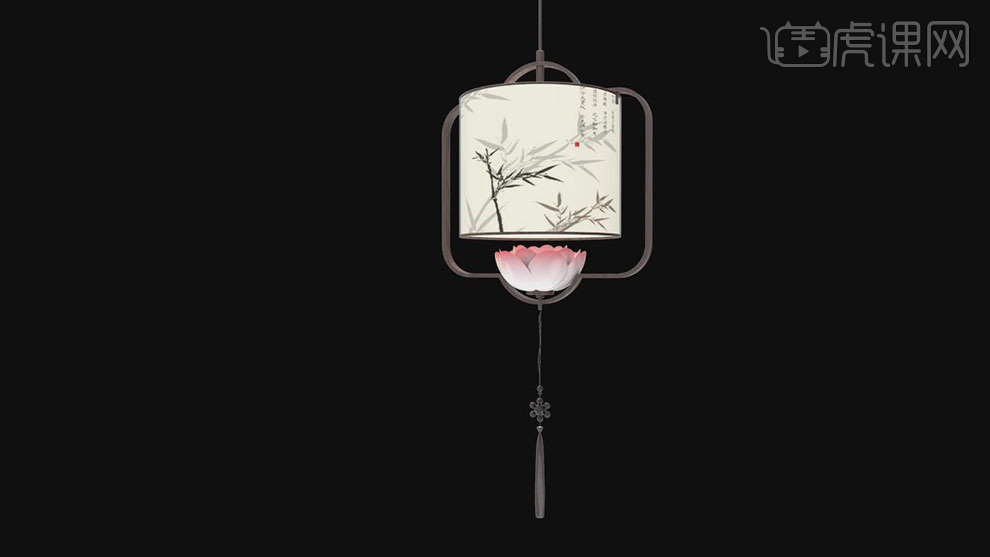
那么,与keyshot灯具怎么发光的图文教程,小编就先介绍到这里了。感兴趣朋友可以多做一些了解,然后也可以尝试自己去摸索一下,一定会发现新大陆的!
本篇文章使用以下硬件型号:联想小新Air15;系统版本:win10;软件版本:keyshot(6)。
说到keyshot,它是一款功能强大,操作简单的渲染软件,无需复杂的设定即可产生相片般真实的 3D 渲染影像。那么你知道keyshot安装教程是什么吗?今天小编就来给大家讲解一下keyshot 6的安装教程。想知道keyshot安装教程的小伙伴可以来了解一下。
在网络下载keyshot 6软件及破解文件。双击下载好的keyshot 6安装程序,程序开始自动提取文件,为安装做好准备。
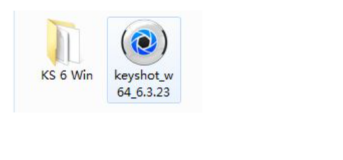
文件提取成功,开始软件主程序安装,此处点击“Next”继续;
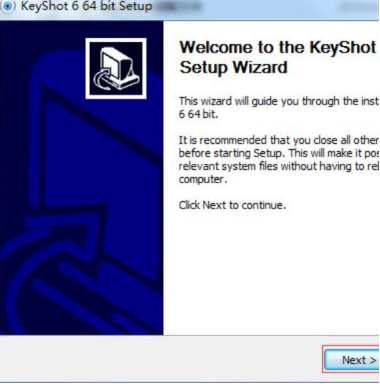
同意安装协议,点击“I Agree”;
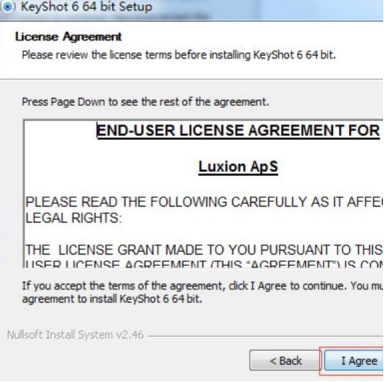
选择第二项“Install just for me”,点击“Next”;
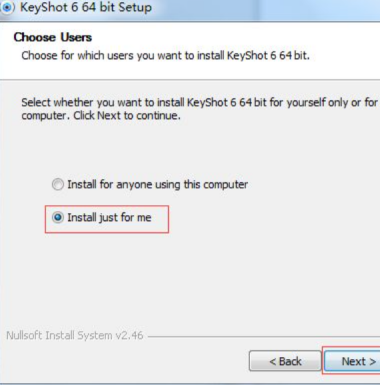
选择安装路径,默认安装到C盘,此处可以自行修改路径。本文以C盘为例,点击“Next”;
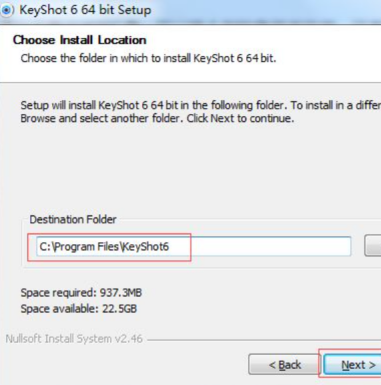
选择文档保存路径,默认为C盘Documents文件夹。点击“Install”,开始安装,此处可能需要等待几分钟;
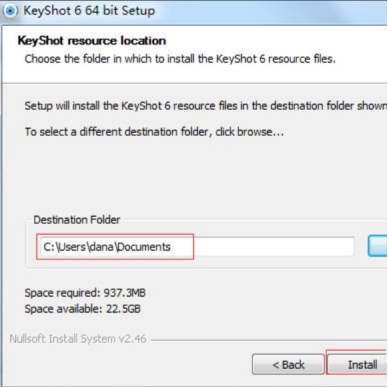
注意:安装完成后,不要勾选“Run KeyShot”,若默认勾选请取消。点击“Finish”。至此,软件安装完成,下面我们来讲怎么注册破解。
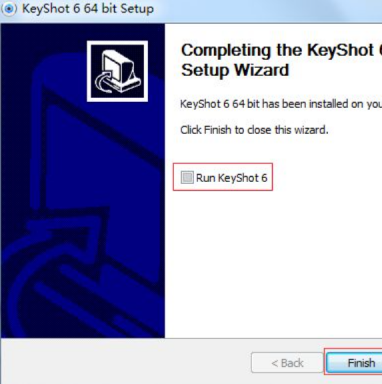
好了,那么有关keyshot安装教程的内容,今天就介绍到这里了。keyshot超强的渲染能力广泛的应用于工业产品、机械工程、CG行业、平面设计等等诸多领域。
作为一个强大的三维渲染软件,它被喜爱的程度可用事实说明:用作商业设计和美术设计的PC机和Mac几乎都安装了。keyshot可以让您轻松的应对3D创意渲染项目,市场领先的文件兼容性以及高质量的内容可帮助您将创意变为专业作品。所以感兴趣的小伙们请好好学习吧!
本篇文章使用以下硬件型号:联想小新Air15;系统版本:win10;软件版本:Keyshot 8。
1.本课主要内容具体如图所示。
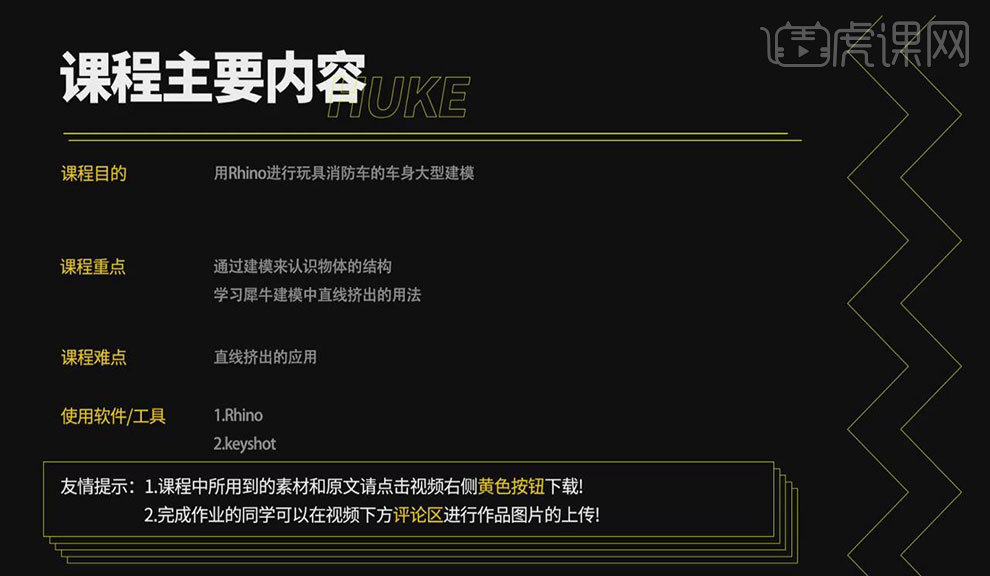
2.本课课后作业具体如图所示。
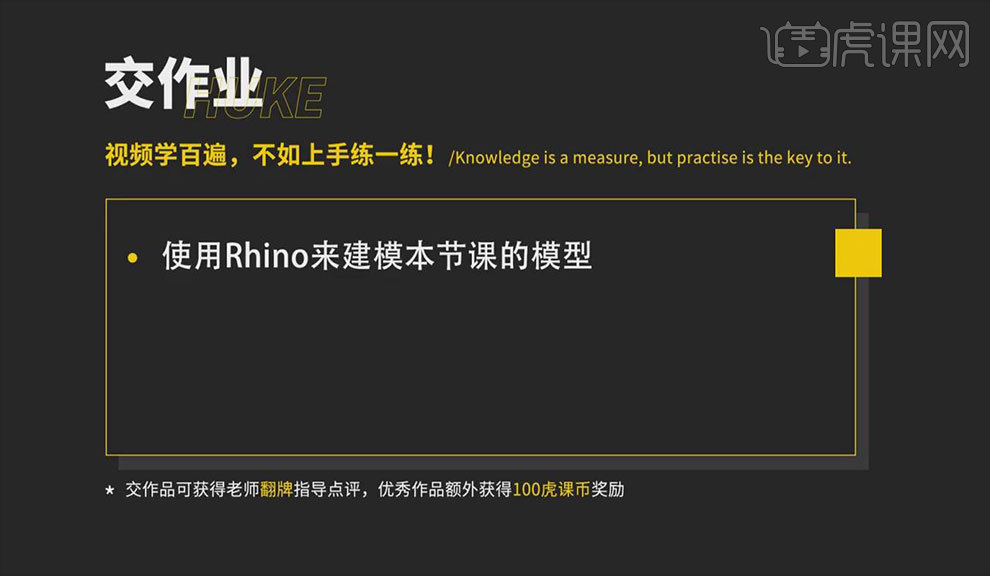
3.打开软件,对图片进行分析,切换到【正视图】,使用【内插点曲线】,对车体轮廓进行勾勒,如图所示。选择效果图所示的线条,选择【挤出——直线挤出】选择【实体】切换到【三维视图】,完成模型挤出。
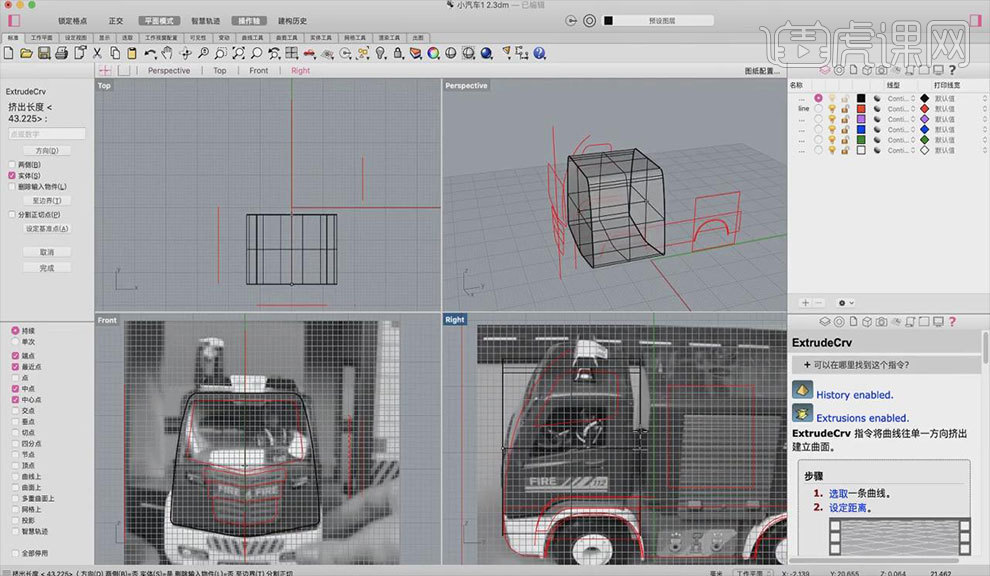
4.选择轮廓线,右击选择【重复执行—— 挤出】,选择【分割】工具,选择【车头】点击右键,继续选择【面】点击右键,选择【重复执行/分割】。进行【反选】,选择多余部分删除。
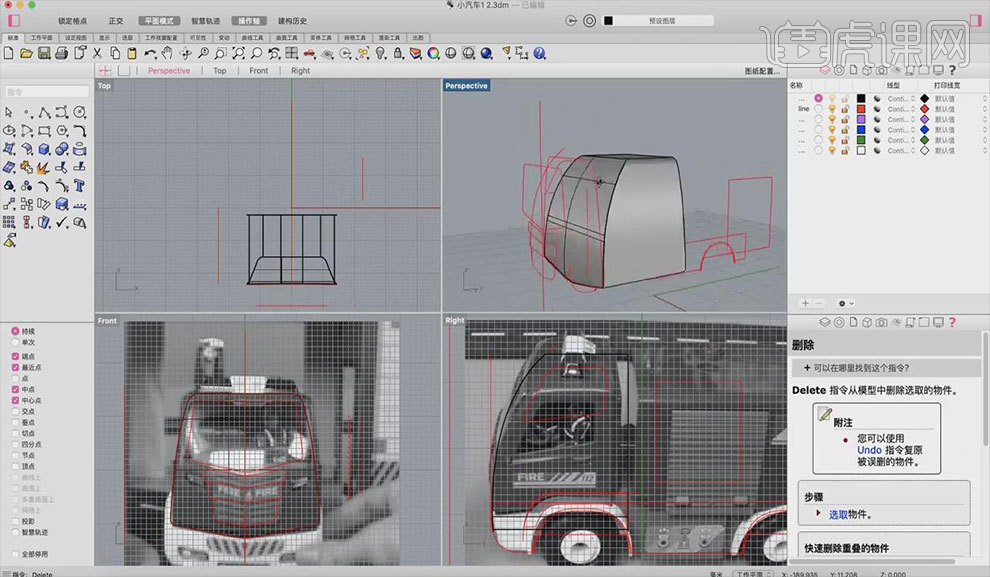
5.选择整个模型,给到【组合】,右击选择【不等距边缘圆角】进行倒角设置,如图所示。接下来给到车灯,选择【平顶金字塔】工具绘制车灯,调整车灯的【大小】、【位置】,按【Alt】键进行复制,如图所示。
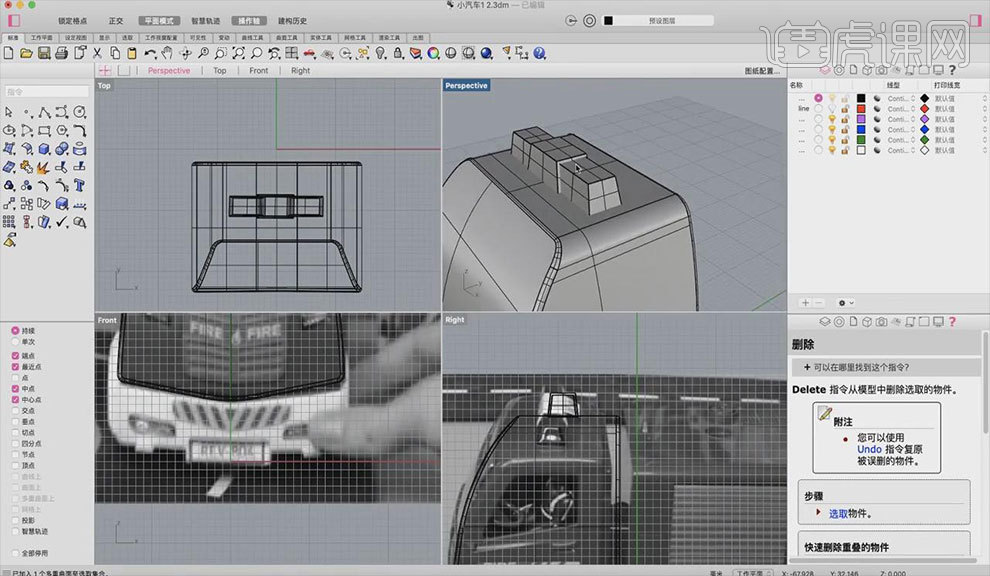
6.选择模型右击选择【重复执行 平顶金字塔——不等距边缘圆角】,给模型做圆角,给到合适半径,车顶制作完成,如图所示。
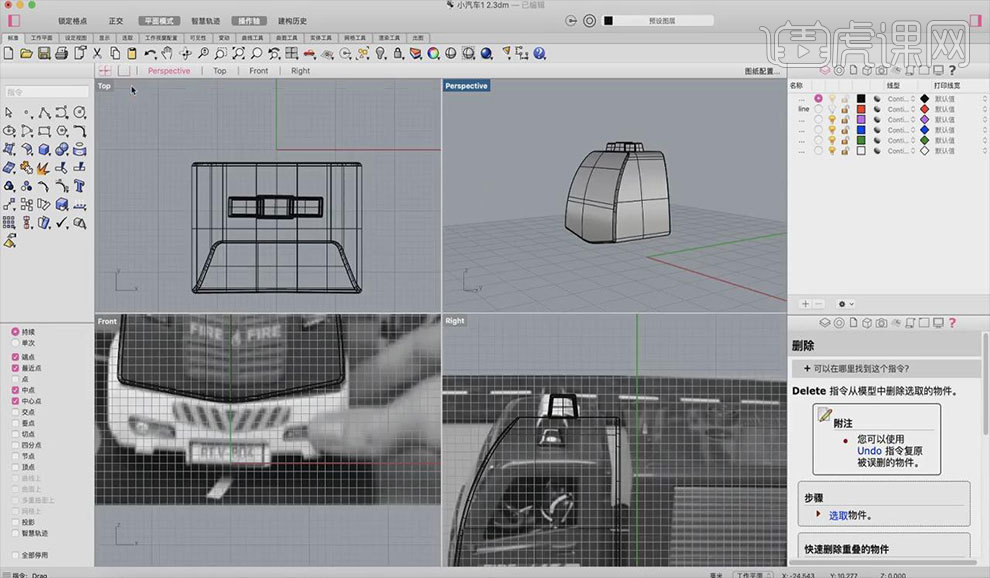
7.选择【立方体——立方体:角对角、角度】,绘制效果图所示,选择【移动工具】调整模型位置,按【Alt】键进行复制,选择【缩放工具】调整合适大小,继续选择【移动工具】调整合适位置。右击选择【不等距边缘圆角】给接触面做圆角,如图所示。
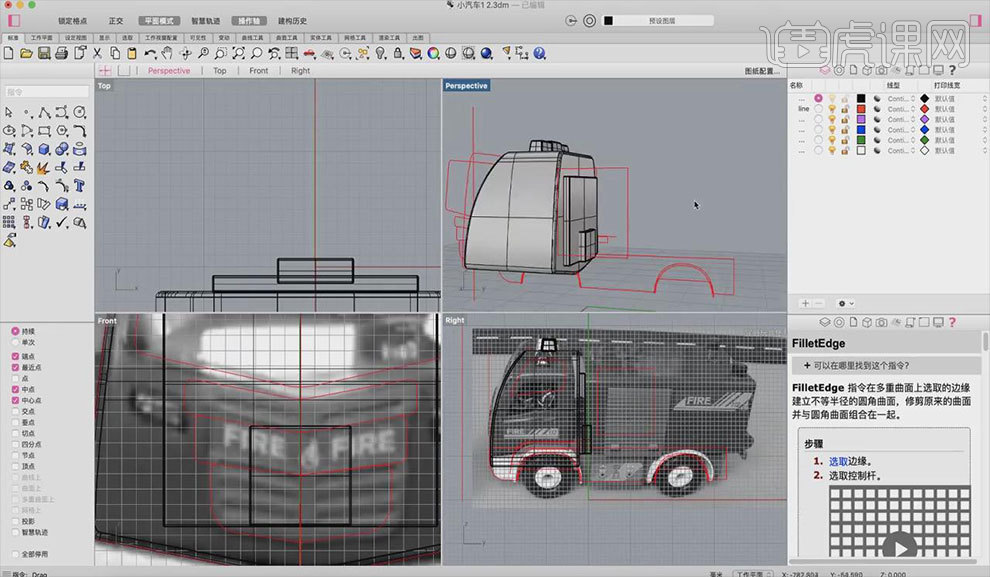
8.选择【立方体——立方体:角对角、角度】,绘制效果图所示,选择【移动工具】调整模型位置,隐藏选定对象,选择轮廓线,右击选择【重复执行—— 挤出】,选择【实体】,车头接触面出来了。
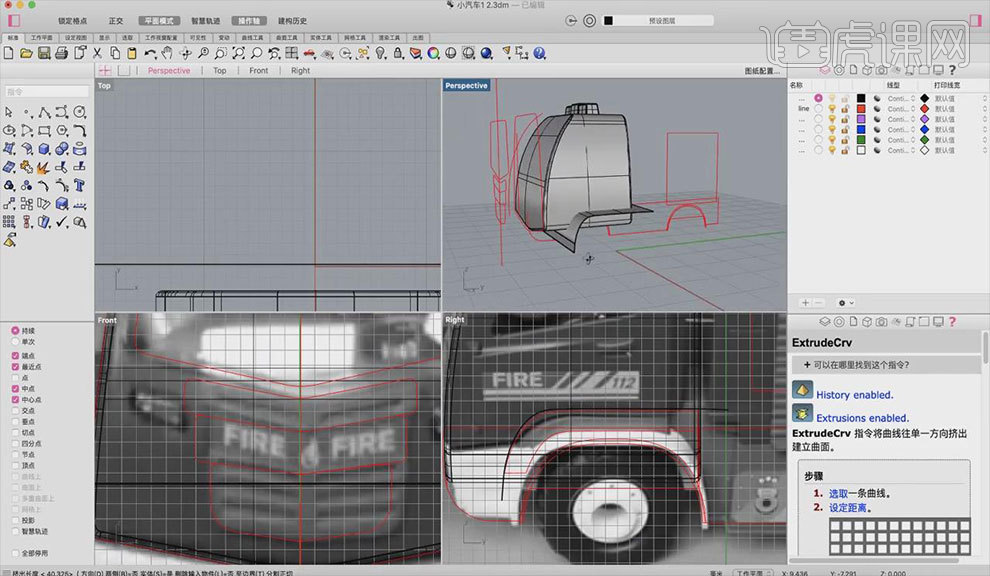
9.选择要分割的物件,右击选择【重复执行/分割】,将其切割至效果图所示,选择多余的将其删除。
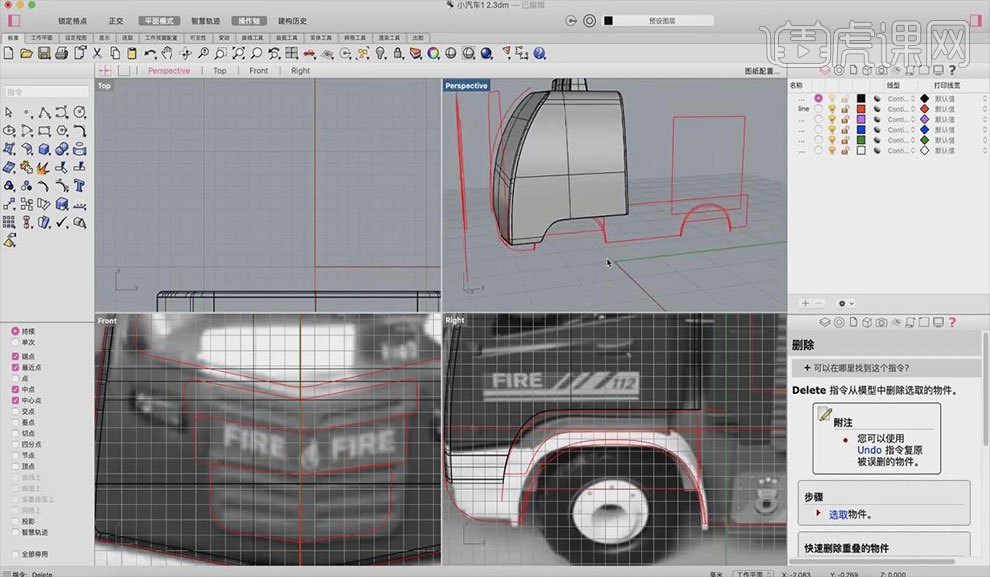
10.选择轮廓线,右击选择【重复执行—— 挤出】,选择【实体】,车厢出来了,选择车头的轮廓线,右击选择【重复执行—— 挤出】,选择分割的物件,右击选择【重复执行/分割】,将其切割至效果图所示,选择多余的将其删除,给到【组合】。

11.选择轮廓线,右击选择【重复执行—— 挤出】,选择【实体】,车厢连接面出来了。将上面的模型进行隐藏,选择轮廓线,选择【挤出——直线挤出】,选择【实体】,取消勾选【两侧】,车厢连接体制作完成了。

12.选择要分割的物件,右击选择【重复执行/分割】,然后反选分割,将多余的删除,按【Shift】键选择中间的面,给到【组合】,如图所示。
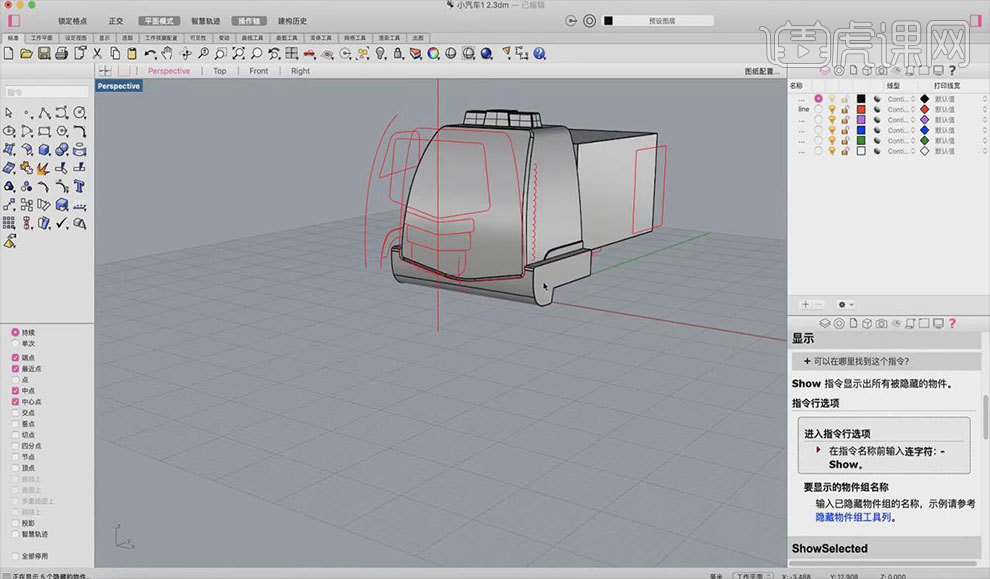
13.选择模型,右击选择【不等距边缘圆角】进行倒角设置,给车厢连接体做倒角,选择线条,按【Ctrl】键进行反转,设置【半径】为0.1如图所示。
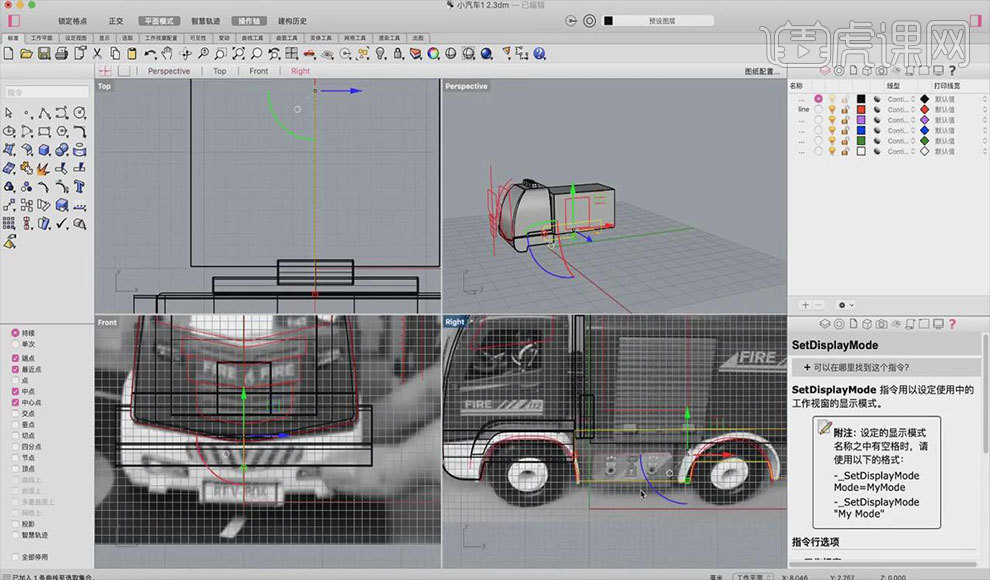
14.选择效果图所示的线条,右击选择【重复执行 着色模式——挤出】,轮胎连接体出来了。选择【移动工具】调整模型的位置,继续选择模型,右击选择【不等距边缘圆角】进行倒角设置,给连接体做圆角,设置【半径】为0.5如图所示。
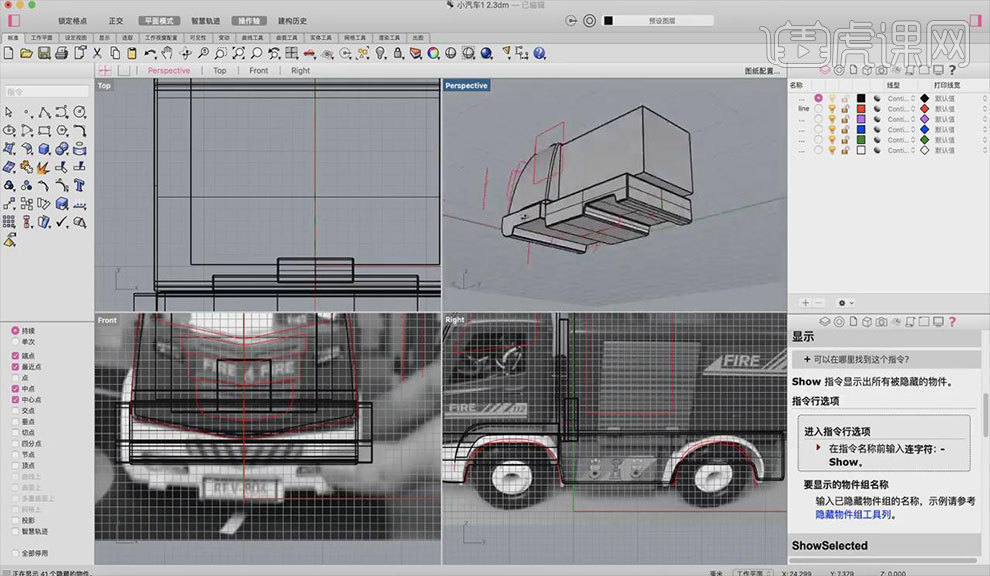
15.选择效果图所示的线,右击选择【重复执行—— 挤出】,选择【实体】、【两侧】,扇叶制作完成。选择模型,选择【隐藏未选取的物件】,右击选择【不等距边缘圆角】进行倒角设置,给扇叶做倒角,设置【半径】为0.05如图所示。

16.选择车厢模型,右击选择【重复执行 着色模式——不等距边缘圆角】,给车厢模型做倒角,设置【半径】为0.5,如图所示。

17.选择【平顶锥体】,绘制车厢顶部部件,选择【移动工具】调整合适位置,选择【缩放工具】缩放合适大小,按住【Alt】键可进行复制。右击选择【不等距边缘圆角】进行倒角设置,车厢顶部部件倒角完成,将其调整至效果图所示。
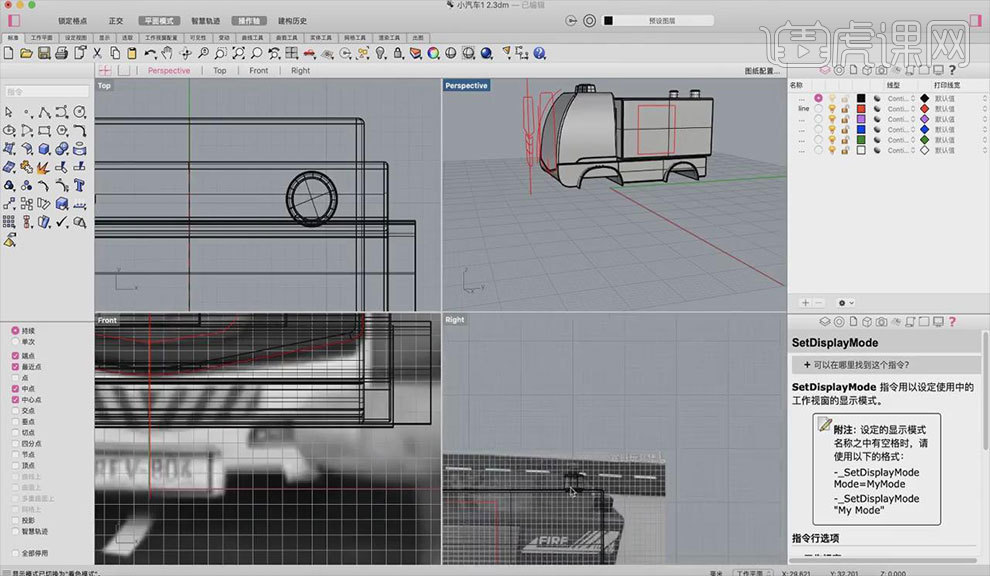
18.选择【圆柱体】,选择【移动工具】调整合适位置,右击选择【不等距边缘圆角】进行倒角设置,轮胎外围倒角出来了,继续选择【圆柱体】,将其调整至效果图所示。选择【阵列——环形阵列】,点击【圆柱】,单击【中心点】,设置【阵列数】为10,将其调整至效果图所示。
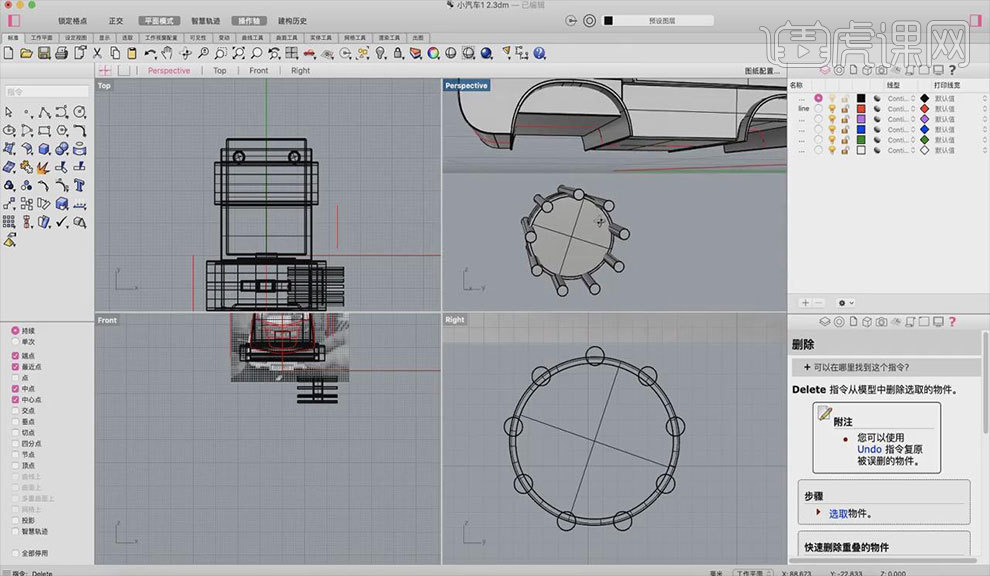
19.选择【分割】工具,选择小的圆柱,单击右键选择大的圆柱,右击选择【重复执行/分割】,选择选择大的圆柱,再依次选择小的圆柱,将小圆柱删除,如图所示。
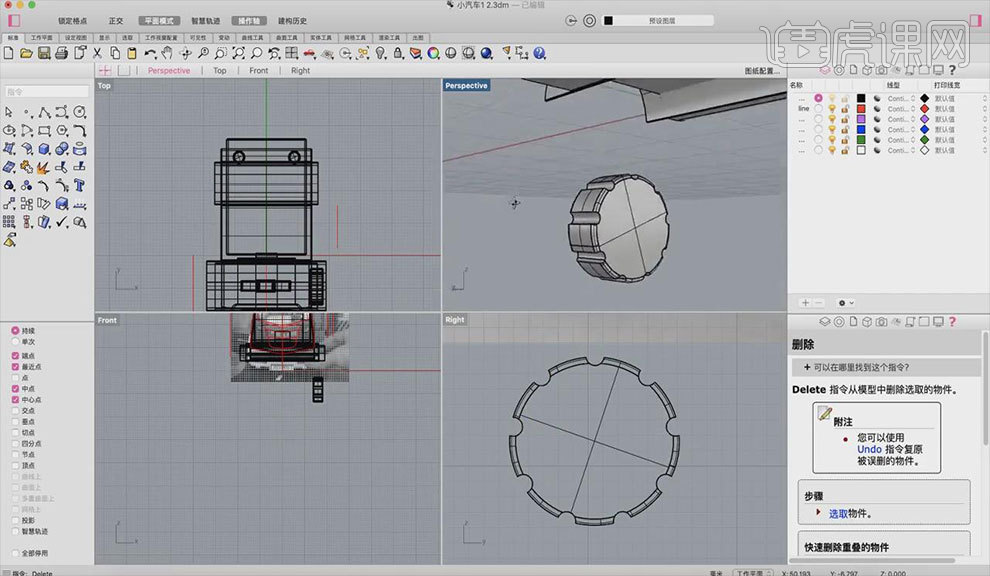
20.选择【圆:中心点、半径】,识别一个中心点,如图所示。选择【重复执行 圆:中心点、半径——分割】,将其调整至效果图所示。
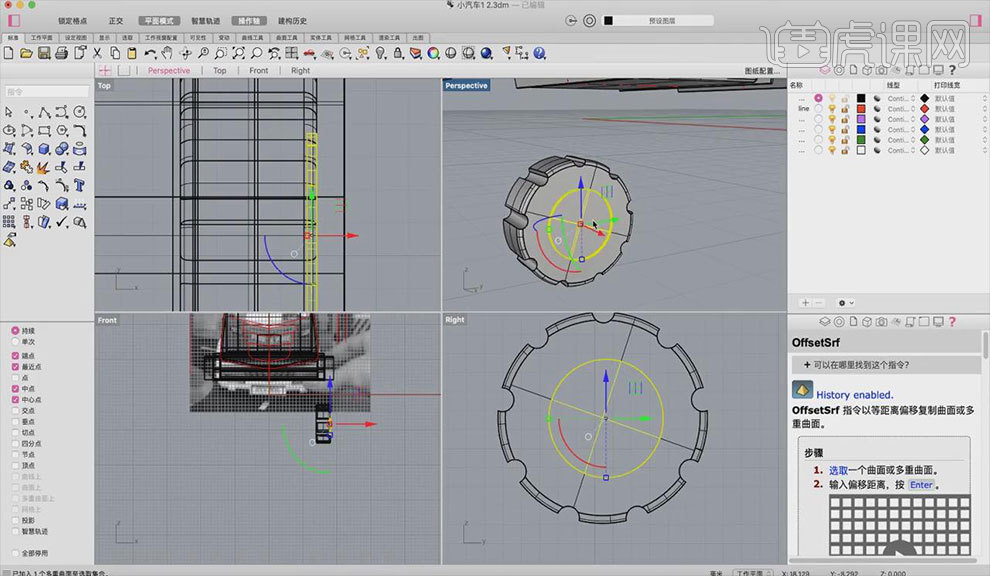
21.选择【偏移曲面】,将其设置为向内偏移,选择【炸开】,选择顶部面将其删除,选择整个模型,给到【组合】。右击选择【重复执行 组合——不等距边缘圆角】,设置【半径】为0.05,右击选择【重复执行】,再次选择【连锁边缘】,如图所示。
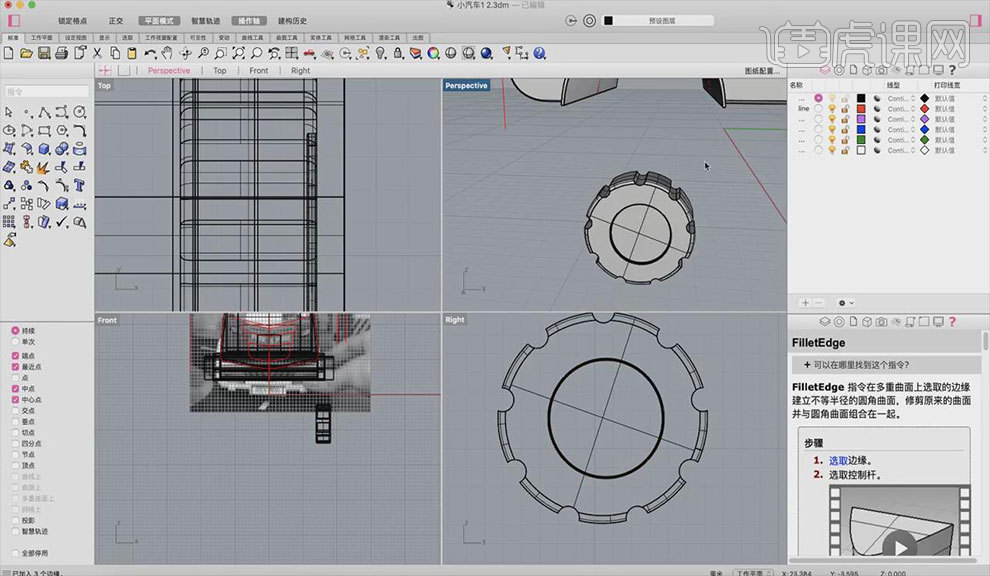
22.选择圆柱体,识别一个中心点,使用【移动工具】调整合适位置。右击选择【重复执行 圆柱体——不等距边缘圆角】,如图所示。选择【圆:中心点、半径】,选择【环形阵列】,识别一个中心点,设置【阵列数】为8。
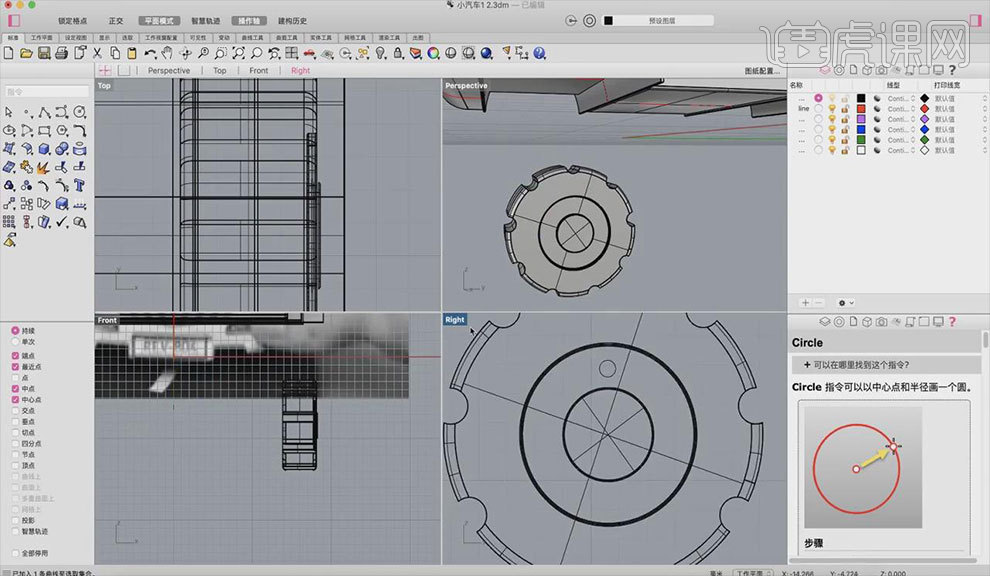
23.右击选择【重复执行 环形阵列——分割】,选择轮胎在选择小圆,点击【偏移曲面】,选择切割好的曲面,选择【炸开】,点击【完成】。

24.右击选择【重复执行 偏移曲面——不等距边缘圆角】,选择【连锁边缘】,轮胎倒角完成了,按【Alt】键进行复制多个轮胎,显示中心线,选择【切割工具】,右键【镜像】,选择左边做好的,按住【Shift】选择直线,右边出现,然后进行组合群组,显示轮胎。
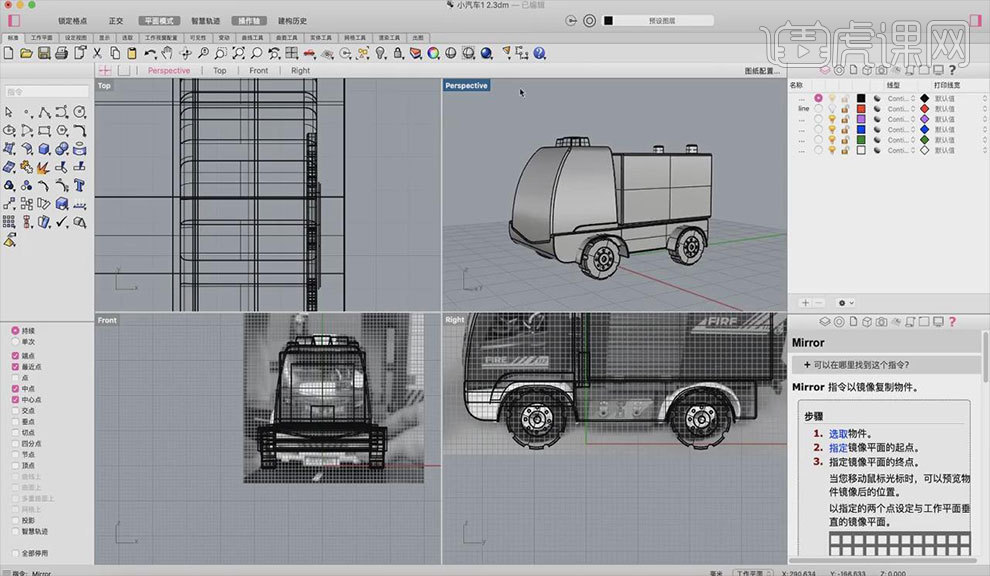
25.本课课后作业具体如图所示。
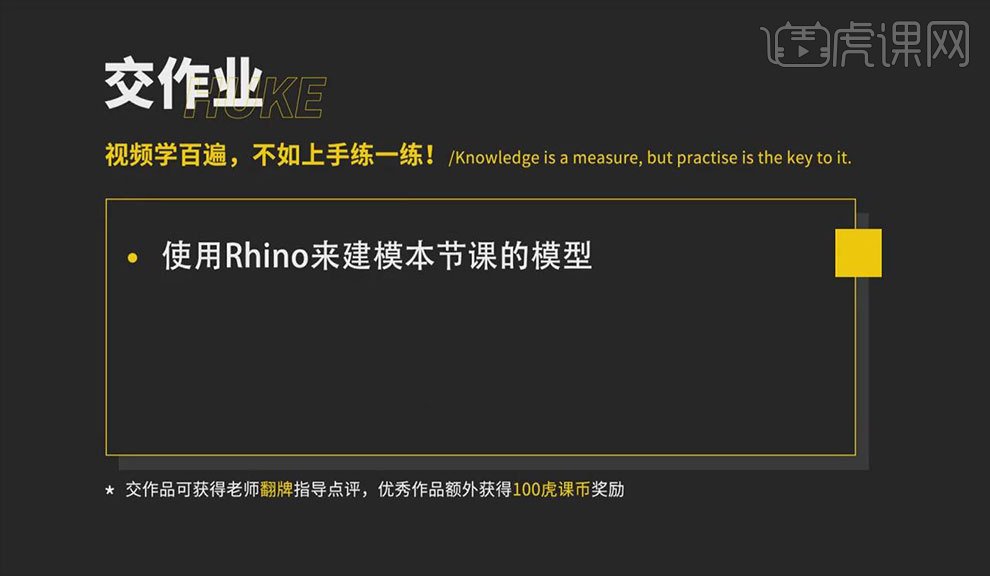
1.课程主要内容如下图。
【课程目的】用Rhino进行玩具消防车的车身细节建模。 【课程重点】通过建模给玩具车增加细节。
【课程难点】细节多,建模要有顺序 。 【使用软件】Rhino、Keyshot.
课程用到的素材可以点击黄色按钮下载,完成作业的同学可以在评论区进行作品图片的上传。
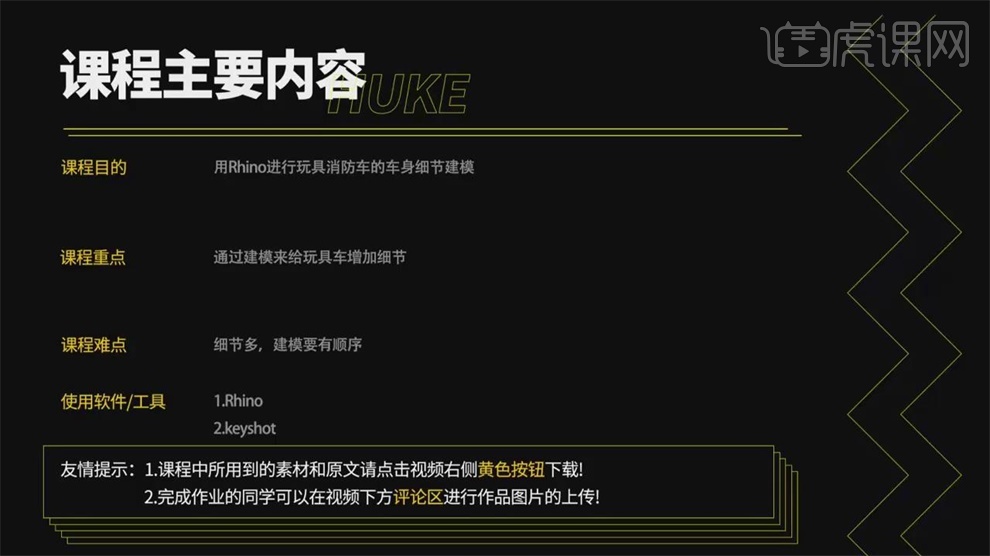
2.本节课的作业是使用【Rhino】来建模本节课的模型。
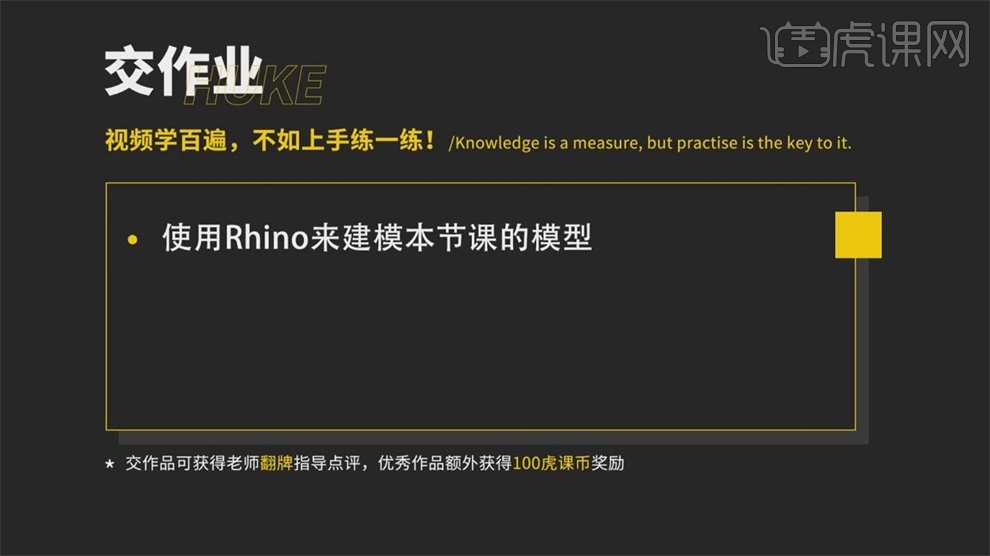
3.打开软件,现在是需要将斜杆的位置画出,切换到【三维视图】,选择底盘位置,点击【隐藏未选取的物件】,再切换到正视图,使用【内插点曲线】,勾勒出保险杆的轮廓,点击【直线挤出】,勾选【实体】,切换到【三维视图】,完全覆盖底盘。
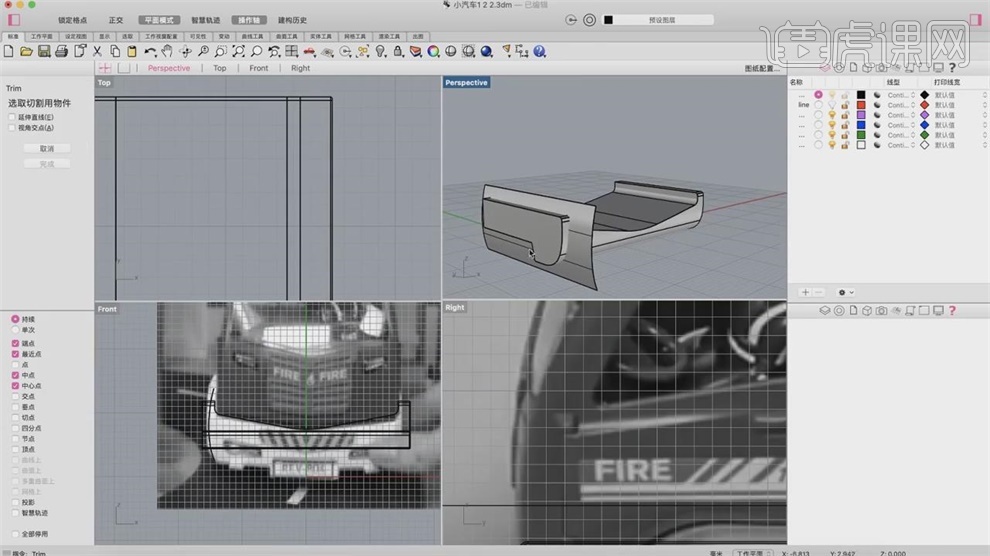
4.使用【修剪工具】,使用这个面进行修剪,将外面的修剪掉,右键选择【不等距边缘圆角】,给到【倒角】,另外一边在【正视图】中切掉,然后右键选择【镜像】,选择刚画好的保险杆,选择中心线,按住【Shift】,现在两边都是保险杆了。
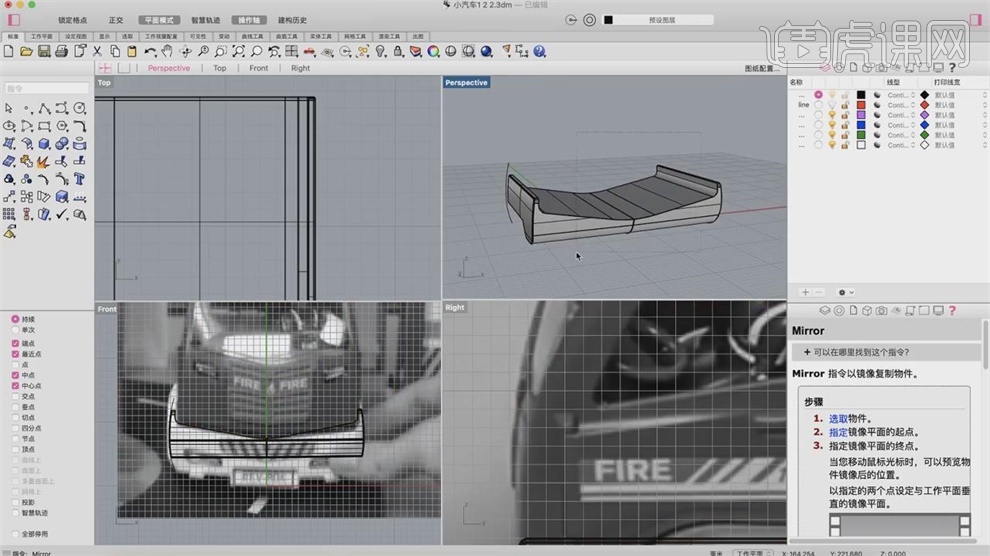
5.进行组合,将其他的显示出来,接下来给到窗户,选择【分割工具】,隐藏后面的部分,独显车头,选择【投影曲线】,选择车身,再使用【切割工具】,选择车身,选择投影的线,现在变成了一个面,选择【偏移曲面】,选择这个面,给到0.3,全部反转方向,选择【炸开】,删掉最外面的面,窗户出来了。
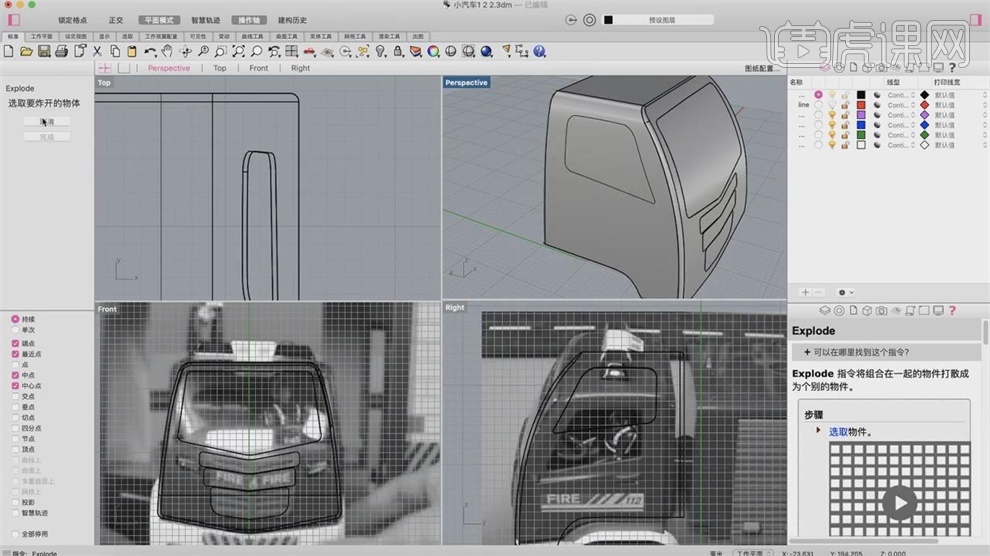
6.做前面的面,选择【投影曲面】,同样反转,给到0.2,选择【炸开】,删掉外面的面,继续选择【偏移曲面】,选择这个面,向外给到0.3,下面的重复执行向外,选择0.2,下面的向外0.3,可以看到细节出来了。
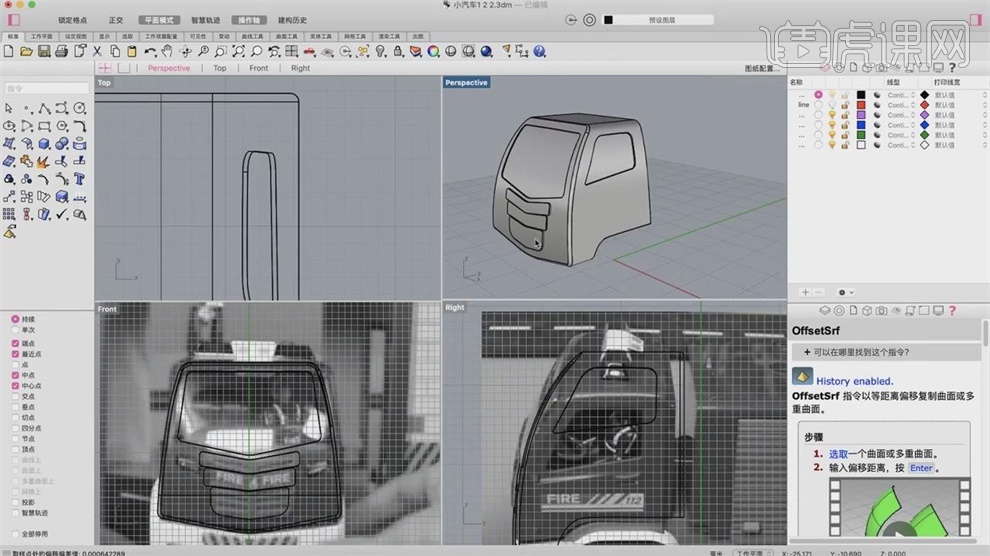
7.使用【直线工具】勾勒车灯的形状,打开点进行调整,关掉点,选择【曲线圆角工具】,给曲线做圆角,给到半径0.5,选择中间的线,右键选择【镜像】,选择两边的车灯,执行【投影】,先选择【分割】,然后选择【偏移曲面】,向外偏移0.1,车灯做好,所有的显示出来,将不需要的线删除,然后进行组合,添加【圆柱体】作为车灯,给到圆角。
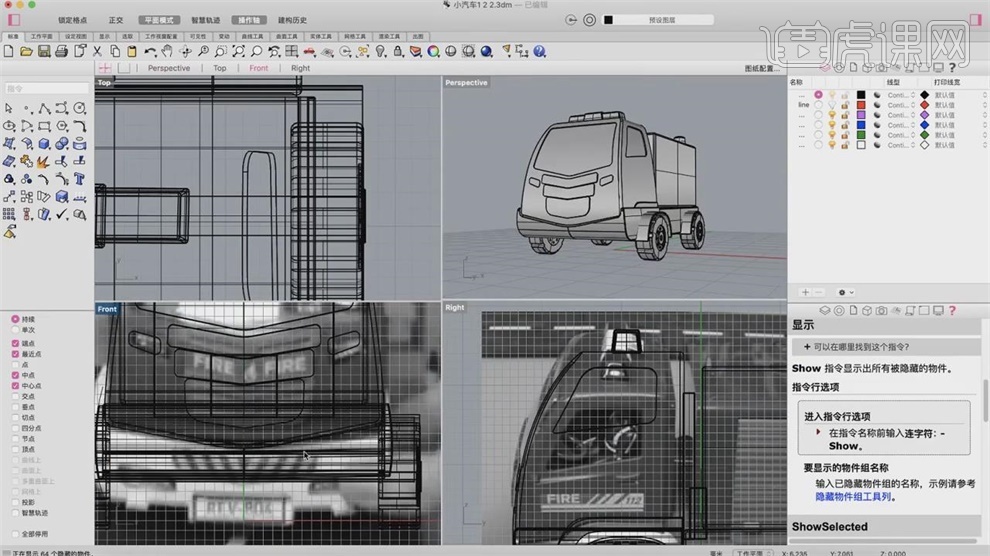
8.做车身上的门,选择【投影工具】,选择车身,再使用【切割工具】,变成面之后使用【偏移曲面】,往内偏移0.3,然后使用【炸开】,将之前画好的半圆使用【直线挤出】,选择实体,进行群组,然后移动,移动到车门的位置,再往里面移,缩小,下方做个【圆柱体】,拉长,把手制作完成。
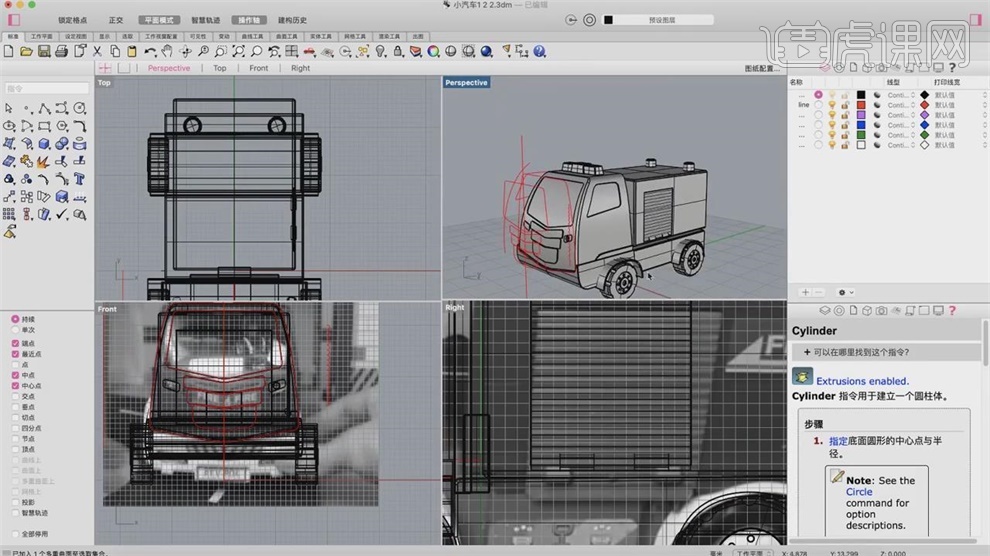
9.做顶部的救生梯,使用【立方体】拉长,右键选择【不等距边缘圆角】,给到0.08,一级台阶做好,拖到车身的最后,使用Alt复制多个,然后多复制出的一个改变方向进行拉伸,作为梯子的扶手,然后进行群组,选择所有的台阶往内缩,再进行群组,放在车的顶部中间。

10.点击创建【圆柱】做把手,右键选择【不等距边缘圆角】,圆角拉大,车的把手做好。
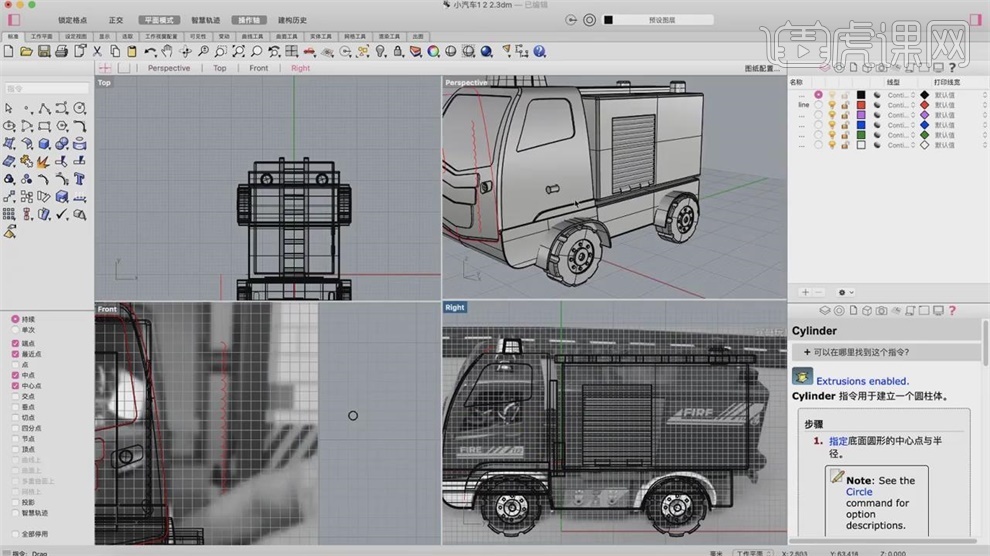
11.在车身的后面做细节,画圆,选择【直线挤出】实体,将线隐藏,给到圆角,选择【圆柱】,在中心调整到一半的位置,拉长,选择【分割工具】,然后删除,出现凹陷效果,给到圆角半径0.1,进行组合,小的细节做好,按住Alt复制到另一边。

12.选择车灯,点击【镜像】,另一边也有了车灯,做凹陷的细节,创建【椭圆】,缩小一点,按住【Alt】再缩小,再复制两个,调整这三个位置,右键【直线挤出】,选择实体,选择【投影】,选择这几条线,右键选择要投影上去的,将不需要的线删除,选择【分割工具】,选择这三条线,分成面。
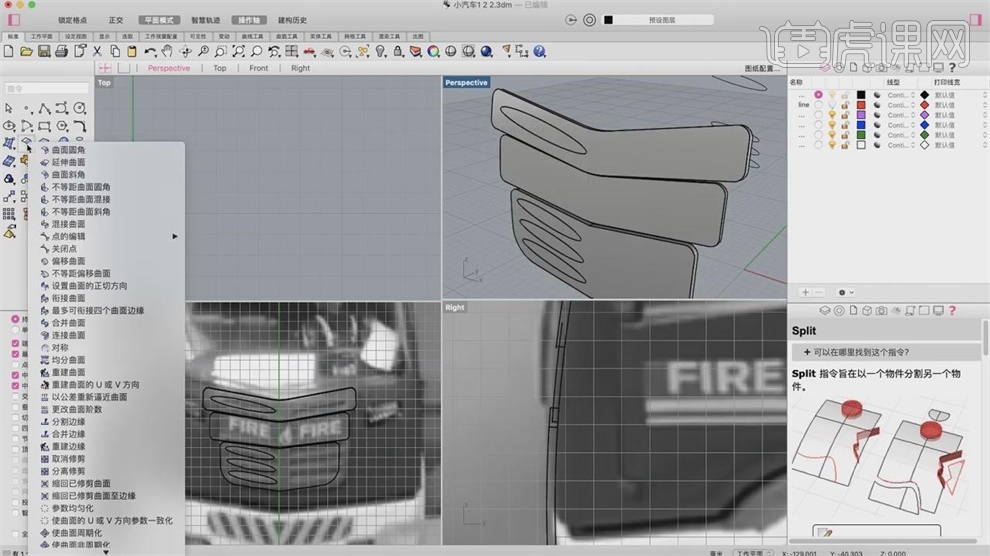
13.选择【偏移曲面】,选择这个面,右键反转方向,给到0.2,选择【炸开】,下面同样操作,选择【偏移曲面】,选择这三个切割好的曲面,反转方向,然后这三个【炸开】,删除最外面的层。

14.进行组合,给到【不等距边缘圆角】,给到0.05半径,下面的同样选上,显示中心线,选择【切割工具】,右键【镜像】,选择左边做好的,按住【Shift】选择直线,右边出现,然后进行组合群组,显示车身。
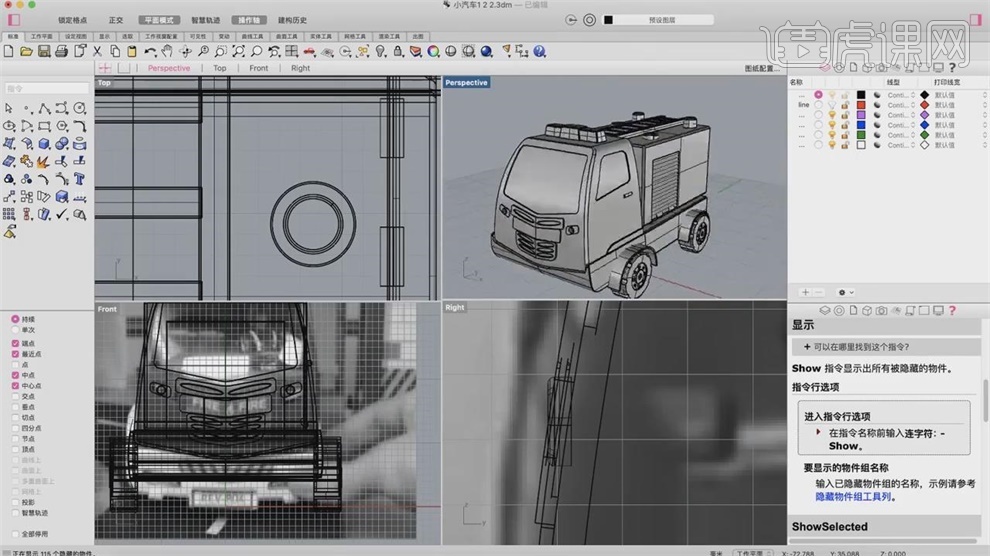
15.右边的窗户做厚度,选择线,右键选择【偏移曲面】,反转方向选择0.3,选择【炸开】,下面的面删除,进行组合,厚度做好。
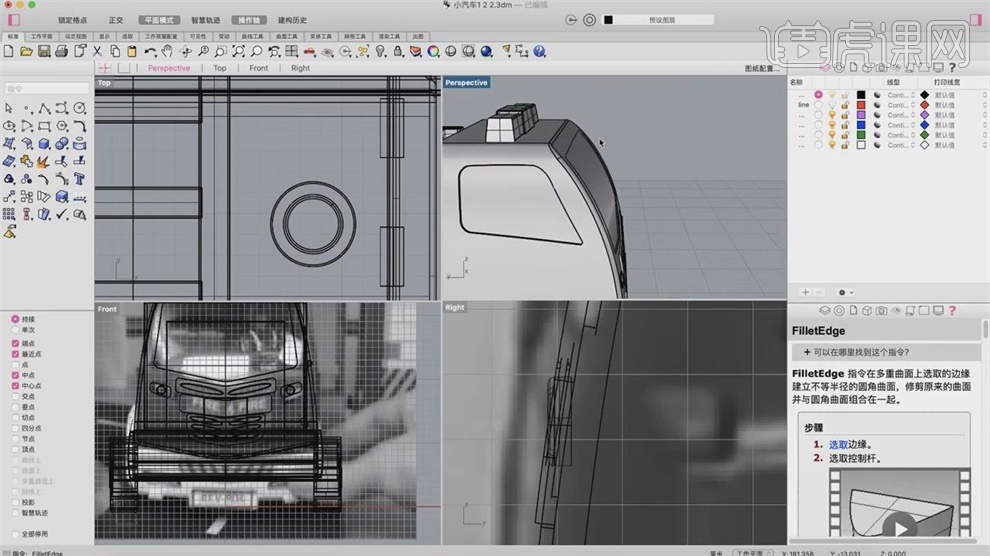
16.给门把手镜像,打开中心线,按住【Shift】,选择【镜像】,门把手镜像过来,消防车的细节做好。
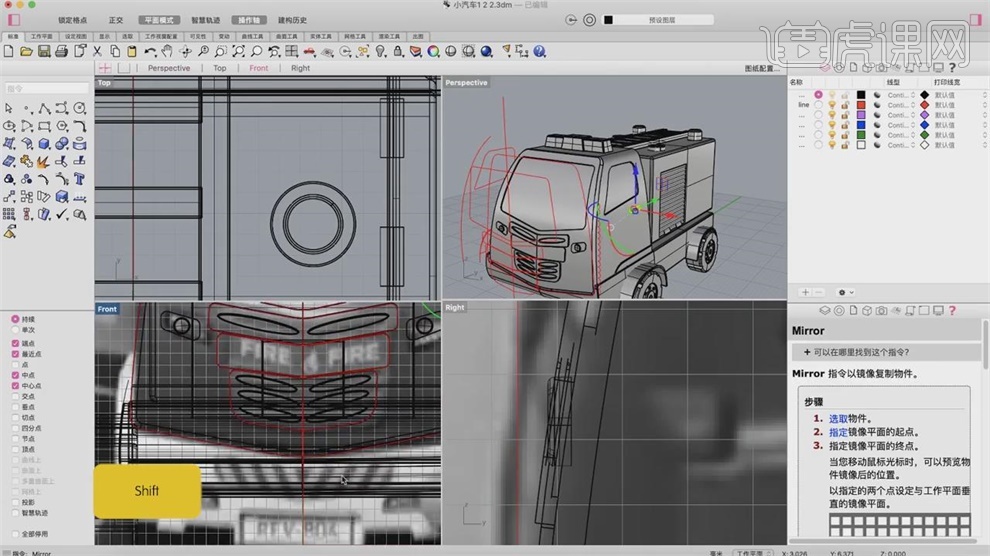
17.本节课的作业是使用【Rhino】来建模本节课的模型。

1、本节课讲【keyshot渲染器】玩具建模-玩具消防车,本节课的难重点同学们可以在下方评论区进行留言,老师会根据你们的问题进行回复,作业也可以在评论区进行提交,优秀的作品会额外活动100虎课币的奖励,可以用来兑换奖品。
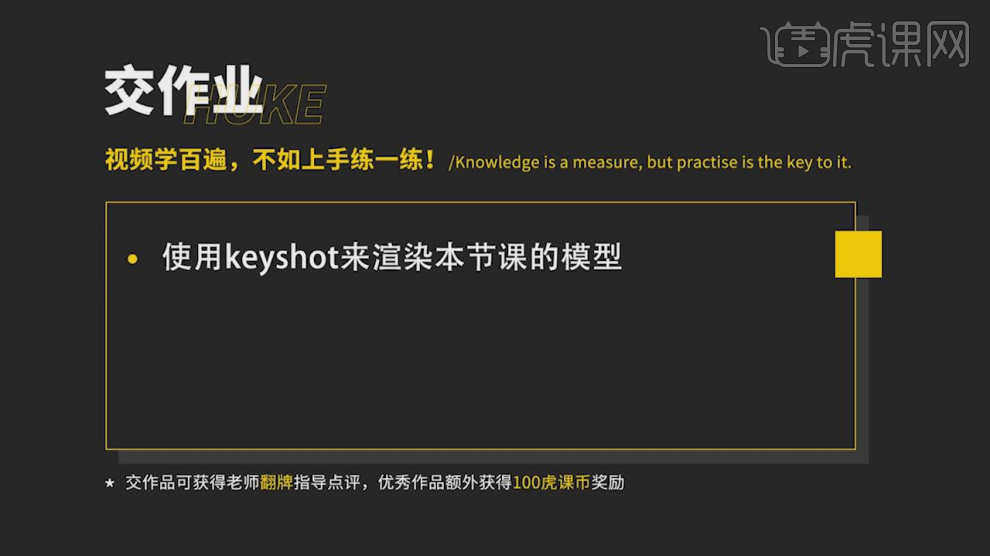
2、我们将上节课【犀牛】制作好的场景载入到keyshot渲染器内,选择模型我们在右侧的【颜色】中给模型进行上色,具体如图示。

3、将上色完成的【部件】使用【隐藏】进行一个调整,可以更好的【区分】,具体如图示。

4、上色完成后,我们打开我们打开【材质库】然后选择一个【车漆】材质。这里我们挑选一个【红色】的材质球。

5、我们选择调整好的材质球,然后在右侧的颜色面板中将【红色调整为224】、【绿色调整为215】然后【黄色调整为215】的数值。

6、我们继续打开【材质库】然后选择一个【塑料】材质。这里我们挑选一个【白色】的材质球,具体如图示。

7、打开【材质库】然后选择一个【玻璃】材质。这里我们挑选一个【灰色普通玻璃】的材质球,具体如图示。

8、我们选择调整好的材质球,然后在右侧的颜色面板中将【红色调整为190】、【绿色调整为183】然后【黄色调整为183】的数值。
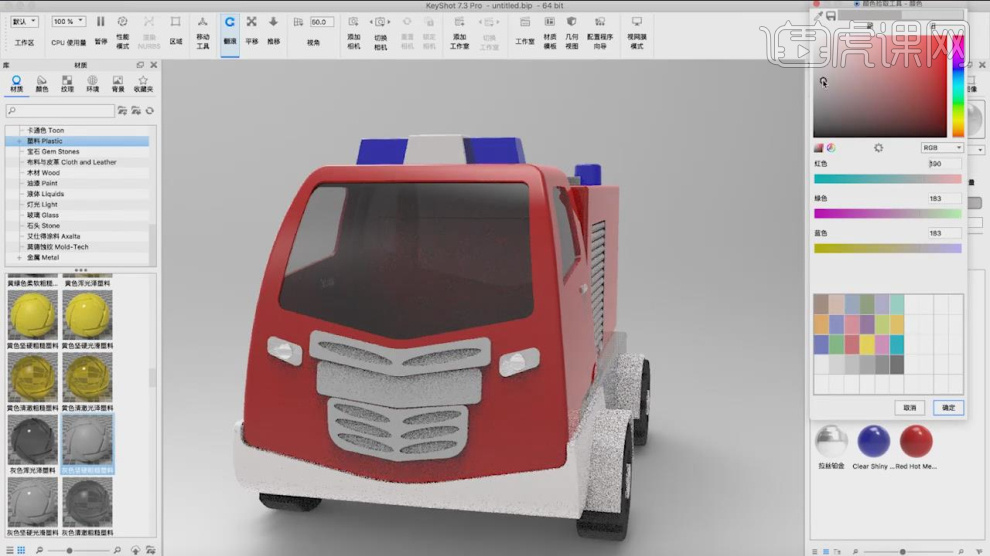
9、材质调整完成后,我们将【贴图】素材载入进来,到【库】中,具体如图示。
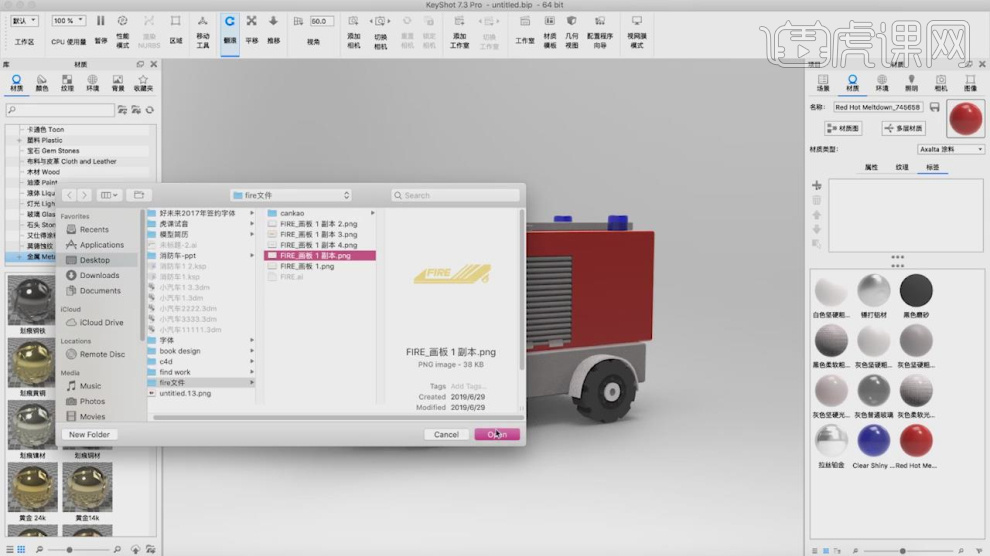
10、我们选择【贴图】材质,直接贴在【车体】还有【车头】的位置,具体如图示。

11、调整完成后,我们点击【渲染】然后指定一个保持的【位置】,在【输出】界面中将保持格式调整为【PNG】格式,勾选【包含Alpha】通道,并且设置一下他的【分辨率】数值,最后在【选项】中我们调整一下他的采样数值(采样数值越高,画质越越好相等渲染时间会更加的长),具体如图示。
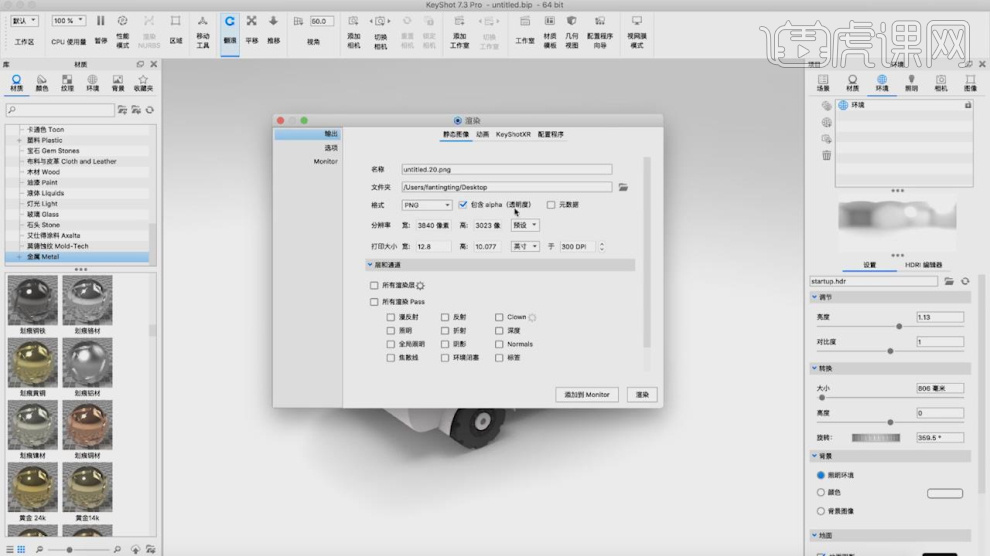
12、谢谢观看。
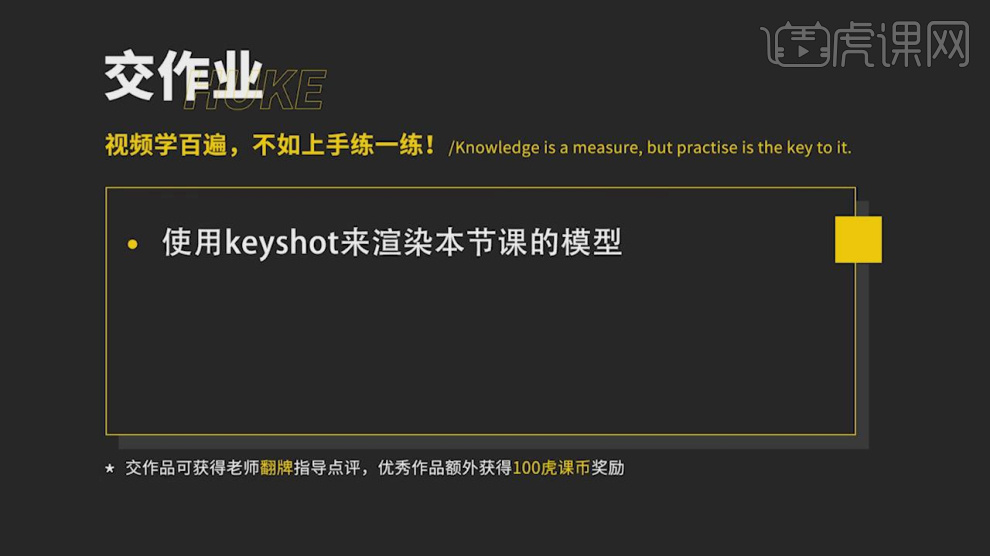
相关教程
热门百科
索引
keyshot灯具怎么发光?
keyshot安装教程是什么?
Rhino加Keyshot怎么对玩具消防车建模
Rhino加Keyshot如何进行玩具建模
如何用Rhino加Keyshot渲染玩具消防车
相关百科
最新知识
相关教程









