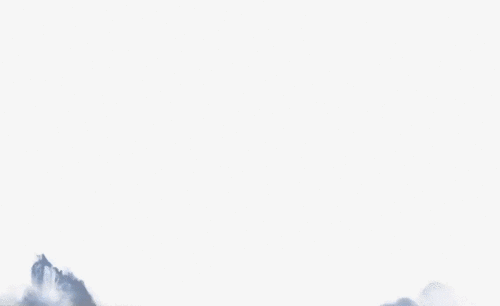ps水墨画
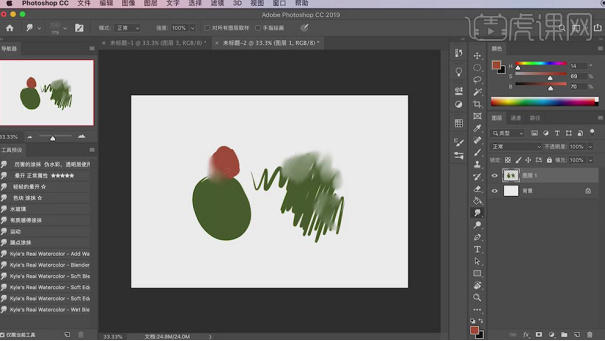
ps水墨效果大家喜欢吗?洋洋洒洒的落笔,随意勾画的细节,每个笔触看起来一样却大相径庭,饱满的色彩加上与之对抗的文字效果,呈现出富有艺术细节的作品,这就是ps水墨效果。现在很流行古风,复古,我们今天也紧跟潮流为大家讲授一堂关于ps水墨效果的计算机知识课。我们以ps水墨效果的海报作为今天的课程内容,大家快跟上吧!
步骤如下:
1、【打开】PS软件,【新建】画布大小1600×900像素,【分辨率】72ppi。
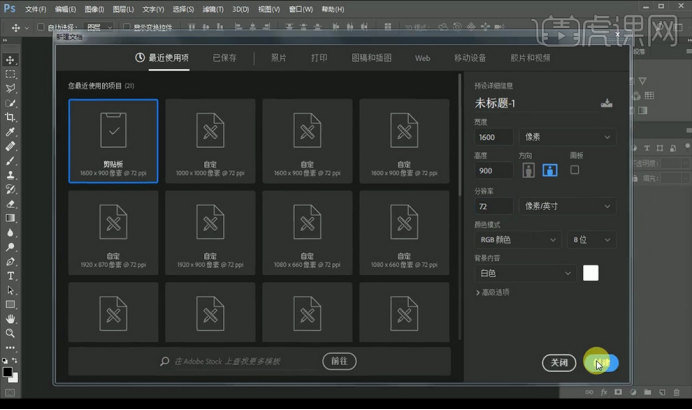
2、 按【Alt+Delete】填充前景色,【拖入】背景素材,添加【蒙版】用【画笔工具】去除不需要的部分,【Ctrl+T】切换至自由变换工具调整,按【Ctrl+G】图层编组命名。
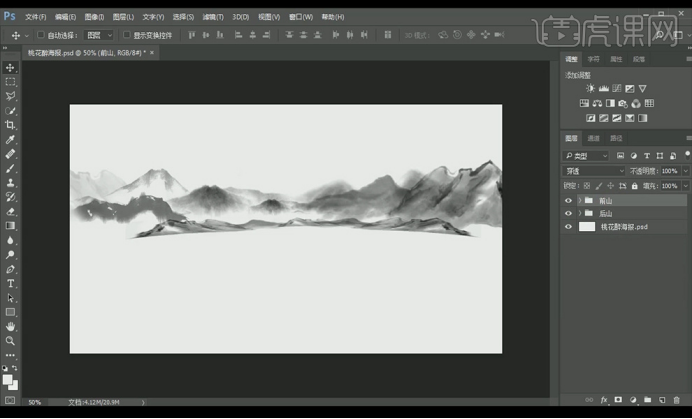
3、【拖入】桃林素材,添加【蒙版】用【画笔工具】去除不需要的部分,添加【黑白】的【剪切蒙版】。

4、【拖入】桃枝素材,【Ctrl+J】复制图层,添加【蒙版】用【画笔工具】调整,【拖入】人物及纱布素材,绘制【矩形】,【Ctrl+T】切换至自由变换工具调整。按【Ctrl+G】图层编组命名。
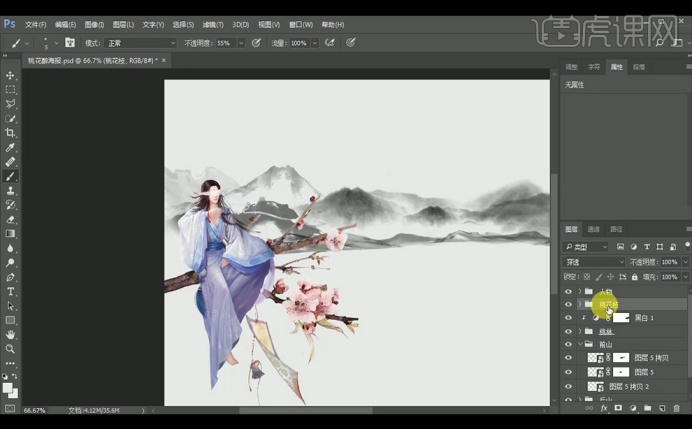
5、【拖入】酒壶素材,添加【蒙版】用【画笔工具】去除不需要的部分,按【Ctrl+G】图层编组命名,添加【黑白】的【剪切蒙版】。
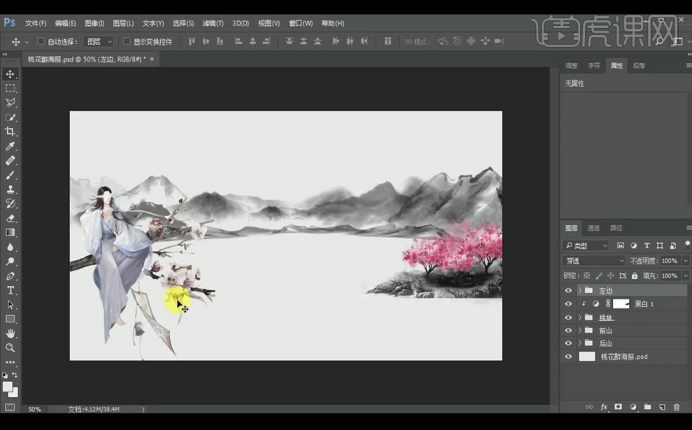
6、【Ctrl+T】切换至自由变换工具调整。按【Ctrl+G】图层编组命名。【拖入】云朵素材,添加【蒙版】用【画笔工具】调整。
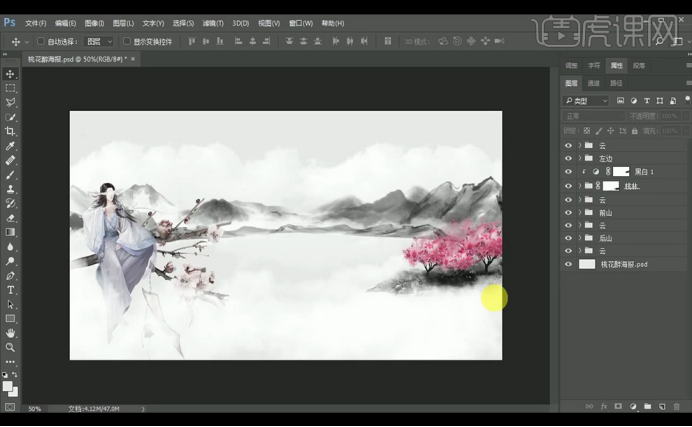
7、【文字工具】输入文字,【字体】汉仪尚巍手书,【拖入】印章素材,【混合模式】改为变暗。

8、【文字工具】输入文字,【字体】书体坊颜体,按【Ctrl+G】图层编组命名,添加【色彩平衡】和【曲线】,【滤镜】-【其他】-【高反差保留】【图层混合模式】改为【柔光】。

9、最终效果如下。

上面的效果是不是很有水墨感的感觉,我们可以按照以上的操作流程,对自己喜欢的内容增加水墨效果,会显得整体十分高级,提升整体的感觉。希望大家学会ps水墨效果,让我们的作品多姿多彩。
本篇文章使用以下硬件型号:联想小新Air15;系统版本:win10;软件版本:Adobe Photoshop CC 2017。
我们了解了在ps中调色功能的重要性,可以用颜色对图像进行进一步的美化,ps还有更强大的功能,可以运用不同的笔刷,能够把普通的图像转变为各种风格的图像,今天主要介绍的是用水墨笔刷的制作方法。
1.打开软件ps,连接手绘板,新建一个画布,在新建图层使用【画笔工具】对随便进行绘制,在使用【涂抹工具】对边缘进行模糊。
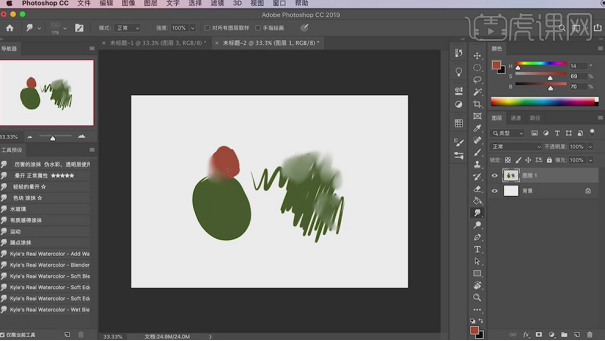
2.使用【橡皮擦工具】可以对颜色进行删除,在使用【魔棒工具】对颜色建立选区。
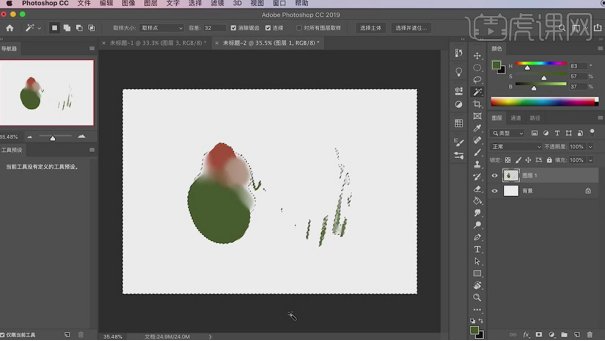
3.在使用【画笔工具】选择前两个笔刷都可以进行勾边。
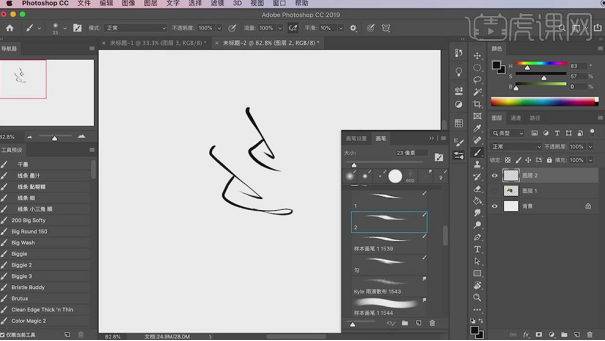
4.在使用【画笔工具】选择第三个四个笔刷的时候勾边的边缘会进行模糊。

5.在使用【画笔工具】选择样本笔刷可以对画面的叶子进行绘制。
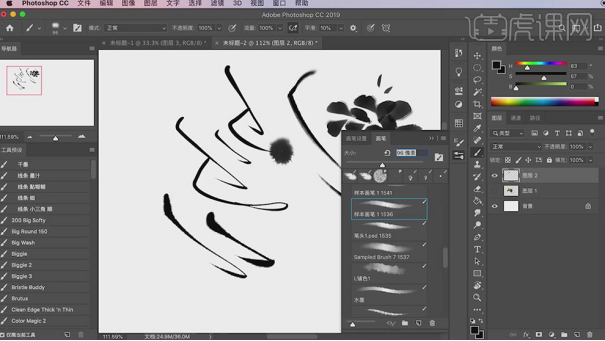
6.在新建图层使用【画笔工具】选择勾边的笔刷进行叶子轮廓线的绘制,在使用后面的笔刷对叶子进行上色。

7.在使用模糊的笔刷进行叶子形状的绘制,在使用笔头的笔刷绘制叶子的纹理线和树枝的形状。

8.在使用柔边模糊的笔刷在对叶子上进行上色。

9.在新建图层使用【画笔工具】选择水墨的笔刷对颜色进行绘制。

10.在使用石头的笔刷绘制石头的轮廓线,在使用柔角的笔刷对山上进行上色。
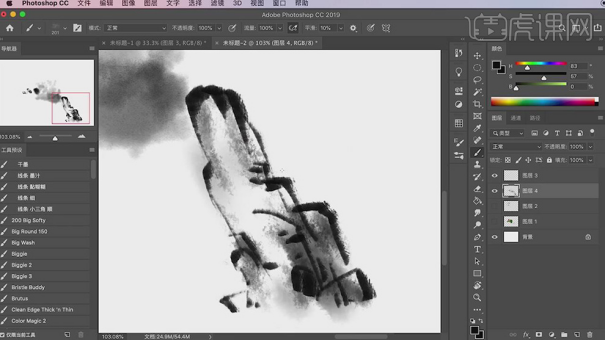
11.在使用下面的笔刷对叶子的形状进行上色。

12.在使用【画笔工具】选择样本的笔刷绘制出叶子上的纹理的线条。

13.在新建图层使用效果画笔选择压力喷溅的笔刷在给画面中绘制出墨点。
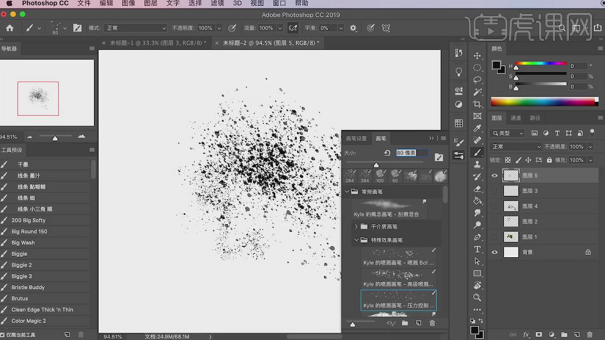
14.在新建图层使用【画笔工具】在对【画笔设置】下面的画笔【纹理】【平滑】【传递】等的参数进行调整制作笔刷。
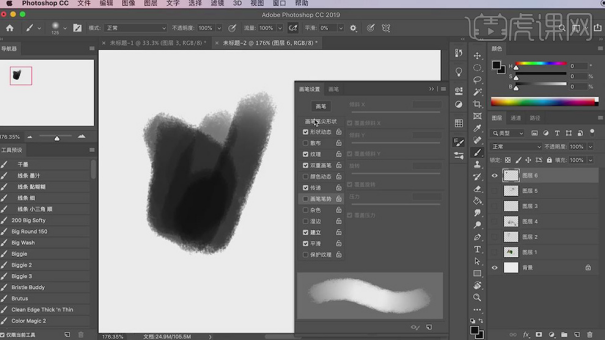
15.在分别对画笔设置里面的参数进行调整,在将设置好的参数添加到画笔库。

16.最终效果如图所示。

经过水墨笔刷的使用,简单的图像就赋予了不一样的风格,一张图片可以在多种风格之间进行转换,这就减少了制作多种风格图片的时间,笔刷的使用很简单但是功能很强大,其他风格的笔刷课下可以去多多了解一下。
本篇文章使用以下硬件型号:macbook pro 13;系统版本:macOS Catalina;软件版本:ps(CC2017)。
水墨画被誉为中国传统画,整体的效果很漂亮,如果想要这种风格的图片效果可以用ps对图像进行加工,能够把普通的山水画变成 ps水墨效果,具体的操作步骤是什么,看看下面的分享吧。
1、[打开]ps软件,[新建]任意大小的画布。具体效果如图示。
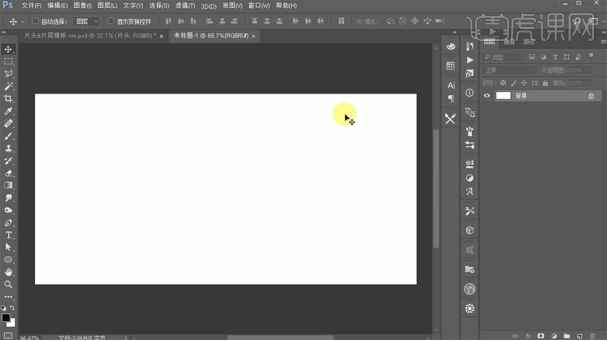
2、[拖入]框架草图,放置画布合适的位置,[锁定]图层。具体效果如图示。
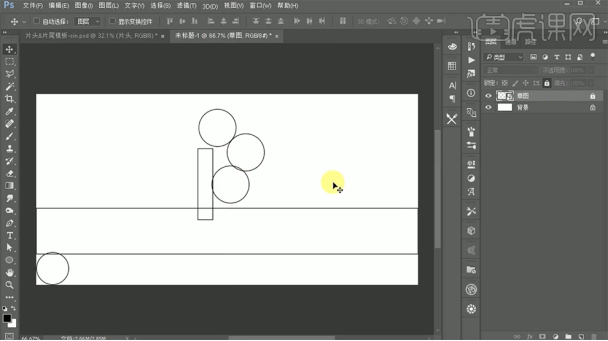
3、[选择]背景图层,[填充]浅灰色。[拖入]建筑素材,调整大小,排列至合适的位置。[复制]素材图层,按[Ctrl+T]自由变换-[水平翻转],移动至合适的位置。具体效果如图示。

4、[拖入]素材,调整大小,排列至建筑素材的中间。添加[图层蒙版],使用[画笔工具]涂抹多余的部分。具体效果如图示。
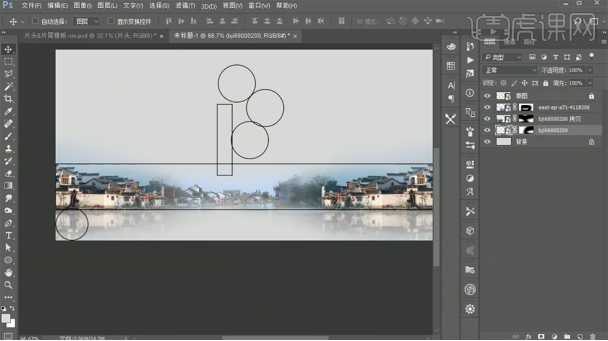
5、[选择]素材图层,按[Ctrl+U]打开色相饱和度,具体参数如图示。具体效果如图示。
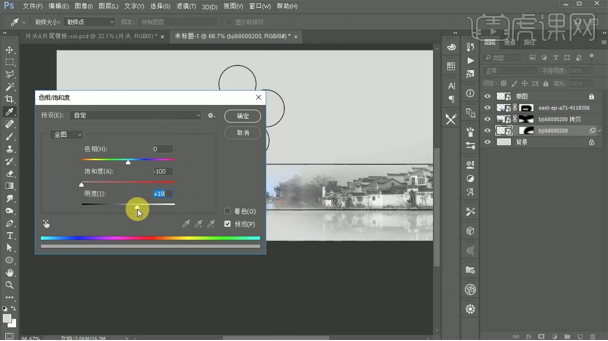
6、[选择]所有的关联图层,按[Ctrl+G]编组,[图组模式]颜色加深。具体效果如图示。

7、[复制]图组,[图层模式]正片叠底,添加[图层蒙版],使用[画笔工具]涂抹多余的部分。具体效果如图示。
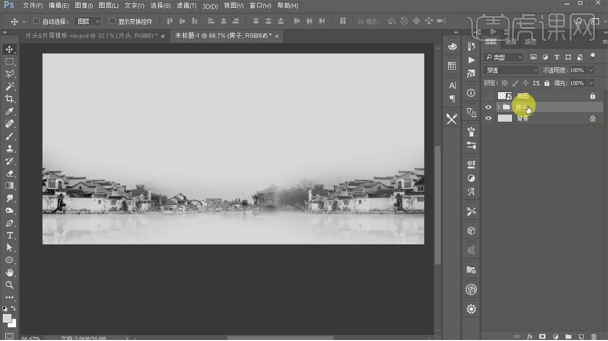
8、[选择]关联图组,按[Ctrl+G]编组,[重命名]房子。使用[文字工具],[字体]方正汉简简体,依次输入文字,调整大小,排列至草图框架规定的位置。具体效果如图示。
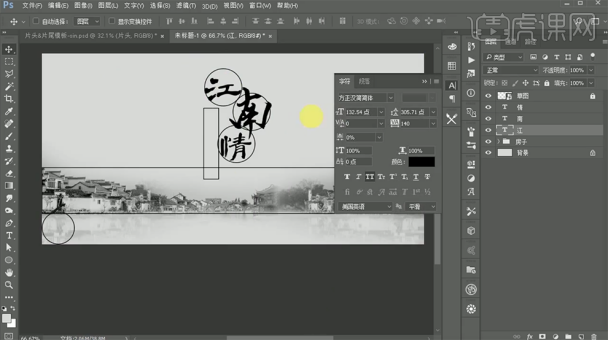
9、[打开]素材文档,[选择]标题关联的素材,[拖入]文档,调整大小,排列至标题周边合适的位置。[选择]标题关联图层,按[Ctrl+G]编组,[重命名]标题。具体效果如图示。

10、[拖入]山水元素,[不透明度]50%,添加[图层蒙版],使用[画笔工具]涂抹多余的部分,[移动]至画面合适的位置。具体效果如图示。

11、按Alt键[移动复制]山水素材,按[Ctrl+T]-[水平翻转],移动至合适的位置。具体效果如图示。

12、[拖入]树枝和鸟素材,调整大小,排列至合适的位置。[复制]树枝和鸟图层,调整方向和大小,排列至画面合适的位置。[选择]关联的图层,按[Ctrl+G]编组,[重命名]背景。具体效果如图示。

13、[拖入]竹子素材,调整大小,排列至画面合适的位置。[复制]竹子图层,按[Ctrl+T]自由变换-[水平翻转],调整大小,移动至左侧合适的位置。具体效果如图示。
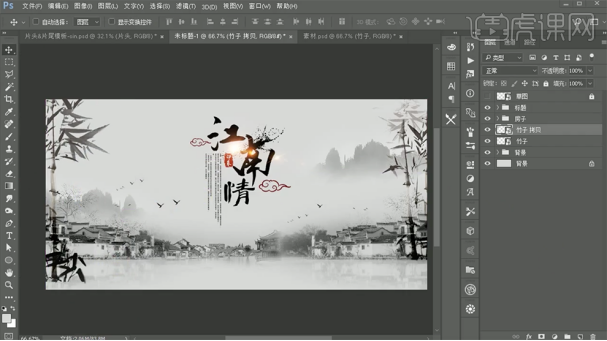
14、[选择]竹子图层,按[Ctrl+U]打开色相饱和度,具体参数如图示。具体效果如图示。
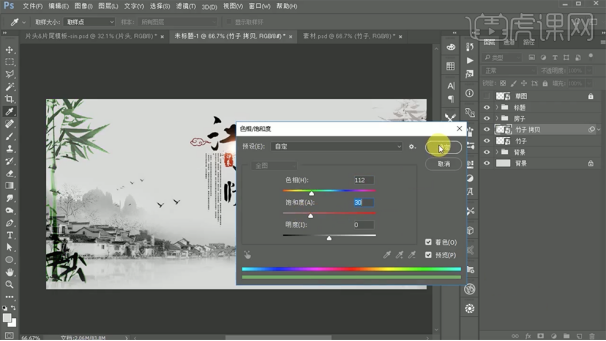
15、单击滤镜蒙版,使用[画笔工具],擦除多余的部分。具体效果如图示。
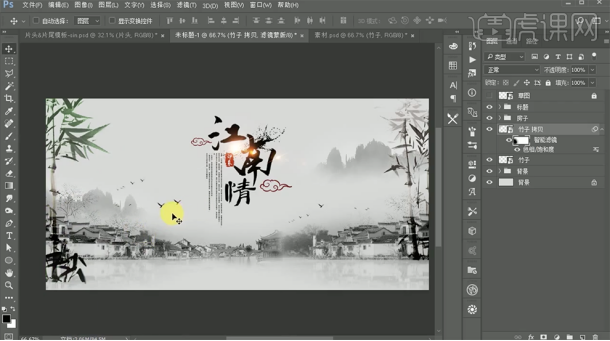
16、调整图层顺序,[拖入]纸纹素材,调整大小,置于背景层上方,[图层模式]正片叠底,[不透明度]50%。具体效果如图示。
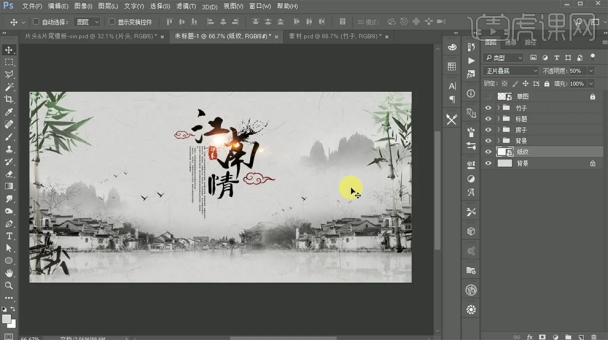
17、[拖入]LOGO素材,调整大小,放置合适的位置。 具体效果如图示。

18、[打开]标题图组,[拖入]笔墨素材,调整大小,排列至合适的位置。具体效果如图示。

19、最终效果如图示。

一幅水墨画就这样逼真的展现在我们面前了,ps的强大功能是我们想象不到的,只有学会延伸和拓展,才可以达到最优的学习效果。那就课下去试试别的效果的图像怎么制作吧。
本篇文章使用以下硬件型号:联想小新Air15;系统版本:win10;软件版本:PS(CC 2017)。
ps对图片颜色的后期处理,需要借助笔刷进行上色,同样的笔刷通过改变它的参数,就可以达到不同的效果,一幅内容丰富的图画就会用到不同的笔刷,我们今天和大家一起学习ps水墨笔刷的制作方法。
1.打开软件PS,连接手绘板,新建一个画布,在新建图层使用【画笔工具】对随便进行绘制,在使用【涂抹工具】对边缘进行模糊。
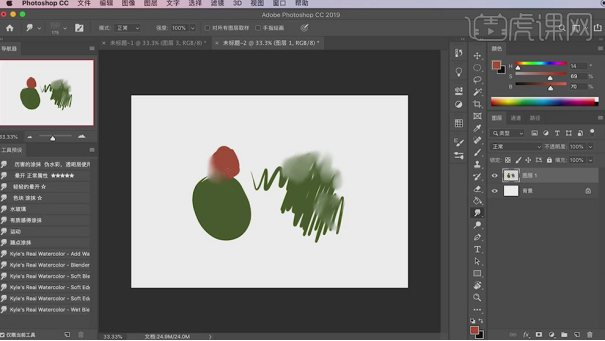
2.使用【橡皮擦工具】可以对颜色进行删除,在使用【魔棒工具】对颜色建立选区。

3.在使用【画笔工具】选择前两个笔刷都可以进行勾边。
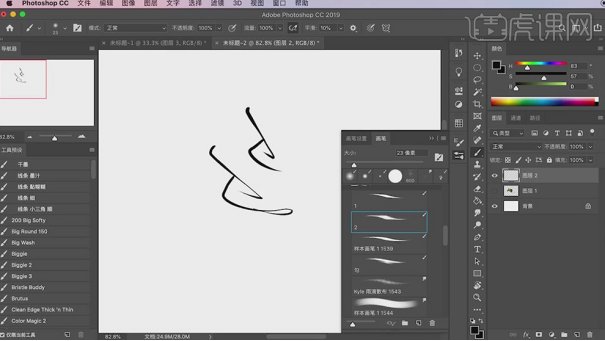
4.在使用【画笔工具】选择第三个四个笔刷的时候勾边的边缘会进行模糊。
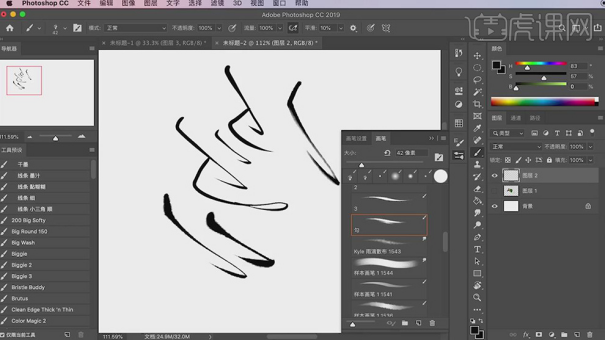
5.在使用【画笔工具】选择样本笔刷可以对画面的叶子进行绘制。

6.在新建图层使用【画笔工具】选择勾边的笔刷进行叶子轮廓线的绘制,在使用后面的笔刷对叶子进行上色。
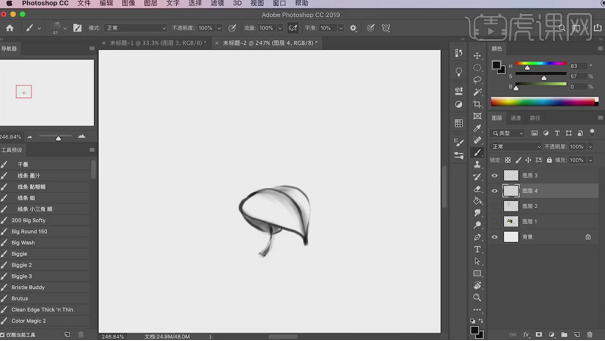
7.在使用模糊的笔刷进行叶子形状的绘制,在使用笔头的笔刷绘制叶子的纹理线和树枝的形状。

8.在使用柔边模糊的笔刷在对叶子上进行上色。

9.在新建图层使用【画笔工具】选择水墨的笔刷对颜色进行绘制。
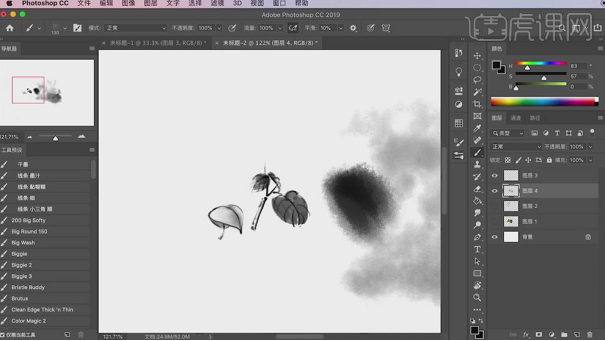
10.在使用石头的笔刷绘制石头的轮廓线,在使用柔角的笔刷对山上进行上色。
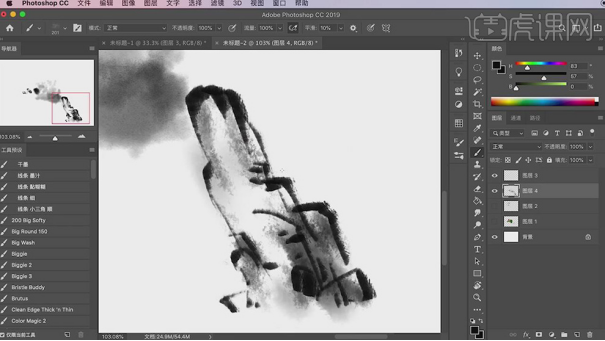
11.在使用下面的笔刷对叶子的形状进行上色。
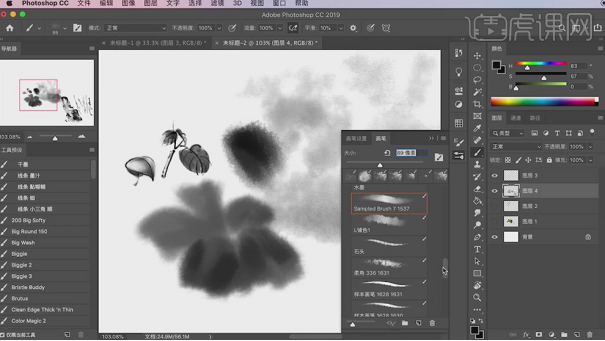
12.在使用【画笔工具】选择样本的笔刷绘制出叶子上的纹理的线条。

13.在新建图层使用效果画笔选择压力喷溅的笔刷在给画面中绘制出墨点。

14.在新建图层使用【画笔工具】在对【画笔设置】下面的画笔【纹理】【平滑】【传递】等的参数进行调整制作笔刷。
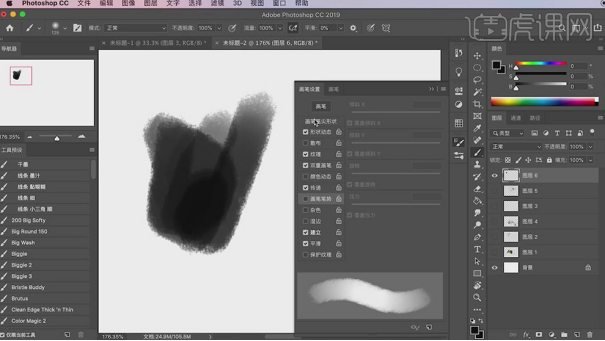
15.在分别对画笔设置里面的参数进行调整,在将设置好的参数添加到画笔库。

16.最终效果如图所示。

某些现成的笔刷大大减少了绘图工作量,水墨笔刷的使用就呈现出了上边水墨化的风格,基于上述内容的学习,我们可以利用笔刷制作出各种风格的图画效果,课下大家可以运用笔刷制作一幅自己喜欢的图画。
本篇文章使用以下硬件型号:macbook pro 13;系统版本:macOS Catalina;软件版本:PS(CC2017)。
1.新建画布:【1080*660】,【Alt+V+E】新建参考线,选择【垂直】,位置为【50%】。再绘制一个水平参考线。
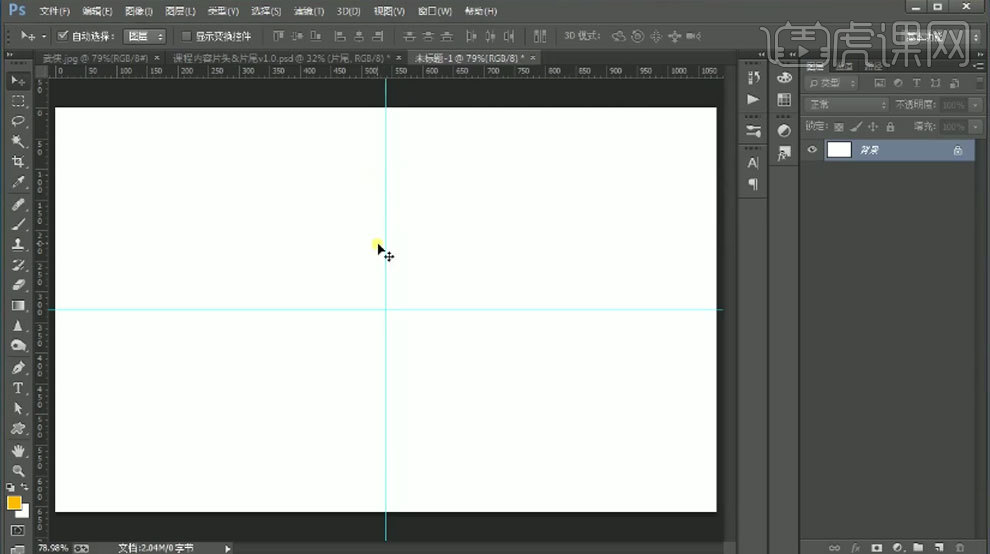
2. 依次【素材】,调整大小和位置。再调整图层顺序。多余的部分用【蒙版】和【黑色画笔】擦掉。

3. 【Ctrl+G】编组。新建【组】,命名为【字体】。【文字工具】输入【文案】,调整大小和位置,选择合适的字体。

4. 【Ctrl+J】复制一层,隐藏备用。先做第一个字【英】。拖入【笔刷素材】,选择合适的笔刷,降低不透明度,调整大小、角度和位置。多余的部分用【套索工具】选取删除。

5. 继续拖入其它笔刷,形状不能吻合的话,可以【Ctrl+T】右键选择【变形】,调整形状与文字贴合。继续拖入笔刷,调整大小、角度和位置。

6. 用这个方法继续拼接其它的文字。选择所有字体,复制一个,留着备份。【Ctrl+E】合并文字图层。

7. 拖入【纹理素材】,栅格化图层。【Ctrl+U】色相,饱和度改为【-100】。【Ctrl+M】曲线,压暗一点。

8. 文字上方新建【图层】,【Alt+单击图层间】创建剪切蒙版。用【黑色画笔】绘制人物再文字上的投影。降低不透明度。

9. 拖入【碎石素材】,添加【色相/饱和度】,降低饱和度。拖入另一个飞石,右键选择【垂直翻转】,调整大小和位置。添加【色相/饱和度】,降低饱和度。添加【蒙版】,用【画笔】擦掉多余的部分。

10.继续拖入【碎石】,放在人物脚下。【Ctrl+Shift+Alt+E】盖印图层,模式为【线性光】。点击【滤镜-其它-高反差保留】,调整半径。

11. 最终效果如图示。