ps操作技巧
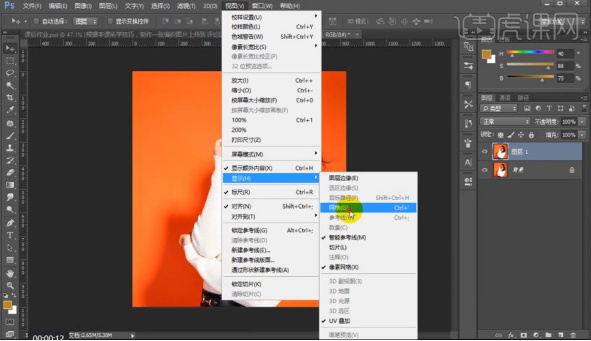
无论我们使用什么软件,都希望接触一些快捷快,或者技巧,像是在word中的ctrl+v,ctrl+c,复制粘贴,excel中的ctrl+pagedown,ctrl+pageup,移动工作簿上下表格等,方便快捷而且准确率高,不易出错。ps软件当然也不例外,今天我们就来一起发掘隐藏的ps操作技巧,找到一些不为人知的小窍门为我所用。
步骤如下:
1.首先,我们介绍如何在“旋转视图工具”中操作“旋转画布”。旋转画布操作流程,正常的方法是长按左侧工具栏的“抓手工具”,之后选择“旋转视图工具”,随后就可以旋转画布。快捷方法是按住大写字母“R”选择,就会直接旋转画布,如图所示。,点击“复位视图”就可以快速撤回操作。
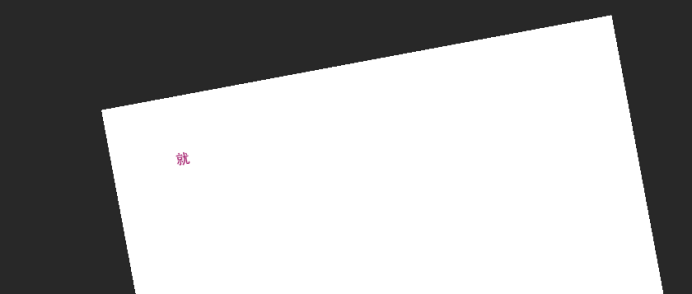
2.接下来我们介绍如何快速改变背景颜色。快捷键是“Alt+Backspace”,用来填充前景色;“Ctrl+Backspace”,用来填充背景色。

3.如何快速复制图层。基础的复制图层操作可以通过图层菜单栏,或者右键单击图层后完成,需要一个个复制且十分费力。而它的快捷键是在选中原图层的同时,按住Alt键,单击鼠标左键移动,即可完成复制。同时,如果选中了多个图层时,则会全部复制。
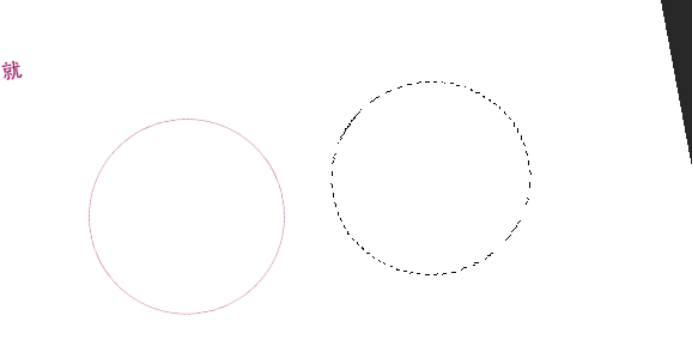
今天我们介绍了3种基础的ps操作技巧,都是很常见而且实际应用很多的ps操作技巧。一下学习3个知识点是不是有点记不住,没关系,闲暇时间就打开小编的课程看一看,简单的操作练习一下,熟能生巧,相信一定可以掌握的很好。
本篇文章使用以下硬件型号:联想小新Air15;系统版本:win10;软件版本:Adobe Photoshop CC 2017。
有没有ps简单操作技巧呢?对于刚开始学习ps的朋友来说学习一些简单的操作和常用的技巧还是很重要的,盖房子先建设地基,学习先学习基础嘛。今天就让小编教大家一些ps简单操作的技巧。
1.首先,打开ps软件,标准新建如果我们修剪完成的图片是上传到淘宝网的话,在新建空白页时,宽度设置大约在750像素左右。高度是根据要求设定的这里咱们设置个1200像素。分辨率默认为72已经够了。颜色模式设定为RGB8位。如图所示。
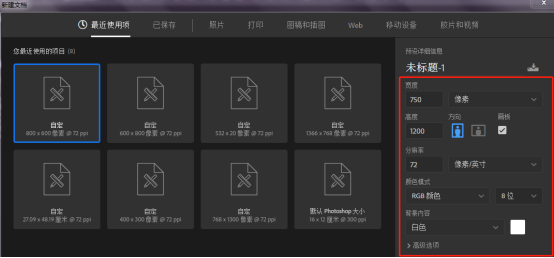
2.放大镜。工作界面和图片的缩放可以使用放大镜功能,鼠标点击放大镜,可以设置成实际像素,通过属性栏还可以设置适合屏幕和填充屏幕。如图所示。
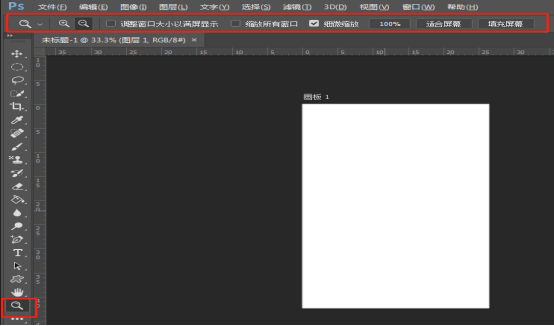
3.移动工具;在使用移动工具时通过属性栏设置,在显示变换控件处打钩,这样我们就可以对图片进行调整和拉伸,如果不在显示变换控件处打钩则只能移动图片。按住shift键不放,移动鼠标,可缩小放大图片,按住ctrl键不放,移动鼠标可左右调整、拉伸图片。如果按住shift键不松手,再拉动鼠标进行选区,选出来的区域就是方方正正一个矩形,如果按住alt键,选出来的区域就是一个标准矩形。如图所示。
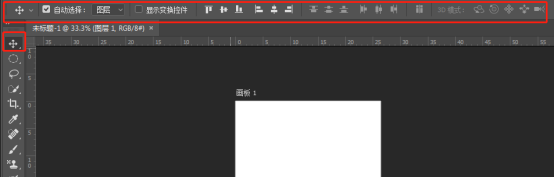
4.颜色填充;最上边的颜色是前景色,下边的为背景色,点击颜色可以切换颜色。。如图所示。
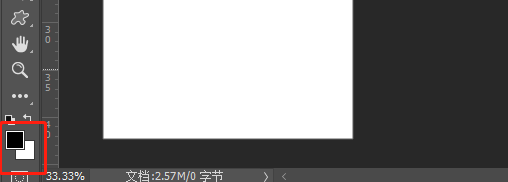
5.设置好颜色后选确定,然后按住alt键不要松手再按delete键。即可填充你选好的颜色。此为前景色填充。退出选区功能快捷键为按ctrl键加D键。如图所示。
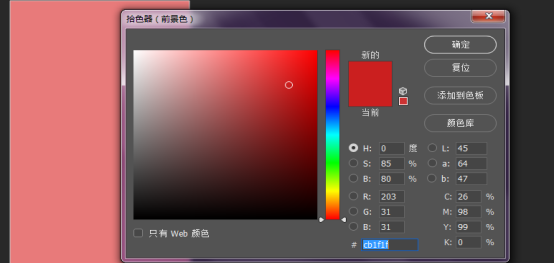
6.复制选区;首先我们创建一个选区,第一点,击图层功能,新建图层,然后点击矩形(椭圆)选框工具,在页面拖动鼠标绘制一个框。并通过颜色填充先期填充好颜色。复制该区域的方法:鼠标点击移动功能,选中要移动的区域,然后按住alt键不要松手,鼠标向旁边移动,然后松开,复制完成。按住shift键不要松手,拖动选定区域,就是对齐式拖动。如图所示。
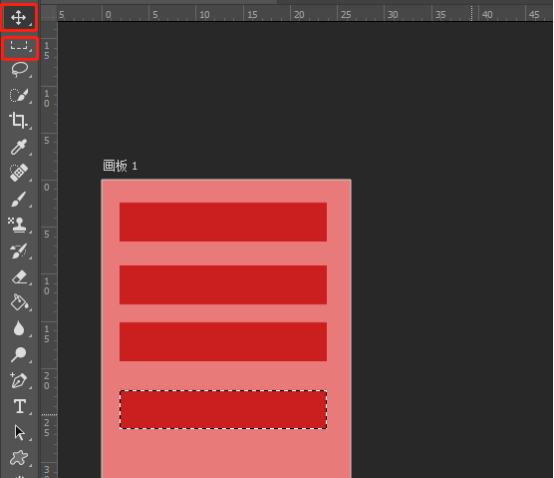
7.文字的添加;选定区域后,按T图标功能就是添加文字,可先对文字样式,大小、颜色进行设置。然后单击选中区域,添加文字,如果想改变文字位置,可点击移动功能,改变位置。键盘上的方向键也可以调整文字的位置。如图所示。
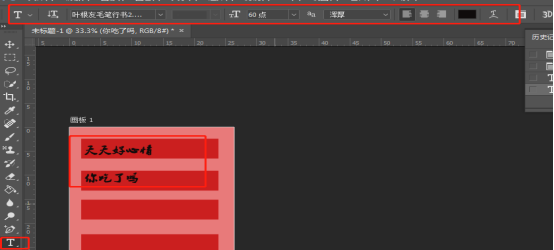
8.裁剪工具;鼠标选择裁剪工具,对准需要的区域拖动鼠标,双击点两下。这样多余的部分就没有了。如图所示。
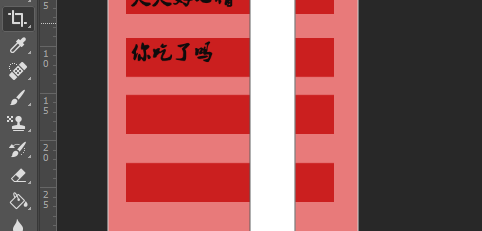
9.保存方式;点击文件,选择储存为,然后修改名称,保存类型分为两种格式(PSD格式)可再次编辑(JPG格式)用于上传淘宝,一般保存为PSD格式。如图所示。
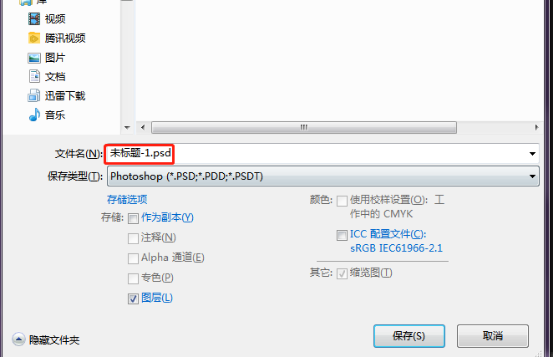
上面就是小编今天为大家分享的ps简单操作的技巧介绍。希望我的分享课题能给大家带来帮助。如果还想学习其他ps知识,记得给小编留言哦~。
本篇文章使用以下硬件型号:联想小新Air15;系统版本:win10;软件版本:ps(cc2017)。
很多人觉得ps操作简单,但很多小白觉得又很难,其实是有很多ps操作技巧的。遇到了ps相关的案例分享,只要动手试一试,才能让自己真正的掌握,那ps操作技巧有哪些呢?今天小编就分享给大家一个让照片看起来很炫酷的技巧!
1.打开ps新建画布,将素材拖入画布当中,复制一层,选择【视图】-【显示】-【网格】。
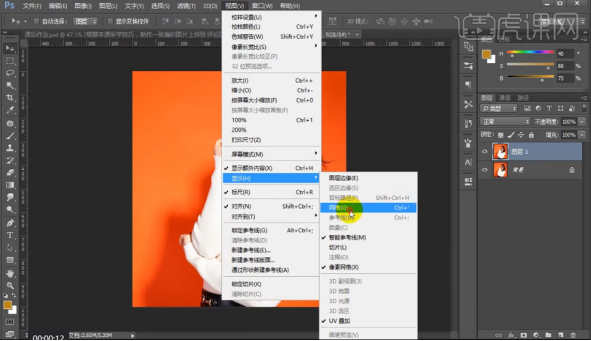
2.选择【选框】工具,按住【shift】画出横向矩形选框,添加蒙版,【ctrl+j】复制图层,再画出竖向矩形框,添加蒙版。
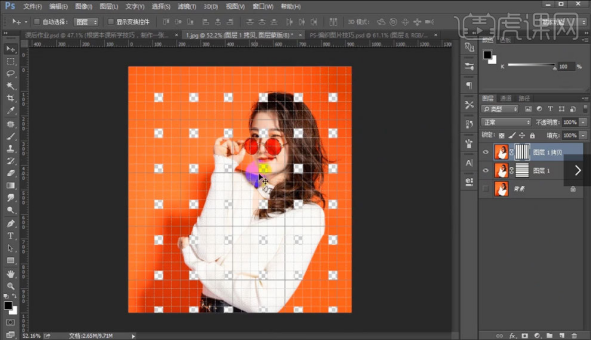
3.按【ctrl+shift+alt】点击这两个蒙版,同时按住q,使用油漆桶工具在框里填充颜色,再按住q。
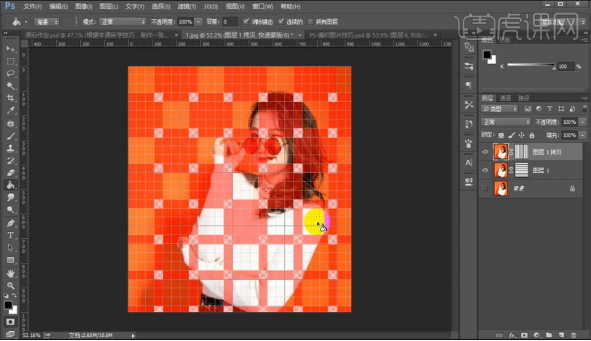
4.点击【图层一】,【ctrl+j】复制图层,再重复以上步骤,填充相反的矩形框,再按住q再复制图层。

5.先给两个图层添加【图层样式】设置投影,再把两个图层【剪切蒙版】下去。

6.最后给背景图层填充【黑色】,选择【视图】-【显示】把【网格】勾掉。
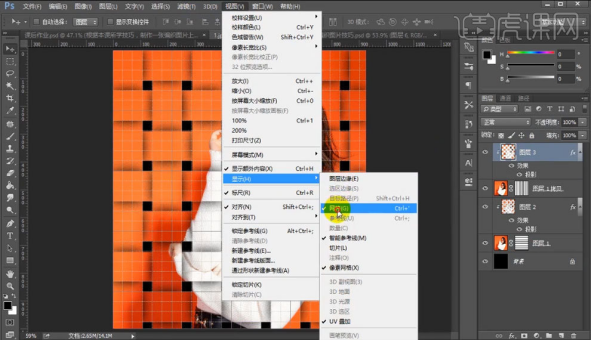
7.最终效果如图所示。
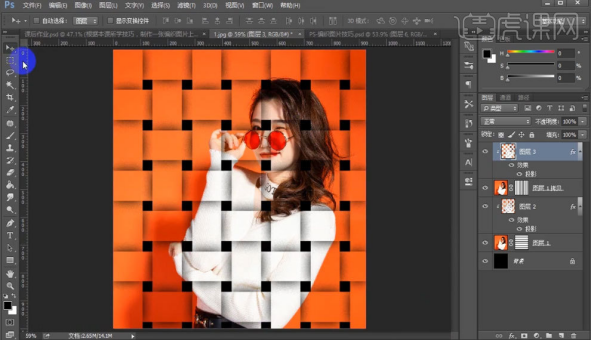
这样的ps操作技是不是很惊艳?其ps操作技巧有很多,很多都是从基础的操作演变过来的,相信你运用不同的工具也能做出很多不同的效果,ps操作技巧掌握起来吧!
本篇文章使用以下硬件型号:联想小新Air15;系统版本:win10;软件版本:PS(CC2018)。
1、本节课程如图示。
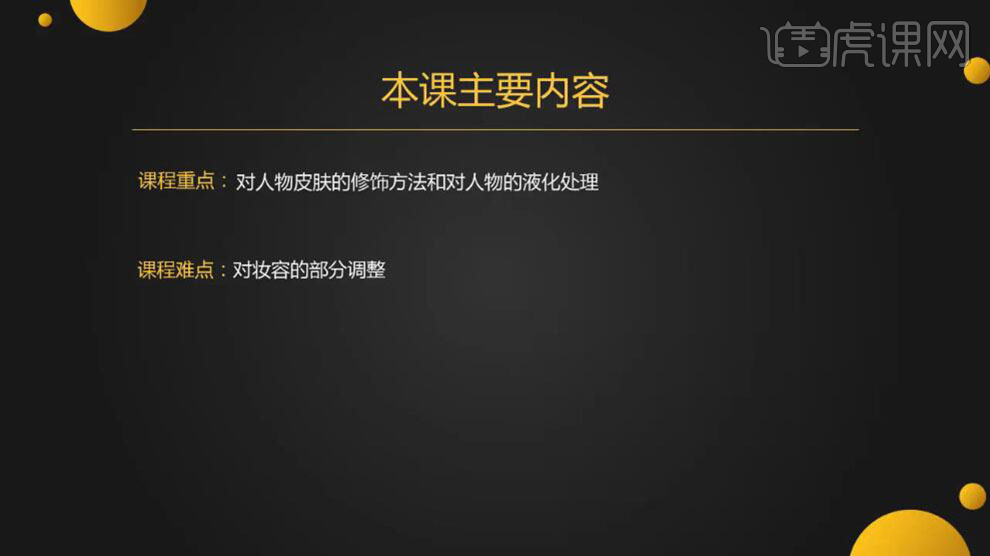
2、【打开】PS软件,【打开】人物照片文档。具体效果如图示。
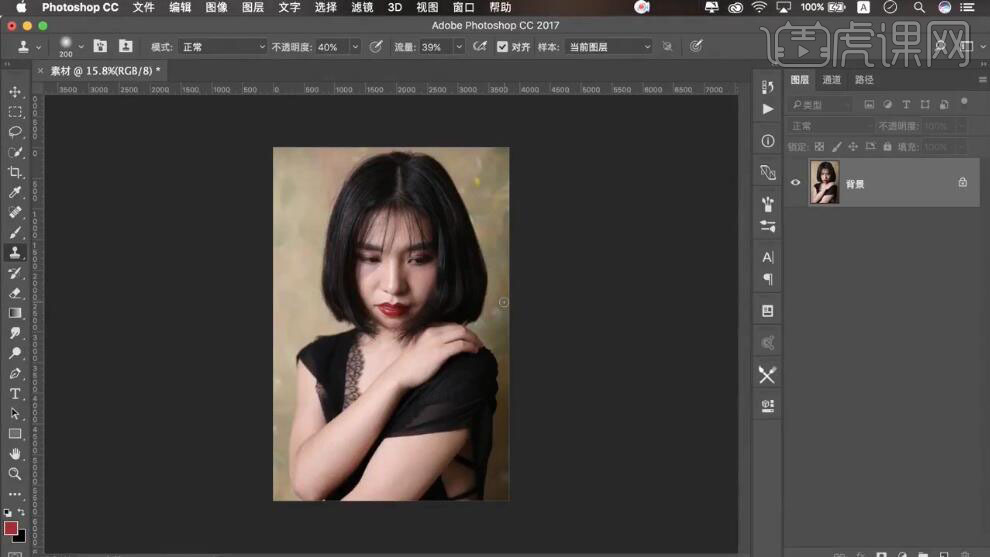
3、【复制】图层,使用【污点修复工具】,修复人物面部细节。具体效果如图示。
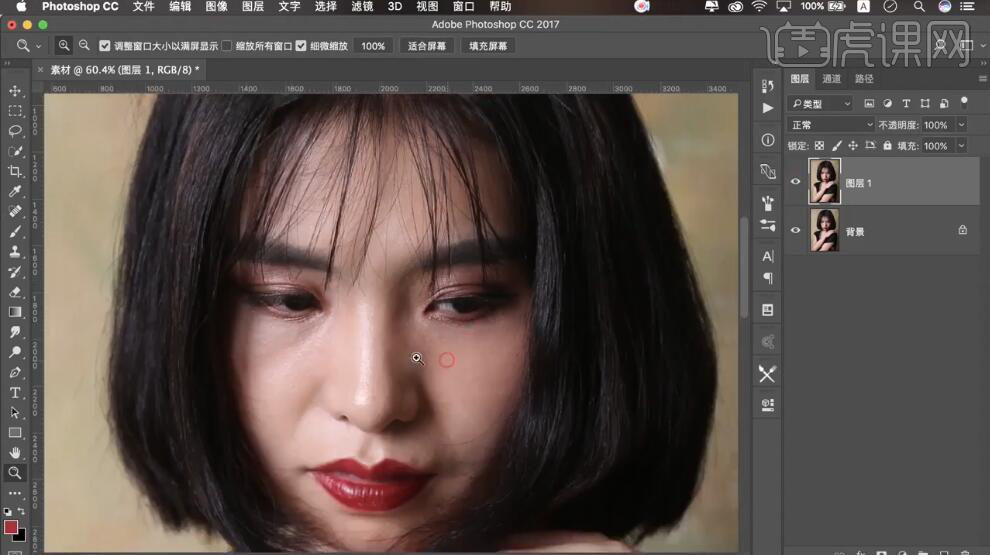
4、按【Ctrl+J】复制图层,【重命名】图层。【隐藏】高频图层,【选择】低频图层,单击【滤镜】-【模糊】-【高斯模糊】,具体参数如图示。具体效果如图示。
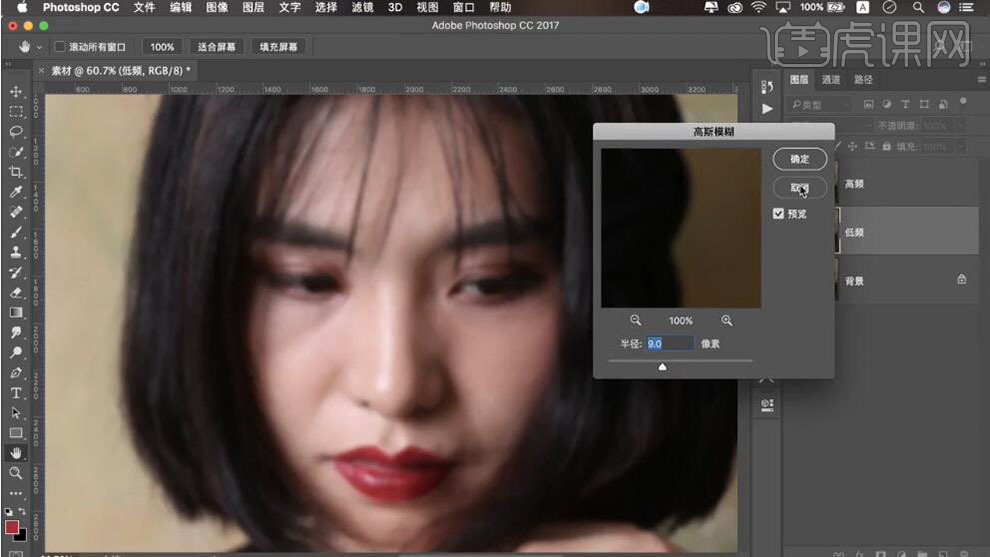
5、【打开】高频图层,单击【图像】-【应用图像】,具体参数如图示。具体效果如图示。
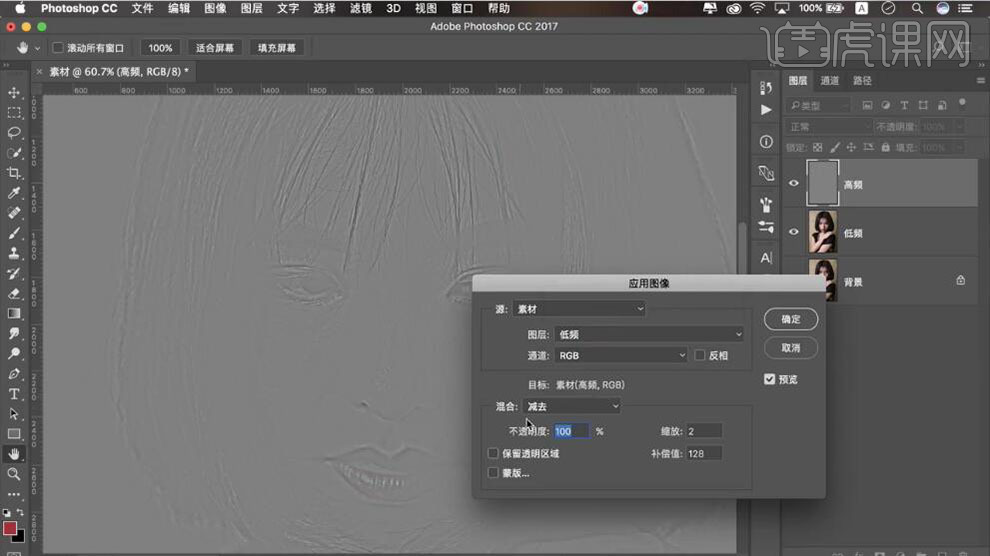
6、【图层模式】线性光,【选择】低频图层,使用【图章工具】修复人物面部细节。具体效果如图示。
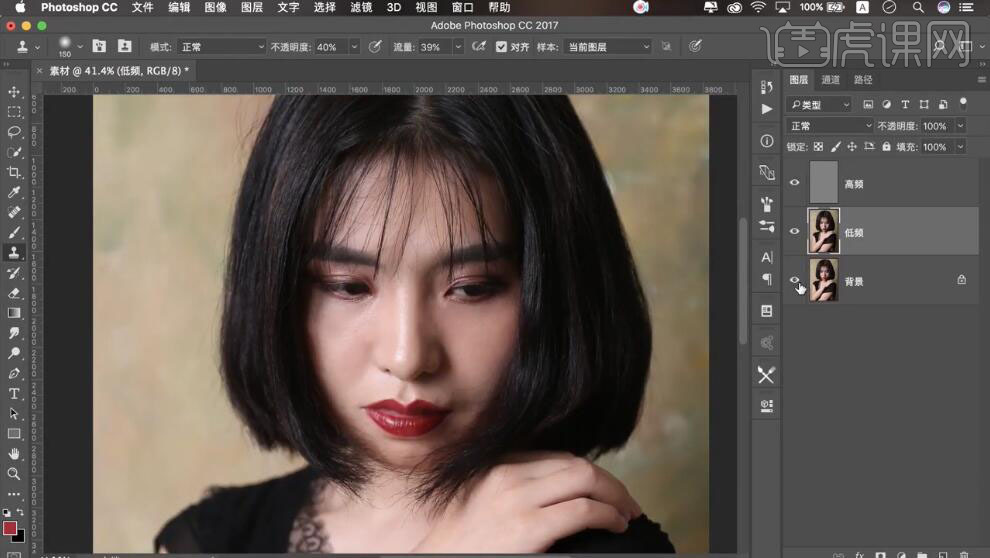
7、在顶层按【Ctrl+Alt+Shift+E】盖印图层,单击【滤镜】-【液化】,调整人物轮廓细节,其他参数如图示。具体效果如图示。
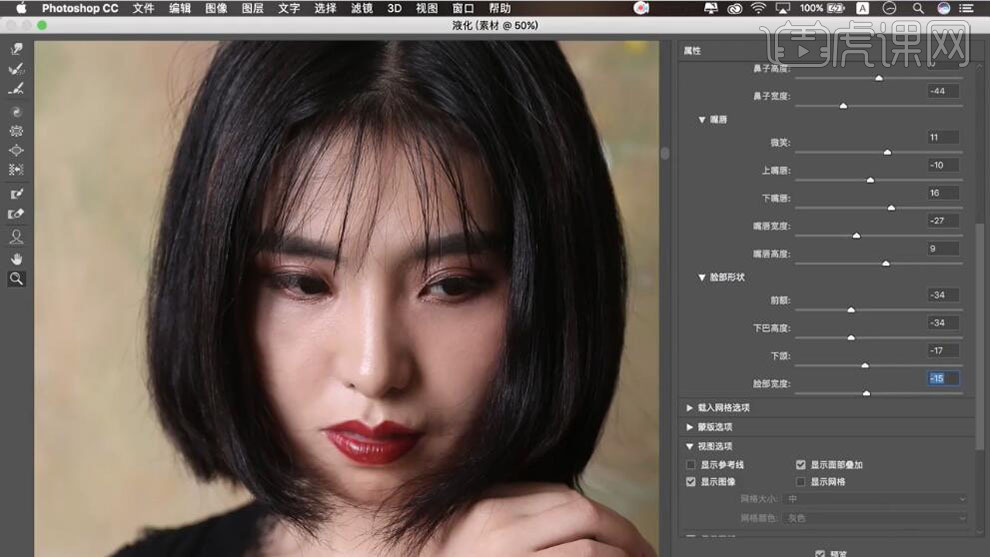
8、【新建】黑白渐变映射图层,具体效果如图示。
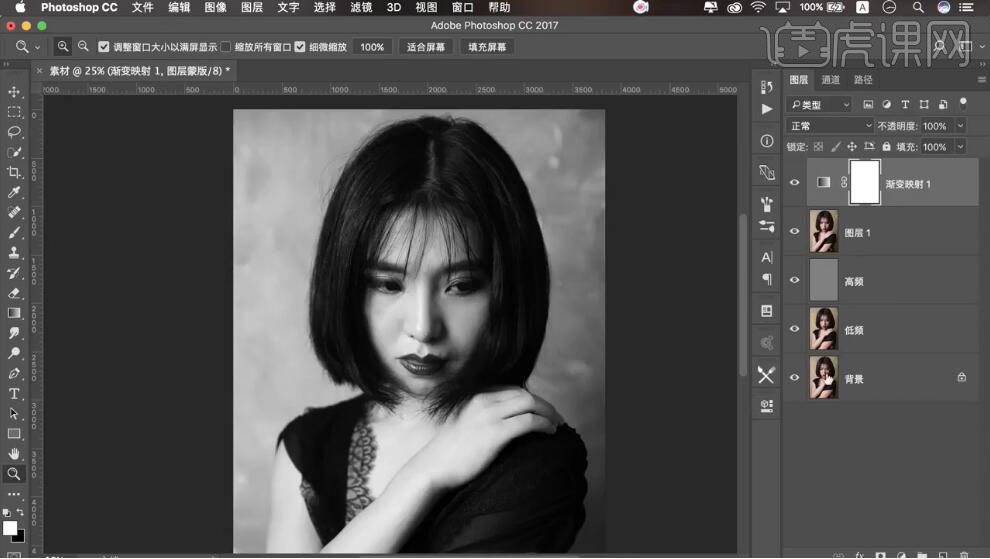
9、【新建】曲线图层,具体参数如图示。具体效果如图示。
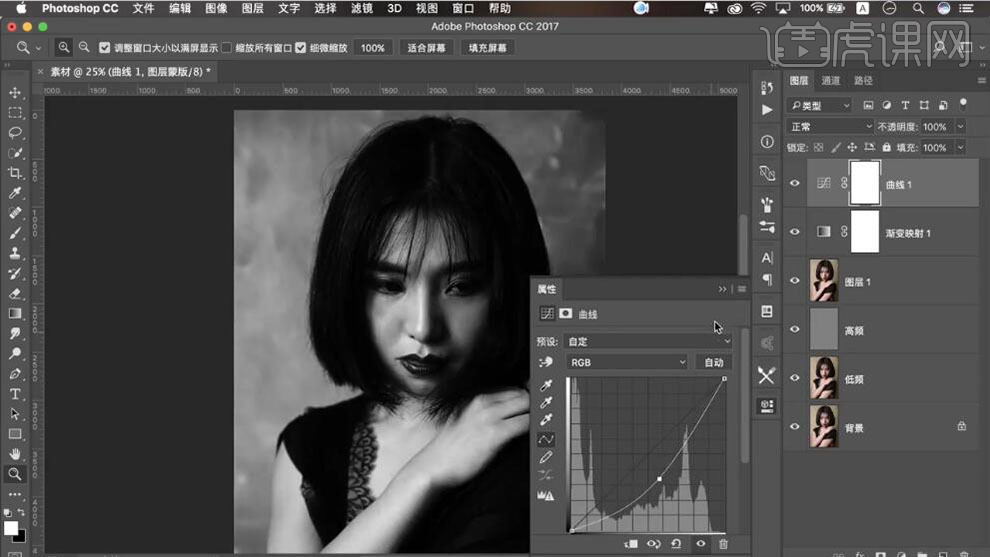
10、【选择】调整图层,按【Ctrl+G】编组,【重命名】黑白观察组。在人物图层上方【新建】中性灰图层,【图层模式】柔光。具体效果如图示。
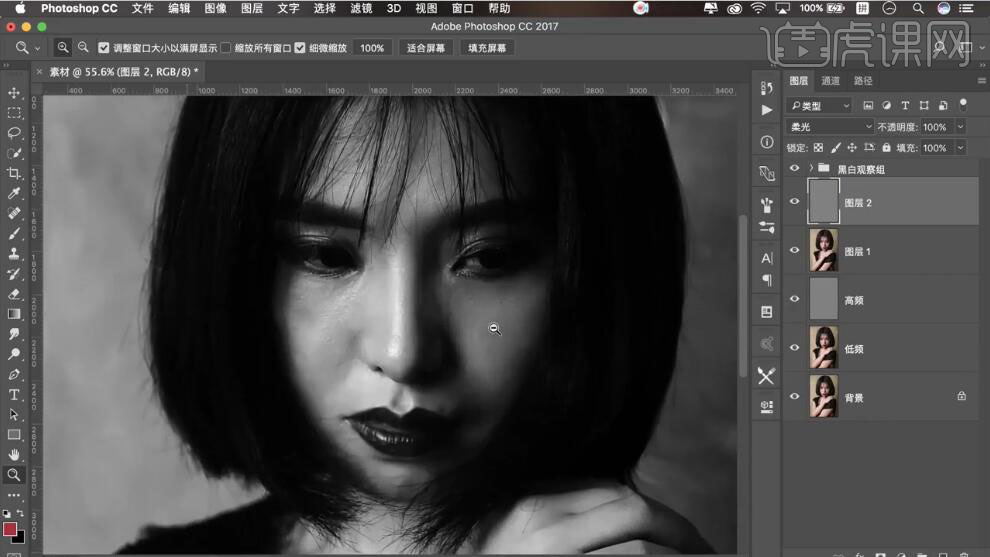
11、使用【画笔工具】,调整画笔属性,【颜色】黑色和白色,根据观察图层,在画面合适的位置涂抹。具体效果如图示。
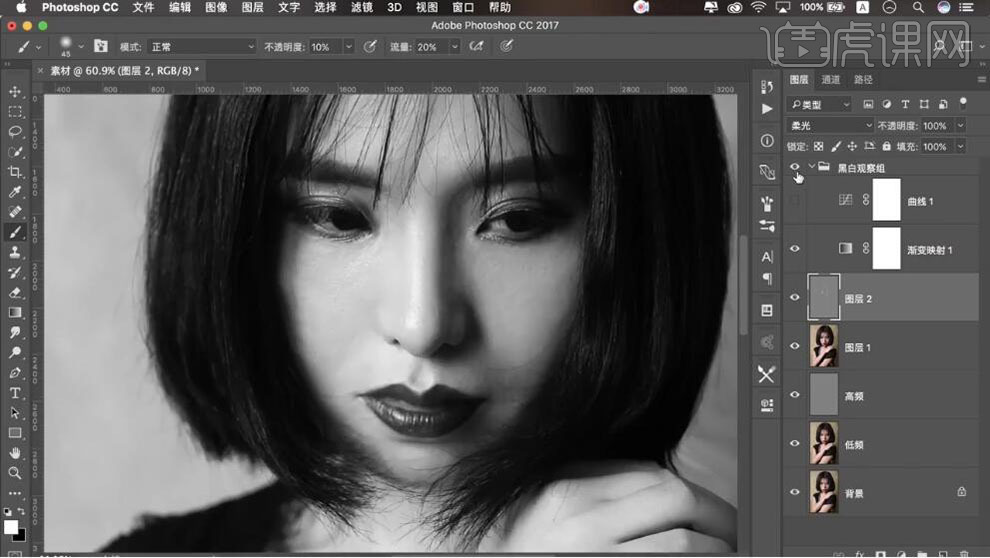
12、按【Ctrl+Alt+Shift+E】盖印图层,使用【污点修复工具】修复人物头发细节。具体效果如图示。
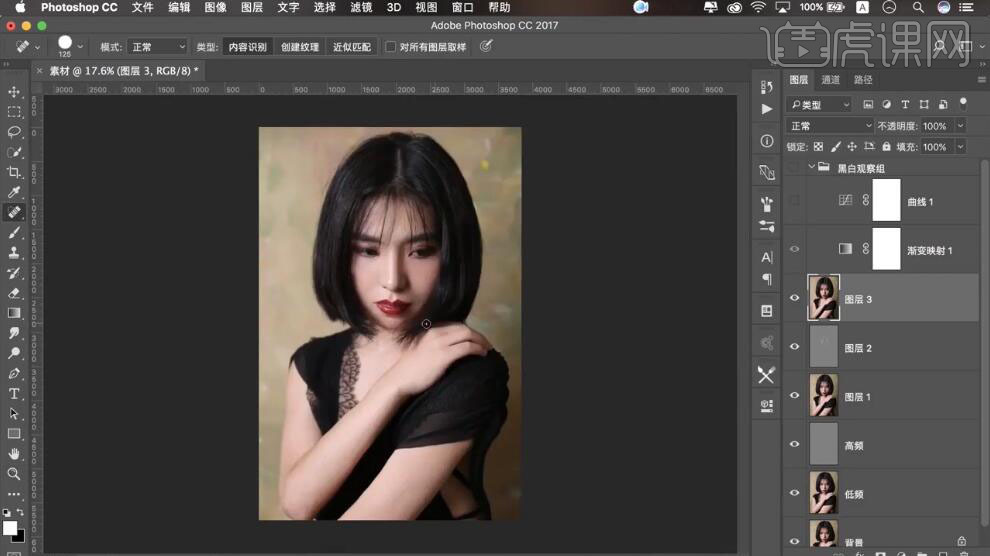
13、按【Ctrl+J】复制图层,按【Ctrl+I】反相。【图层模式】线性光,单击【滤镜】-【其他】-【高反差保留】,具体参数如图示。具体效果如图示。
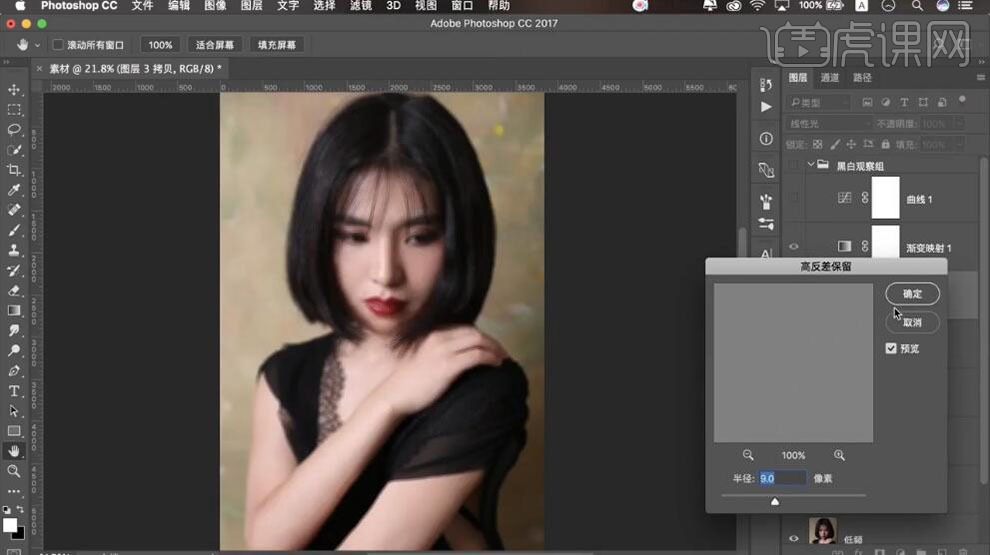
14、单击【滤镜】-【模糊】-【高斯模糊】,具体参数如图示。具体效果如图示。
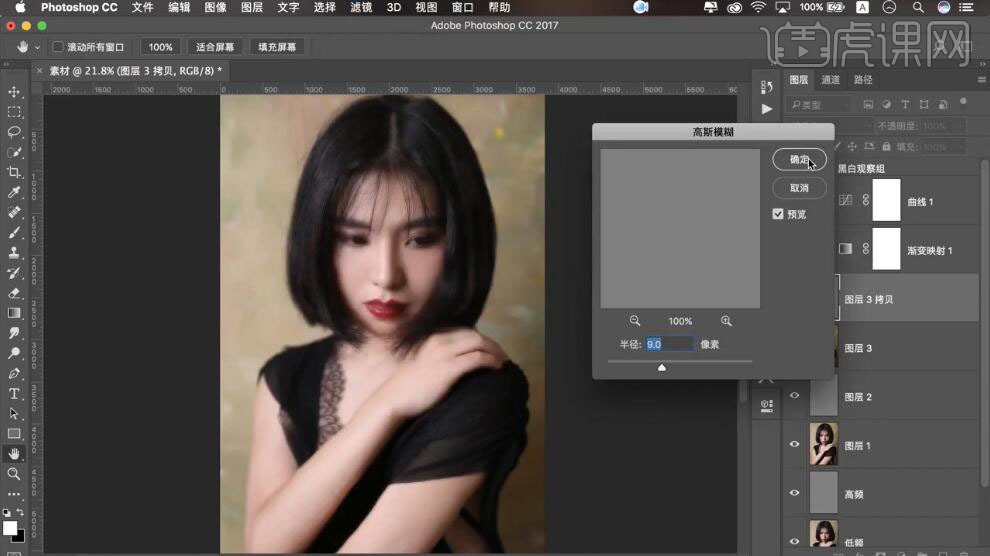
15、添加【图层蒙版】,按【Ctrl+I】蒙版反相,使用【画笔工具】,【颜色】白色,调整画笔属性,在画面合适的位置涂抹。具体效果如图示。
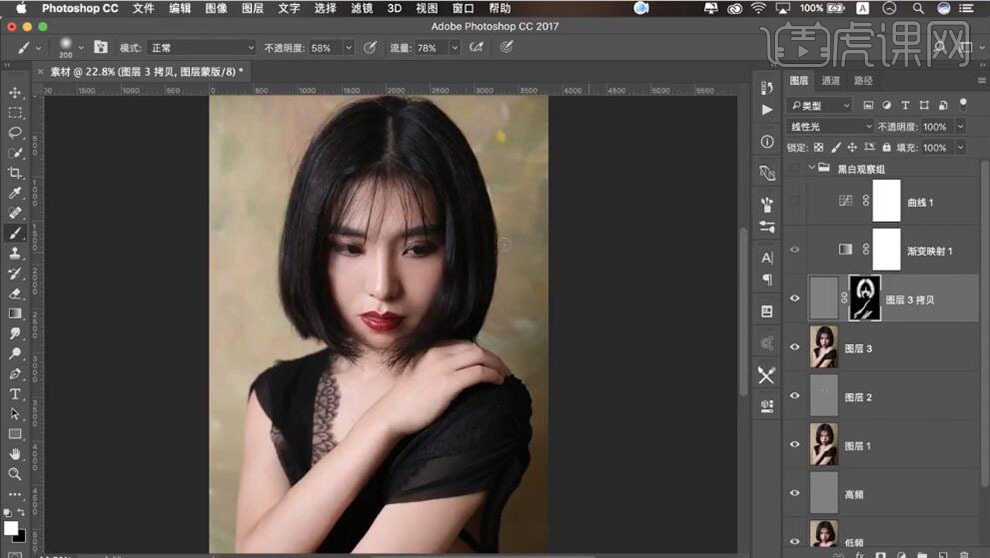
16、【新建】曲线图层,具体参数如图示。具体效果如图示。
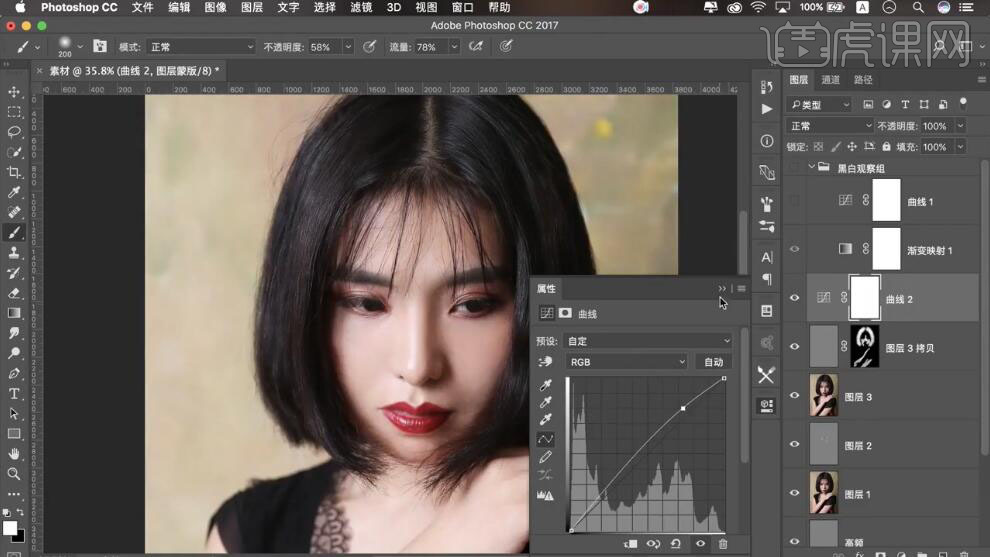
17、按【Ctrl+I】蒙版反相,使用【画笔工具】,【颜色】白色,在画面合适的位置涂抹。具体效果如图示。
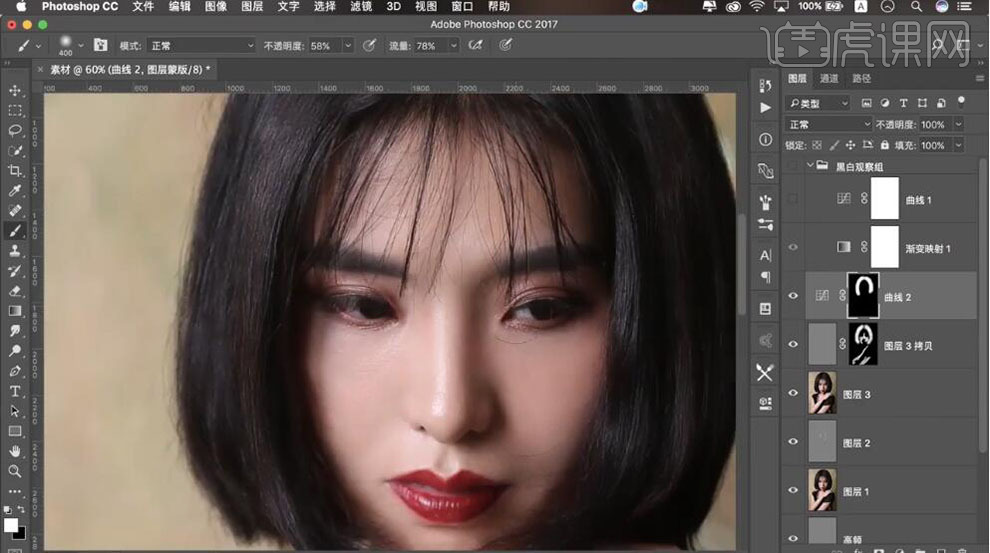
18、【新建】色阶图层,具体参数如图示。具体效果如图示。
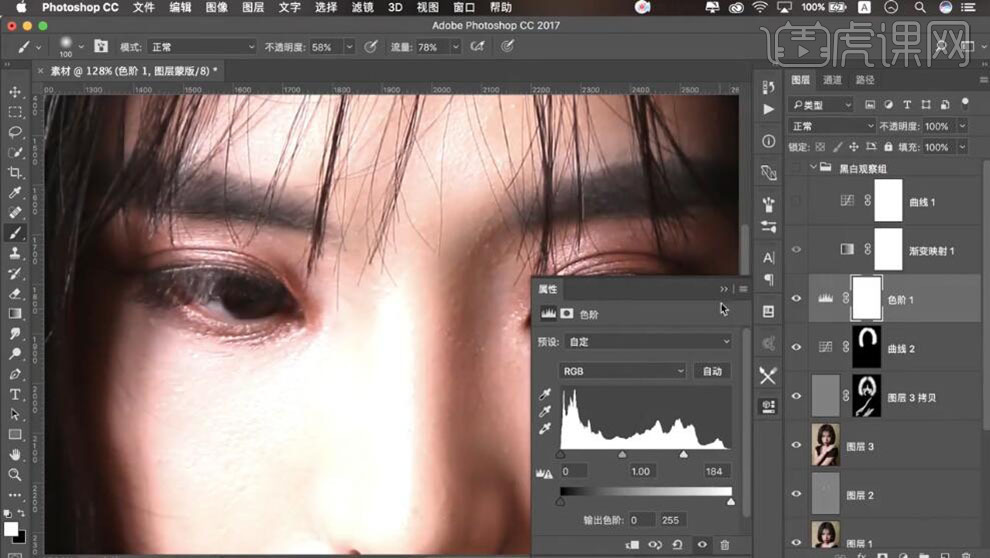
19、按【Ctrl+I】蒙版反相,使用【画笔工具】,【颜色】白色,在画面合适的位置涂抹。具体效果如图示。
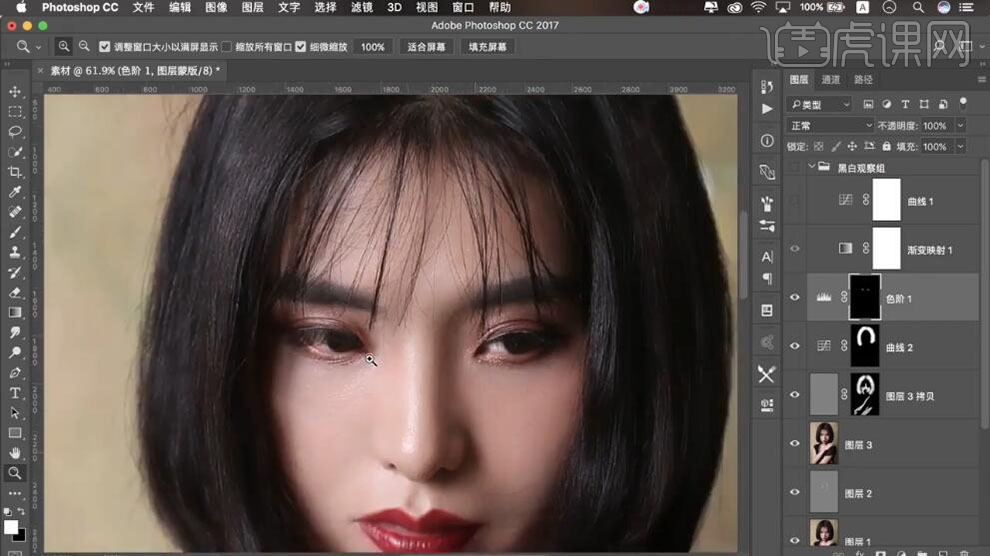
20、【新建】色彩平衡图层,具体参数如图示。具体效果如图示。
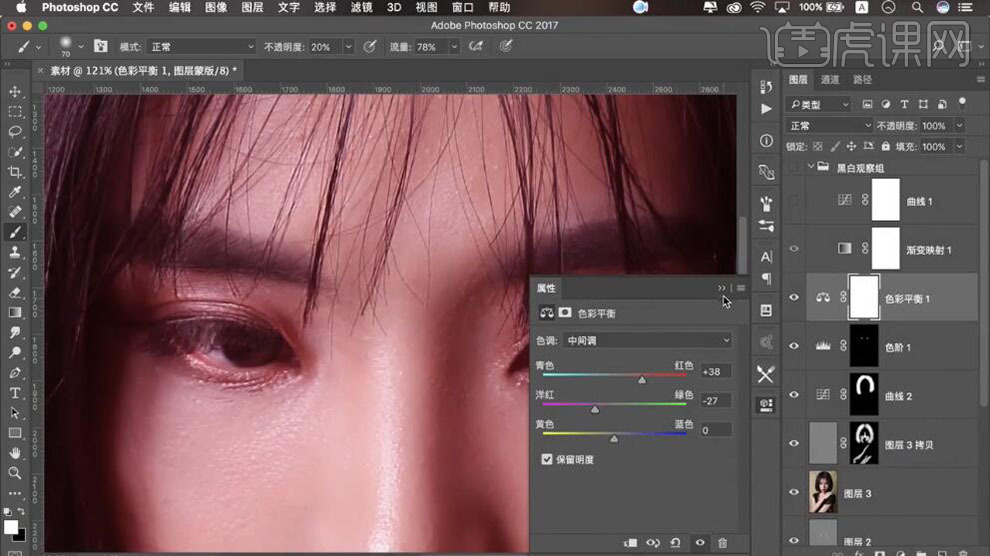
21、按【Ctrl+I】蒙版反相,使用【画笔工具】,【颜色】白色,在画面合适的位置涂抹。具体效果如图示。
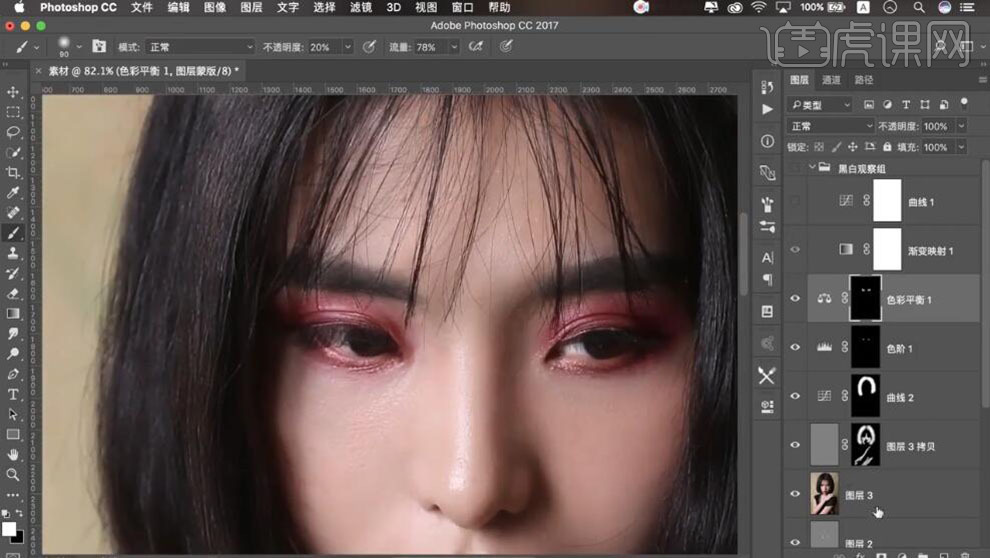
22、【新建】色相饱和度图层,单击【剪切蒙版】,具体参数如图示。具体效果如图示。
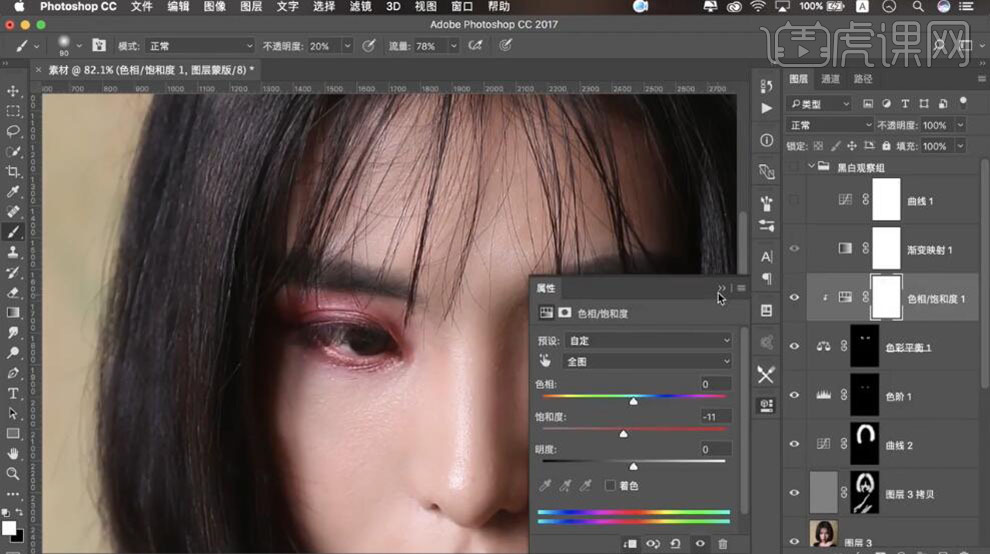
23、【新建】图层,【图层模式】正片叠底,使用【画笔工具】,【吸取】周边合适的颜色,在嘴唇涂抹。具体效果如图示。

24、按【Ctrl+Alt+Shift+E】盖印图层,使用【图章工具】修复嘴唇细节。具体效果如图示。
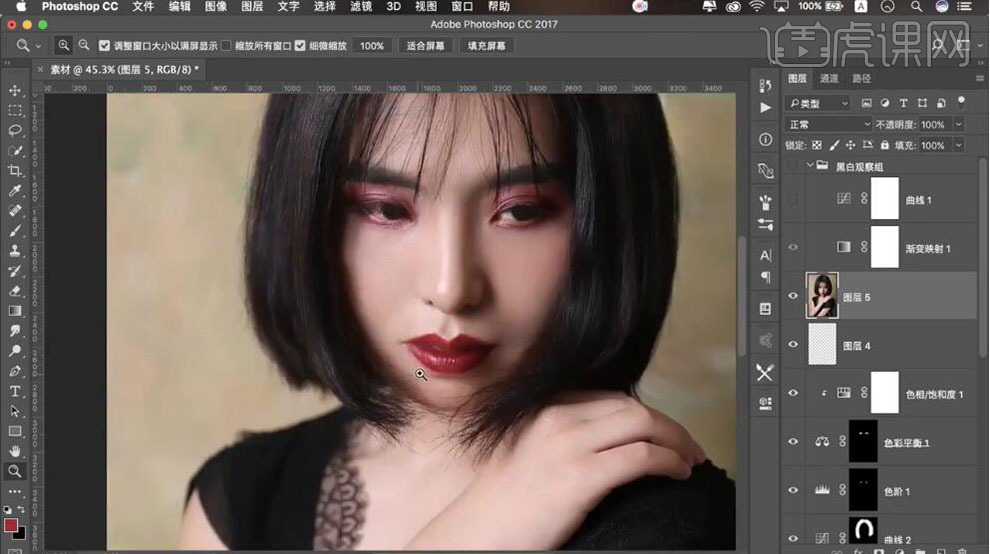
25、【新建】色相饱和度图层,具体参数如图示。具体效果如图示。
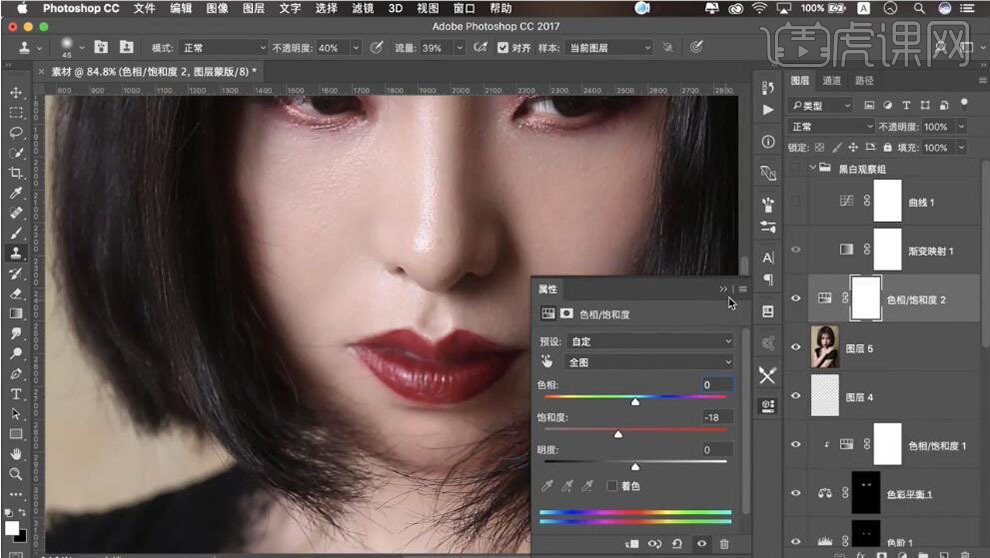
26、按【Ctrl+I】蒙版反相,使用【画笔工具】,【颜色】白色,在画面合适的位置涂抹。具体效果如图示。
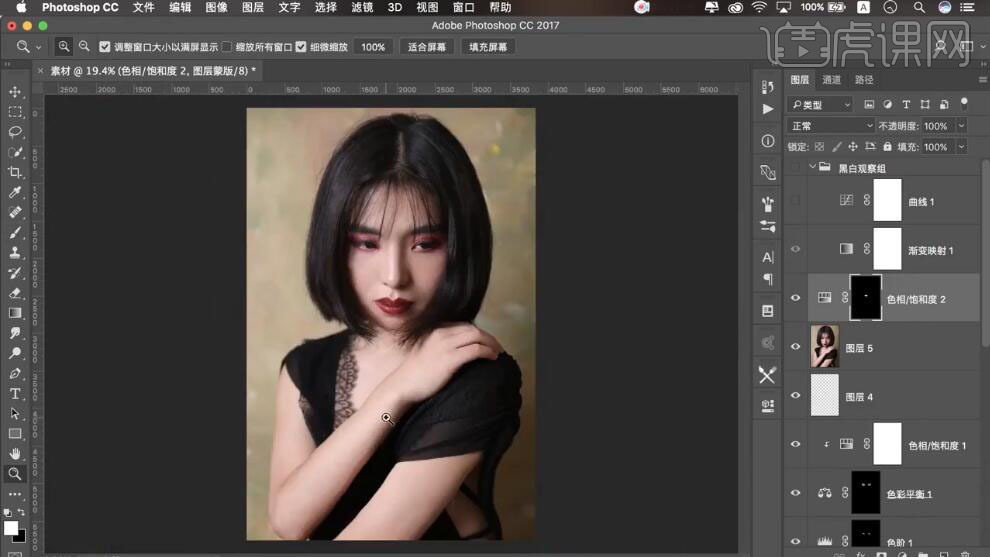
27、按【Ctrl+Alt+Shift+E】盖印图层,单击【滤镜】-【CreamRaw滤镜】-【基本】,具体参数如图示。具体效果如图示。
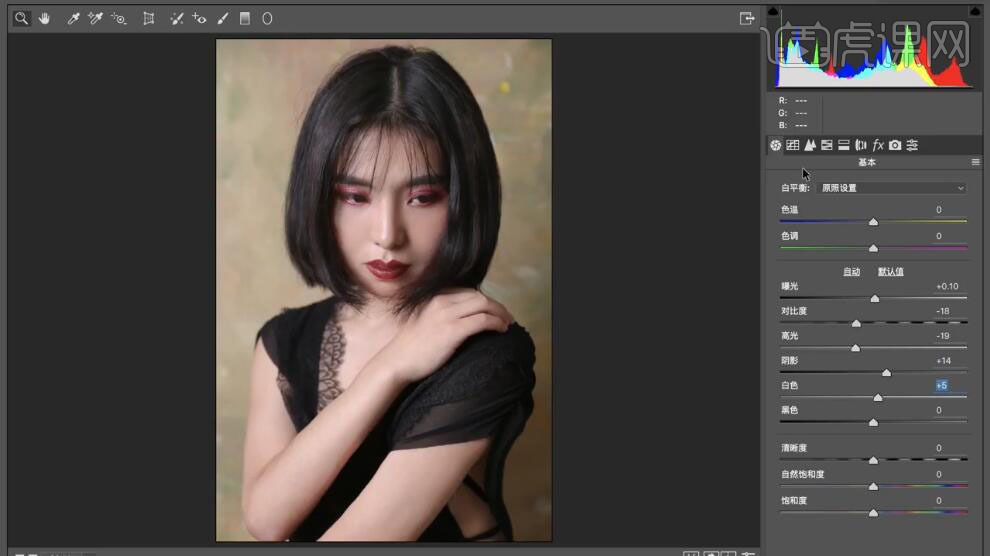
28、单击【HSL灰度】-【明亮度】,具体参数如图示。具体效果如图示。
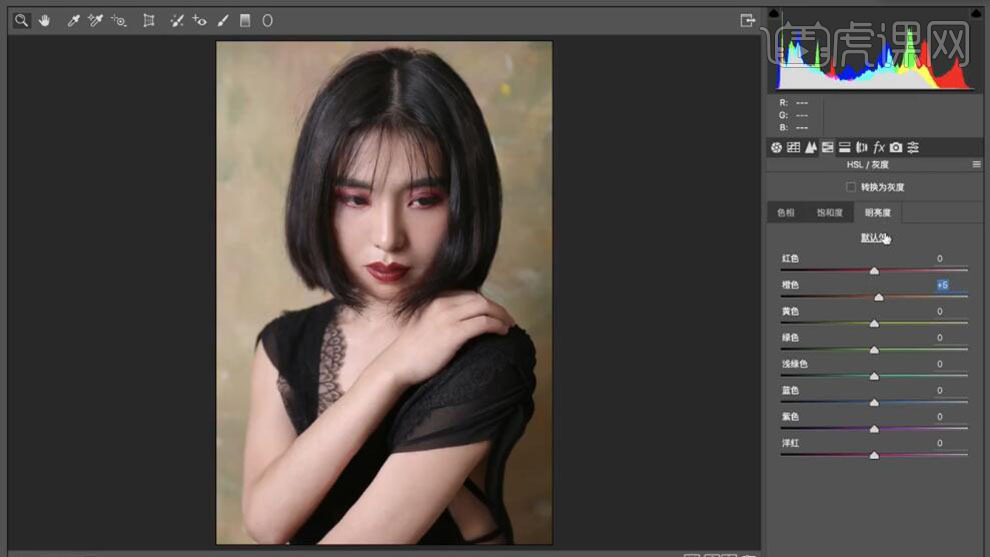
29、单击【相机校准】,具体参数如图示。具体效果如图示。
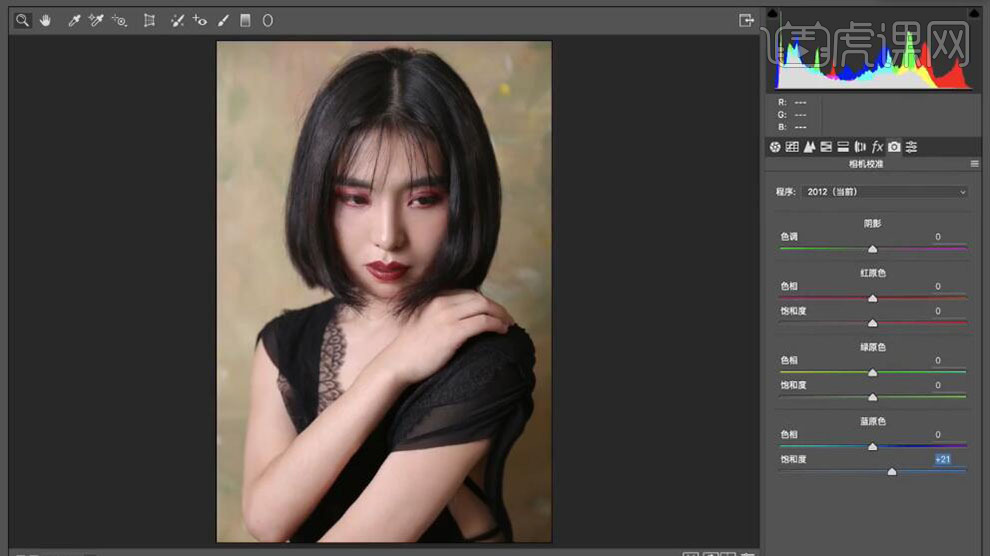
30、【新建】色彩平衡图层,【选择】高光,具体参数如图示。具体效果如图示。
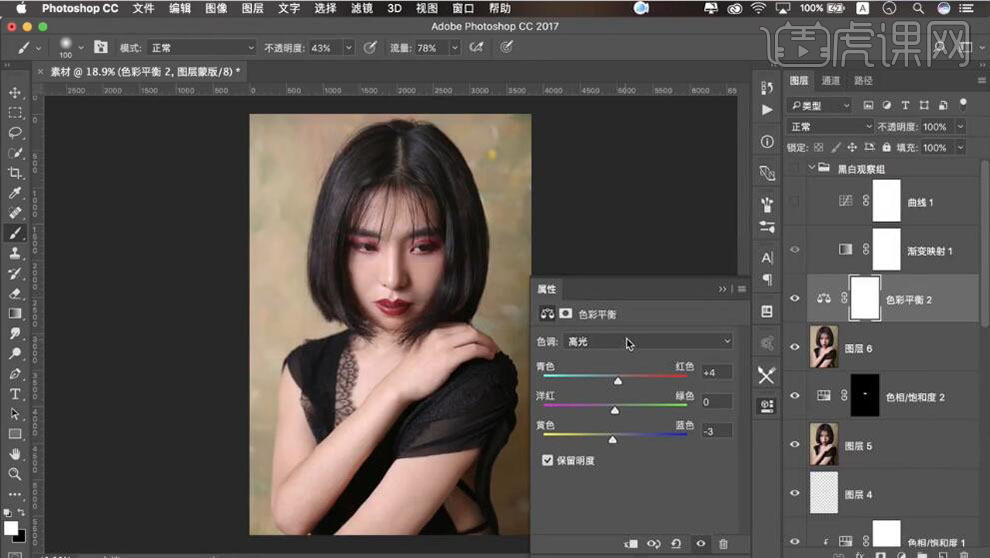
31、【选择】阴影,具体参数如图示。具体效果如图示。
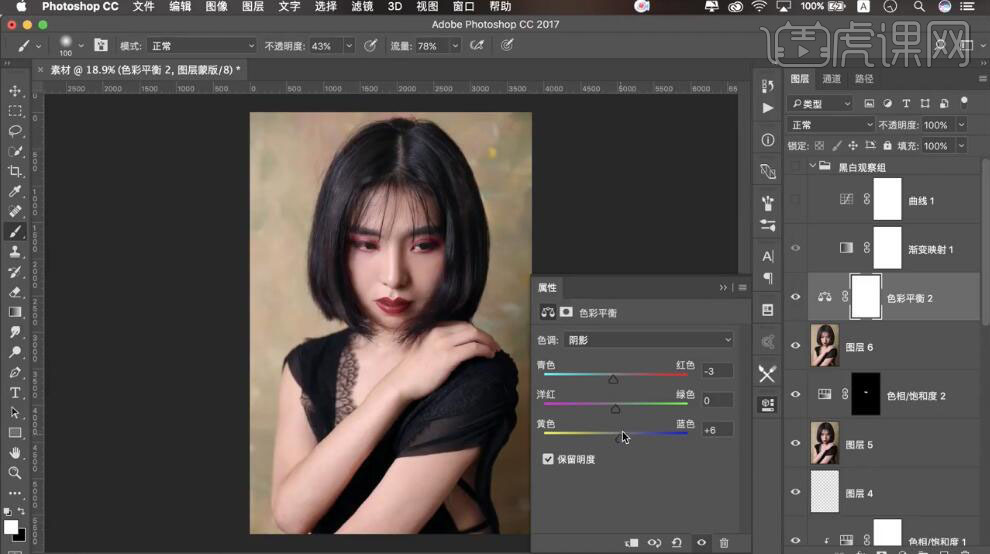
32、【新建】色相饱和度图层,【选择】红色,具体参数如图示。具体效果如图示。
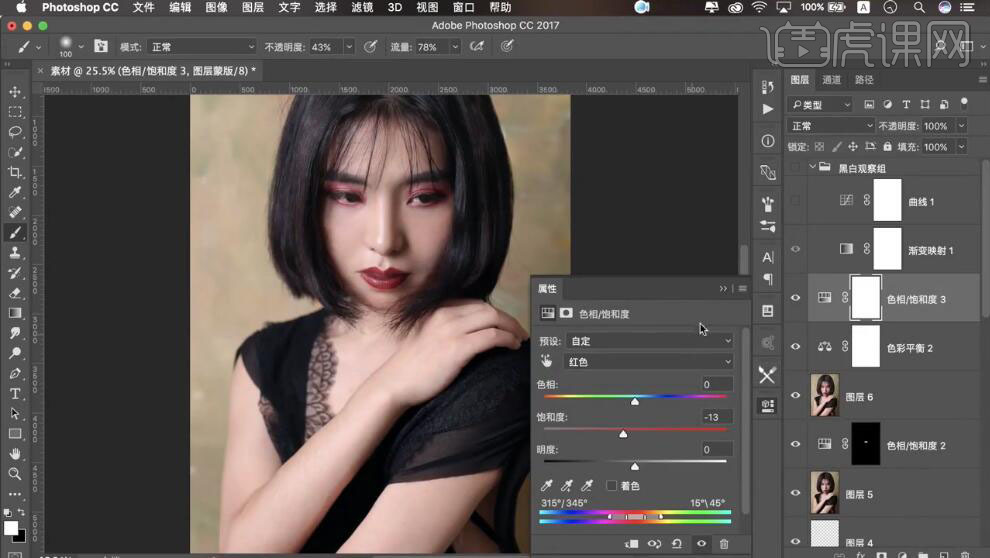
33、【新建】曲线图层,【选择】RGB,具体参数如图示。具体效果如图示。
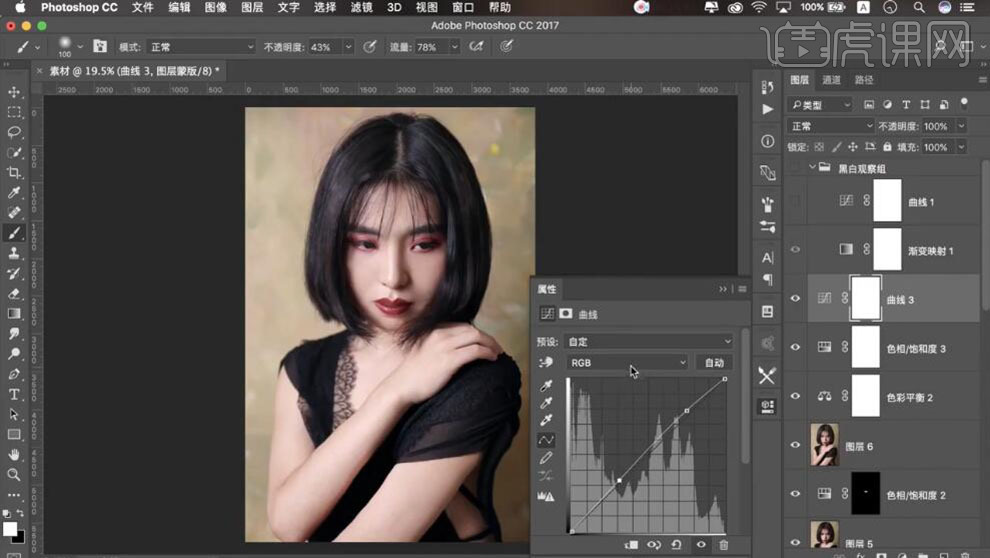
34、【选择】红色通道,具体参数如图示。具体效果如图示。
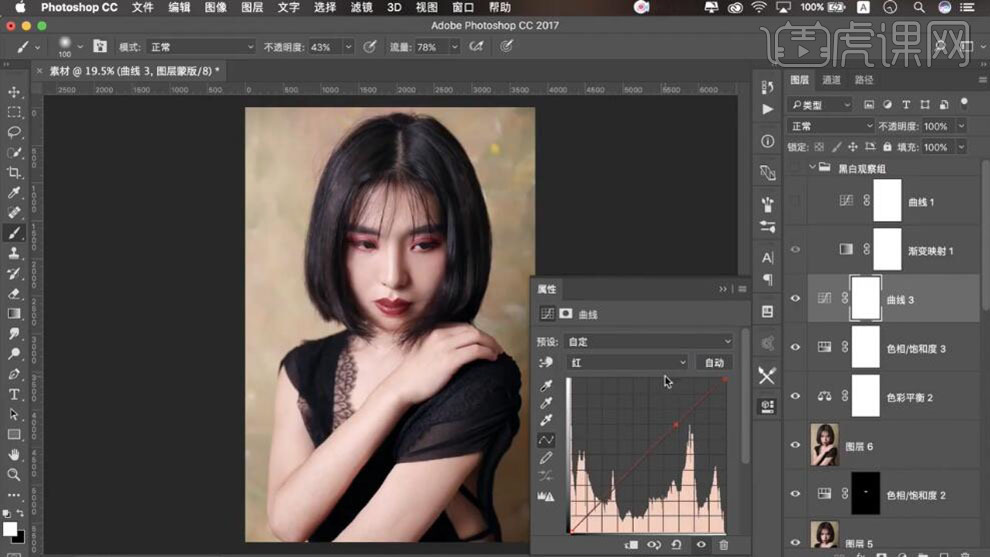
35、【选择】蓝色通道,具体参数如图示。具体效果如图示。
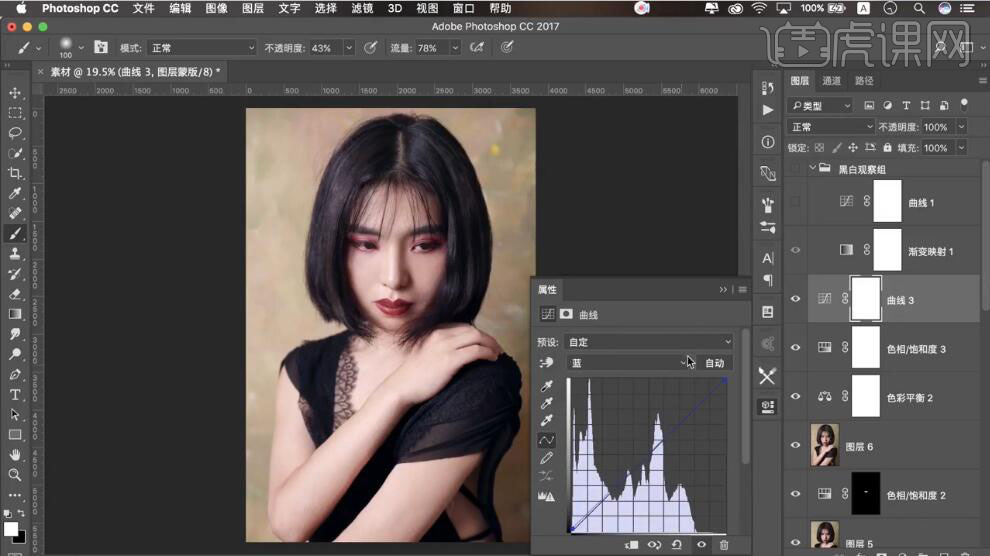
36、按【Ctrl+Alt+Shift+E】盖印图层,具体效果如图示。
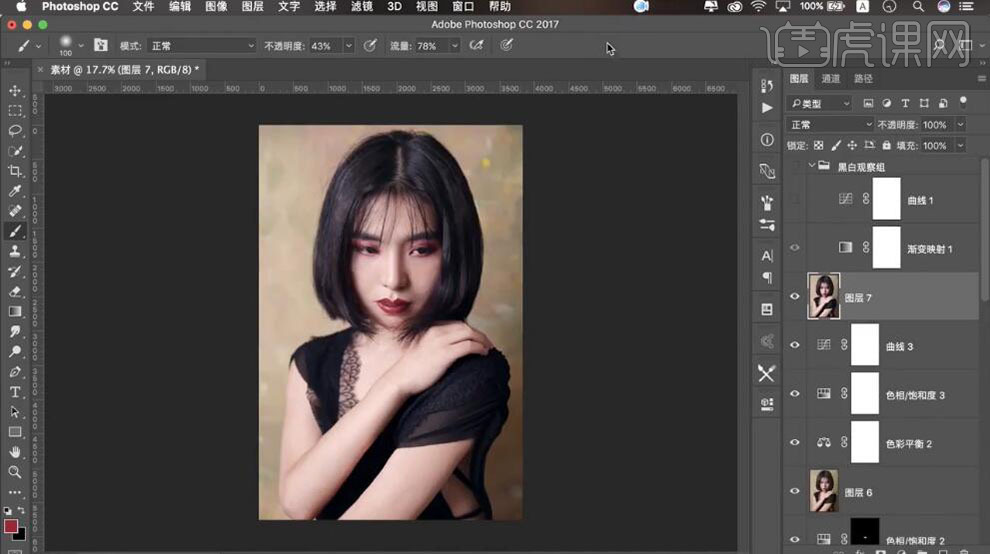
37、最终效果如图示。

1、本课主要内容如图示。
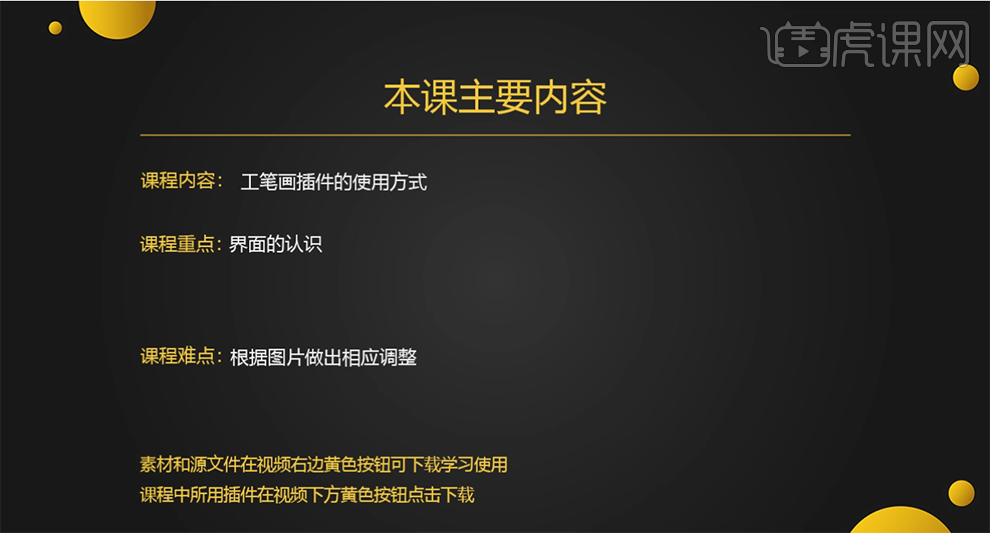
2、【打开】PS软件,【打开】素材文档。具体效果如图示。
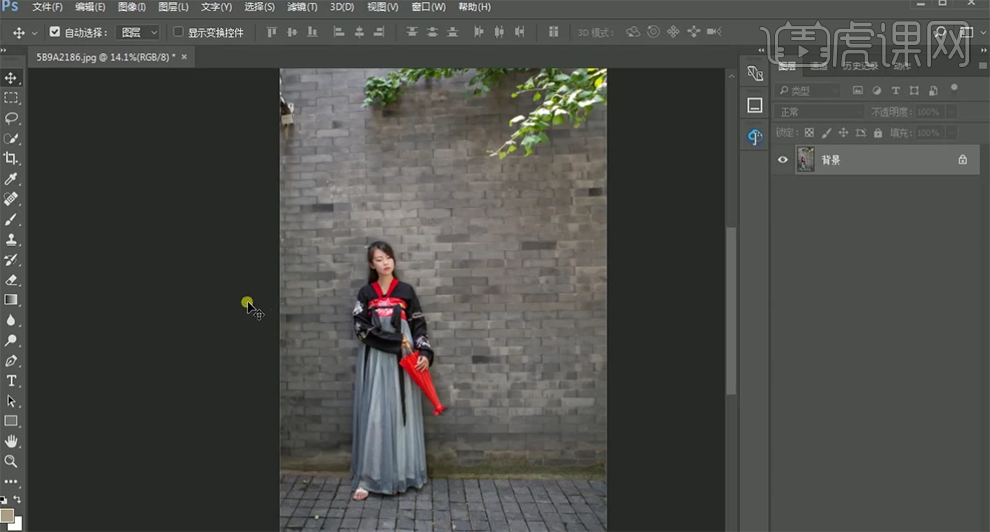
3、【复制】图层,单击【窗口】-【扩展功能】-【雅点工笔画专业版】,根据设计思路选择适合的工笔画效果。具体操作如图示。

4、【选择】顶层图层,【图层模式】正片叠底,【不透明度】59%。具体效果如图示。

5、单击面板中【色调调整】,具体显示如图示。具体效果如图示。

6、单击【书法B】,移动书法文字至画面合适的位置。具体效果如图示。

7、单击【历史记录面板】,还原至打开操作。单击【原版工笔画】,自动生成画面。【复制】图层1,【图层模式】颜色减淡,单击【滤镜】-【其他】-【最小值】,具体参数如图示。具体效果如图示。

8、单击【色调调整】,系统自动生成需要调整色调图层。【隐藏】色调调整图层,根据画面的需要,在面板上选择合适的操作。具体效果如图示。
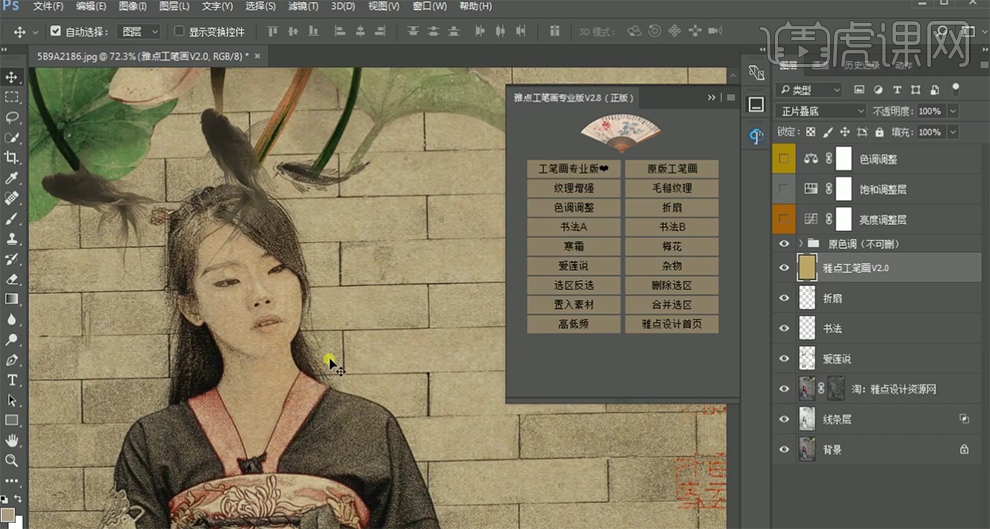
9、工笔画专业版插件主要用于可以快速的制作工笔画效果,根据设计思路进行合适的操作。具体操作界面以及案例演示效果如图示。








