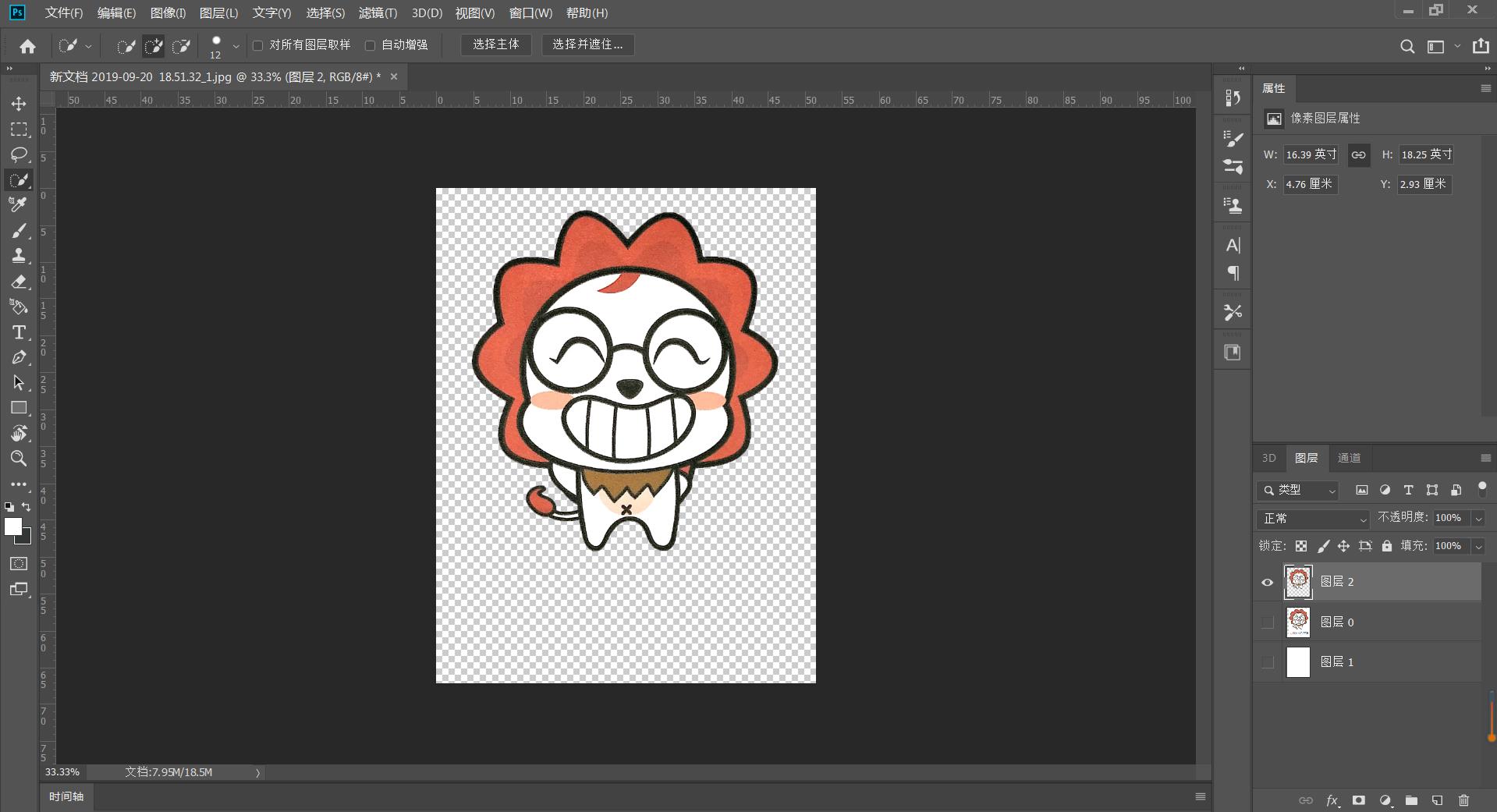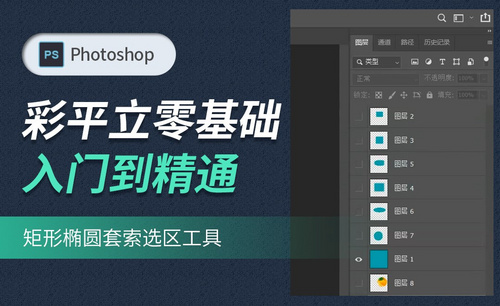ps复制选区
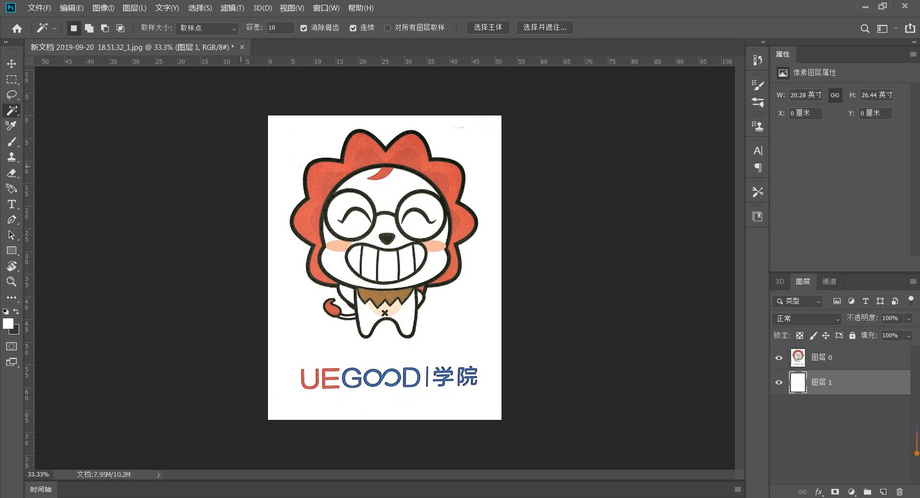
在ps软件中我们经常会用到复制选区的命令,Ps复制选区的快捷键是ctrl+alt拖动选区即可,那么ps复制选区该怎么操作呢?今天就跟小编学习一下ps复制选区快捷键的使用方法。
1.首先打开ps软件,小编新建了图层用来示范。如图所示。

2.点击左边的矩形选框工具,框选出一个选区。如图所示。

3.点击右面下方的新建个图层。如图所示。
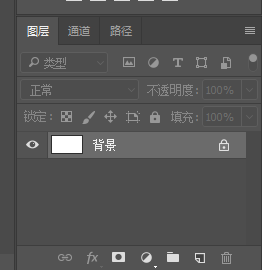
4.选择左边工具栏中“油漆桶工具”选项,填充个颜色。如图所示。

5.点击填充的图层,点击移动工具,然后按住“Alt”移动选区,鼠标左键点住图层移动出来,就可以快速复制选区啦。如图所示。

6.同时按住“Shift+ctrl+alt”,可以横向、竖向垂直移动选区。如图所示。

7.另一种方式。在已有图层中进行选择复制,首先,左侧工具栏选择“快速选择工具”。如图所示。

8.移动鼠标,利用快速选择工具在图片上建立选区,将矩形选中。如图所示。

9.快捷键“Ctrl+C”复制选区。在面板中点击右下角“新建图层”按钮,得到“图层1”。如图所示。

10.选中“图层1”,快捷键“Ctrl+V”粘贴复制好的选区,这样就处理好了复制选区。如图所示。

11.我们还可以在面板中点击右下角“新建图层”按钮,新建一个“图层2”,拖动到“图层1”下方,快捷键“Ctrl+Delete”填充背景色。如图所示。
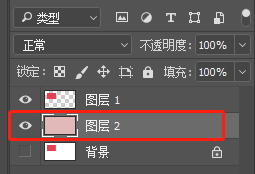
12.最终效果。如图所示。

以上就是小编给大家分享的ps复制选区快捷键的使用操作方法。希望课后大家多多练习,也要记得保存收藏,以便以后复习使用 。
本篇文章使用以下硬件型号:联想小新Air15;系统版本:win10;软件版本:ps(cc2017)。
我们在ps软件里合成图片的时候,往往会用到ps复制选区的功能,通过ps复制选区可以把部分需要的图片内容经过裁剪,复制到另一个图层中,下面我们来具体介绍一下ps复制选区的几种方法。
1.打开软件PS,导入一张图片打开,然后使用【矩形选区工具】可以对图片的任何部分建立选区,【Ctrl+D】就是取消选区。

2.当我们点击【矩形选区工具】的工具框下面的三角时,会发现除了矩形选区,还有椭圆选区等几个工具。

3.当我们需要哪个部分的时候,就可以使用【矩形选区工具】建立选区,然后【Ctrl+J】将选区的部分复制出来。

4.还有我们可以对选区进行重新上色,调整前景色的颜色,【Alt+Delete】给选区填充颜色。

5.也可以使用【油漆桶工具】进行填充颜色,使用【渐变工具】也可以对选区填充渐变的颜色。

6.在【矩形选区】下,我们可以看一下上方工具栏的部分,第一个选项,是一次只能建立一个选区,选择第二个就是加选选区的意思,可以对选区的区域再次绘制选区。

7.当把【羽化】的值加大的时候,会发现选区就变成了圆角,当我们【Ctrl+J】复制的时候,会发现边缘都是虚化的。

8.上方工具栏中也可以选择等比的矩形框,也可以选择【固定大小】的矩形框,输入大小的数值,点击一下就会出现输入大小的矩形框。

9.同样的再【矩形选区框】下面,按住【Shift】键就是加选的意思,按住【Alt】键就是减选,按住【Shit+Alt】键就是交集。

10.接着点击【矩形选区工具】右下角的三角可以打开功能框,可以选择【椭圆选区工具】对椭圆建立选区,【Ctrl+J】复制一层。

11.按住【Shift】键可以绘制正圆的选区,按住空格键可以对选区进行移动。

12.对于【单行选区】或者【单列选区】都是很窄的一个选区,这是固定宽度的,我们可以调整长度。

13.接下来是【套索工具】,他的随机性很高,在画面中间可以随机的进行绘制。

14.对于套索工具上方的工具栏也是可以选择单个选区,相加选区,相减选区,还有交集的选区。

15.接着是【多边形套索工具】就是可以在画面中绘制任何形状的选区,【Ctrl+Z】也可以对绘制的路径进行撤销。
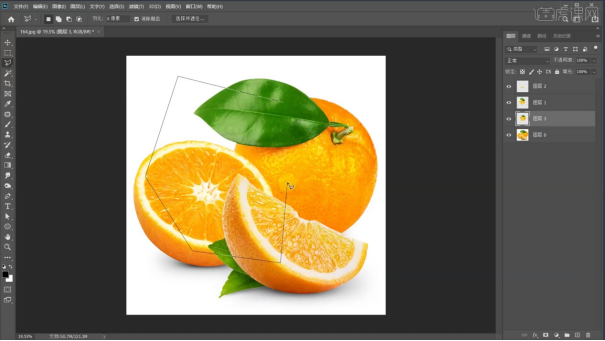
16.然后是【磁性套索工具】,就是可以对物体的边缘轮廓进行自动的吸附。

17.这时候也可以输入【羽化值】,调整选区的区域,也可以调整宽度的数值。

18.本节课程结束,下节课我们讲对象快速魔棒及图框工具,希望大家学习的开心。

ps复制选区的几种方法就为朋友们介绍完了,大家可以通过工具栏中的工具选项,对选区内的图片进行有针对性的选取,这个操作技术含量是非常低的,大家学起来也就更容易一些,更能理解一些操作技能。
本篇文章使用以下硬件型号:联想小新Air15;系统版本:win10;软件版本:PS(CC2020)。
有时我们在Photoshop中绘制出一个图案后,想多复制几个,然后拼接成一个新的图案,这在ps中也是经常会使用的操作,可对于初学者来说,不知道ps怎么复制选区并移动选区,下面小编给大家介绍两种方法来说明如何复制移动选区。
方法一:
1、如图所示,对图中的一个图片进行复制。

2、选择选区工具,对要复制的图片进行选中,如图中所示。

3、按住alt键。再选中移动工具,也就是那个小三角。就可以成功的复制出一个出来。

方法二:
1、就是先选中这个要复制的部分。然后按下ctrl+c,ctrl+v.这样就成功的将所选中的部分进行了复制。出现一个新的图层。
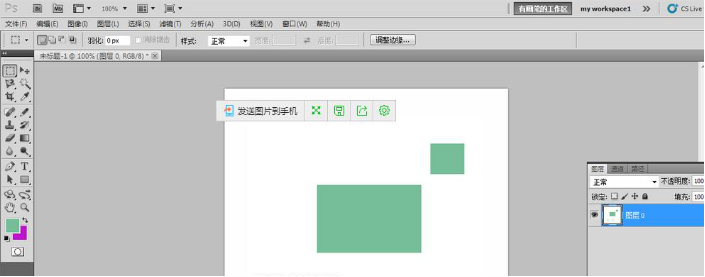
2、这里就是出现的新的图层。

3、接下来就是选择移动工具,在这个图上移动一下,就可以移动出复制出的图层了。在文档中存在选区的情况下,直接按键盘上的上、下、左、右方向键即可每次以1像素的距离进行移动,这样可以使选区进行微小距离移动和调整;如果按住某一个方向键不动,选区将连续不间断的朝该方向移动。
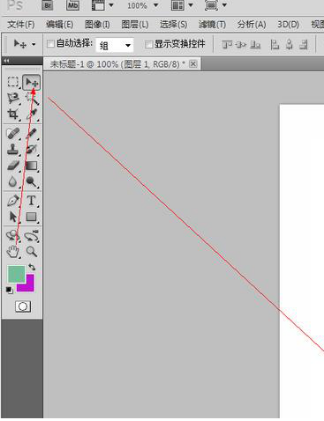
以上就是ps复制选区并移动的两种方法,大家可以都试试,在ps中每个操作都有多种方法,也可以使用外部素材,初学者要做的就是把每个工具命令都熟练掌握,才能更好的设计。
本篇文章使用以下硬件型号:联想小新Air15;系统版本:win10;软件版本:photoshop (cc2018)。
PS选区复制的简单技巧
一,准备工具
1,Photoshop(任何版本都可以)
二,步骤
1,将准备好的图片放入图层中,然后用【快速选择工具】进行选区,如图


2,选区完成后再按住【Ctrl+J】进行复制,得到新的图层与主体,如图