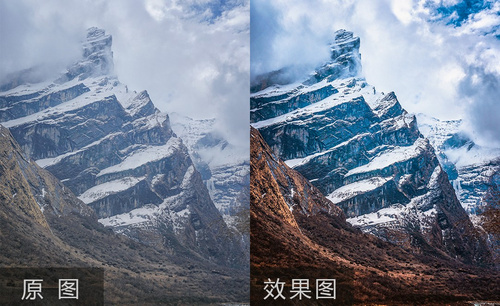ps后期处理
爱美之心人皆有之,我们照完照片以后,都需要把照片放到ps软件里进行处理一下,才打印出来,经过后期处理的图片效果,远比我们没处理之前效果好的多,那么谁知道ps后期处理图片怎么操作的吗?下面我们就来分享一下ps后期处理图片的步骤,希望帮助大家加深对ps软件的了解。
1.打开【PS】导入素材,使用【滤镜】-【Camera Raw】进行调整,打开图像,【Ctrl+J】复制图层。
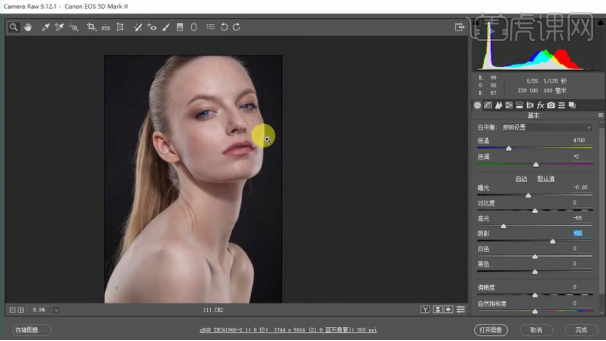
2.使用【修补】工具处理皮肤瑕疵。
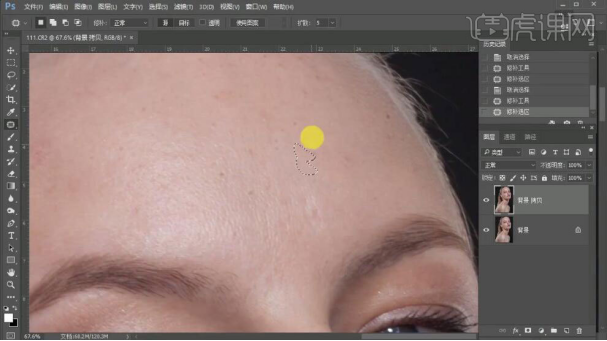
3.添加【黑白】,再添加【曲线】,图层编组【Ctrl+G】为观察层
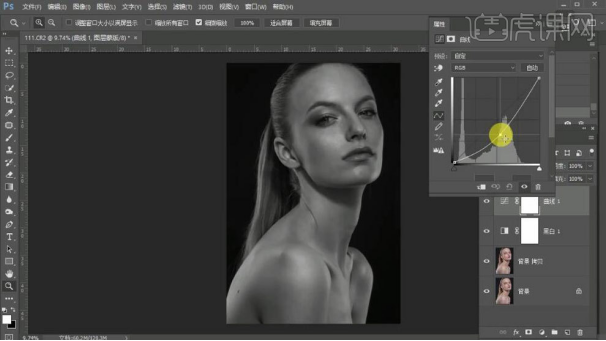
4.新建图层,模式为【柔光】,填充50%的柔光中性灰,为中性灰图层,使用【画笔】工具处理皮肤明暗过度。
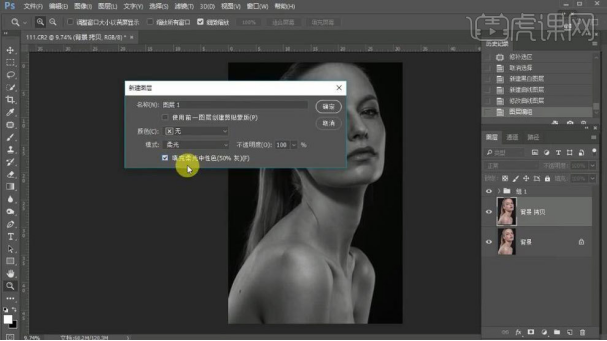
5.不断调整【曲线】的明暗,使用【画笔】工具处理逐步处理皮肤。
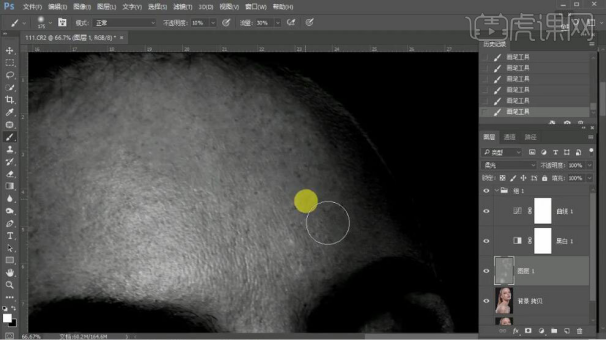
6.使用黑/白【画笔】工具处理眼睛结构。
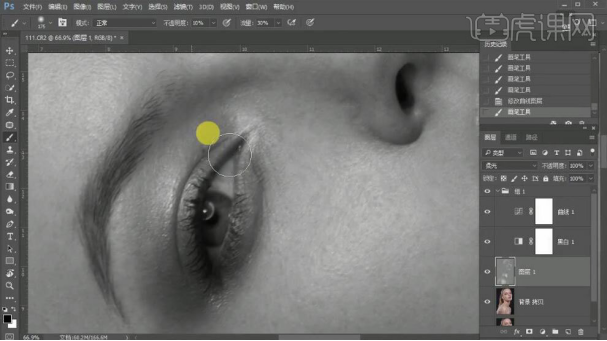
7.使用黑/白【画笔】工具处理鼻子结构。
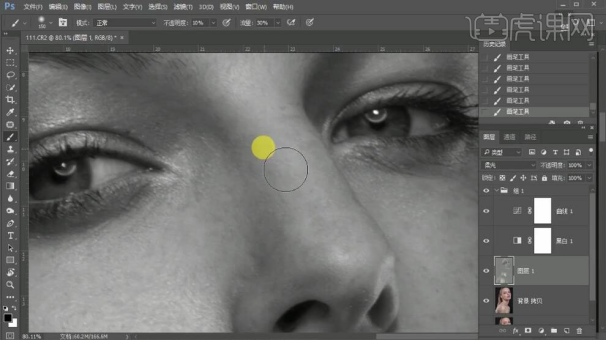
8.使用黑/白【画笔】工具处理嘴巴结构。
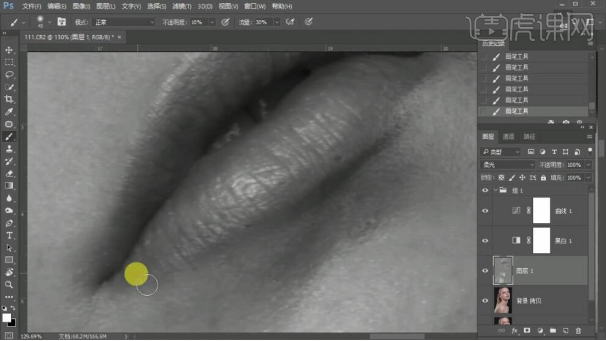
9.盖印图层【Ctrl+Shift+Alt+E】,反相,模式为【线性光】,使用【滤镜】-【其它】-【高反差保留】进行磨皮。
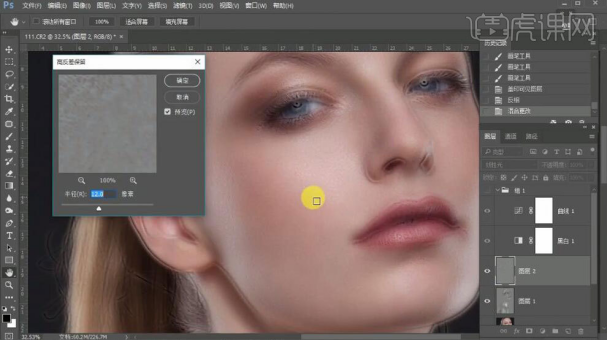
10.使用【滤镜】-【模糊】-【高斯模糊】调整数值。
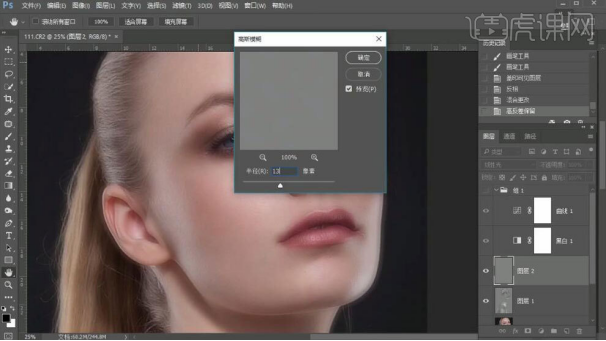
11.添加图层蒙版,反相,使用白色【画笔】工具擦出皮肤,使用黑色【画笔】工具还原结构和轮廓线。
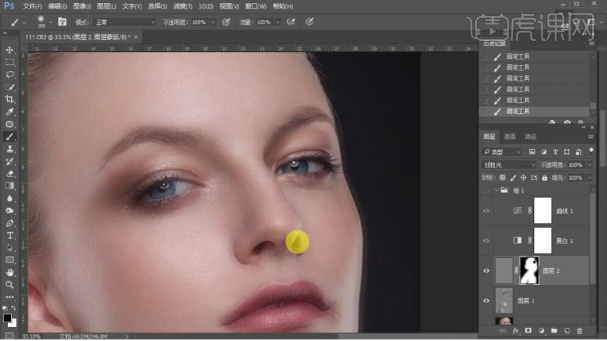
12.使用【液化】工具调整人物形象。
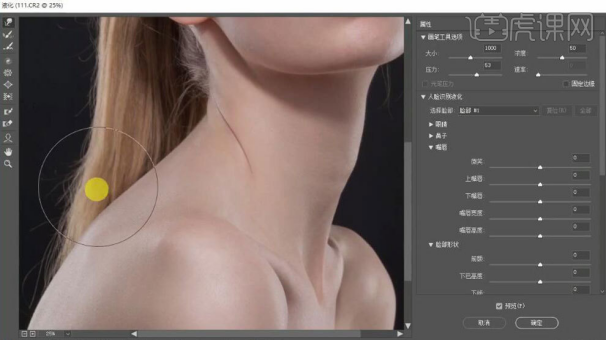
13.盖印图层【Ctrl+Shift+Alt+E】,使用【钢笔】工具抠出人物,转为选区,羽化半径值【Shift+F6】,添加蒙版。
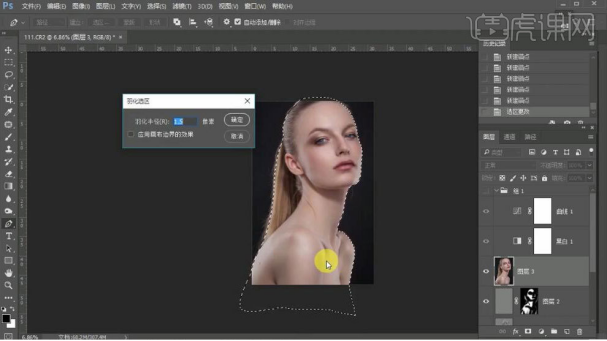
14.盖印图层【Ctrl+Shift+Alt+E】,填充黑色,新建图层,使用【画笔】工具处理头发毛边。
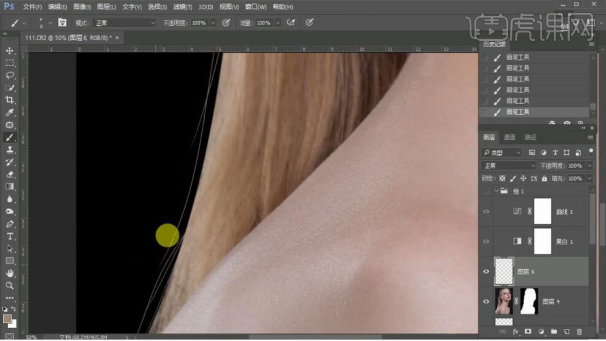
15.使用【滤镜】-【模糊】-【高斯模糊】调整毛发的质感。
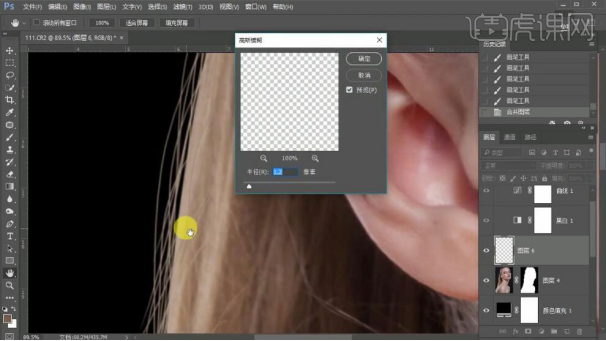
16.新建中性灰图层,使用【画笔】工具处理皮肤高光。
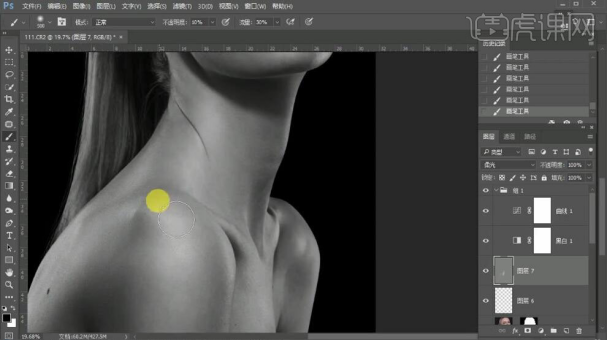
17.使用【渐隐】工具降低不透明底处理过亮的高光。
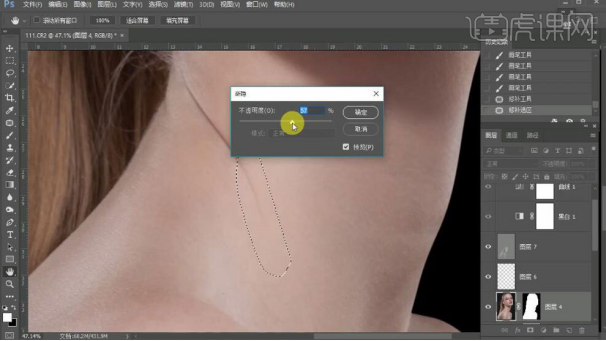
18.使用【曲线】工具加强对比度。
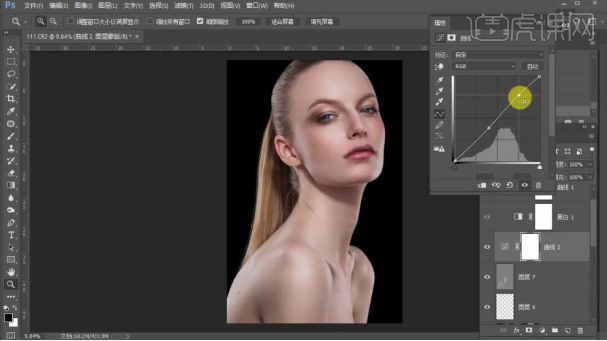
19.盖印图层【Ctrl+Shift+Alt+E】,复制头发移至合适位置,降低【不透明度】,抠出身体边缘。
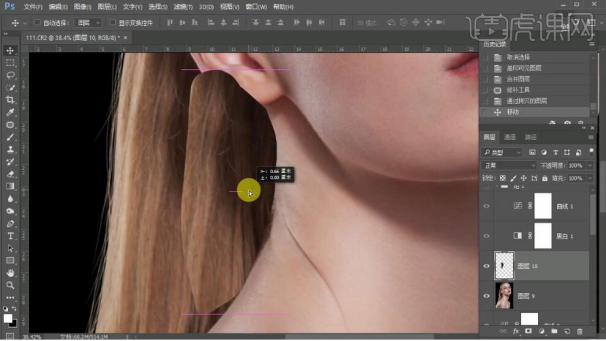
20.羽化半径值【Shift+F6】,添加蒙版,反向,使用【渐变】工具进行处理。
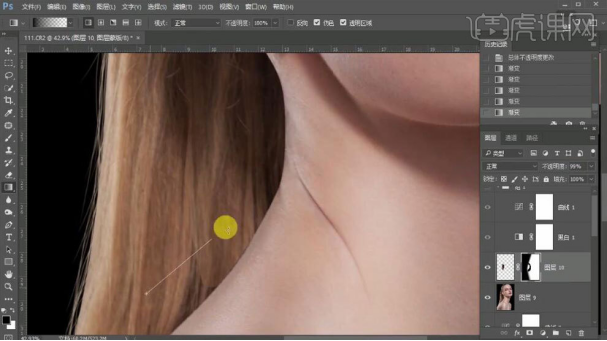
21.使用【色相/饱和度】进行矫正肤色处理。
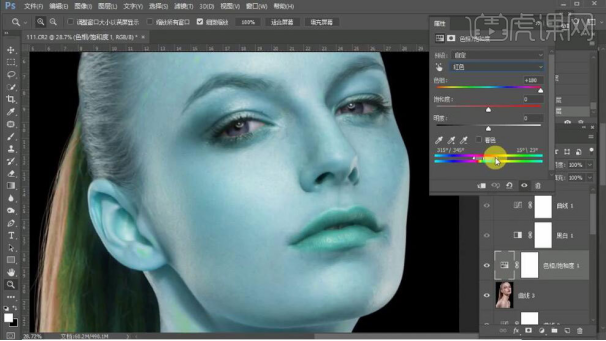
22.盖印图层【Ctrl+Shift+Alt+E】,使用磨皮插件进行处理,降低【不透明度】。
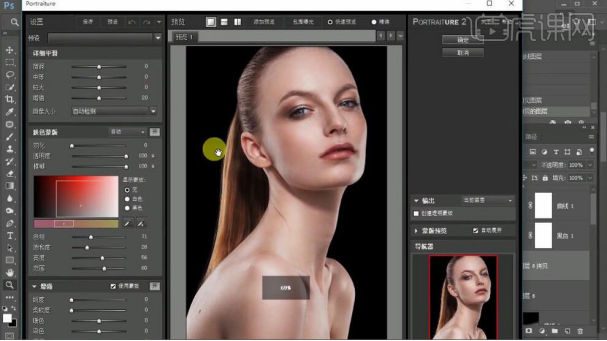
23.合并图层,使用【色阶】提亮高光。
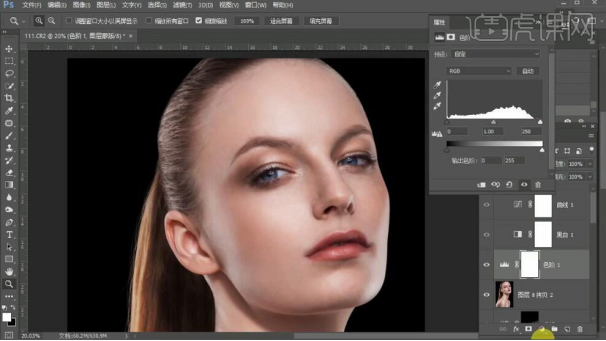
24.使用【色相/饱和度】进行处理。
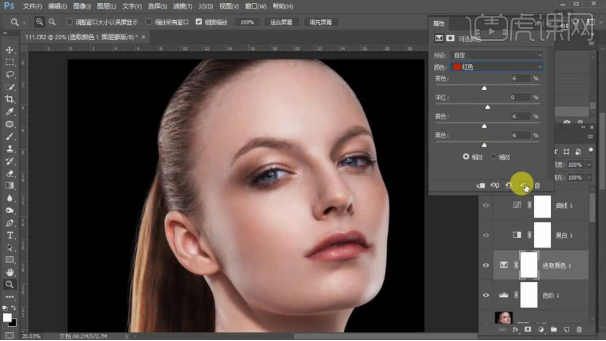
25.使用【曲线】调整眼部亮度,反向,使用【画笔】工具擦出眼部。
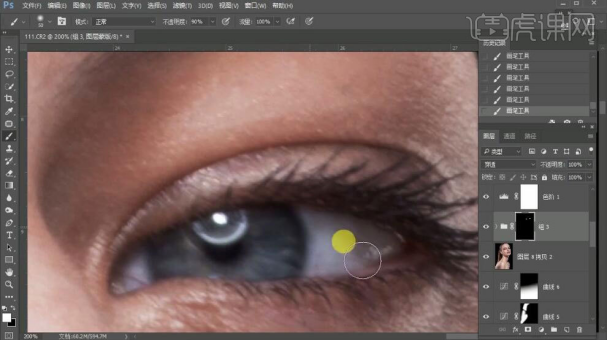
26.使用【色相/饱和度】给眼球增加蓝色,添加蒙版,反向,用【画笔】工具擦出眼球。
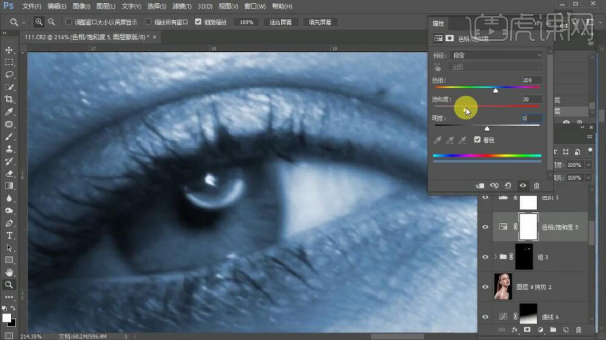
27.使用【曲线】提亮处理。
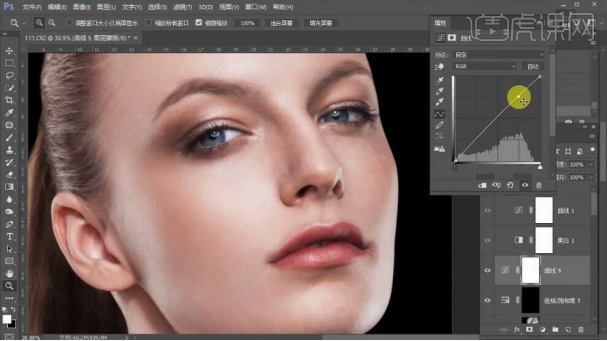
28.使用【可选颜色】减去所有颜色的黑色,模式为【绝对】,使用【色阶】进行处理。
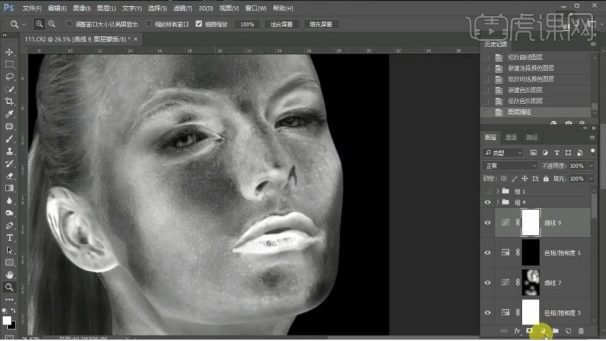
29.添加【色相/饱和度】图层,反相,复制图层,命名。
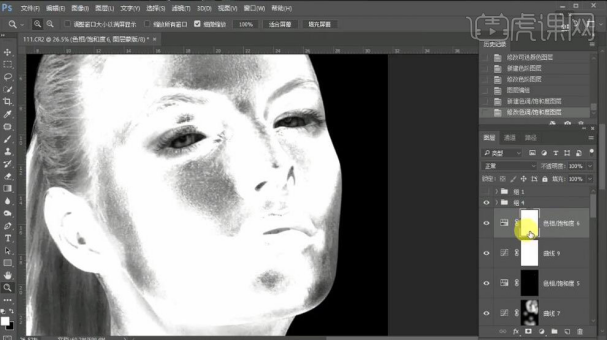
30.使用【画笔】工具在加减饱和图层上进行处理。
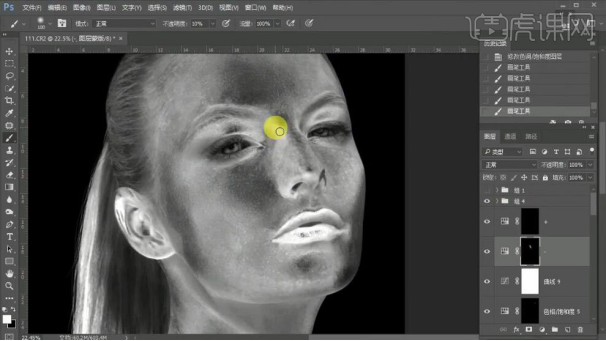
31.载入选区,选择反向,选中高光,使用【曲线】提亮嘴唇。

32.使用【画笔】工具处理颧骨对比度。
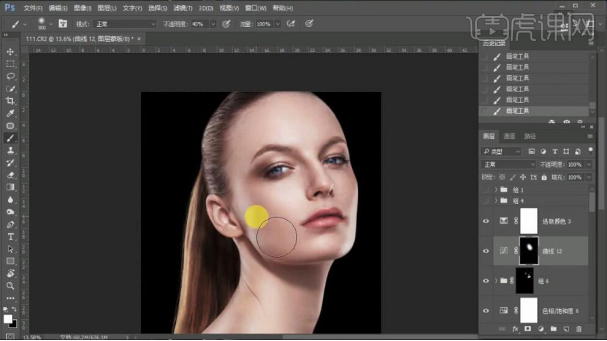
33.使用【渐变映射】调整颜色,降低【不透明度】。
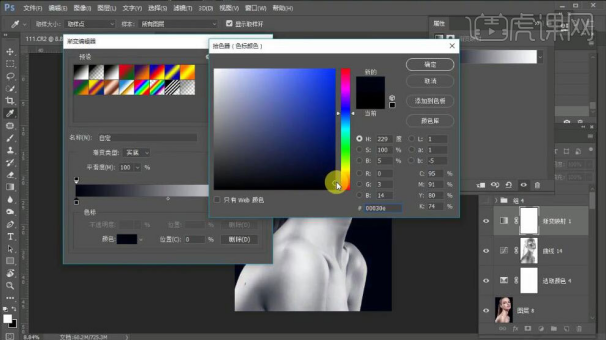
34.最终结果如图所示。

小编就为大家分享完了ps后期处理图片的步骤,大家可以明显地看到两张图片的对比效果,图片经过完了ps后期处理以后,光线明亮了,立体感更强了,颜色更有层次感了,这就是ps后期处理的过程中从这几个方面对图片进行修理,修整出来的效果大家看着不错吧。
本篇文章使用以下硬件型号:联想小新Air15;系统版本:win10;软件版本:PS(CC2017)。
ps作为运用最广泛的后期处理软件,兼有其他处理软件的多种功能,图片等各种文件只有通过后期加工制作才能达到更完美的效果,ps后期处理功能有多强大,那就看看经过ps后期处理的瀑布风景吧。
1、[打开]ps软件,[打开]关联照片文档。具体效果如图示。

2、[选择]第一张照片,单击[基本],具体参数如图示。具体效果如图示。

3、单击[相机校准],具体参数如图示。具体效果如图示。

4、单击[HSL/灰度]-[明亮度],具体参数如图示。具体效果如图示。

5、单击[饱和度],具体参数如图示。具体效果如图示。

6、单击[效果],具体参数如图示。具体效果如图示。

7、[选择]第二张素材,单击[存储图像],具体参数如图示。具体效果如图示。
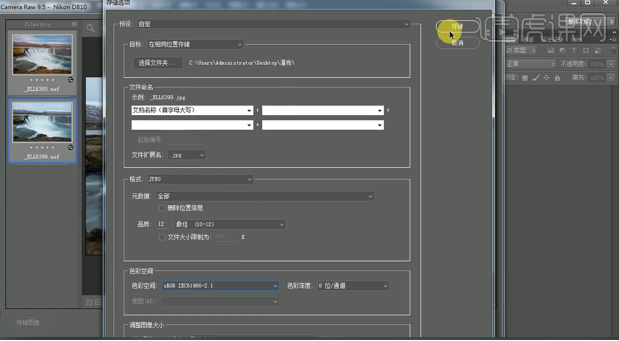
8、[单击]打开图像,[选择]图层1,[添加]图层蒙版,按[Ctrl+I]蒙版反向,使用[画笔工具]涂抹水面区域。具体效果如图示。

9、按[Ctrl+Alt+Shift+E]盖印图层,[复制]图层。单击[滤镜]-[NIK Software]-[Color efex pro4],[选择]古典柔焦,[选择]第一个柔焦方式,其他参数如图示。具体效果如图示。
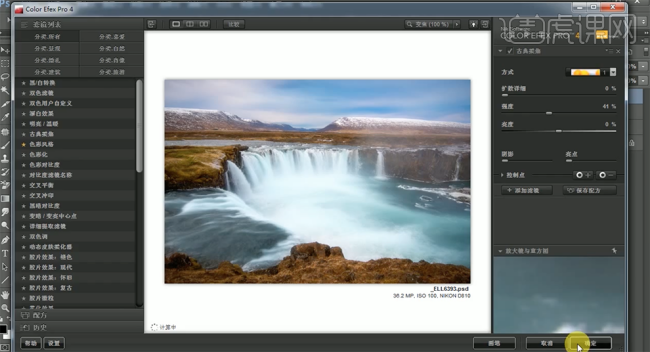
10、[新建]曲线 图层,参数默认。[图层模式]柔光,单击[图层蒙版],使用[画笔工具]涂抹多余的部分。具体效果如图示。

11、按[Ctrl+Alt+Shift+E]盖印图层,单击[滤镜]-[Camera Raw滤镜],单击[基本],具体参数如图示。具体效果如图示。

12、单击[相机校准],具体参数如图示。具体效果如图示。

13、按Alt键单击[图层蒙版],使用[画笔工具]涂抹多余的部分。[新建]曲线图层,单击[剪切图层],具体参数如图示。具体效果如图示。

14、、按[Ctrl+Alt+Shift+E]盖印图层,[复制]图层。单击[滤镜]-[NIK Software]-[Color efex pro4],[选择]渐变雾化,其他参数如图示。具体效果如图示。
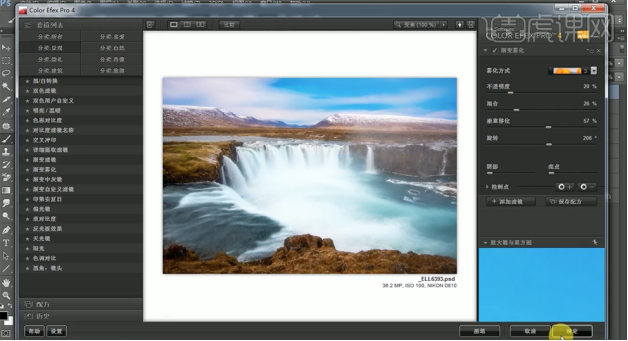
15、添加[图层蒙版],使用[画笔工具]涂抹多余的部分。[新建]曲线 图层,参数默认。[图层模式]柔光,单击[图层蒙版],使用[画笔工具]涂抹多余的部分。具体效果如图示。
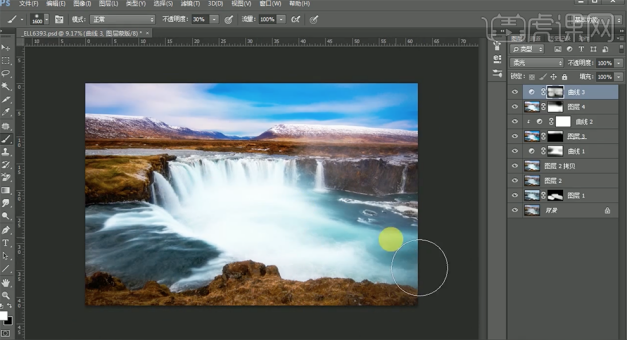
16、按[Ctrl+Alt+Shift+E]盖印图层,单击[滤镜]-[Camera Raw滤镜],单击[基本],具体参数如图示。具体效果如图示。

17、单击[HSL/灰度]-[色相],具体参数如图示。具体效果如图示。

18、单击[饱和度],具体参数如图示。具体效果如图示。

19、单击[相机校准],具体参数如图示。具体效果如图示。

20、按Alt键单击[图层蒙版],使用[画笔工具]涂抹多余的部分。按[Ctrl+Alt+Shift+E]盖印图层,使用[裁剪工具]对画面进行二次构图。具体效果如图示。
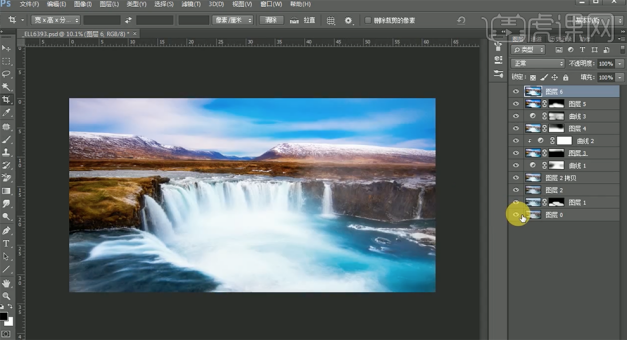
21、[新建]曲线 图层,参数默认。[图层模式]柔光,按Alt键单击[图层蒙版],使用[画笔工具]涂抹多余的部分。具体效果如图示。

22、[新建]亮度对比度图层,具体参数如图示。具体效果如图示。

23、最终效果如图示。

通过上边的学习和效果的显示,我们看到了经过ps后期处理的瀑布风景更具有真实的意境,我们也从中了解了基本的ps后期处理功能,ps后期处理还有更多的功能可以在实际操作中掌握和运用,希望这节课能给大家带来帮助。
本篇文章使用以下硬件型号:联想小新Air15;系统版本:win10;软件版本:ps(CC2015)。