ps透明背景
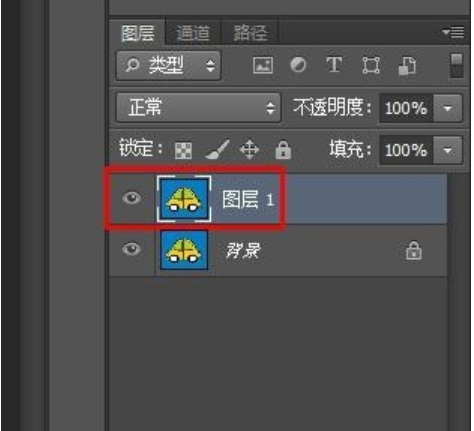
有时候我们在处理照片时需要制造一些虚像,那么就需要调整图片的透明度,或者做个人相册多张叠加时,叠加部分降低透明度可以不是相册但更有美感。在制作logo或者照片换背景之类,都需要用到让背景透明。这些例子都说明了调整透明度的实用性。
那么,PS图片透明度怎么调呢?有时候我们使用图片的时候,不需要图片透明度那么高,那么我们怎么调整呢?下面小编就来教给大家设置图片透明度的方式。想要学习的朋友都可以来了解一下。
第一步,新建图层。如下图。
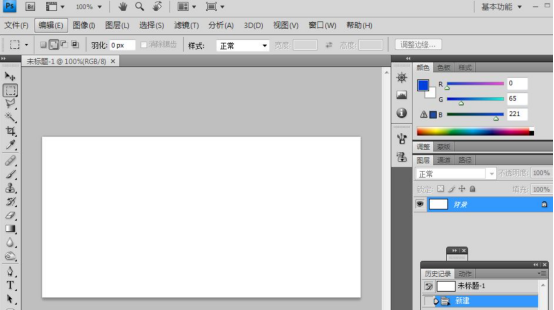
选择工具栏里面的矩形工具。如下图。
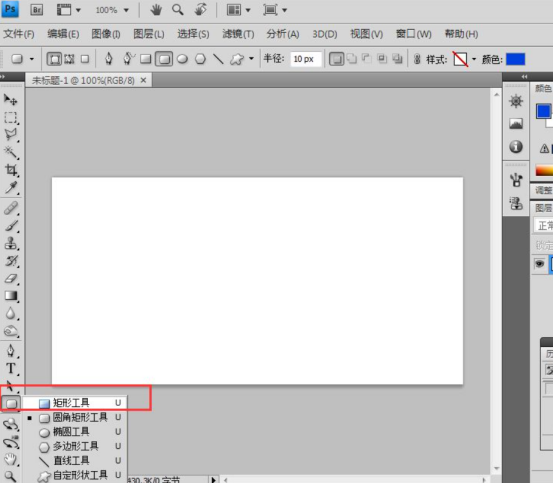
选中矩形后,在图层上画矩形,因为现在底色是蓝色,所以画出来的矩形自动填充为蓝色了。如下图。

我们在右侧这里设置图片透明度为50%。如下图。

颜色更改在这里,如果不想要蓝色,我们可以在这里更改颜色。如下图。
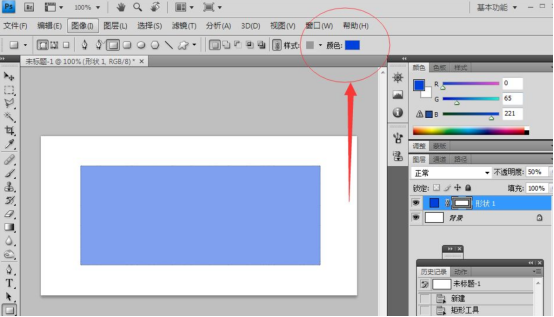
我们可以选成黑色试试。如下图。
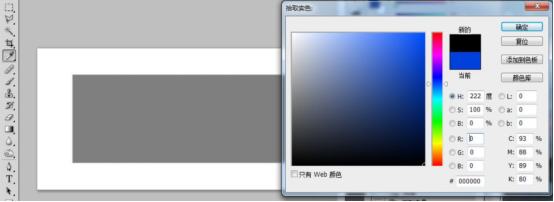
最后我们看设置成黑色,透明度设置成50%的效果。如下图。
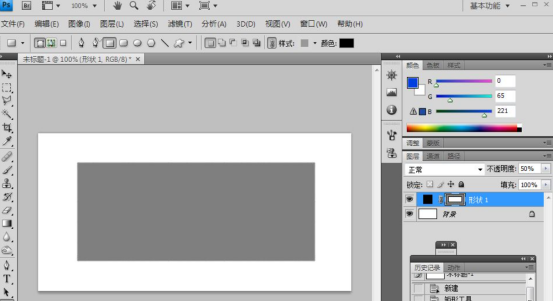
那么关于PS图片透明度怎么调的内容,小编就介绍到这里了。小伙伴们如果身边有电脑,也可以打开PS尝试一下,这样不仅能够知道自己是否完全掌握了,还能加深学习的印象。当然,如果你遇到不懂的问题,可以及时向身边的“PS大神”求助,也可以来向小编咨询哦!最后,希望小编今天所介绍的小技能能够问你带来有用的帮助。
本篇文章使用以下硬件型号:联想小新Air15;系统版本:win10;软件版本:ps(cc2013)。
我们用PS修改图片时经常会遇到把两张底色不一样的图,融合进一张图片中。如果,我们选用魔棒工具来抠图的话会比较麻烦;其实,我们有个简单的方法,我们只需要把背景的颜色设置为透明色就可以了,这样的话我们可以直接挪过来用,这样我们的效率就会有所提升,作图也就方便多了。
那到底用什么方法把PS背景颜色设置为透明的呢?我们一起来看一下吧!
步骤详情:
1、我打开自己的ps软件,我们打开一个带有图标的图片来试试,选择要用到的图片打开。这里我打开一个例子来说明一下。
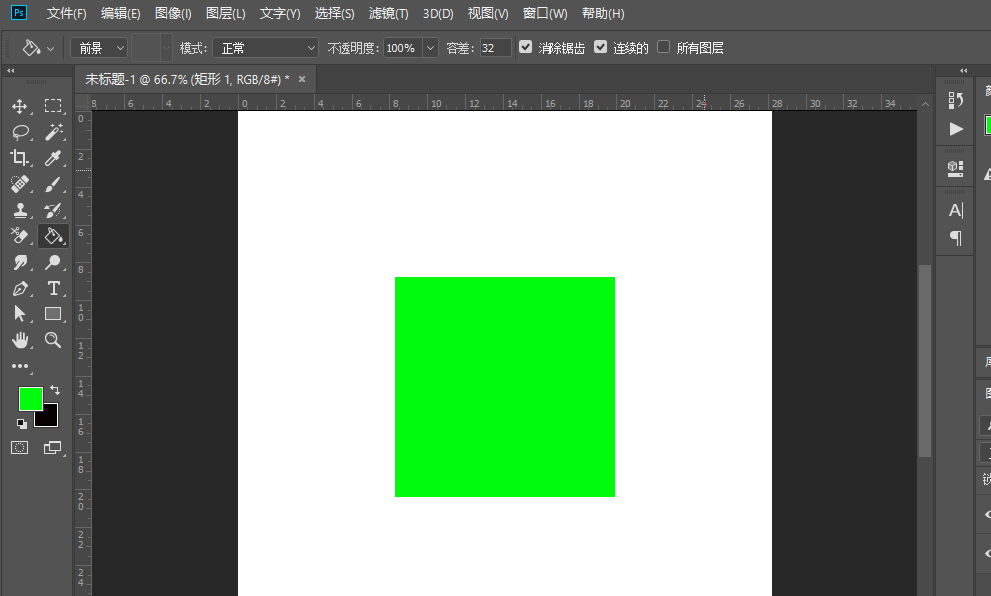
2、接着,我们按下快捷键【Ctrl+J】复制背景图层;在左侧【工具栏】中选择【魔棒工具】。(如图所示)

3、选择【魔棒工具】后,我们单击图片的背景区域,选中背景区域。
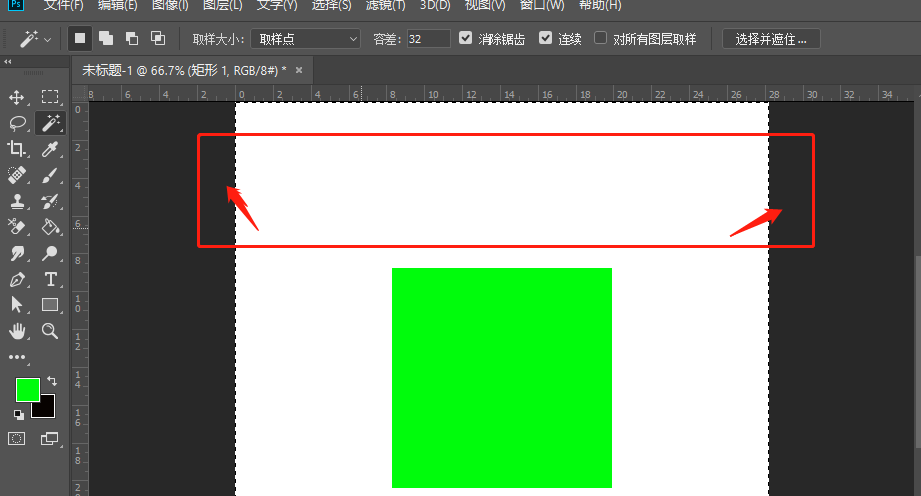
4、我们按【Delete键】,并把背景图层设置为不可见;接着,我们利用快捷键【Ctrl+D】取消选区,或者点击鼠标【右键】,找到【取消选择】的选项,完成操作。
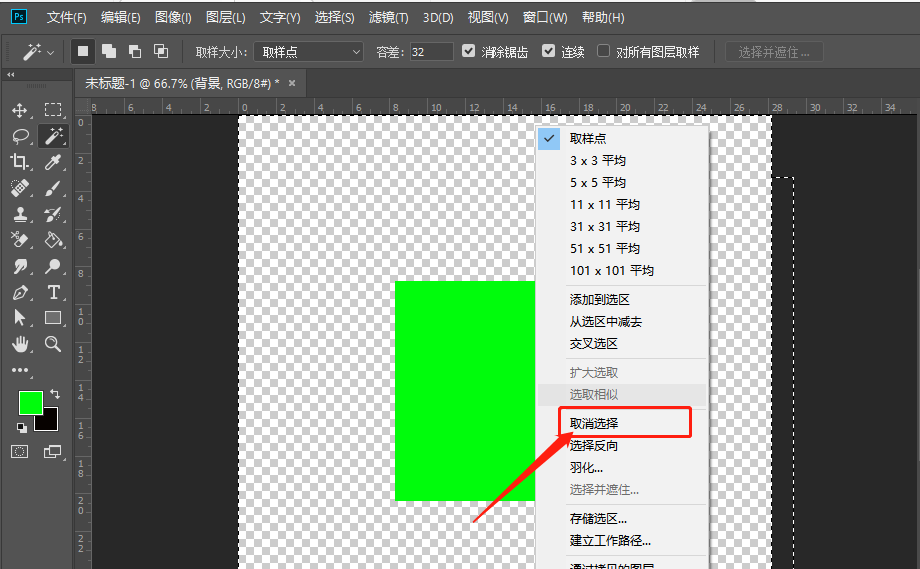
5、这样,背景就设置为透明色了。
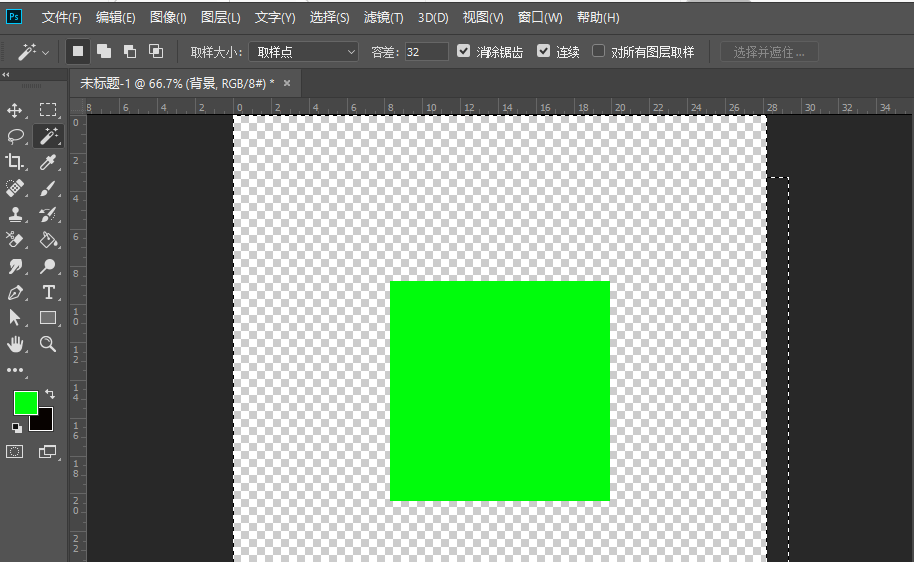
好了,以上就是PS设置背景为透明色的步骤详情了,你学会了吗?方法很简单,只需要简单操作,就能轻松完成。其实,简单来说,就是把背景给去掉。那我们今天的课程到这里就结束了,我们下期再见吧!
本篇文章使用以下硬件型号:联想小新Air15;系统版本:win10;软件版本:Adobe Photoshop CC 2018。
大家都知道,PS在婚纱摄影后期来修图、网页设计、平面设计……等等多个领域使用。往往图片背景颜色深度不一定是我们刚好要的,有时稍浅或者背景透明化才是我们想要的效果。那么这里呢小编就带领大家先学习一下PS怎么把背景变透明吧。
具体步骤如下:
1、【打开】PS软件,【打开】案例文档。具体显示如图示。

2、使用【钢笔工具】,勾选茶叶轮廓路径【建立选区】,按【Ctrl+J】复制图层。在图层下方【新建】图层,【填充】黑色。具体效果如图示。
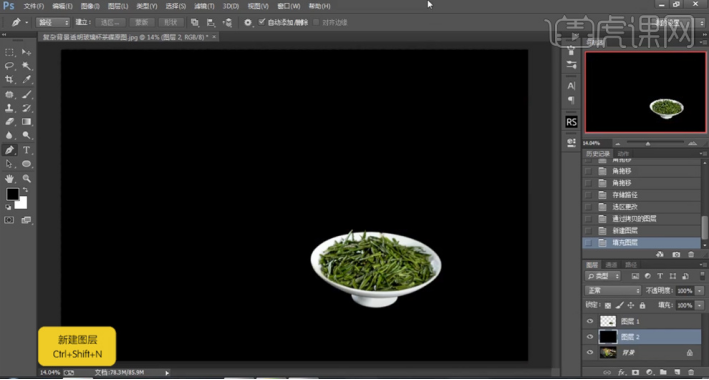
3、【新建】图层,使用【仿制图章工具】修复画面瑕疵细节,【选择】关联图层,按【Ctrl+Alt+E】盖印所选图层。具体效果如图示。
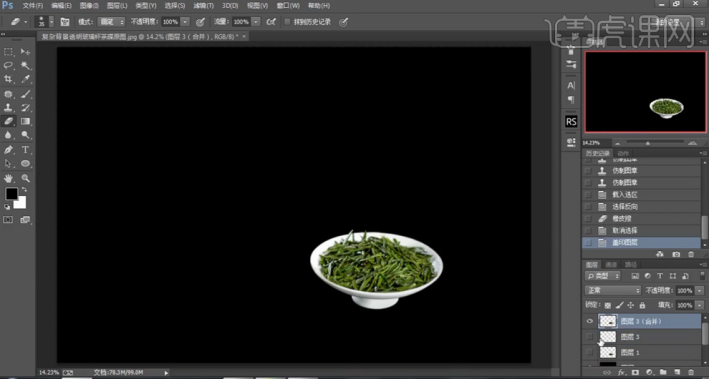
4、【选择】关联图层,按【Ctrl+G】编组,【隐藏】图组。【选择】背景图层,使用相同的方法勾选茶杯路径【建立选区】,按【Ctrl+J】复制图层。使用【魔棒工具】选择透明区域,使用【快速蒙版工具】涂抹细节【建立选区】,按【Ctrl+Shift+I】反选,按【Ctrl+J】复制图层,【隐藏】原图层。具体效果如图示。

5、【新建】色相饱和度图层,在杯子区域使用【吸管】单击,具体参数如图示。具体效果如图示。
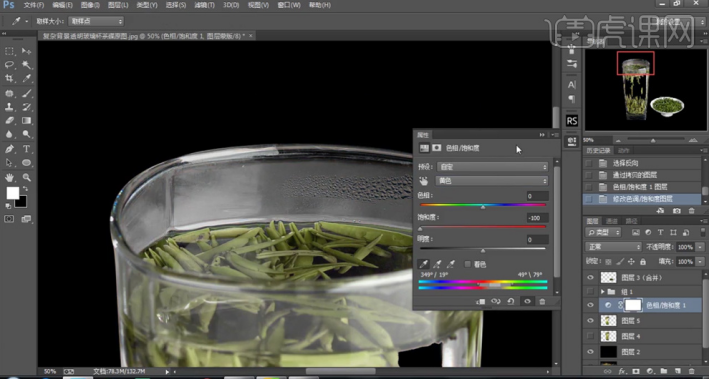
6、按【Ctrl+I】蒙版反向,使用【画笔工具】涂抹杯子透明细节。【复制】红色通道图层,按【Ctrl+L】打开色阶,具体参数如图示。具体效果如图示。

7、按Ctrl单击通道图层【载入选区】,【返回】图层面板,按【Ctrl+J】复制图层,调整图层顺序。具体效果如图示。
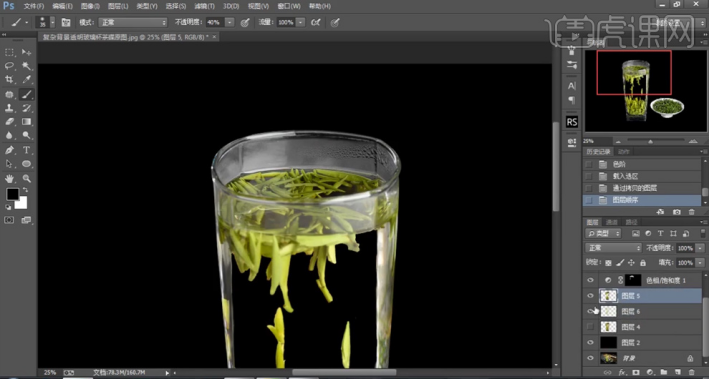
8、【选择】顶层茶杯图层,添加【图层蒙版】,使用【画笔工具】涂抹杯子细节。【选择】关联图层,按【Ctrl+Alt+E】盖印所选图层。具体效果如图示。

9、最终效果如图示。

以上就是PS把背景变透明的方法了,是不是也有跃跃欲试想法,那大家就赶快去试试吧,什么样的好方法,都不如自己动手操作实践来的快呢。快来动手试试吧!
硬件型号:联想小新Air15
系统版本: windows10
软件版本:PS CS6
PS作为一款非常强大的数字图像处理软件,是设计和绘画领域各种软件的基石。当然,PS远远不止是用于日常照片的美化。广告摄影、平面设计、文字排版、影像创意、网页制作、界面设计、UI图标、数码规划等等领域都发挥着重要作用。
ps是我们最经常用的修图软件,不仅可以制作漂亮的图片,还可以抠取好看的图案,那么ps中如何处理将图片背景设置成透明的呢?下面就来介绍一种PS怎么把背景透明的方法,希望对你有所帮助。
第一步:打开ps软件,选择要处理的图片并打开。
第二步:按Ctrl+J键复制背景图层。
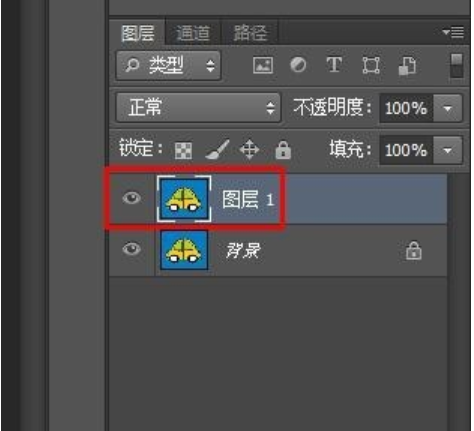
第三步:在左侧工具栏中选择“魔棒工具”。
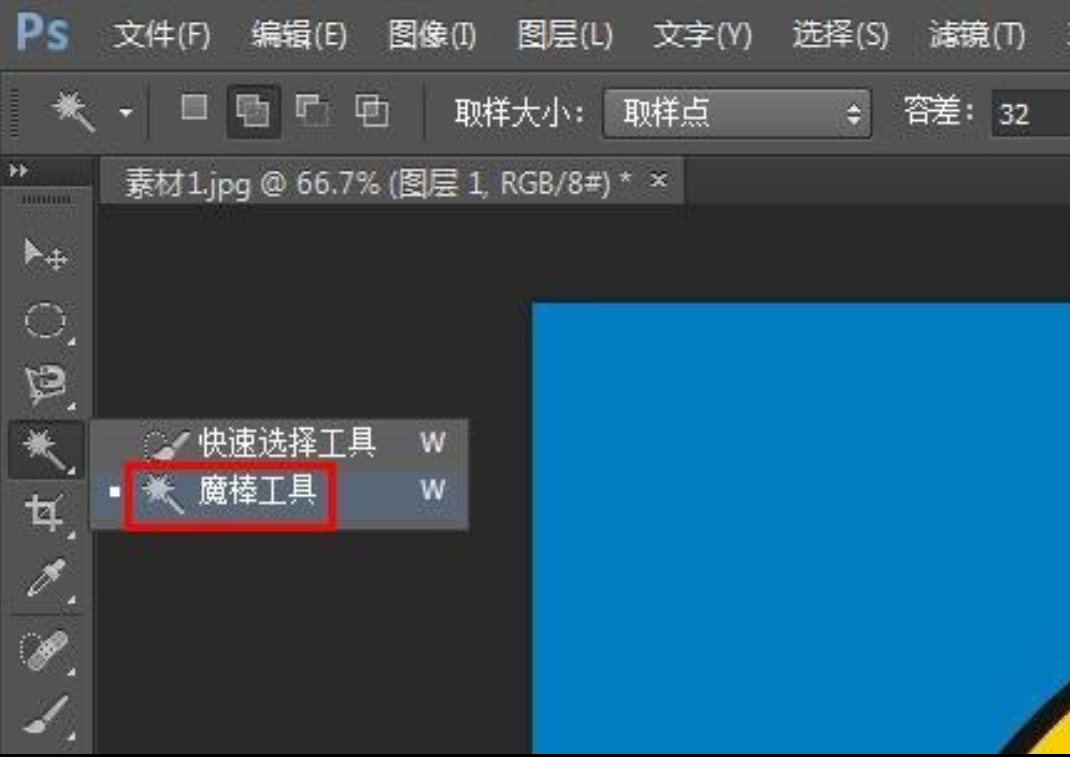
第四步:单击图片的背景区域,选中背景区域。
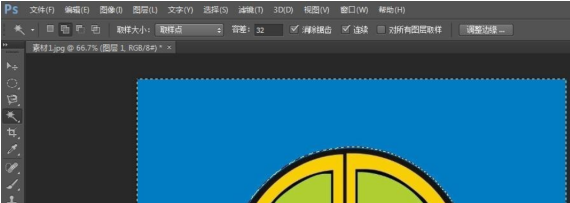
第六步:按delete键,并把背景图层设置为不可见。

第七步:Ctrl+D键取消选区,完成操作。
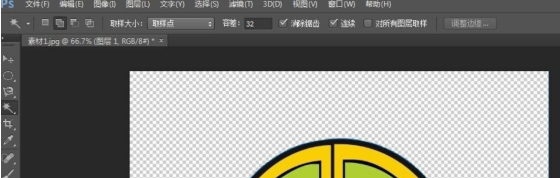
那么以上就是PS怎么把背景透明的方法介绍,小伙伴们可以根据步骤提示自己练习一下,如果遇到问题也不要气馁,只要寻找合适的方法进行解决就可以了。PS有很多功能,刚刚开始接触的小伙伴可能会觉得很复杂,有些关于图层模板的问题总是会出现错误,但是这都是正常的现象,只要一步一步把基础打好,就能学会更多PS的技能的啦!





