ps调整边缘
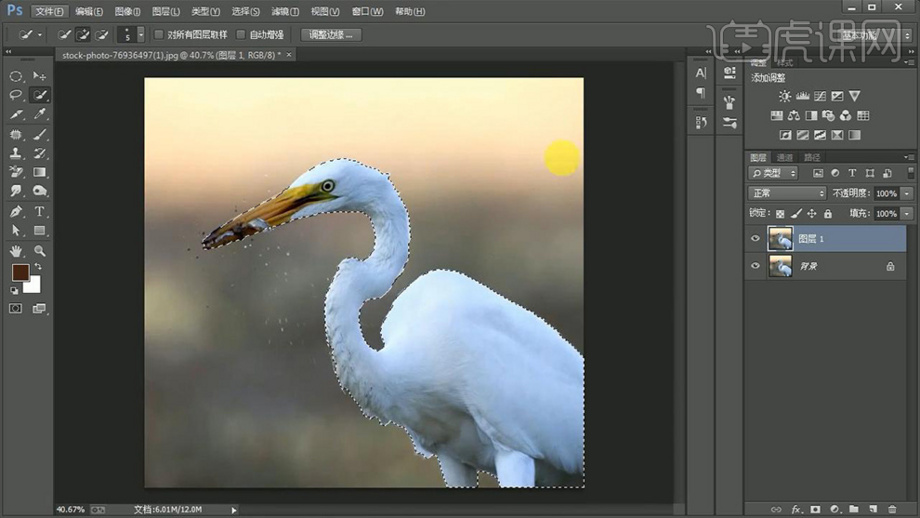
我们怎么才能把ps图片边缘淡化接近背景色呢?这个问题大多数小伙伴们都不知道,其实方法并不是很困难,这些操作就是要用到ps的羽化功能。今天我就来教给小伙伴们关于ps图片边缘淡化接近背景色的具体操作步骤,步骤详情就在下方,小伙伴们快来认真的看一看吧!
1、准备一张头像图片,用PS打开。将背景图层拖动到【复制】按钮上,得到【背景副本】图层,选中它(下面都是对此图层进行操作),并把【背景】图层前的小眼睛点掉,(如下图红色圈出部分所示)。
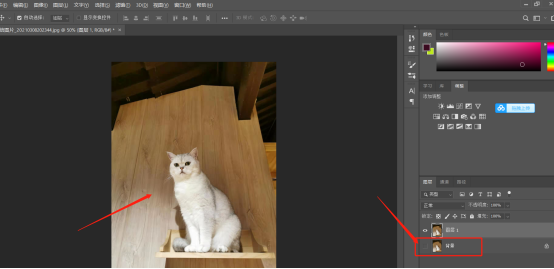
2、使用【椭圆选框工具】选中人物头部,注意选中的范围要适当大一些,(如下图红色圈出部分所示)。
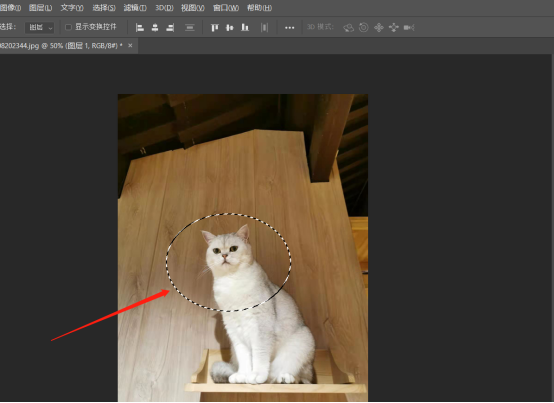
3、点击上方工具栏最右边的点击【选择并遮住主体】按钮,在对话框中设置一个合适的【羽化】值,我这里设置成20,输出到【新建图层】,确定,(如下图所示)。
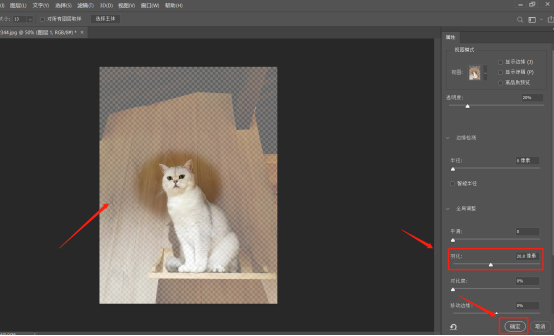
4、使用【裁剪工具】,将图片裁剪到合适的大小,确定,(如下图红色圈出部分所示)。
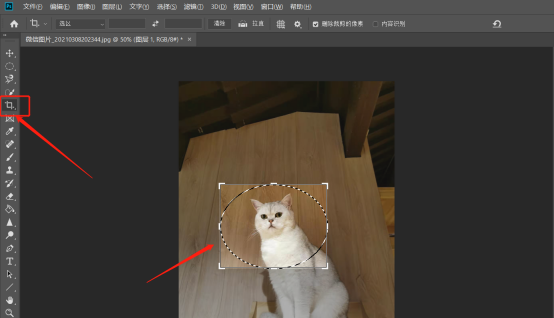
5、图片另存为JEPG格式或者也可选择无背景的PNG格式,确定保存。
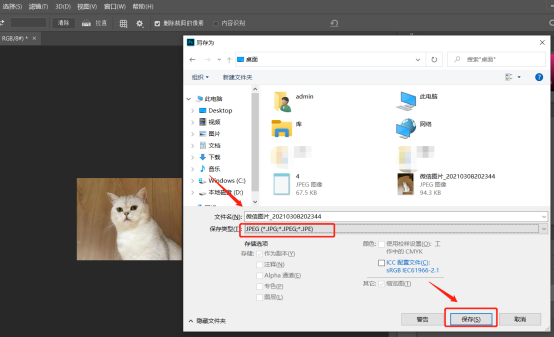
以上的操作步骤就是ps图片边缘淡化接近背景色的具体操作步骤,大家在课下也可以找到一张图片来试一试能不能达到这个效果,希望以上的操作步骤对你有所帮助!
本篇文章使用以下硬件型号:联想小新Air15;系统版本:win10;软件版本:Photoshop CC2019。
学习PS,不仅仅是拥有一门固定的手艺,它也是一把不断学习成长的钥匙,拥有PS的基础,你可以继续向3d设计、网页设计、后期制作、动画制作、漫画制作、游戏制作等行业转化发展,但是如果你没有PS基础,那你将举步维艰。
那今天小编为大家带来的PS小技能就是PS调整边缘怎么用,想要学习的朋友可不要错过哦!
1.打开PS拖入素材【Ctrl+J】复制【背景】图层,然后使用【快速选择工具】先对【鱼鹰】主体进行选区,效果如图所示。
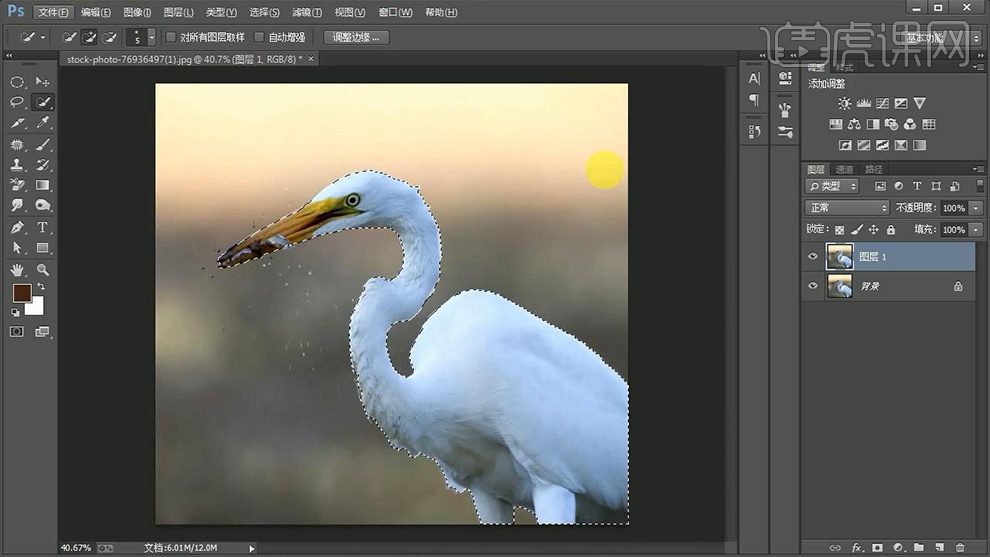
2.点击上方工具栏中的【调整边缘】(视图【黑底】),其他参数如图所示。
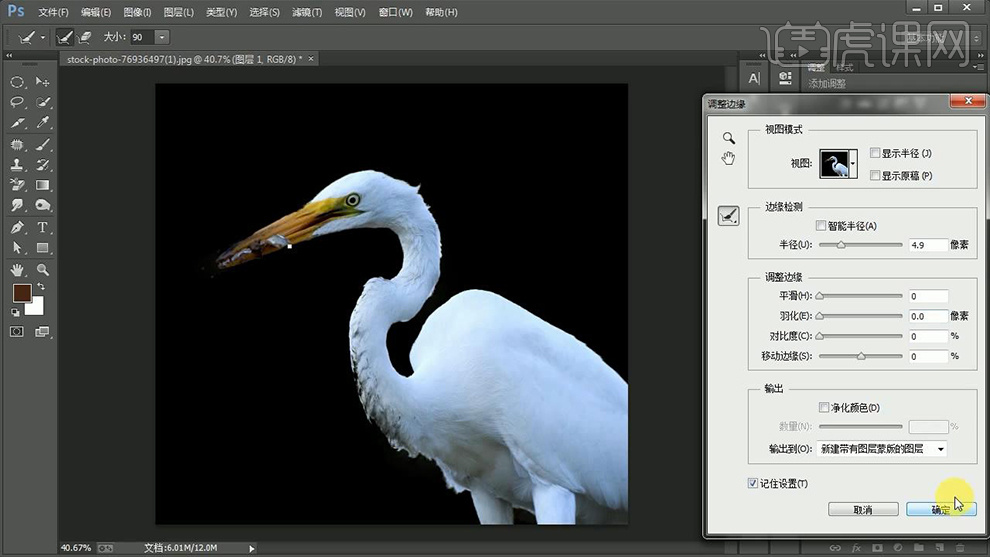
3.之后在该图层下方【新建图层】并【Alt+delete】填充蓝色,然后查看抠图残缺部分。
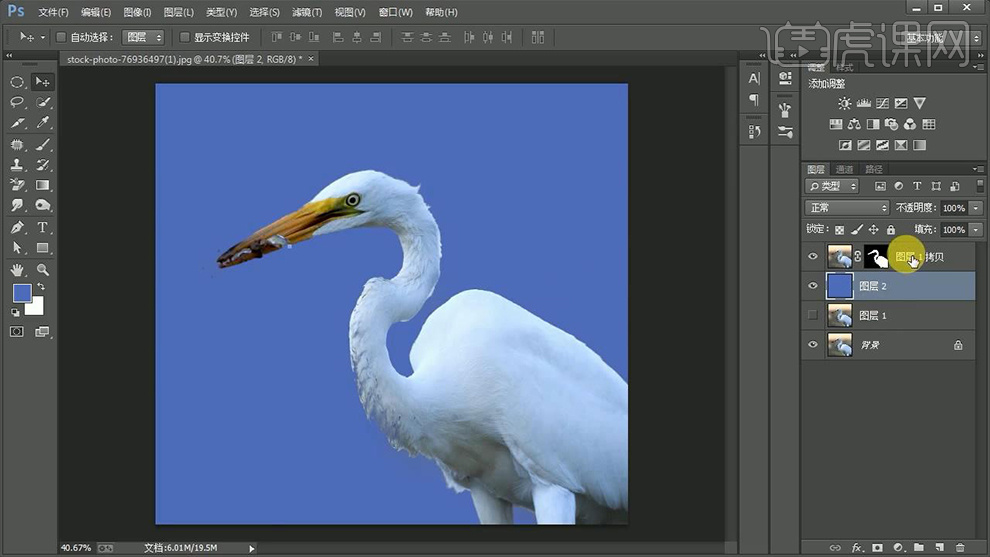
4.回到最上方的图层选择蒙版,使用【减淡工具】(曝光度【50%】)对脖颈上的残缺位置进行涂抹,效果如图所示。
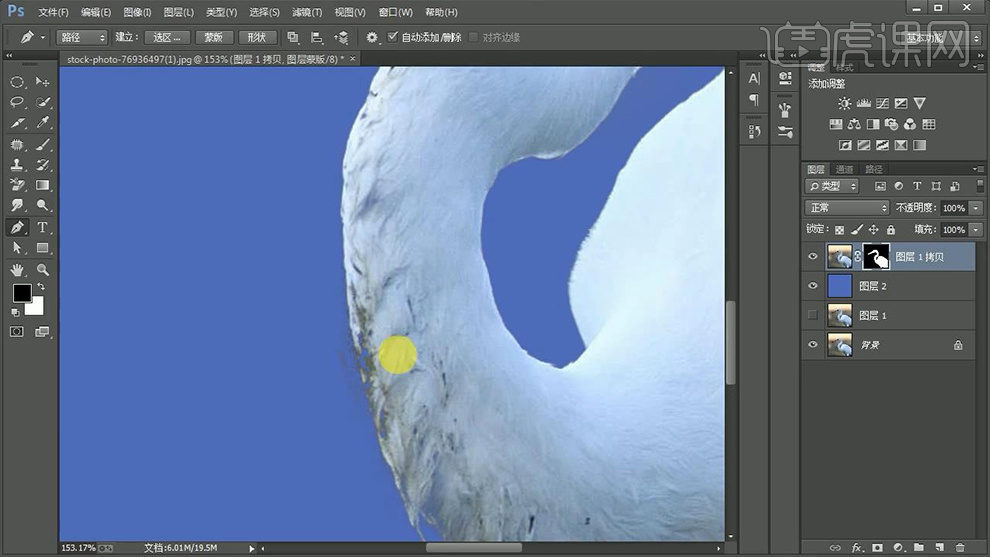
5.对于残缺较为严重的地方使用【钢笔工具】沿边绘制路径并【Ctrl+enter】路径转化为选区,接着【Ctrl+delete】填充白色,之后使用【加深工具】对边缘多出来的部分进行涂抹,效果如图所示。
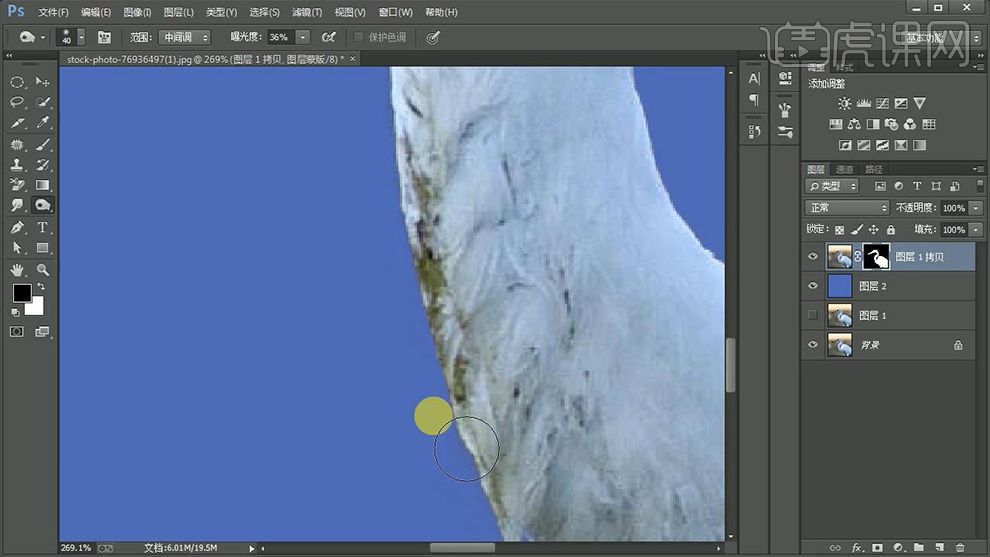
6.放大【鱼鹰】嘴巴的位置,使用【钢笔工具】绘制路径并转化为选区,然后将其填充【黑色】做出【镂空】效果,效果如图所示。
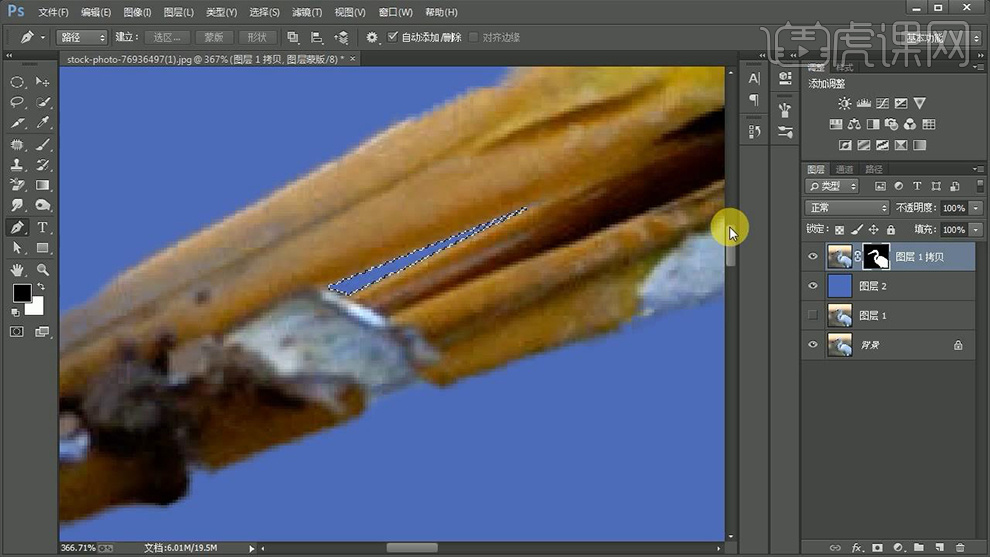
7.结合上一步用同样方法对嘴巴其他的位置做出【镂空】效果,效果如图所示。
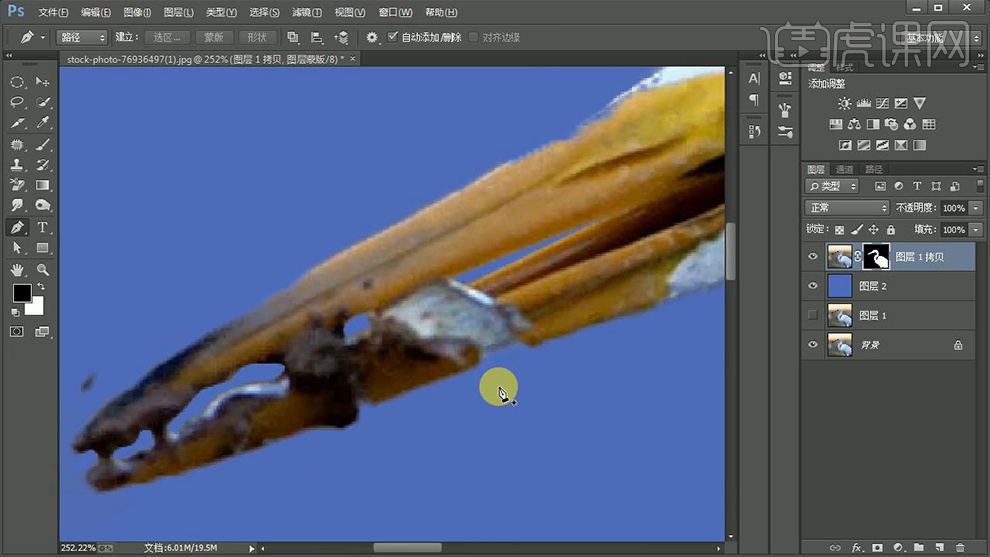
8.最终效果图。
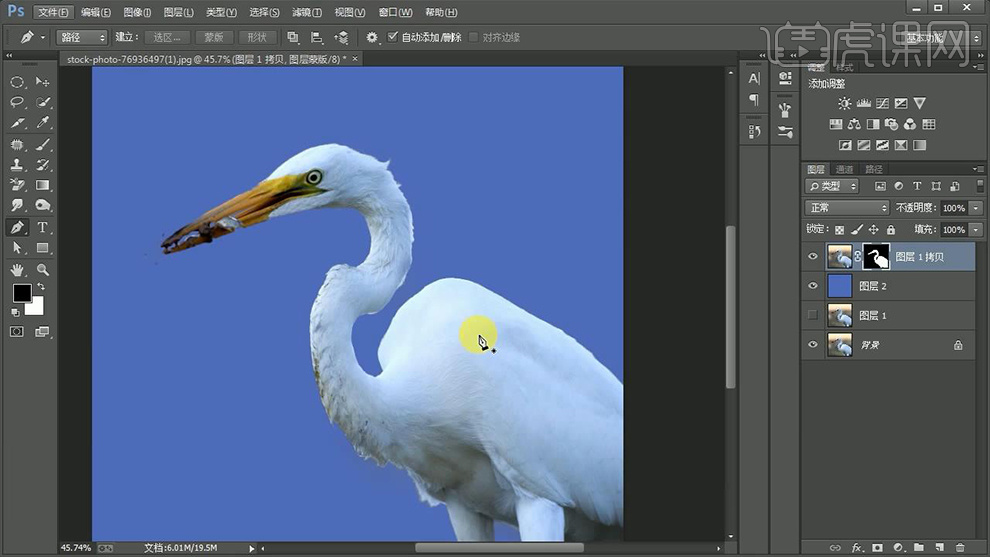
那么关于PS调整边缘怎么用的内容,小编就介绍到这里了。如果还有疑问,也可以来向小编咨询哦!希望每一个决定学习PS的小伙伴们都能坚持下去,即使遇到问题也不要气馁,用为总会找到解决的办法。
本篇文章使用以下硬件型号:联想小新Air15;系统版本:win10;软件版本:ps(cc2017)。
1.打开PS拖入素材【Ctrl+J】复制【背景】图层,然后使用【快速选择工具】先对【鱼鹰】主体进行选区,效果如图所示。
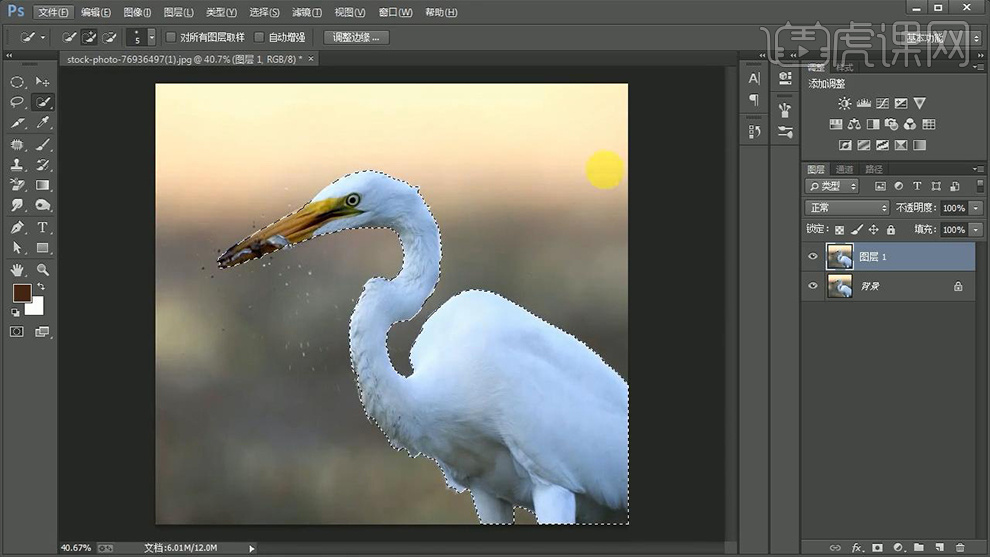
2.点击上方工具栏中的【调整边缘】(视图【黑底】),其他参数如图所示。

3.之后在该图层下方【新建图层】并【Alt+delete】填充蓝色,然后查看抠图残缺部分。
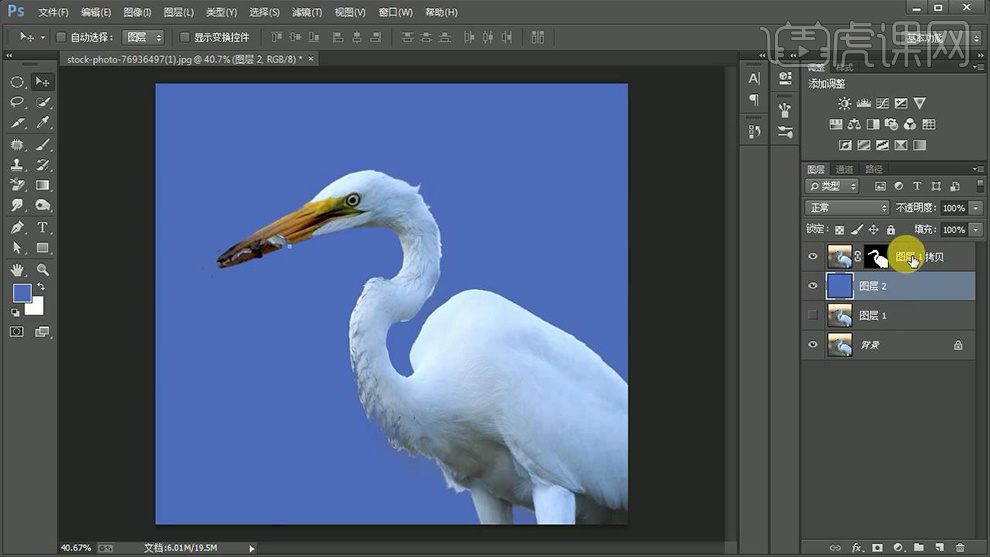
4.回到最上方的图层选择蒙版,使用【减淡工具】(曝光度【50%】)对脖颈上的残缺位置进行涂抹,效果如图所示。
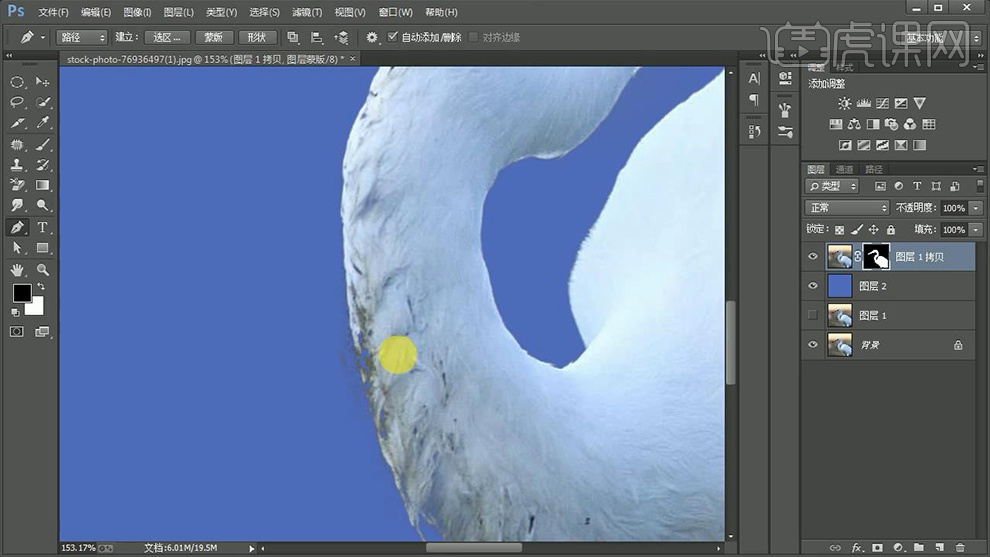
5.对于残缺较为严重的地方使用【钢笔工具】沿边绘制路径并【Ctrl+enter】路径转化为选区,接着【Ctrl+delete】填充白色,之后使用【加深工具】对边缘多出来的部分进行涂抹,效果如图所示。
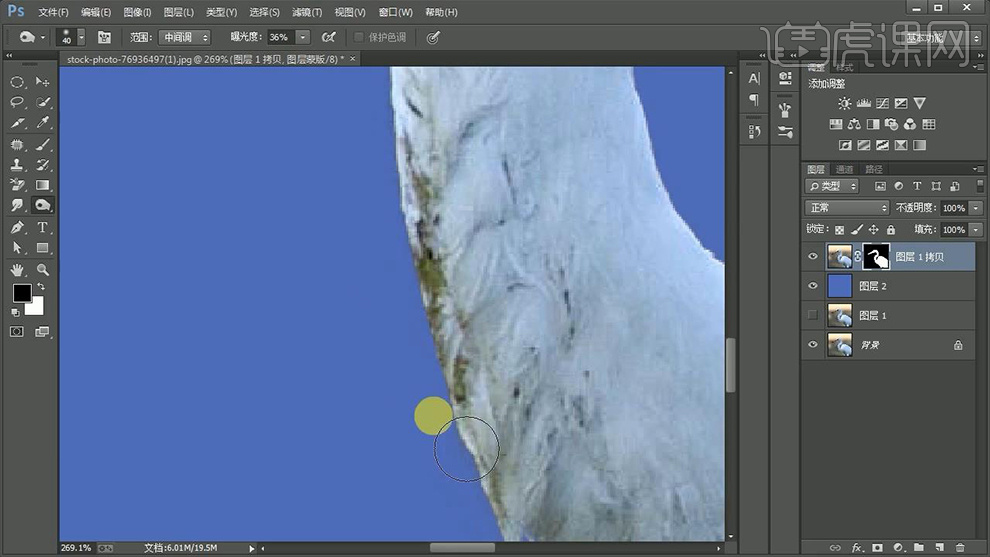
6.放大【鱼鹰】嘴巴的位置,使用【钢笔工具】绘制路径并转化为选区,然后将其填充【黑色】做出【镂空】效果,效果如图所示。
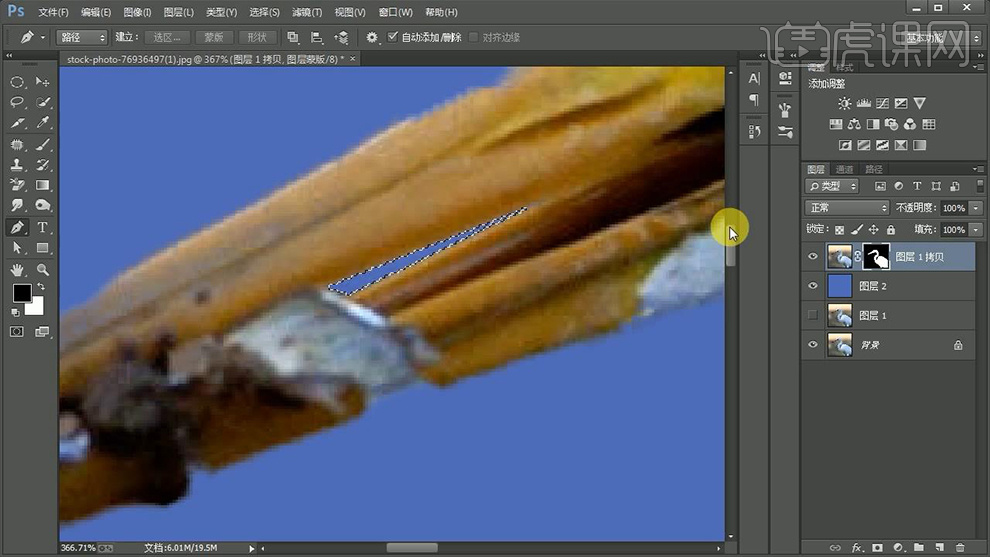
7.结合上一步用同样方法对嘴巴其他的位置做出【镂空】效果,效果如图所示。
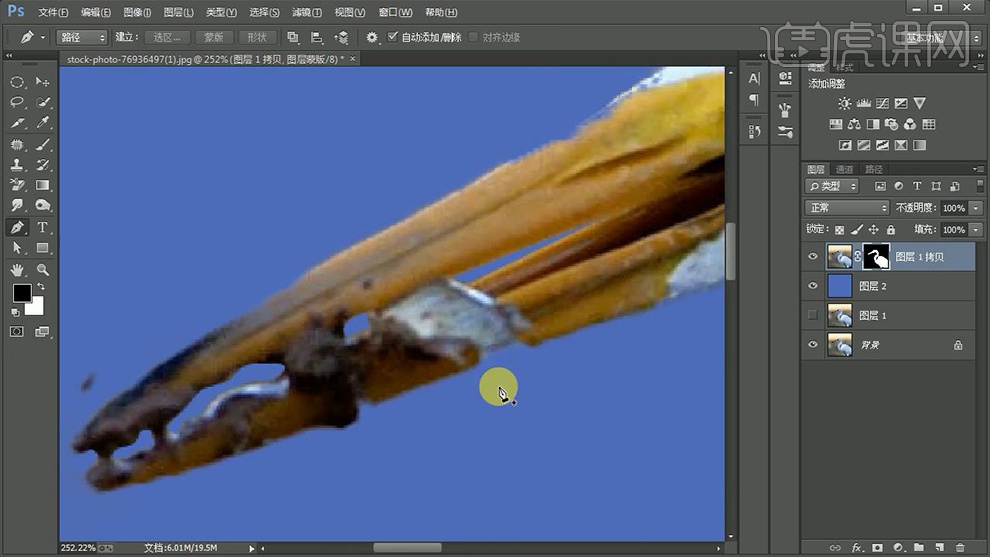
8.最终效果图。
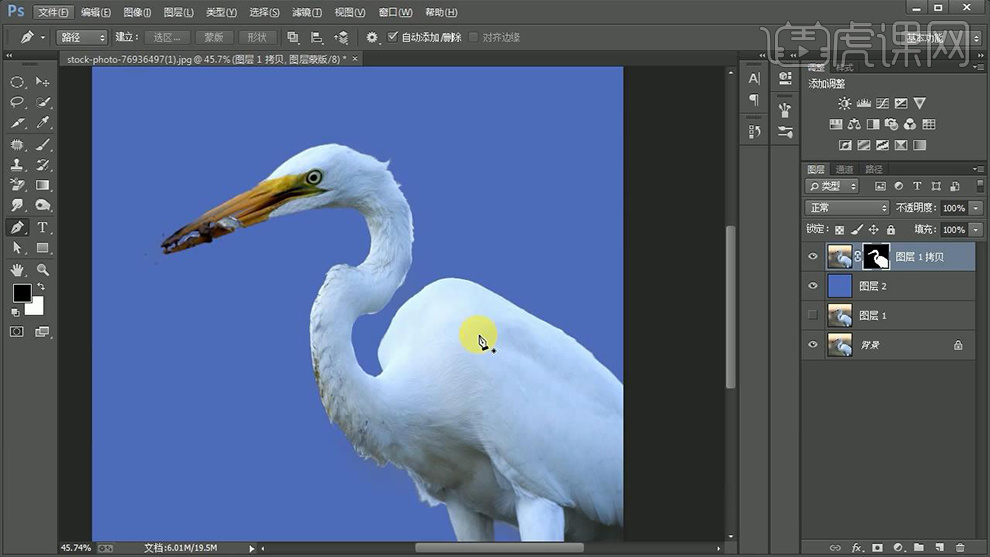
1.打开【PS】使用【快速选择工具】选择人物大概轮廓。
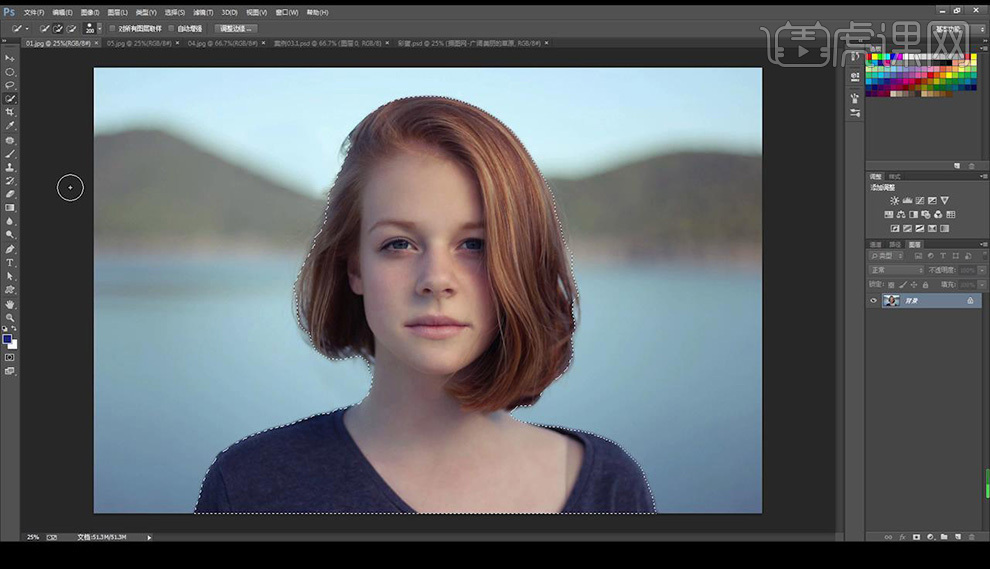
2.点击【调整边缘】,选择【黑色背景】其他参数如图所示。

3.【画笔工具】进行涂抹边缘,抠出人物。
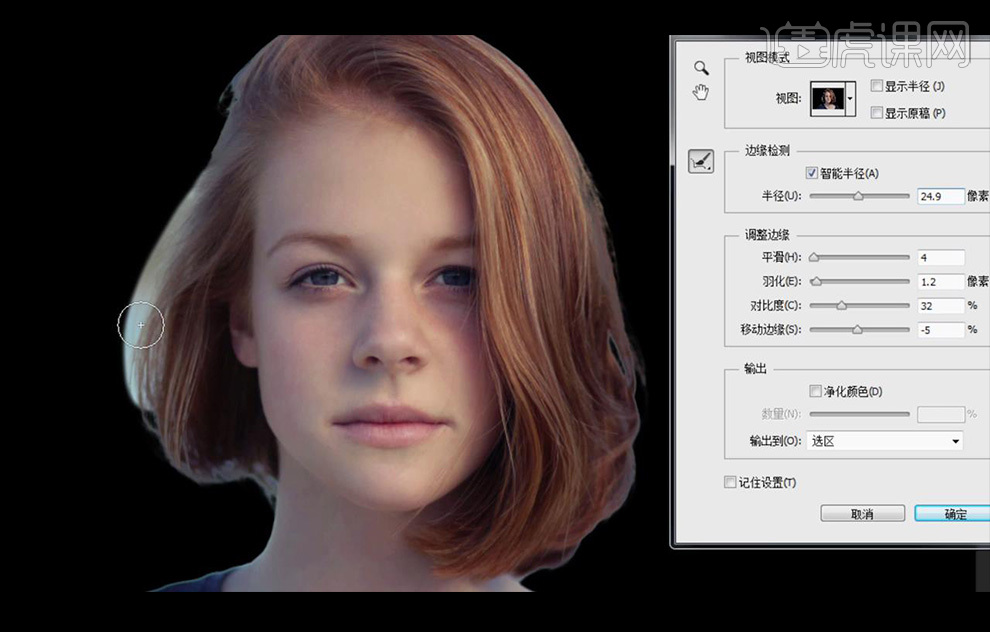
4.拖入背景素材。
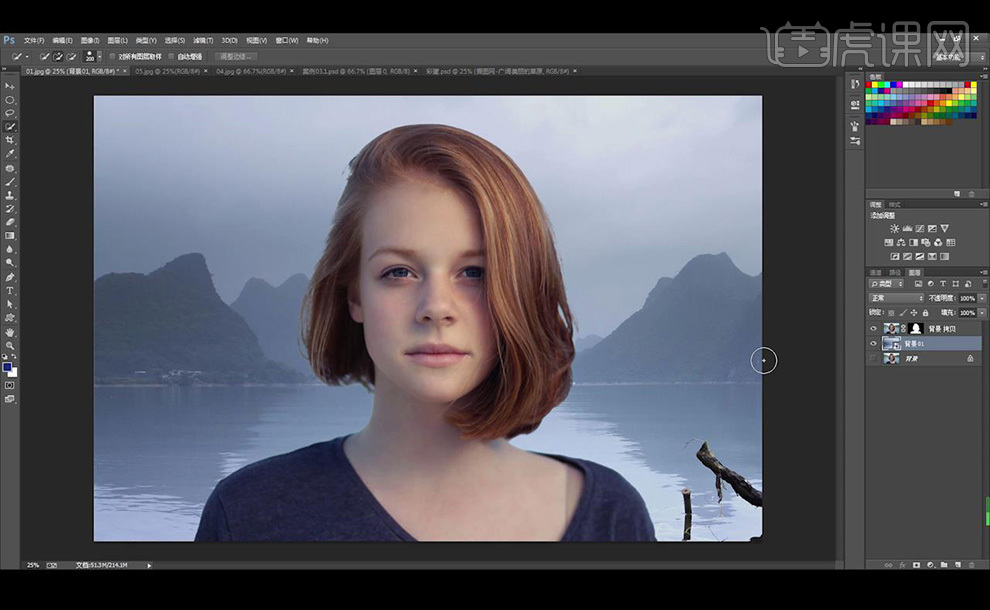
5.【ctrl+J】复制一个人物图层。
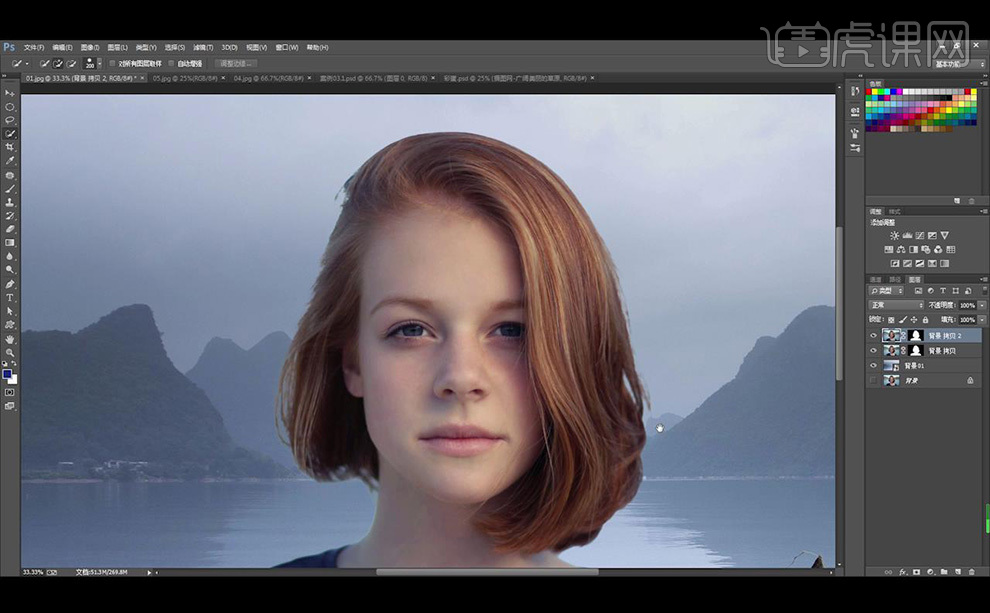
6.新建图层,吸取头发颜色使用【画笔工具】进行发丝绘制。
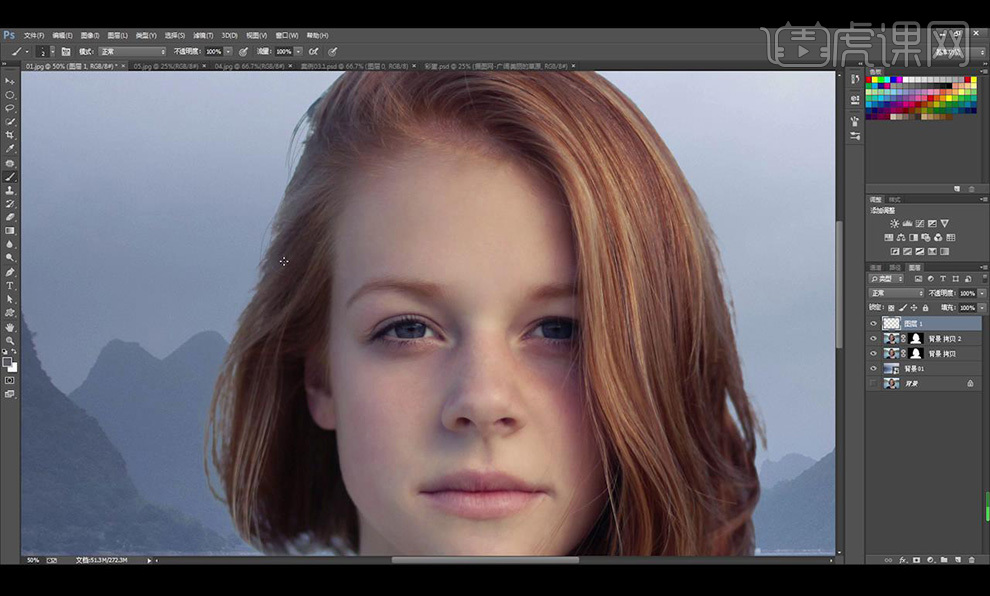
7.效果如图所示。
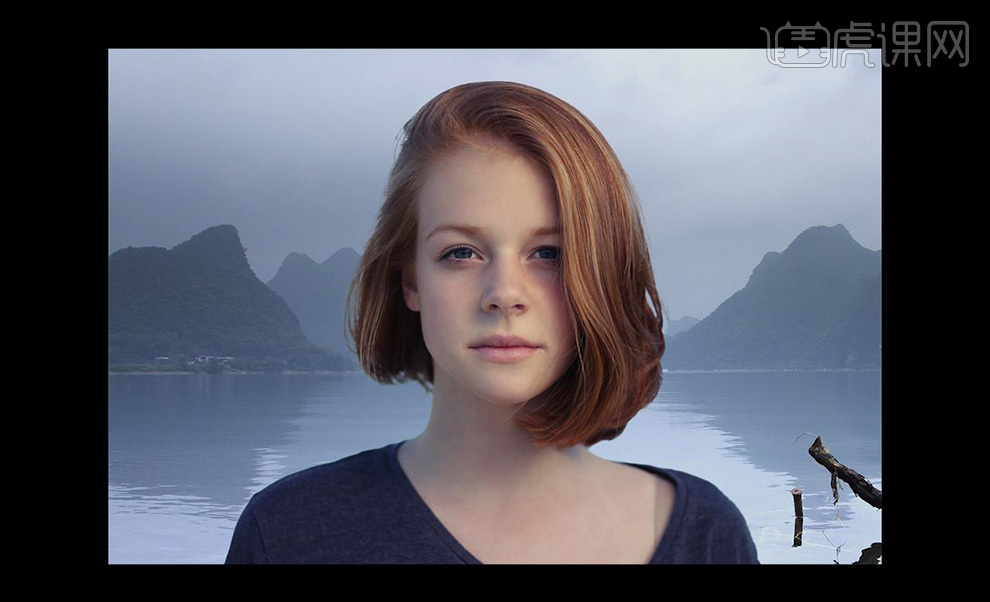
1、【打开】PS软件,将需要抠图的原始图片打开,【Ctrl+J】复制背景图层,【Ctrl+Shift+N】新建图层,【Alt+Delete】填充前景色,【魔棒工具】选择背景,【Ctrl+Shift+I】选区反选可将人物选出。
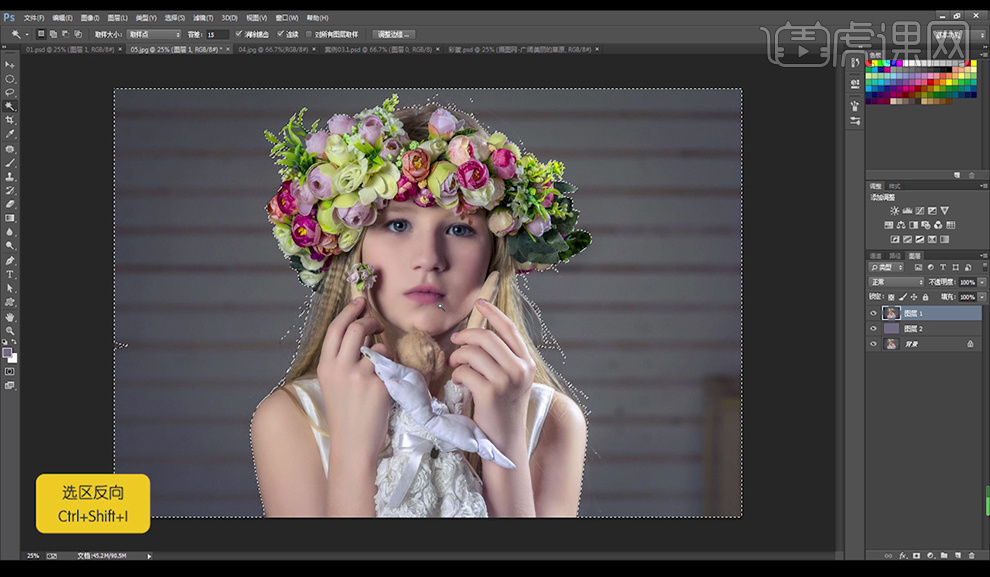
2、【右击】选区-【调整边缘】,对话框中视图选择背景图层。【画笔工具】可以调整边缘,同时按【Alt】可减选恢复边缘。
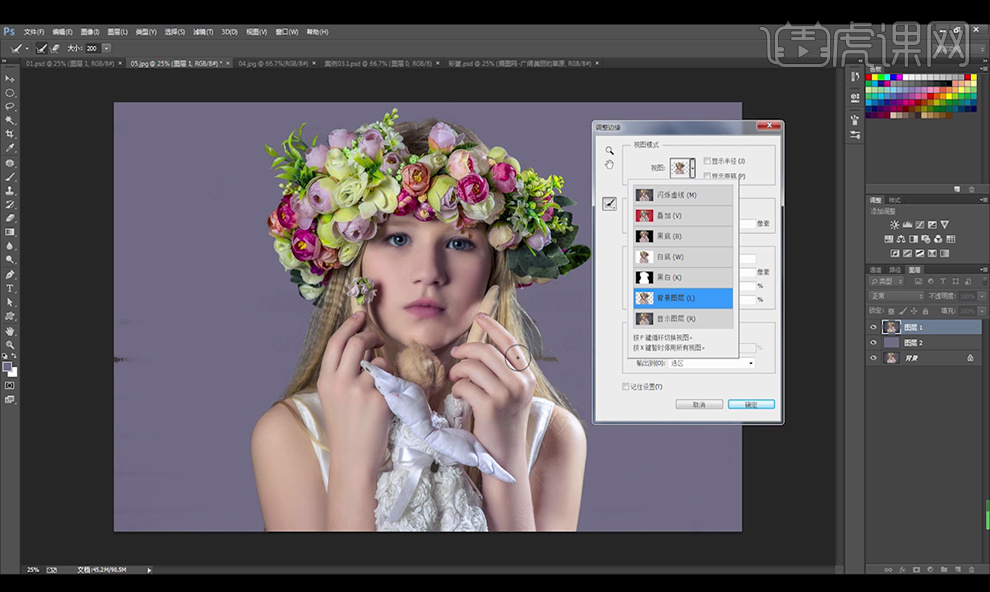
3、调整对话框中的参数,参数如图,选择新建带有图层蒙版的图层。
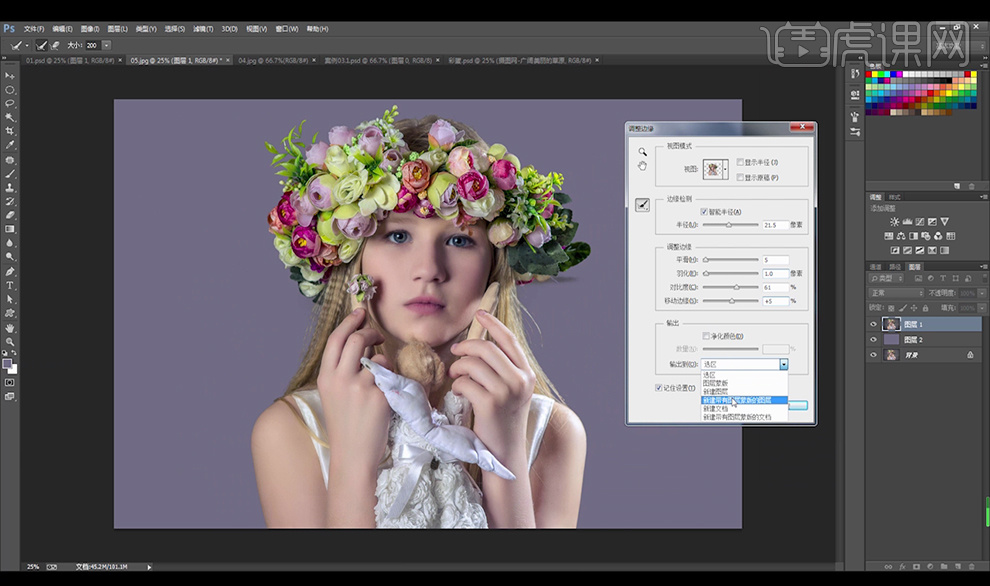
4、在蒙版上【画笔工具】用黑色或者白色涂抹,可删除和增加细节。
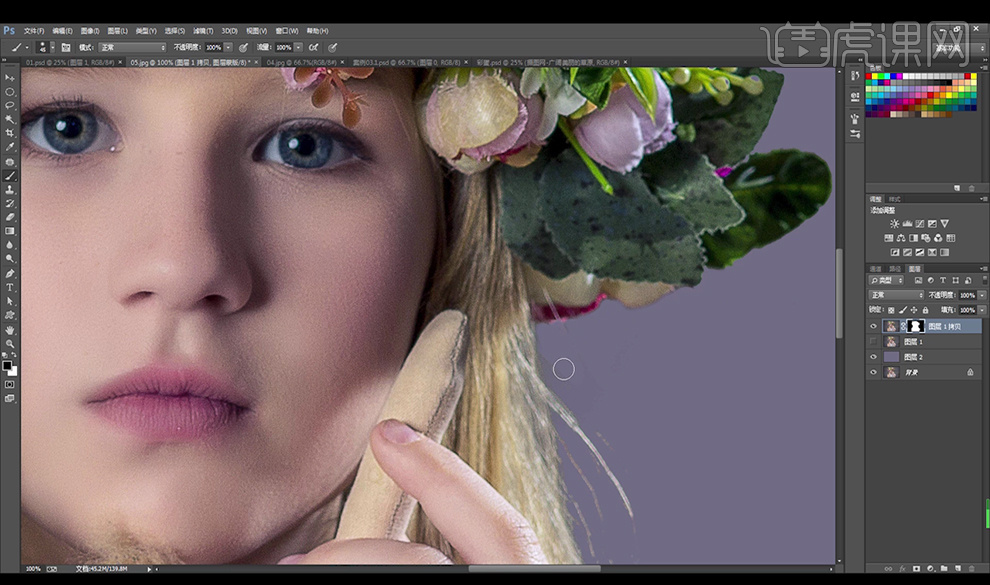
5、【新建】图层,【I】吸管工具吸取头发的颜色,用【画笔工具】画一些头发丝。最终效果如图。






