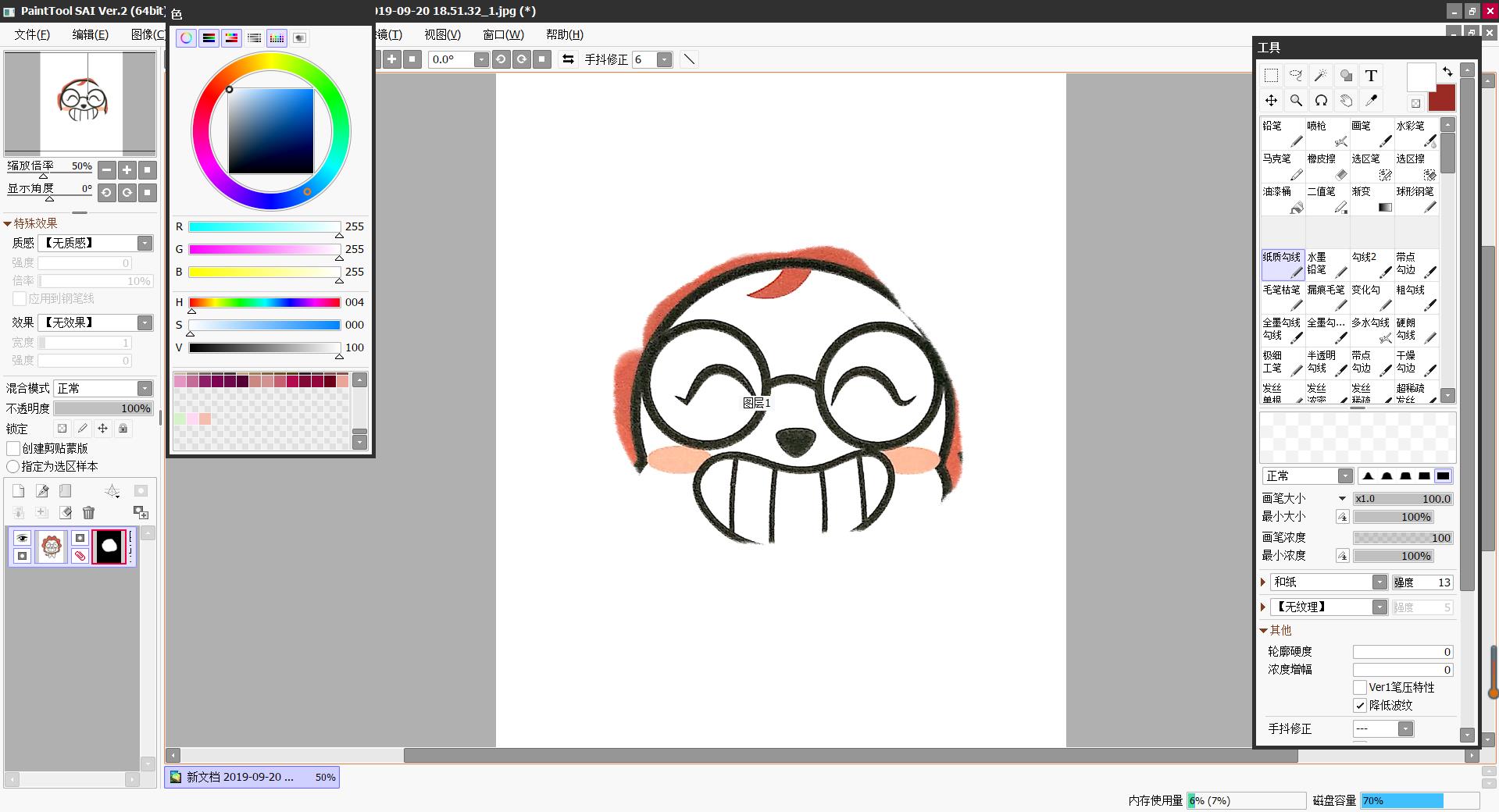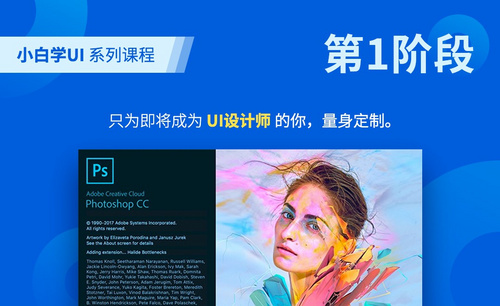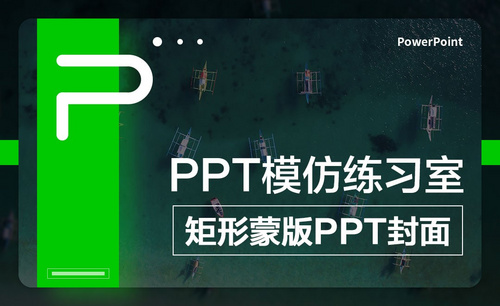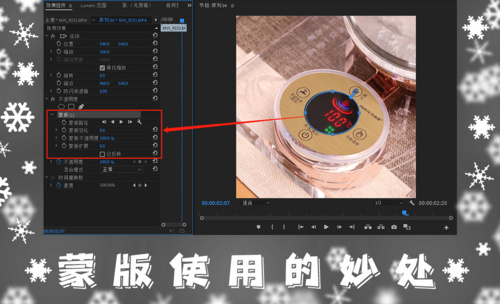蒙版
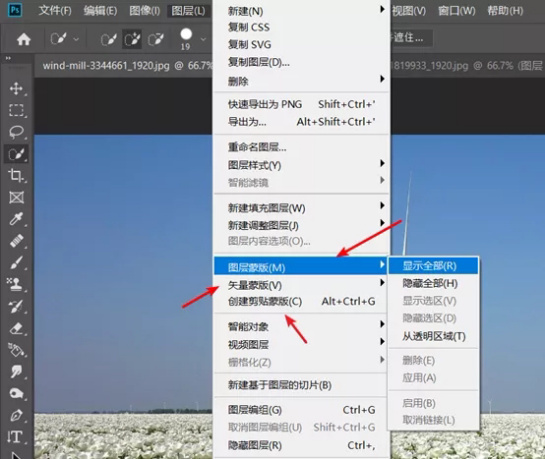
ps快速蒙版是有两个主要用途的,一是选中区域不会被操作所影响,我们可以放心的处理图片的其他部分;二是可以用来抠图。快速蒙版是一个很实用的工具,如何使用ps快速蒙版呢?下面跟着我的步伐来一起学习吧!
今天我给大家讲第一个用途,下一期在分享给大家第二个用途,步骤详情就在下方,小伙伴们快来认真的看一看吧!
1.首先,当然是选择一张要处理的照片,(如下图所示)。
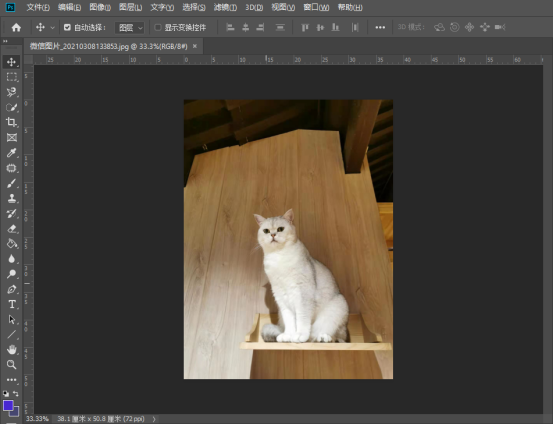
2.依次点击【选择】-【在快速蒙版模式下编辑】,注意选择之后图片名称会带有快速蒙版标志,(如下图红色圈出部分所示)。
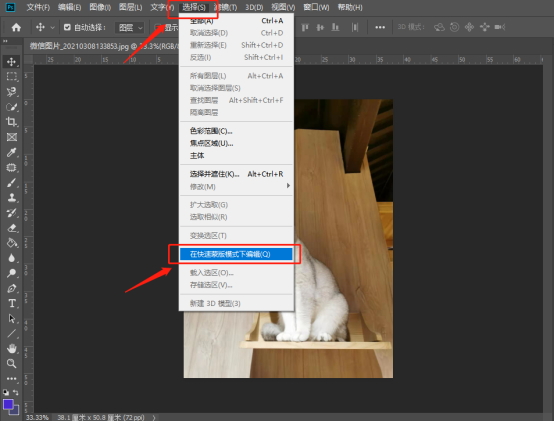
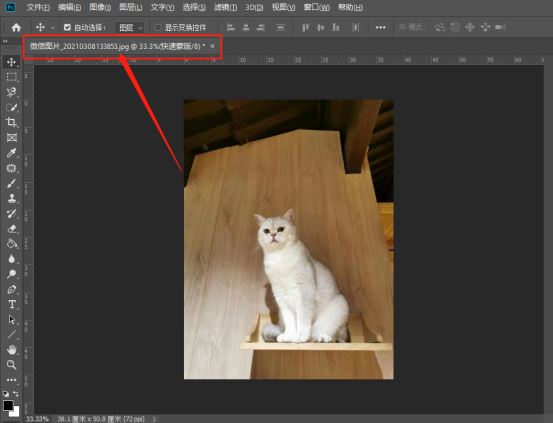
3.然后,我们点击【画笔工具】,将我们要保护的区域涂抹覆盖,(如下图所示)。
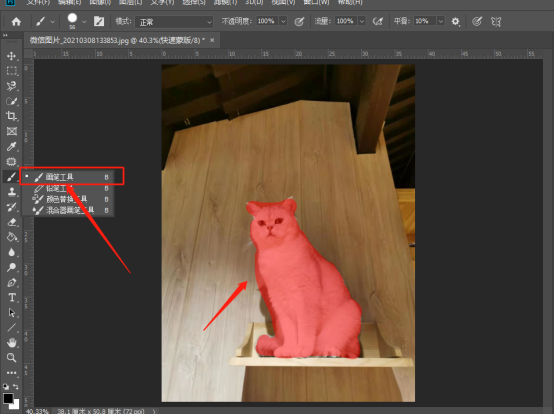
4.点击键盘的Q键退出快速蒙版模式,此时我们要保护的区域已经被框线框起来了。我们将背景涂成黑色,但是画笔在快速蒙版涂中区域不起作用,也就是保护了我们快速蒙版区域,(如下图所示)。
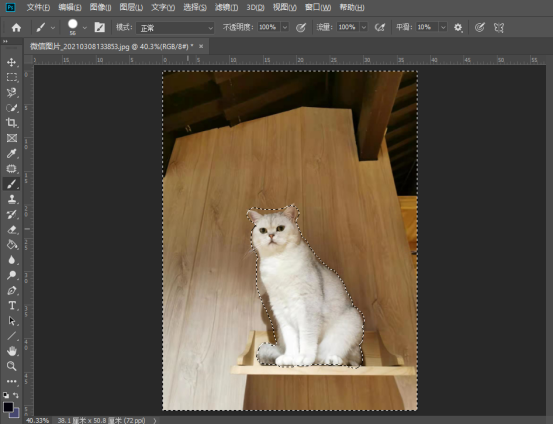
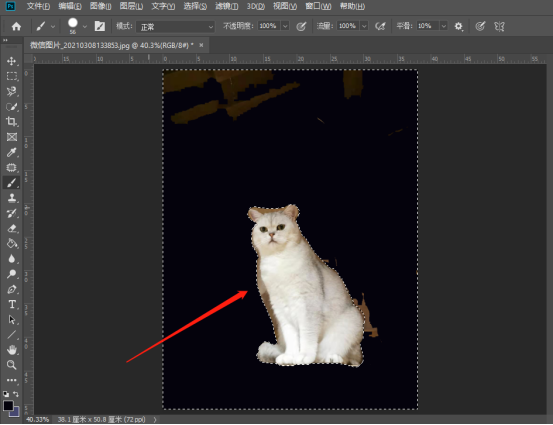
以上的操作步骤就是ps快速蒙版的使用方法,小伙伴们快来认真的学一学吧,以后在遇到这样的情况就可以轻松的解决了。如果想熟练的掌握的话还是建议大家在课下尝试多操作几次,这样才可以掌握的更牢固,最后希望以上的操作步骤对你有所帮助!
本篇文章使用以下硬件型号:联想小新Air15;系统版本:win10;软件版本:Photoshop CC2019。
CDR剪切蒙版是指用某个形状遮盖其他图稿的对象,使用剪切蒙版,只能看到蒙版形状内的区域,从效果上来说,就是将图象遮罩为蒙版的形状,但并没有真正的进行裁剪,效果形状和图像都可以更改。CDR剪切蒙版是这种效果的简单易懂的说法,在CDR中同样的效果在以前的版本中叫做图框精确剪裁,现在的版本叫做置于图文框内部。
步骤如下:
1.打开CDR这款软件,进入CDR的操作界面, 导入一张图片作为演示,鼠标单击打开,找到导入。
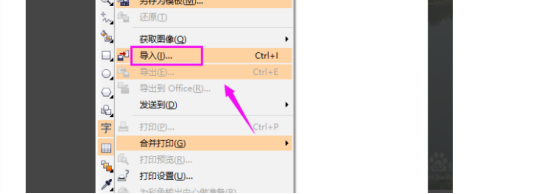
2.如图所示,我们以矩形为例,还可以修改为其他图行,三角形,正方形或者自定义图形。按照自己的需求设置。选择矩形之后可以填充颜色,与背景区分开来。
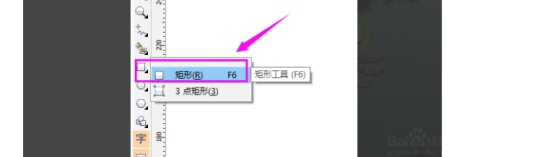
3.我们接着选择图片。来到菜单栏,选择“效果-图框精确裁剪-放置在器中”。
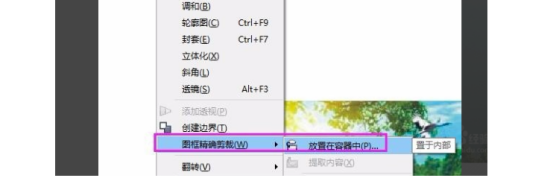
4. 我们的鼠标就会变换形状,变成箭头形,我们点击下矩形,这样就完成了剪贴蒙版的制作。CDR怎么剪切蒙版的操作就完成了。
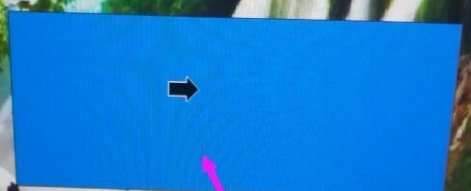
以上就是CDR怎么剪切蒙版的具体操作流程,听起来很复杂实际很简单,不需要太多的操作就可以精准的完成需求,这就是精通CDR操作的好处。同学们要更加努力,掌握更多的CDR知识,虽然CDR相比较于其他操作软件,更专业一些,但是我们要拿出铁杵磨成针的精神,吸收知识的养分。
本篇文章使用以下硬件型号:联想小新Air15;系统版本:win10;软件版本:CDR 2012。
为了在ppt里面的图片更加漂亮,很多朋友希望能让图片不是那么规规矩矩的显示,而是依据自己绘制的图形显示,图形外的区域不出现。这就是ai等软件里的蒙版效果。那么ppt蒙版制作步骤是什么?有哪些要注意呢?今天小编就来介绍一下与ppt蒙版制作步骤有关的内容,感兴趣的小伙伴不要错过哦!
1、在本节课的讲解之前,我们先根据主题,讲解一下本节课的一个制作流程。
2、我们打开一个案例文件,这个案例我们就是使用到一张全图的图片进行制作的,具体如图示。 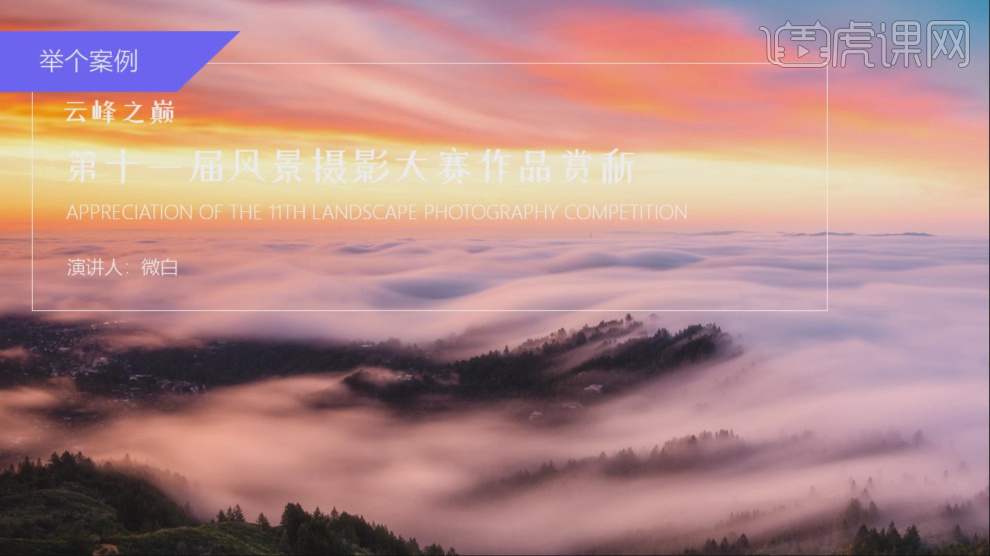
3、我们打开一个案例文件,根据这个图片案例我们讲解一下他的制作方式,具体如图示。

4、我们在使用【蒙版】的时候,需要注意到图片的留白面积,以及他的色调,具体如图示。
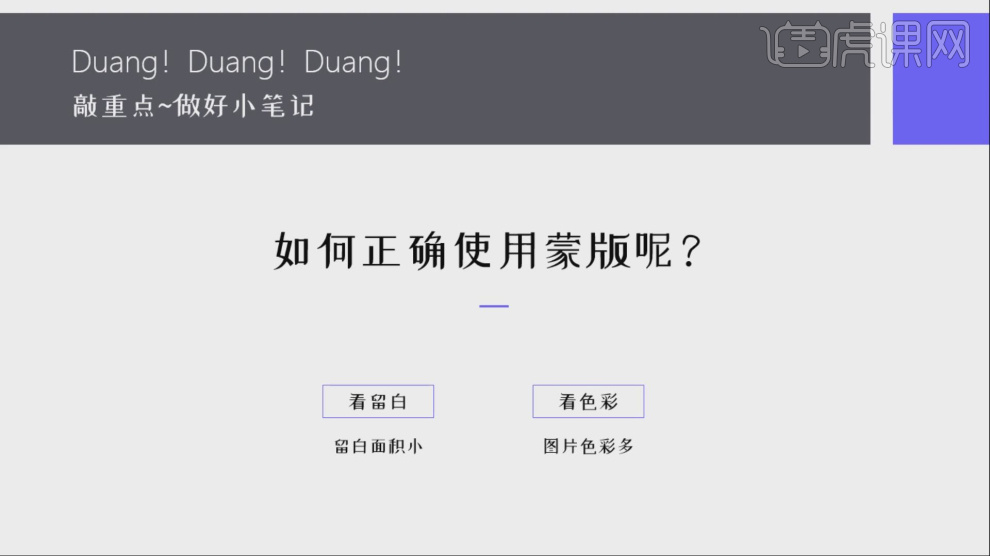
5、这里我们打开很多图片,在图片中有一些是有留白的,还有一些事颜色丰富的不好进行文字的添加,具体如图示。
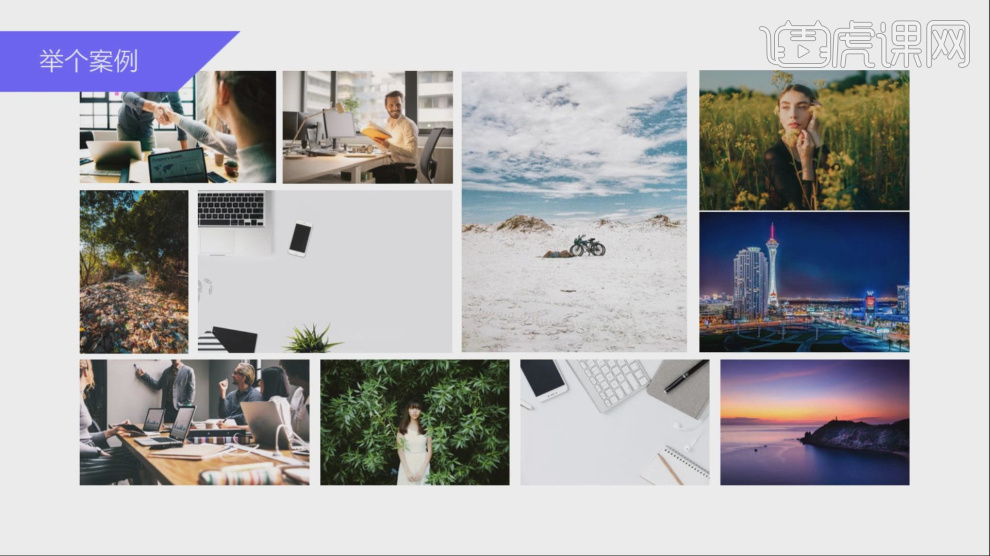
6、带有留白的图片很好进行一个制作,我们只需要根据图片的构造进行一个调整,具体如图示。
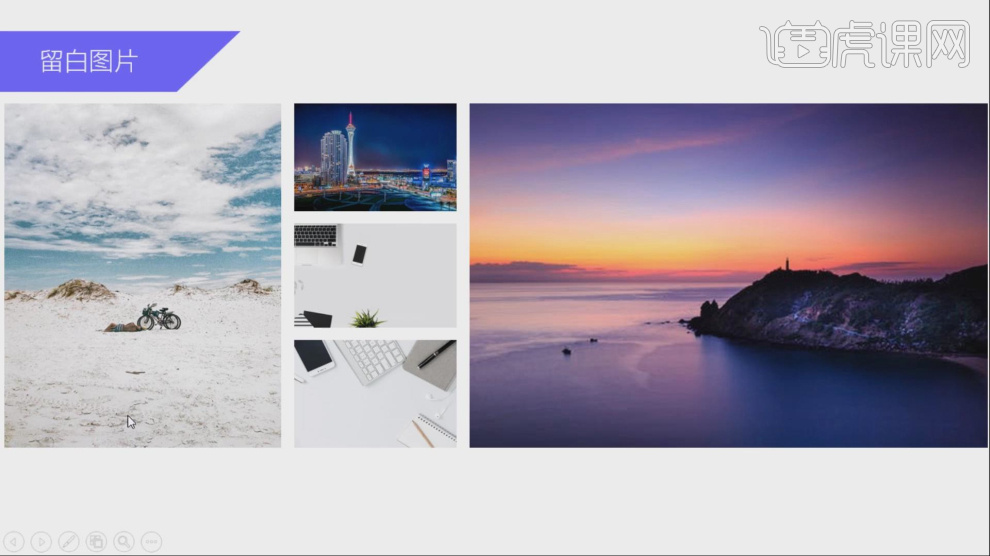
7、例如这种颜色较为丰富的图片,我们就会使用到【蒙版】来进行一个制作调整,具体如图示。
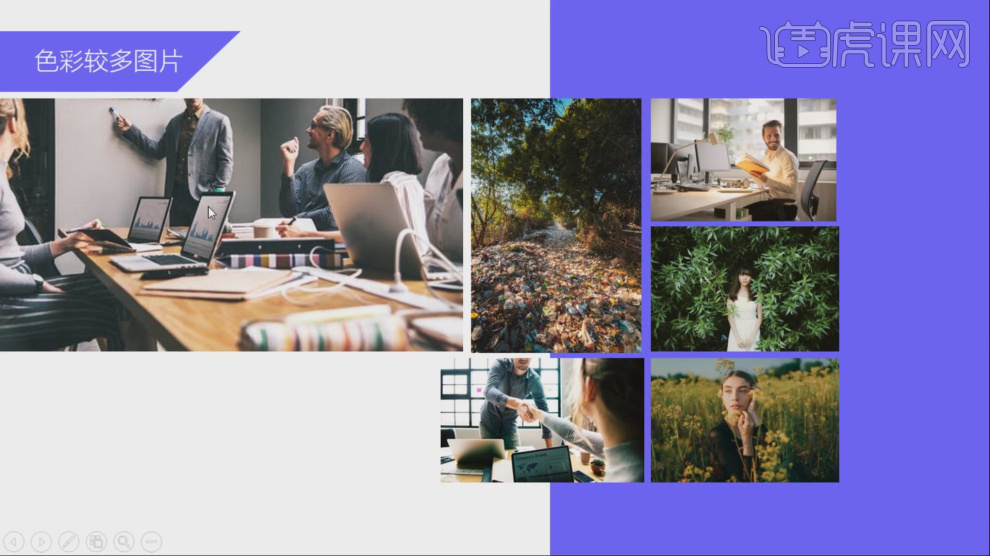
8、打开一个案例文件,根据这个图片案例我们讲解一下他的制作方式,具体如图示。

9、打开PPT软件,我们将准备好的图片载入进来,进行一个摆放调整,具体如图示。
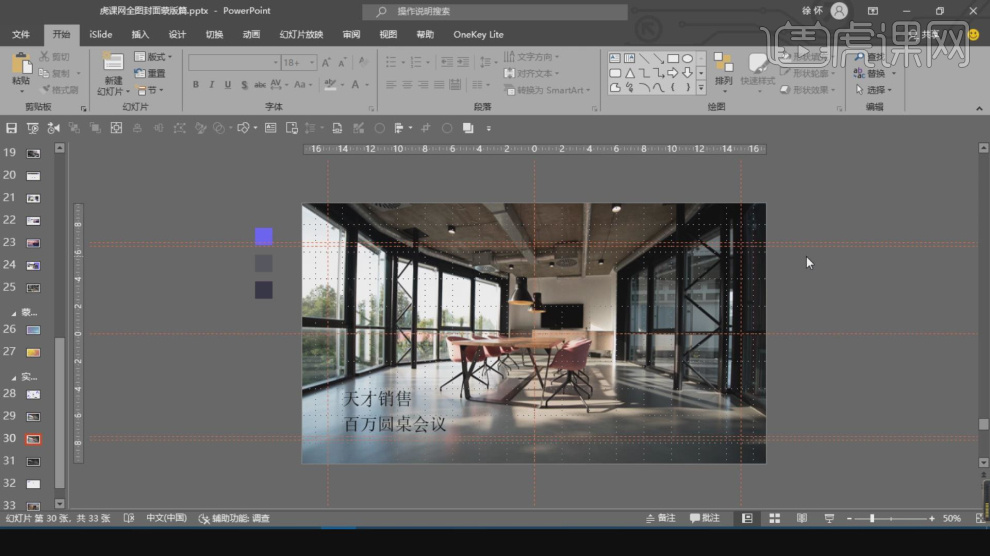
10、然后我们使用【形状】工具创建一个矩形,矩形的大小调整为背景图片的大小,具体如图示。
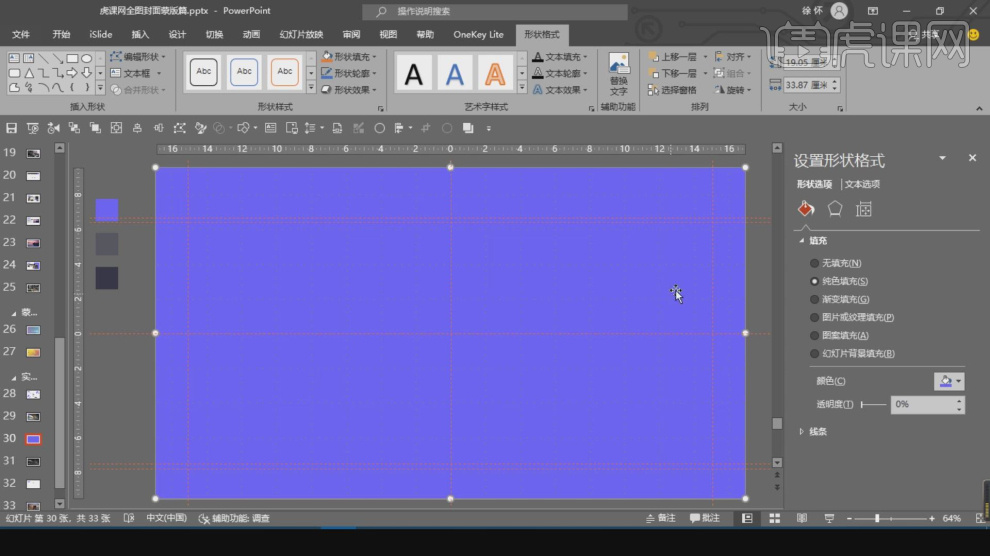
11、选择制作好的矩形,然后在右侧的【设置形状格式】中,我们调整一下他的【渐变】效果,以及他的【不透明度】数值,具体如图示。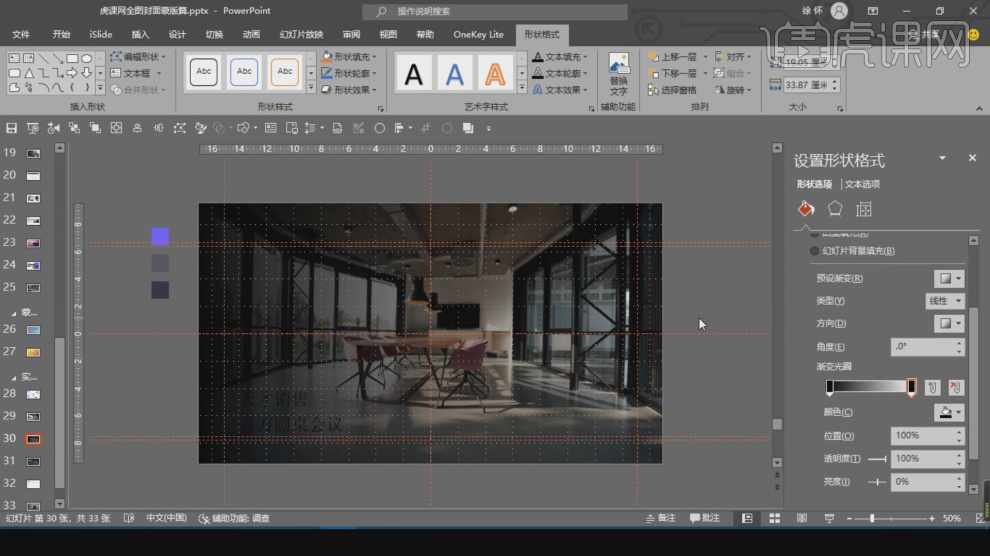
12、然后在【工具栏】中,我们找到【文本】工具,进行一个文字的输入,并且设置一下【字体】的预设,具体如图示。
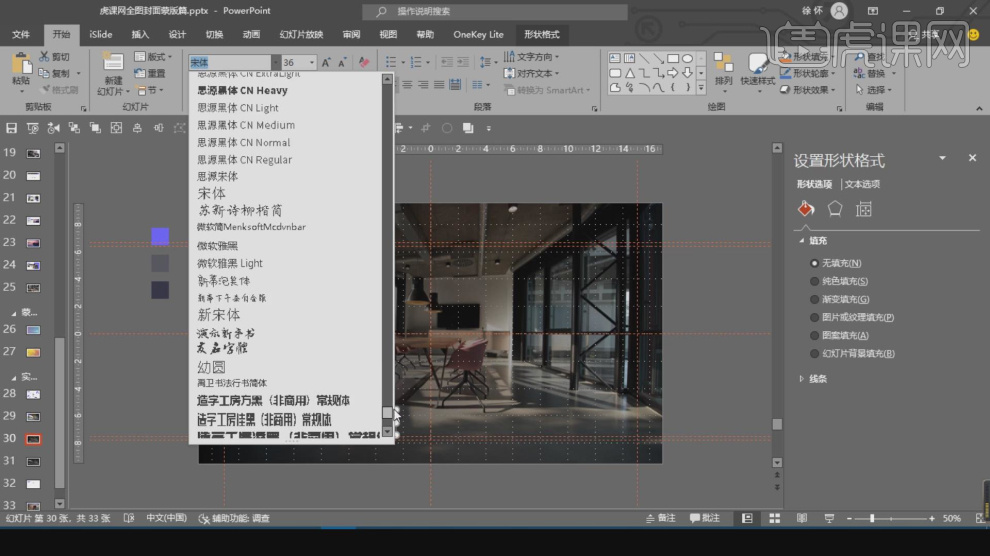
13、然后我们继续在【工具栏】中,创建一个直线,进行一个装饰作用,具体如图示。
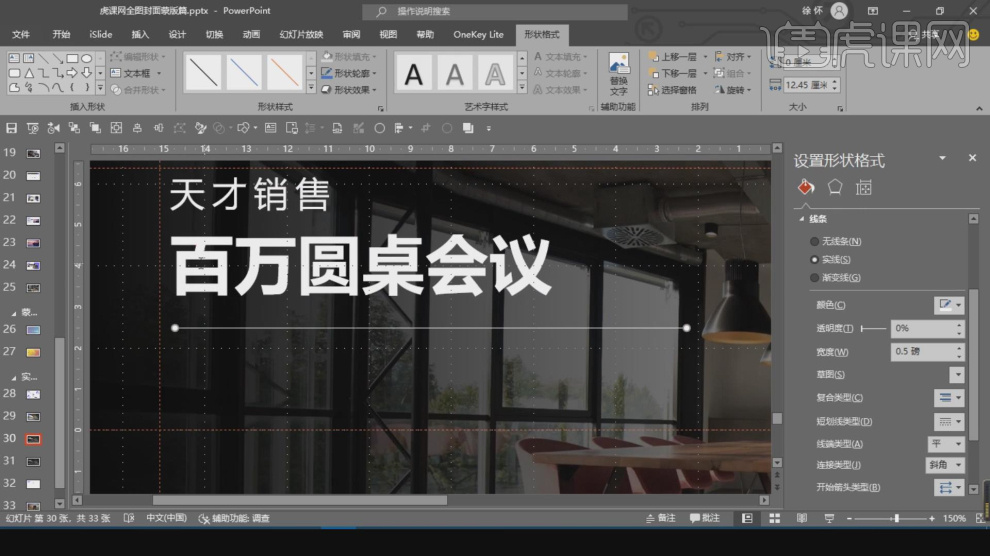
14、谢谢观看。

那么以上就是与ppt蒙版制作的相关内容啦!小伙伴们如果需要也可以借鉴小编给出的步骤操作一下,看看自己是否能够独立完成呢?
如果遇到问题也不要担心,因为在学习办公软件的过程中,出现各种各样的问题是很正常的,只要勇敢面对并积极找出问题所在,想办法去解决,再下一次遇到同类问题的时候,你一定会觉得有所收获的!
本篇文章使用以下硬件型号:联想小新Air15;系统版本:win10;软件版本:PPT(Office365)。
在PS中我们经常需要用到的一个功能就是蒙版。蒙版是什么?蒙版是合成图像的重要工具,使用它可在不破坏原始图像基础上实现特殊的图层叠加效果。蒙版还具有保护、隔离的功能,就是一种遮罩,将图像中不需要编辑的图像区域进行保护。快速建图层蒙版的方法:
建好选区后,点击图层面板下部的蒙版按钮(默认是白色蒙版,按alt点击建黑色蒙版),默认选区外的会被遮蔽。
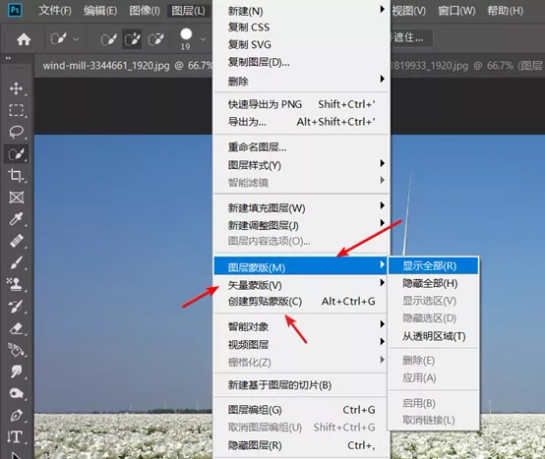
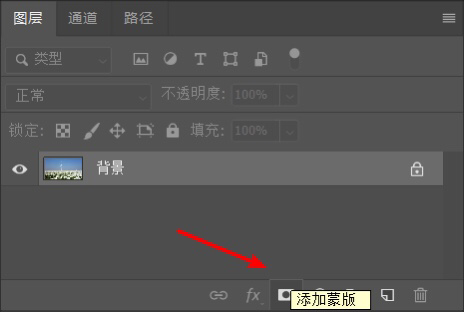
下面具体说一下四种不同的蒙版,分别是图层蒙版、矢量蒙版、剪切蒙版和快速蒙版。
图层蒙版:常将不同灰度色值转化为不同透明度,作用到所在的图层中,使图层不同部位产生相应变化(可理解为黑色对应的部分被遮蔽不见了,或理解为变透明了,灰度为半透明效果)。
矢量蒙版:矢量形状可利用路径工具随意变形;但不能使用画笔等添加像素;一般由钢笔工具或形状工具创建。
剪贴蒙版:一种特殊的图层蒙版,主要是利用下层图层的透明度进行蒙版。下方图层做好后,在上层上点右键创建剪贴蒙版。下层图层透明内容对应的上层内容会透明;蒙版相关内容保存在图层中,有透明度的梯度变化。
快速蒙版:主要用于创建、编辑和修改选区。利用工具箱中的蒙版按钮可快速在快速蒙版和标准模式间切换。用黑色画笔描要选物品边缘,再填充;切换回标准模式,则物品以外的区域形成选区。进入快速蒙版,只能用黑、白、灰三色进行编辑。黑笔涂抹,减少选取;白色反之。
SAI如何使用图层蒙版
一,准备工具
1, SAI(任何版本都可以)
二,步骤
1, 打开SAI软件,并打开使用的图案
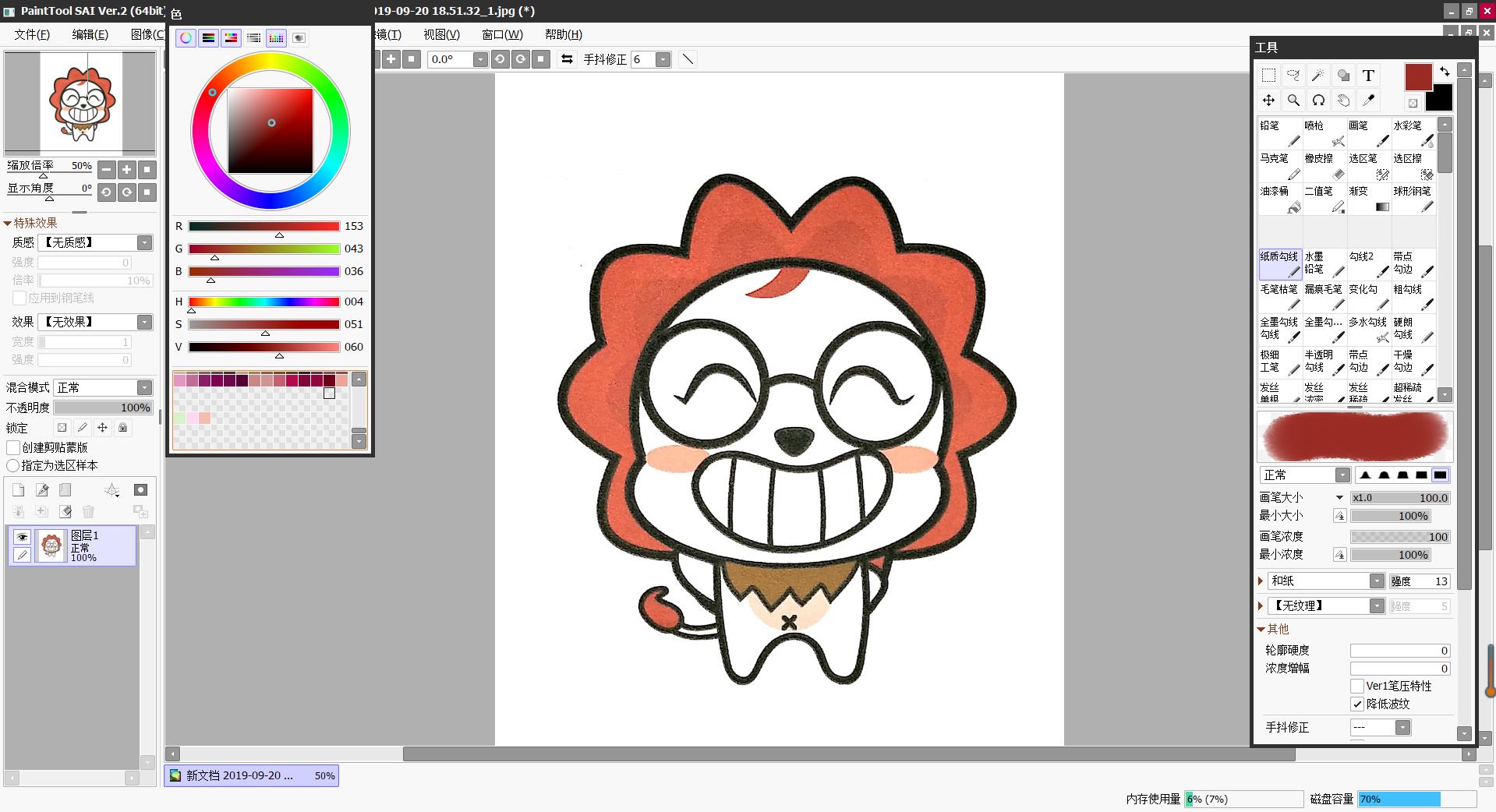
2, 点击【创建剪贴图层蒙版】如下图
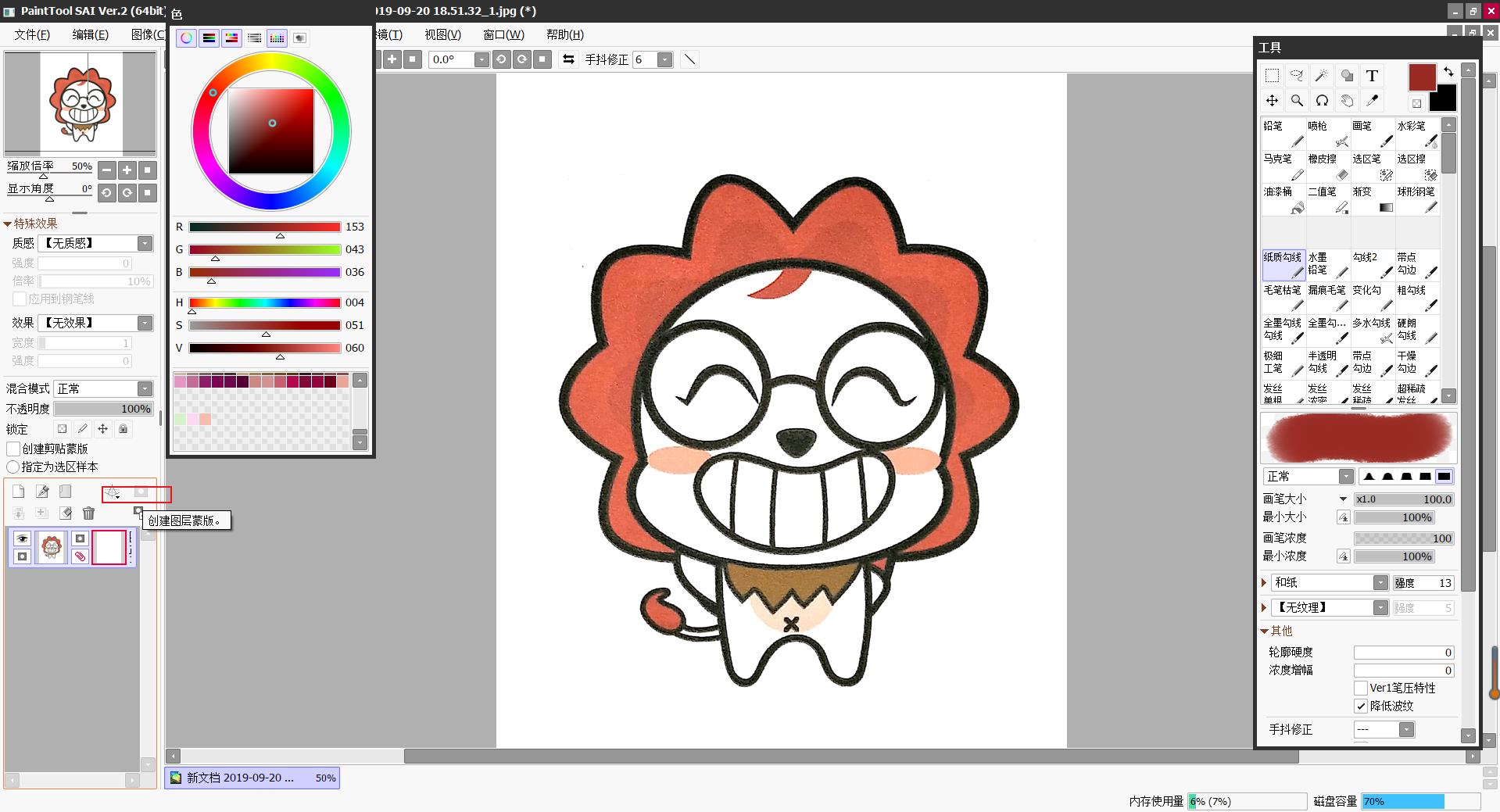
3, 讲画笔调为黑色可以直接在蒙版中擦除不需要的部分。如图
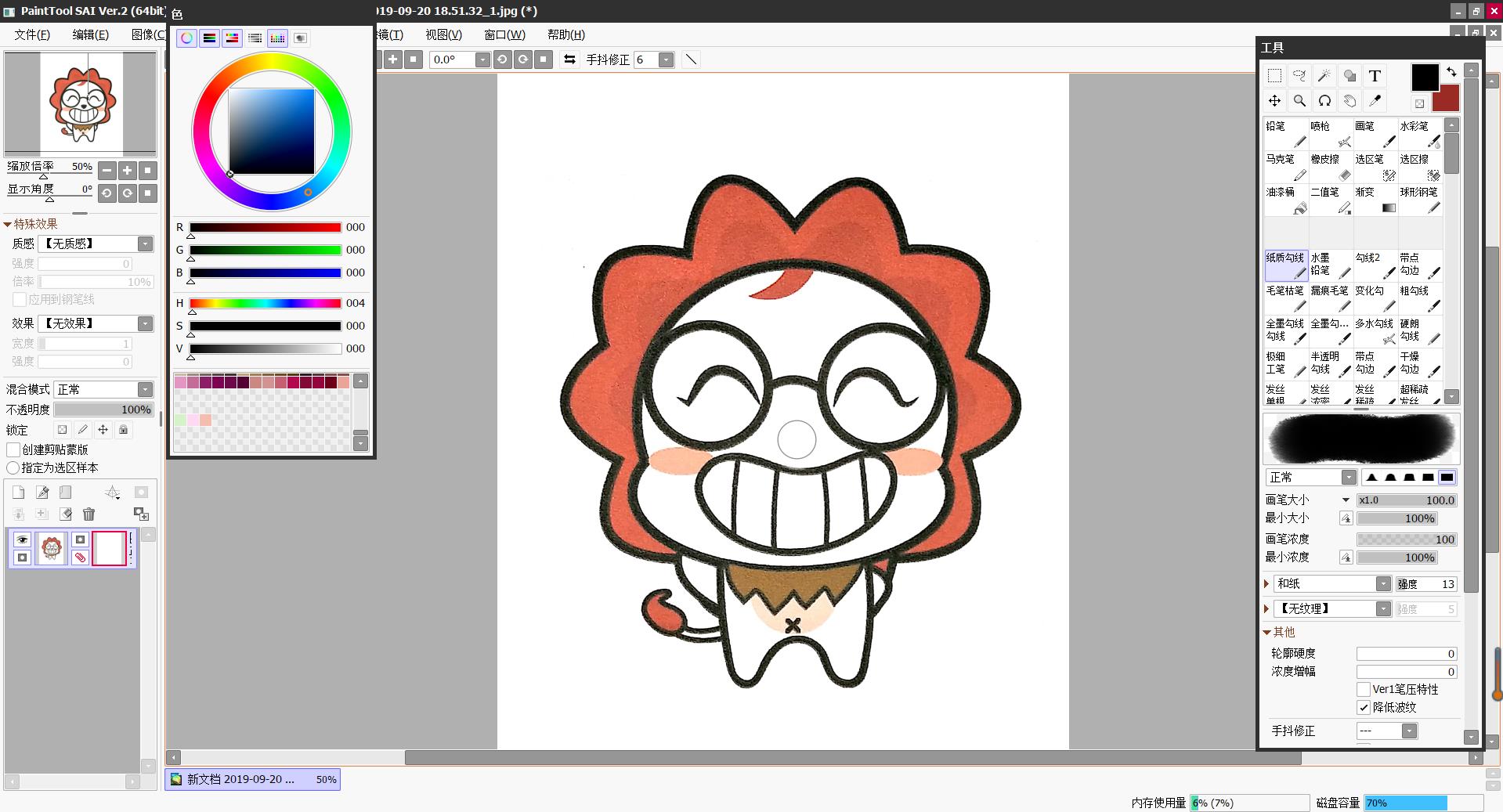
4, 或者将蒙版填充为黑色,可直接用白色画笔画出原来的图案