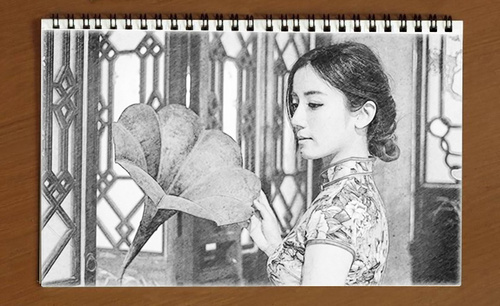ps素描效果
我们不得不钦佩电脑软件的高超技术,有时我们只要拍一张照片,通过ps软件的编辑操作就可以转变成另一种图片效果,这种特效就像素描画一样,其实这就是ps素描效果,大家想不想知道ps素描效果是怎么制作出来的呢?下面小编就为爱学习的朋友分享一下ps素描效果的制作过程,希望对你学习上有所帮助。
1、打开PS,拖入【素材】【Ctrl+J】-【复制图层】【Ctrl+Shift+U】-【去色】,如图所示。
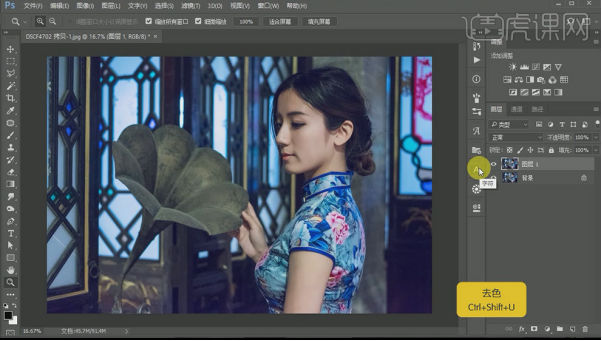
2、【Ctrl+J】-【复制图层】【Ctrl+I】-【蒙版反向】,【混合模式】-【颜色减淡】,【滤镜】-【其他】-【最小值】,参数如图所示。
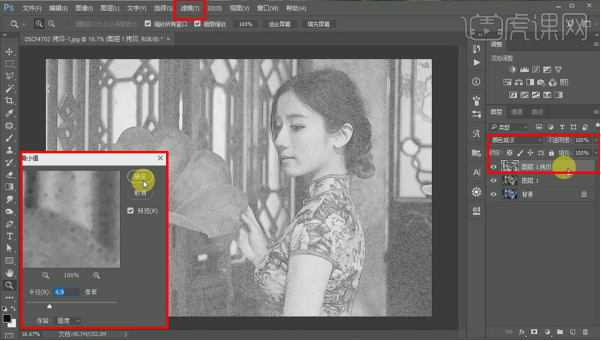
3、打开【图层样式】-【混合选项】按住【Alt】往右拖动滑块,如图所示。
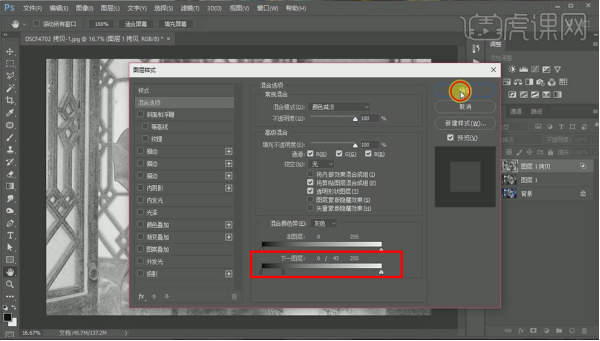
4、【新建图层】-【填充黑色】【滤镜】-【杂色】-【添加杂色】,【滤镜】-【模糊】-【动感模糊】【混合模式】-【滤色】,参数如图所示。
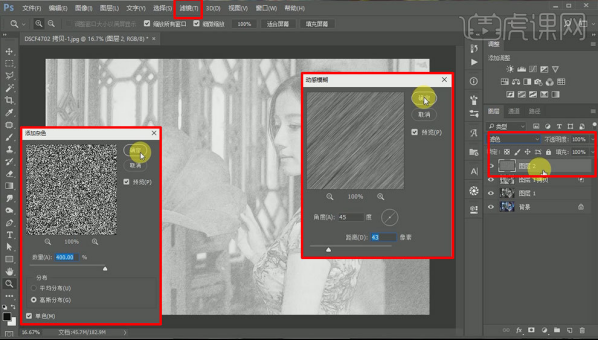
5、【Ctrl+l】-【色阶】,【Ctrl+ Alt + Shift+E】-【盖印图层】,参数如图所示。
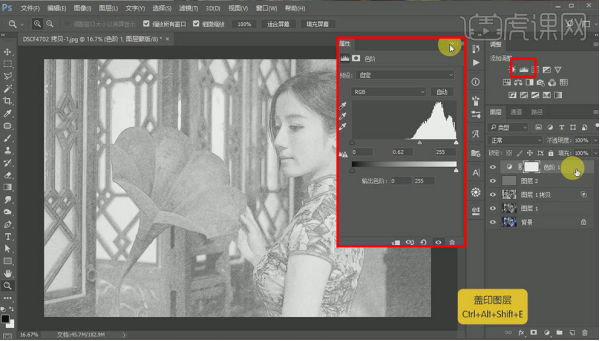
6、打开笔记本【素材】,将最终调整好的人像【图层】拖入到笔记本中【Ctrl+T】-【调整】【大小】【位置】,如图所示。
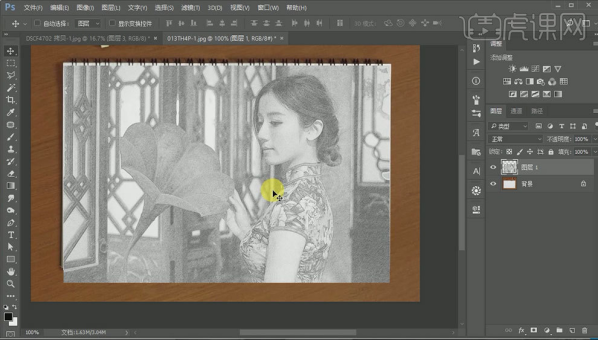
7、【混合模式】-【正片叠底】【添加蒙版】将多余部分擦除,最终效果图。
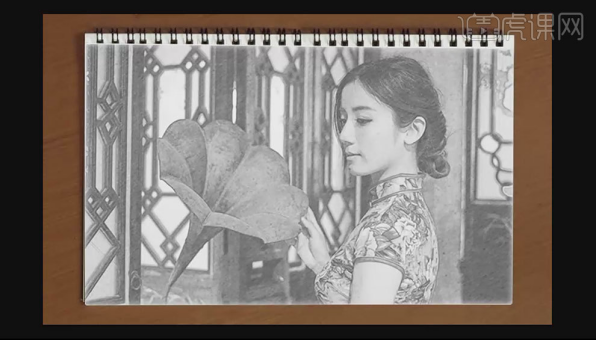
这就是ps素描效果的制作过程,看到最后的照片以后大家是不是觉得电脑软件真的很神奇,线条丝丝分明,有轻有重,对于我们来说,只有大师级的画师才能画出这么唯美的素描画来,大家没事的时候自己也动手试一试。
本篇文章使用以下硬件型号:联想小新Air15;系统版本:win10;软件版本:PS(CC2018)。
一张写真素描画,对于没有画画功底的人根本就画不出来,但是大家知道吗?ps软件为我们提供了这样一个功能,可以把一张照片转换成素描效果,这样即使我们不会画画,通过操作也能画出一张线条感级强的素描画来,那么如何实现ps素描效果呢,跟着小编一起来学习一下吧。
1.打开楼阁素材,【复制】两次,选择最上方图层,选择【滤镜】【其他】【高反差保留】,数值设置为0.3,选择【图像】【调整】【阈值】,【阈值色阶】选择127。
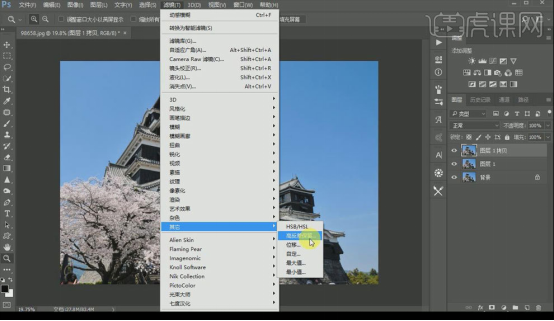
2.隐藏最上方图层,选择第二个图层,选择【滤镜】【风格化】【查找边缘】,选择【图像】【调整】【阈值】,【阈值色阶】选择128。

3.将两个图层同时选中,【混合模式】改为【正片叠底】,选择背景图层,再【复制】一层,选择【图像】【调整】【阈值】,【阈值色阶】选择20。
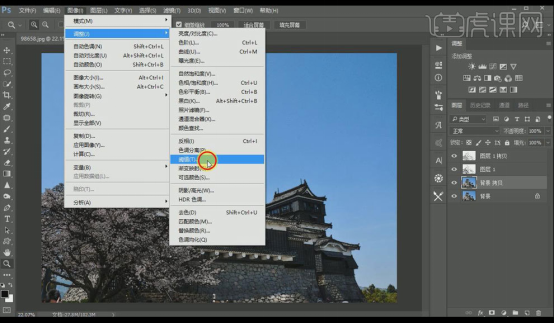
4.选择背景图层,再【复制】一层,移动到背景拷贝图层上方,选择【图像】【调整】【阈值】,【阈值色阶】选择30。
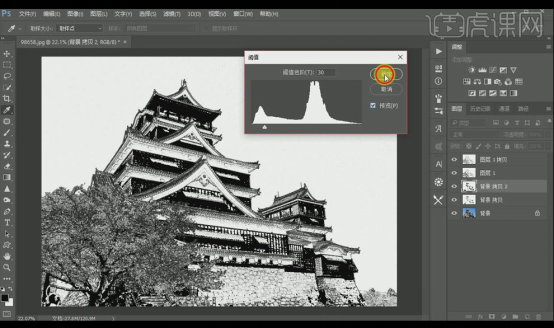
5.拖入纹理素材,点击【编辑】【定义图案】,命名为日系纹理,选择【油漆桶工具】,菜单栏中选择【图案】,选择之前定义的图案纹理,选择第三个图层,添加【图层蒙版】,点击画面【填充】。
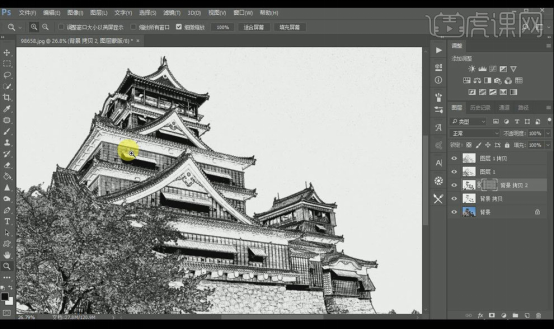
6.最上方【新建图层】,选择【白色画笔】,将空白区域的杂点擦除。
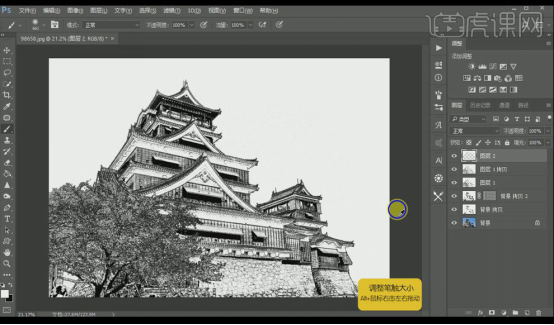
7.【新建图层】,选择【编辑】【填充】【50%灰色】,选择【滤镜】【添加杂色】,【数量】10%【高斯分布】,选择【模糊】【动感模糊】,【角度】45%【距离】166像素。
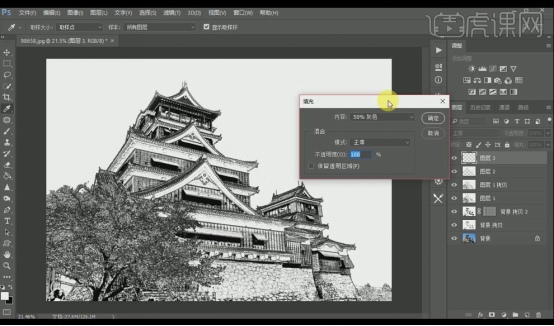
8.【混合模式】改为【滤色】,降低【不透明度】为60% ,选择【色阶】,数值设置为0、0.7、255。
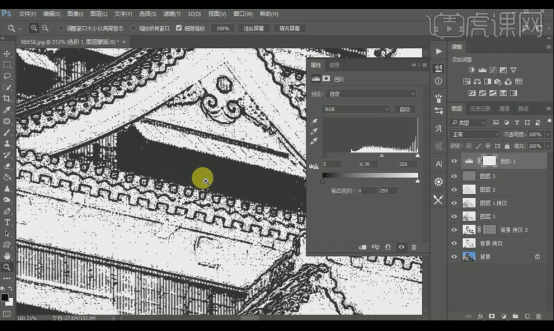
9.拖入宣纸素材,放至画布大小,【混合模式】改为【正片叠底】,添加【曲线】,调整一下。

10.拖入对话框素材,双击图层,打开【混合模式】,添加【颜色叠加】,颜色为【白色】,添加【描边】,颜色为【黑色】,大小为4像素,并在框内打上文字。
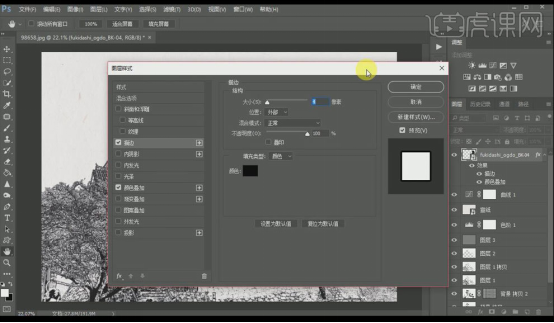
11.最终效果如图所示。

大家看完了将风景照片转为ps素描效果的操作,乍一看是不是觉得小编也是一个素描大师,仔细一看原来小编是通过ps软件操作完成的素描效果,所以说无论你是不是画画高手,ps软件都可以给你提供一个平台,通过学习你也可以是一个素描大师。
本篇文章使用以下硬件型号:联想小新Air15;系统版本:win10;软件版本:ps(CC2017)。
我们经常会在网上看到各种风格的效果图,比如有素描风、油画风等等,而这些好看的效果图利用ps就可以很快捷的做出来。对于新手来说,拿到一张图片后不知道该如何做成这样风格的效果图,下面小编就给大家讲解下ps制作素描效果图的操作步骤:
1、打开PS,拖入【素材】【Ctrl+J】-【复制图层】【Ctrl+Shift+U】-【去色】,如图所示。
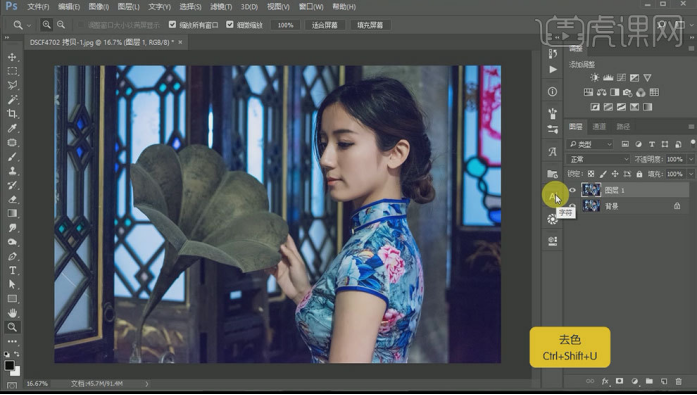
2、【Ctrl+J】-【复制图层】【Ctrl+I】-【蒙版反向】,【混合模式】-【颜色减淡】,【滤镜】-【其他】-【最小值】,参数如图所示。
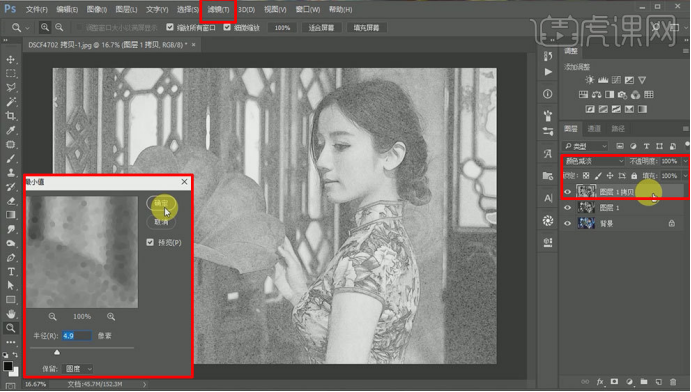
3、打开【图层样式】-【混合选项】按住【Alt】往右拖动滑块,如图所示。
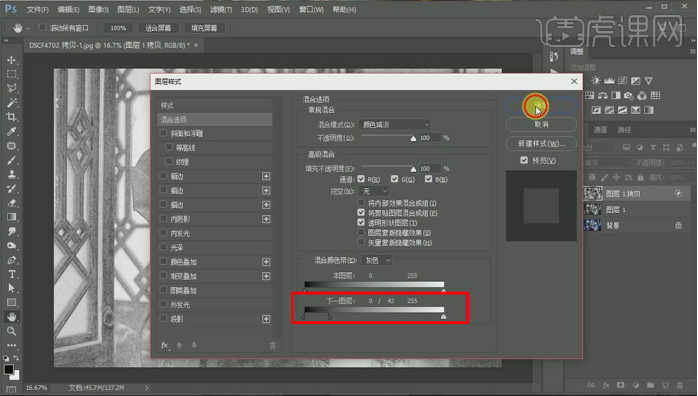
4、【新建图层】-【填充黑色】【滤镜】-【杂色】-【添加杂色】,【滤镜】-【模糊】-【动感模糊】【混合模式】-【滤色】,参数如图所示。
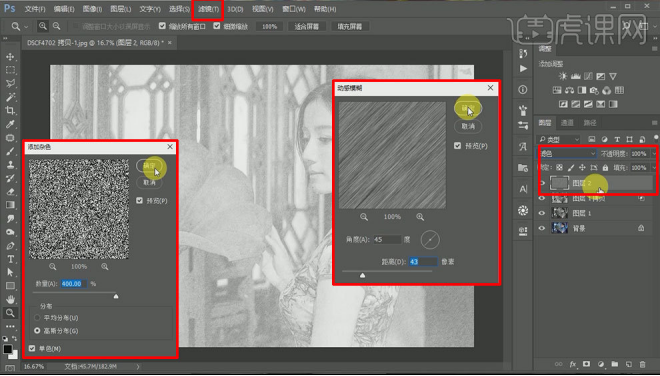
5、【Ctrl+l】-【色阶】,【Ctrl+ Alt + Shift+E】-【盖印图层】,参数如图所示。
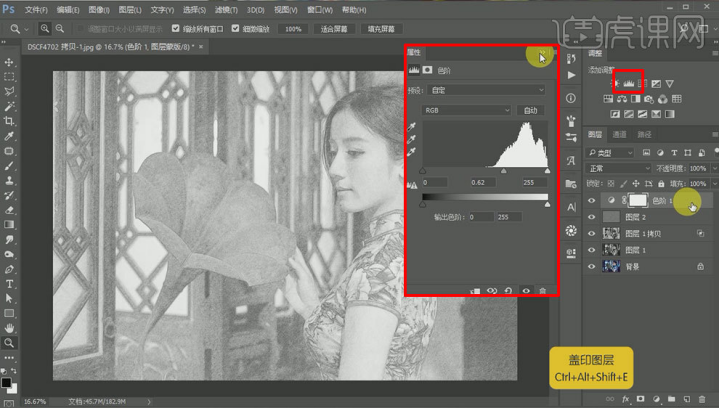
6、打开笔记本【素材】,将最终调整好的人像【图层】拖入到笔记本中【Ctrl+T】-【调整】【大小】【位置】,如图所示。
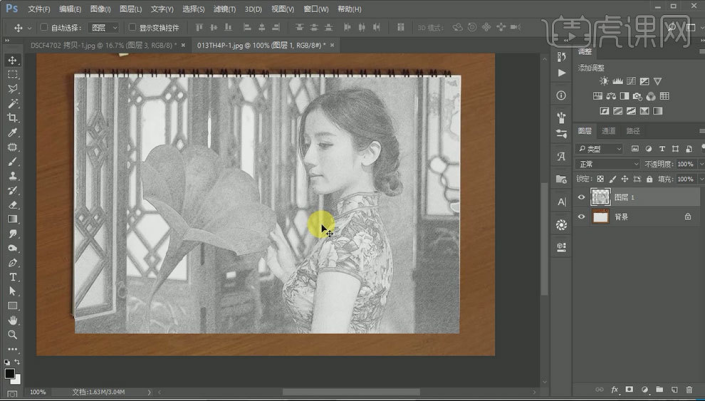
7、【混合模式】-【正片叠底】【添加蒙版】将多余部分擦除,最终效果图。
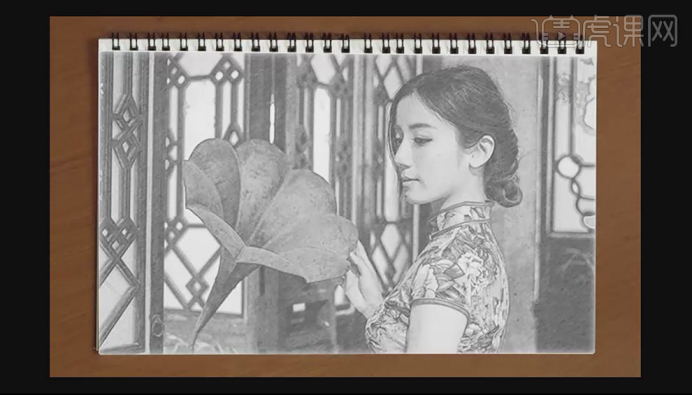
以上就是ps制作素描效果图的步骤,是不是完成之后很像铅笔绘画出来的呢?对素描效果图感兴趣的朋友可以实际操作下看看吧。
本篇文章使用以下硬件型号:联想小新Air15;系统版本:win10;软件版本:photoshop (cs2017)。