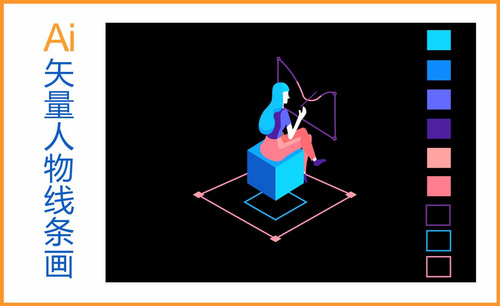ps线条
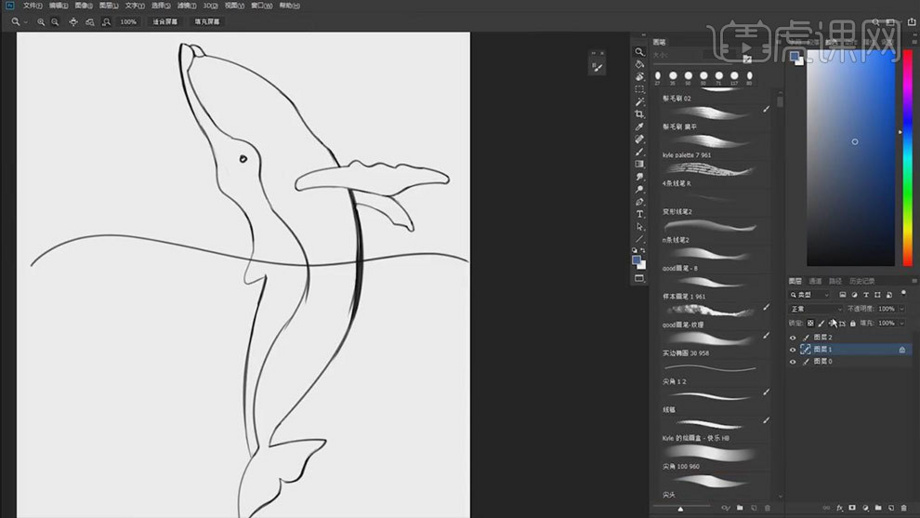
在Photoshop中有些工具是使用比较频繁的,像是各种选择工具、线条工具等等,使用选择工具可以选中任意图案,而使用各种线条工具可以很快捷的绘制出自己想要的图案。但有时我们绘制完线条后,发现绘制的线条偏细了,想对线条进行加粗的操作该怎么做呢?下面小编就给大家介绍下操作方法:
1、首先我们打开ps软件,创建画布后,在画布任意画一条直线。
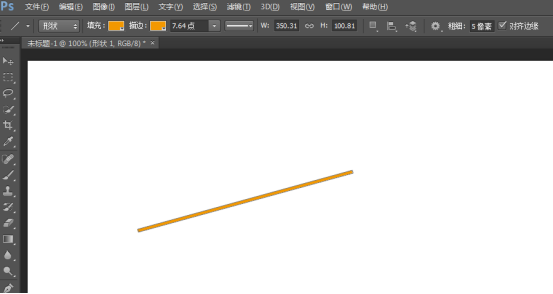
2、因为画好后是填充图层,所以我们要进行栅格化处理,因为只有进行栅格化操作后,才能单独选择这个线条进行后面的操作。

3、然后在工具栏中找到魔棒工具,如下图所示,然后选中直线,有一圈虚线就表示选中了。
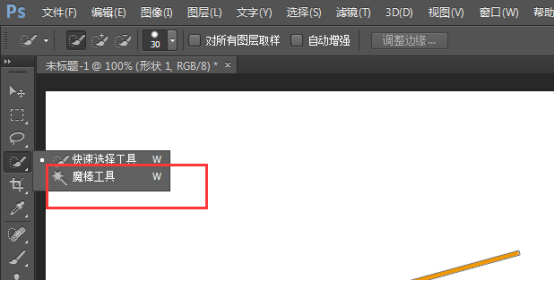
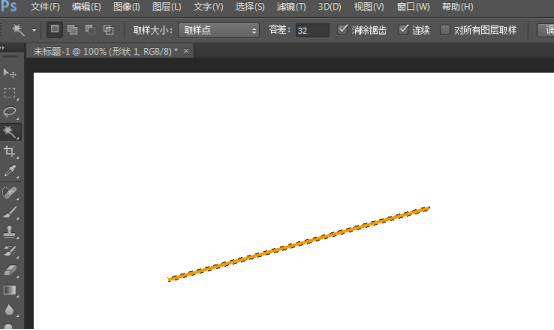
4、选中后在上面的菜单栏中找到编辑,编辑的下拉栏里找到变化,变换里就有缩放。然后在弹出的属性栏里修改缩放的像素--填充或右键反选删除多余像素。
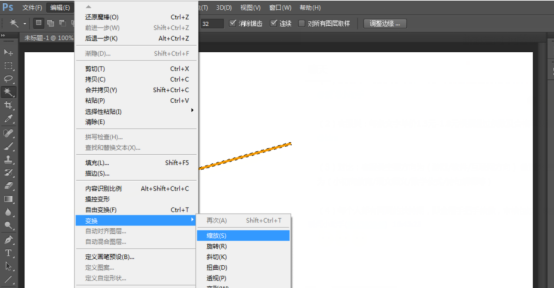
5、缩放可以自由变化大小哦,在变化里还有缩放之外的功能,大家可以每个命令都试试,看线条会有什么样的变化。
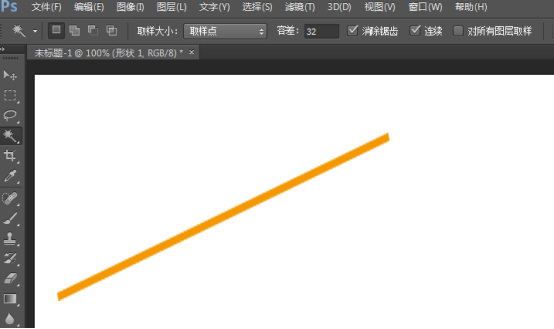
以上就是ps线条加粗的方法,虽然看起来比较简单,但特别注意那些细节之处,在ps中随便画一线条就是对一个图层的操作,所以记住要栅格化操作,还不会的朋友们可以来学下。
本篇文章使用以下硬件型号:联想小新Air15;系统版本:win10;软件版本:photoshop (cs6)。
我们在刚刚学会使用photoshop的时候,经常会遇到简单的图形问题,对于刚入门的小白们来说,画线条是一个棘手的问题。
今天来看一下PS教学吧,我以画直线为例,给同学们安利一下我的方法!为此,我还特别的整理了一篇文档,里面记载了关于画线条的方法,希望能够帮到你们!废话不多说,一起来看看吧!
方法1:
1、我们打开PS,根据自己需要的尺寸,快捷键【Ctrl+N】来新建一个画布。
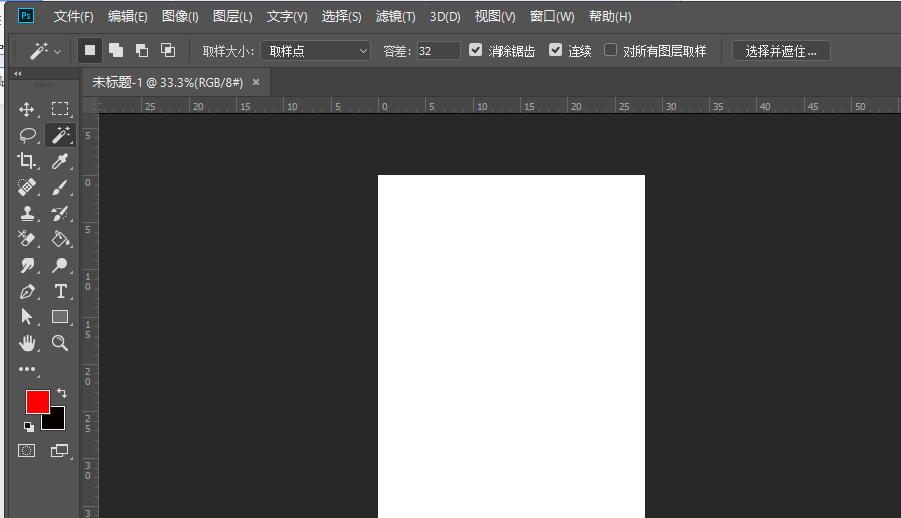
2、然后找到左侧【工具栏】中【矩形框选工具】,点击一下,我们会看到有几个工具。

3、然后,我们选择【单行选框工具】。
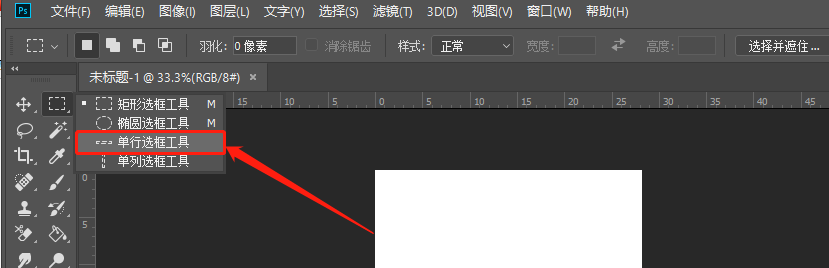
4、接着,我们对着画布点击【左键】;这时候,我们会发现一条直线选区就出来了。
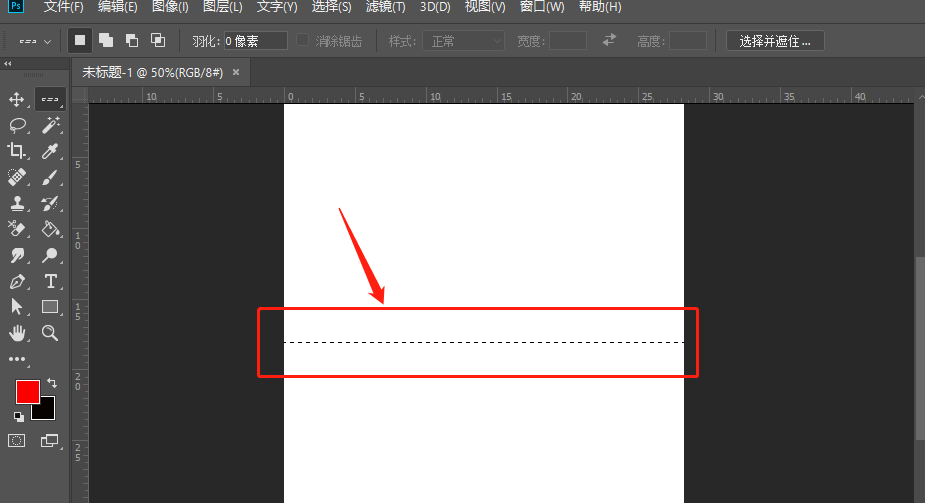
5、下面,我们点击鼠标【右键】,在下拉的菜单中选择【描边】。

6、接着,我们在【描边】的窗口中选择【1像素】,颜色为【红色】,然后点击【确定】。
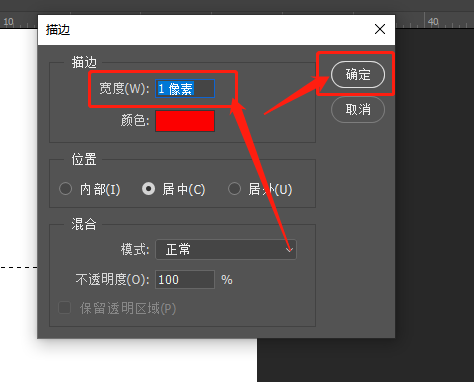
7、这样一来,一条红色的直线就做好了。(如图所示)
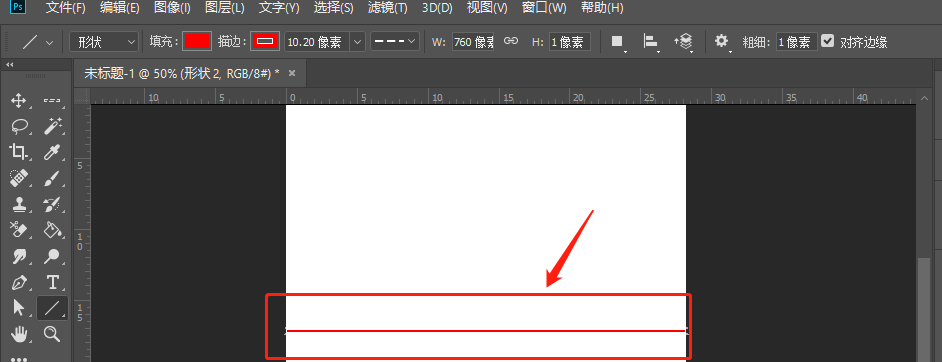
方法2:
1、我们在左侧【工具栏】中找到【矩形工具】,点击一下,会有一个【直线工具】,选择它。
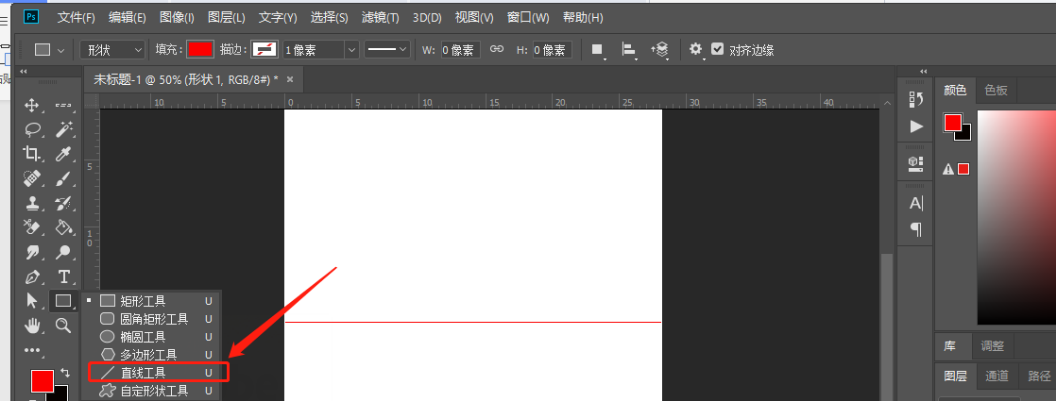
2、为了画得到一条直线,我们一个手按着【Shift键】,右手按着【鼠标左键】进行拖动,这样一来,我们就得到了一条完美的直线了。
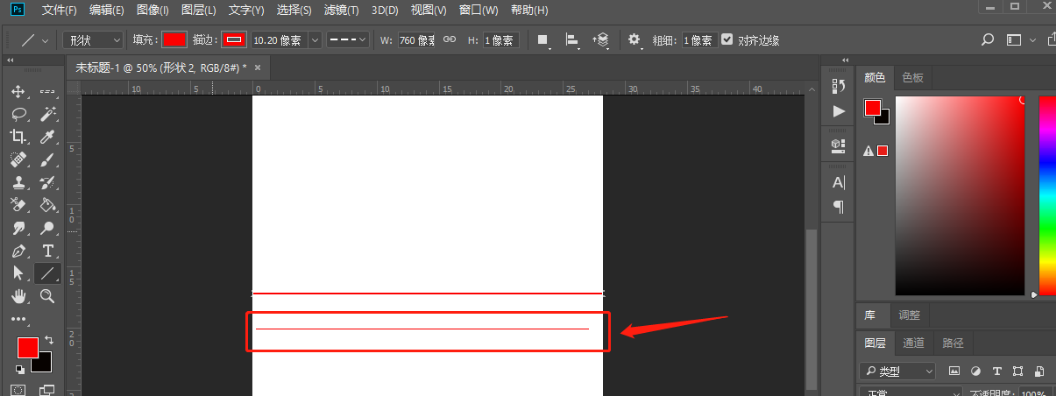
好了,以上的2种方法就是怎么在PS中画直线的步骤了,你们学会了吗?我们的课程到这里就要结束了,下期再见吧!
本篇文章使用以下硬件型号:联想小新Air15;系统版本:win10;软件版本:Adobe Photoshop CC 2018。
我们在用PS画出一条线的时候或者选中图层上边的线条时,想要对其加粗,那么怎么用PS操作呢?近期各位小伙伴们问的最多的问题就是PS线条加粗怎么操作,今天就给各位小伙伴们分享具体的操作方法,大家快来认真的看一看吧!
1.首先新建一个图层。在该界面中,点击左侧【魔术棒】按钮,(如图红色圈出部分所示)。
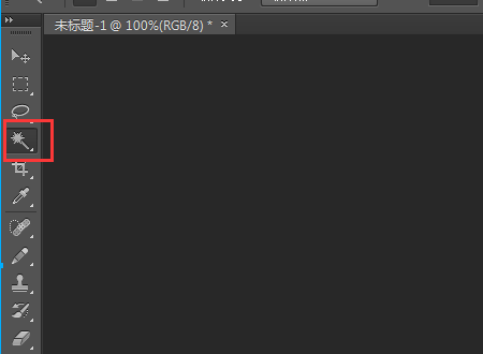
2.然后,在该界面中,点击要加粗的线条,(如图红色圈出部分所示)。
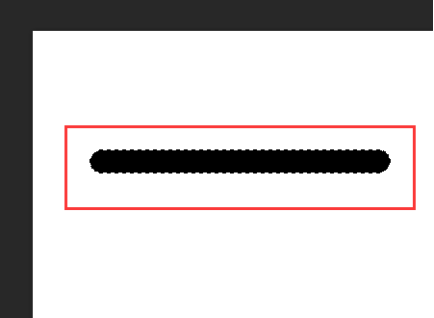
3.接着,在该界面中,点击工具栏里【编辑】选项,(如图红色圈出部分所示)。
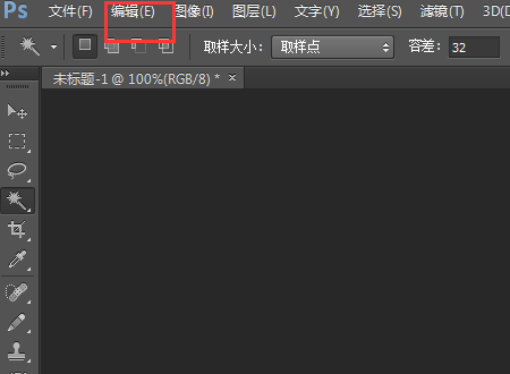
4.然后,在弹出的面板中,点击【自由变换】选项,(如图红色圈出部分所示)。
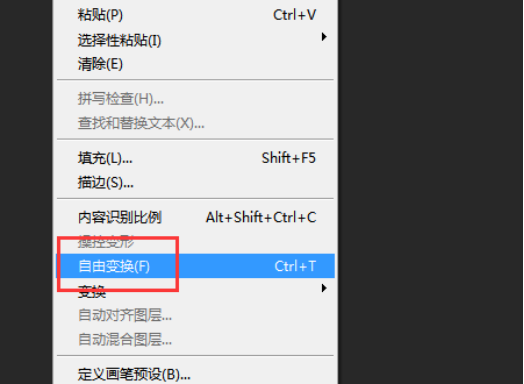
5.然后,在该界面中,调整线条粗细。

6.接着,在该界面中,点击【完成】按钮,(如图红色圈出部分所示)。
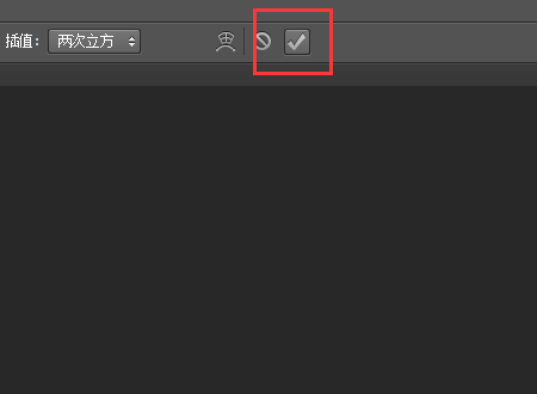
7.最后,在该界面中,线条就被加粗了,(如图所示)。

以上的7步就是PS线条加粗怎么操作的具体操作步骤,各位小伙伴们按部就班的进行操作就可以把线条调节成自己想要的粗细程度,但是如果想要熟练掌握这个功能,需要大家多重复操作几遍,这样才能够记得更牢固,在以后工作中用到就可以随时使用了。最后,希望以上的操作步骤可以帮助到你!
本篇文章使用以下硬件型号:联想小新Air15;系统版本:win10;软件版本:PS CC2019。
线条是一幅画的基本组成形状,怎么用这简单的线条组成各种各样的图片呢,下面我们就用PS画线条的方式装饰一条鲸鱼,在这过程中你能学习一些PS线条的应用。接下来,我们就开始操作吧。
1. 打开【Ps】,新建【画布】,再新建【图层】,选择【尖头画笔】画鲸鱼的形状,【橡皮擦】擦掉多余的线条。

2. 然后继续用【画笔工具】将外轮廓的线条加深加粗,画的平滑就可以。然后用深蓝色,给鲸鱼的部分区域填充满。
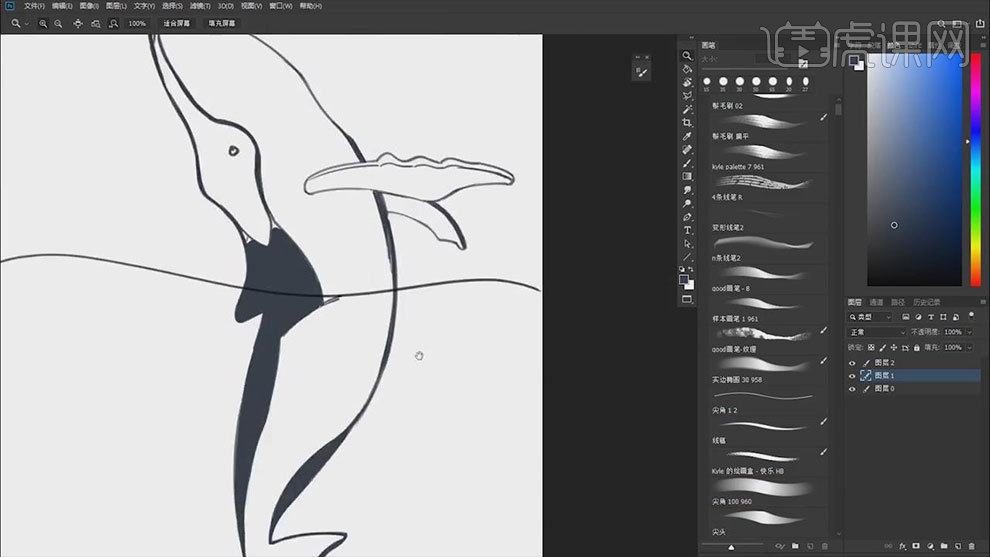
3. 接着用线条将鲸鱼肚皮的褶皱表达出来。新建【图层】,选择【喷溅画笔】给鲸鱼身上点一些点,越靠近外面颜色点越多,越靠近里面点越少。
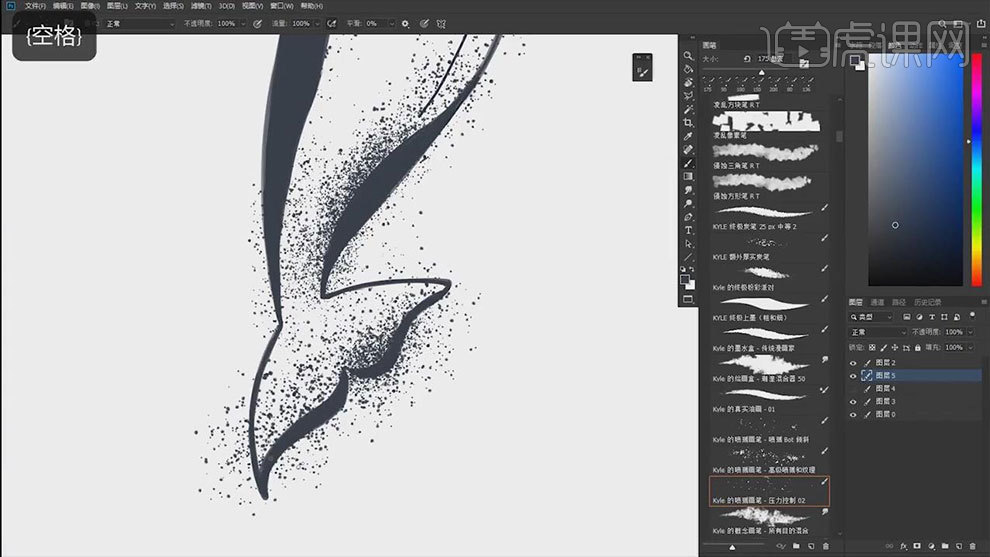
4. 用【橡皮擦】擦出鲸鱼的亮面和高光,再擦掉鲸鱼边缘外的点。再用【尖角】点一些点,调整细节。

5. 鲸鱼下方新建【图层】,选择不同颜色的蓝色,给鲸鱼上底色。再选择【尖角】在鲸鱼周围画圆。
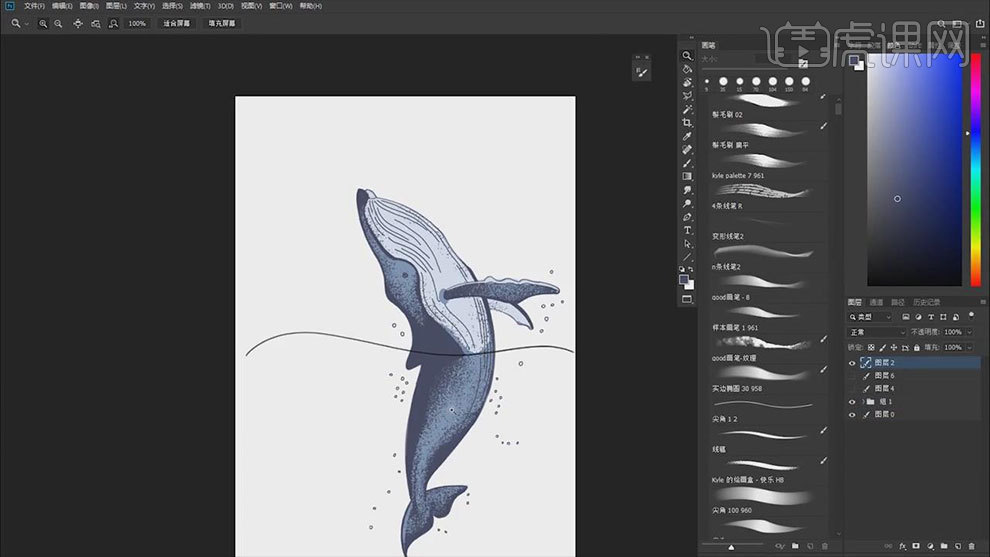
6. 新建【图层】,选择黑色,给水面的地方画一些水花,先画好外轮廓,水面上画一个小船。
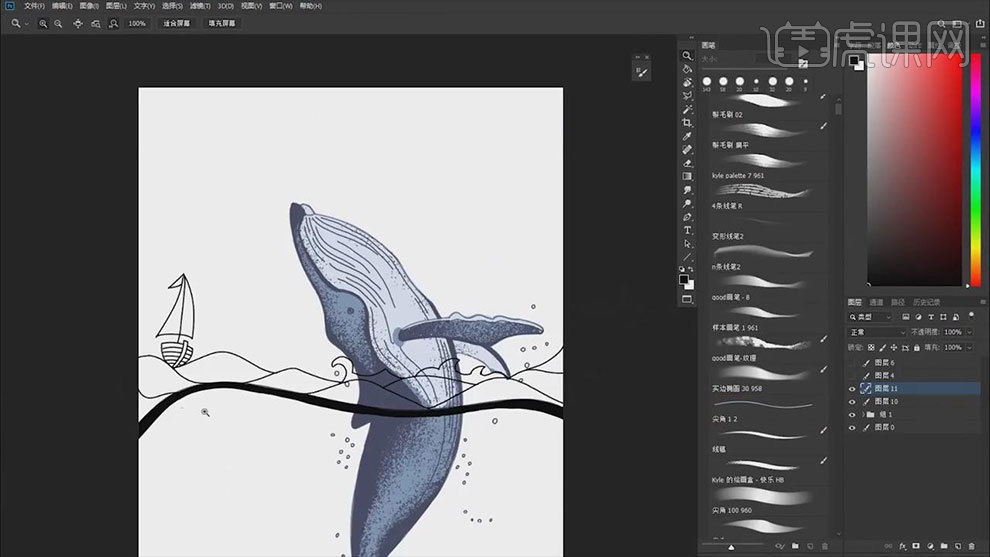
7. 新建【图层】,用【画笔工具】在浪花里面画一些线条,用【橡皮擦】擦掉多余的线条。再新建【图层】,给浪花上一层颜色。
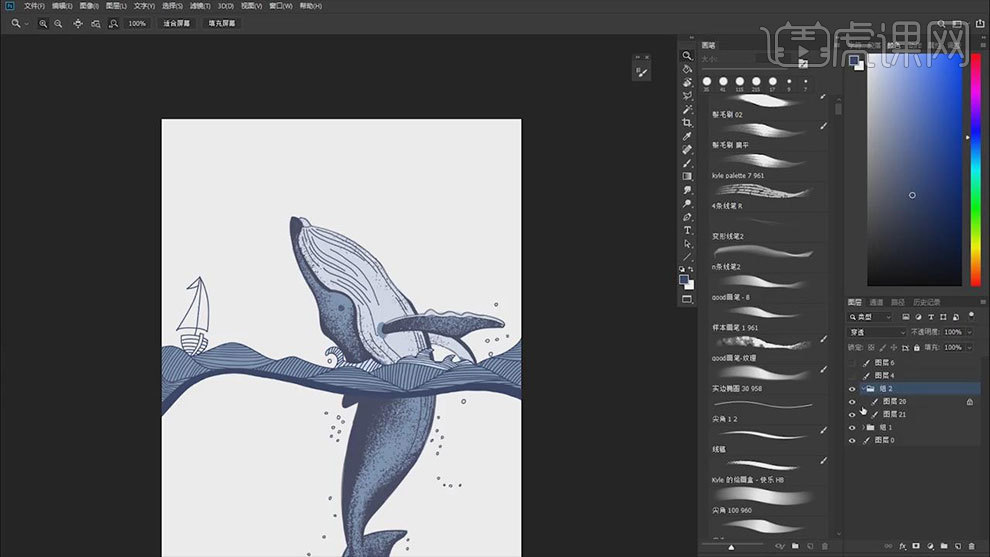
8. 新建【图层】,用【尖角画笔】勾勒天空的云彩,然后缩小【画笔】给云层之间加一些线条。然后再给船和云铺色,画上高光。

9.最终效果如图示。

好了,用PS线条组合成的栩栩如生的一条鲸鱼就出现在眼前了,你学会了吗?我们今天的课程到这里就结束了,我们下期再见吧!
本篇文章使用以下硬件型号:联想小新Air15;系统版本:win10;软件版本:Adobe Photoshop CC 2018。