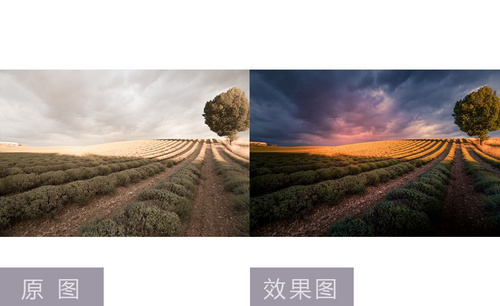ps滤镜
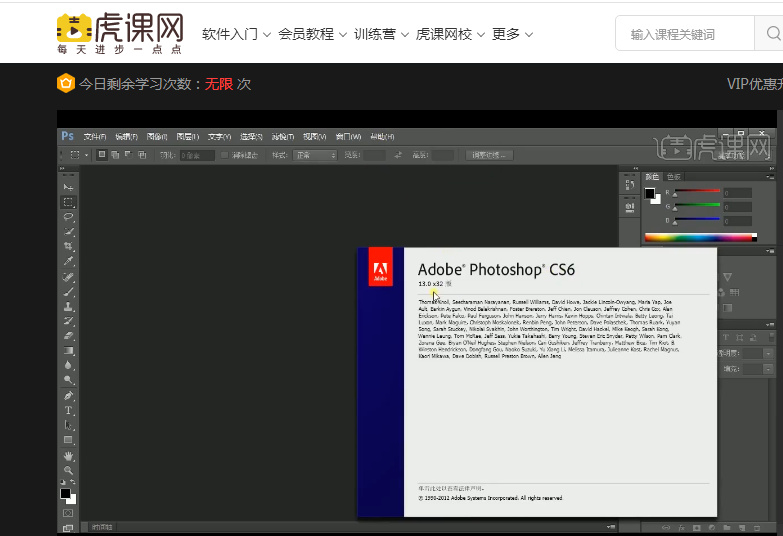
经常有很多PS小白不知道PS中还有一个Camera RAW的功能,那么,这款功能在哪里打开,具体是什么用的呢?其实,当我们在看见其他人用还觉得很神奇,总是以为这是什么插件,要下载来用。其实,这是PS自带插件,不需要下载,只须用的时候把它调出来就可以了,camera raw位于编辑菜单中的首选项下。跟我一起来看看吧!
步骤如下:
1、首先,我们打开桌面上的Photoshop软件;接着,我们点击左上角的【编辑】的按钮。
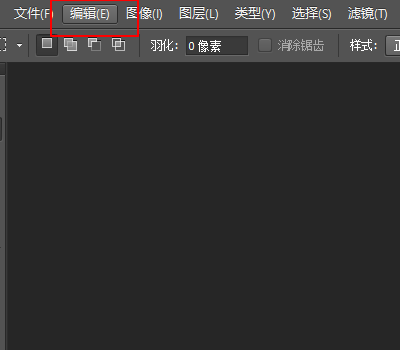
2、接着,我们在弹出的菜单里选择【首选项】的按钮。
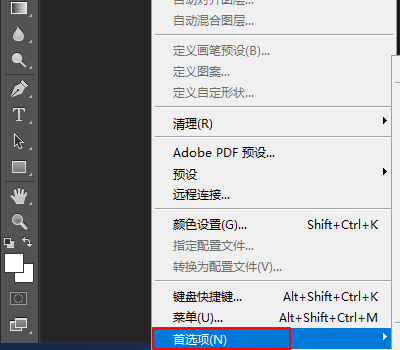
3、接着,我们选择【Camera Raw(W)】的选项。(如图所示)
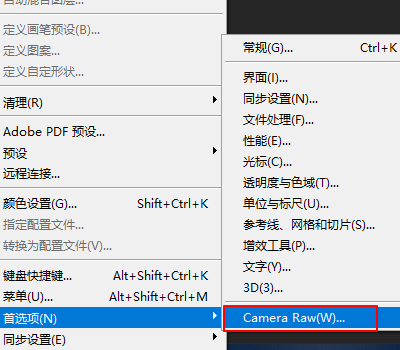
4、下一步,我们在【选择位置】里可以设置【Camera Raw高速缓存】;接着,我们在【JPEG和TIFF处理】里设置为【自动打开设置】的选项。设置完成后,点击右上角的【确定】以保存设置。
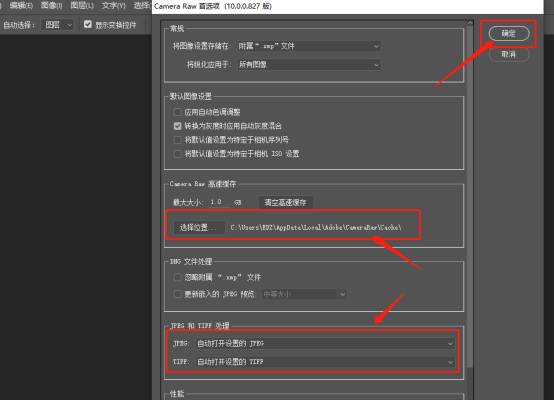
5、接着,我们点击【Photoshop】左上角的【文件】;再选择【打开为】的按钮。
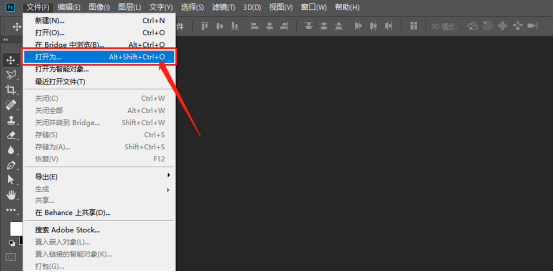
6、然后,我们在【打开为】里选择图片,点击图示窗口。
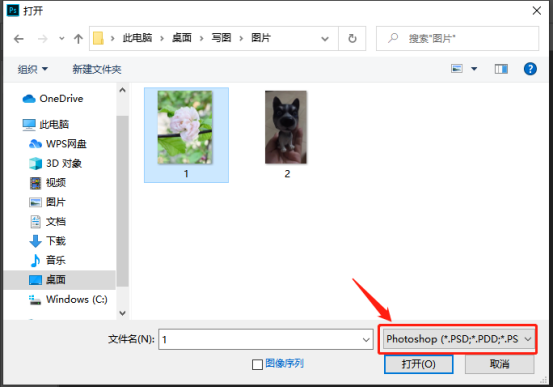
7、下一步,我们在弹出的打开类型里选择【Camera Raw】的按钮。
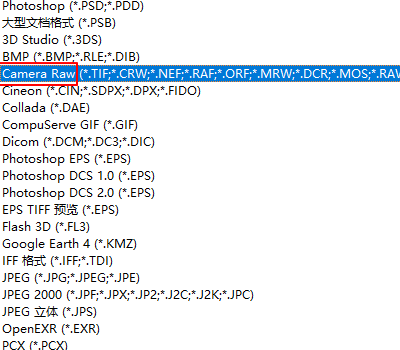
8、修改完成后,我们点击【打开】。
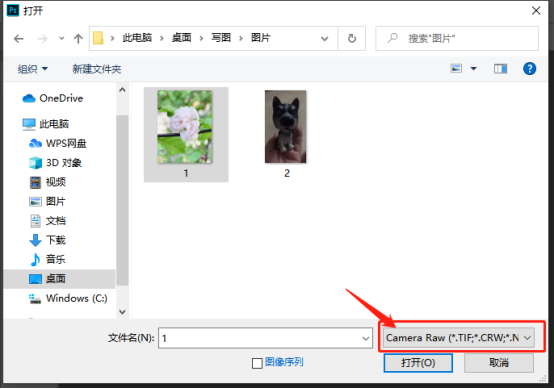
9、此时Camera Raw 滤镜启用成功。

好了,以上就是我们分享的关于PS中camera raw滤镜的位置以及使用方法了,你们学会了吗?我们今天先到这了了,下期再见吧!
本篇文章使用以下硬件型号:联想小新Air15;系统版本:win10;软件版本:Adobe Photoshop CC 2018。
在用图像处理软件PS制作创意的设计图案时,经常会使用滤镜来给图片增加不同的效果,滤镜有很多种,ps滤镜怎么用?这需要根据图片的主题来添加不同的滤镜效果。不能为了滤镜的效果影响图片主题显示。今天我就教大家ps滤镜怎么使用,具体步骤在下方,小伙伴们认真看一看!
1.首先,打开PS,点击【文件】——【打开】,选择一张自己想要加滤镜的图片,放到ps中,(如下图所示)。
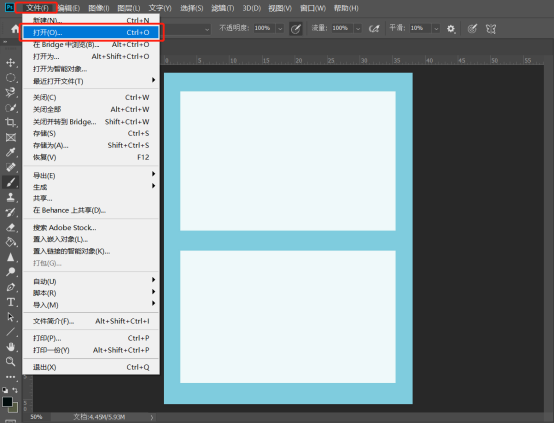
2.其次,选择在工具栏中选择【滤镜】这个功能,(如下图红色圈出部分所示)。
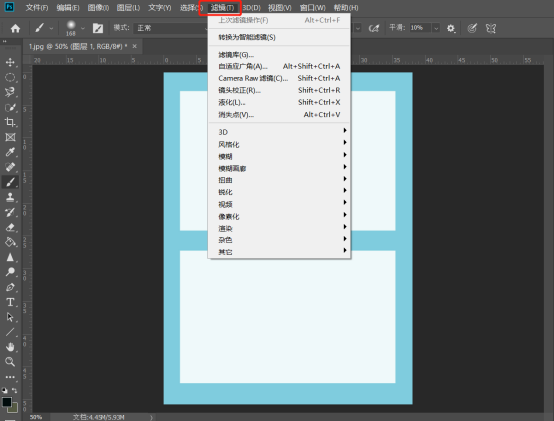
3.接下来,选择自己想要修改的效果,这里我选择的是【扭曲-】波浪,(如图红色圈出和箭头指向所示)。
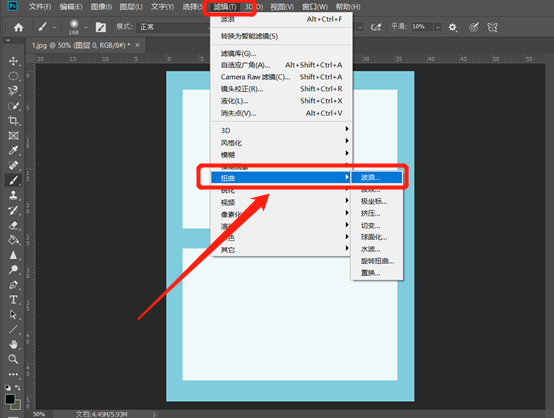
4.最后,弹出一个弹框,点击【确定】按钮就设置成自己想要的效果了,还可以先预览一下效果,(如图红色圈出部分所示)。
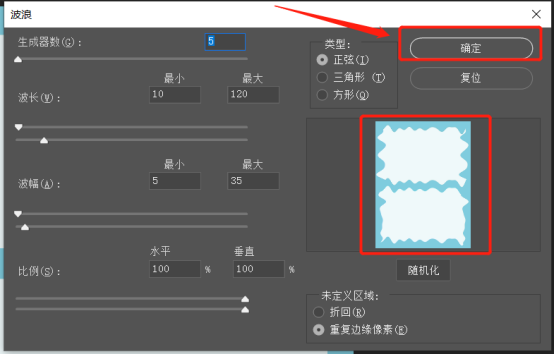
以上的4步操作就是ps滤镜怎么用的具体操作步骤,上边已经详细的给大家罗列出步骤来了,小伙伴们可以按部就班的进行操作,但是还就需要小伙伴们对每个滤镜效果的理解了,课下有时间可以尝试多改集中滤镜效果,这样就会熟练掌握了。最后,希望以上的操作步骤可以帮到你!
本篇文章使用以下硬件型号:联想小新Air15;系统版本:win10;软件版本:PS CC2019。
PS的滤镜很多,有时候可能需要好几个滤镜综合使用才会出现很好的艺术效果。对于PS滤镜的安装和使用,一些新手朋友还是不太了解,今天我们就一起学习一下PS滤镜的安装与使用方法。相信大家认真学完这课,肯定会有很大的快收获。
一、PS滤镜怎么安装
1.安装滤镜之前,要打开PS图片确认我们的版本号,是34位还是64位。
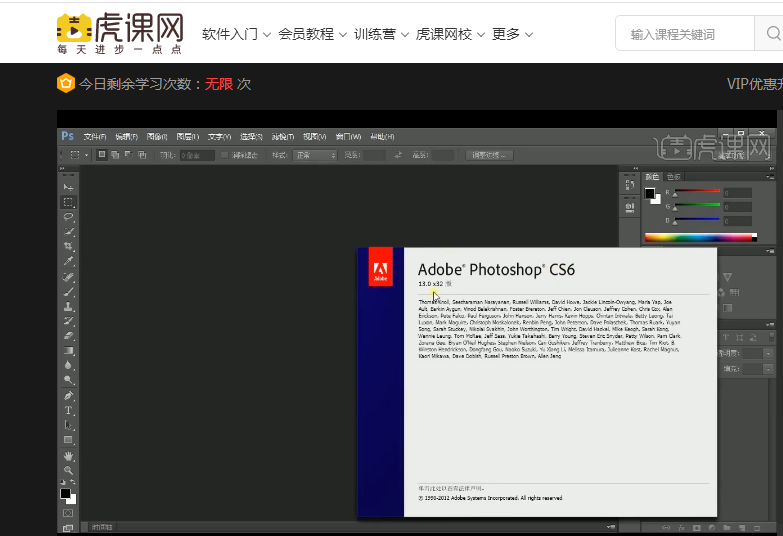
2.找到相对应的camera raw 文件夹进行解压。然后找到一个payloads的文件夹,里边包含三个文件夹。
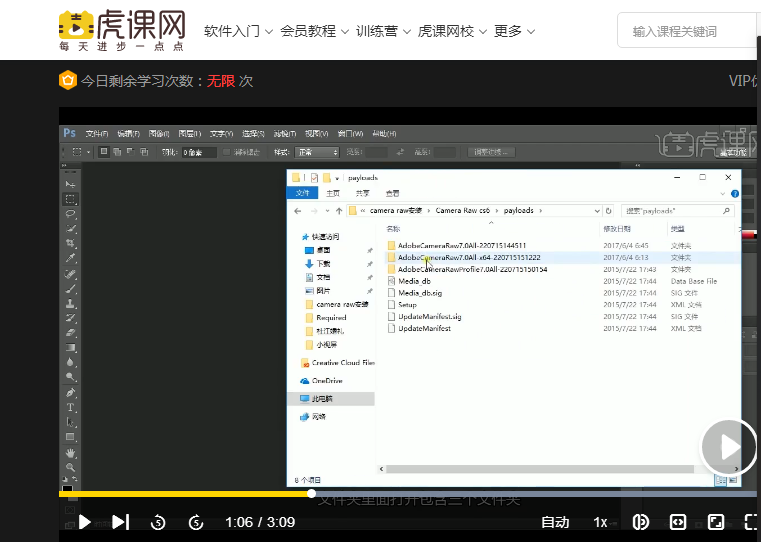
3.找到Assets1-1的文件夹,打开会找到其中一个相应的文件,后置要改成8bi这个很重要。
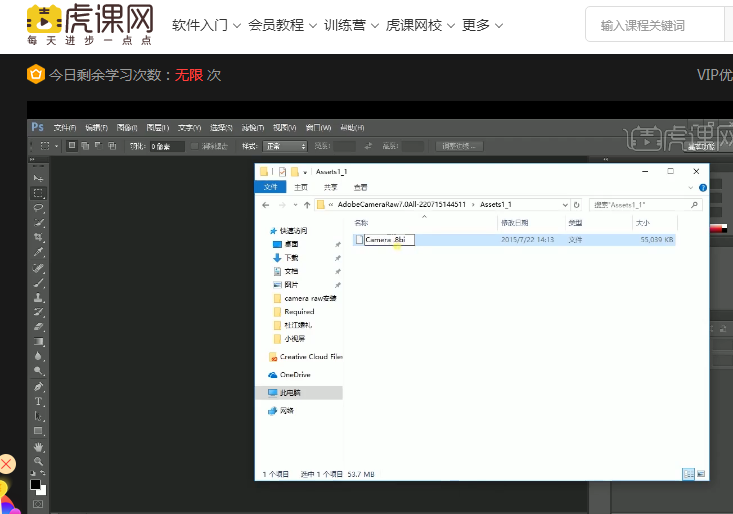
4.然后找到一个叫required的文件夹,将它复制进去,这样滤镜就安装完成了。
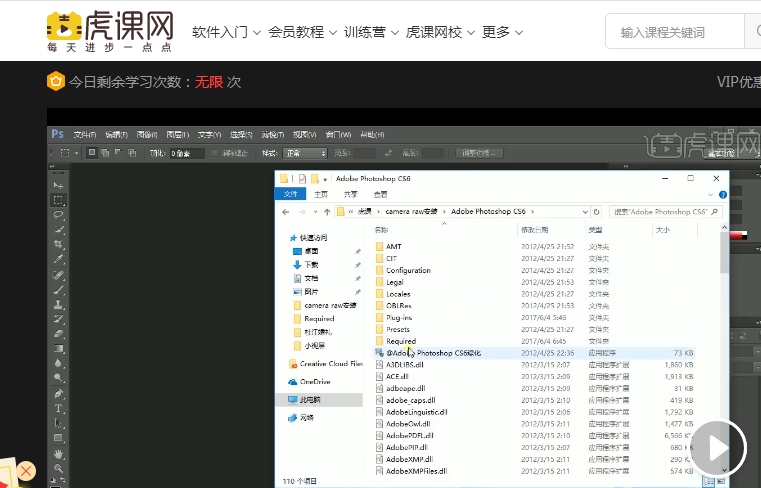
二、滤镜的使用
1.我们使用【PS】打开我们的图片,复制一层原图点击【滤镜】-【风格化】-【风】。
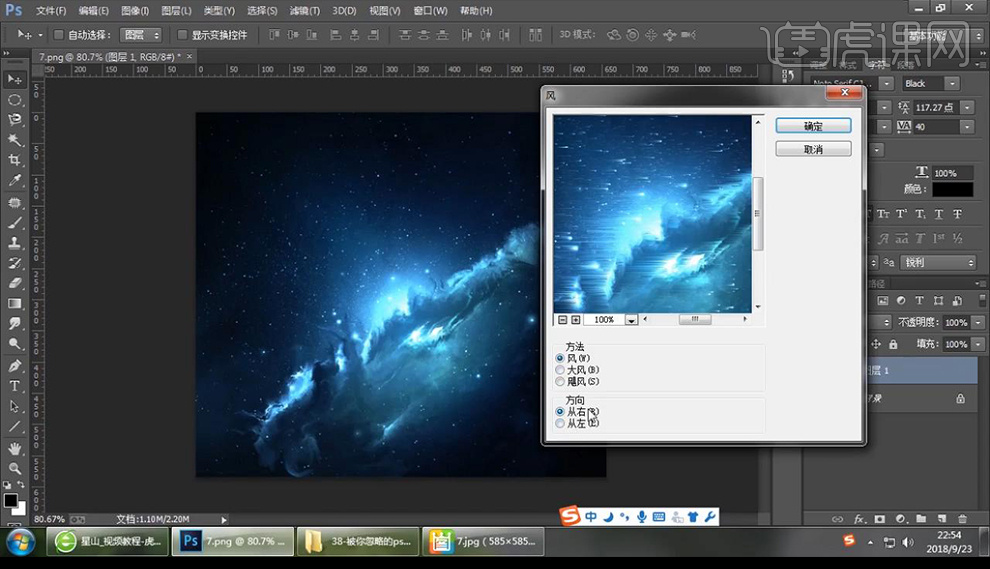
2.点击【ctrl+F】重复上一次滤镜,多加几层,进行旋转90°,调整一下【亮度对比度】。
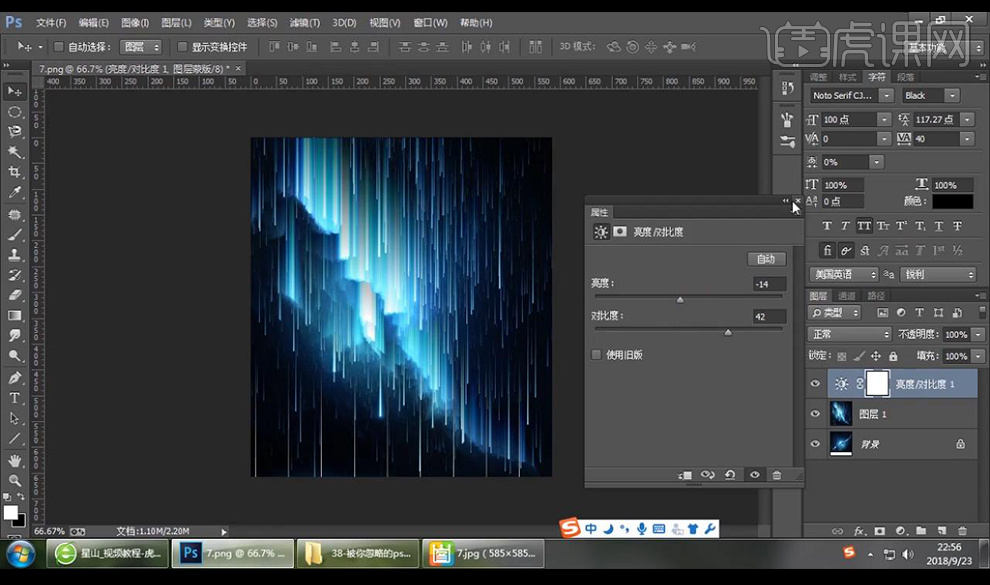
3.我们再拖入另一个素材图,复制一层原图,点击【滤镜】-【风格化】-【风】,【ctrl+F】重复添加。
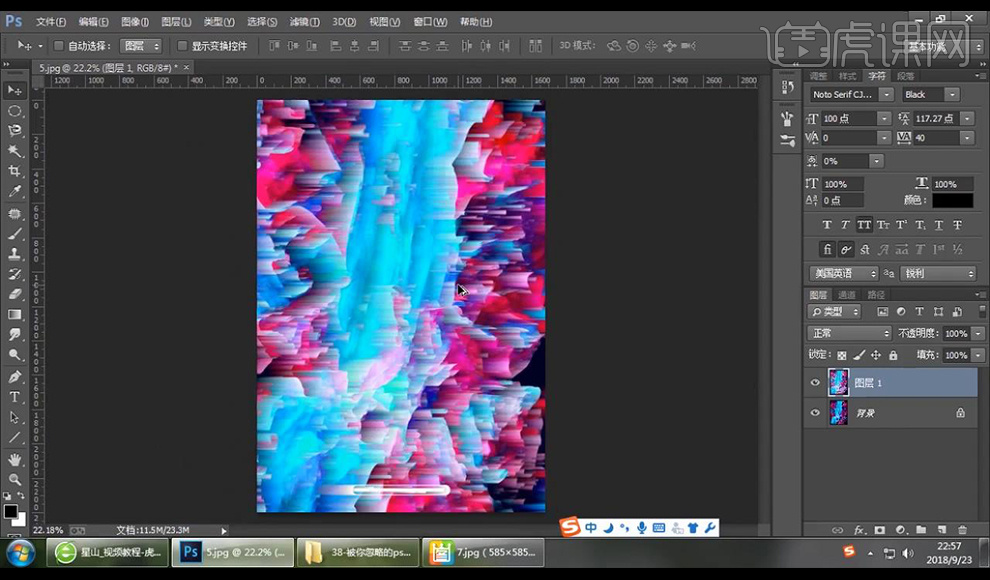
4.我们再点击【滤镜】-【风格化】-【凸出】。
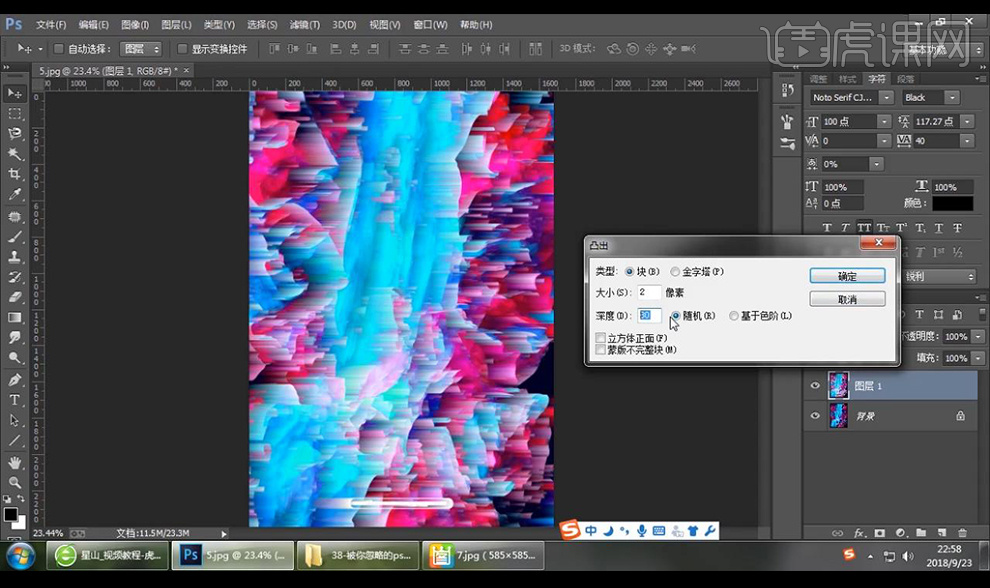
5.我们可以继续点击【滤镜库】选择【染色玻璃】的效果。
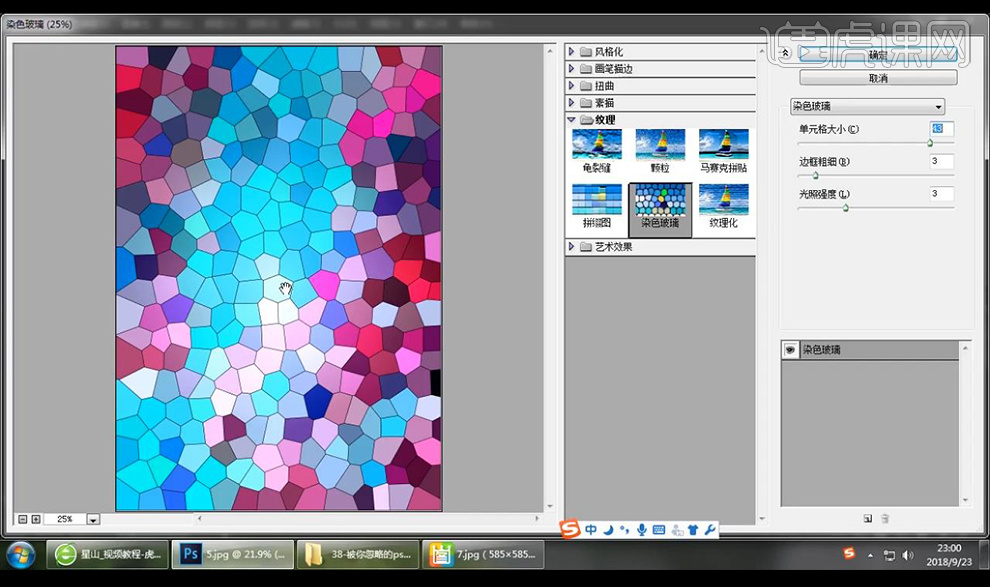
6.我们还可以选择一些其他的效果进行尝试。
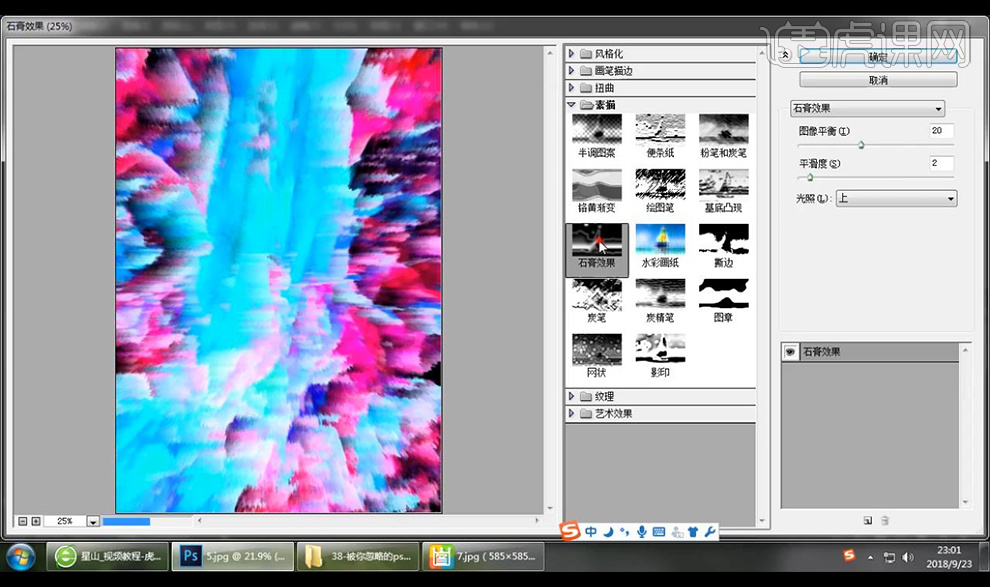
7.我们再进行添加【液化】进行调整,可以用于P图放大缩小。
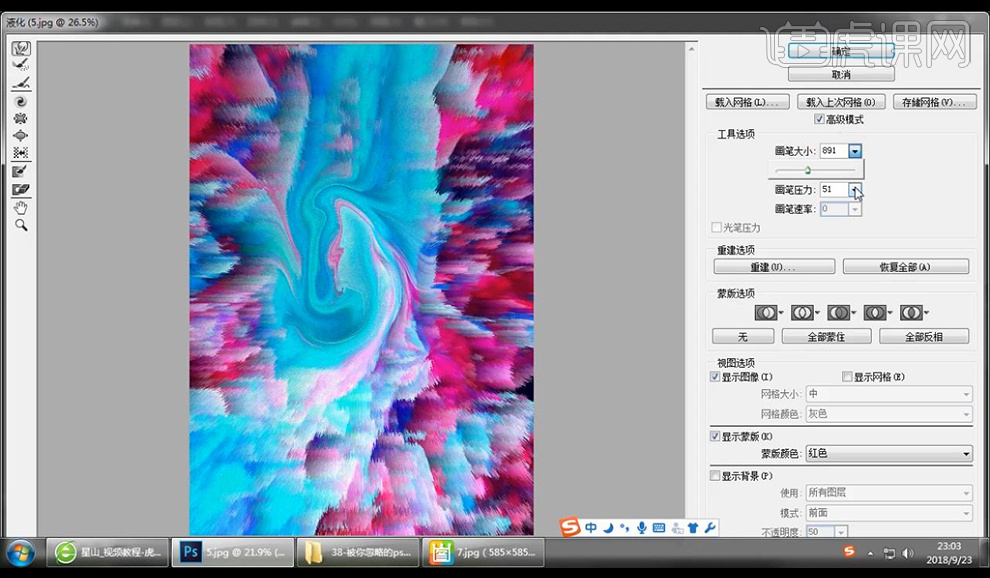
8.当你的素材模糊了我们可以使用【锐化】。
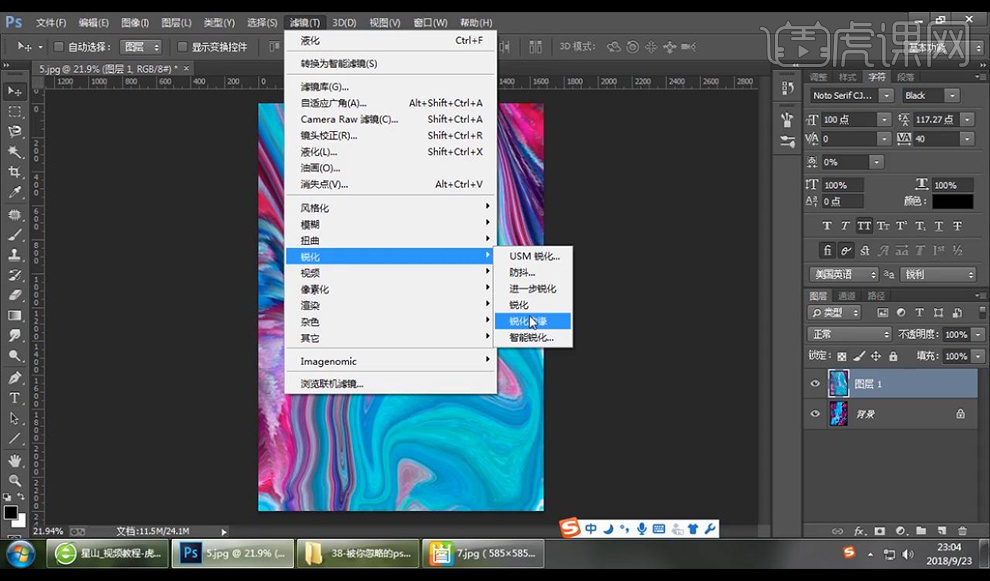
9.【高反差保留】也可以进行制作锐化效果,并且不呆板。
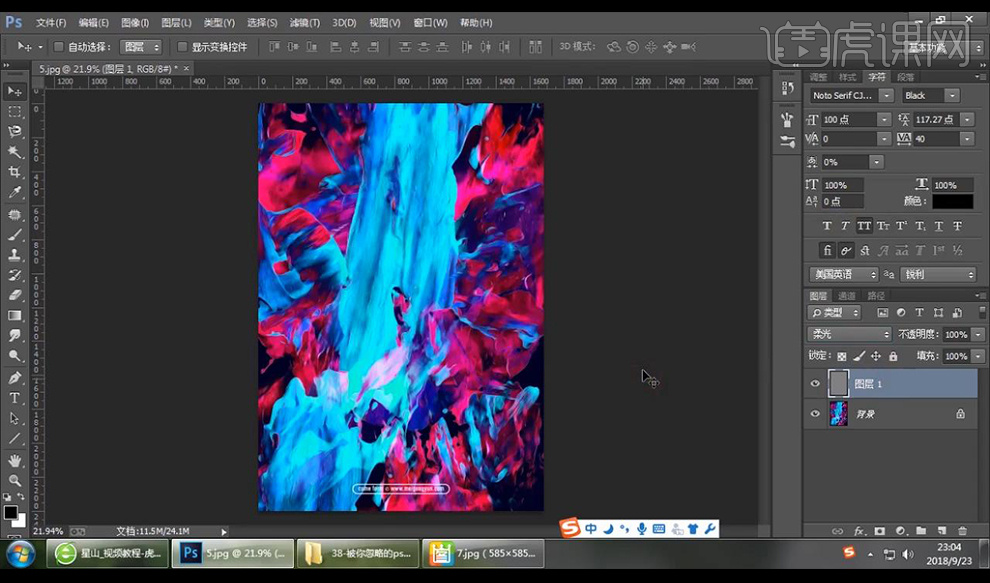
10.还有【Camera Raw滤镜】是图片调整工具。
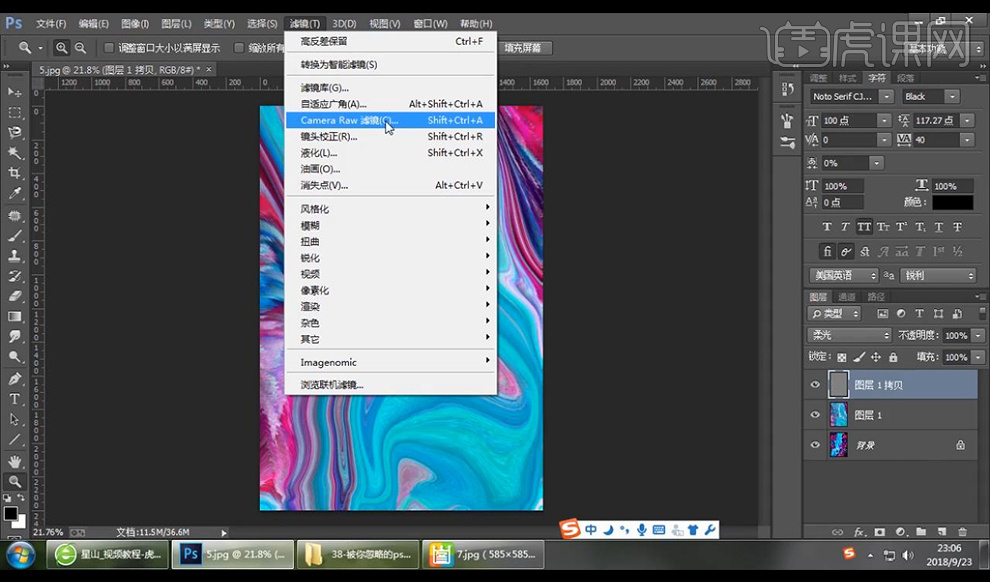
11.还有专门处理人像的插件【portraiture】一键磨皮。
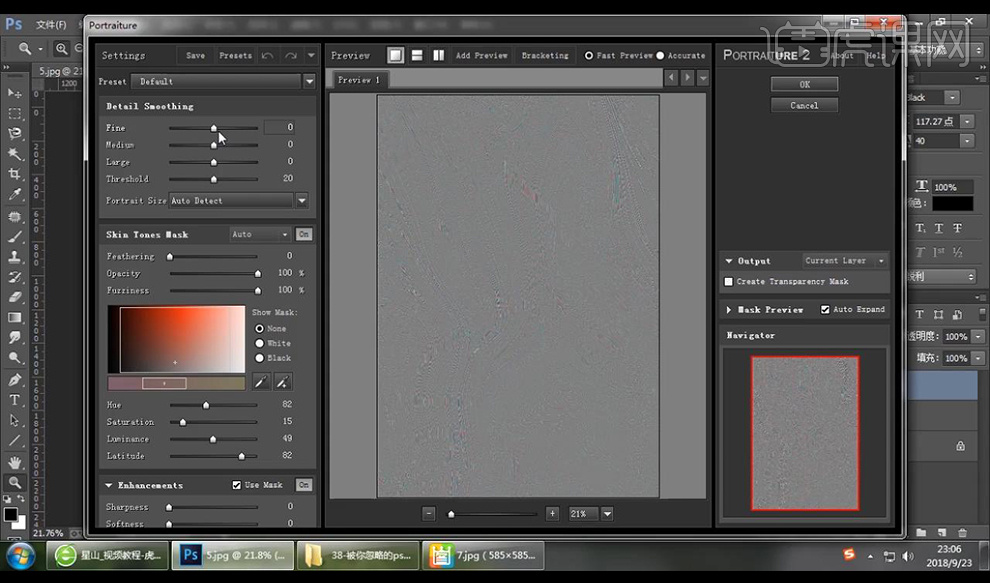
12.效果图如下:
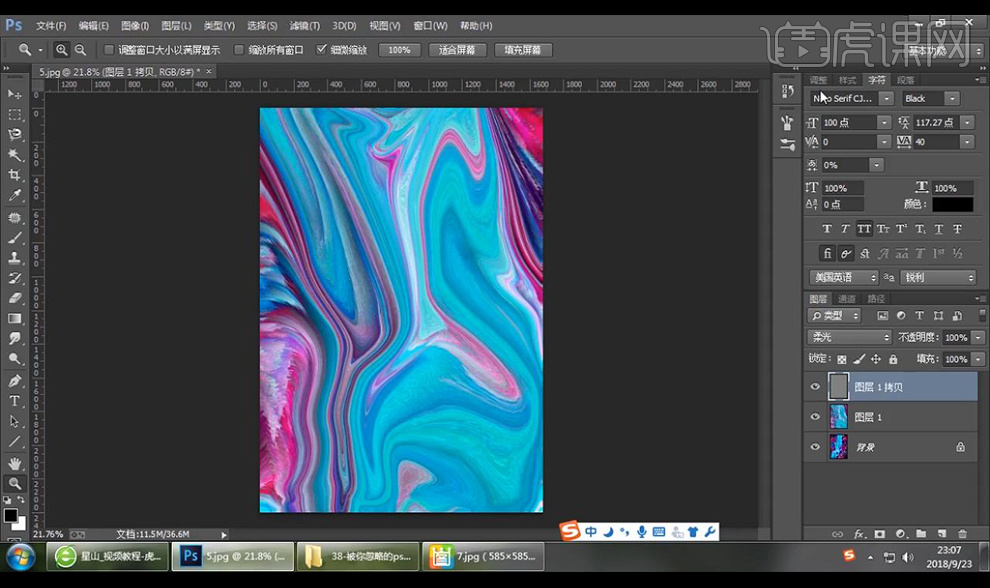
好了,用PS滤镜制作的图就展现在我们眼前了,增加滤镜后的图片效果是不是更有真实意境,你学会了吗?我们今天的课程到这里就结束了,我们下期再见吧!
本篇文章使用以下硬件型号:联想小新Air15;系统版本:win10;软件版本:Adobe Photoshop CC 2017。
强大的PS图像处理软件,让一批又一批的年轻人趋之若鹜,在其中很大一部分原因来自于滤镜,这边所说的滤镜是第三方滤镜,可快速处理图像又不费时间。
但用户在第一次下载第三方滤镜的时候可能有些发懵,PS滤镜怎么安装的?以下这篇文档就是PS滤镜安装教程详解!有需要的朋友收了吧!
步骤详情:
1、首先,我们下载所需要的滤镜,解压。这里使用的滤镜是【portraiture磨皮滤镜】。
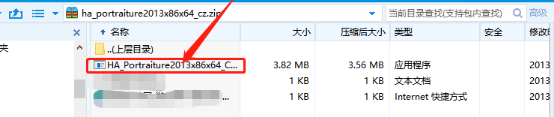
2、滤镜文件应该放置在Photoshop的滤镜文件夹内,【Photoshop\Plug-ins\】,下面我们来找这个文件夹,我们右键单击PS快捷方式,在弹出的框中选择【属性】。接着,我们在属性对话框中,选择打开文件所在位置,弹出Photoshop存放的位置文件夹。
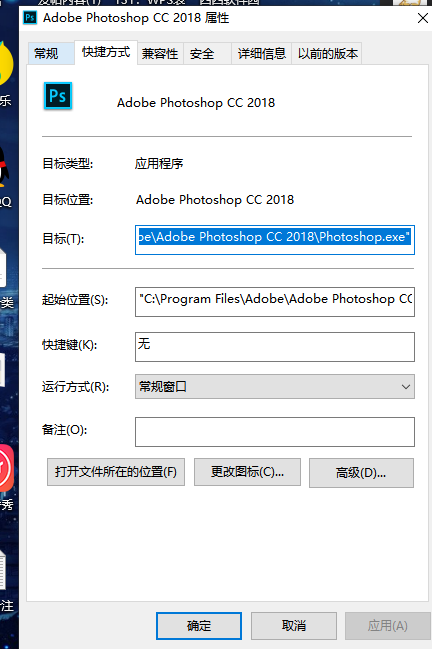
3、接着,我们把下载好的滤镜进行安装。点击【安装】,安装路径自己选择。
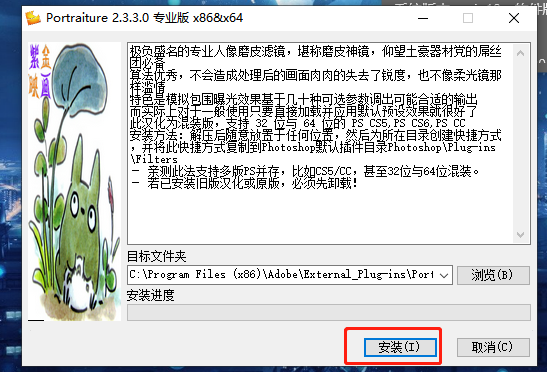
4、进度条完成后,我们看会弹出一个文件框;它会告诉你把滤镜复制到PS下面的【Plug-ins】目录中。
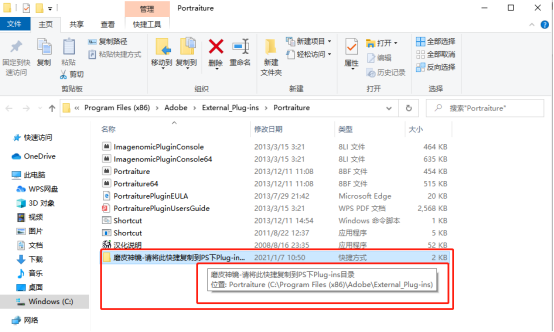
5、打开我们的PS,建立一个空白画布,再在上方的菜单栏中单击【滤镜】,可以看到我们的portraiture滤镜已经在里面了。
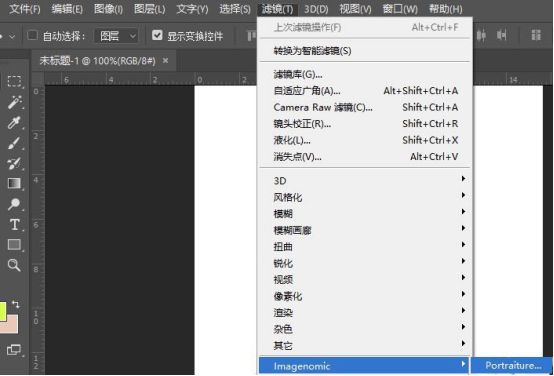
6、我们还需要完成最后一步!单击选择【滤镜】,会看到弹出一个【滤镜须知】;我们点击【accept】(接受),这时候,我们随机倒入一张图片,就可以在该板面中就可以调整各个参数来进行磨皮处理,滤镜就安装成功了。
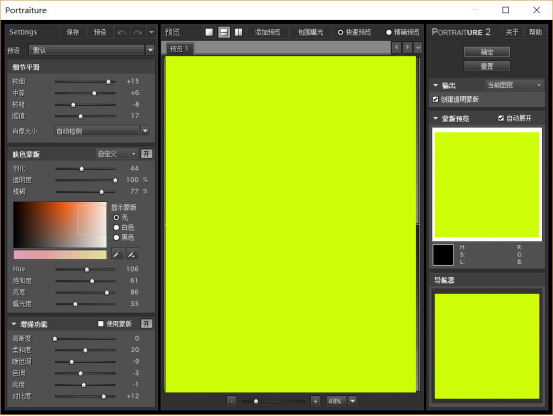
好了,今天关于PS滤镜的安装教程到这里就结束了,希望我的教程可以帮到你们!感兴趣的同学快去试试吧!
本篇文章使用以下硬件型号:联想小新Air15;系统版本:win10;软件版本:WPS Office2020。
1.打开【PS】载入图片,按【CTRL+J】复制一层【转换为智能对象】。
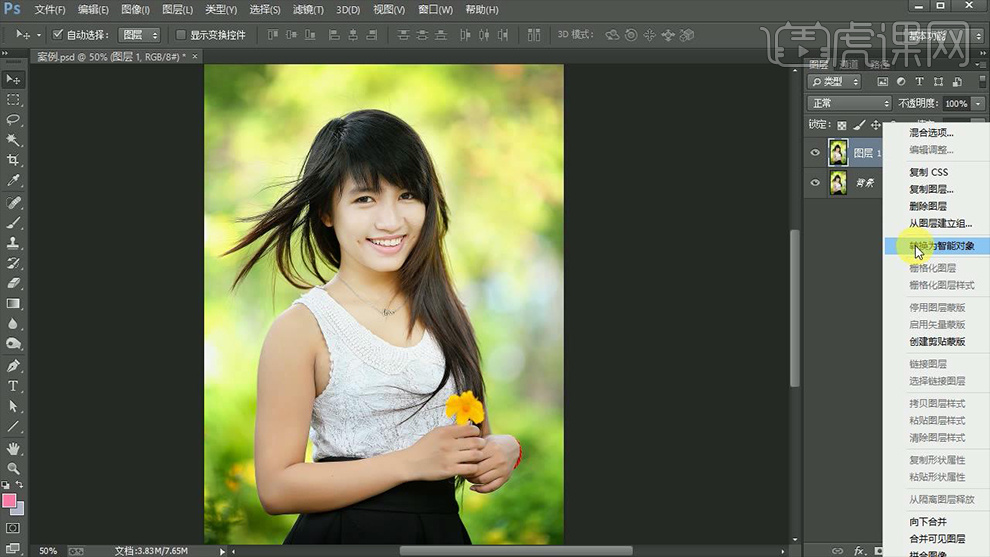
2.按【CTRL+SHIFT+X】打开【液化】,使用【向前变形工具】调整图像如图所示。
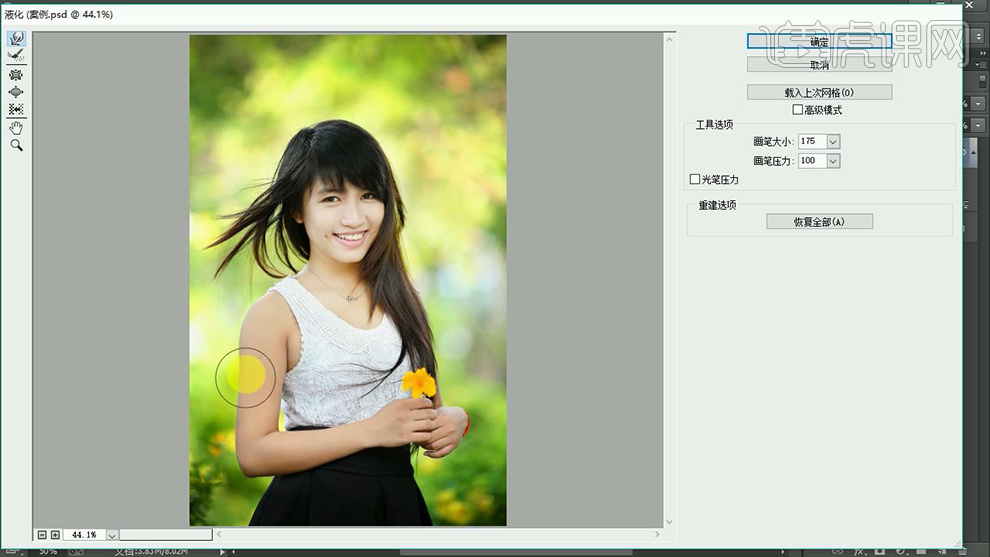
3.点击【滤镜】-【Camere Raw】,数据如图所示。
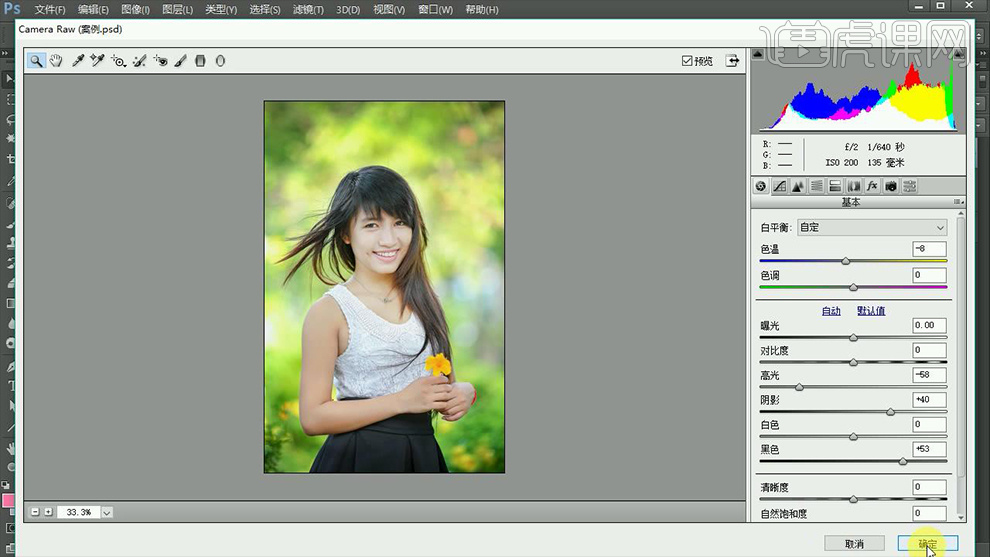
4.添加【图层蒙版】,混合模式为【柔光】,不透明度为【37%】,使用【画笔工具】-【黑色】调整五官。
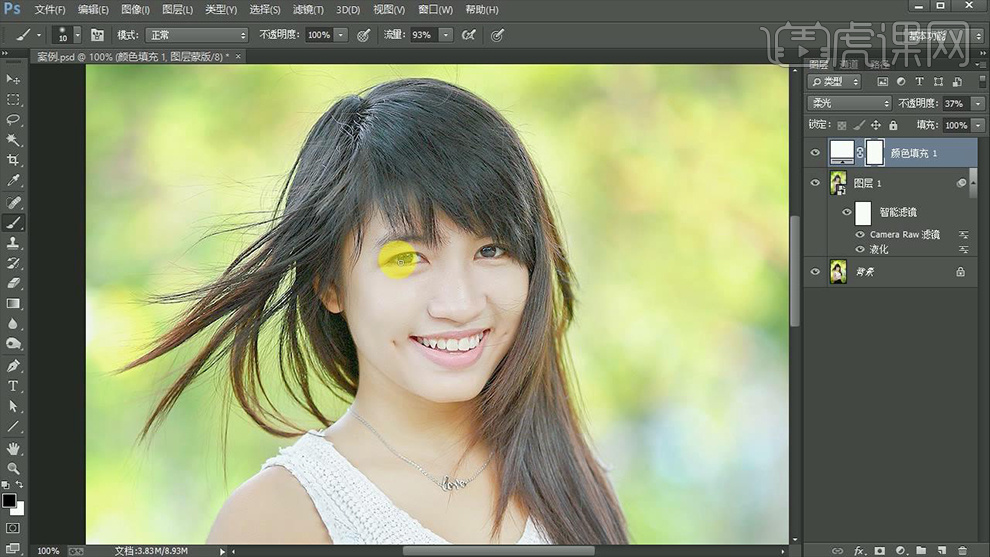
5.点击【可选颜色】降低黄色【40%】,使用【白画笔】对背景进行修饰。
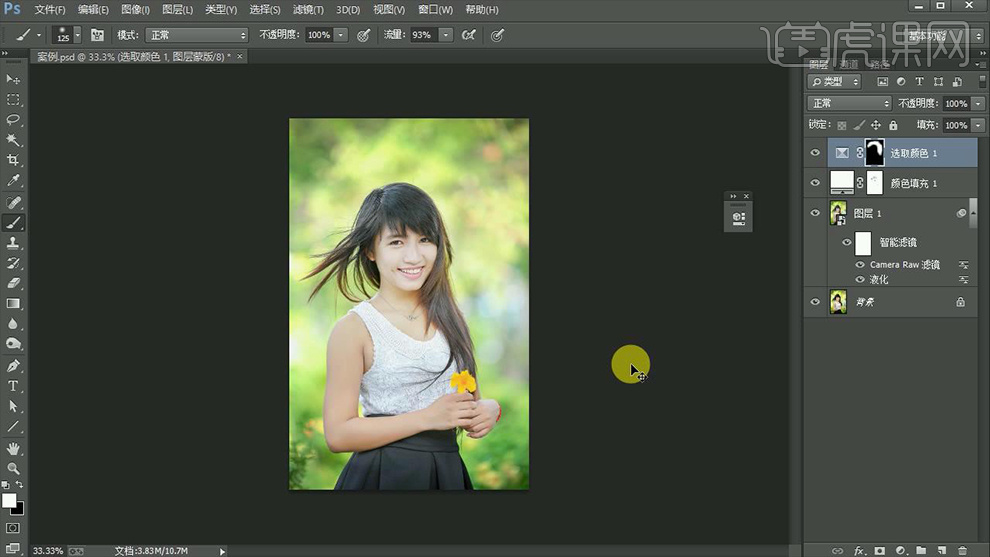
6.新建图层,填充为【粉色】不透明度【13%】。
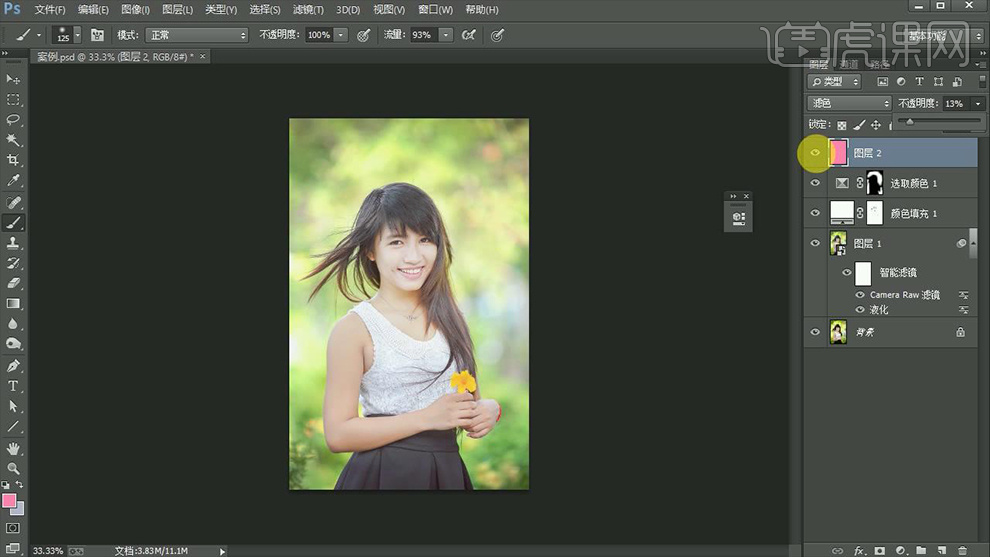
7.添加【曲线调整图层】数据如图,并使用【画笔工具】对面部进行修饰。
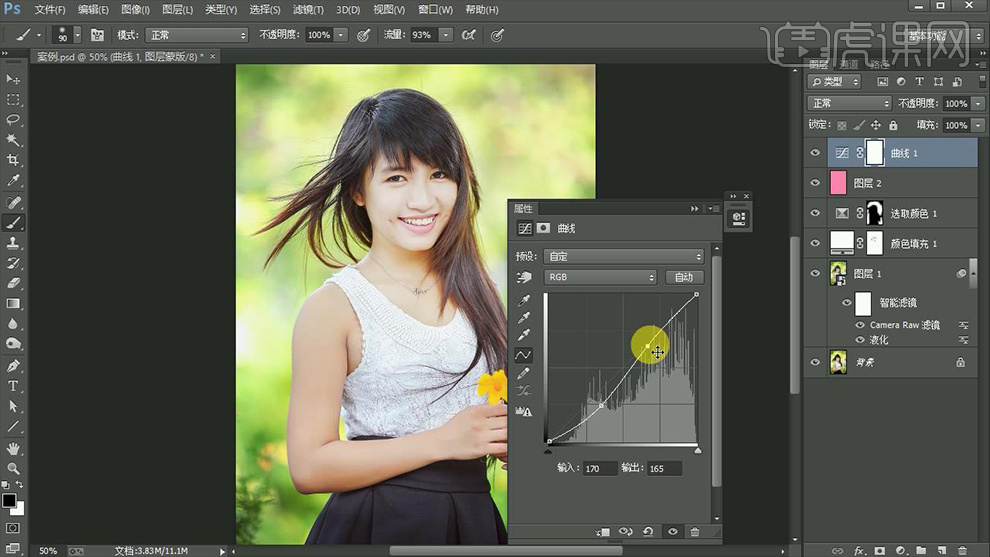
8.最终效果如图所示。