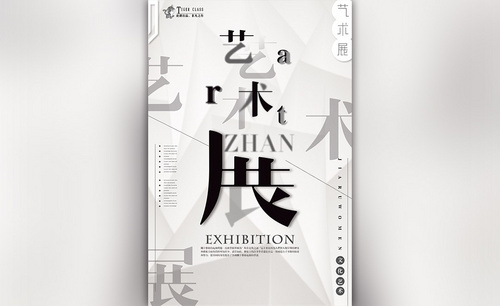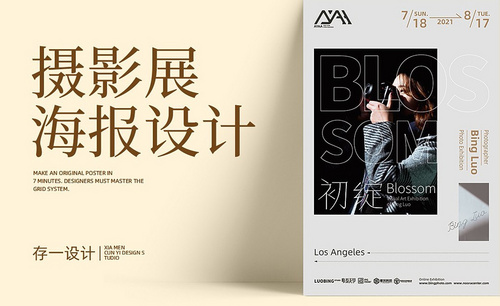摄影展海报设计

1.打开【PS】新建画布,置入两张背景素材,降低前面一层【不透明度】。
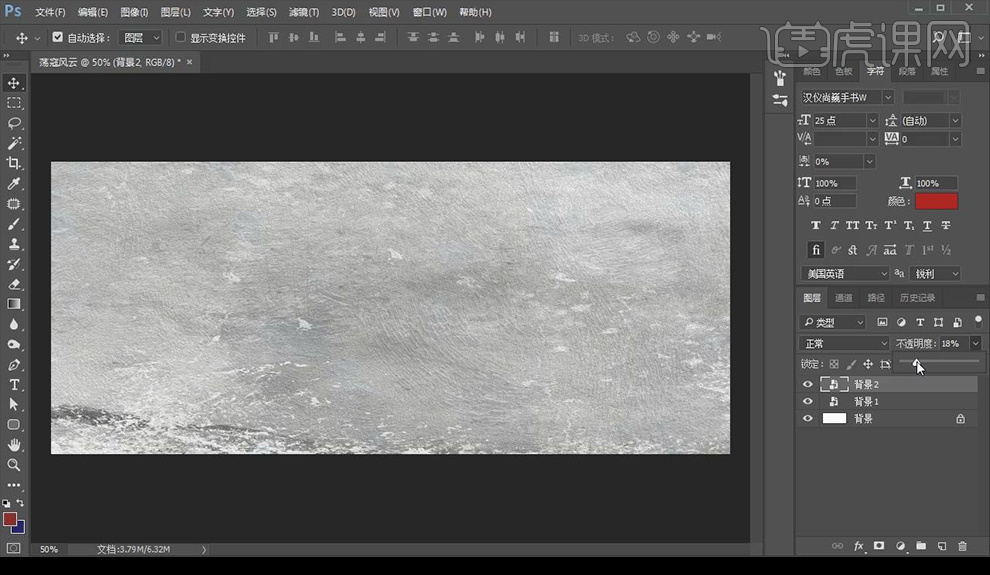
2.新建图层,使用【画笔工具】【棕红色】涂抹形成血色感觉。
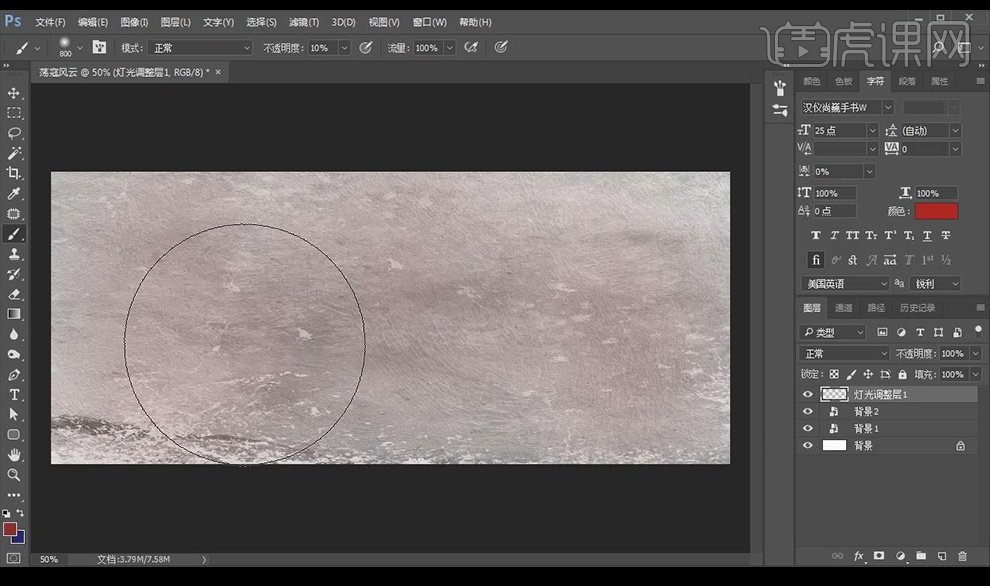
3.新建图层,使用【画笔工具】【黑色】涂抹,新建图层,使用【画笔工具】【白色】涂抹形成明暗过渡。
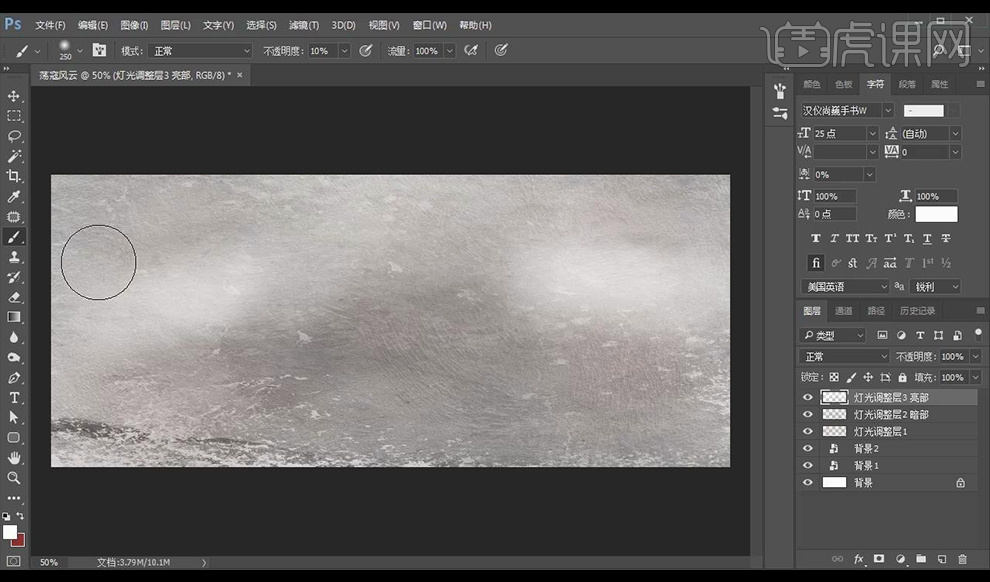
4.输入文案,使用字体【汉仪尚巍手书体】,使用【暗红色】。
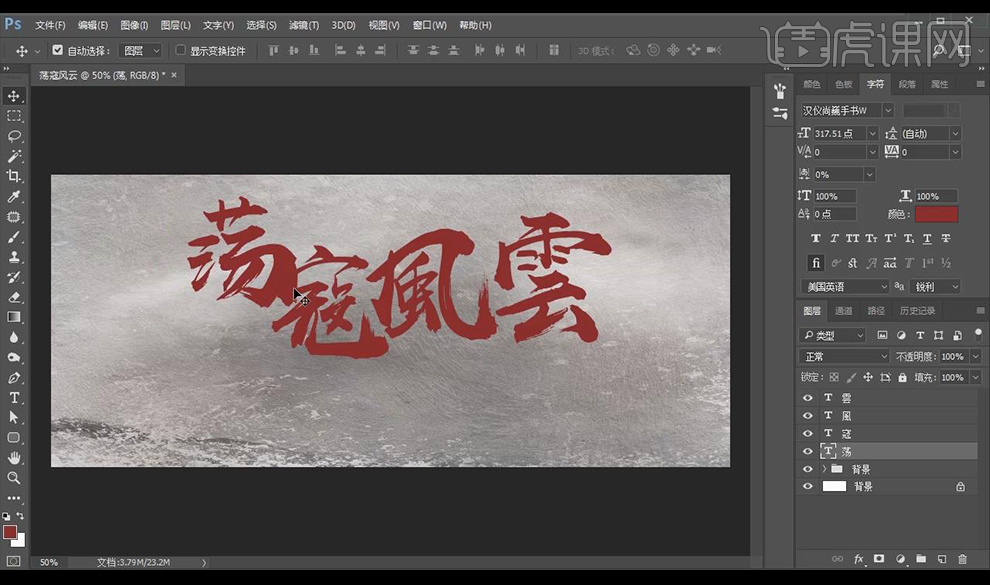
5.选择【风】字锚点,拖动笔画,修改文字。
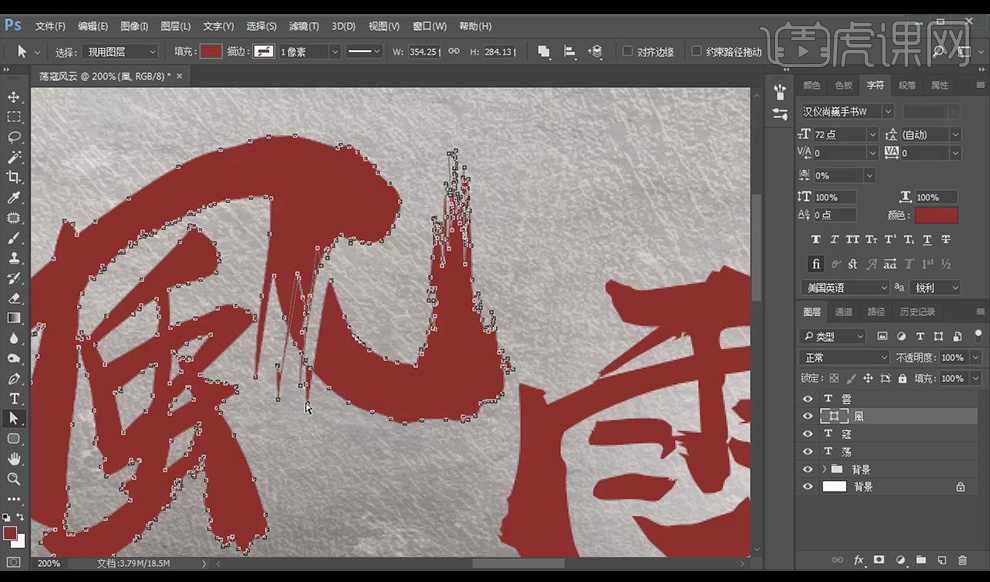
6.使用相同方式需改其他文字,效果如图。
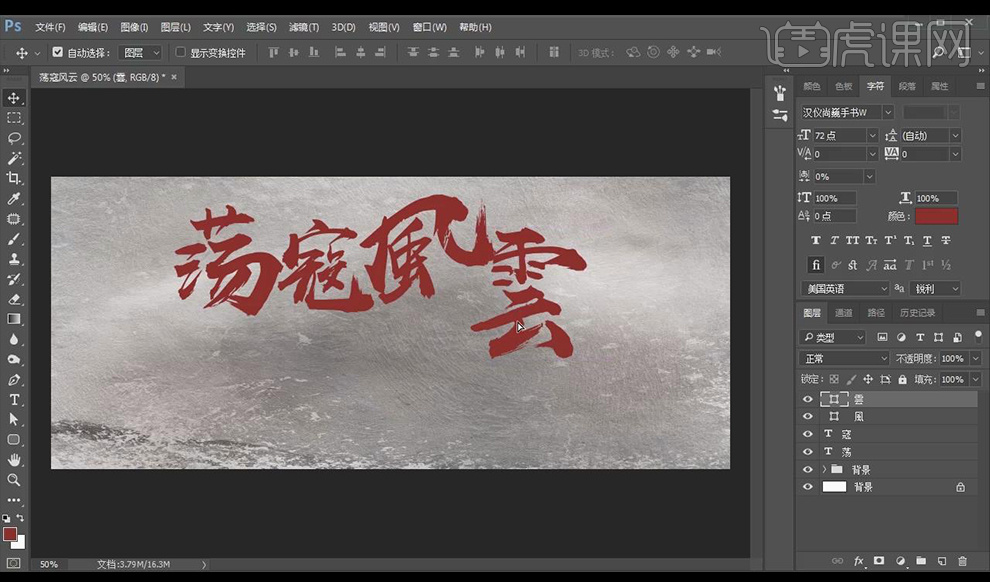
7.新建图层,给文字添加合适的【毛笔笔触】进行装饰,文字修改如图所示。
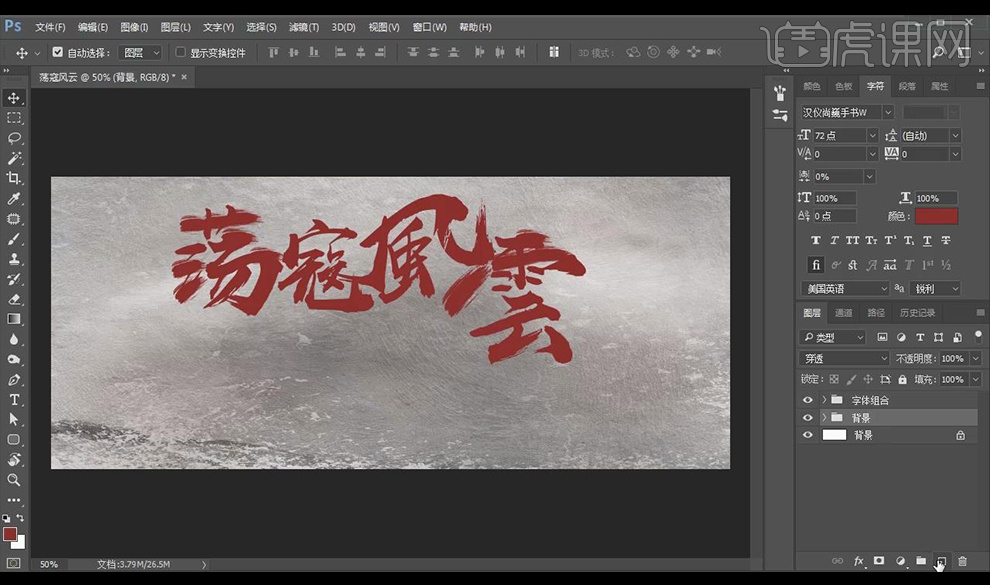
8.编组文字图层,在下方新建图层,使用【画笔工具】【笔触】绘制血液喷溅效果。
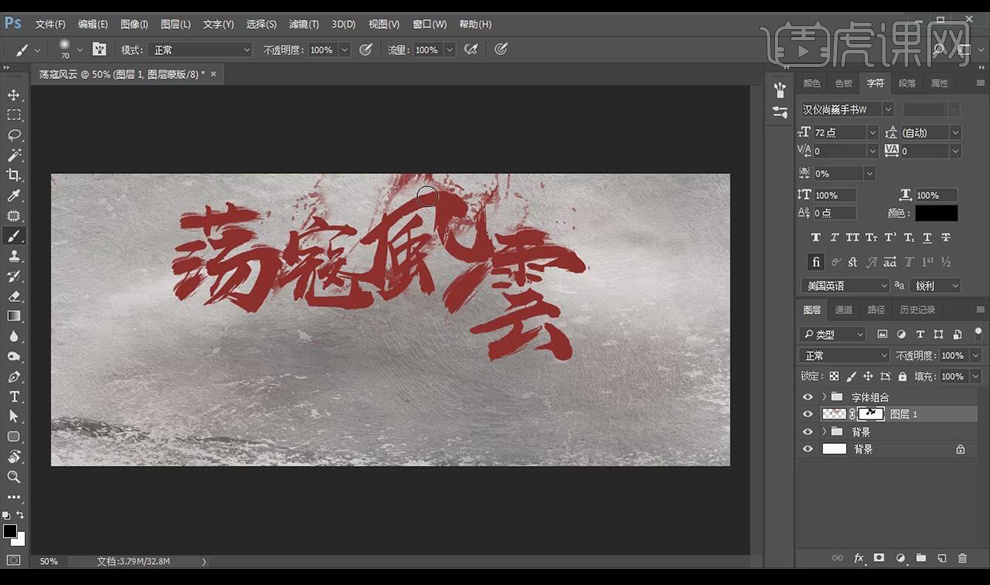
9.新建图层,使用【画笔工具】【喷枪画笔】绘制血液喷洒效果。
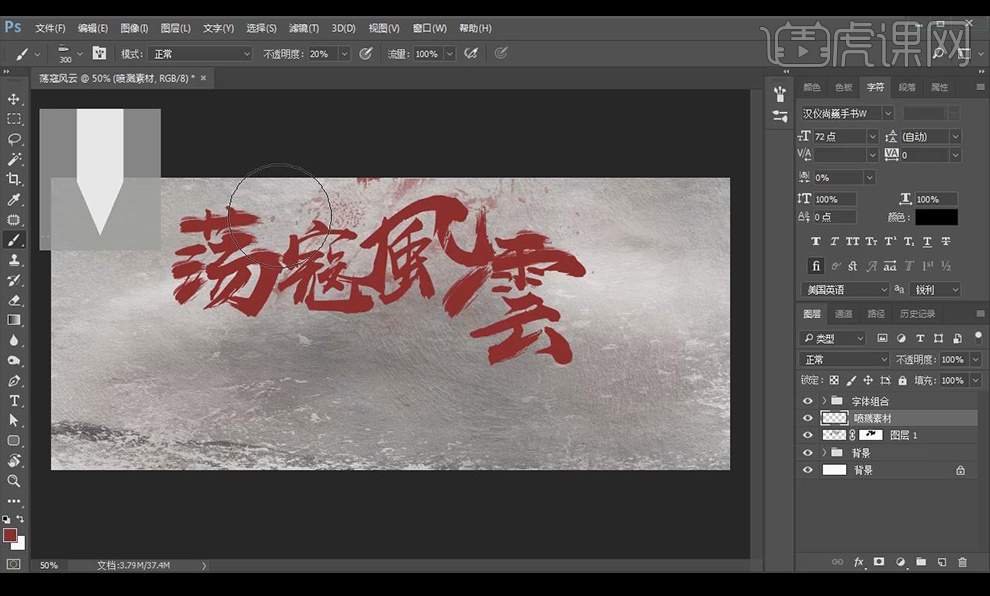
10.输入辅助文案,【红色】调整。
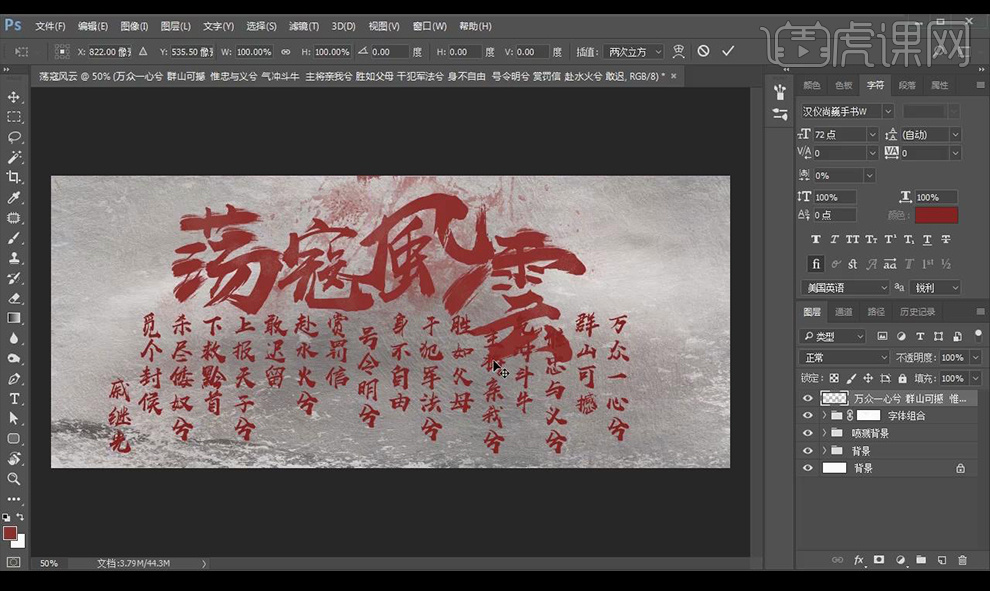
11.【栅格化图层】【ctrl+T】-【透视】调整。
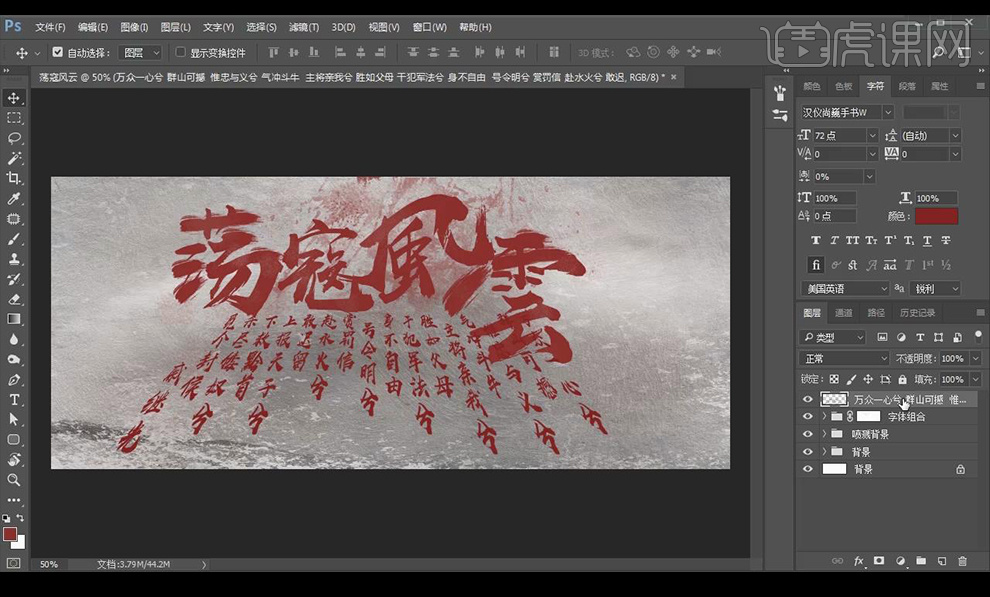
12.继续输入辅助文案,放置在画布两侧。

13.拖入人物素材,【ctrl+J】复制图层,【栅格化图层】,填充【黑色】添加【高斯模糊】。
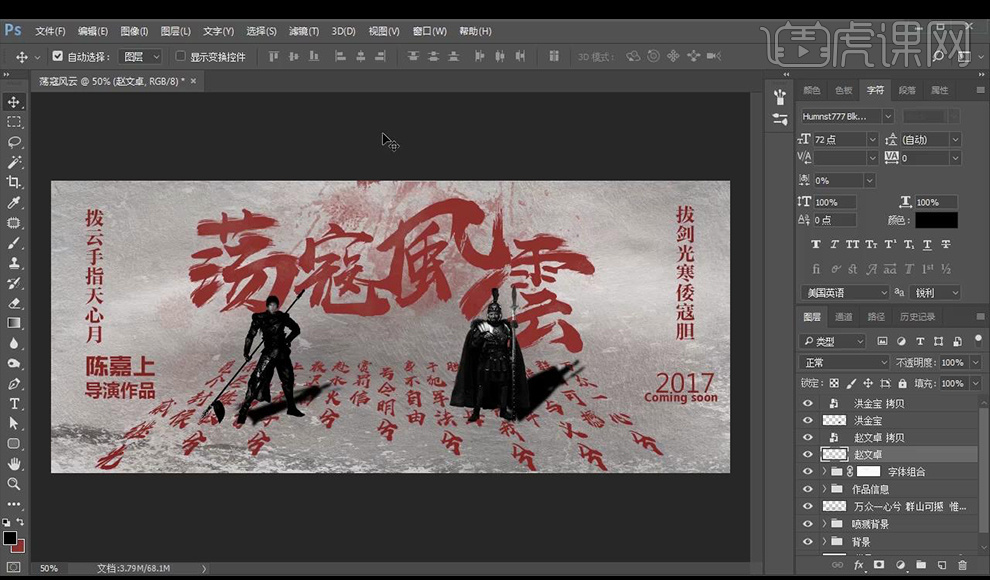
14.调整细节,效果如图所示。
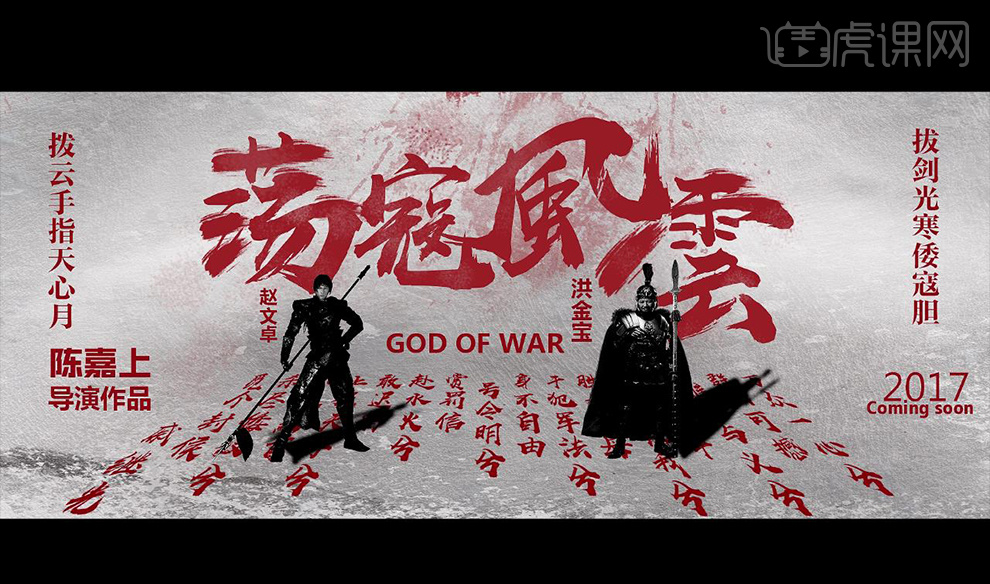
1、本节课的主要内容如图所示。
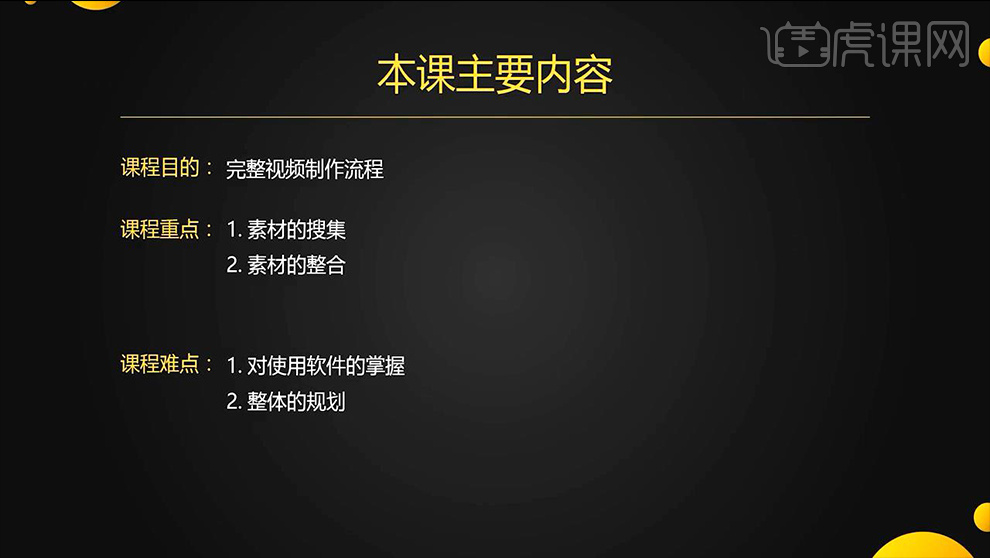
2、然后观察视频制作的流程图。
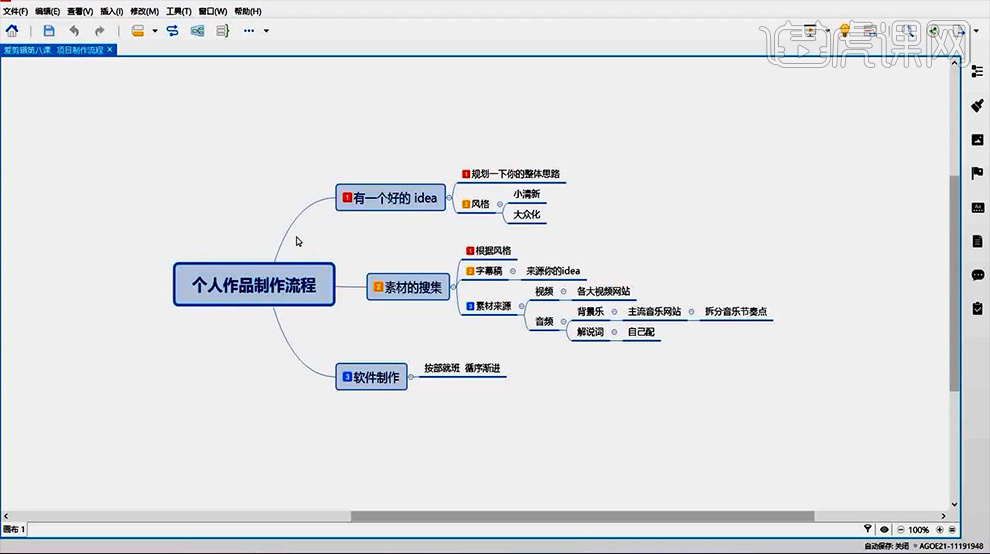
3、打开软件,导入【素材】(先对素材进行简单的预览)。
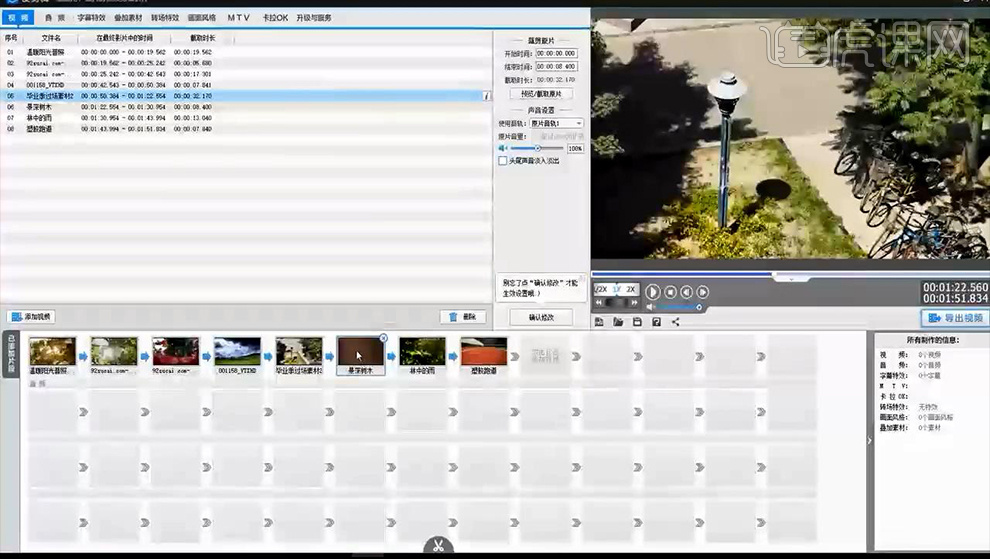
4、然后调整【视频素材的顺序】然后导入【背景音乐】然后播放观察效果。
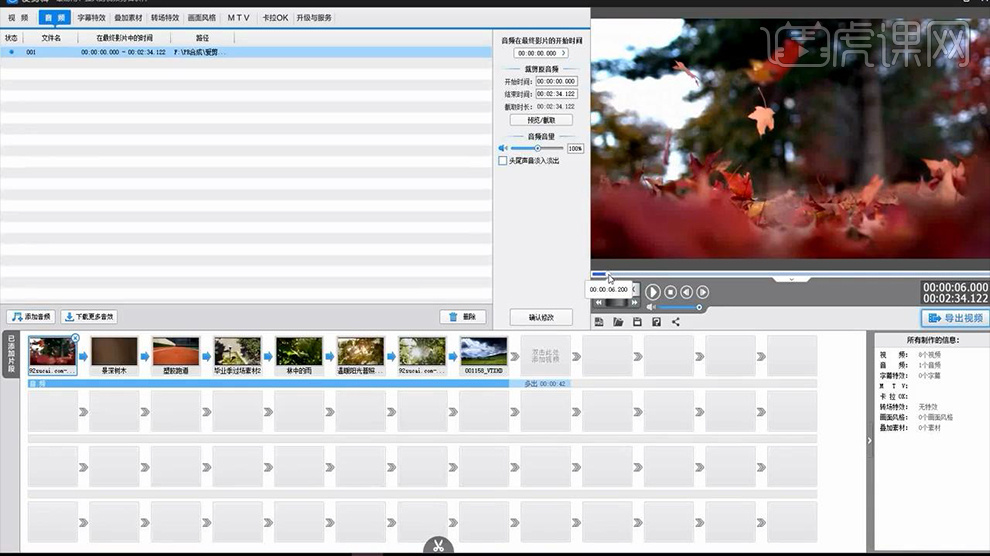
5、首先制作【第一个镜头0-11s】然后首先从【第一段视频中选择0-6s】然后从【第二段视频中任意选择5s的镜头-2-7s】然后从头播放观察效果。
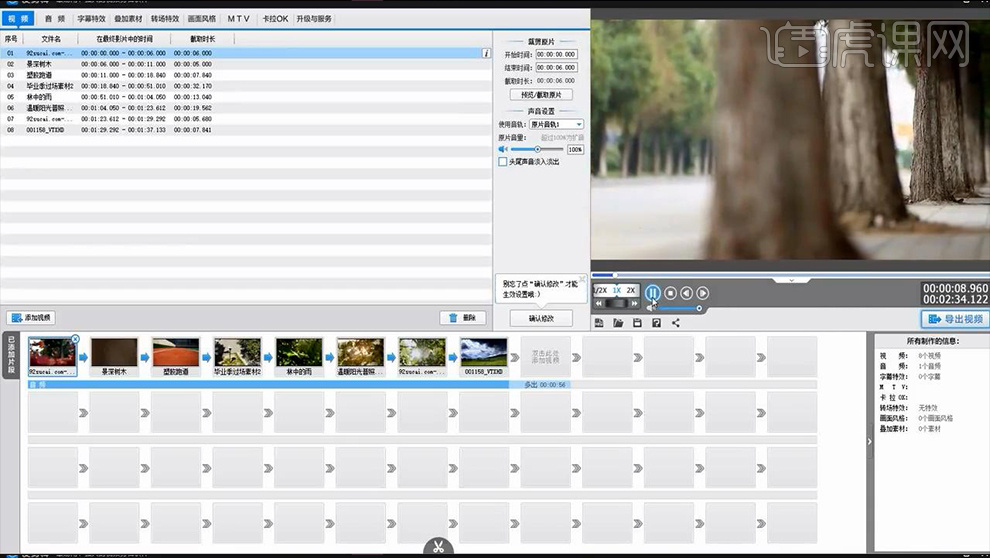
6、然后是【镜头2的制作11-14s】:然后从【第三段视频中截取前4s】。
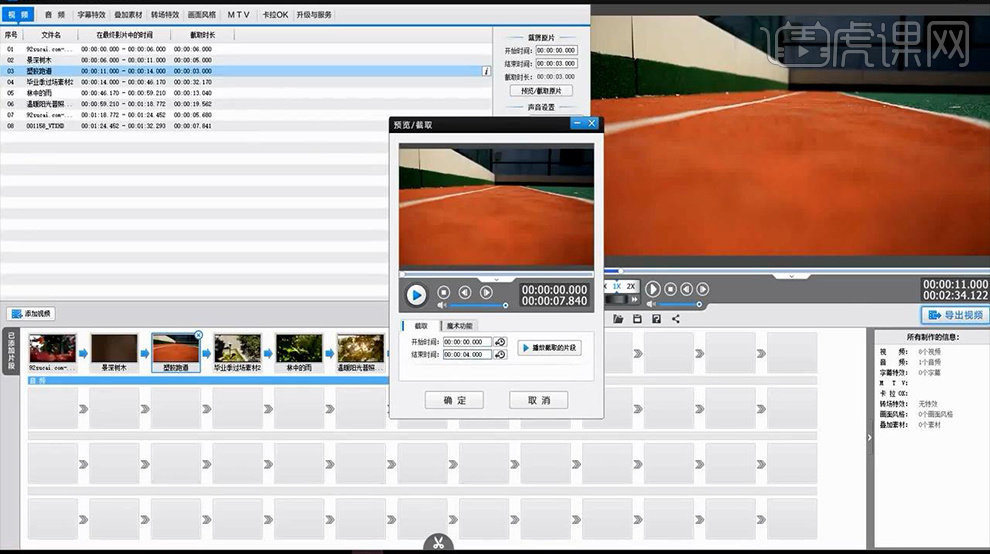
7、继续从【第四段视频进行剪辑】从【14s左右开始】播放观看整体效果。
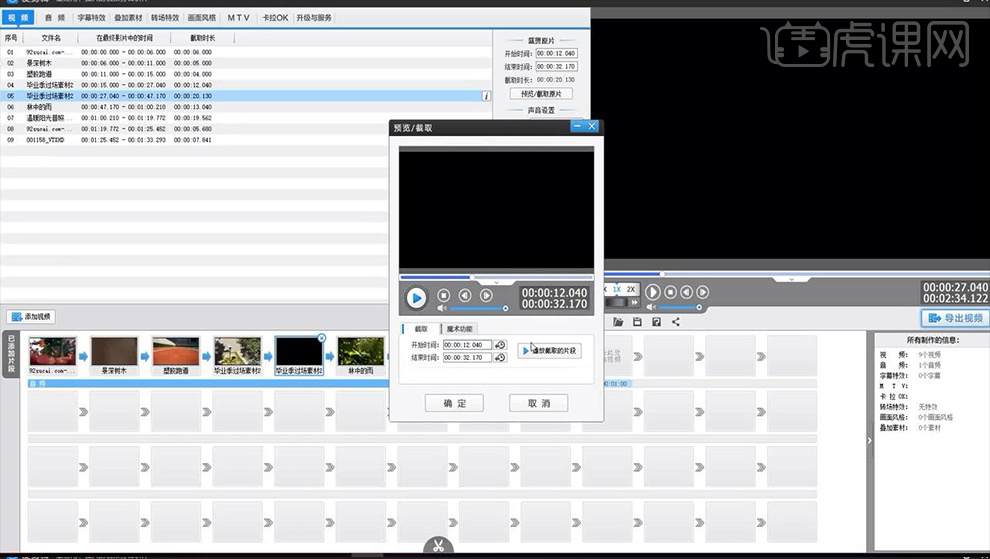
8、然后是【文字字幕】字幕添加的注意事项要与【视频的时长相匹配,适当添加字幕效果】。
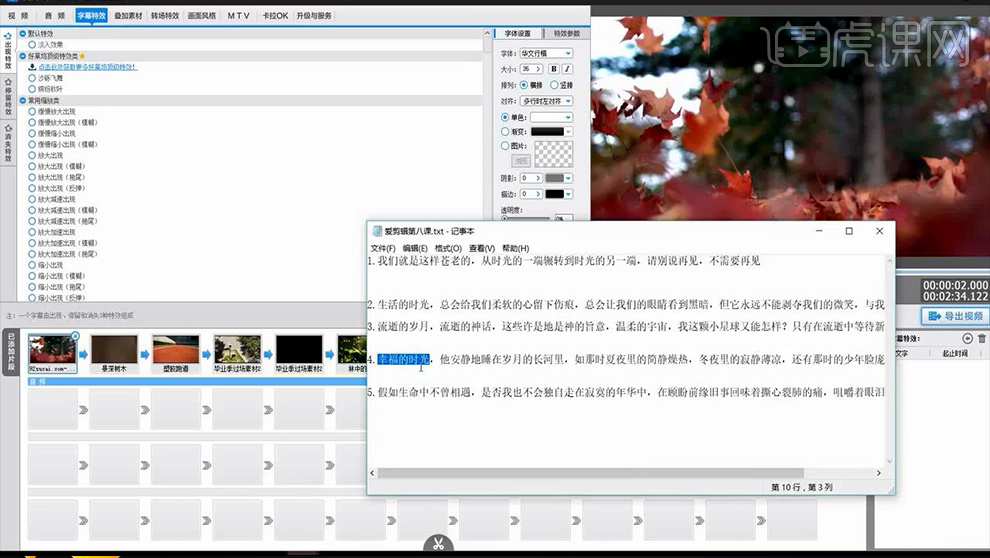
9、本节课内容小结如图所示。
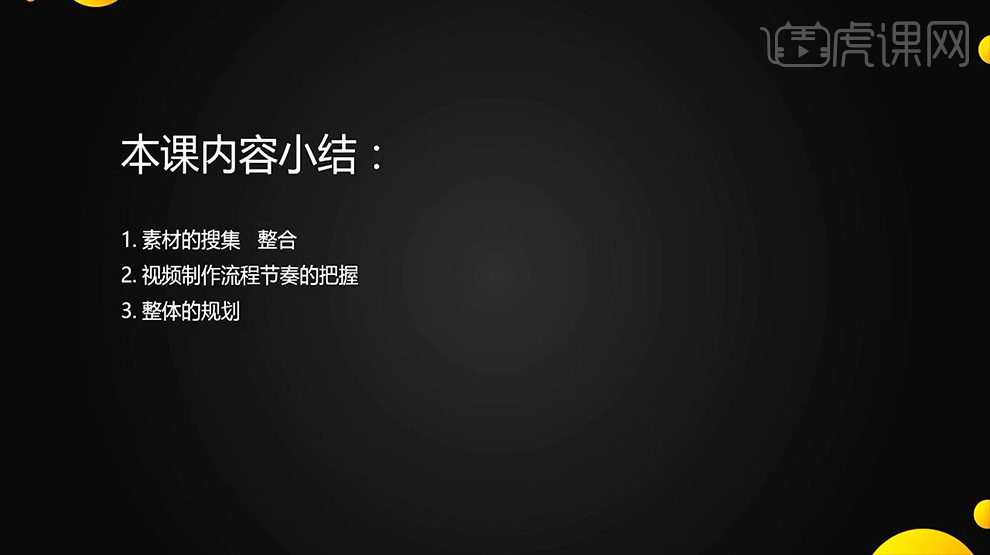
10、本节课内容到此结束。
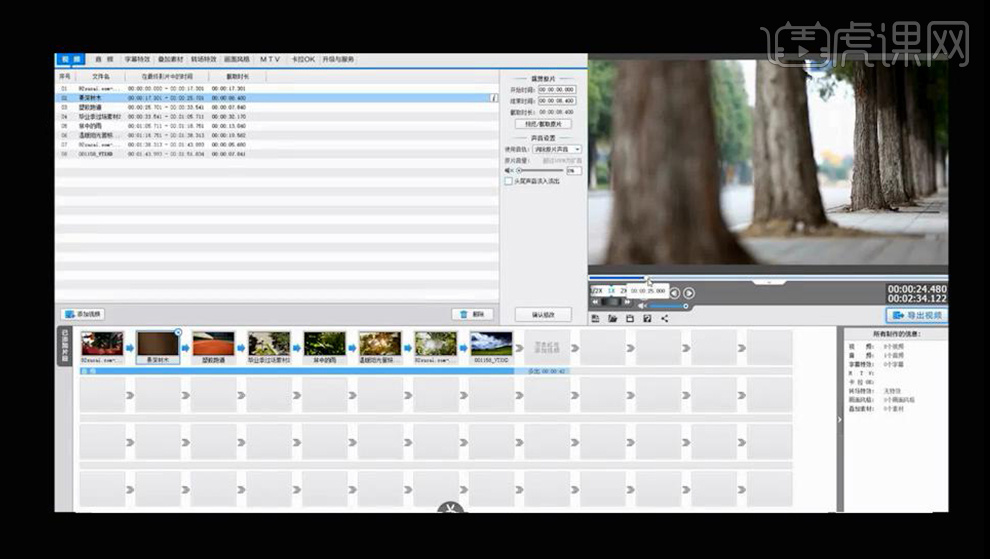
1.首先我们看一下我们本节课所使用的素材图片,然后进行构思。
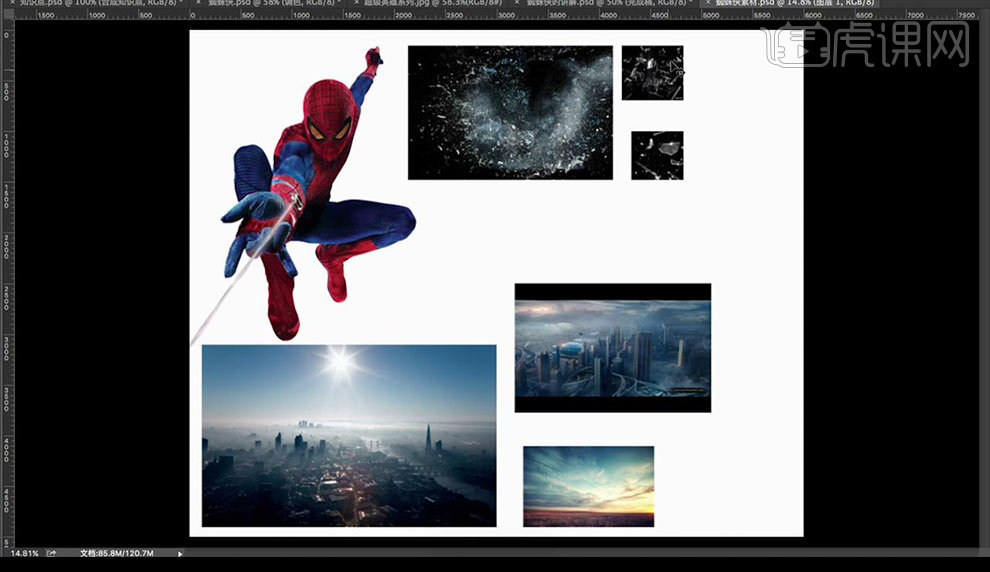
2.首先对于蜘蛛侠素材图层进行复制一层,然后进行使用【仿制图章工具】对手上的蛛丝发射器跟蛛丝进行去除。
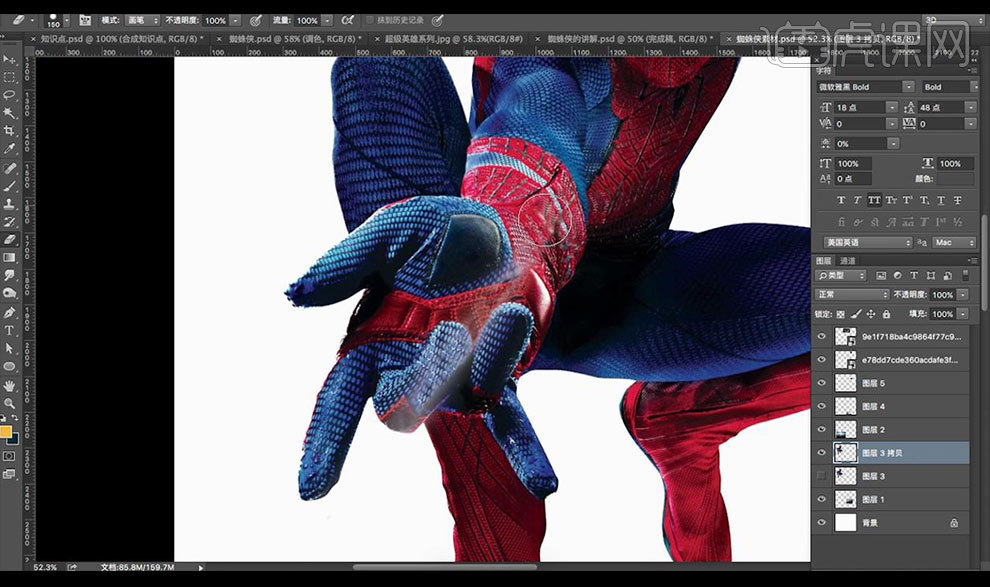
3.然后将蜘蛛侠进行拖入画面当中,转为智能对象,然后拖入天空素材图。
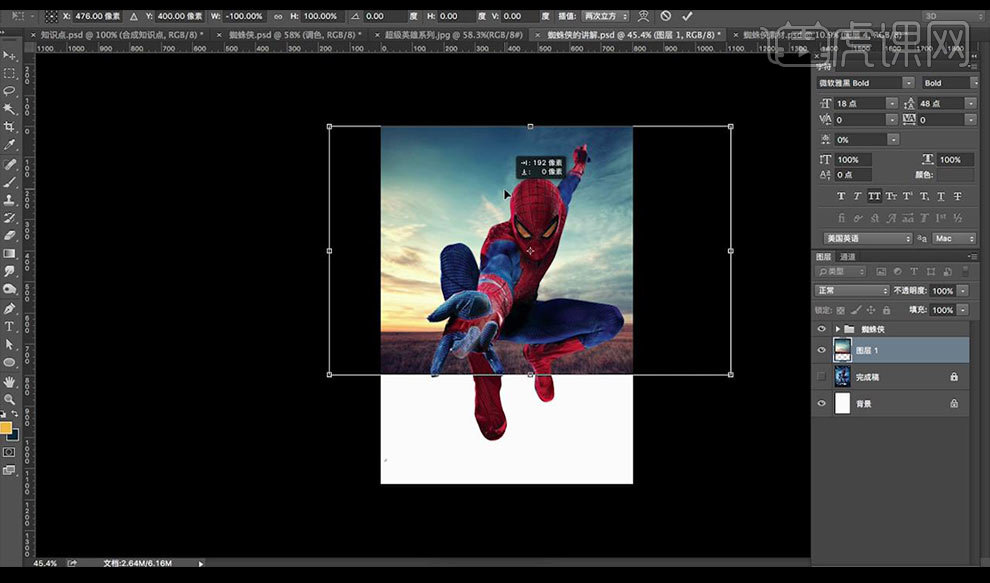
4.拖入大背景的城市图然后进行添加图层蒙版然后进行使用橡皮擦工具进行涂抹上部分进行与天空融合。
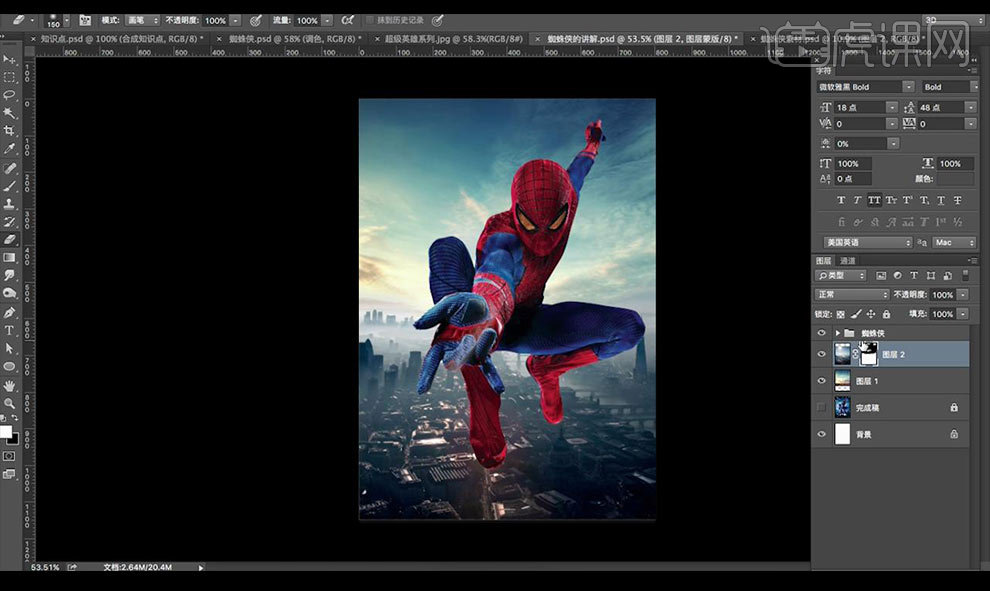
5.接下来再拖入近景的城市图,添加图层蒙版然后进行使用橡皮擦工具进行涂抹上部分擦除不需要部分。
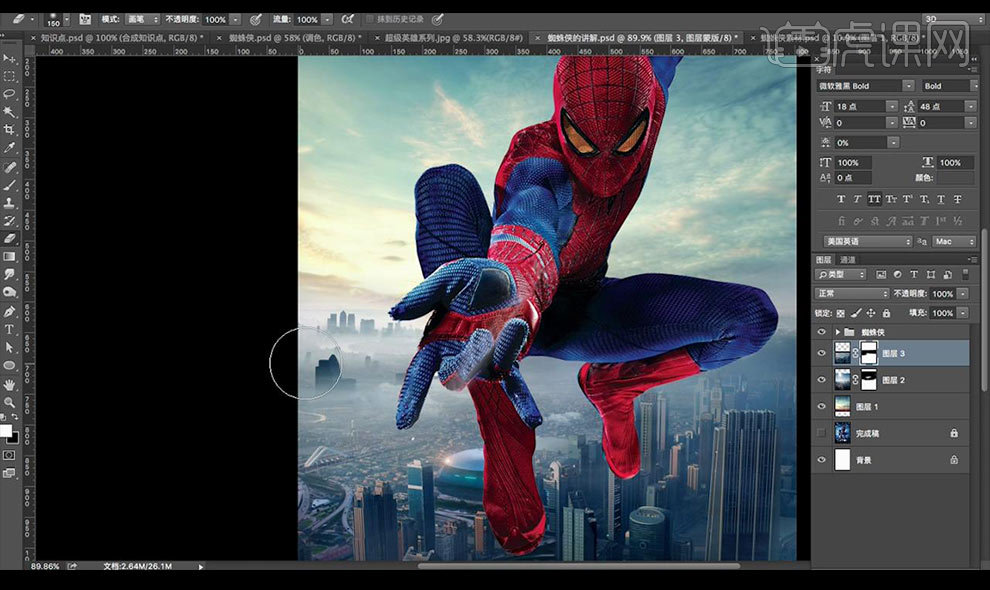
6.接下来在天空图层上方进行调整一层【色相饱和度】创建剪切蒙版参数如图所示。
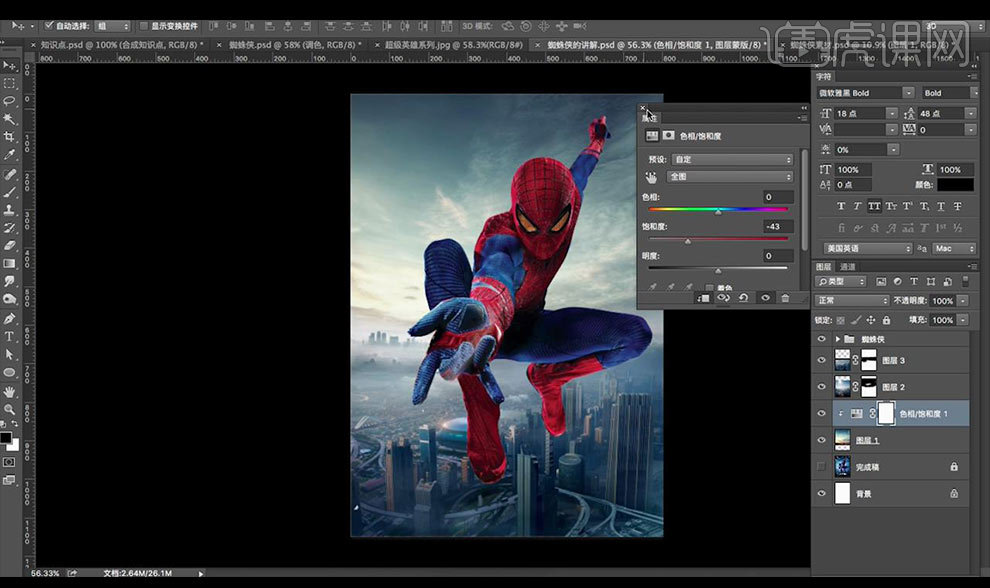
7.复制一层前景城市层,创建剪切蒙版点击【锐化】,上方进行调整一层【色相饱和度】创建剪切蒙版参数如图所示。
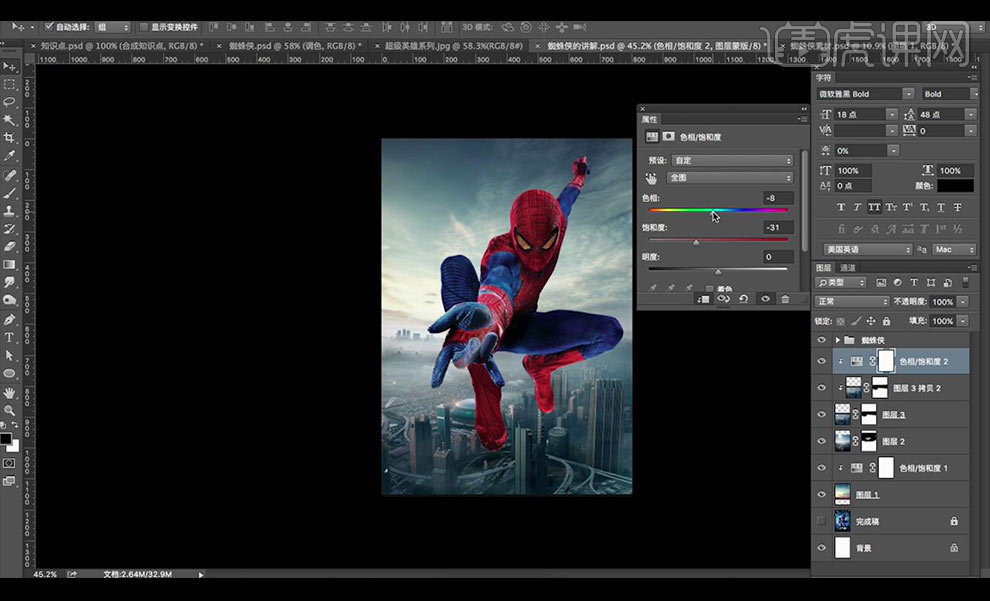
8.关闭蜘蛛侠组显示,调整一层【色阶】调整如图所示,创建剪切蒙版。
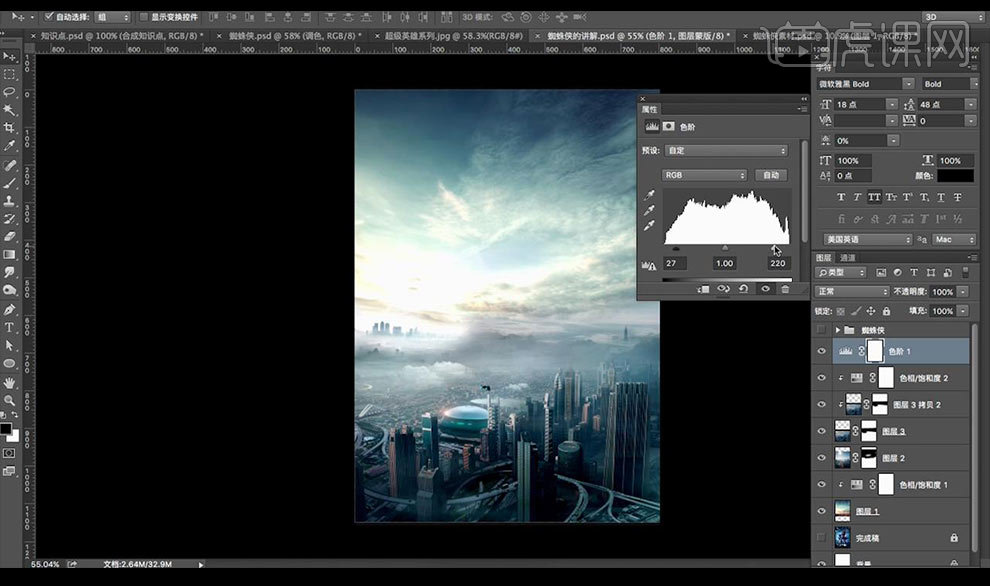
9.显示蜘蛛侠调整【曲线】进行压暗,然后进行调整【色彩平衡】调整如图所示。
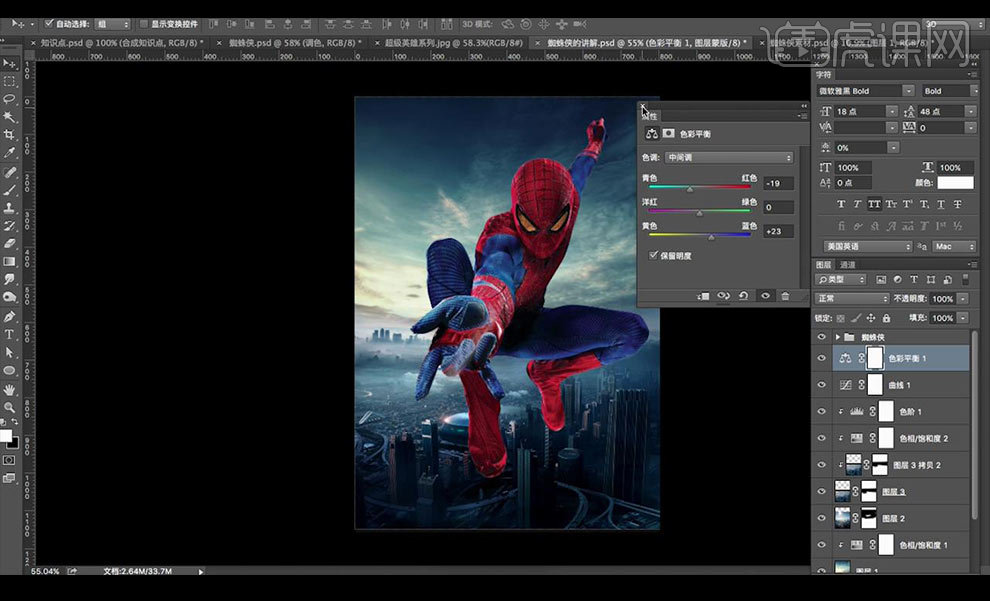
10.接下来新建图层,使用画笔工具在右上角画一条线, 将手上的蛛丝部分处理细节一点。
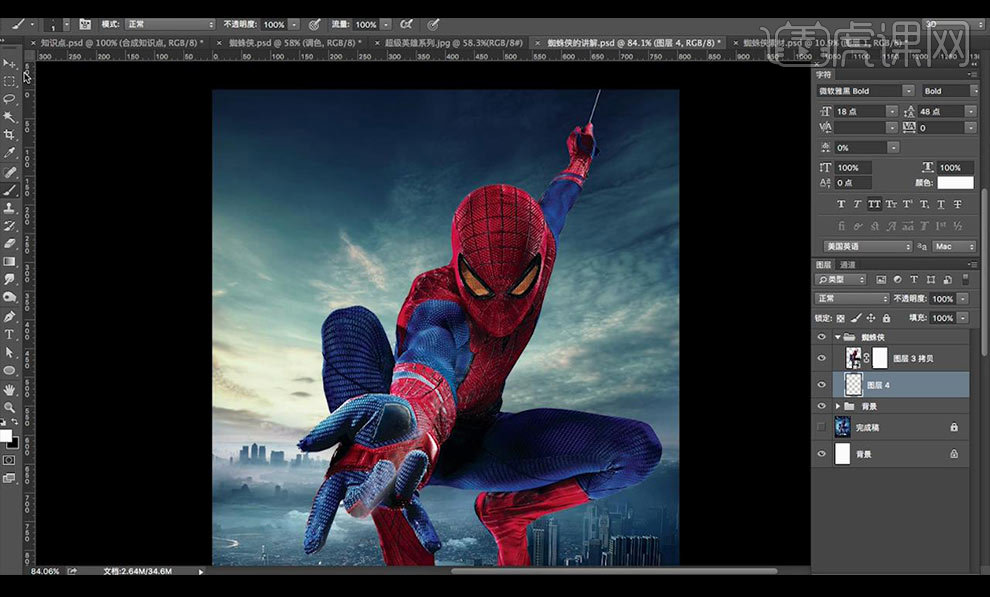
11.然后进行调整【Camera Raw】-【基本】调整如图所示。
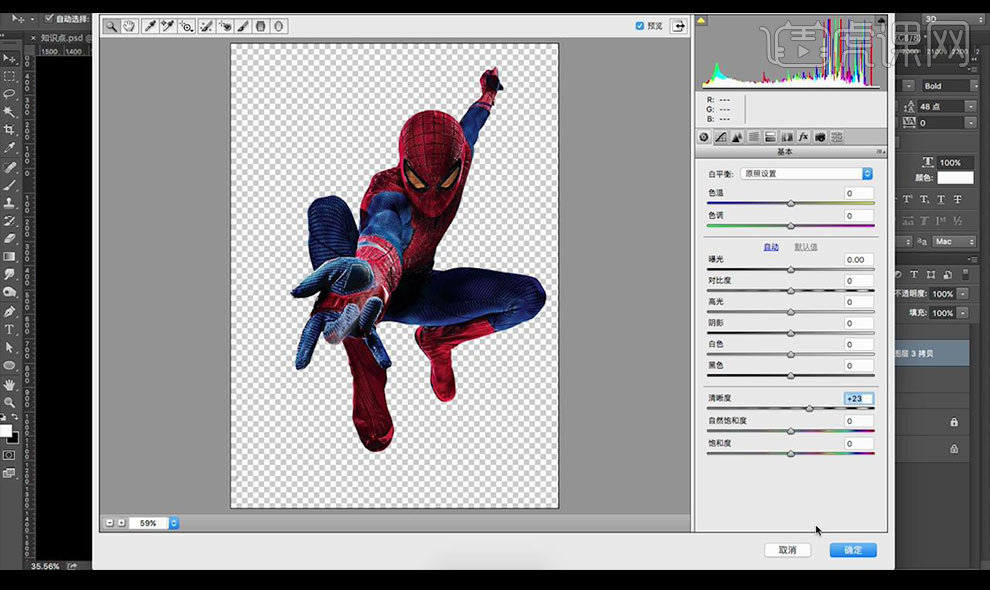
12.调整【色相饱和度】调整如图所示,创建剪切蒙版。
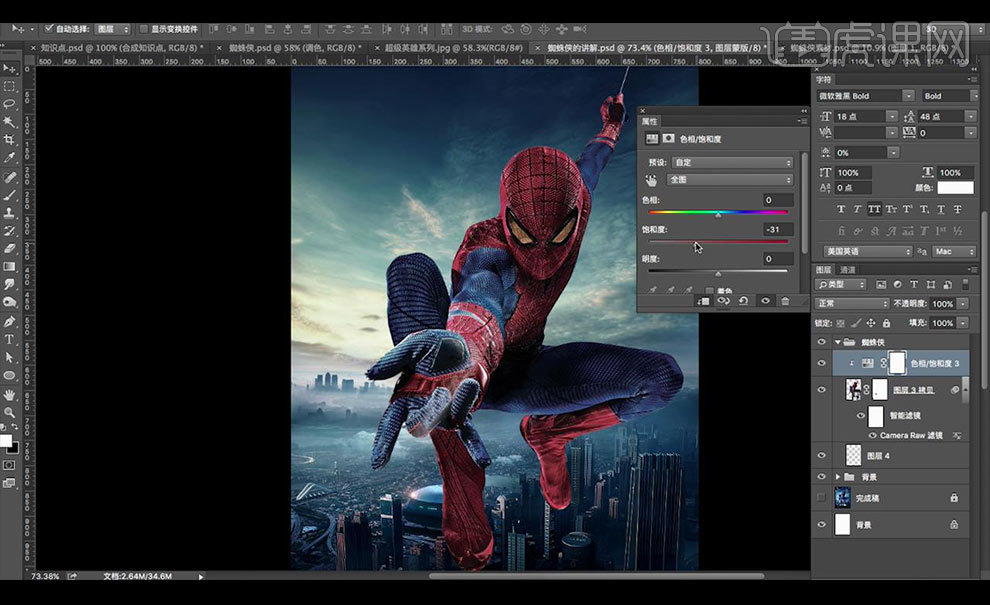
13.新建曲线进行创建剪切蒙版,调整压暗处理,然后在蒙版上进行将蜘蛛侠周围的亮的部分显示出来。
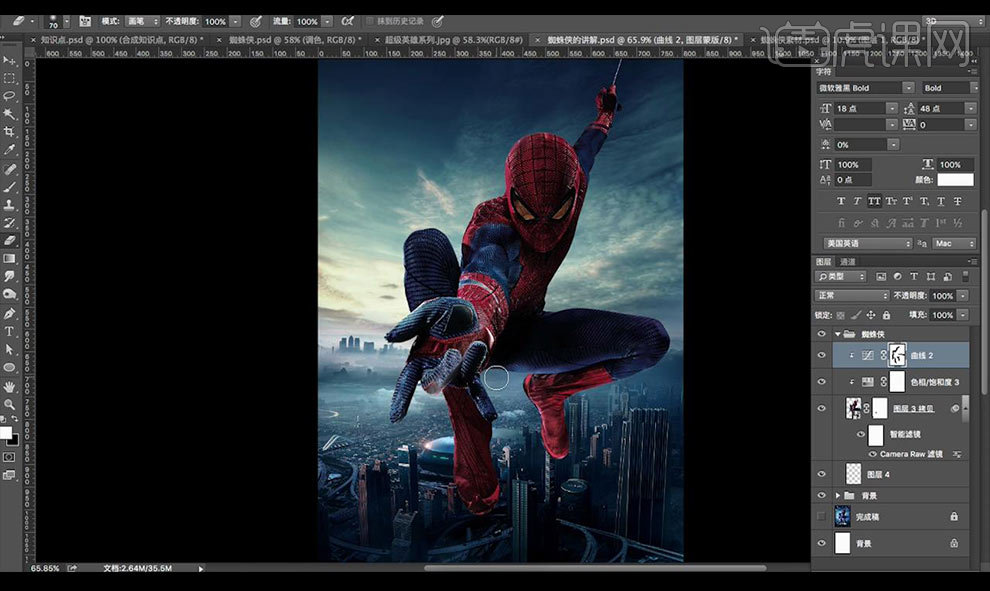
14.新建曲线进行创建剪切蒙版,调整提亮处理,然后在蒙版上填充黑色进行将蜘蛛侠周围的亮的部分涂抹显示出来。
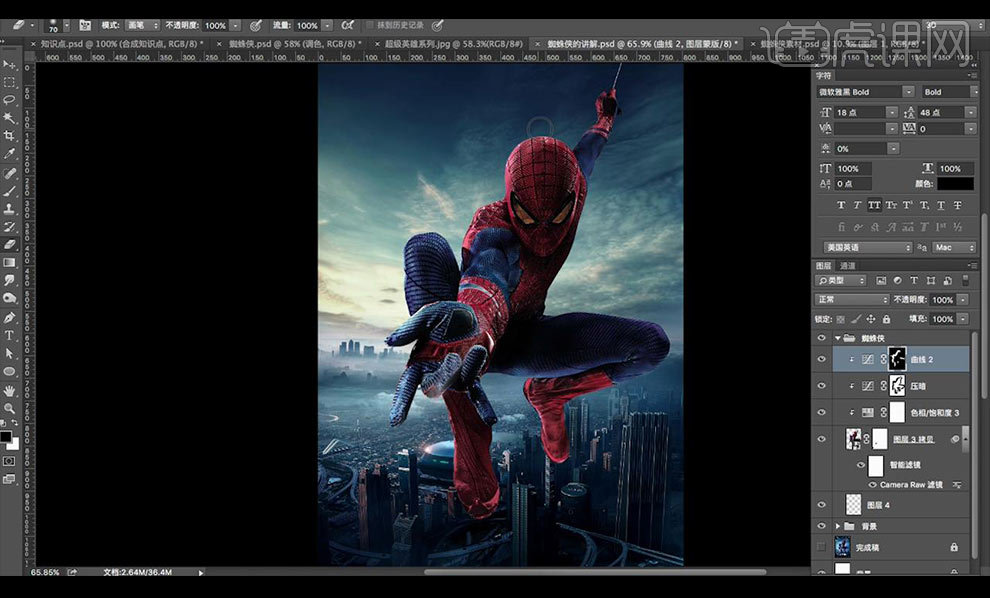
15.新建图层创建剪切蒙版混合模式【叠加】,然后使用【画笔工具】浅色进行涂抹周围,一层不够可以两层。
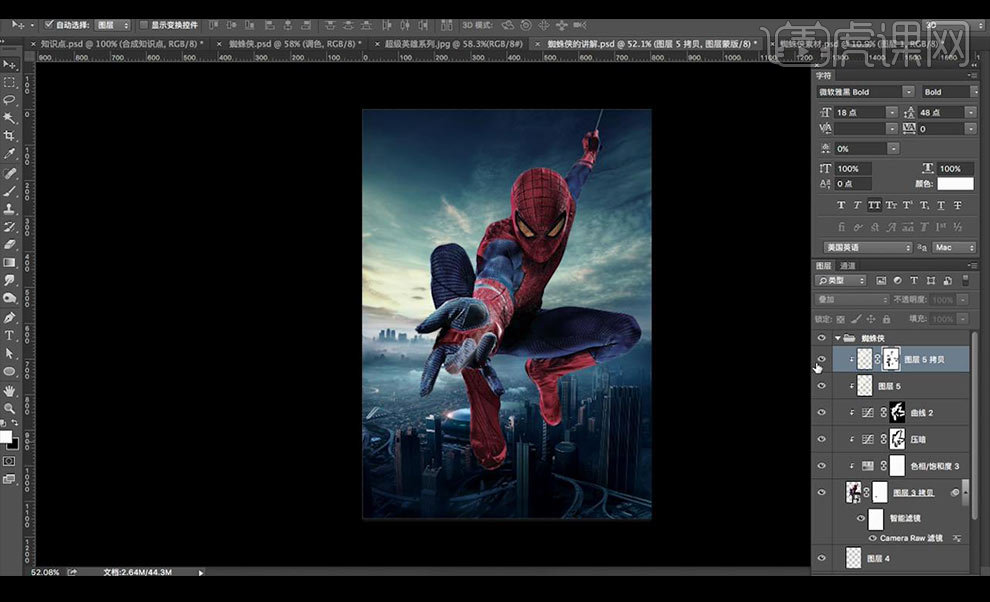
16.拖入玻璃素材混合模式改为【滤色】,调整【曲线】加强对比。
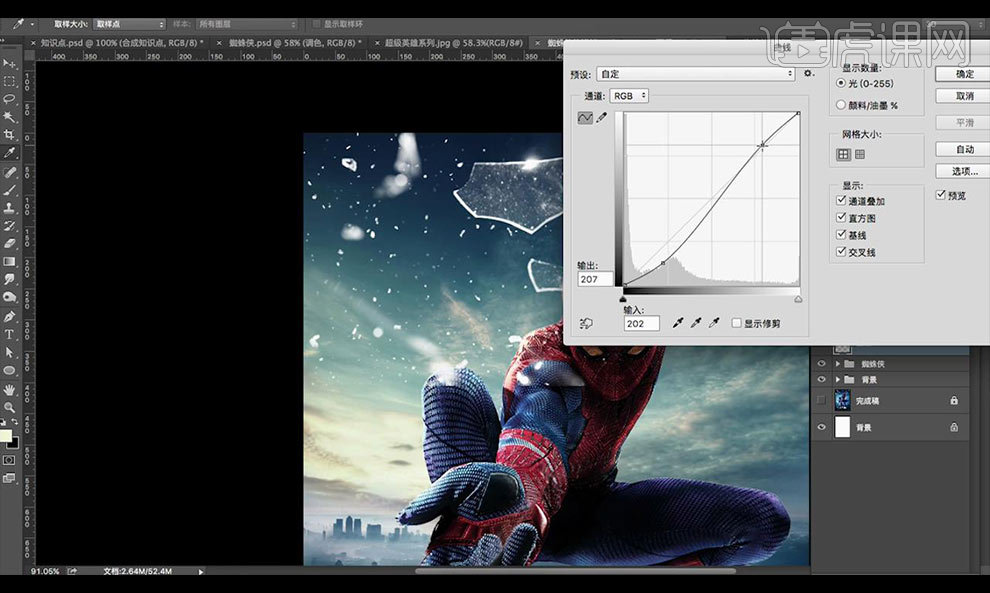
17.接下来继续拖入玻璃素材使用相同方式进行处理,然后继续复制玻璃进行摆放在周围。
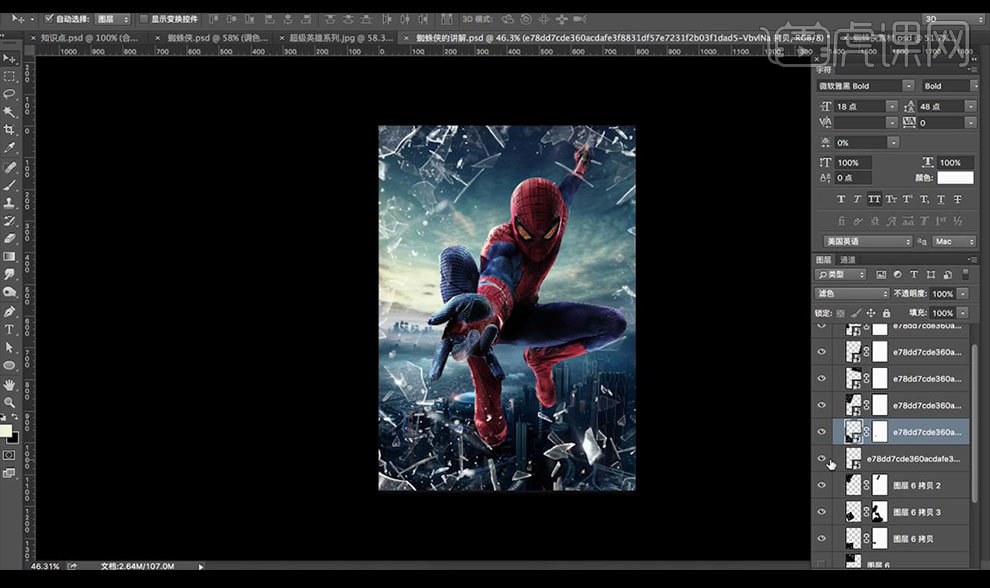
18.新建图层混合模式为【叠加】,使用【画笔工具】进行涂抹眼睛颜色。
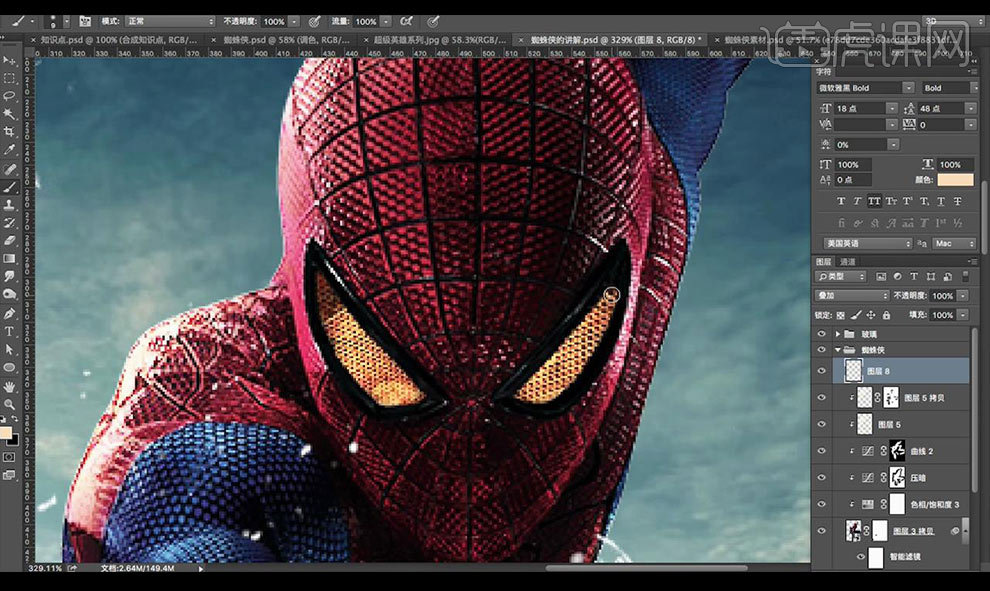
19.对蜘蛛侠进行转为智能对象,进行调整【动感模糊】,在蒙版上将不需要模糊的位置进行涂抹出来。
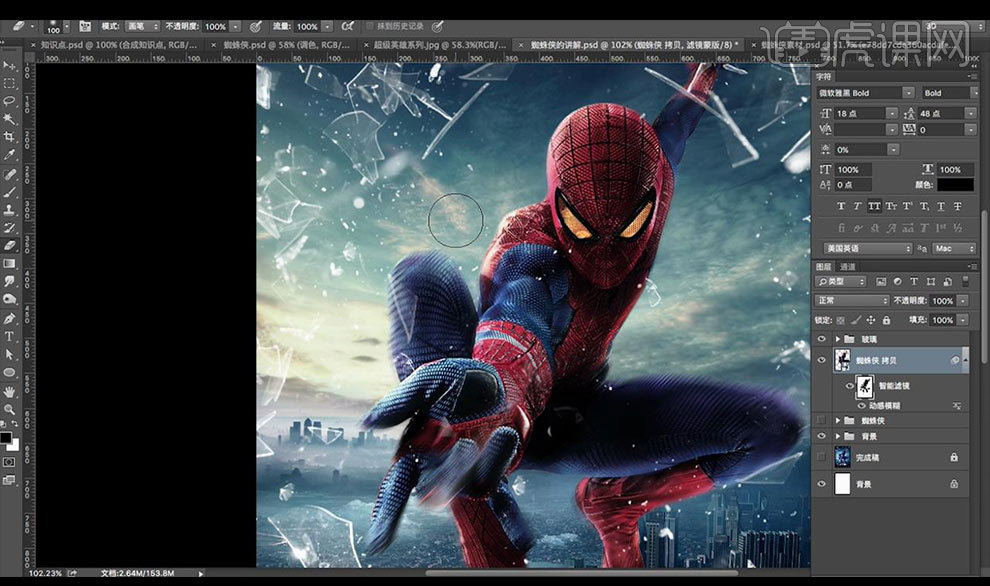
20.【ctrl+shift+Alt+E】盖印图层,转为智能对象,使用【Camera Raw】-【效果】调整如图所示。
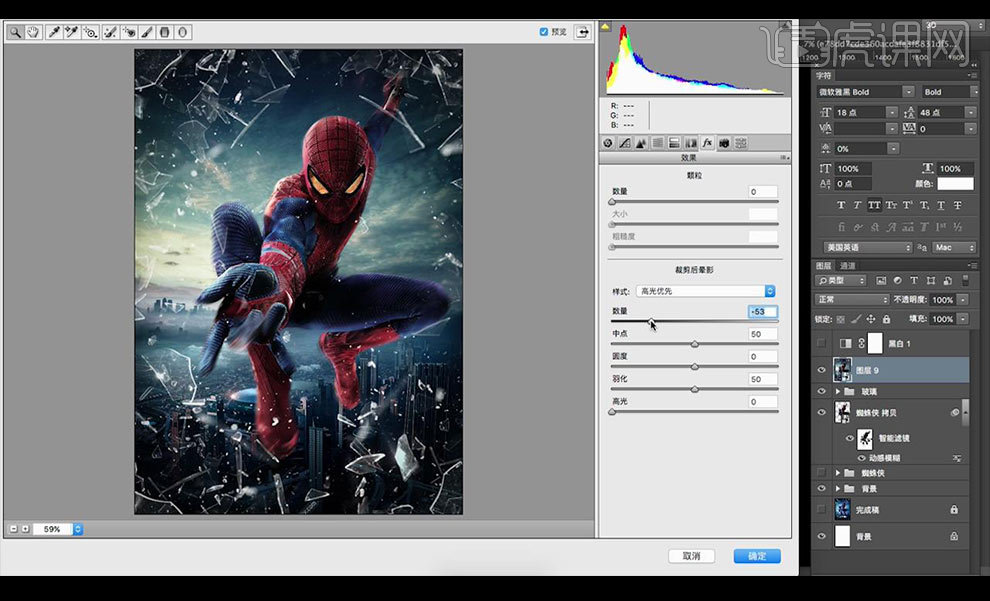
21.然后进行调整【Camera Raw】-【基本】调整如图所示。
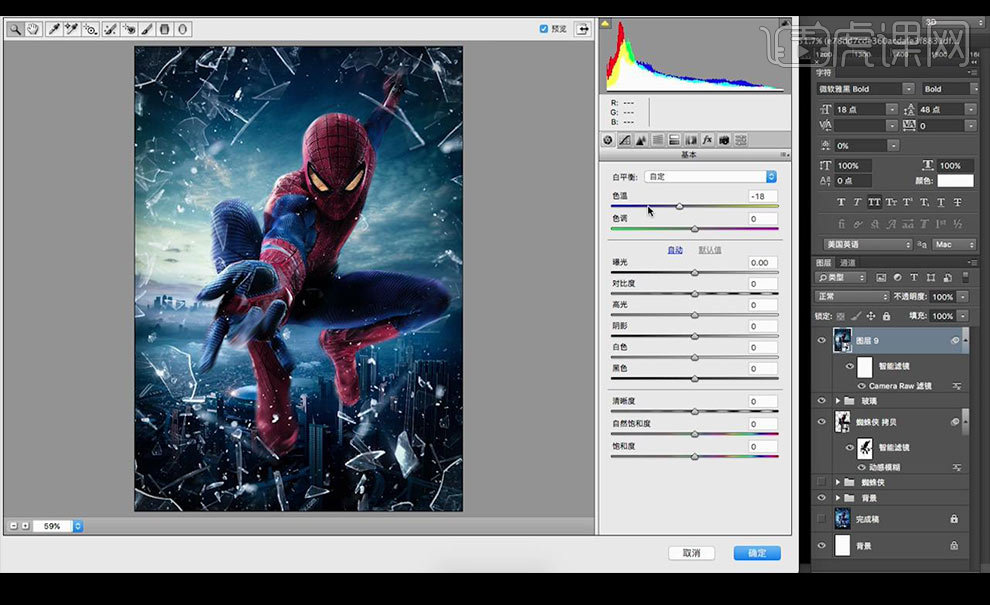
22.新建图层,填充蓝色混合模式改为【叠加】降低不透明度。
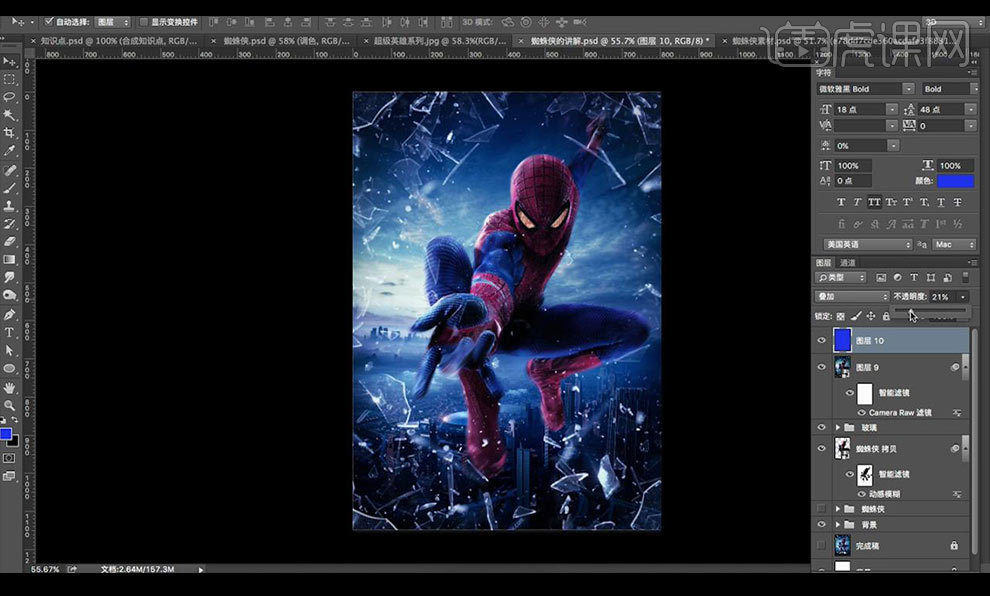
23.将我们之前制作的文案进行拖入,接下来在盖印一层,进行调整【Camera Raw】-【基本】调整如图所示。
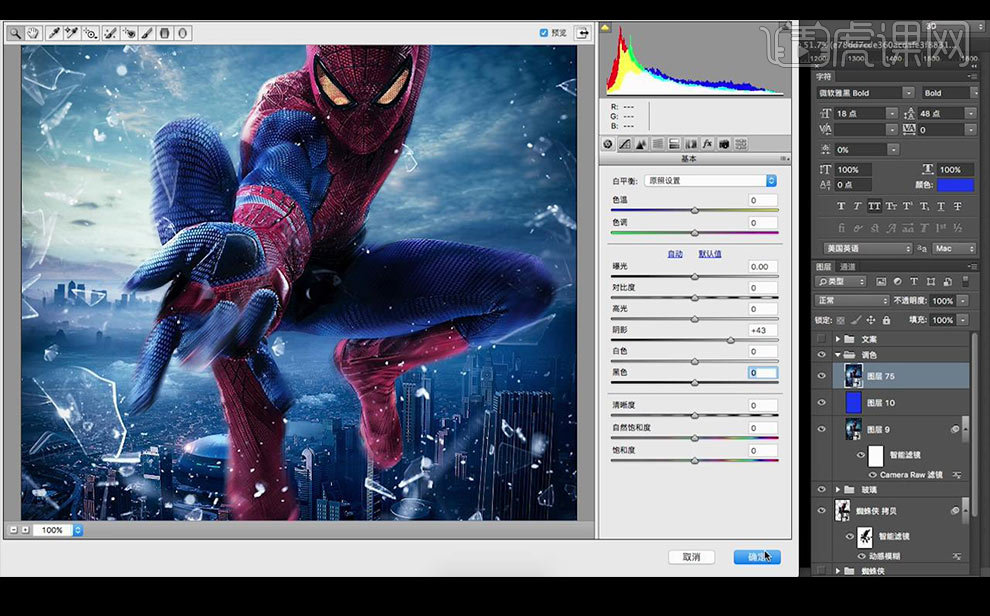
24.文字部分是输入文案,找到钢板素材进行创建剪切蒙版。
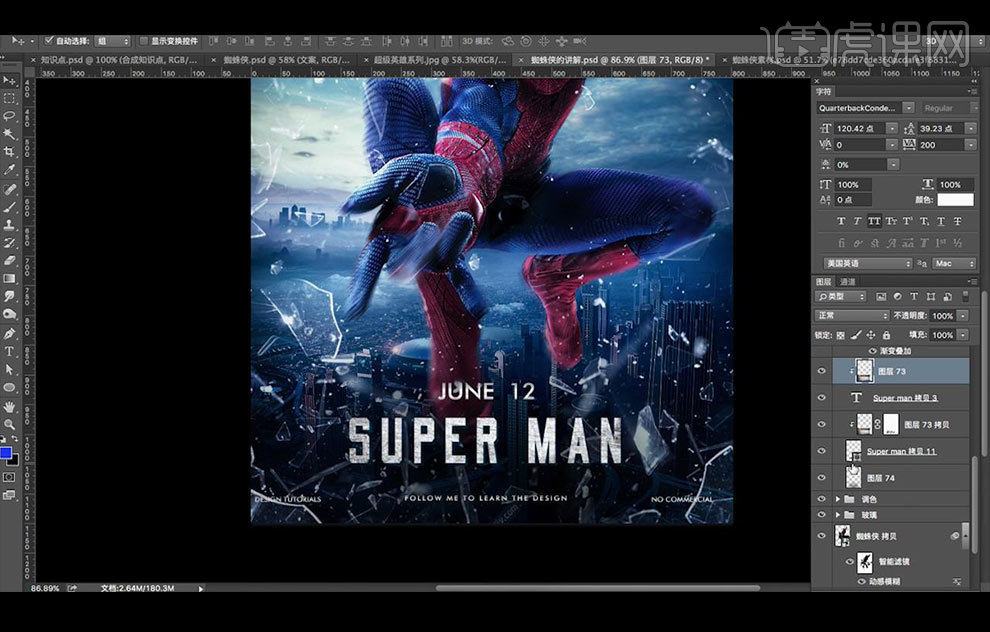
25.最终效果如图所示。
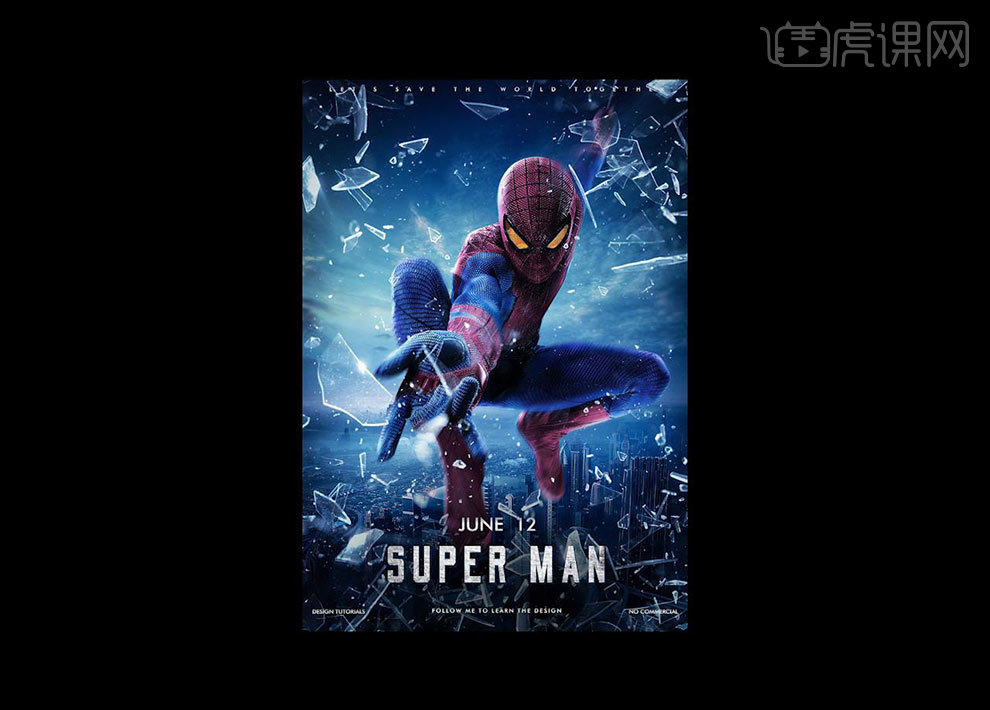
1.确定光源的位置在建筑物的右边,新建图层,前景色改为白色,使用【画笔】绘制光源,图层模式【柔光】;新建图层,【柔光】模式,前景色改为黄色,【画笔】绘制光源,降低【不透明度】80%。
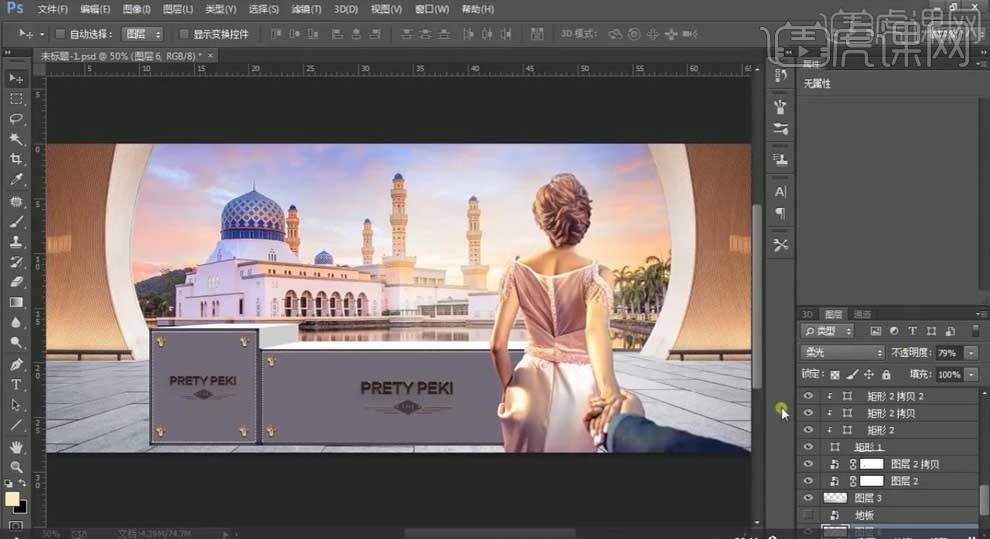
2.【置入】光素材,图层模式【滤色】,【Ctrl+T】调整大小和位置。
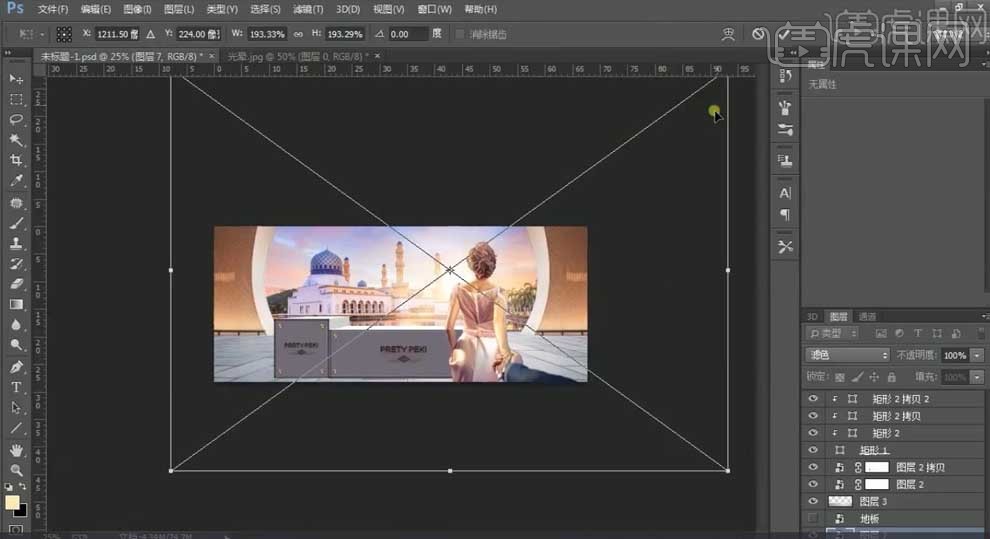
3.【置入】产品图片,【Ctrl+T】调整大小,移动到台子上;【置入】文案,调整位置。
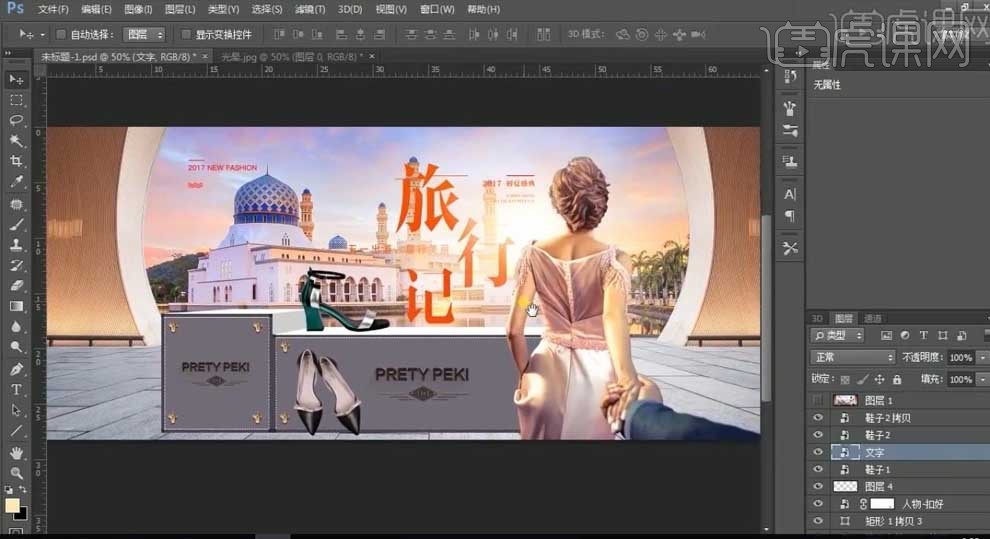
4.新建图层,使用白色【画笔】在左边拱形上绘制光影,模式【柔光】;【钢笔工具】做出暗面的选区,新建图层填充棕色,图层模式【正片叠底】,降低【不透明度】60%。
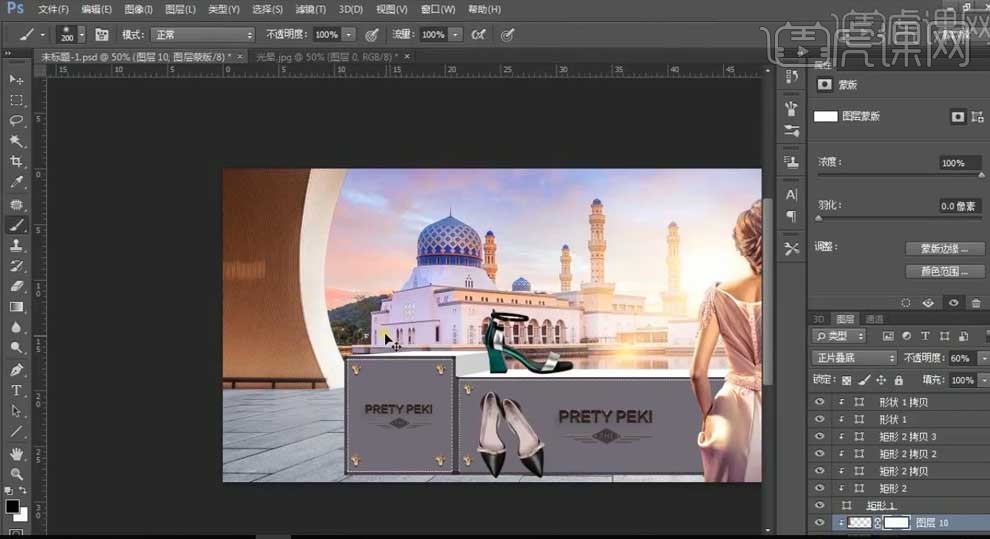
5.同样的方法,做出右边形状的暗部和亮部。
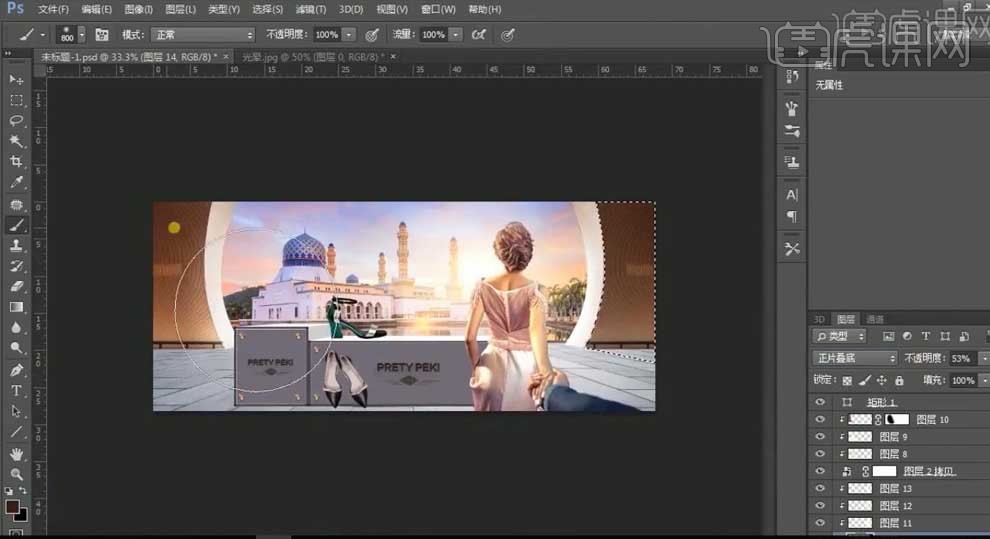
6.使用【钢笔工具】在左边的地面上绘制选区,填充深灰色,图层模式【正片叠底】,降低【不透明度】,【高斯模糊】1px,使用【涂抹工具】涂抹边缘,做出地面的光影。
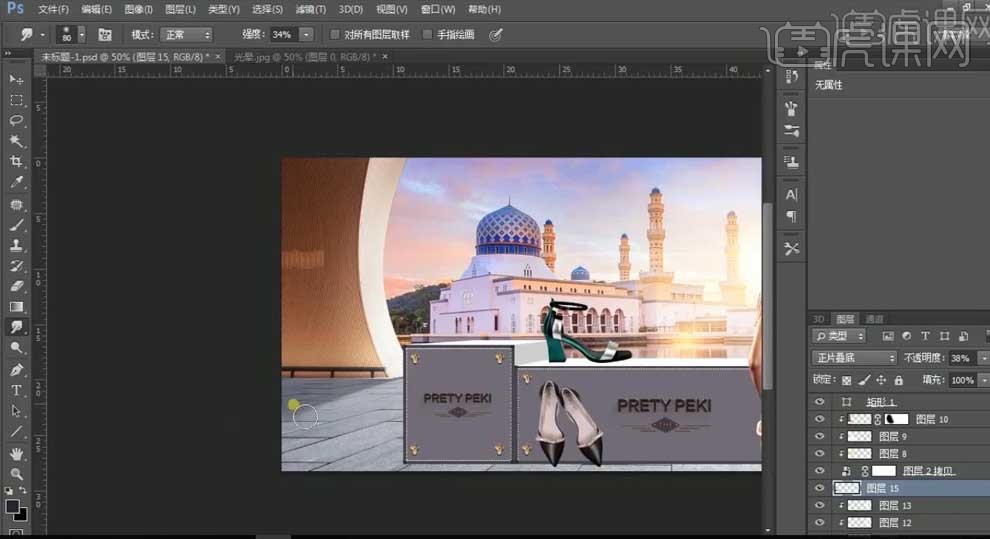
7.同样在右边的地面上绘制光影,图层模式【正片叠底】,【添加蒙版】,使用【画笔】过渡边缘,使光影有虚实的变化。
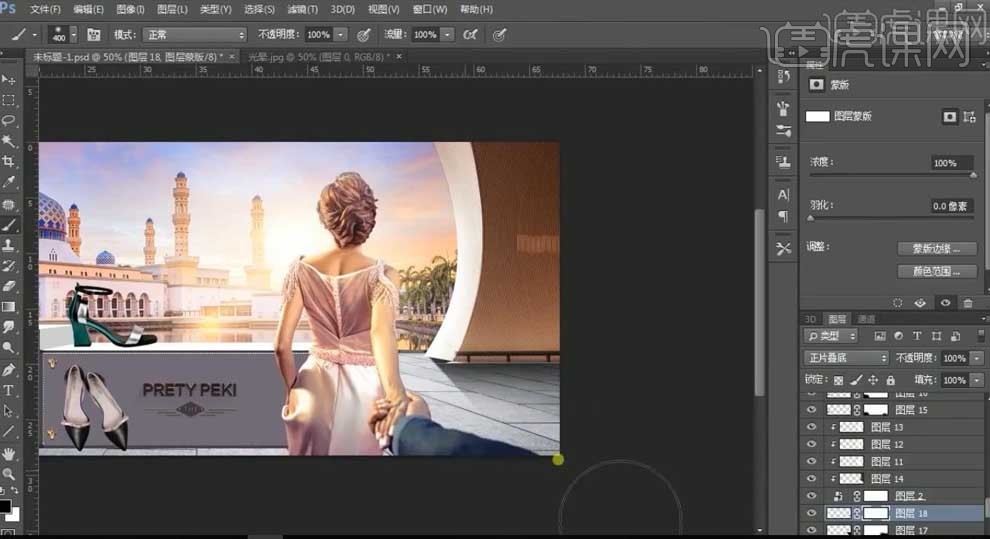
8.【钢笔工具】绘制鞋子的阴影区域,新建图层填充灰色,【正片叠底】;按【Ctrl】键点出选区,使用黑色【画笔】绘制闭塞去的阴影,【添加蒙版】,使用【画笔工具】过渡边缘。
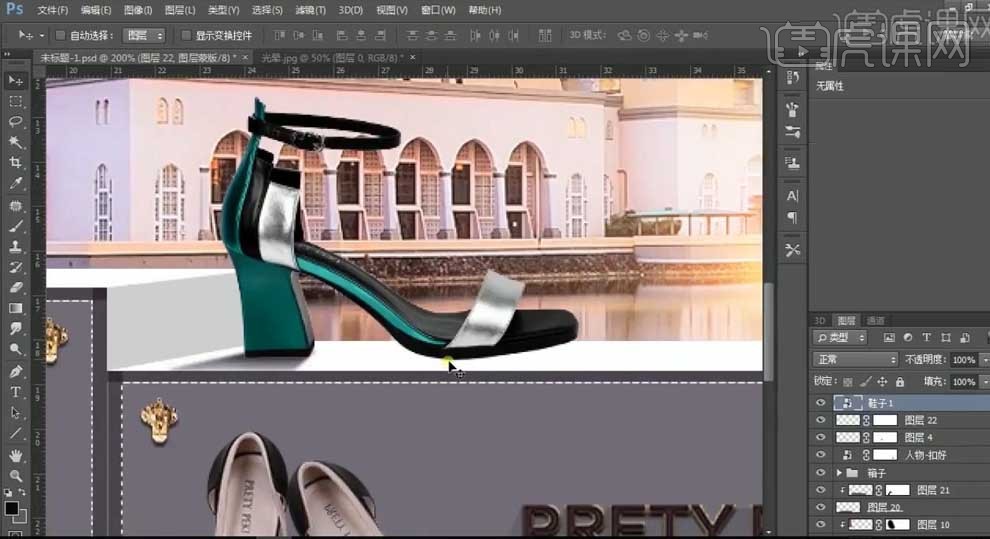
9.同样的方法,绘制鞋子前面的光影;使用白色【画笔】刷一层光影。
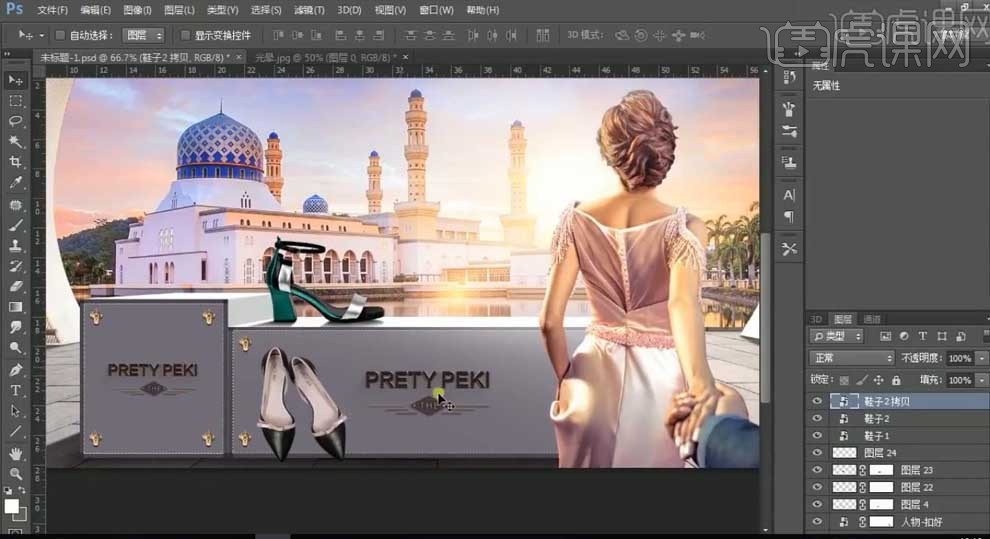
10.在人物图层上方新建中性灰图层,模式【线性光】,右键【创建剪切蒙版】;【画笔工具】绘制人物的光影;【可选颜色】调整【黄色】的各部分数值。
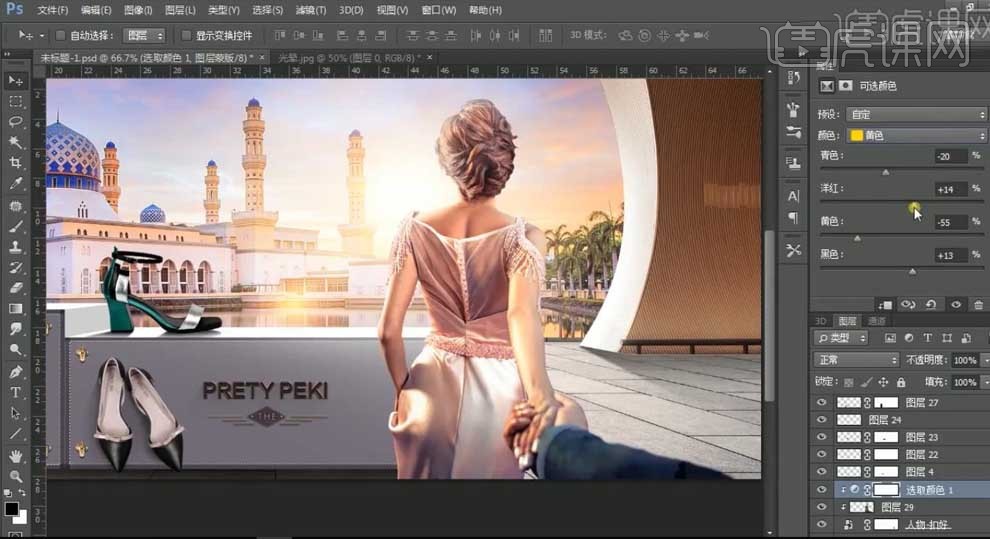
11.【Ctrl+L】调整人物色阶,增强人物的体积感。
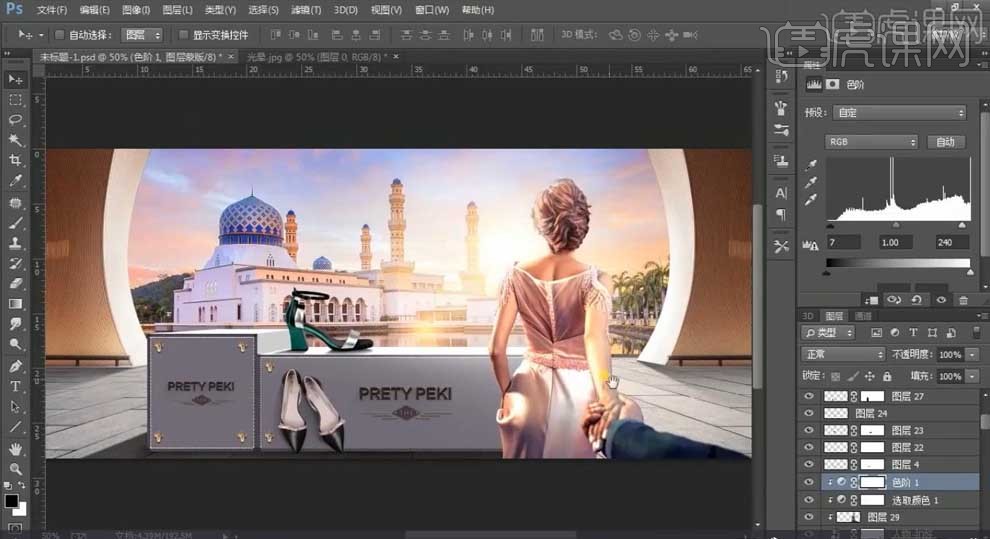
12.选择背景图层,【高斯模糊】1px。
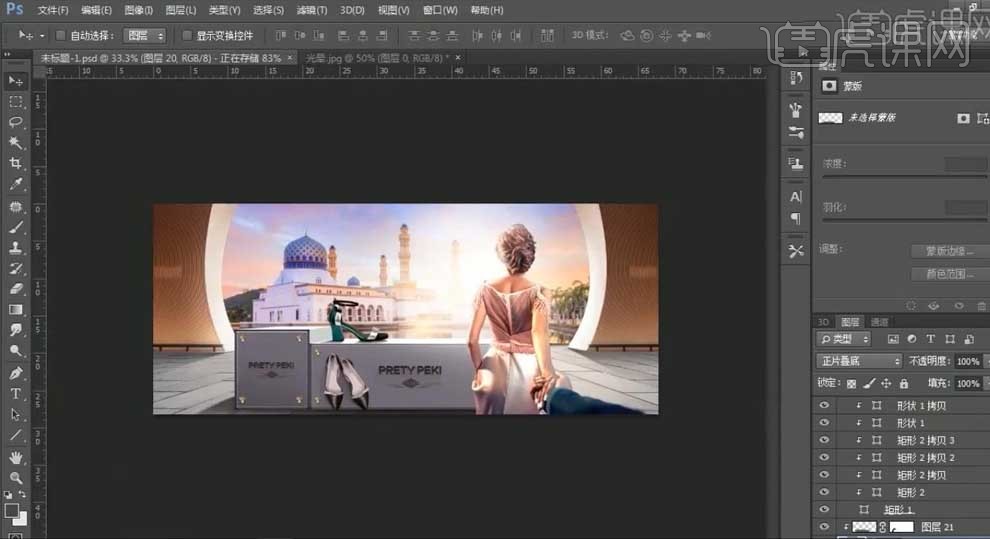
13.最终效果如图所示。
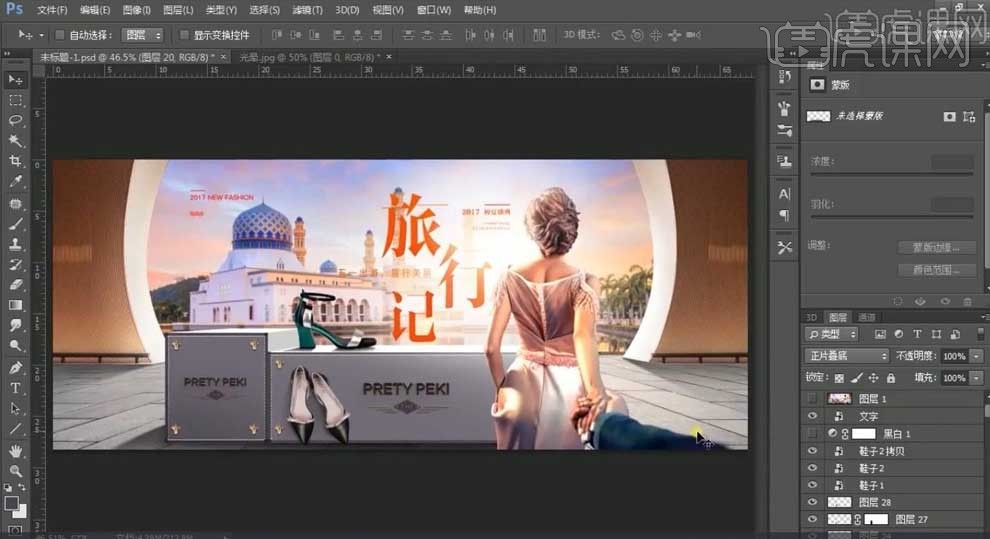
1.打开软件AE,新建一个合成mian,在右键新建一个纯色层。作为背景。
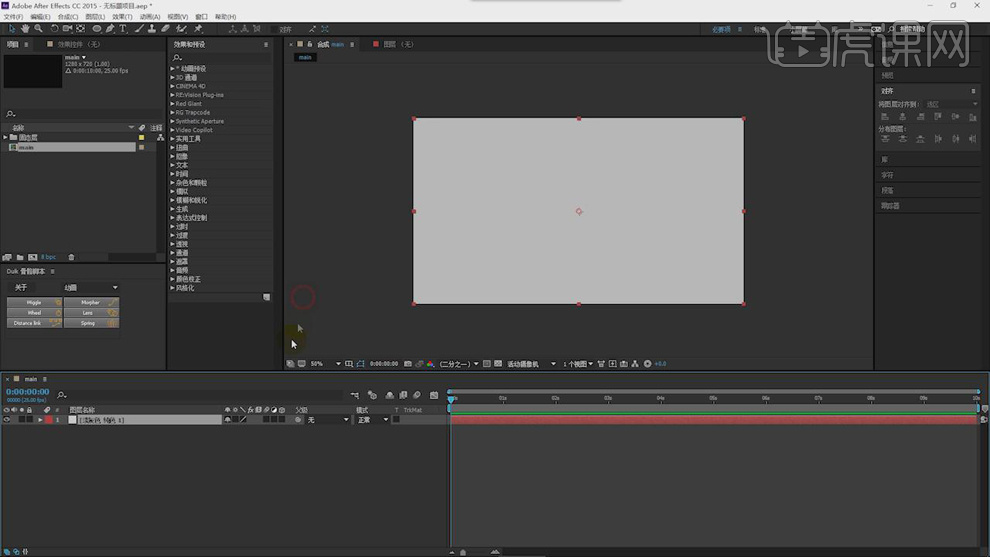
2.使用【椭圆工具】绘制一个正圆(按住【Ctrl+Shift】)使中心点对齐到圆形的中心。对齐上选中对齐到【合成】使圆对齐到合成的中间。
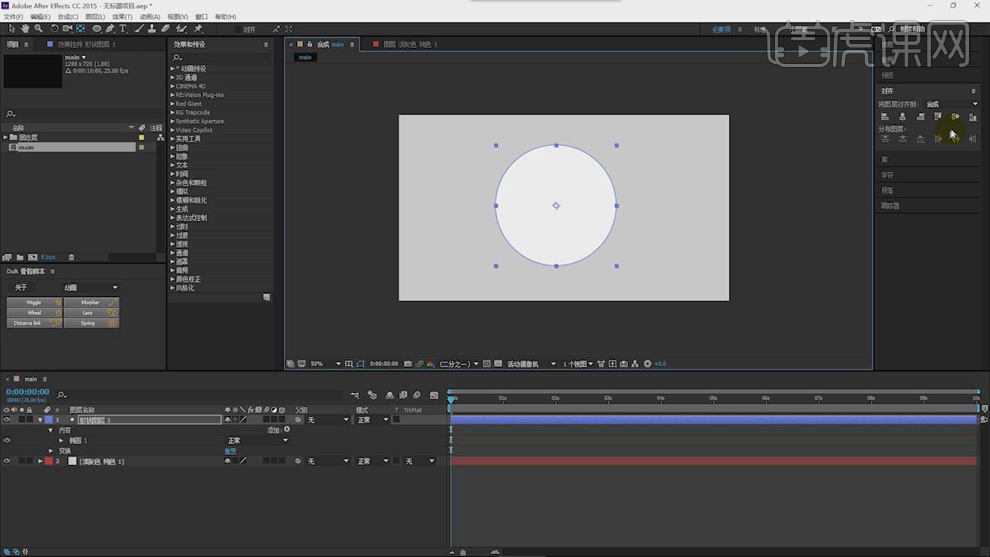
3.在【添加】-【描边】加深颜色,尺寸变大,关闭填充。
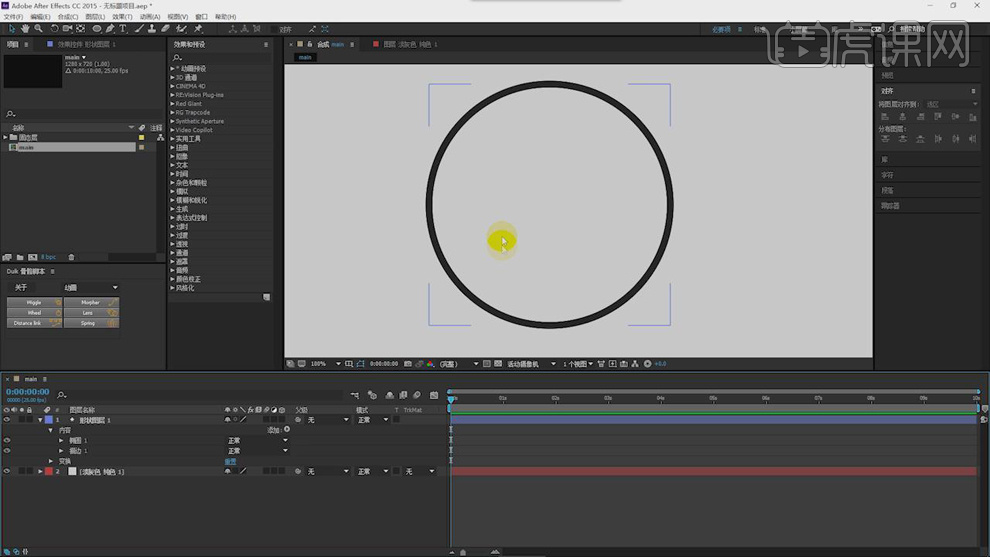
4.【添加】-【修剪路径】将【开始】变成75。
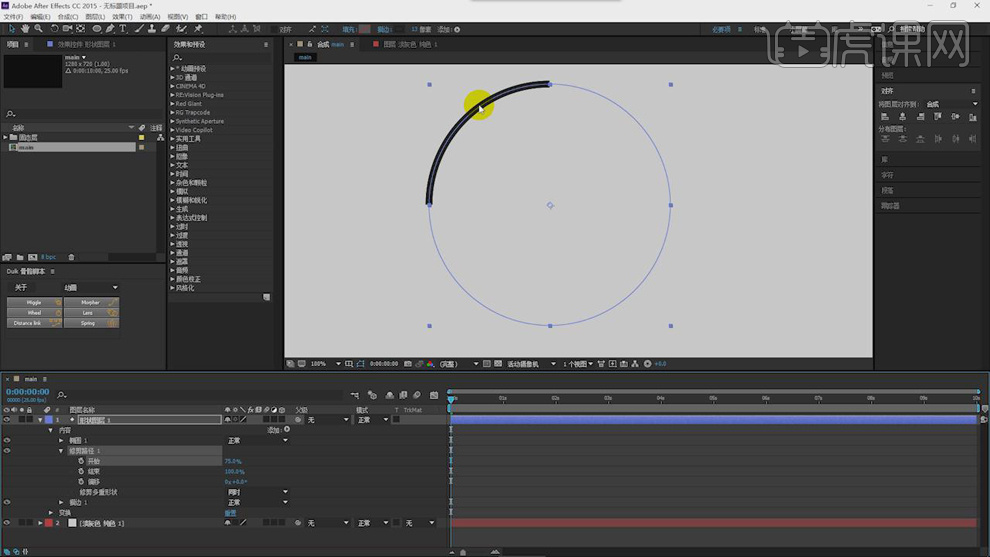
5.【Ctrl+D】复制一层,将【修剪路径】-【开始】变成0。【结束】变成25。
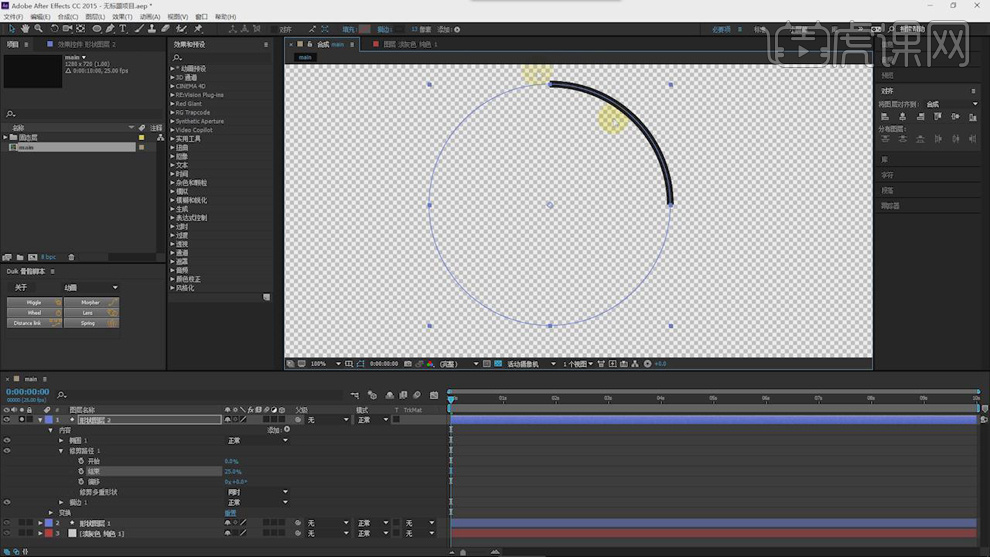
6.右键新建一个纯色层,使用【圆角矩形工具】绘制一个圆角矩形,修改颜色,再使用【圆角矩形工具】绘制一个圆角矩形,将第二个蒙版改成【相减】。
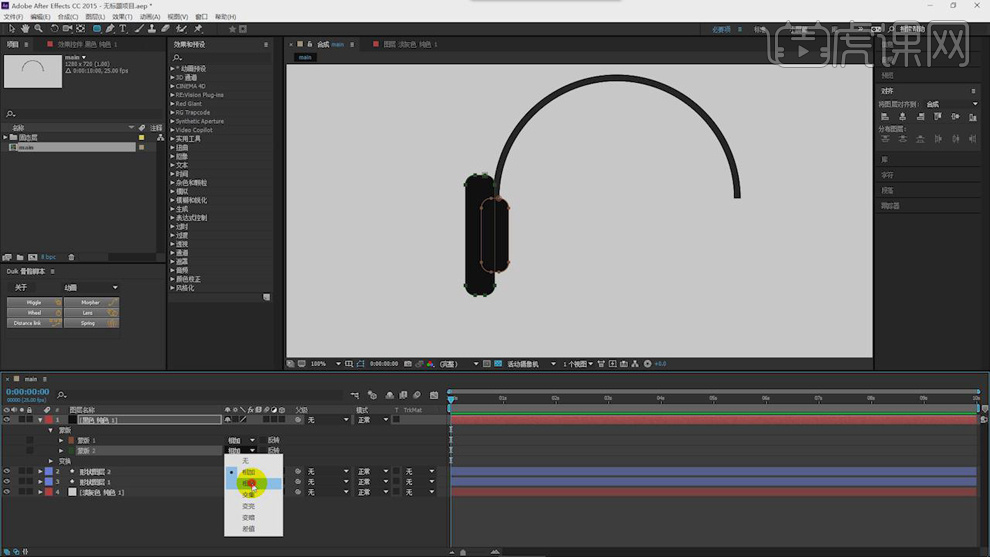
7.【Ctrl+Shift+C】给纯色层创建一个预合成,命名为1。
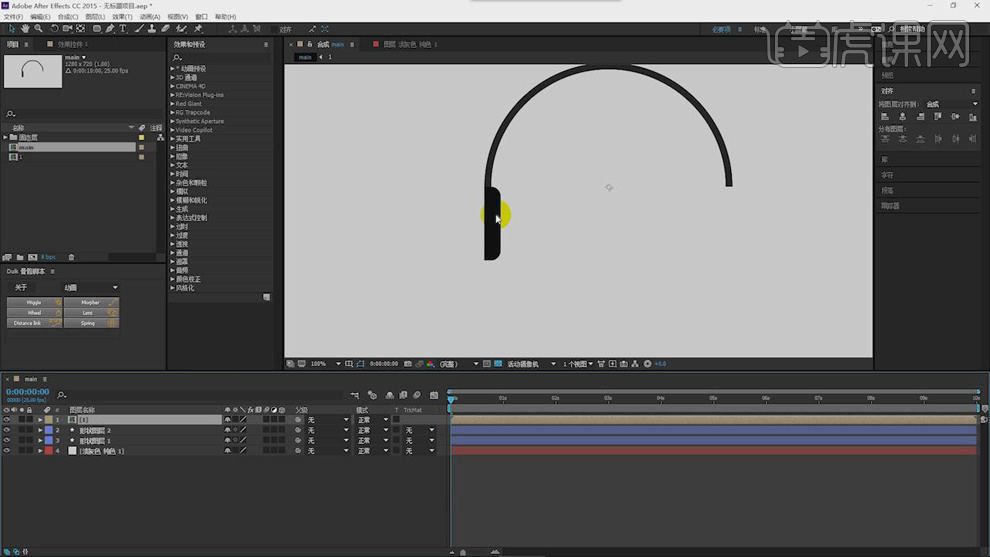
8.双击进入合成1,【Ctrl+D】复制一层,拖动边角变换在挪动位置。
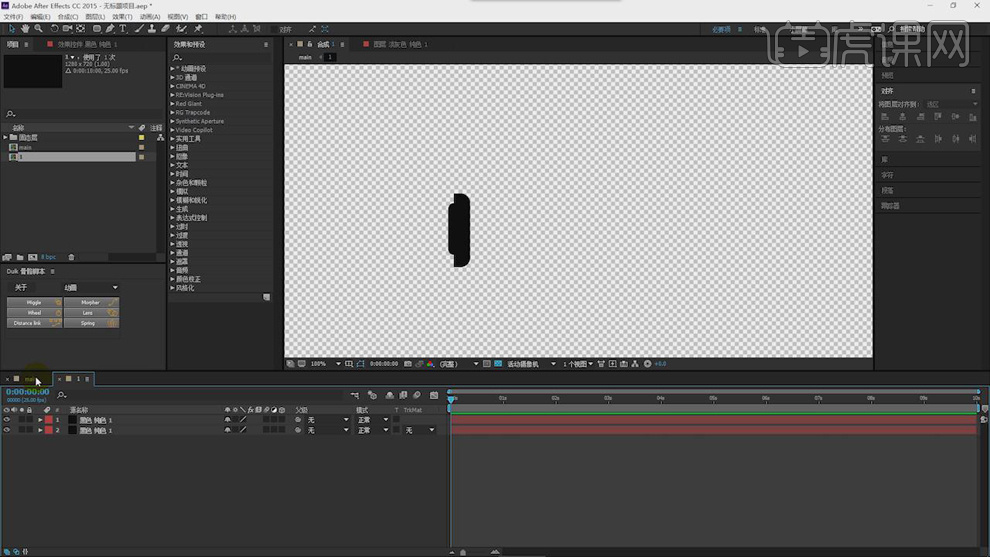
9.回到mian合成,【Ctrl+D】复制一层1,将【缩放】约束比例关闭,X轴的数值设为-100。
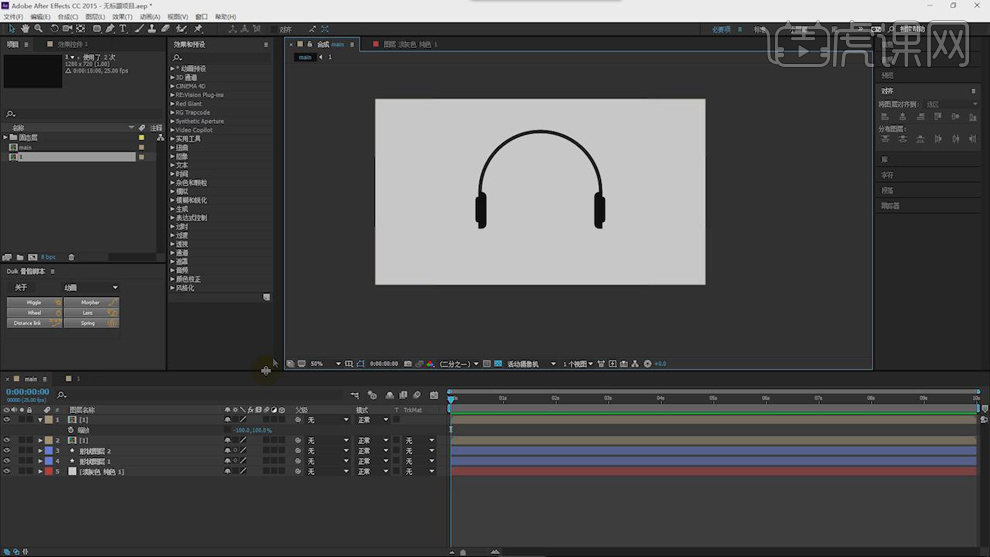
10.【Ctrl+D】复制一层形状图层,命名为耳麦,按【R】键打开旋转,进行调整。
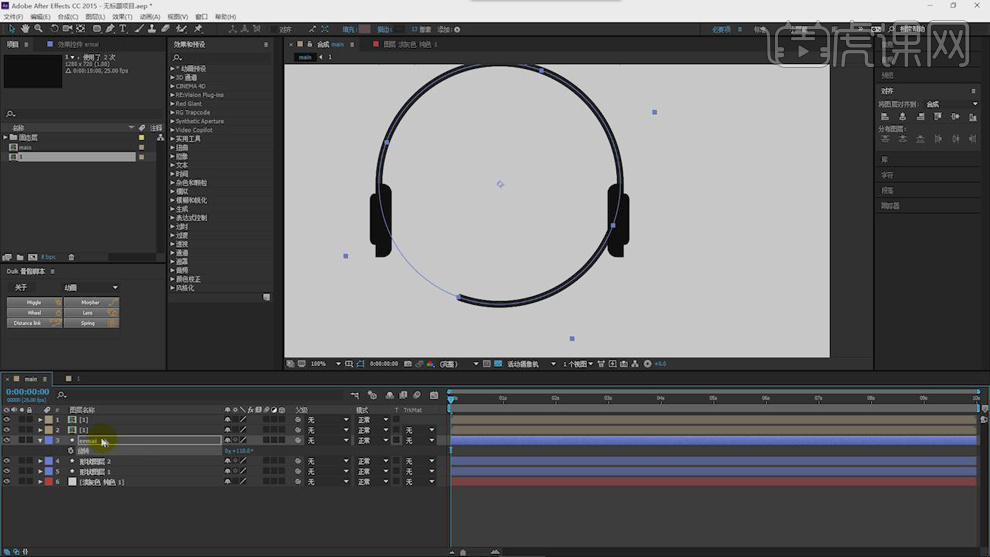
11.使用【椭圆工具】绘制一个小圆,在与耳麦图层【Ctrl+Shift+C】给创建一个预合成,命名为话筒。将中心点定位到耳麦起点的位置。再将位置下移一些。
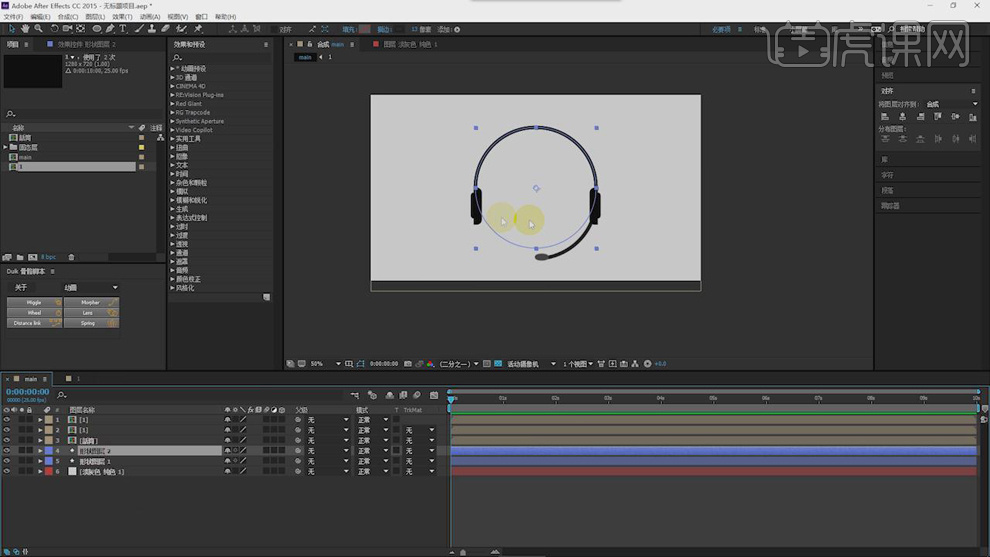
12.将左半部分【Ctrl+Shift+C】给创建一个预合成,命名为左边。将右半部分【Ctrl+Shift+C】给创建一个预合成,命名为右边。
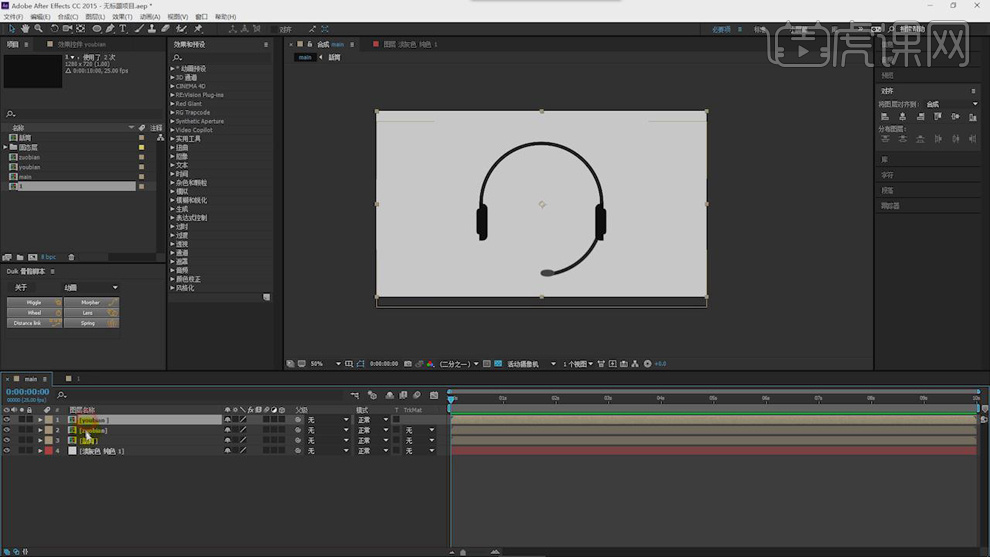
13.选中话筒【Ctrl+K】剪切,在粘贴到右边合成中。

14.将中心点定位在两半部分的顶端。
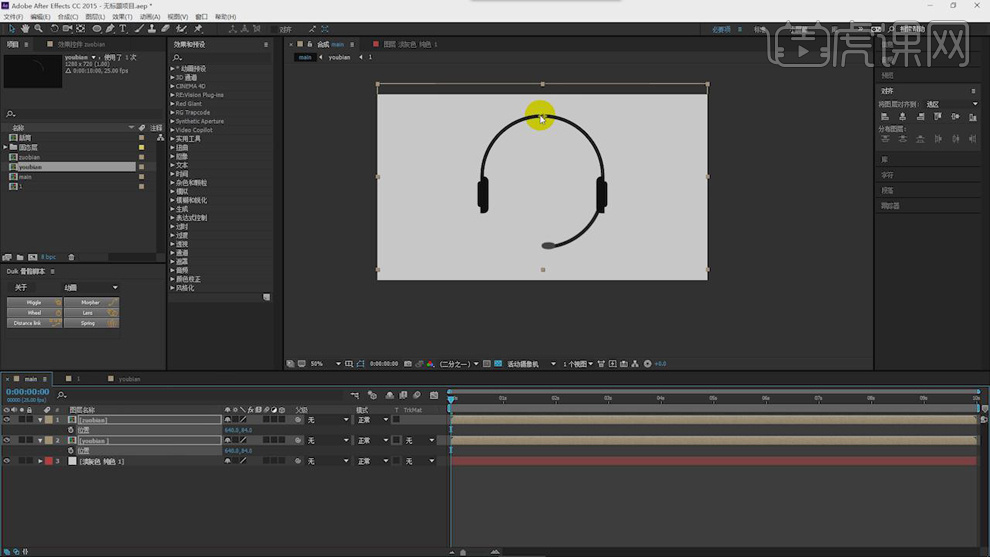
15.选中两个合成,按【R】键调出【旋转】属性在0帧的时候右边旋转30度打上关键帧,左边旋转-30度打上关键帧。
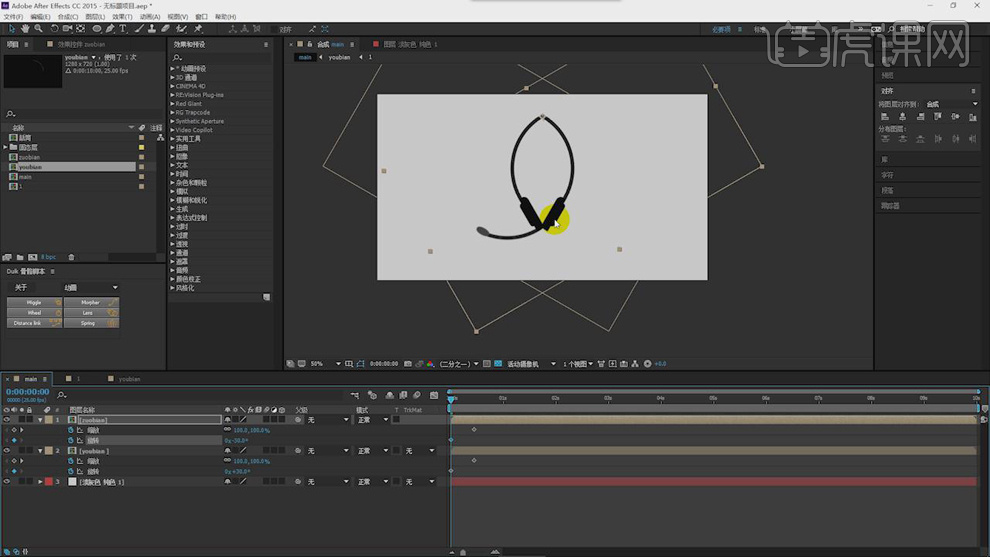
16.双击进入右边,按【R】键调出【旋转】属性,旋转110度再0帧打上关键帧。
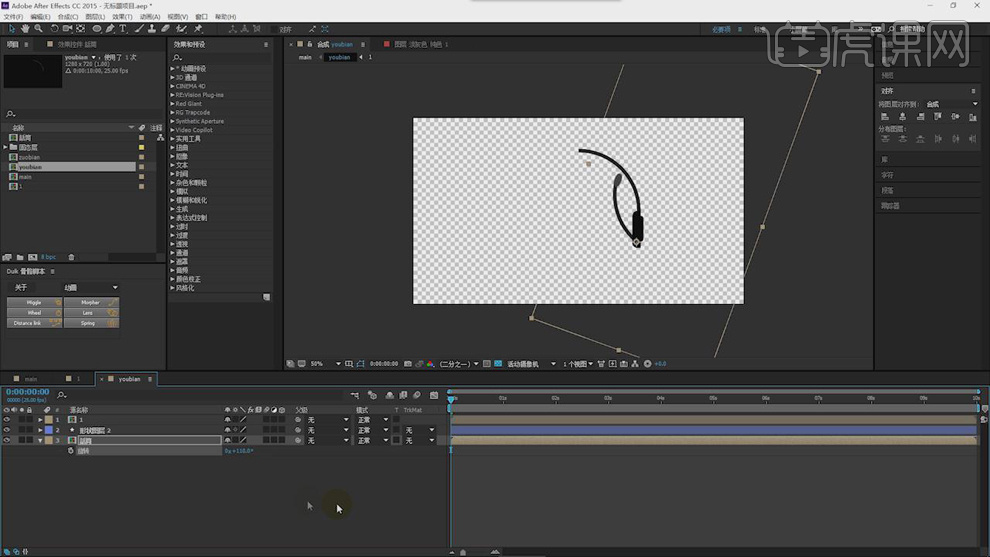
17.选中两个合成,按【S】键打开【缩放】属性,打上关键帧,将关键帧后移,再在0帧的位置将【缩放】数值设为0再打上关键帧。
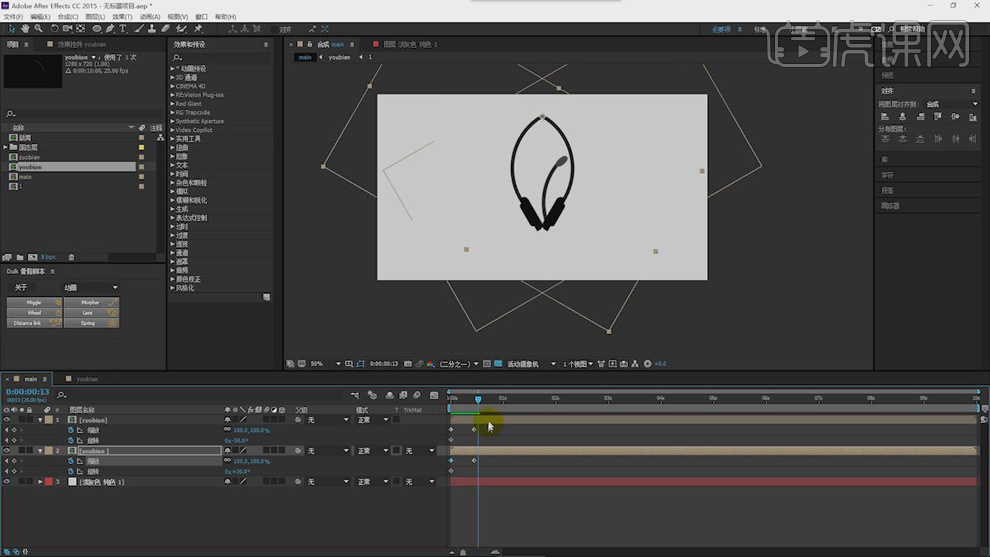
18.将旋转的关键帧后移,再隔几帧,将旋转都设为100,再打上关键帧。
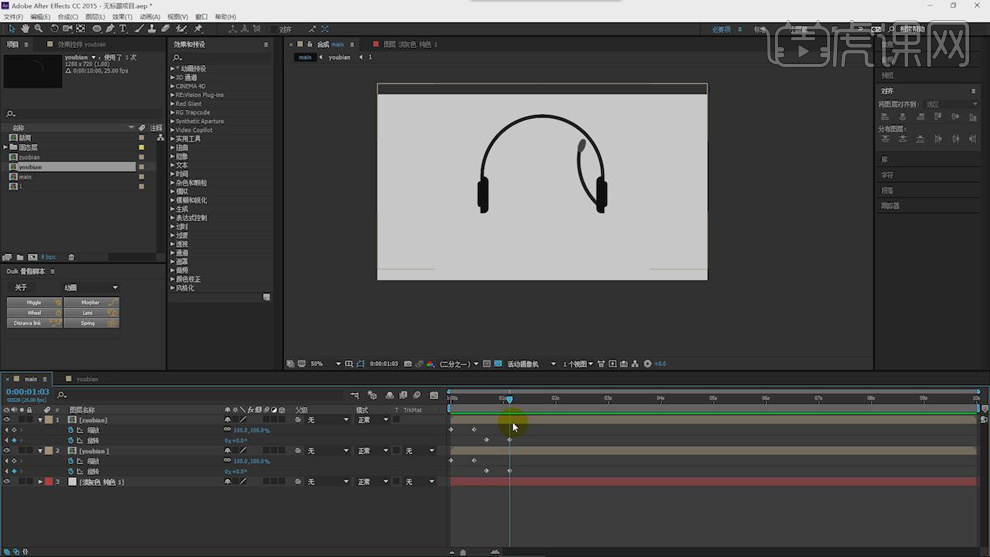
19.进入到右边,将话筒【旋转】也设为0度打上关键帧。
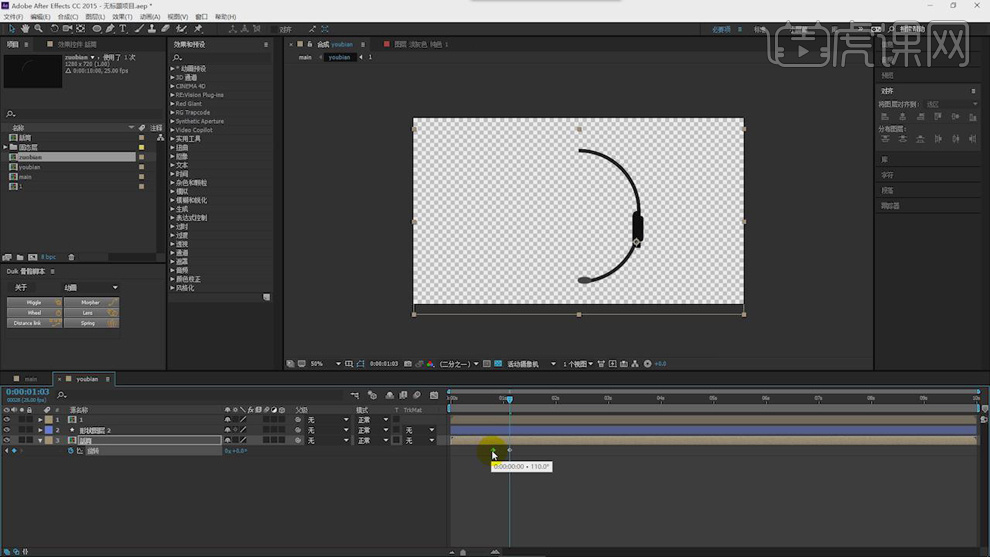
20.新建一个形状图层,使用【椭圆工具】绘制一个圆,中心点定位在圆心的位置。关闭【描边】,添加填充。
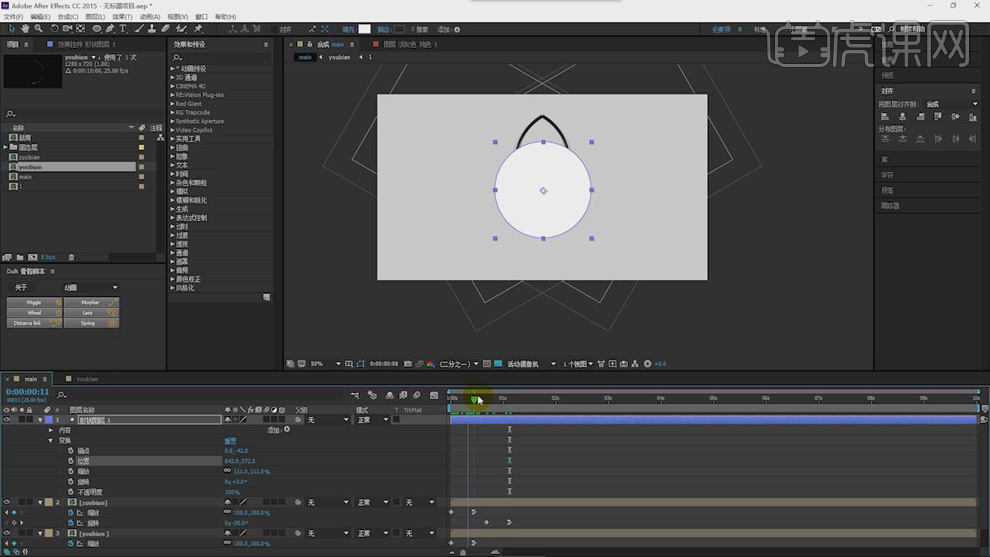
21.在给【缩放】的位置打上关键帧,前移几帧【缩放】设为0再打上关键帧,将形状图层放在耳机的下面。
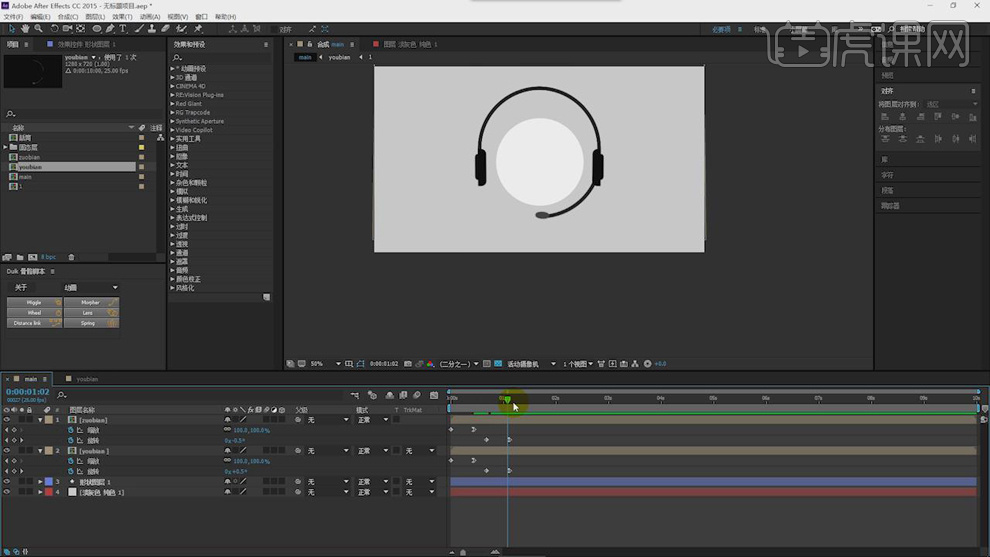
22.使用【文本工具】输入文字,添加颜色。
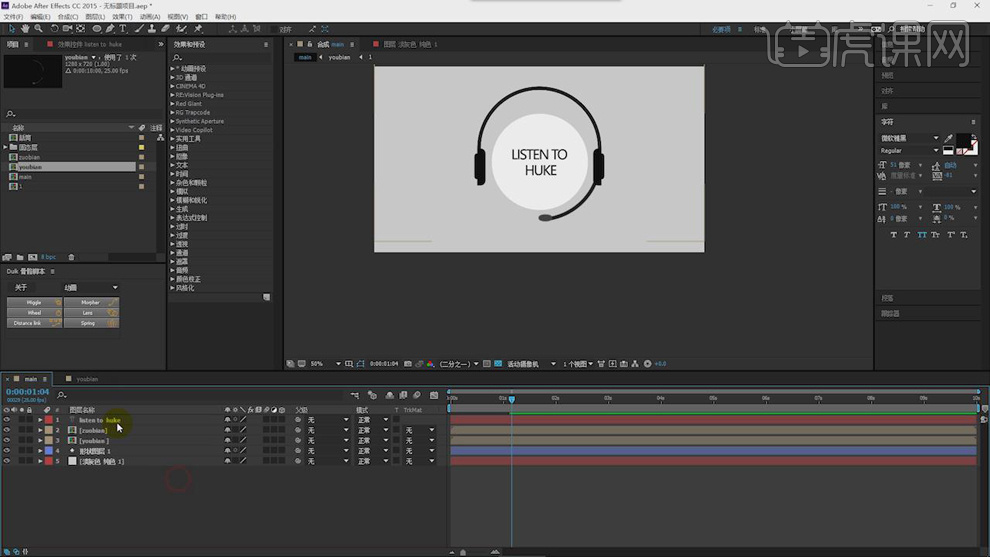
23.将形状图层【Ctrl+D】复制一层,放在图层最上面,给文字图层选择【Alpha遮罩形状图层2】。
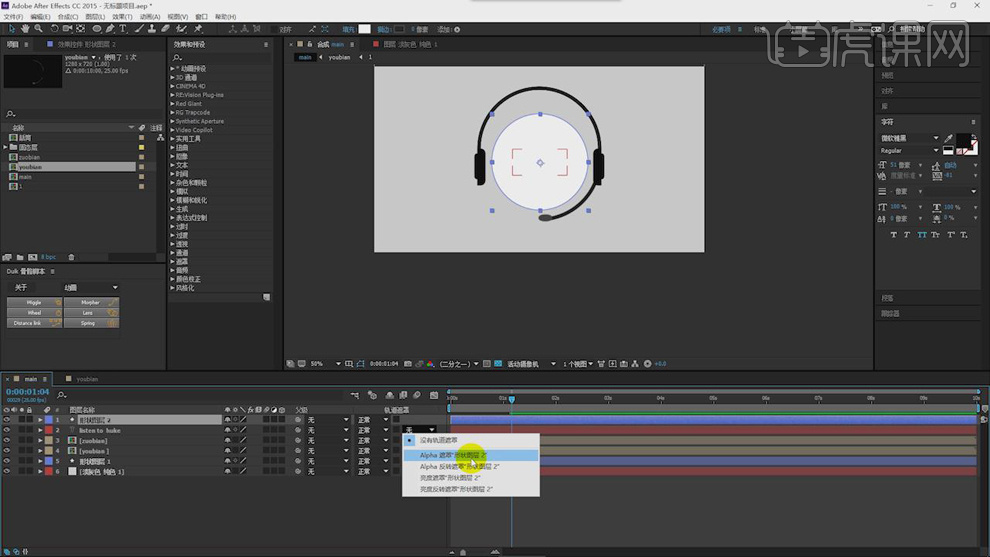
24.在3秒多给形状图层1的【缩放】设为0在打上关键帧,删除形状图层2,在复制形状图层1。
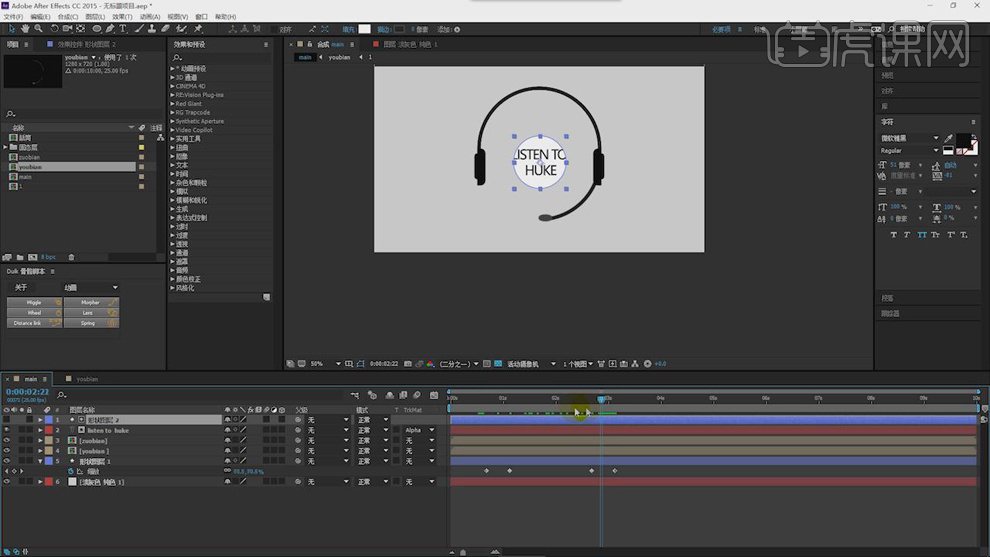
25.给左边和右边的【旋转】再都添加两个关键帧。
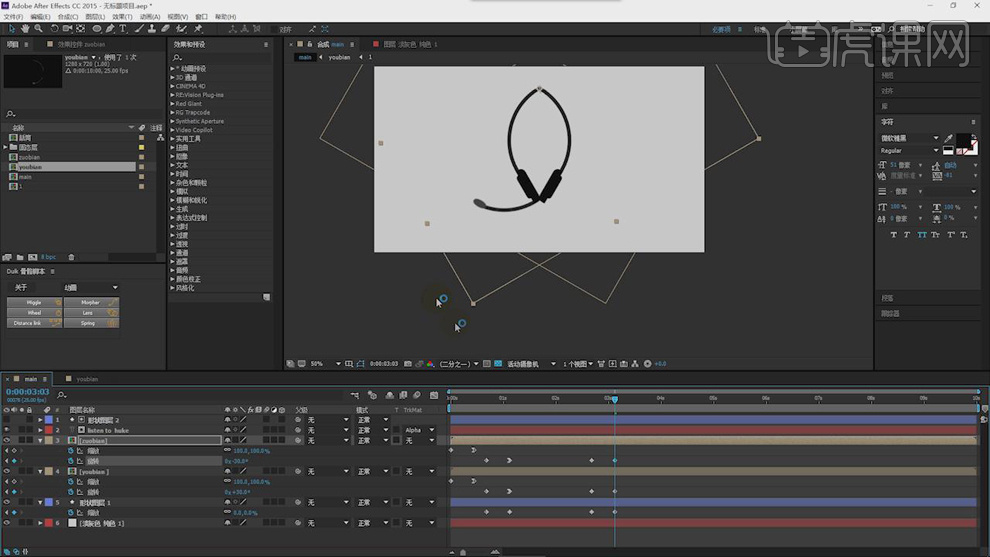
26.将耳麦【旋转】设为110度折回去打上关键帧,隔几帧【旋转】设为0在打上关键帧。
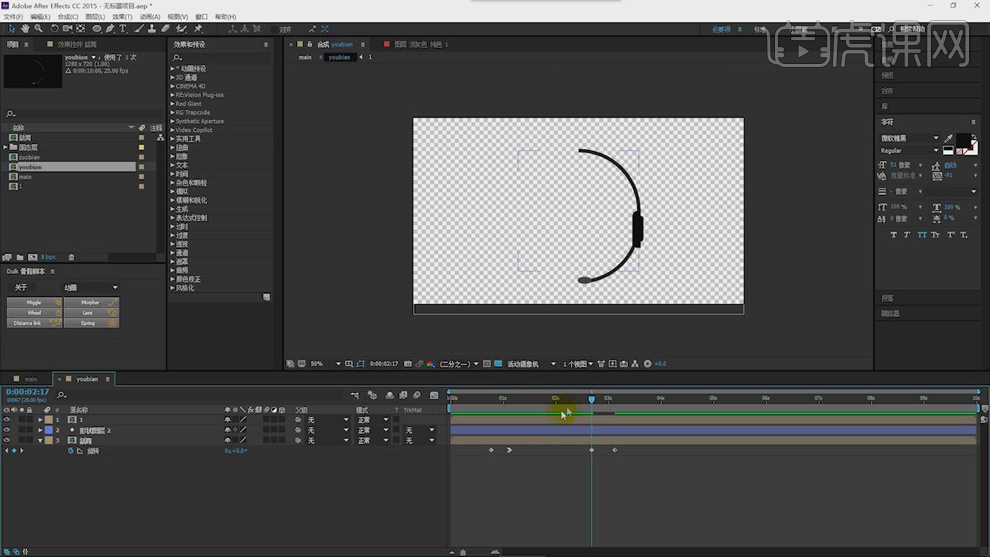
27.给左边和右边的【缩放】在打上关键帧,隔几帧数值都为0在打上关键帧。
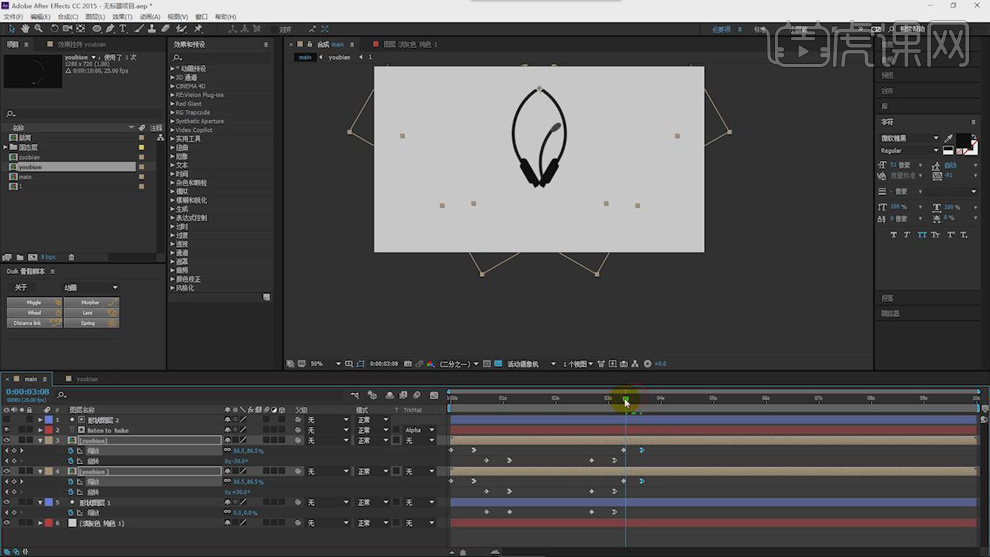
28.导入音符的图片,拖入合成中,使用【钢笔工具】抠出其中一个音符,【Ctrl+D】复制一层。将下面一层的蒙版选中【亮度反遮罩】。
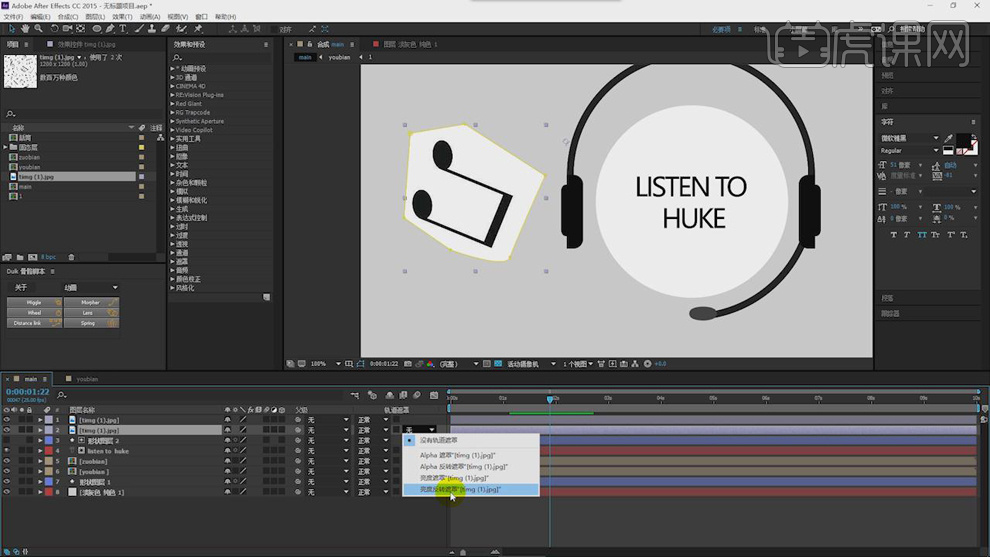
29.选中两层音符【Ctrl+Shift+C】创建一个预合成,命名为音符,在使用【钢笔工具】比之前的轮廓小一些在抠出音符,优化边缘。
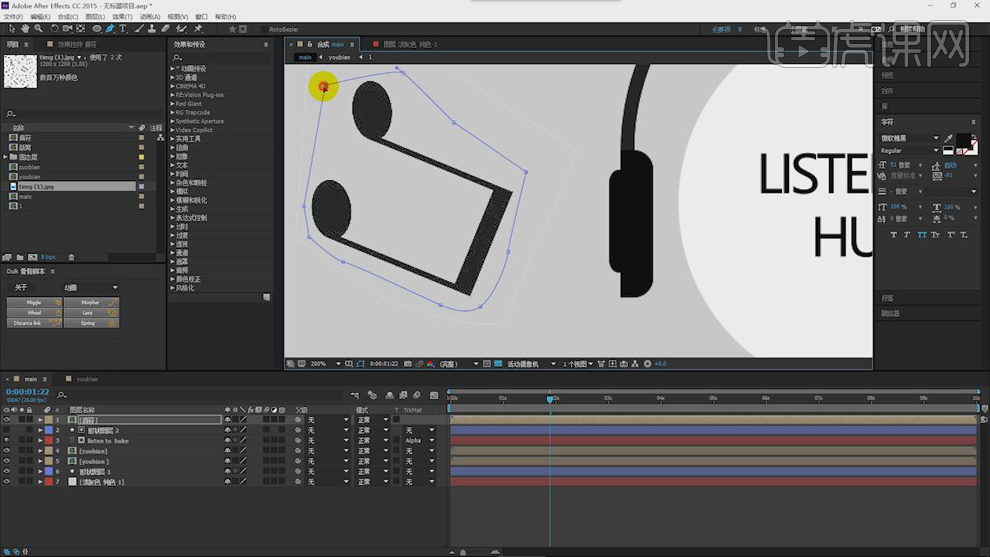
30.给音符的【位置】,【旋转】和【不透明度】为0打上关键帧,隔几帧对【位置】,【旋转】进行调整和【不透明度】为0打上关键帧,在两帧中间【不透明度】为100再打上关键帧。
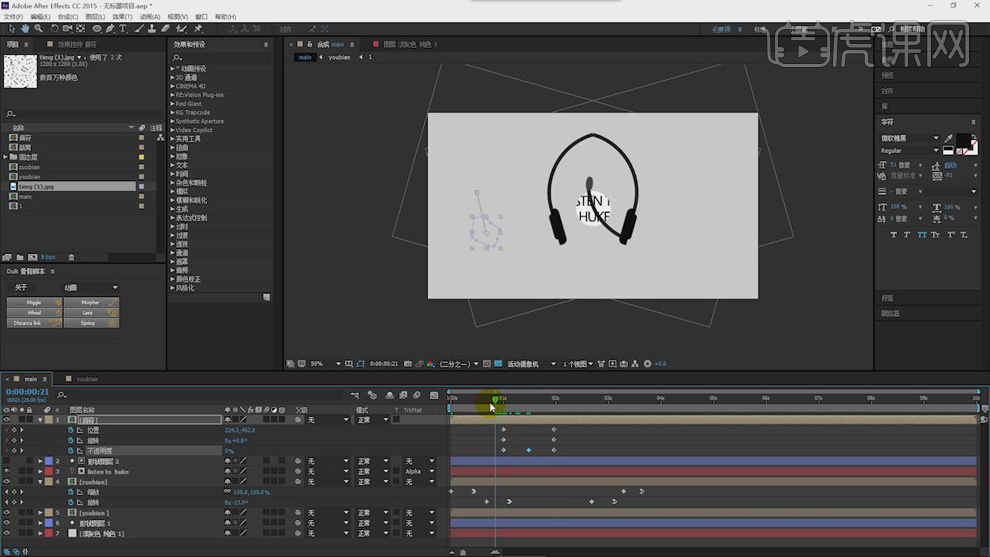
31.同上再抠出一个音符,【位置】,【旋转】和【不透明度】进行设置打上关键帧,调整时间轴出现的时间。
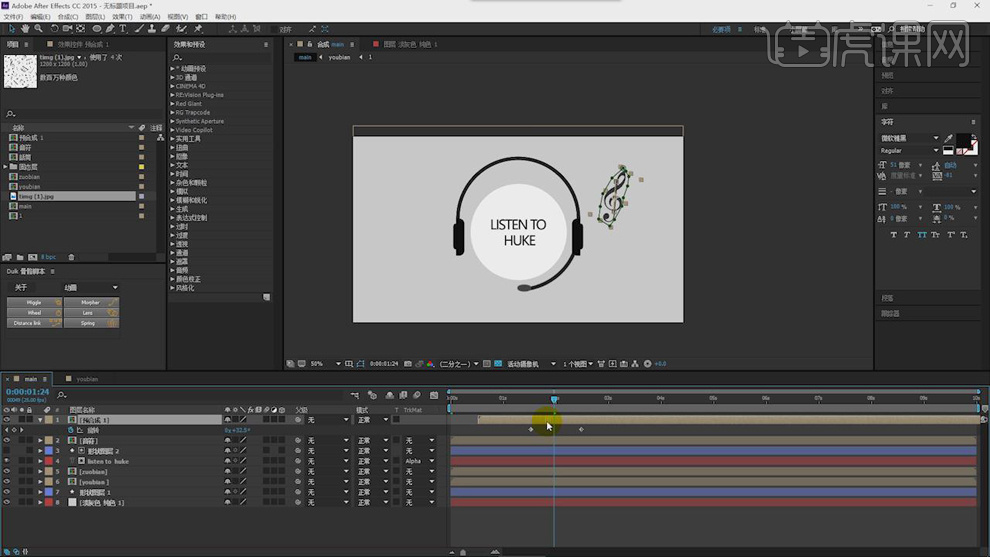
32.选中音符图层【Ctrl+D】复制一层,调整位置,调整时间轴出现的时间。
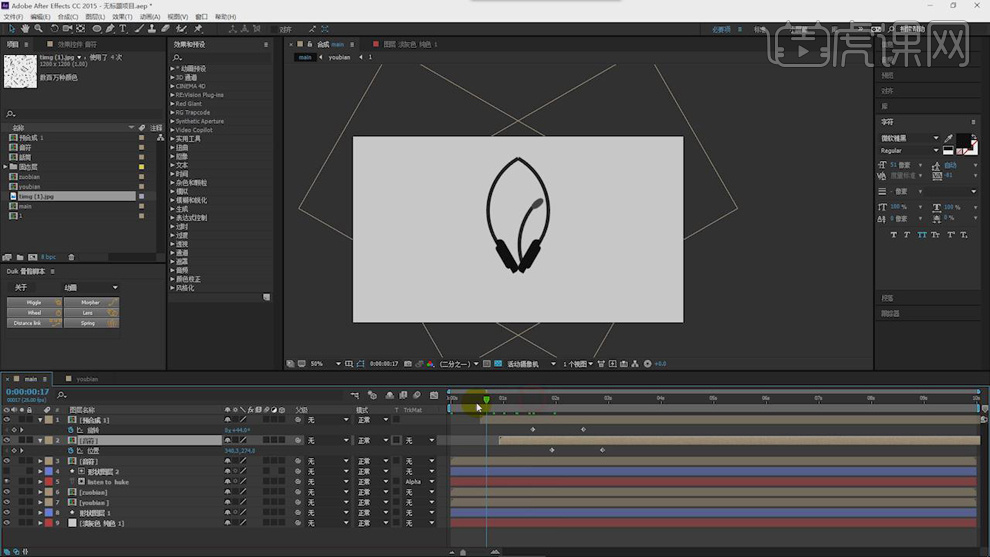
33.选中所有层【Ctrl+Shift+C】创建一个预合成,将一个运动模糊的插件拖入到合成中。
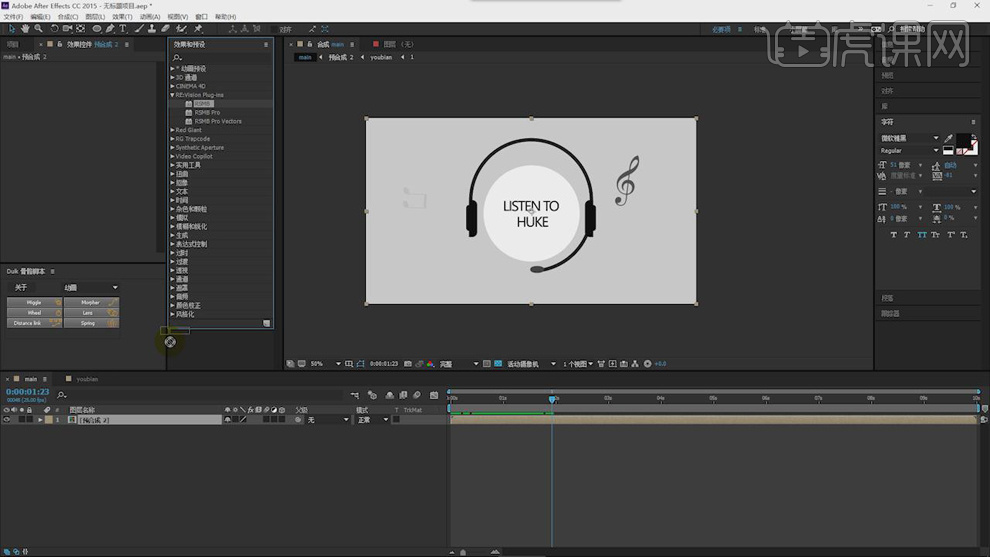
34.最终效果如图所示。