ps古风修图
1.打开【Ps】,新建【画布】,这个图的背景构思是仙侠,他是一个仙门大弟子,他的性格是慵懒随性,是晚上的一个场景,构图如图示。
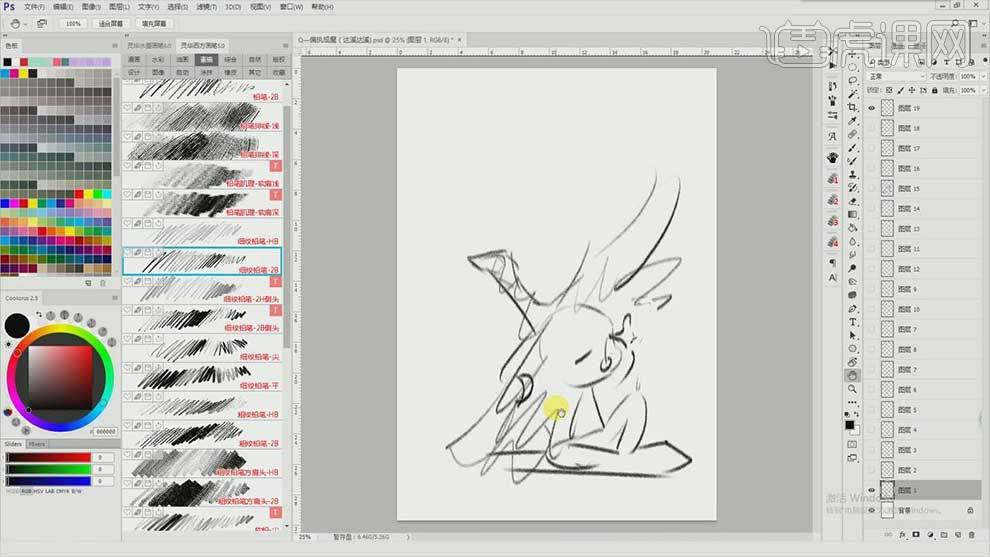
2. 接下来开始细画草图,首先是脸,脑袋要圆润。
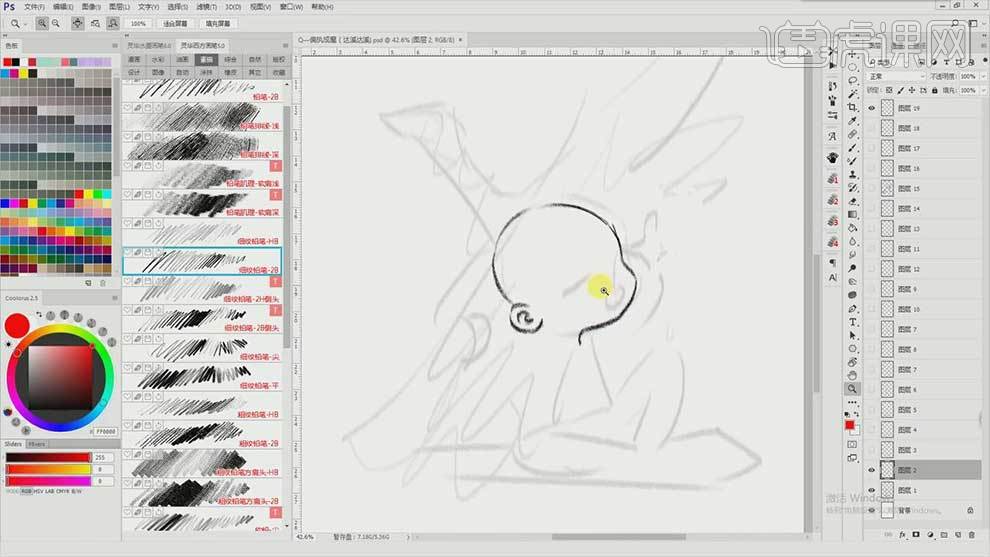
3. 然后绘制身材,他的身体是歪的,突出他慵懒的性格。
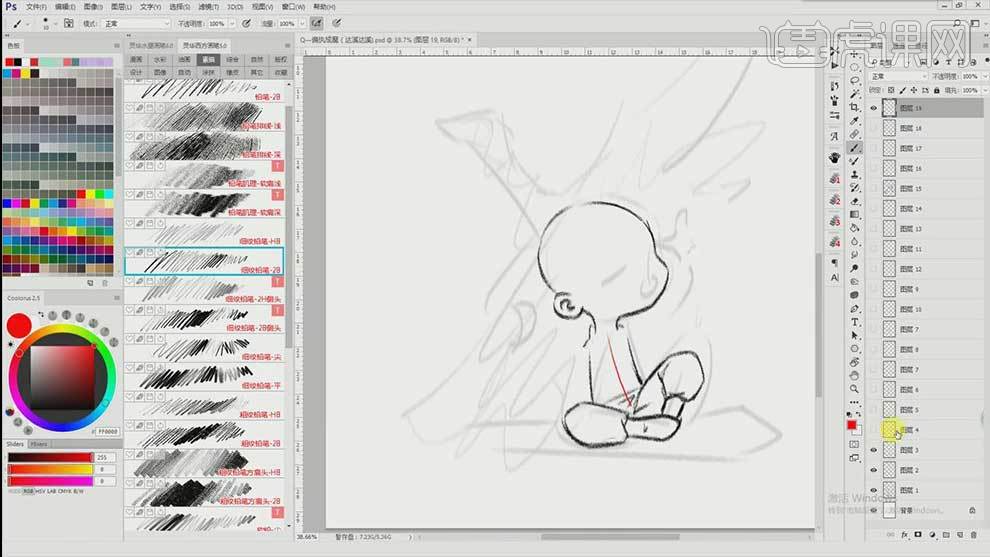
4. 接下来是手臂,一个手臂很随性的撑在地上,另一个手拿着古代的酒樽。

5. 飞剑画的大一些,方便坐。
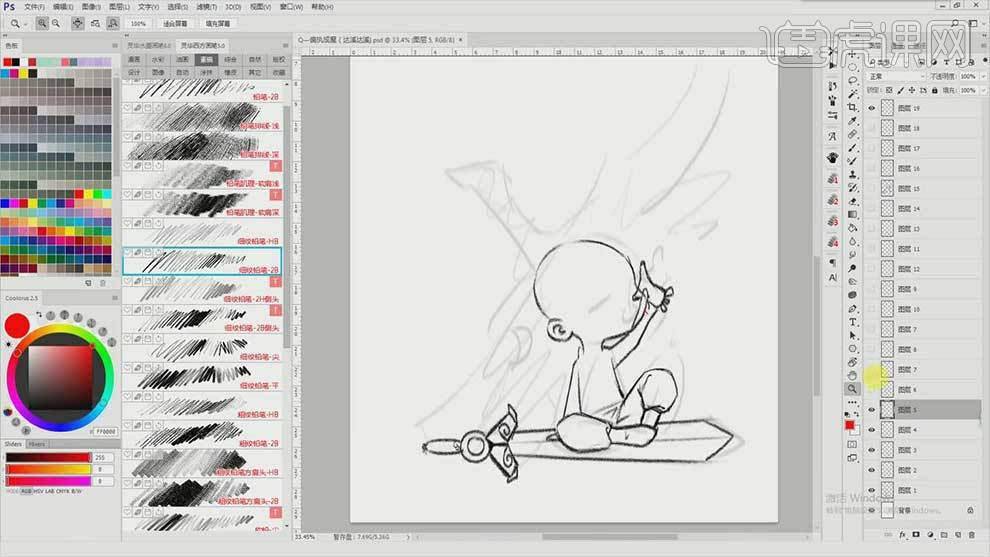
6. 头发是画一个马尾,加上凌乱的发丝。五官表情是要笑着的,所有眼睛没画那么大。

7. 接下来是衣服,这个衣服是可以垂到腿前,领口是宽松的,短袖方便运动。再加上护腕。

8. 然后绘制仙鹤,仙鹤是正常的线稿绘制,再标注下翅膀的背景。【Ctrl+E】合并图层,新建【图层】,用【渐变工具】填充颜色。
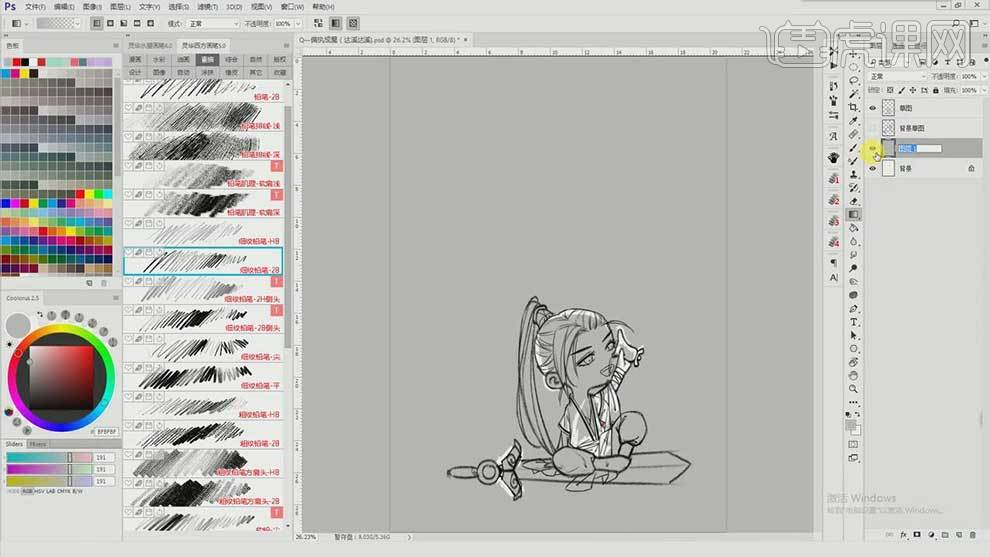
9.最终效果如图示,下节课继续。
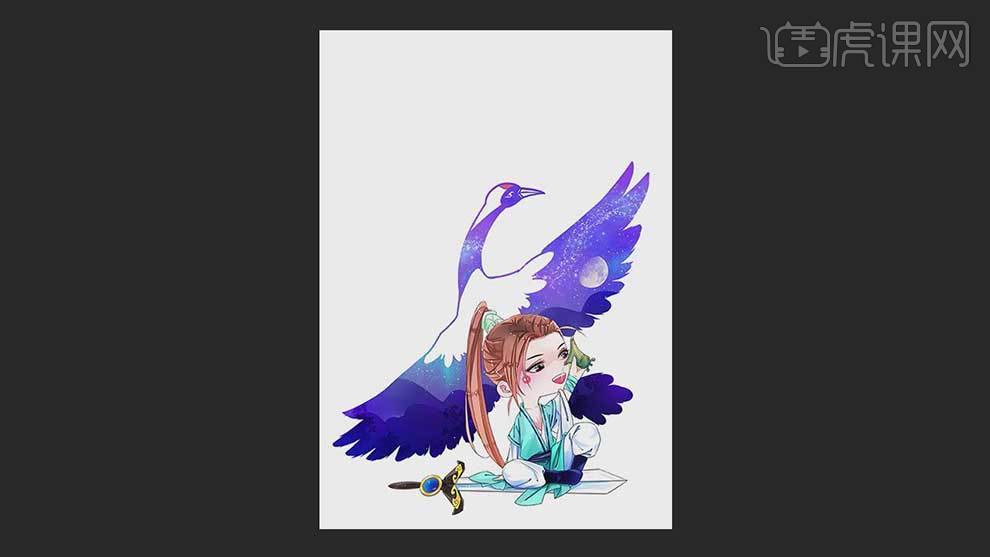
1.【打开】PS,【文件】-【新建】,调整【宽度】790,【高度】1000。使用【矩形工具】,画出矩形,【填充】黑色,按【Alt+移动复制】调整【位置】,【Ctrl+T】调整大小,【填充】红色,具体如图示。
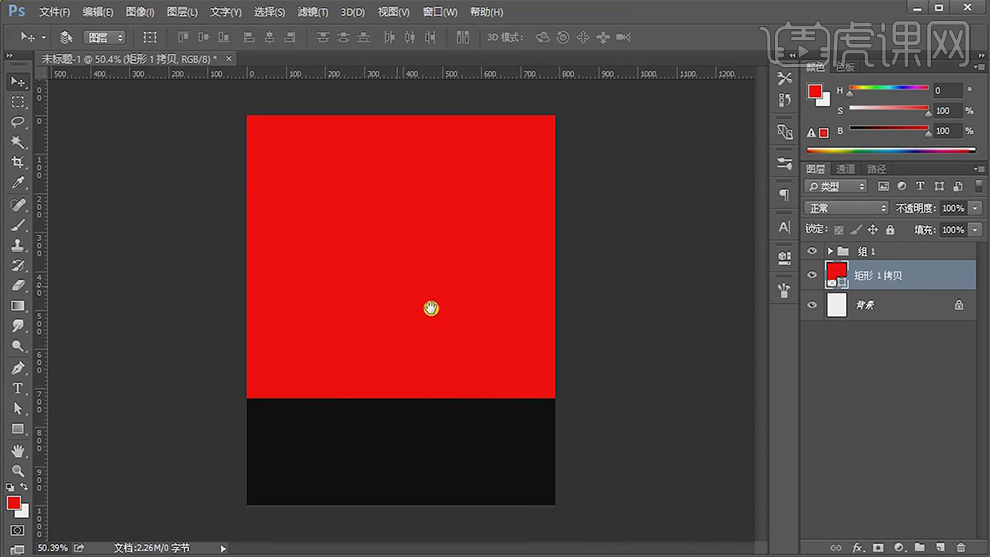
2.【Ctrl+J】复制图层,【Ctrl+T】缩小调整,【Ctrl+A】全选图层内容,点击【居中对齐】。添加【蒙版】,按【Ctrl+单击缩览图】调出选区,【填充】黑色,调整【位置】,具体如图示。
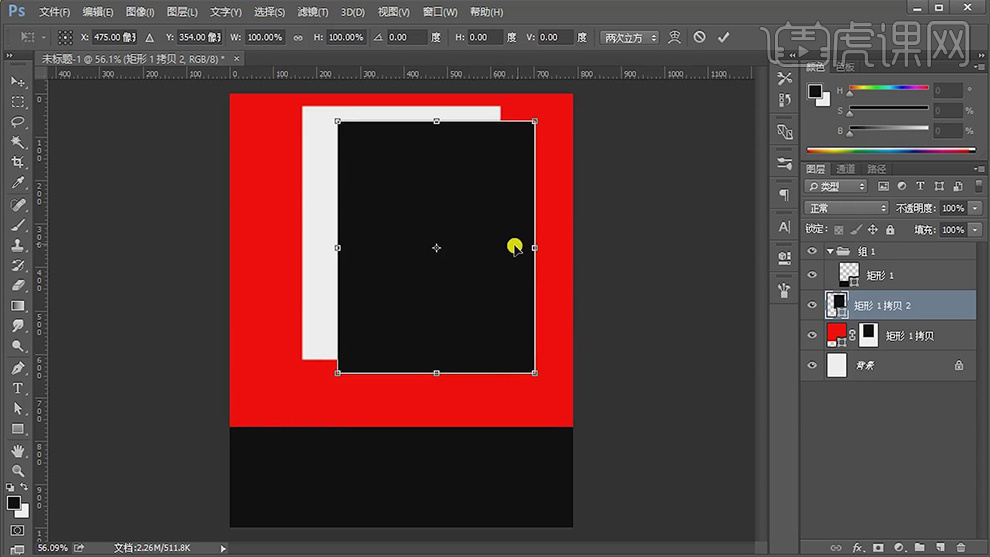
3.【Ctrl+T】调整大小与位置,按【Alt+移动复制】位置,【Ctrl+J】复制图层,调整【位置】,按【Ctrl+单击缩览图】调出选区,【Alt+Delete】填充前景色黑色,具体如图示。
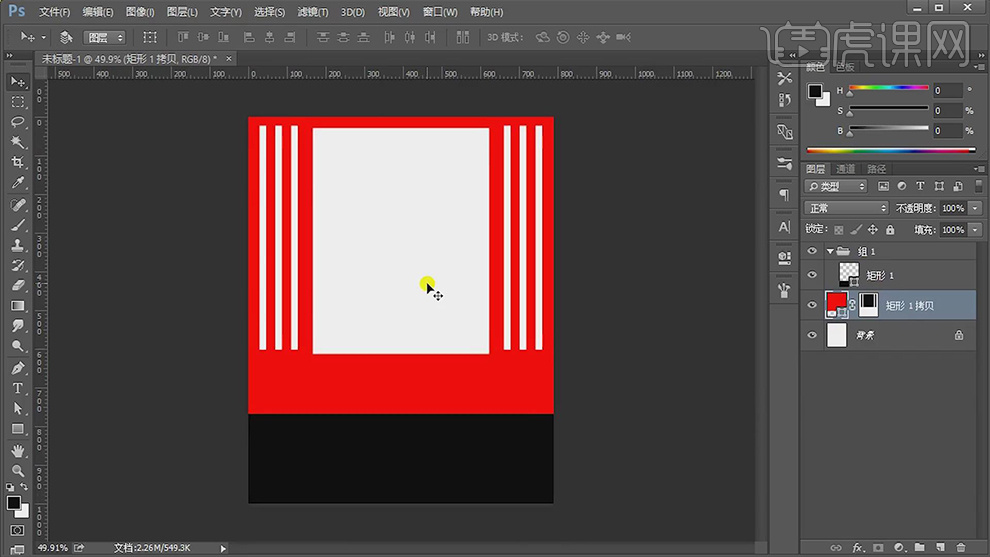
4.【导入】素材,按【Ctrl+Alt+G】创建剪切蒙版,调整【位置】。【导入】素材,按【Ctrl+Alt+G】创建剪切蒙版,【Ctrl+T】调整位置,【导入】素材,进行摆放素材,具体如图示。
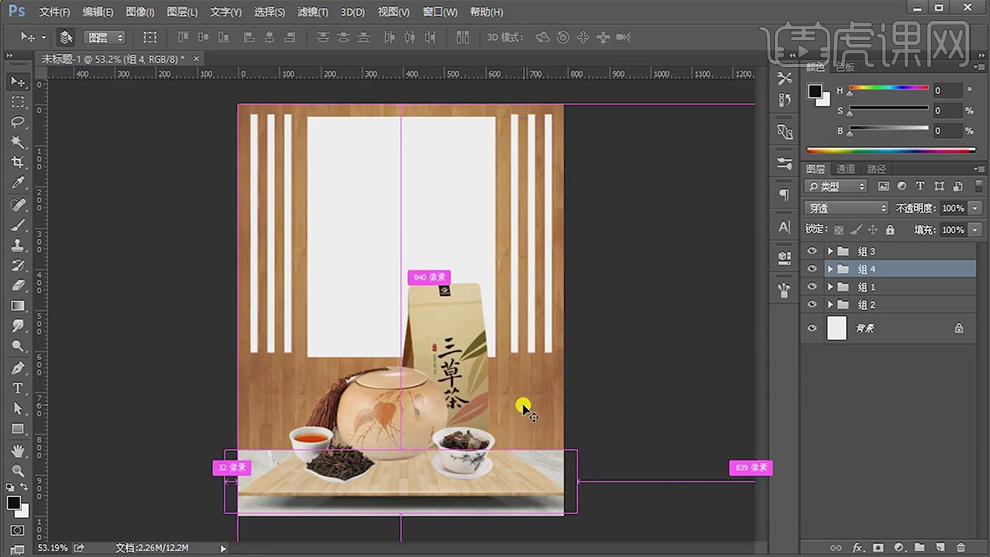
5.【导入】背景素材,调整【位置】,新建【图层】,调整【图层模式】滤色,使用【画笔工具】,进行涂抹,具体如图示。
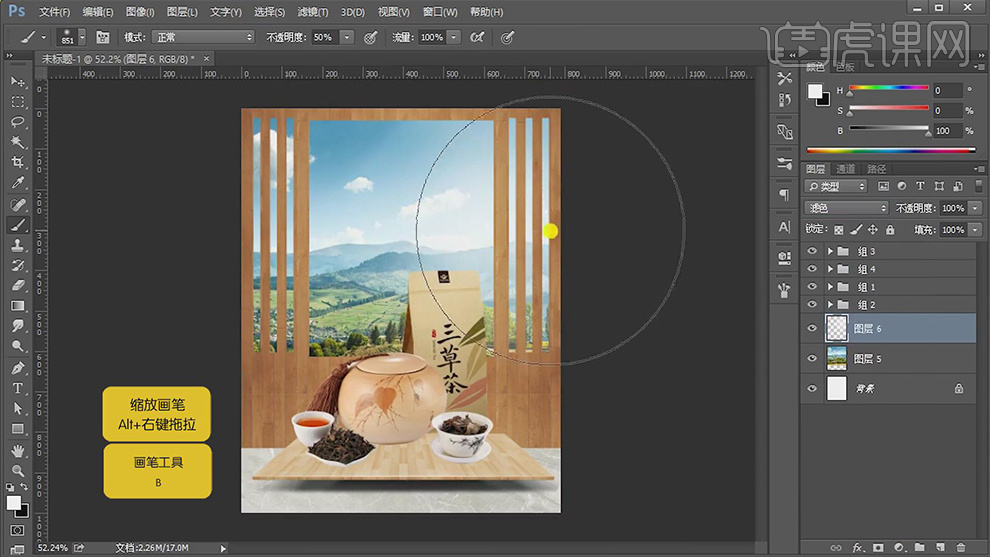
6.新建【图层】,调整【图层模式】滤色,使用【画笔工具】,进行涂抹。新建【图层】,调整【图层模式】柔光,使用【画笔工具】,进行涂抹,具体如图示。
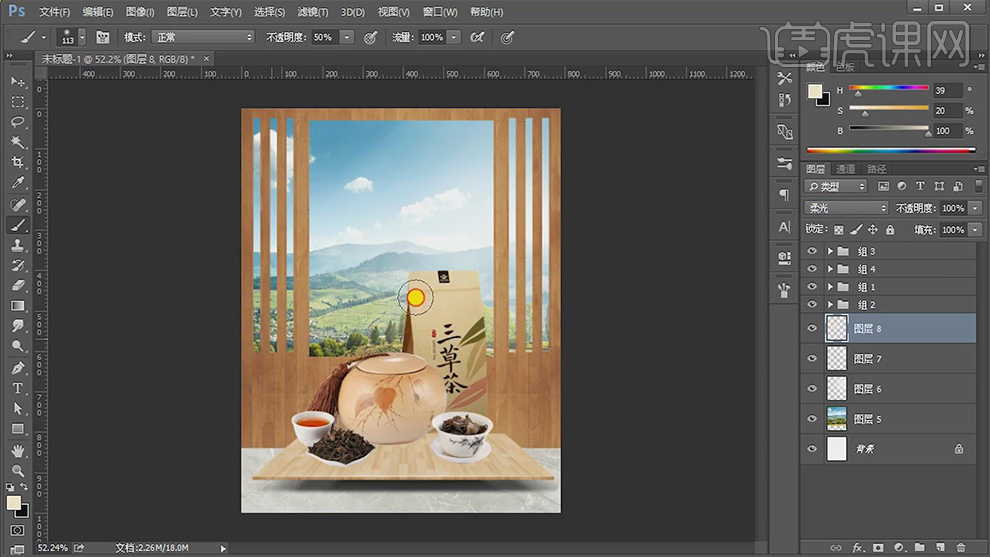
7.新建【曲线】,进行压暗调整,具体如图示。
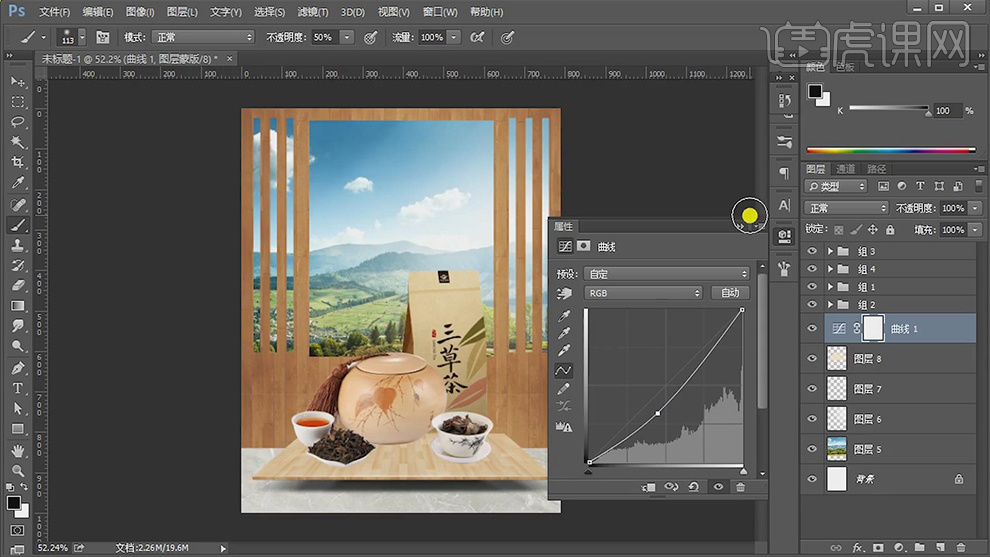
8.使用【渐变工具】,黑色到透明渐变,拉出渐变,具体如图示。
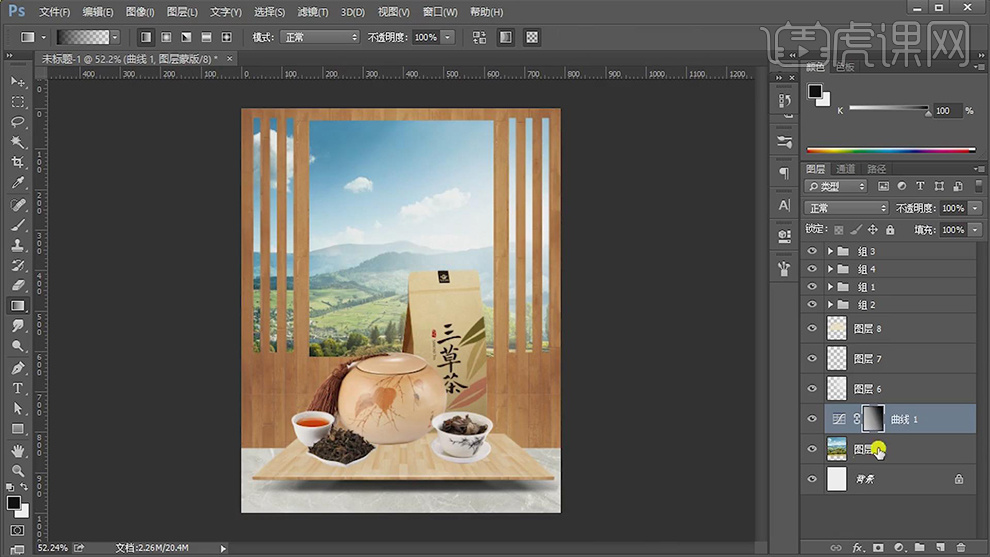
9.新建【色相/饱和度】,点击【创建剪切蒙版】,调整【红色】参数,具体参数效果如图示。
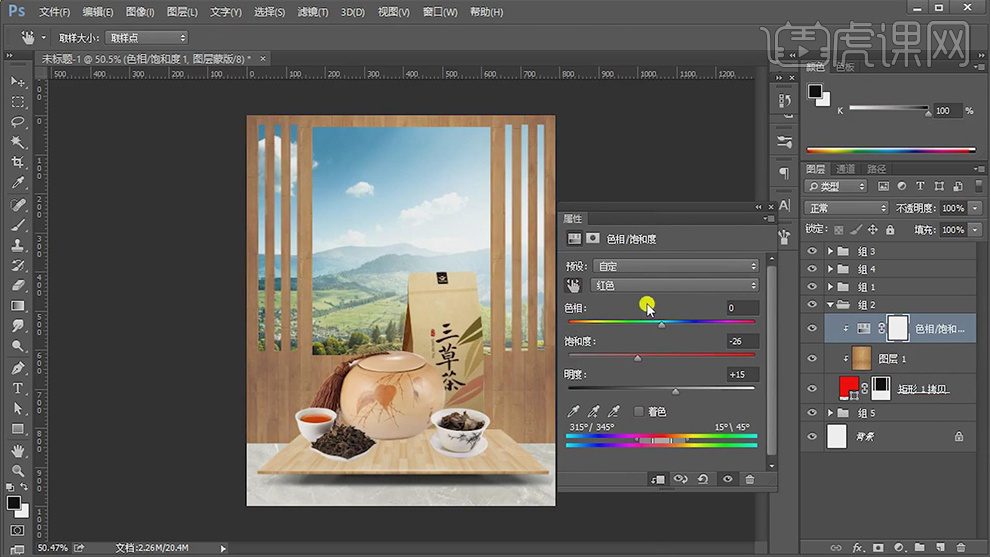
10.【色相/饱和度】面板,调整【饱和度】参数,具体参数效果如图示。
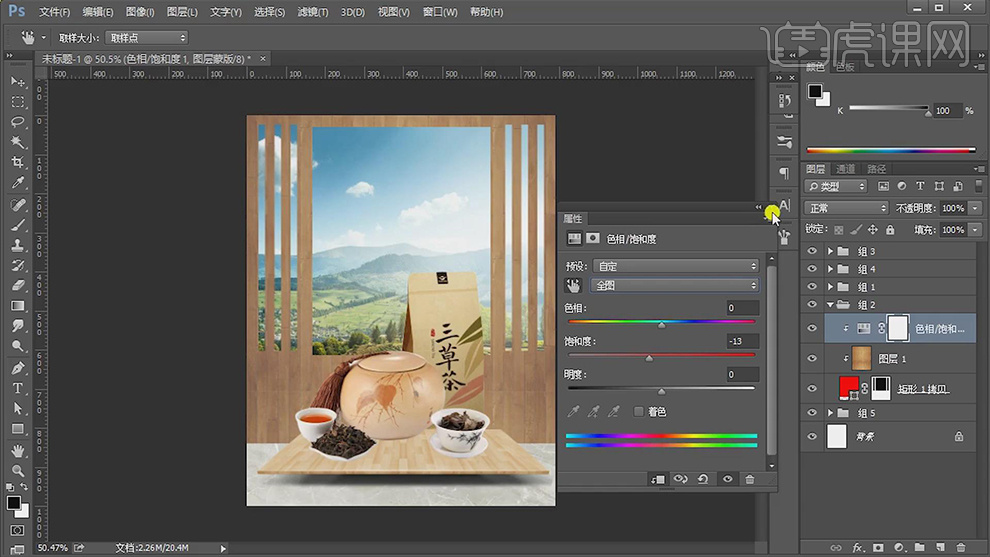
11.新建【色阶】,点击【创建剪切蒙版】,调整【色阶】参数,具体参数效果如图示。
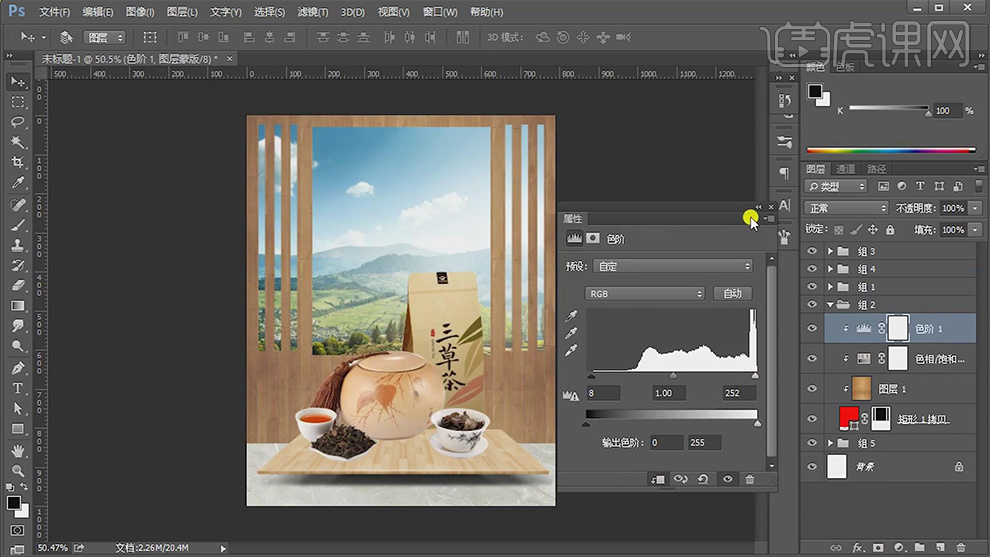
12.新建【曲线】,点击【创建剪切蒙版】,调整【曲线】,具体如图示。
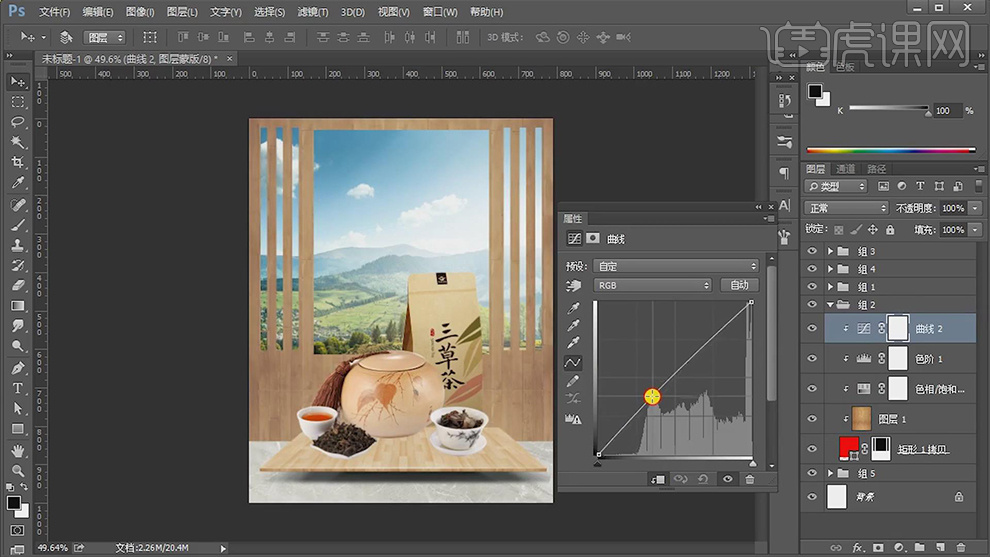
13.新建【色彩平衡】,点击【创建剪切蒙版】,调整【中间调】参数,具体参数效果如图示。
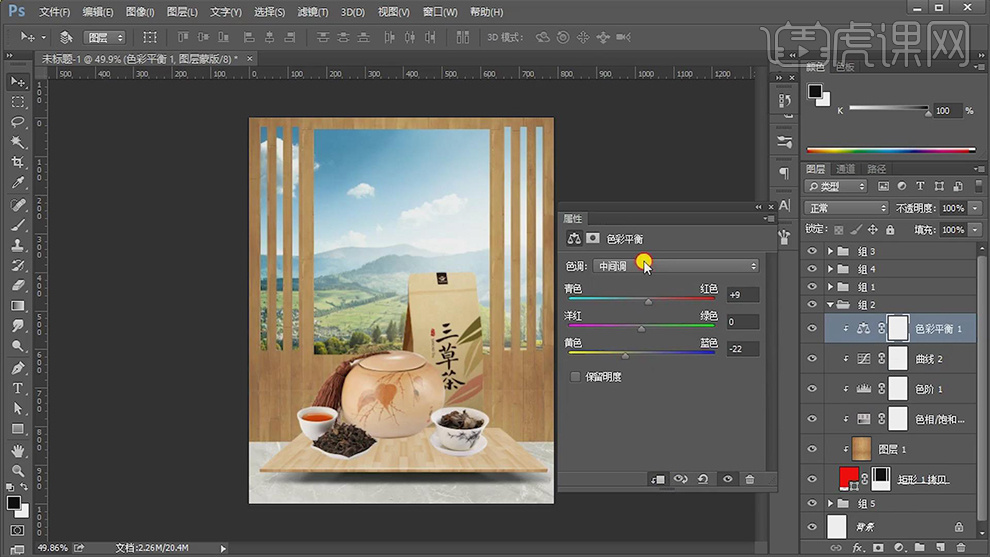
14.【色彩平衡】面板,调整【阴影】参数,具体参数效果如图示。
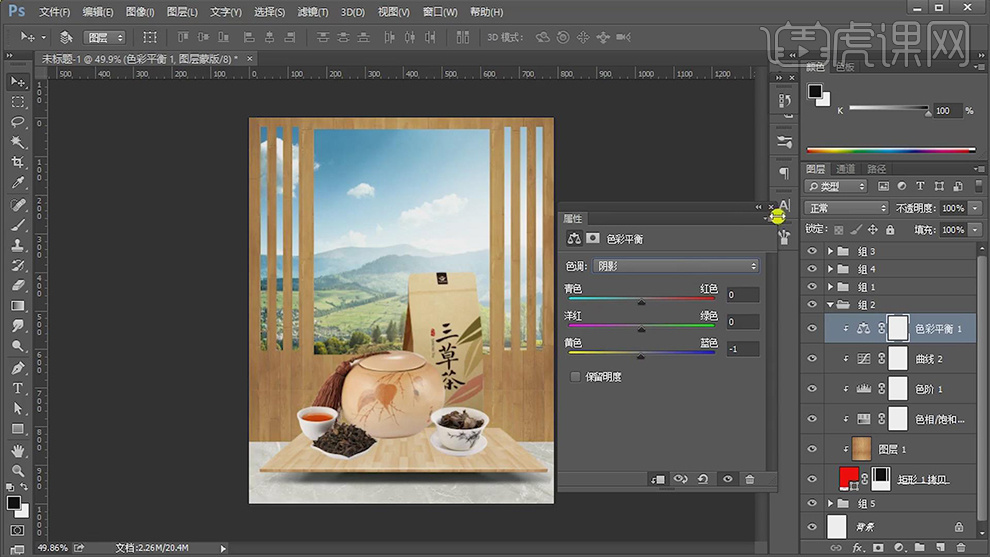
15.按【Ctrl+单击缩览图】调出选区,新建【图层】,【Ctrl+Shift+I】选区反向,【填充】前景色,使用【矩形选框工具】,拉出矩形选框,【Delete】删除,【滤镜】-【模糊】-【动感模糊】,调整【参数】,具体如图示。
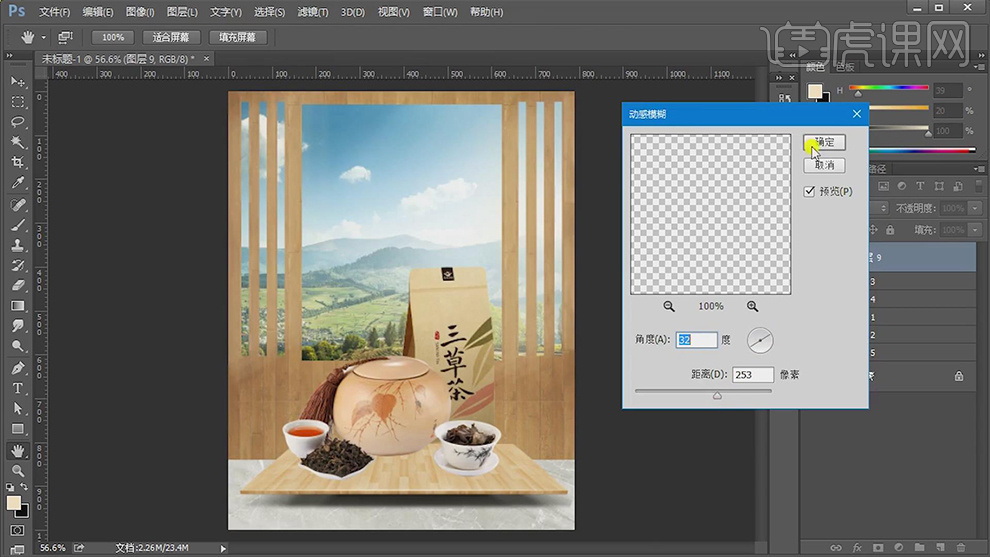
16.【Ctrl+J】复制图层,【Ctrl+E】合并所选图层,【Ctrl+Alt+F】重复上次滤镜,调整【图层模式】滤色,具体如图示。
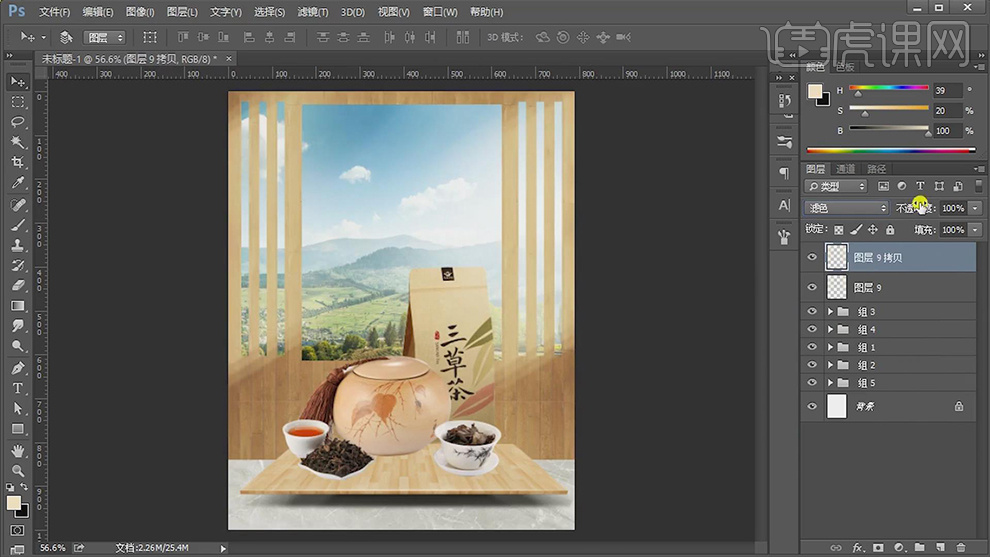
17.新建【曲线】,进行压暗调整,【Ctrl+I】蒙版反向,使用【画笔工具】,白色画笔,进行涂抹,具体如图示。
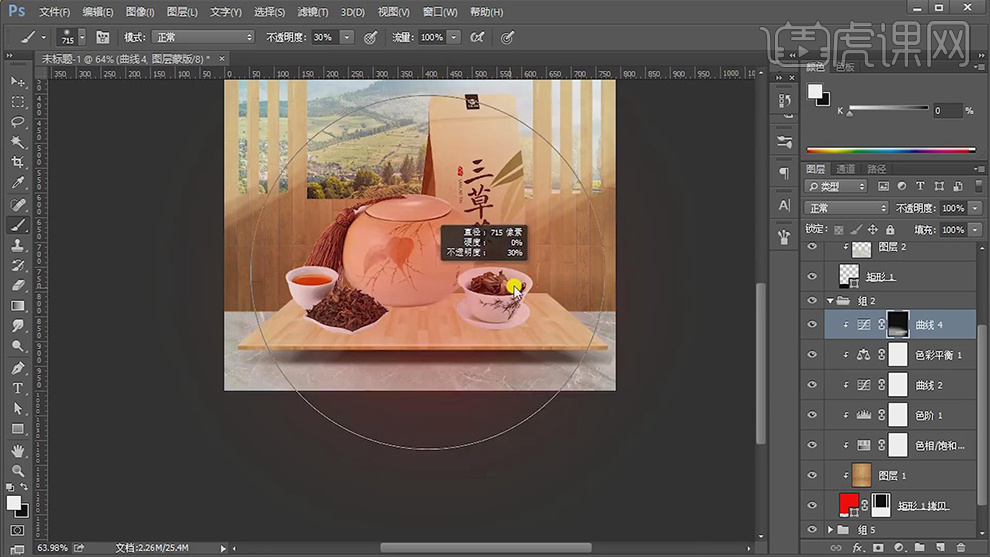
18.新建【图层】,按【Alt+单击图层间】创建剪切蒙版,调整【图层模式】叠加,使用【画笔工具】,白色画笔,不透明度30%,进行涂抹,具体如图示。

19.新建【图层】,调整【图层模式】正片叠底,使用【钢笔工具】,进行绘制路径,【Ctrl+Enter】路径转换为选区,【填充】前景色,【滤镜】-【模糊】-【高斯模糊】2像素,具体如图示。

20.添加【蒙版】,使用【画笔工具】,黑色画笔,进行涂抹,具体如图示。

21.新建【图层】,【图层模式】正片叠底,使用【画笔工具】,【不透明度】30%,进行涂抹,具体如图示。
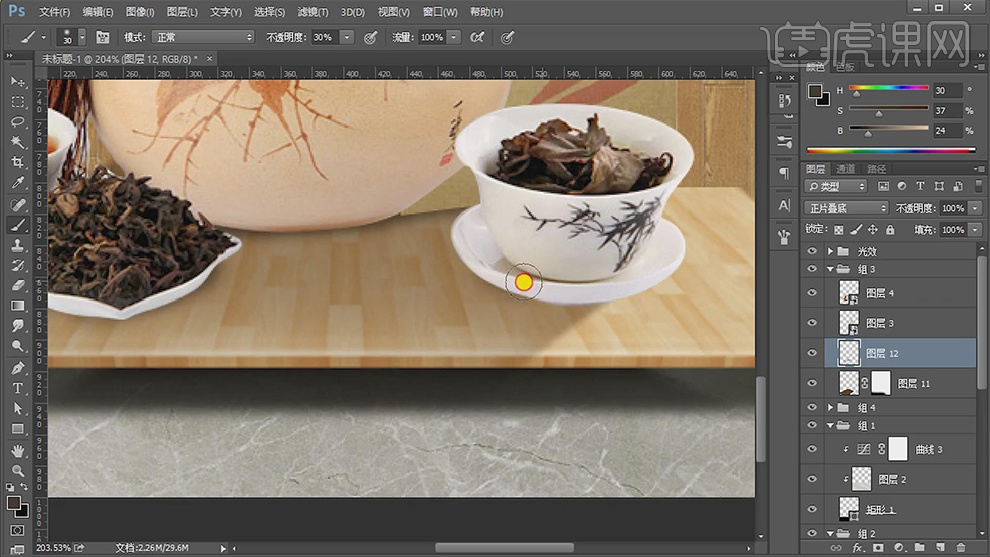
22.新建【曲线】,点击【创建剪切蒙版】,进行压暗调整,【Ctrl+I】蒙版反向,使用【画笔工具】,白色画笔,进行涂抹,具体如图示。

23.新建【曲线】,点击【创建剪切蒙版】,进行压暗调整,【Ctrl+I】蒙版反向,使用【渐变工具】,黑色到透明渐变,拉出渐变,具体如图示。

24.新建【曲线】,点击【创建剪切蒙版】,进行提亮调整,【Ctrl+I】蒙版反向,使用【画笔工具】,白色画笔,进行涂抹,具体如图示。
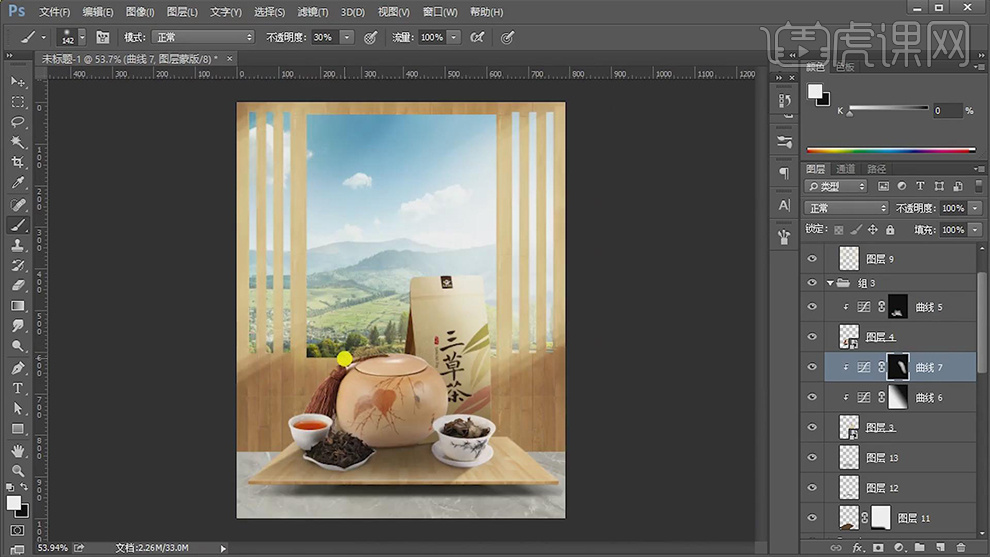
25.新建【曲线】,进行提亮调整,使用【画笔工具】,黑色画笔,进行涂抹,具体如图示。

26.新建【色阶】,调整【色阶】参数,具体参数效果如图示。
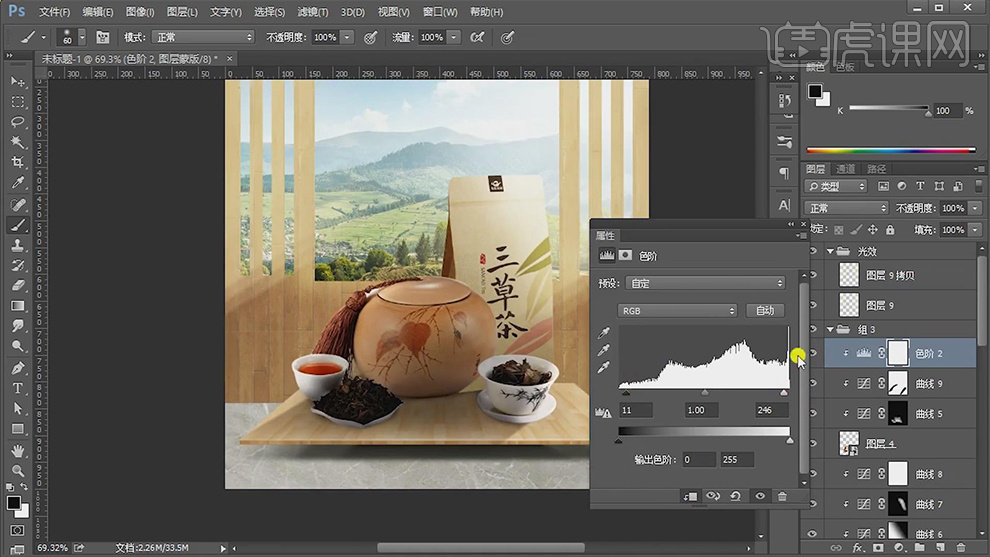
27.新建【色相/饱和度】,调整【青色】参数,具体参数效果如图示。
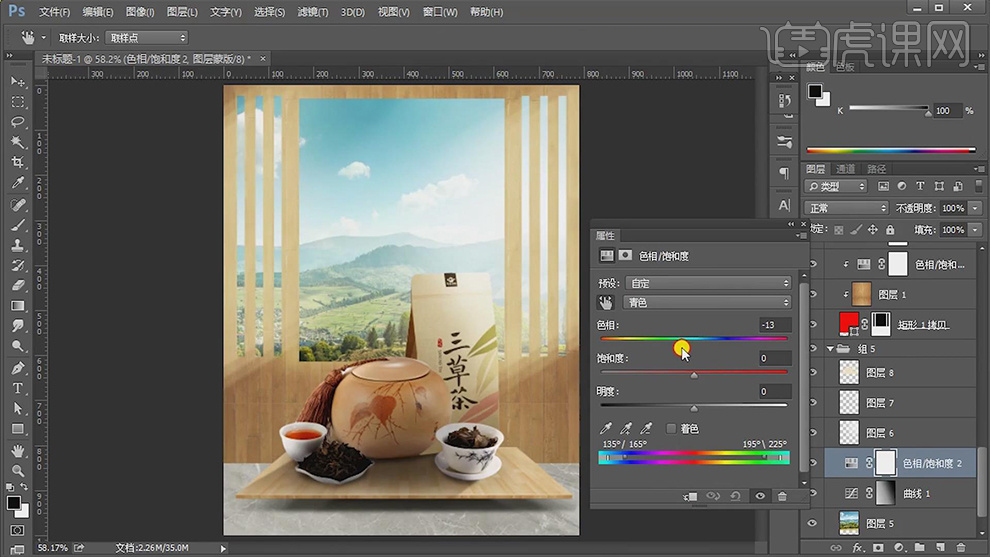
28.【导入】文案素材,新建【色彩平衡】,调整【中间调】参数,具体参数效果如图示。
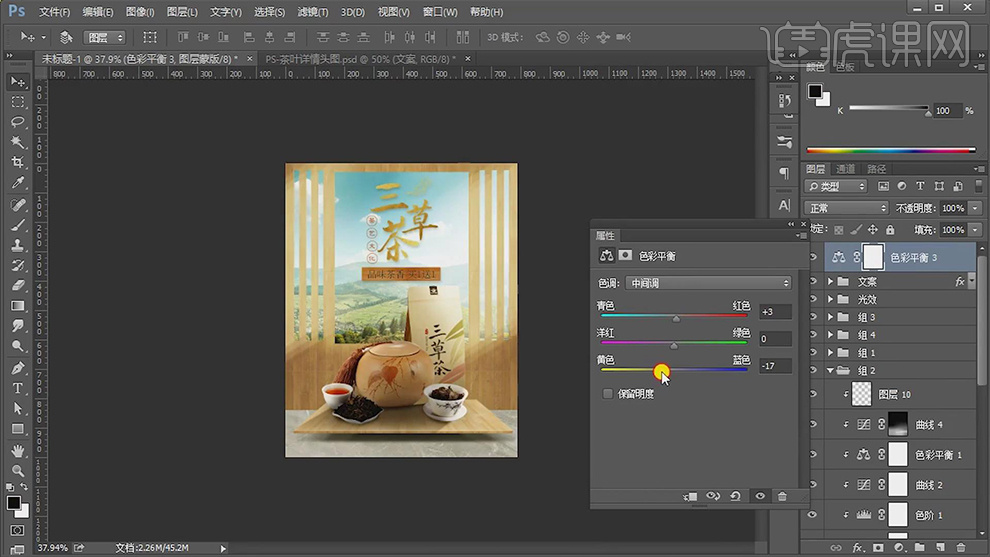
29.新建【曲线】,调整【曲线】,具体如图示。
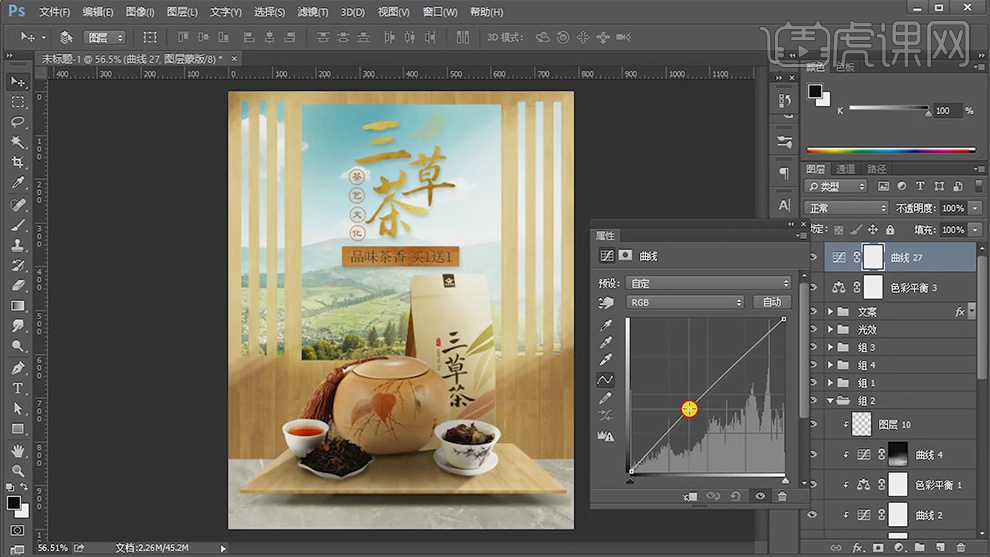
30.【Ctrl+Alt+Shift+E】盖印图层,【Ctrl+Shift+A】Camera Raw滤镜,调整【基本】面板,调整【参数】,具体参数效果如图示。
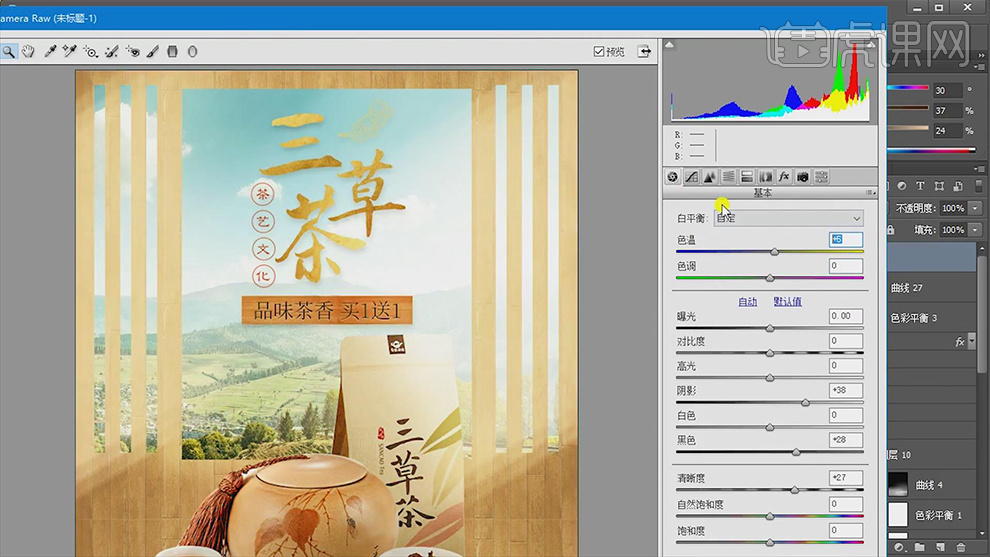
31.最终效果具体如图所示。

根据右侧提供素材,制作一个海报上传到评论区。
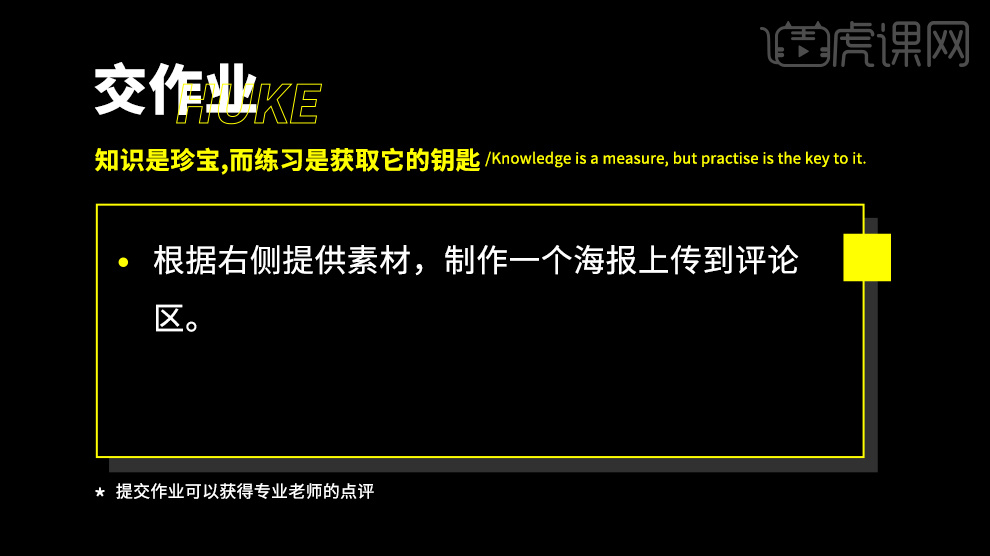
1.本课主要内容如图所示。
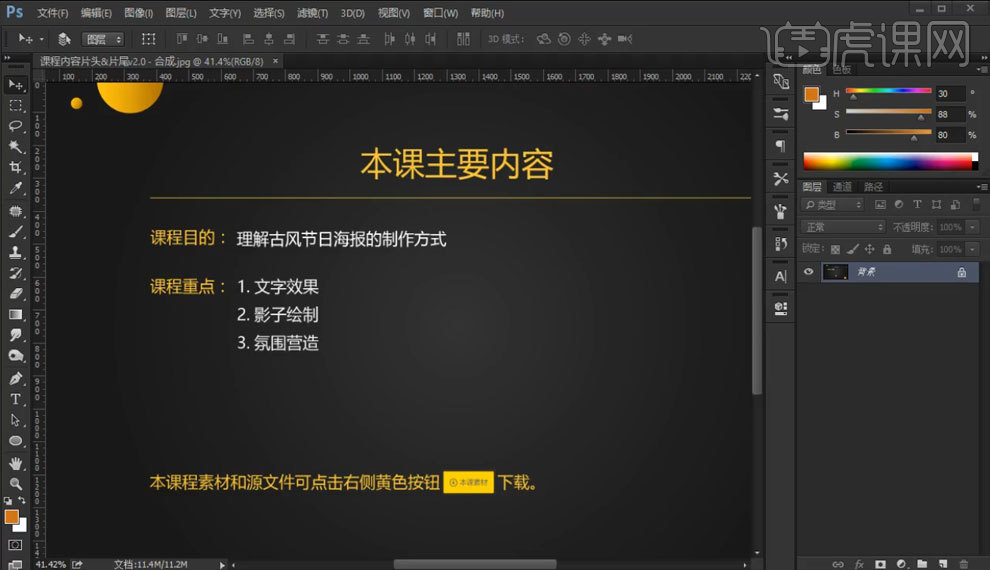
2.打开软件PS,新建画布【宽:790,高:1000】,分辨率【72】,调整背景【填充色】,添加素材【背景】,图层模式为【正片叠底】,右键图层【转换为智能对象】,【Ctrl+T】自由变换调整大小位置,【Ctrl+G】编组,具体如图所示。
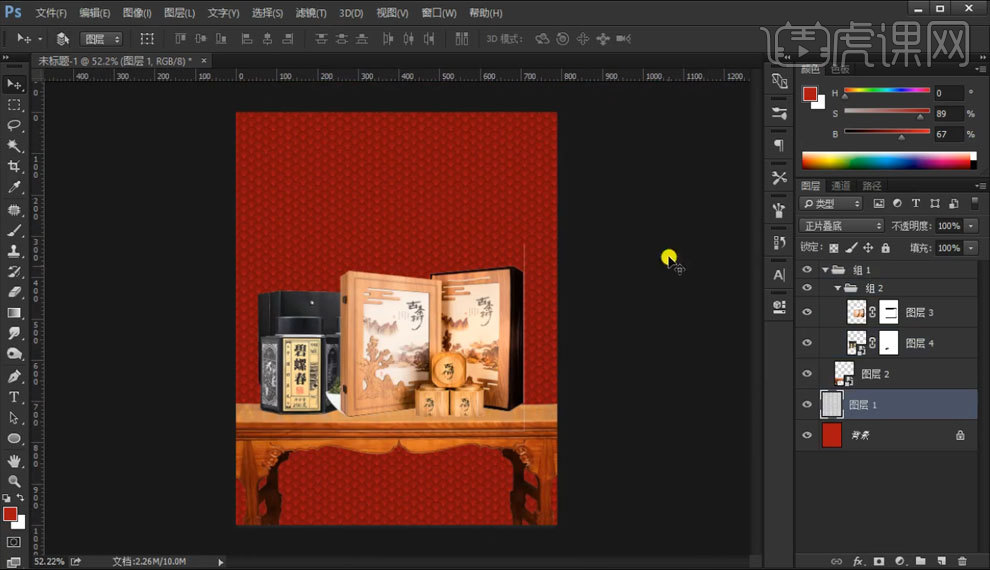
3.添加素材【产品】的【蒙版】,使用【笔刷工具】调整颜色,【Shift+Ctrl+Alt+N】新建图层,模式为【滤色】,不透明度为【20】,使用【笔刷工具】调整颜色,添加【滤色】-【模糊】-【动感模糊】,具体如图所示。
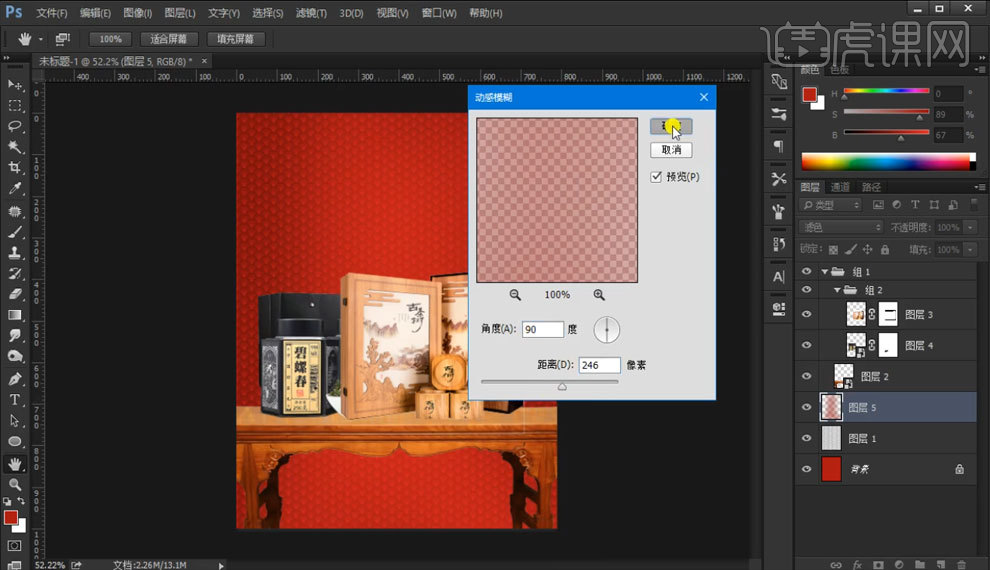
4.【Shift+Ctrl+Alt+N】新建图层,【Ctrl+Alt+J】创建剪贴蒙版,使用【笔刷工具】调整颜色,添加【曲线】,提亮素材【产品】画面,具体如图所示。

5.【Ctrl+G】编组,添加【文字内容】,调整【字体】,添加素材【金色】,【Ctrl+Alt+J】创建剪贴蒙版,具体如图所示。

6.添加【文字内容】的图层样式【斜面和浮雕】,参数如图所示。
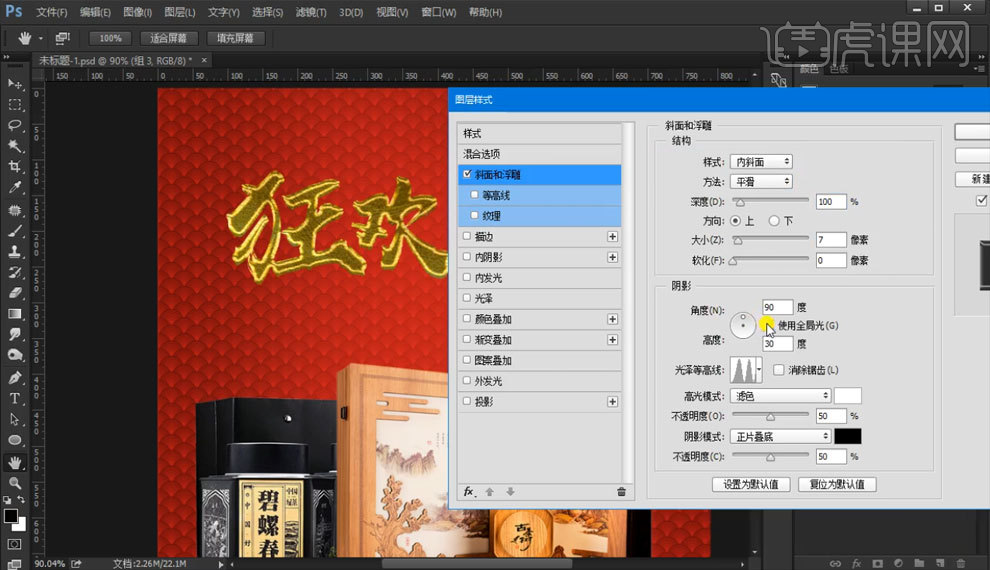
7.添加【文字内容】的图层样式【投影】,参数如图所示。
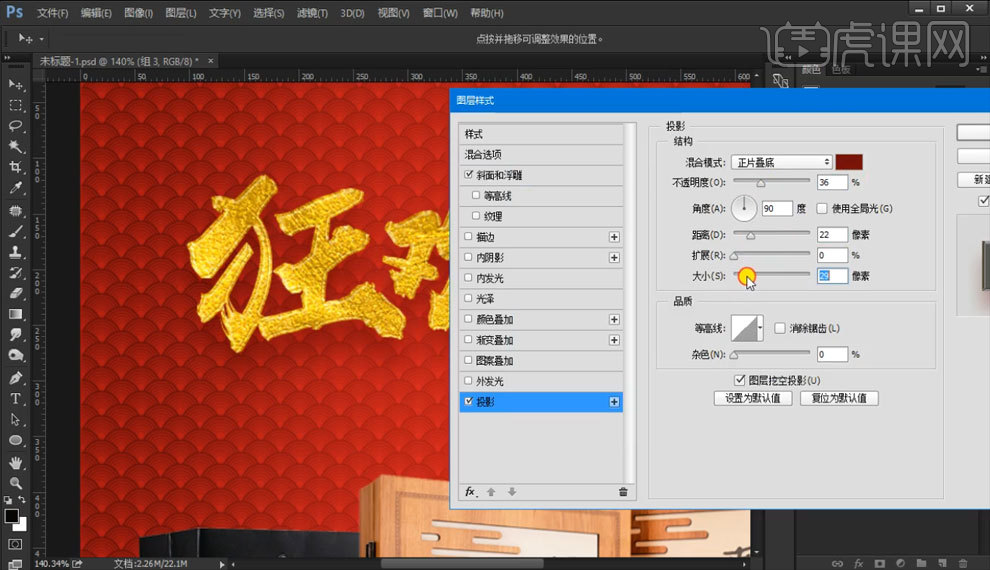
8.添加素材【文案】和【装饰】,调整素材【装饰】的【色相/饱和度】,具体如图所示。
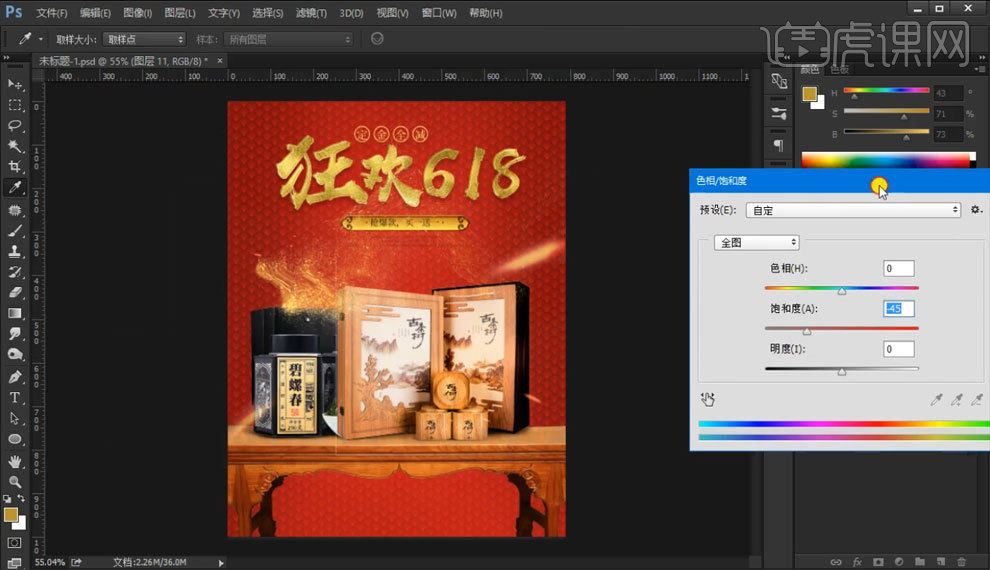
9.添加素材【花瓣】,点击【滤色】-【模糊】-【动感模糊】,参数如图所示。
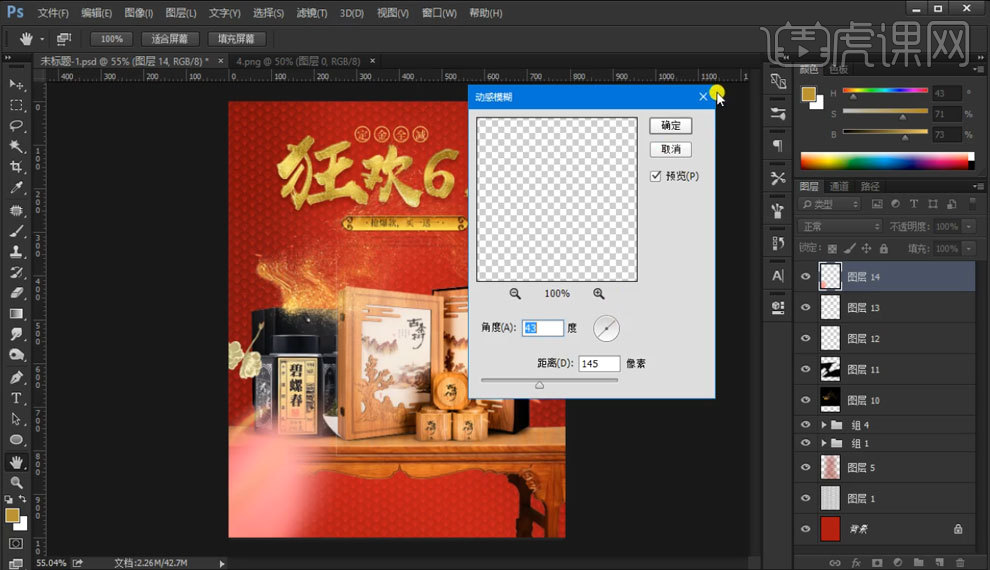
10.通过【色相】调整画面细节颜色部分,【Ctrl+J】复制图层,点击【滤镜】-【其它】-【高反差保留】,图层模式为【叠加】,具体如图所示。
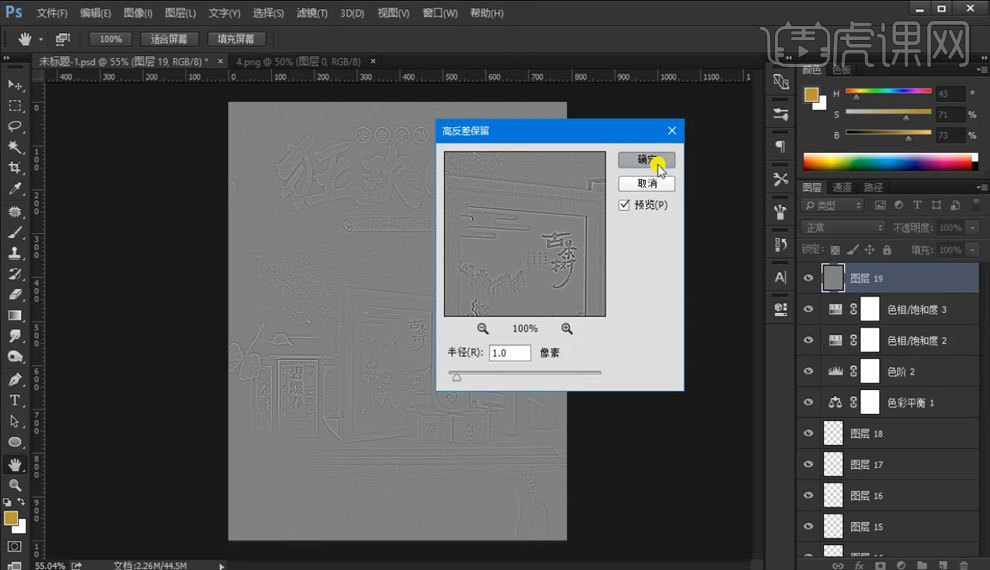
11.完善画面细节,完成绘制,最终效果如图所示。

1、新建A4尺寸的画布。根据任务的角色设定,来构思人物形态。注意头顶的弧度和鼻子的形状。
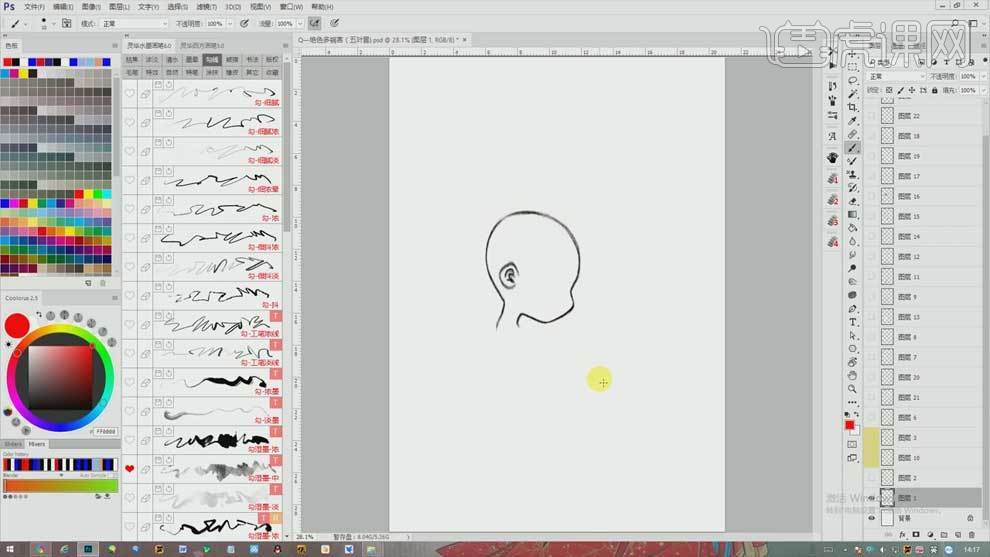
2、然后画出身体,注意身体要笔直,显得很挺拔。根据手和弓箭的搭配画出胳膊的形态。
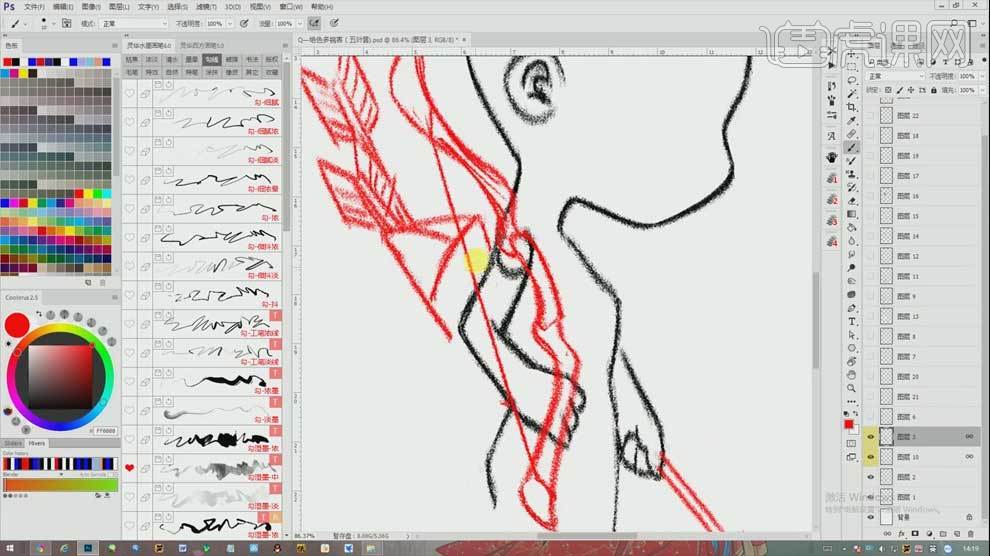
3、通过躺在地上的小兔子这样的搭配,使整个场景更加完善。然后刻画出脸部的五官。眼睛向下看。让人物于小动物之间有互动。
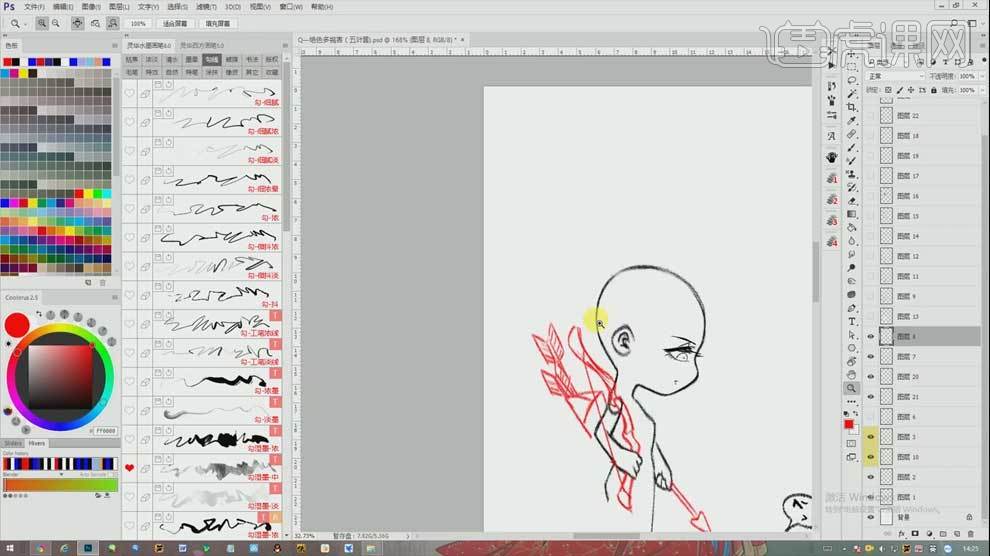
4、画出人物的衣服,要根据设定场景,进行衣服的设计。根据场景的重心设置衣服的配饰。
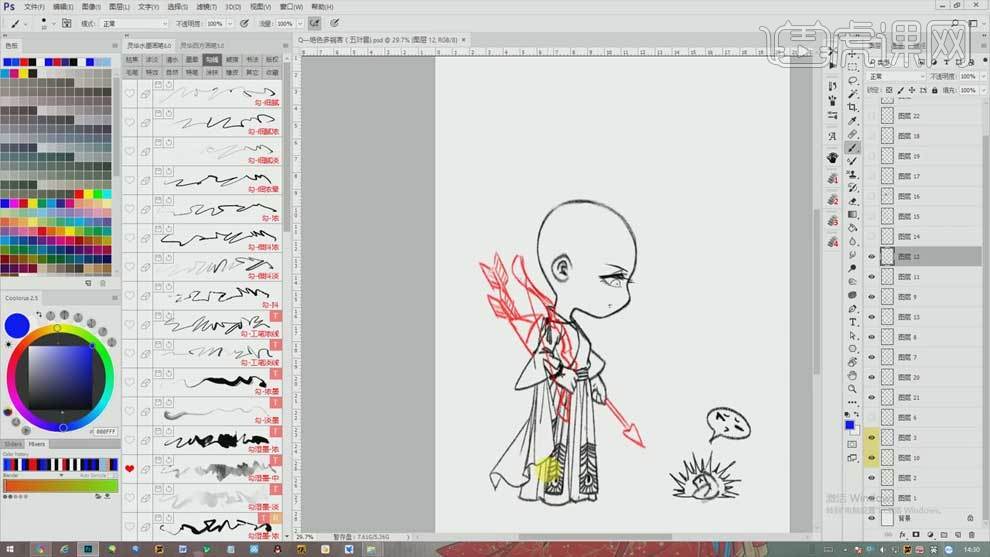
5、头发,设计的是偏男士的高马尾。鞭子的形状未麻花状。贴头皮的毛发要画的自然。

6、然后用小碎花头饰进行点缀。背景上添加一些小山。
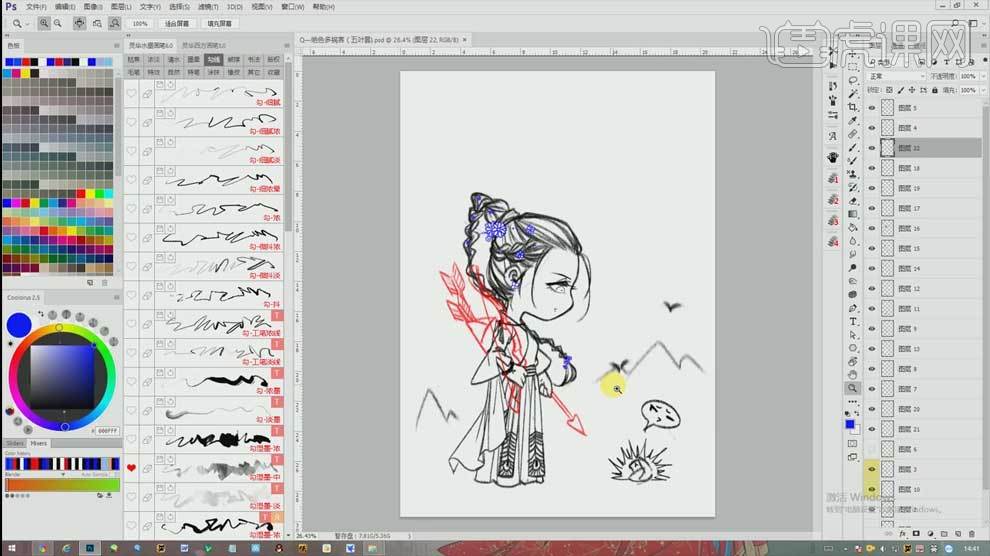
7、本节课到此结束,下节课继续。
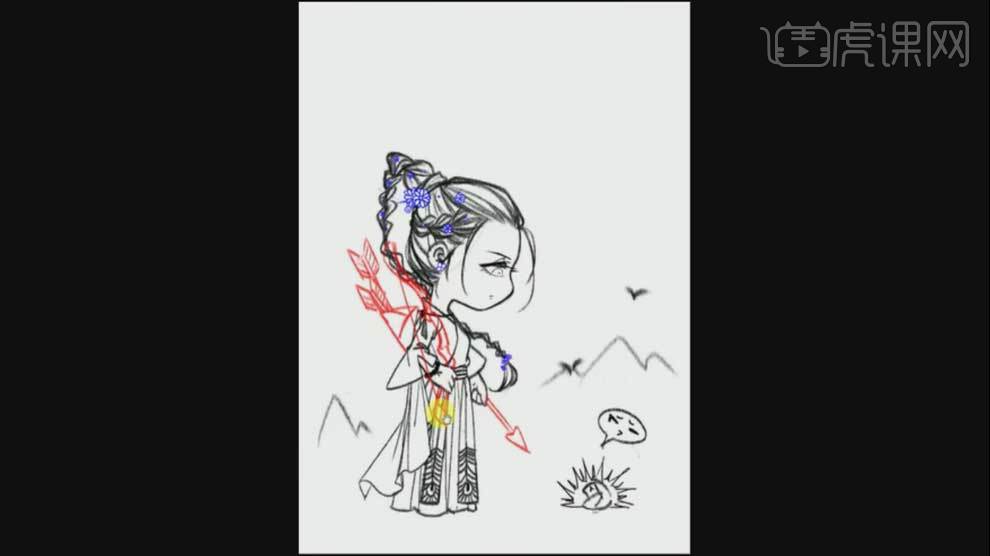
1.【Ctrl+N】新建【790*1000】的画布,拖入素材图片了【Ctrl+T】调整大小和位置。
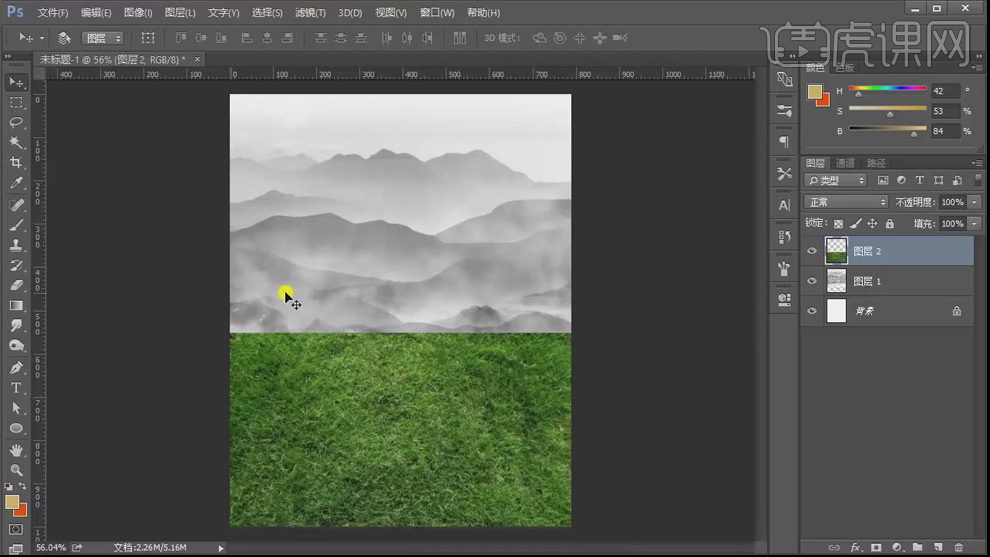
2.使用【矩形工具】创建矩形,调整大小,填充颜色以作区分;【Ctrl+J】复制,拖动调整位置;搭建基本场景。
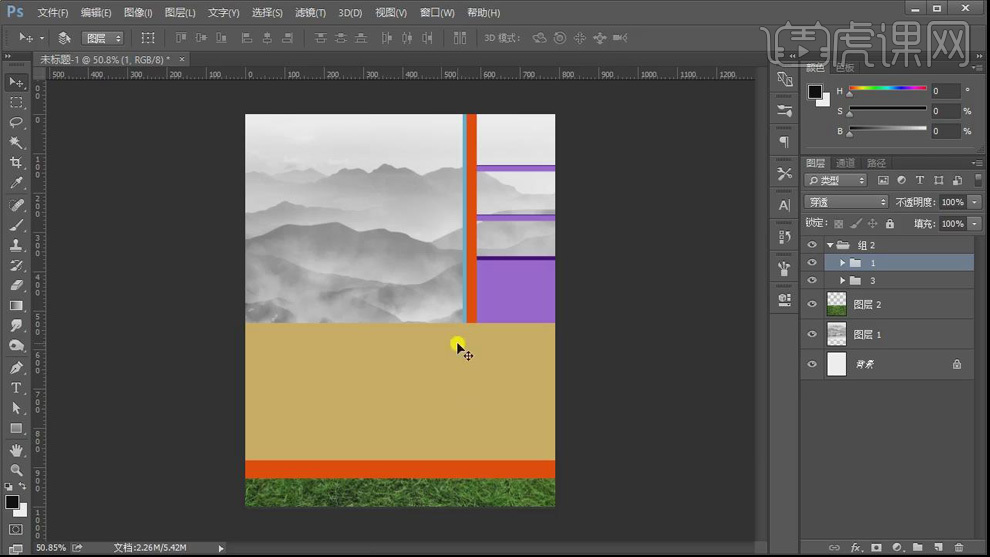
3.【Ctrl+J】复制下面的两个矩形,【Ctrl+T】选中,右键【斜切】,调整透视关系;同样创建矩形,通过斜切做出立方体的形状。
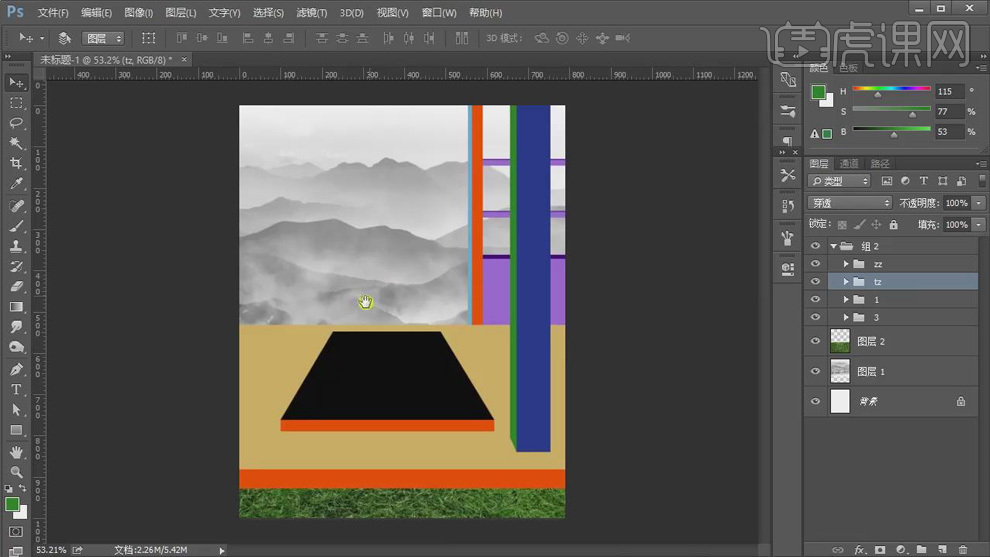
4.拖入材质图片,【Ctrl+T】调整大小,右键【斜切】,调整和矩形相同的透视;,【Ctrl+Alt+G】创建剪切蒙版,将材质剪切到矩形上。

5.选择矩形的正面,【Ctrl+M】创建曲线圧暗;按【Ctrl】键单击缩览图得到矩形上面的选区,新建图层填充白色,向上移动1像素,【Delete】删除,图层模式【柔光】,做出矩形的倒角。
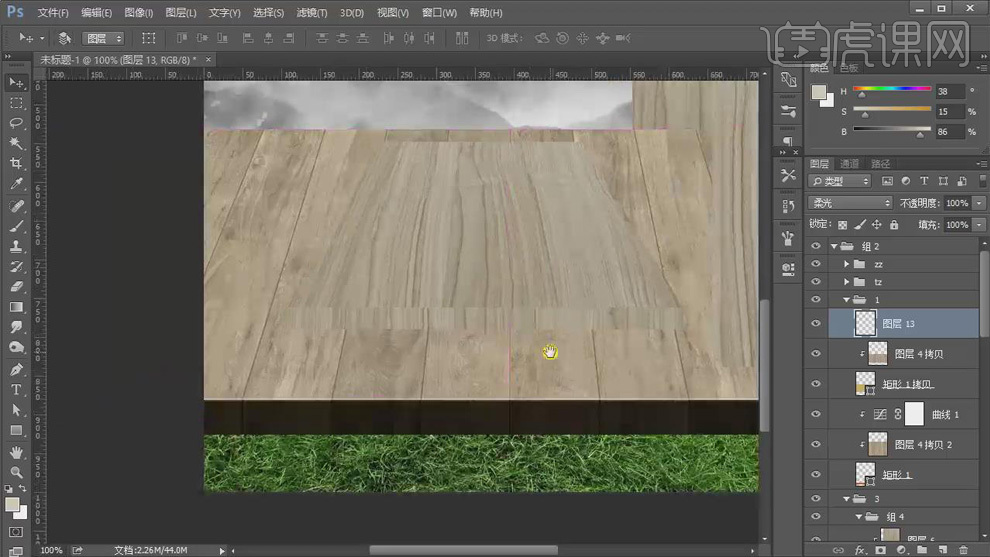
6.同样的方法,做出其他矩形的暗面和倒角。

7.调整背景图层的【色彩平衡】,加青色和蓝色,【创建剪切蒙版】;【Ctrl+M】创建曲线,圧暗背景;再次调整【色彩平衡】,【阴影】部分加蓝色。
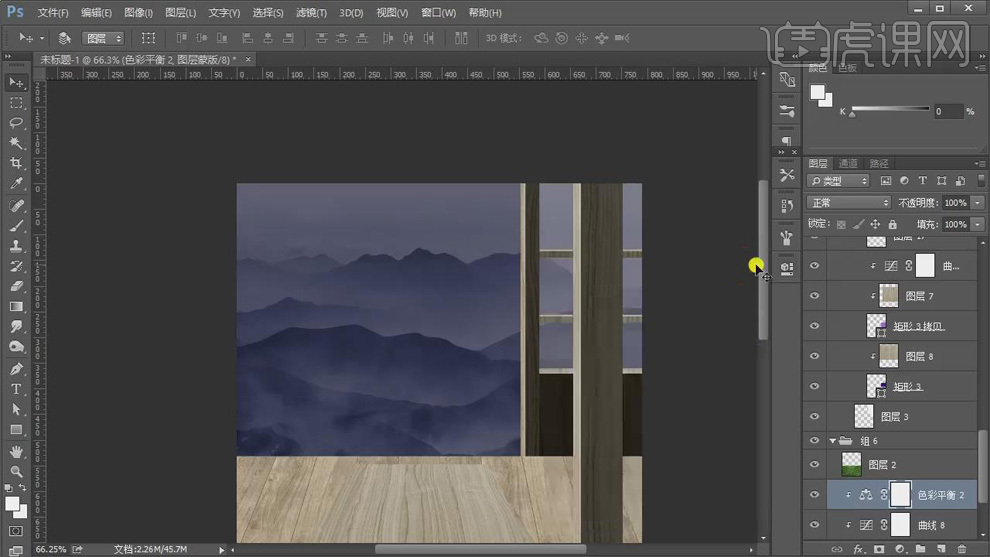
8.选择草地图层,创建曲线圧暗草地;选择背光面的矩形,【Ctrl+M】创建曲线圧暗;【选框工具】在柱子的左侧受光面绘制选区,填充白色,【高斯模糊】适当的数值,降低【不透明度】60%,做出亮部。
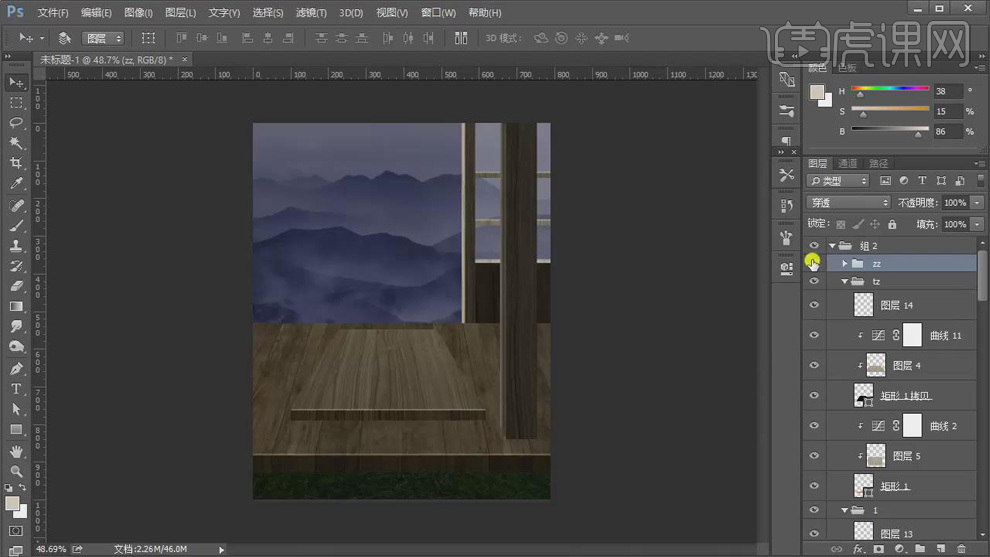
9.同样的方法,绘制后面窗户的亮部和暗部;【Ctrl+J】复制窗户,【Ctrl+T】右键【水平翻转】,移动到左边。
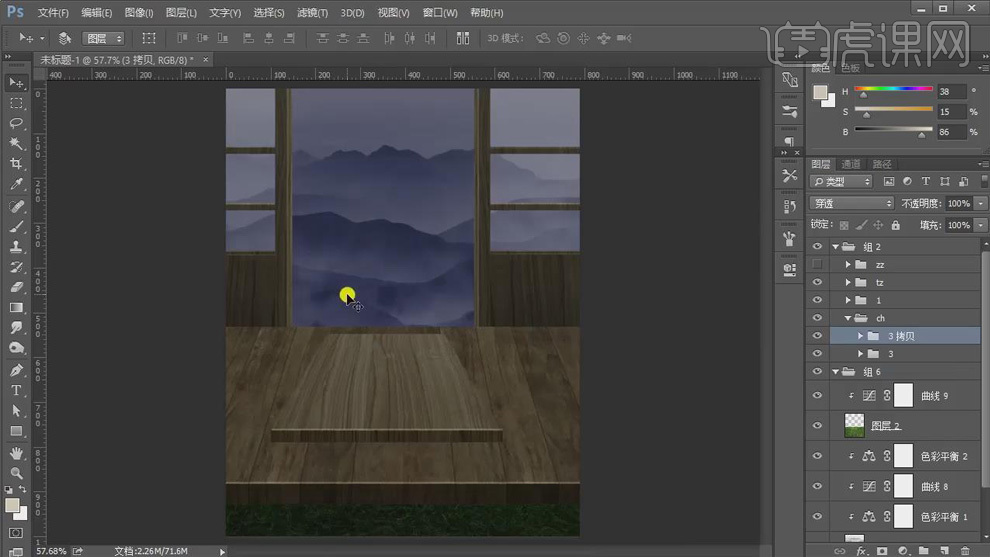
10.新建图层,【钢笔工具】在柱子的前面绘制投影形状,填充深色,图层模式【正片叠底】,降低【不透明度】55%,【高斯模糊】2px;新建图层,【正片叠底】,使用黑色【画笔】绘制闭塞区的影子。
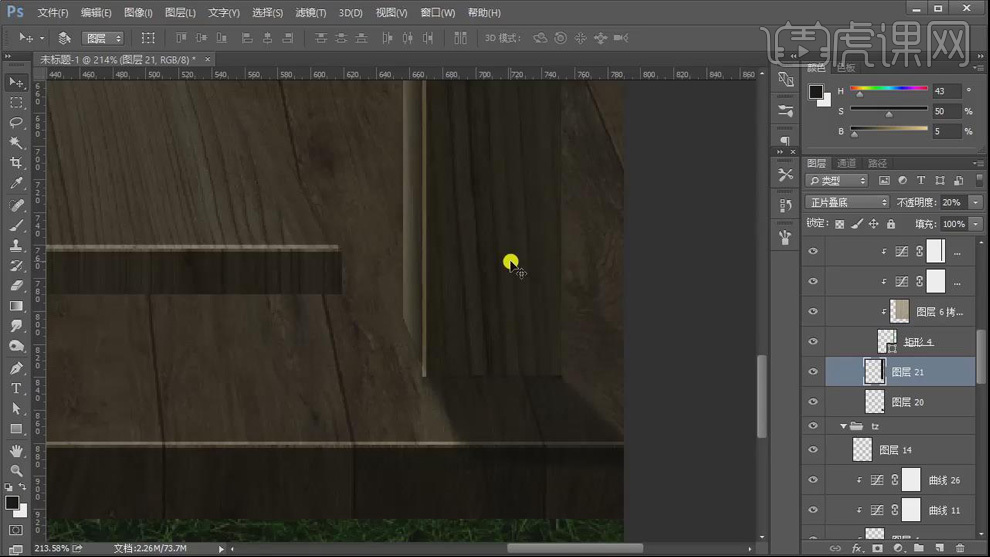
11.【Ctrl+J】复制柱子,【Ctrl+T】右键【水平翻转】,移动到左边,调整位置。
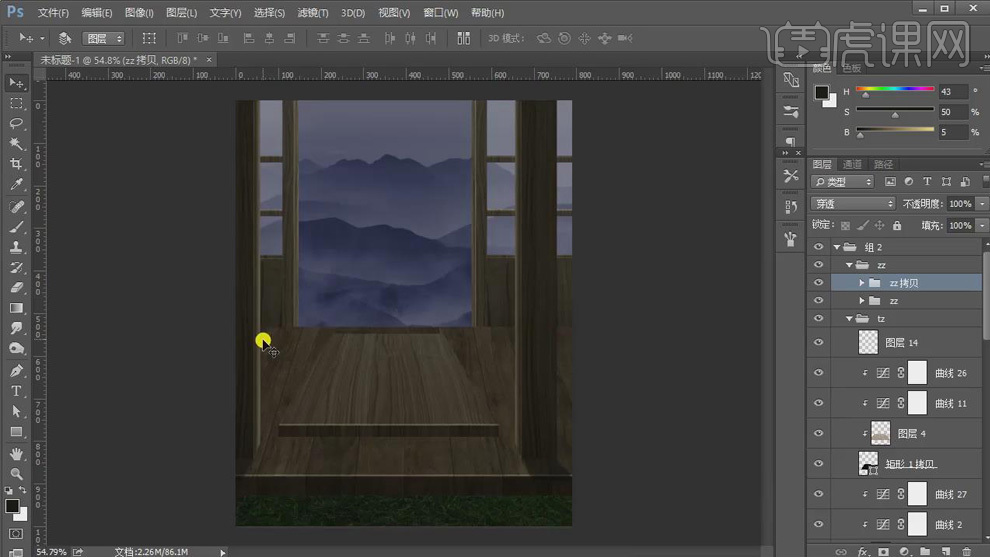
12.和柱子的投影同样的做法,绘制两个台子的投影。
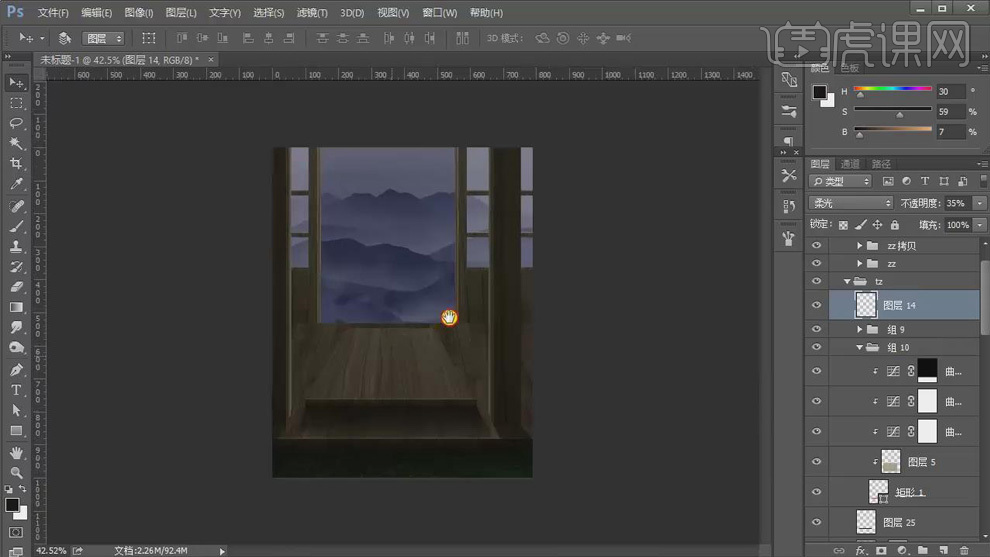
13.选择下面的矩形面,【Ctrl+M】创建曲线提亮,【Ctrl+I】反向,【钢笔工具】绘制选区,填充白色;【渐变工具】过渡边缘,做出光源。
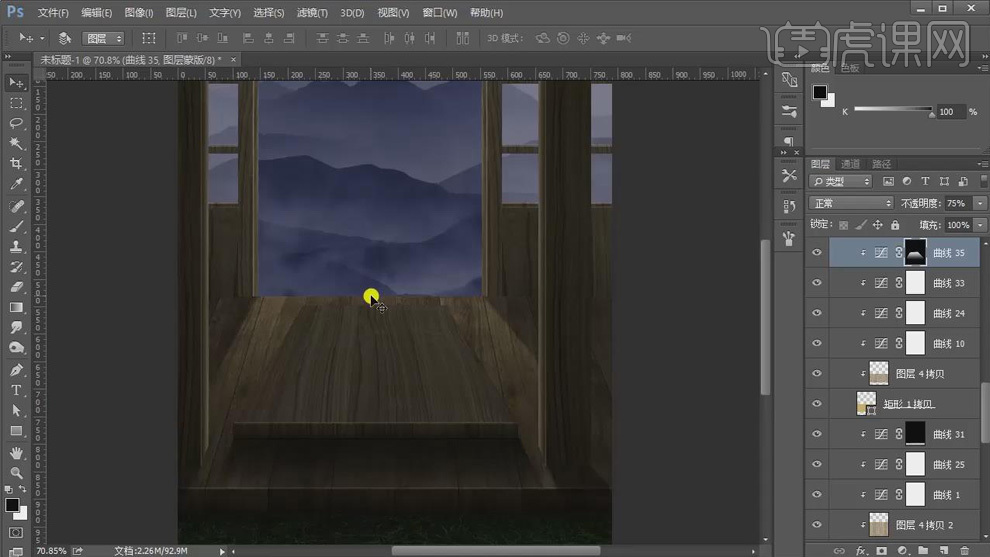
14.【置入】产品图片和其他素材,【Ctrl+T】台子大小,移动到合适的位置。
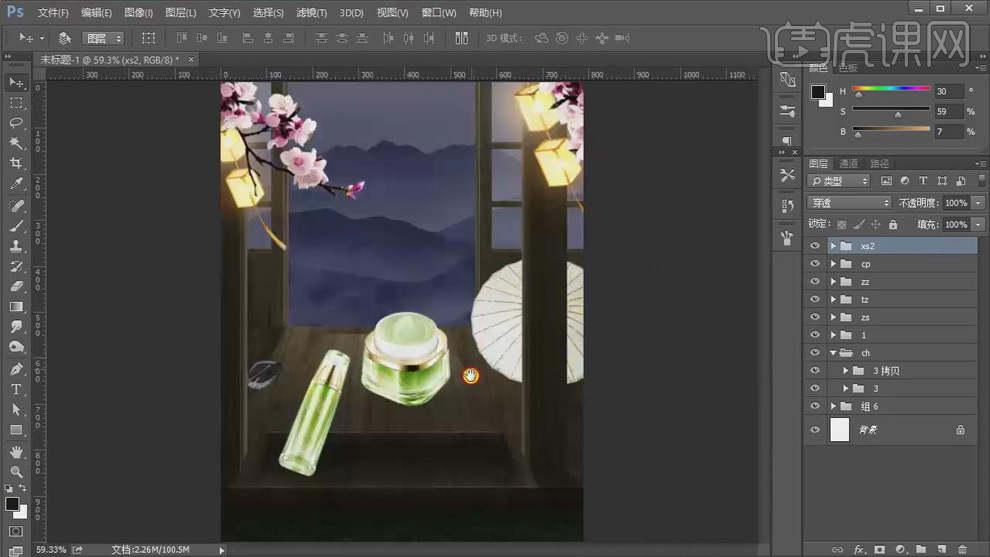
15.选择产品图层,【Ctrl+M】创建曲线圧暗;再次调整曲线提亮;黑色到透明的【渐变工具】从下往上拉渐变,绘制产品的明暗面。

16.在产品图层上方新建图层,模式【正片叠底】,按【Ctrl】键单击缩览图得到产品选区,填充黑色,【Ctrl+T】右键斜切,将其斜切到产品下方,【高斯模糊】2px,【渐变工具】拉渐变,做出产品的投影。

17.同样的方法,绘制其他素材的投影和明暗面。
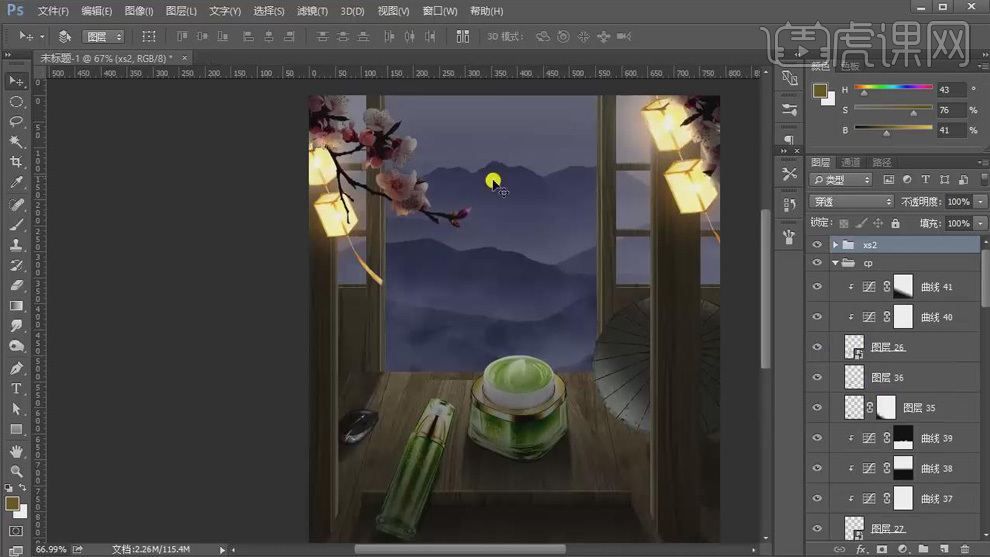
18.新建图层,【创建剪切蒙版】,模式【颜色减淡】,前景色改为黄色,使用【画笔】在柱子上绘制光影,【高斯模糊】40px,做出灯笼反射在柱子上的光。
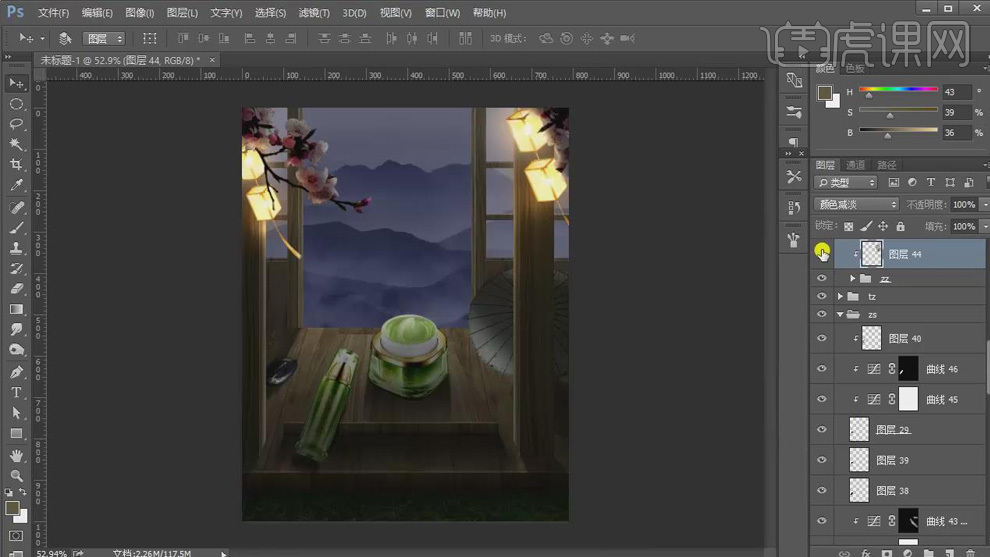
19.【置入】文案,调整位置;【Ctrl+Shift+Alt+E】盖印图层,【Ctrl+Shift+A】在【ACR】中调整【色相】2,【清晰度】10,【黑色】23,【阴影】19。
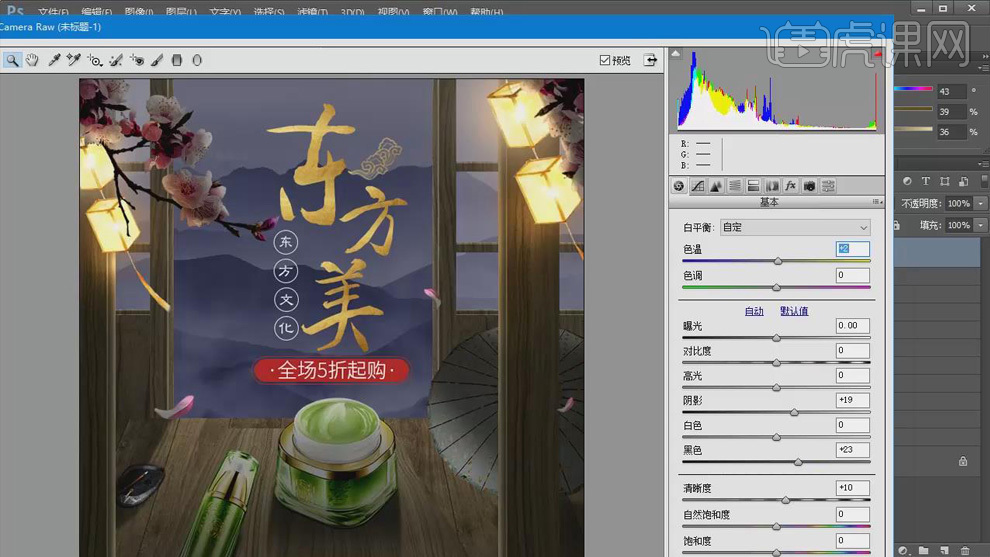
20.【Ctrl+L】调整色阶,增强对比,降低图层【不透明度】50%;调整【可选颜色】中的中性色,【黄色】+3。
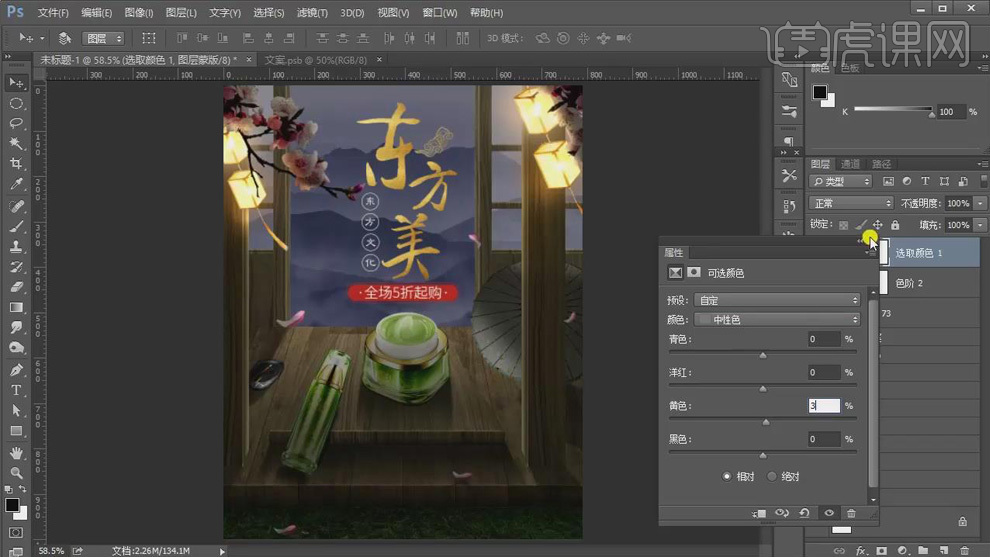
21.【Ctrl+Shift+Alt+E】盖印图层,【高反差保留】0.5px,模式【叠加】。

22.最终效果如图所示。












