3dmax建模

1.接着上节课进行制作。
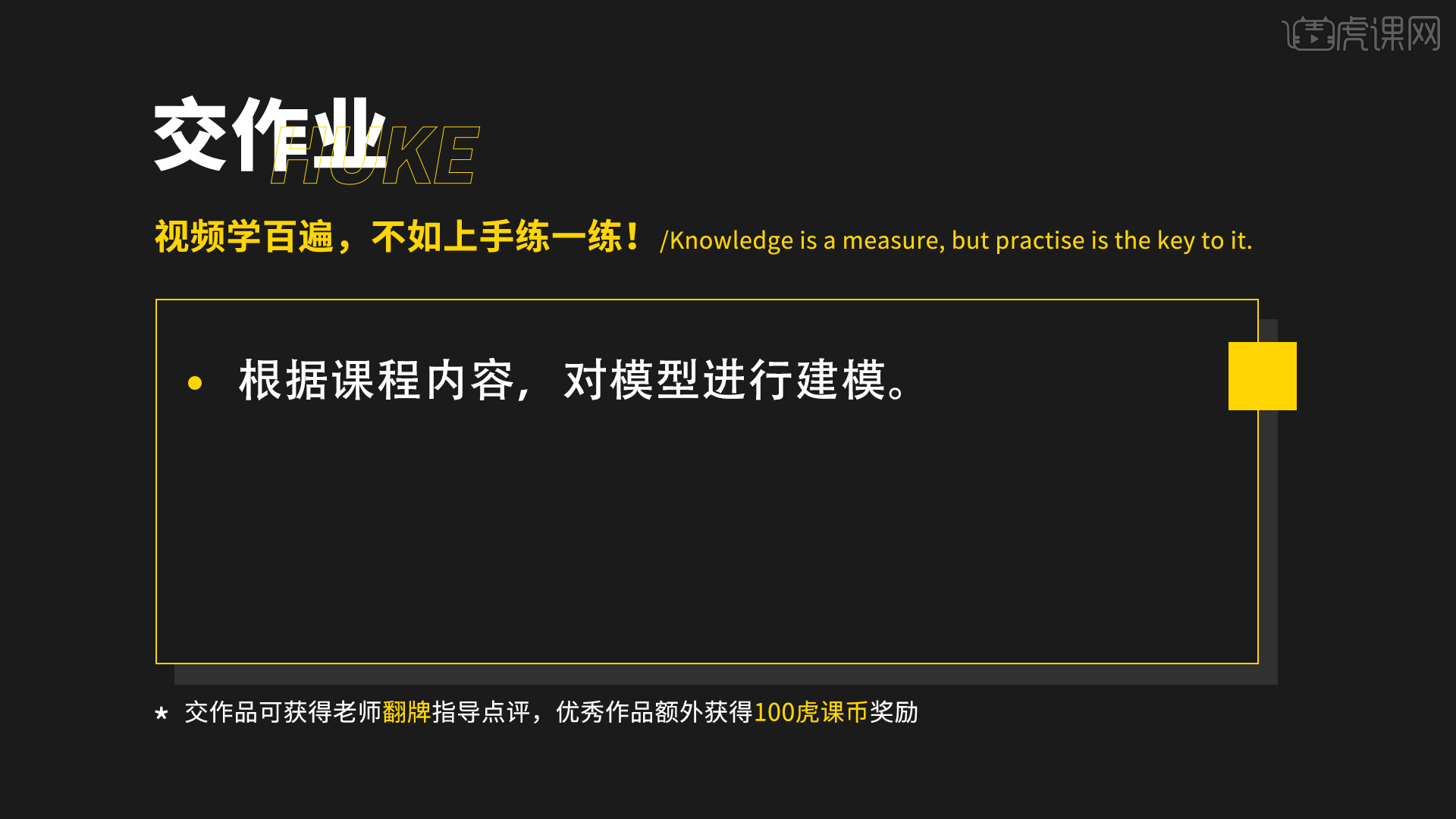
2.打开软件3D,将做好的模型的涡轮平滑去掉,选择【模型模式】选择【自动平滑】,减少面数。
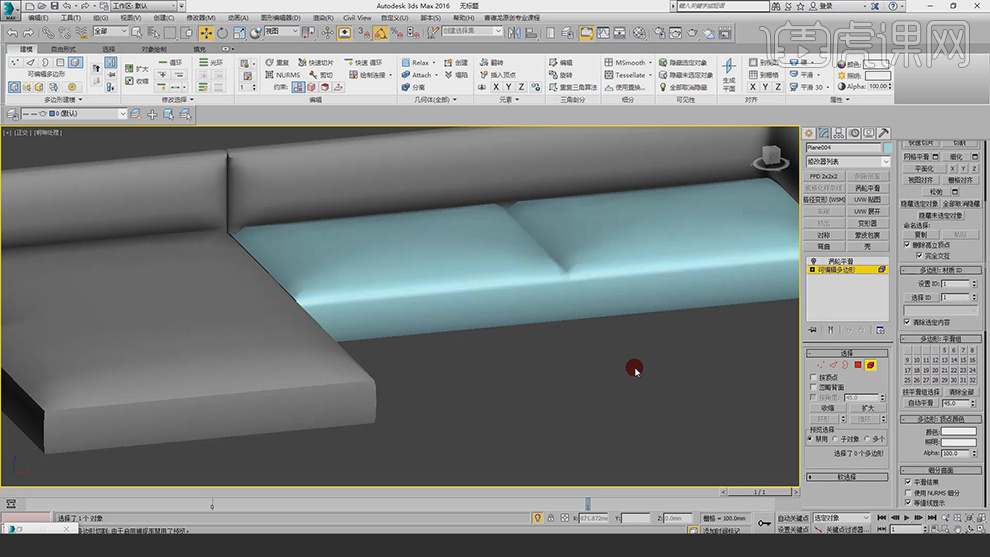
3.全选模型,选择【文件】-【导出】选择OBJ的格式,打开marvelous专业制作褶皱的软件,选择【文件】-【导入】将OBJ模型导入进来。
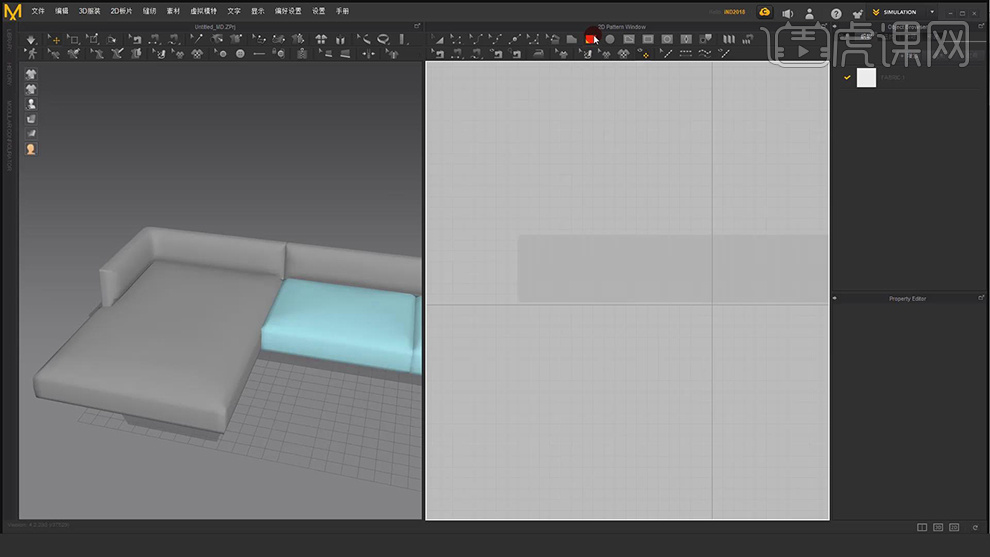
4.使用【矩形工具】绘制一个50X50cm的形状作为抱枕,调整形状的位置和大小,右键选择【克隆层(外侧)】,将克隆的形状后移,选中克隆面右键选择【表面翻转】。
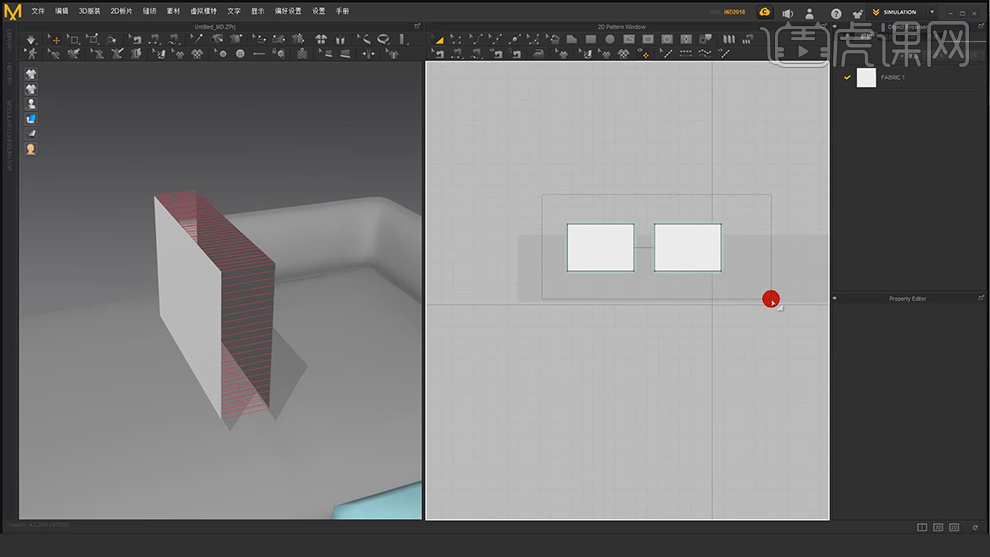
5.选中枕头的模型,调整【布料】的类型,将【模拟属性】-【压力】缩小,对枕头复制多层调整位置。
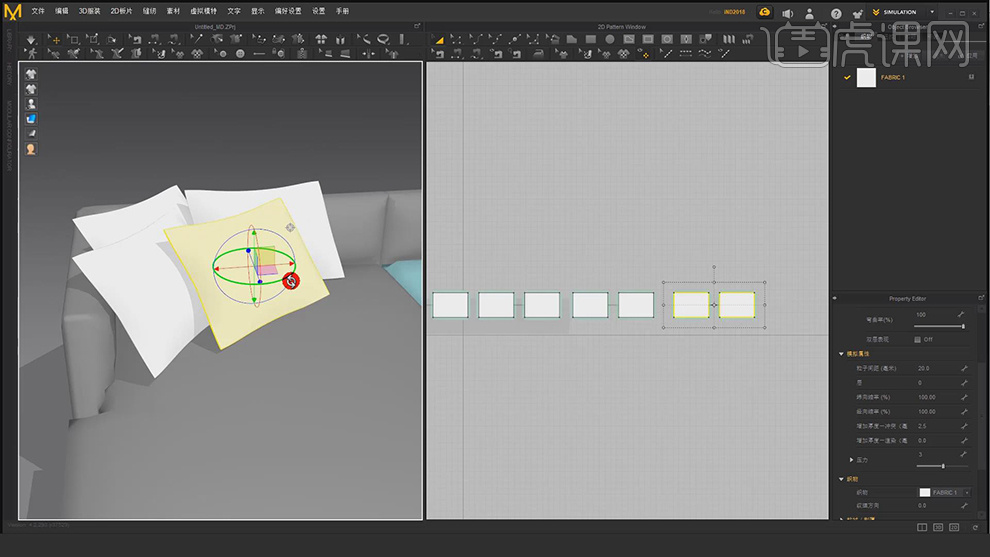
6.接着连续复制枕头的模型,调整大小和位置,进行【旋转】,将所有的枕头的模型【Ctrl+K】冻结。
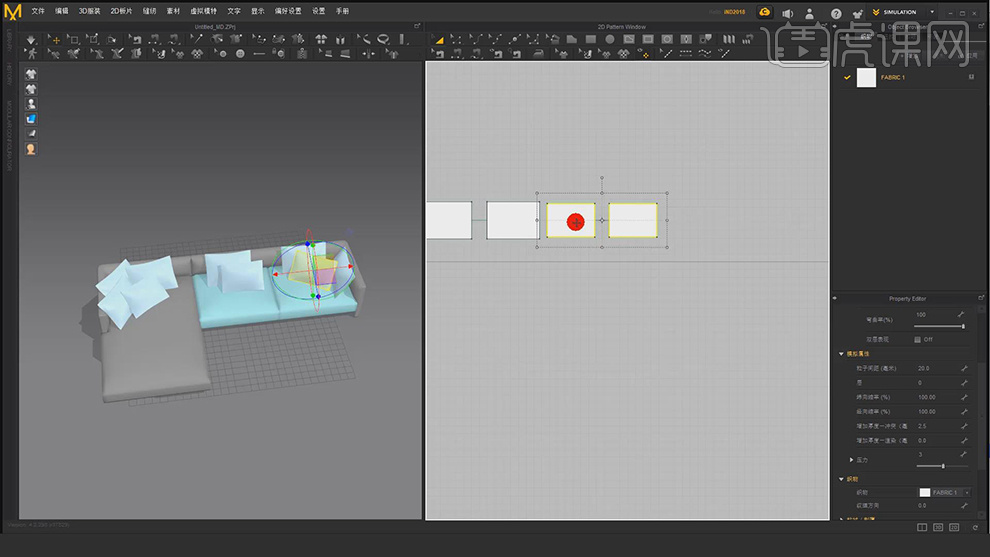
7.将角上的枕头的模型【Ctrl+K】解冻,给枕头的布料进行调整,调整【属性】下面的【粒子间距】,做出褶皱感。
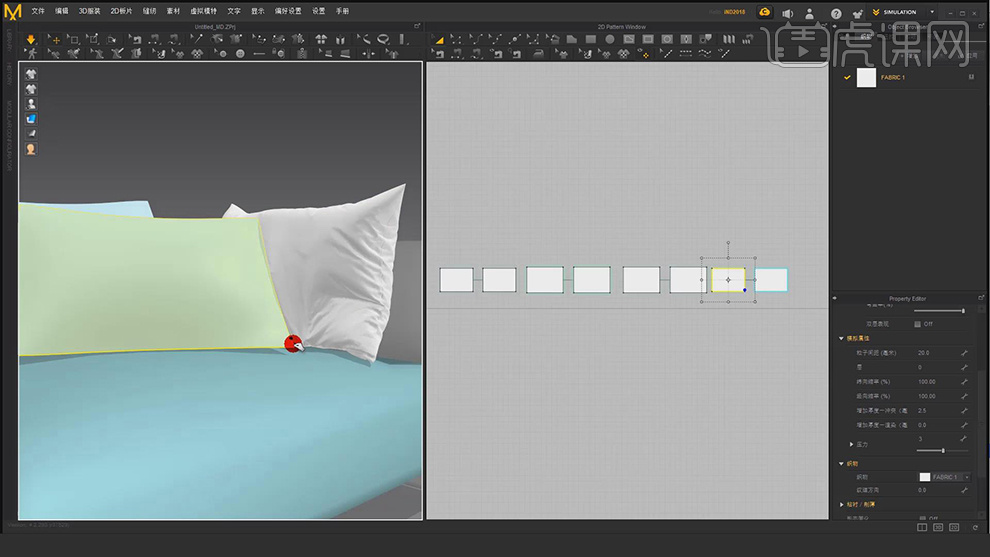
8.将做好褶皱的枕头冻结,将其他的枕头解冻,调整【织物】的类型,将鼠标变成抓手,对褶皱进行制作。
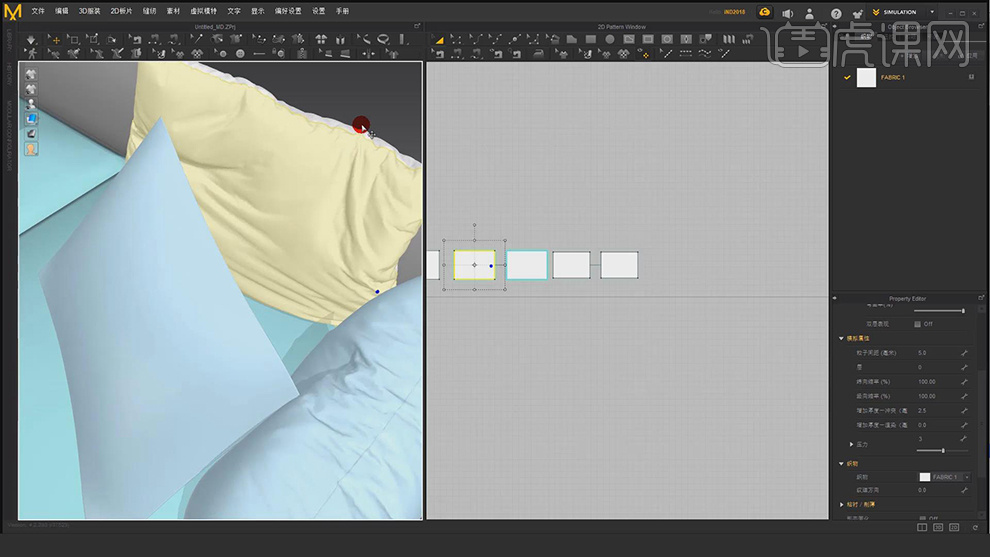
9.接下来将做好褶皱的枕头冻结,将没有做的解冻,调整【织物】的属性,调整褶皱的形状。
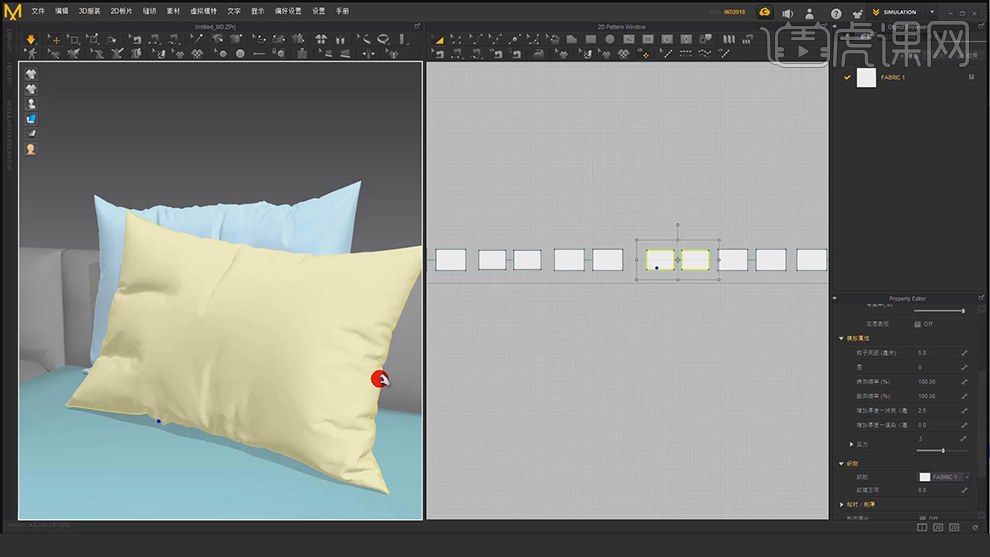
10.同样的方式,将所有的枕头进行解冻,调整【织物】的类型,将鼠标变成抓手,调整褶皱的位置。
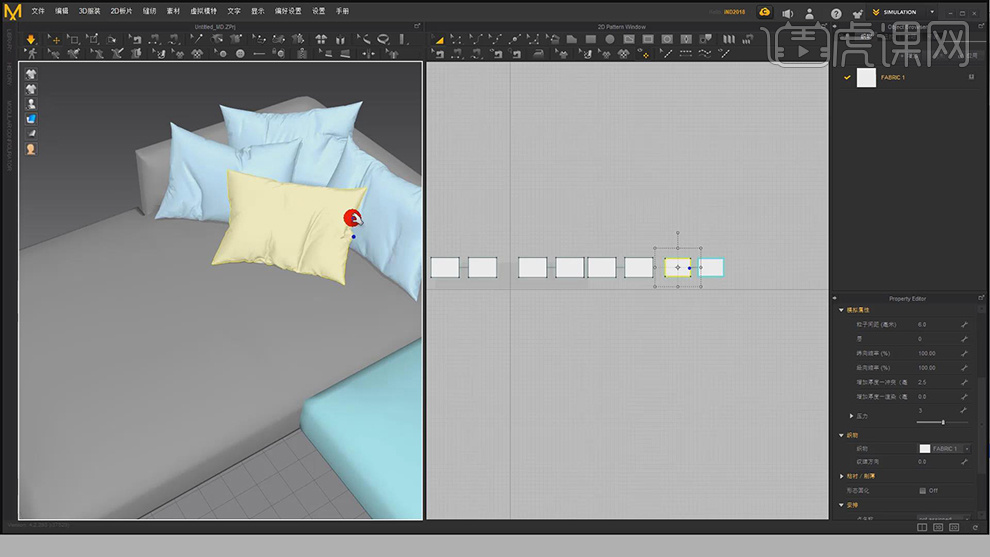
11.全选所有的枕头模型,将织物下面的【类型】进行调整设置,将其他下面的【类型】选择【四边形】,将少模型的面数。
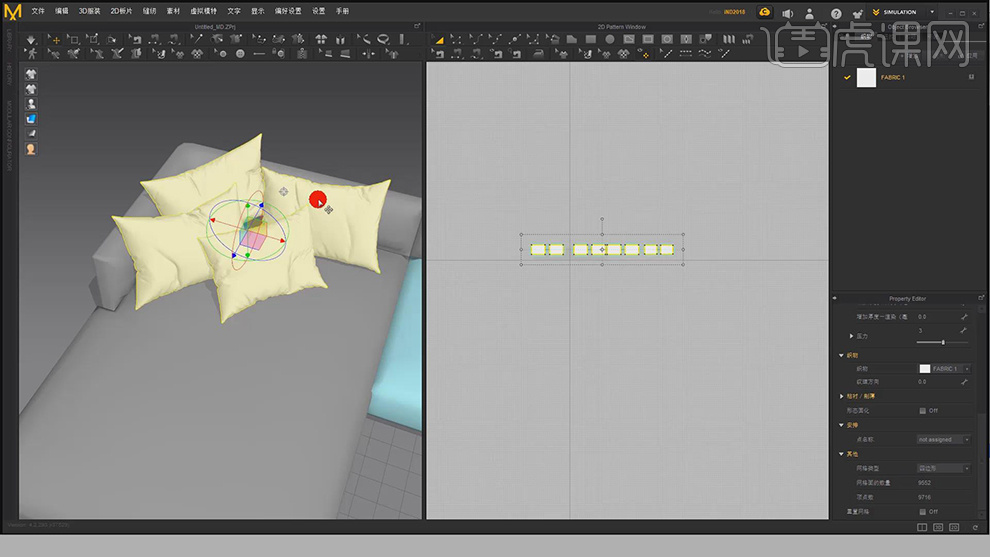
12.对褶皱的文件进行导出,回到3D中,选择【文件】-【导入】选中褶皱的文件导入进来。
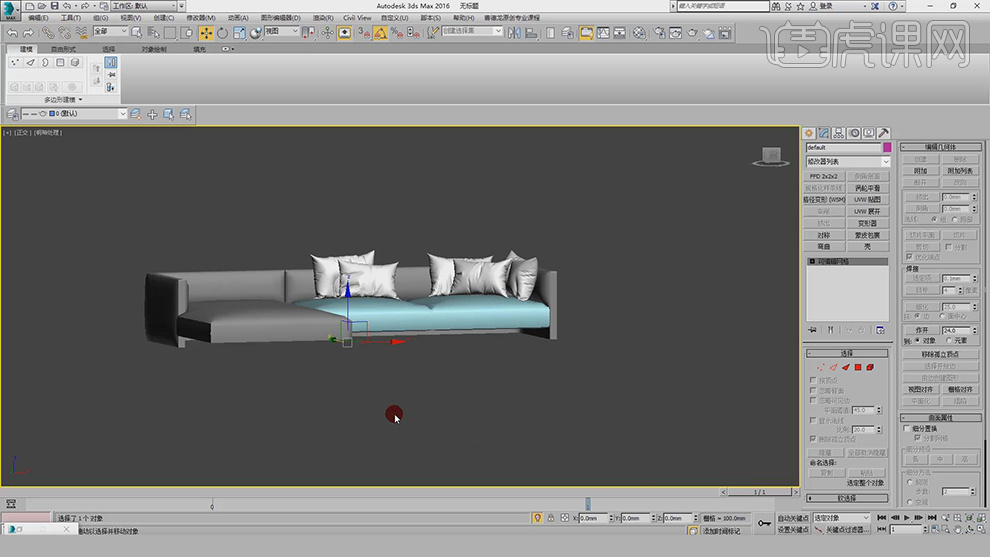
13.选中文件添加【编辑多边形】,右键选择【转换为可编辑多边形】。

14.选中每一个模型,点击右侧的【分离】,分离出一个对象,点击【确定】即可,将每一个模型都分离出来。
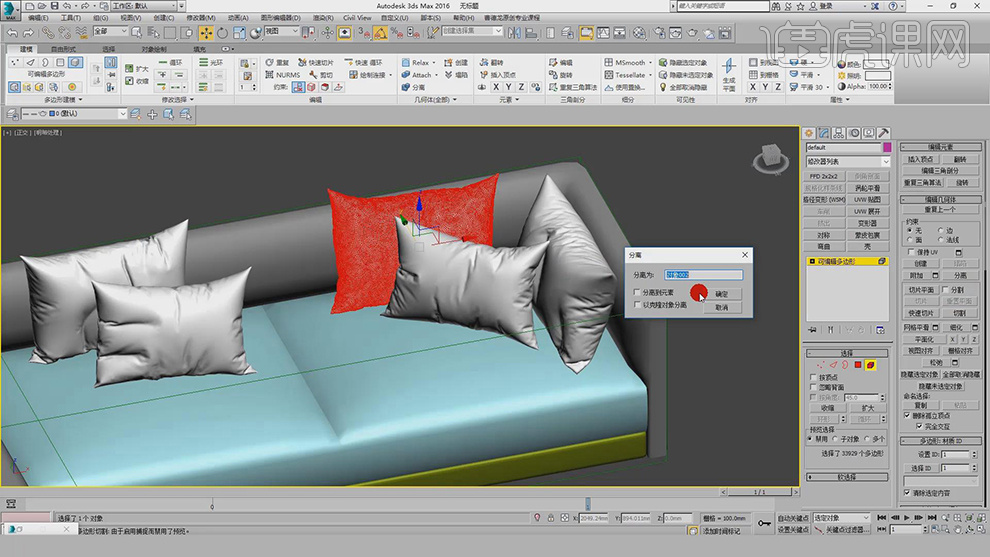
15.选中枕头的模型,选择【仅影响轴】,然后选择【居中到对象】。
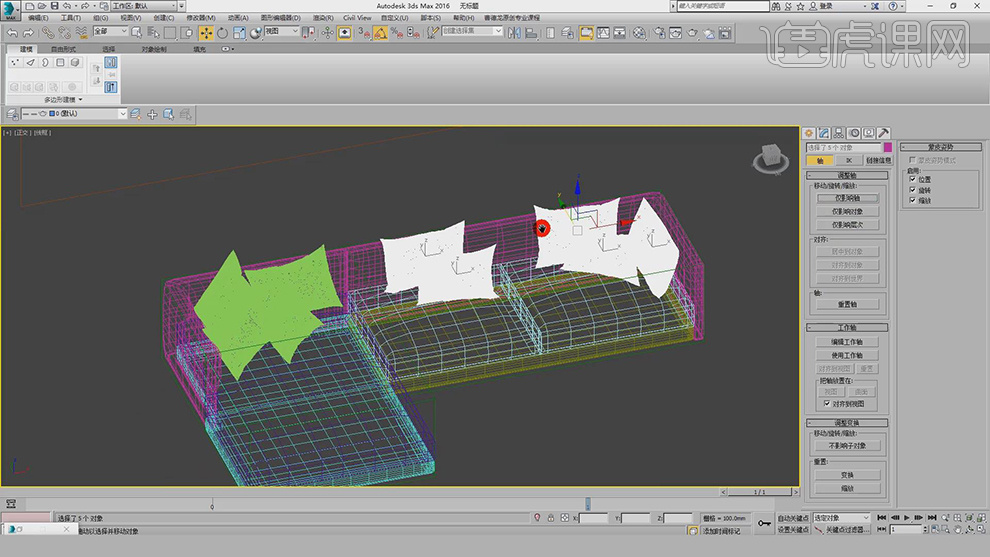
16.对左侧的一堆枕头也是添加【【编辑多边形】,右键选择【转换为可编辑多边形】,选中每一个模型,点击右侧的【分离】,分离出一个对象,点击【确定】即可。
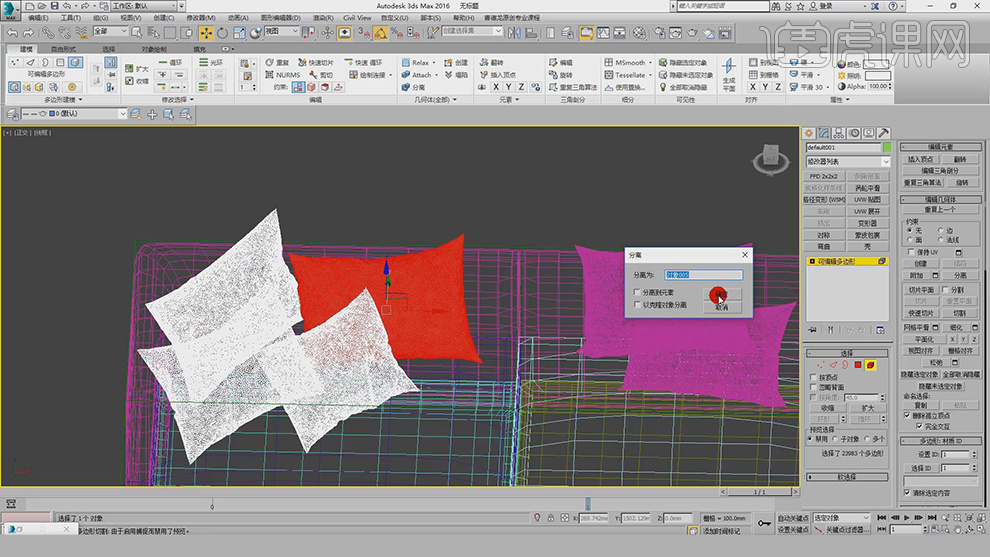
17.将分离以后的空物体删除,选中枕头的模型,选择【仅影响轴】,然后选择【居中到对象】。
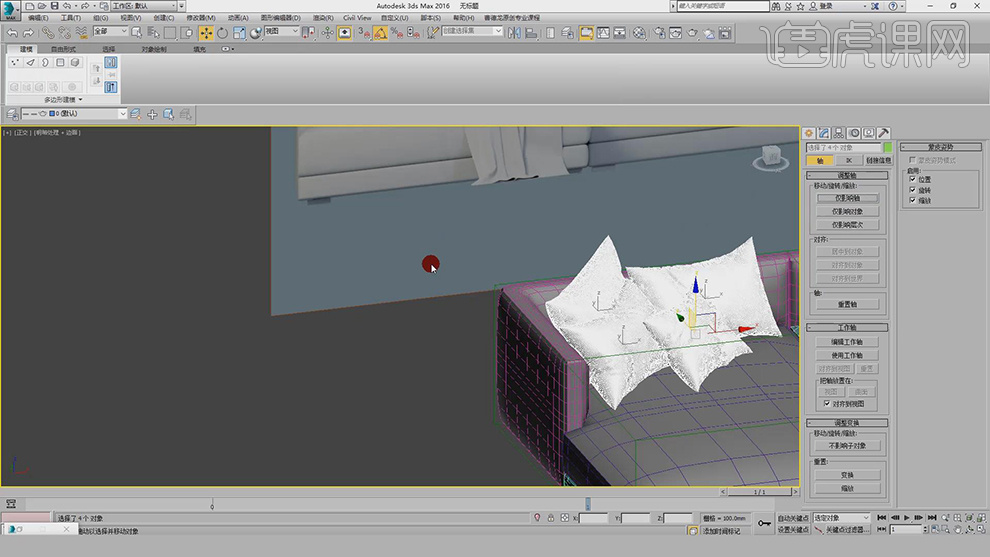
18.选中枕头的模型,选择【边界模式】,按住【Ctrl】键点击【点模式】,将枕头上的锚点显示出来。
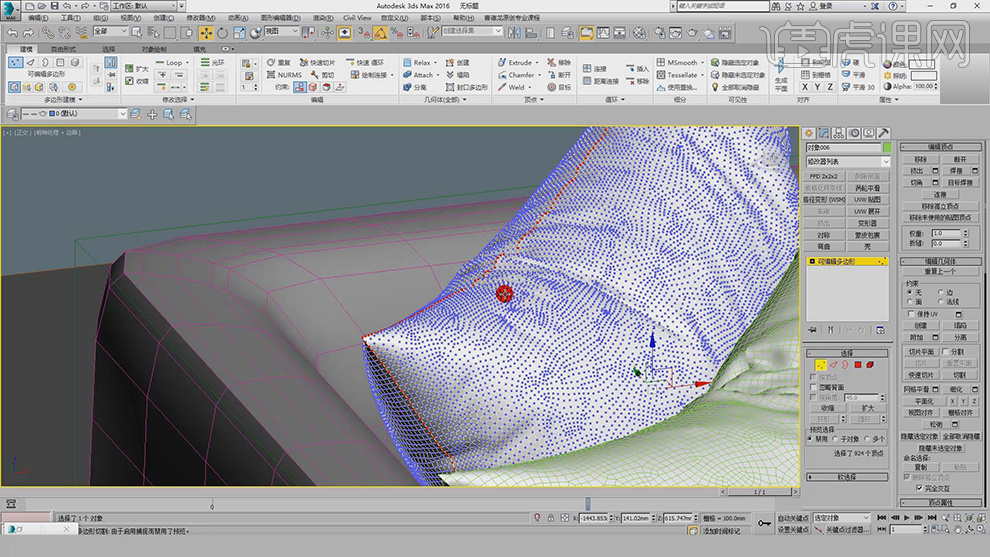
19.将枕头的中线选择【焊接】将数值调大,选择【边模式】,然后【挤出】,调整挤出的参数。
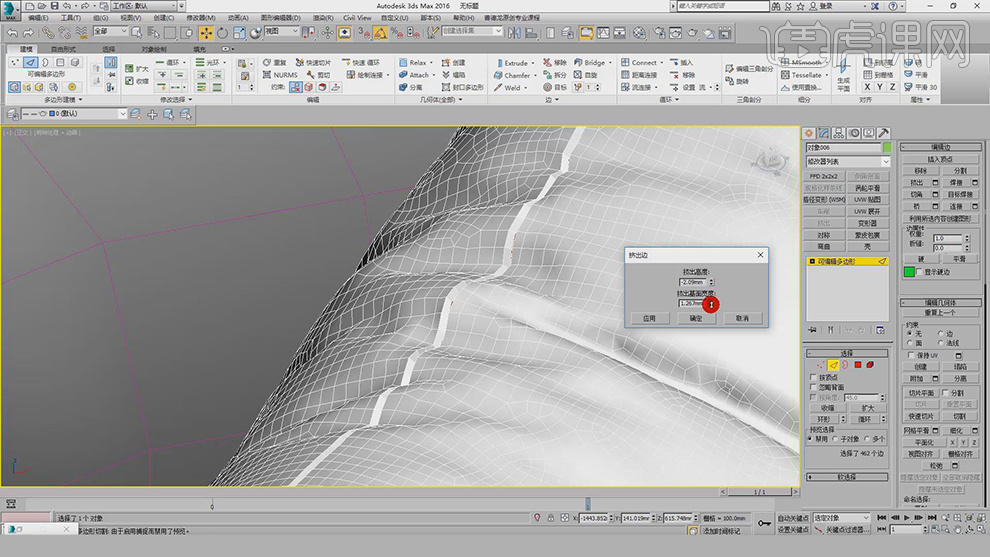
20.添加【涡轮平滑】,模型上的中线的细节就可以了。
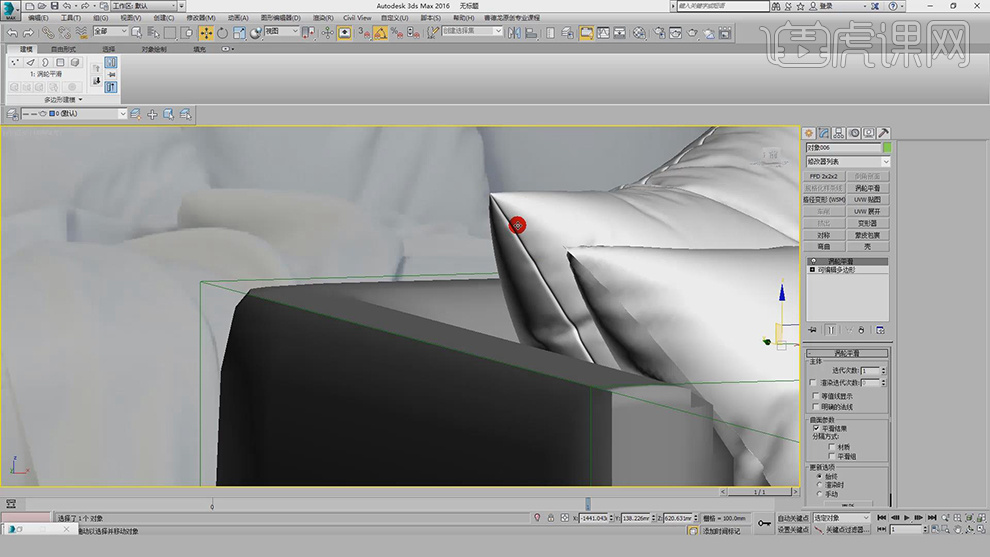
21.接下来选择【边界模式】,按【Ctrl】键点击【点模式】将边界转换为点,选择【焊接】,接着进行【挤出】。
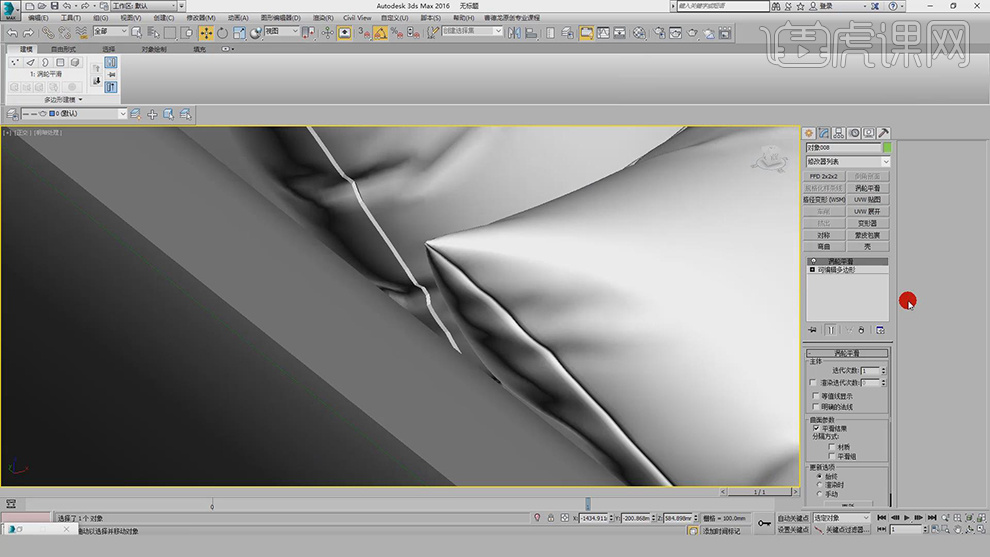
22.同样的方式给所有的枕头都制作出边界线的细节。
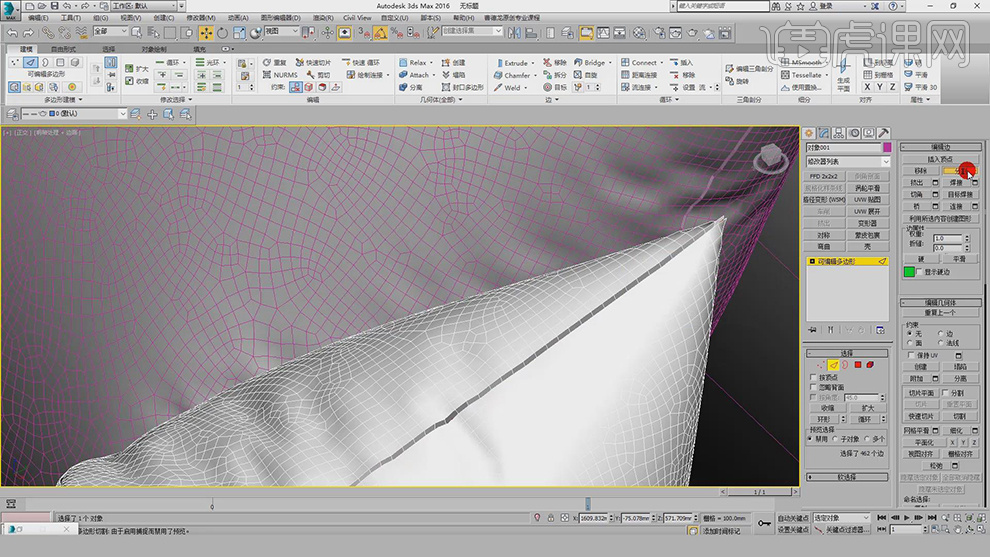
23.最终效果如图所示。

1.这节课学习不锈钢水槽的建模,【课程重点】不锈钢水槽台面造型处理。
【课程难点】1.如何在平面上快速布线,来制作不规则造型 2.如何改线让模型的布线结构流畅
【软件版本】3DMAX(2016) 课程提供的素材和源文件,点击视频右侧黄色按钮进行下载。

2.课程作业是:根据本课课程,对不锈钢台面细节进行处理。
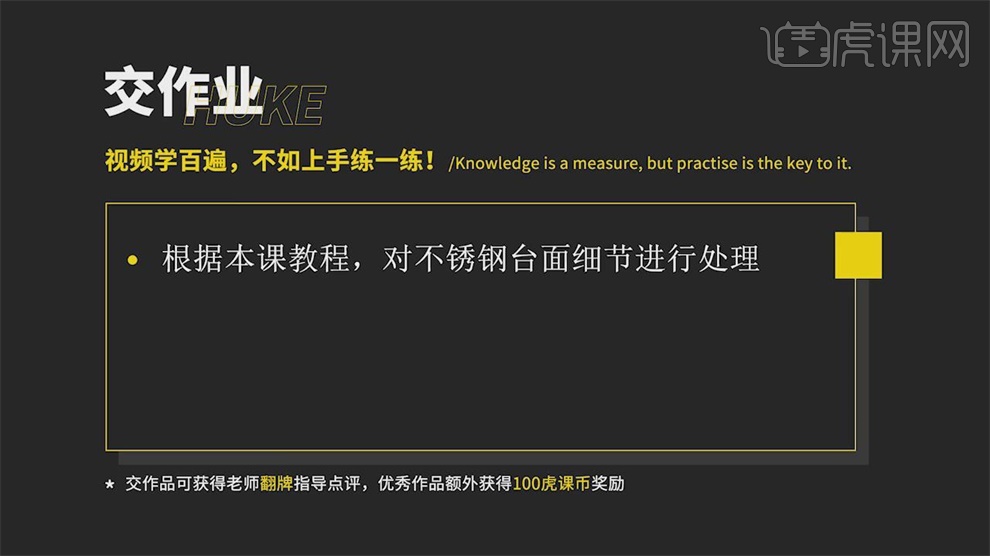
3.打开软件,注意水槽槽底的结构要最后做,因为槽面的结构线没有做完,如果先做槽底会出现问题,选择【顶点层级】,移动点的位置,【Alt+C】切割,【Ctrl+退格键】移除中间的线,再【Alt+C】往下切线,下面的点对齐线,旁边多余的线移除。
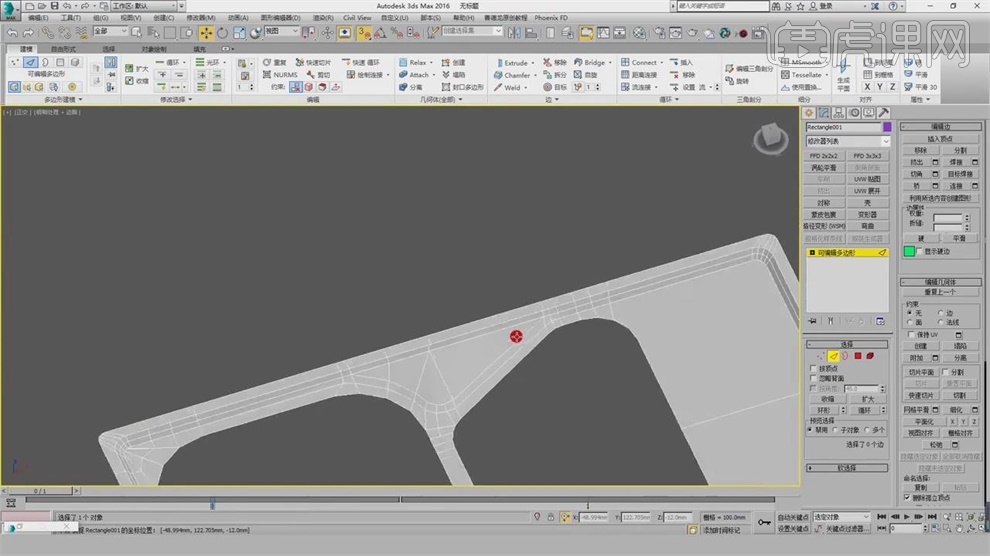
4.选择元素层级,清除光滑组,点击【全部清除】,再处理孔,选择【圆形】,【S】关闭捕捉,再复制圆形,【Alt+C】切割,打开捕捉,沿着圆形切割,选择面层级,进行删除,进入顶点层级,【Alt+C】切割,切出线,选择点,点击【焊接】,选择边层级,移动边。
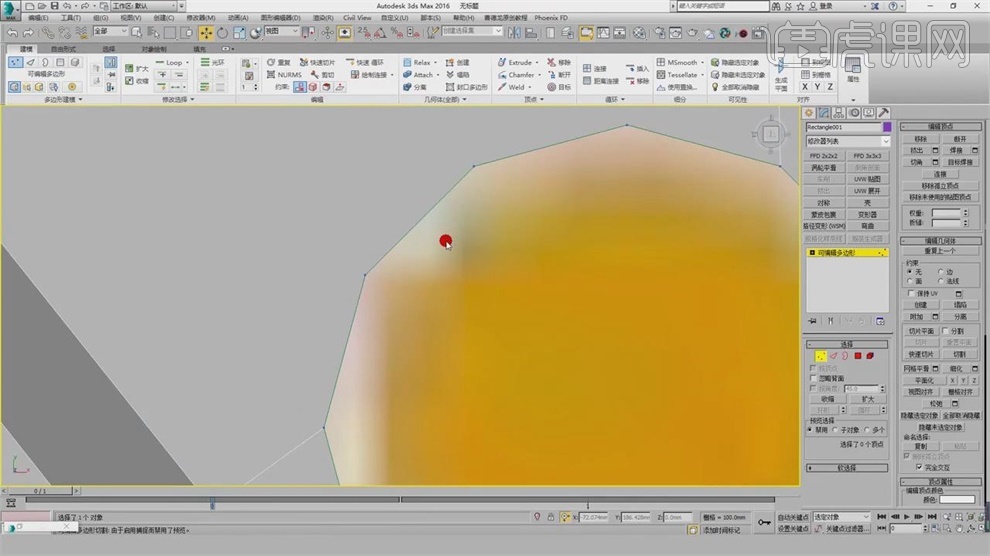
5.【Alt+C】进行切割,线连接的地方选择【切角】,选择边界,稍微放大一点,按住【Shift】复制,将另外一个圆进行缩放,【Alt+C】切割,【S】打开捕捉,进行连接,选择面层级,删掉面,选择这两个圆,右键【隐藏选定对象】。
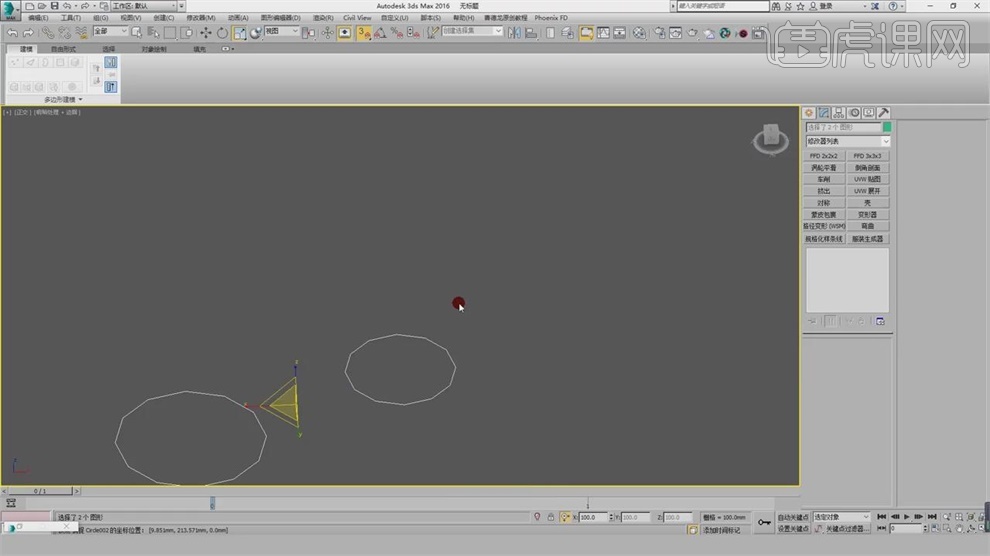
6.【Alt+C】进行切割连接,点击【涡轮平滑】,已经有大致的结构了,然后顶点层级,改变点的位置,尽量让每个点的间距差不多,然后【Alt+C】切割,【分段】降低,【Alt+C】切割连接,然后面层级,删除,然后顶点层级,点击【目标焊接】,进行连接,然后【Alt+C】切割。

7.选择边界,按住【Shift】复制,上面的圆再选择边界,按住【Shift】复制出来,选择顶点层级,【Alt+C】从上到下切割一条线,横着再切割一条,沿着结构轮廓切割线,将交叉地方的线【Ctrl+退格键】删除,再顶点层级,将点对齐。
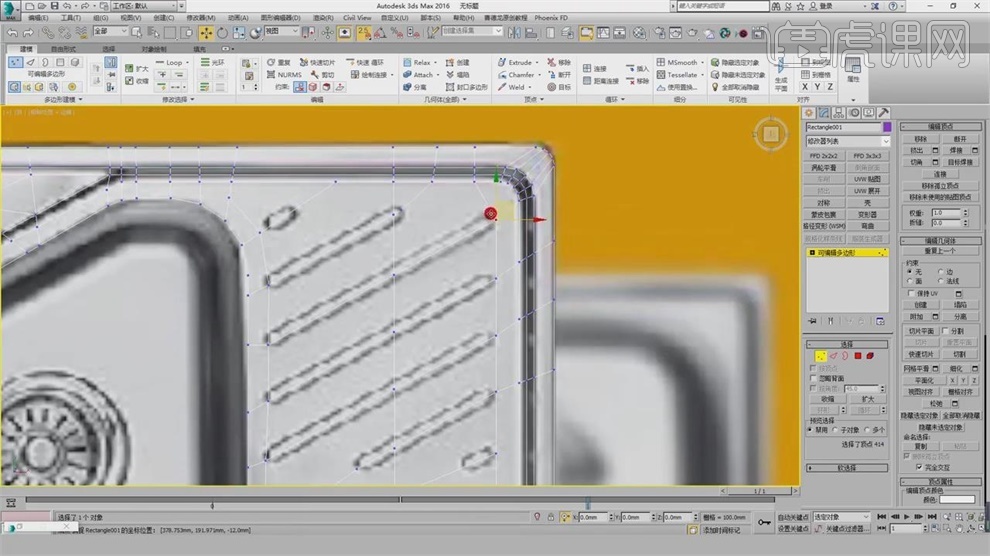
8.对齐之后,【Alt+C】进行切割连接,选择里面的线,按住【Shift】,将顶点缩放,选择边层级,再点击【切角】,再顶点层级,调整点的位置,中线【Ctrl+退格键】删除,再选择边,顶点层级往上移动,点击【切角】。
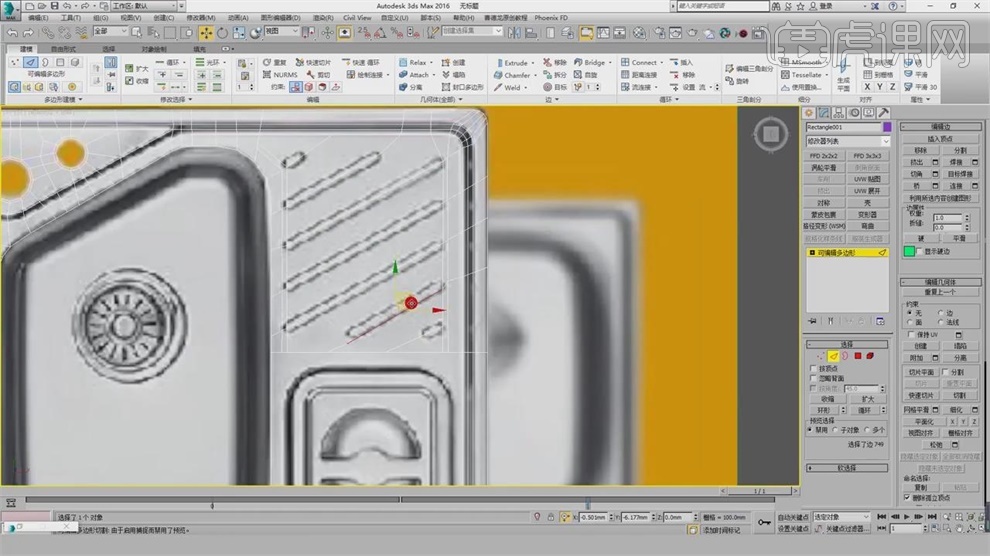
9.选择中间的三条线,点击【切角】,调整【切角量】和结构差不多,选择边层级,点击【塌陷】,【Alt+C】切割连接线,沿着轮廓切割线,选择面层级,选择这几个面以及切割出的三角面,点击【倒角】,调整高度和轮廓量,【轮廓量】给到负值。
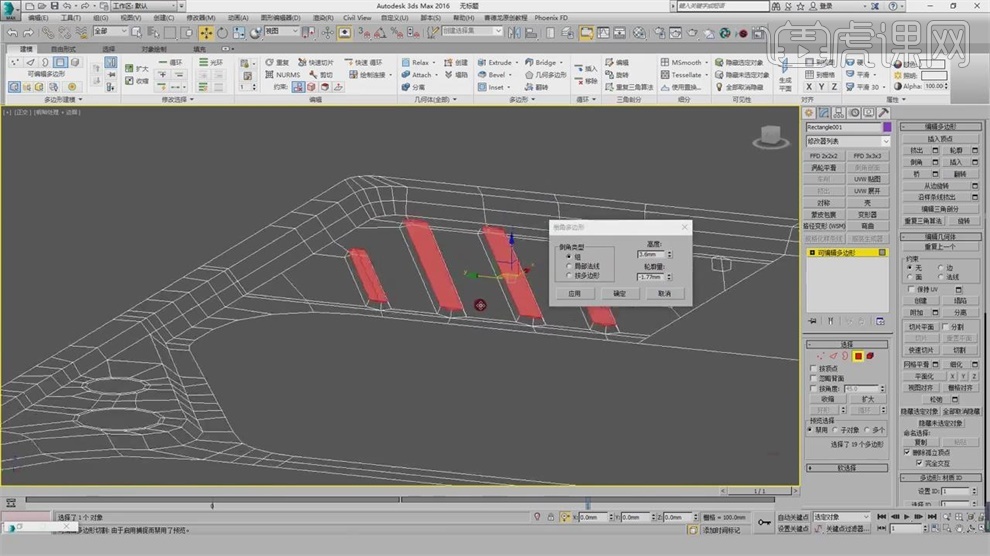
10.点击【涡轮平滑】,边缘的地方没有做好,进入顶视图,在边缘的位置【Alt+C】进行切割连接,中间一条【Alt+C】进行连接,多的点进行退格移除,点击【塌陷】,将这个结构调圆。
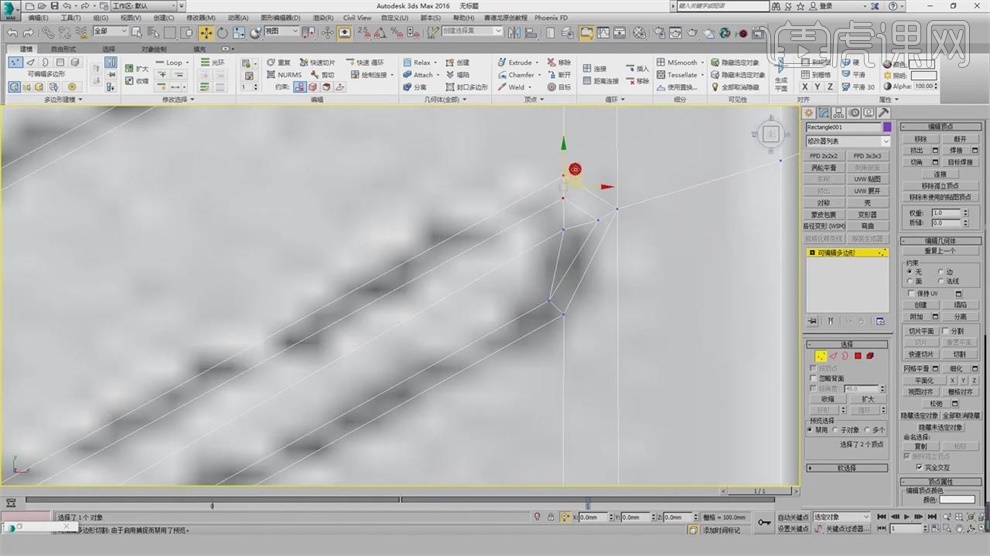
11.右下角的面选中,点击【倒角】,再顶点层级,调整点的位置,上面的角【Alt+C】进行切割,点击【倒角】,再点击【涡轮平滑】,进行观察。
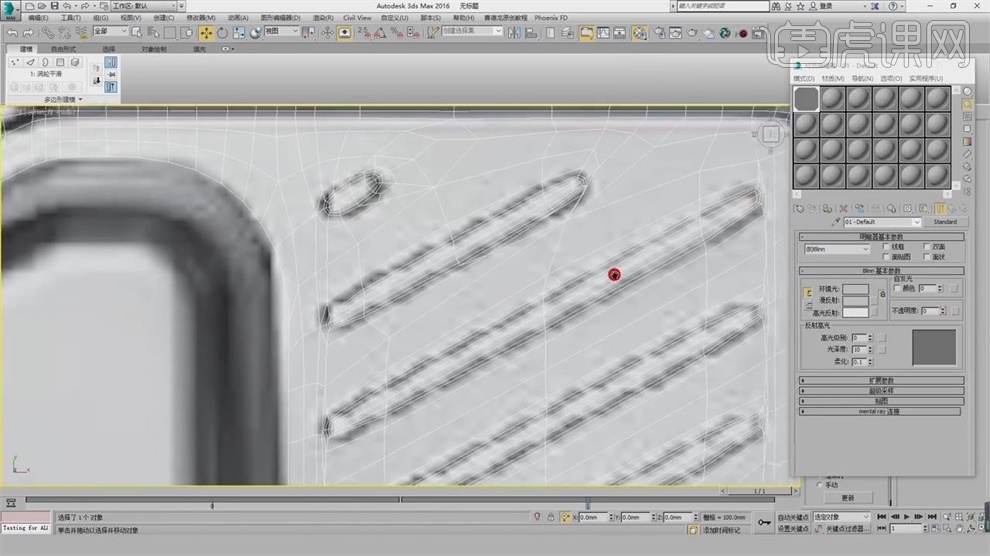
12.先删除涡轮平滑,进入顶点层级,将上面的面进行【Alt+C】切割连接,从上往下切割连接,再点击【涡轮平滑】,观察整个的结构看哪里没做好,选择顶点层级,有两个点没有进行连接导致出现了问题。
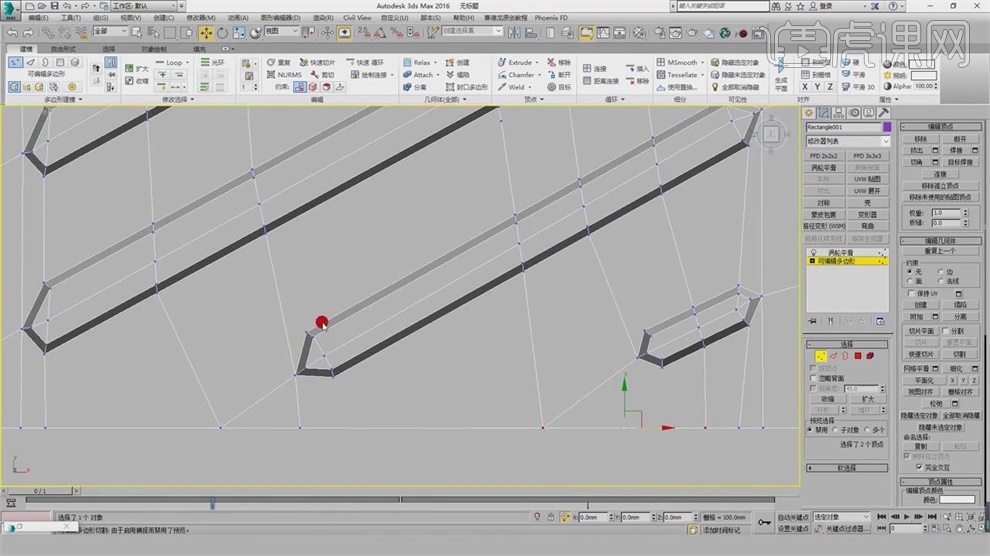
13.【Alt+C】从上往下进行连接,点击边层级,移除多余的边,选择边,点击【快速循环】,在中间卡线,选择所有顶点,【Ctrl+A】全选,点击【焊接】,然后点击【涡轮平滑】,这个结构细节基本做好。
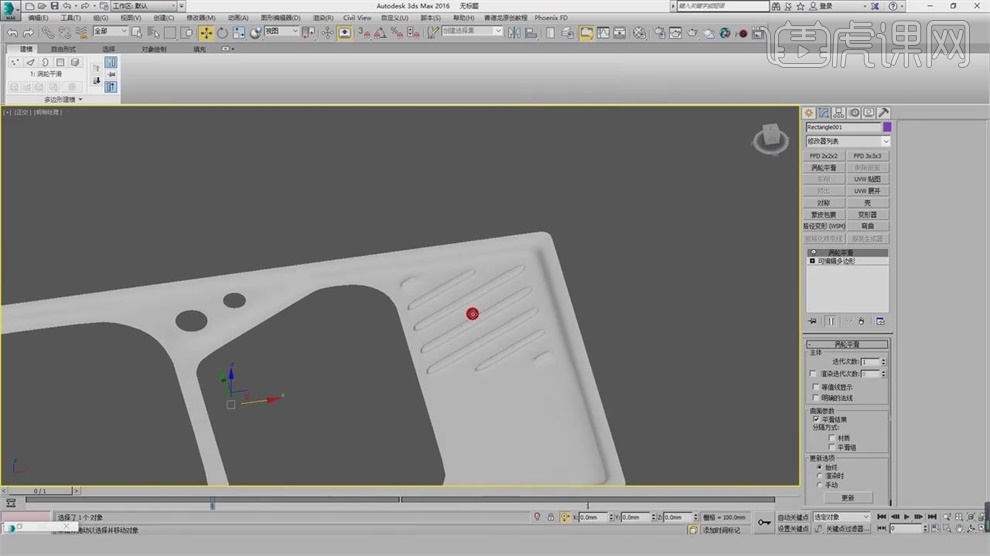
14.进入点层级,调整弧形结构,选择边层级,移除多余的线,再调整点的位置,点击【快速循环】,在中间卡线。
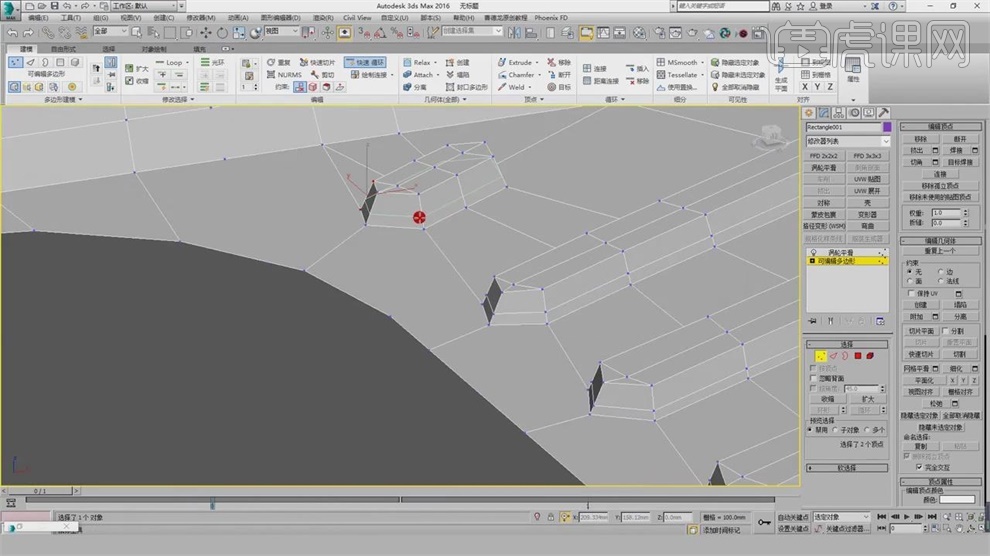
15.要不要卡线取决于整体的模型,可以将中间的线全部选中,【Ctrl+退格键】移除,在中间的位置再次卡线,点击【涡轮平滑】,接下来就是看这个结构做的对不对。
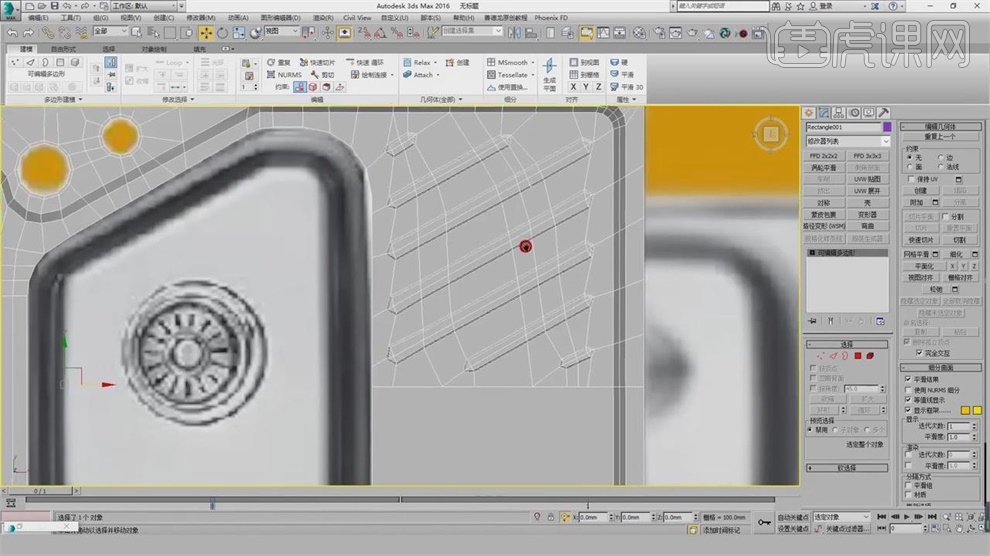
16.点击【选择工具】,选择这一排,点击【隐藏未选定对象】,将这一块单独的显示出来,进入顶视图,稍微往下移动,选择面层级,选择面,点击【轮廓】往里扩,让这个结构变得圆滑。
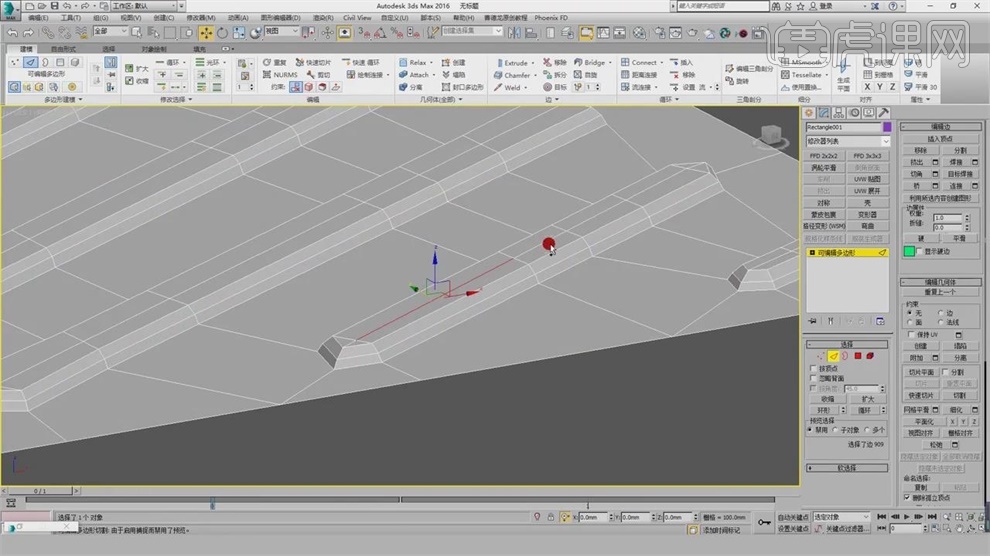
17.再选择边,分别选中这些结构中间的边,往上进行移动,点击【涡轮平滑】,【Alt+C】进行切割,选择面层级,点击【全部取消隐藏】,【Alt+C】周围的一圈进行分割连接。
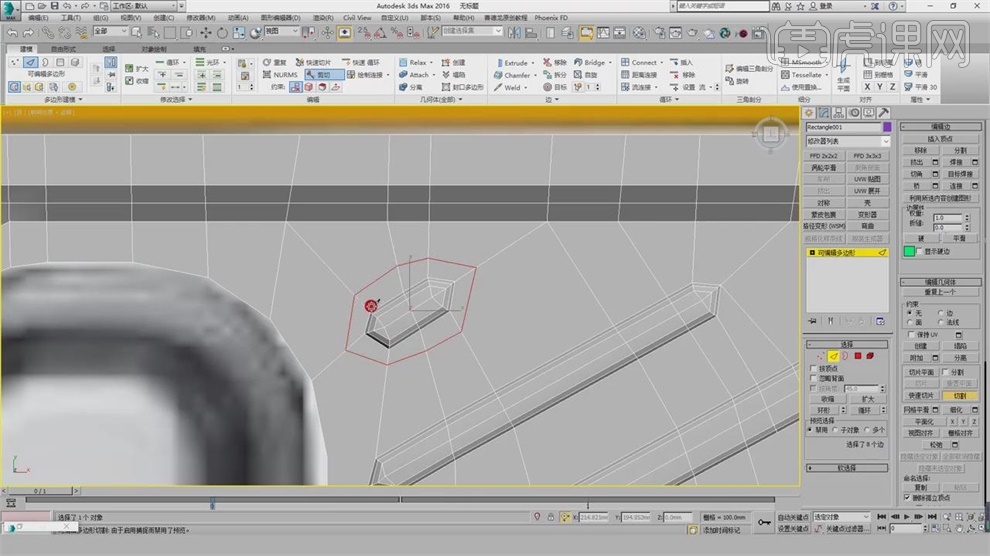
18.再点击可编辑多边形,【Alt+C】沿着周围一圈进行切割连接,处理好之后顶点层级,调整好点的位置,【Alt+C】进行卡线,再点击【涡轮平滑】,这个部分变得圆滑,【ALt+C】进行切割。
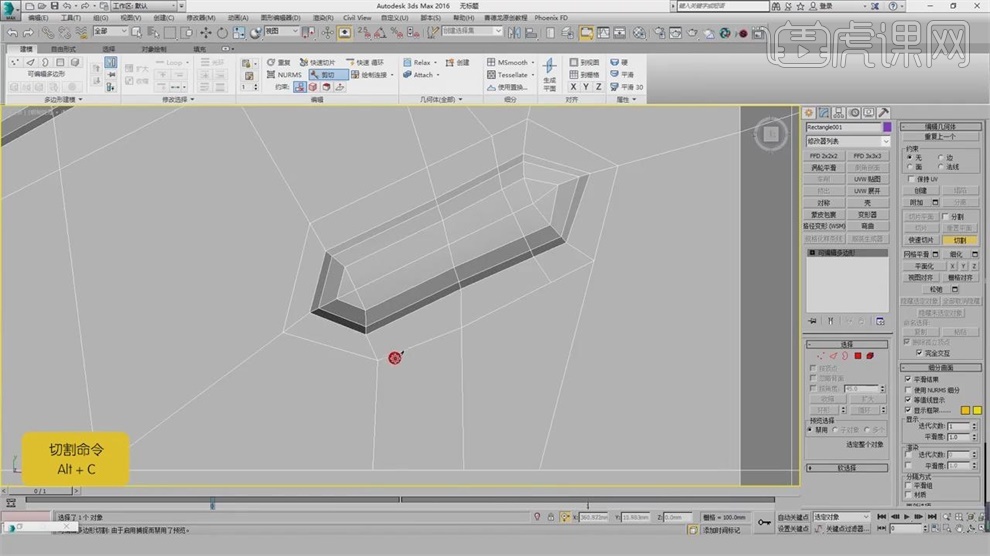
19.选择顶点层级,多的点进行移除,【Alt+C】直接从下连接到上,调整边的位置,将多的点移除,选择边,将多余的边移除,再顶点层级,【Alt+C】进行切割连接,连接成三角面,然后【涡轮平滑】,这个结构的边缘就调整好了。
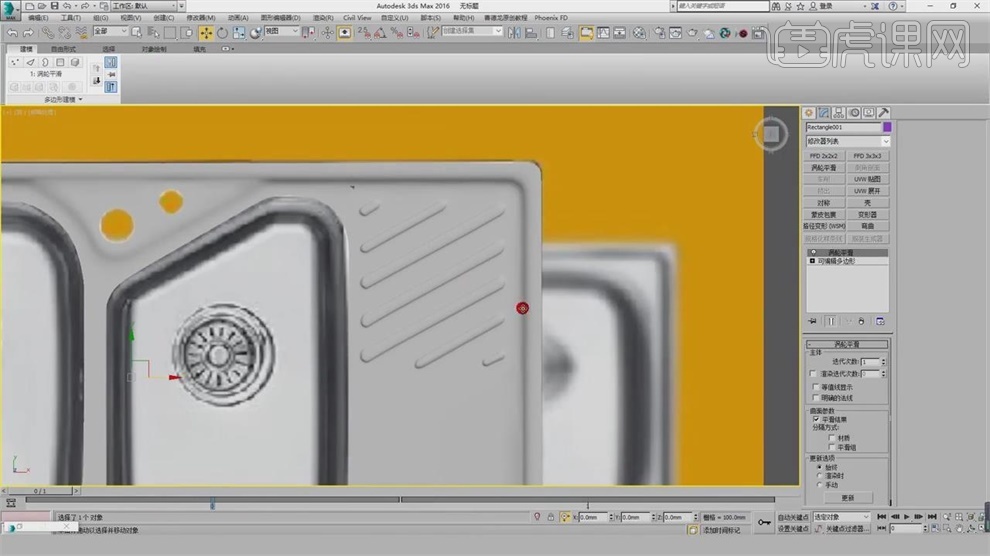
20.右下角的结构有点窄,顶点层级,调整点的位置,然后点击【涡轮平滑】,结构的细节做好,这节课就讲到这里。
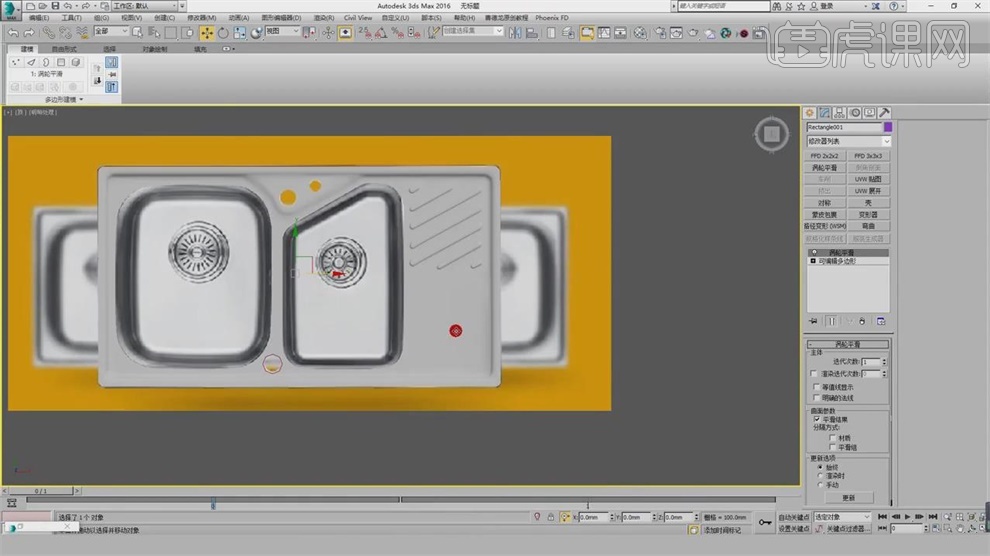
21.这节课的作业重点是右边结构的位置,怎么去切线,作业做好之后要交到评论区。
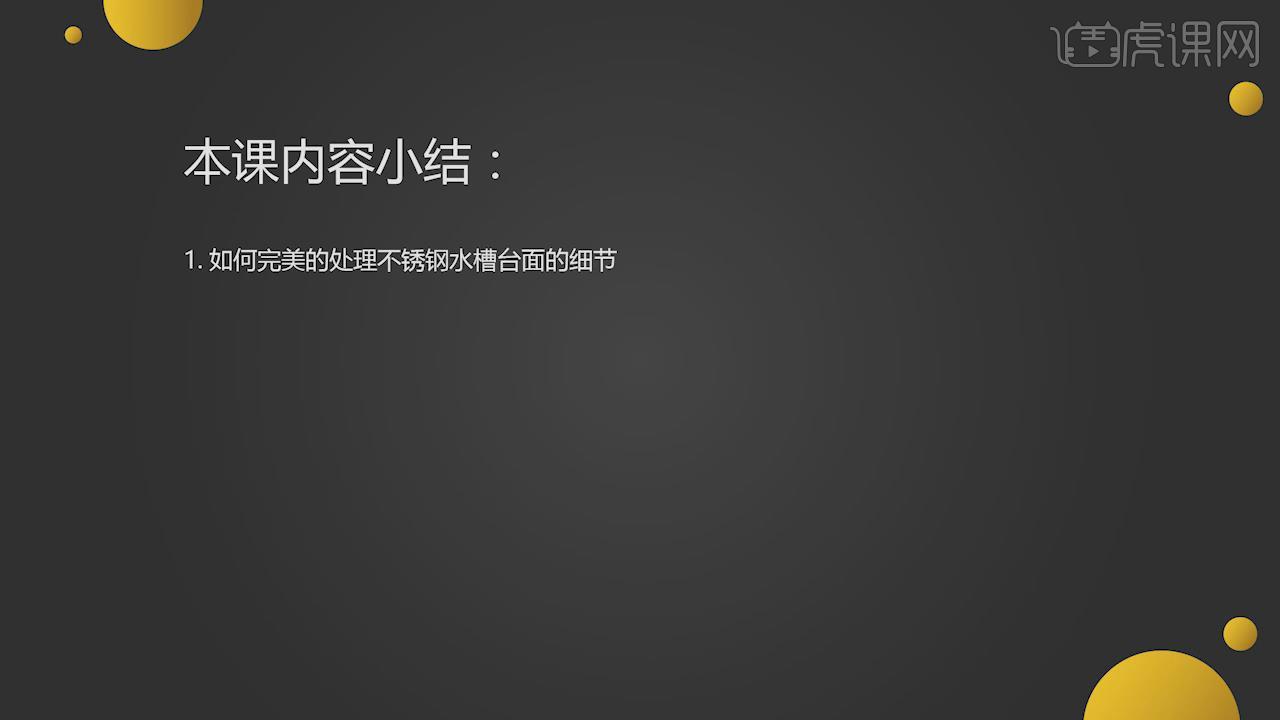
1.本课主要内容如下图。

2.本节课的作业是:根据本课教程,制作出不锈钢的内容结构。
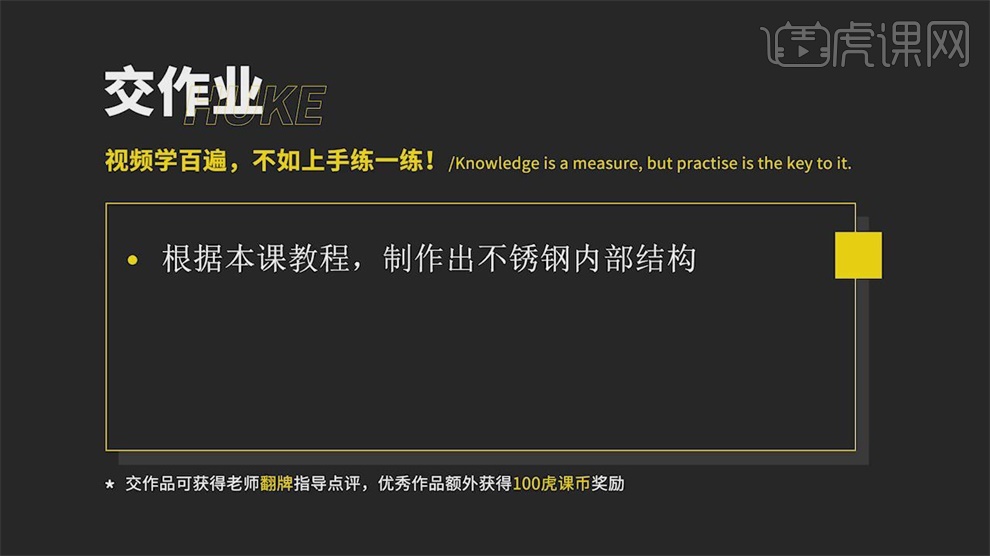
3.上节课将右侧的结构做好,还需要改线,选择其中的一条结构线,【Alt+C】进行切割连接,然后将这条线移除,再点击【涡轮平滑】,调整好了之后做下方的结构。
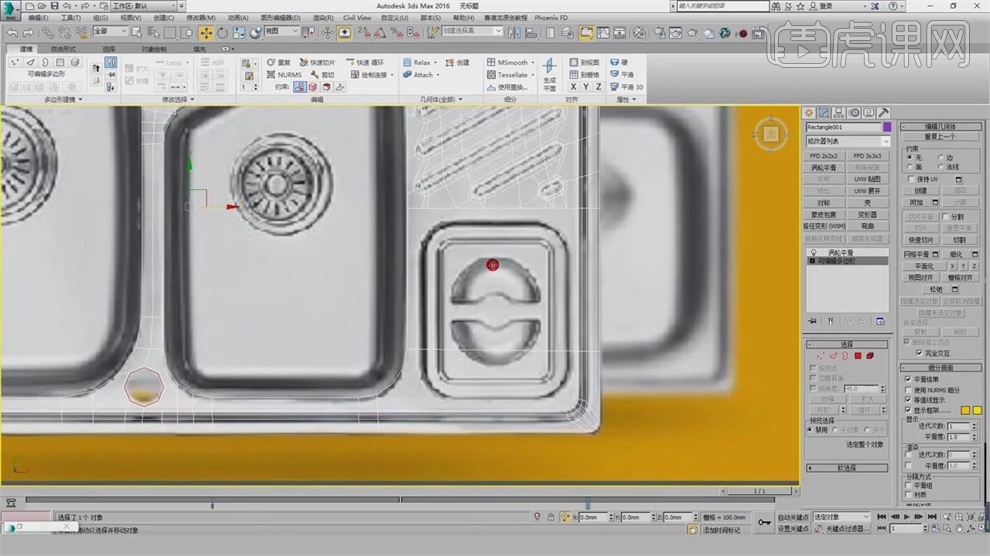
4.右键【矩形】,右键【转换为可编辑样条线】,顶点层级,右键点击【角点】,全部改成角点,将矩形对齐参考图的结构轮廓,点击【圆角】,使用鼠标拖动将边缘的角改成圆角,再选择顶点层级,【Alt+C】进行切割连接,【S】关闭捕捉,切除边角的线,再打开捕捉,另一边进行切割连接线。
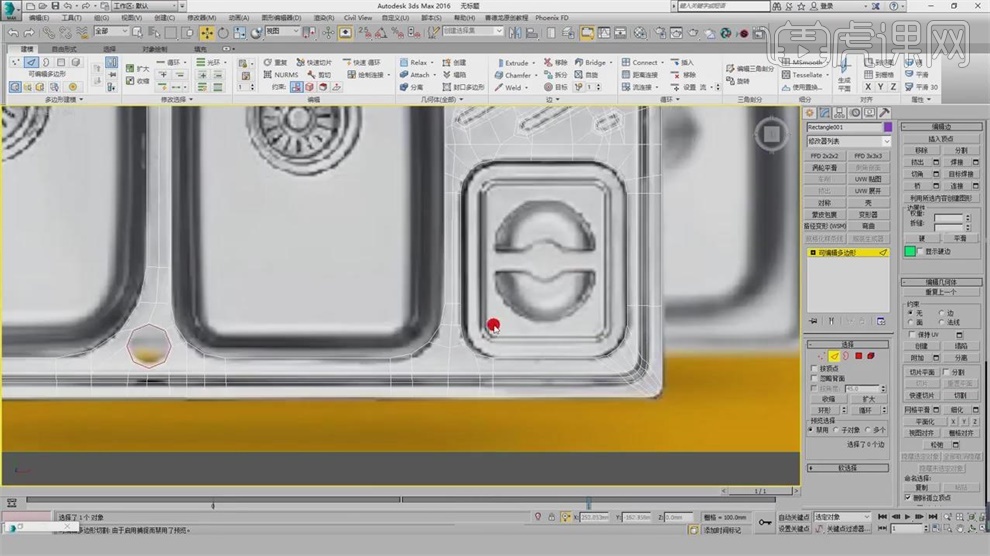
5.选择面层级,删除面,顶点层级,将上方的结构删除,【T】切换到顶视图,顶点层级,选择上面的点,点击【塌陷】,【Alt+C】进行切割连接,上面加线进行连接,将多余的进行移除,下方同样【Alt+C】进行切割连接。
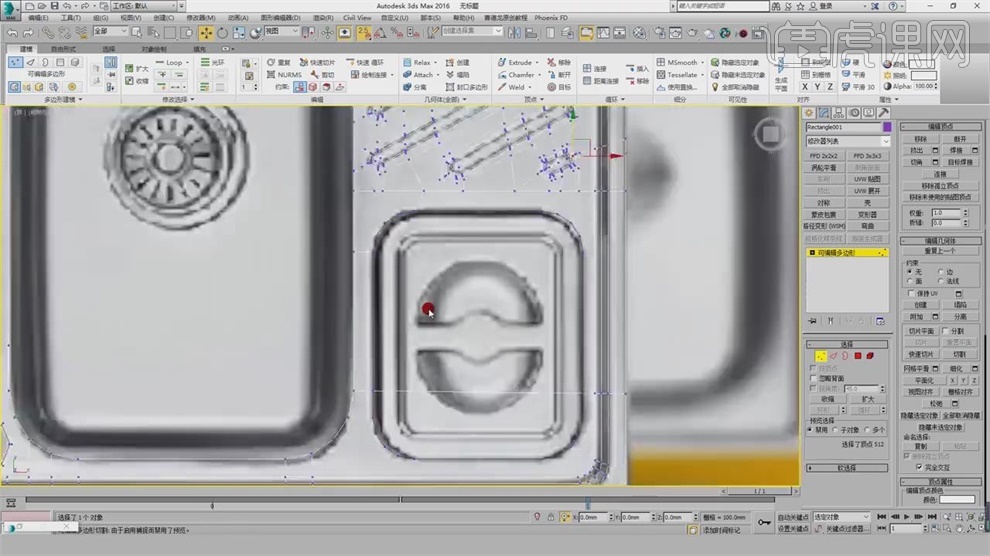
6.选择边界,按住【Shift】往下移动,进入顶视图,点击【封口】,选择这个面,点击【倒角】,将【高度】调为负值,点击【插入】,再点击【挤出】,调整挤出高度为负值,再点击【插入】,调整插入量。
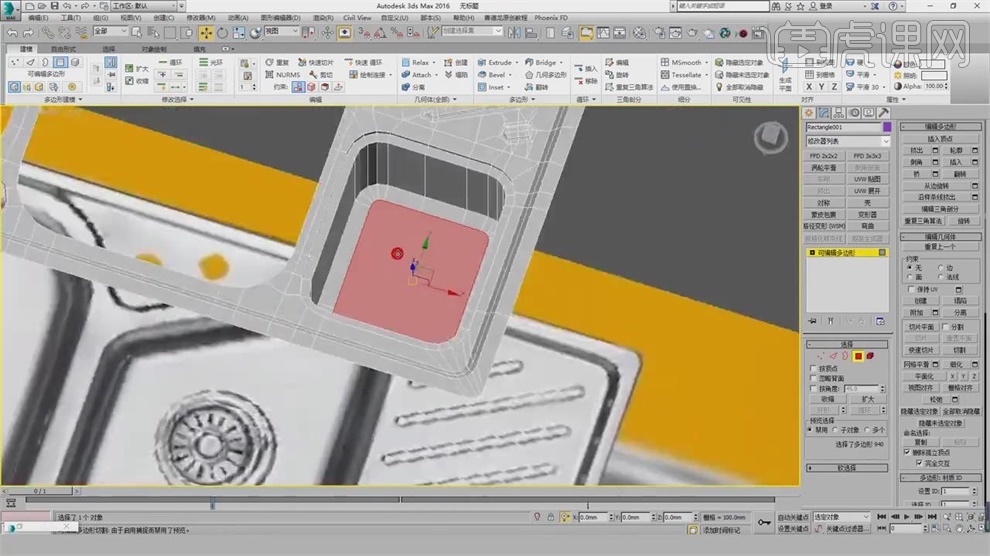
7.选择边缘,顶点层级,选择两条边,【Ctrl+退格】进行移除,选择这条边,点击【切角】,【分段】给出3,调整切角量,【Ctrl+A】全选所有的顶点,点击【焊接】,点击【涡轮平滑】。
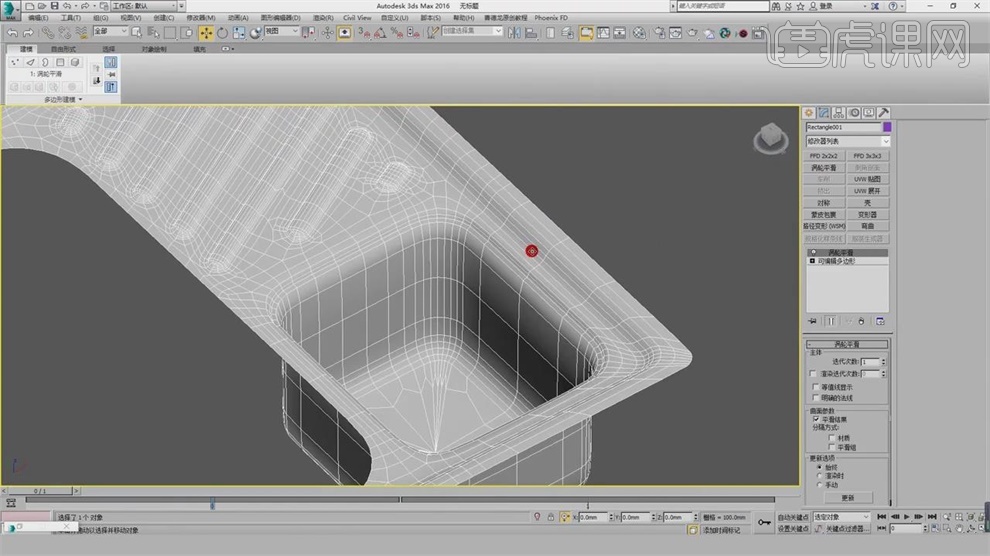
8.在中间切两条竖线往下,边角的线再进行【切割】连接,选择左侧的结构,按住【Shift】往下移动,右键画【矩形】,选择边界,往上进行移动,做好这个结构进行左右缩放,移动位置,中间的结构也是按住【Shift】往下复制。
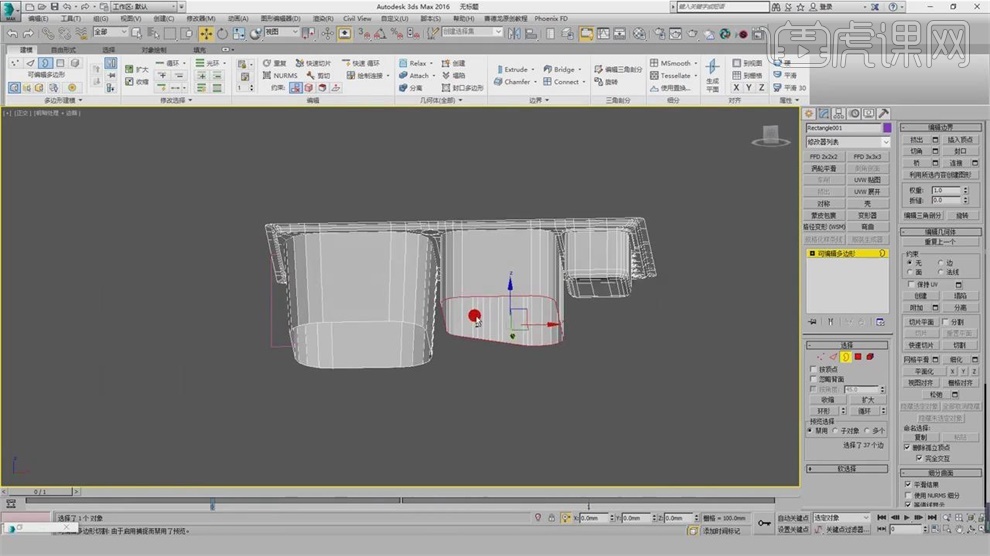
9.选择边界,点击封口,选择底下的面,点击【插入】,直接进行缩放,再点击缩放,调整【插入量】,点击【几何多边形】,这个面变成了圆形,将这个圆缩放,周围容易变形,返回去变成之前的面,删除。
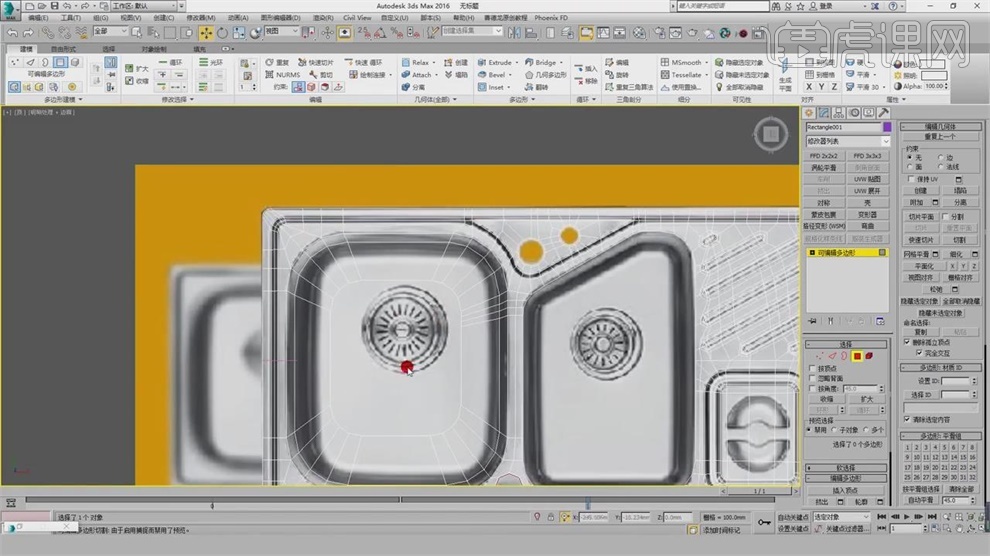
10.选择左侧面,选择边层级,选择【连接】,【Alt+C】进行切割连接,选择边层级,点击【切角】,调大切角量,点击【封口】,做好了这个结构,再做里面的,【Alt+C】进行切割连接,点都进行切割连接,选择边层级,点击【塌陷】,再选择面层级,删除,选择边界,点击【封口】。
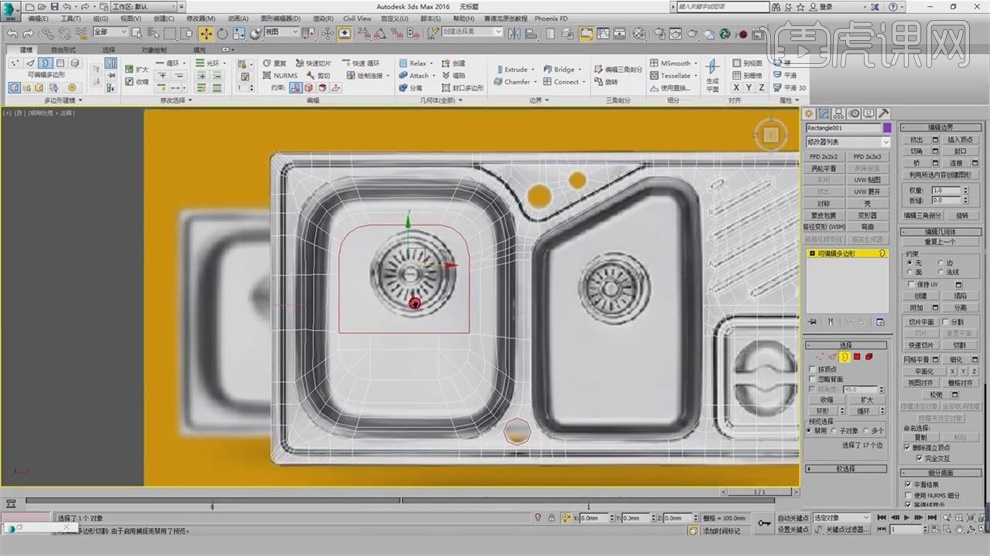
11.选择面层级,点击【几何多边形】变成圆形,缩放,【Alt+C】进行切割连接,选择面层级,点击删除,选择边界,点击【封口】,选择面层级,进行缩放,顶点层级,【Alt+C】进行切割连接,调整线。

12.选择边,点击【塌陷】,【Alt+C】进行切割连接,点击【涡轮平滑】观察,顶点层级,选择面,点击【插入】,【Alt+C】进行切割连接,选择边,点击【切角】, 顶点层级,【Ctrl+A】全选所有的顶点,点击【焊接】。

13.【Alt+C】进行切割连接,选中三条,点击【塌陷】,将中间的边移除,将边角的线选中,点击【塌陷】,多余的移除,转角处不要成为三角面。
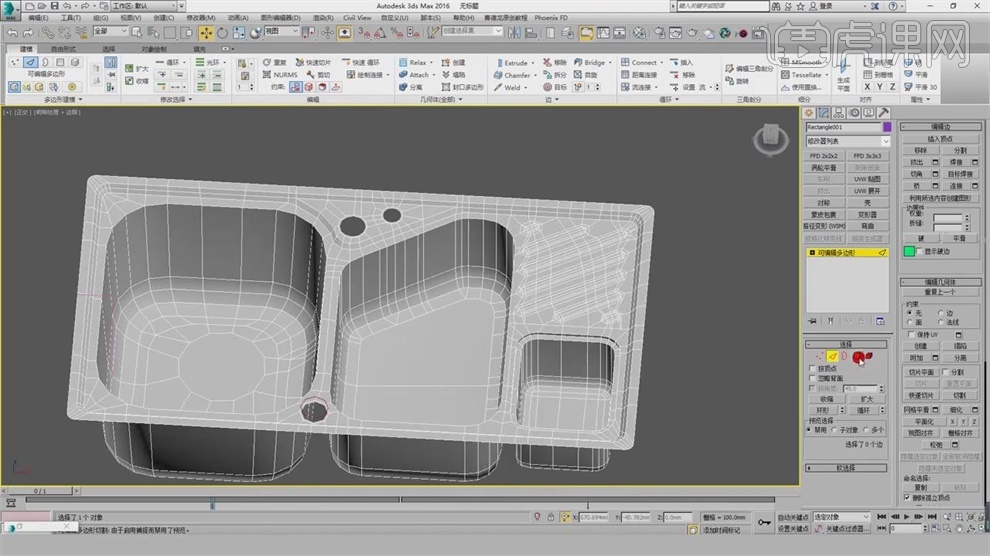
14.选择下方的面,右键【连接】,【分段】为3,【Alt+C】进行切割连接,选择这几个面,点击【插入】,然后删除,选择边界,点击【封口】,在面层级,选择【几何多边形】,然后缩放。
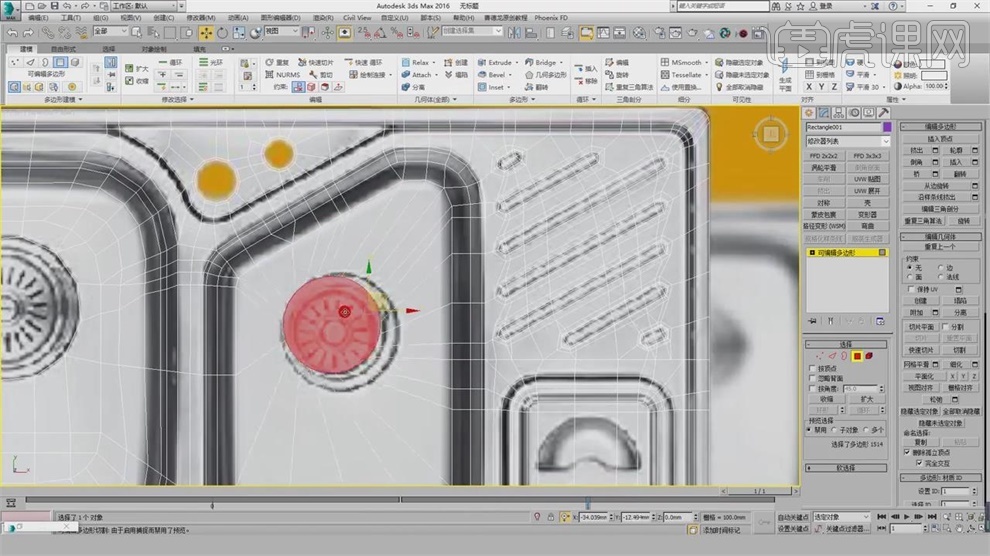
15.下方的结构处理,【Alt+C】进行切割连接,围绕着圆形切割一圈,顶点层级,点击【塌陷】,选择边,点击【塌陷】,选择这个面,点击【几何多边形】。
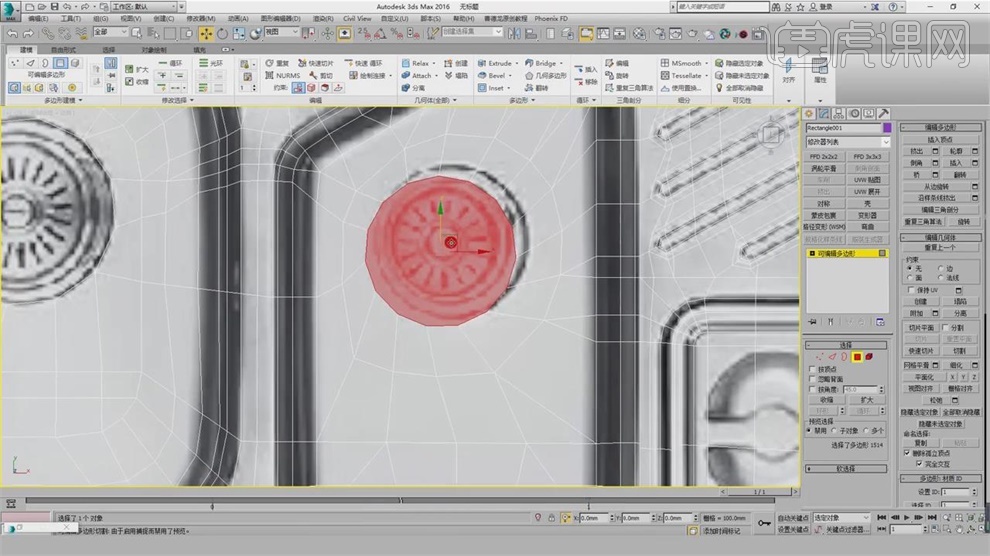
16.点击【涡轮平滑】,中间的三角面选择线段层级,进行移除,选择顶点,点击【目标焊接】,所有的结构处理好了。

17.这节课的重点是,如何在这种结构下布线,让中间产生圆形,以及如何去改线,将右边多余的线进行移除,调整点的位置,【Alt+C】进行切割连接。
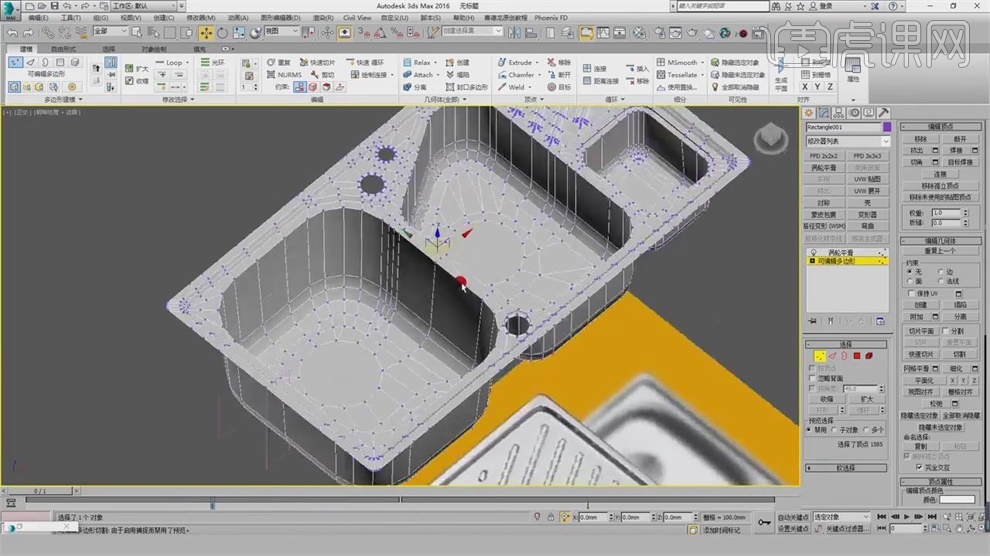
18.在交作业的时候,交下图这样的,然后交F4线框的作业,因为要看布线结构有没有问题。

19.本课内容小结如下图。
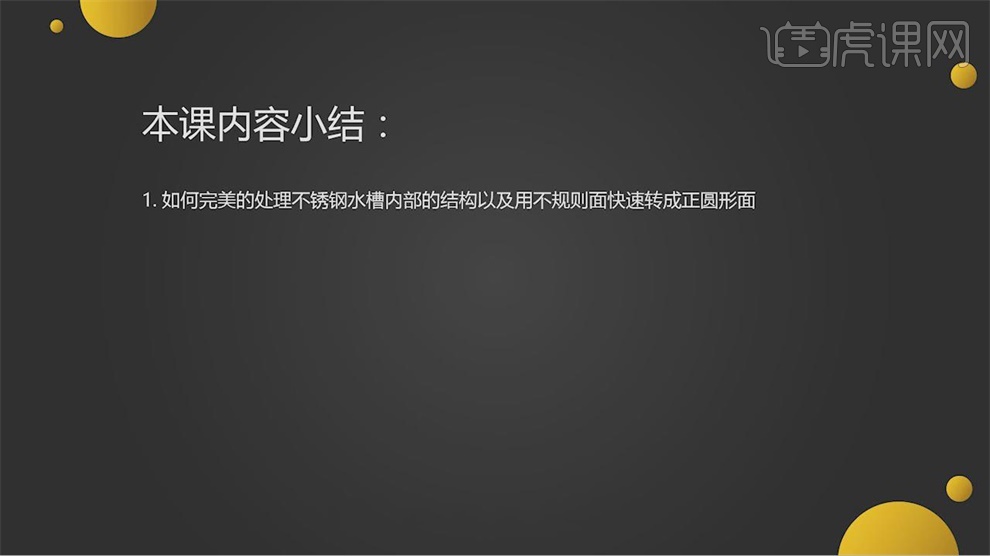
1.接着上节课进行制作,打开软件3D。
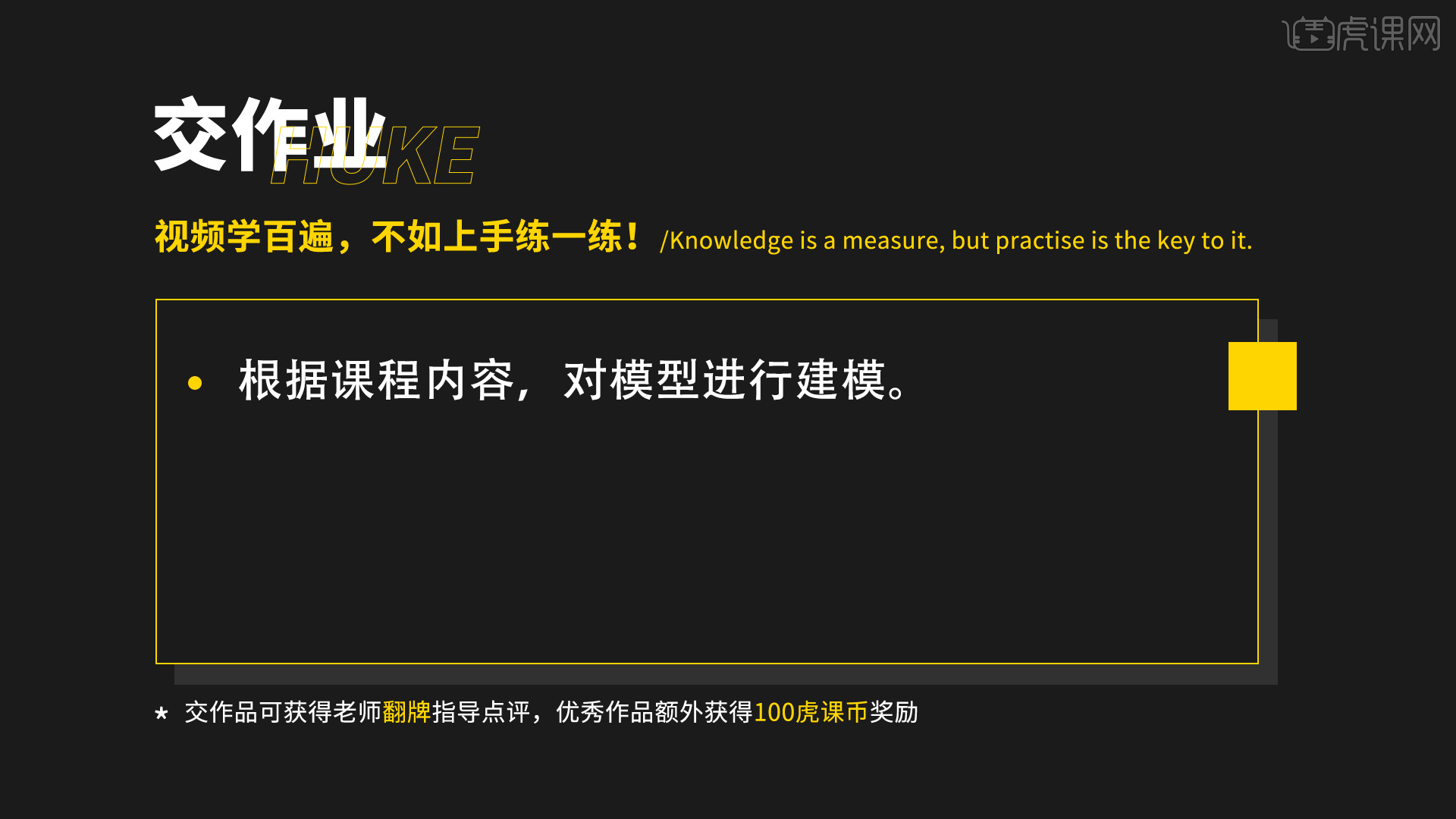
2.将【涡轮平滑】删除,选择【边模式】选中沙发上表面的两条线。
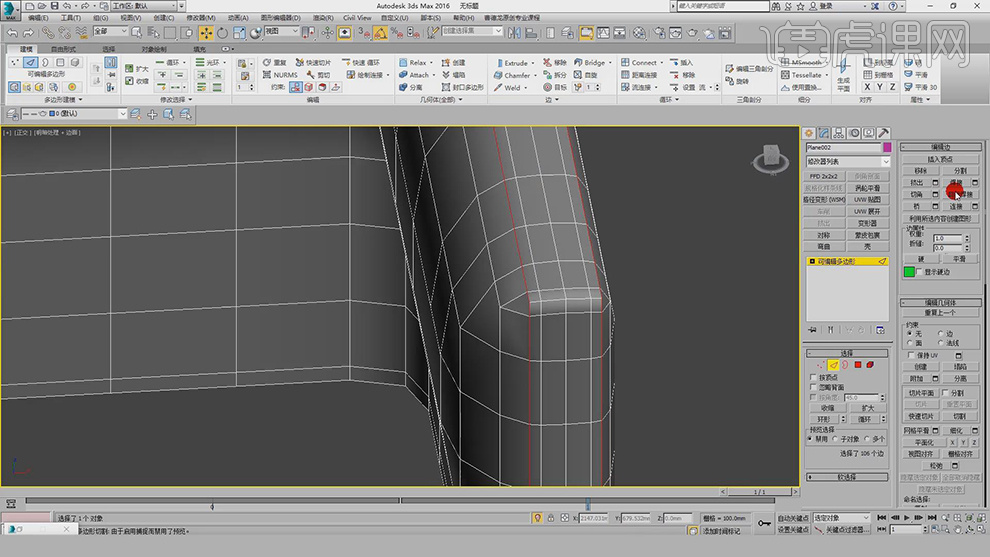
3.然后选择【切角】,将【切角量】设为3.0mm,点击【确定】。
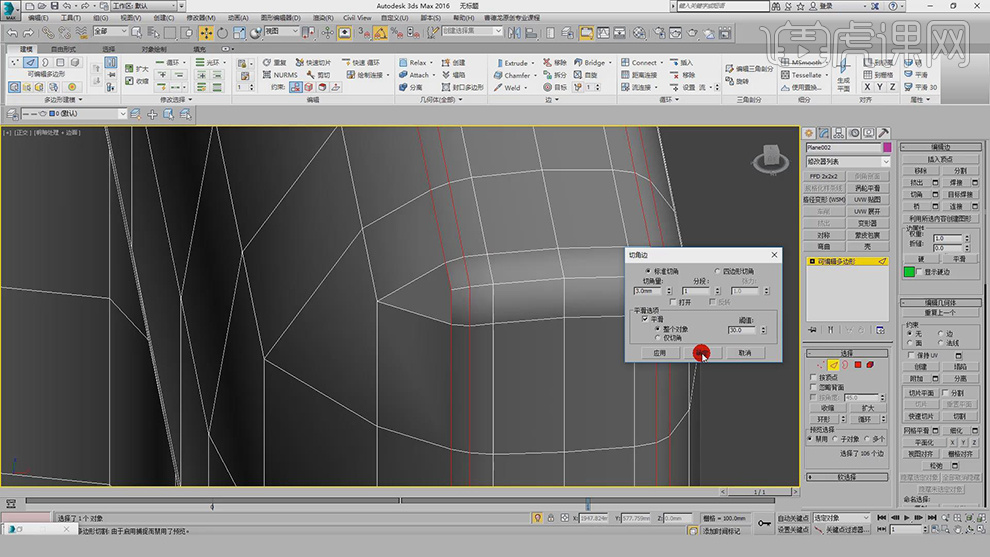
4.接着对两条线选择【挤出】,将【挤出高度】设为-2.0mm,【挤出宽度】设为0.5mm。
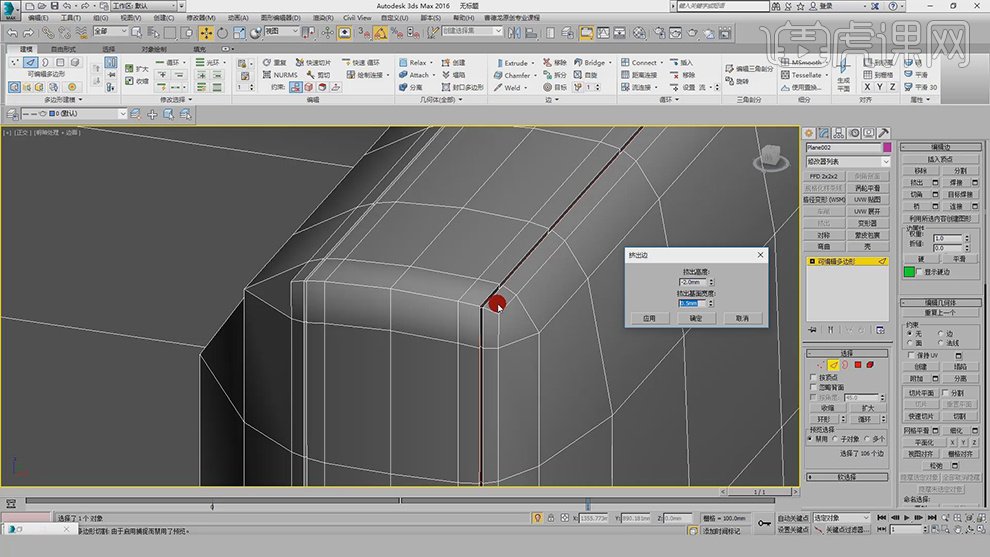
5.选择里面的两条线,选择【挤出】,将将【挤出高度】设为-2.0mm,【挤出宽度】设为2.16mm。
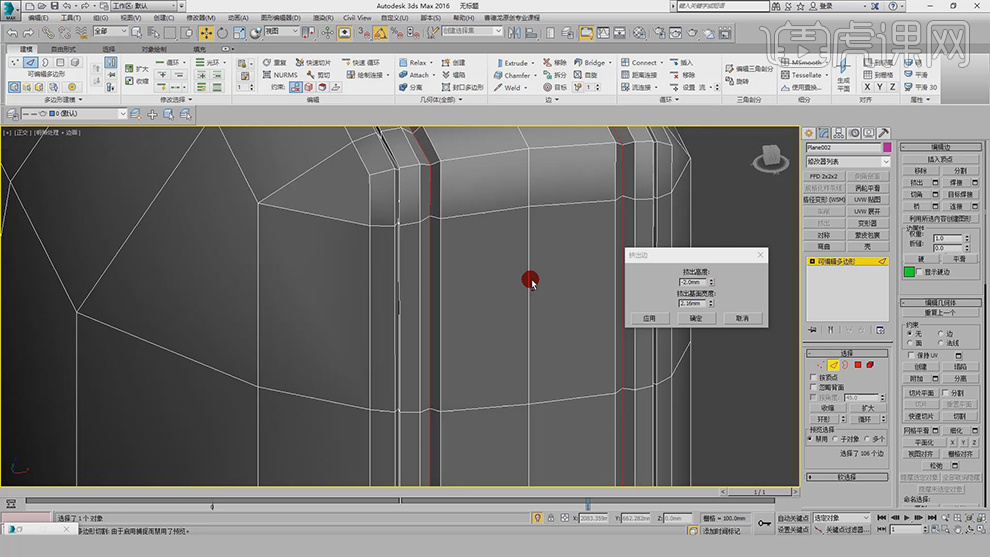
6.对另一半的沙发进行独显,选择【边模式】,选中顶面的两条边,添加【切角】,将【切角量】设为3.0mm。
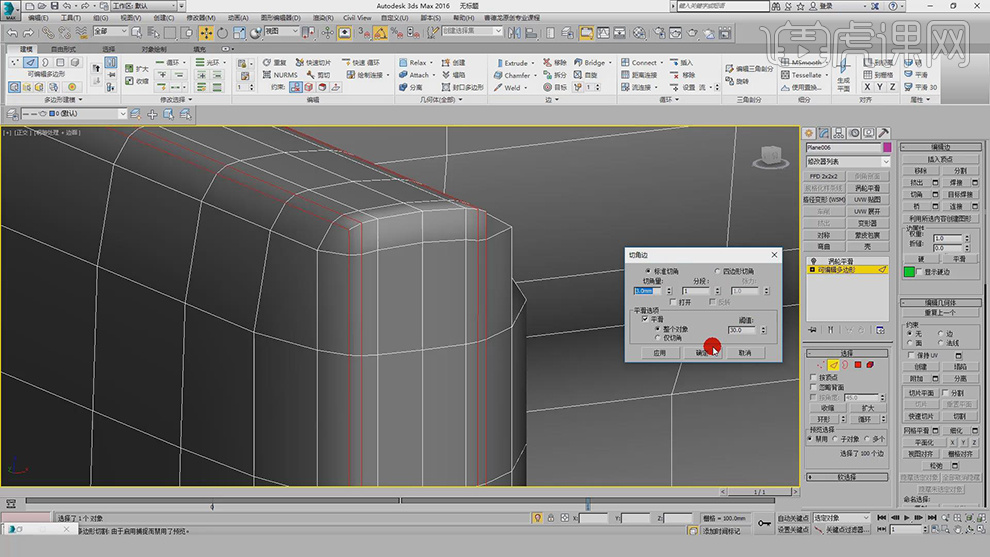
7.选择切角的外侧的两条边,选择【挤出】,将【挤出高度】设为-2.0mm,【挤出宽度】设为0.5mm。
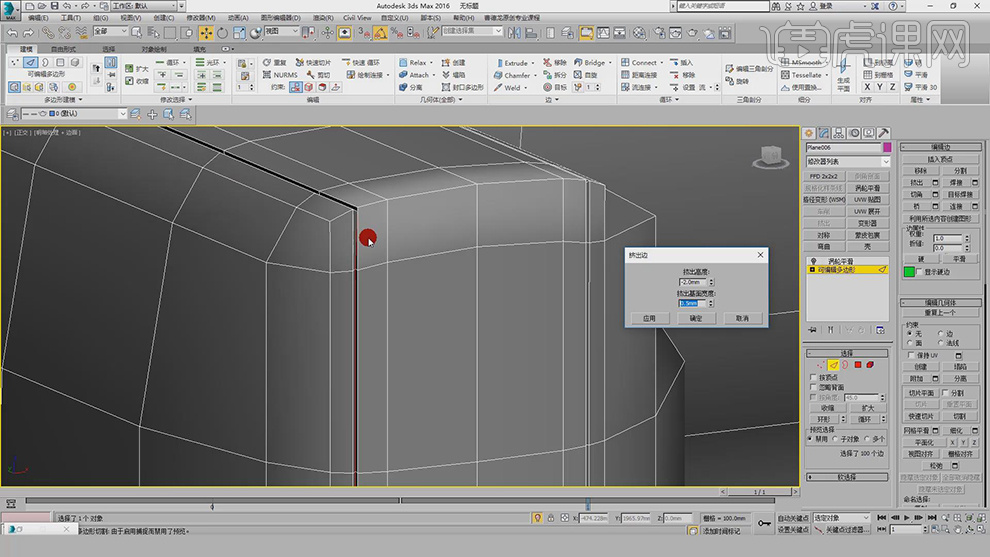
8.接着选中里面的两条边,选择【挤出】,将将【挤出高度】设为-2.0mm,【挤出宽度】设为2.16mm。
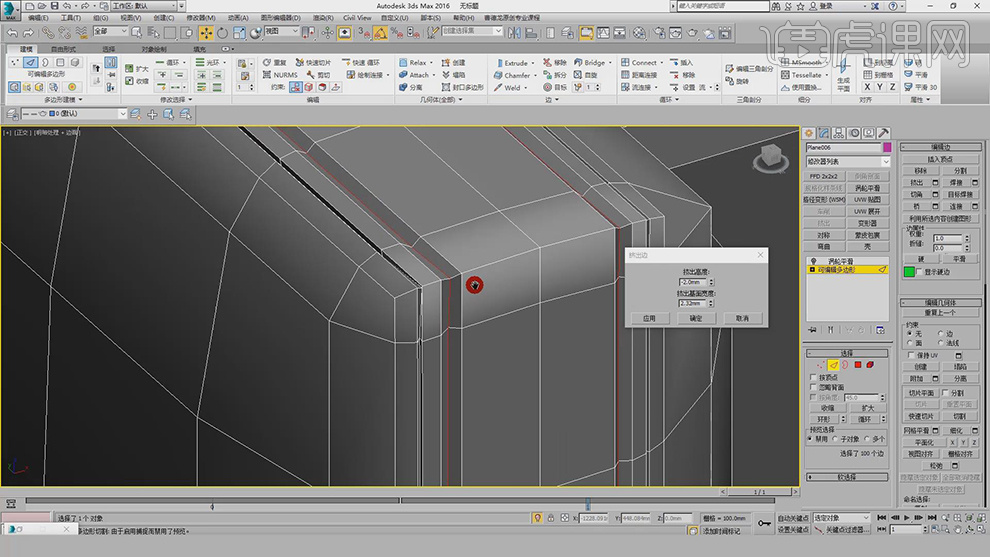
9.选择【边模式】选中沙发中间的【边】,右键选择【切角】,将【切角量】设为8.0mm,将【分段】设为2。
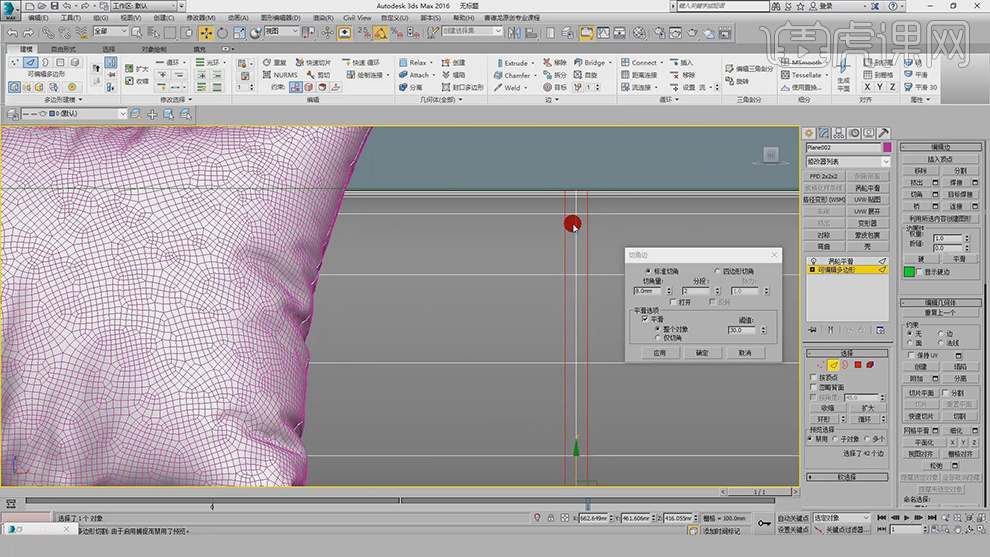
10.接着选中中线的边,选择【挤出】,调整【挤出高度】和【挤出宽度】。
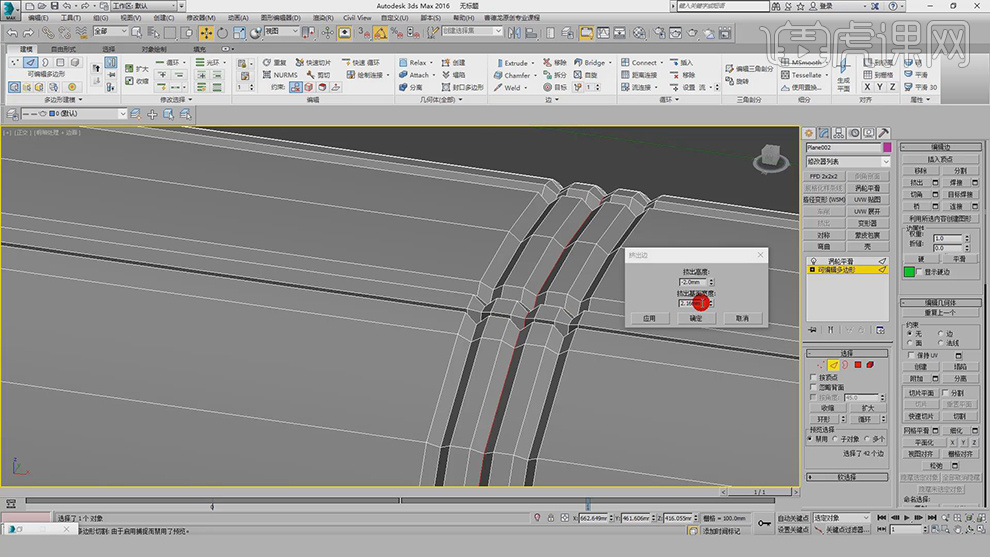
11.选择侧面的线,右键选择【转换为可编辑样条线,选择【规格化样条线】,调整线条的长度。
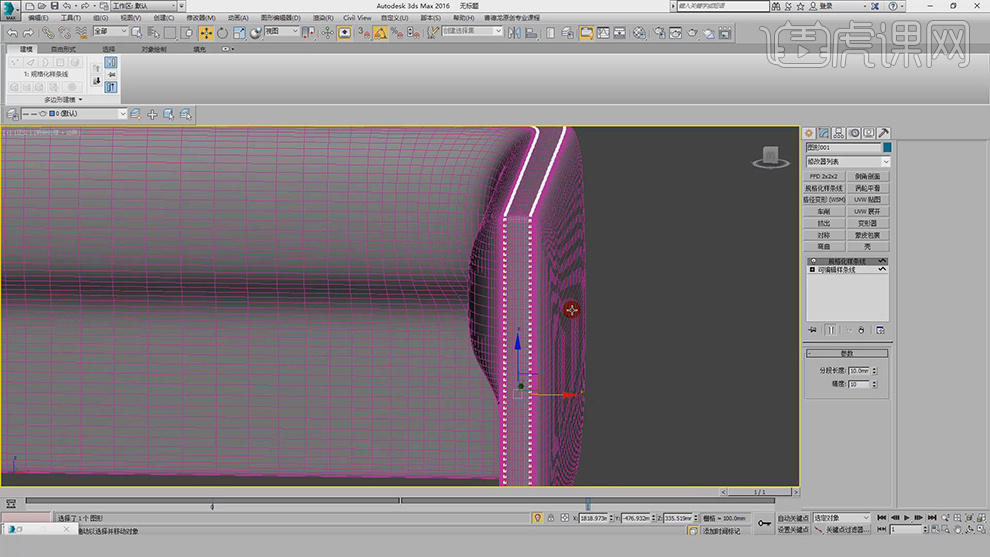
12.接着添加【编辑多边形】,选择【元素模式】,【Ctrl+A】全选所有的元素,使用【缩放】将其缩小出一条缝出来。
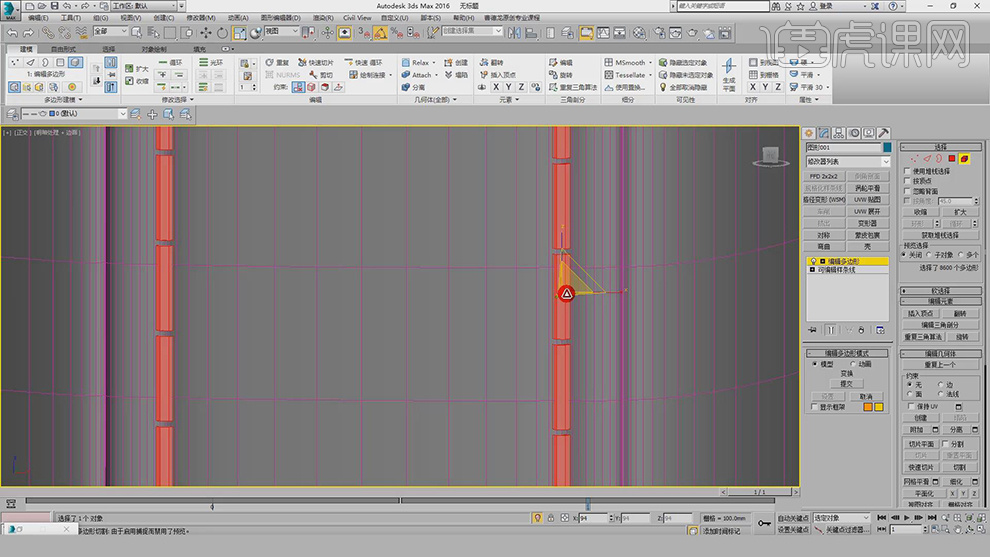
13.添加【涡轮平滑】的效果,就做出了沙发的缝线。
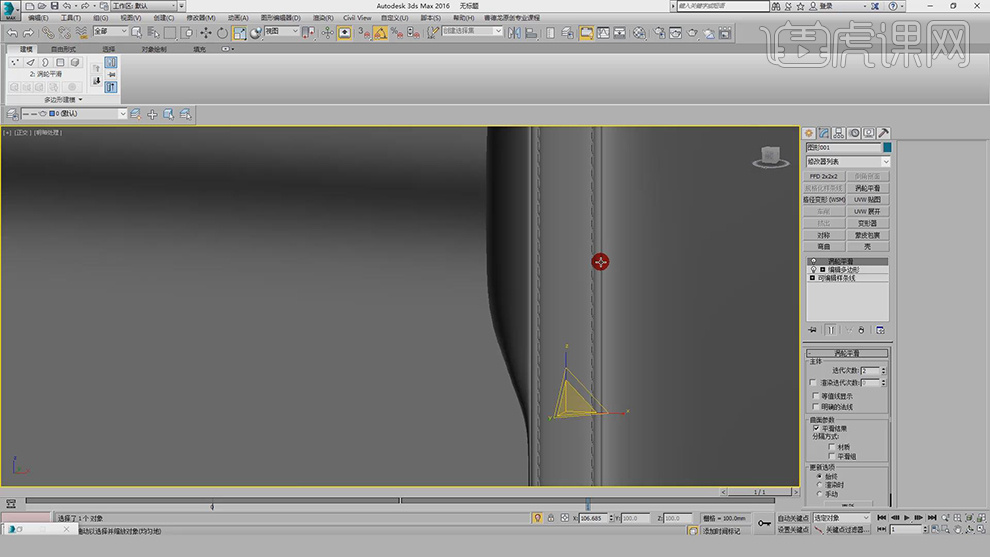
14.同样的方法给沙发上各个面的明线制作完成,选择【线模式】,选中沙发垫子的横线转折线,右键选择【切角】,将【切角量】设为6mm。
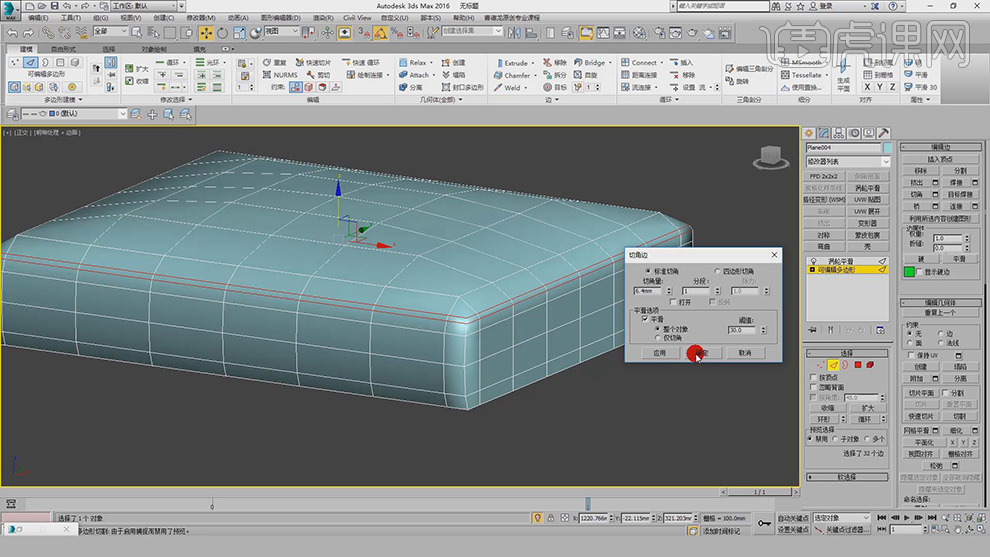
15.添加【编辑多边形】,选择切角上面的一条线,选择【挤出】,将【挤出高度】设为-2.0mm,【挤出宽度】设为0.5mm。
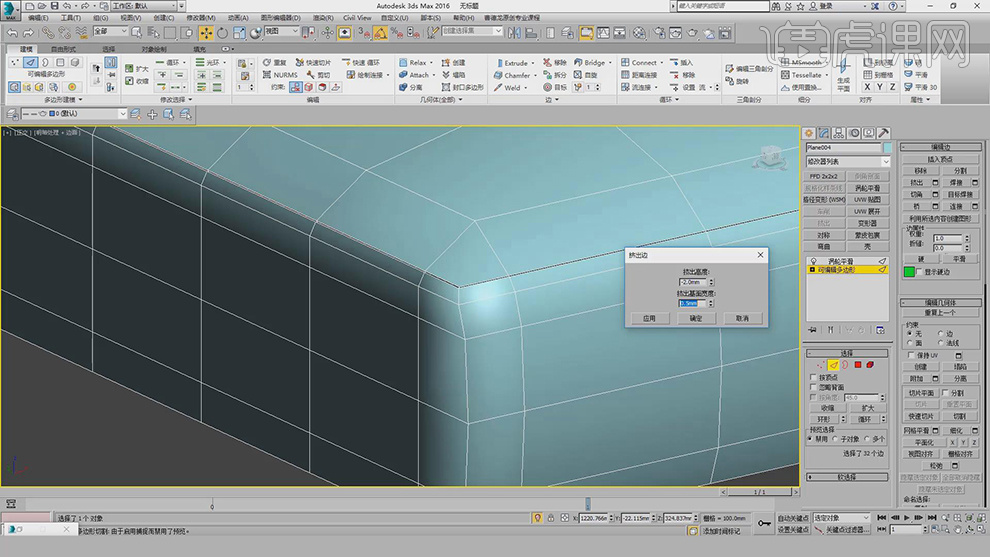
16.对下面的一条切线选中,也进行【挤出】,将【挤出宽度】加大,添加【涡轮平滑】。
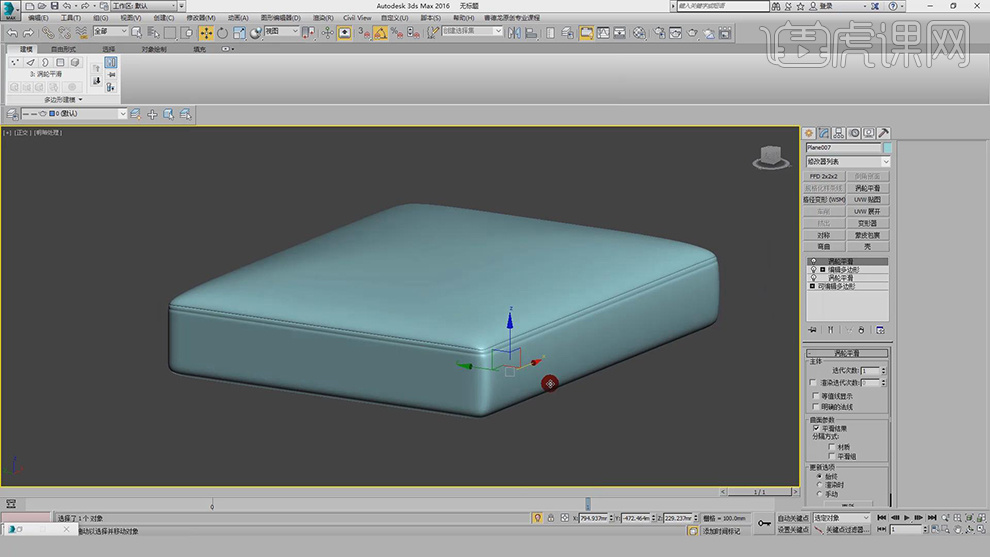
17.复制一层垫子的图层放在左侧,将之前的删除,选择【编辑多边形】,在【点模式】下面对侧面的锚点进行上下的移动,做出压过的效果。
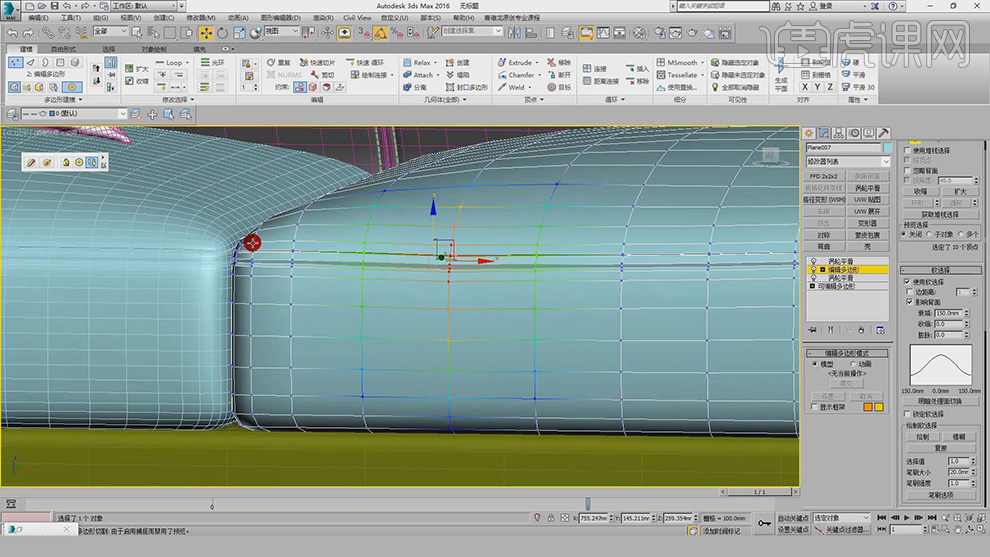
18.将垫子的模型选中右键选择【可编辑多边形】,选择【边模式】,选中侧面一圈的边,右键选择【创建图形】。
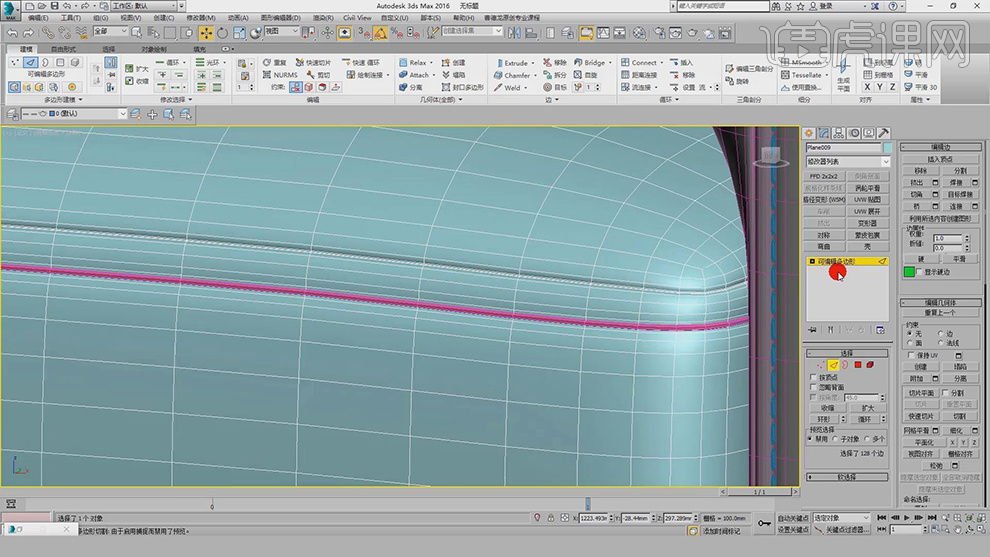
19.右键选择【转换为可编辑样条线】,在【线模式】下添加【规格化样条线】。
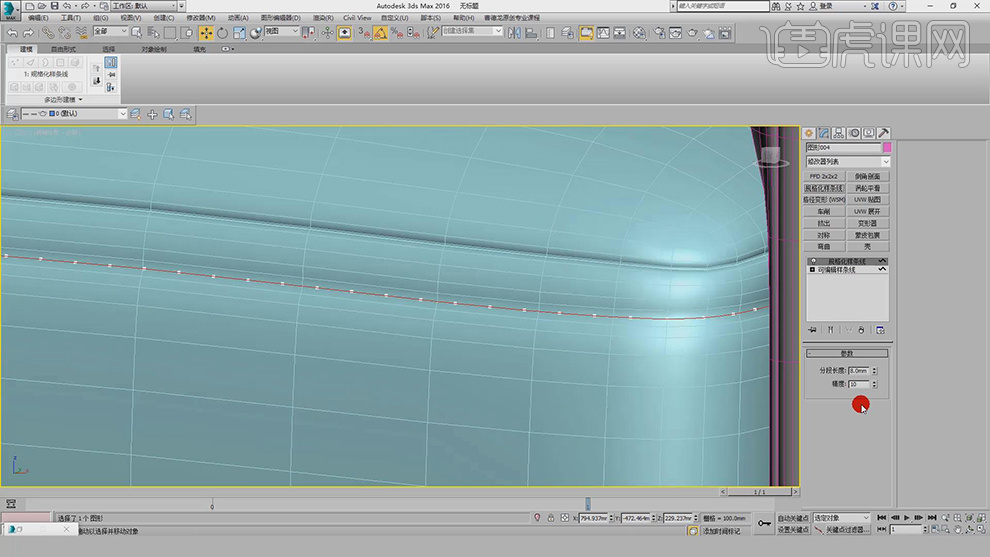
20.接着右键选择【可编辑样条线】,【点模式】下选择所有的点,右键选择【角点】,点击右侧【断开】,勾选【在视口中启用】。
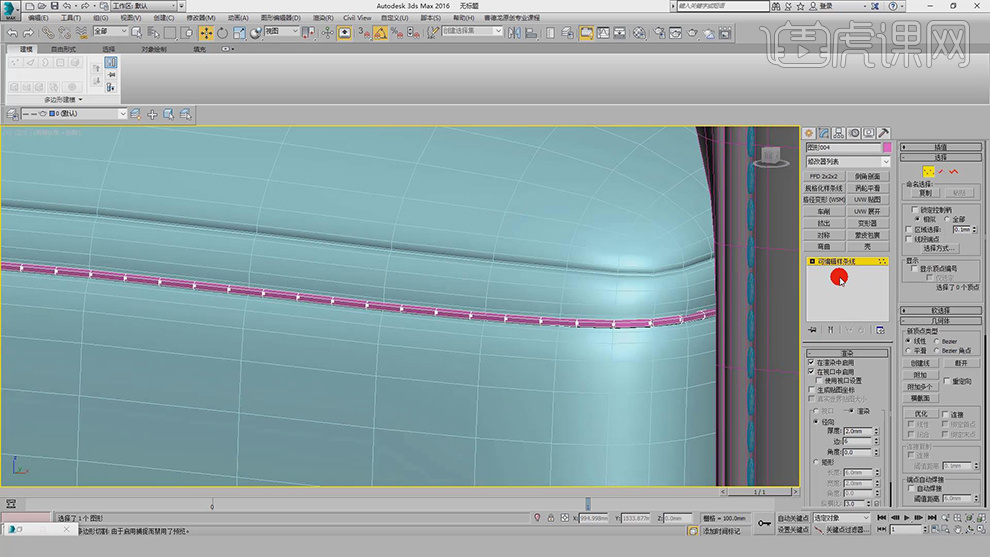
21.选择添加【编辑多边形】,将【缩放】等比缩小一点,接着添加【涡轮平滑】的效果,次数为2次。
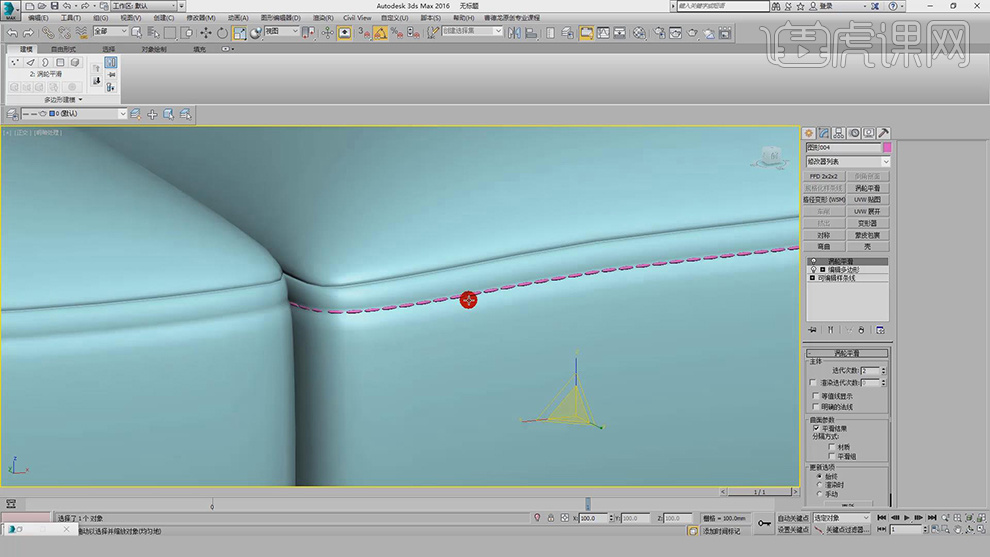
22.将沙发添加同一个材质球,同样的方法给沙发的所有的结构线进行制作,接着添加上明线。
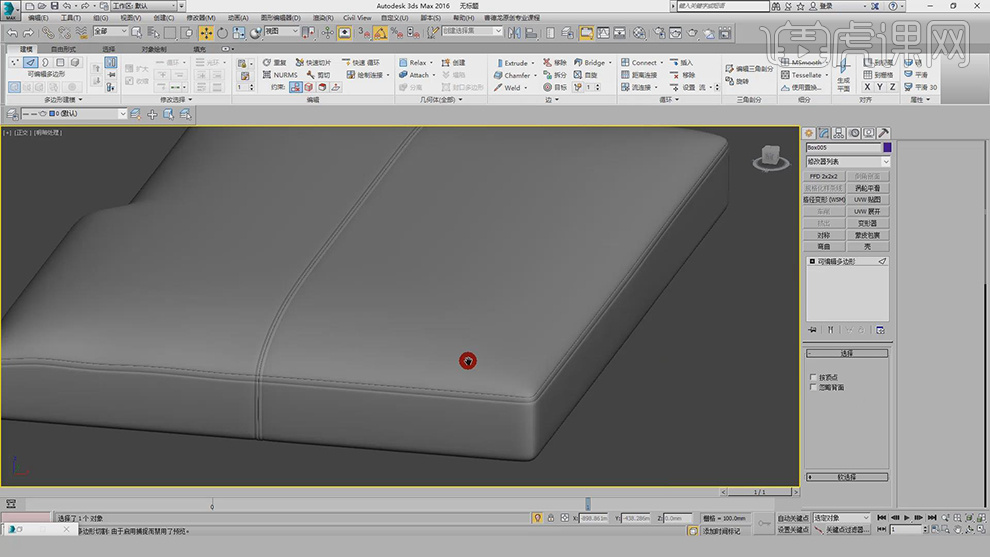
23.接着新建一个BOX作为沙发的腿,右键选择【转换为可编辑多边形】,添加【切角】,将【切角量】增大。
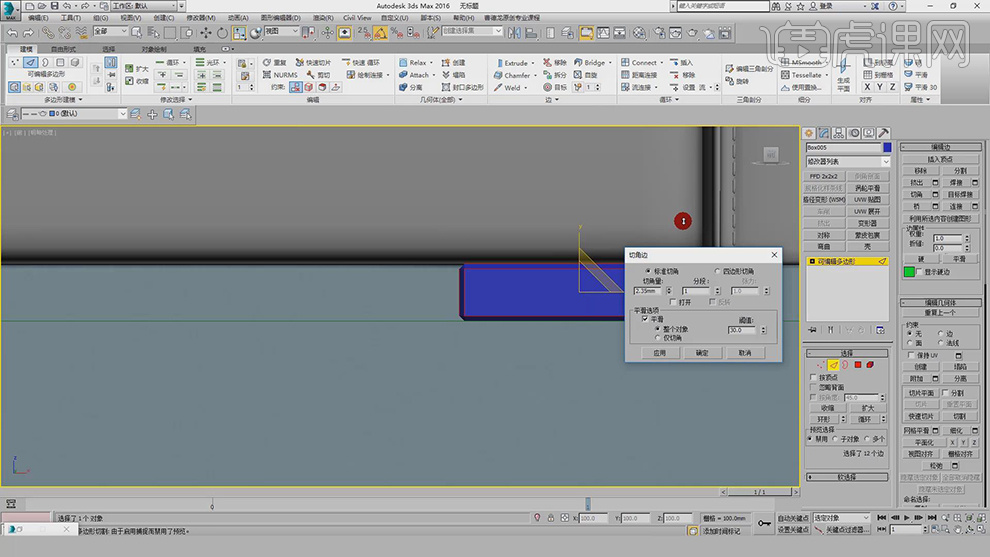
24.按【Shift】键移动腿的模型,进行复制,复制几层,调整到不同的位置。
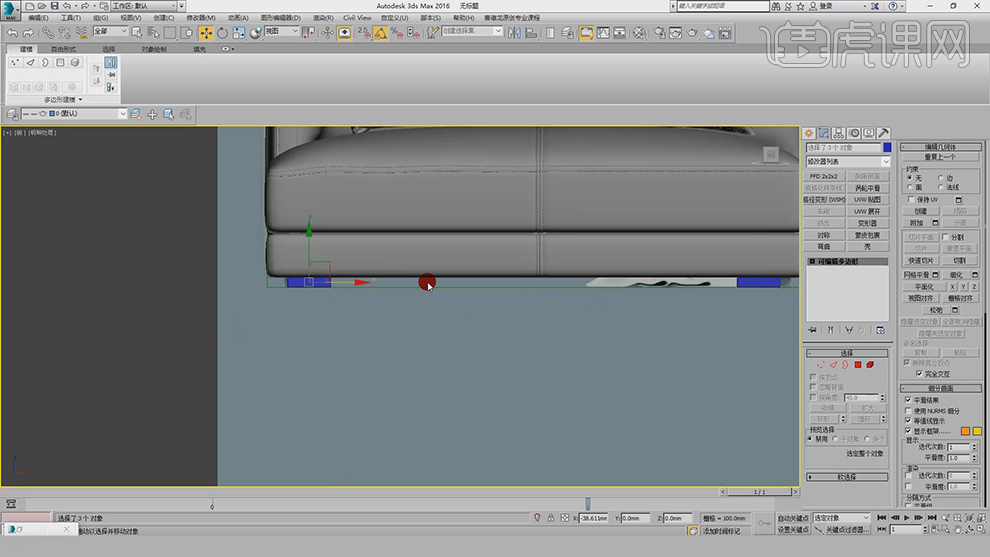
25.回到marvelous专业制作褶皱的软件中,新建一个【立方体】调整大小。
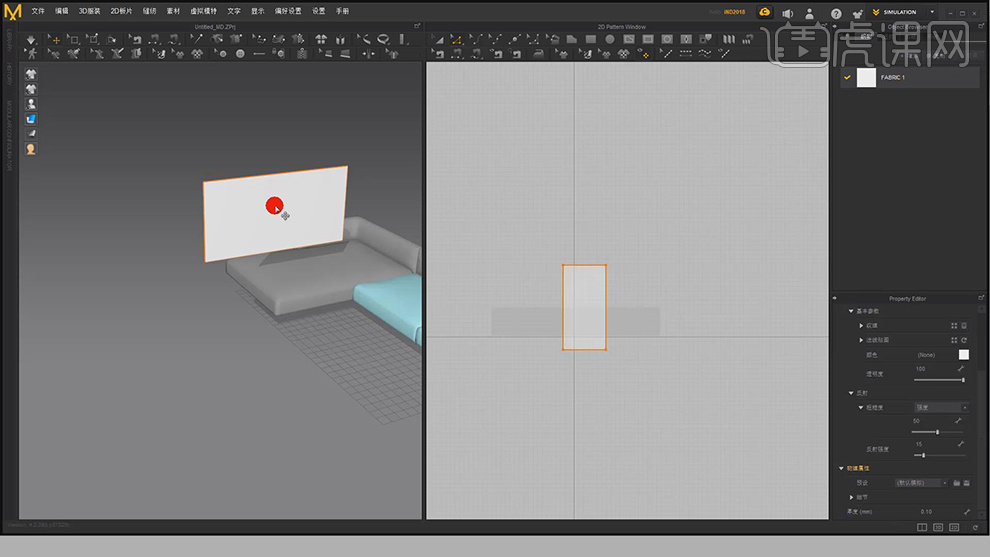
26.点击空格,将立方体软化下来,接着调整毯子的褶皱。
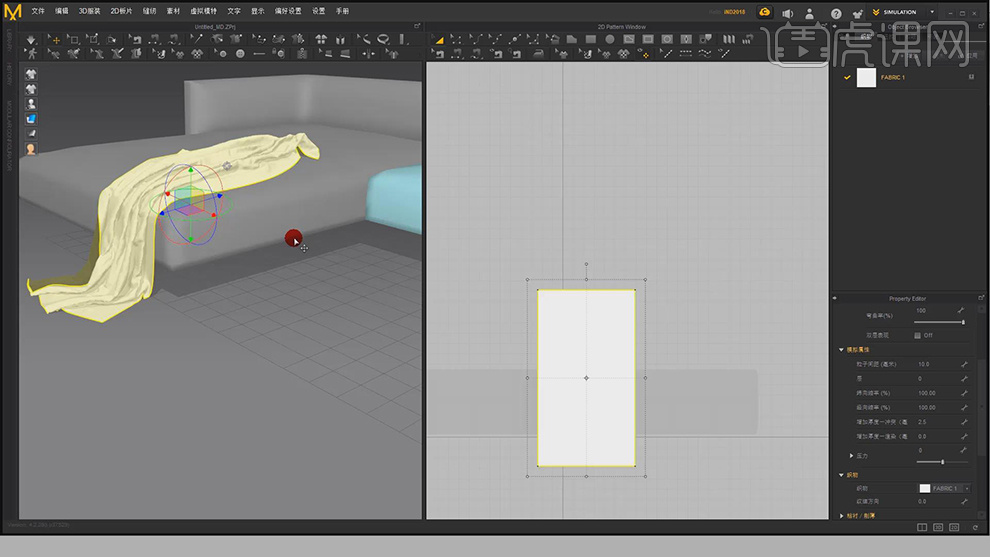
27.选择单面显示,将【置换网格】勾选上,将【网格类型】改为【四边形】减少毯子的面数。
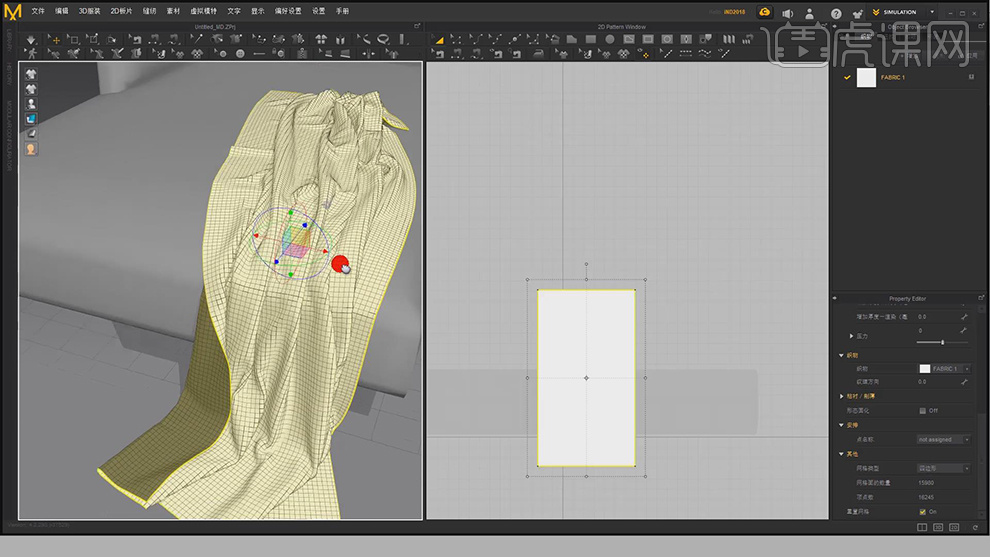
28.将毯子的模型进行【导出】保存,将保存的单子的模型接着导入到3D中。
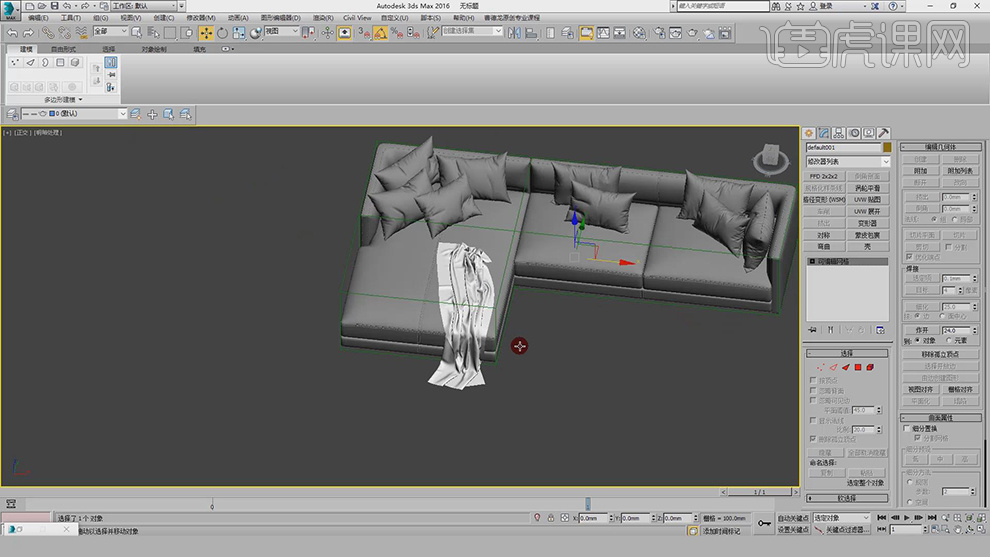
29.最终效果如图所示。
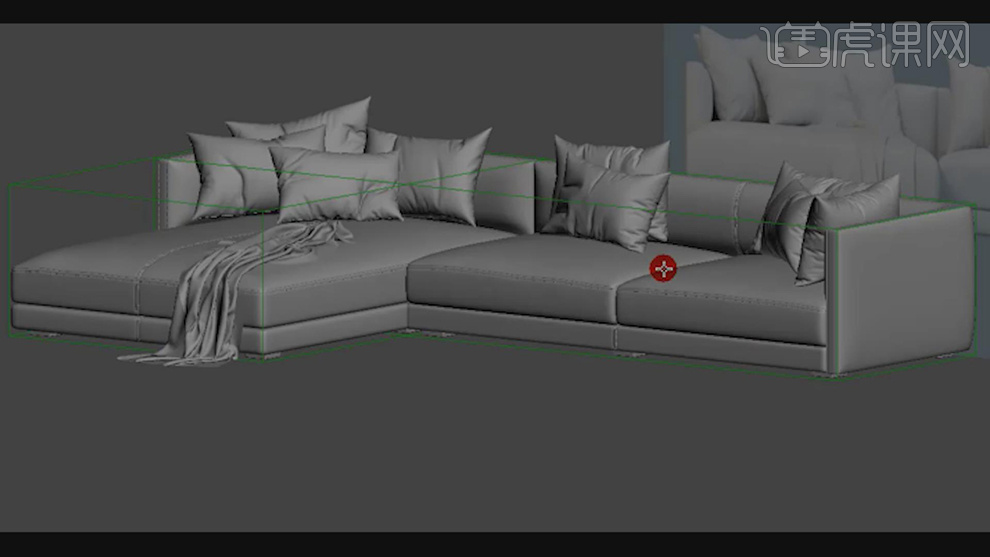
1.本节课主要内容如下图。

2.课后作业:根据本课教程,制作出不锈钢出水口模型。
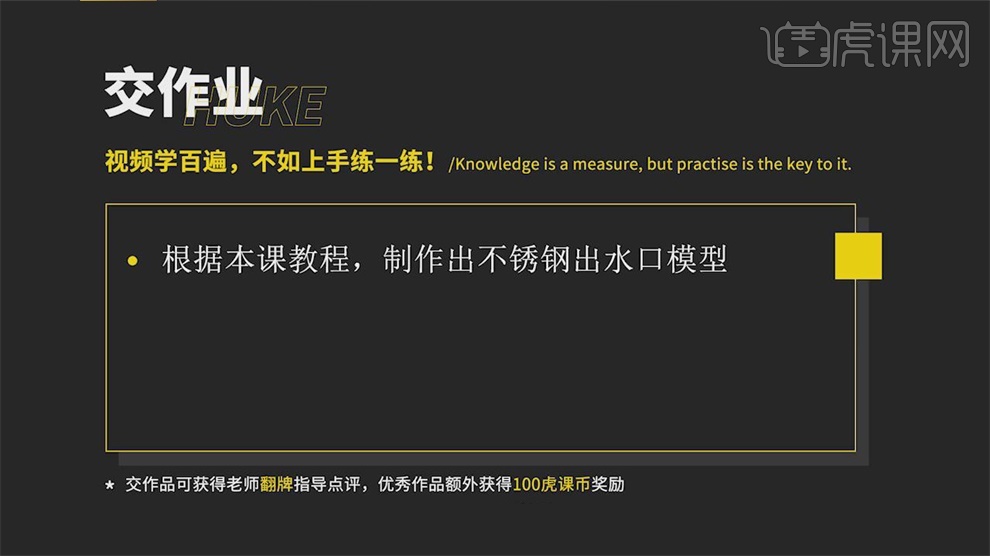
3.做盆底孔的结构,数下结构线,如果不是双数,要【Alt+C】切割出一条线,然后选择结构线,点击【几何多边形】,这样就成为双数了,为什么要数双数单数,因为双数做孔好做,如果是单数,做到一半就会结束。
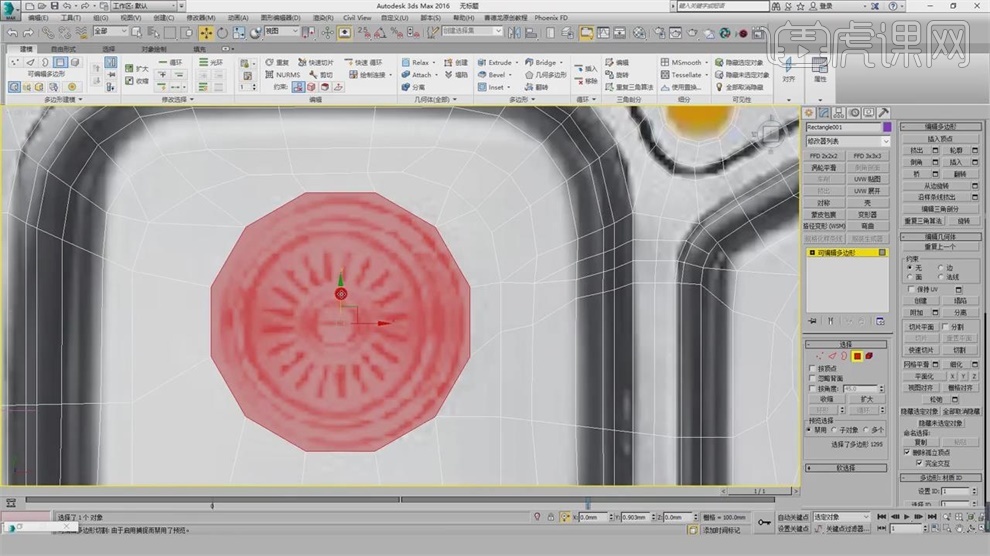
4.将这个面删除,选择【边界】,按住【Shift】缩放,然后再按【Shift】往下挤出,缩放这个结构符合参考图位置,再按【Shift】往下挤,选择边,点击【挤出】,按【,】观察结构线,选择面层级,点击【扩大】,扩大到边缘。
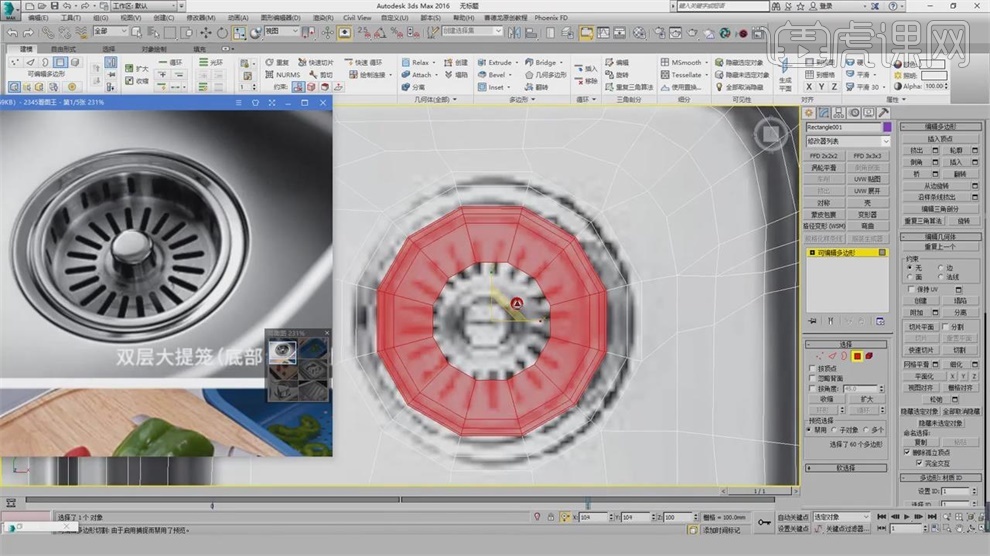
5.再点击【扩大】,XY轴进行缩放,再点击【扩大】,做好之后选择边,选择结构线的边,点击【切角】,调整切角量,点击【涡轮平滑】,【迭代次数】给到2,删除涡轮平滑,选择台阶这个面,按住【Shift】点选一圈,点击【分离】-【以克隆对象分离】,这个时候单独有个面,点击【仅影响轴】。
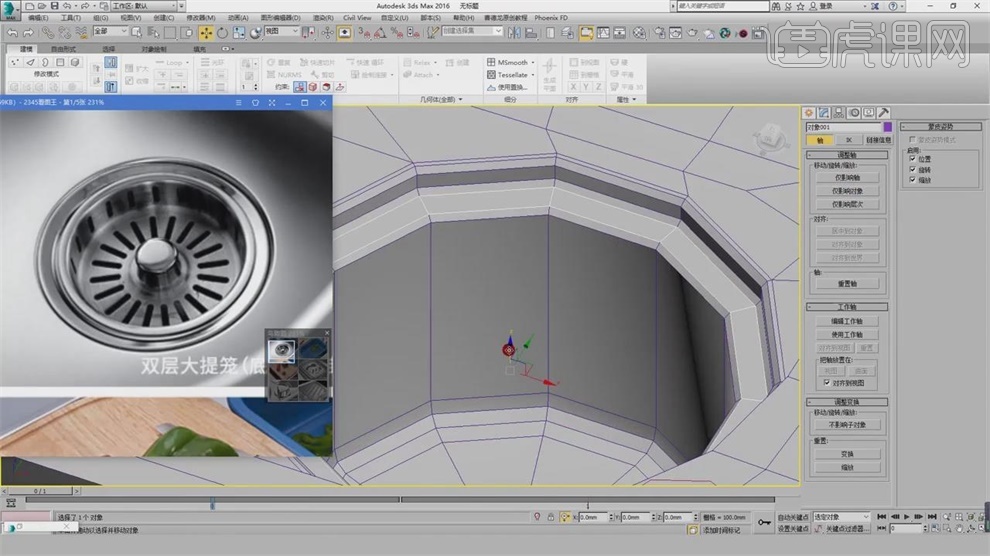
6.选择边界,点击【挤出】,选择面层级,点击【插入】,再【挤出】,整体的往上移动,【Alt+Q】孤立出来,选择边界往下走,稍微进行缩放,缩放出一个边,选择面层级,点击【插入】,这个插入直接缩放到中心的位置。
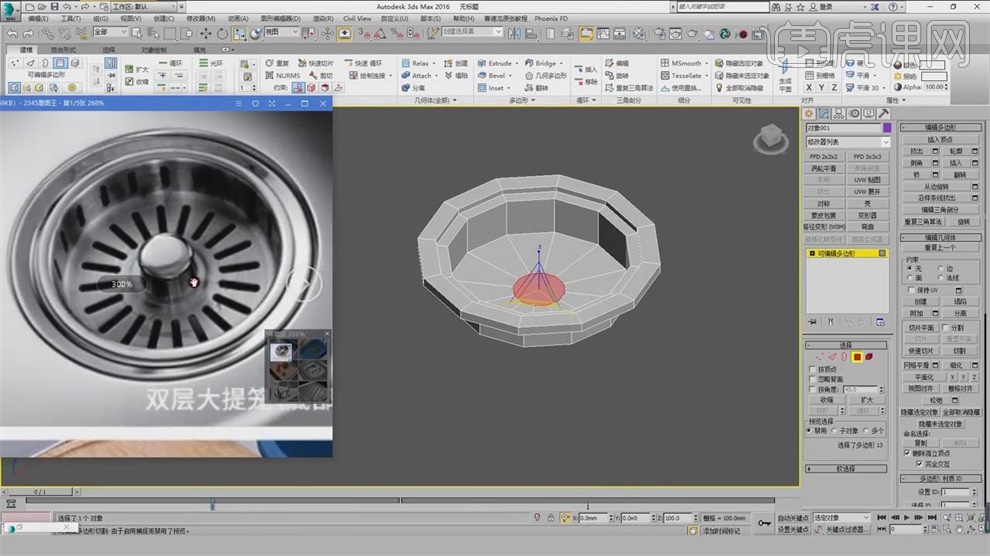
7.做抓手的结构,点击【倒角】,【高度】为正值,【轮廓量】为负值,点击【应用】,调轮廓量,【F】切换到前视图观察,调大轮廓量,点击【应用】,出现一个结构之后,调大轮廓量,点击【应用】,做好之后,进入顶点层级,【Alt+C】切割顶点的位置,中间的三个点往上调。
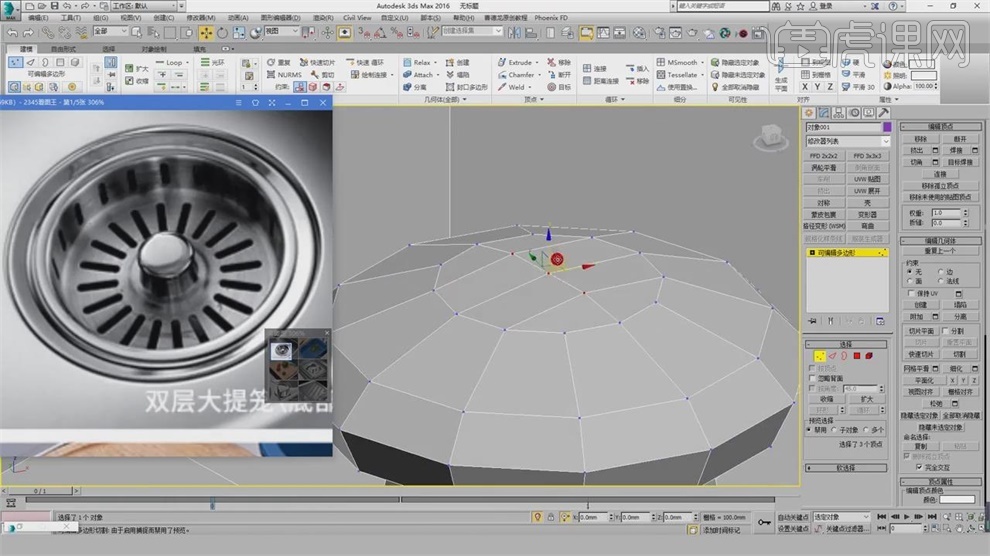
8.点击【涡轮平滑】,选择边层级,点击【切角】,收缩切角量,选择边上的一块,点击【切角】,调大切角量,点击【涡轮平滑】,再点击一次,点击两次和将迭代次数改成2是一样的,点击【复制】一个出来,右键点击【隐藏选定对象】。
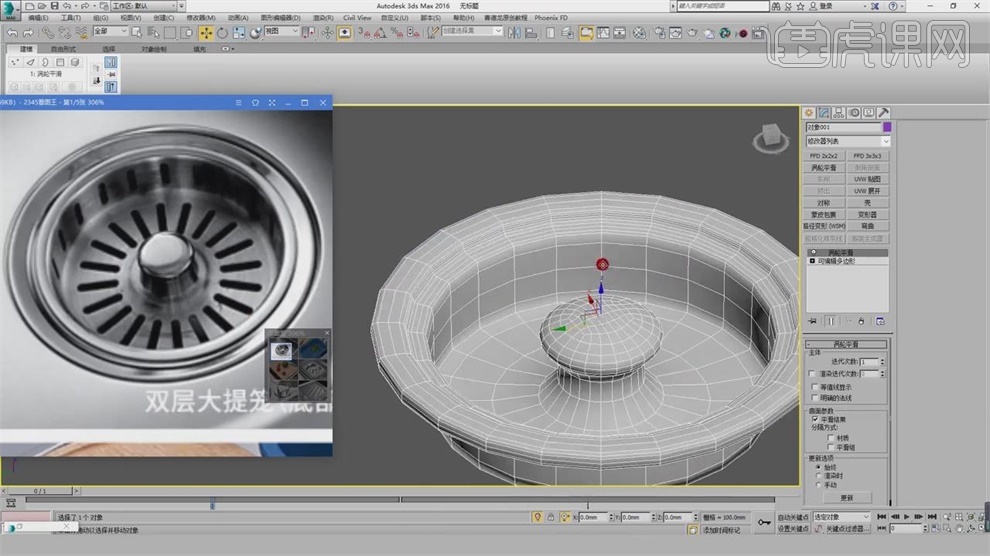
9.【迭代次数】改成2,下方要进行切角,点击【切角】,调大切角量,点击【涡轮平滑】,删除,点击【快速循环】,加根线,点击【涡轮平滑】,点击【快速循环】,边上加根线,取消勾选【等值线显示】。
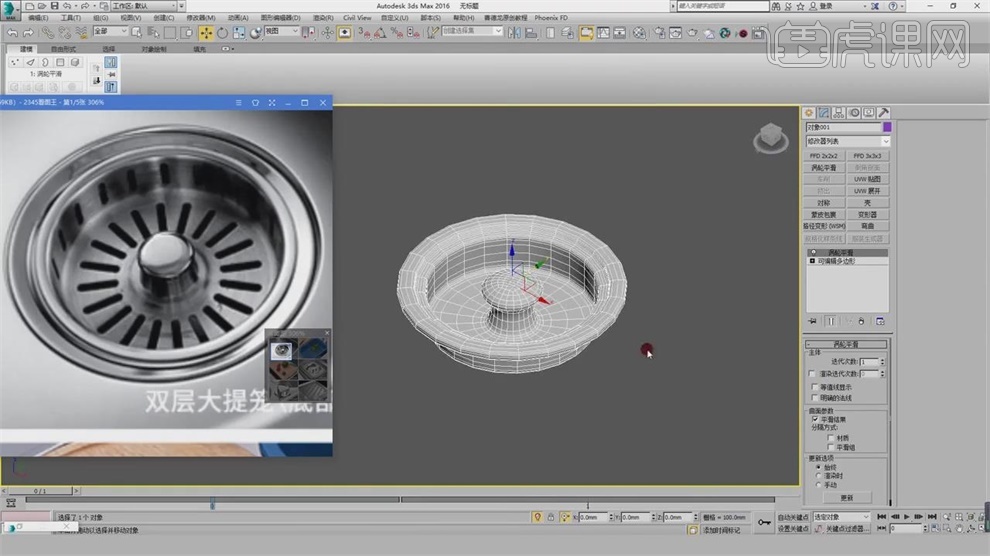
10.选择边,选择中间的一条边,点击【快速循环】,加根线,选择这两条边,【Alt+R】环形选择,点击【切角】,勾选【打开】,点击【快速循环】,加根线,【Alt+R】环形选择,点击【切角】,调大切角量,点击【涡轮平滑】。
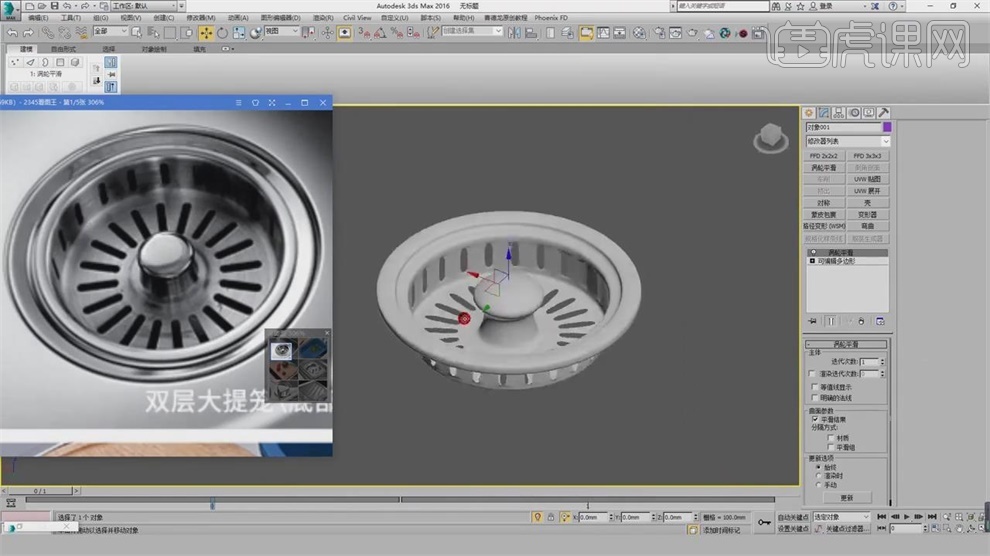
11.选择边,点击【切角】,取消勾选【打开】,【Ctrl+退格】移除多余的线,点击【切角】,调大切角量,选择顶点层级,【Ctrl+A】全选所有的点,点击【焊接】,调大【焊接阈值】,点击【涡轮平滑】。
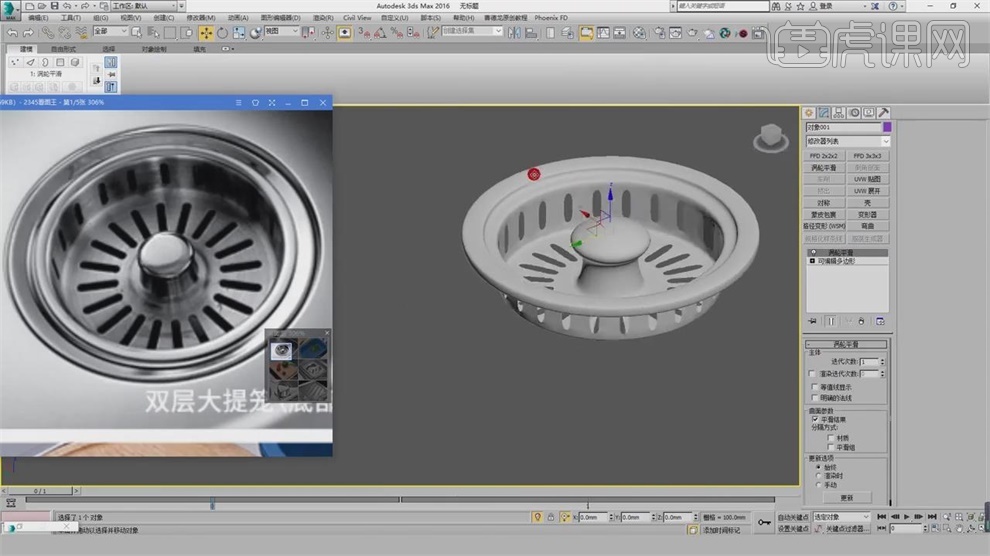
12.这个结构太圆滑了,选择边层级,点击【相似】,右键【连接】选择两条线,将上面的保留,按【Alt】减选底下,【Ctrl+退格】移除,底下的同样【相似】,然后【连接】,再减选,移除,然后点击【涡轮平滑】。
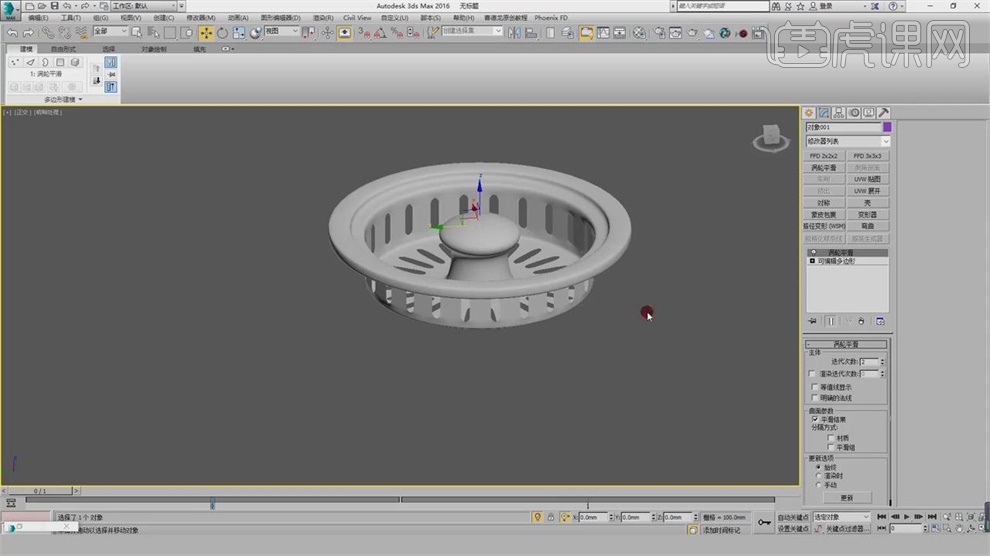
13.点击【快速选择】,在边缘加线,选择底线的线,选择【相似】,右键【连接】,【Ctrl+退格】移除,【Alt+C】切两条线,点击【涡轮平滑】,选择里面结构的边,右键点击【切角】,缩小切角量,点击【涡轮平滑】,退出孤立模式看下。
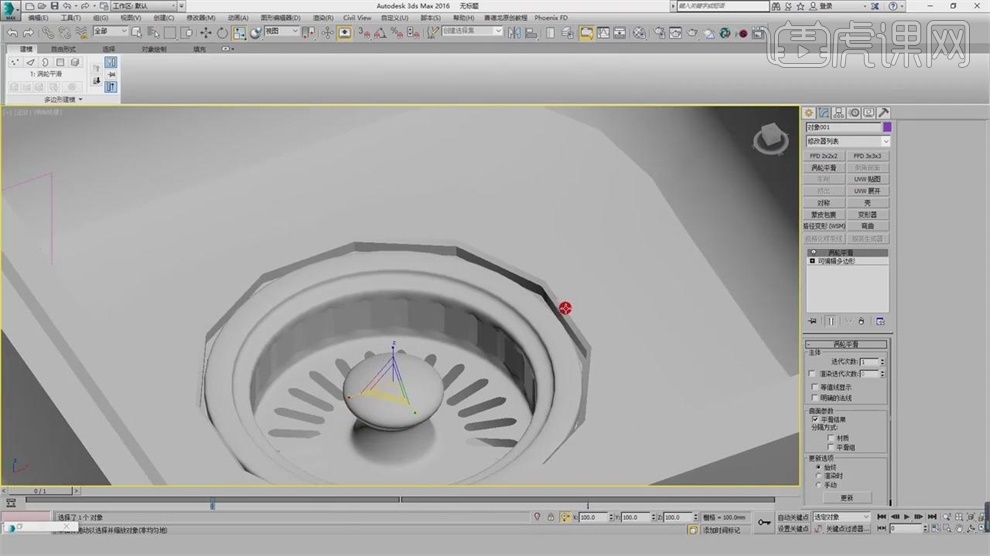
14.点击【壳】,添加分段,点击【涡轮平滑】,点两次,【迭代次数】为2,【分段】为1,添加【编辑多边形】,选择边层级,选择里面的边,选择【相似】,点击【切角】。
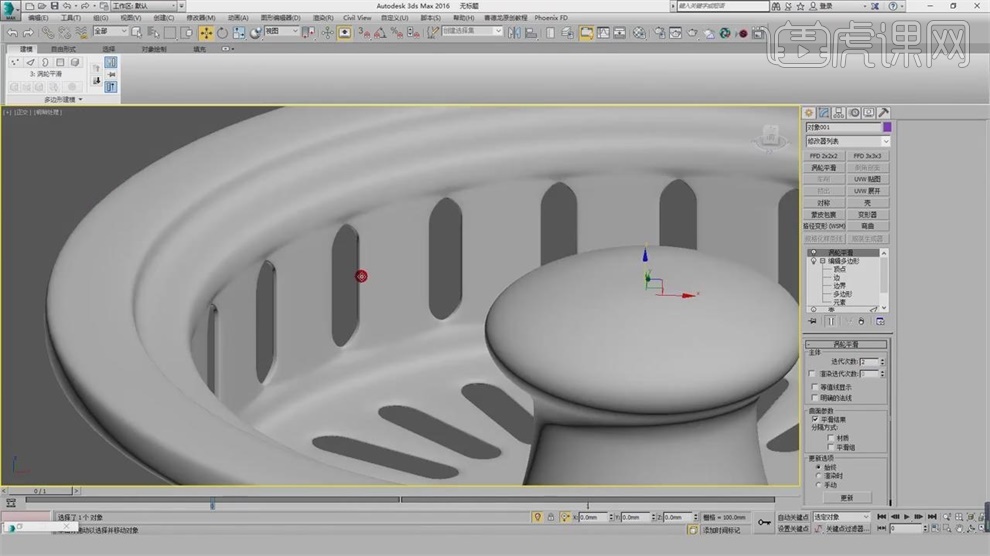
15.选择边,点击【相似】,然后移除,点击【壳】,添加【编辑多边形】,双击边,选中,选择【相似】,点击【切角】调整切角量,然后【涡轮平滑】,【迭代次数】为2
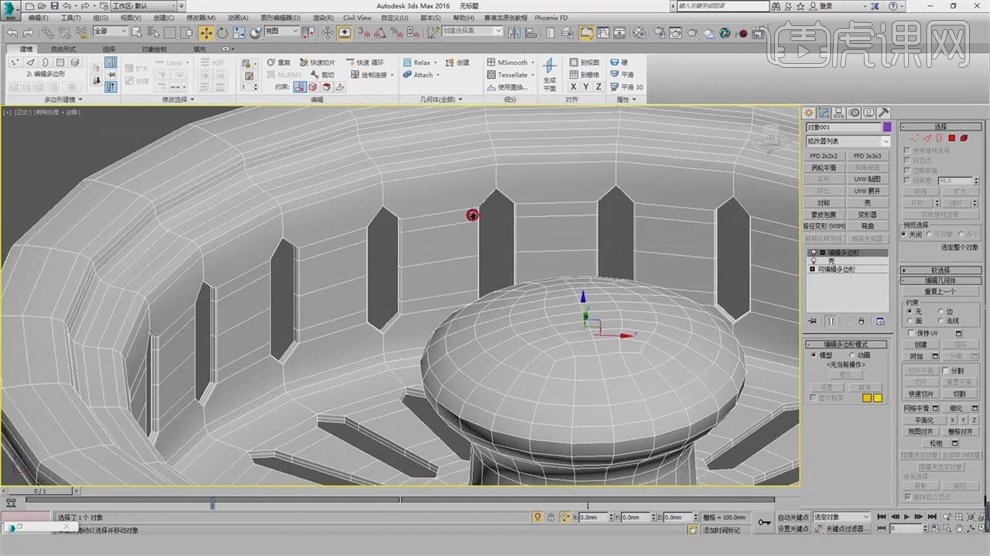
16.选择这条边,点击【切角】,【滑块】增加,点击【涡轮平滑】, 【迭代次数】为2,选中另一个结构,选择【插入】,调大插入量,点击【挤出】,挤出为负值,点击【插入】,收缩这个面。
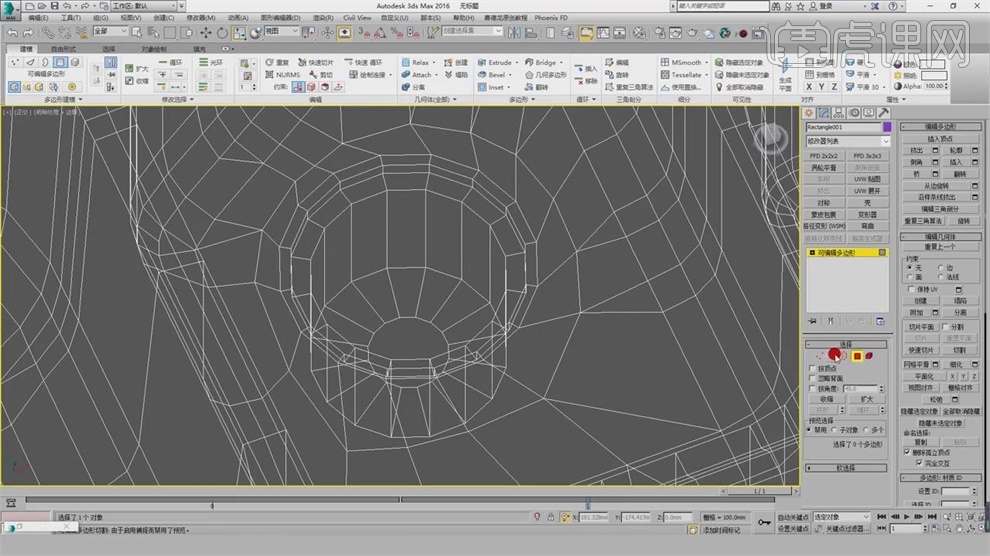
17.选择边,点击【切角】,选择这个面按【Shfit】点击【分离】,再选择边,点击【切角】,调大一点,选择另一条边,【切角】数值调大,点击【涡轮平滑】,【迭代次数】为2。
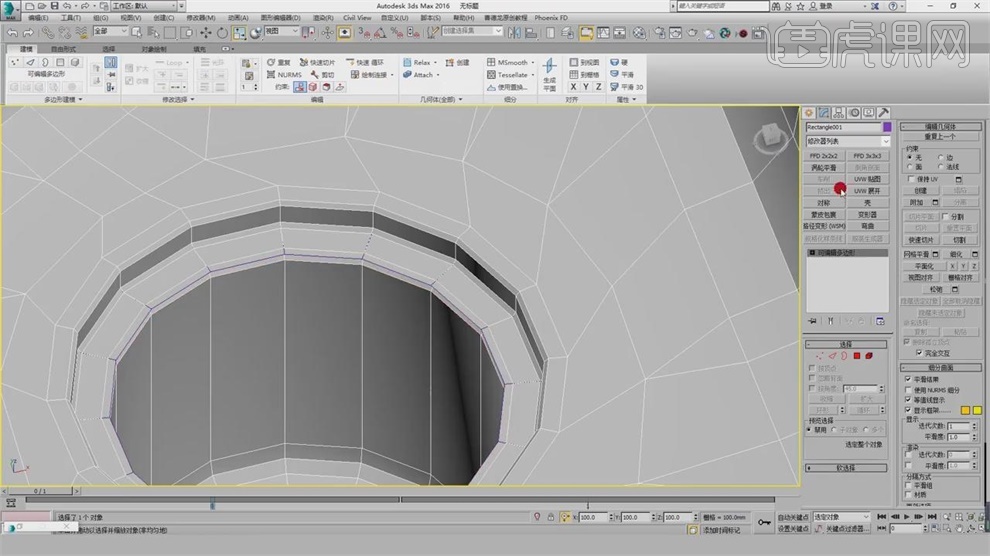
18.点击【仅影响轴】,选择边界,点击【封口】,选择面层级,稍微缩放,点击【挤出】,手动调整位置,点击【插入】,再【挤出】,往下拉,孤立出来,选择【插入】,点击【倒角】,调整【高度】为正值,【轮廓量】负值。
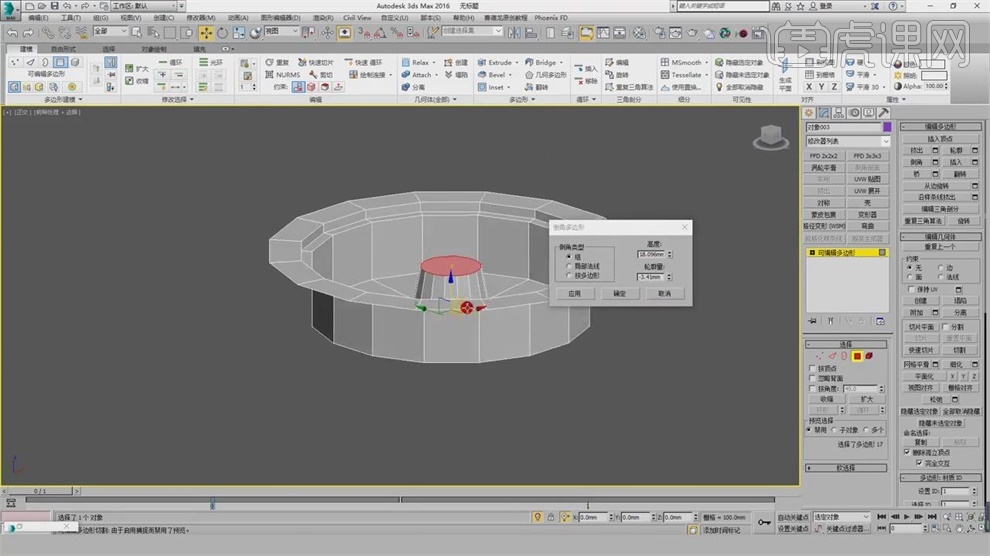
19.点击【应用】之后,【轮廓量】调为0,这个结构出来了,中间的结构【Alt+C】进行切割,从顶点往下切割,选择这几个点,往上移动,选择【边界】,按住【Shift】往下复制,进行缩放。
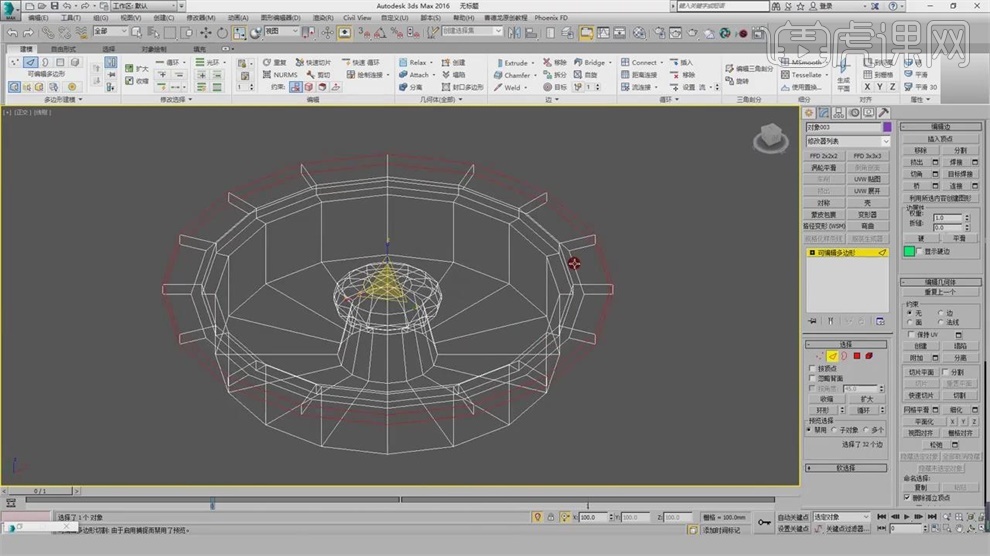
20.选择中间的线,点击【切角】,调大【切角量】,里面的线点击【切角】,【切角量】调小,点击【涡轮平滑】,【迭代次数】为2,做好之后,【复制】一个出来,右键点击【转换为可编辑多边形】,隔一个选择一条线,点击【点环】,点击【切角】,勾选【打开】。
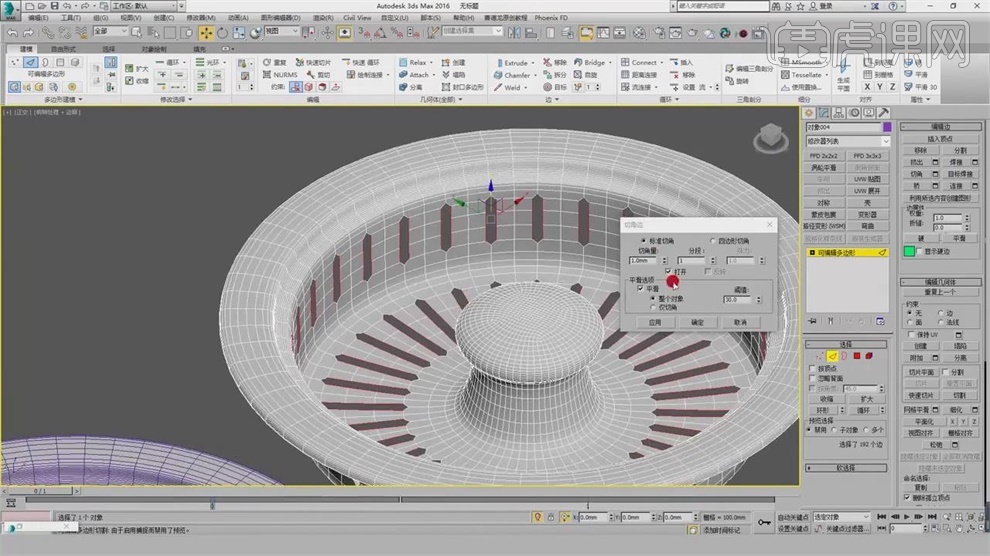
21.将这三个结构【Alt+Q】孤立,选择边层级,选择边,点击【相似】,点击【切角】,取消勾选【打开】,点击【涡轮平滑】,选择边层级,将这条边选中,【Alt+R】环形选择,选择【相似】,点击【塌陷】。
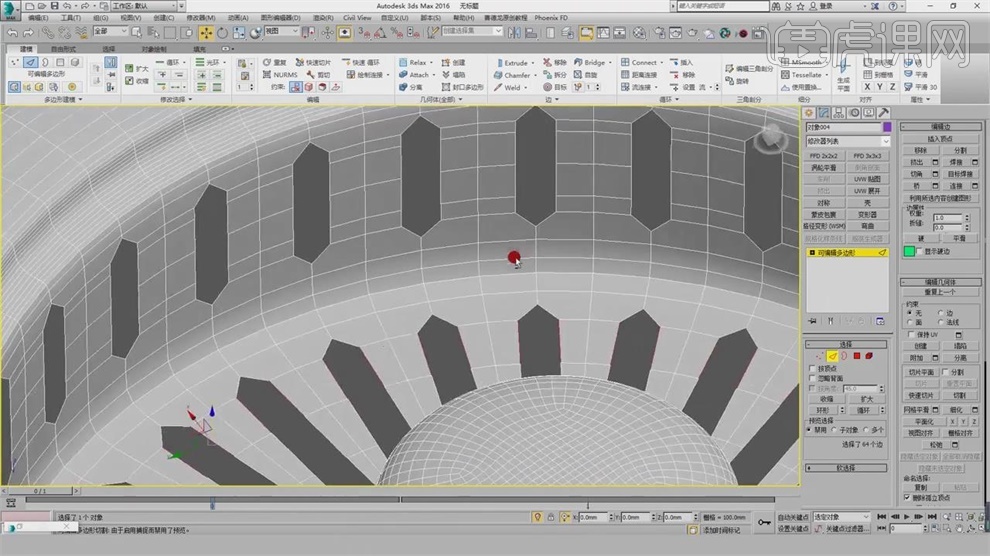
22.选择【连接】,调整【滑块】为负值,将三条边选中,选择【相似】,再点击【连接】,点击【涡轮平滑】,结构做好,这节课就讲到这里。











