c4d室内场景

1、新建【圆盘】,修改分段及坐标如图,将其【C转化为可编辑对象】选择如图两个边,右键【挤压】,将X轴改为0,调整形状至如图
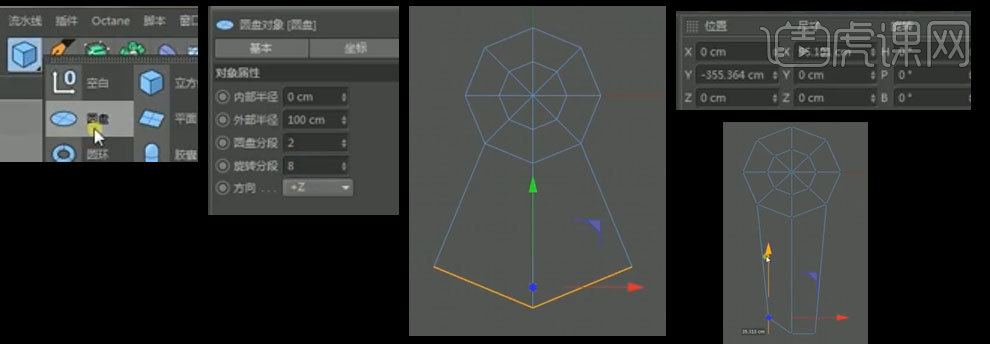
2、【K+L循环切割】出如图切线,选择如图点,旋转后移动至如图形状,右键【滑动】将点调整至如图
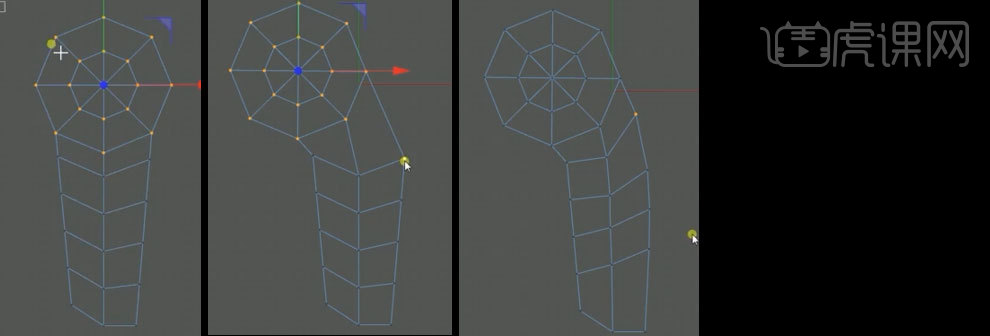
3、全选面,右键【挤压】至如图,【K+L循环切割】出如图切线,新建【扭曲】拖入
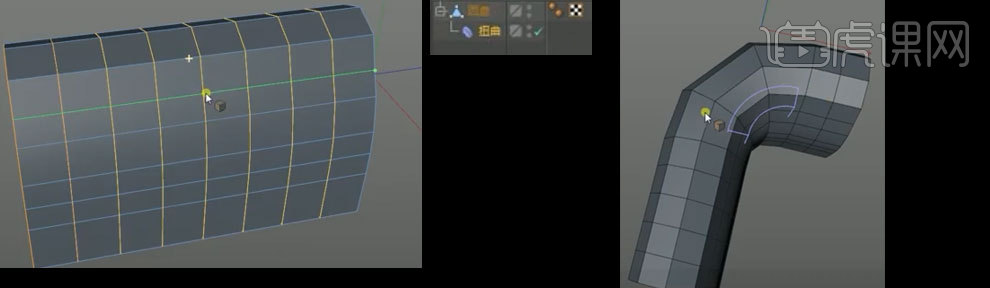
4、【K+L循环切割】切出切线如图,选择如图点,拖动至如图,移动轴心至如图,重命名为【主体】
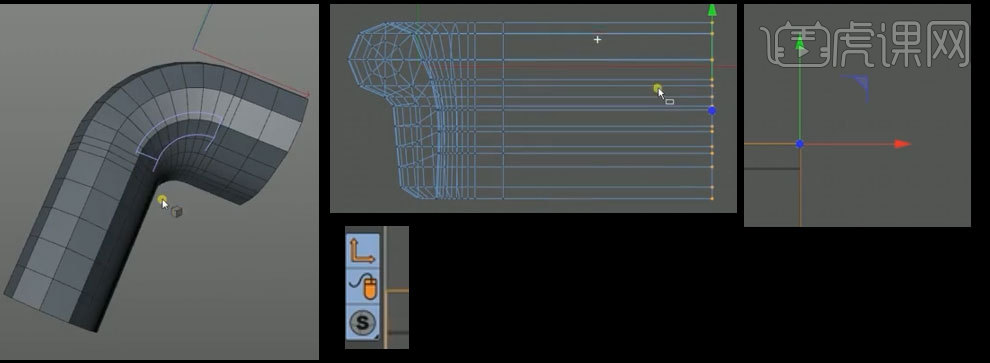
5、新建【对称】将【主体】拖入【对称】
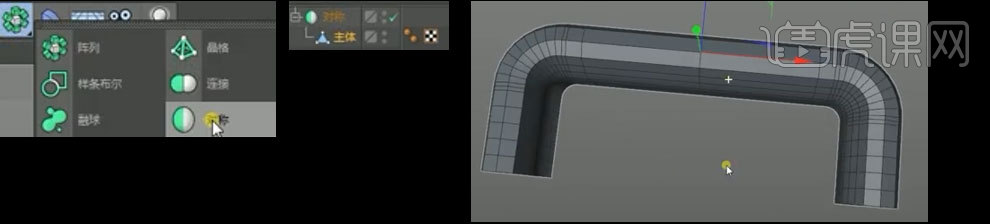
6、【K+L循环切割】切出如图结构线,为沙发添加【细分曲面】,新建【立方体】将其【C转化为可编辑对象】移动至如图位置,选择右上角点【右键【倒角】
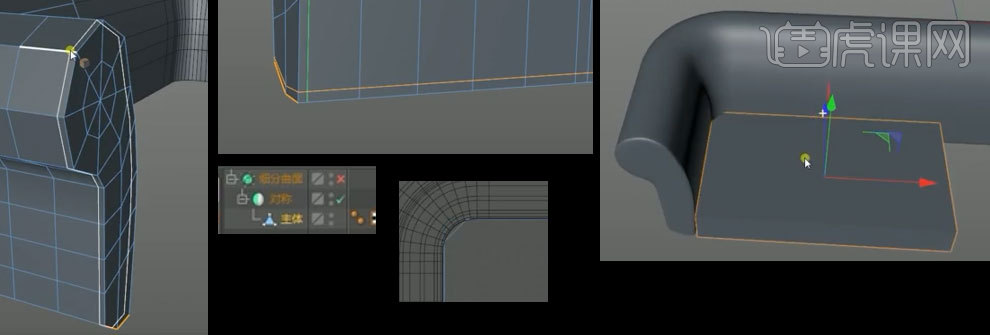
7、删除如图面,为其添加【对称】,【K+L循环切割】切出结构线如图,为其添加【细分曲面】

8、新建【立方体】移动至如图位置,修改分段如图,将其【C转化为可编辑对象】,选择如图点,右键【倒角】,修改倒角属性如图

9、选择如图点,向下移动至如图,【U+L循环选择】选择如图边,右键【倒角】,对齐添加【细分曲面】
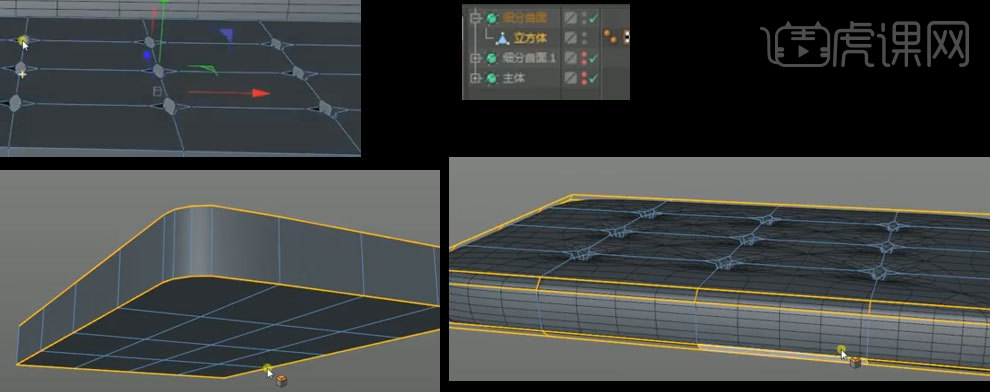
10、新建【对称】将立方体拖入
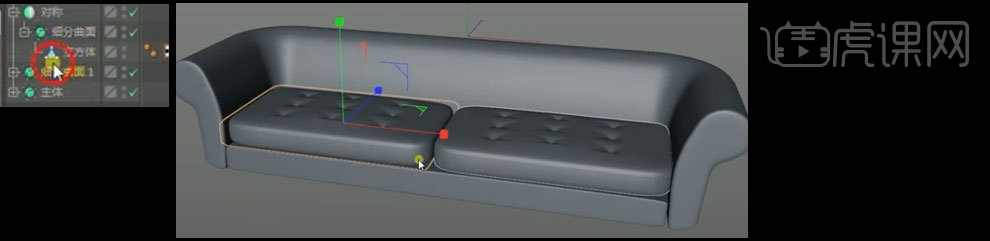
11、新建【矩形】将其移动至如图位置,新建【放样】将【矩形】拖入【放样】中,右键【挤压】,多次挤压出如图效果,调整形状至如图
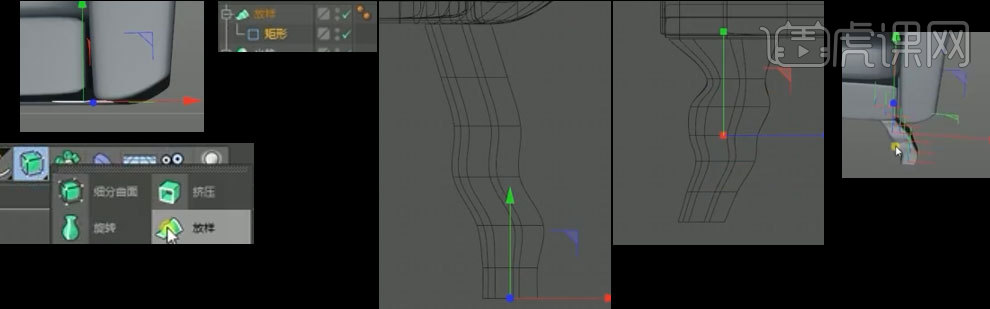
12、给【放样】添加【对称】,再次给【对称】添加【对称】,修改【对称】坐标为XY移动至合适位置
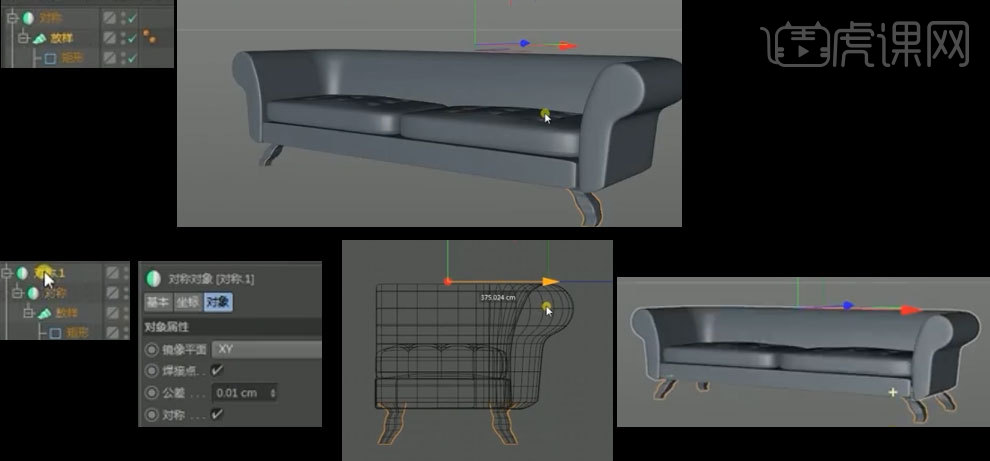
13、新建【立方体】移动至如图位置,将其【C转化为可编辑对象】,【K+L循环切割】出如图切线如图,选择如图点,缩放至如图,
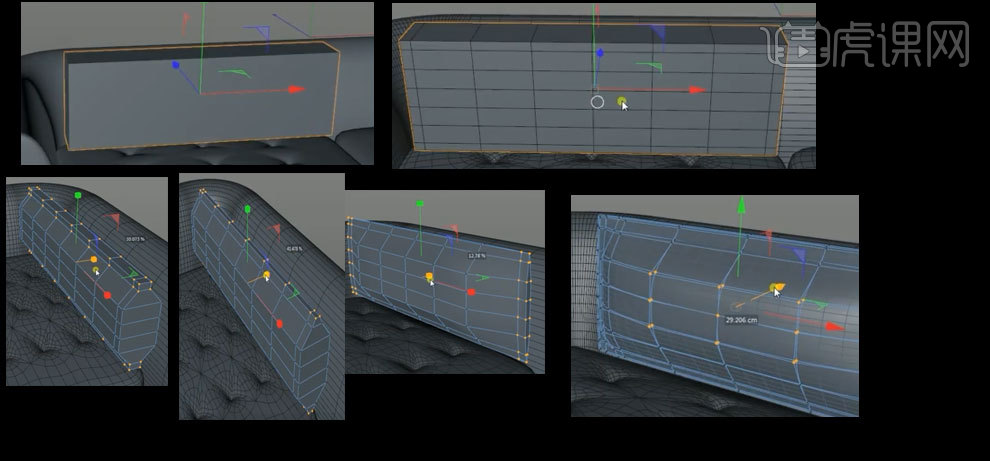
14、对立方体添加【细分曲面】,右键【当前状态转对象】重命名为诶【靠枕】,旋转移动至如图位置
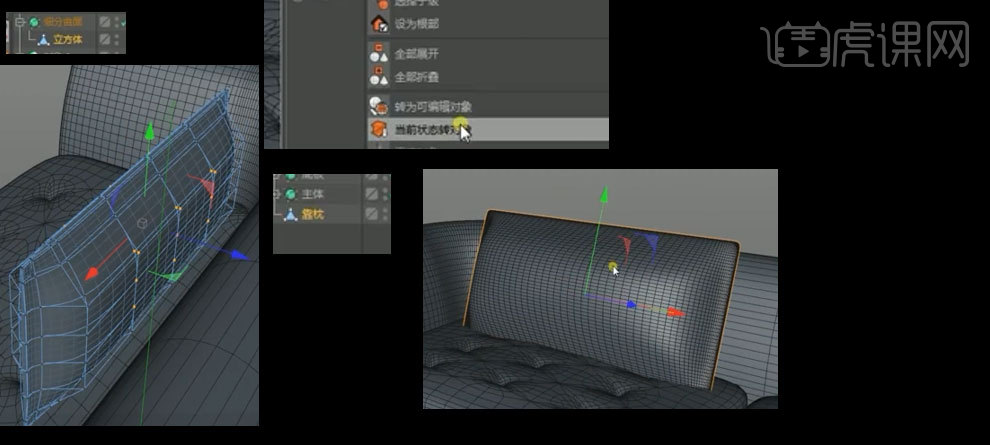
15、在点模式下右键选择【笔刷】,调整靠枕细节
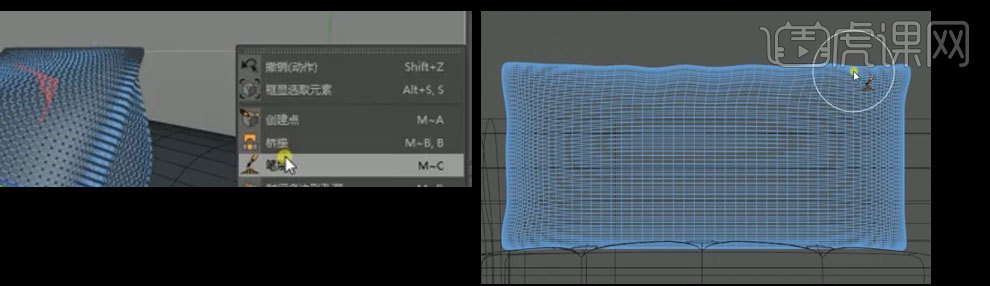
16、给【靠枕】新建【对称】

17、最终效果如图所示

1、新建【圆盘】,修改分段及坐标如图,将其【C转化为可编辑对象】选择如图两个边,右键【挤压】,将X轴改为0,调整形状至如图
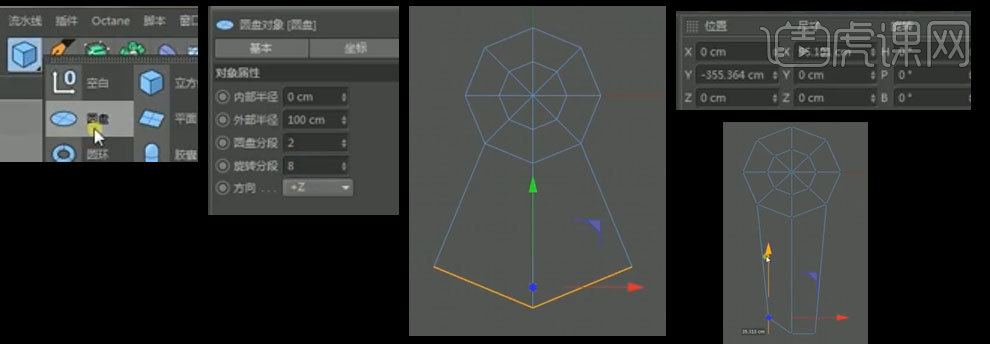
2、【K+L循环切割】出如图切线,选择如图点,旋转后移动至如图形状,右键【滑动】将点调整至如图
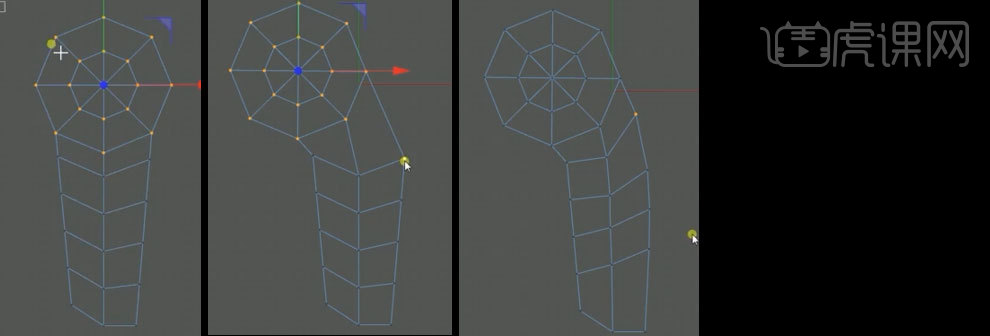
3、全选面,右键【挤压】至如图,【K+L循环切割】出如图切线,新建【扭曲】拖入
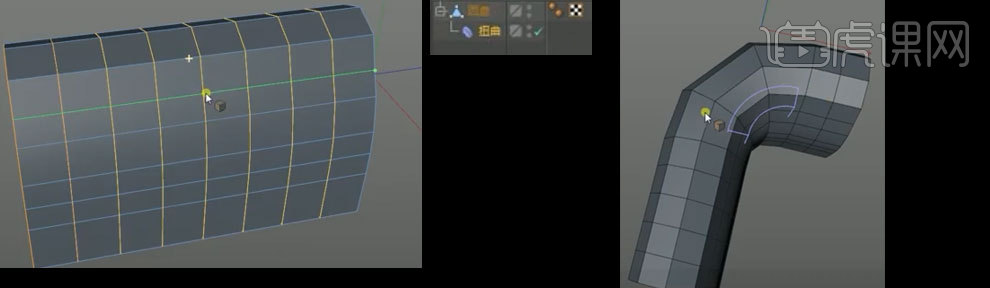
4、【K+L循环切割】切出切线如图,选择如图点,拖动至如图,移动轴心至如图,重命名为【主体】
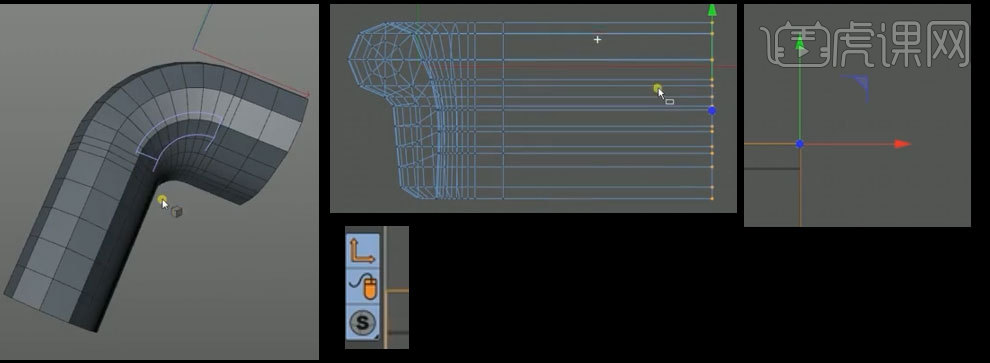
5、新建【对称】将【主体】拖入【对称】
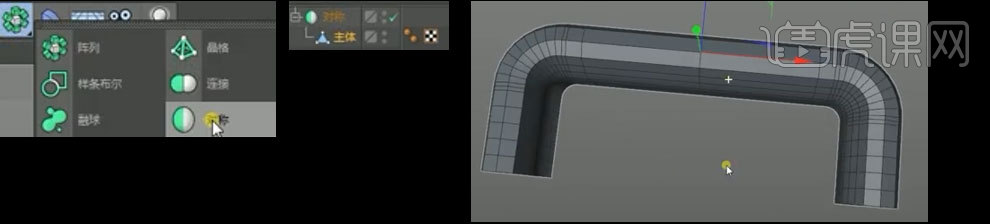
6、【K+L循环切割】切出如图结构线,为沙发添加【细分曲面】,新建【立方体】将其【C转化为可编辑对象】移动至如图位置,选择右上角点【右键【倒角】
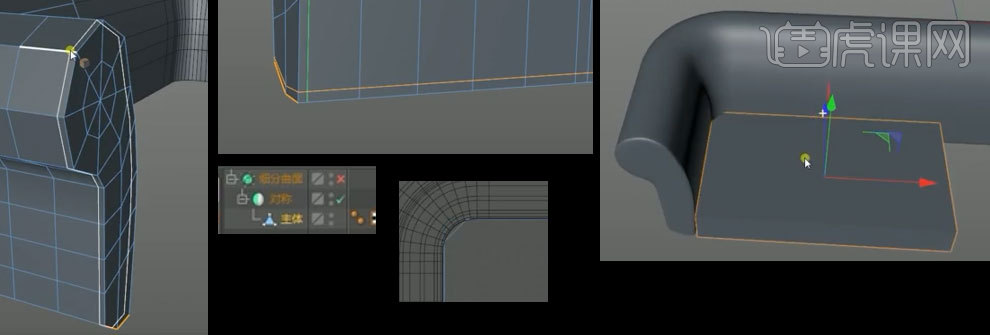
7、删除如图面,为其添加【对称】,【K+L循环切割】切出结构线如图,为其添加【细分曲面】

8、新建【立方体】移动至如图位置,修改分段如图,将其【C转化为可编辑对象】,选择如图点,右键【倒角】,修改倒角属性如图

9、选择如图点,向下移动至如图,【U+L循环选择】选择如图边,右键【倒角】,对齐添加【细分曲面】
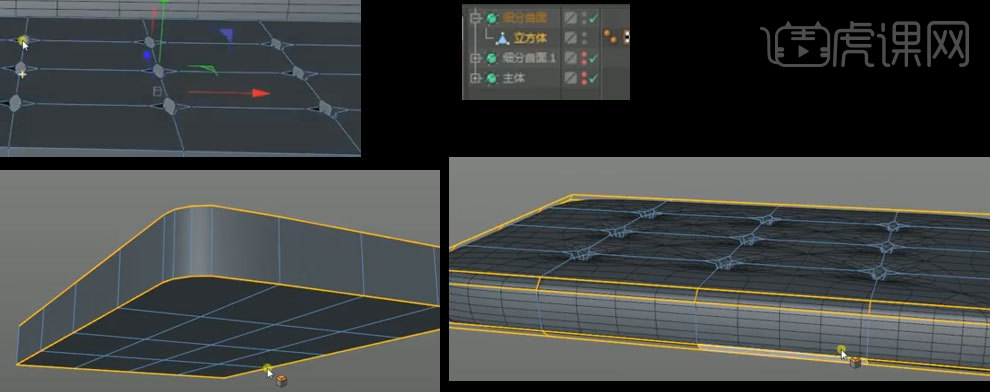
10、新建【对称】将立方体拖入
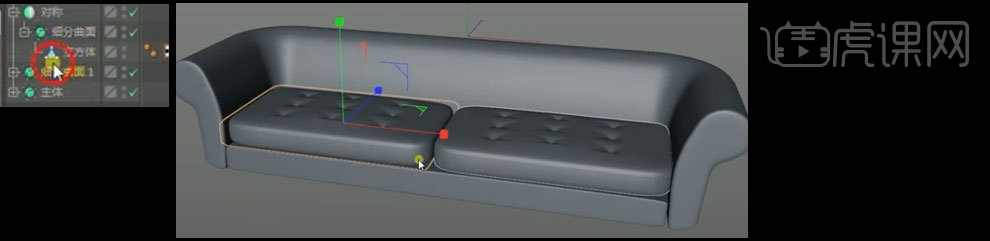
11、新建【矩形】将其移动至如图位置,新建【放样】将【矩形】拖入【放样】中,右键【挤压】,多次挤压出如图效果,调整形状至如图
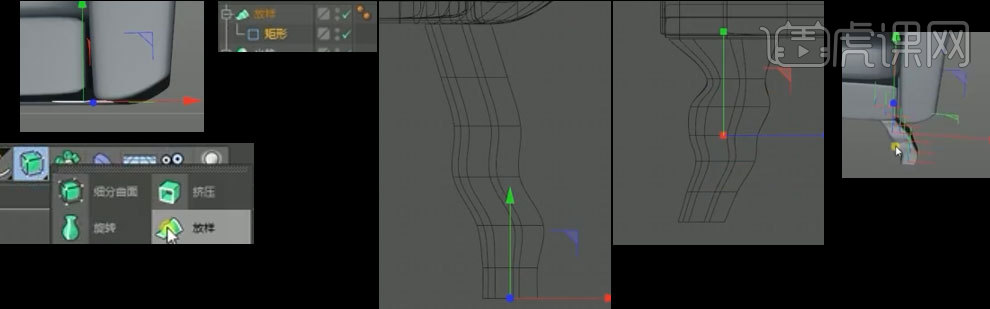
12、给【放样】添加【对称】,再次给【对称】添加【对称】,修改【对称】坐标为XY移动至合适位置
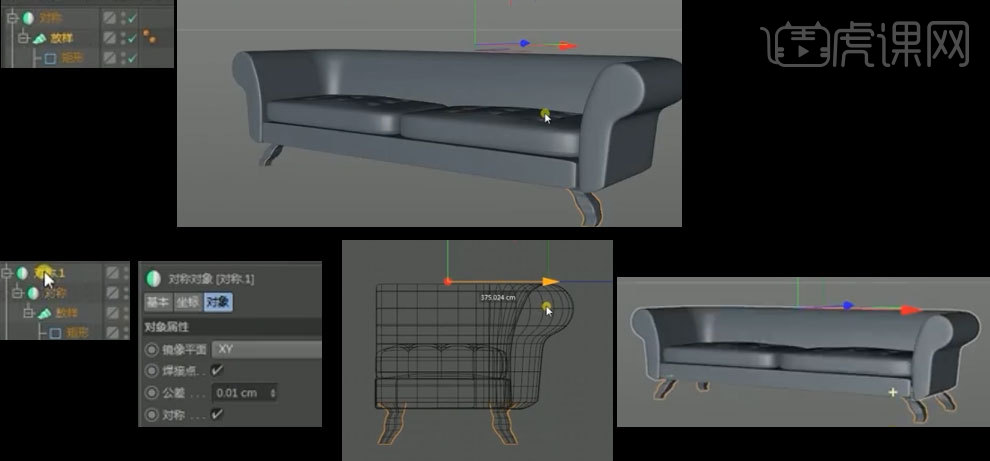
13、新建【立方体】移动至如图位置,将其【C转化为可编辑对象】,【K+L循环切割】出如图切线如图,选择如图点,缩放至如图,
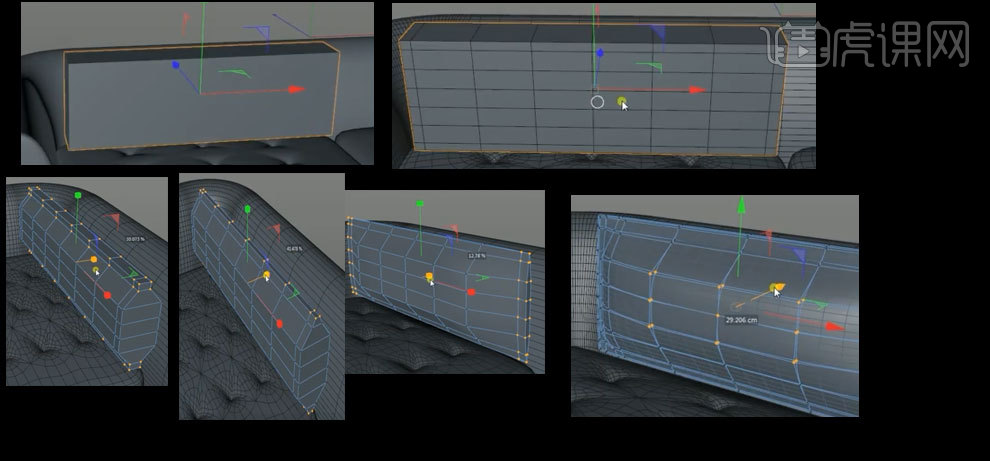
14、对立方体添加【细分曲面】,右键【当前状态转对象】重命名为诶【靠枕】,旋转移动至如图位置
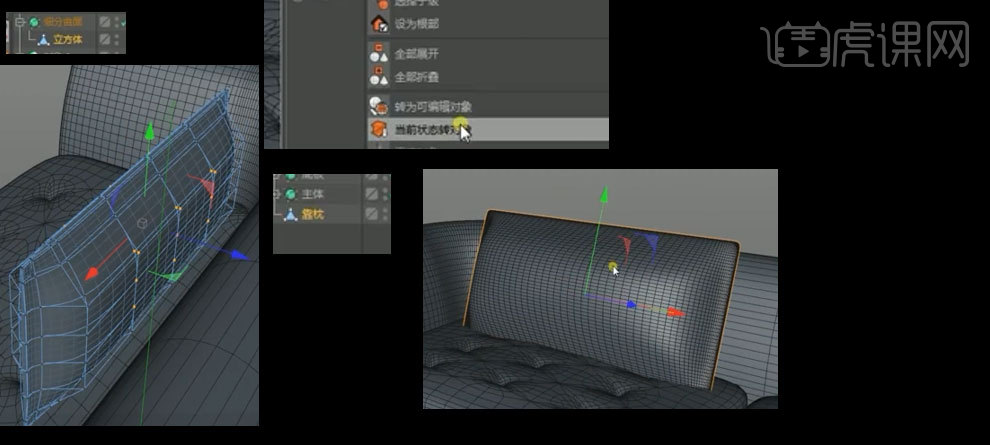
15、在点模式下右键选择【笔刷】,调整靠枕细节
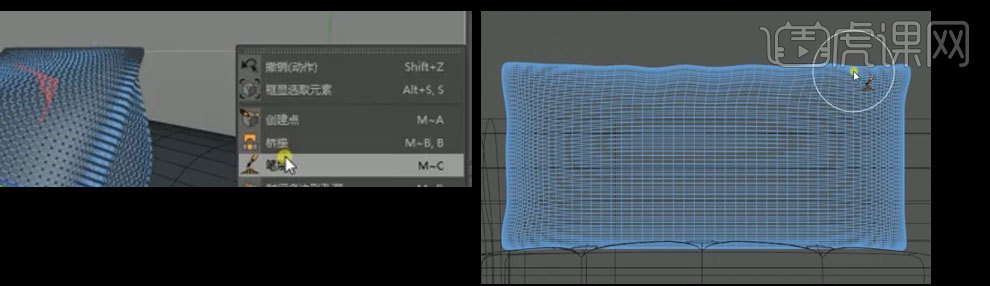
16、给【靠枕】新建【对称】

17、最终效果如图所示

课后作业。
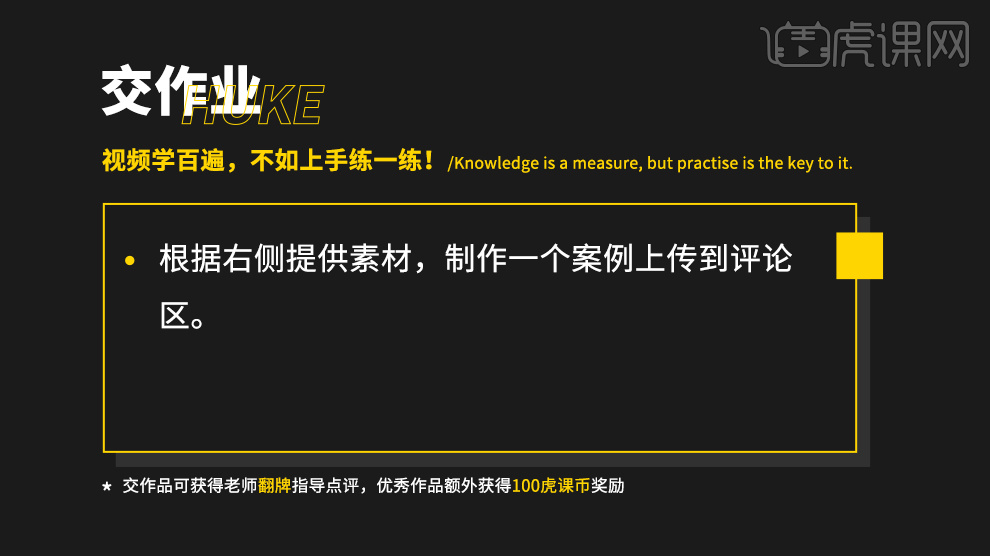
1、总体分析本作品,理清思路,主讲灯光搭建,Reshift
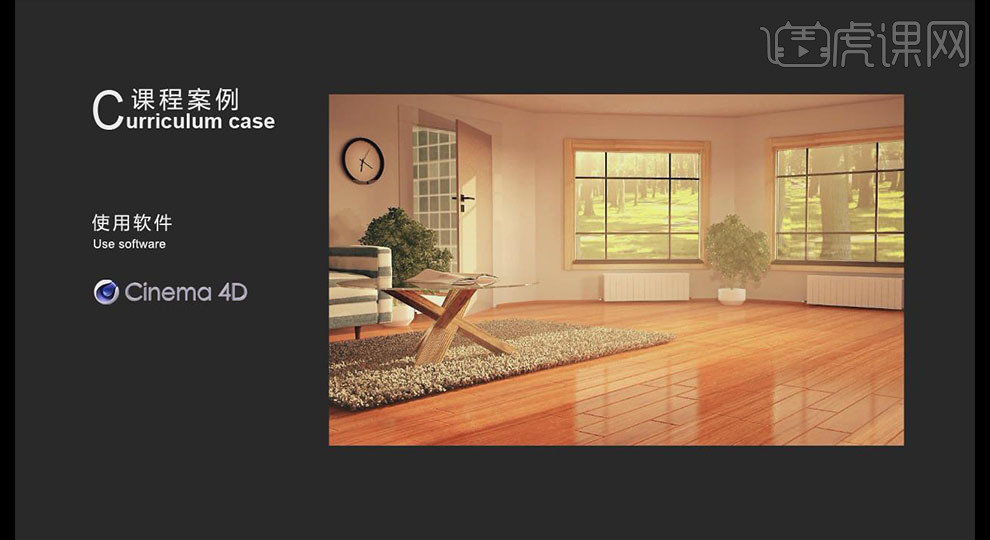
2、Shift F8【内容浏览器】,可视化下有 预设 ,点击 工具和帮助,点击房屋创建器
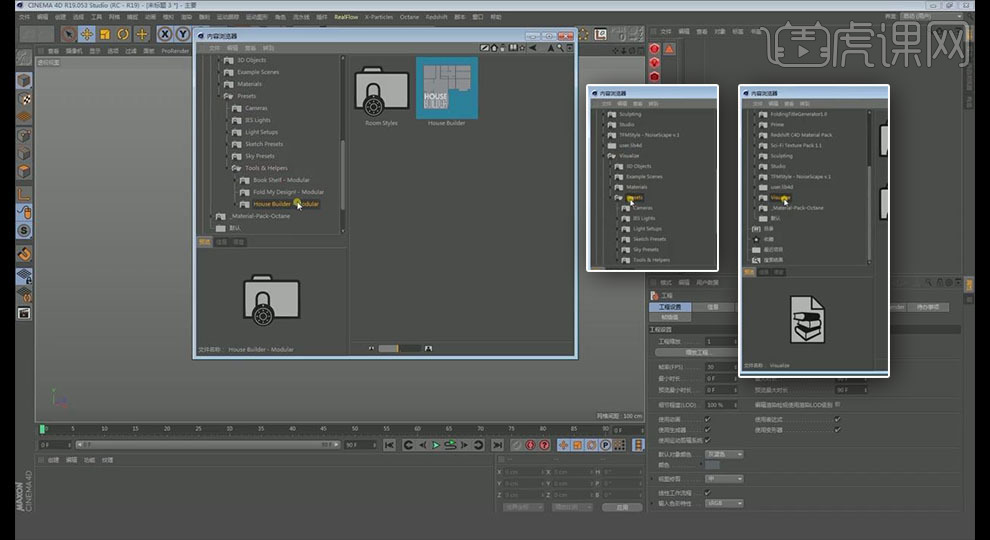
3、选中新生成的平面,在【面模式】【顶视图】,KK【切刀】即可切出隔断

4、新建【矩形】,将矩形拖至生成的洞子级,并拖至墙体中,即可创建窗户

5、制作门也是同理,按住Ctrl复制一份【矩形】,改变形状拖至合适部分即可
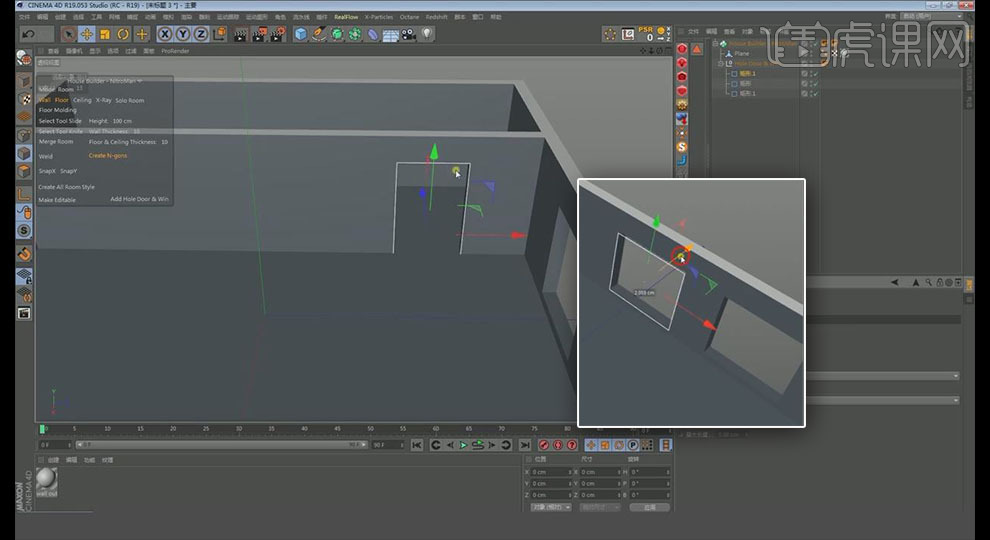
6、在【内容浏览器】中3D物体文件夹中有很多预设,在可视化中的预设3D也有很多模型
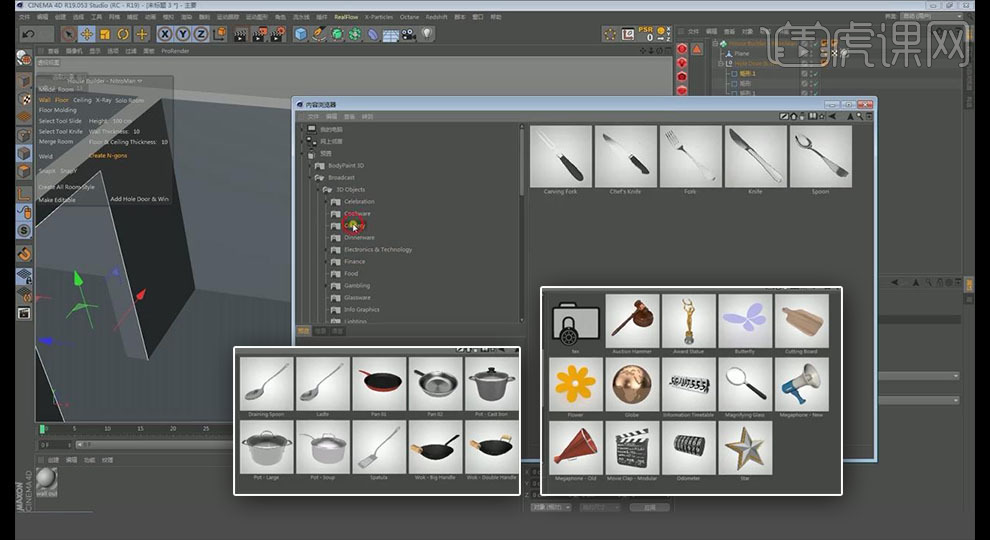
7、在【内容浏览器】中搜索门,即可找到门的模型,双击放置画面,细节调整位置大小即可
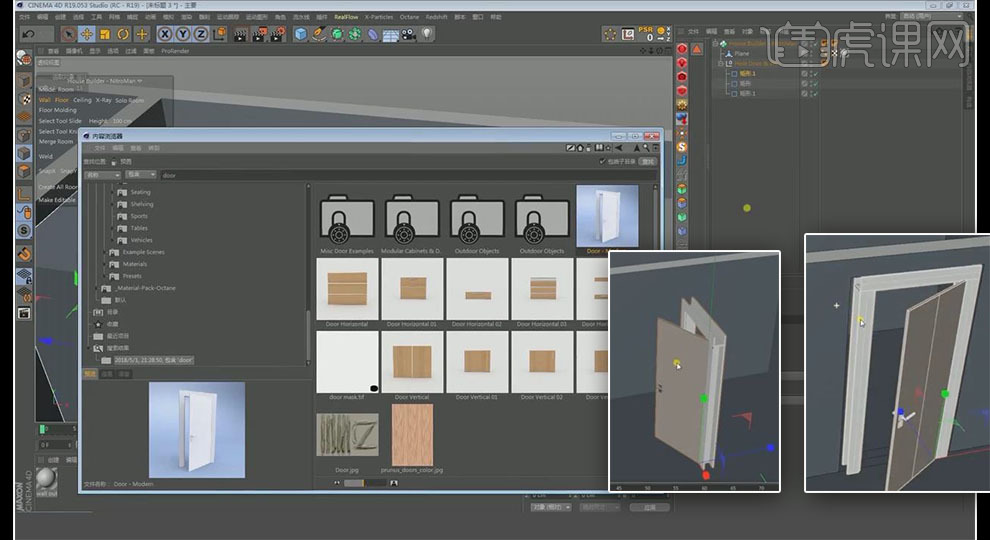
8、在门模型后属性中【用户数据】,点击后面XP便签也可调整门的很多细节

9、同理在【内容浏览器】搜索窗户,拖至画面修改合适位置大小即可,也可在【用户数据】中细节调节模型
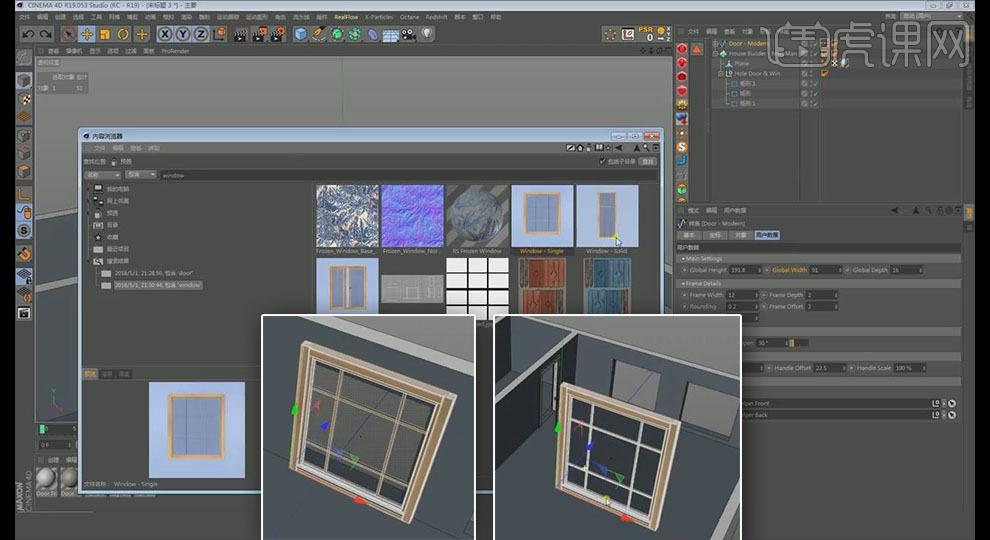
10、点击房屋对象,在画面左上角点击【地板】即可切换显示与否【地板】,其他同理
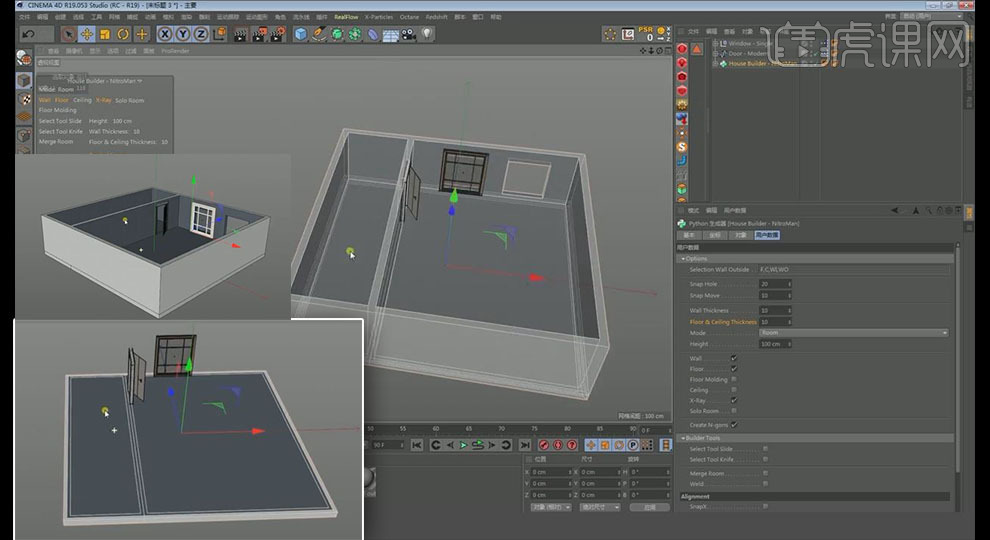
11、点【创建所有房间分隔】,在房屋即分隔开为房间0和房间1;在房屋对象中即添加房间单独对象

12、在【内容浏览器】中【预制】,在房屋分隔下点击材质模板,即在房屋添加各种材质
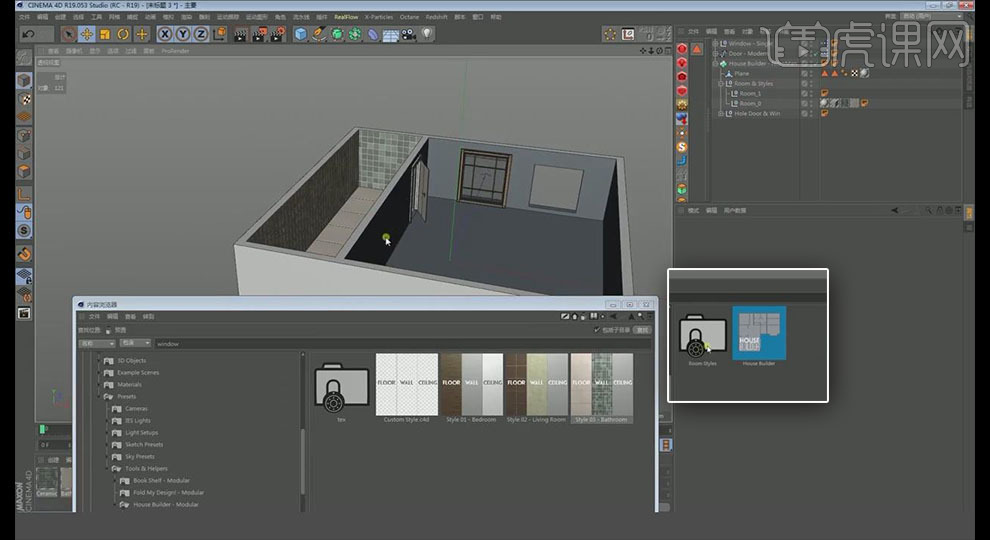
13、新建材质球,按住ALT拖至想改变材质其上即可替换其原本材质,接着添加新材质调节即可

14、在新场景中点击房屋对象,取消显示屋顶,在【内容浏览器】选择许可模型即可

15、在【顶视图】选择【地面】,拖动点,即可修改房间整体构造
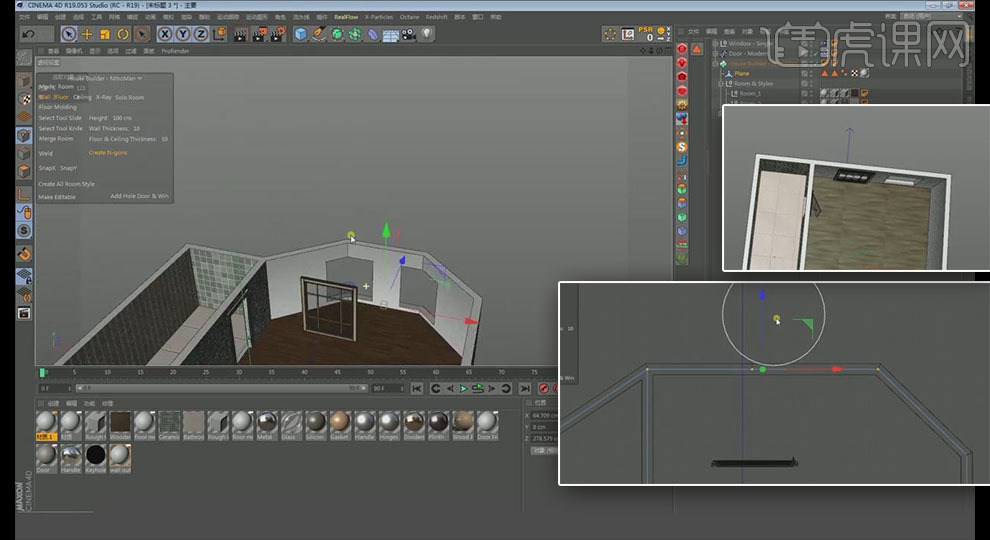
16、在插件中打开RESHIFT的渲染窗口,删除所有【灯光】和【摄像机】

17、在【渲染设置】修改渲染器为RESHIFT渲染器,新建【渲染设置】重命名为2,新建【摄像机】,可在【渲染设置】关闭【默认灯光】

18、调整合适【摄像机】视角,在【视窗】中将【透明】改为50%,修改其他颜色即可,右键给【摄像机】添加【保护】标签
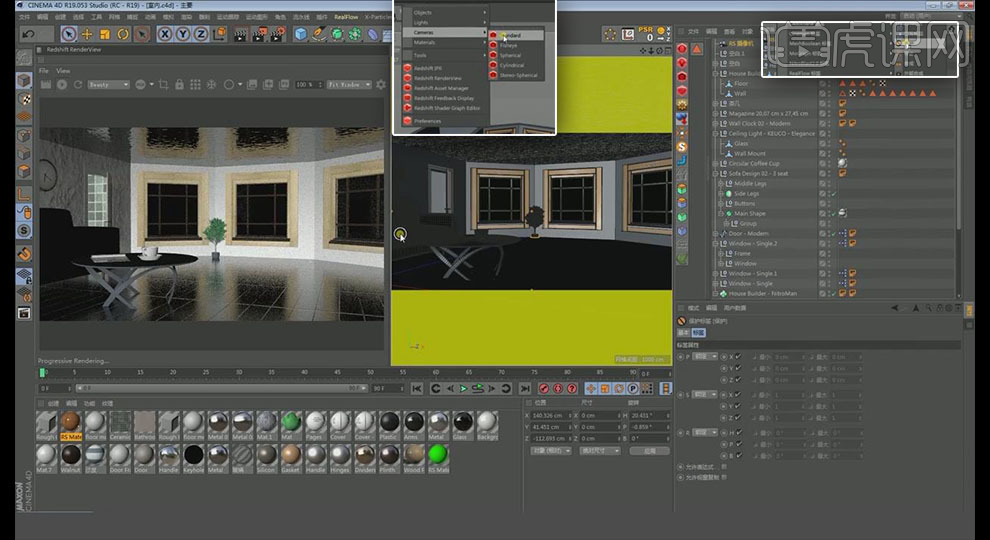
19、删除所有玻璃材质,新建RESHIFT标准材质,在【预设】中选择【玻璃】即可
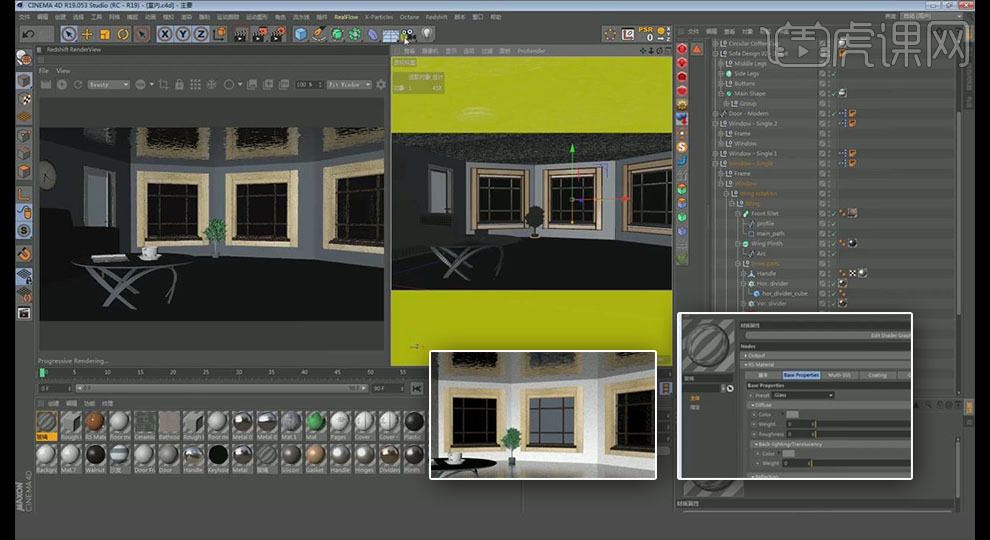
20、新建RESHIJT【dome light】,将新建玻璃材质赋予玻璃
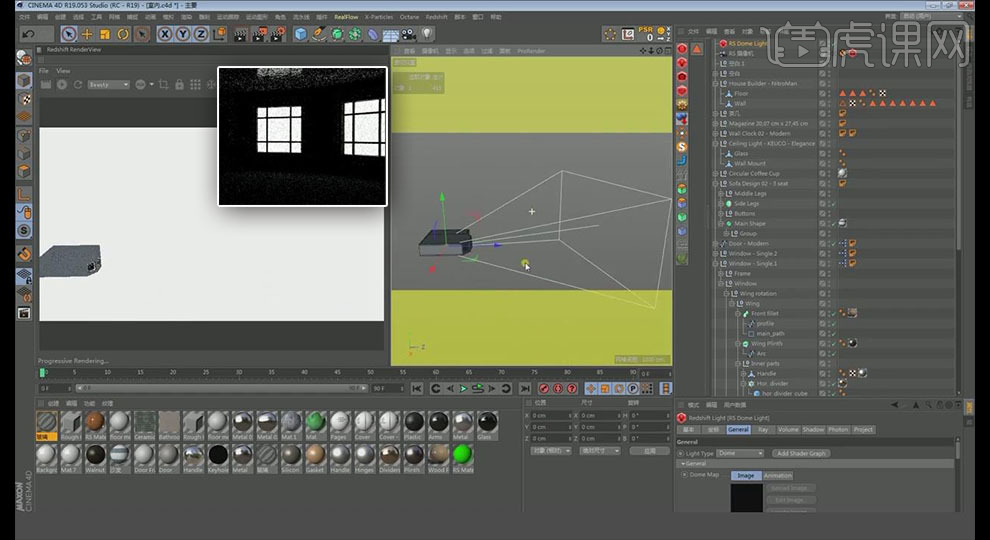
21、给RESHIJT【dome light】右键添加【HDR LINKE】,双击标签,点击适合HDR贴图
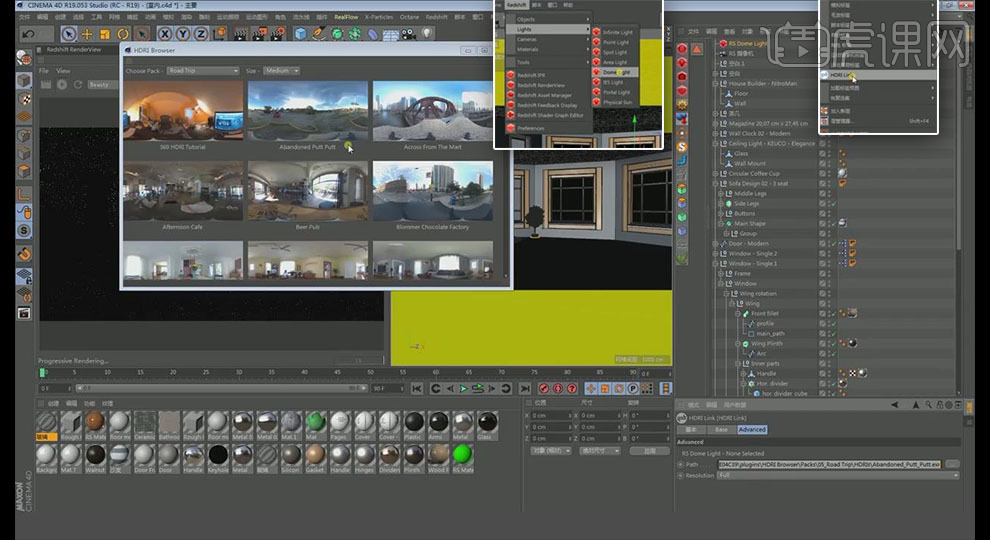
22、复制其HDR路径,粘贴到RESHIJT【dome light】的【常规】中即可
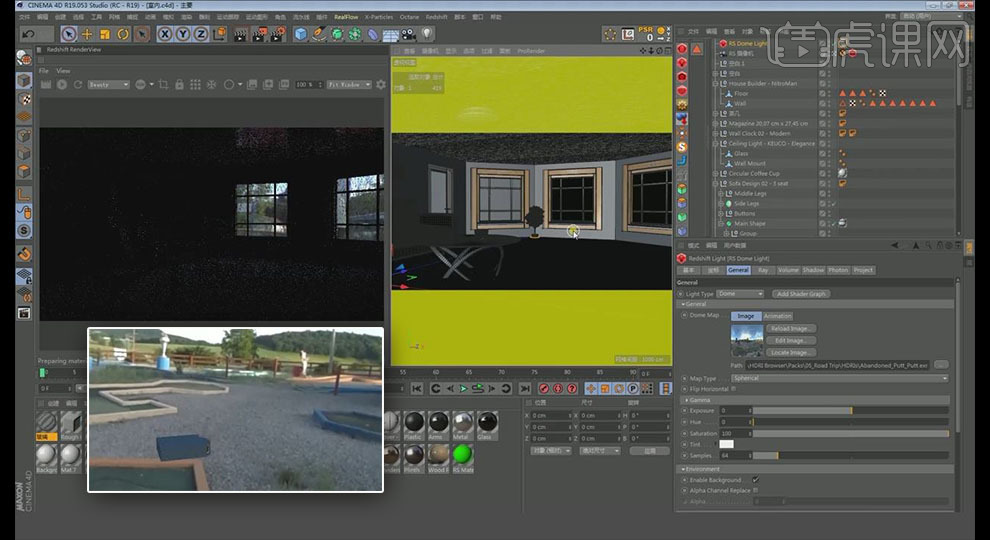
23、新建【PORTAL LIGHT】入口光,神似【区域光】,方向为Z方向,旋转许可,适当移动和窗户重合,按住CT RL复制两份,分别放置在窗户处即可
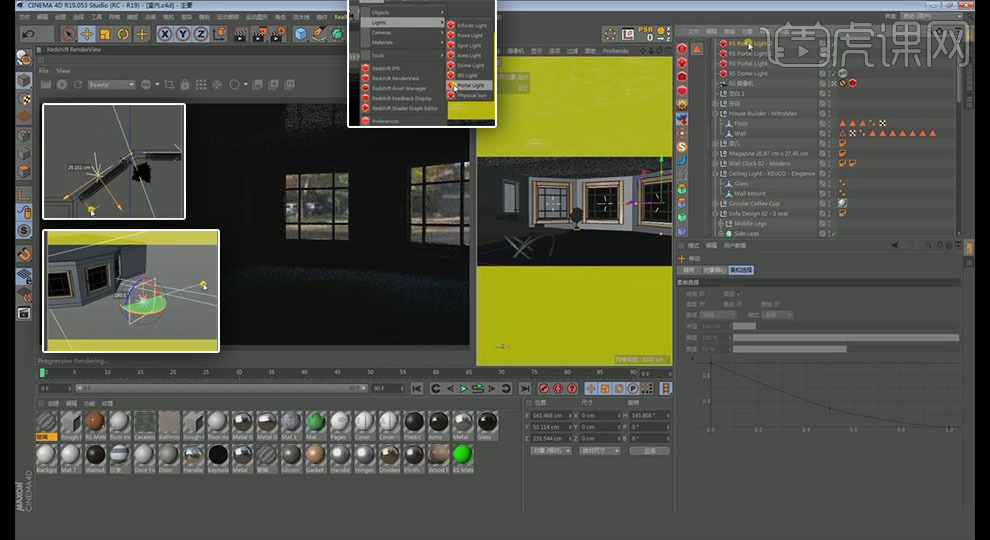
24、在【PORTAL LIGHT】中提高强度30左右,新建【太阳灯光】,新建【空白对象】,给太阳右键添加【目标】标签,将【空白对象】拖至其【目标对象】中即可

25、结合【三视图】细节修改【空白对象】位置,点击渲染视图的小锁即锁定渲染位置;即可修改太阳灯光方向
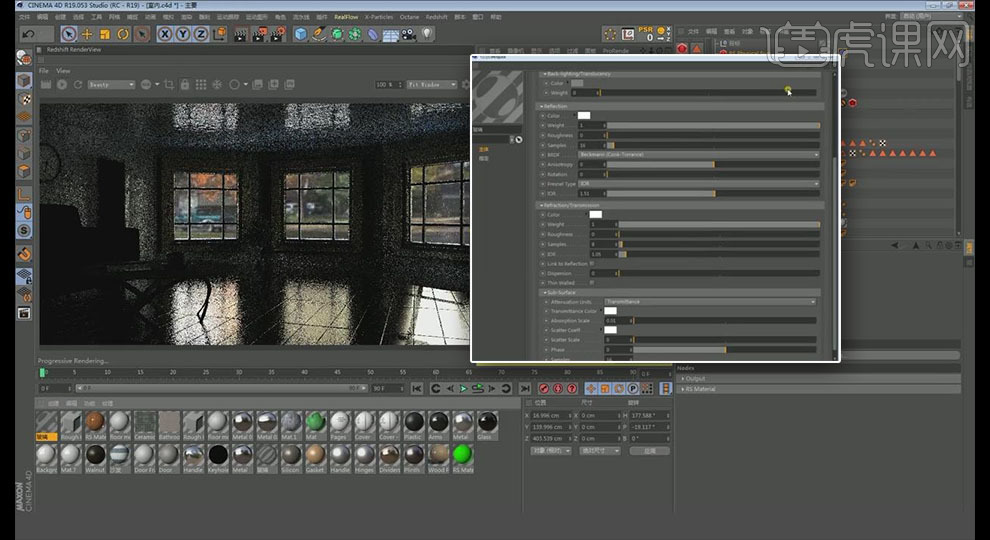
26、找到地板材质,新建材质球按住ALT替换材质,双击新材质,进入【节点编辑器】,搜索【纹理】,在其添加地板贴图
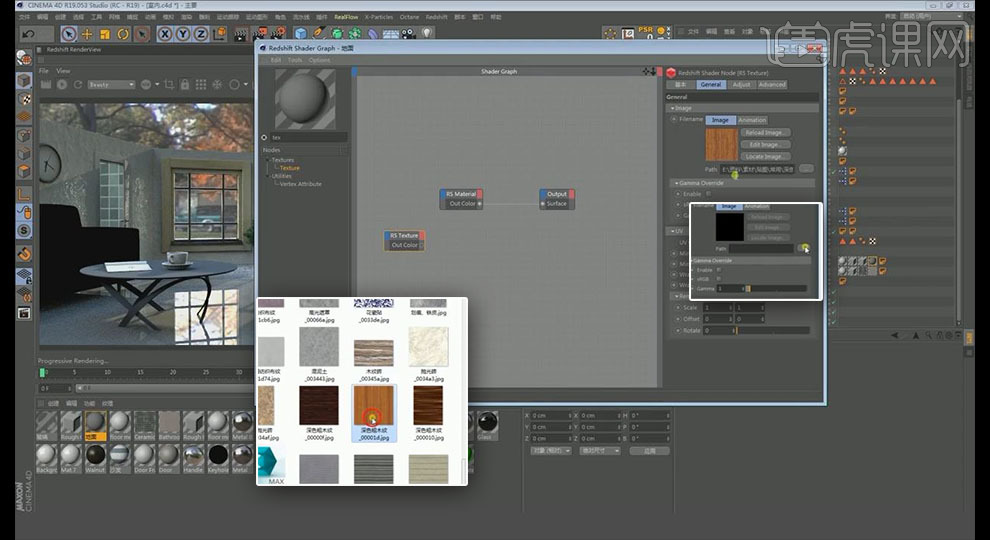
27、如图连接到材质的【漫射】中,将【反射】降到0,接着搜索C4D【着色器】和【纹理】,并添加进来,在【着色器】的【纹理】中添加【表面】【平铺】
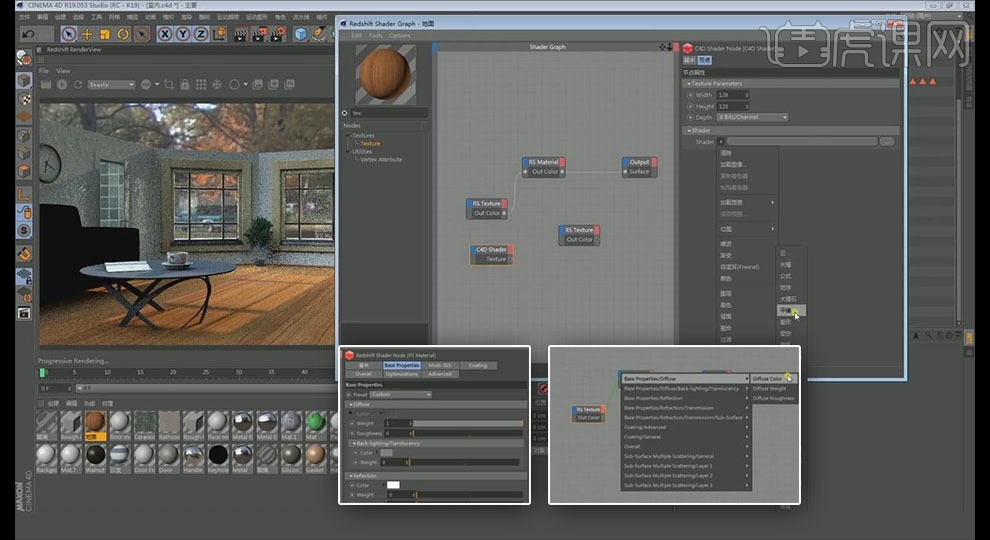
28、在属性中如图修改颜色即可,在【节点编辑器】中将【着色器】连接到新建【纹理】中,再如图连接即可,在【平铺】中细节修改UV制作地板效果
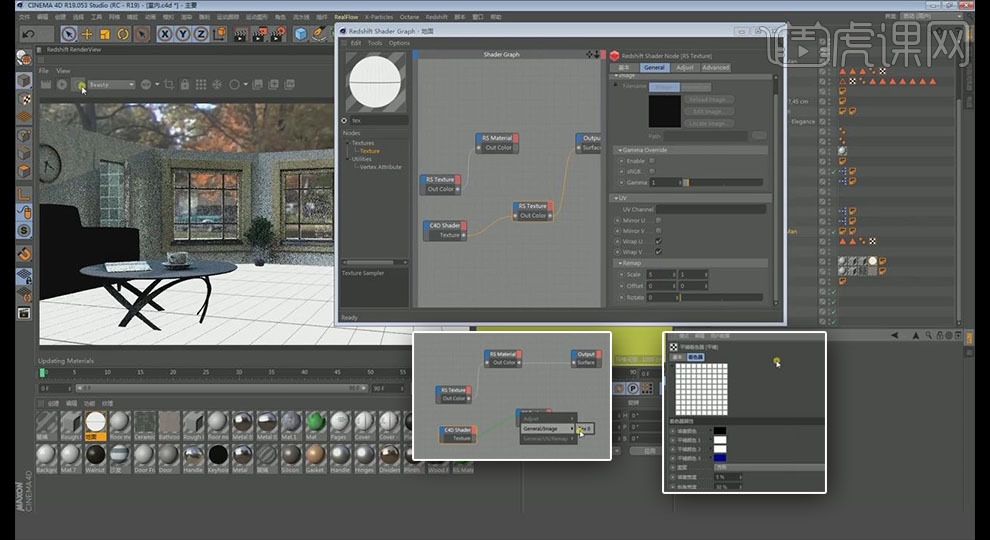
29、新建【凹凸】,如图连接即可,此时地板就有凹凸效果;提高材质的【反射】为1,适当提高【粗糙度】

30、适当提高【PORTAL LIGHT】的【强度】为50,新建【RESHIFT 发光】材质赋予屋顶灯
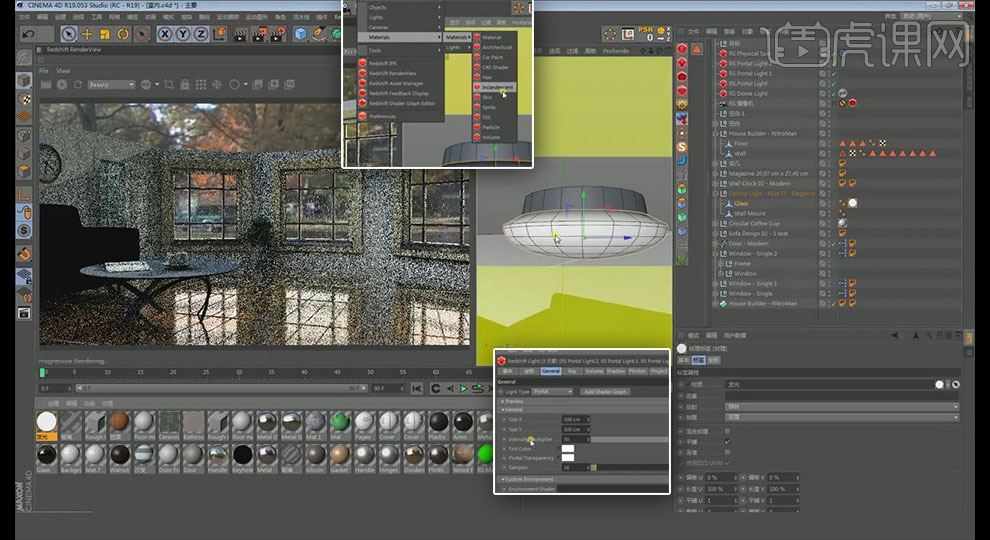
31、在【渲染设置】打开【全局光照】,在小房间添加一个点光源,修改【强度】为10000,放置在门口即可
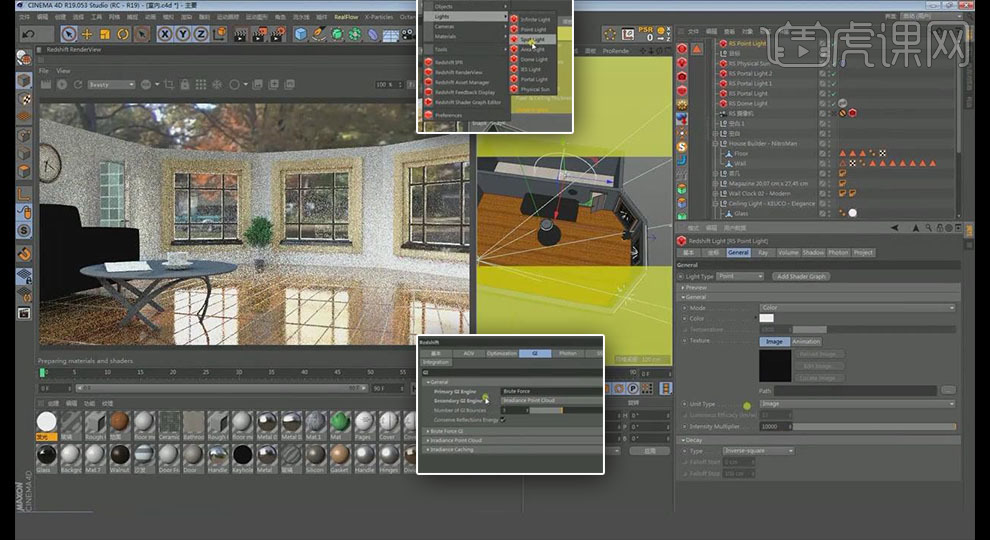
32、将玻璃材质赋予茶几和杯子,找到桌子腿材质,新建材质替换掉,将【颜色】【漫射】改为0;【菲尼尔】类型改为【金属】,适当修改颜色,【粗糙度】0.3,赋予桌子腿
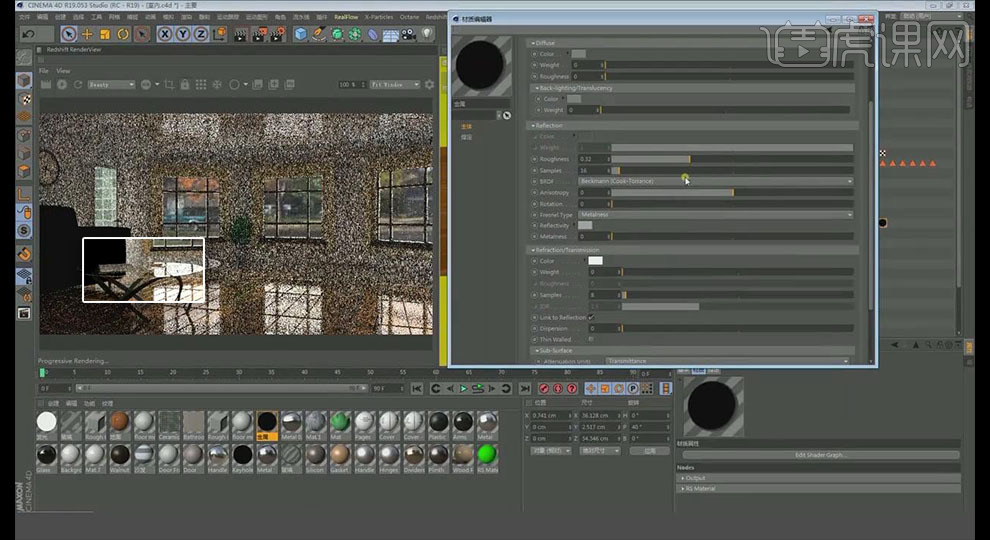
33、新建REshift材质,赋予沙发,在【节点编辑器】中添加【纹理】,选择合适贴图,将材质【反射】将为0
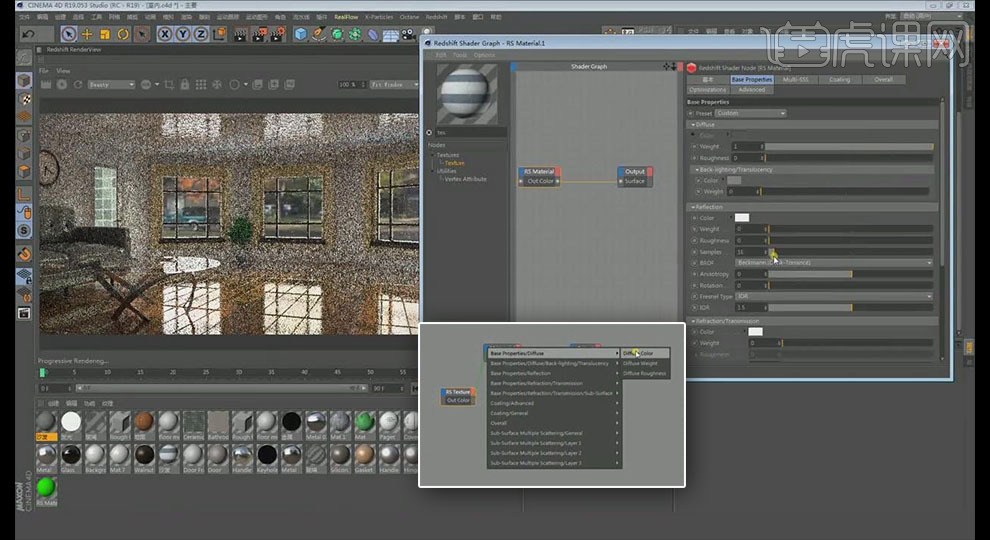
34、在【纹理】中细节修改纹理的UV,如图修改Y为3即可
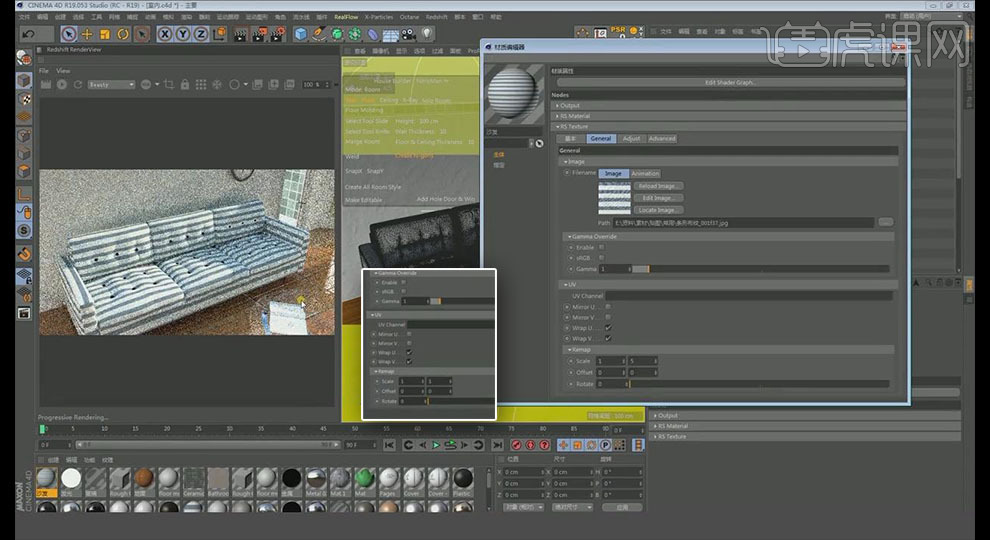
35、现金reshift标准材质替换掉墙壁材质,关闭【反射】,修改【颜色】为浅灰色
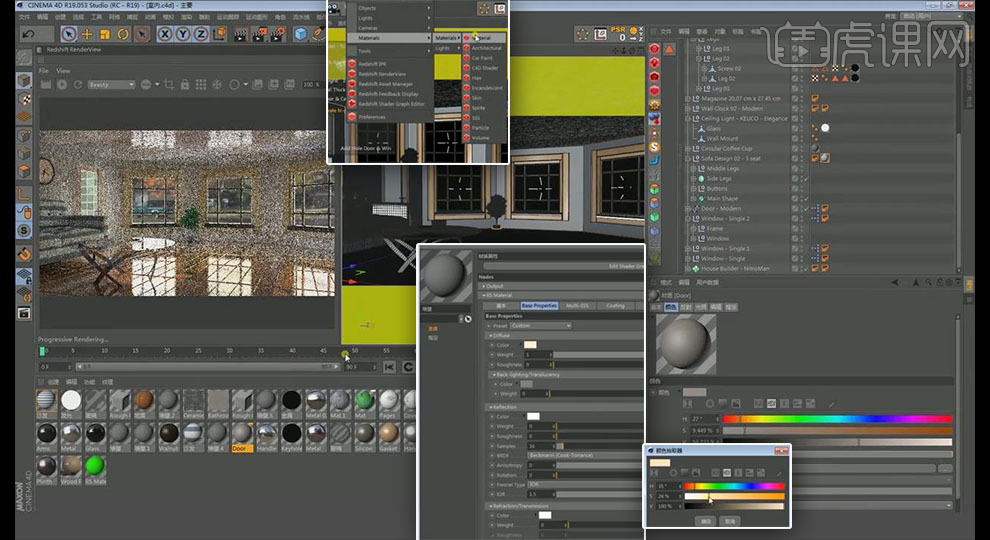
36、新建场景,新建【平面】,修改为200*100,C掉,在【面模式】全选面;按住D【挤压】0.5;勾选【创建封顶】
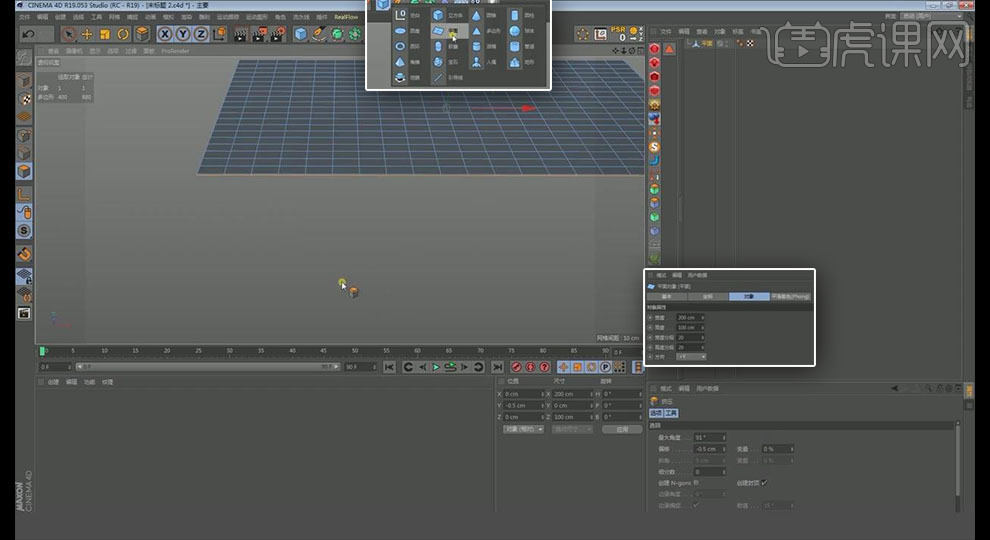
37、选择所有面右键【反转法线】,在【选择】中点击【平滑着色】选择顶部面,在【模拟】点击【毛发】

38、修改【长度】为3,【发梢】选择【多边形区域】,右键给【平面】添加【HDR link】,选择合适贴图即可
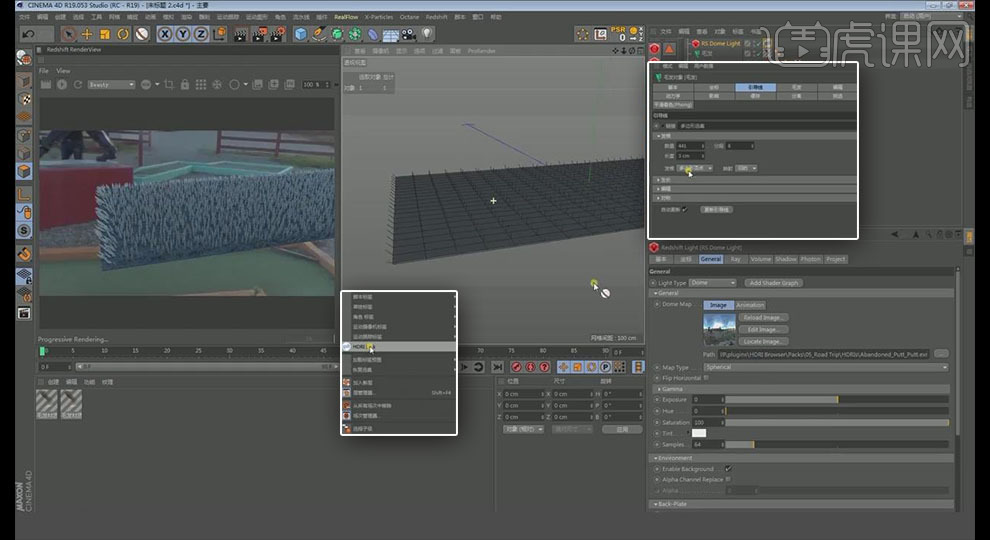
39、选择【毛发】,将【数量】改为30000,双击毛发材质,打开【卷曲】【纠结】,修改【颜色】为灰色
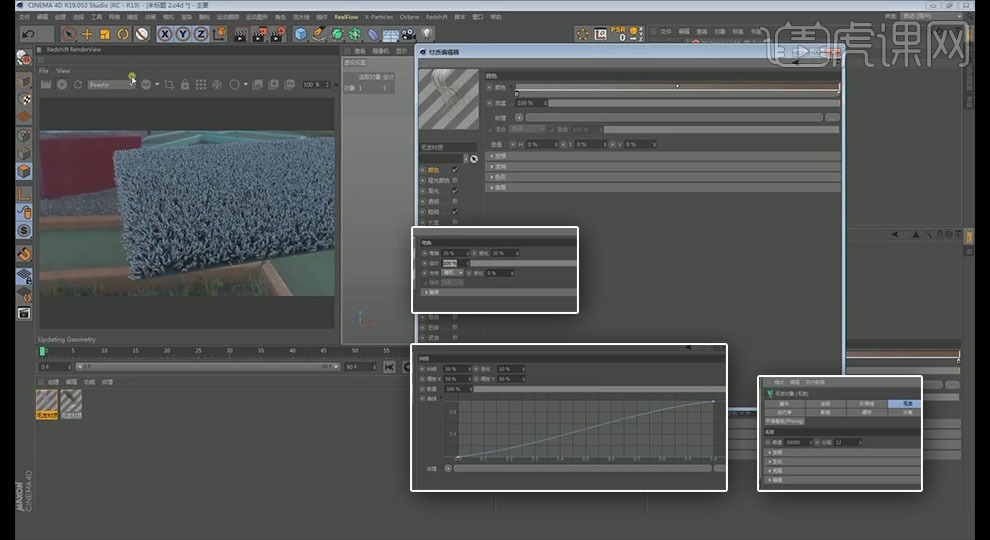
40、在【粗细】中修改【发根】为1,【发根】为0.1,在【毛发对象】中【毛发】将【克隆】改为2

41、CTRL C【复制】到原场景中,摆放到合适位置,修改合适大小即可
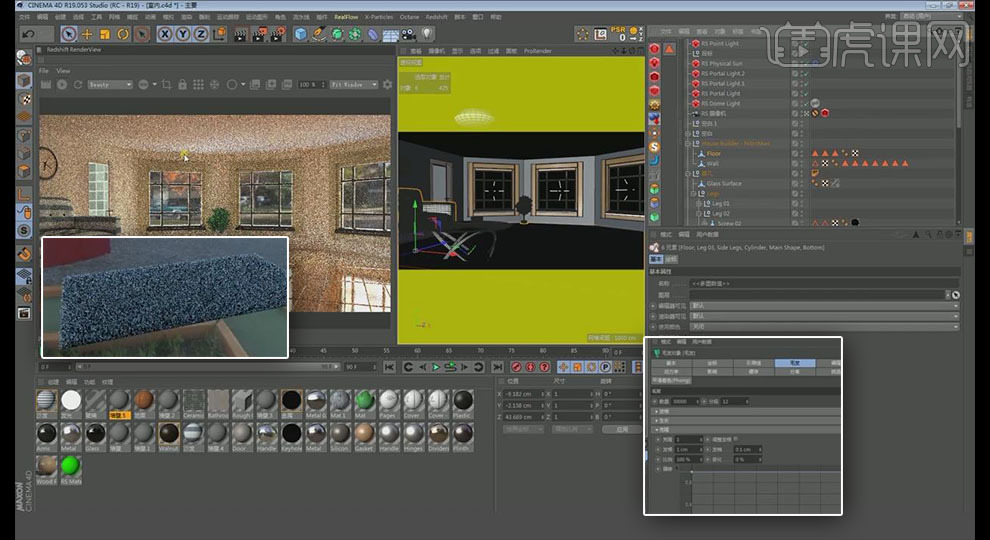
42、在【渲染设置】,点【REDSHIFT】,在【系统】中【Bucket rending】改为256,在【GI】中【number of rays】改为1024;在【基本】中关闭【IPR】,在【输出】中选择合适位置
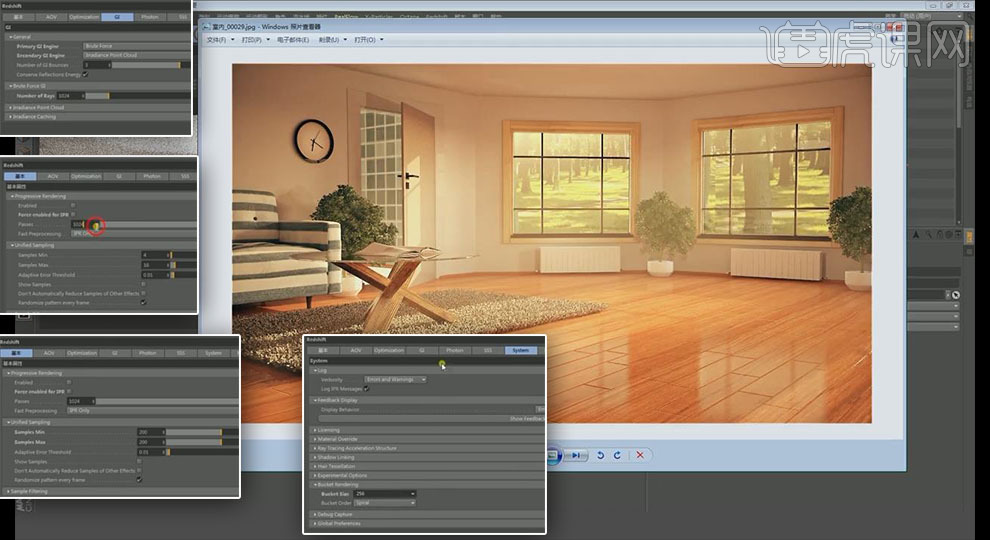
43、最终效果图如示

1、复制【靠枕】缩放移动至如图位置,再次复制左边【小靠枕】移动至右边至如图,选中所有元素,【ALT+G编组】重命名为【沙发】
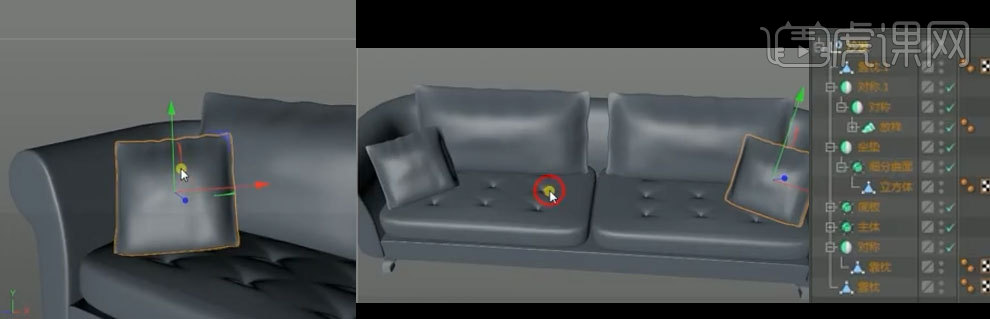
2、新建OC【漫射材质球】,添加【图像纹理】导入素材图
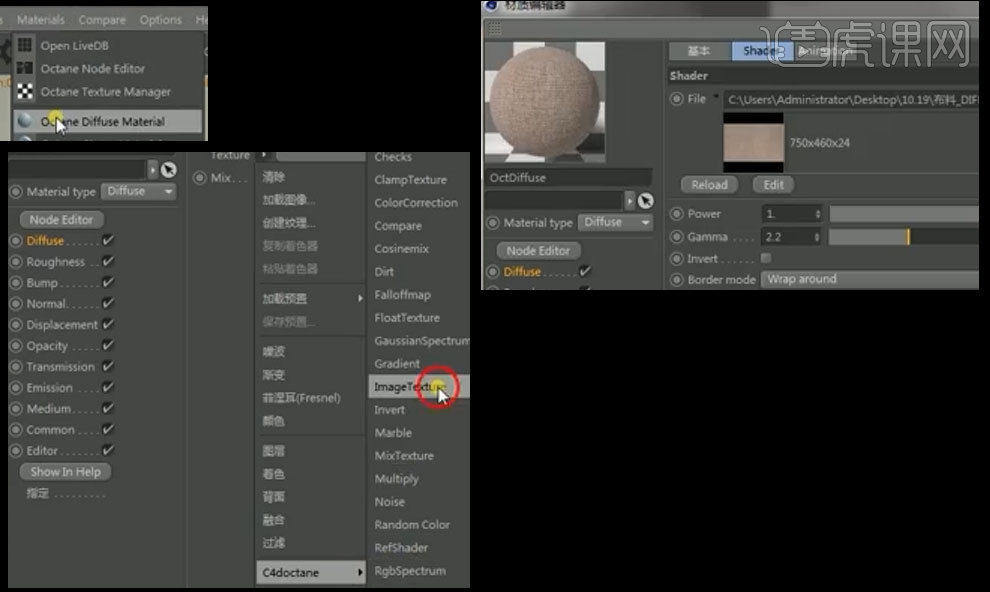
3、将材质球赋予【沙发】调整属性如图,添加OC【HDR】右键添加【HDRI Link】标签
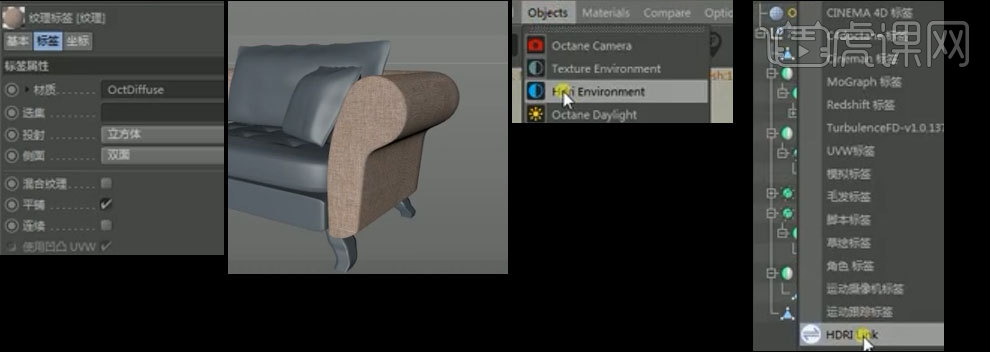
4、点击如图标签,,将文件拖回如图标签,导入HDR素材,将准备好的场景素材导入C4D
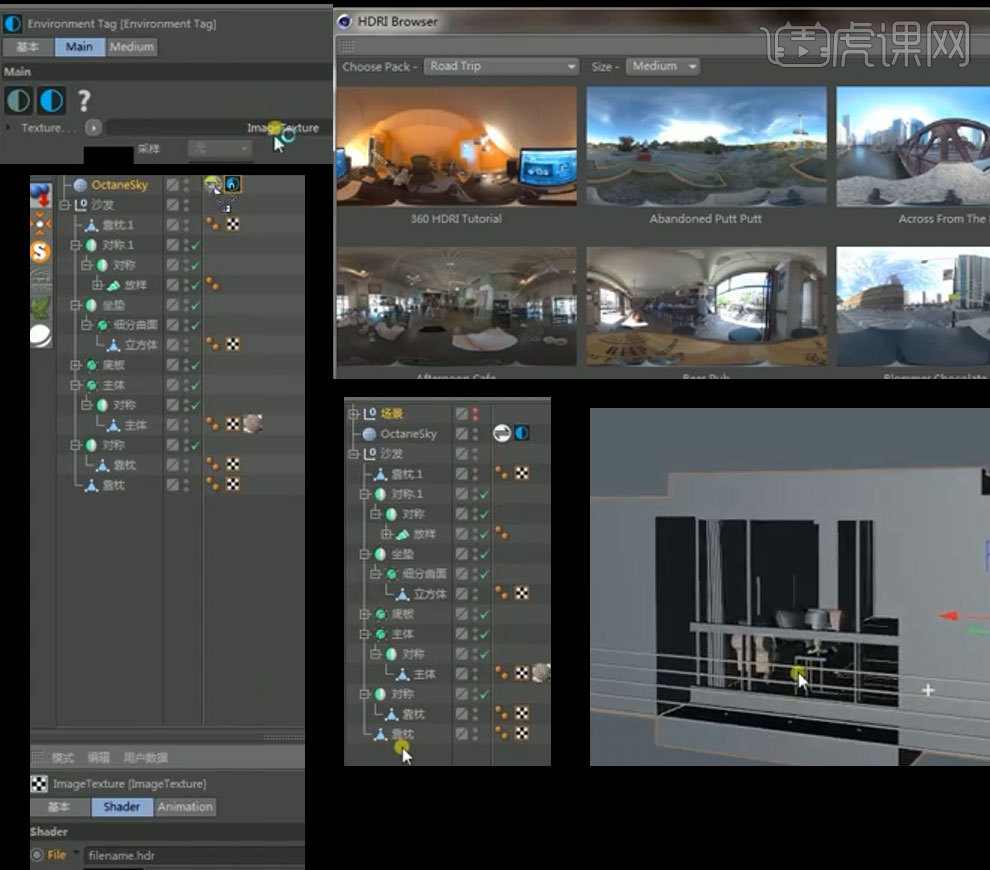
5、移动沙发至合适位置,新建OC摄像机,调整至合适位置,修改摄像机属性如图

6、【SHIFT+V工程设置】修改透明为50,调整画面至如图,对摄像机添加保护标签
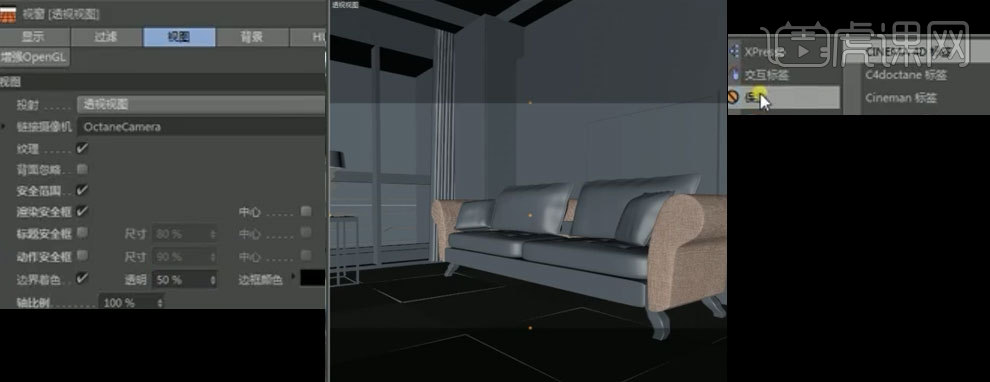
7、修改【HDR】亮度如图,添加OC【日光】。调整灯光至如图效果
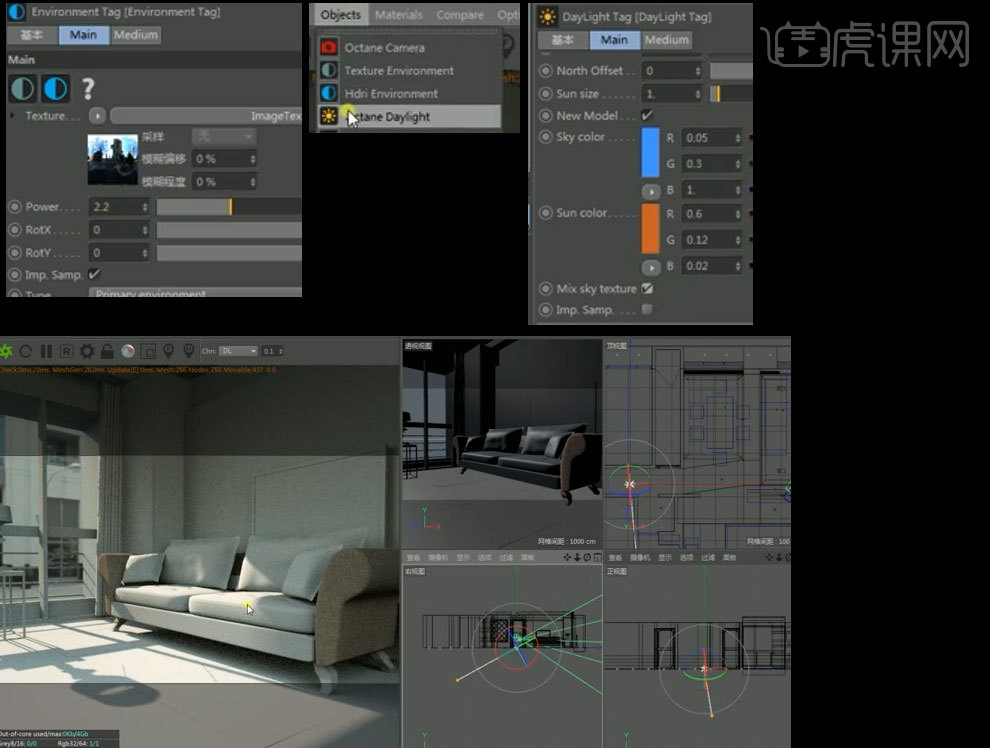
8、修改OC设置,添加【OC灯光】移动至如图位置
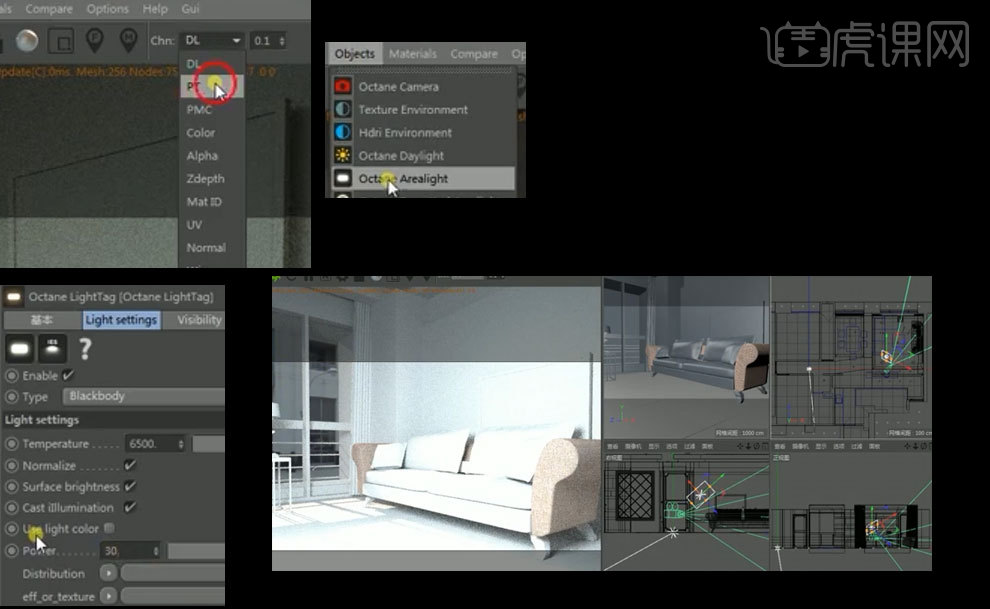
9、复制材质球,将纹理改为地板素材,将材质球赋予地板及沙发脚
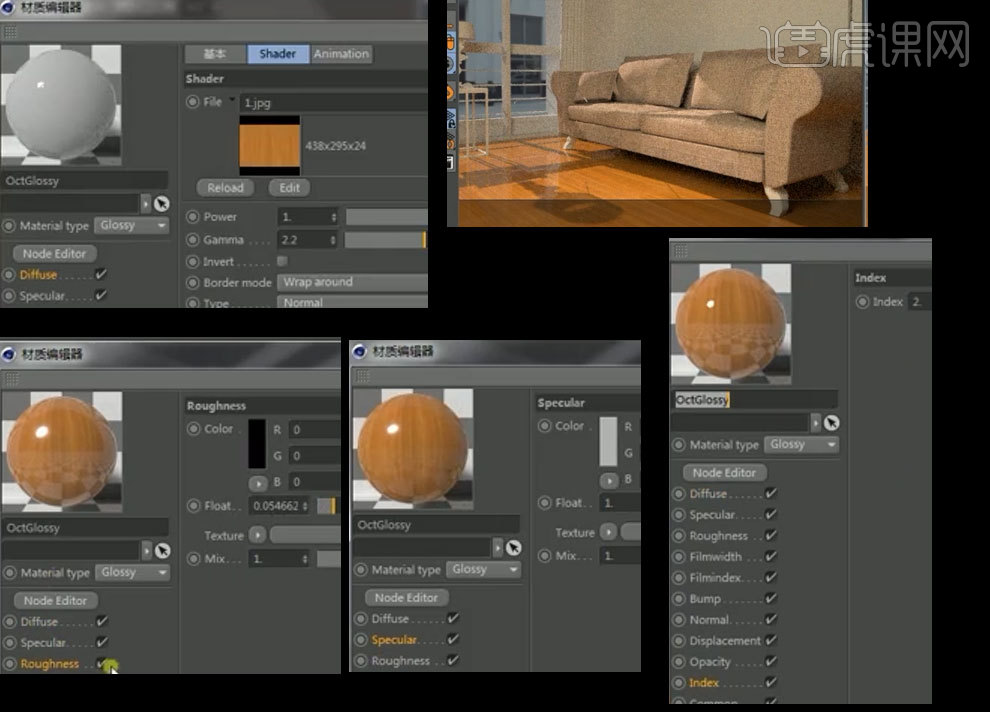
10、修改OC设置如图,修改渲染设置,为PNG,开启Alpha通道,渲染
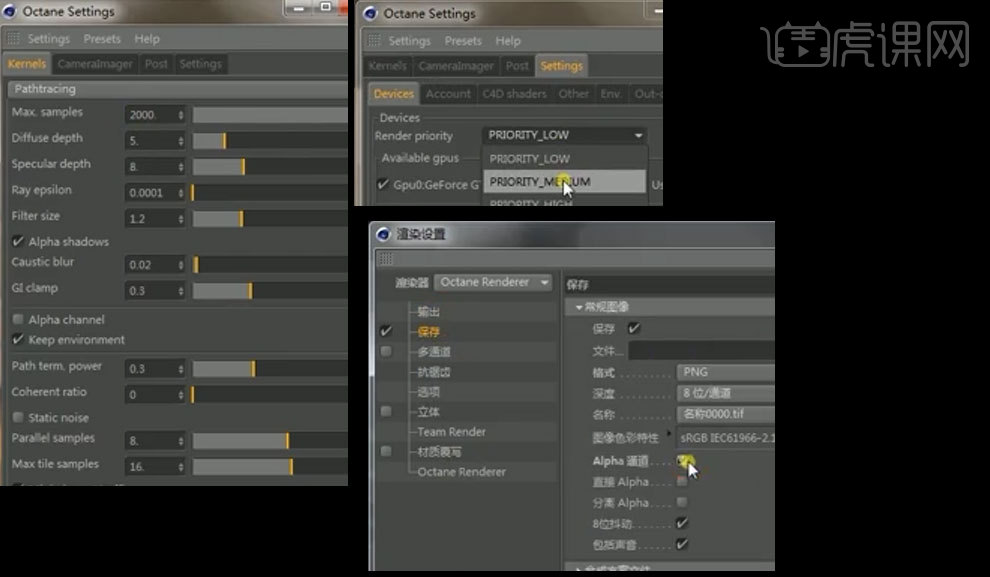
11、将渲染图导入【AE】,添加【色阶】,添加【锐化】
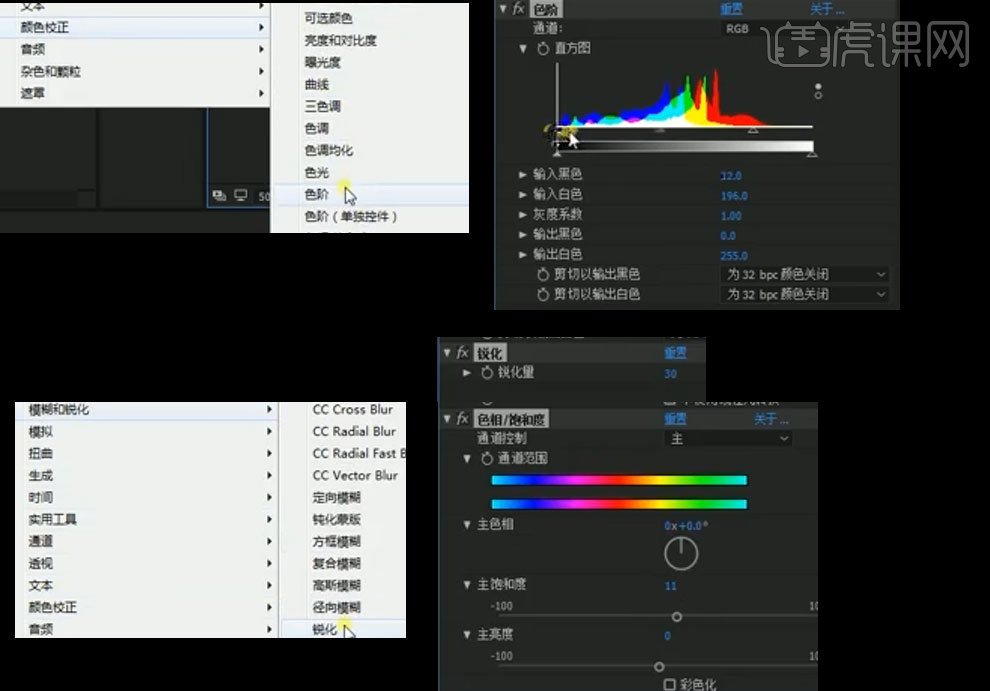
12、添加【曲线】调整如图
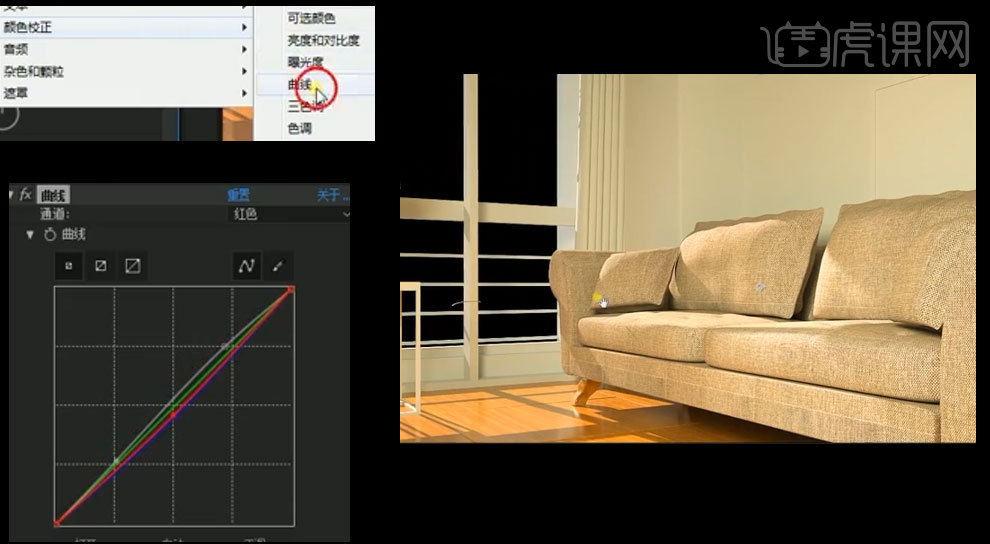
13、添加【纯白色固态层】,新建浅黄色【固态层】
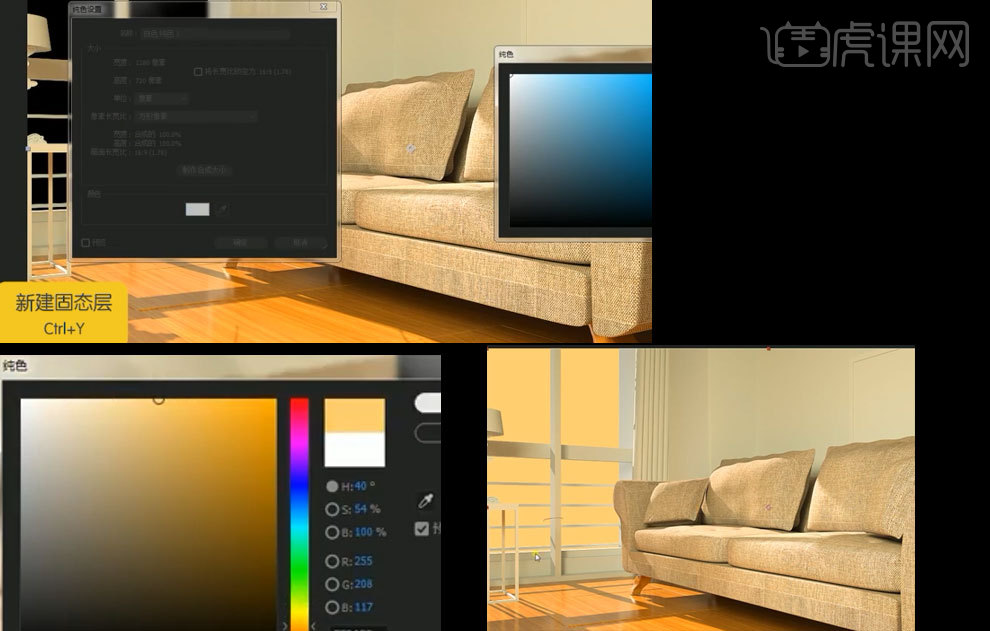
14、画出如图蒙版修改羽化值,更噶叠加方式如图
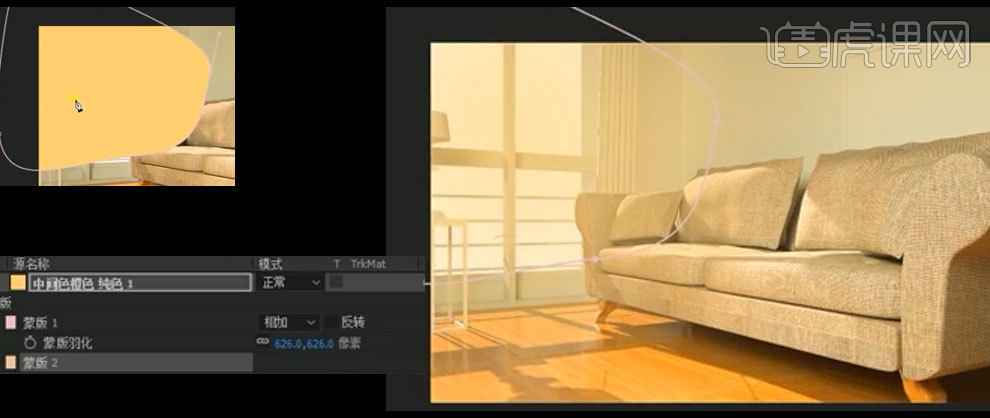
15、复制一层浅黄色固态层修改颜色为蓝色,选择黄色固态层,添加【发光】效果
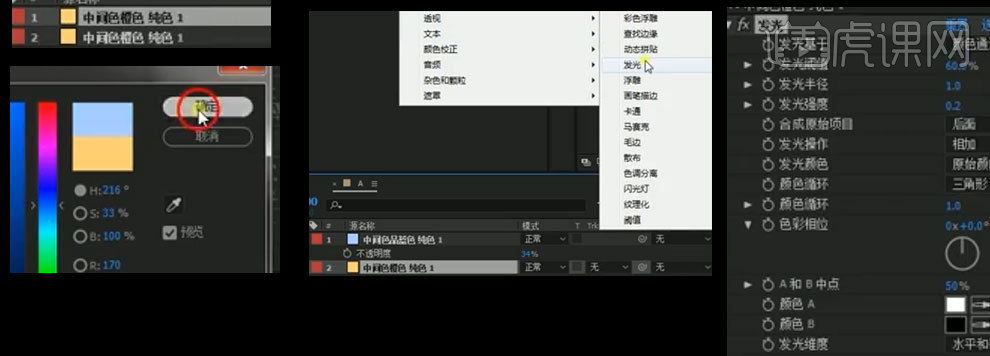
16、新建调整图层,添加曲线,画出蒙版如图
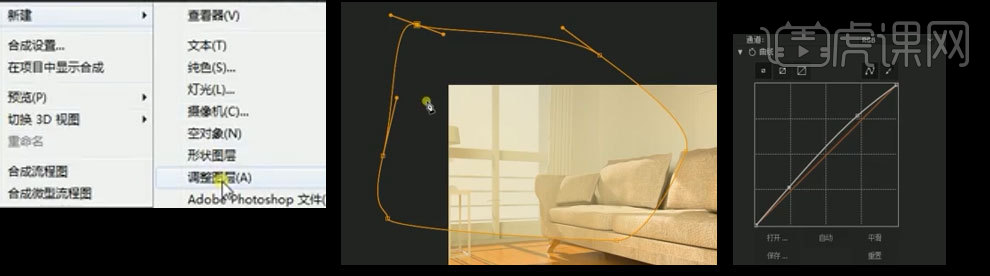
17、新建蓝色【固态层】画出蒙版如图,添加羽化
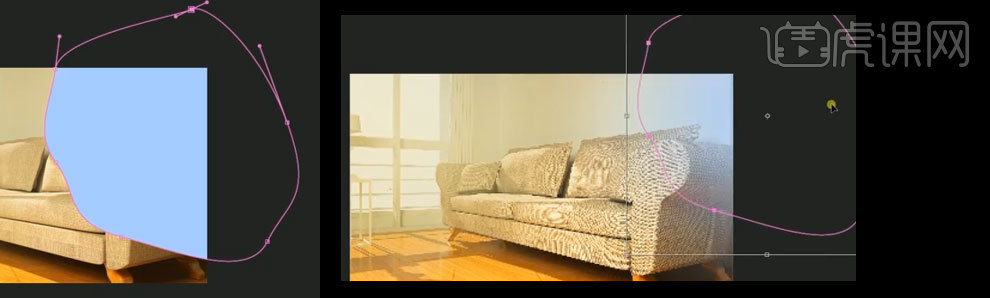
18、再次新建固态层,添加【OF】插件添加如图光线,修改混合模式为【屏幕】移动至如图位置
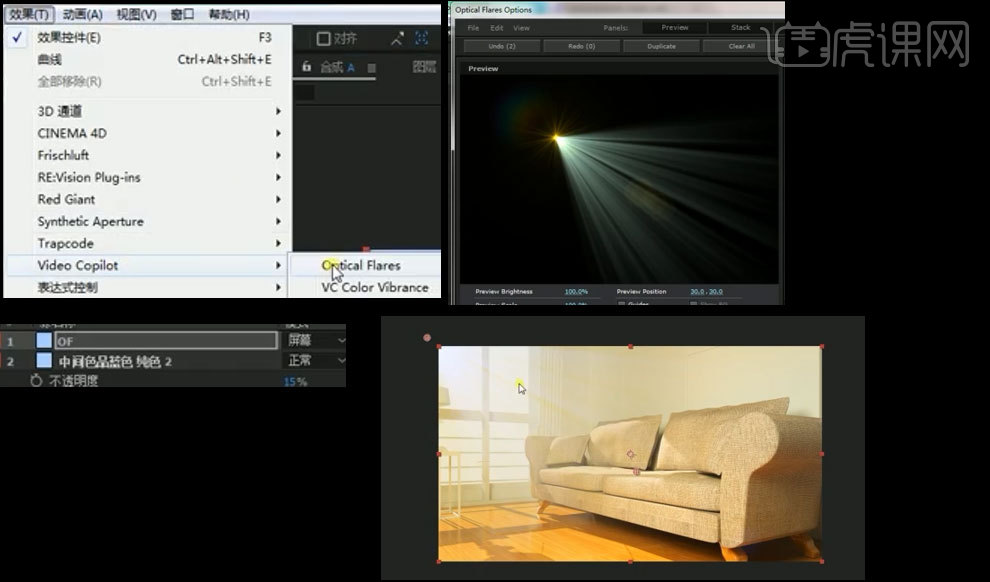
19、最终效果如图所示

1、打开【C4D】,新建一个【圆盘】,边设置为5,将其转为可编辑模式,在边层级下选中五个边,右键选择【倒角】,将剩下面删除得到如图效果
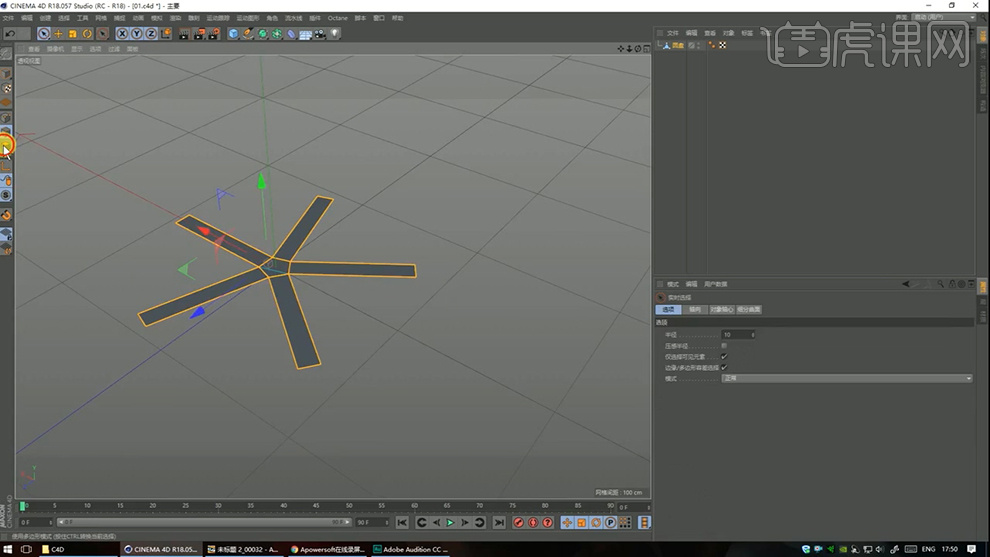
2、将所有面选中,右键选择【挤压】,勾选【创建封顶】
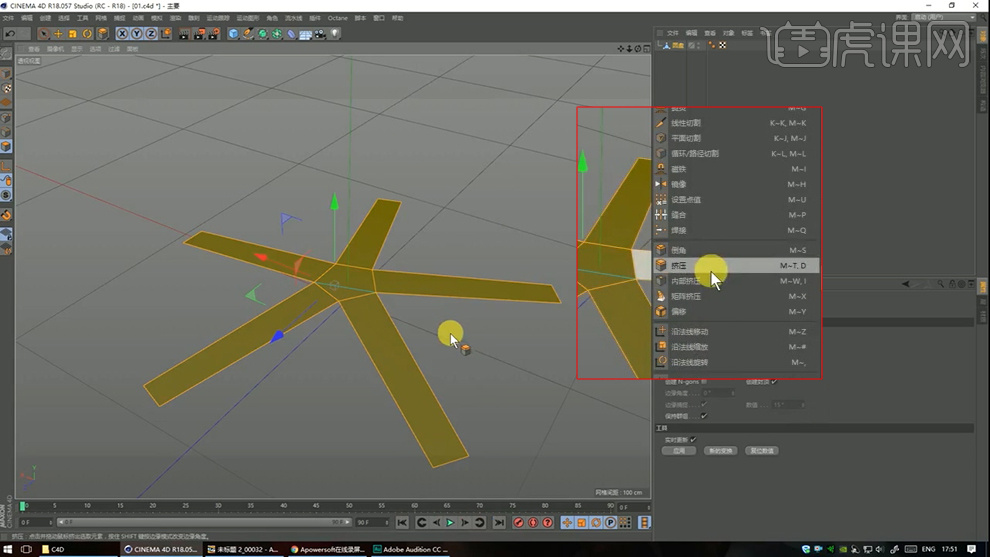
3、为其添加【曲面细分】,利用【循环切割】工具丰富边角细节,调整细节
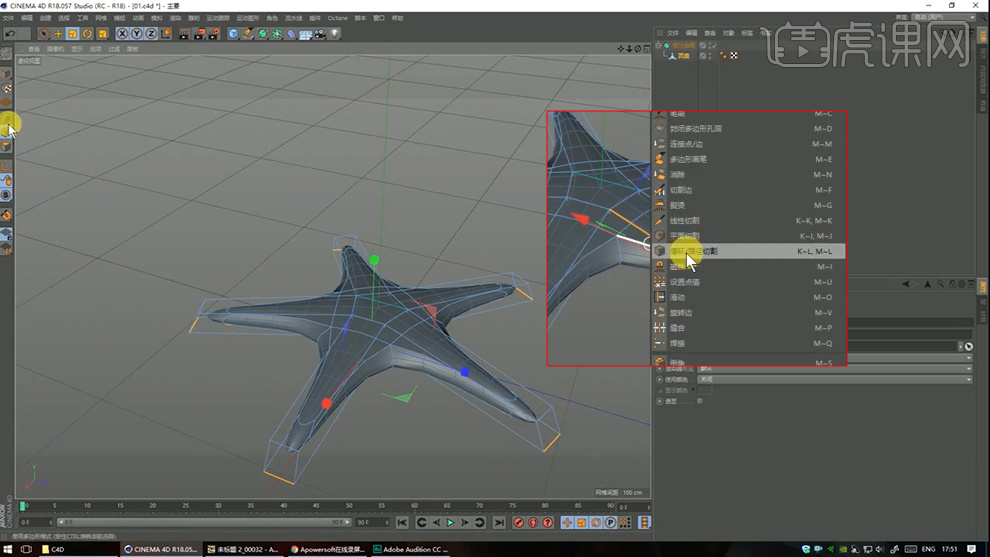
4、新建一个【圆盘】,分段设为2,选中内部面,利用【挤压】和【向内挤压】工具制作如图效果,同理将底部也进行修饰,最后为其添加【曲面细分】达到如图效果

5、为刚才制作的底座添加一个【克隆】,调整大小和旋转,达到如图效果
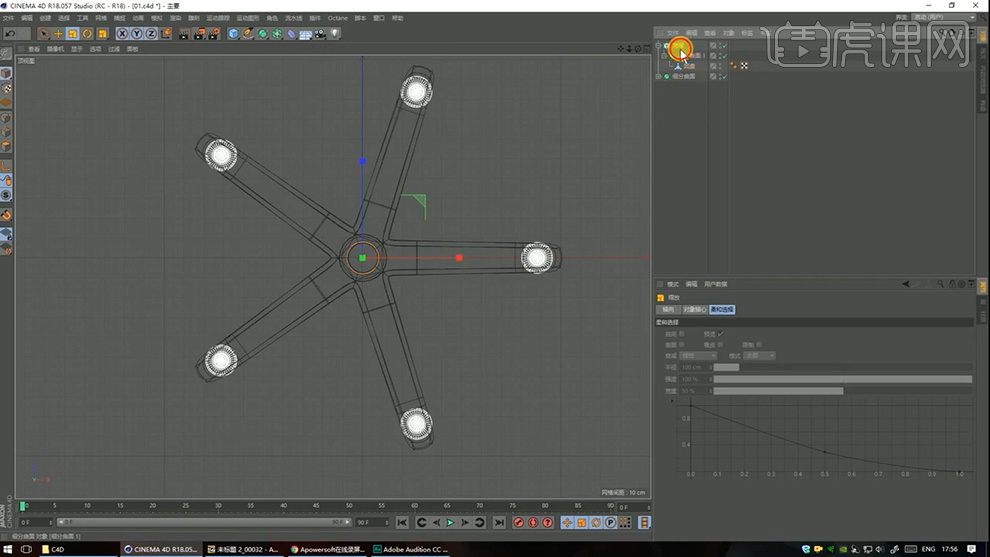
6、新建 两个圆柱,调整至如图效果
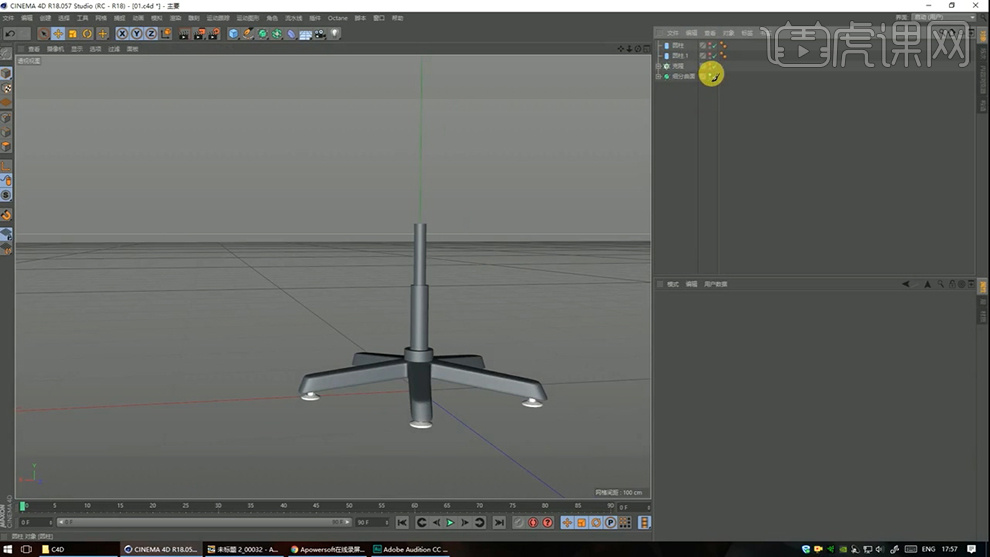
7、新建一个【平面】,调整位置和大小,将其转化为【可编辑模式】,选中其中一条边,拉出如图外形

8、将刚才的面选中右键选择【细分】,再进行调整,最后为其添加一个【曲面细分】,再利用【循环切割】工具调整其结构
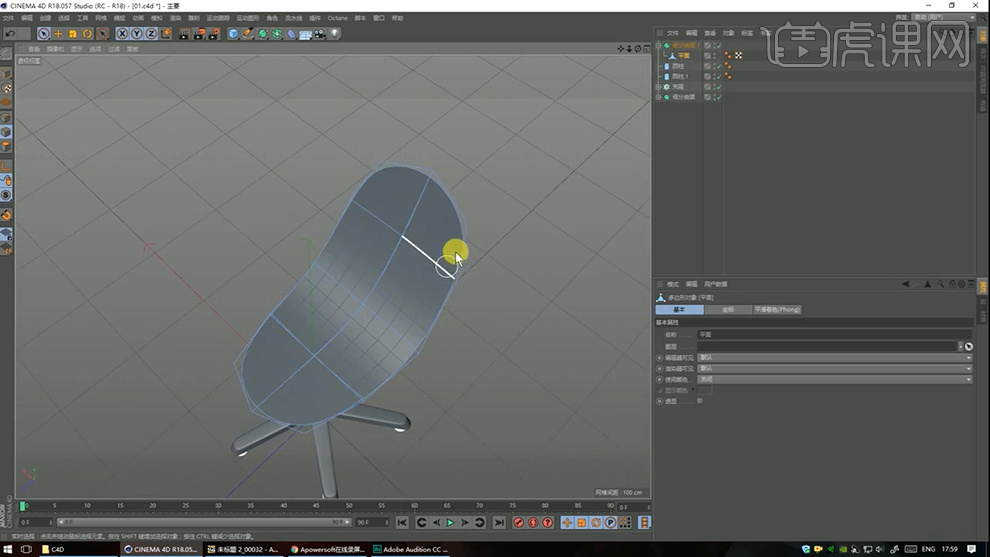
9、在点层级,在【柔性】模式下将恰当的地方进行调整,随后利用【挤压】工具制作出【椅子】的厚度

10、新建一个【圆柱】和【正方体】,为其添加一个【曲面细分】,利用【循环切割】工具调整其结构,再利用【挤压】工具制作如图效果 ,并将其放至合适位置
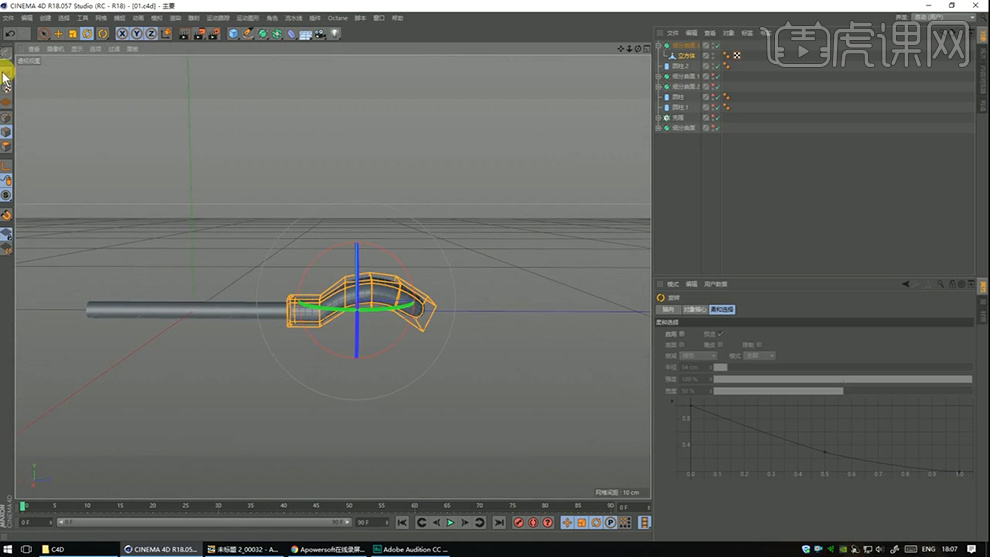
11、新建一个【地面】,作为地板,再新建一个【平面】,调整其大小
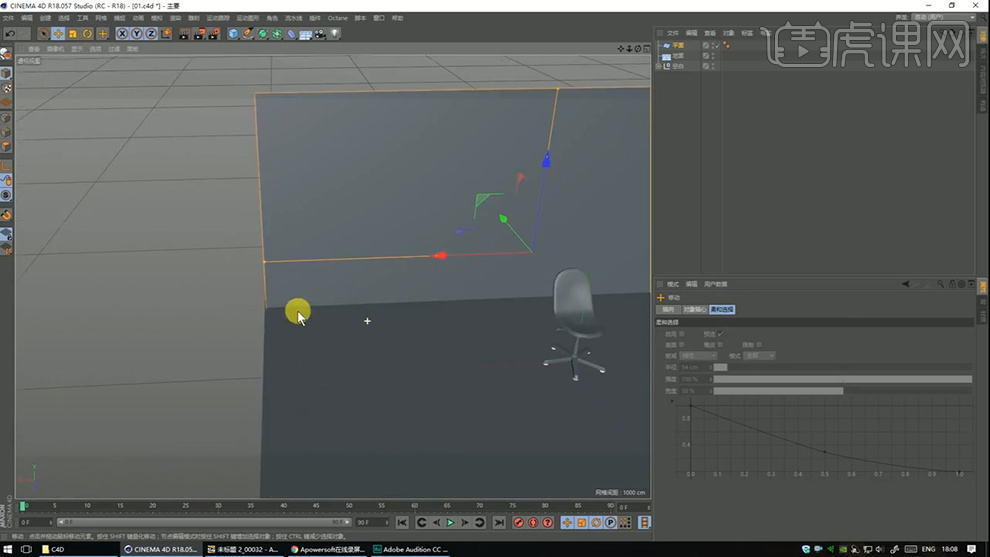
12、利用【矩形】和【圆环】,添加【挤压】效果得到墙壁下边线的效果
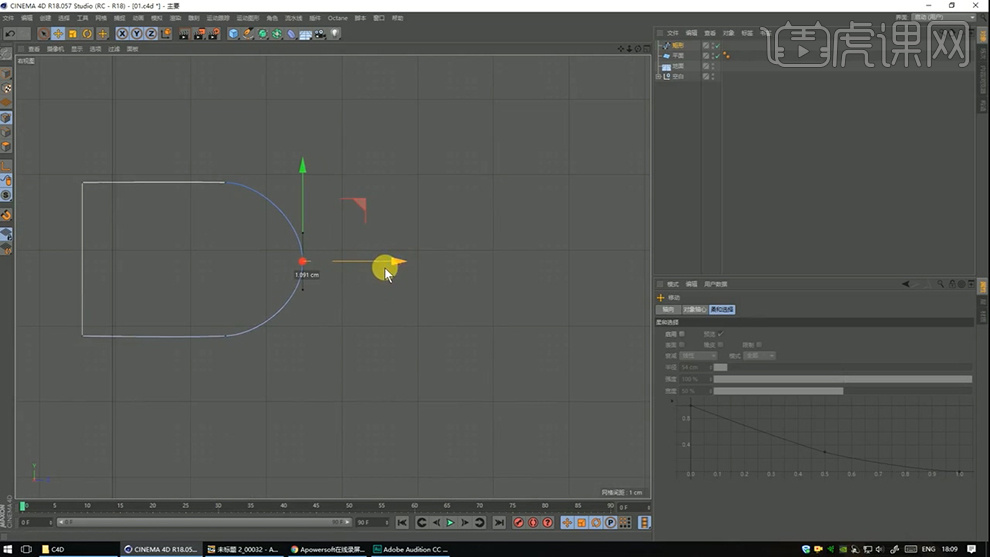
13、在AI中,绘制如图图案,保存为【8.0】格式,导入【C4D】,在为其添加【挤压】得到墙壁上边线效果
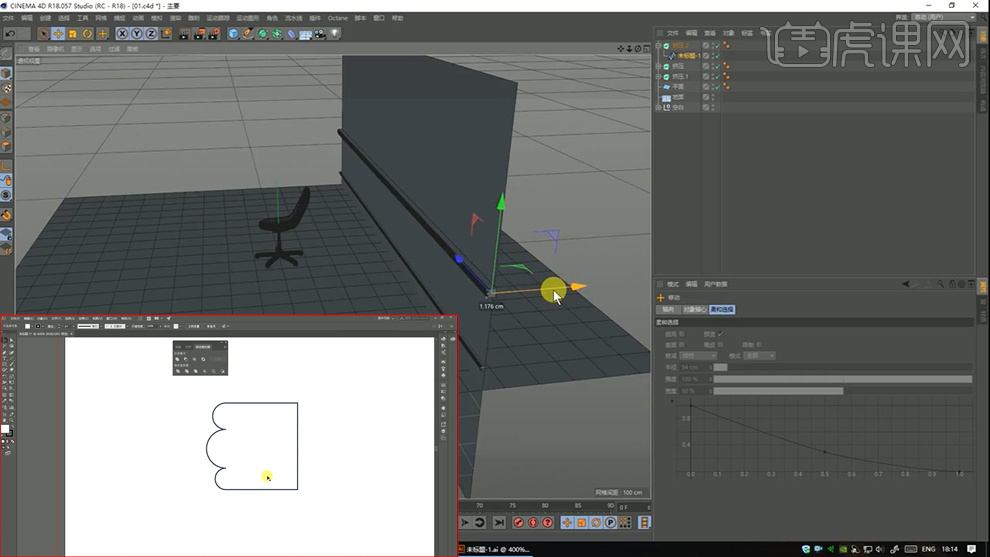
14、中间竖条的柱状利用【立方体】来完成
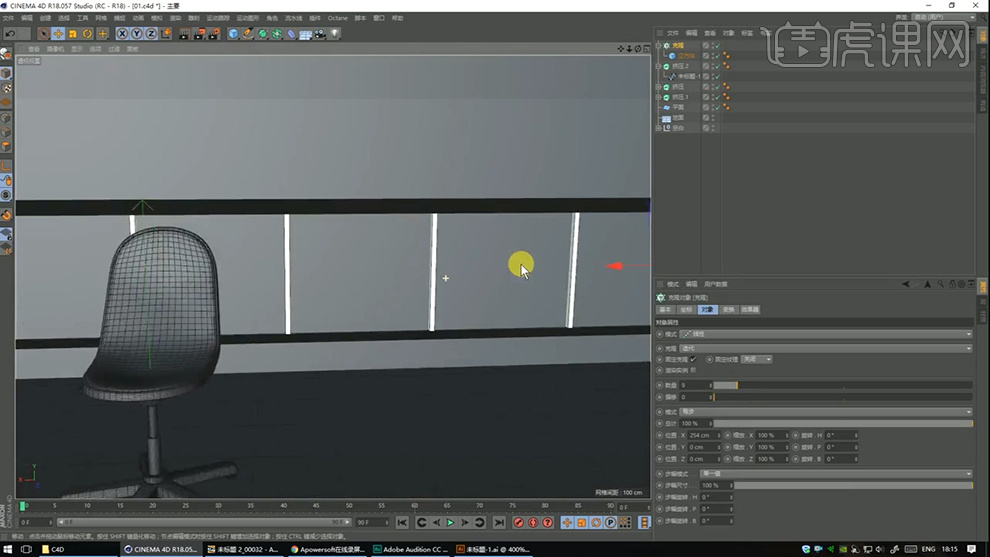
15、新建一个【摄像机】,找一个合适角度,打开【环境吸收】,渲染查看

16、建模部分完成











