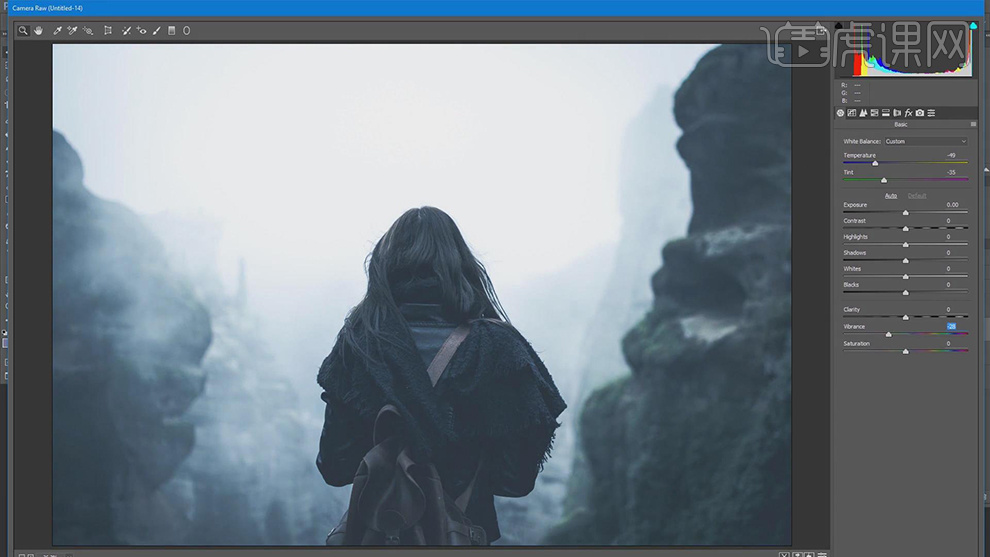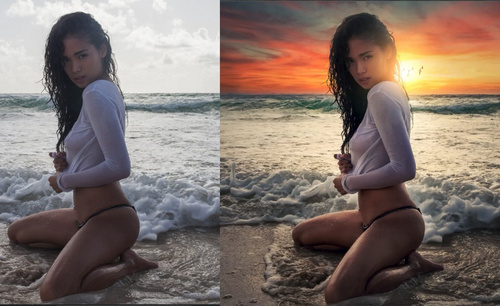快速修片
1、首先打开【店铺后台】【删除店招模块】。
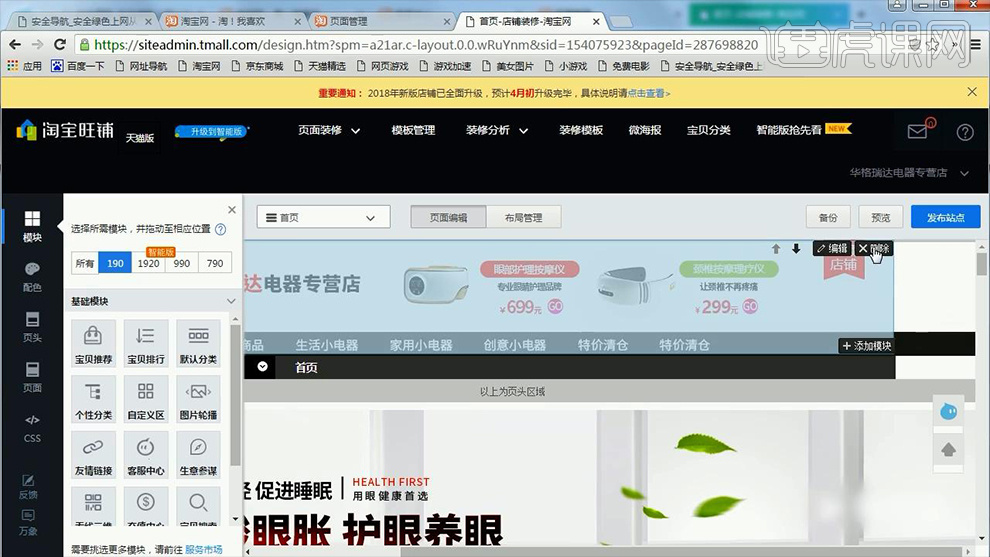
2、打开【PS-新建画布-1920x150px】然后将【做好的详情页的店招拖入画布】【执行上下/左右的居中对齐】。
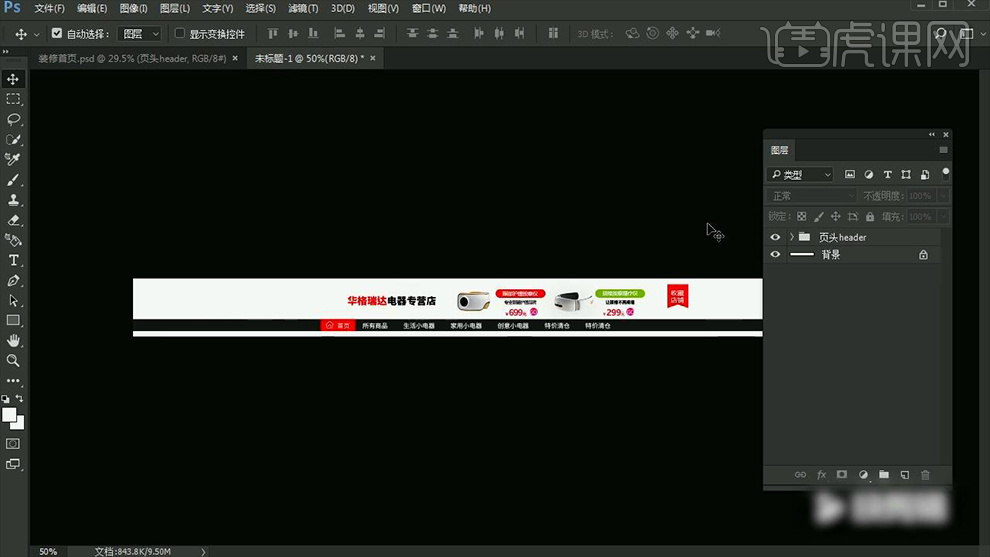
3、调整整体的位置,使【导航栏】与画布进行【底对齐】。
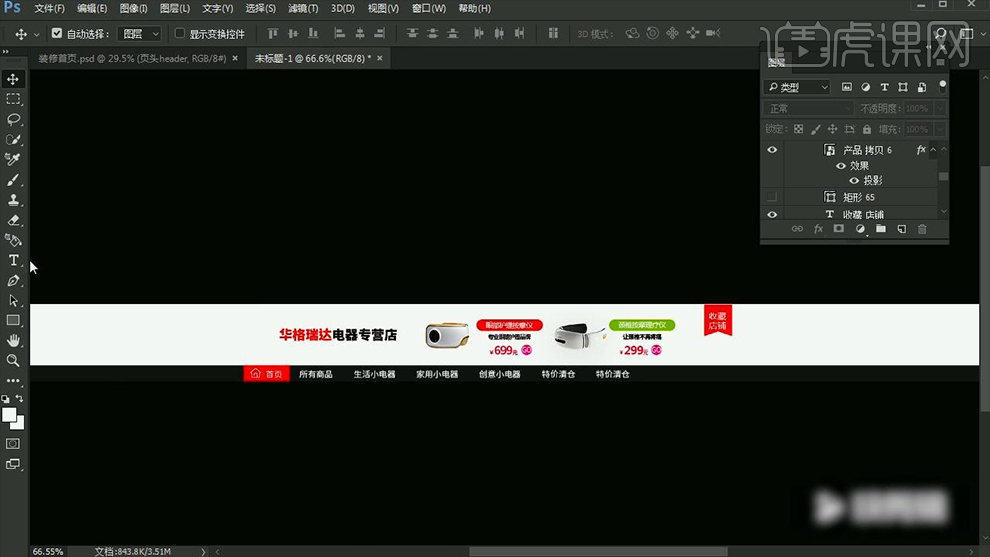
4、【新建矩形框】【单击950x150px】然后与【画布执行上下左右的居中对齐】然后【左右两端拉出参考线】(拉出参考线后删除)。
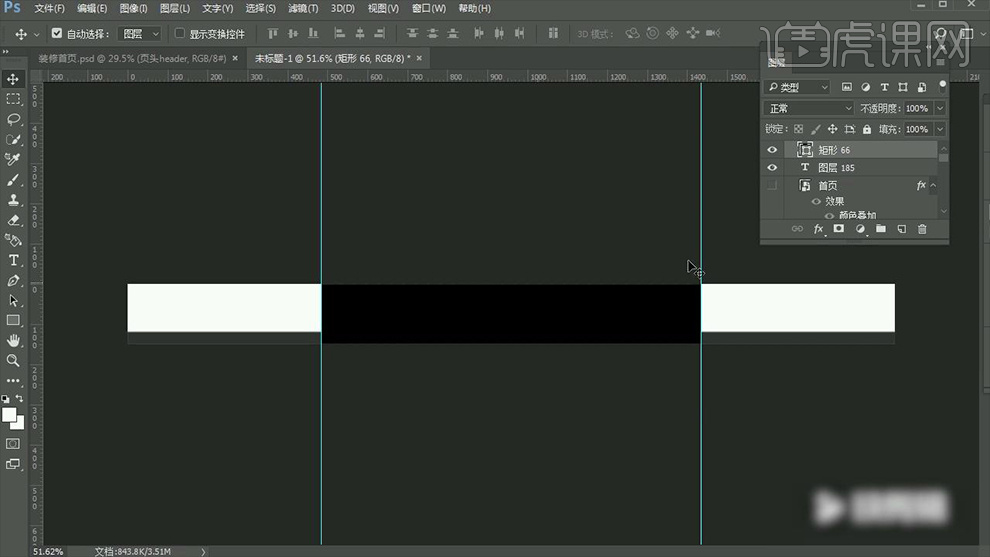
5、使用【切片工具】点击上方【基于参考线的切片】在【切片工具的状态下】【右键-不需要的部分-删除切片】。
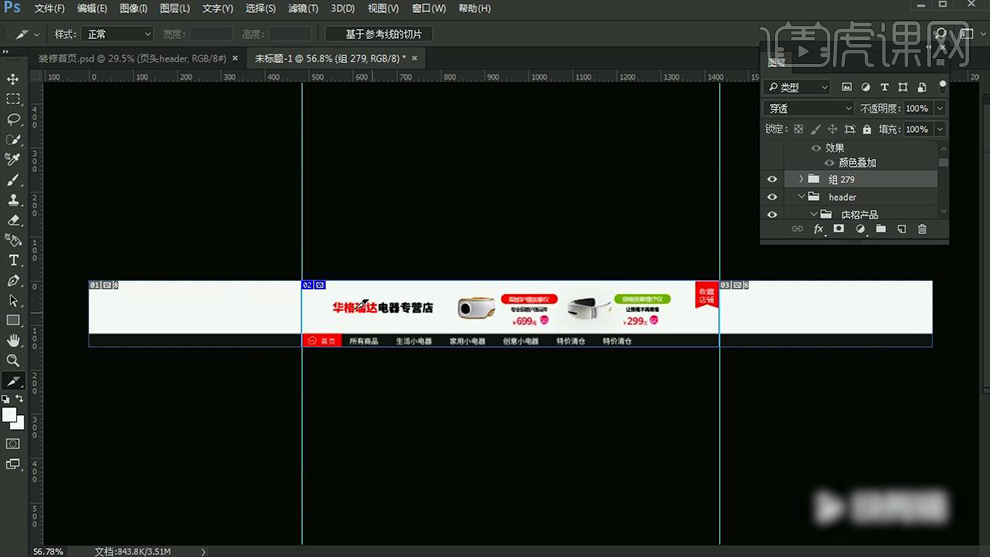
6、【关联切片的操作方法】:【按住SHIFT单击鼠标加选切片】然后【右键组合切片】(PS:仅是演示操作方法)。
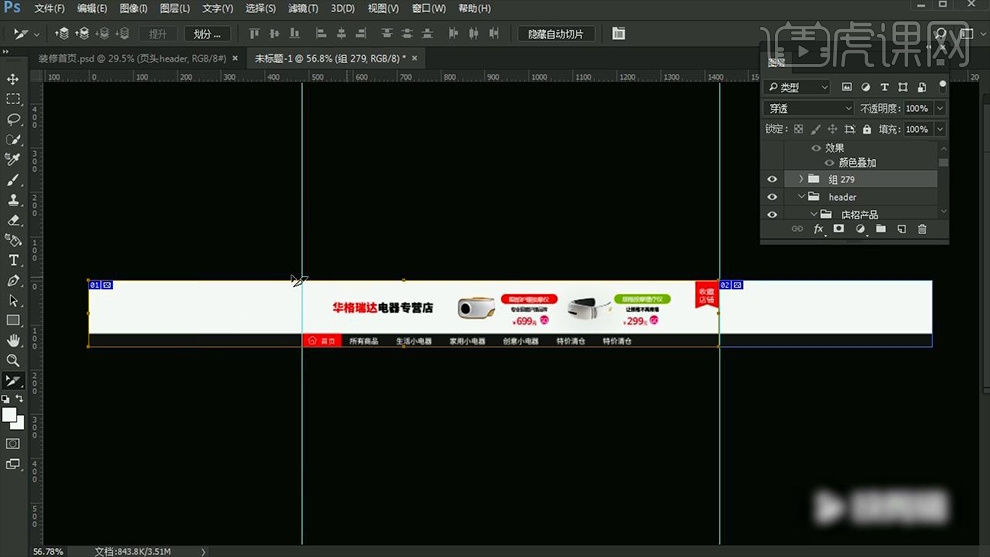
7、然后执行【文件-导出-存储为WEB】保存到合适位置(存储的参数如图,JPG格式)。
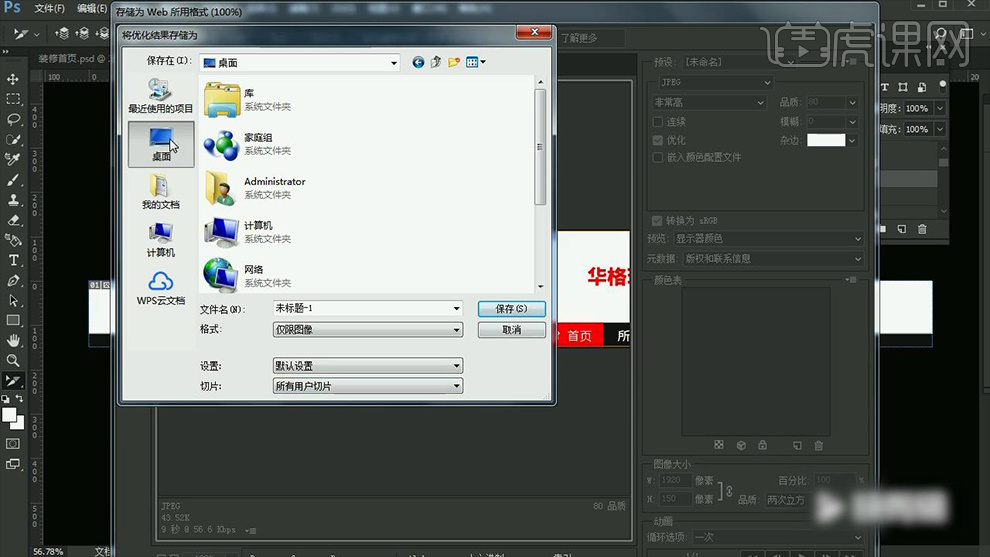
8、隐藏【画布中的其他图层】【执行-视图-清除切片】继续执行【存储-导出为WEB所用格式】。
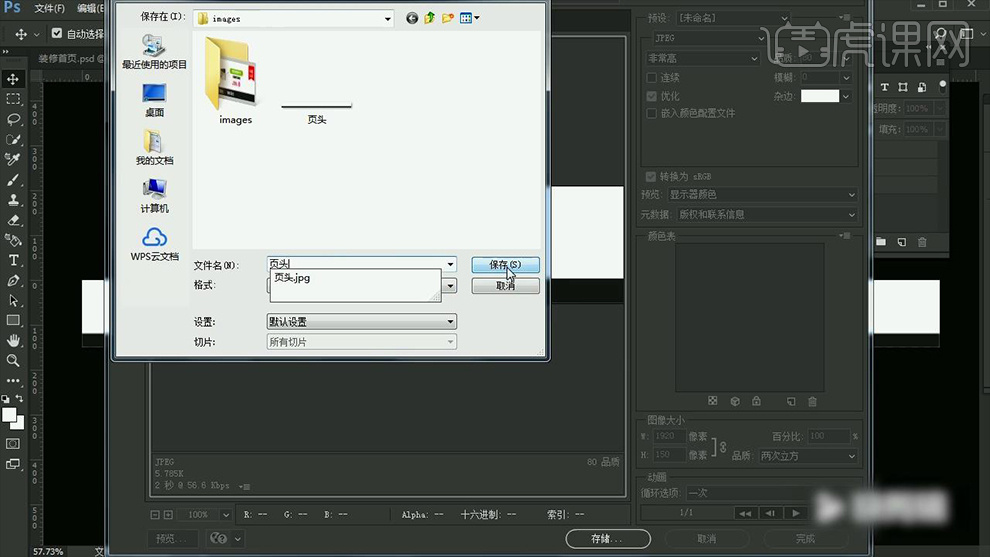
9、打开【店铺后台】选择【页头】选择【上步导出的页头图片】然后调整【其他参数如图】。
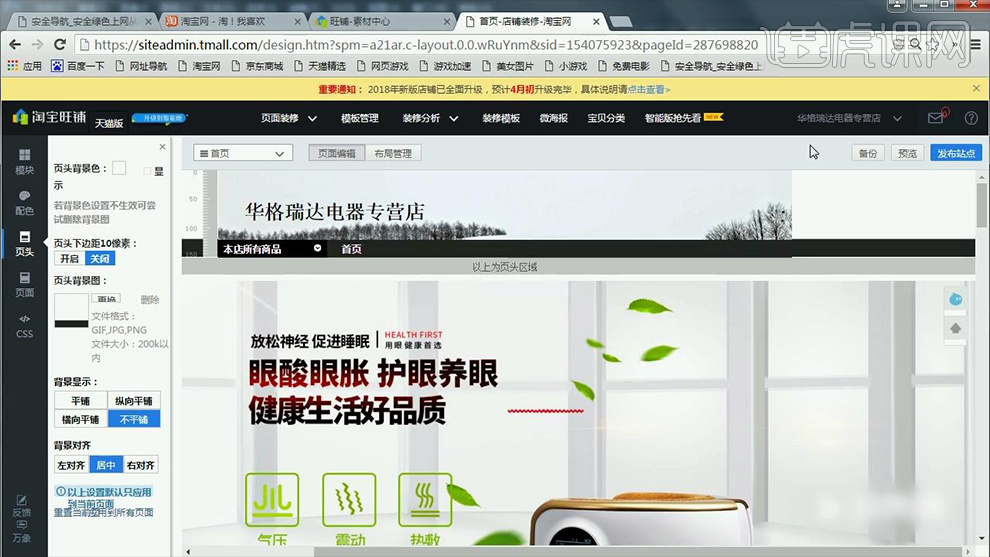
10、选择【店招图片】【执行-编辑-自定义招牌】【点击图片-导出做好的店招图】。
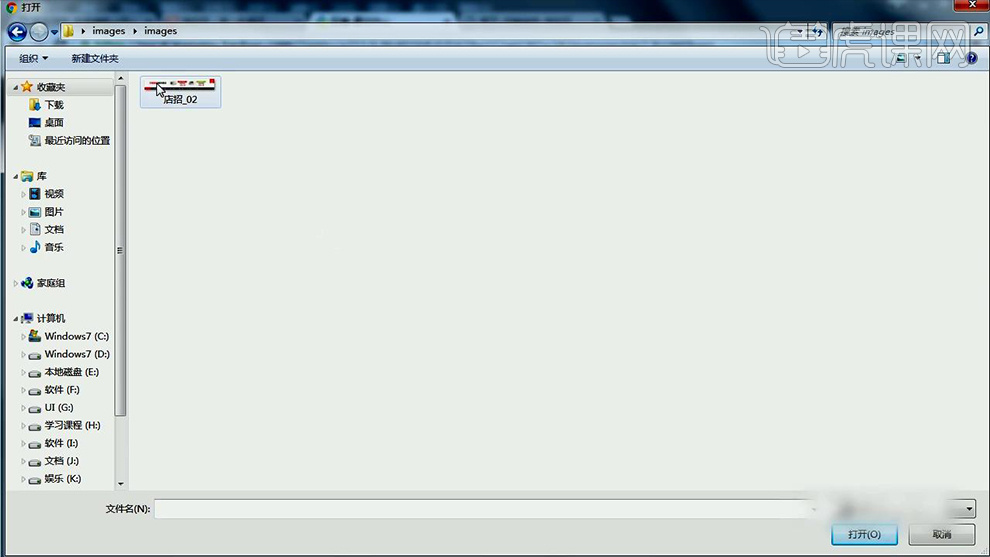
11、在【图片空间中】找到【店招图片】【复制图片链接】。
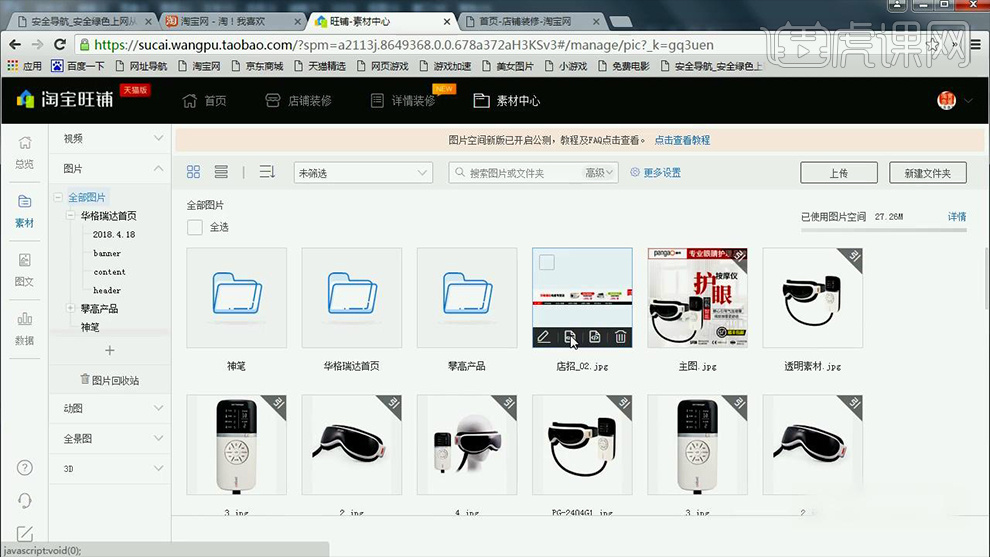
12、打开【店招装修页面】【点击图片】【将图片的链接地址复制到该处】(左下角的高度修改为150px)。
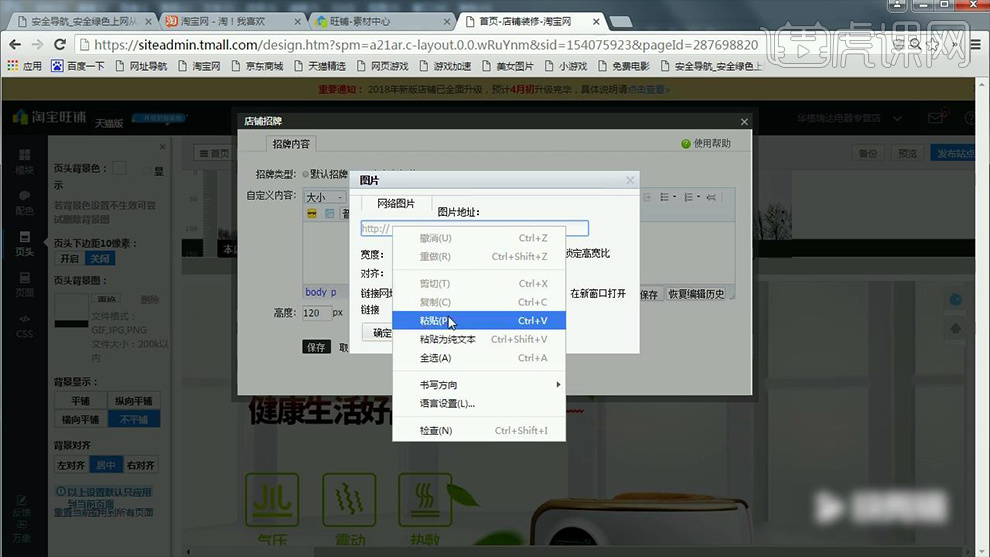
13、本节课内容到此结束。

1、本课主要内容是讲如何给图片进行色彩搭配。
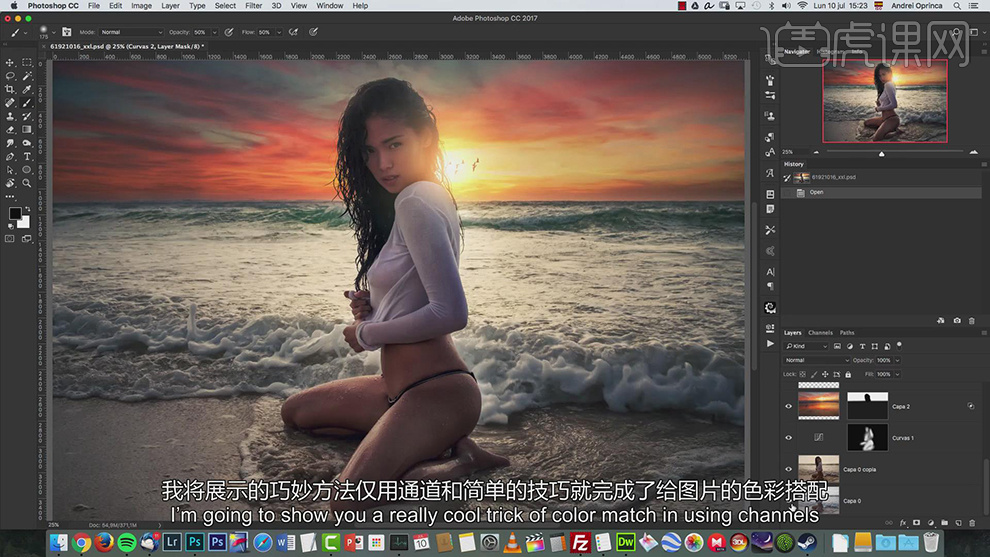
2、【打开】PS软件,【打开】素材文档。具体显示如图示。
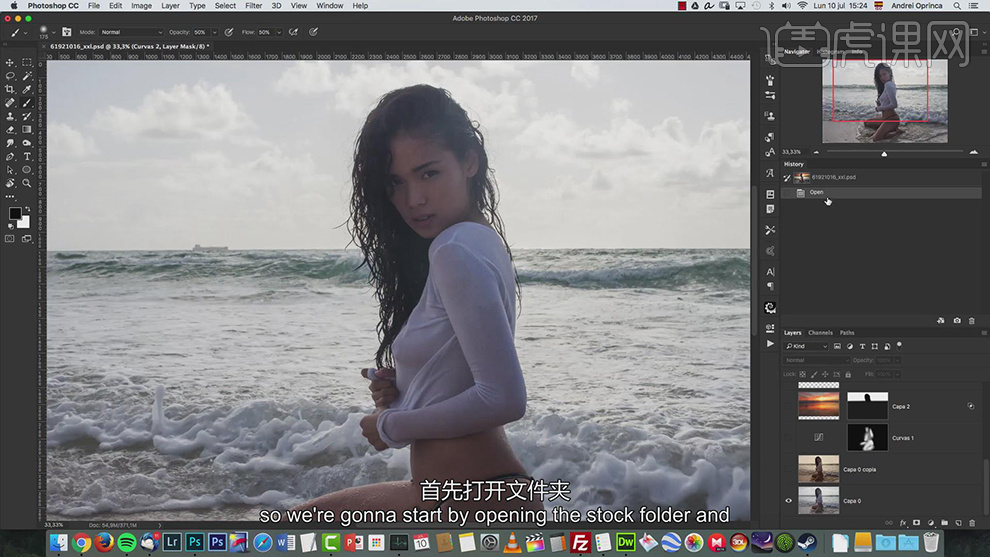
3、【复制】图层,根据设计思路【拖入】在网络上搜索的素材,调整大小和角度 ,排列至合适的位置。具体效果如图示。
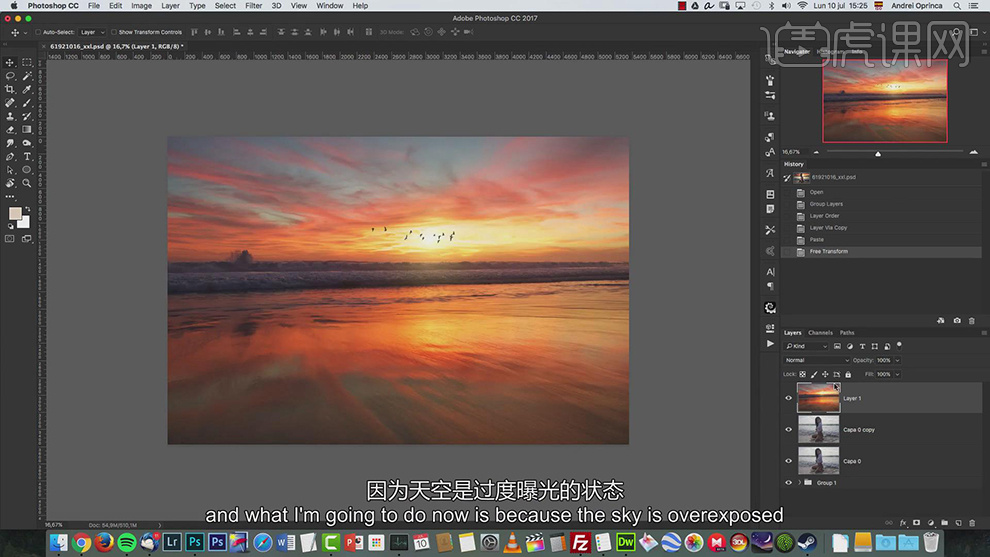
4、【图层模式】正片叠底,使用【仿制图章工具】修复画面的瑕疵细节。添加【图层蒙版】,使用【渐变工具】遮挡多余的部分。使用【画笔工具】根据调整画笔属性和大小,涂抹细节。具体效果如图示。
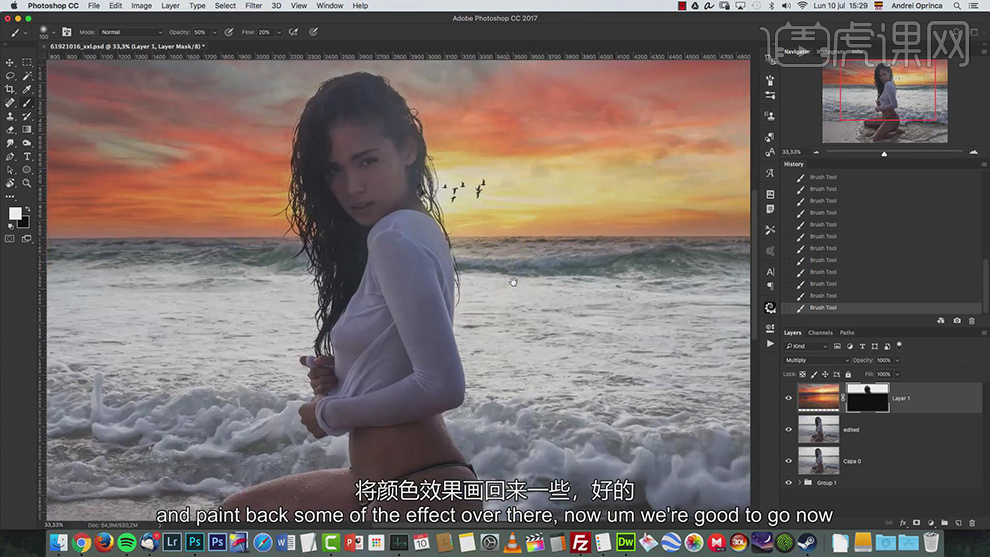
5、【选择】人像拷贝图层,使用【仿制图章工具】和【画笔工具】修复天空及海面多余的元素。【选择】红色通道图层,按【Ctrl+L】打开色阶,具体参数如图示。具体效果如图示。
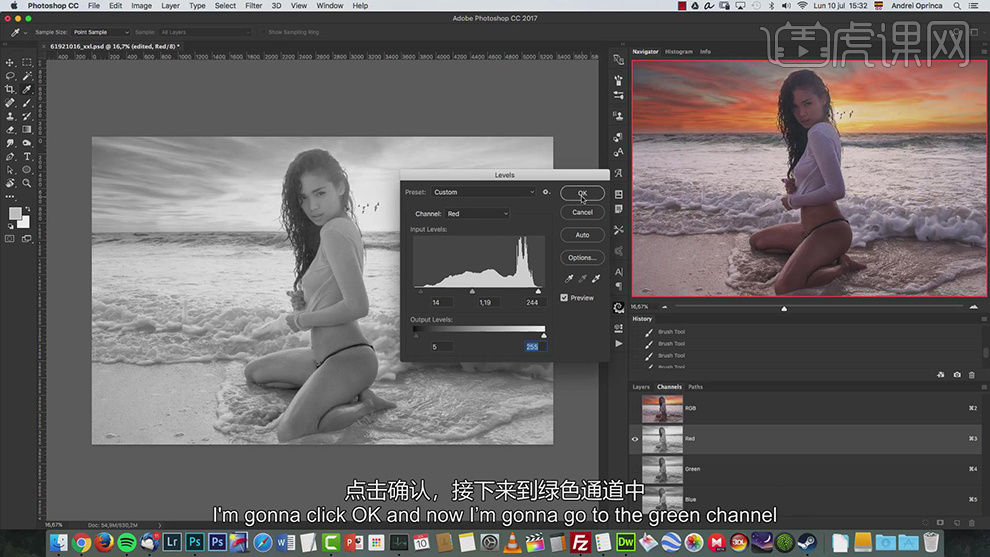
6、【选择】绿色通道图层,按【Ctrl+L】打开色阶,具体参数如图示。具体效果如图示。
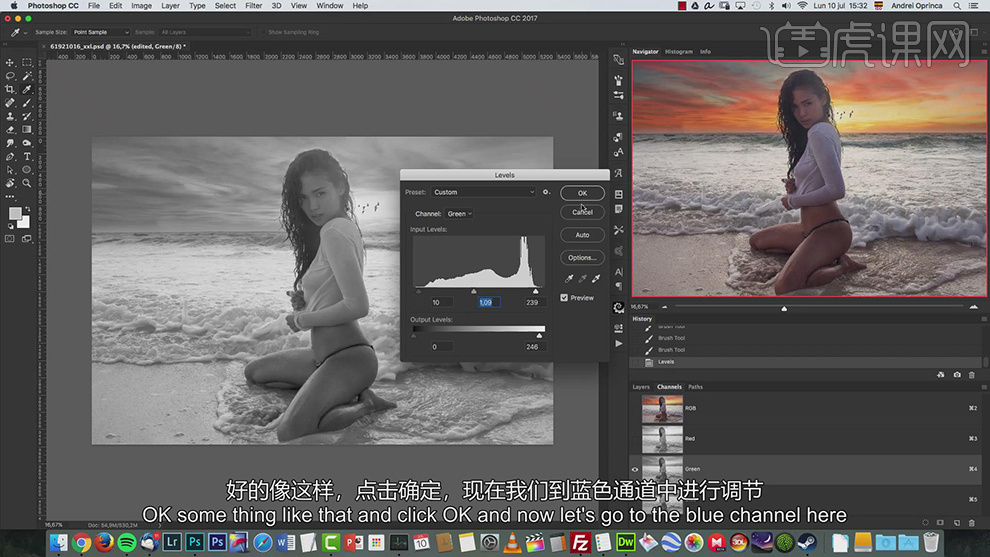
7、【选择】蓝色通道图层,按【Ctrl+L】打开色阶,具体参数如图示。具体效果如图示。
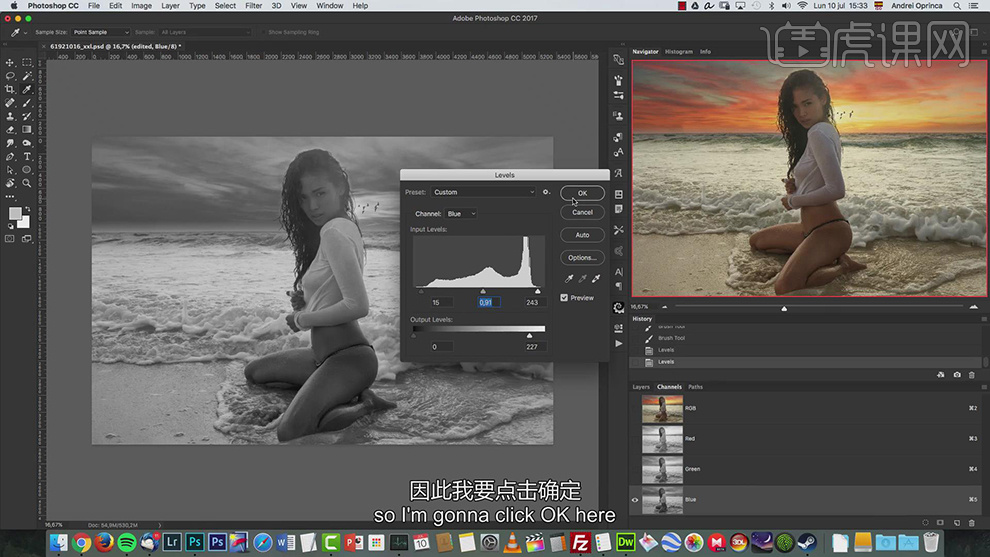
8、【选择】绿色通道图层,按【Ctrl+L】打开色阶,具体参数如图示。具体效果如图示。
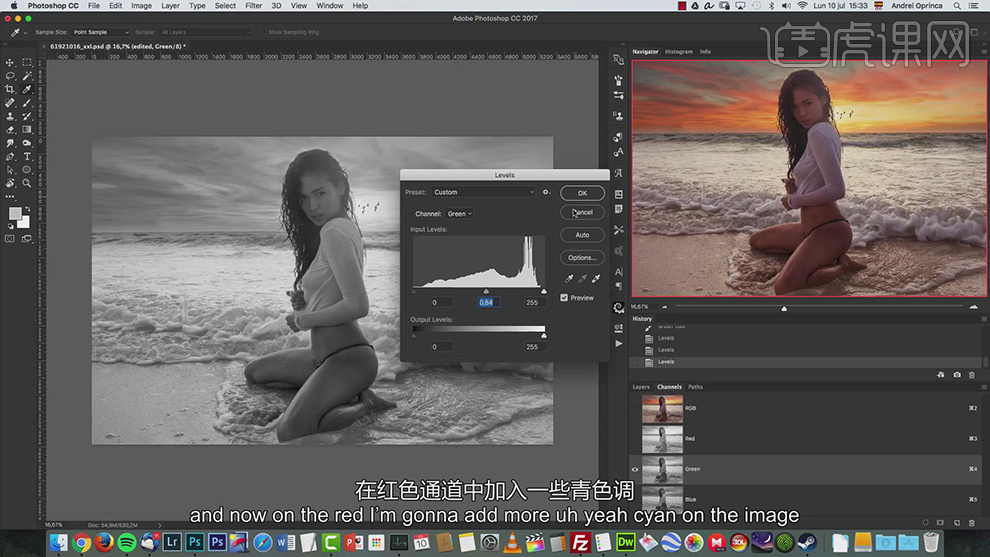
9、【选择】红色通道图层,按【Ctrl+L】打开色阶,具体参数如图示。具体效果如图示。
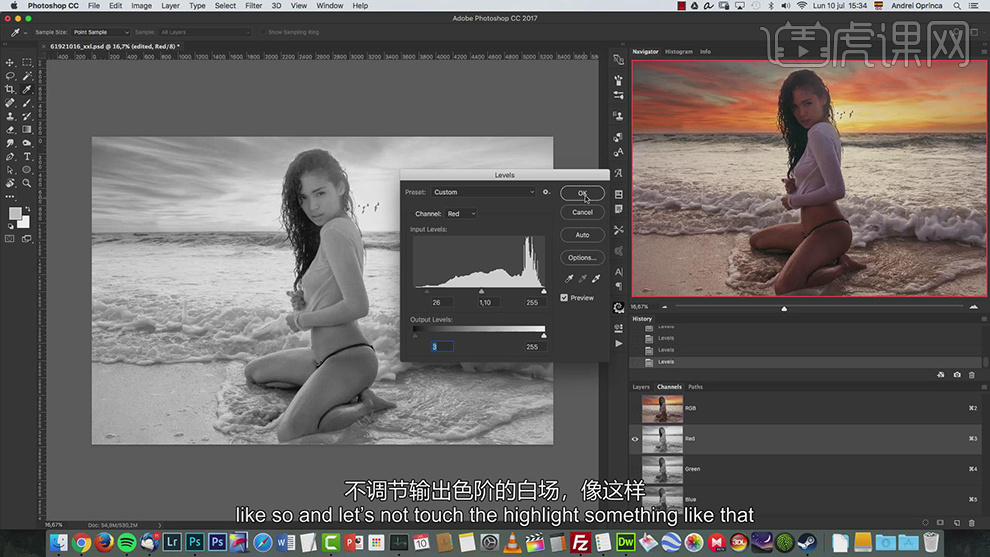
10、【新建】曲线图层,具体参数如图示。具体效果如图示。
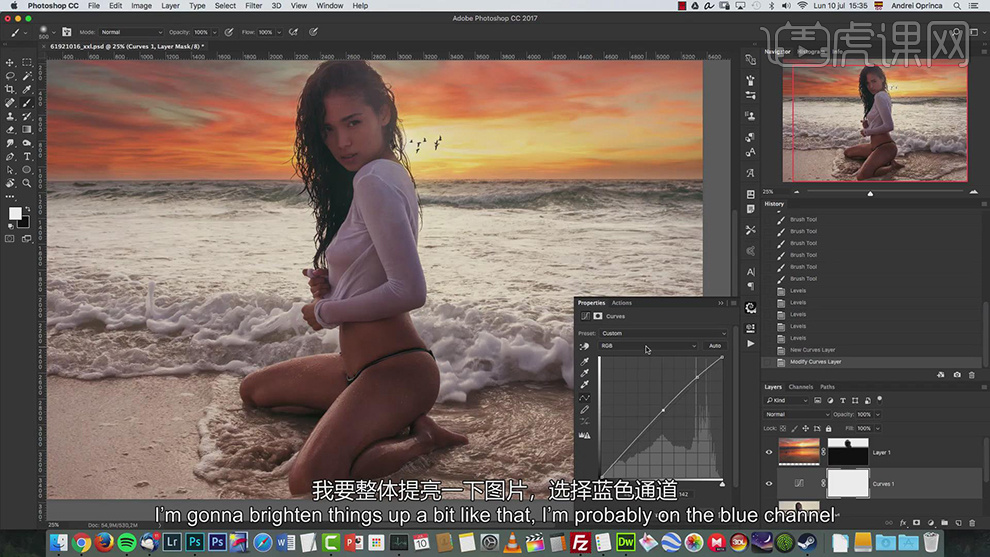
11、【选择】蓝色通道图层,具体参数如图示。具体效果如图示。
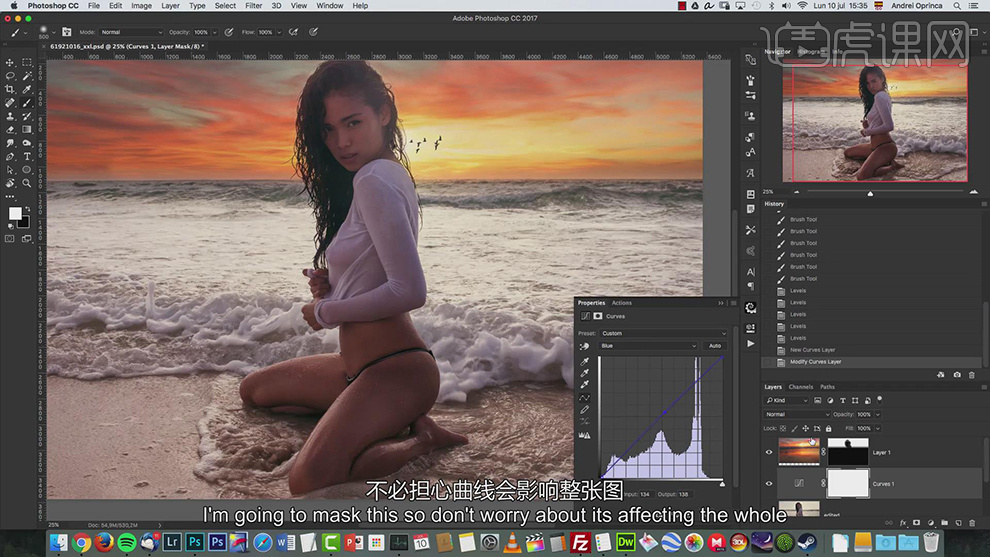
12、【选择】红色通道图层,具体参数如图示。具体效果如图示。
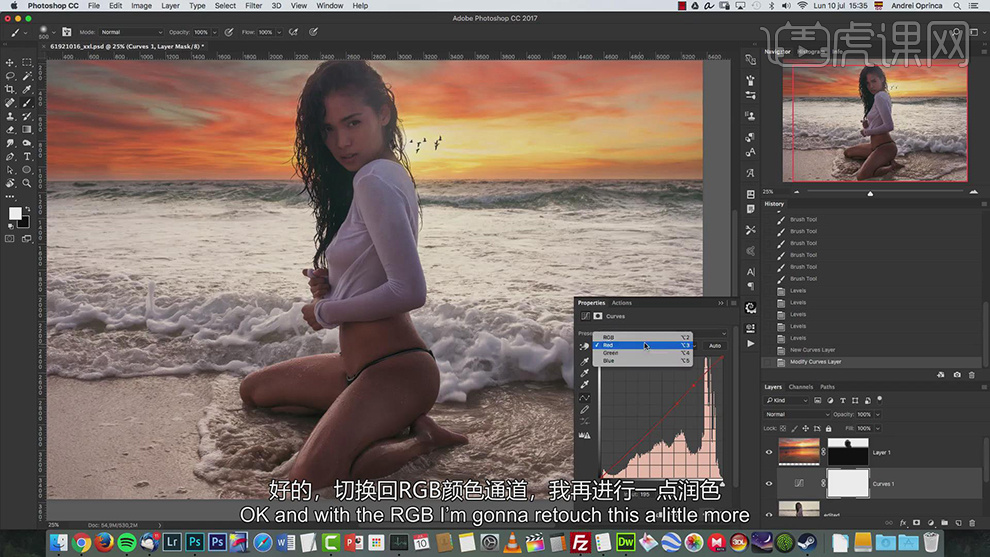
13、按【Ctrl+I】蒙版反向,使用【画笔工具】调整画笔属性和大小,涂抹人物关联区域。单击【蒙版属性面板】,具体参数如图示。具体效果如图示。
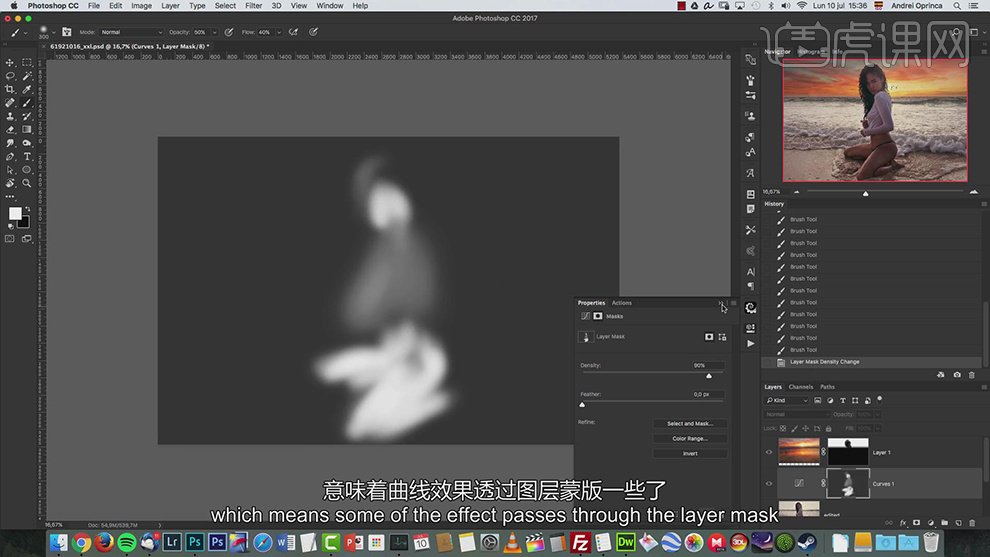
14、调整曲线通道参数至合适的效果 ,在顶层【新建】渐变映射图层,具体参数如图示,【图层模式】柔光,【不透明度】10%。具体效果如图示。
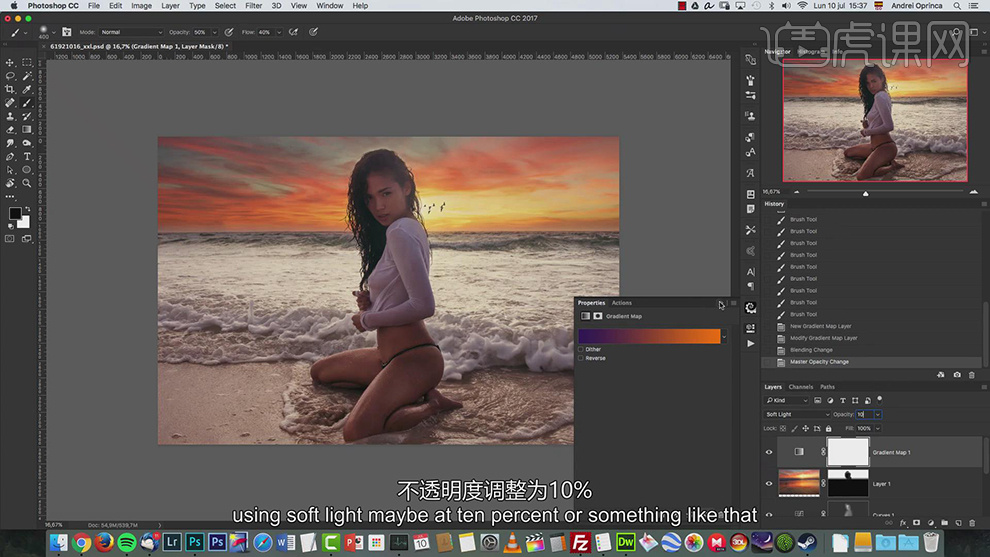
15、【新建】图层,【图层模式】滤色,使用【画笔工具】,【颜色】深橙色,根据设计思路,调整画笔属性和大小,在画面合适的位置涂抹。具体效果如图示。
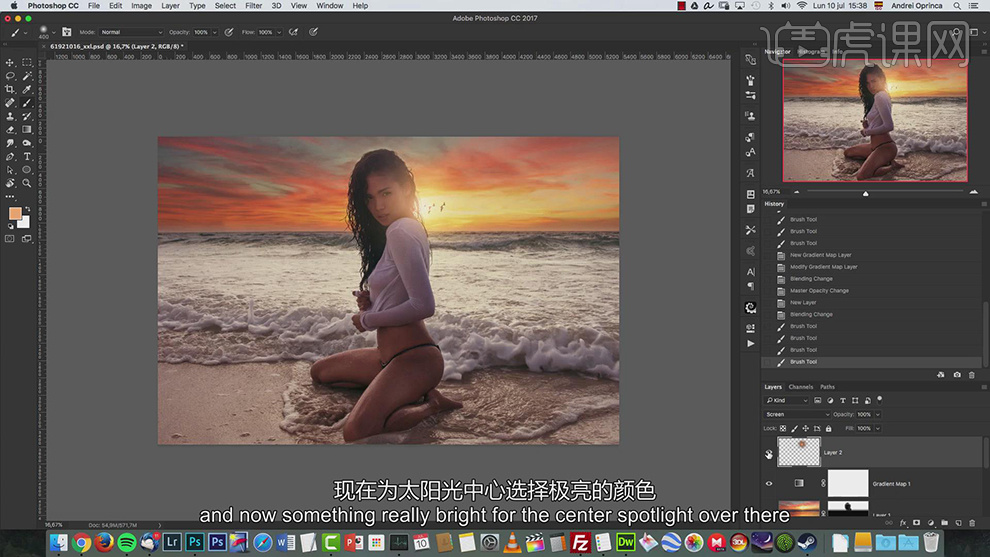
16、按【Ctrl+Alt+Shift+E】盖印图层,右击【转换为智能对象】,单击【文件】-【存储为】TIFF格式文档。单击【滤镜】-【CameraRaw滤镜】,单击【基本】,具体参数如图示。具体效果如图示。
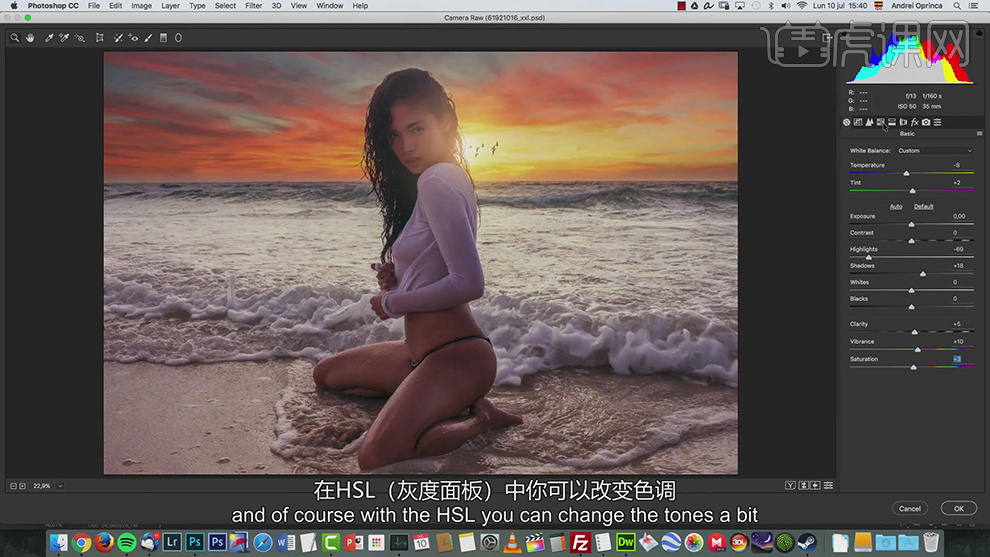
17、单击【HSL】-【明亮度】,具体参数如图示。具体效果如图示。
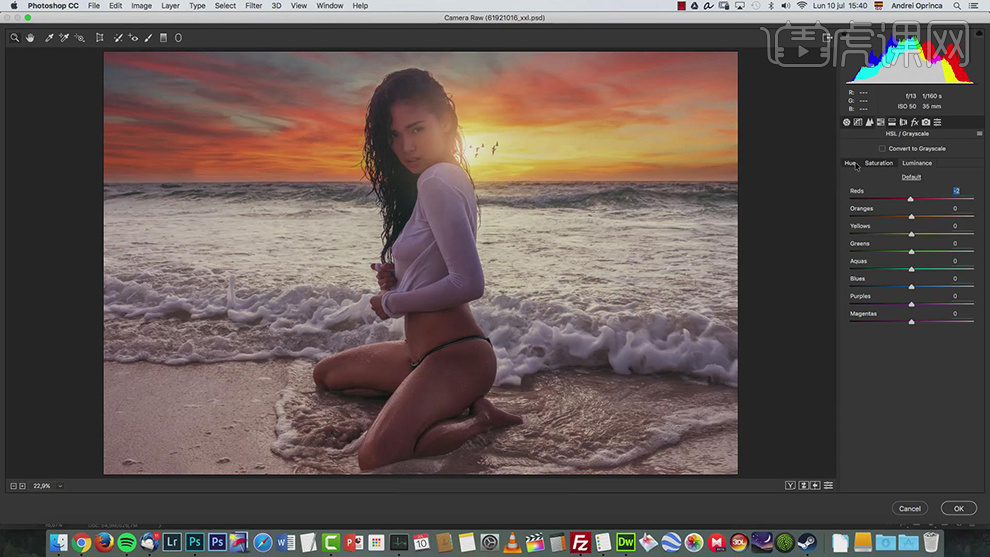
18、单击【色相】,具体参数如图示。具体效果如图示。
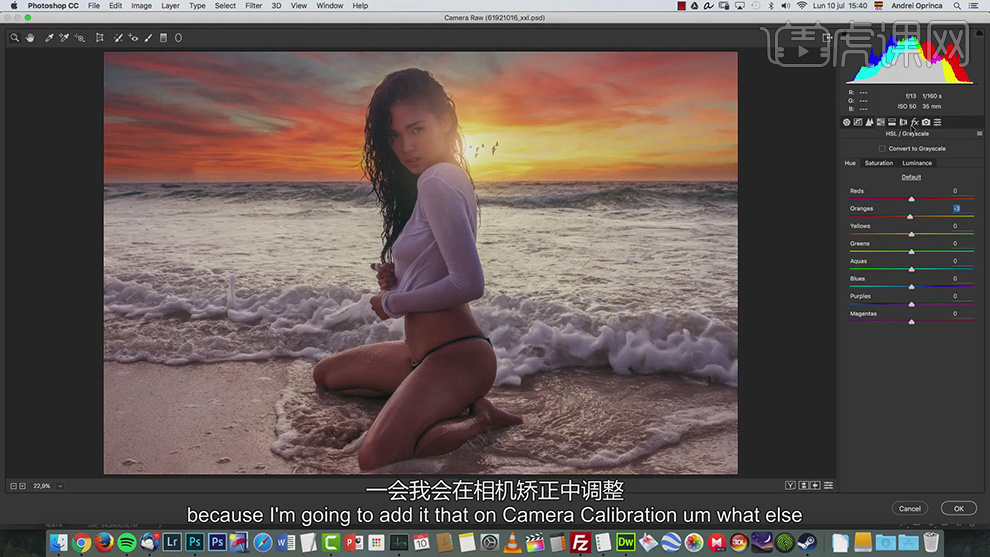
19、单击【色调分离】,具体参数如图示。具体效果如图示。
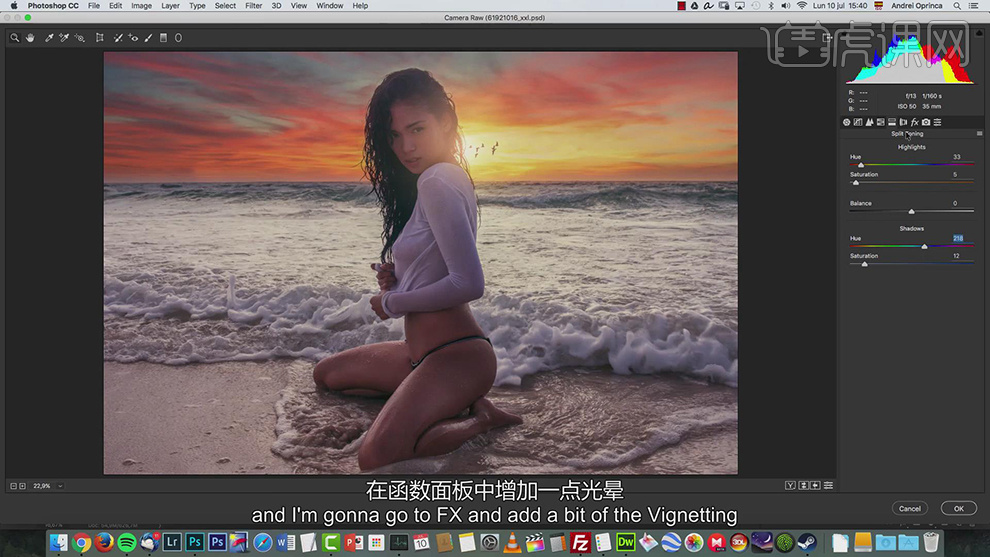
20、单击【效果】,具体参数如图示。具体效果如图示。
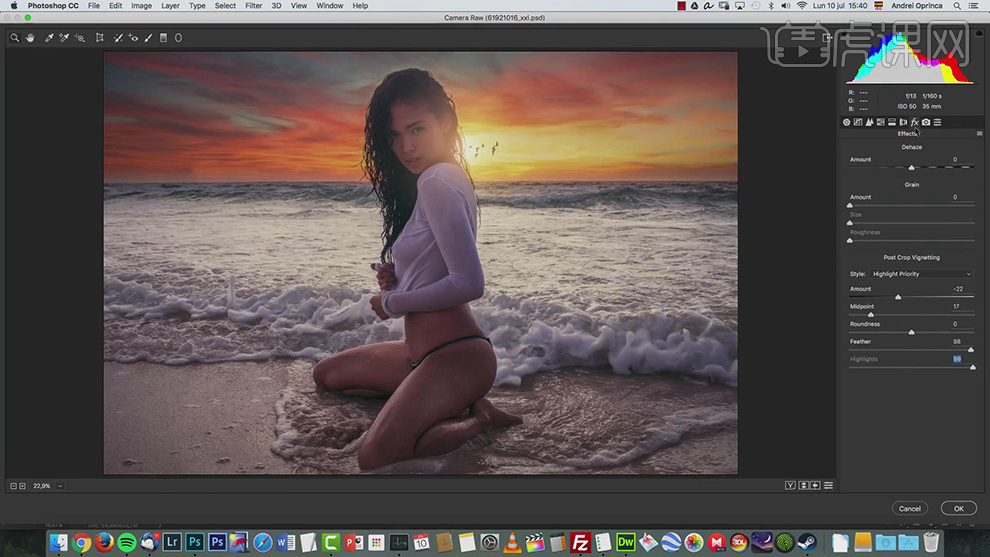
21、单击【相机校准】,具体参数如图示。具体效果如图示。
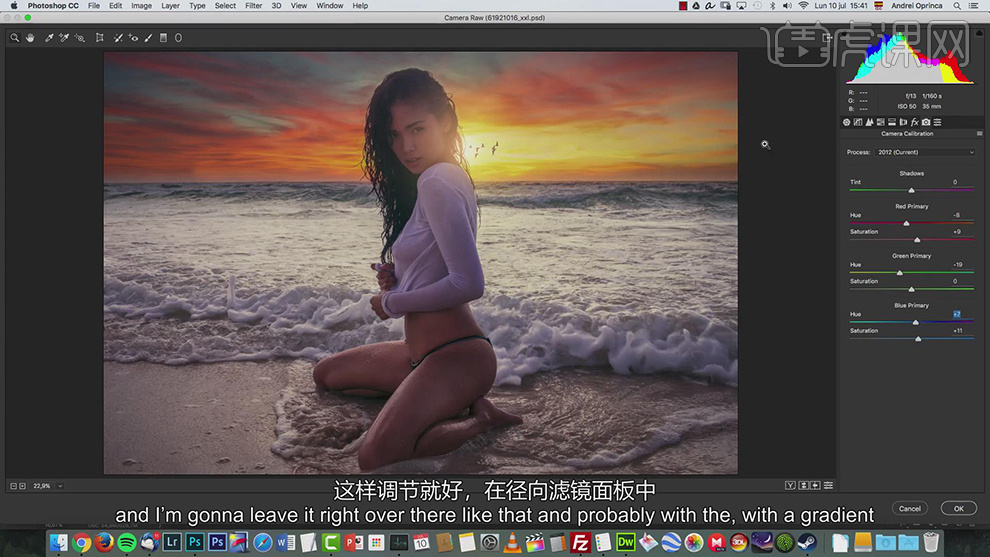
22、使用【径向滤镜】,在人物区域添加,具体参数如图示。具体效果如图示。
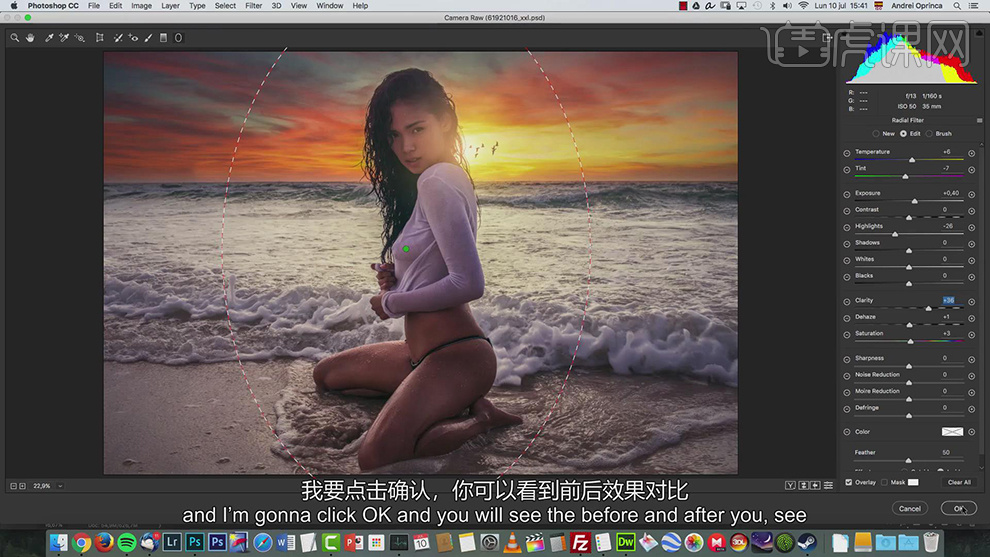
23、最终效果如图示。
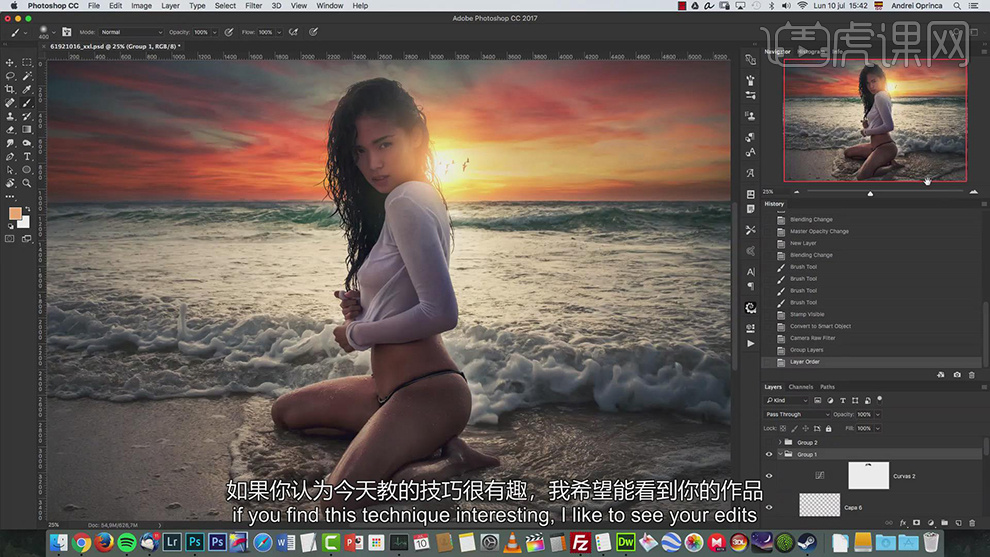
1、先看本节课的主要内容。
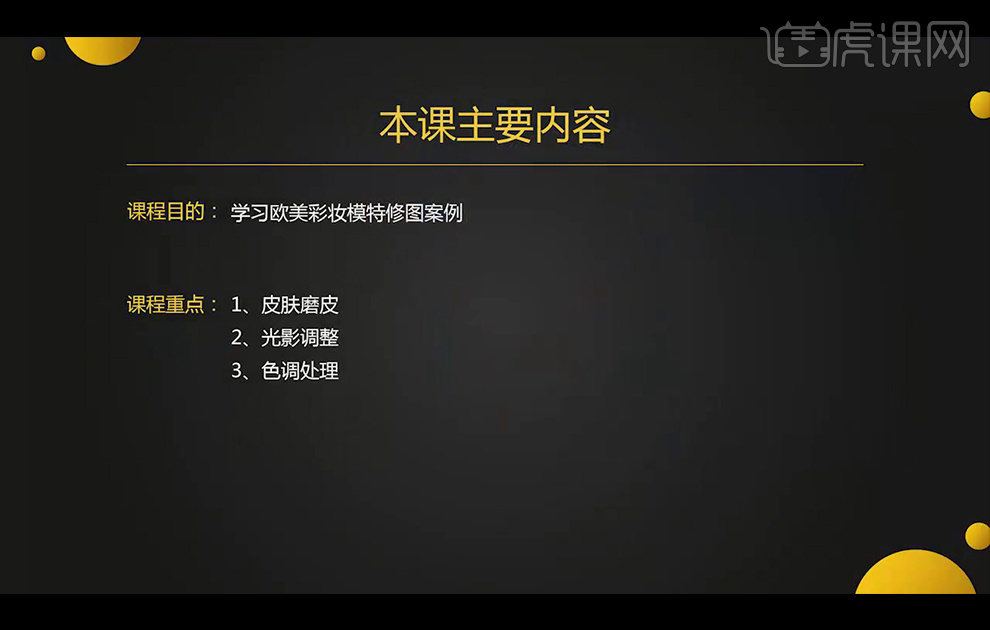
2、调整【首选项】-【Camera Raw】滤镜里的参数。
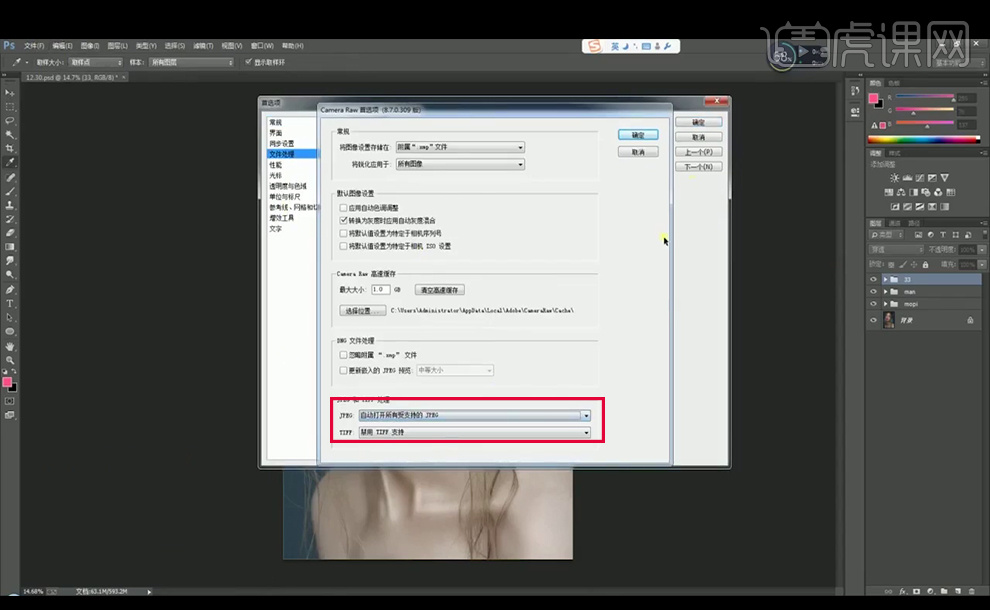
3、打开【Camera Raw】滤镜对图片进行调色。
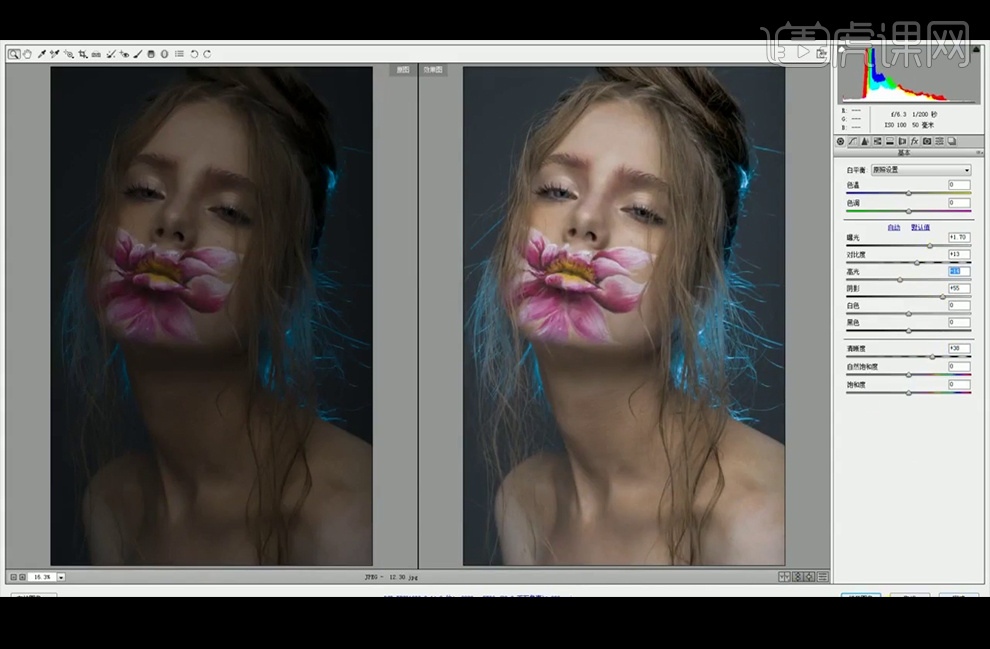
4、【复制】两个背景图层,给下方图层1执行【高斯模糊】滤镜。
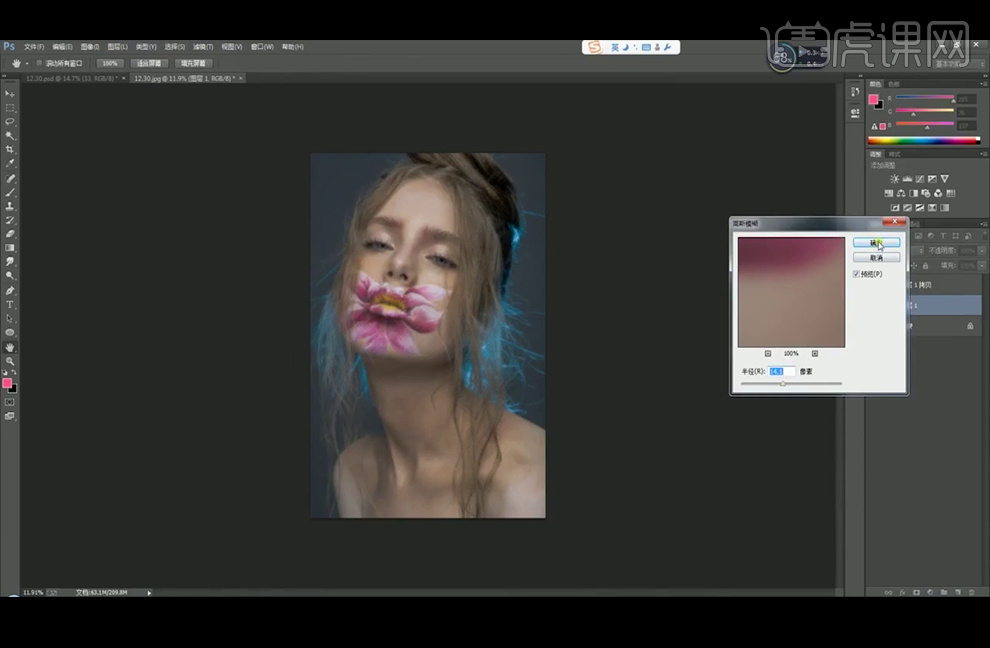
5、对图层1拷贝执行【应用图像】,混合模式选择【减去】。
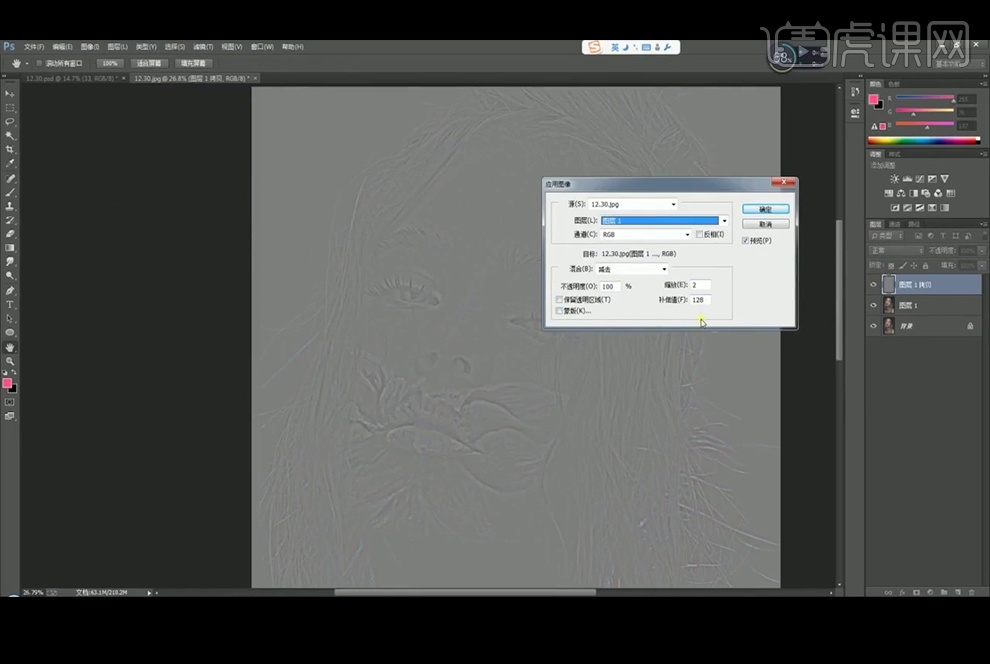
6、将图层1拷贝图层模式改为【线性光】,再关闭其可见,在图层1上,使用【颜色替换画笔】进行调整,再在图层1拷贝图层上使用【仿制图章工具】进行修瑕疵。并【Ctrl+Alt+Shift+E】盖印图层。红框内为调整前的原图。
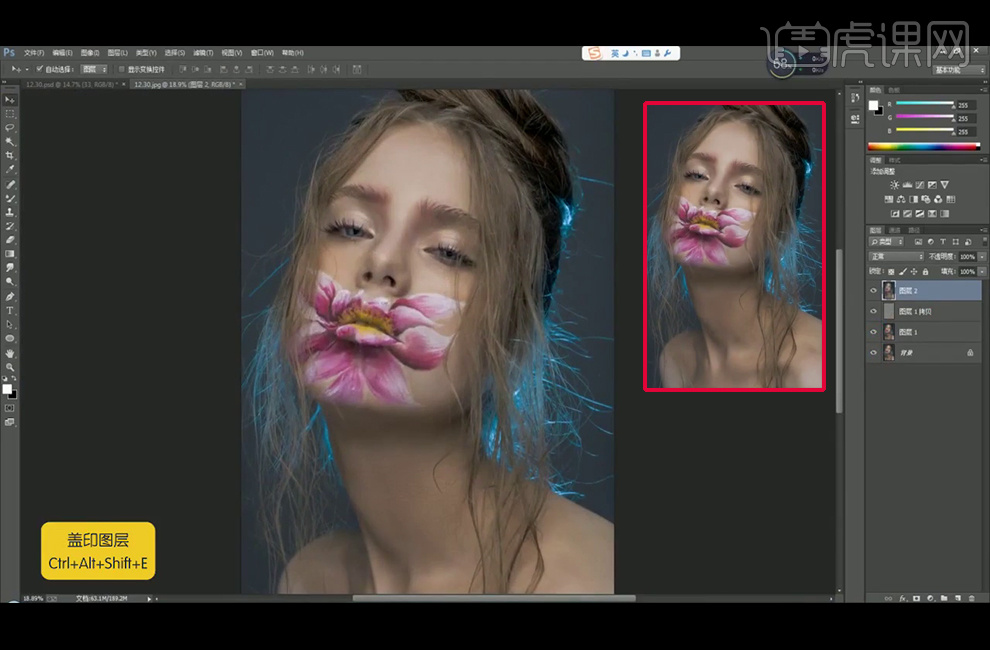
7、【新建】图层填充#808080,改图层模式为【柔光】,增加【黑白】【曲线】【亮度对比度】图层,作为观察图层。
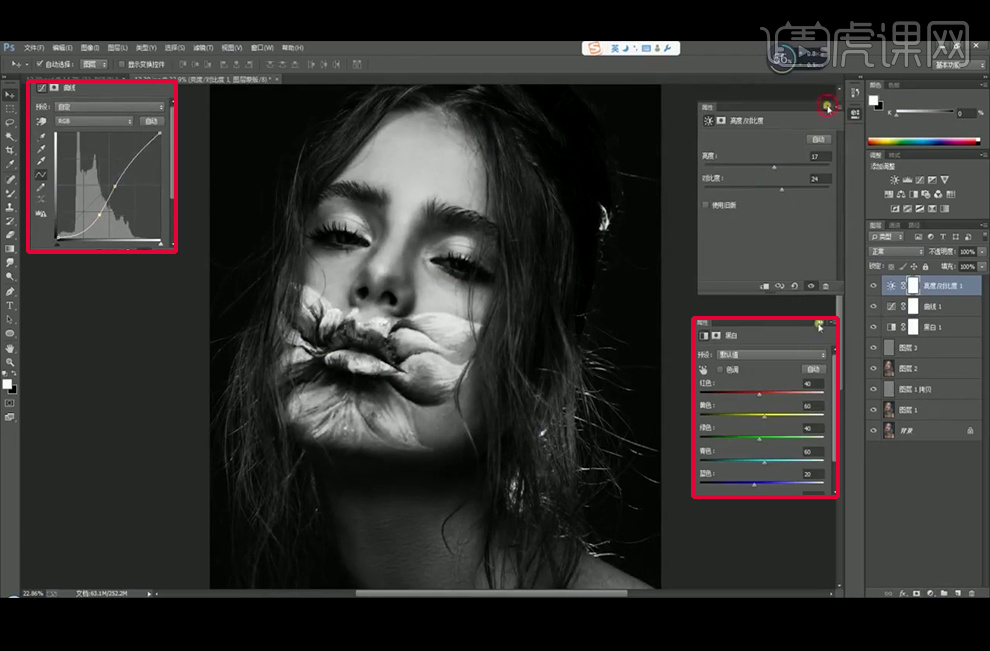
8、给以上三个图层编组命名,再在中性灰图层上进行涂抹,按【X】可黑色和白色画笔进行切换,涂抹人物的暗部和亮部,结构突出的地方比如下巴、鼻梁、眼球等都可以涂亮。
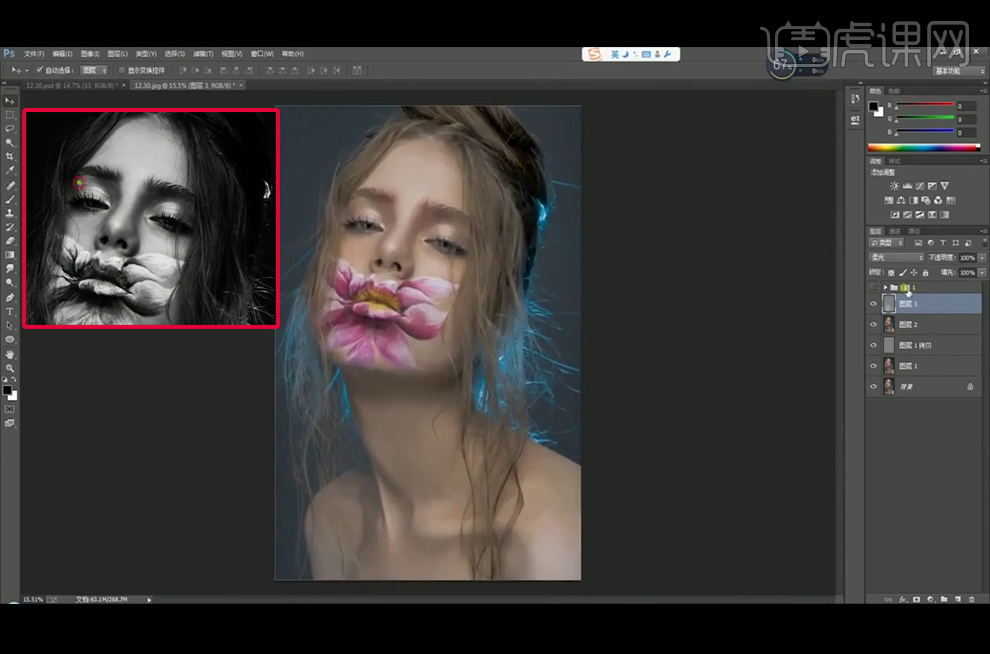
9、【吸管工具】吸取皮肤的颜色,【画笔工具】涂抹眉毛发红的地方,并修复其他皮肤颜色不均匀的地方,图层混合模式为【颜色】。
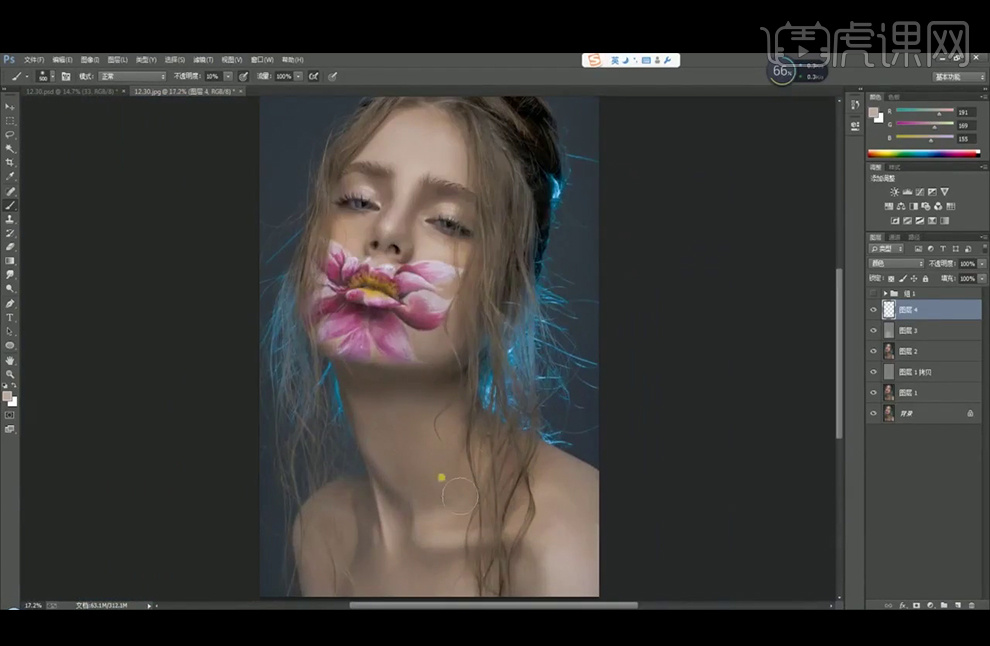
10、【盖印】图层,并【复制】图层,【Ctrl+I】进行图层反相,并吧图层模式改为【线性光】。
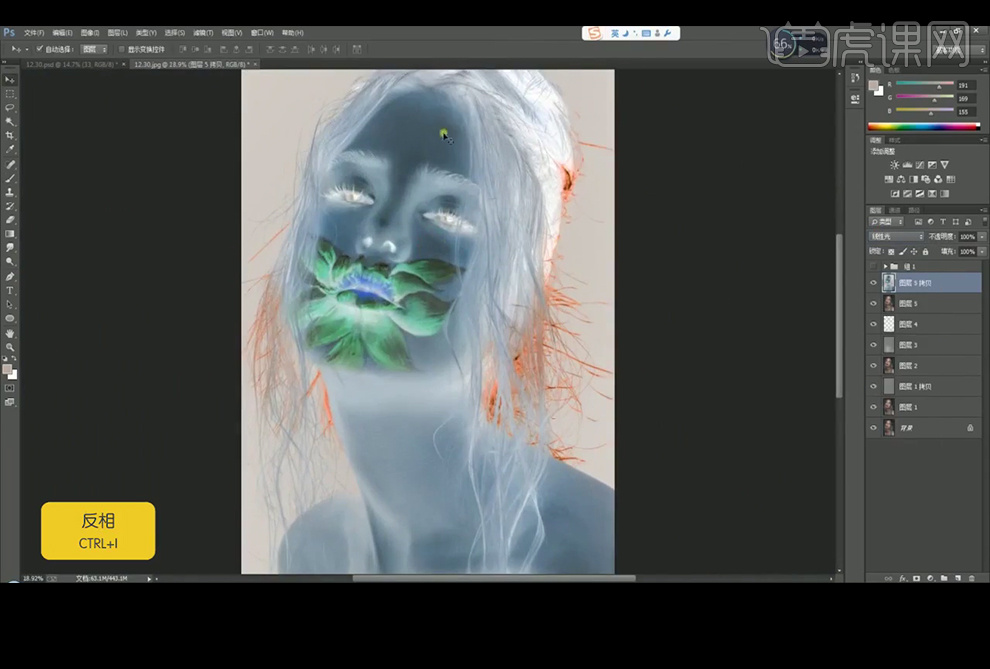
11、执行【高反差保留】滤镜。
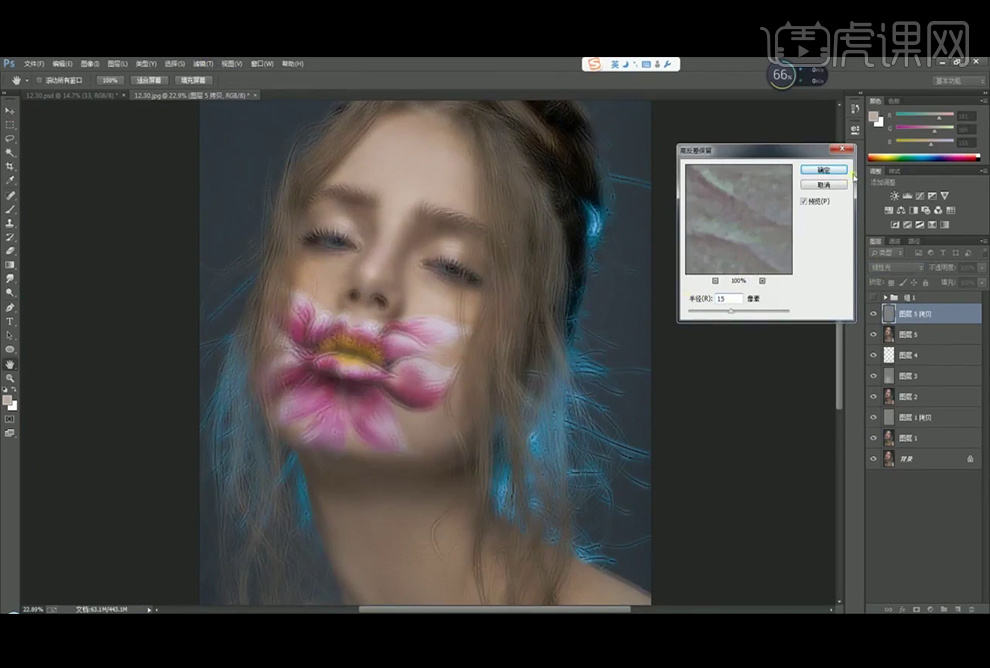
12、再执行【动感模糊】滤镜。
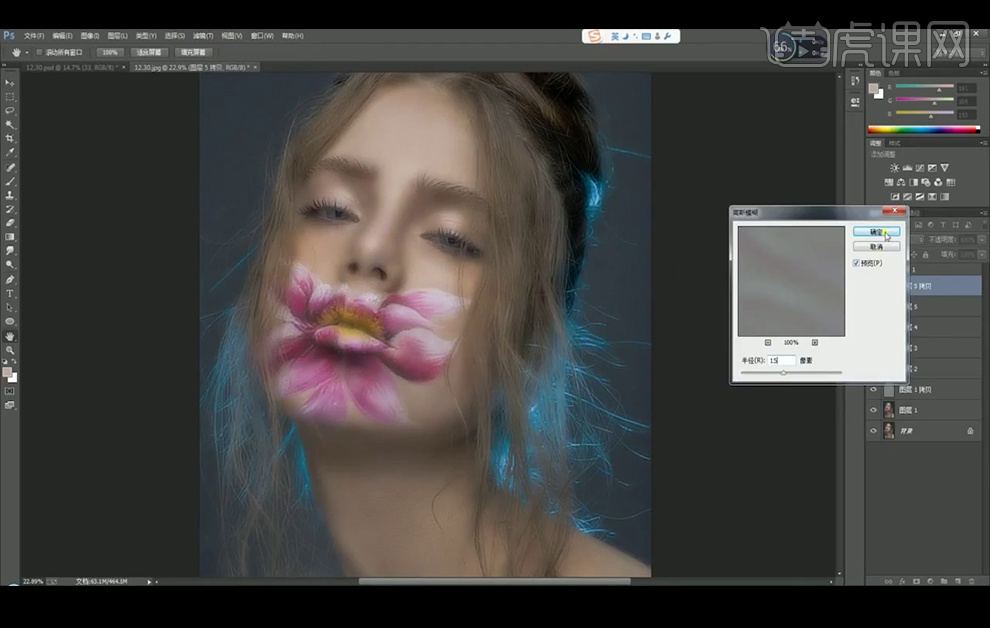
13、添加【蒙版】使用白色画笔将皮肤部分擦出。
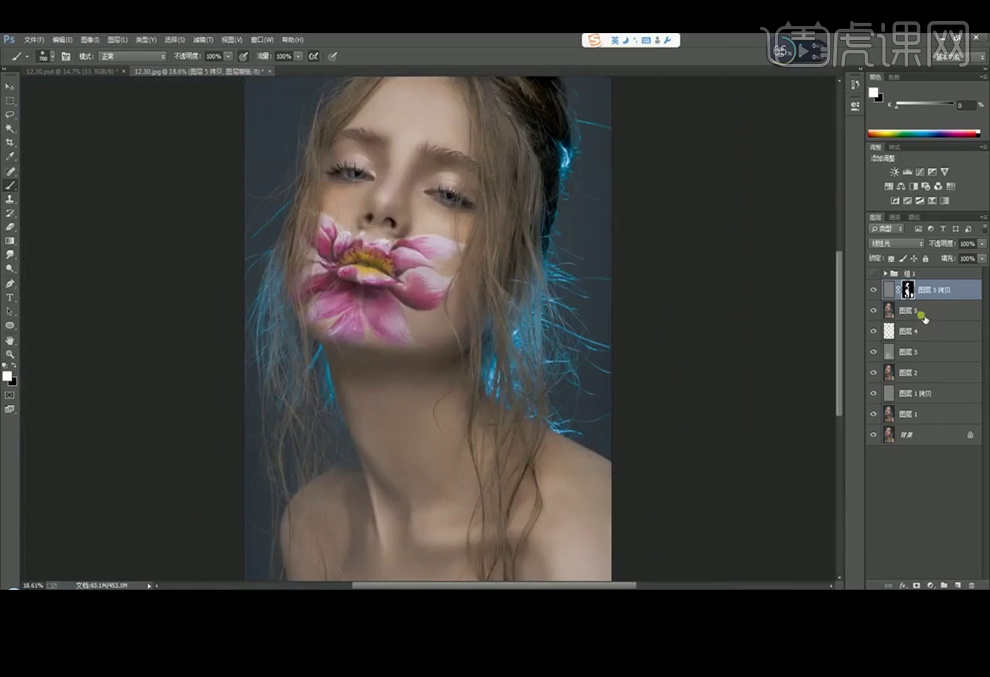
14、给图层编组,并盖印图层,再到通道里调出图像高光部分的选区。
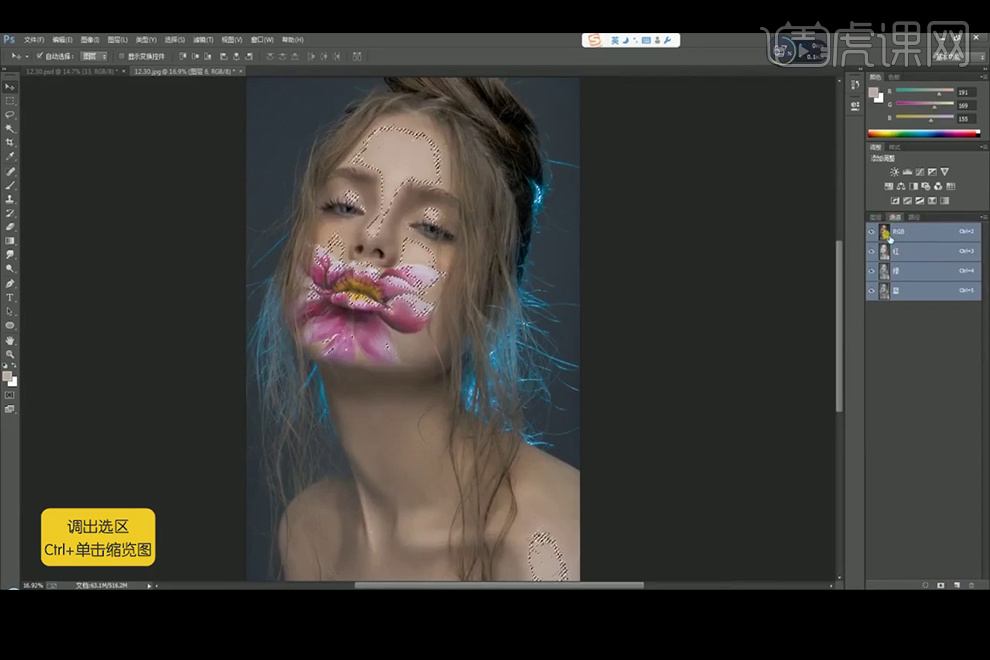
15、添加【曲线】图层对皮肤进行提亮。
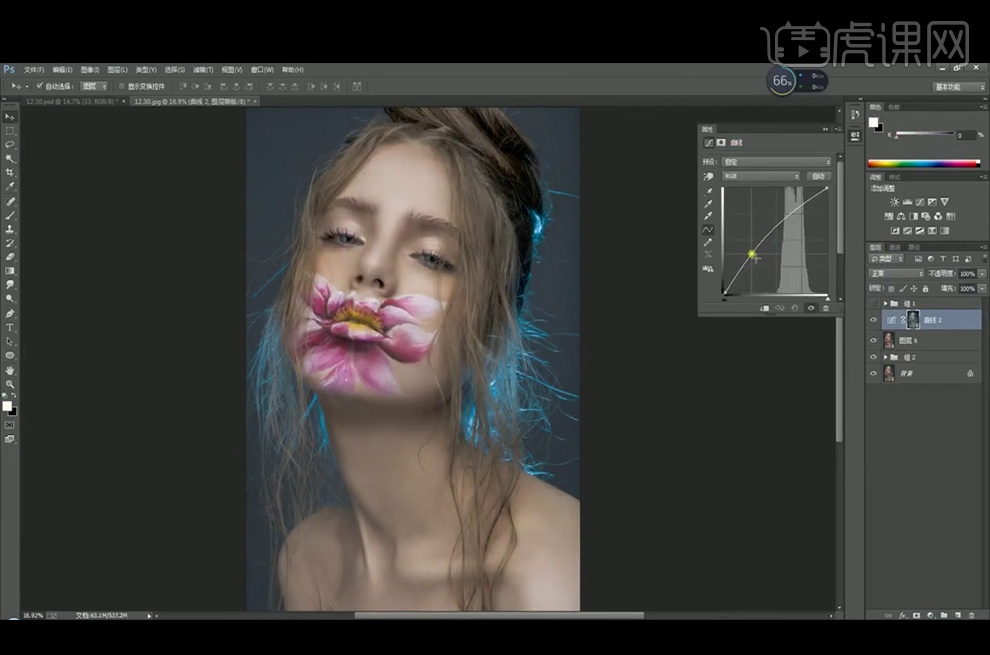
16、再【应用图层】,选择反相。
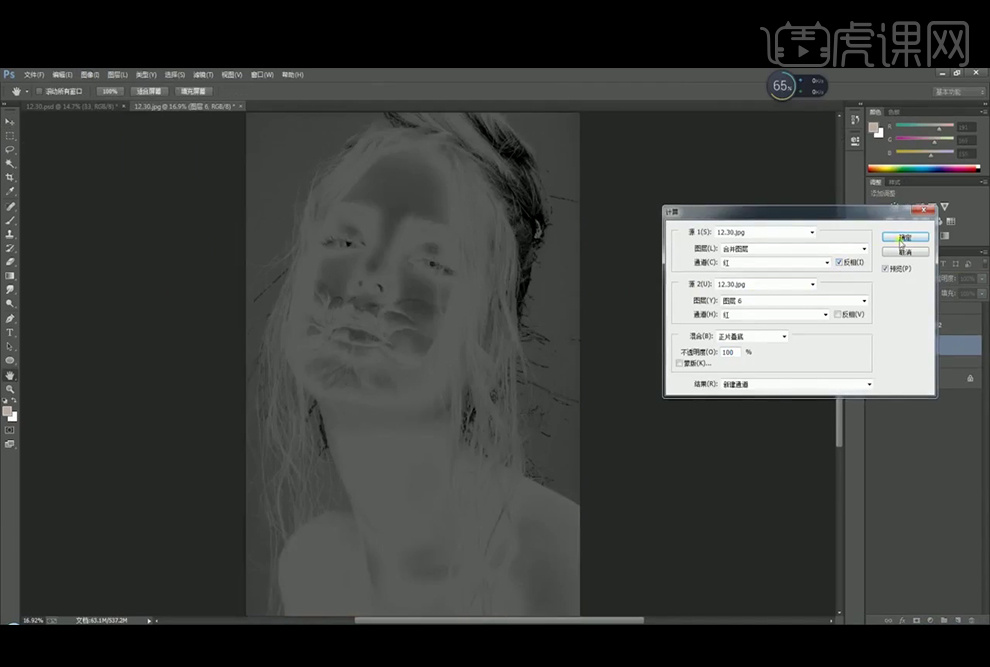
17、调出通道里的选区后进行【曲线】提亮。
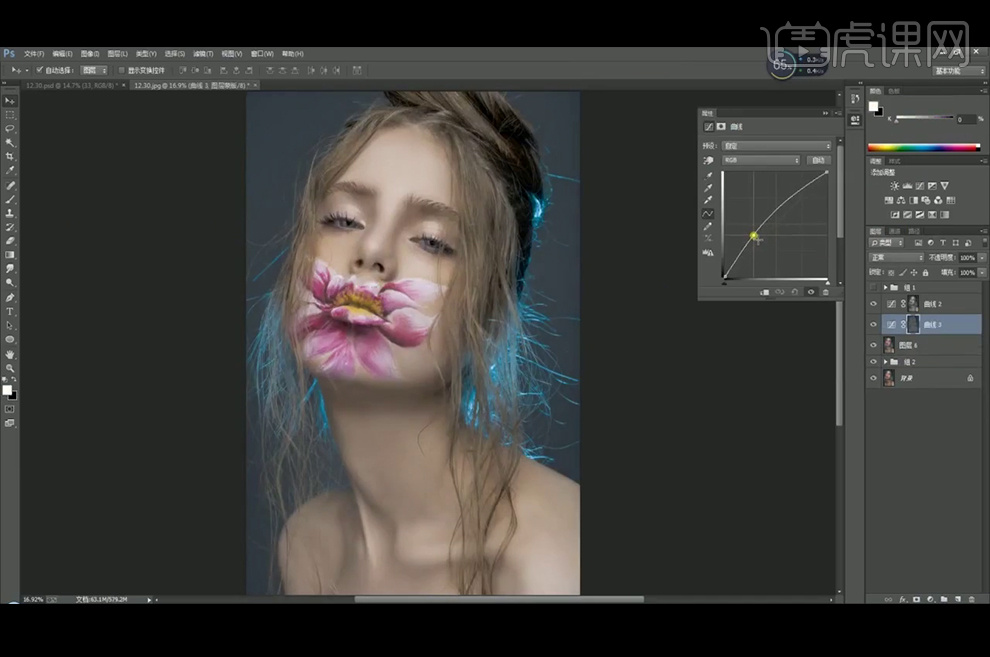
18、添加【色阶】,再使用蒙版,将人脸上需要提高对比度的地方使用白色画笔涂抹。
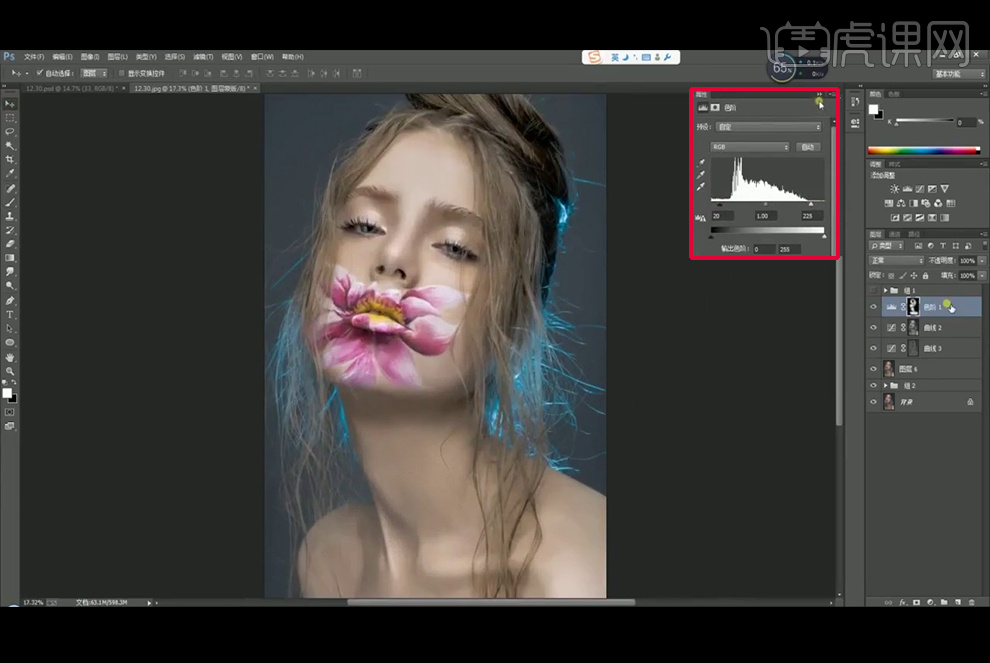
19、给图层编组后盖印图层,添加【可选颜色】【色相饱和度】图层,使用蒙版调整。
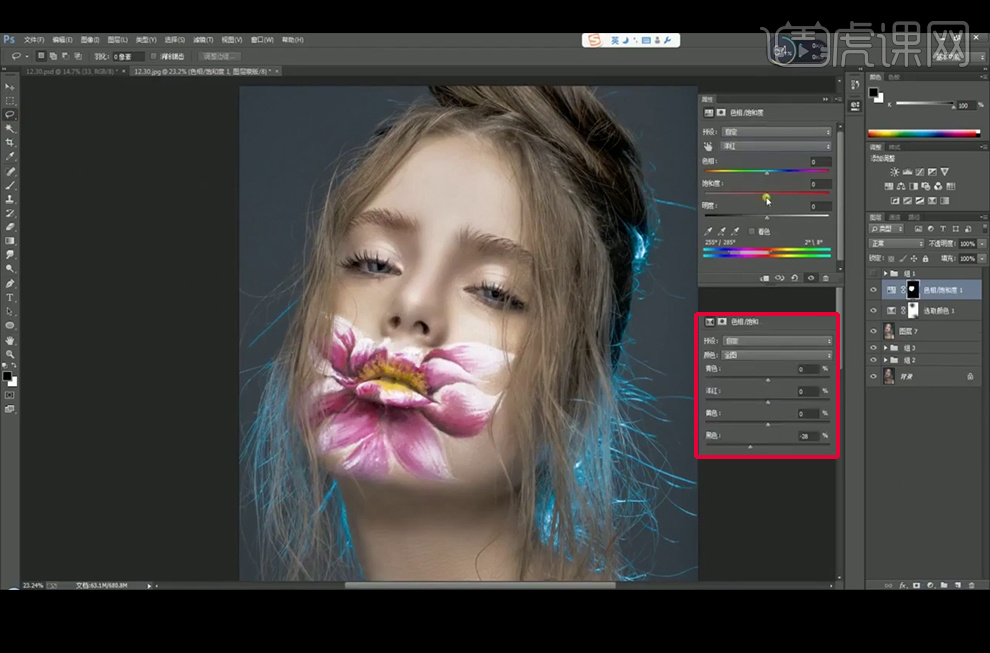
20、继续添加【色相饱和度】和【曲线】图层进行调色。
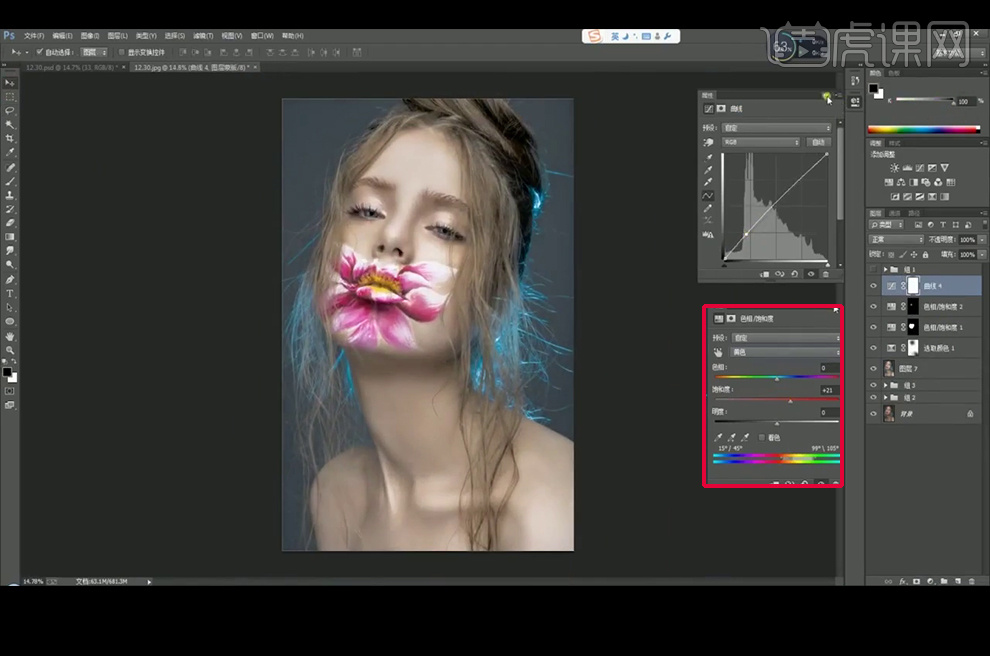
21、【钢笔工具】抠出人物眼睛部分转换为选区后,设置羽化10个像素,添加【亮度和对比度】并使用蒙版。
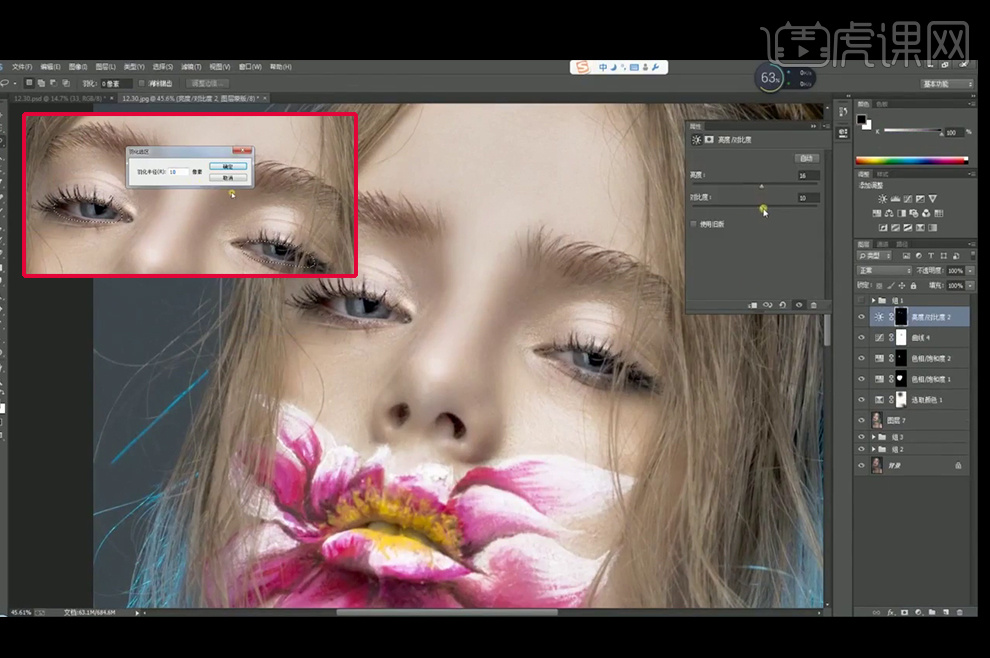
22、添加【色彩平衡】调整颜色,再【套索工具】选择头发部分【新建】选区,拷贝两个修饰人物头发,图层模式为【柔光】。
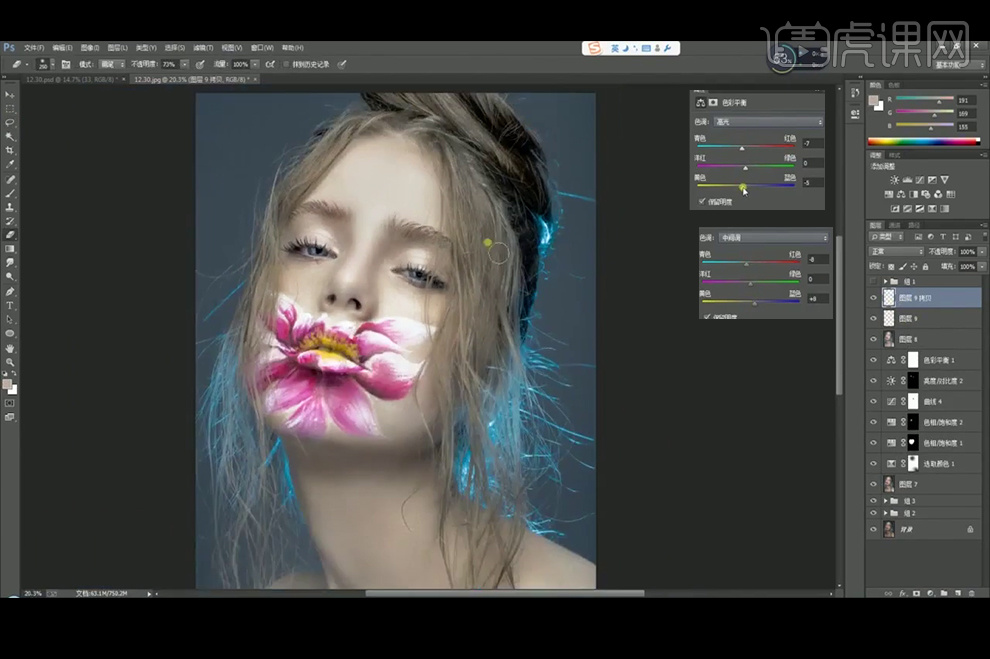
23、【新建】柔光图层,直接画笔工具进行明暗调整。并盖印图层。
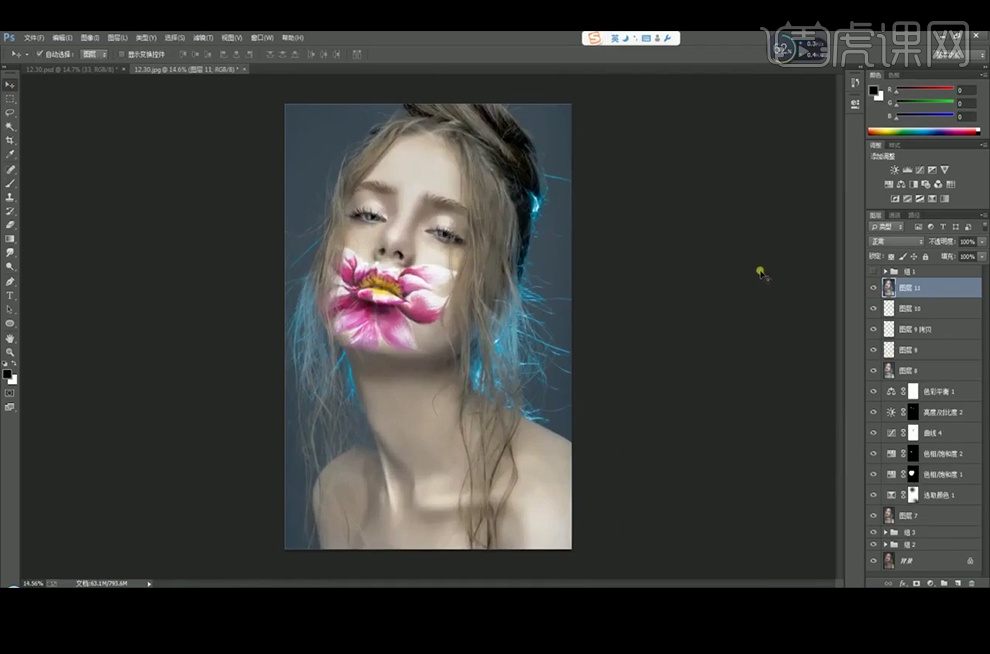
24、执行【高发差保留】滤镜,添加【蒙版】后使用黑色画笔涂抹头发部分。
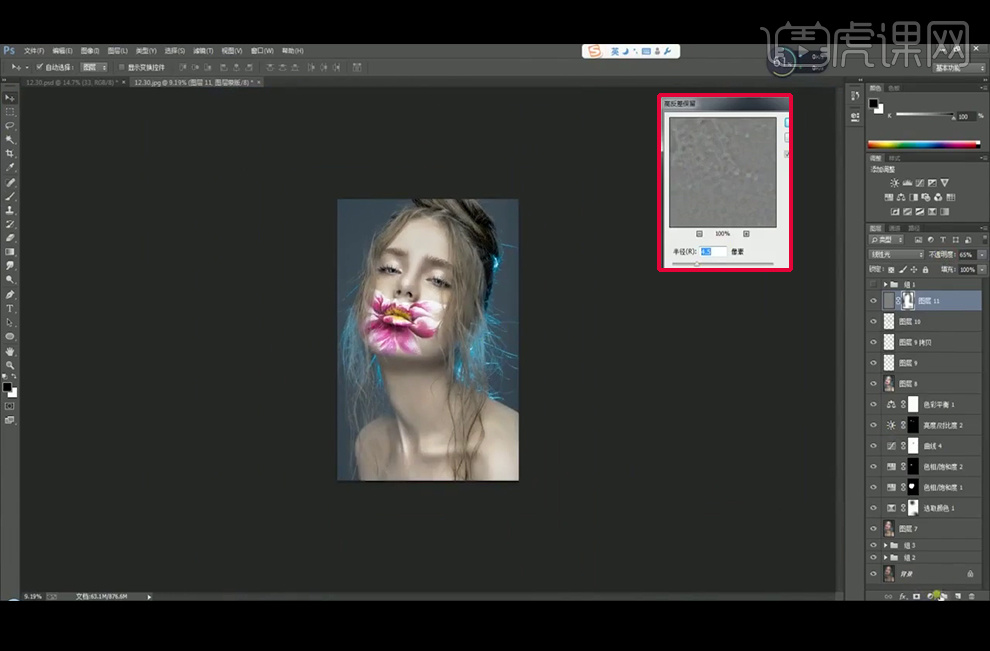
25、添加【曲线】压暗并添加【蒙版】填充黑色,再使用白色画笔左边的肩部。
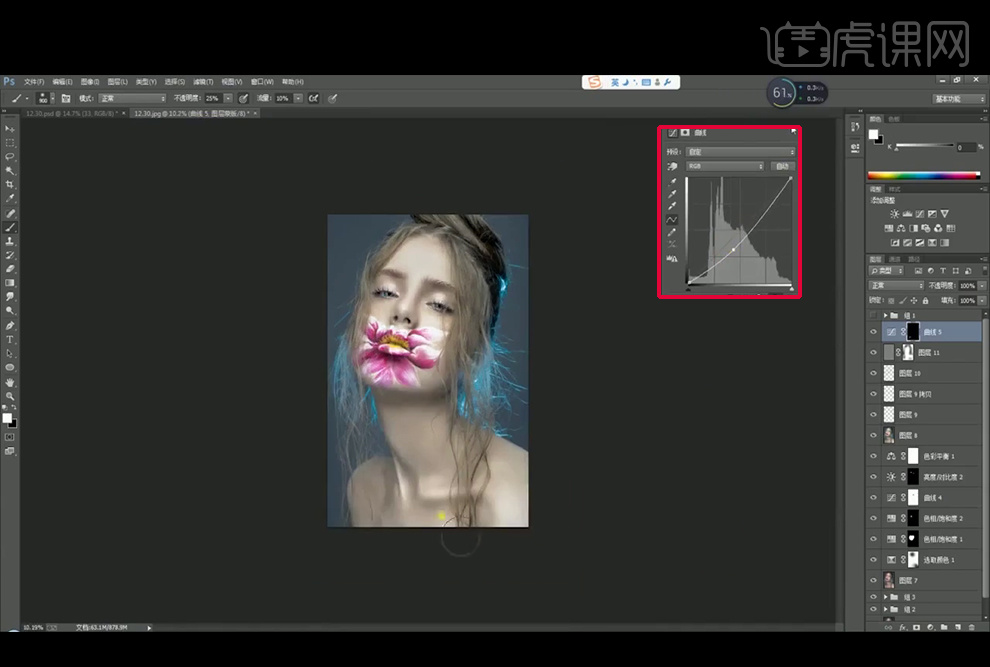
26、添加【色阶】,并使用【蒙版】将人脸部分涂黑使其不受影响。
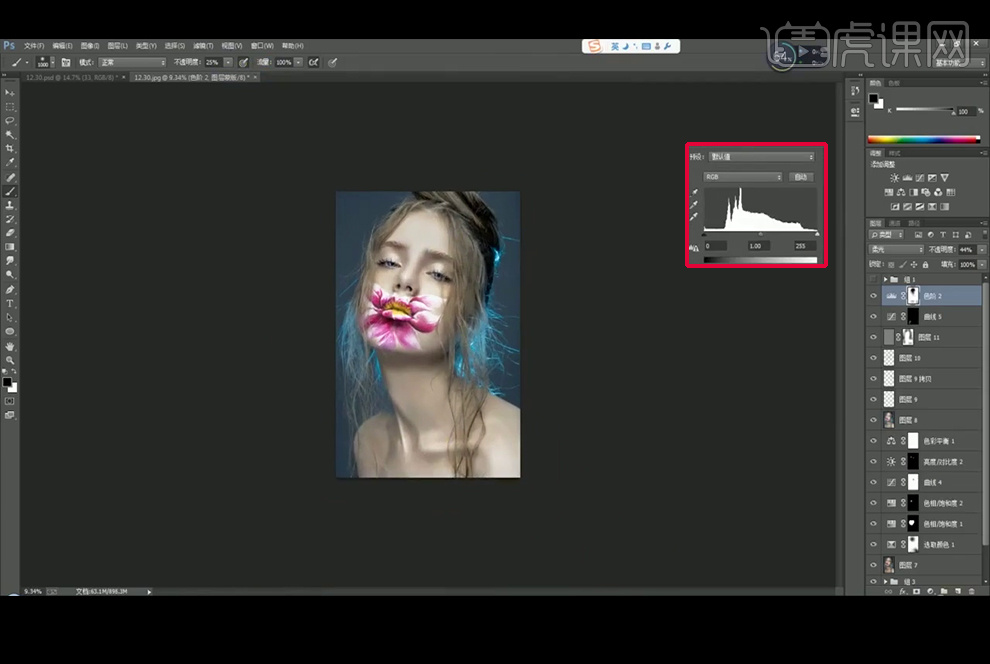
27、添加【可选颜色】进行调色。
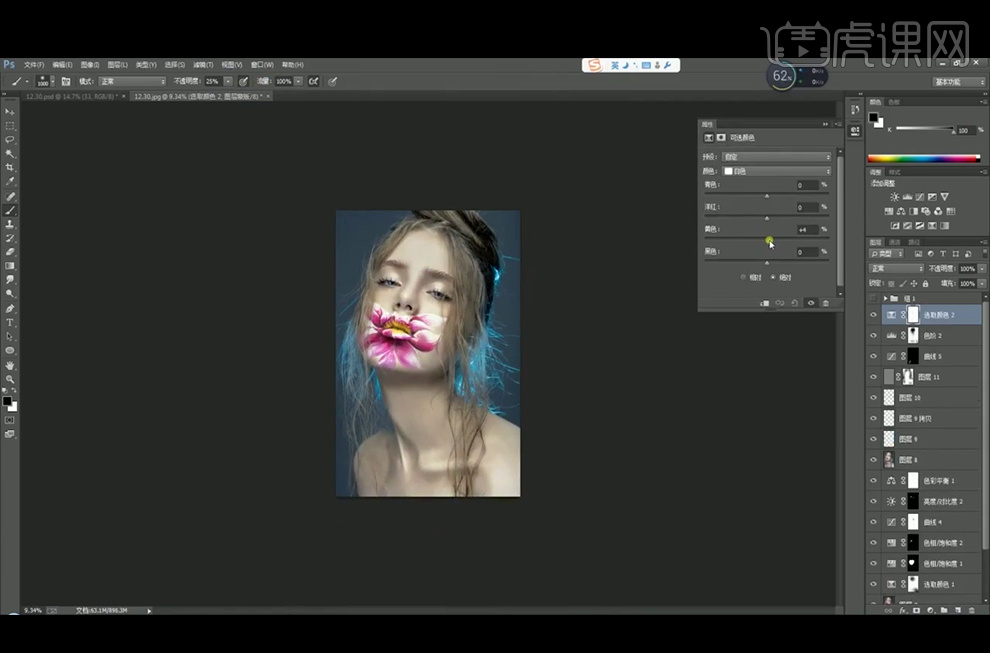
28、最终对比效果如图。
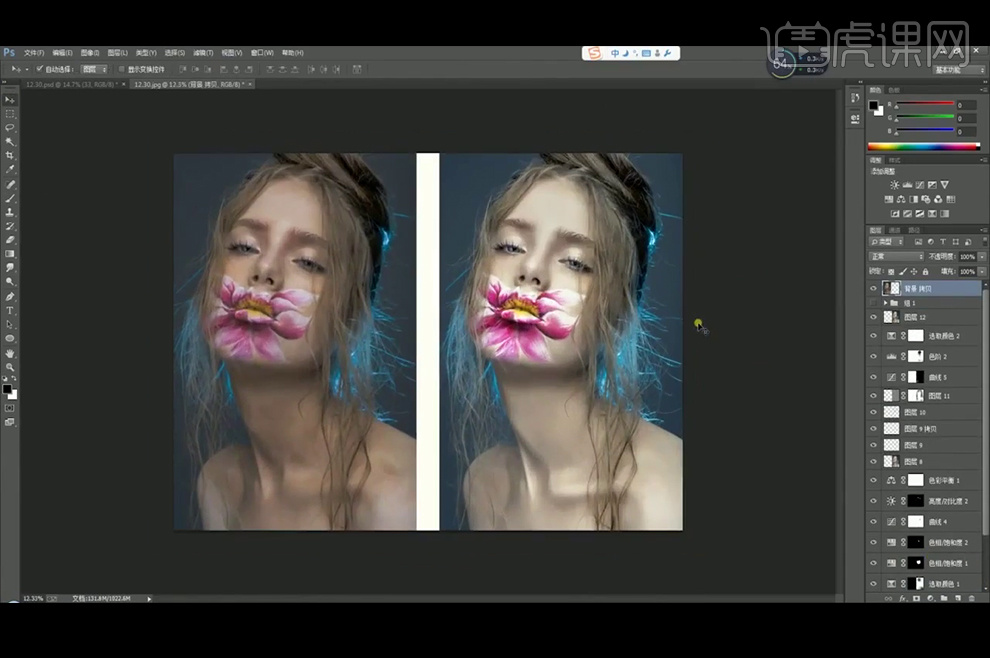
1、将相机使用三角架固定在一个合适的角度,调准焦距,通过不同的方式拍摄多张同一角度不同场景的照片。具体参考如图示。
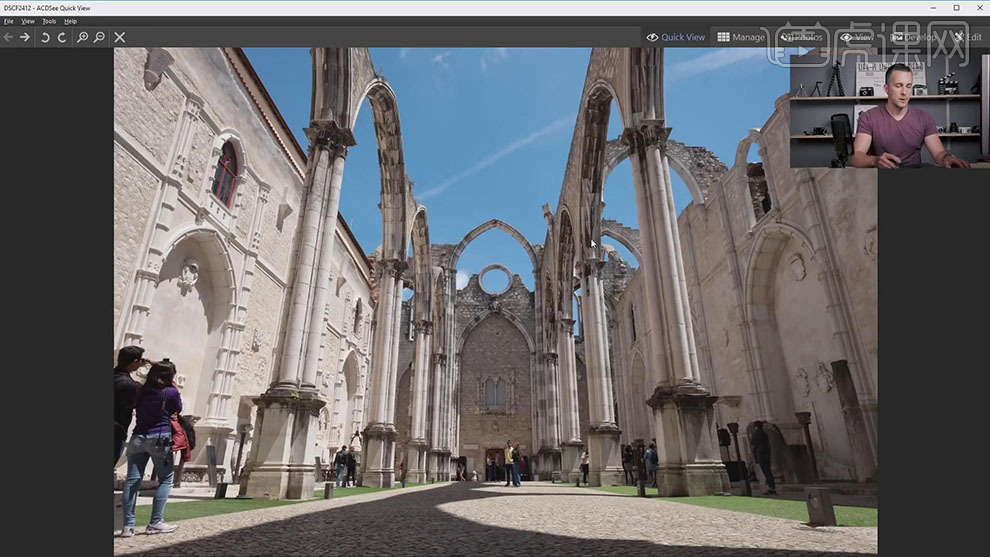
2、【打开】PS软件,单击【文件】-【脚本】-【统计】,【堆栈模式】中间值,【源文件】选择不同角度同一场景的照片。具体显示如图示。
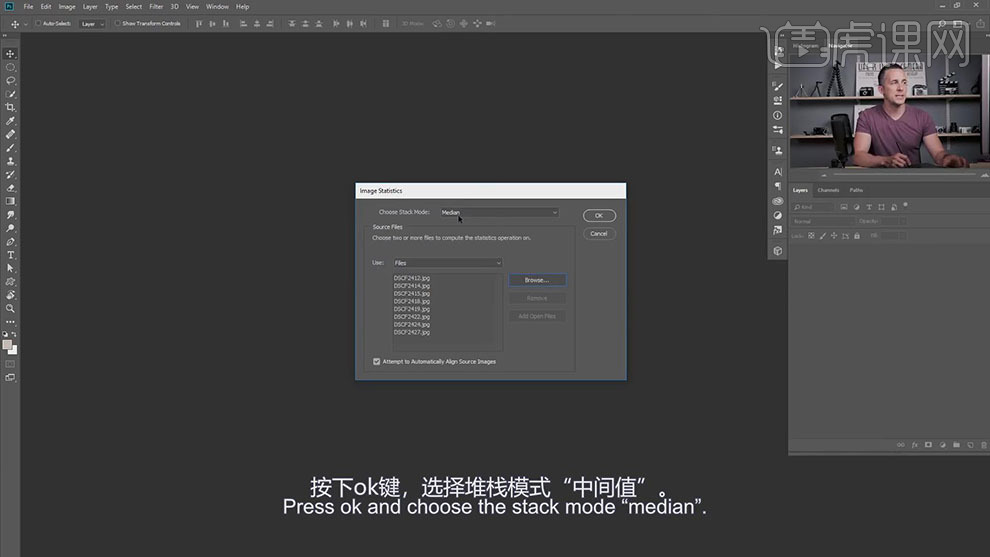
3、调整参数,【勾选】自动对齐源图像,单击【OK】。具体效果如图示。
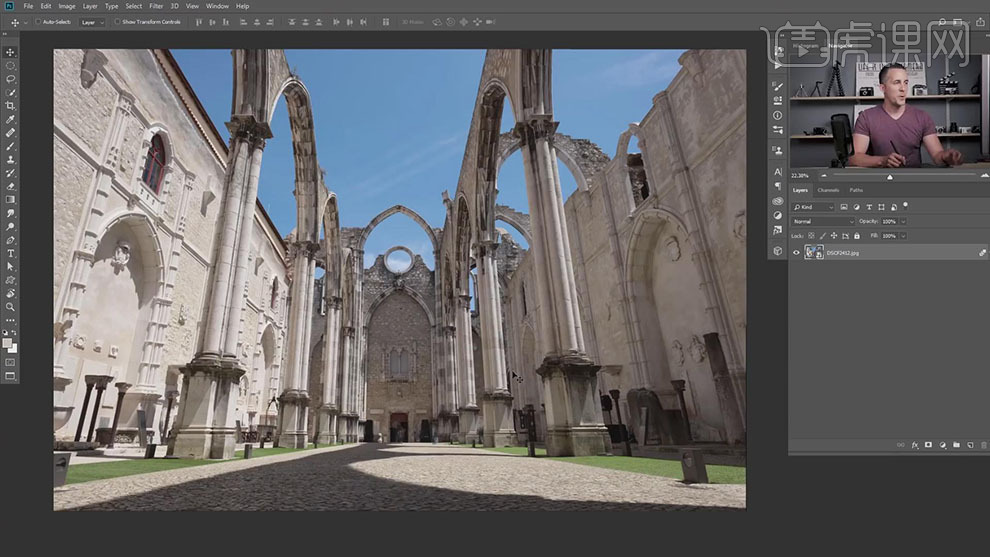
4、双击矢量图层【进入编辑文档】,【选择】云彩天空图层,按【Ctrl+C】复制,【返回】文档,按【Ctrl+V】粘贴。添加【图层蒙版】,使用【套索工具】套选天空区域 ,【填充】黑色,按【Ctrl+I】反向。具体效果如图示。
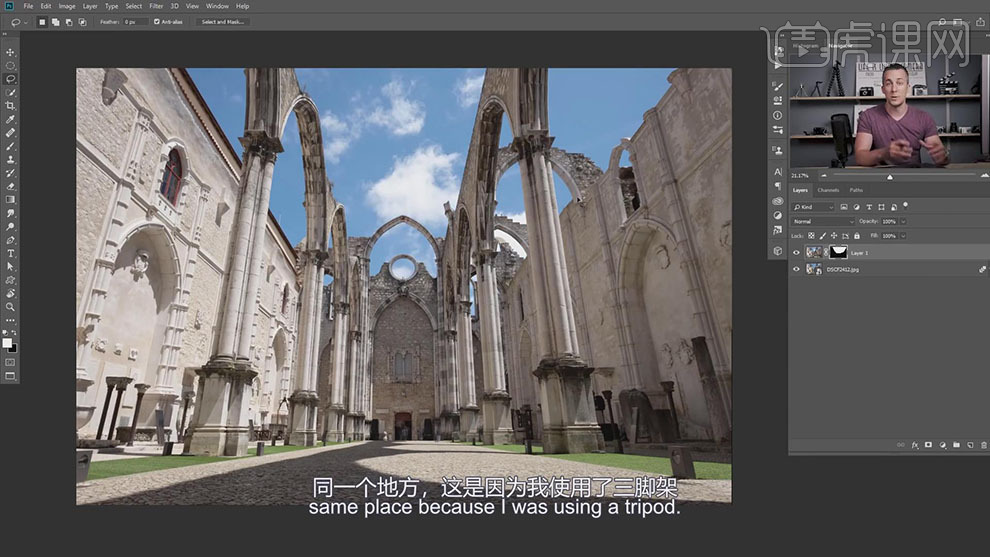
5、【新建】图层,使用【画笔工具】,【颜色】黑色,在人物区域涂抹,在顶层按【Ctrl+Alt+Shift+E】盖印图层。具体效果如图示。
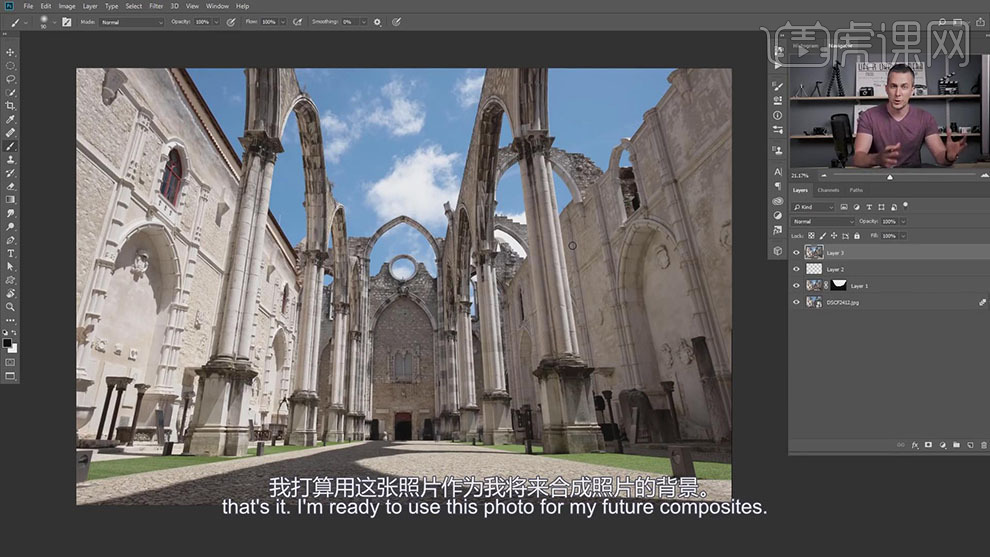
1、本课主要是讲PS中白平衡的应用,所谓的白平衡指的就是色温,决定了图像的整体基调是偏冷还是偏暖,通过调整画面的白平衡还原物体固有的颜色,同时也可以通过调整画面的白平衡来改变画面的色彩基调。【打开】PS软件,【打开】案例文档。具体显示如图示。
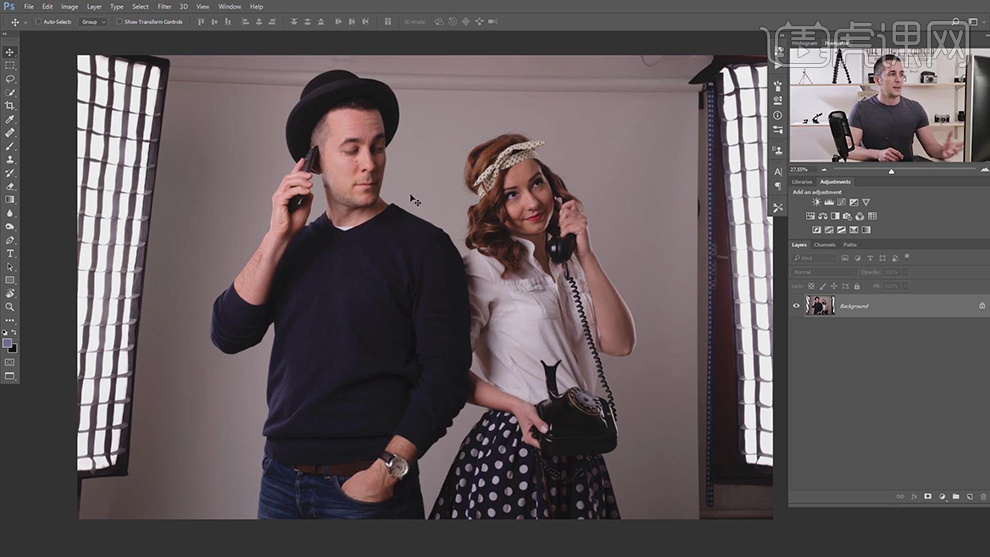
2、对画面进行白平衡调整,第一种方法是单击【滤镜】-【CameraRaw滤镜】,使用【吸管工具】,采取画面50%的中灰色,吸取背景墙的颜色。具体操作如图示。
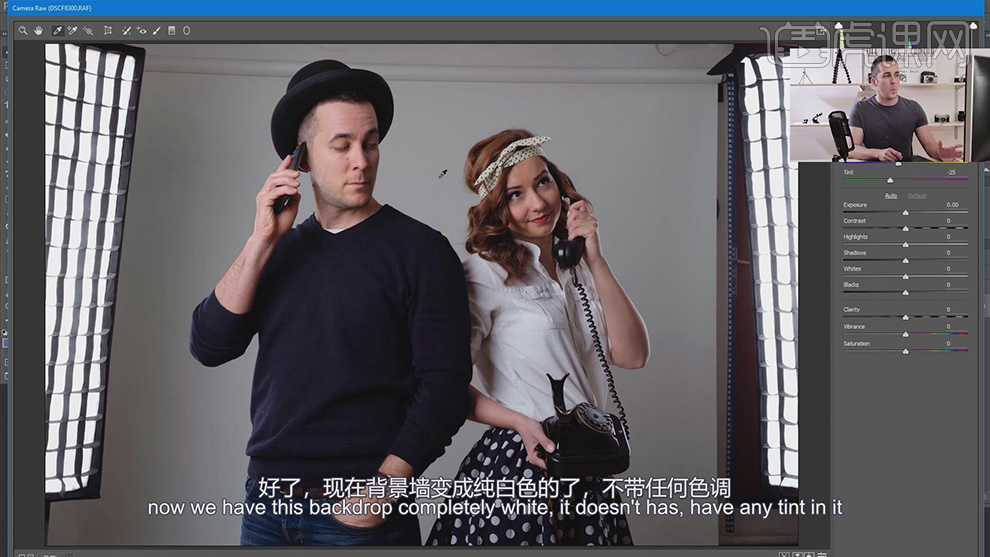
3、第二种方法,【新建】中性灰图层,【图层模式】差值,通过画面的显示寻找50%的中灰色区域。具体显示如图示。
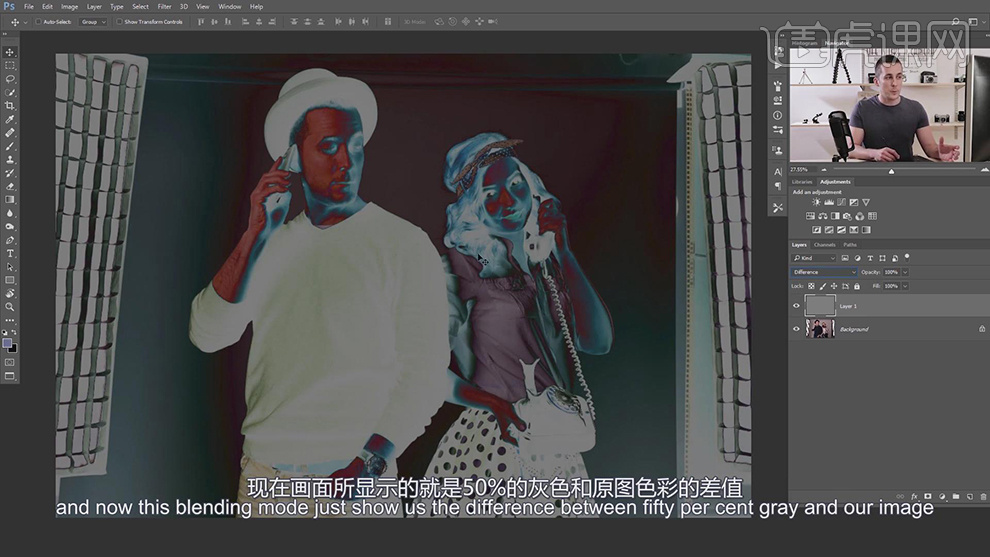
4、【新建】色阶图层,具体参数如图示。具体效果如图示。
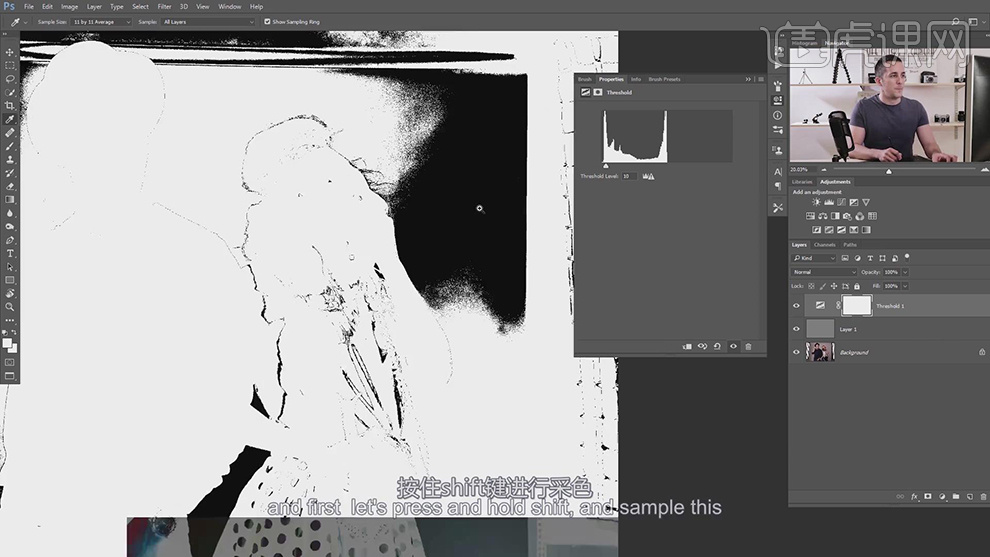
5、使用【颜色取样器工具】黑色区域单击,【删除】关联的调整图层,【新建】曲线图层,单击【在图像中取样以设置灰场】,在取样器处单击。具体效果如图示。
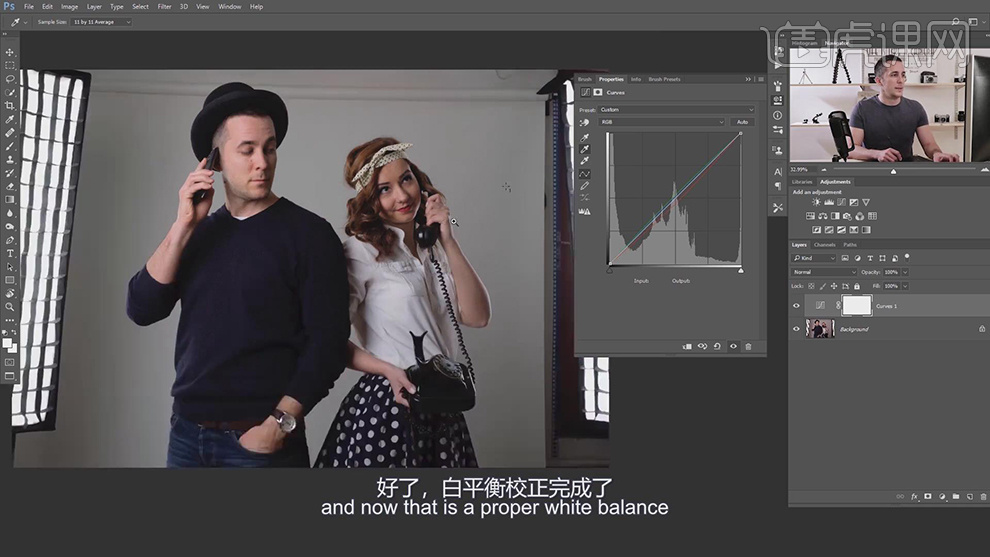
6、第三种方法使用动作操作处理,【打开】案例文档,单击【动作面板】,【新建】动作,【重命名】。单击【记录】。单击【编辑】-【填充】50%灰,【图层模式】差值。【新建】色阶图层,具体参数如图示。具体效果如图示。
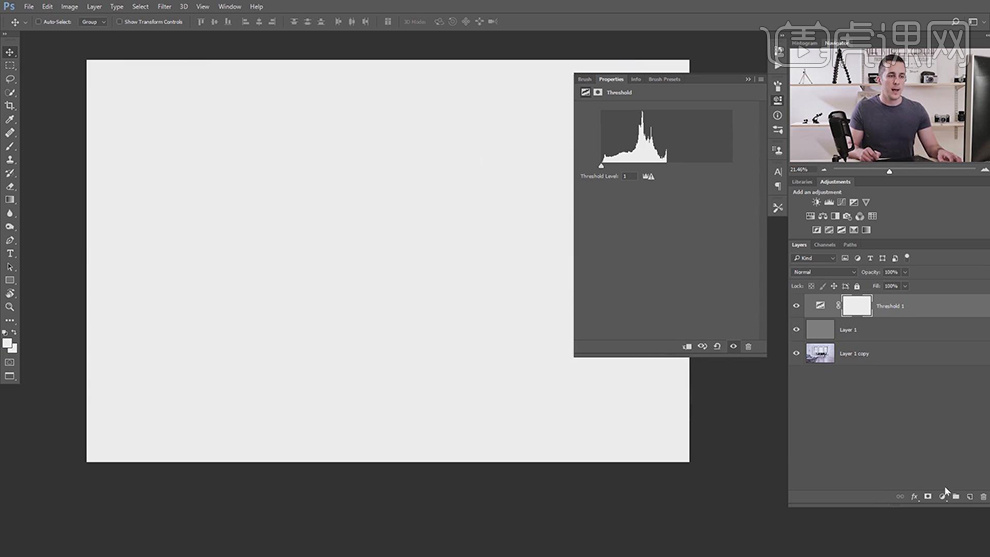
7、【新建】曲线图层,单击【停止按钮】。【选择】关联图层,按【Delete】删除。【选择】建立的动作,单击【播放】。具体操作如图示。
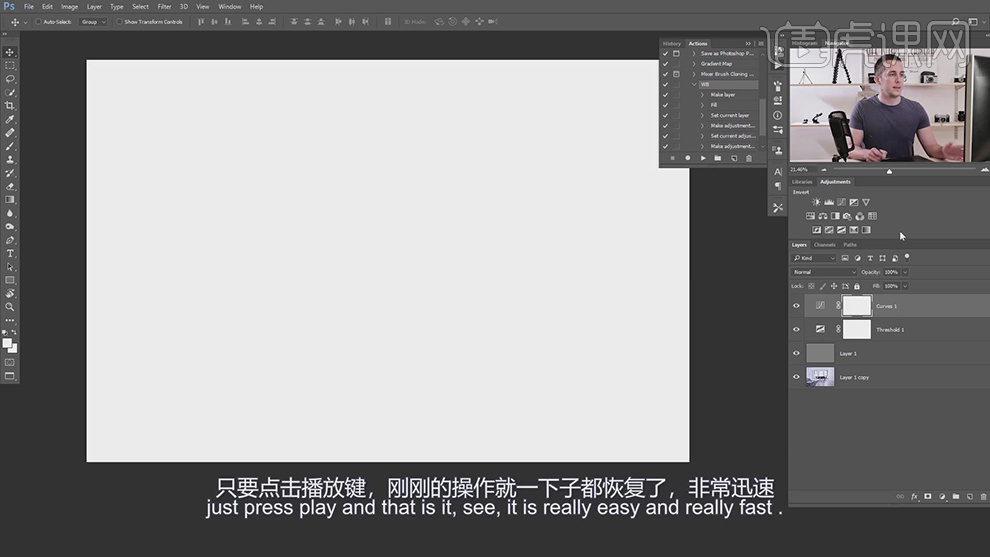
8、【选择】色阶图层,调整参数至合适的效果,使用【颜色取样器工具】,在黑色区域单击建立取样。具体操作如图示。
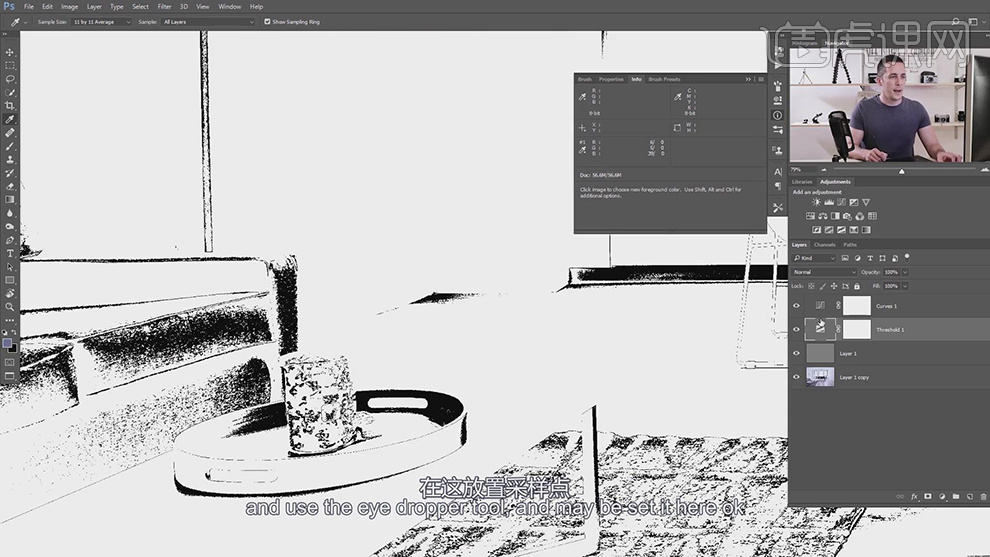
9、【删除】中性灰和色阶图层,【选择】曲线图层,单击【在图像中取样以设置灰场】,在取样器处单击。具体效果如图示。
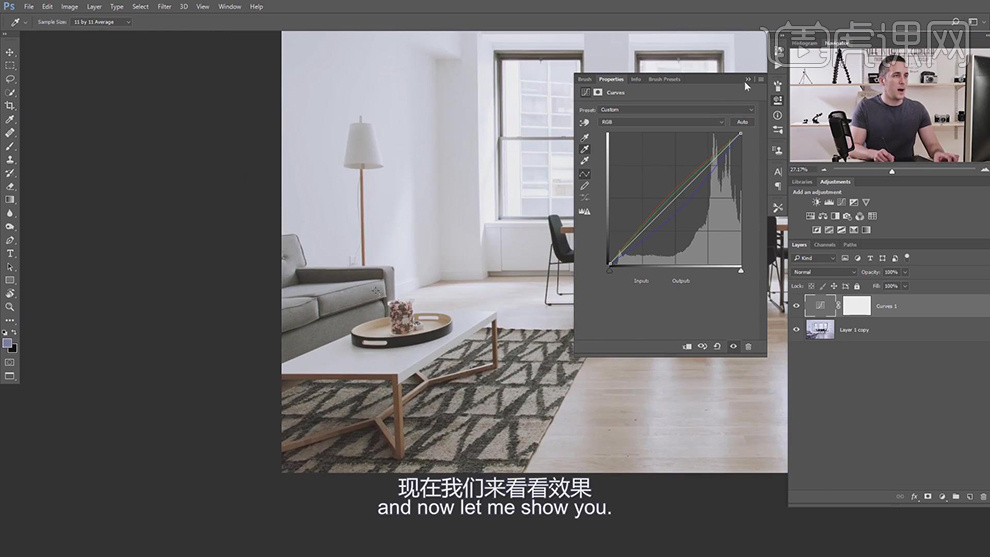
10、【打开】案例文档,【复制】图层,单击【滤镜】-【CameraRaw滤镜】,单击【基本】,通过调整白平衡改变画面的色彩基调。具体操作如图示。
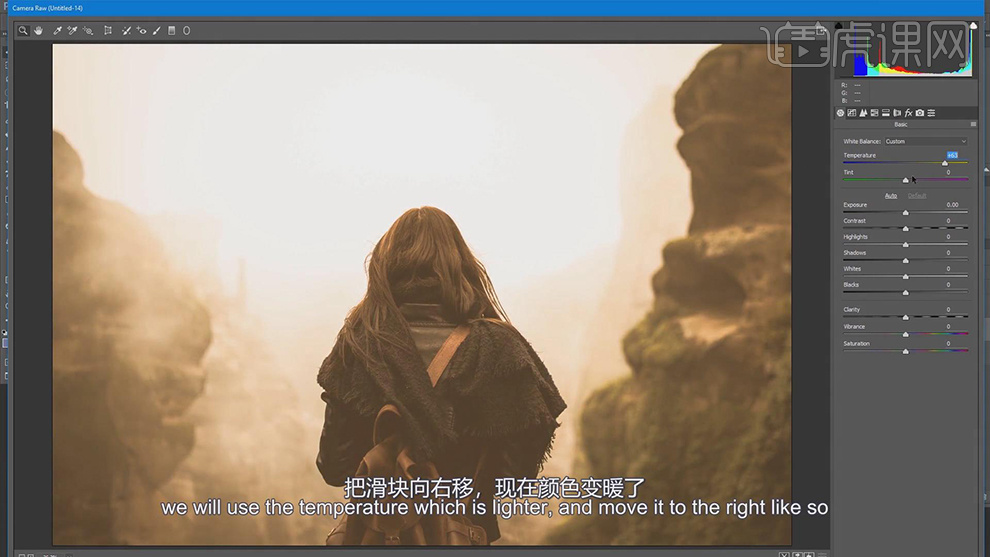
11、根据画面的色调需要,调整画面的色相以及饱和度,具体参数如图示。具体效果如图示。
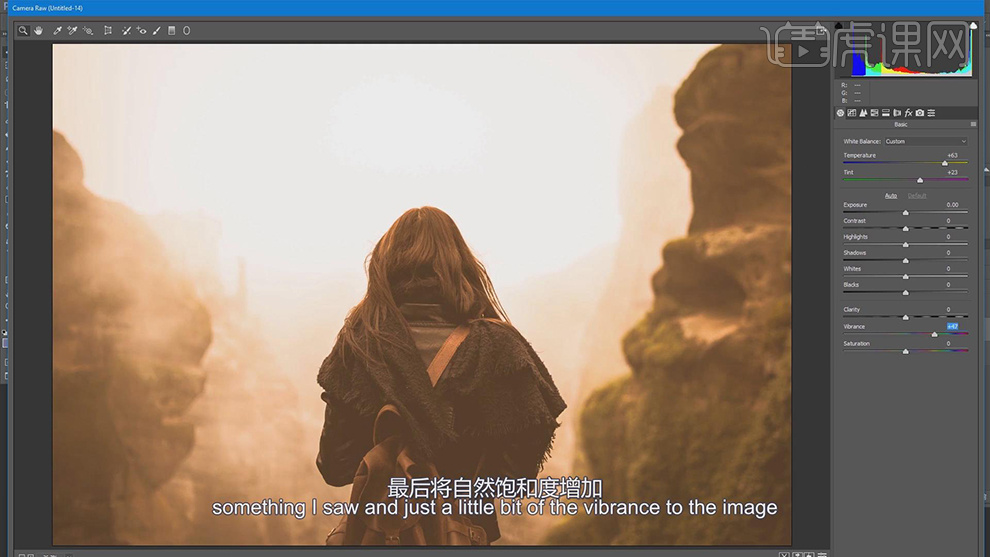
12、单击【滤镜】-【渲染】-【镜头光斑】,具体参数如图示。具体效果如图示。
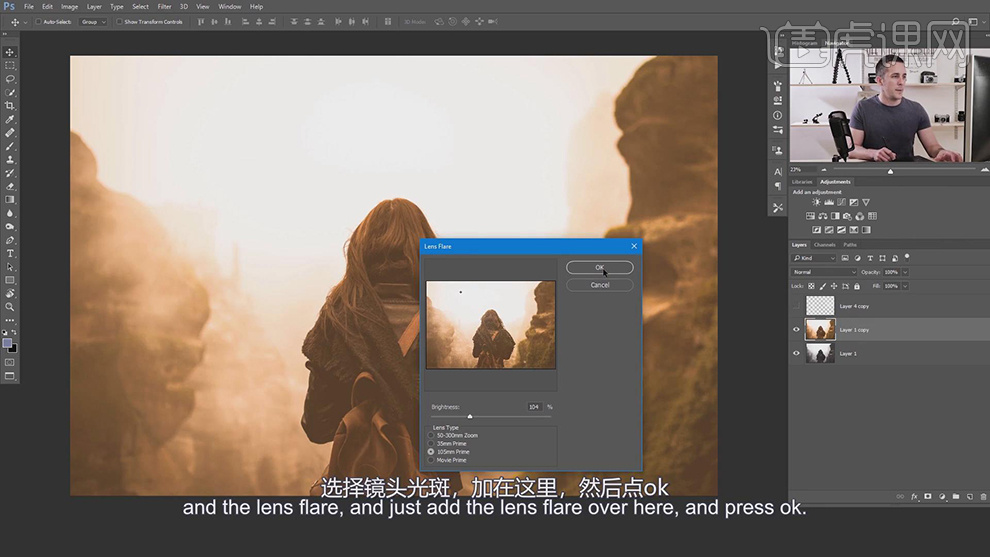
13、使用相同的方法,【复制】背景图层,调整图层顺序。单击【滤镜】-【CameraRaw滤镜】,单击【基本】,通过调整 白平衡关联参数来改变图片的色彩基调。具体操作如图示。