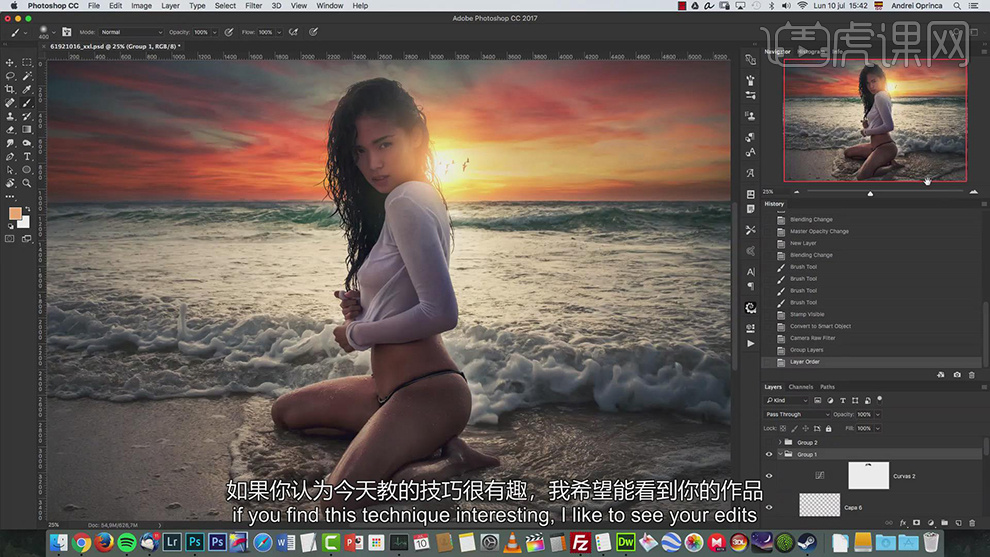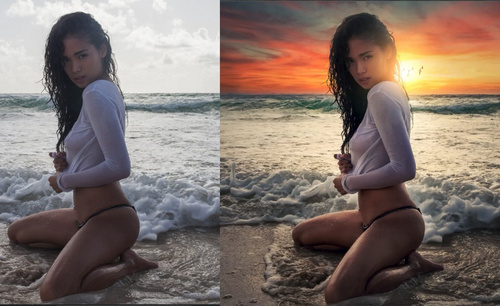如何用PS通道快速修复过曝照片发布时间:暂无
1、本课主要内容是讲如何给图片进行色彩搭配。
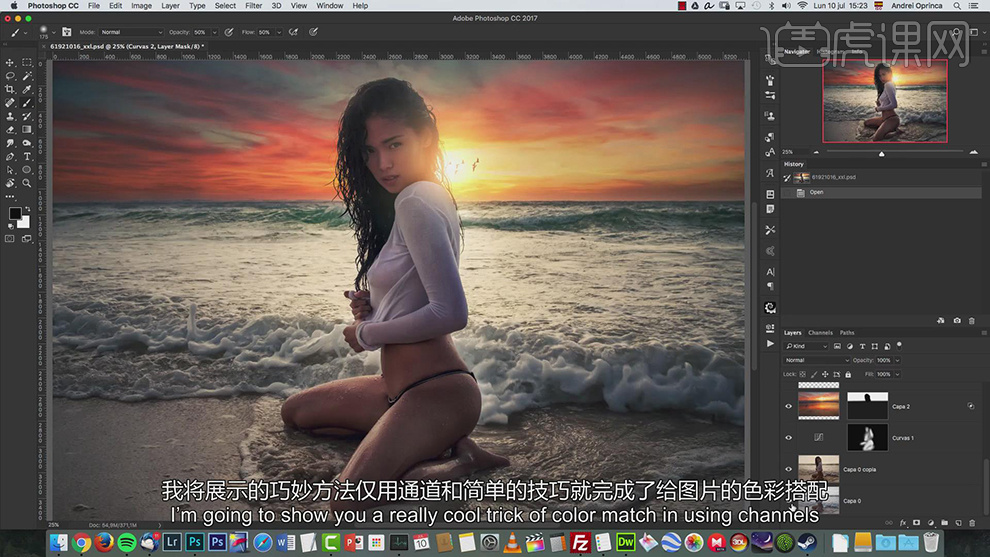
2、【打开】PS软件,【打开】素材文档。具体显示如图示。
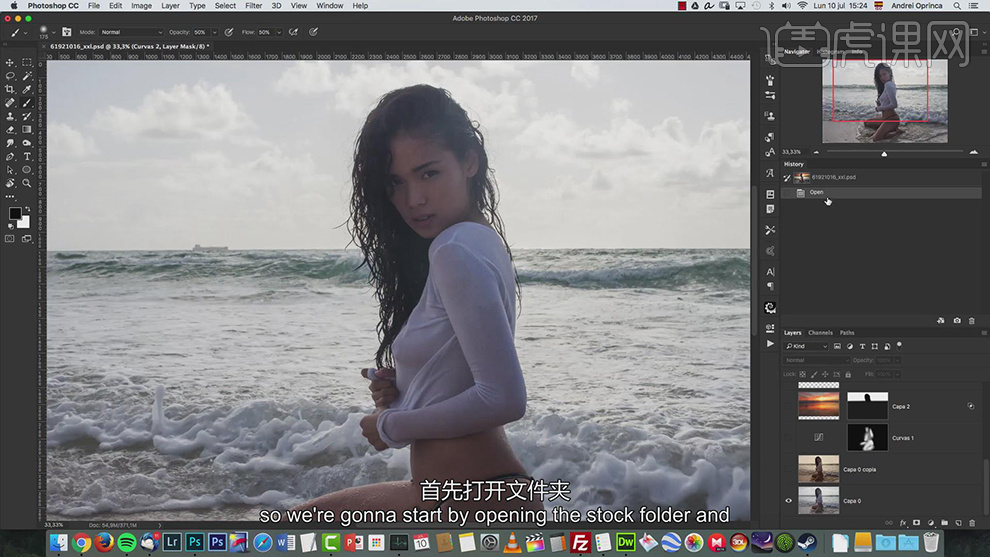
3、【复制】图层,根据设计思路【拖入】在网络上搜索的素材,调整大小和角度 ,排列至合适的位置。具体效果如图示。
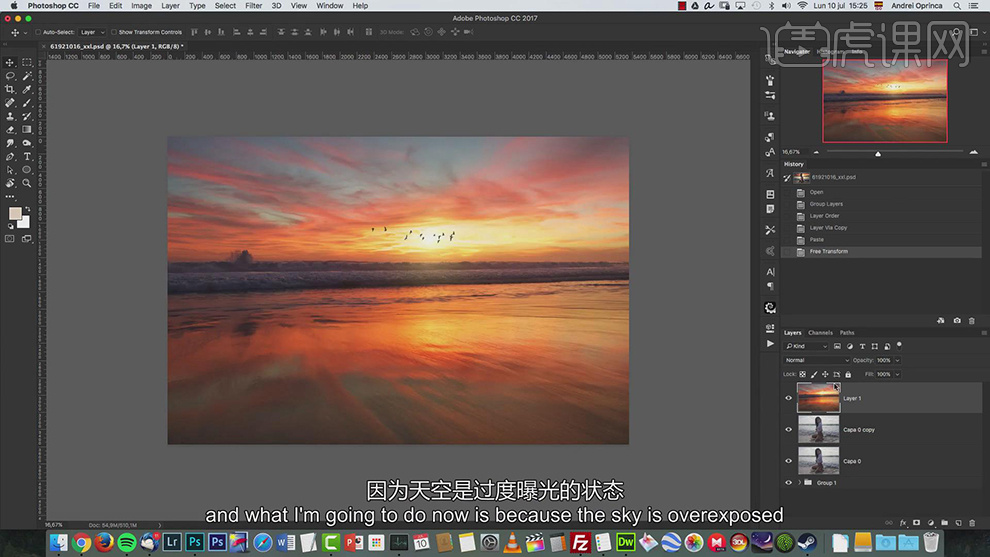
4、【图层模式】正片叠底,使用【仿制图章工具】修复画面的瑕疵细节。添加【图层蒙版】,使用【渐变工具】遮挡多余的部分。使用【画笔工具】根据调整画笔属性和大小,涂抹细节。具体效果如图示。
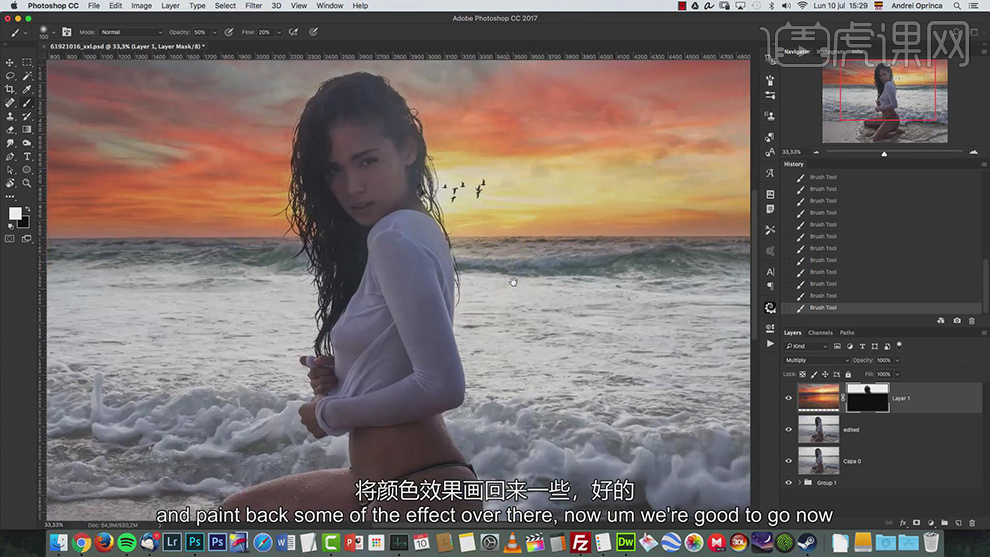
5、【选择】人像拷贝图层,使用【仿制图章工具】和【画笔工具】修复天空及海面多余的元素。【选择】红色通道图层,按【Ctrl+L】打开色阶,具体参数如图示。具体效果如图示。
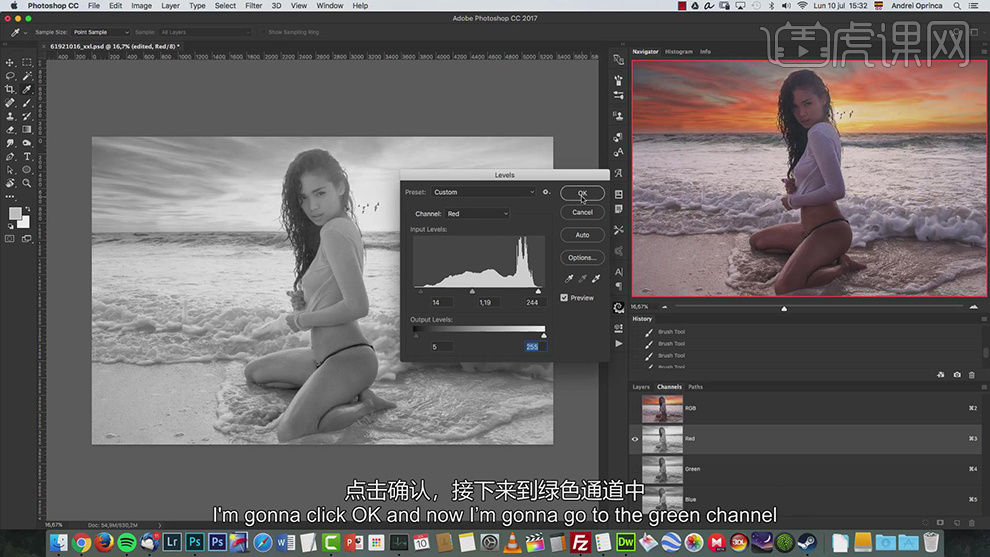
6、【选择】绿色通道图层,按【Ctrl+L】打开色阶,具体参数如图示。具体效果如图示。
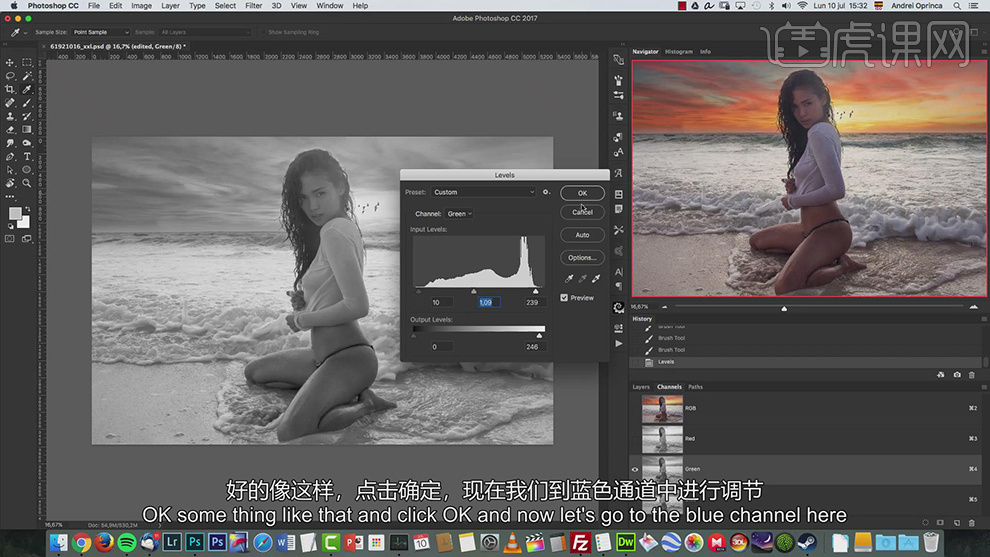
7、【选择】蓝色通道图层,按【Ctrl+L】打开色阶,具体参数如图示。具体效果如图示。
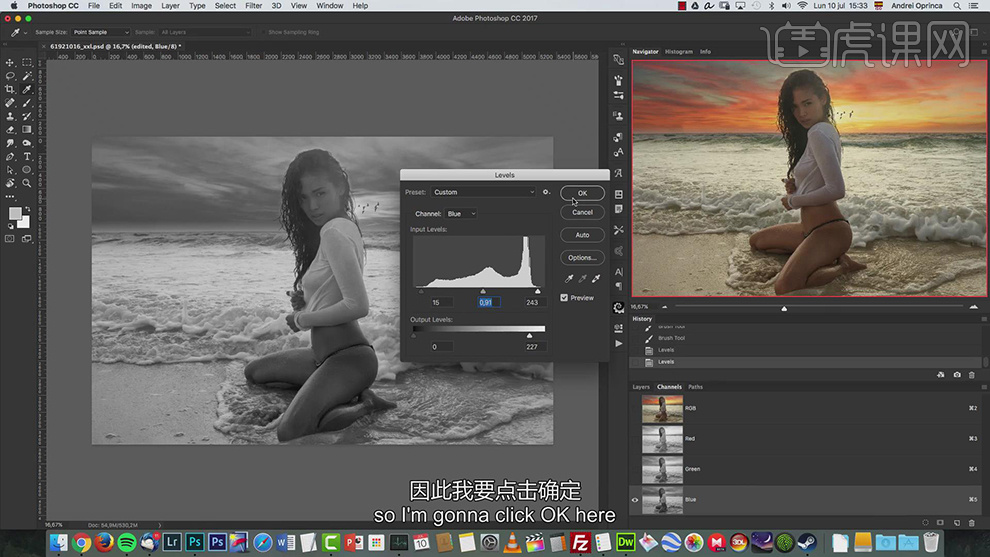
8、【选择】绿色通道图层,按【Ctrl+L】打开色阶,具体参数如图示。具体效果如图示。
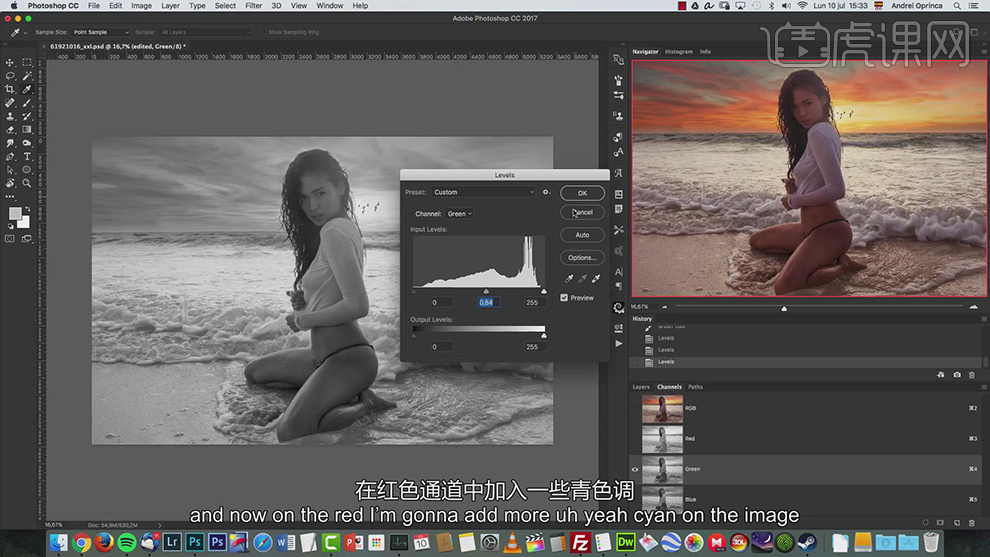
9、【选择】红色通道图层,按【Ctrl+L】打开色阶,具体参数如图示。具体效果如图示。
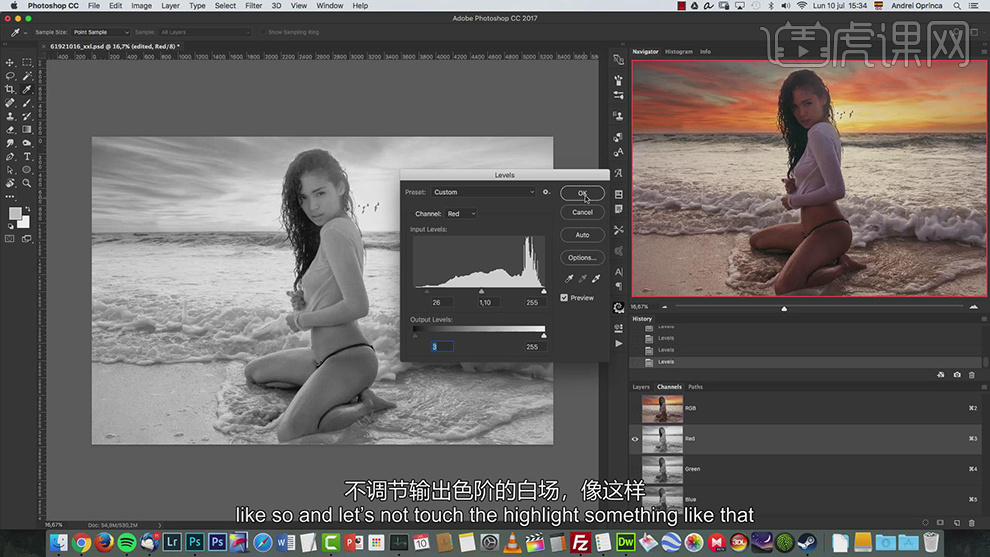
10、【新建】曲线图层,具体参数如图示。具体效果如图示。
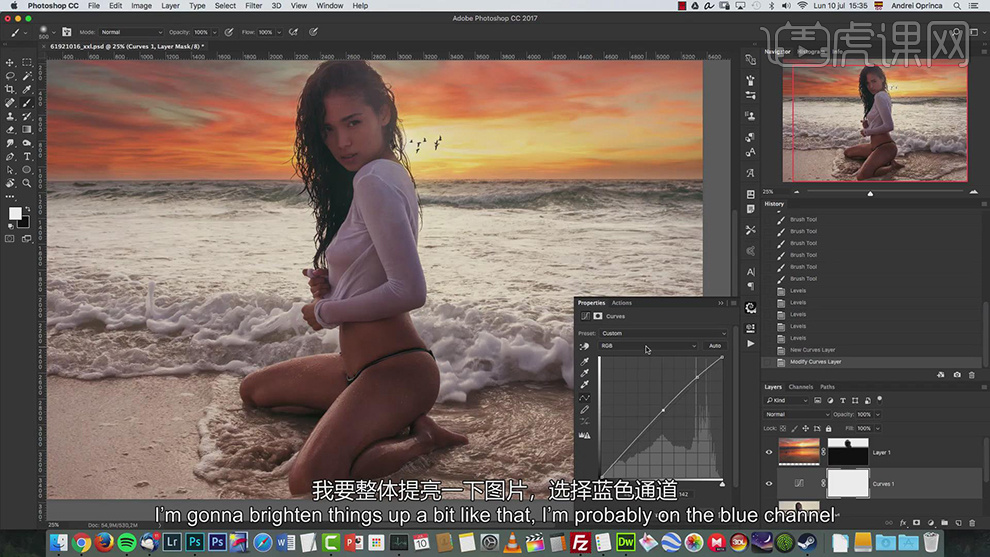
11、【选择】蓝色通道图层,具体参数如图示。具体效果如图示。
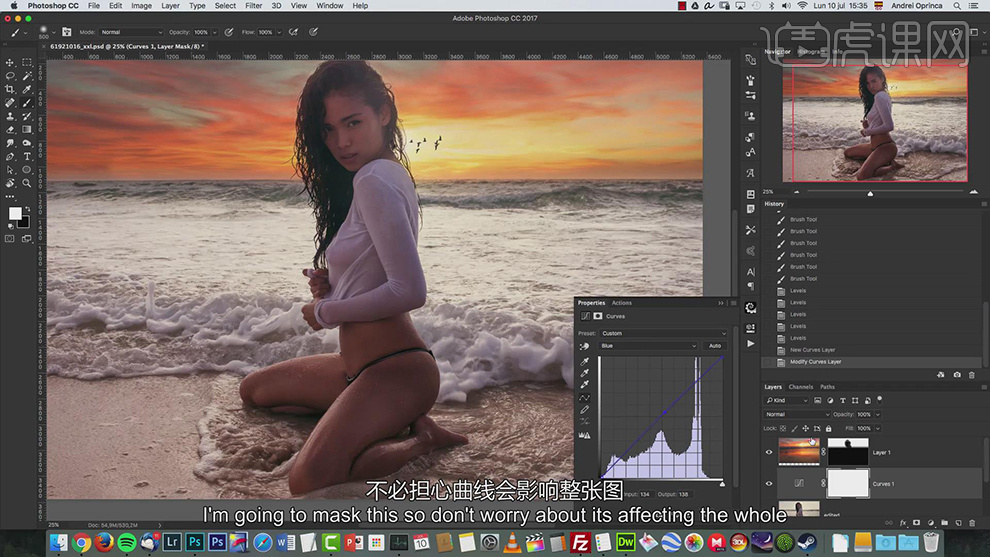
12、【选择】红色通道图层,具体参数如图示。具体效果如图示。
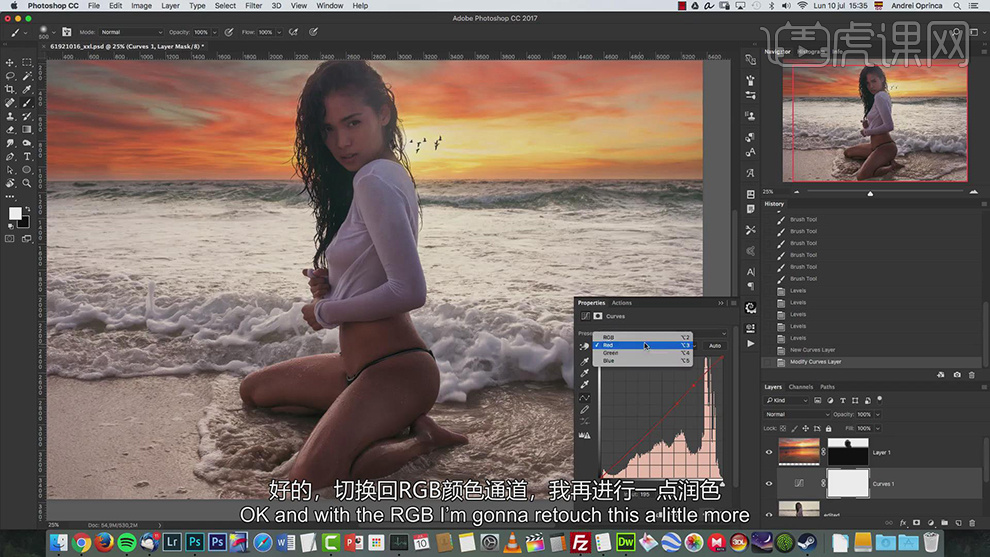
13、按【Ctrl+I】蒙版反向,使用【画笔工具】调整画笔属性和大小,涂抹人物关联区域。单击【蒙版属性面板】,具体参数如图示。具体效果如图示。
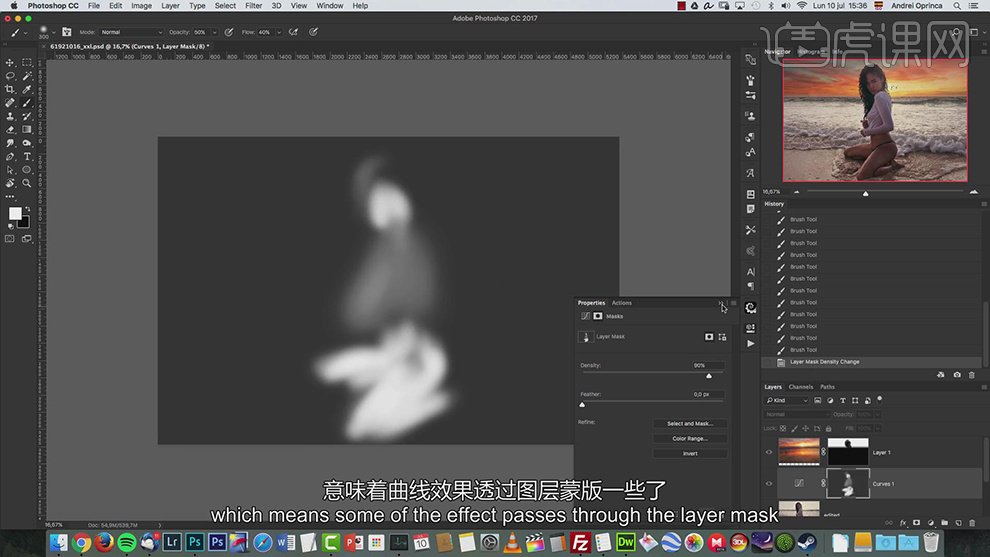
14、调整曲线通道参数至合适的效果 ,在顶层【新建】渐变映射图层,具体参数如图示,【图层模式】柔光,【不透明度】10%。具体效果如图示。
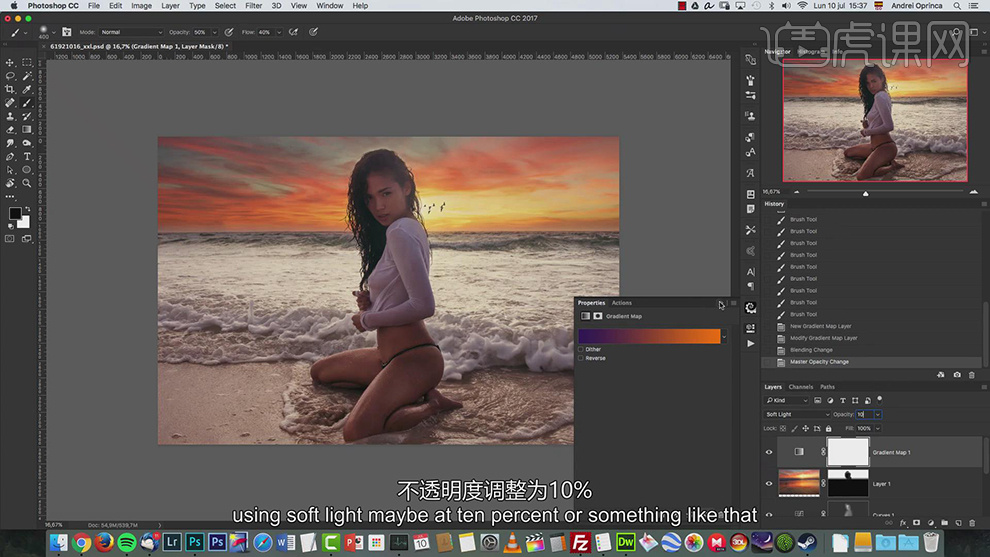
15、【新建】图层,【图层模式】滤色,使用【画笔工具】,【颜色】深橙色,根据设计思路,调整画笔属性和大小,在画面合适的位置涂抹。具体效果如图示。
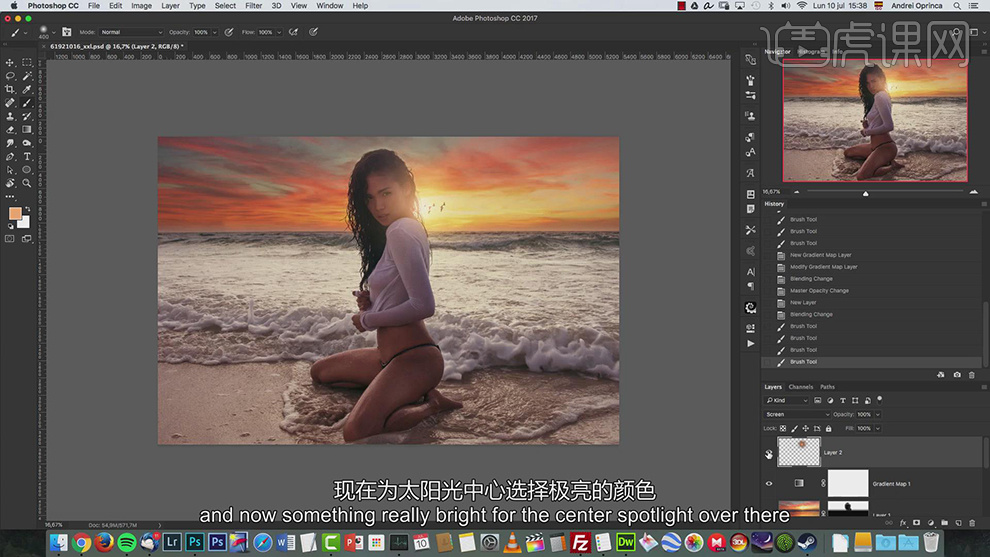
16、按【Ctrl+Alt+Shift+E】盖印图层,右击【转换为智能对象】,单击【文件】-【存储为】TIFF格式文档。单击【滤镜】-【CameraRaw滤镜】,单击【基本】,具体参数如图示。具体效果如图示。
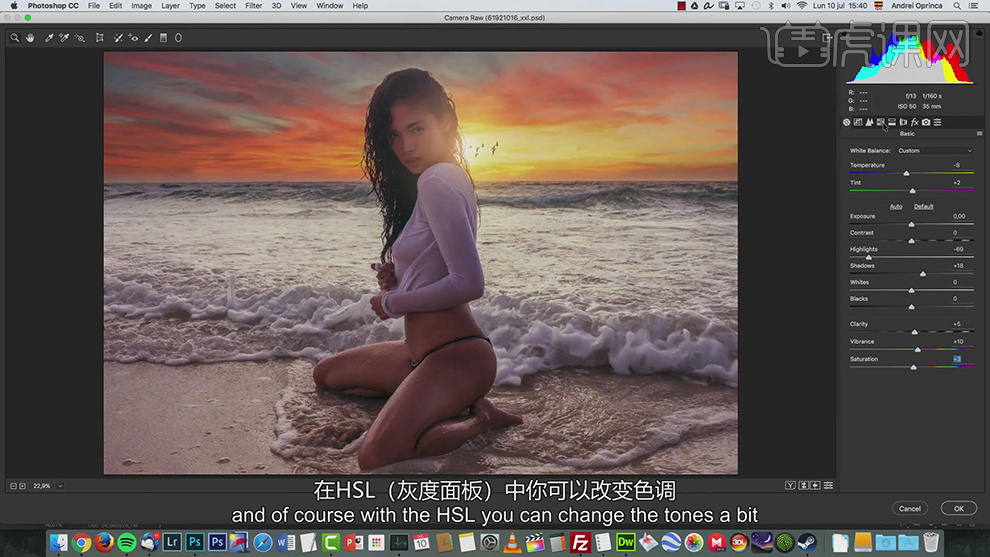
17、单击【HSL】-【明亮度】,具体参数如图示。具体效果如图示。
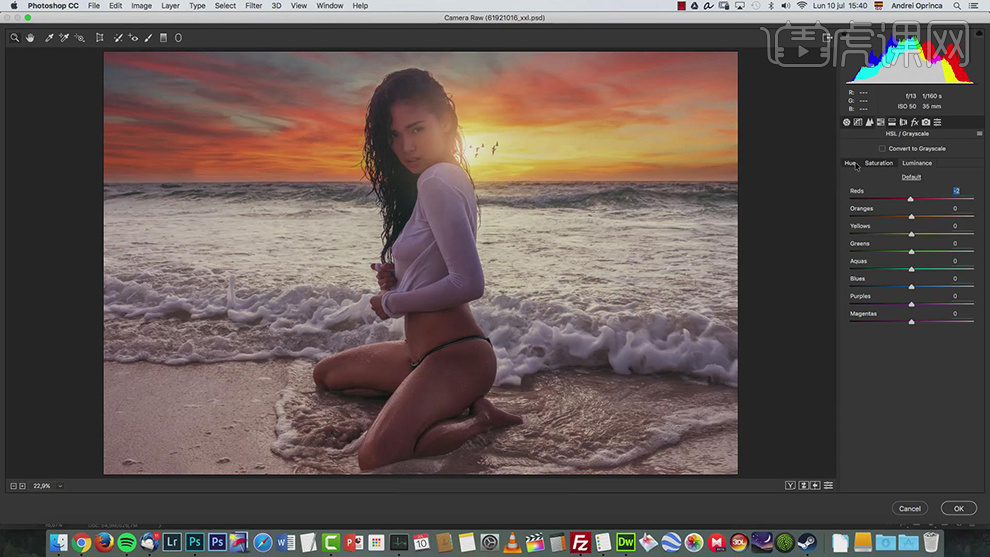
18、单击【色相】,具体参数如图示。具体效果如图示。
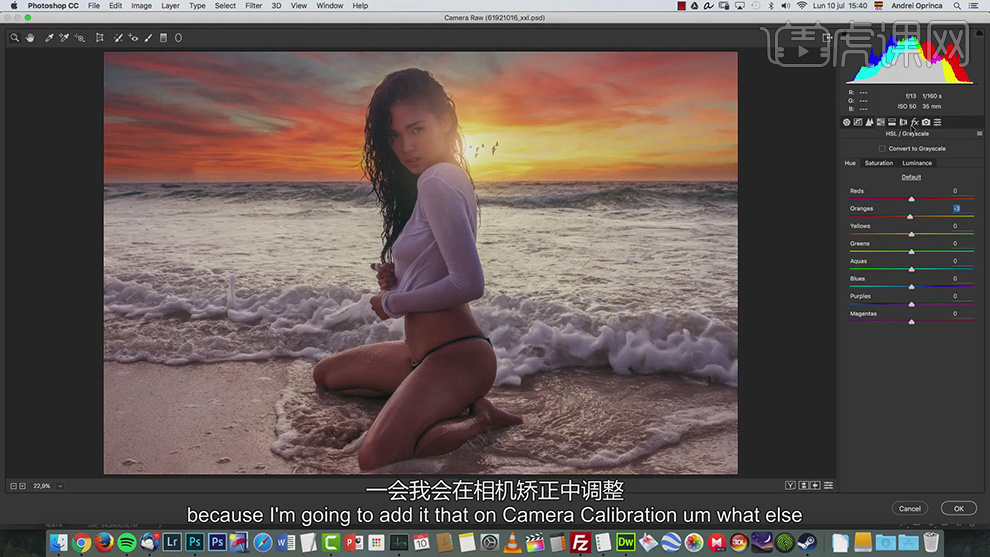
19、单击【色调分离】,具体参数如图示。具体效果如图示。
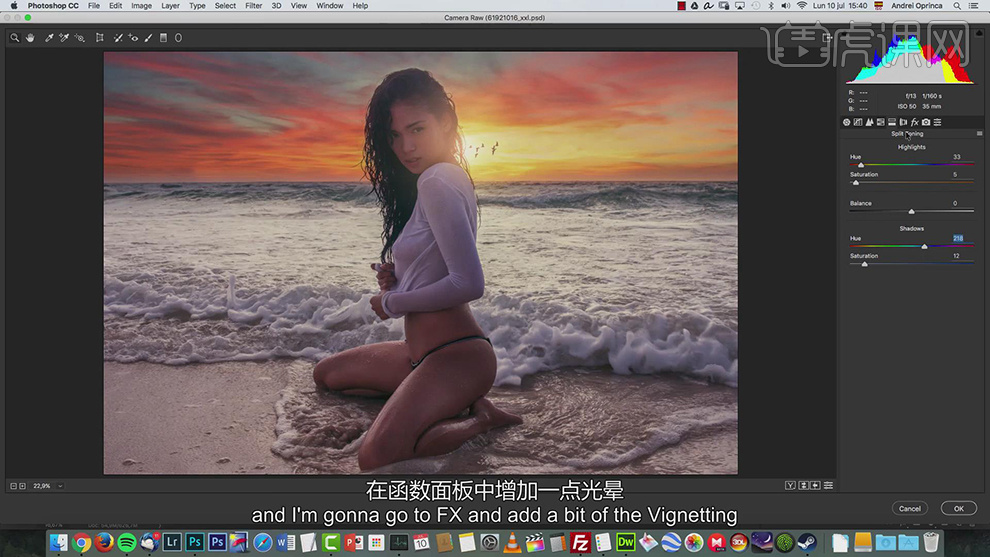
20、单击【效果】,具体参数如图示。具体效果如图示。
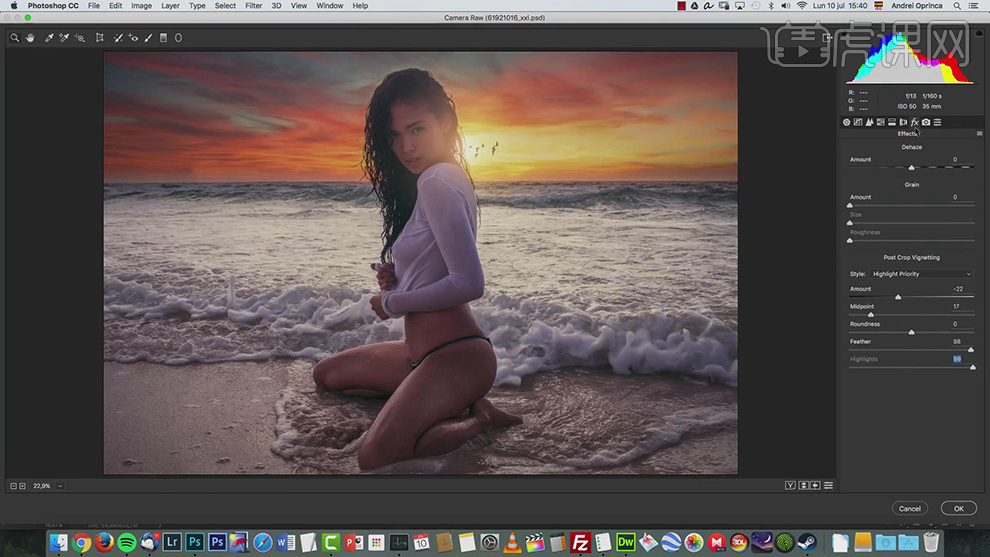
21、单击【相机校准】,具体参数如图示。具体效果如图示。
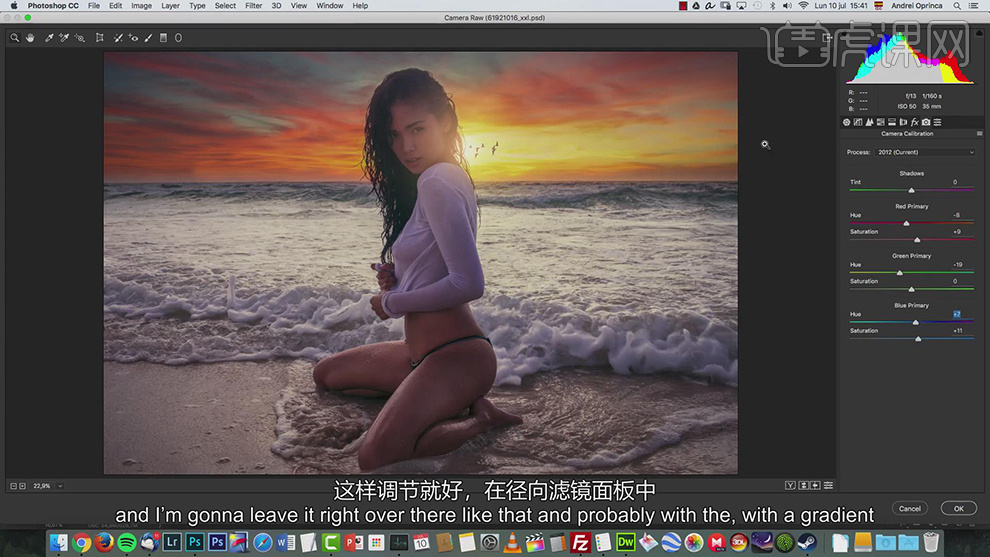
22、使用【径向滤镜】,在人物区域添加,具体参数如图示。具体效果如图示。
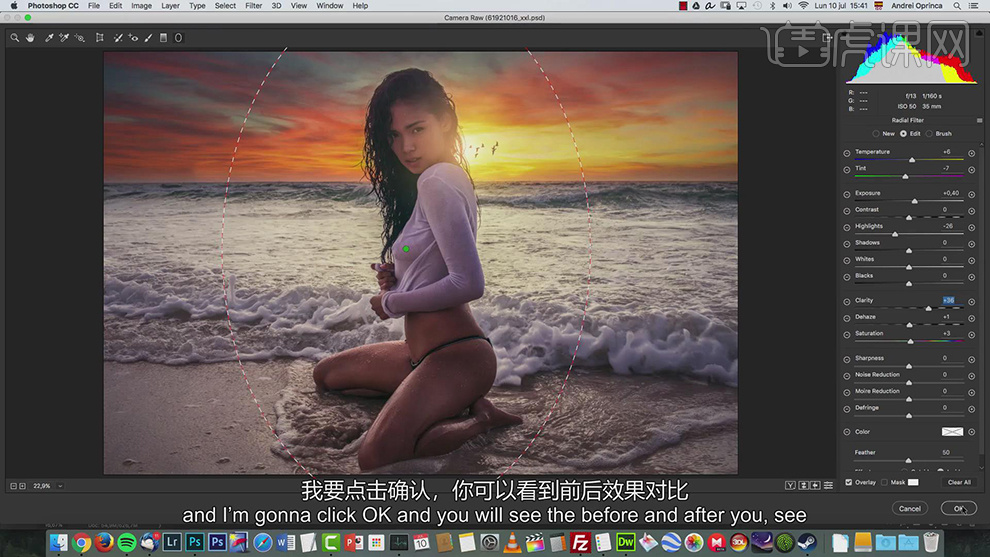
23、最终效果如图示。