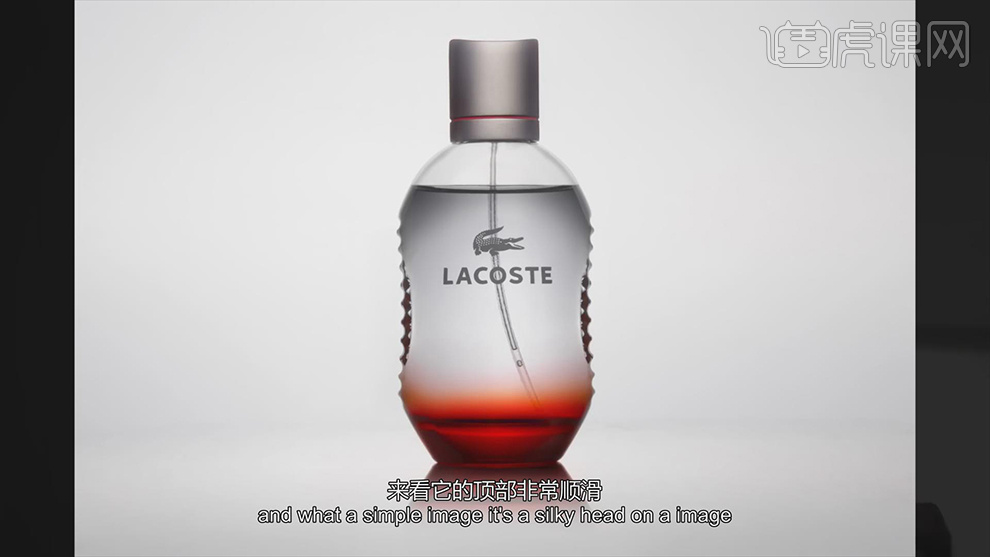摄影精修

1、本课主要内容如图示。
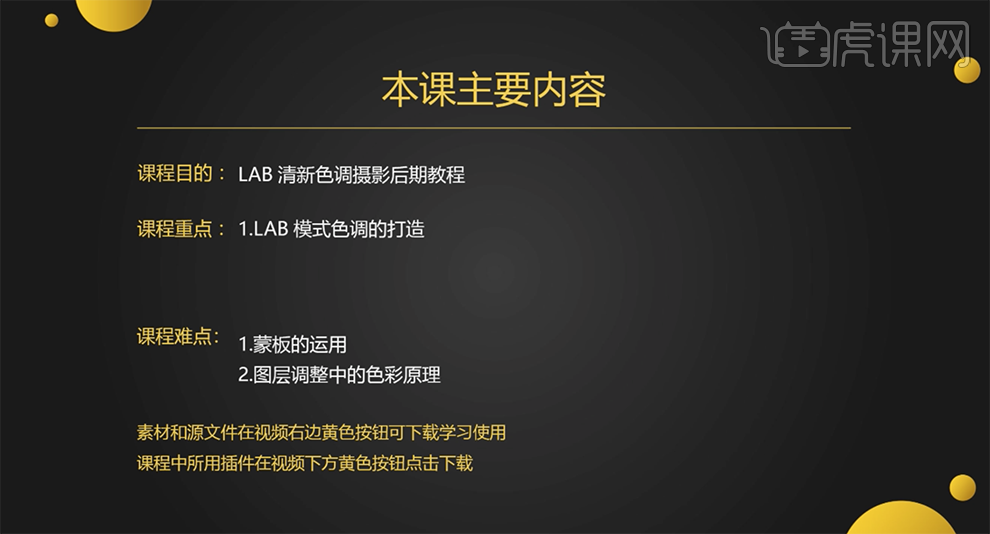
2、[打开]PS软件,[打开]素材文档。具体效果如图示。

3、单击[基本],具体参数如图示。具体效果如图示。

4、单击[色调曲线],具体参数如图示。具体效果如图示。

5、单击[HSL]-[饱和度],具体参数如图示。具体效果如图示。

6、单击[明亮度],具体参数如图示。具体效果如图示。
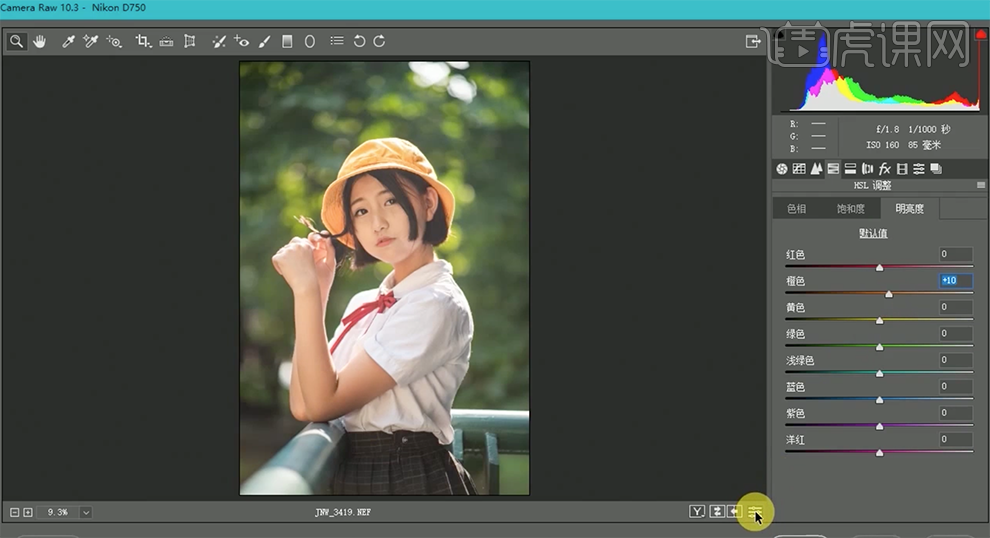
7、单击[分离色调],具体参数如图示。具体效果如图示。

8、单击[镜头校正],具体参数如图示。具体效果如图示。

9、单击[校准],具体参数如图示。具体效果如图示。
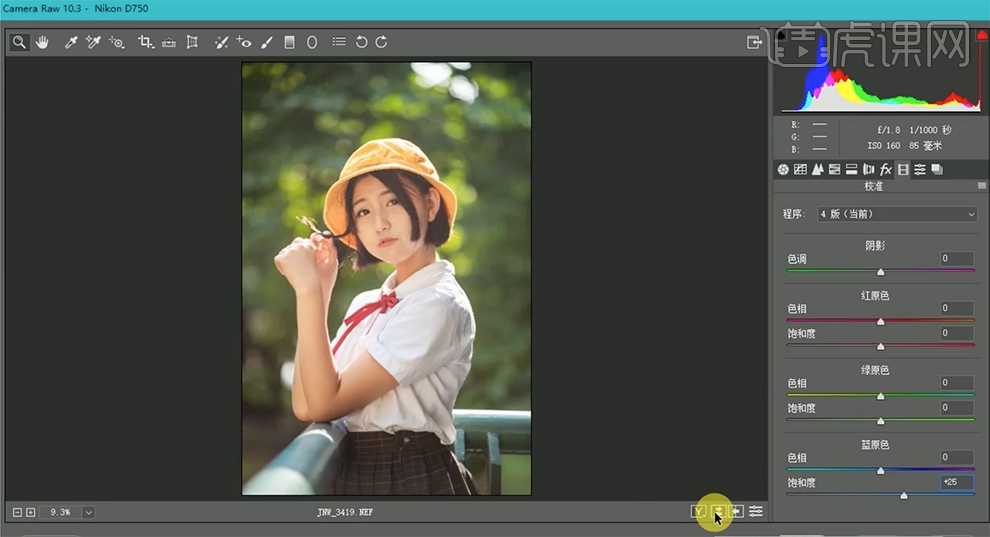
10、[复制]图层,使用[套索工具]套选皮肤区域,[羽化]20,单击[滤镜]-[磨皮插件],具体参数如图示。具体效果如图示。
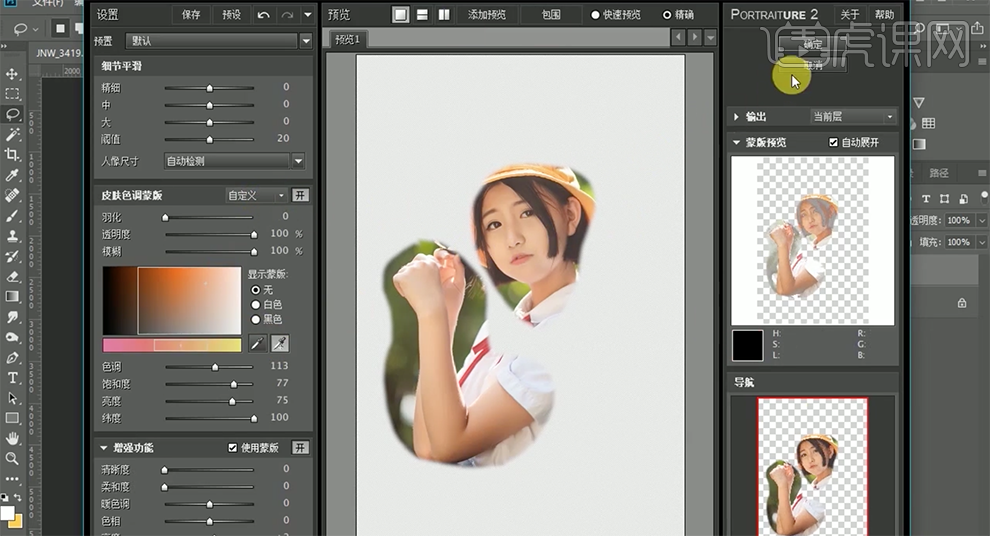
11、[重命名]图层,单击[图像]-[模式]-[LAB模式],[复制]图层,[选择]B通道,[填充]50%灰。[返回]图层面板,[不透明度]70%。具体效果如图示。

12、[重命名]图层,[新建]曲线图层,[选择]a通道,具体参数如图示。具体效果如图示。

13、[选择]a通道,具体参数如图示。具体效果如图示。

14、按[Ctrl+Alt+Shift+E]盖印图层,单击[图像]-[模式]-[RGB模式]。添加[图层蒙版],[填充]黑色,使用[画笔工具]涂抹背景细节。具体效果如图示。

15、按Ctrl单击通道图层[载入选区],[新建]曲线图层,具体参数如图示。具体效果如图示。

16、[选择]红色,具体参数如图示。具体效果如图示。

17、[选择]蓝色,具体参数如图示。具体效果如图示。

18、[新建]色相饱和度图层,具体参数如图示。具体效果如图示。

19、[新建]照片滤镜图层,具体参数如图示。具体效果如图示。

20、[新建]曲线图层,具体参数如图示。具体效果如图示。

21、按[Ctrl+Alt+Shift+E]盖印图层,单击[滤镜]-[液化],具体参数如图示,调整人物形体细节。具体效果如图示。
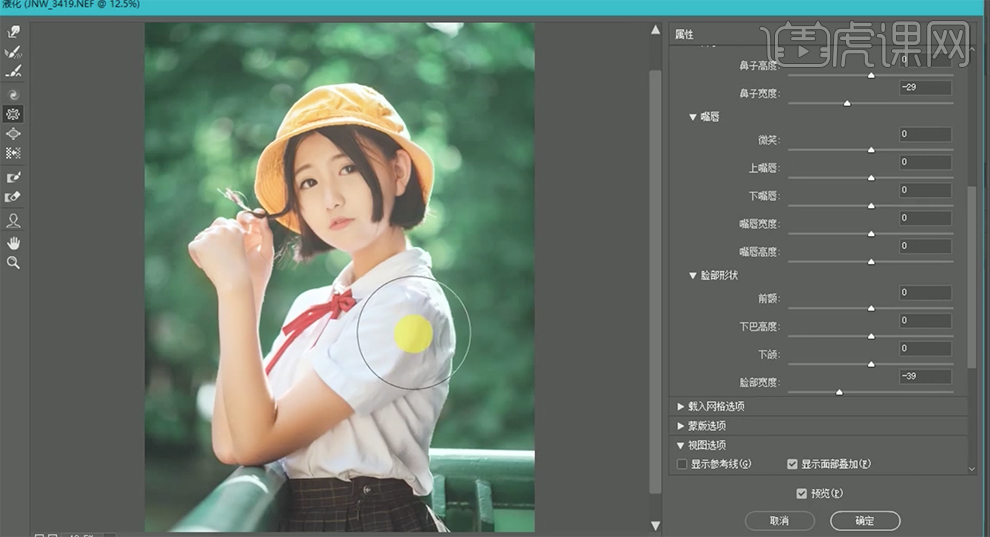
22、[新建]图层,使用[仿制图章工具]修复人物瑕疵细节,[重命名]图层。使用[套索工具]套选牙齿区域,[新建]曲线图层,具体参数如图示。具体效果如图示。
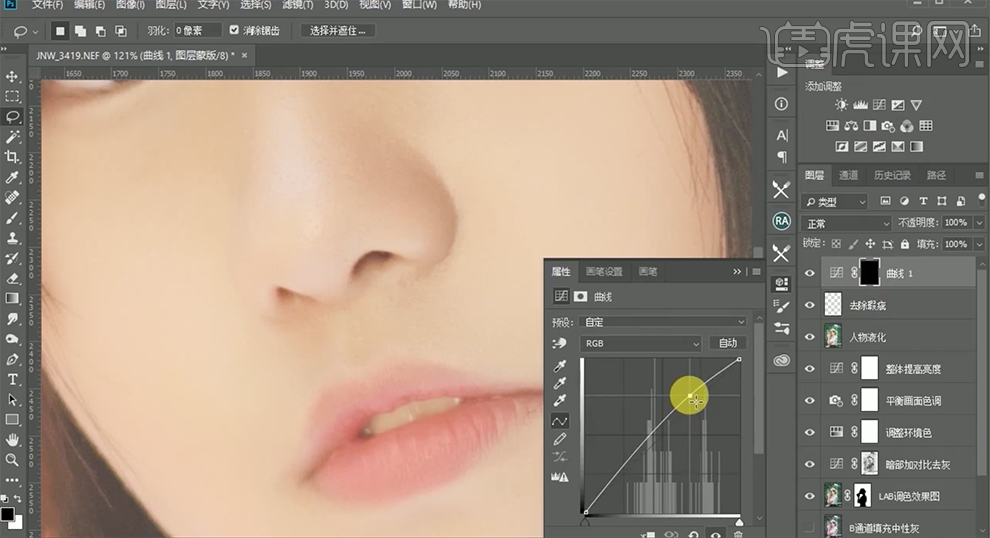
23、[选择]蓝色,具体参数如图示。具体效果如图示。
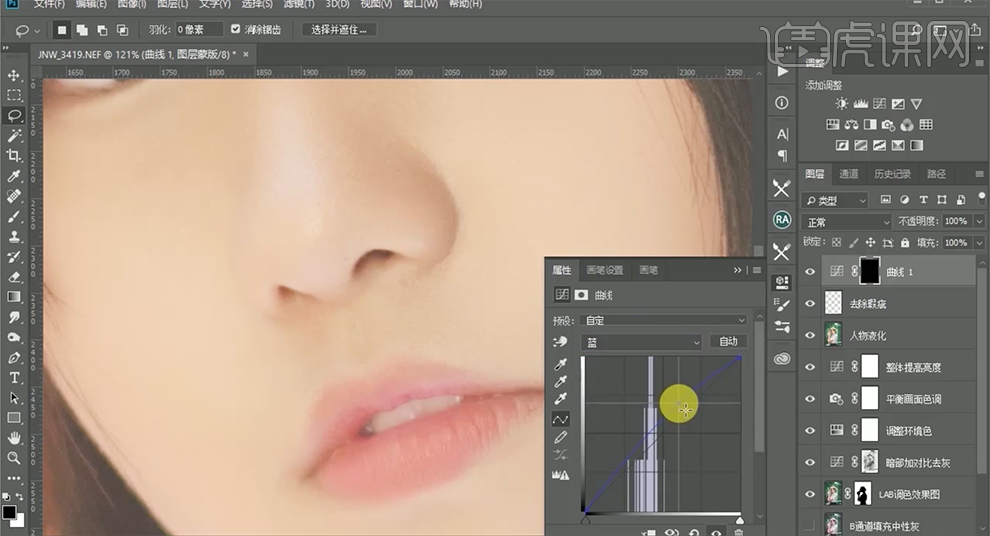
24、使用[套索工具]套选眼睛区域,[新建]曲线图层,具体参数如图示。具体效果如图示。
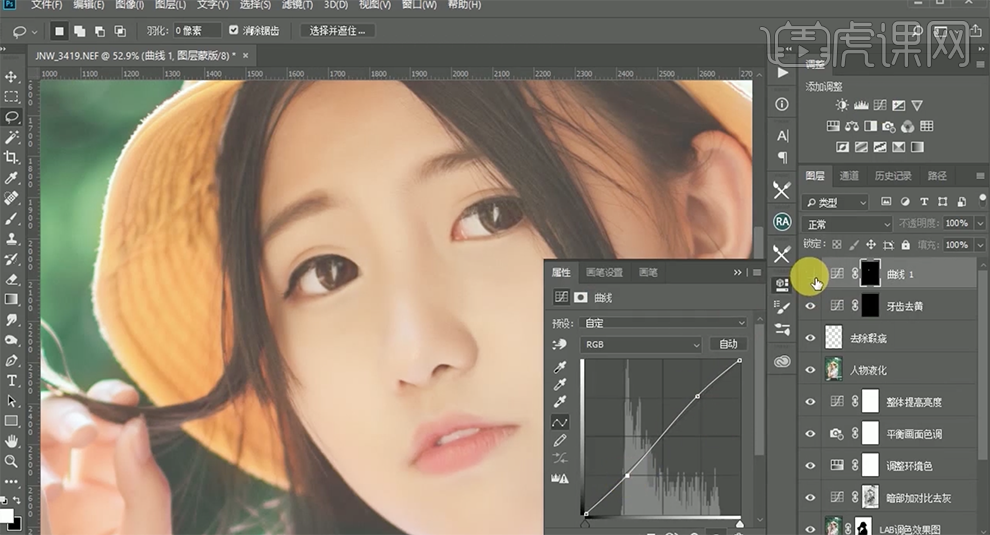
25、使用[套索工具]套选其他的区域,[新建]可选颜色图层,[选择]黄色,具体参数如图示。具体效果如图示。

26、按[Ctrl+Alt+Shift+E]盖印图层,使用[套索工具]套选眼睛区域,单击[滤镜]-[锐化]-[USM锐化],具体参数如图示。具体效果如图示。
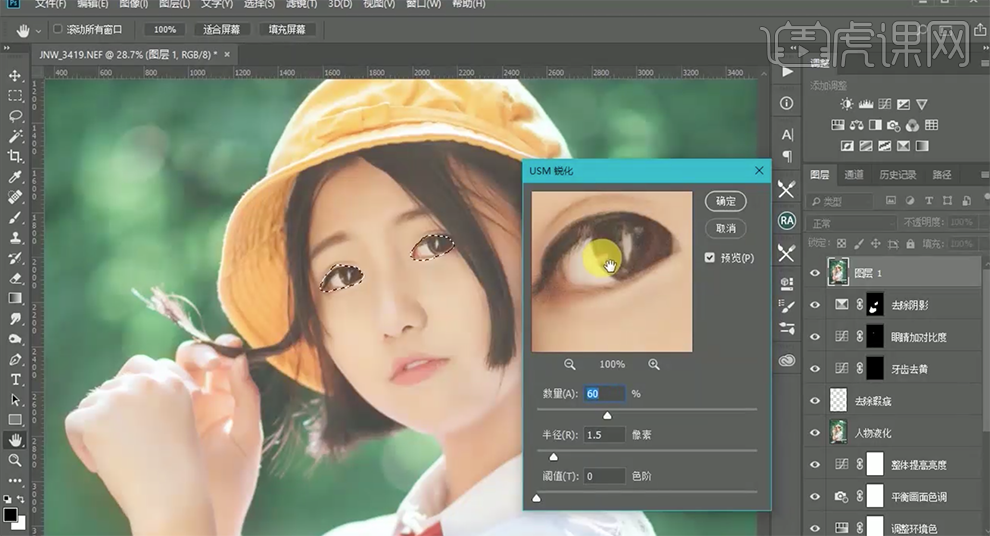
27、使用[套索工具]套选面部区域,单击[滤镜]-[锐化]-[USM锐化],具体参数如图示。具体效果如图示。
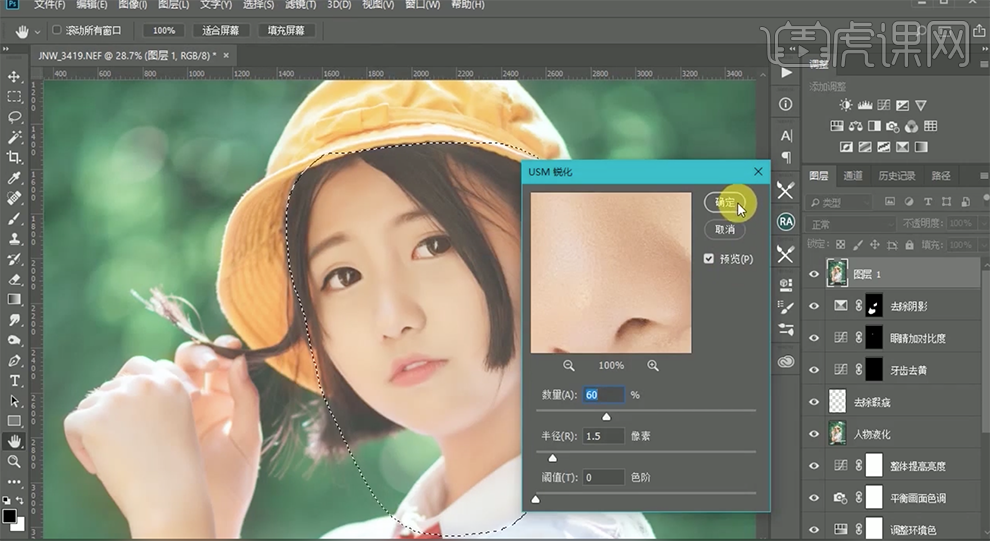
28、按[Ctrl+Alt+Shift+E]盖印图层,单击[滤镜]-[其他]-[高反差保留]值5,[图层模式]柔光。具体效果如图示。
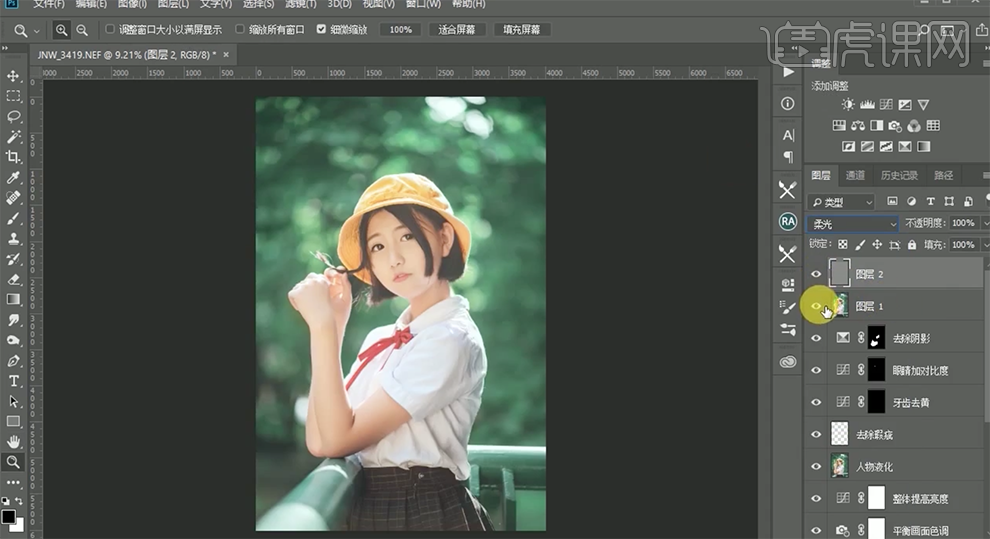
29、调整画面细节,最终效果如图示。

1、本课主要内容如图示。
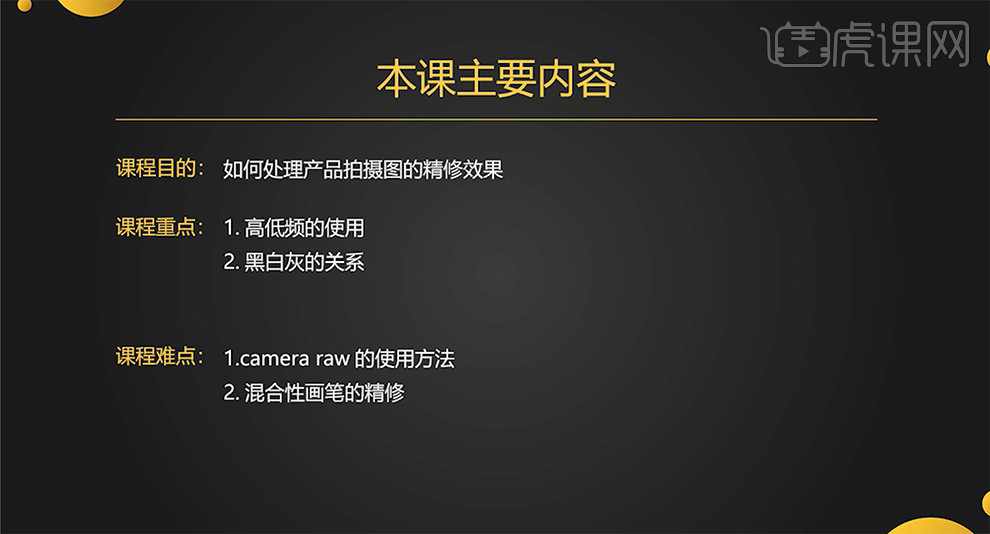
2、[打开]PS软件,[打开]素材文档。具体显示如图示。
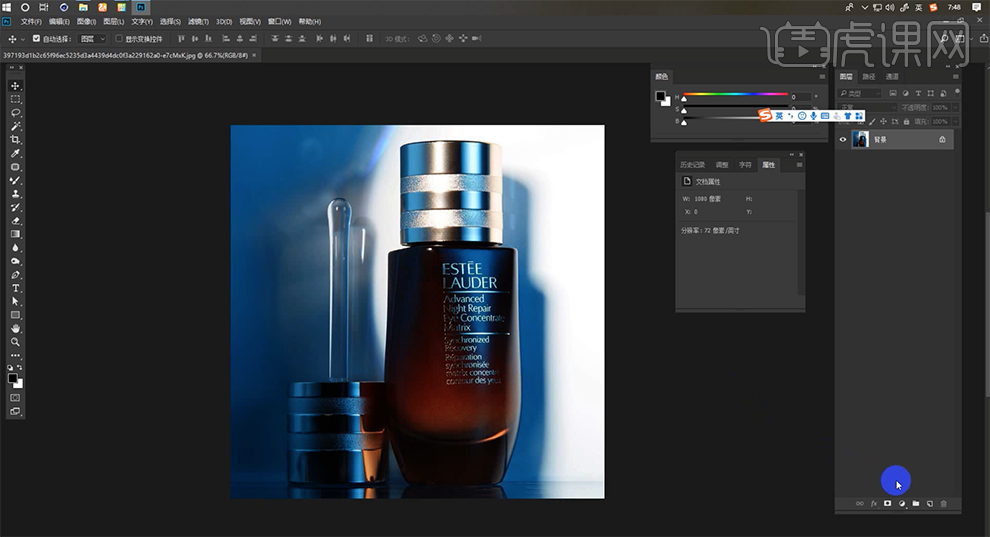
3、[新建]黑白图层,参数默认。[复制]背景图层,[重命名]黑白灰。单击[滤镜]-[Camear Raw滤镜],单击[基本],具体参数如图示。具体效果如图示。
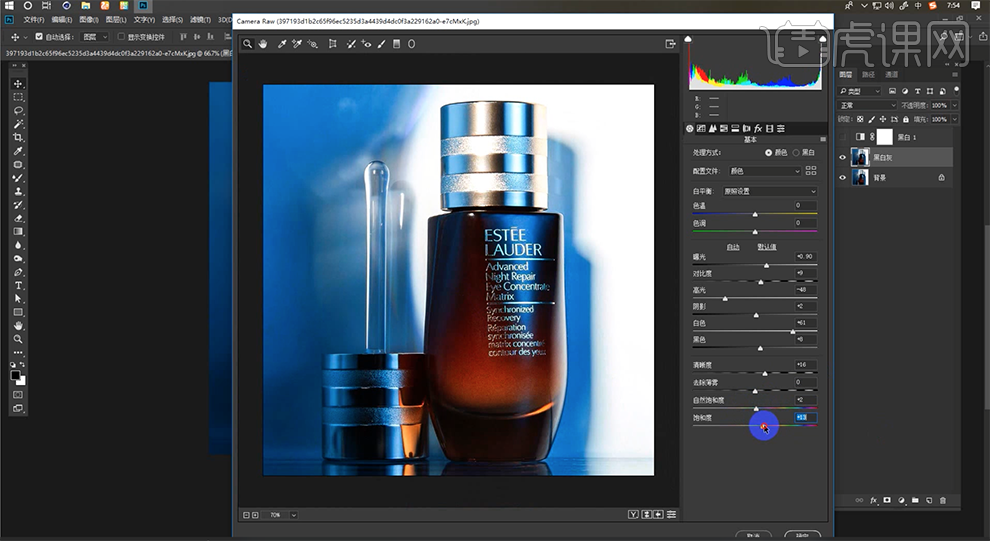
4、单击[HSL]-[色相],具体参数如图示。具体效果如图示。
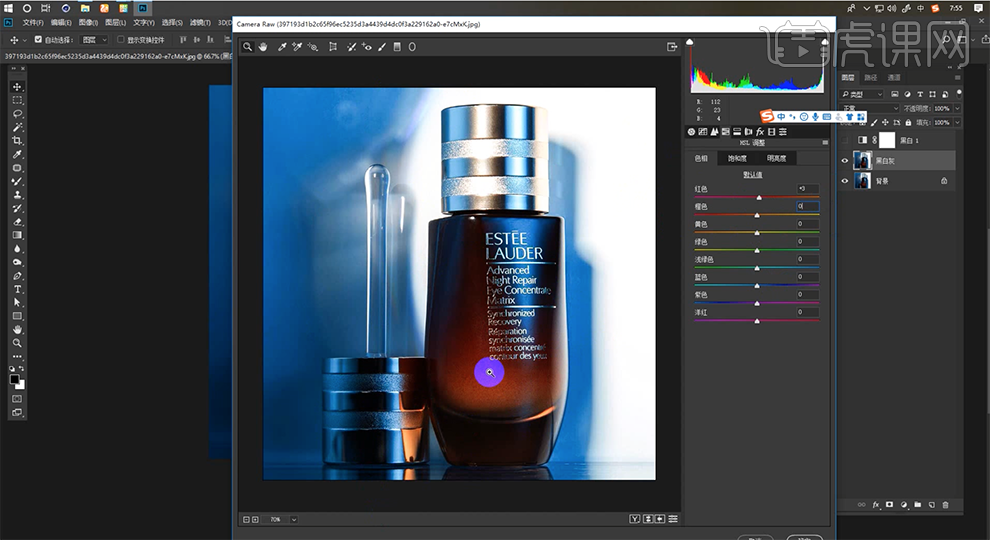
5、单击[饱和度],具体参数如图示。具体效果如图示。
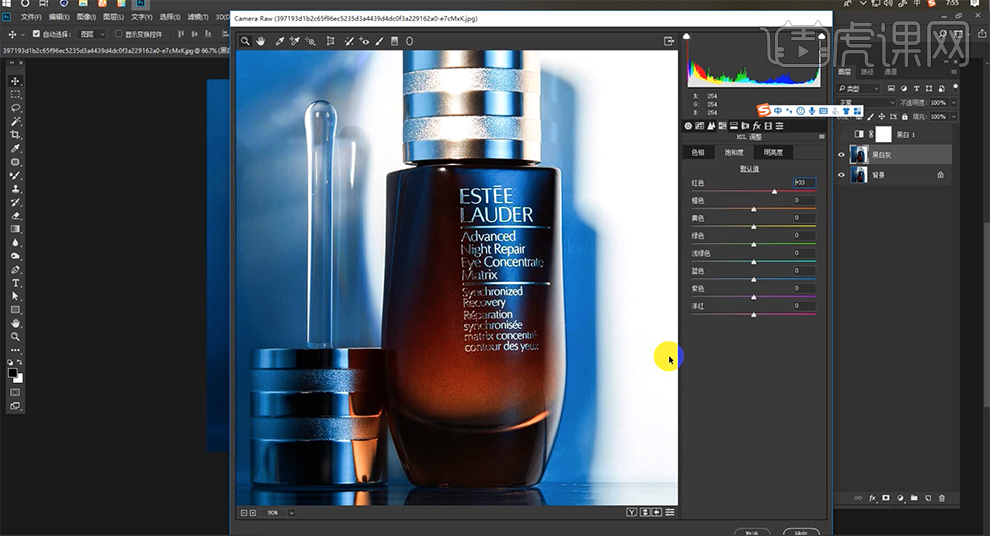
6、单击[明亮度],具体参数如图示。具体效果如图示。
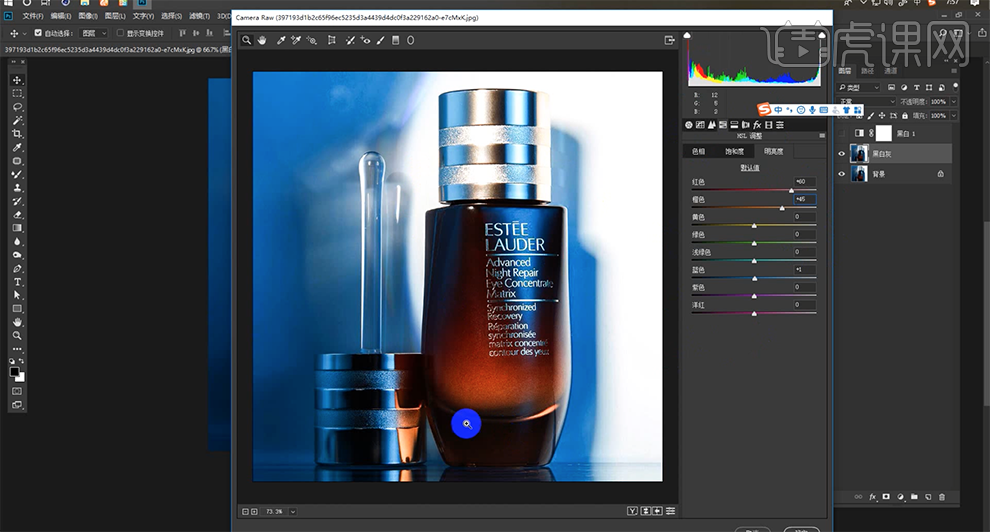
7、单击[细节],具体参数如图示。具体效果如图示。
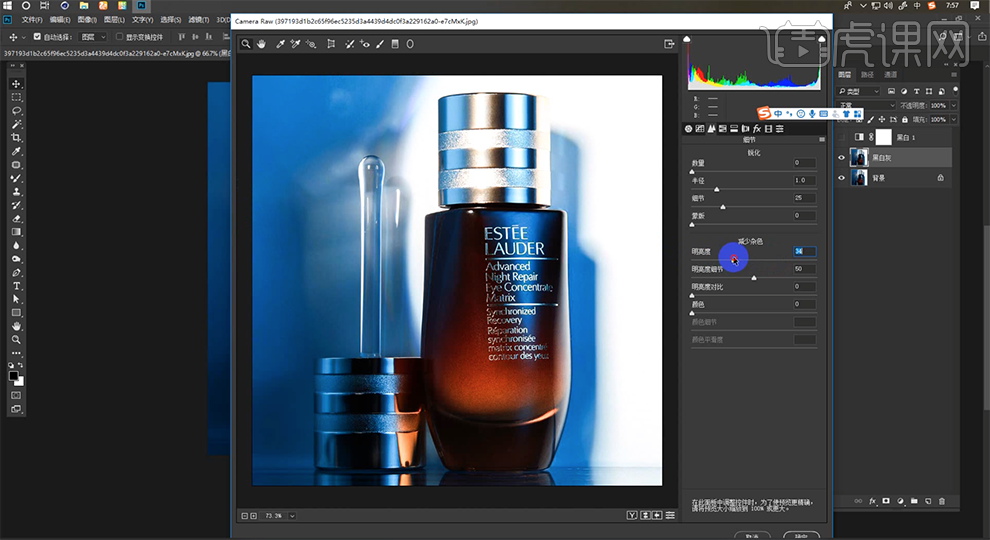
8、[复制]图层,[重命名]修瑕,单击[滤镜]-[液化],调整瓶子整体细节。具体效果如图示。
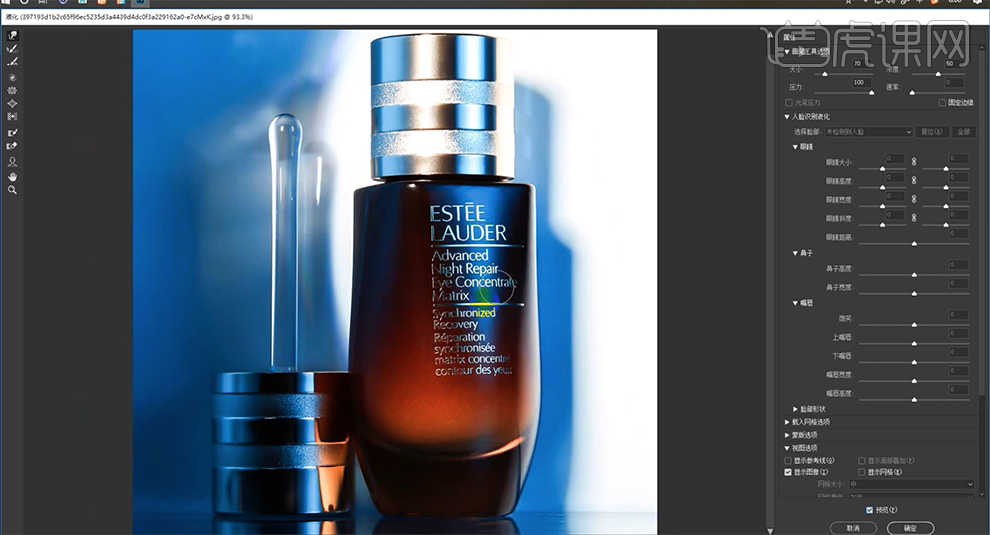
9、使用[混合器画笔工具],根据光影规律,涂抹瓶子光影瑕疵细节。具体效果如图示。
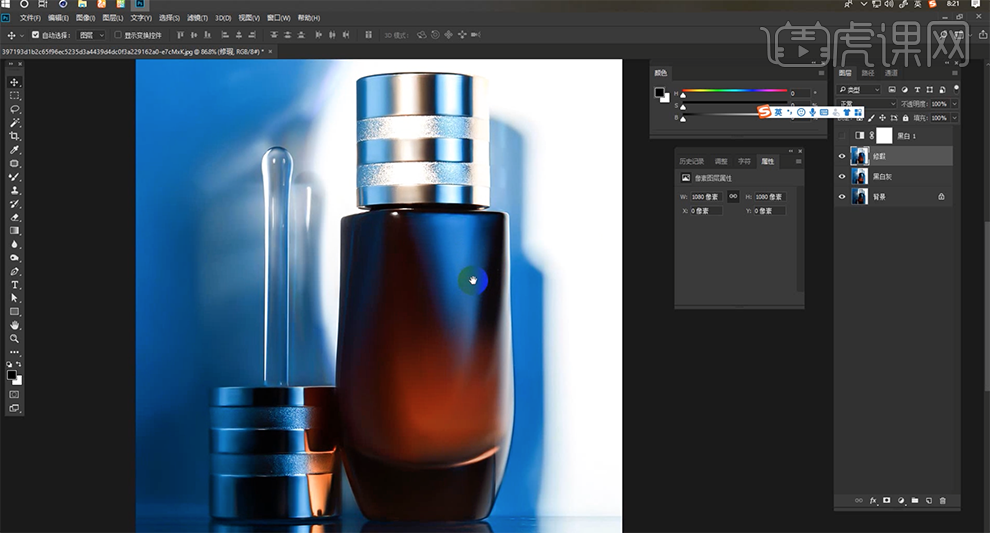
10、[新建]中性灰图层,[图层模式]线性光,使用[混合器画笔工具]涂抹瓶子明暗细节。具体效果如图示。
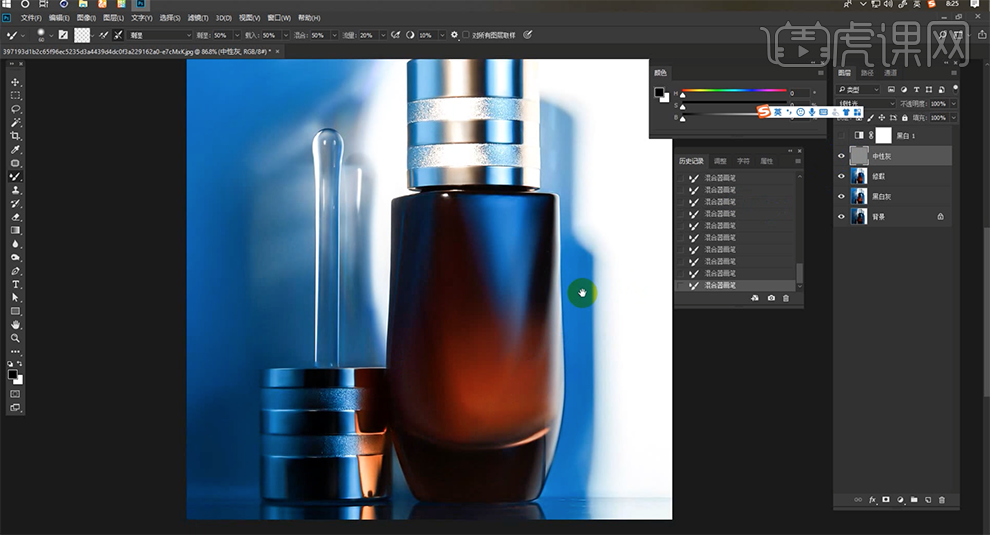
11、单击[滤镜]-[模糊]-[高斯模糊],具体参数如图示。具体效果如图示。
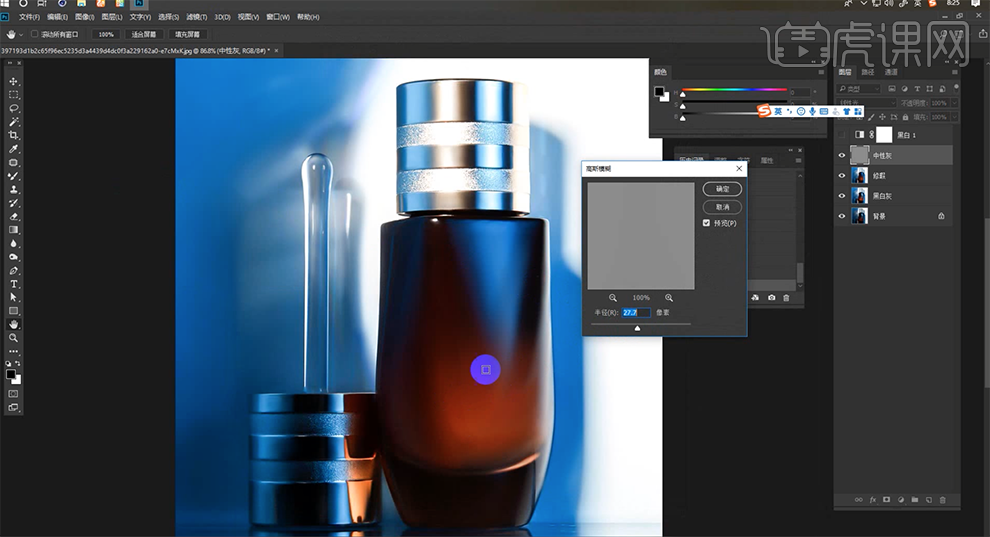
12、[新建]曲线图层,具体参数如图示。具体效果如图示。
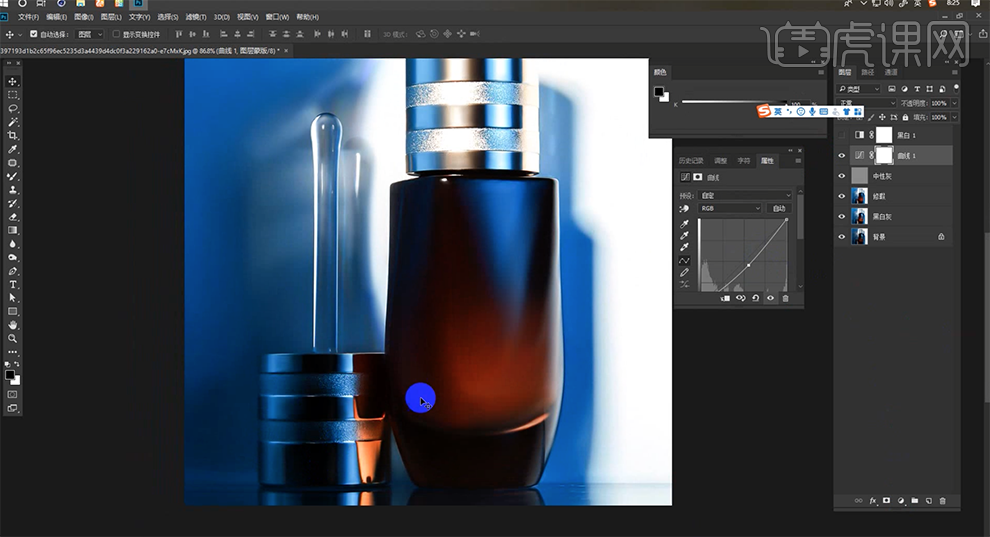
13、按[Ctrl+I]蒙版反向,使用[画笔工具]涂抹光影细节。[重命名]低频,[新建]曲线图层,具体参数如图示。具体效果如图示。
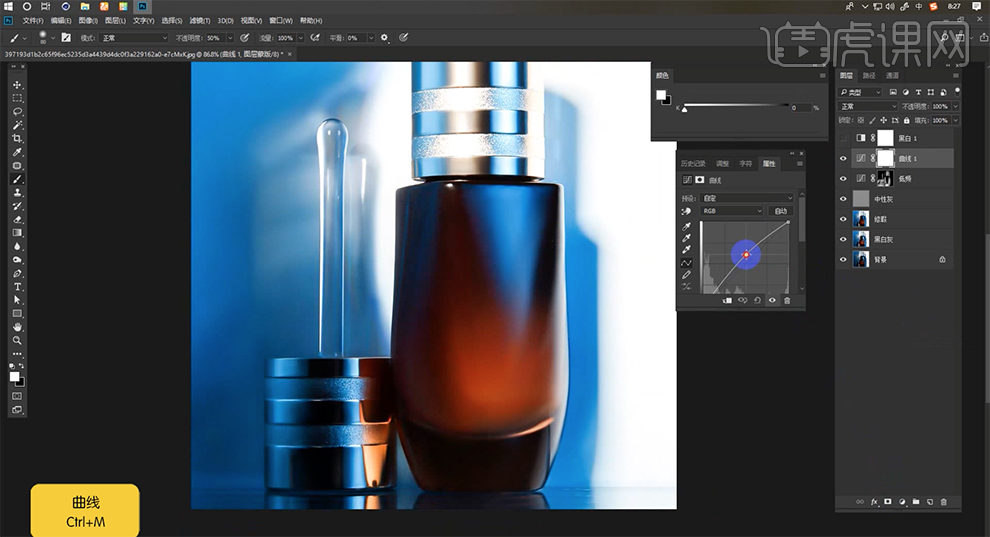
14、[选择]关联图层,按[Ctrl+G]编组,[重命名]高低。[复制]图组,按[Ctrl+E]合并图层。按[Ctrl+G]编组,[选择]拷贝图层,单击[滤镜]-[Camear Raw滤镜],单击[细节],具体参数如图示。具体效果如图示。
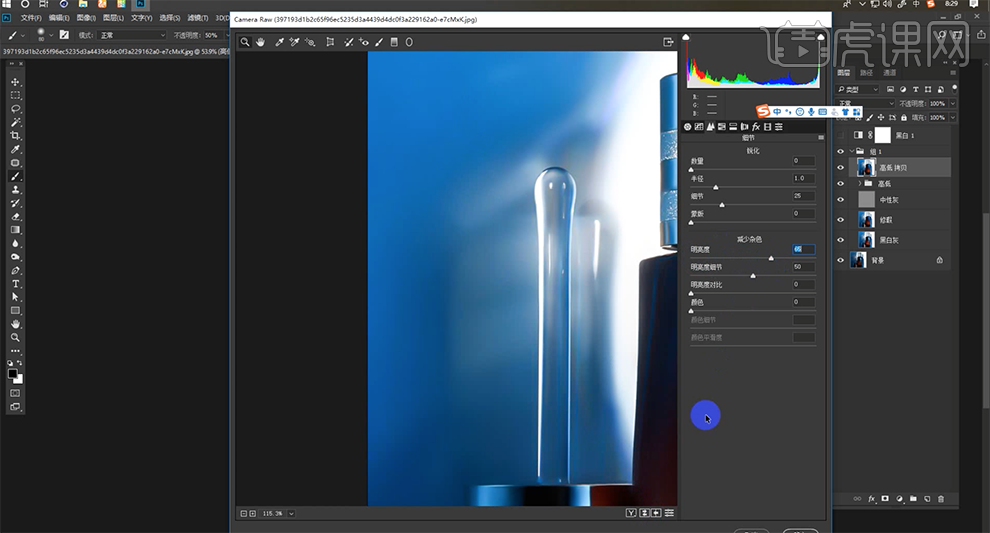
15、添加[图层蒙版],使用[画笔工具]涂抹多余的部分。[拖入]字体素材,按[Ctrl+T]-[变形],调整大小和形状,排列至合适的位置。具体效果如图示。
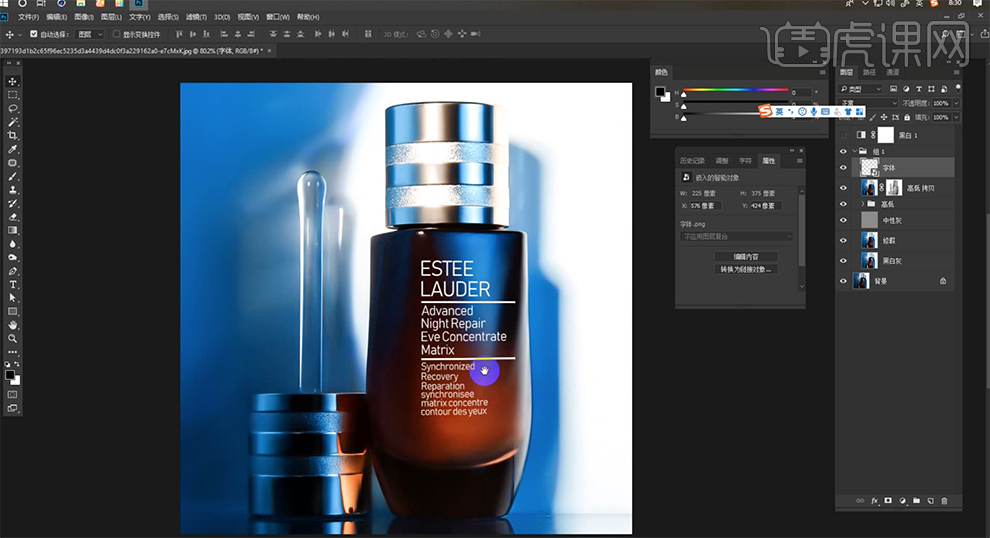
16、[新建]剪切图层,使用[画笔工具],调整画笔大小和属性,[颜色]黑色,涂抹明暗细节。具体效果如图示。
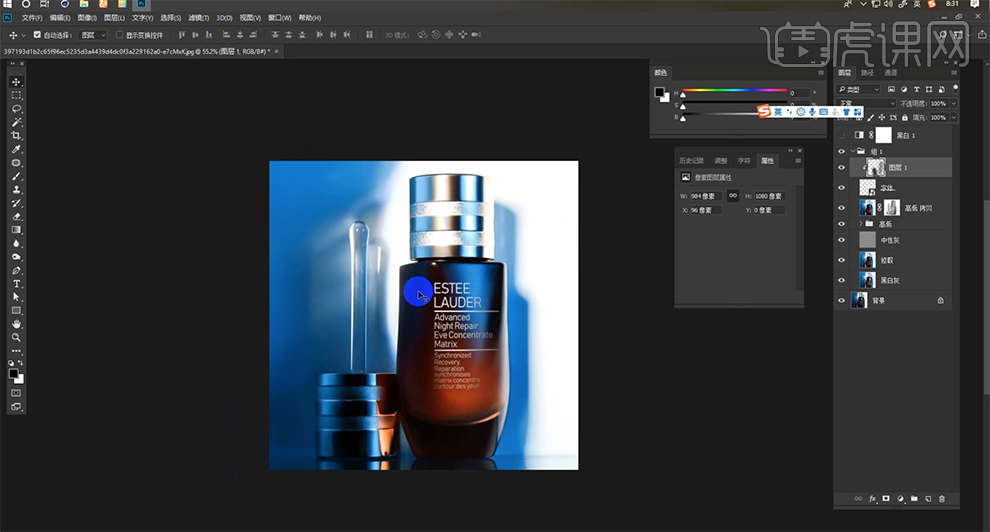
17、调整画面整体细节,最终效果如图示。

1、本课主要是讲直方图,所谓直方图指的是图片上色调值的图形显示。
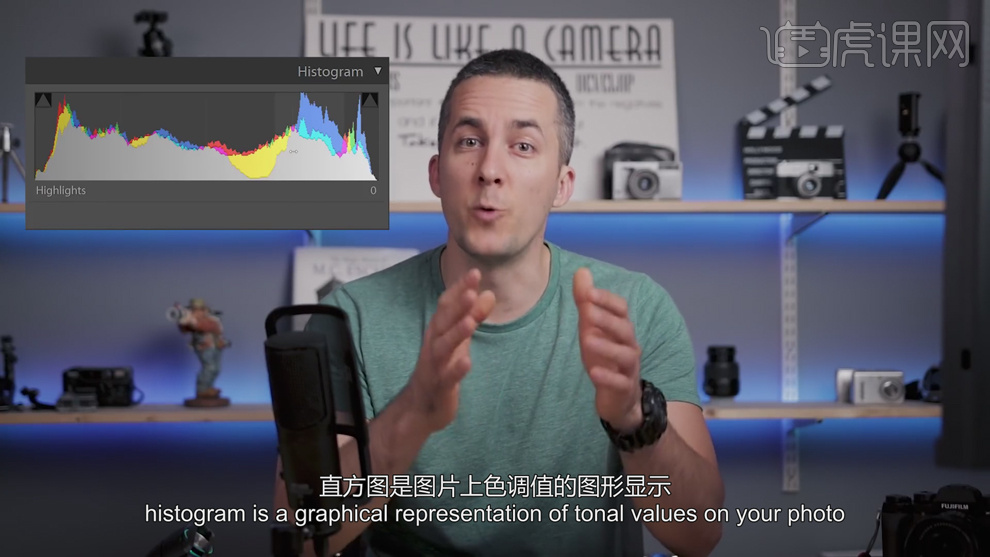
2、【打开】LR软件,【打开】素材文档,将素材转换为黑白图,通过右侧的直方图观察图片的明暗对比亮度,调整图片的曝光度。具体显示如图示。
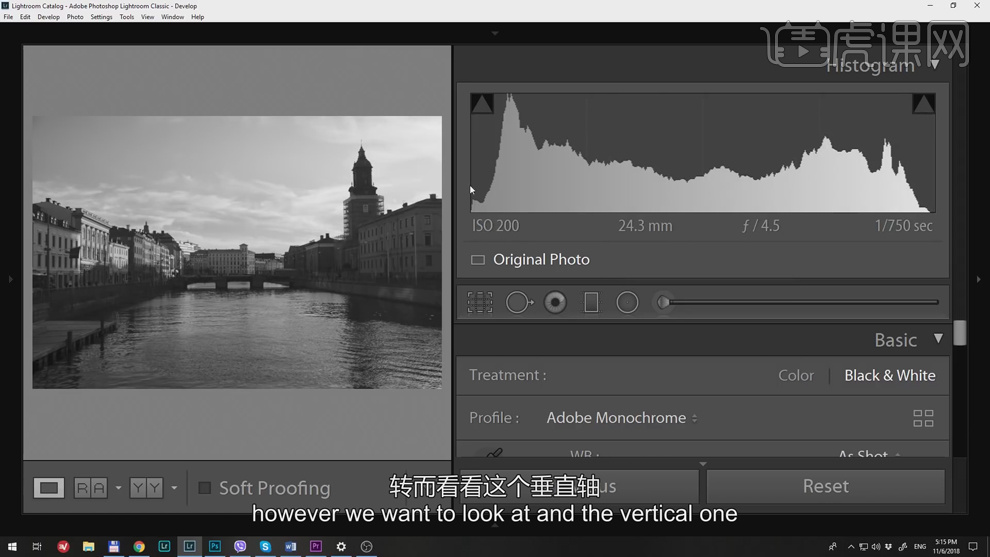
3、 调整直方图的位置,可调整画面的明暗对比,具体参考如图示。
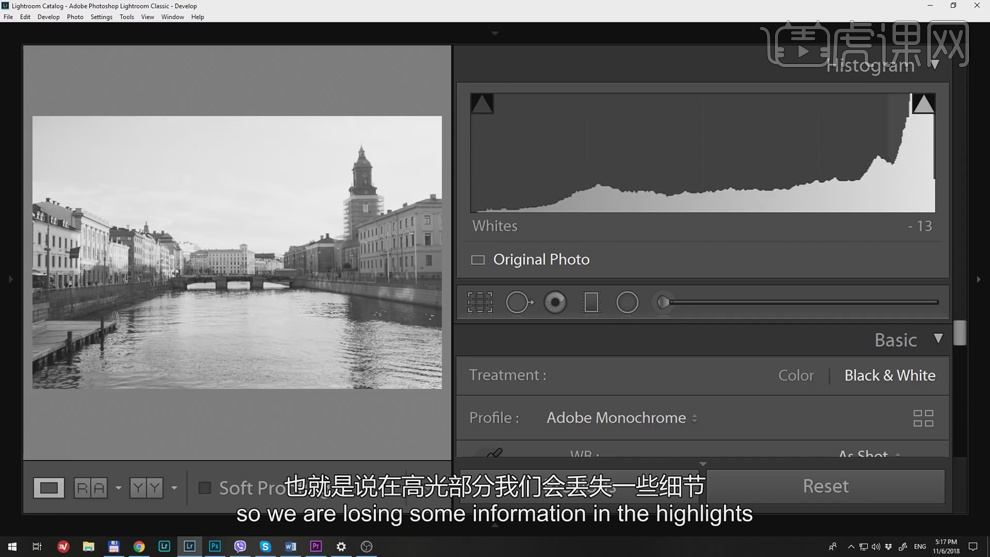
4、【打开】相机参数,通过菜单中的直方图观察图片中的曝光数据。具体参考如图示。
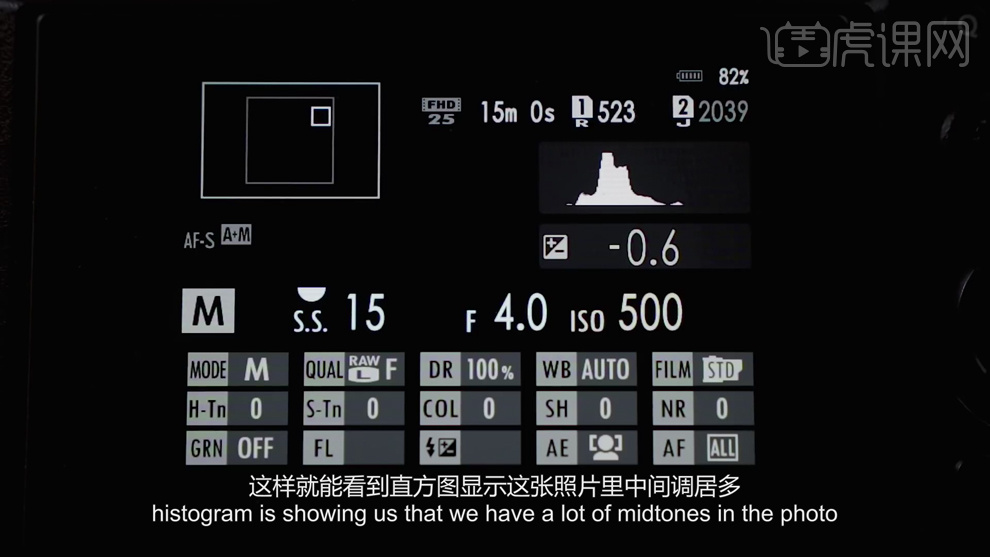
5、【返回】照片场景,根据调整曝光数值可查看照片的明暗,当画面出现黑色区域闪烁时,则出现的的黑色区域表示曝光过度。具体显示如图示。
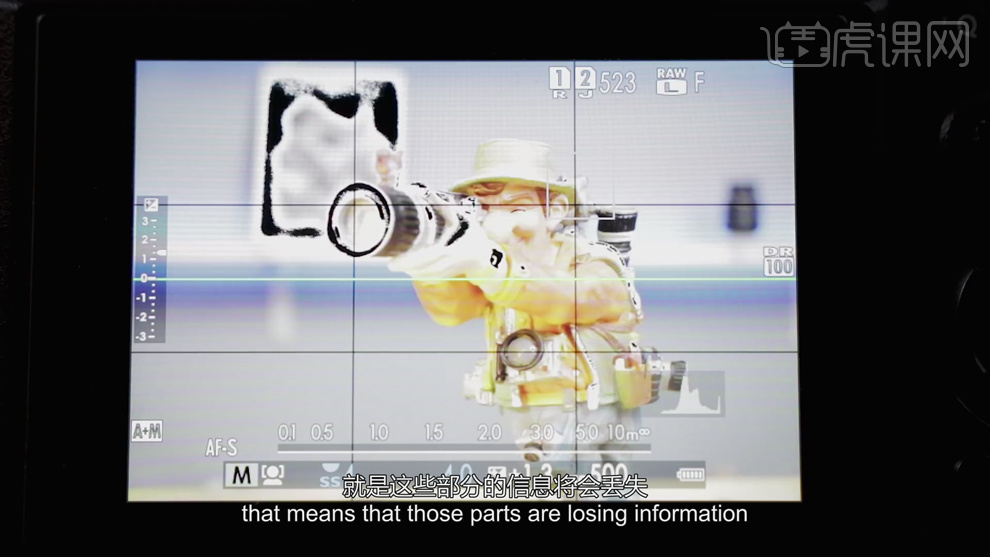
6、通过直方图查看,当直方图显示曲线偏向最右侧,代表照片曝光过度,具体显示如图示。
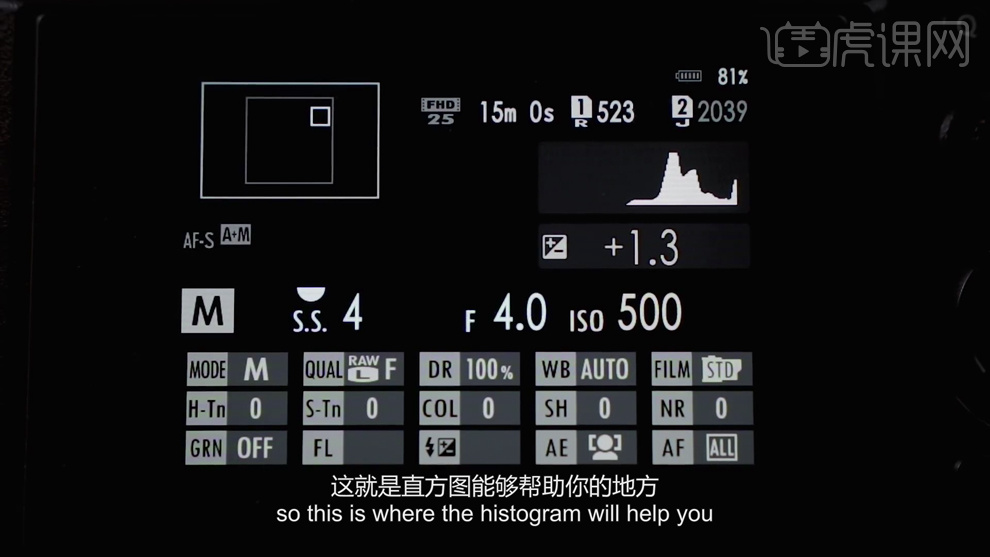
7、通过直方图查看,当直方图显示曲线偏向最左侧,代表照片曝光不足,具体显示如图示。
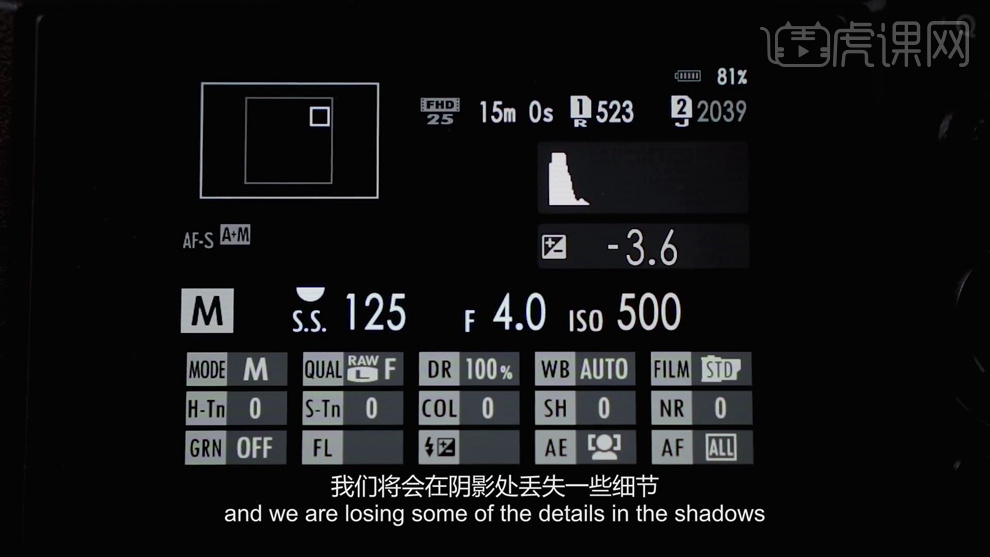
8、【打开】PS软件,【打开】案例文档,【复制】图层,单击【滤镜】-【CreamRaw滤镜】,单击【基本】,调整参数细节,通过调整参数查看直方图动向。具体显示如图示。
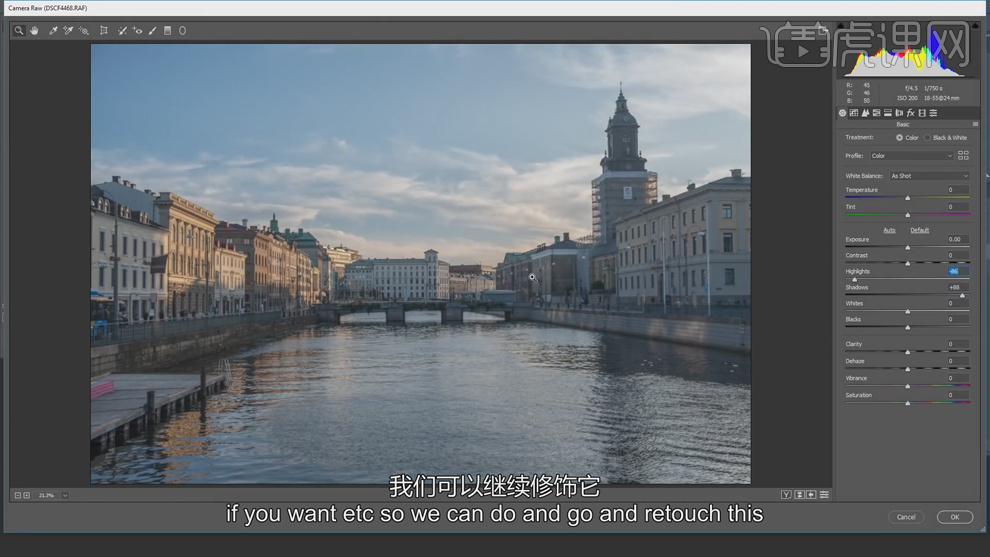
9、根据直方图的显示,直方图偏右侧,则显示照片曝光过度。具体显示如图示。
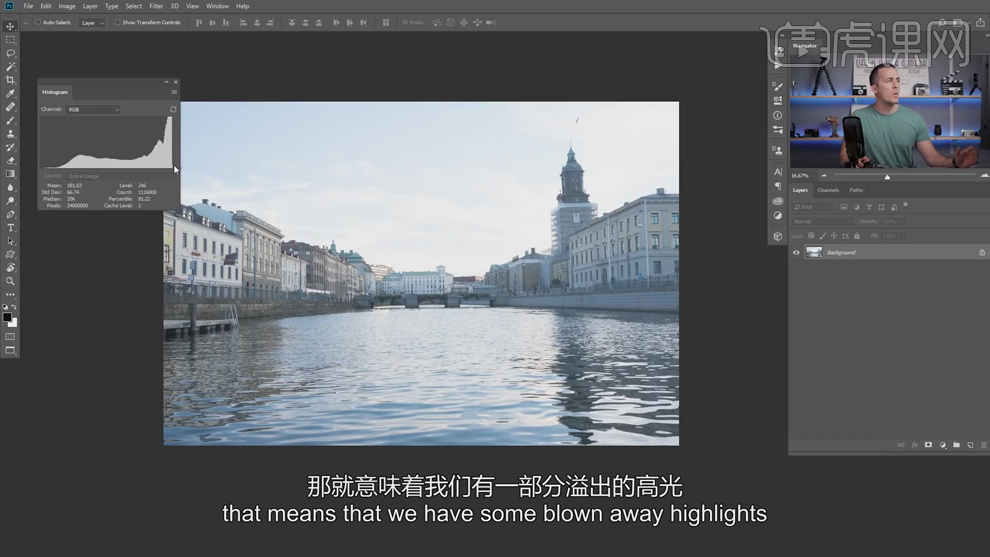
10、【新建】色阶图层,通过调整色阶直方图,调整图片的明暗色调变化。具体参考如图示。
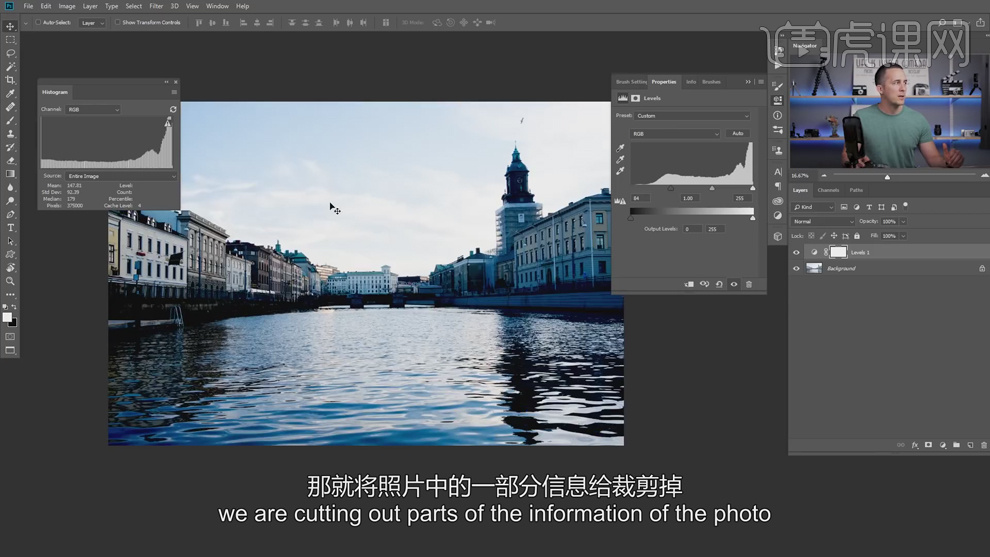
11、【打开】另一张素材,根据直方图的显示照片曝光过度,但在此照片整体视觉效果曝光正好。具体参考如图示。
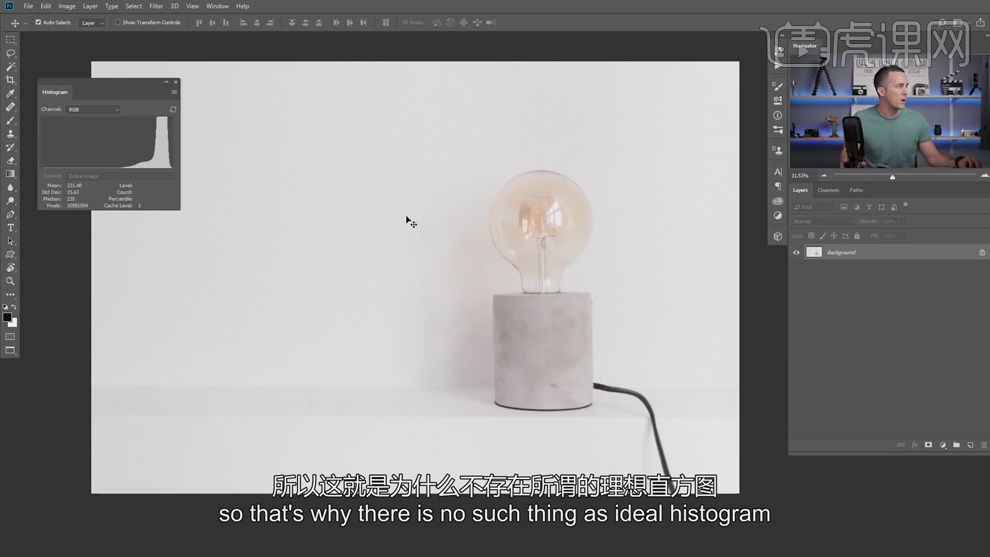
12、案例中的素材,在直方图的显示下明显曝光不足,但根据画面的场景,曝光正常。具体显示如图示。
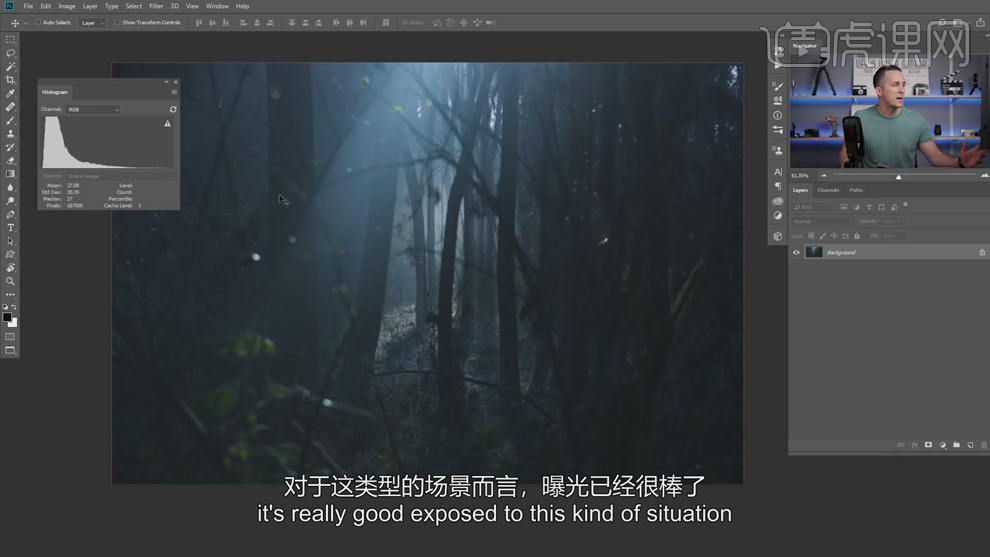
13、【选择】直方图,选择RGB颜色通道,根据颜色直方图观察图片中颜色的曝光情况。具体参考如图示。
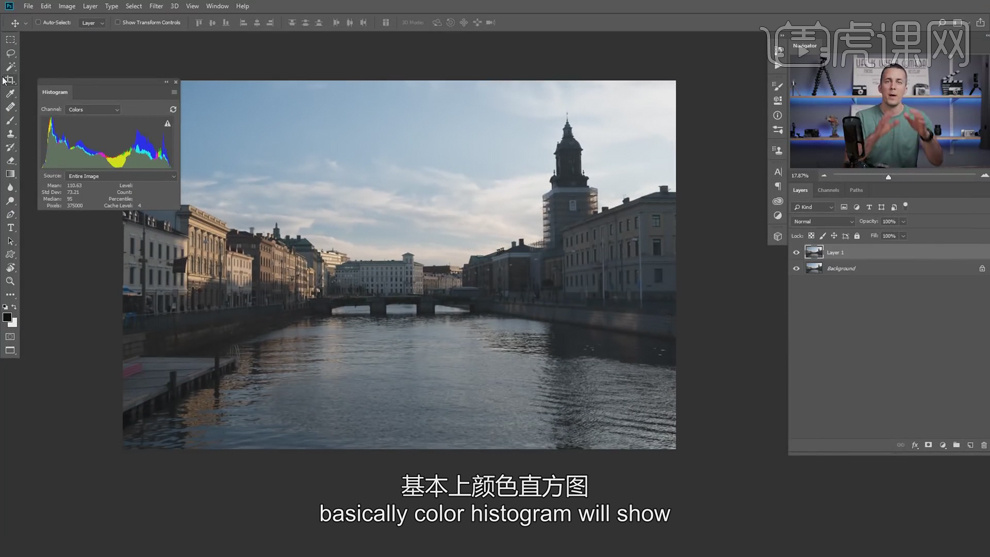
14、根据直方图了解颜色在图片中的分布情况,通过直方图观察图片白平衡细节。本课主要是讲了直方图的作用,可通过直方图观察画面的阴影,高光和中间调数值。
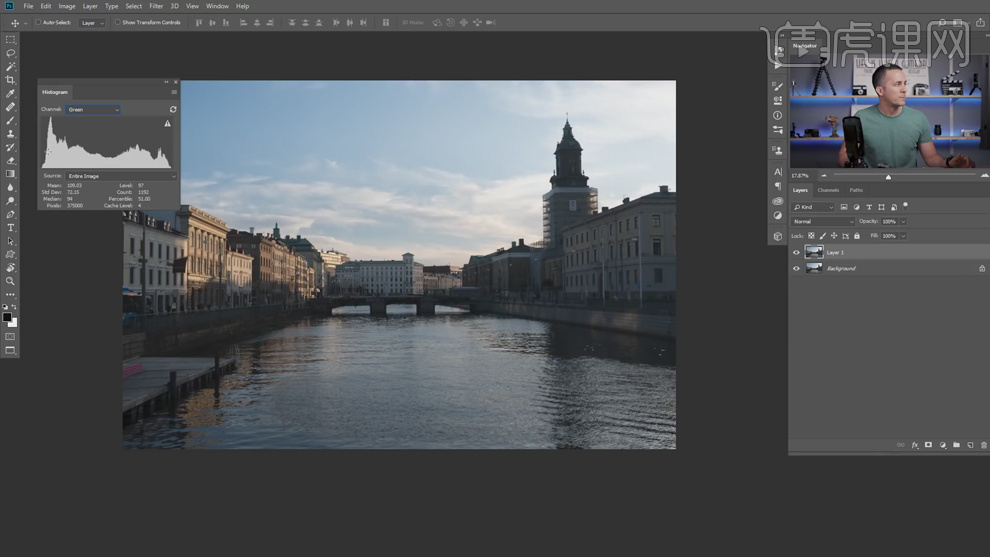
1、本课主要内容如图示。
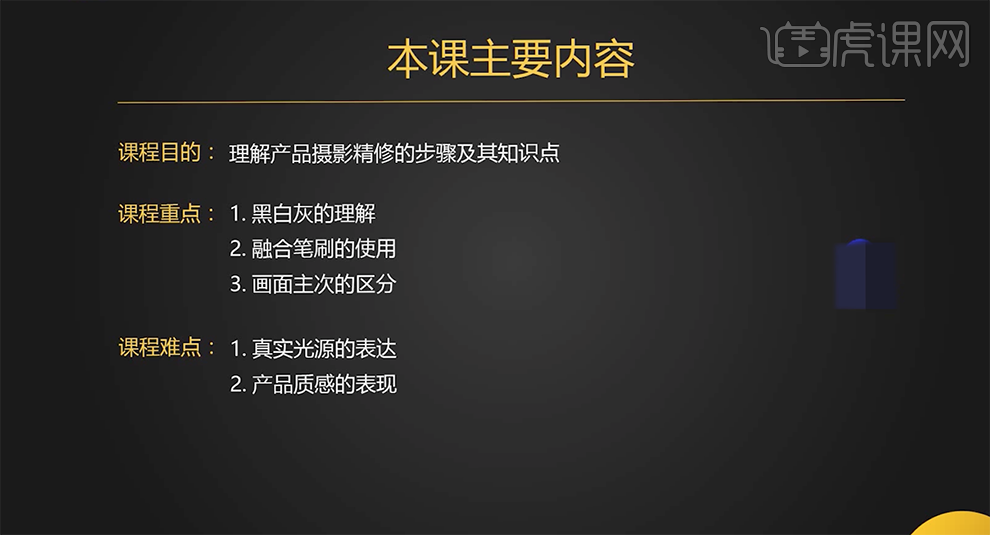
2、[打开]PS软件,[打开]素材文档,[新建]黑白图层,具体参数如图示。具体效果如图示。
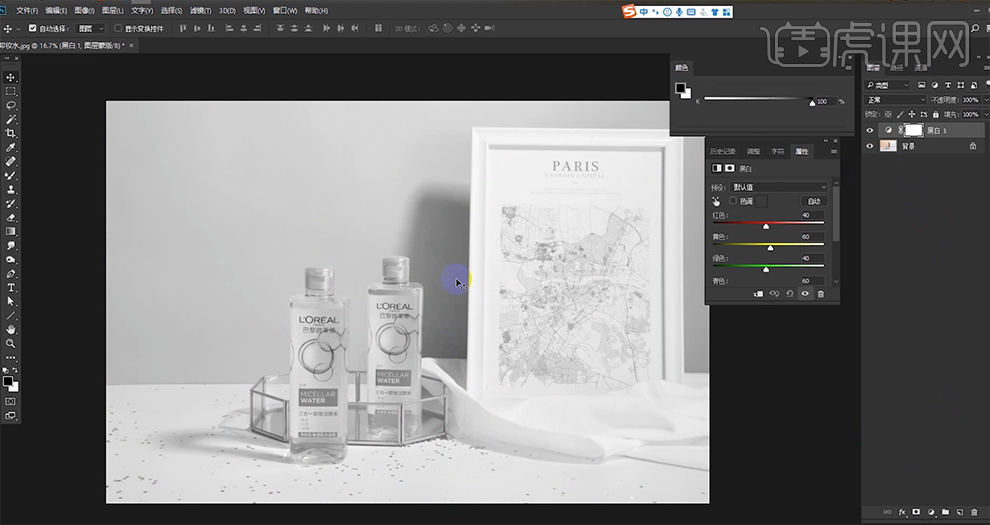
3、[隐藏]黑白图层,[复制]背景图层,[重命名]黑白灰。按[Ctrl+Shift+A]打开Camera Raw滤镜,单击[基本],具体参数如图示。具体效果如图示。
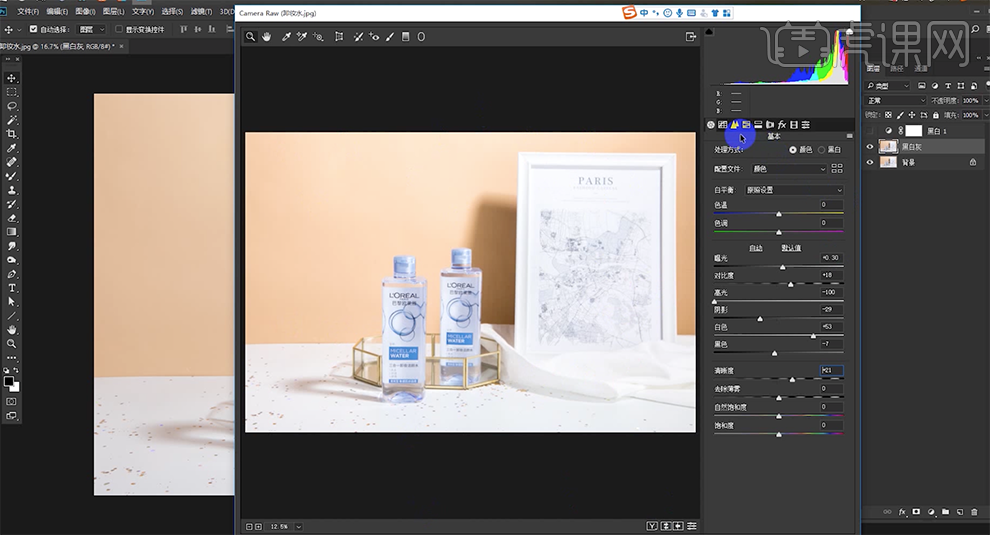
4、单击[细节],具体参数如图示。具体效果如图示。
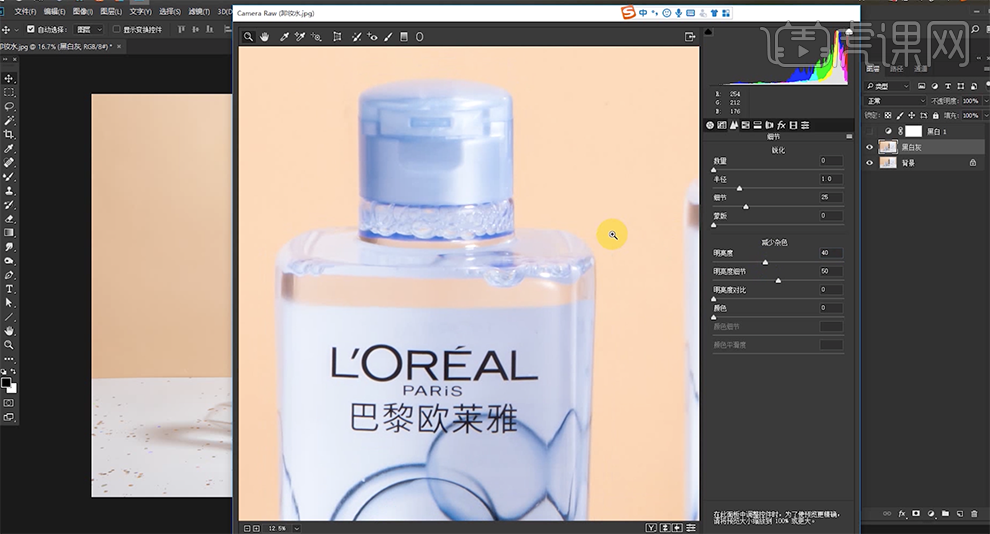
5、单击[HSL]-[明亮度],具体参数如图示。具体效果如图示。
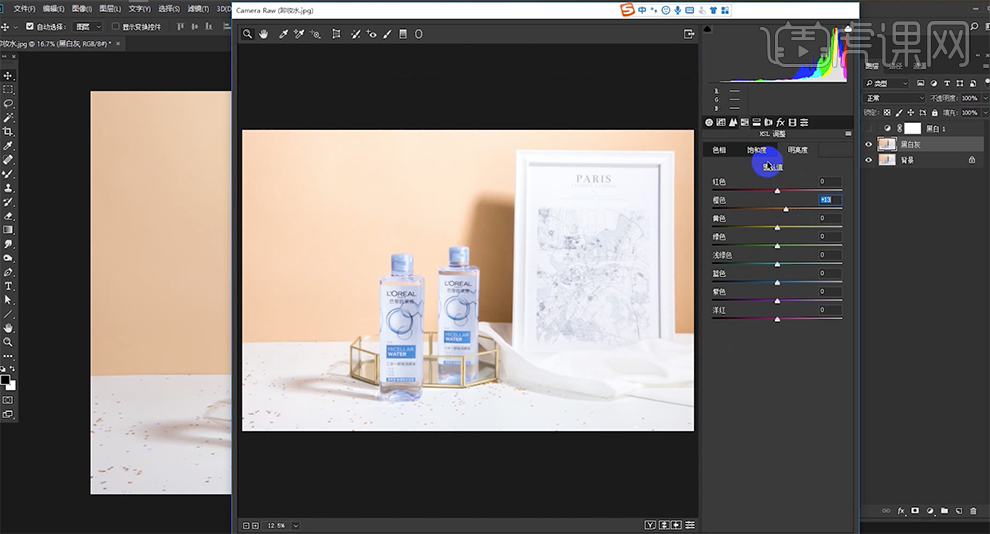
6、单击[饱和度],具体参数如图示。具体效果如图示。
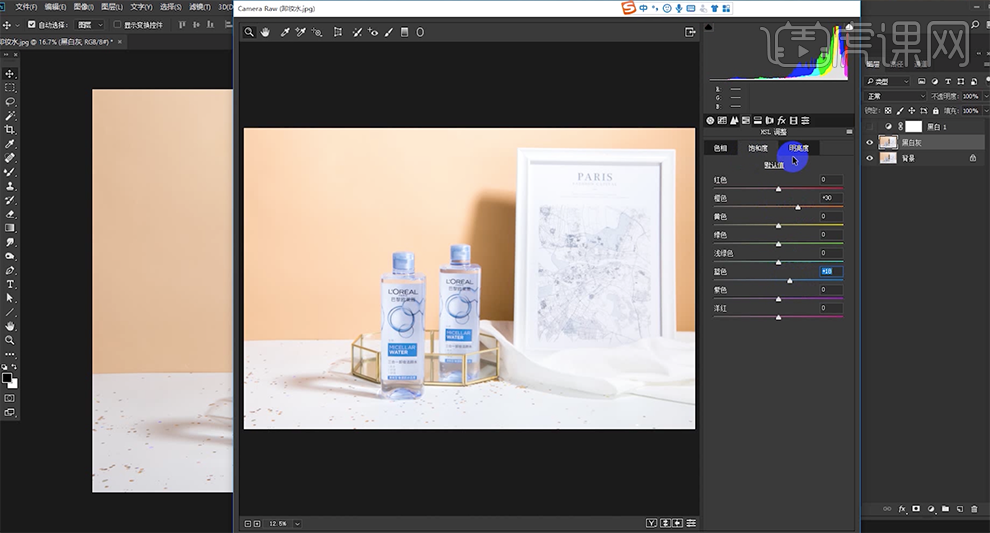
7、按[Ctrl+J]复制图层,[重命名]修瑕,[打开]黑白图层,使用[通道混和器工具]和[修复画笔工具]修复画面瑕疵细节。具体效果如图示。
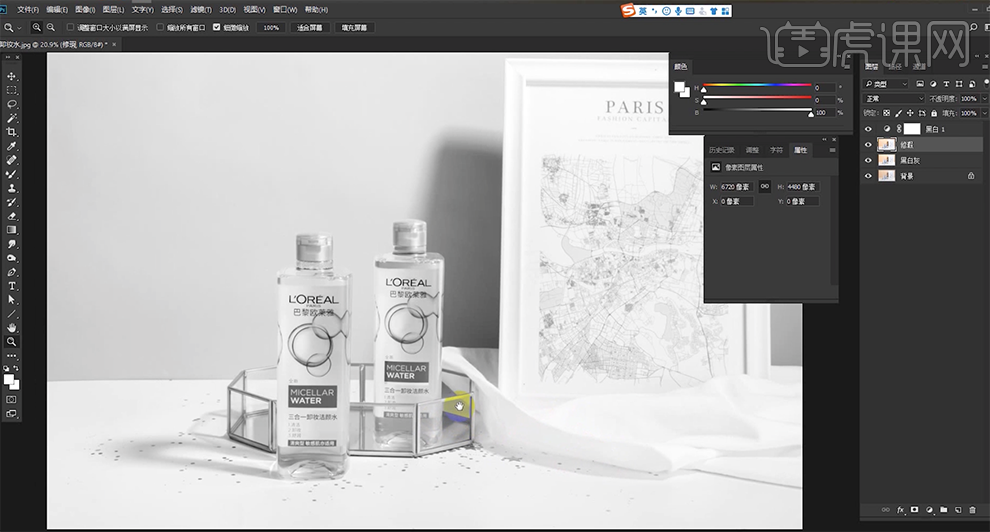
8、[新建]曲线图层,具体参数如图示。具体效果如图示。
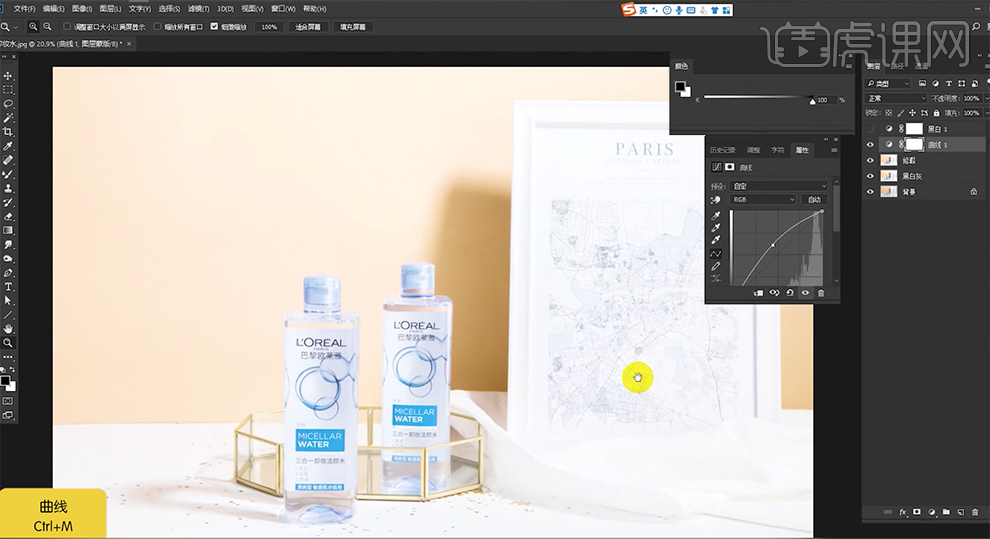
9、按[Ctrl+I]蒙版反向,使用[画笔工具]涂抹细节。[新建]曲线图层,具体参数如图示。具体效果如图示。
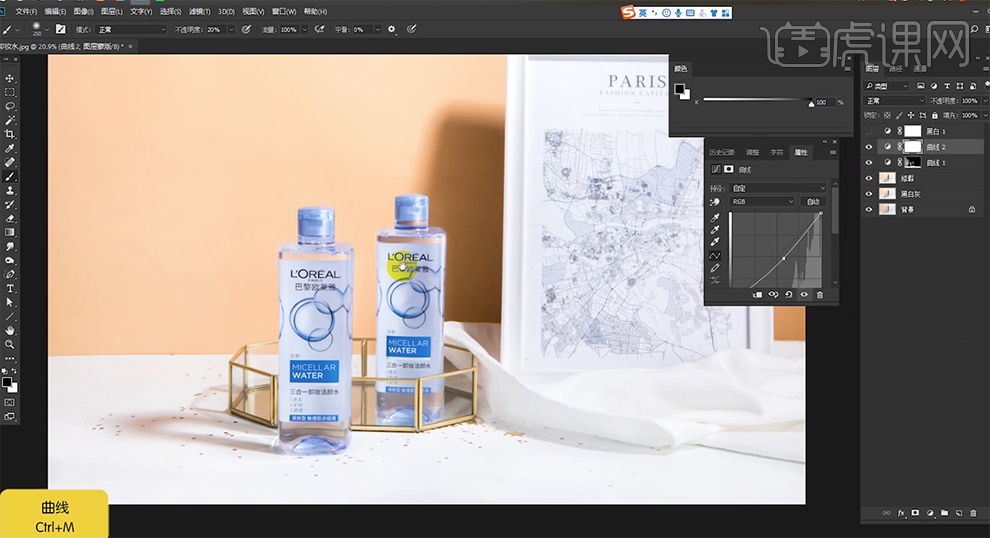
10、按[Ctrl+I]蒙版反向,使用[画笔工具]涂抹细节。[选择]关联图层,按[Ctrl+G]编组,[重命名]高低频。[拖入]素材文档,调整大小排列至合适的位置。按[Ctrl+Shift+U]去色,[图层模式]柔光。具体效果如图示。
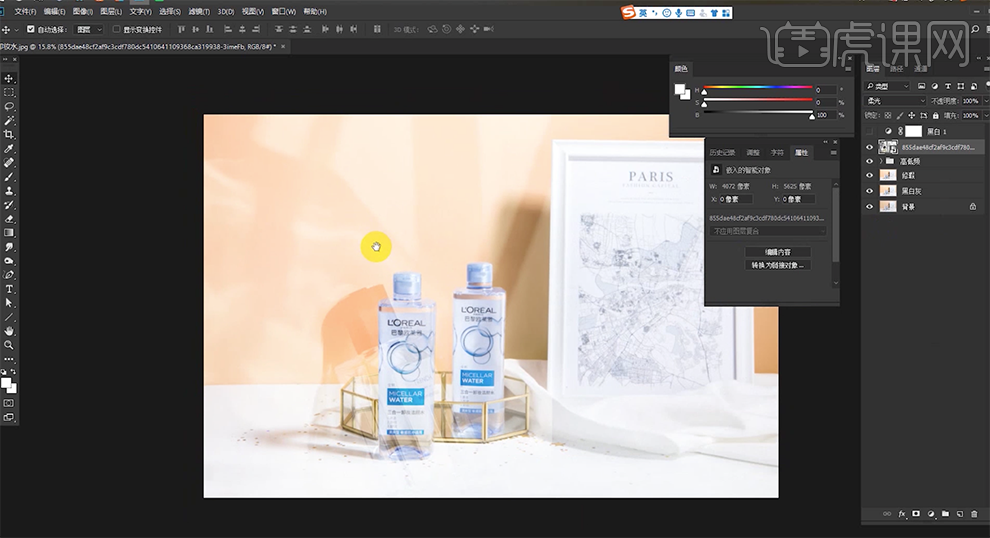
11、添加[图层蒙版],使用[画笔工具]调整画笔属性和大小涂抹细节。按[Ctrl+Alt+Shift+E]盖印图层,按[Ctrl+Shift+A]打开Camera Raw滤镜,单击[基本],具体参数如图示。具体效果如图示。
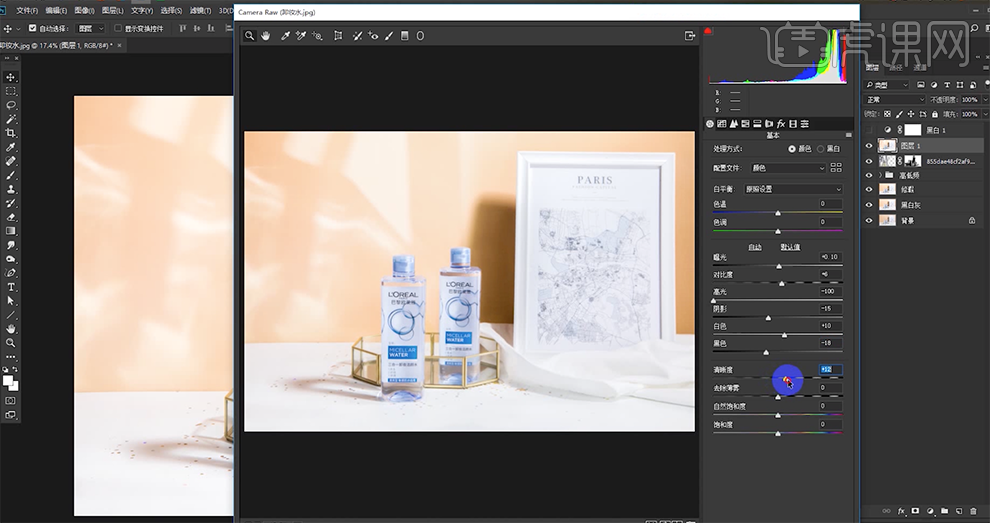
12、单击[HSL]-[明亮度],具体参数如图示。具体效果如图示。
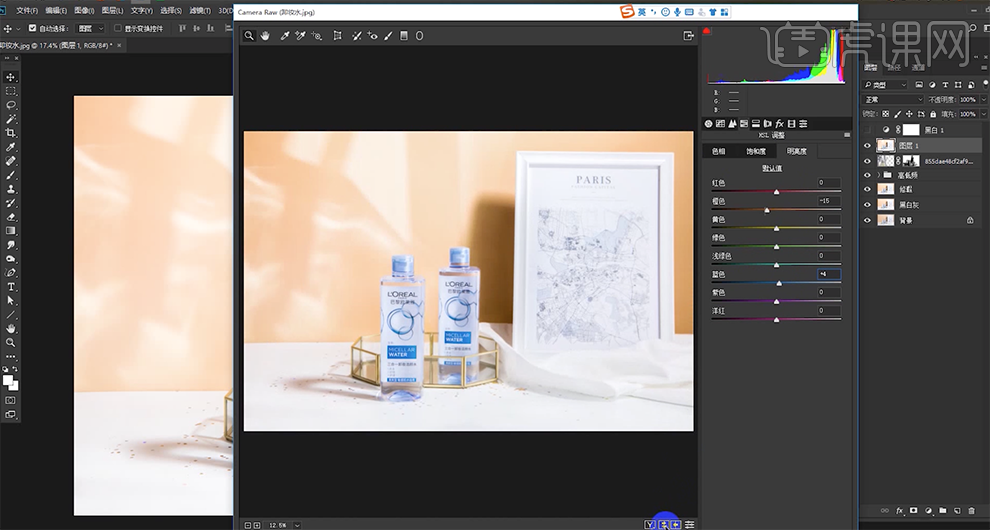
13、单击[饱和度],具体参数如图示。具体效果如图示。
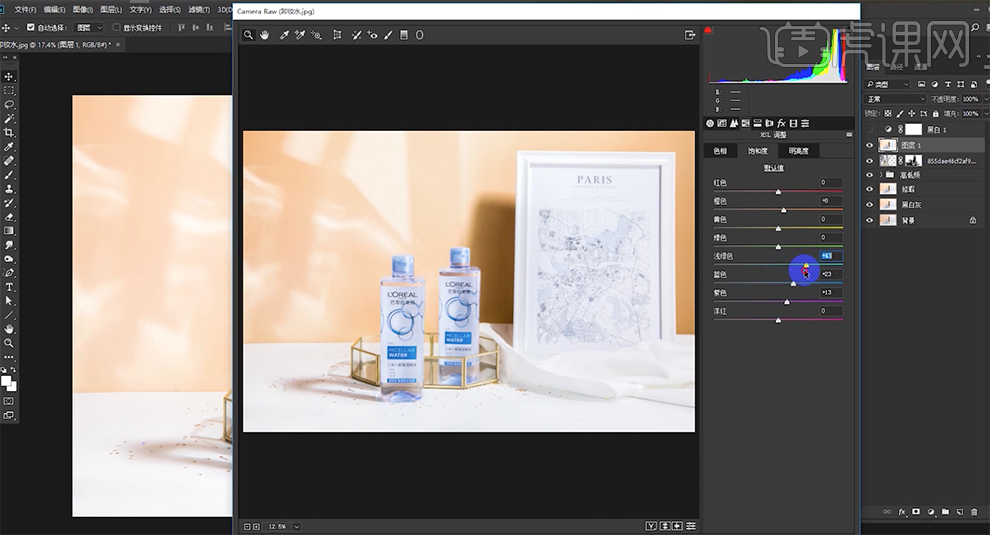
14、按[Ctrl+J]复制图层,按[Ctrl+Shift+A]打开Camera Raw滤镜,单击[基本],具体参数如图示。具体效果如图示。
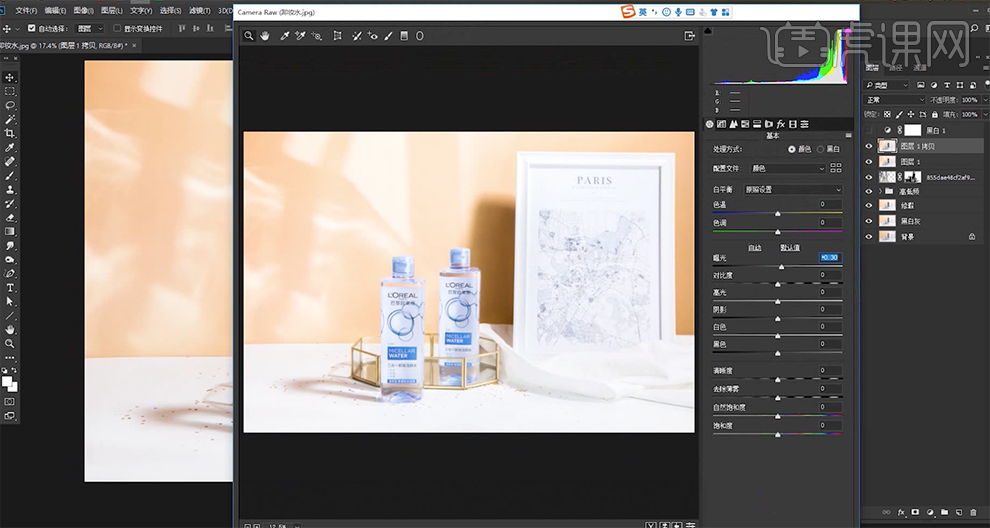
15、按Alt键添加[图层蒙版],使用[画笔工具]涂抹细节。按[Ctrl+Alt+Shift+E]盖印图层,使用[通道混合器工具]涂抹画面细节。[选择]关联图层,按[Ctrl+G]编组。[重命名]润色。按[Ctrl+Alt+Shift+E]盖印图层,单击[滤镜]-[CameraRaw滤镜],单击[HSL]-[明亮度],具体参数如图示。具体效果如图示。
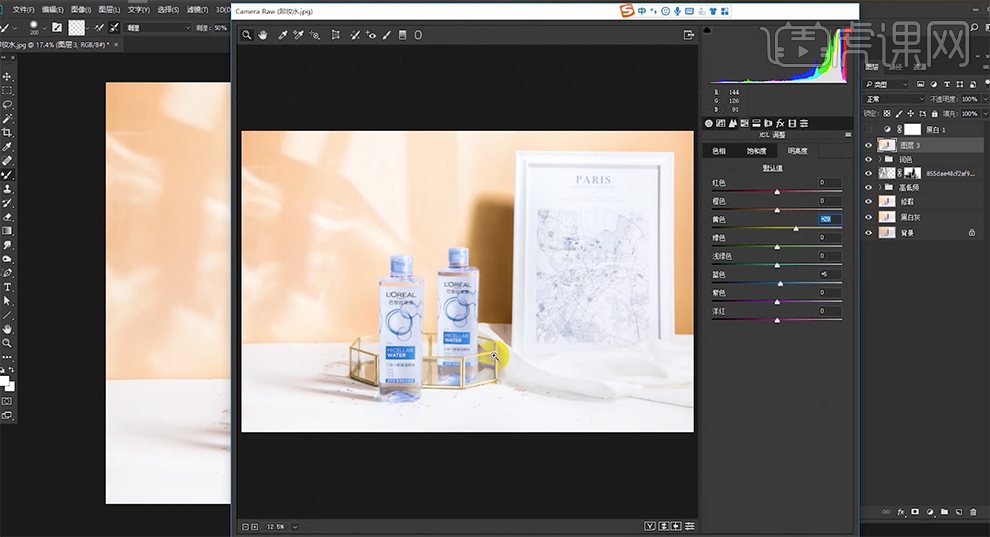
16、单击[饱和度],具体参数如图示。具体效果如图示。
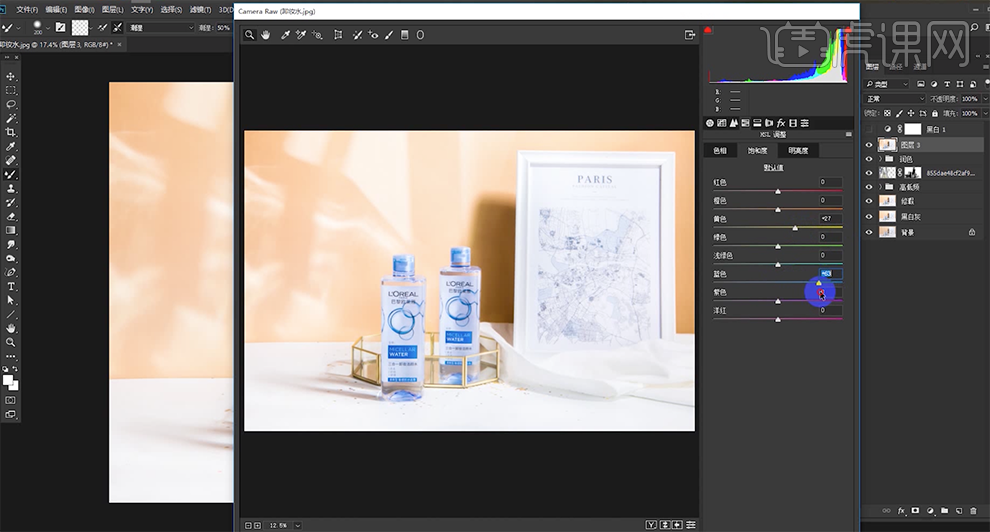
17、单击[基本],具体参数如图示。具体效果如图示。
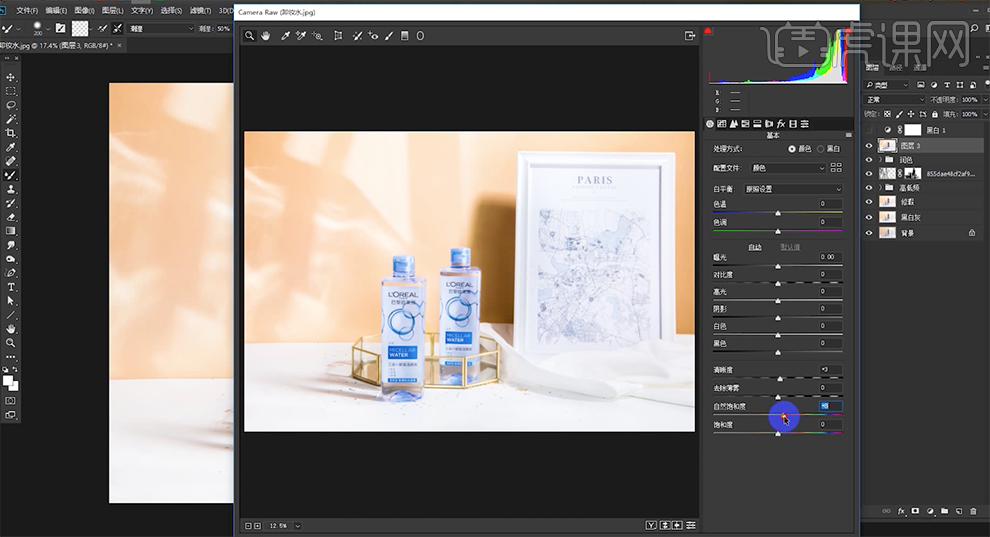
18、按[Ctrl+J]复制图层,按[Ctrl+Shift+A]打开Camera Raw滤镜,单击[基本],具体参数如图示。具体效果如图示。
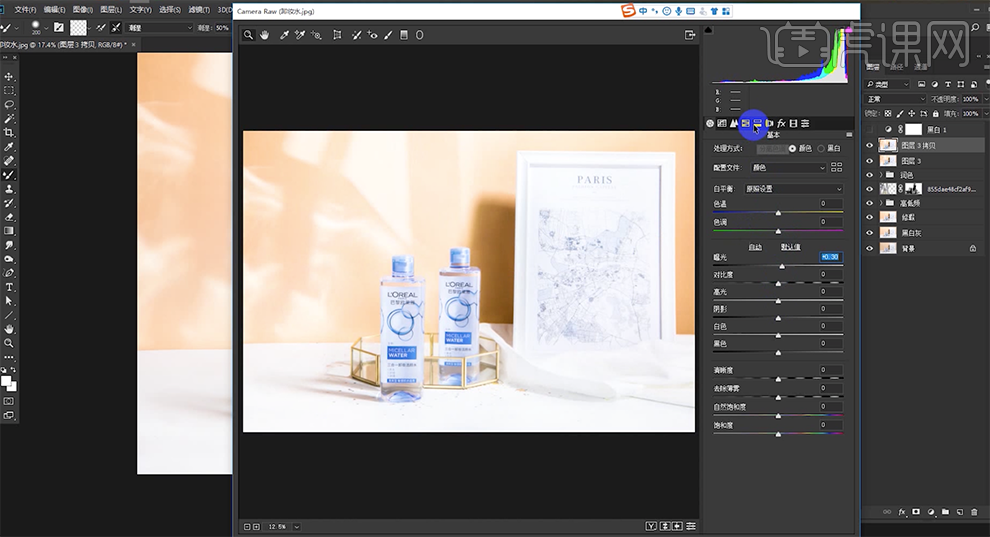
19、单击[HSL]-[明亮度],具体参数如图示。具体效果如图示。

20、添加[图层蒙版],按[Ctrl+I]蒙版反向,使用[画笔工具]涂抹细节。[选择]关联图层,按[Ctrl+G]编组。[重命名]细节。具体效果如图示。
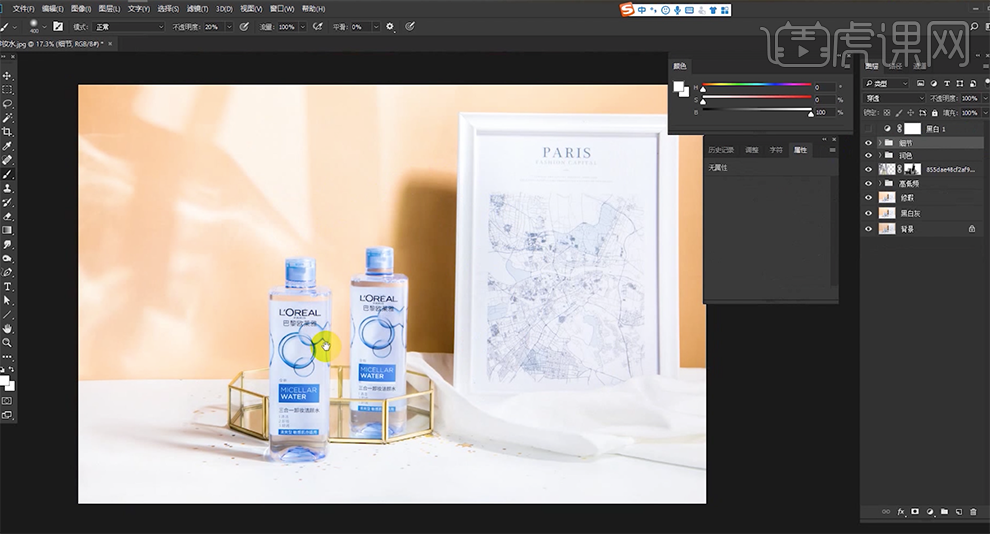
21、调整画面整体细节,最终效果如图示。

1、本课主要是讲玻璃香水瓶摄影精修。

2、拍摄前根据产品的特性在产品后面添加柔光背景板,在产品的背景后面添加闪光灯,右侧使用挡光板,具体参考如图示。
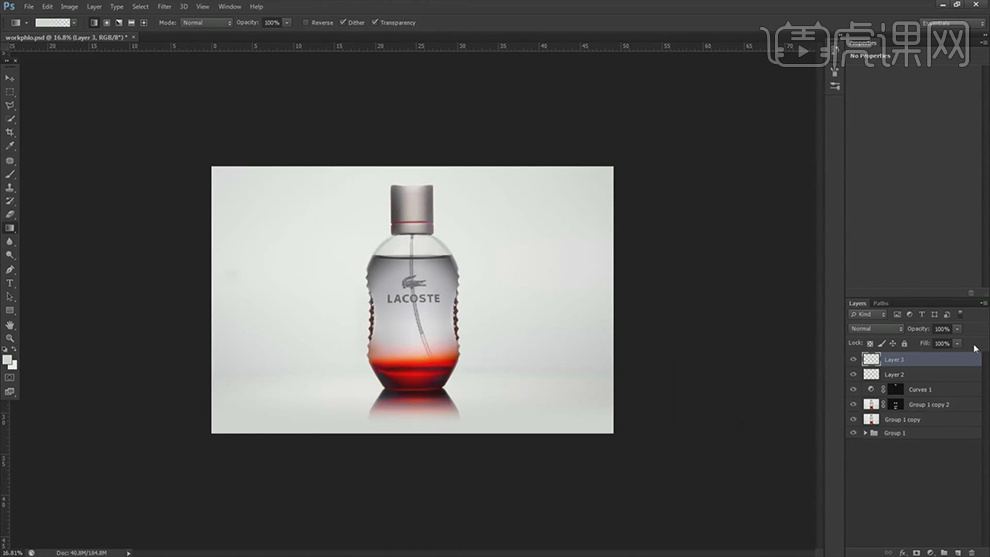
3、调整相机参数对玻璃瓶进行试光拍摄,具体效果如图示。
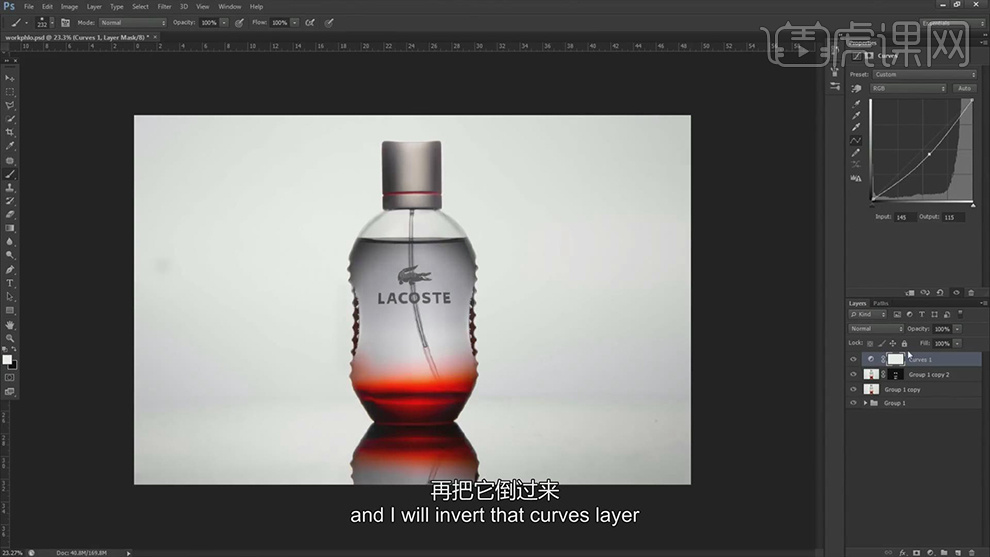
4、根据拍摄效果调整挡光板角度,具体操作如图示。
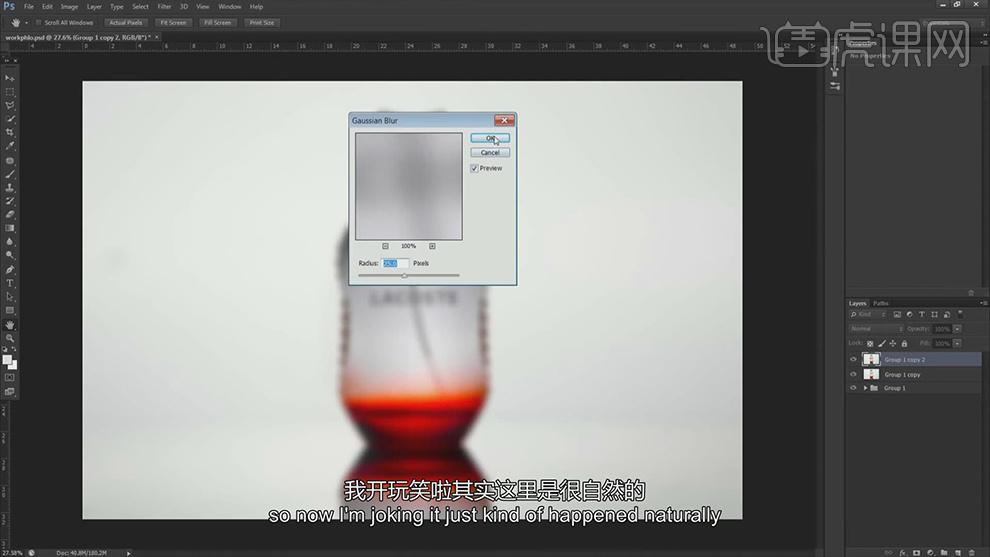
5、具体拍摄效果如图示。
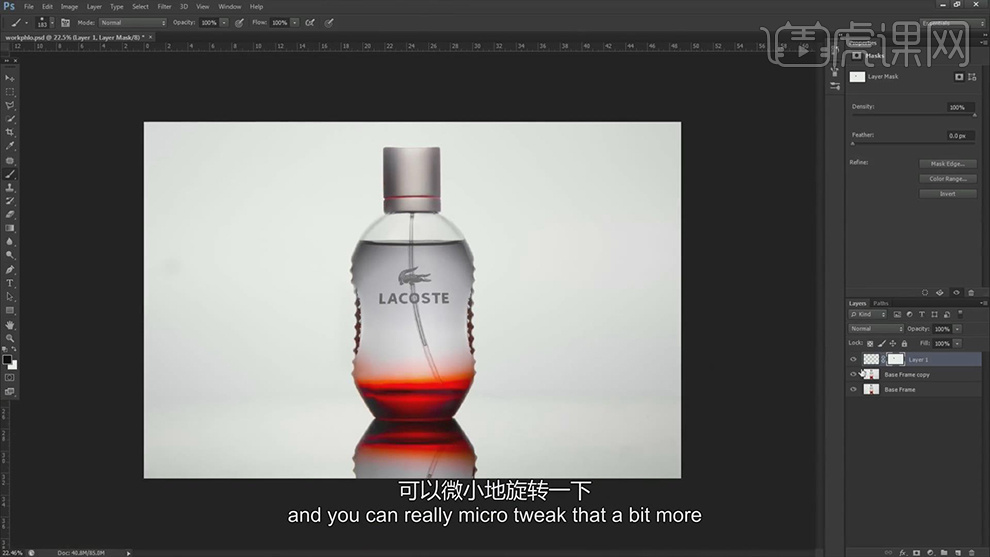
6、根据玻璃造型光影反射拍摄效果调整挡光板角度至合适的效果,在瓶子上方添加LED灯,给瓶身添加中间光源。具体操作如图示。
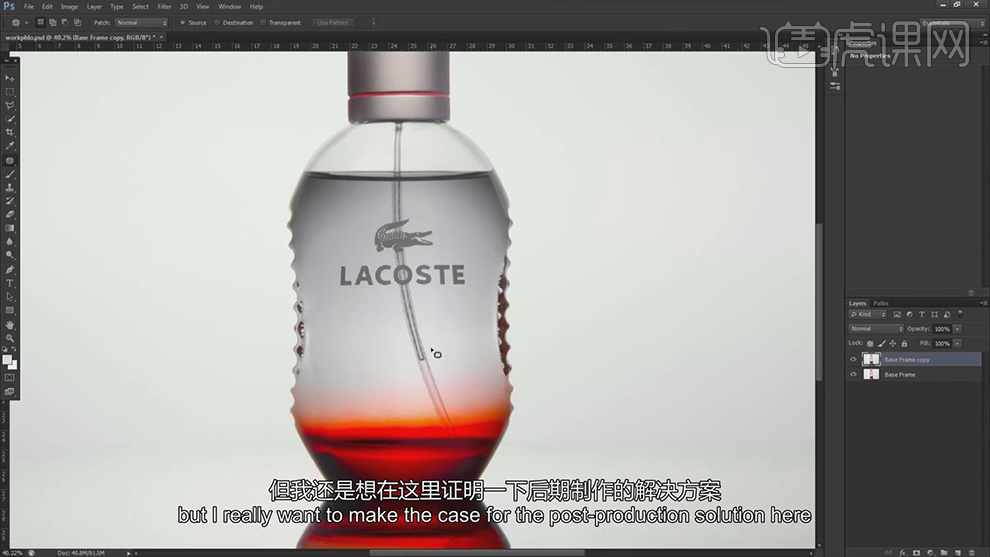
7、具体拍摄效果如图示。
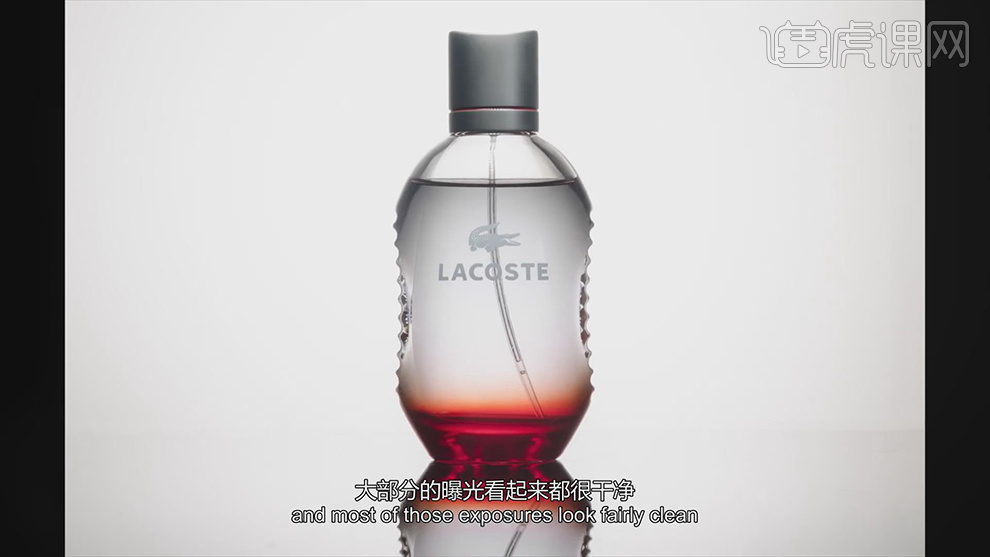
8、根据拍摄效果以及思路,移动顶部LED灯光源位置,拍摄效果如图示。
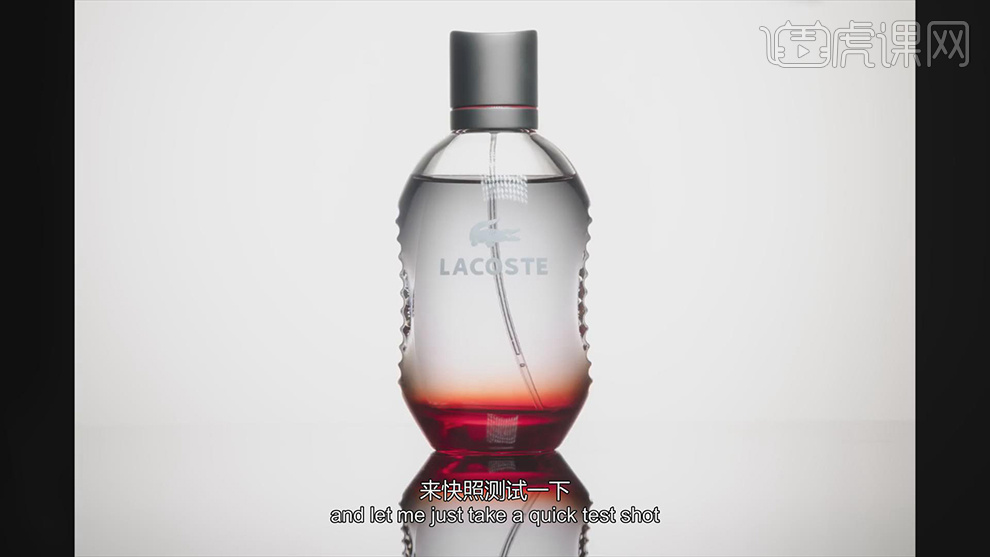
9、【打开】PS软件,【打开】最终拍摄效果图。【复制】图层,使用【修补工具】修复瓶身光斑瑕疵细节。具体效果如图示。

10、使用【矩形选区】框选边缘造型区域,【羽化】30PX,按【Ctrl+J】复制图层,按【Ctrl+T】-【水平翻转】,移动至左侧对应位置。添加【图层蒙版】,使用【画笔工具】涂抹细节。具体效果如图示。

11、【选择】关联图层,按【Ctrl+G】编组 ,【复制】图组,按【Ctrl+E】合并图层,【复制】图层,单击【滤镜】-【模糊】-【高斯模糊】,具体参数如图示。具体效果如图示。
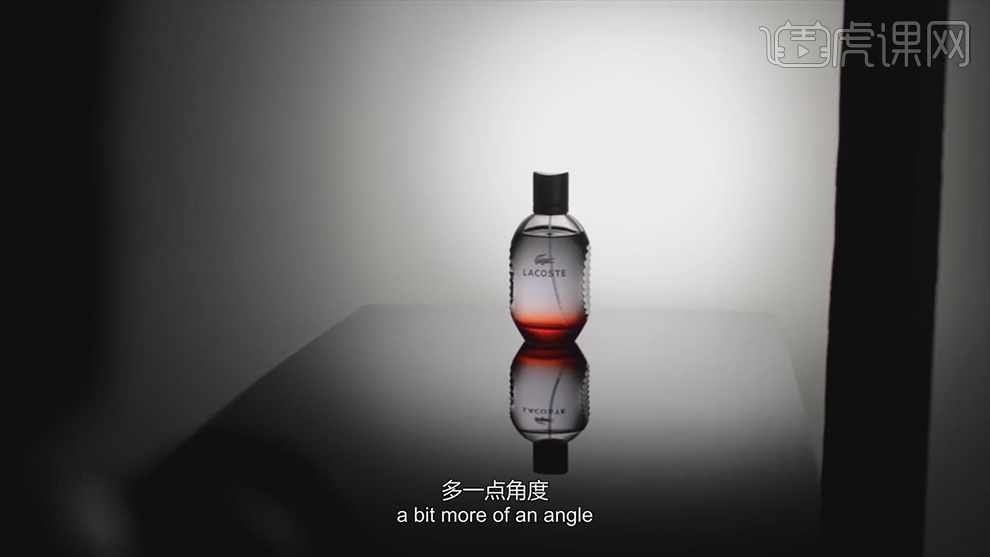
12、按Alt键添加【图层蒙版】,使用【画笔工具】,【颜色】白色,涂抹需要的区域。【新建】曲线图层,具体参数如图示。具体效果如图示。

13、按【Ctrl+I】蒙版反向,使用【画笔工具】涂抹需要的区域。【新建】图层,根据设计思路,使用【渐变工具】,吸取背景颜色,调整倒影细节。具体效果如图示。

14、最终效果如图示。