摄影人像修图

1、[打开]PS软件,[打开]素材文档。具体显示如图示。

2、单击[基本],具体参数如图示。具体效果如图示。

3、单击[HSL]-[色相],具体参数如图示。具体效果如图示。

4、单击[相机校准],具体参数如图示。具体效果如图示。

5、单击[HSL]-[明亮度],具体参数如图示。具体效果如图示。

6、使用[修复画笔工具]修复人物面部瑕疵细节,单击[滤镜]-[液化],具体参数如图示,调整人物形体细节。具体效果如图示。
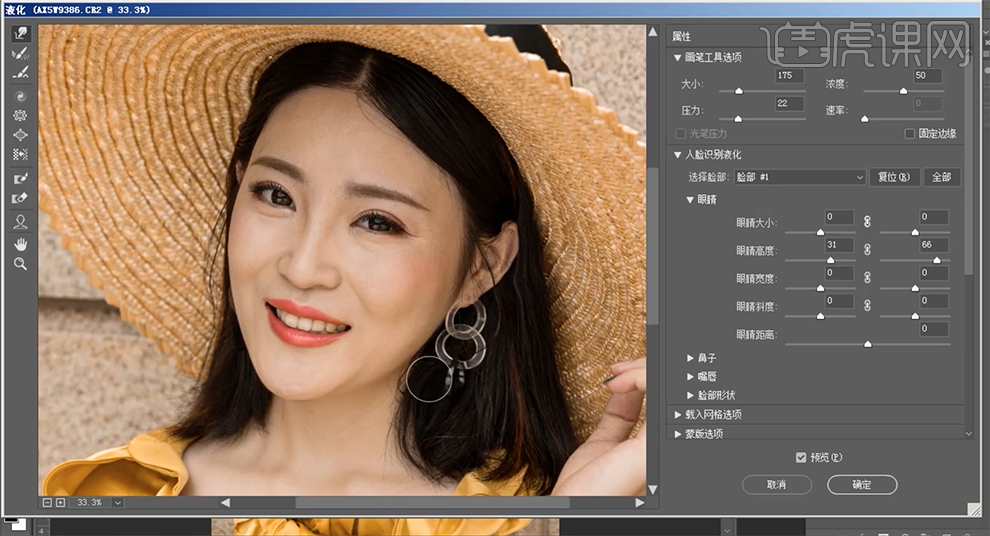
7、[新建]颜色查找图层,具体参数如图示。具体效果如图示。
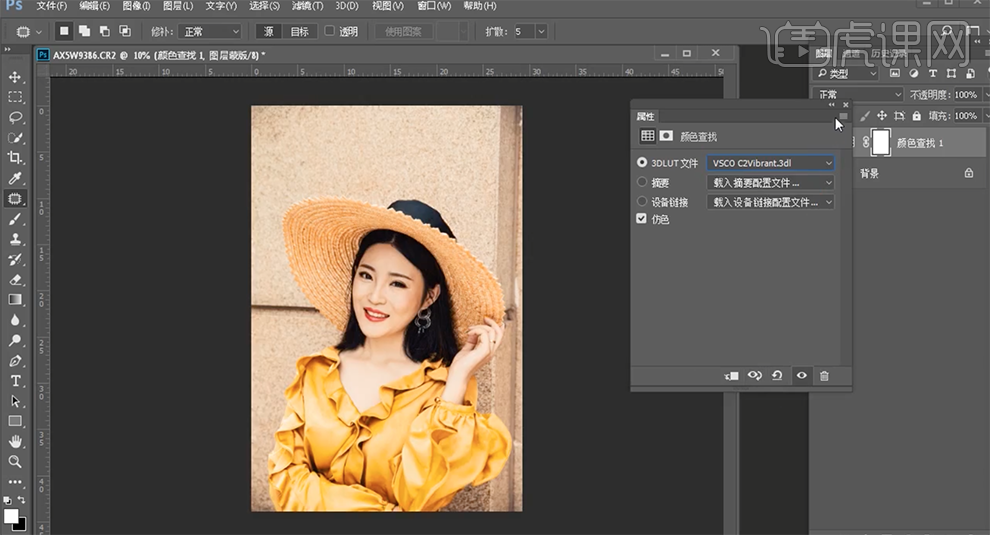
8、[不透明度]42%,[新建]可选颜色图层,选择[黄色],具体参数如图示。具体效果如图示。
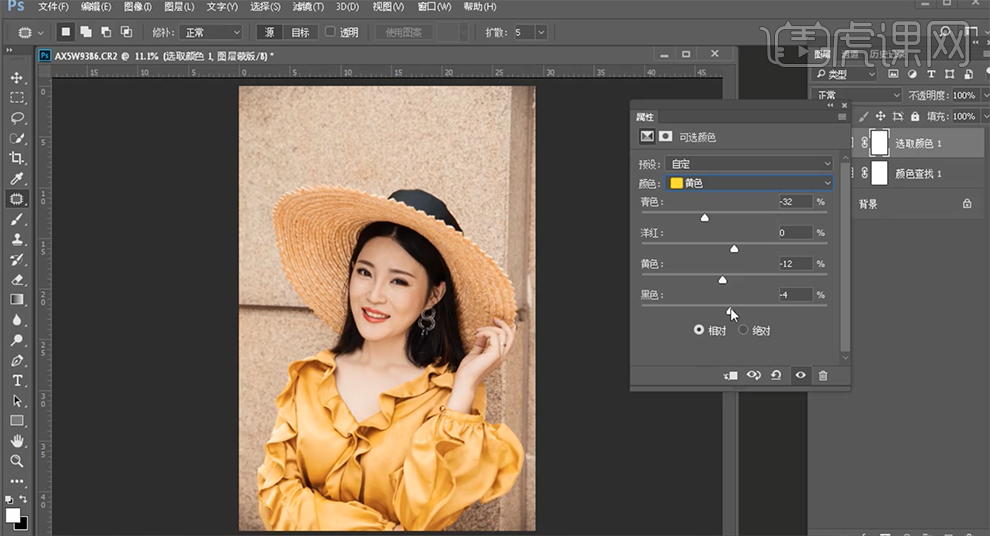
9、选择[红色],具体参数如图示。具体效果如图示。
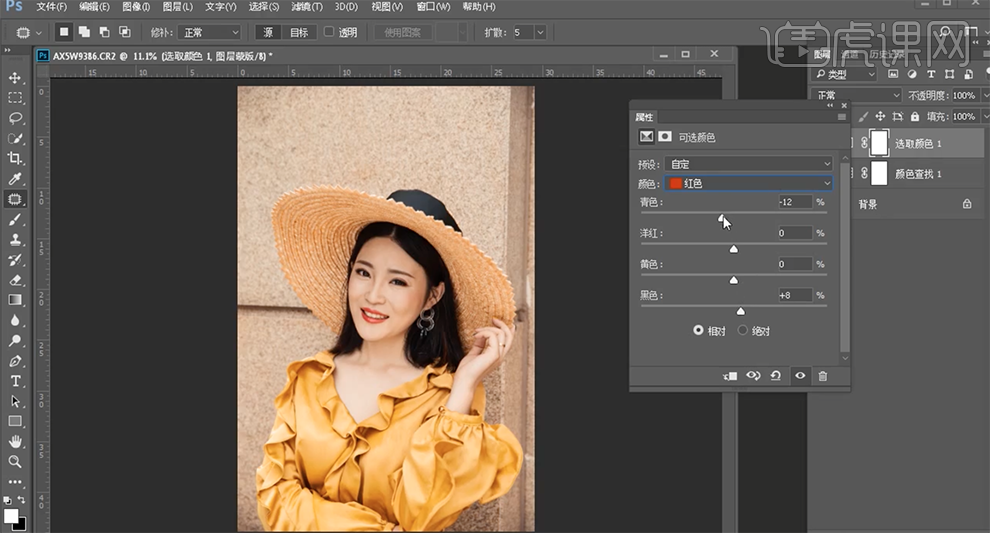
10、单击[图层蒙版],使用[画笔工具]涂抹人物区域细节。[新建]曲线图层,具体参数如图示。具体效果如图示。
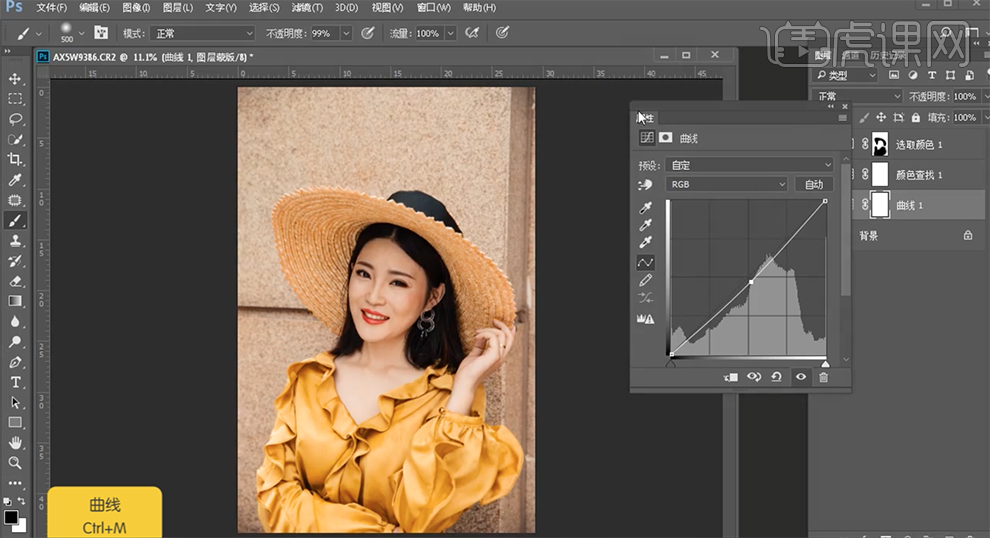
11、按[Ctrl+I]蒙版反向,使用[画笔工具]涂抹细节。使用[快速蒙版工具]选择人物眼睛区域,[新建]亮度对比度图层,具体参数如图示。具体效果如图示。
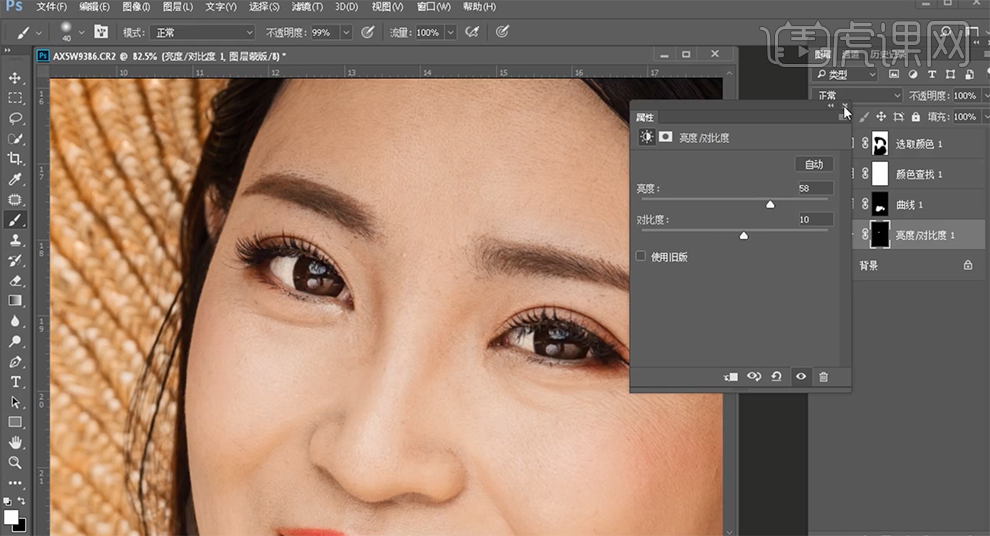
12、[新建]色相饱和度图层,具体参数如图示。具体效果如图示。
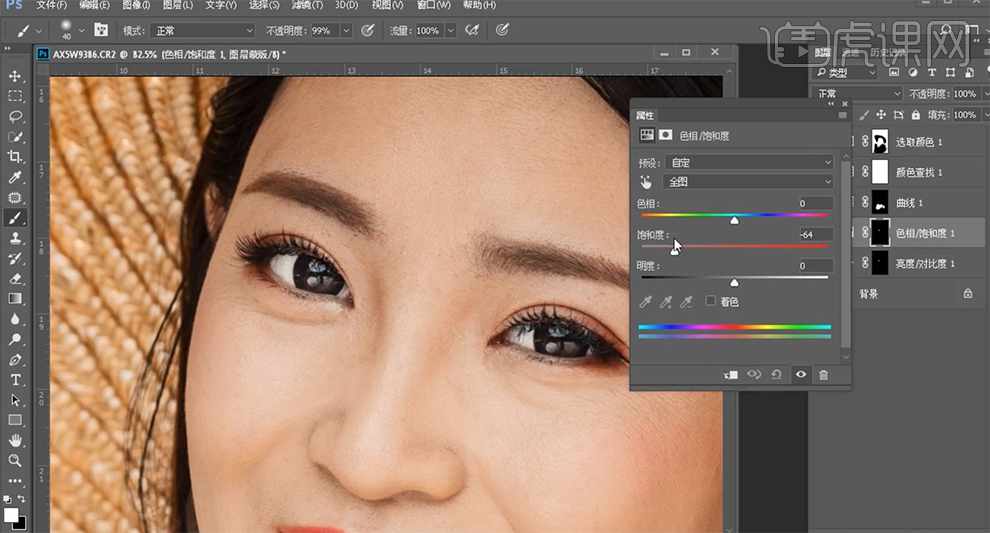
13、使用相同的方法[载入牙齿区域],[新建]色相饱和度图层,具体参数如图示。具体效果如图示。
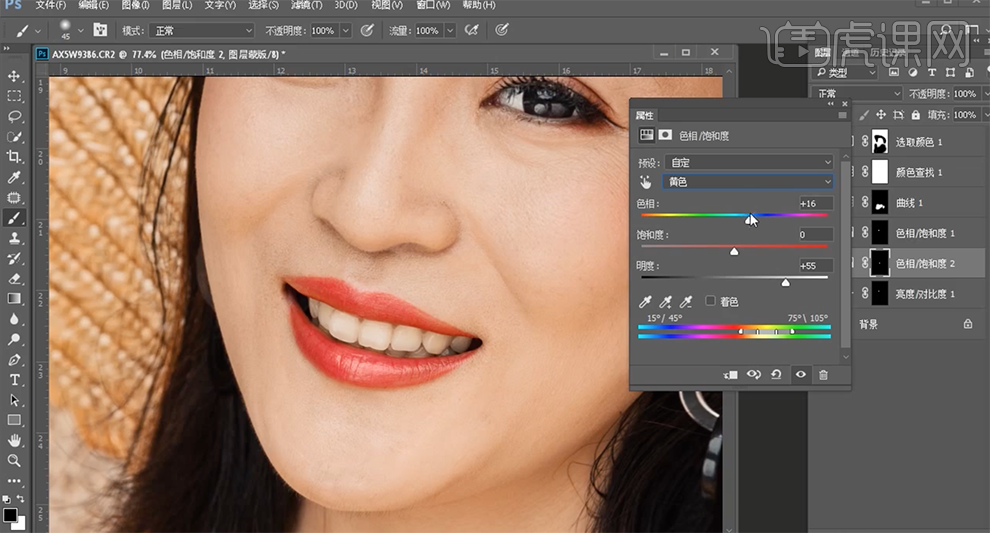
14、[新建]色彩平衡图层,选择[中间调],具体参数如图示。具体效果如图示。
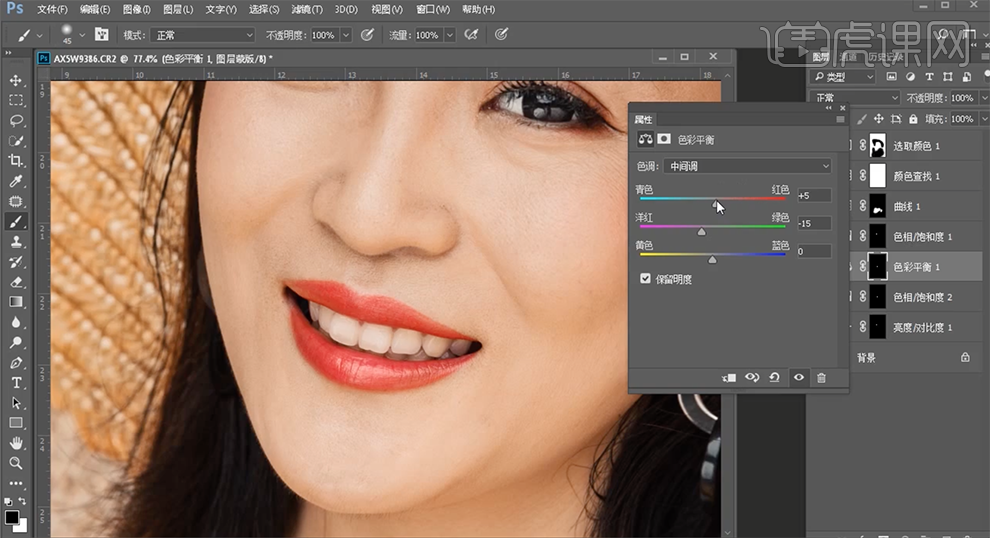
15、[新建]亮度对比度图层,具体参数如图示。具体效果如图示。

16、在顶层按[Ctrl+Alt+Shift+E]盖印图层,单击[滤镜]-[液化],调整人物形体细节。具体效果如图示。
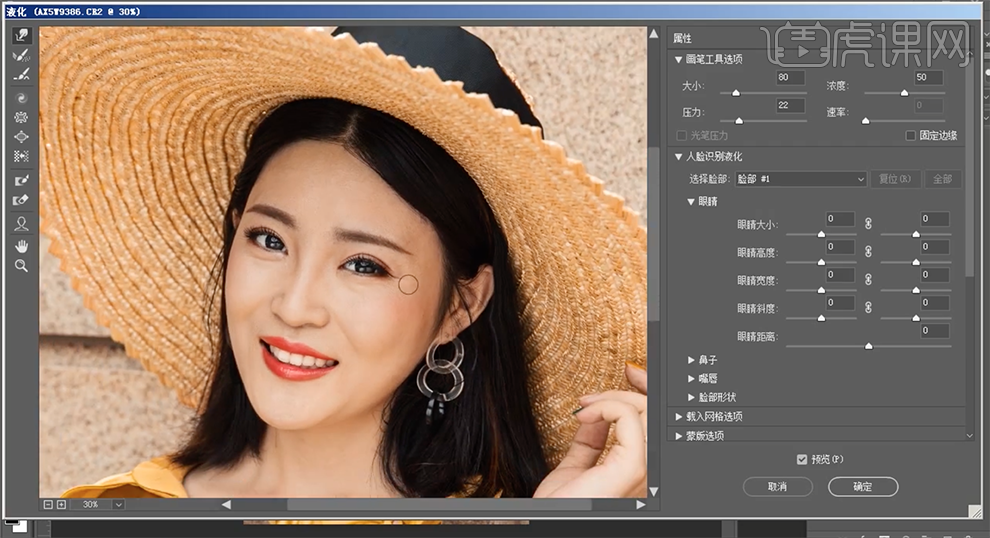
17、使用[快速蒙版工具]选择人物眼睛暗部,[新建]曲线图层,具体参数如图示。具体效果如图示。
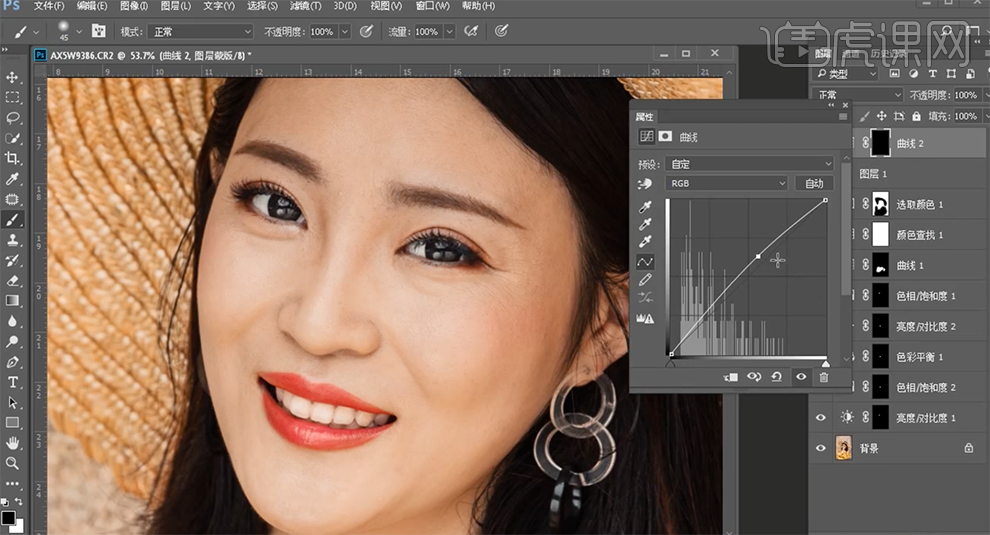
18、[新建]色相饱和度图层,选择[红色],具体参数如图示。具体效果如图示。
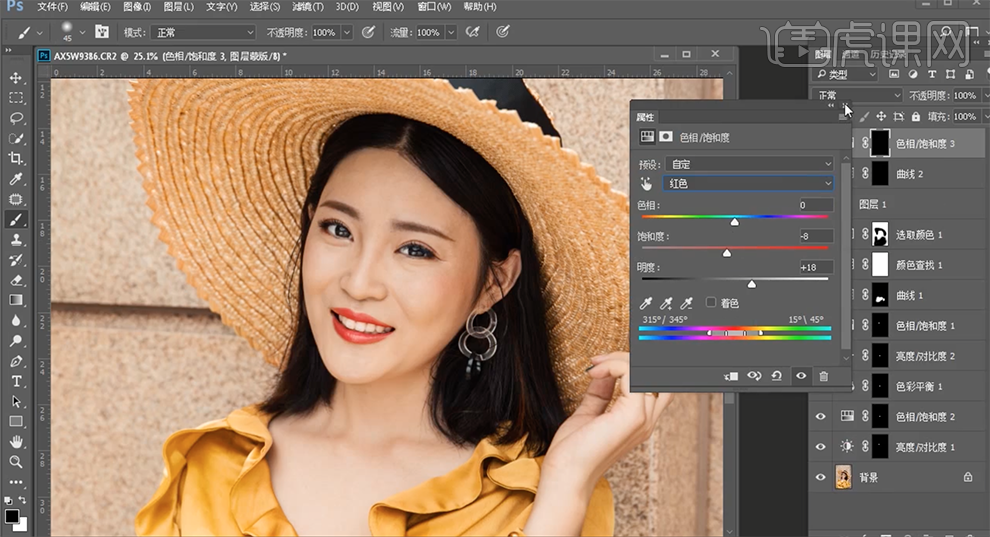
19、按[Ctrl+Alt+Shift+E]盖印图层,按[Ctrl+J]复制图层2次,[选择]拷贝图层,单击[滤镜]-[模糊]-[高斯模糊],具体参数如图示。具体效果如图示。
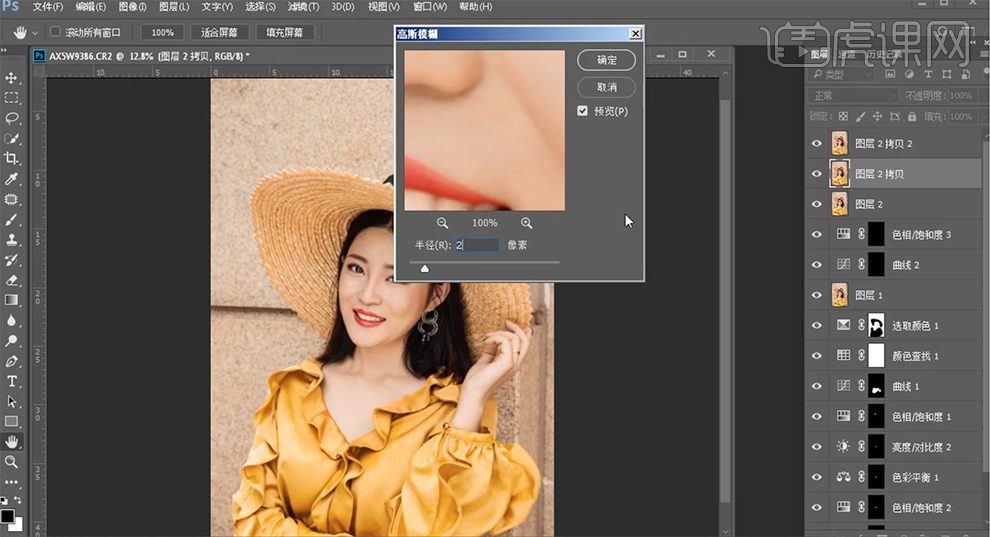
20、[选择]拷贝2图层,单击[图像]-[应用图像],具体参数如图示。具体效果如图示。
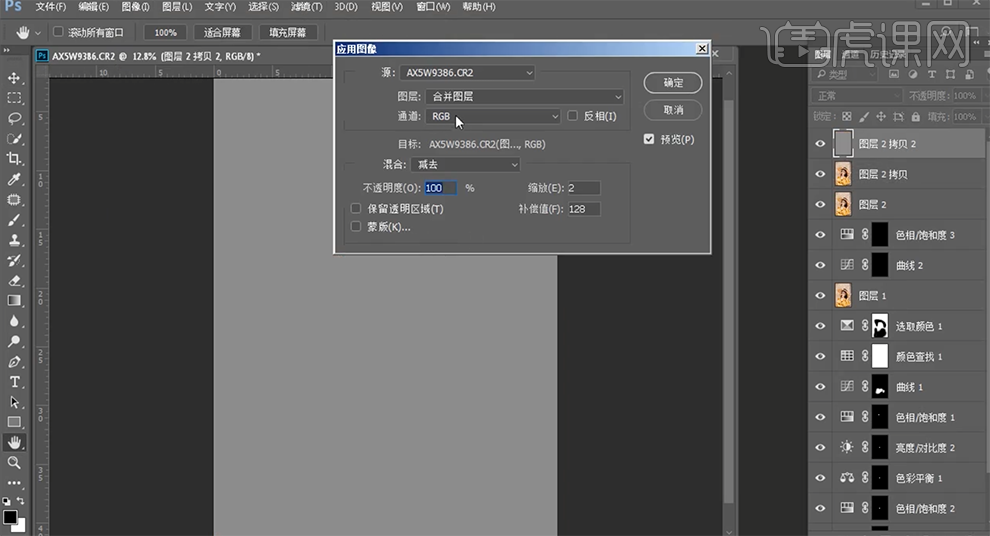
21、[图层模式]线性光,[新建]黑白图层,具体参数如图示。具体效果如图示。
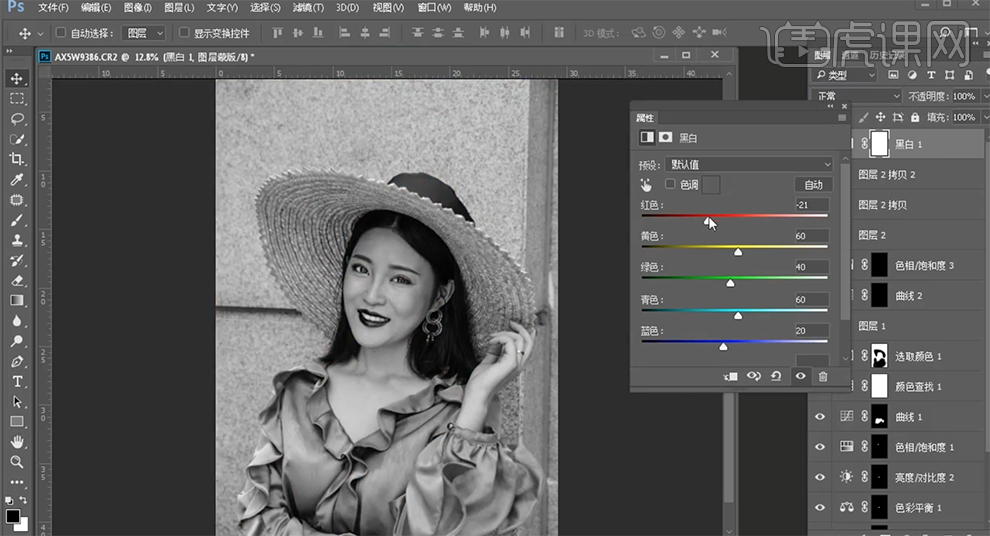
22、[选择]拷贝图层,根据黑白参考图层,使用[仿制图章工具]修复皮肤明暗细节。具体效果如图示。
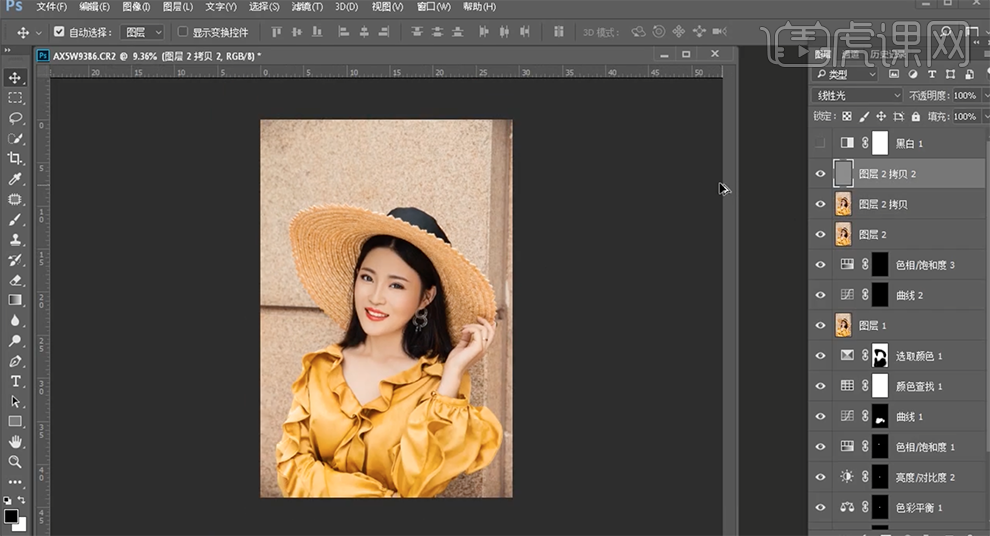
23、按[Ctrl+Alt+Shift+E]盖印图层,[拖入]文字装饰素材,根据设计思路调整文字大小排列至版面合适的位置。具体效果如图示。
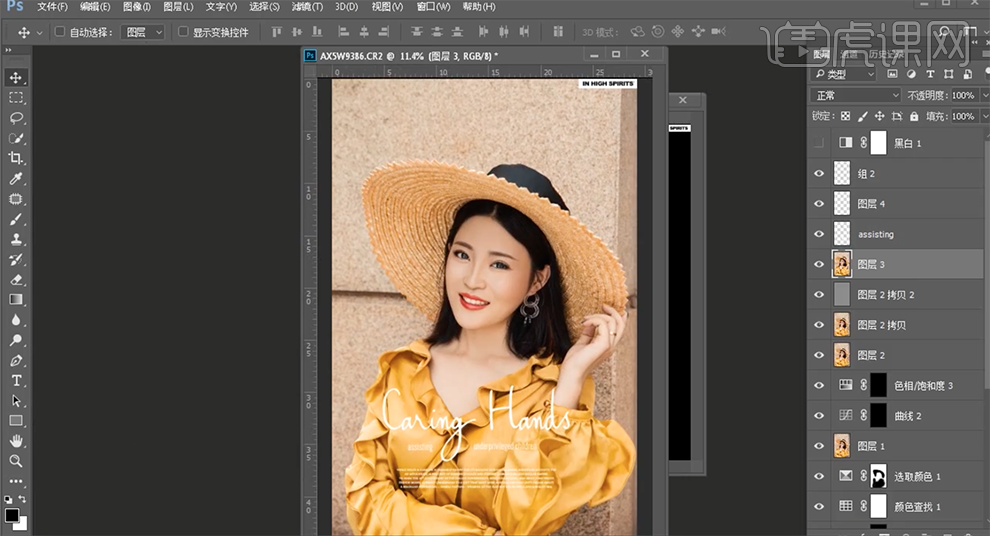
24、最终效果如图示。

1.打开【PS】,打开图片,【Ctrl+J】复制图层,选择【滤镜】-【Camera Raw 滤镜】,【色温】-9,【色调】+5,【曝光】+2.15,【对比度】+8,【高光】-53,【阴影】+49,【黑色】-5。
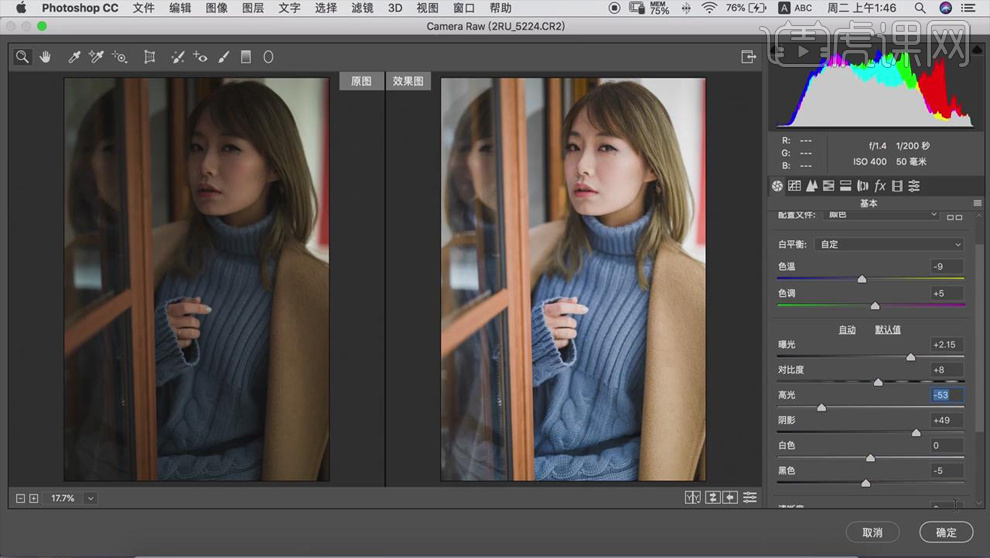
2.【HSL调整】:【色相】部分【红色】+8,【橙色】+14;【明亮度】部分【红色】+4,【橙色】+5;【饱和度】部分【绿色】-100,【浅绿色】-100。
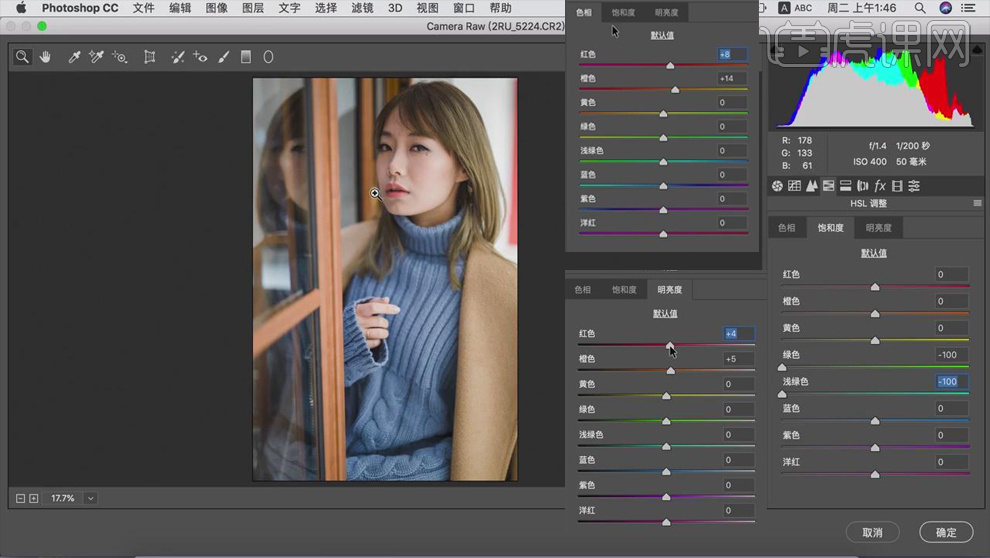
3.新建【曲线】,提亮如图,【Ctrl+I】蒙版反向,使用白色【画笔工具】涂抹需要提亮的部分。
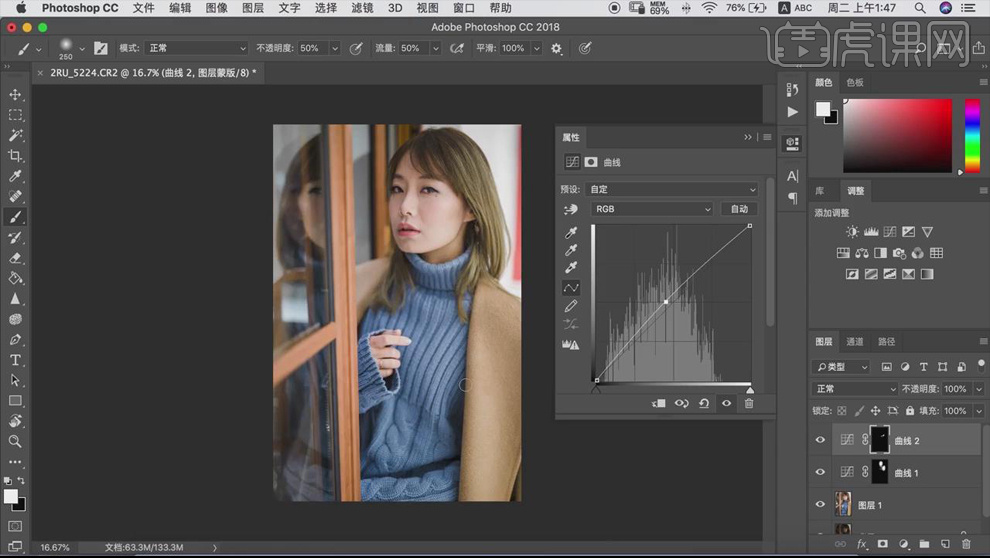
4.使用【套索工具】把脸和比较正面的部分圈起来,【Shift+F6】【羽化】300像素。
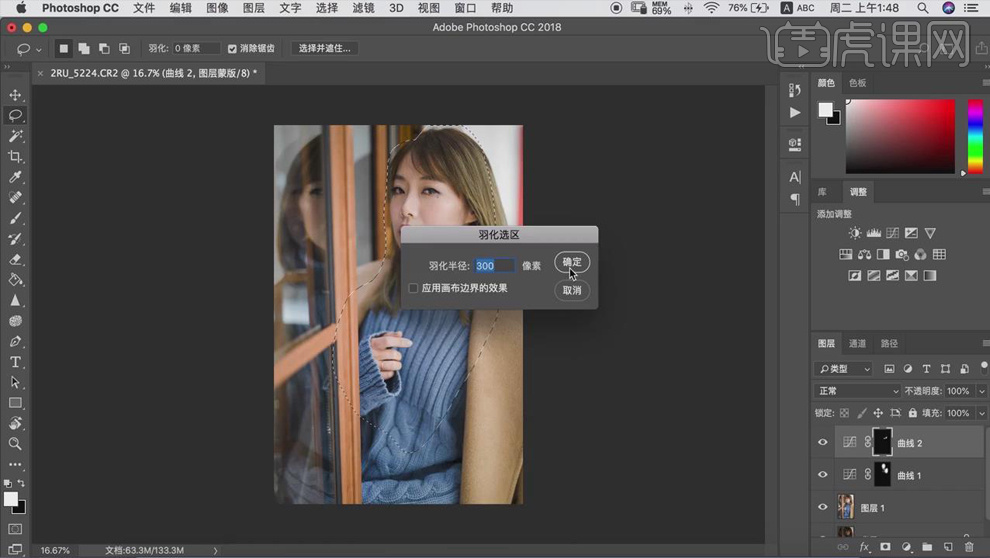
5.【Ctrl+Shift+I】选区反向,添加【曲线】,压暗曲线将环境压暗,具体如图所示。
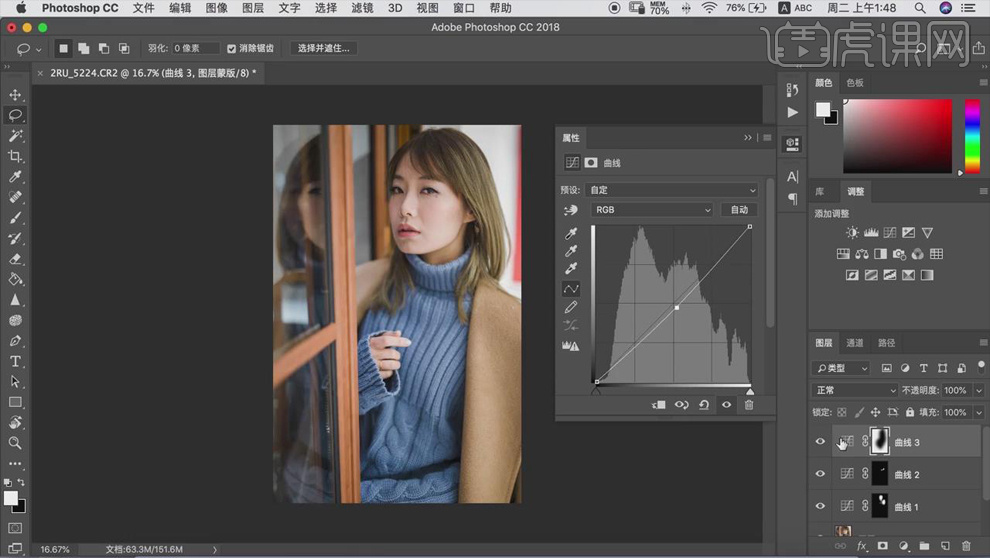
6.【Ctrl+Shift+Alt+E】盖印图层,选择【滤镜】-【液化】,根据人物脸型进行液化处理。
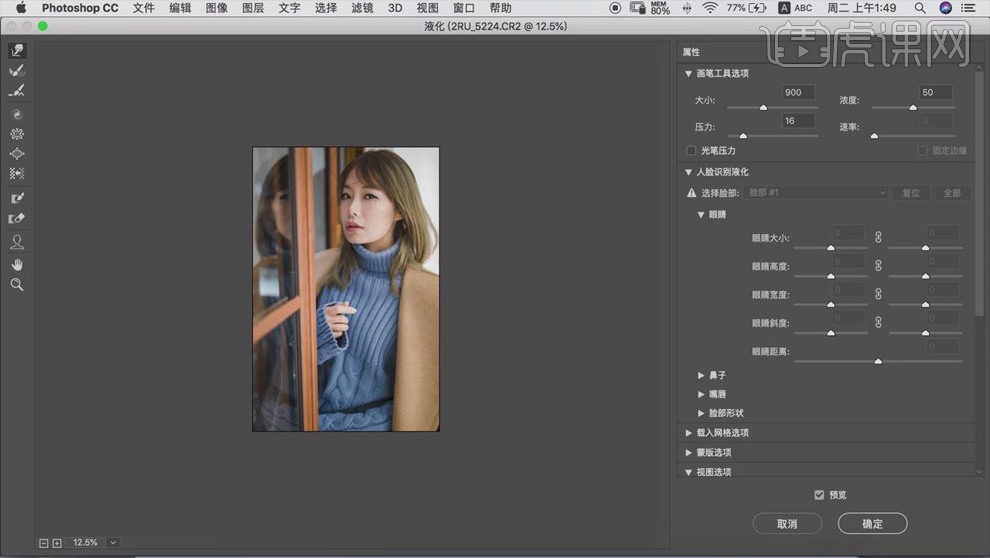
7.盖印图层,使用【修复画笔工具】按住【Alt】键吸取好的皮肤部分,涂抹再需要修改的皮肤部分。
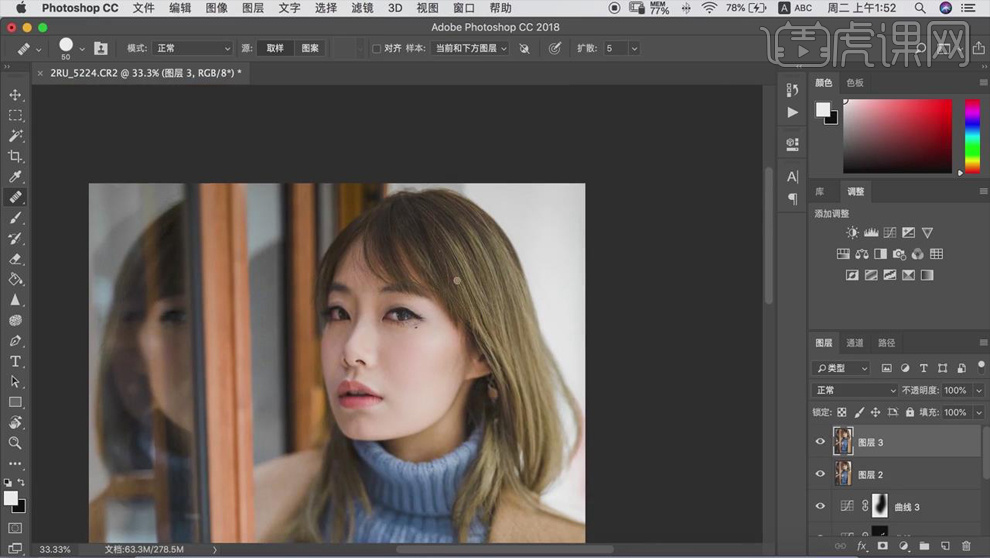
8.盖印图层,选择【色相/饱和度】,【红色】部分,提高【明度】,降低【饱和度】,去掉眼球上的红血丝。
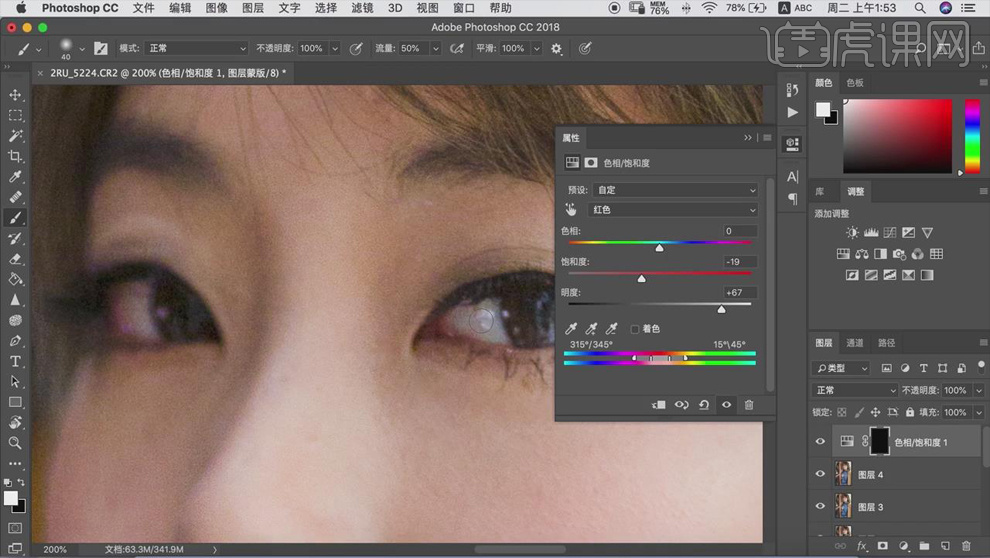
9.【Ctrl+I】蒙版反向,使用【画笔工具】涂抹眼球部分。
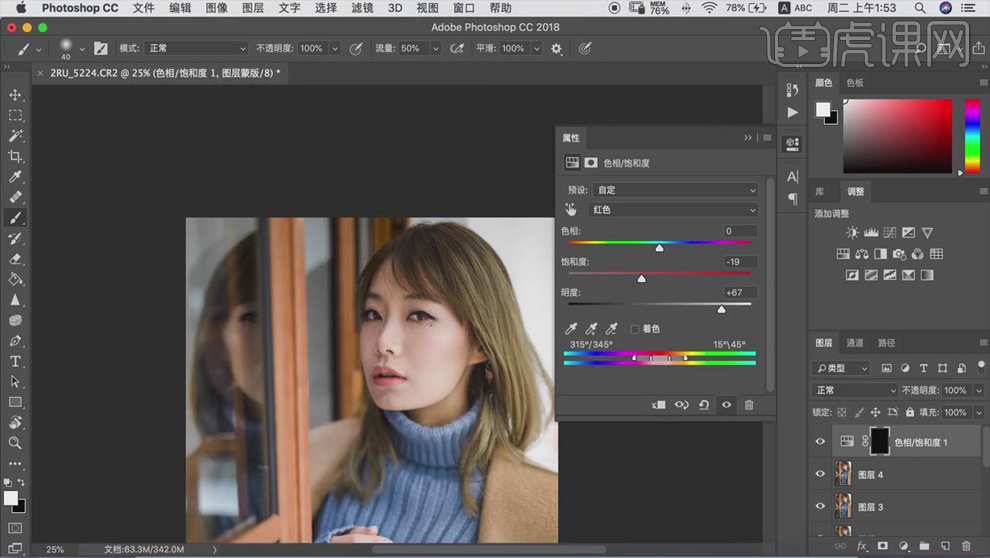
10.盖印图层,选择【滤镜】-【Camera Raw 滤镜】,【饱和度】中的【紫色】和【洋红】都调为-100,去掉画面中紫色的溢出。
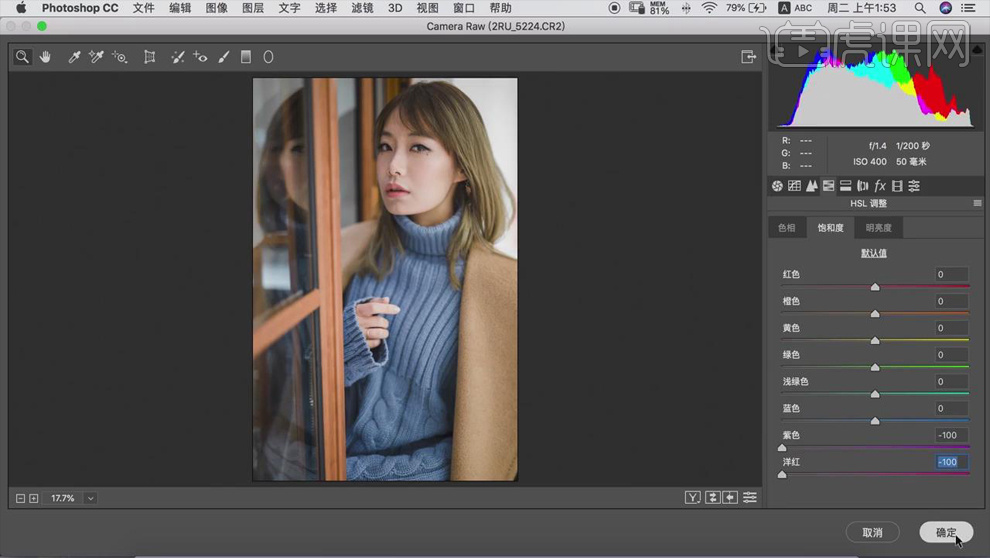
11.【Ctrl+E】合并图层,使用磨皮滤镜对人物进行磨皮处理。
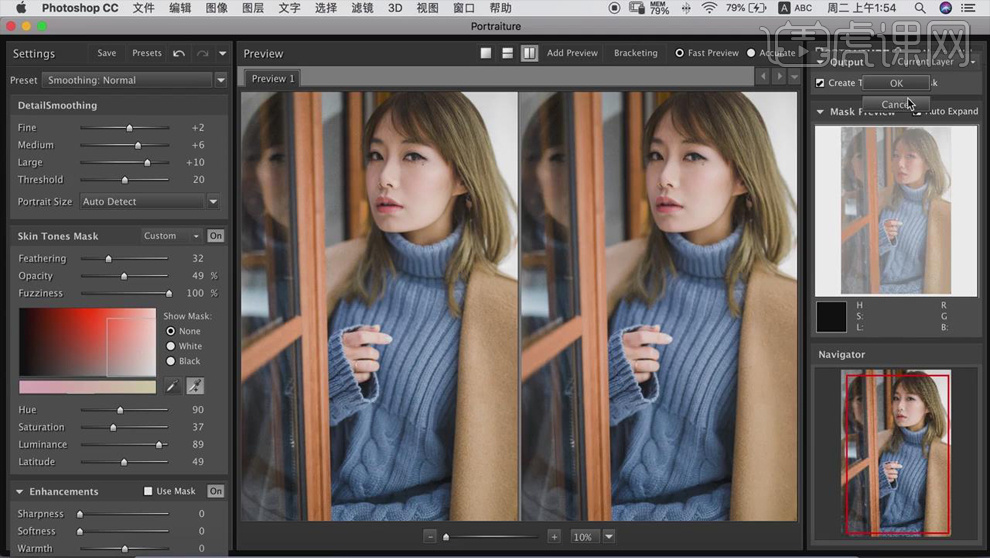
12.【添加图层蒙版】,【Ctrl+I】蒙版反向,使用【画笔工具】涂抹人物皮肤部分,尽量避开鼻梁。
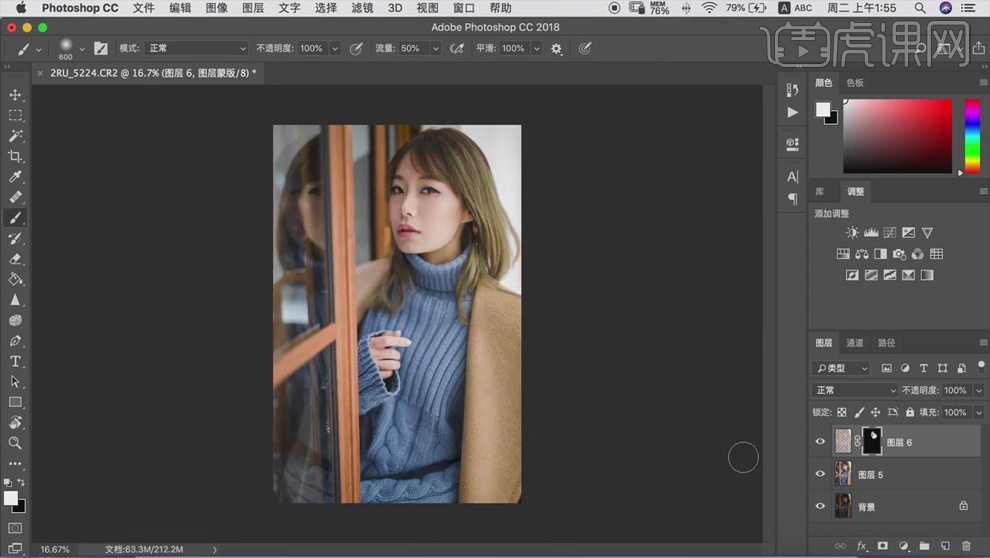
13.盖印图层,新建【可选颜色】,选中【黄色】,去掉【青色】;【Ctrl+I】蒙版反向,使用【画笔工具】擦拭脖子部分。
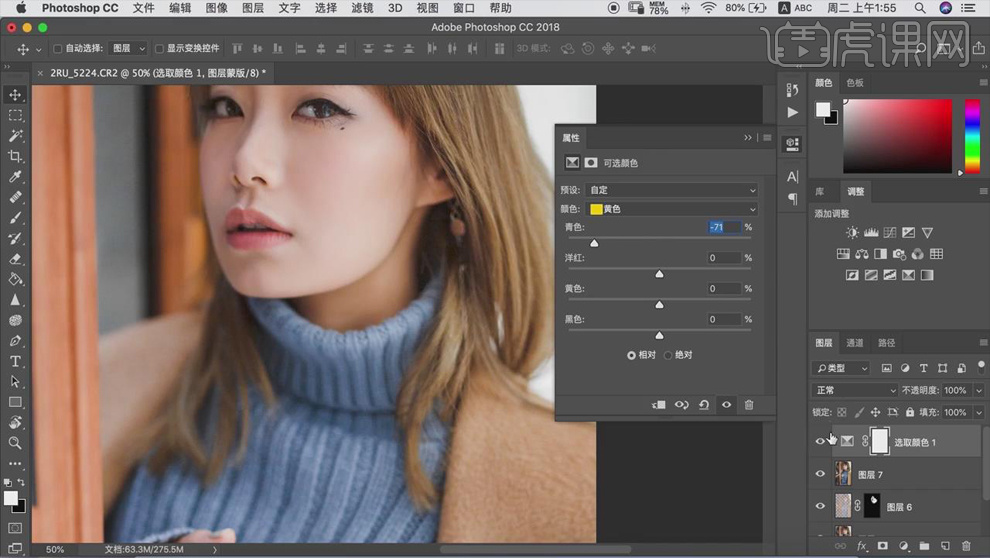
14.最终效果对比图如图所示。

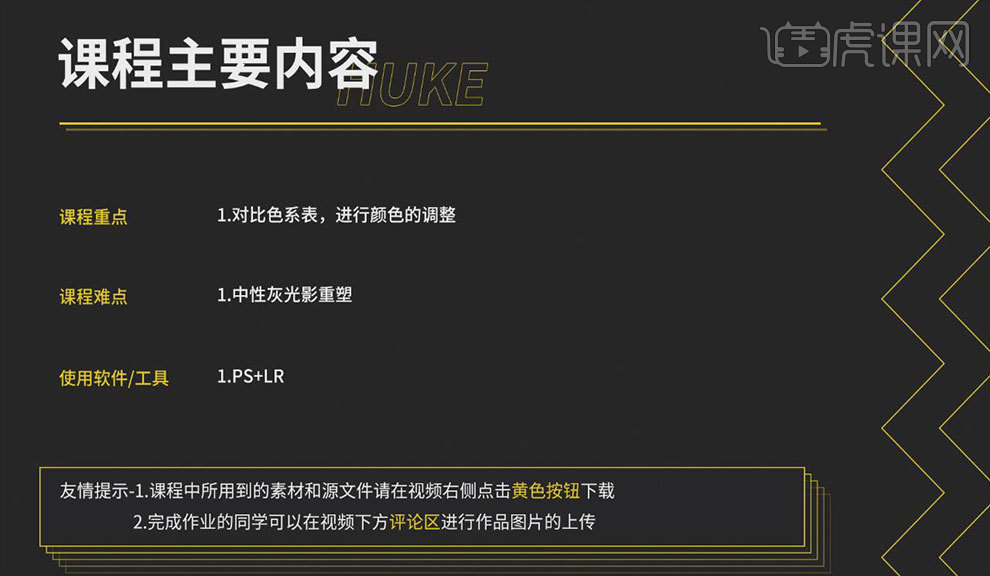 2.在lr中打开素材,在【配置文件】中勾选消除色差和启用配置文件校正选项,并添加【暗角】,效果如图所示。
2.在lr中打开素材,在【配置文件】中勾选消除色差和启用配置文件校正选项,并添加【暗角】,效果如图所示。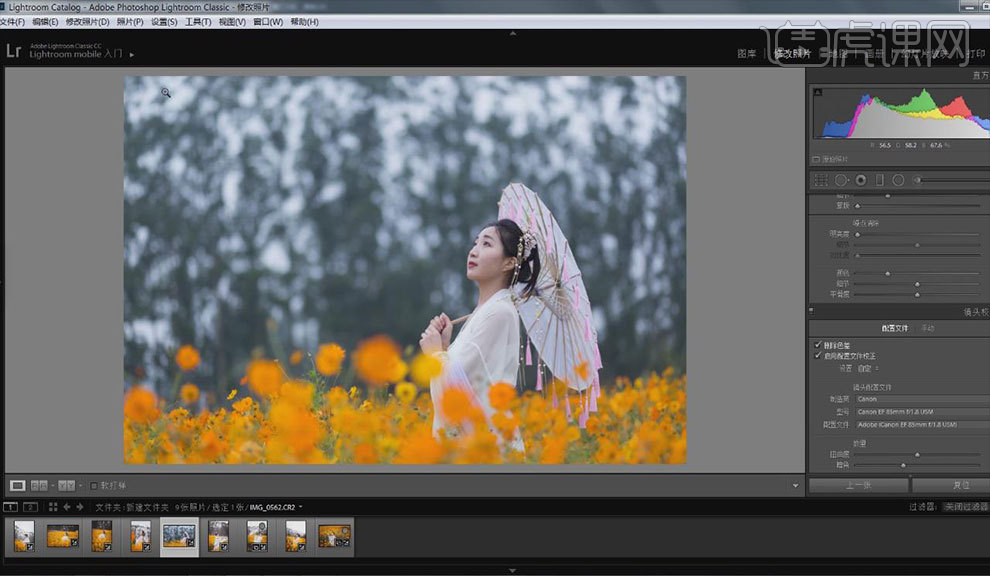 3.调整【色彩】,具体参数如图所示。
3.调整【色彩】,具体参数如图所示。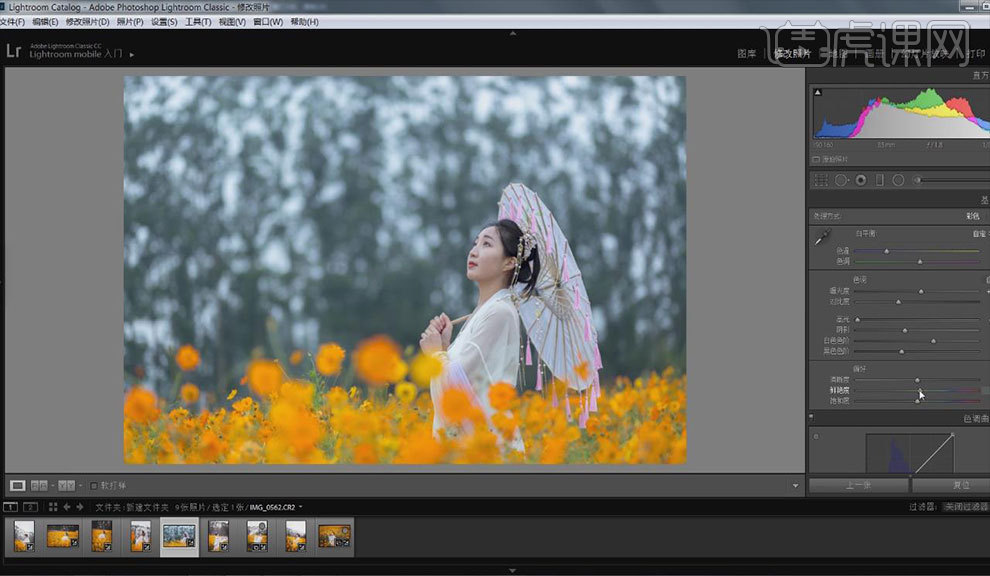 4.调整【曲线】,具体参数如图所示。
4.调整【曲线】,具体参数如图所示。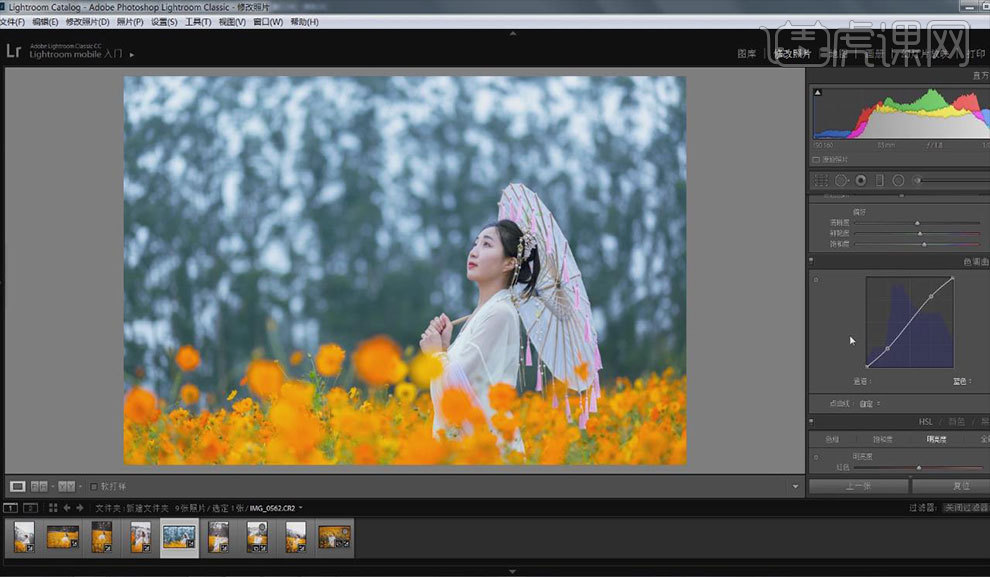 5.调整【色相】,具体参数如图所示。
5.调整【色相】,具体参数如图所示。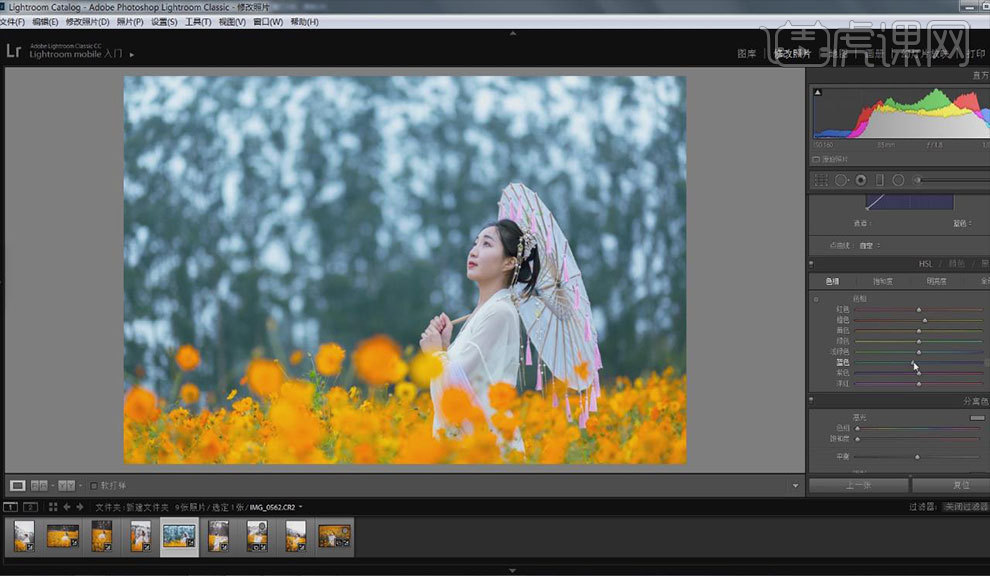 6.调整【饱和度】,具体参数如图所示。
6.调整【饱和度】,具体参数如图所示。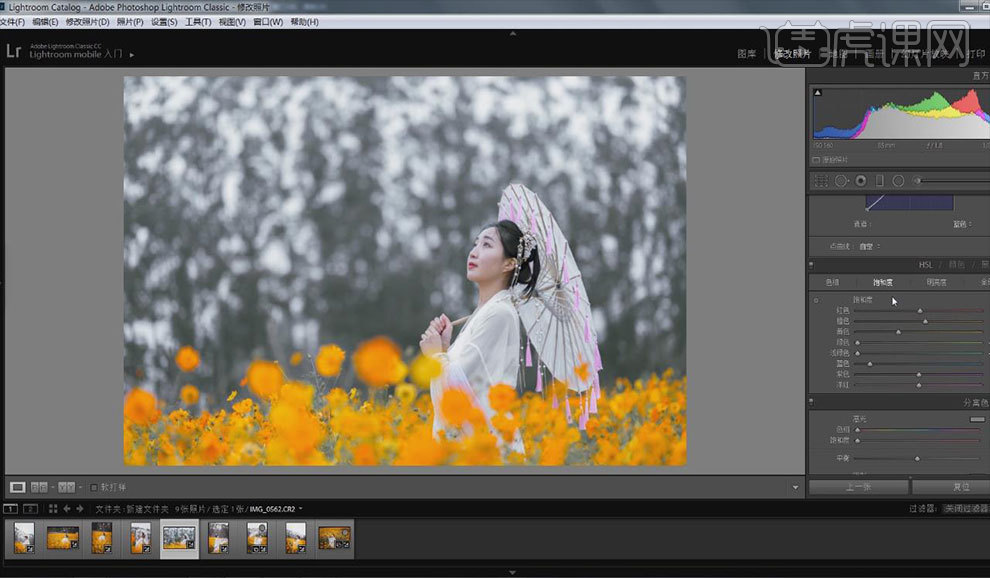 7.调整【明亮度】,具体参数如图所示。
7.调整【明亮度】,具体参数如图所示。 8.调整【分离色】,具体参数如图所示。
8.调整【分离色】,具体参数如图所示。 9.调整【锐化】,按住Alt键调整蒙版数值,具体效果如图所示。
9.调整【锐化】,按住Alt键调整蒙版数值,具体效果如图所示。 10.调整【相机校准】,具体参数如图所示。
10.调整【相机校准】,具体参数如图所示。 11.选择【镜头校准】中的手动,调整量的数值,去除紫边,效果如图所示。
11.选择【镜头校准】中的手动,调整量的数值,去除紫边,效果如图所示。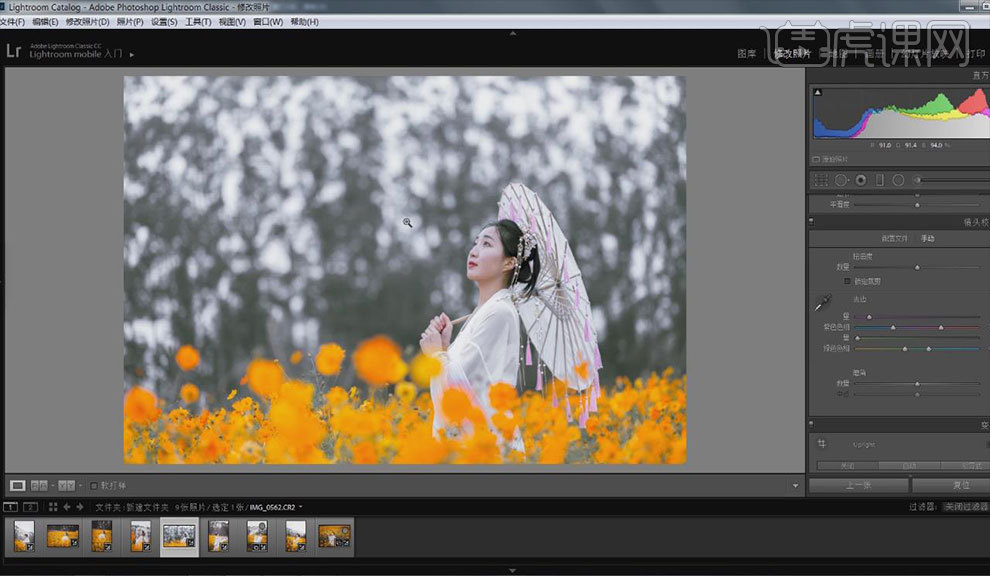 12.在PS中打开图片。按【Ctrl+J】复制一层,使用【修补工具】处理脸上的瑕疵。效果如图所示。
12.在PS中打开图片。按【Ctrl+J】复制一层,使用【修补工具】处理脸上的瑕疵。效果如图所示。 13.按【Ctrl+J】再复制一层,调整【可选颜色】,效果如图所示。
13.按【Ctrl+J】再复制一层,调整【可选颜色】,效果如图所示。 14.按【Ctrl+Alt+Shift+E】盖印图层,使用滤镜插件进行调整,效果如图所示。
14.按【Ctrl+Alt+Shift+E】盖印图层,使用滤镜插件进行调整,效果如图所示。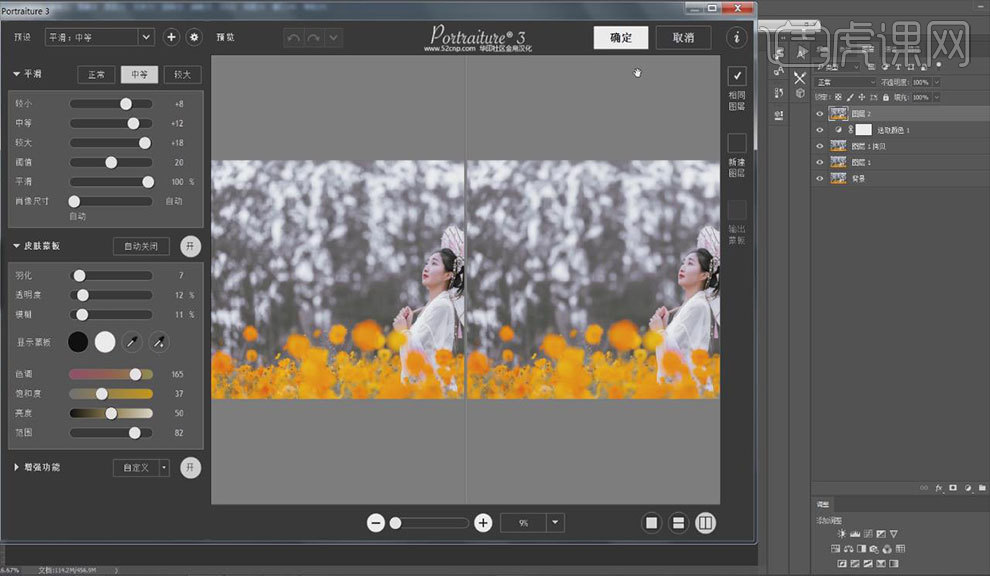 15.按住Alt添加黑色蒙版,用白色画笔擦拭皮肤,效果如图所示。
15.按住Alt添加黑色蒙版,用白色画笔擦拭皮肤,效果如图所示。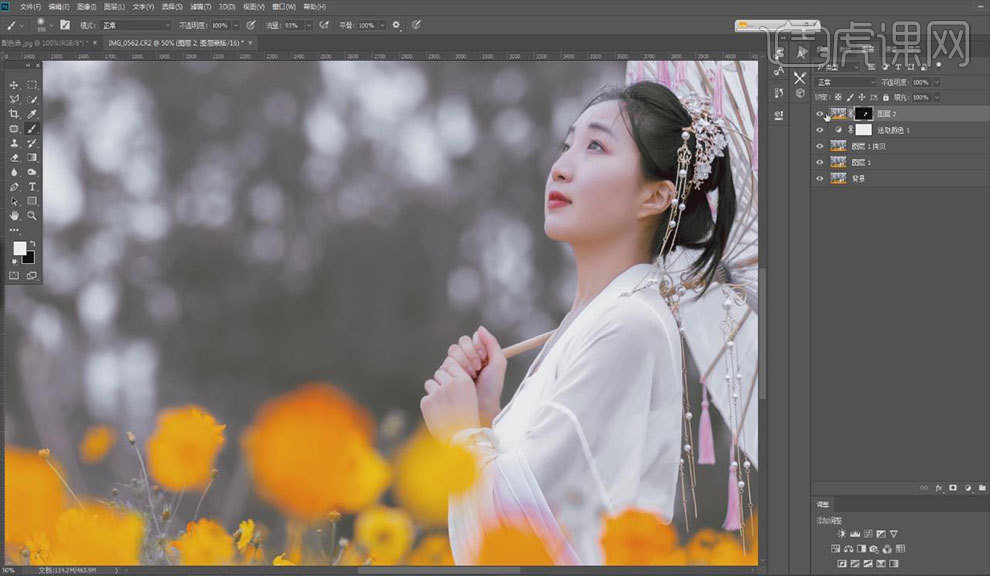 16.按【Ctrl+Alt+Shift+E】盖印图层,按【Ctrl+Shift+X】液化,对人物的面部和身体的部分进行形体的调整。点击【打开】,效果如图所示。
16.按【Ctrl+Alt+Shift+E】盖印图层,按【Ctrl+Shift+X】液化,对人物的面部和身体的部分进行形体的调整。点击【打开】,效果如图所示。 17.按【Ctrl+Shift+N】新建图层,模式为柔光,勾选【填充中性灰】,创建【曲线】,具体如图所示。
17.按【Ctrl+Shift+N】新建图层,模式为柔光,勾选【填充中性灰】,创建【曲线】,具体如图所示。
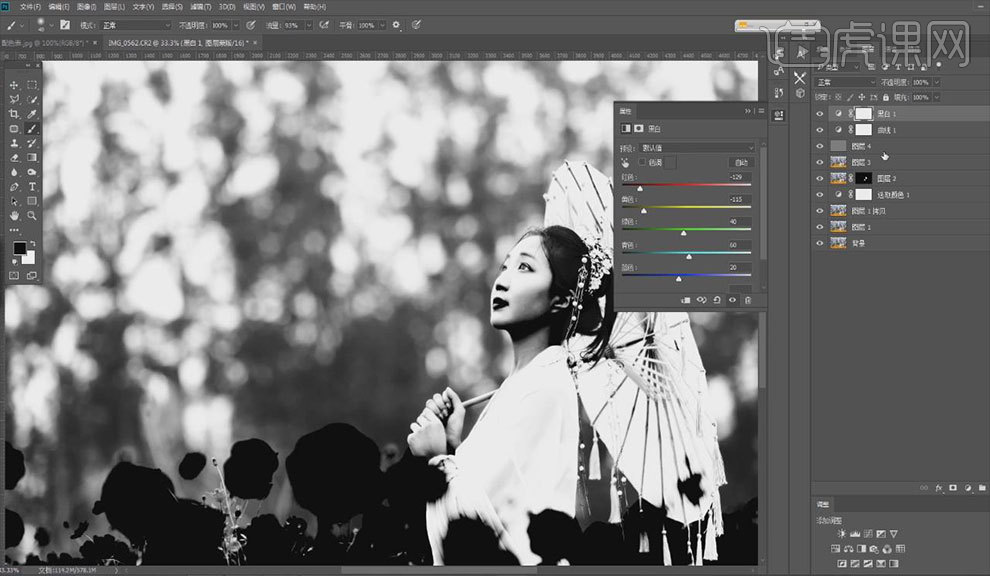
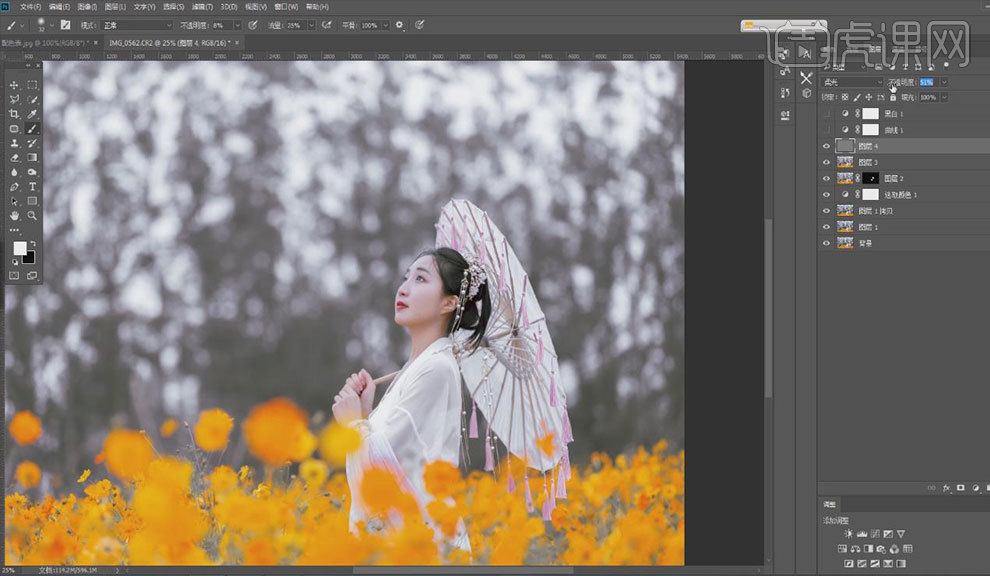 20.按【Ctrl+Alt+Shift+E】盖印图层,创建【可选颜色】对花的颜色进行调整,效果如图所示。
20.按【Ctrl+Alt+Shift+E】盖印图层,创建【可选颜色】对花的颜色进行调整,效果如图所示。 21.选择【滤镜】-【锐化】-【智能锐化】,效果如图所示。
21.选择【滤镜】-【锐化】-【智能锐化】,效果如图所示。
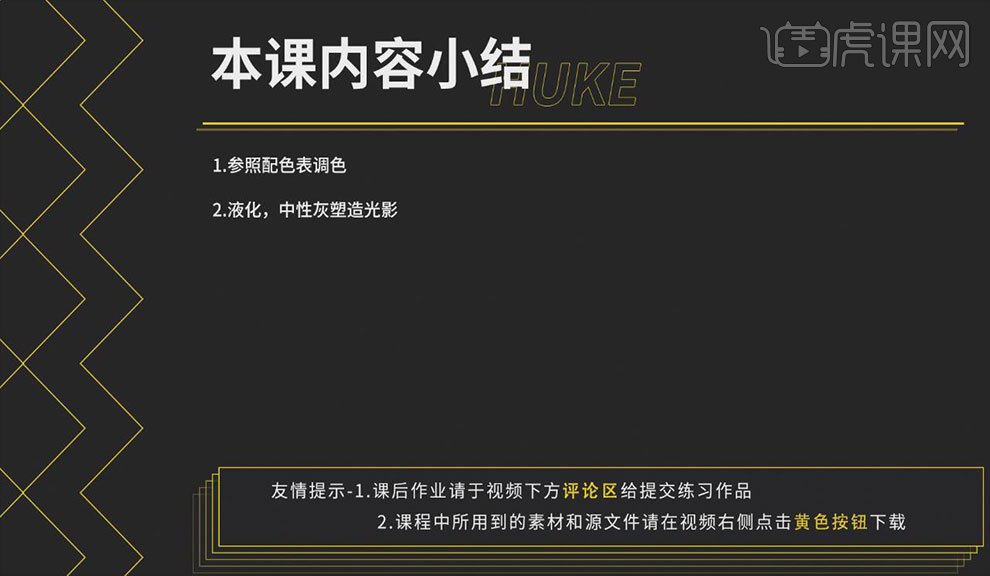 23.最终效果如图所示。
23.最终效果如图所示。
1、[打开]PS软件,[打开]素材文档。具体显示如图示。
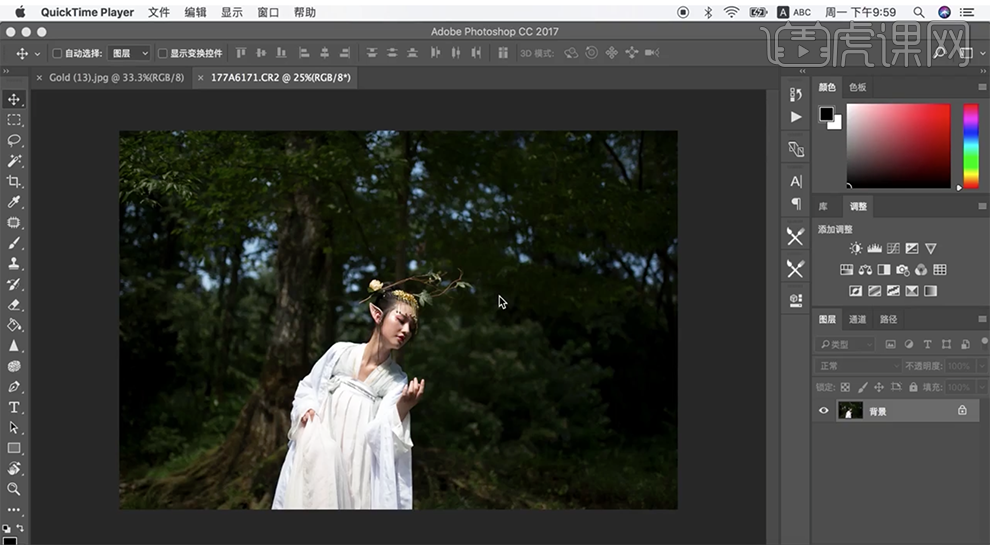
2、[复制]图层,单击[滤镜]-[Camera Raw滤镜],单击[基本],具体参数如图示。具体效果如图示。

3、单击[HSL]-[色相],具体参数如图示。具体效果如图示。

4、单击[饱和度],具体参数如图示。具体效果如图示。

5、单击[相机校准],具体参数如图示。具体效果如图示。

6、使用[裁剪工具]对画面进行二次构图,按[Ctrl+ALt+Shift+E]盖印图层,单击[DR4插件],选择[平滑局部],使用[吸管工具]吸取面部皮肤颜色,具体参数如图示。具体效果如图示。
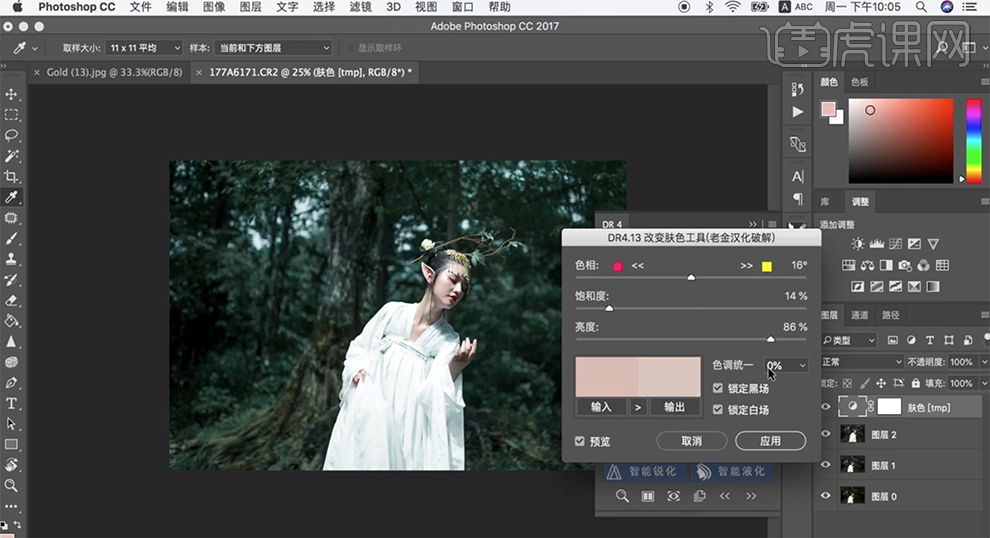
7、按[Ctrl+I]蒙版反向,使用[画笔工具]涂抹皮肤区域。按[Ctrl+Alt+Shift+E]盖印图层,使用[仿制图章工具]修复皮肤细节。具体效果如图示。
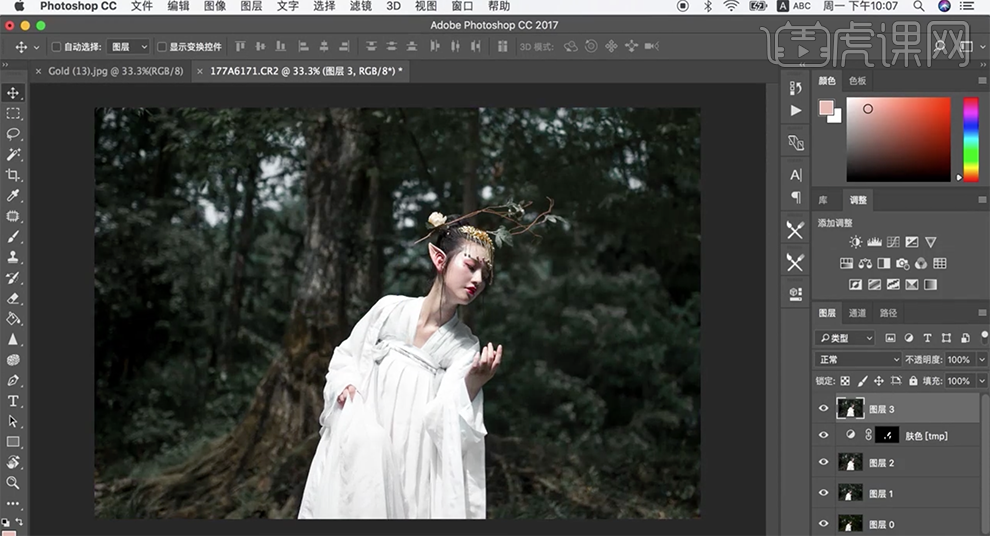
8、按[Ctrl+Alt+Shift+E]盖印图层,单击[滤镜]-[磨皮插件],具体参数如图示。具体效果如图示。
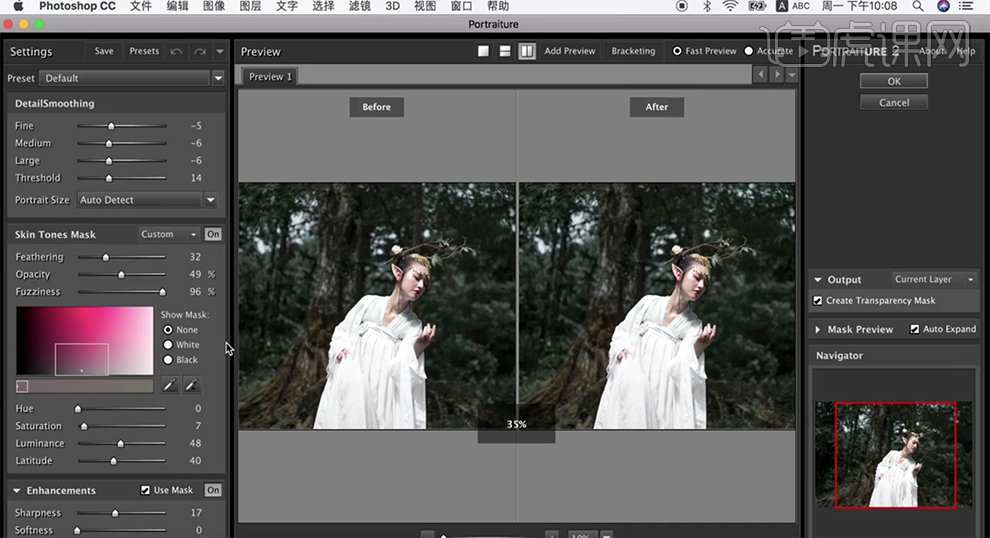
9、按Alt键添加[图层蒙版],使用[画笔工具]涂抹皮肤细节,按[Ctrl+Alt+Shift+E]盖印图层。具体效果如图示。
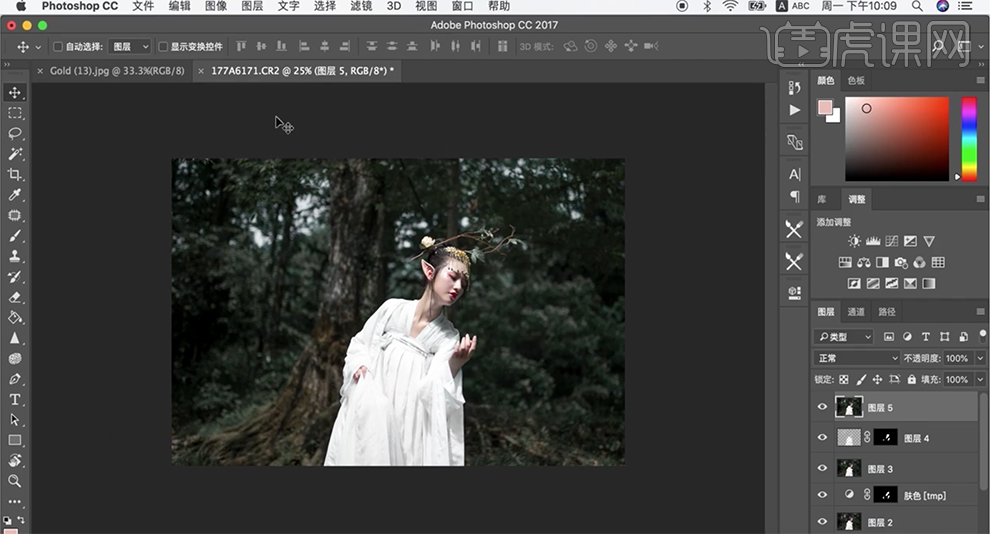
10、[拖入]准备好的背景素材,调整大小排列至版面合适的位置。[图层模式]浅色,[不透明度]50%。使用[橡皮擦工具],擦除画面多余的区域。具体效果如图示。
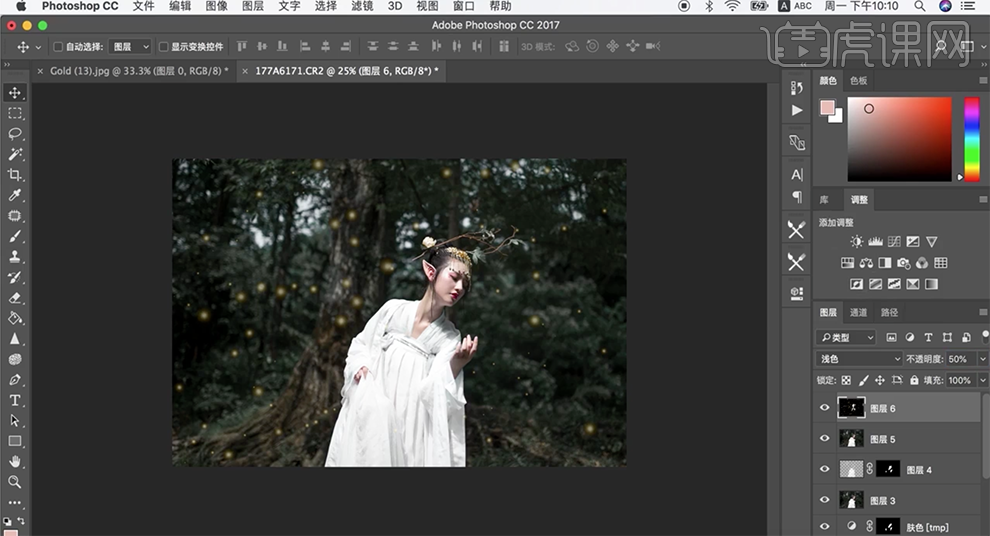
11、按[Ctrl+Alt+Shift+E]盖印图层,单击[滤镜]-[渲染]-[镜头光晕],具体参数如图示。具体效果如图示。
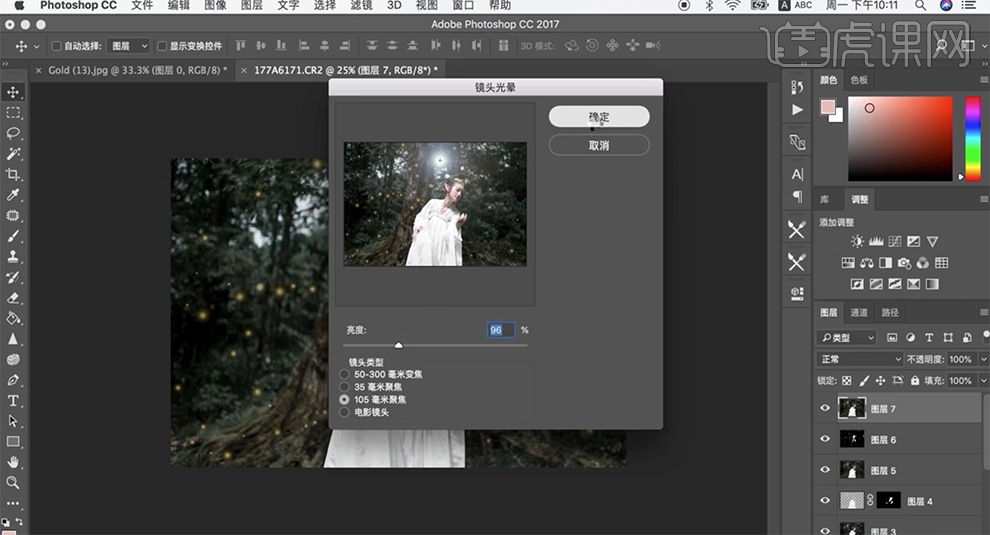
12、[不透明度]30%,按[Ctrl+Alt+Shift+E]盖印图层,使用[套索工具]套选人物区域,[新建]曲线图层,具体参数如图示。具体效果如图示。
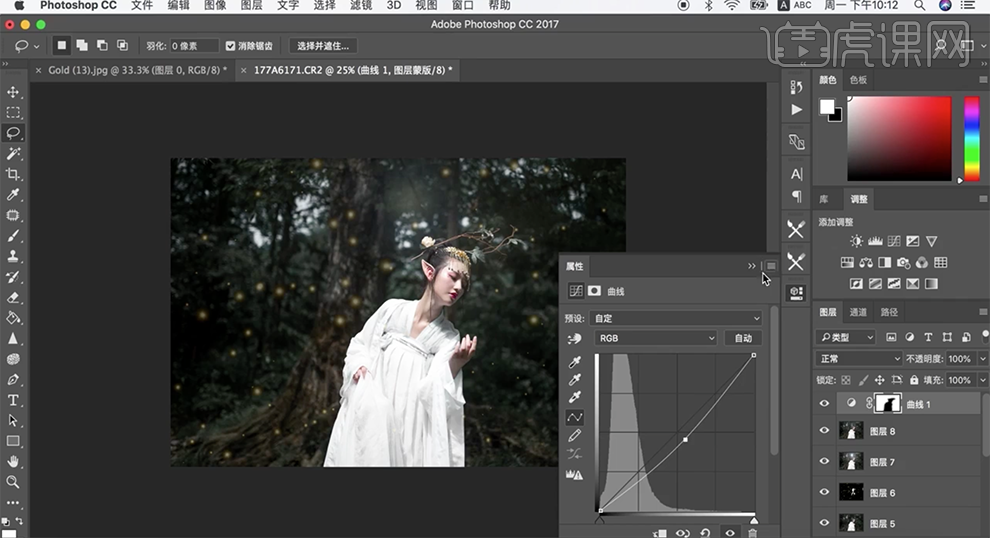
13、[选择]所有的图层,按[Ctrl+E]合并图层。单击[编辑]-[转换为配置文件],具体参数如图示。
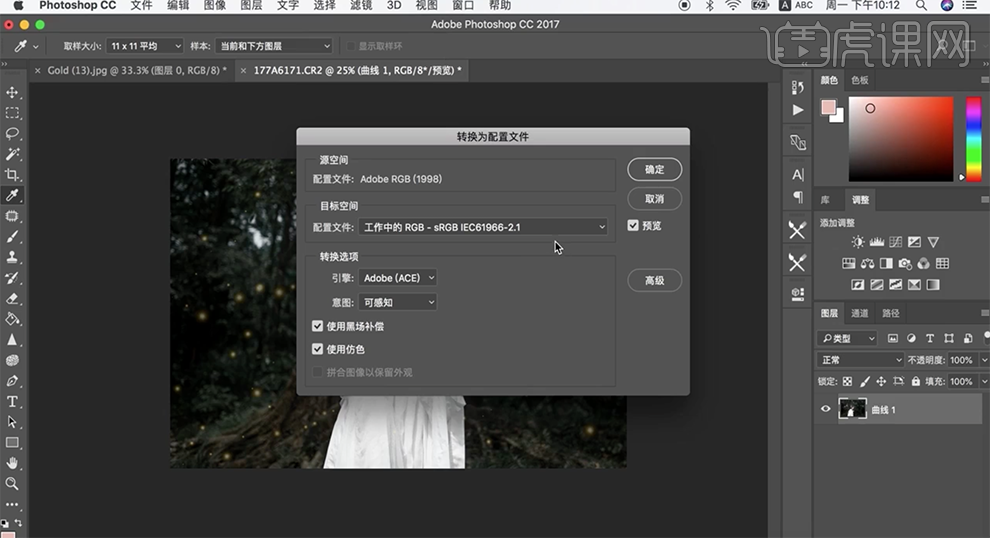
14、最终效果如图示。

1.【打开】PS,【导入】素材,进入【Camera Raw】滤镜,【基本】面板,调整【曝光】与【清晰度】参数,具体参数效果如图示。
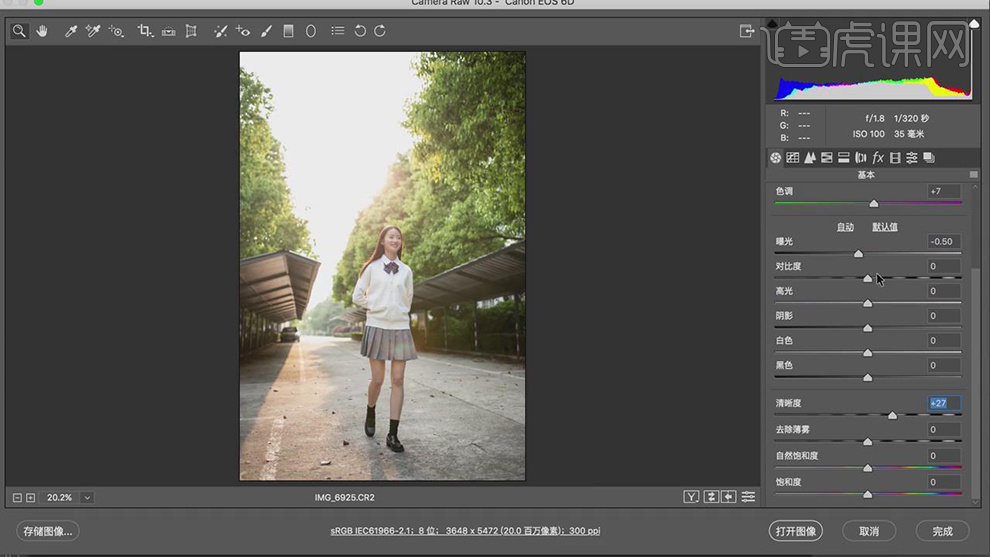
2.【相机校准】面板,调整【三原色】参数,具体参数效果如图示。
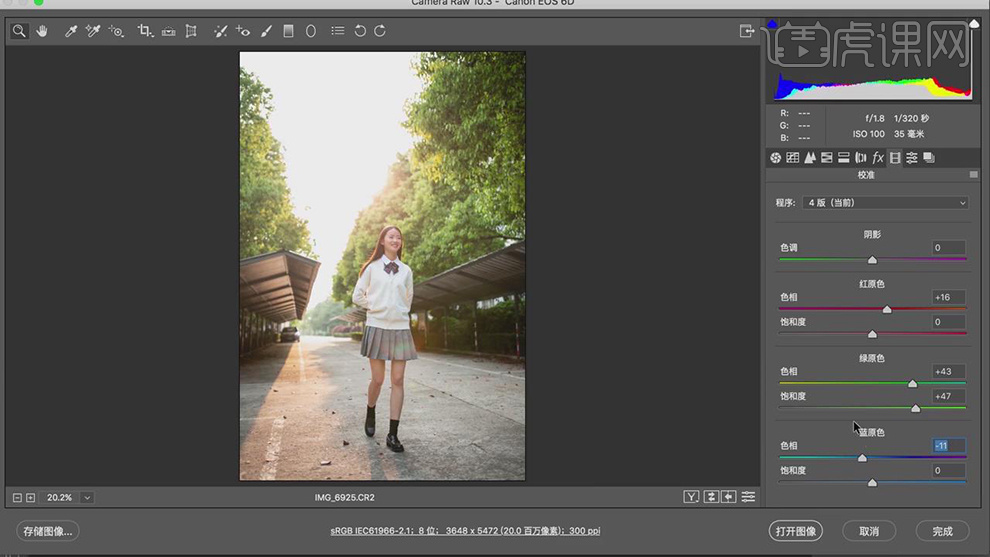
3.【HSL调整】面板,调整【色相】参数,具体参数效果如图示。
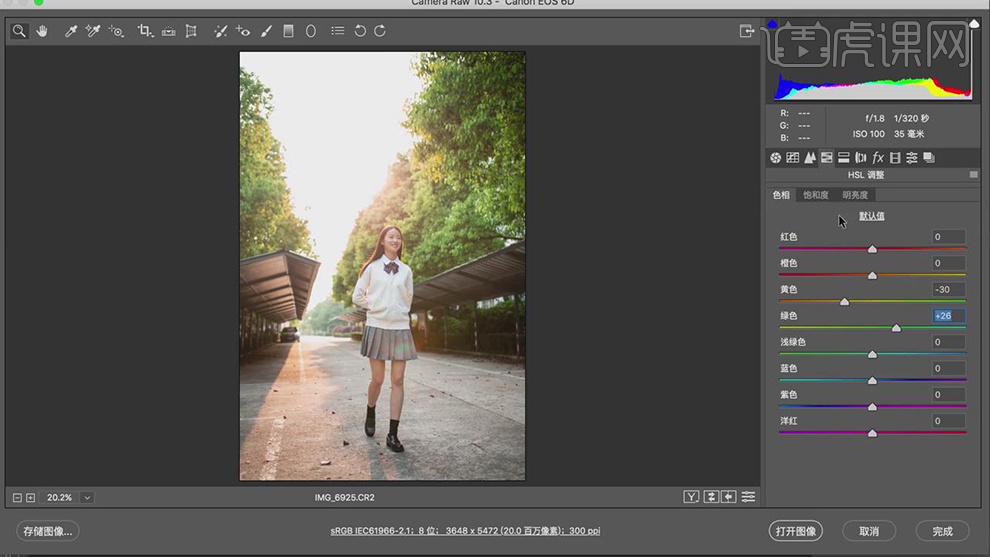
4.【HSL调整】面板,调整【饱和度】参数,具体参数效果如图示。
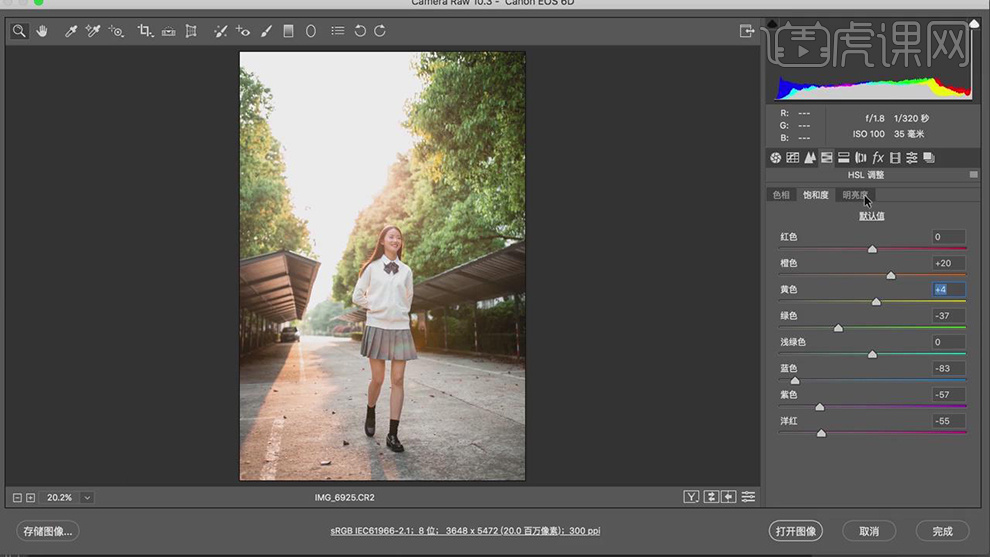
5.【HSL调整】面板,调整【明亮度】参数,具体参数效果如图示。
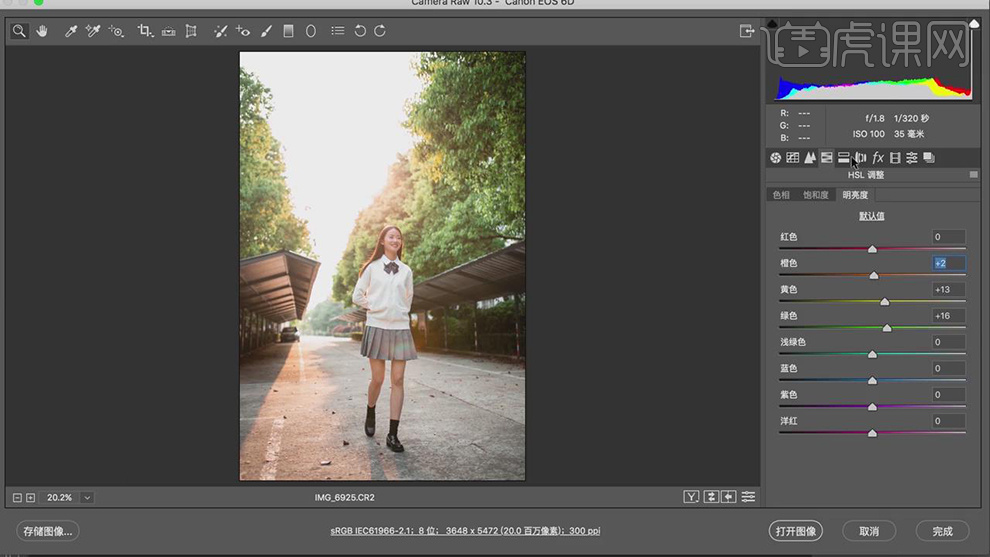
6.【分离色调】面板,调整【高光】与【阴影】参数,具体参数效果如图示。
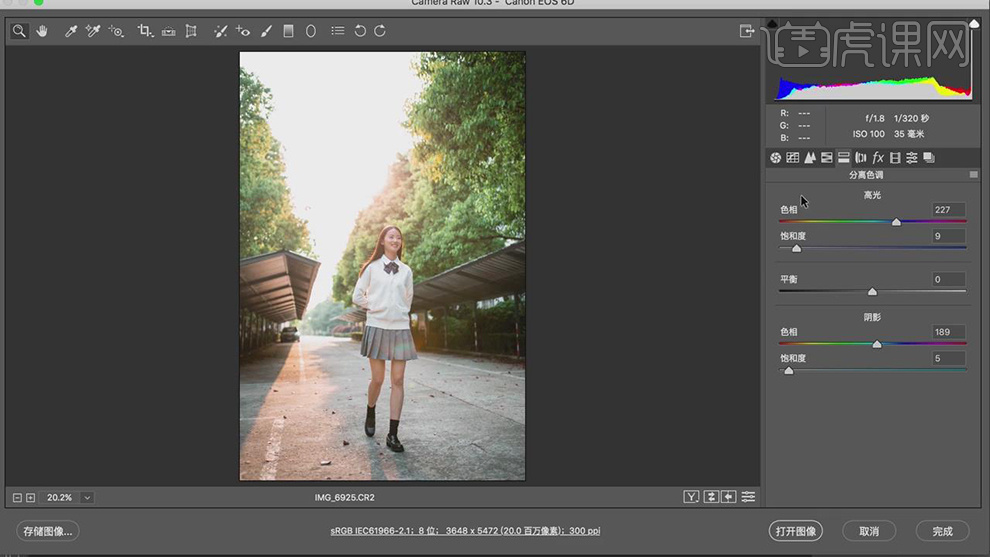
7.【镜头校正】面板,勾选【启用配置文件校正】,调整【校正量】参数,具体参数效果如图示。
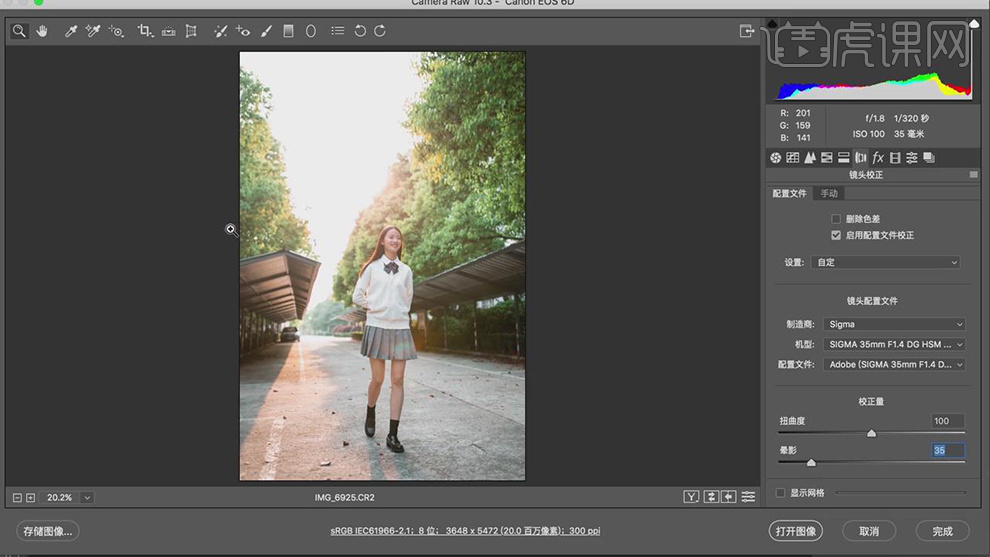
8.点击【调整画笔】,调整【参数】,进行涂抹,具体如图示。
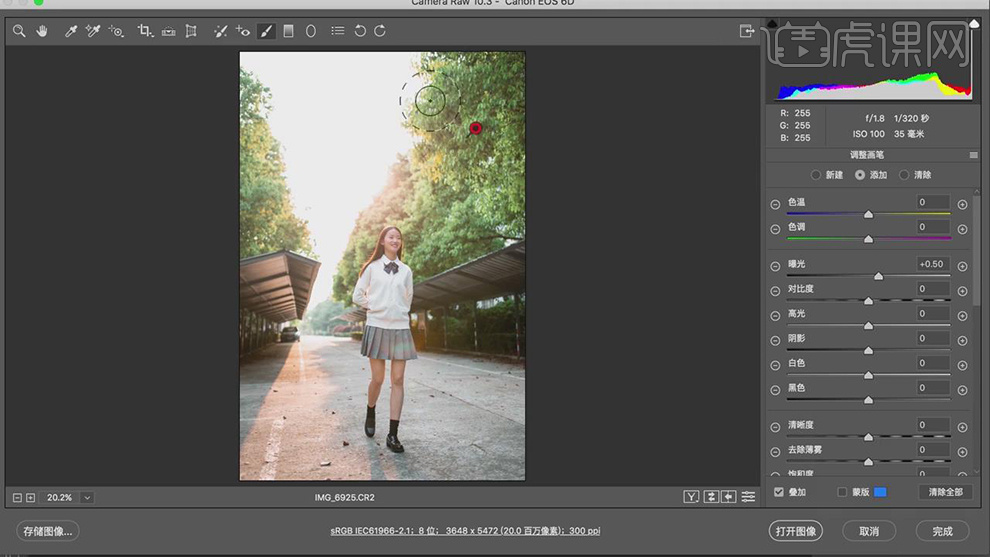
9.【基本】面板,调整【基本】面板参数,具体参数效果如图示。
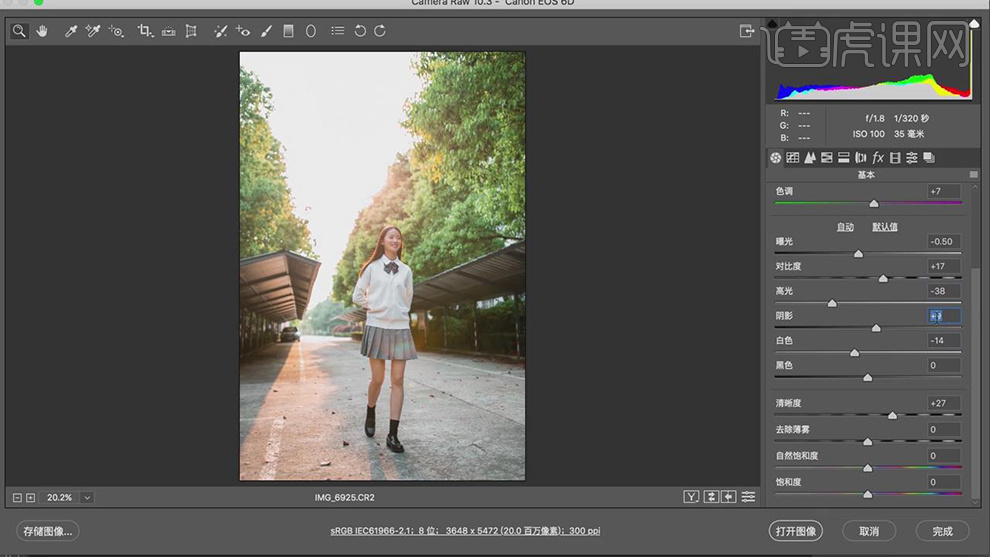
10.【色调曲线】面板,调整【蓝色】曲线,具体如图示。
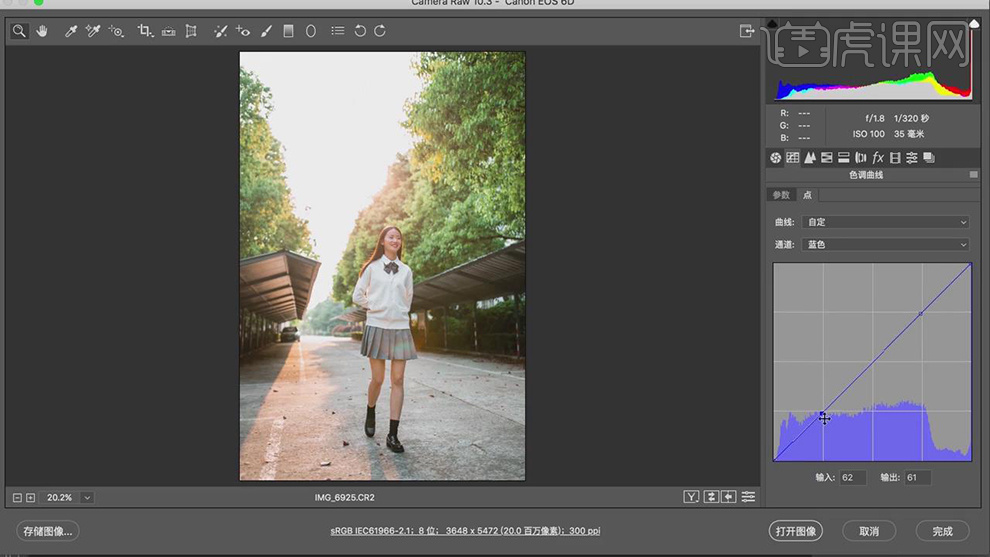
11.点击【打开图像】,进入【PS】,【Ctrl+Shift+X】液化,对人物进行液化调整,具体如图示。
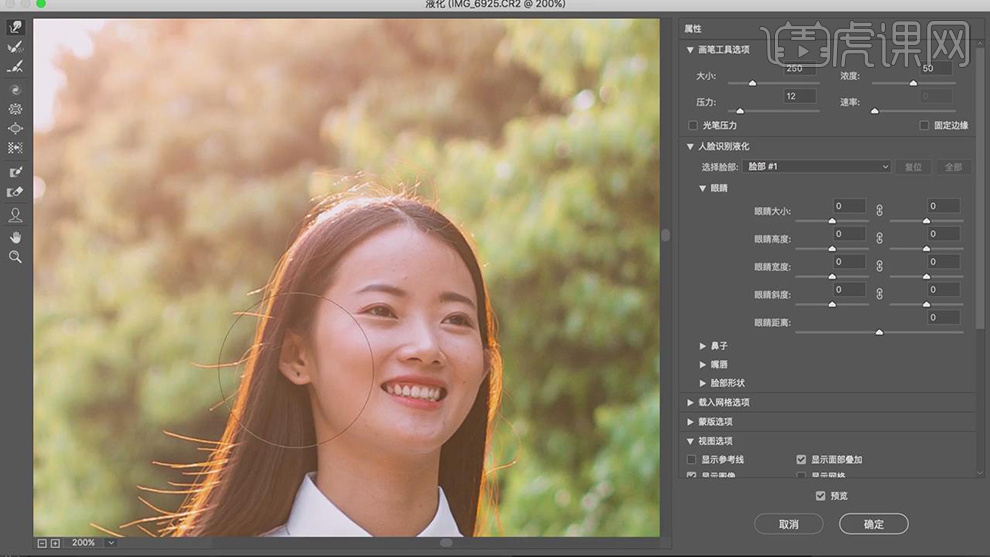
12.新建【曲线】,进行提亮调整,具体效果如图示。
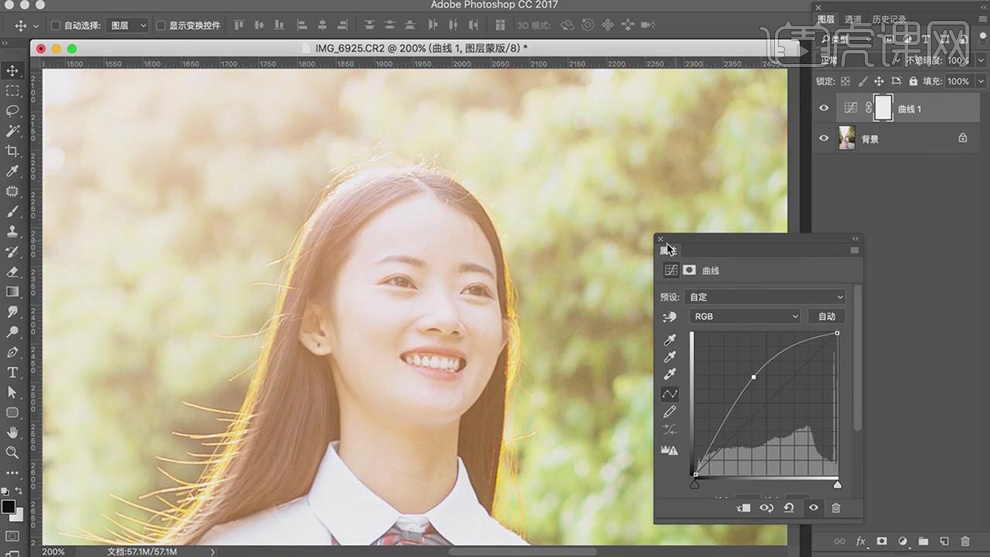
13.新建【曲线】,进行压暗调整,具体效果如图示。
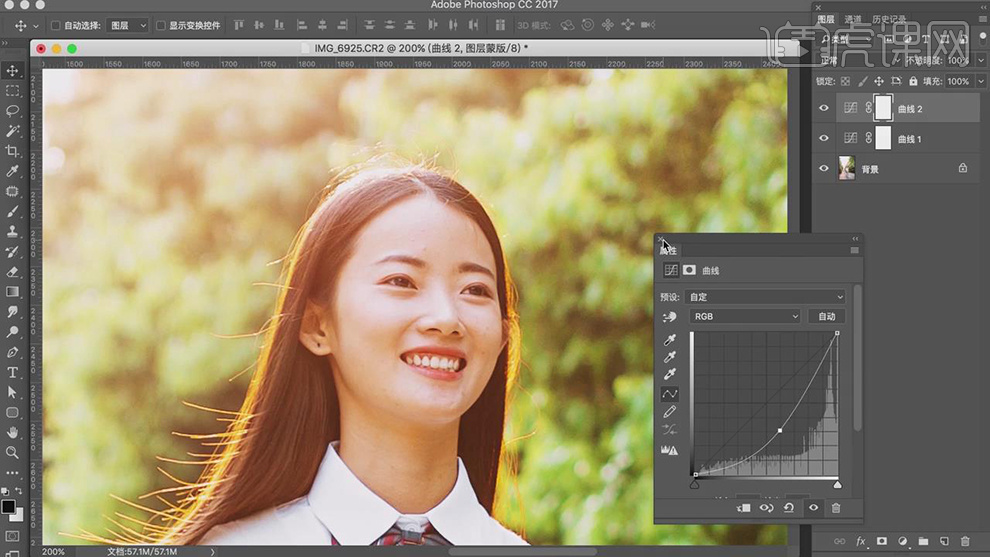
14.【Ctrl+I】蒙版反向,新建【黑白】调整图层,调整【红色】-77。新建【曲线】,调整【曲线】,具体如图示。
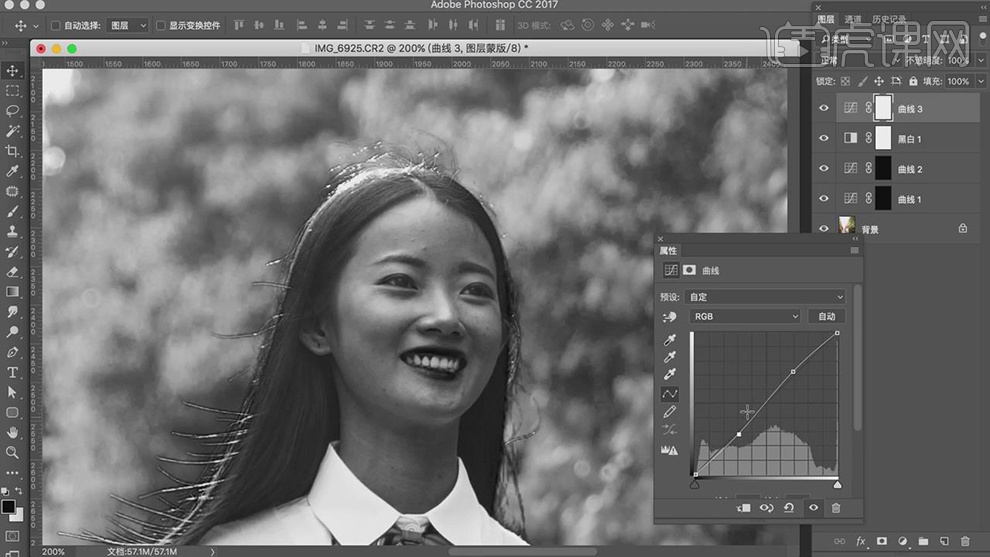
15.使用【修补工具】,修复脸部与皮肤瑕疵部分,具体如图示。
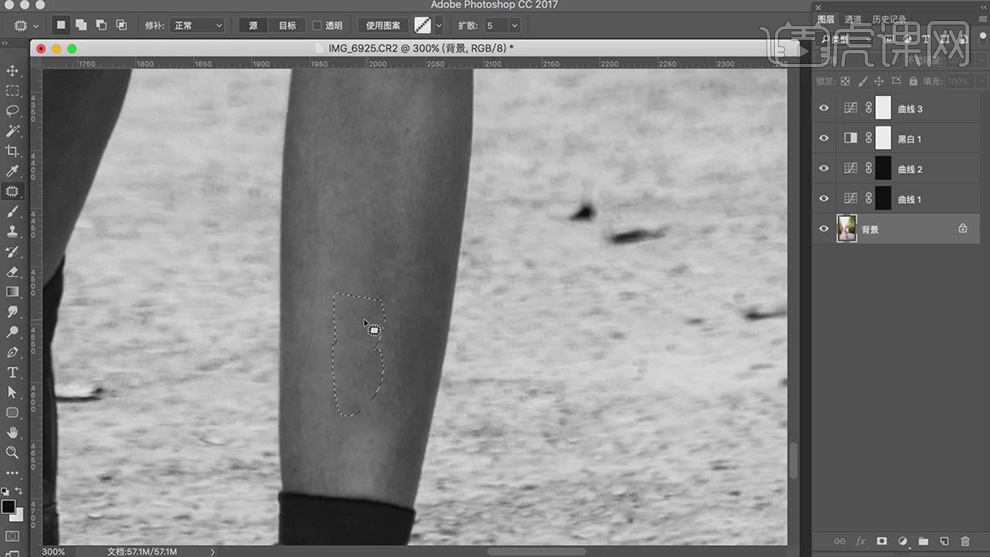
16.使用【画笔工具】,【鼠标】为不透明度8%,流量80%,白色画笔,进行涂抹皮肤,涂抹出高光与阴影,具体如图示。
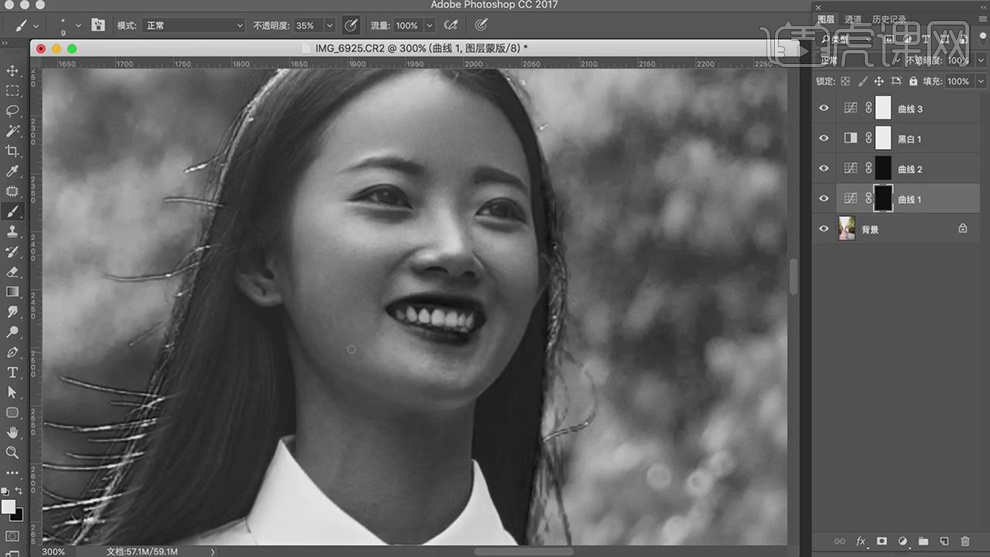
17.使用【画笔工具】,【鼠标】为不透明度8%,流量80%,白色画笔,进行涂抹皮肤与背景,涂抹出高光与阴影,具体如图示。

18.【Ctrl+Shift+N】新建图层,【模式】颜色,使用【画笔工具】,【Alt】取样,不透明度50%,进行涂抹,具体如图示。
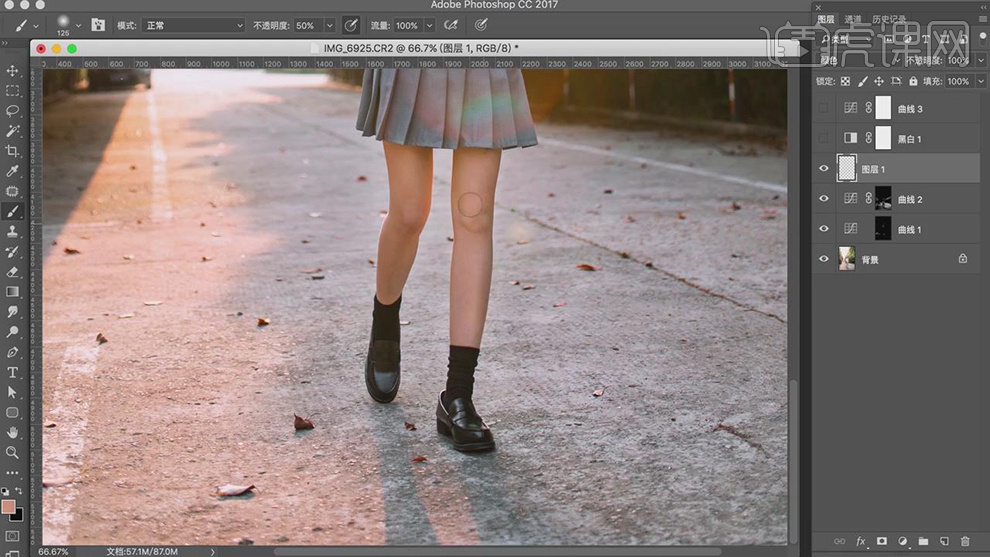
19.新建【色相/饱和度】,调整【色相】5,按【Alt+单击图层间】创建剪切蒙版,具体如图示。
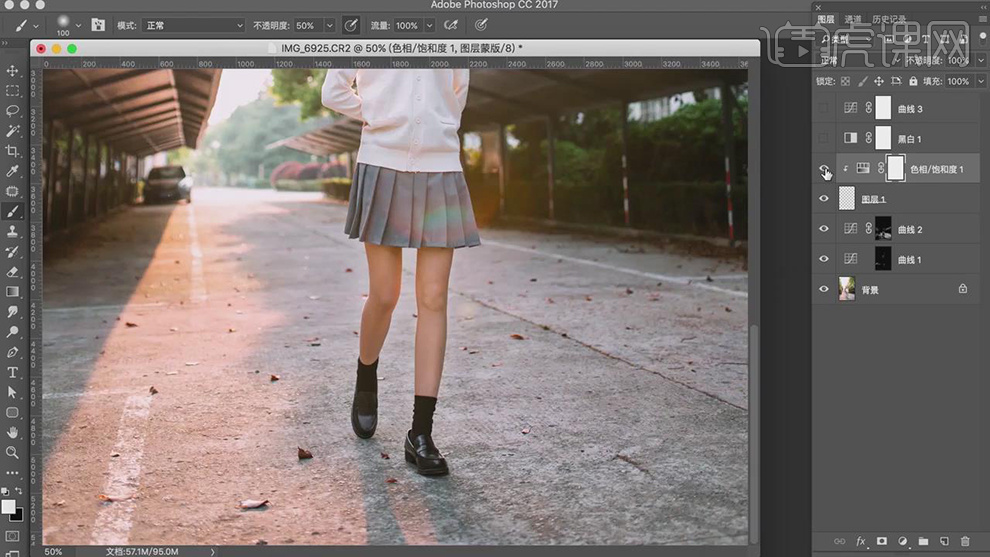
20.【Ctrl+Alt+Shift+E】盖印图层,【滤镜】-【Nik Collection】-【Color Efex Pro4】,点击【详细提取滤镜】,调整【参数】,具体如图示。
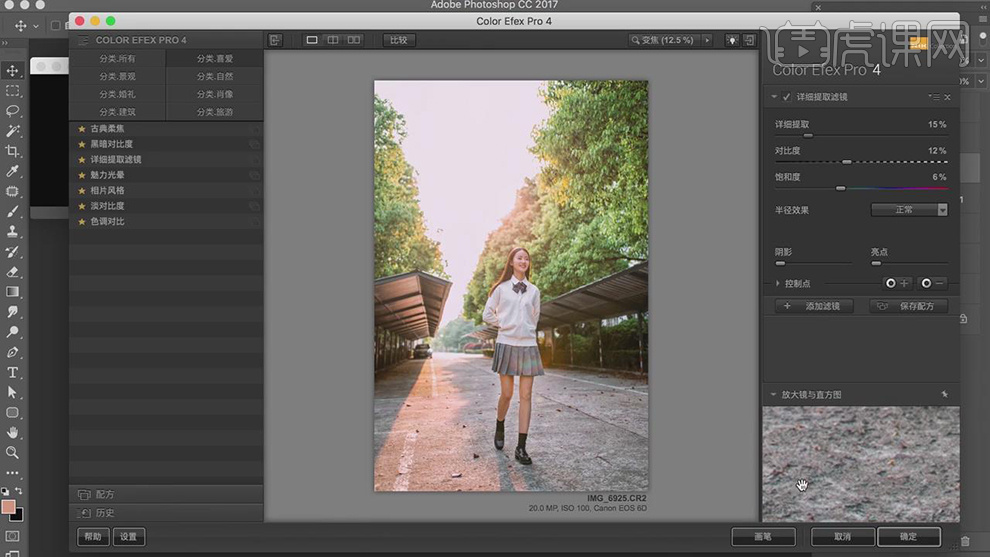
21.添加【蒙版】,【Ctrl+I】蒙版反向,使用【画笔工具】,白色画笔,进行涂抹,具体如图示。
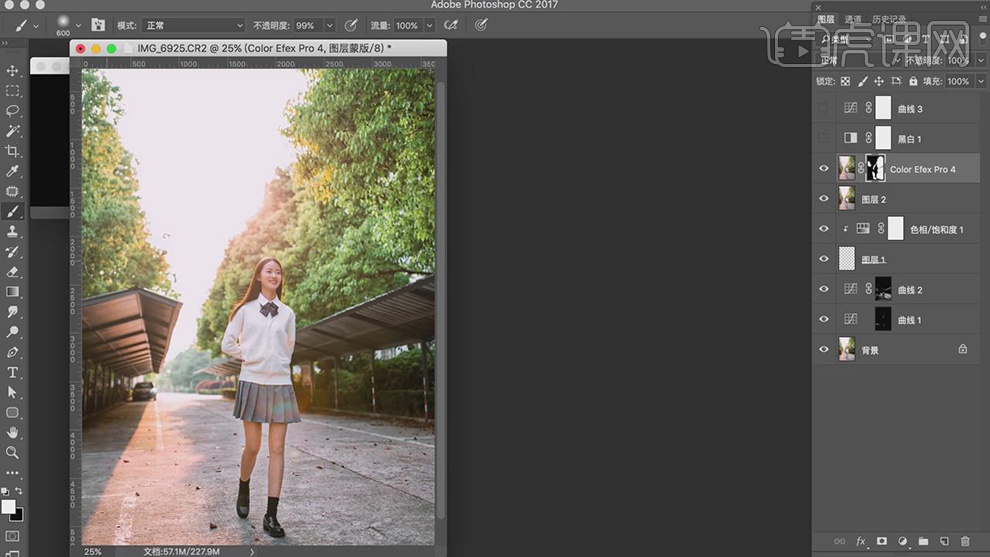
22.【导入】素材,拖动到【图层】中,调整【位置】。【Ctrl+J】复制图层,调整【不透明度】20%,调整【位置】。添加【蒙版】,使用【画笔工具】,黑色画笔,进行涂抹,具体如图示。
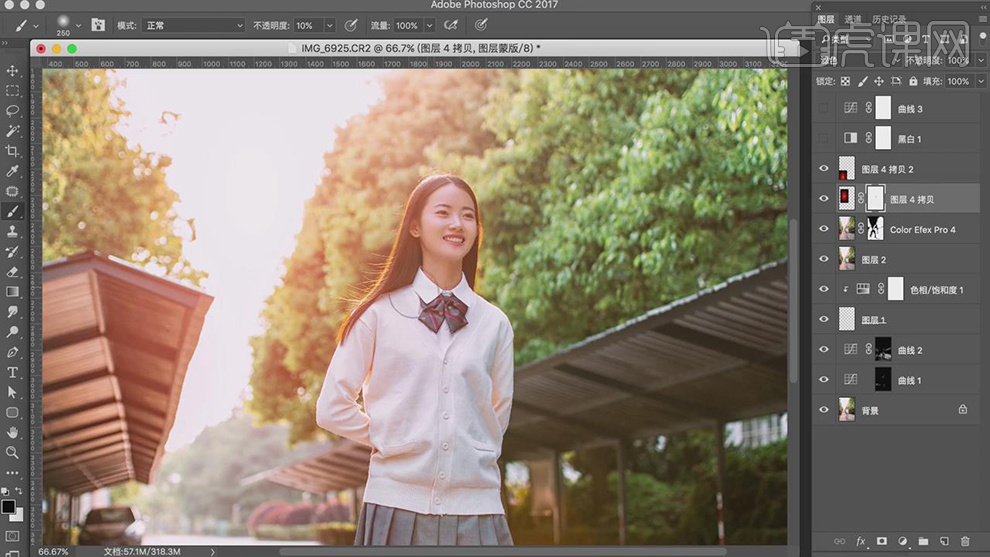
23.新建【可选颜色】,调整【红色】参数,具体参数效果,具体如图示。
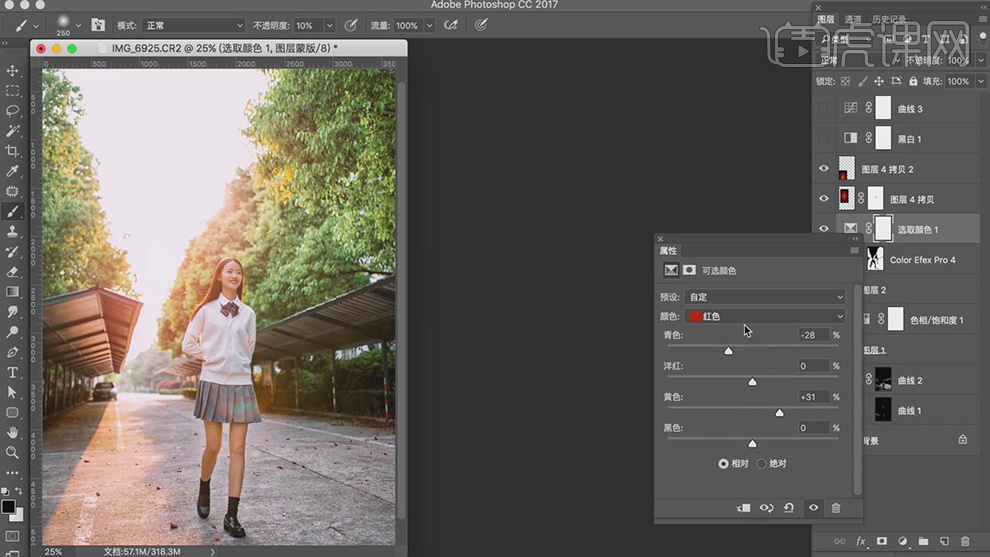
24.【可选颜色】面板,调整【黄色】青色-28%,洋红+10%。【Ctrl+I】蒙版反向,使用【画笔工具】,白色画笔,进行涂抹腿部,具体如图示。
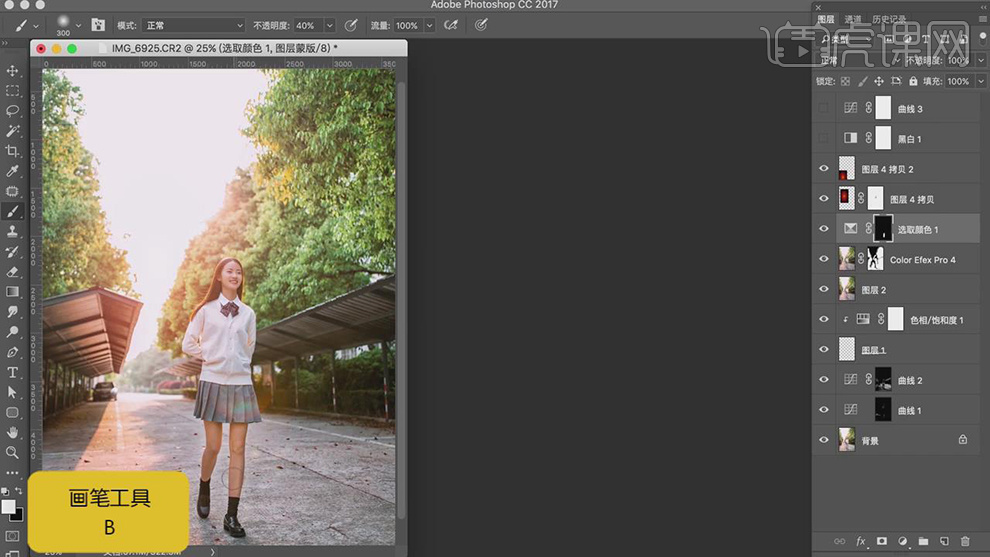
25.新建【曲线】,调整【RGB】、【红】、【绿】、【蓝】曲线,具体如图示。
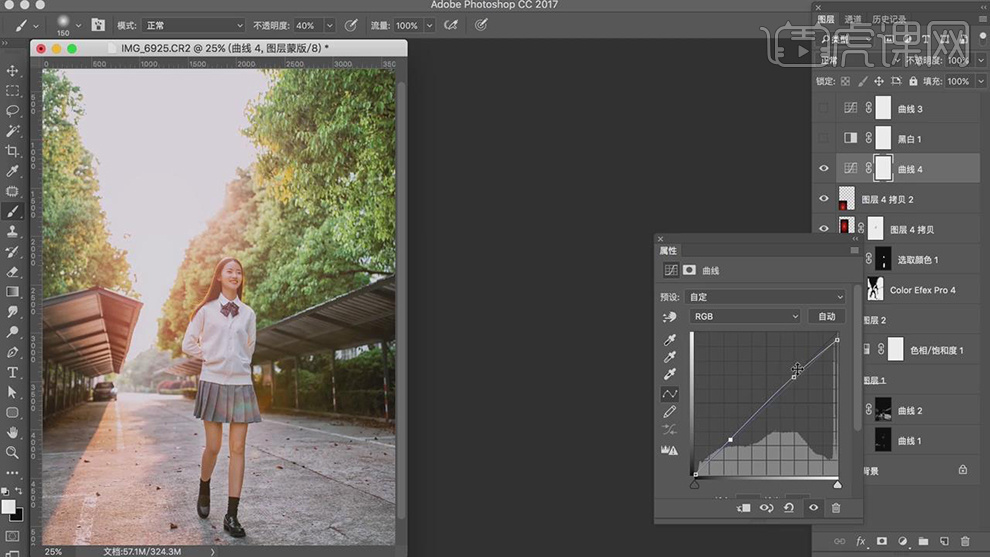
26.新建【色阶】,调整【色阶】参数,具体参数效果如图示。
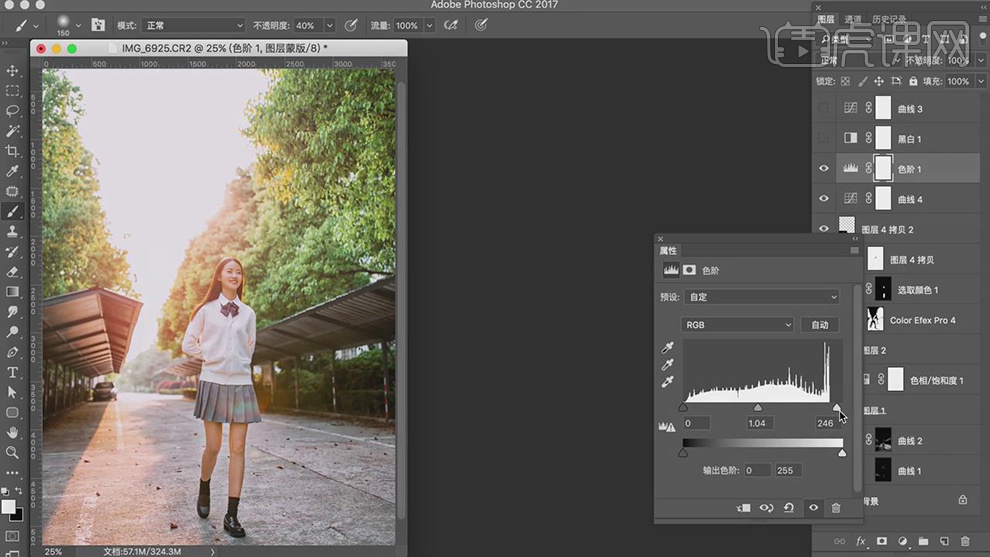
27.新建【颜色查找】,调整【3D LUT文件】MoonLight.3DL,调整【不透明度】23%,具体如图示。
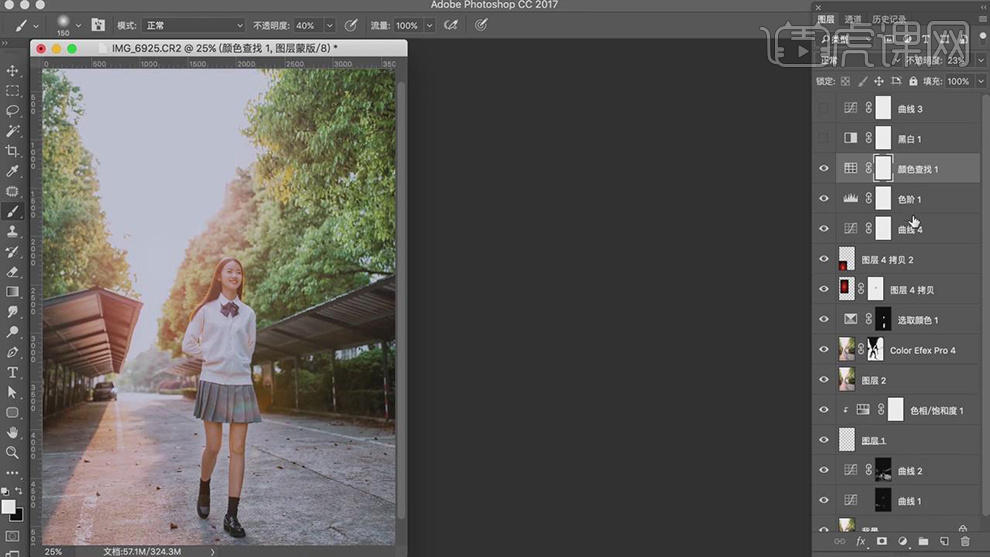
28.新建【曲线】,调整【RGB】曲线,具体如图示。
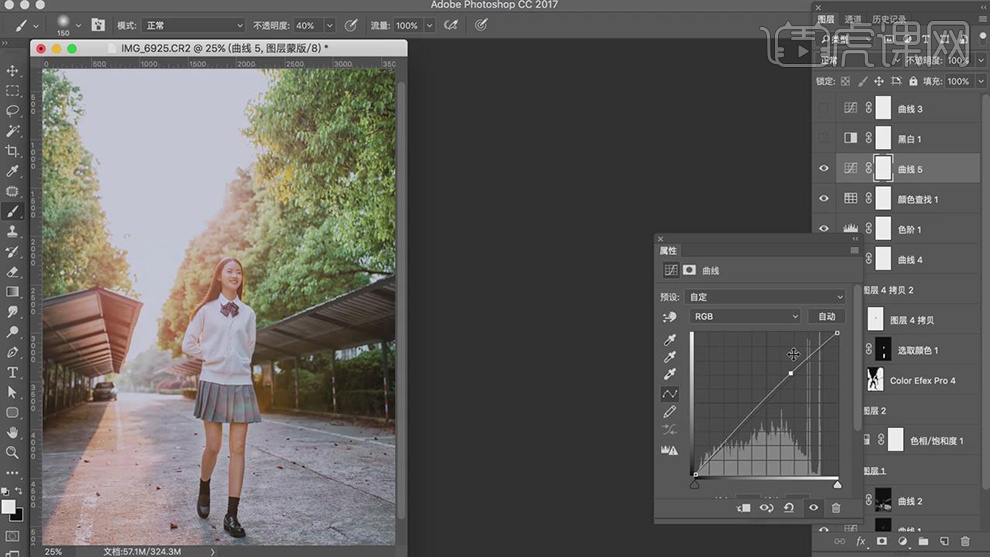
29.新建【可选颜色】,调整【绿色】参数,具体参数效果如图示。
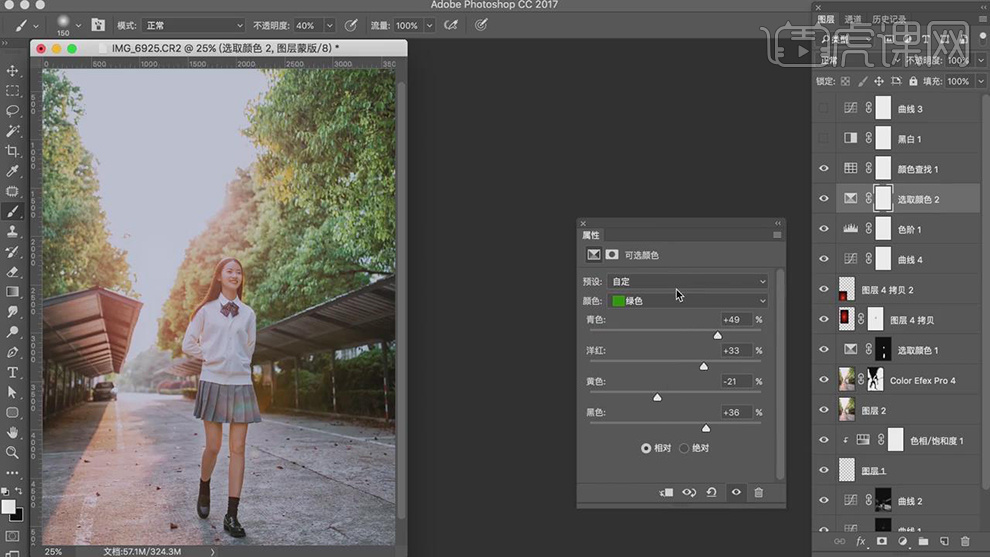
30.【可选颜色】面板,调整【黄色】参数,具体参数效果如图示。
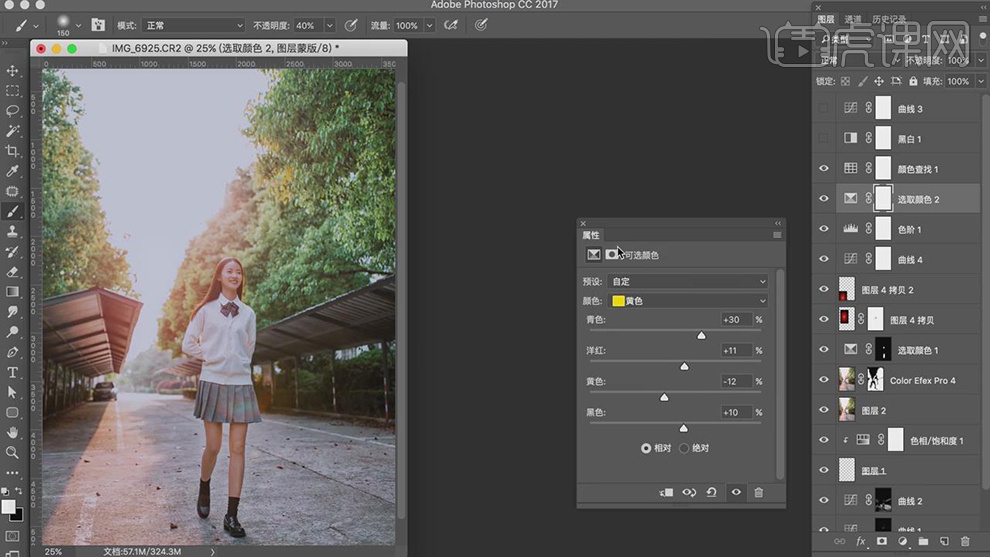
31.新建【色彩平衡】,调整【高光】参数,具体参数效果如图示。
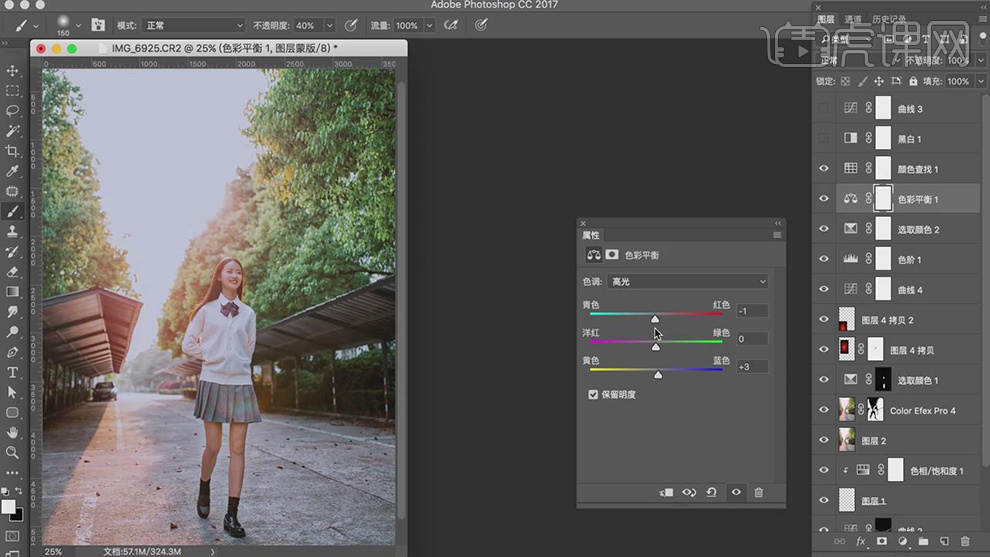
32.【色彩平衡】面板,调整【阴影】参数,具体参数效果如图示。
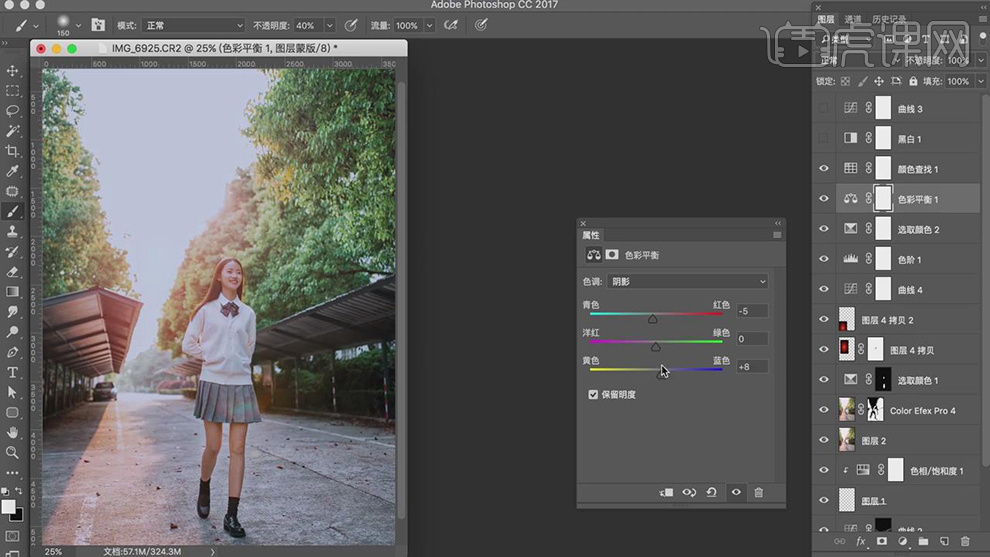
33.【色彩平衡】面板,调整【中间调】参数,具体参数效果如图示。
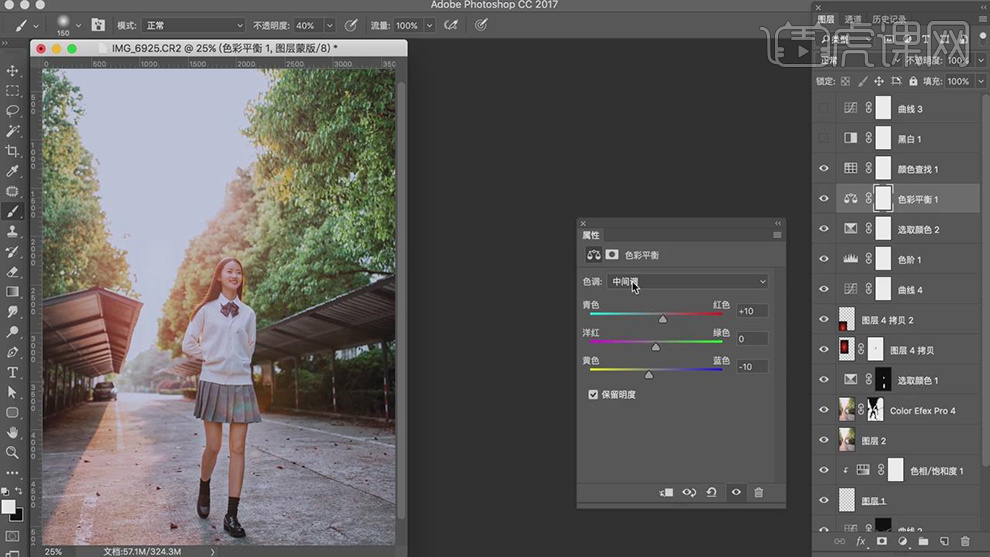
34.新建【可选颜色】,调整【黄色】参数,具体参数效果如图示。
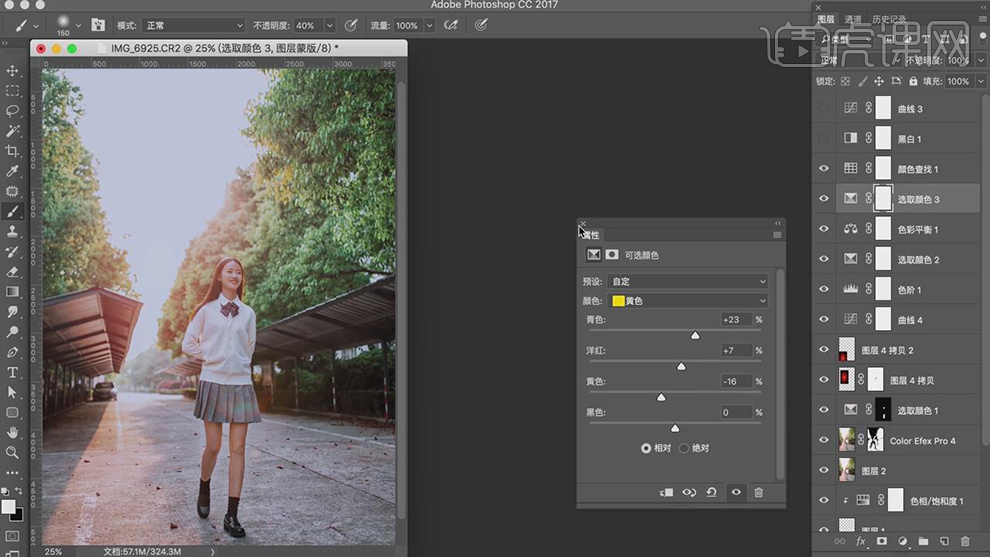
35.新建【黑白】调整图层,调整【图层模式】柔光,调整【不透明度】32%。【Ctrl+I】蒙版反向,使用【画笔工具】,白色画笔,进行涂抹,具体如图示。
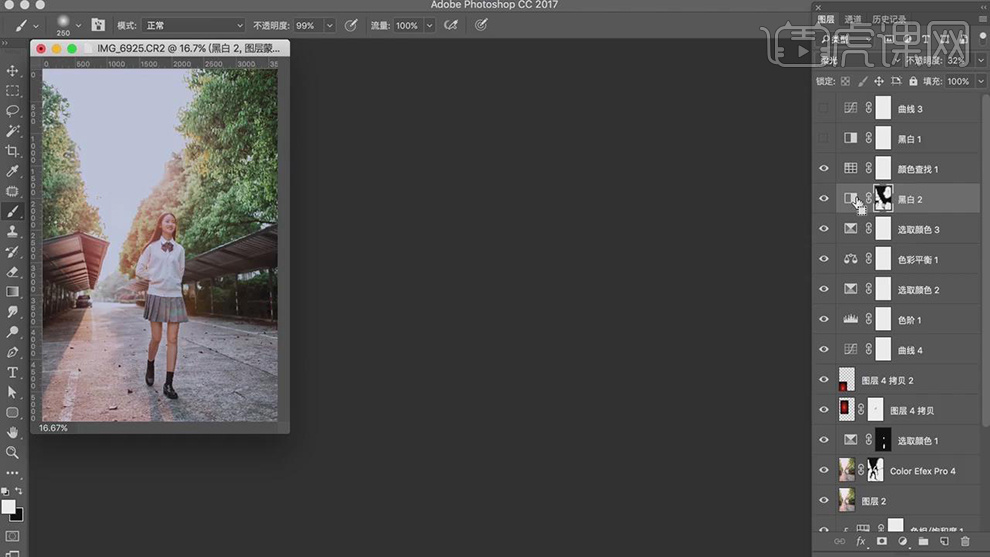
36.新建【色相/饱和度】,调整【黄色】参数,具体参数效果如图示。
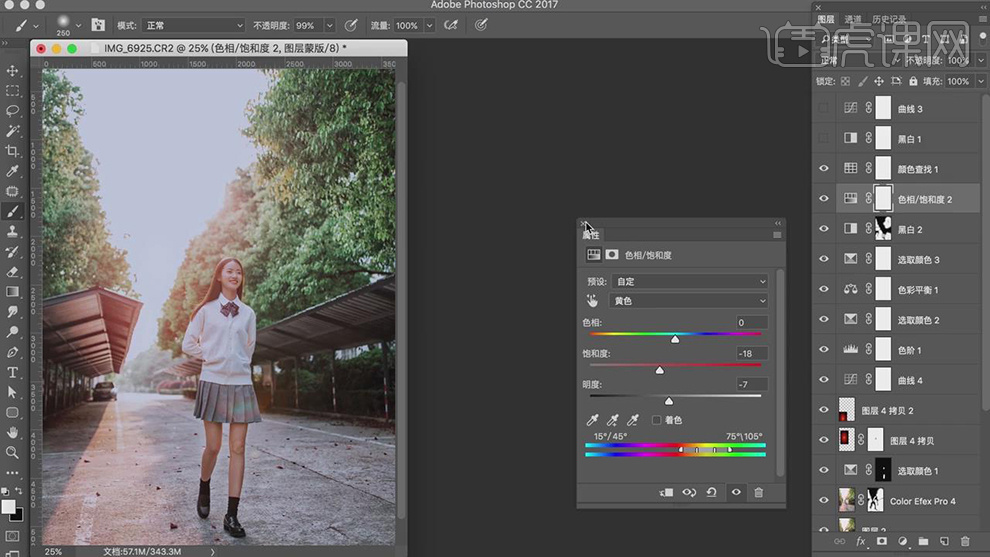
37.使用【画笔工具】,黑色画笔,进行涂抹背景,具体如图示。
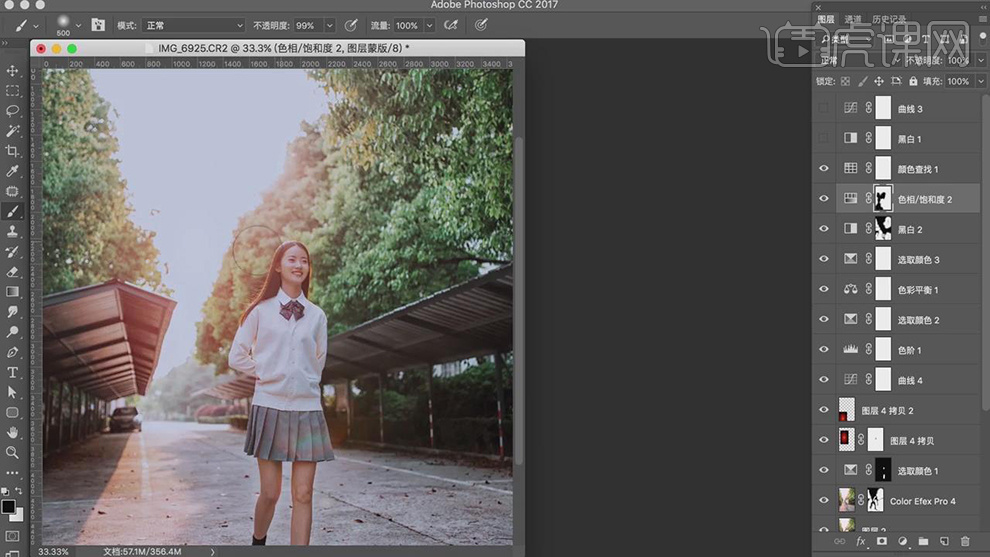
38.新建【可选颜色】,调整【红色】参数,具体参数效果如图示。
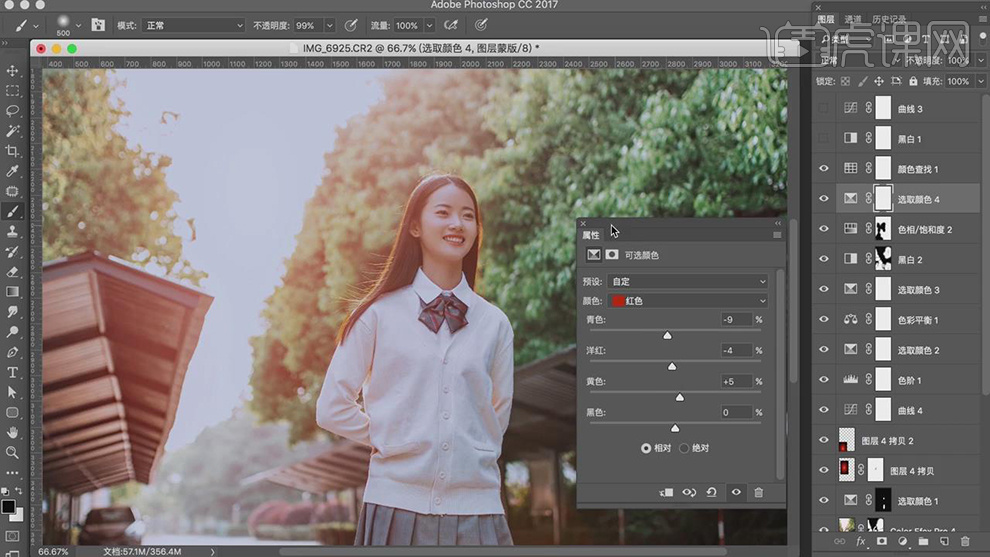
39.【Ctrl+I】蒙版反向,使用【画笔工具】,白色画笔,进行涂抹,具体如图示。
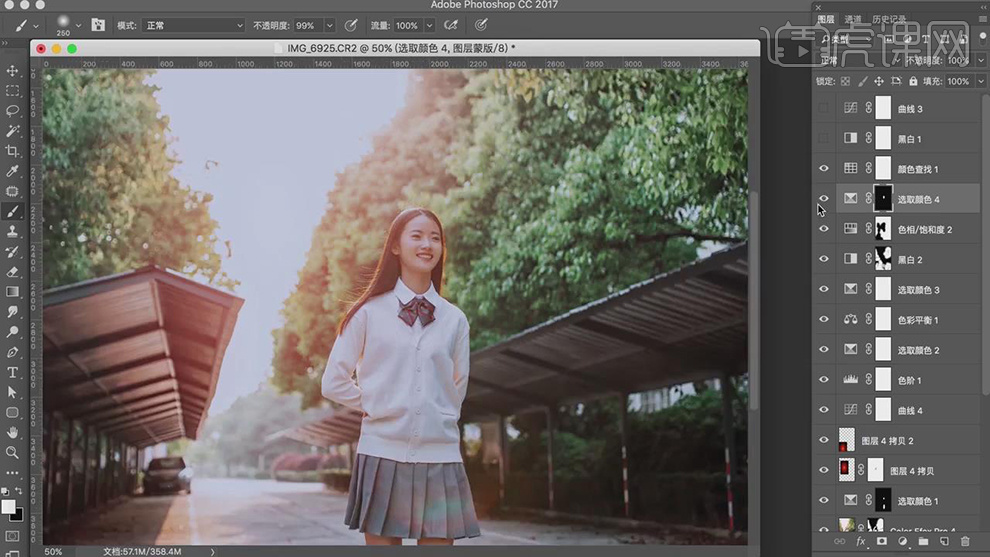
40.【导入】文本素材,拖动到【图层】中,调整【位置】,新建【曲线】,调整【蓝色】曲线,具体如图示。
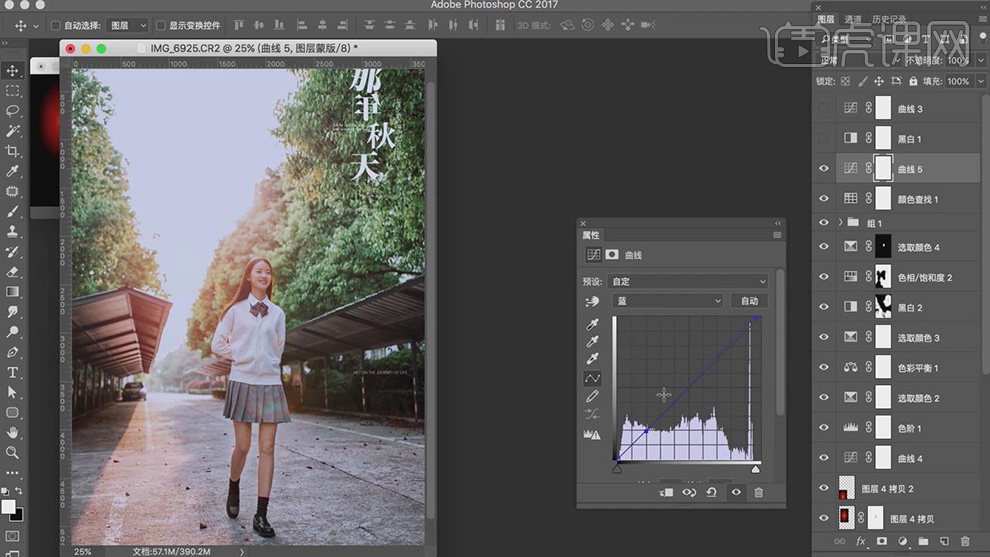
41.新建【曲线】,调整【红色】曲线,【Ctrl+I】蒙版反向,使用【画笔工具】,白色画笔,进行涂抹,具体如图示。
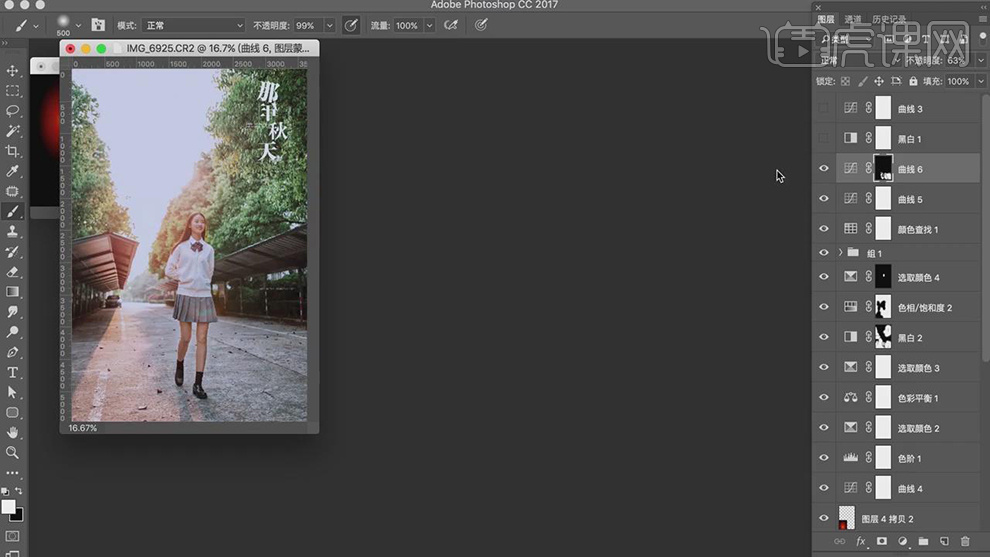
42.【滤镜】-【锐化】-【USM锐化】,调整【数量】121%,具体如图示。
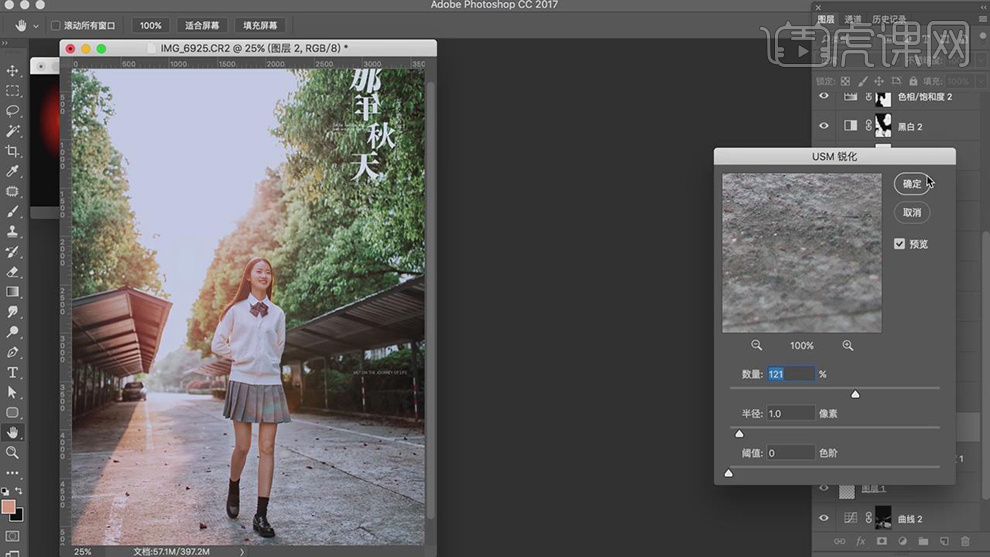
43.新建【色阶】,调整【色阶】参数,具体参数效果如图示。
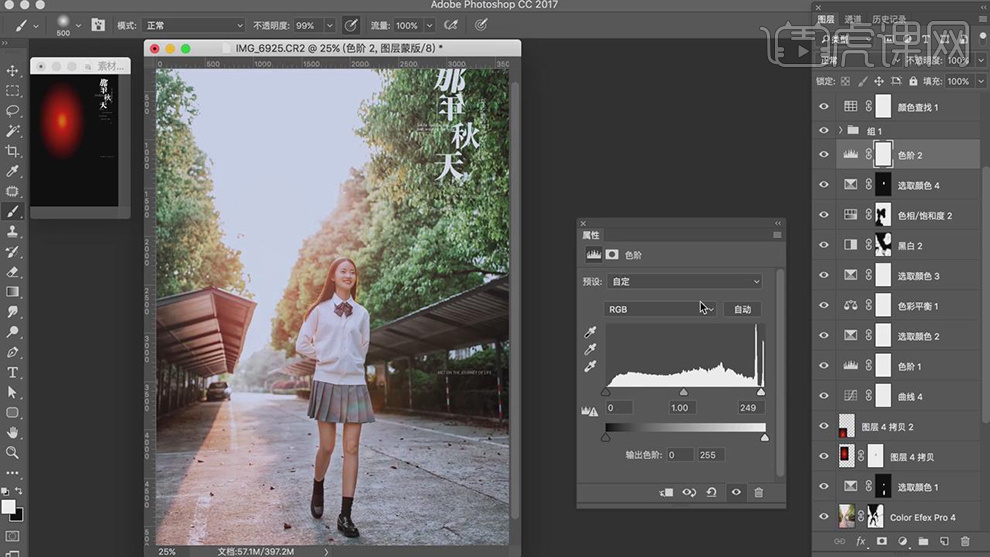
44.最终效果具体如图所示。










