古装摄影后期

1.在【LR】中打开图片,处理版本【版本2】,【曝光度】+0.5,【不光效果】20,【色温】向右拖偏暖,【色调】偏洋红;【鲜艳度】40,【饱和度】20。
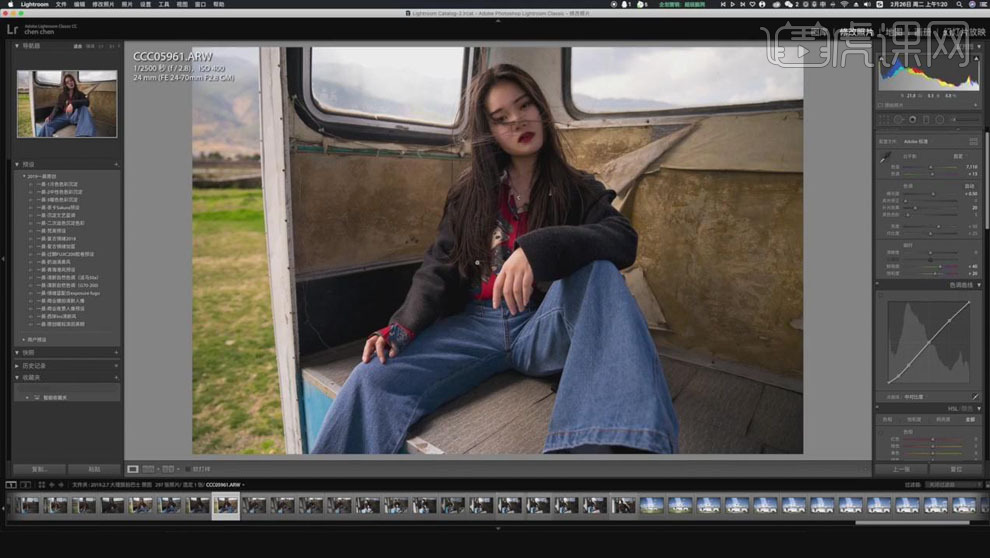
2.【色调曲线】先恢复默认值,再向上拖动提亮;绿色的【色相】+14,【饱和度】-100,调整背景草地的颜色。
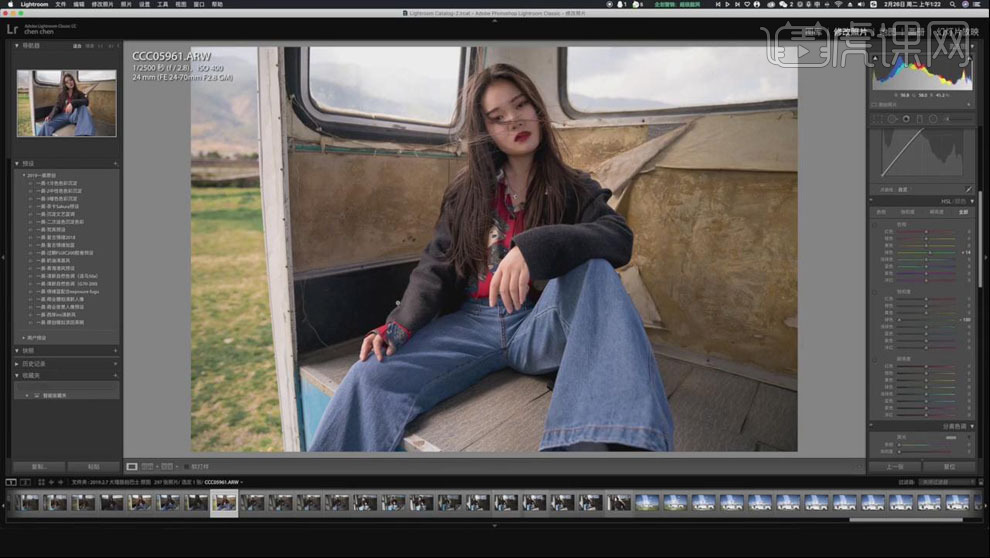
3.在【饱和度】面板中,降低【橙色】-16,选择【明亮度】,【红色】+31,【橙色】25,【黄色】+26;对肤色进行调整。
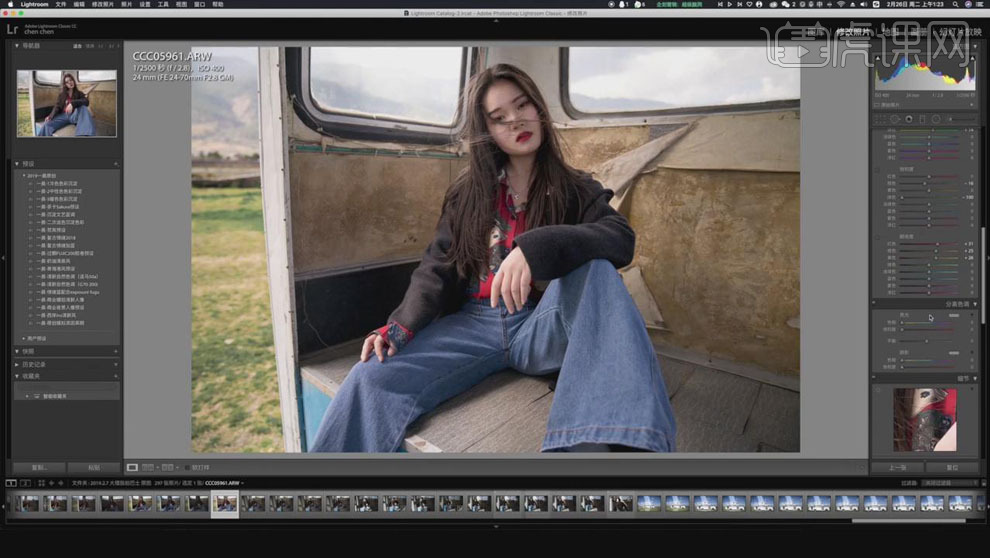
4.选择【分离色调】,调整【高光】的【色相】偏蓝色,【饱和度】增加31,调整【高光】的【阴影】偏蓝色,【饱和度】10。
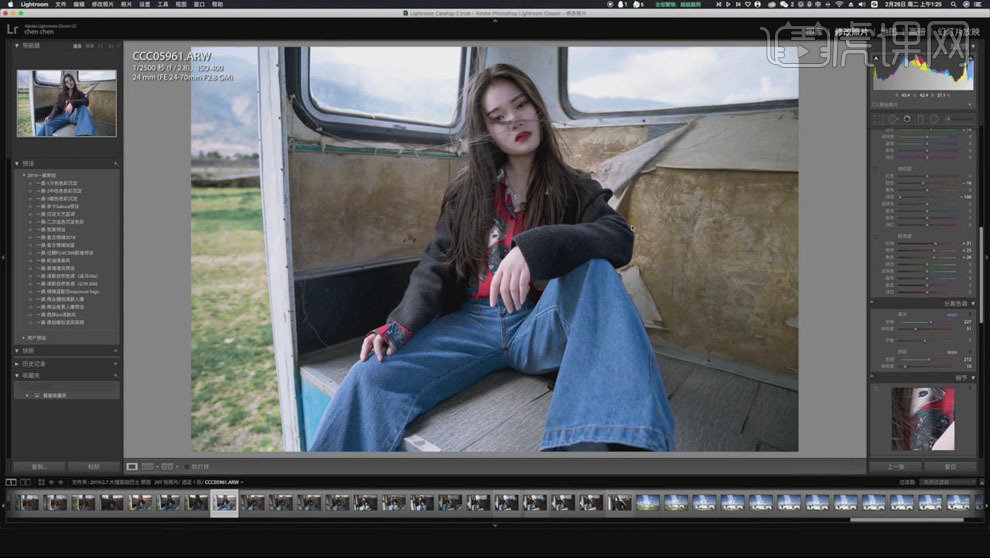
5.【锐化】62,【消除噪点】的【明亮度】22;【暗角】的【数量】-27,【中点】26。在【PS】中打开图片。
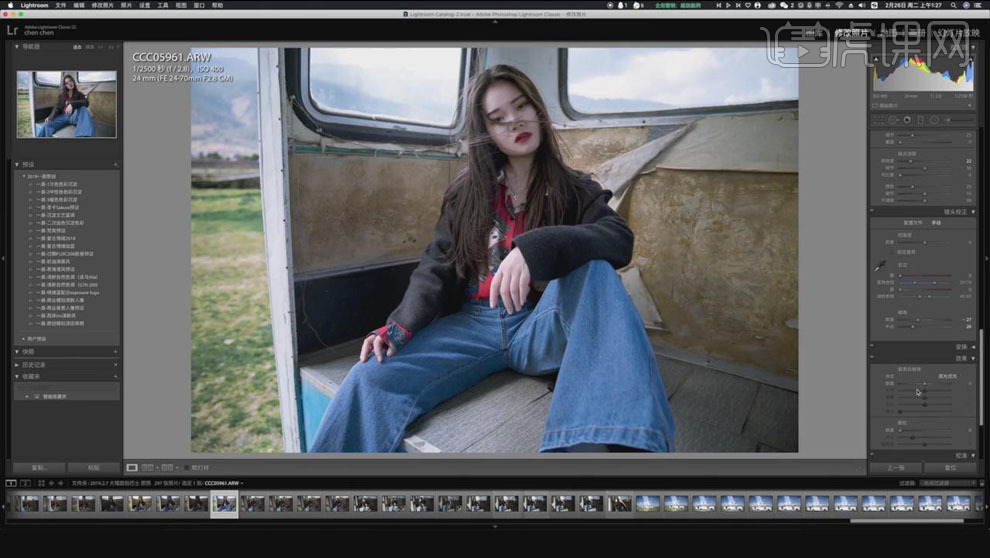
6.【Ctrl+J】复制图层,使用【修补工具】修饰脸部的痘痘等瑕疵;使用【混合器画笔工具】进行磨皮,按【Alt】键提取皮肤较亮的部分,在皮肤较暗的位置涂抹,均匀肤色。
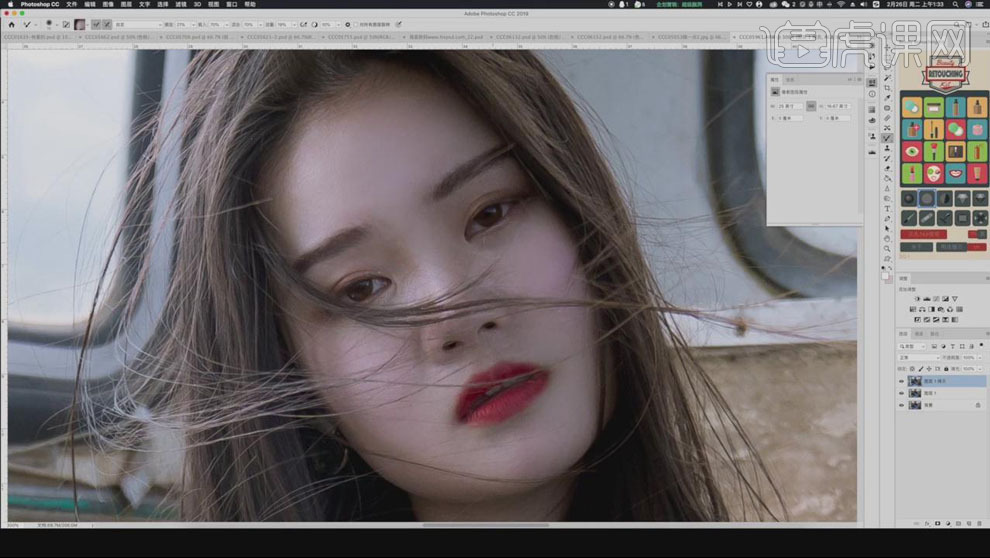
7.创建【黑白】观察层,【Ctrl+M】创建曲线,向下拖动压暗;【Ctrl+M】再次创建曲线,向上拖动提亮脸部的高光,【Ctrl+I】反向蒙版,使用白色【画笔工具】涂抹除脸部高光。
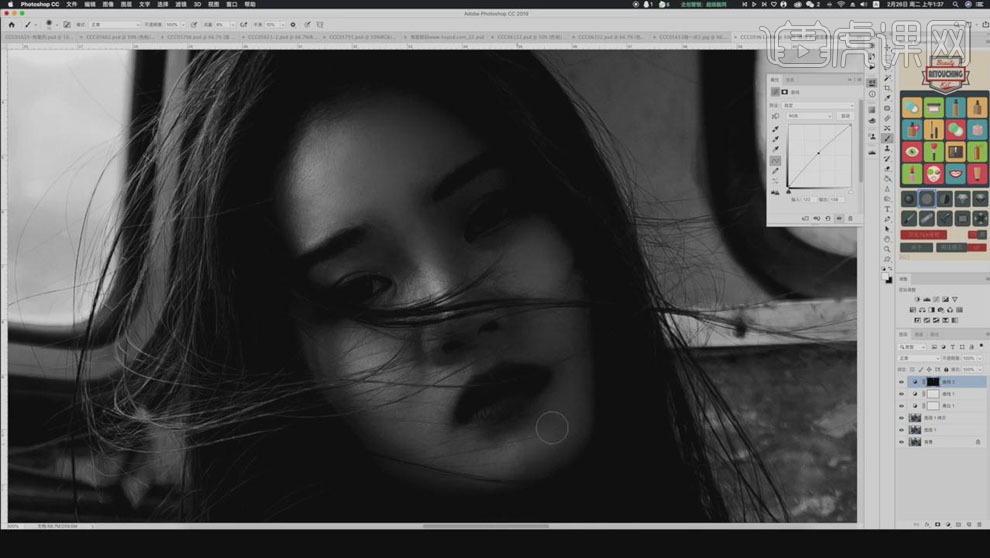
8.【Ctrl+Shitf+Alt+E】盖印图层,【Ctrl+Shift+X】液化工具修饰脸部轮廓。
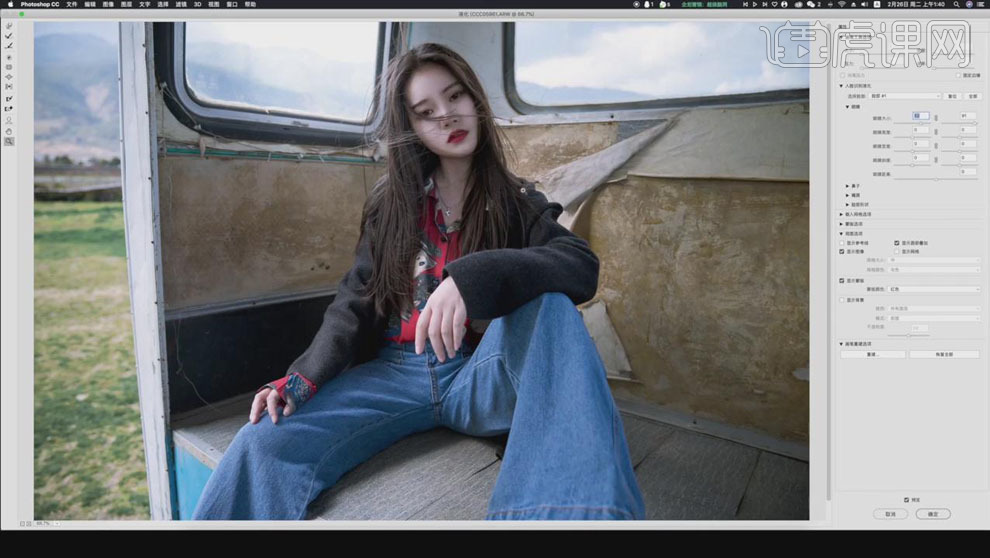
9.点击使用【Exposure 7】插件进行调色,选择【电影】、【彩色印片工艺】滤镜,关闭右侧的【颗粒】按钮,消除噪点;提高【曝光】+0.17,【阴影】52,降低【高光】-29。
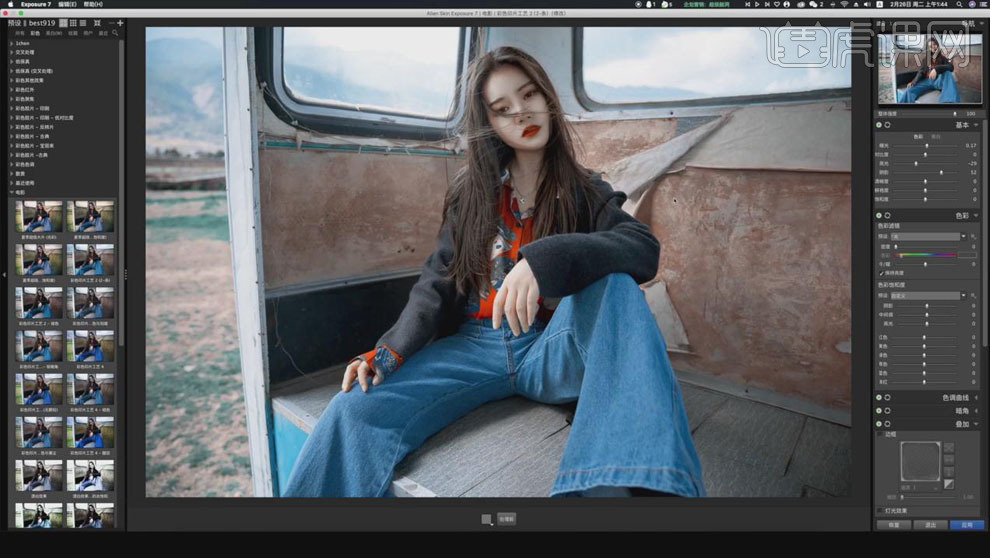
10.创建【色相/饱和度】屠宰场,选择【青色】,【饱和度】-44,【色相】-9,调整牛仔裤的颜色偏复古色。
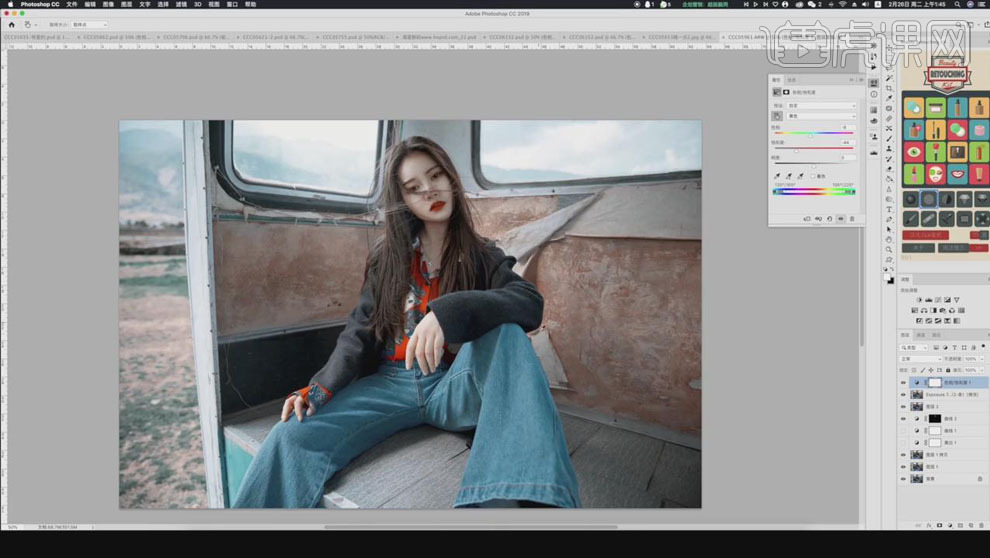
11.最终效果如下。
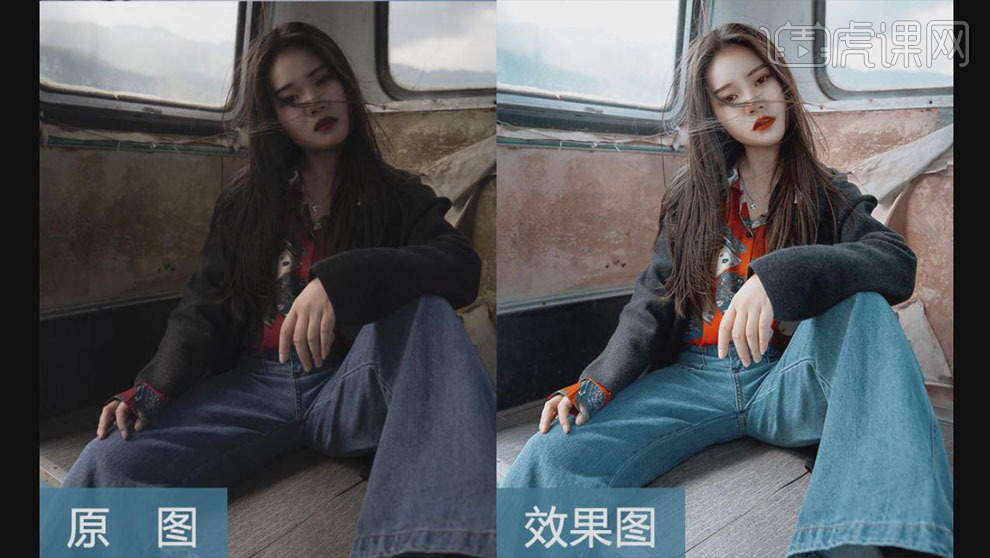
1、本课具体内容如图示。
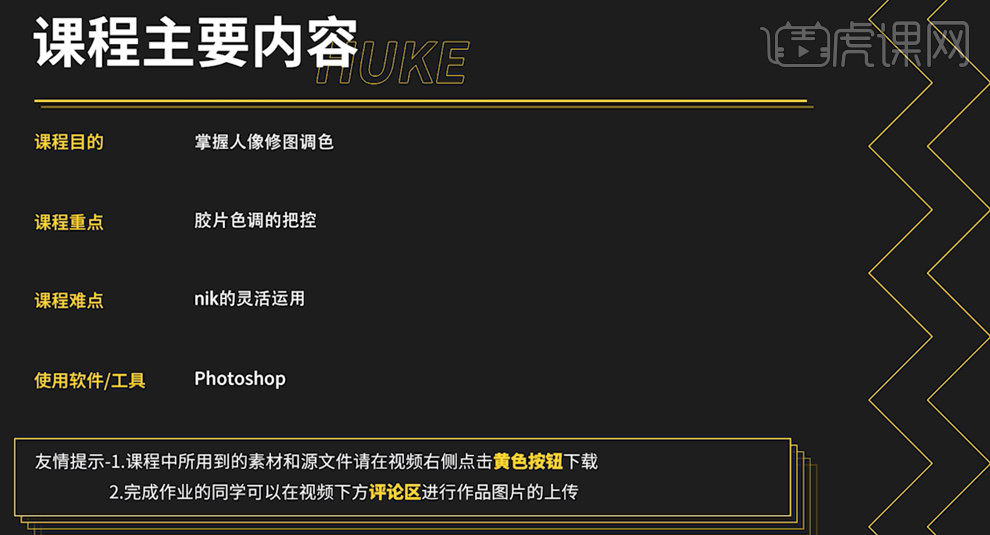
2、本课作业内容如图示。
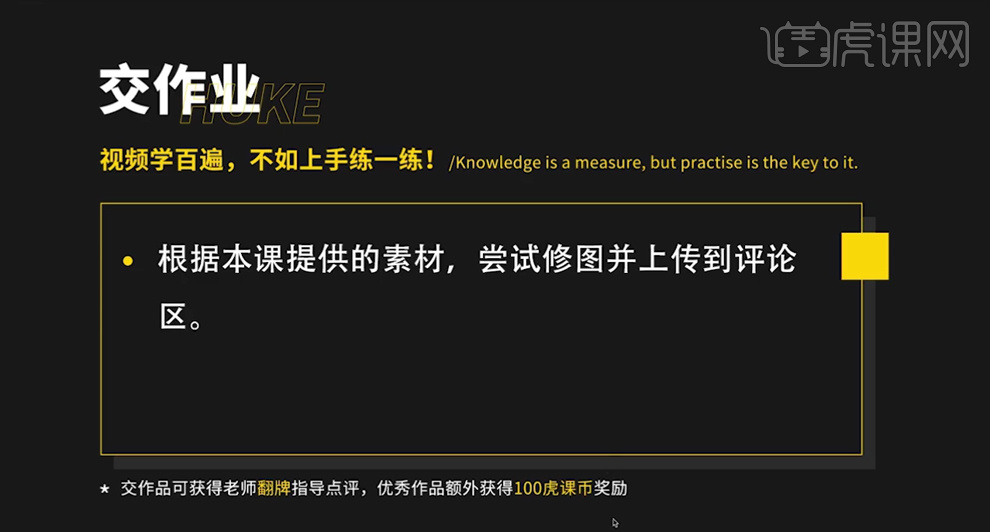
3、[打开]PS软件,[打开]案例文档。使用[径向滤镜],在人物区域添加,具体参数如图示。具体效果如图示。
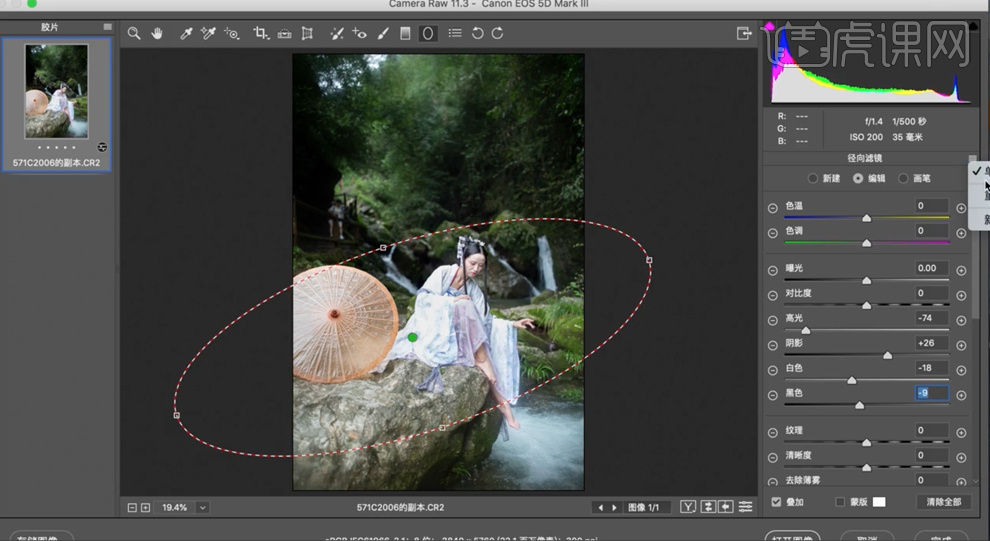
4、使用[调整画笔],调整参数,在画面合适的位置涂抹。具体效果如图示。
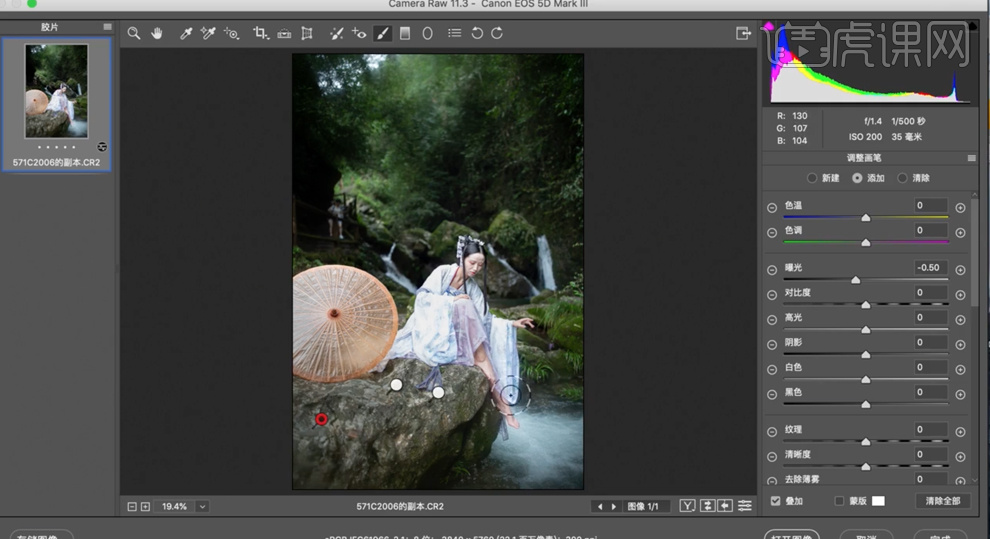
5、单击[校准],具体参数如图示。具体效果如图示。
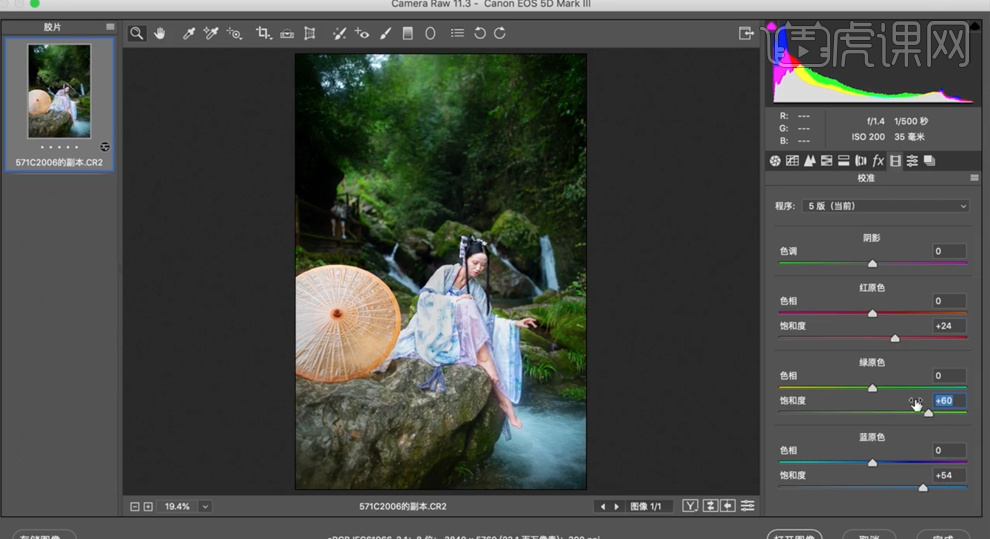
6、单击[HSL]-[饱和度],具体参数如图示。具体效果如图示。

7、单击[色相],具体参数如图示。具体效果如图示。
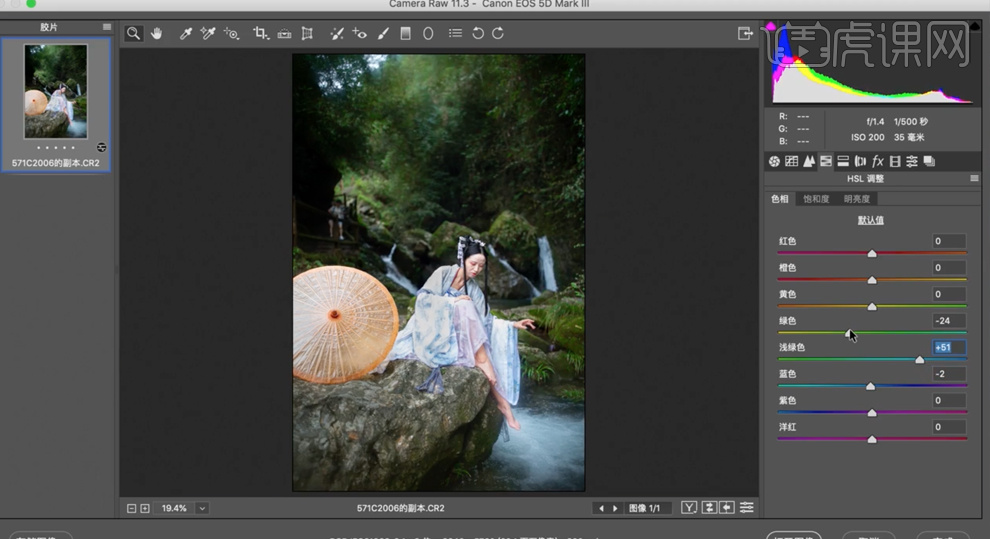
8、单击[基本],具体参数如图示。具体效果如图示。

9、单击[打开图像],使用[修补工具]修复画面瑕疵细节,单击[滤镜]-[液化],调整人物形体细节。具体效果如图示。
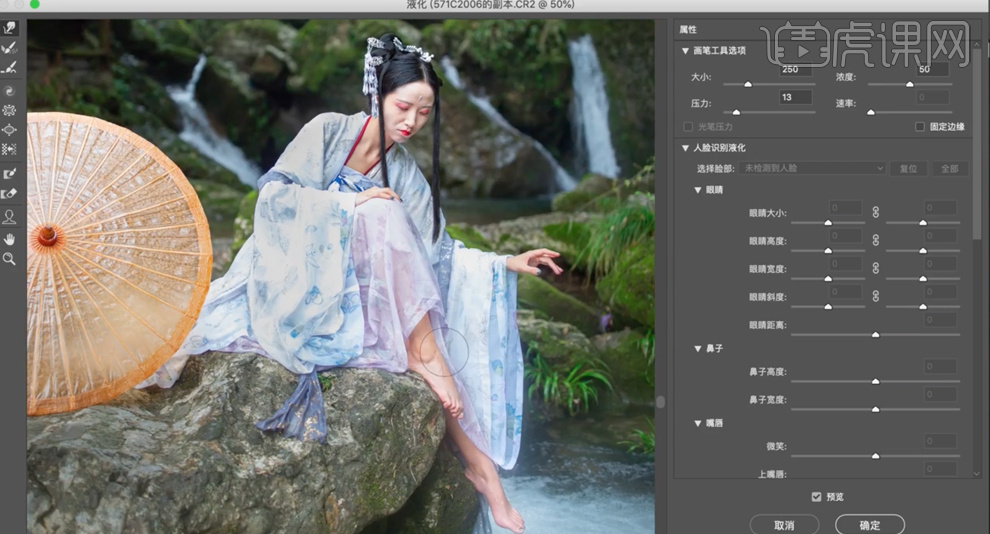
10、[复制]图层2 次,[选择]图层1,单击[滤镜]-[模糊]-[高斯模糊],具体参数如图示。具体效果如图示。
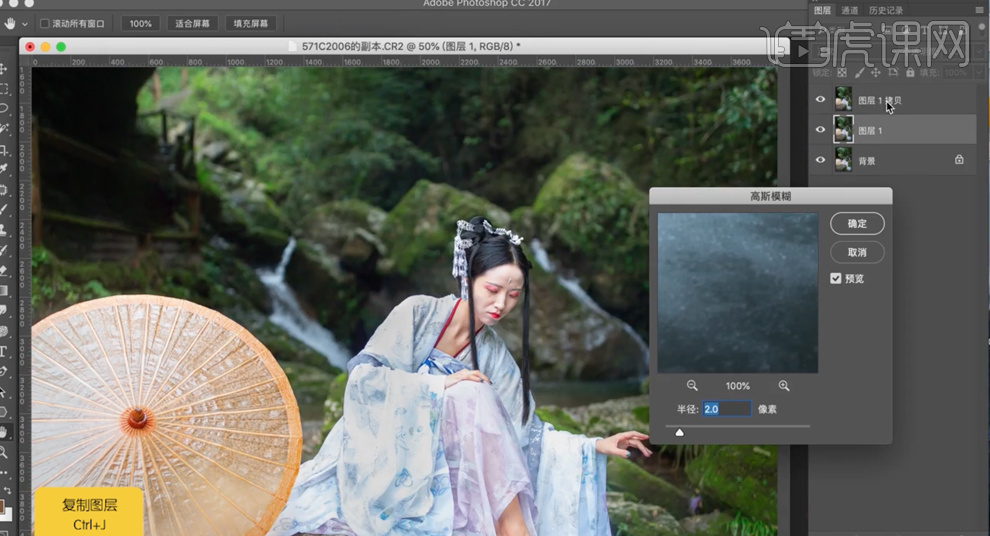
11、[选择]顶层拷贝图层,单击[图像]-[应用图像],具体参数如图示。具体效果如图示。
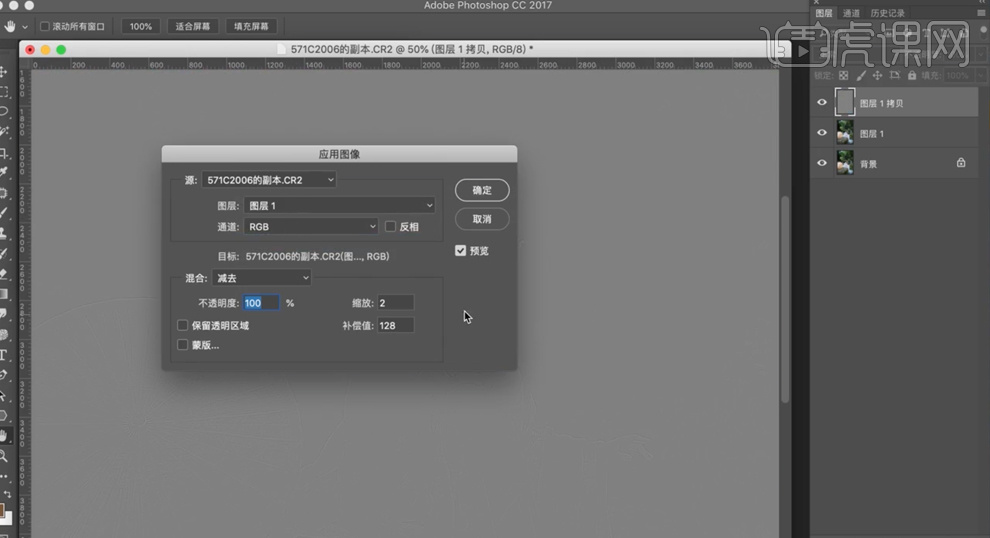
12、[图层模式]线性光,[新建]黑白参考图层,参数默认。[选择]图层1,单击[滤镜]-[磨皮插件],具体参数如图示。具体效果如图示。
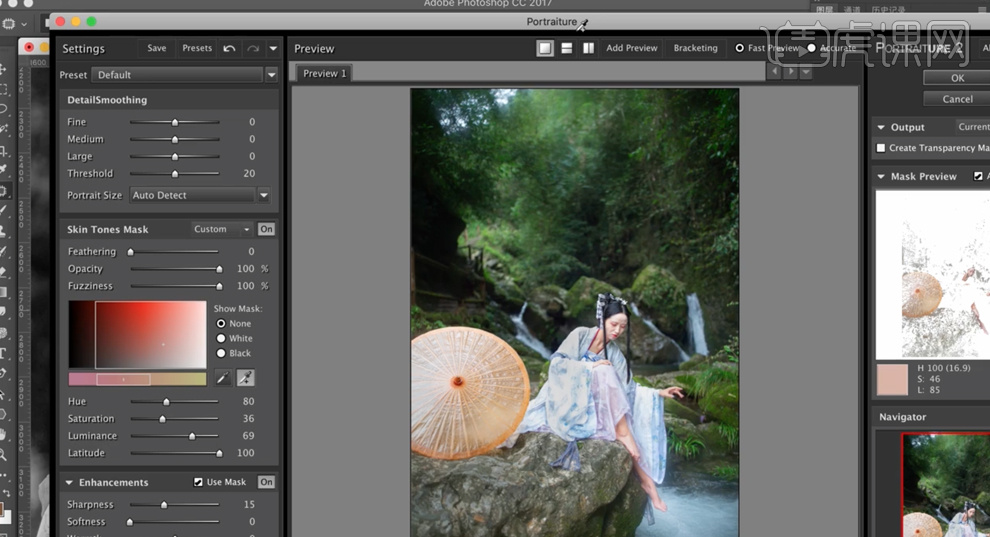
13、[隐藏]黑白图层,按[Ctrl+Alt+Shift+E]盖印图层,使用[仿制图章工具],修复皮肤瑕疵细节。具体效果如图示。

14、[新建]图层,[图层模式]柔光,[新建]图层,[图层模式]颜色。使用[画笔工具],根据设计思路在对应的图层,选择合适的颜色涂抹皮肤细节。[选择]关联图层,按[Ctrl+G]编组。具体效果如图示。
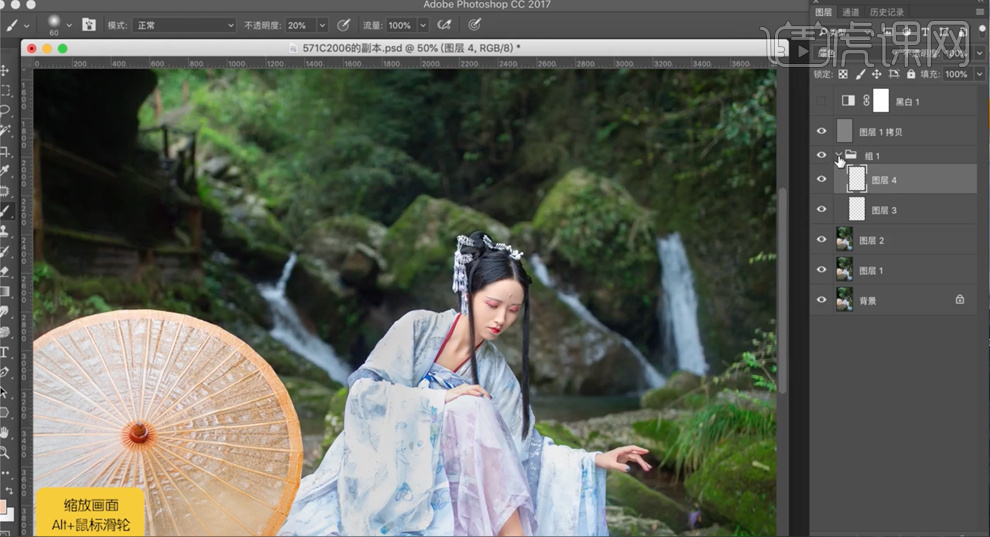
15、在顶层按[Ctrl+Alt+Shift+E]盖印图层,使用[仿制图章工具]修复皮肤瑕疵细节。具体效果如图示。
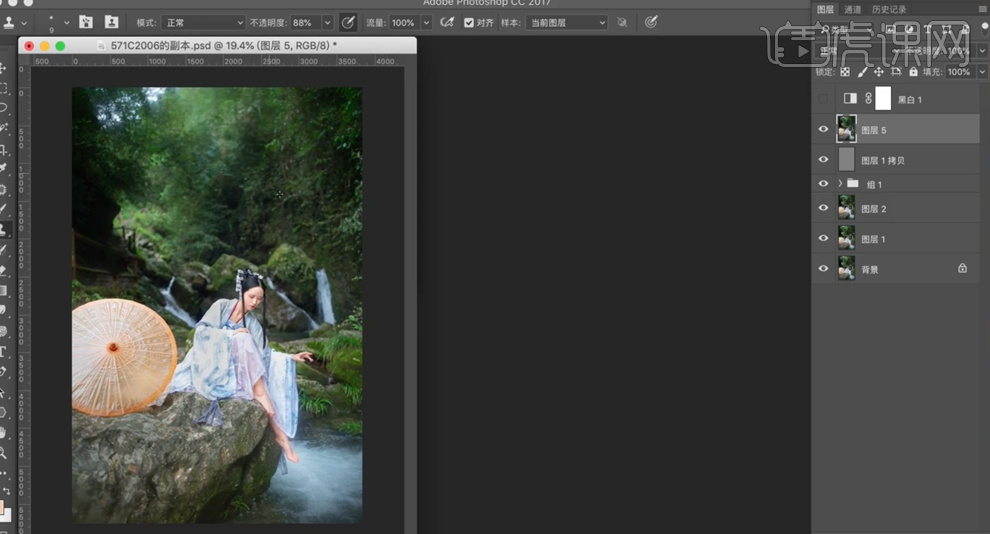
16、[复制]图层,单击[滤镜]-[NIK]-[ColorEfexPro4],添加[翠绿效果],具体参数如图示。具体效果如图示。
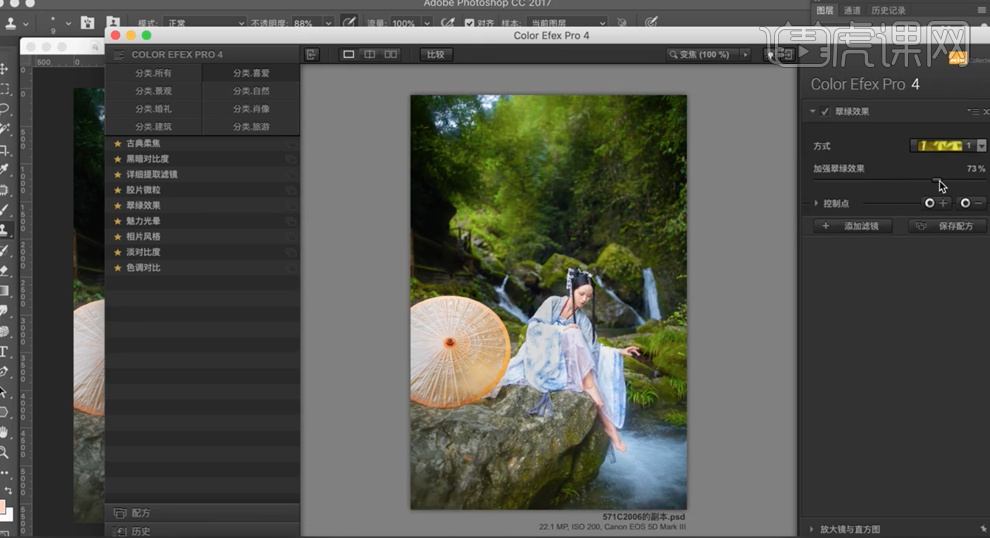
17、按Alt键添加[图层蒙版],使用[画笔工具]涂抹需要的区域。按[Ctrl+Alt+Shift+E]盖印图层,单击[滤镜]-[NIK]-[ColorEfexPro4],添加[魅力光晕],具体参数如图示。具体效果如图示。
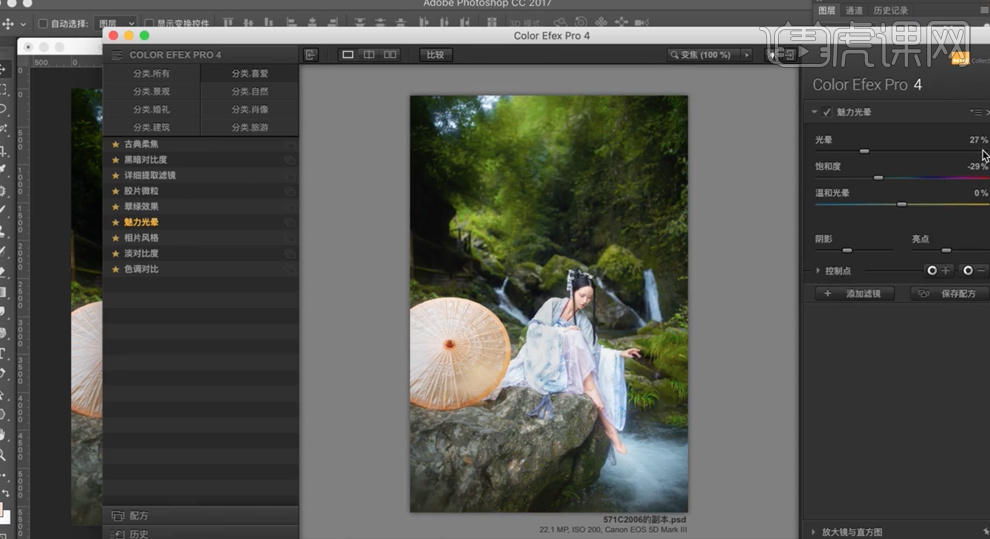
18、添加[详细提取滤镜],具体参数如图示。具体效果如图示。
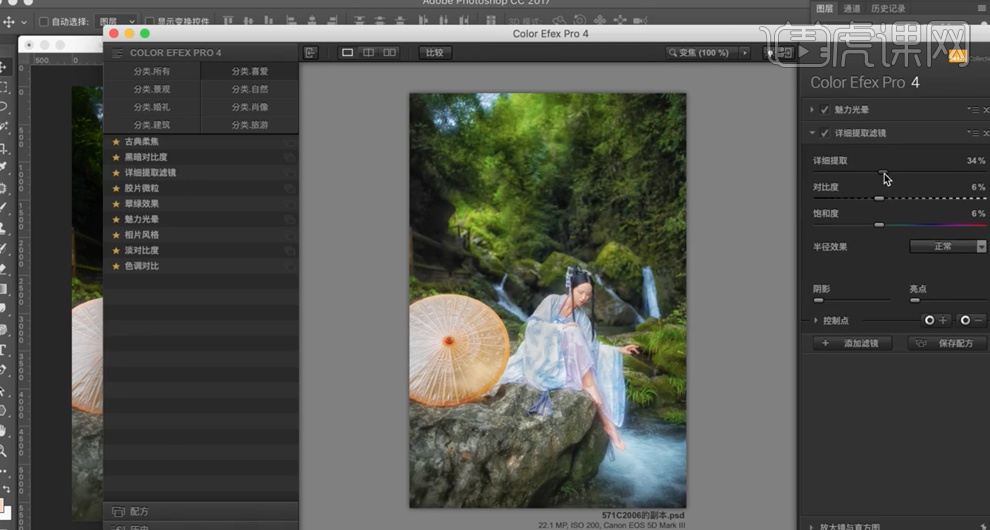
19、按Alt键添加[图层蒙版],使用[画笔工具]涂抹需要的区域。按[Ctrl+Alt+Shift+E]盖印图层,单击[滤镜]-[NIK]-[ColorEfexPro4],添加[魅力光晕],具体参数如图示。具体效果如图示。
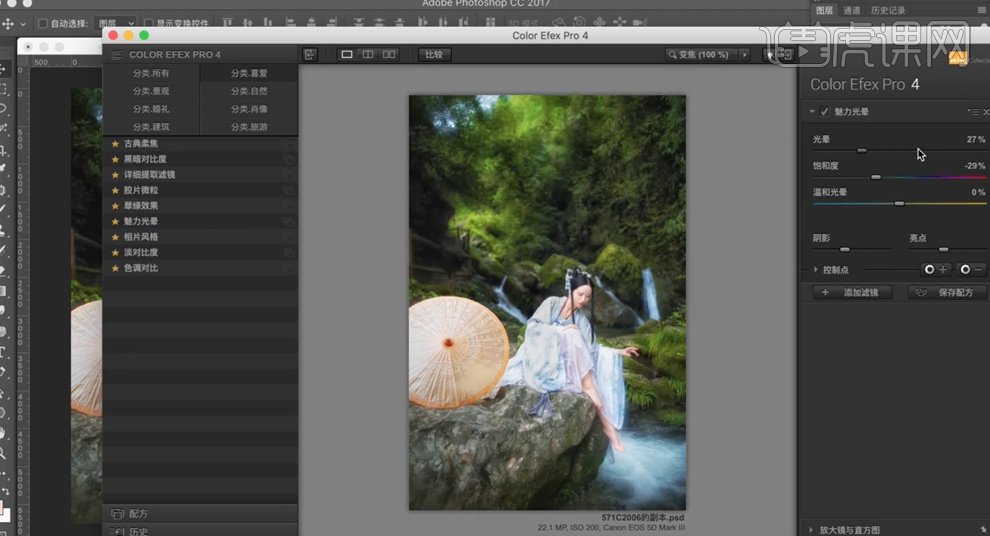
20、按Alt键添加[图层蒙版],使用[画笔工具]涂抹需要的区域。[选择]关联图层,按[Ctrl+G]编组,[打开]图组,按[Ctrl+Alt+Shift+E]盖印图层,单击[滤镜]-[NIK]-[ColorEfexPro4],添加[翠绿效果],具体参数如图示。具体效果如图示。
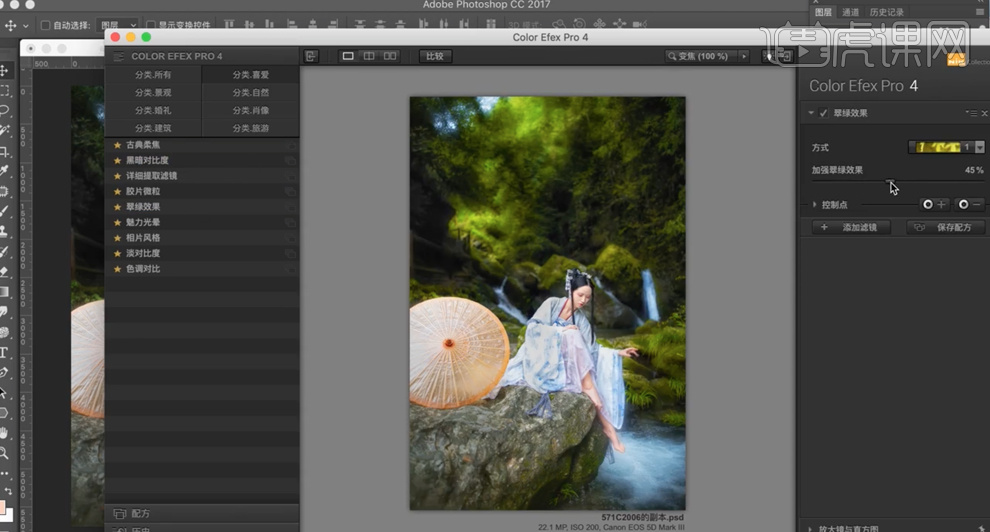
21、按Alt键添加[图层蒙版],使用[画笔工具]涂抹需要的区域。[新建]曲线图层,具体参数如图示。具体效果如图示。
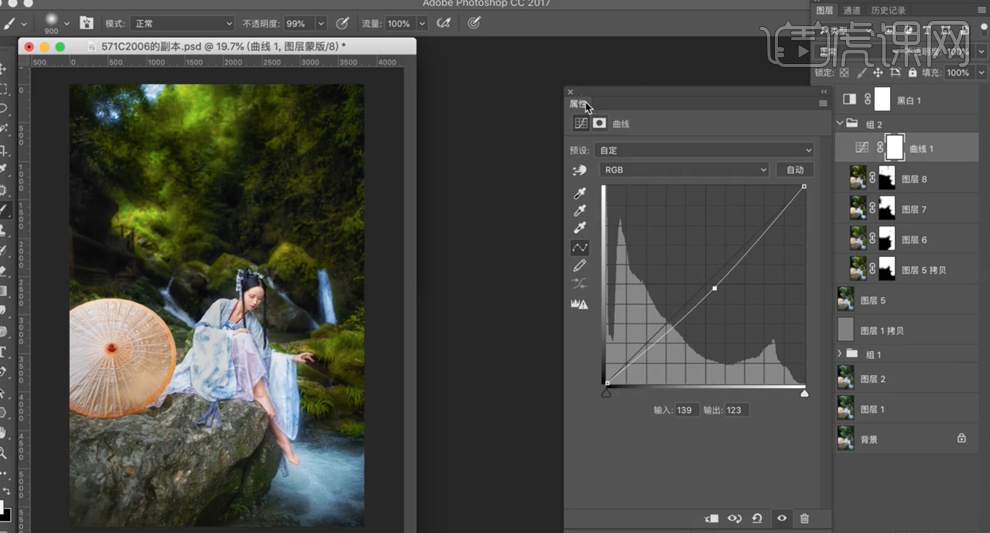
22、按[Ctrl+I]蒙版反向,使用[画笔工具]涂抹需要的区域。[新建]色相饱和度图层,具体参数如图示。具体效果如图示。
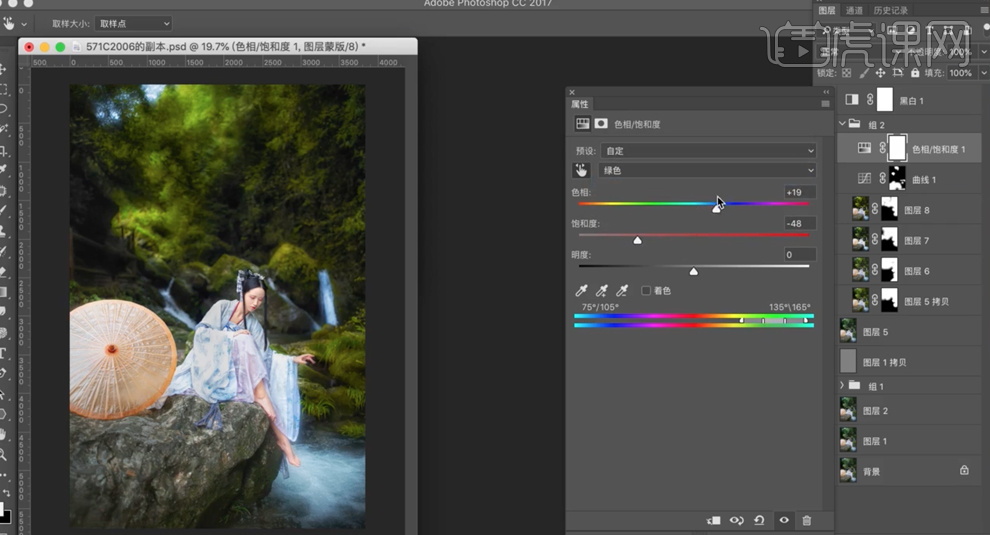
23、按[Ctrl+I]蒙版反向,使用[画笔工具]涂抹需要的区域。[新建]色相饱和度图层,具体参数如图示。具体效果如图示。
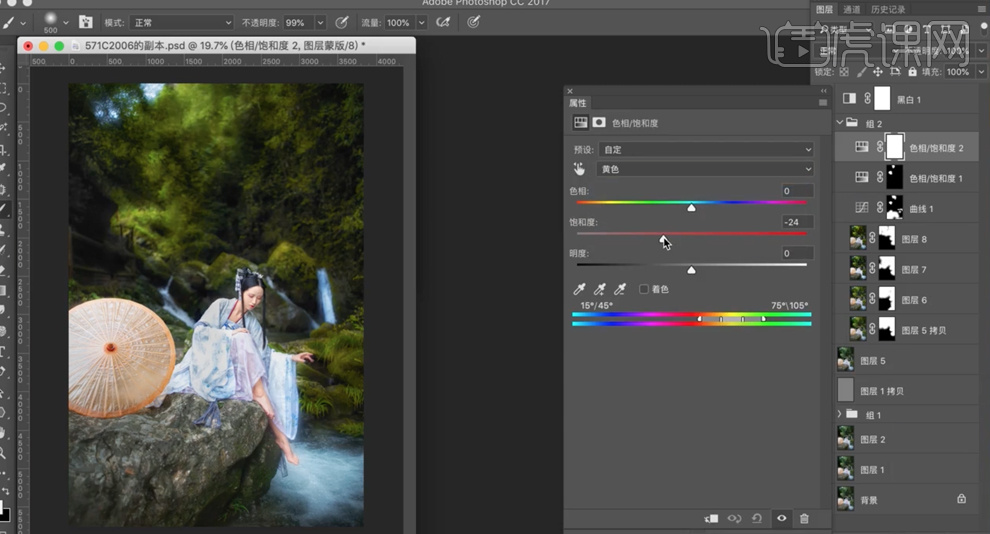
24、按[Ctrl+I]蒙版反向,使用[画笔工具]涂抹需要的区域。按[Ctrl+Alt+Shift+E]盖印图层,单击[滤镜]-[NIK]-[ColorEfexPro4],添加[黑暗对比度],具体参数如图示。具体效果如图示。
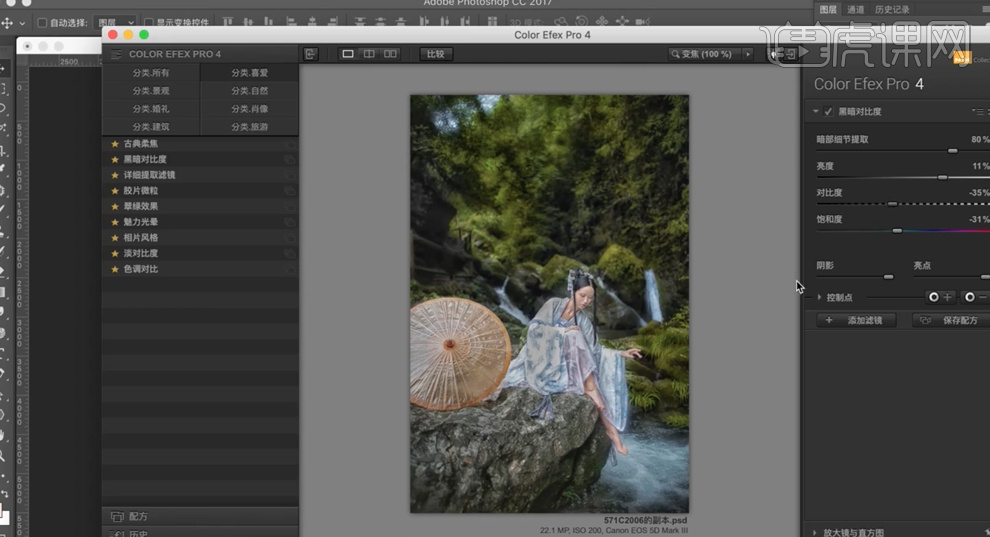
25、按Alt键添加[图层蒙版],使用[画笔工具]涂抹需要的区域。[拖入]阳光素材,调整大小和图层顺序,排列至合适的位置。[新建]曲线图层,选择[红色],具体参数如图示。具体效果如图示。
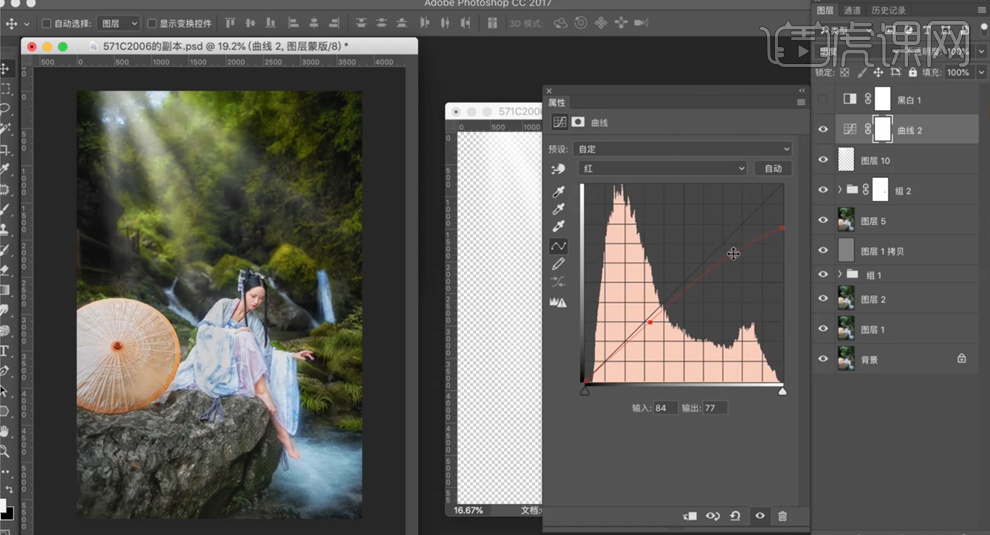
26、选择[绿色],具体参数如图示。具体效果如图示。
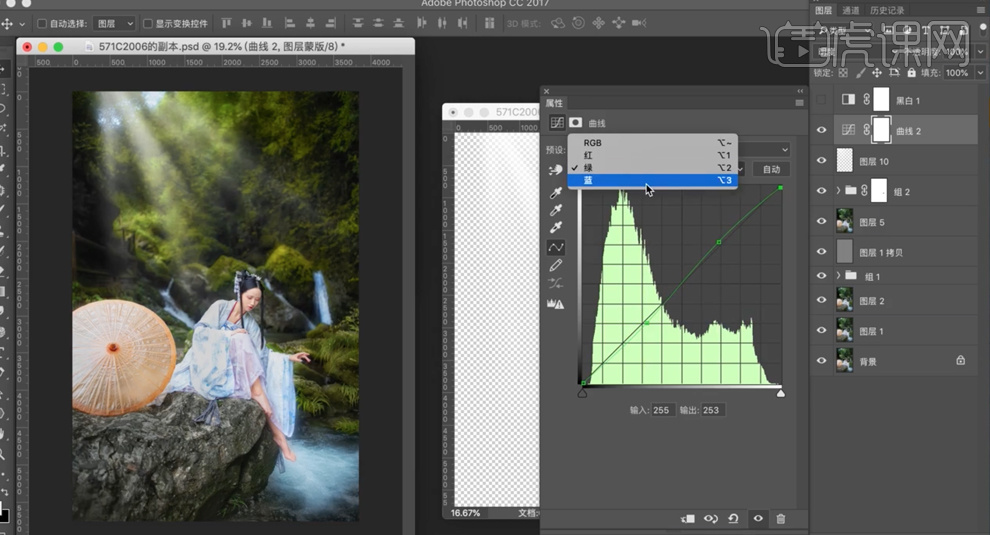
27、选择[蓝色],具体参数如图示。具体效果如图示。
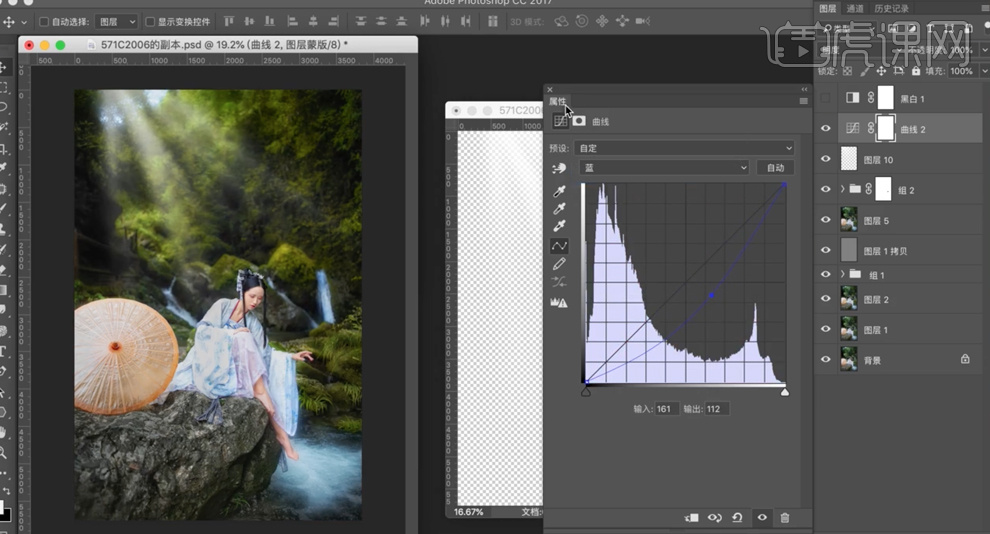
28、[新建]曲线图层,选择[RGB],具体参数如图示。具体效果如图示。
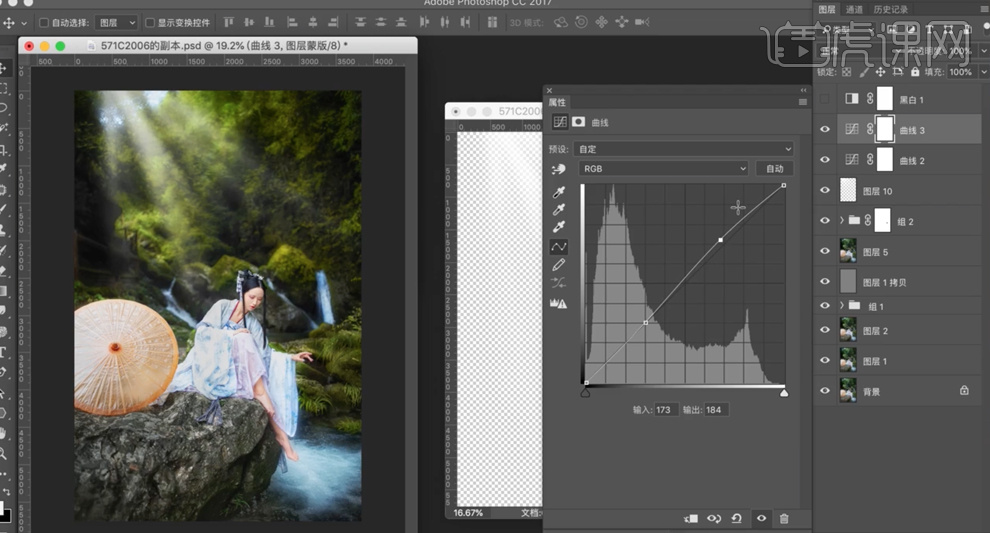
29、[新建]色彩平衡图层,选择[中间调],具体参数如图示。具体效果如图示。
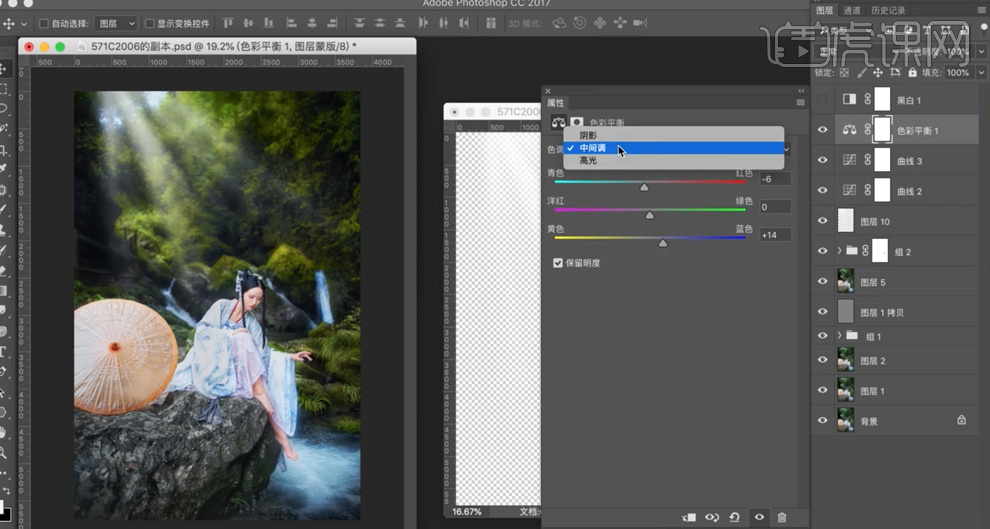
30、选择[阴影],具体参数如图示。具体效果如图示。
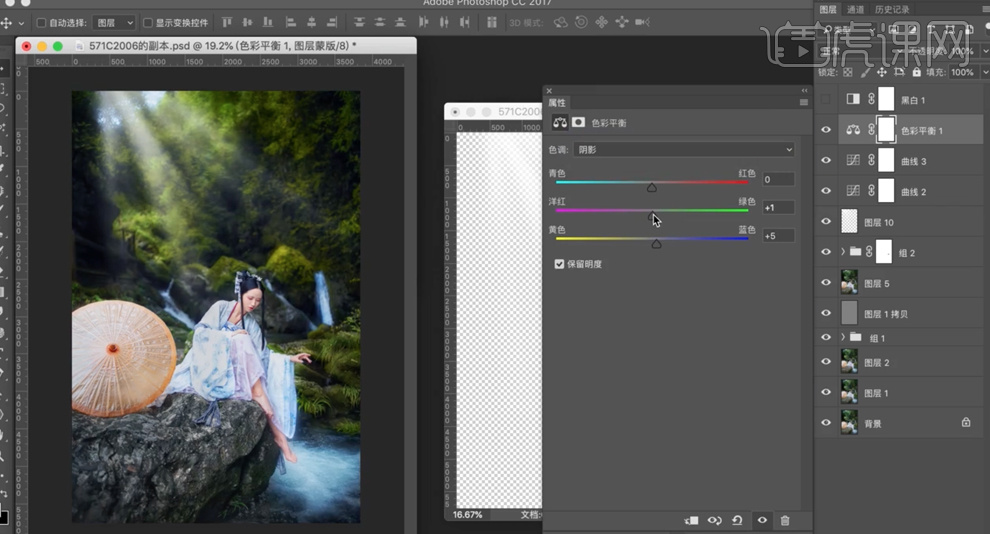
31、按[Ctrl+I]蒙版反向,使用[画笔工具]涂抹需要的区域。使用[快速蒙版工具]选择脚区域,[新建]色相饱和度图层,选择[红色],具体参数如图示。具体效果如图示。
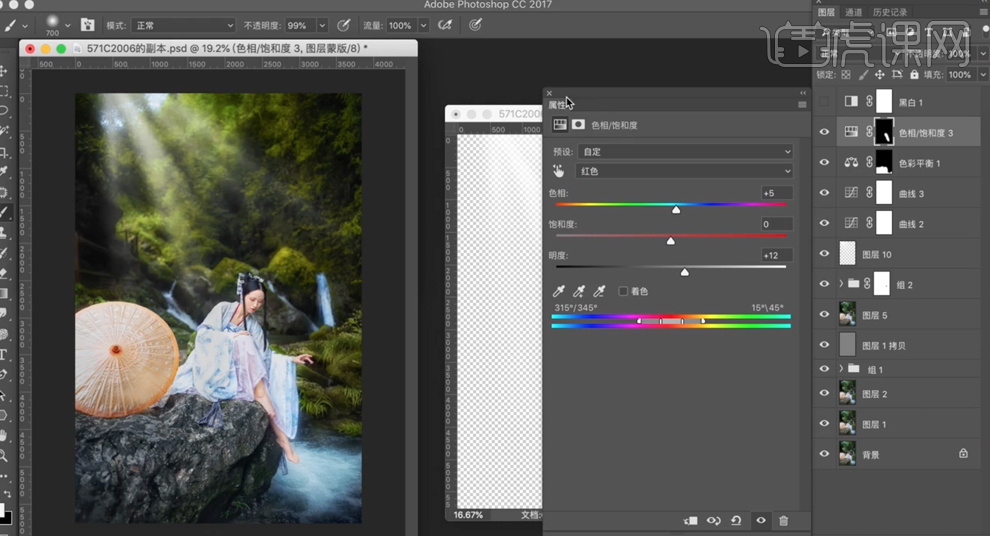
32、最终效果如图示。

1.课后作业如下。
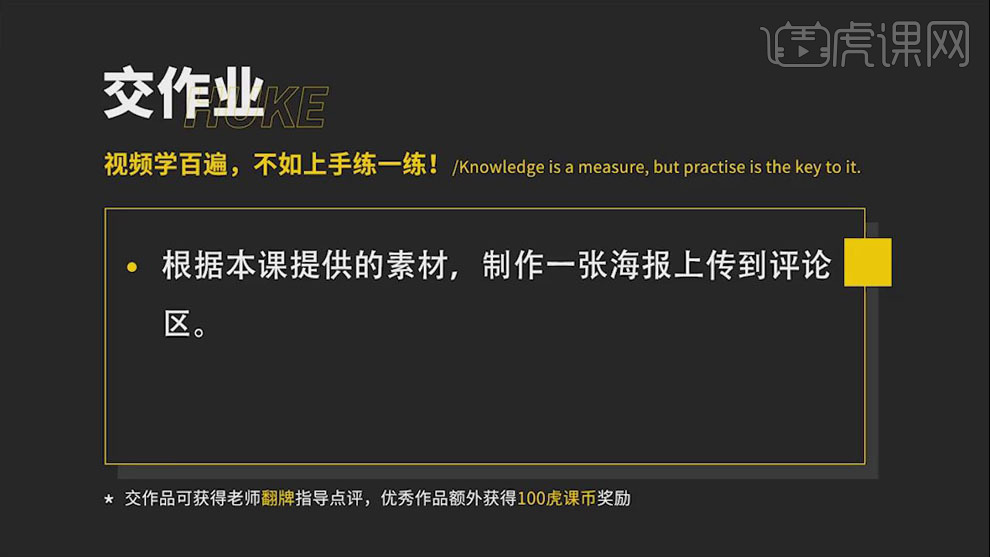
2.课程主要内容如下。
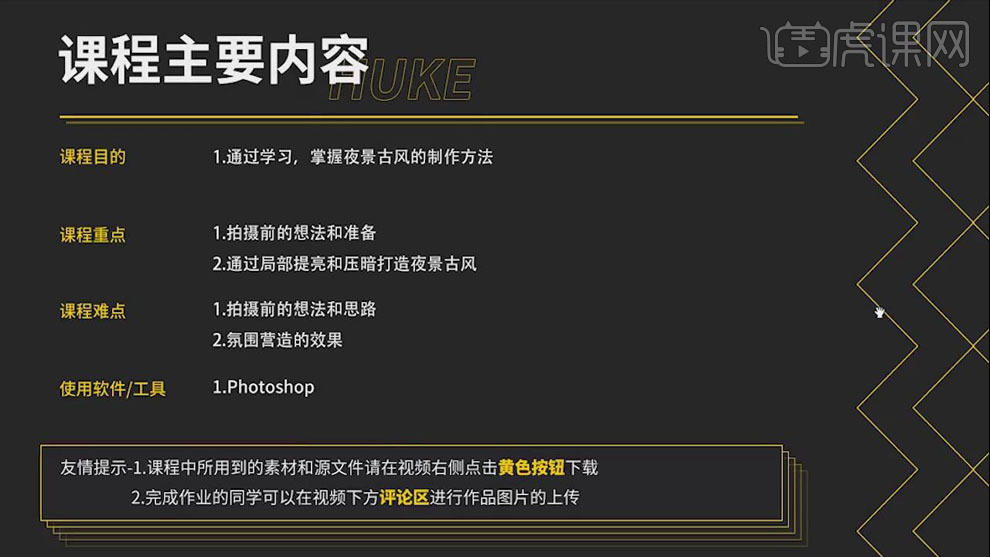
3.在【PS】中打开图片,【Ctrl+Shift+A】在Camera Raw滤镜中调整图片,勾选【删除色差】、【启用配置文件校正】;【曝光】+0.9,【高光】+7,【阴影】+69,【黑色】+19,提亮细节。
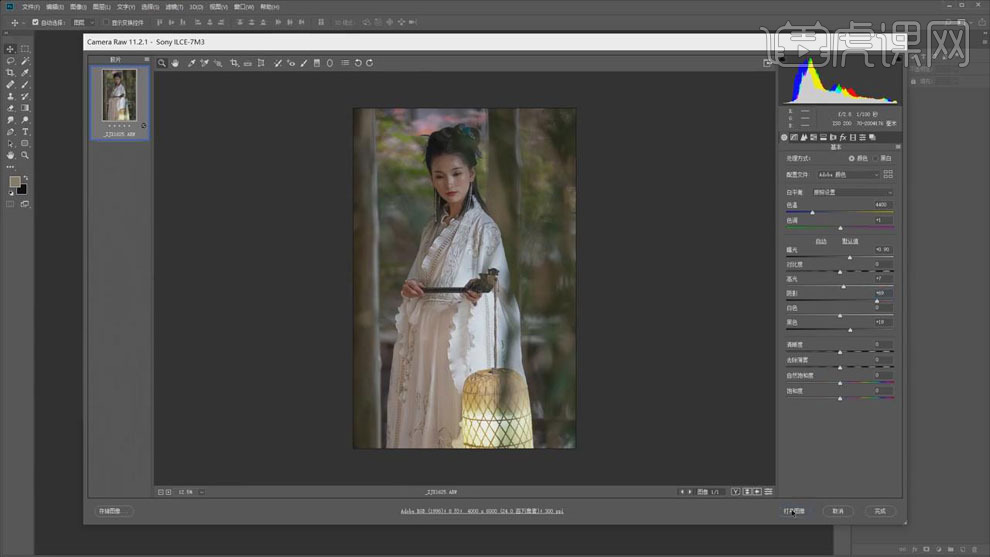
4.再次将原图片在【Camera Raw】中打开,勾选【删除色差】、【启用配置文件校正】,【阴影】+28,【打开图像】;再打开调整提亮的图片,两张叠加,提亮人物,保留背景的暗部。
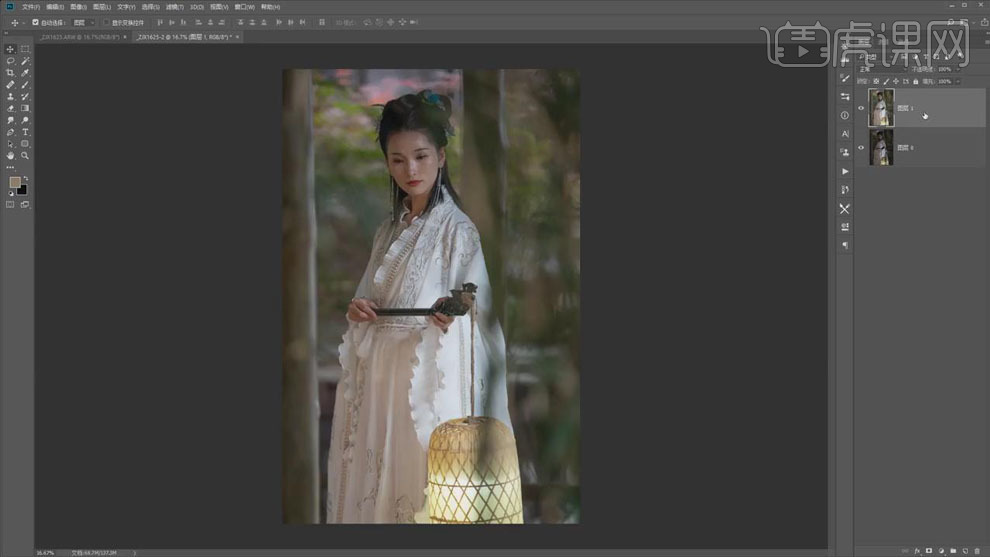
5.选择提亮的图片,添加【图层蒙版】,使用白色【画笔】涂抹人物受光的位置,提亮,画笔【不透明度】20%;如下。
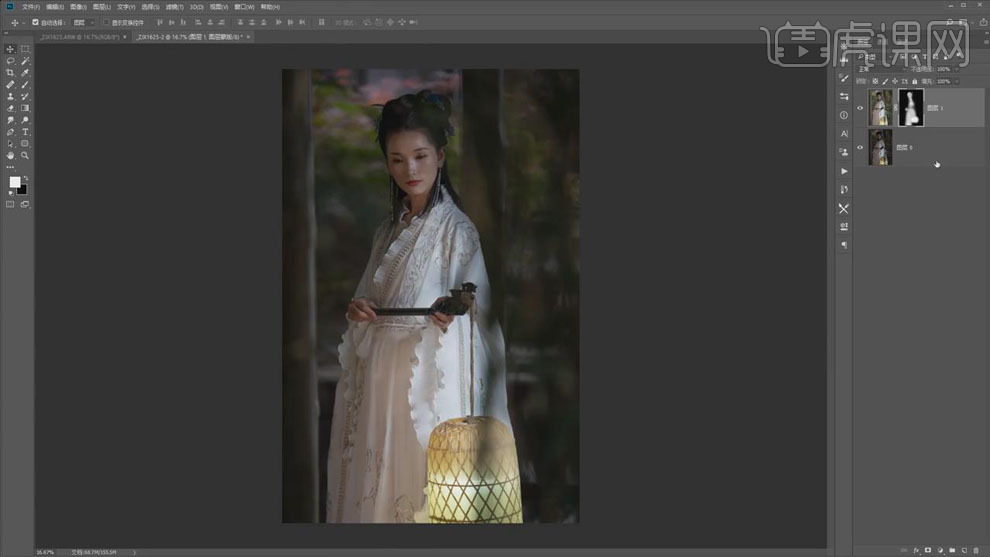
6.【Ctrl+E】合并两图层,【Ctrl+J】复制,创建【渐变映射】、【曲线】层,【Ctrl+G】编组为“黑白观察层”;调整曲线增强面部的明暗对比,使用【修复画笔工具】处理面部的痘痘等瑕疵。
 7.【Ctrl+Shift+N】新建图层,【填充为50%中性灰】;选择中性灰图层,使用【画笔工具】刻画面部光影,均匀面部皮肤;画笔【不透明度】、【流量】为10%;再次新建中性灰图层,使用黑色【画笔】加深燕窝、鼻梁等位置,白色【画笔】提亮高光,增强面部立体感。
7.【Ctrl+Shift+N】新建图层,【填充为50%中性灰】;选择中性灰图层,使用【画笔工具】刻画面部光影,均匀面部皮肤;画笔【不透明度】、【流量】为10%;再次新建中性灰图层,使用黑色【画笔】加深燕窝、鼻梁等位置,白色【画笔】提亮高光,增强面部立体感。
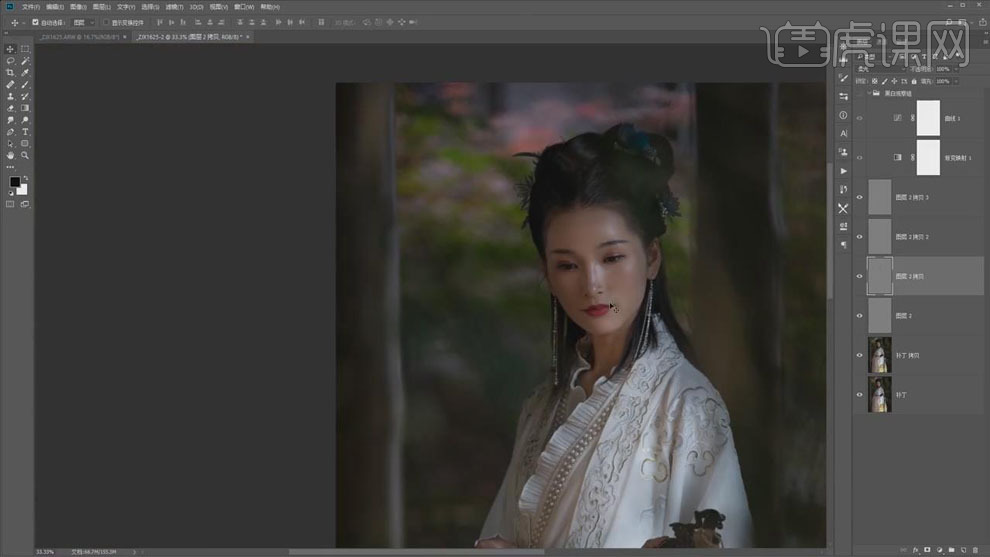
8.新建图层,【Alt+Delete】填充黑色,【灯光工厂】创建一个光源,图层模式【滤色】;【Ctrl+J】将光源复制三层,【Ctrl+T】调整光的大小,移动到灯笼发光的位置,增强光感。
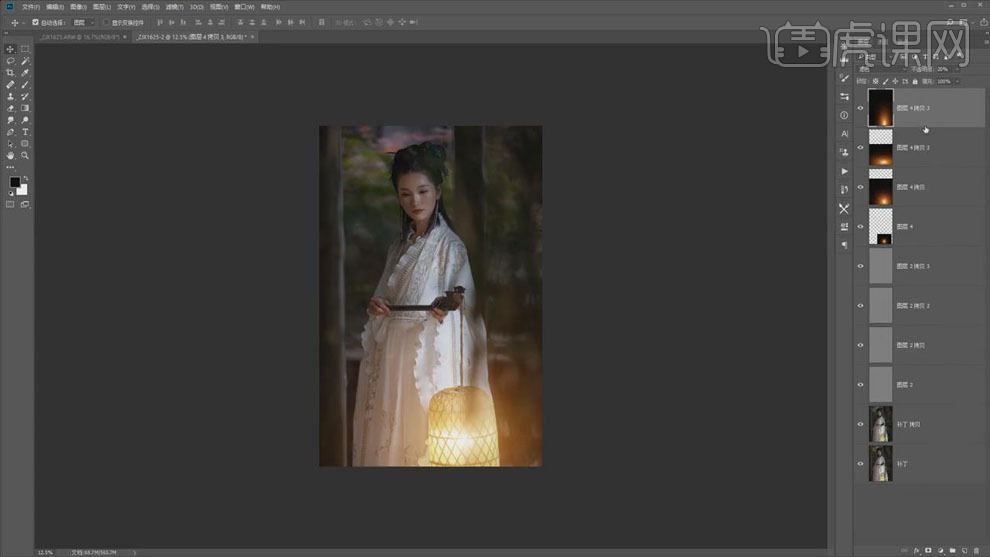
9.新建【曲线】,向上拖动提亮;创建【照片滤镜】,【加温滤镜85】,【浓度】37%;【Ctrl+I】将两个调整层反向蒙版,使用白色【画笔】涂抹灯笼能照到的地方,提亮。
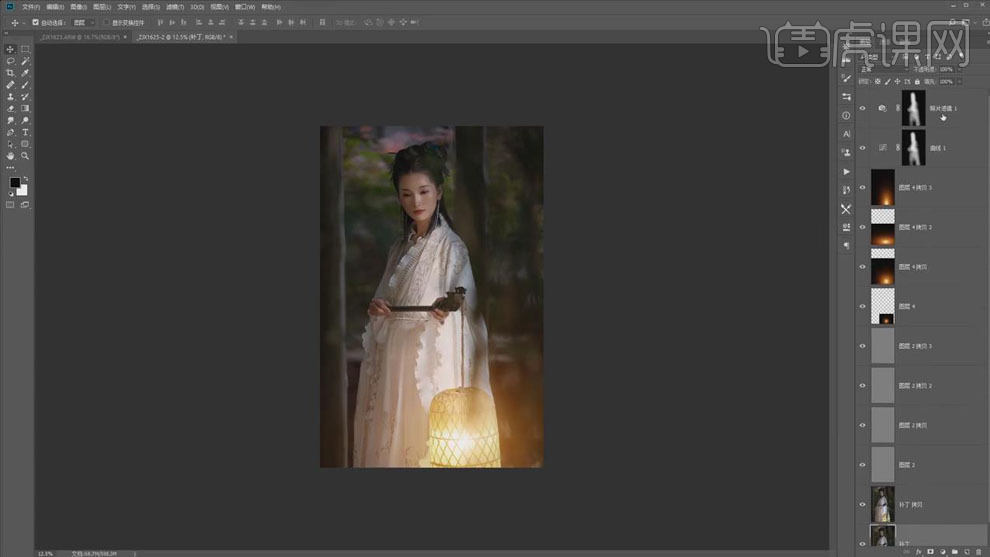
10.【Ctrl+Shift+Alt+E】盖印图层,在【Camera Raw】中调整【Hsl】面板,点击【色相】,【绿色】+14,【浅绿色】+26,【蓝色】-47;点击【饱和度】,【绿色】-77,【蓝色】-11,【紫色】-60;点击【明亮度】,【绿色】-87,【蓝色】-72。
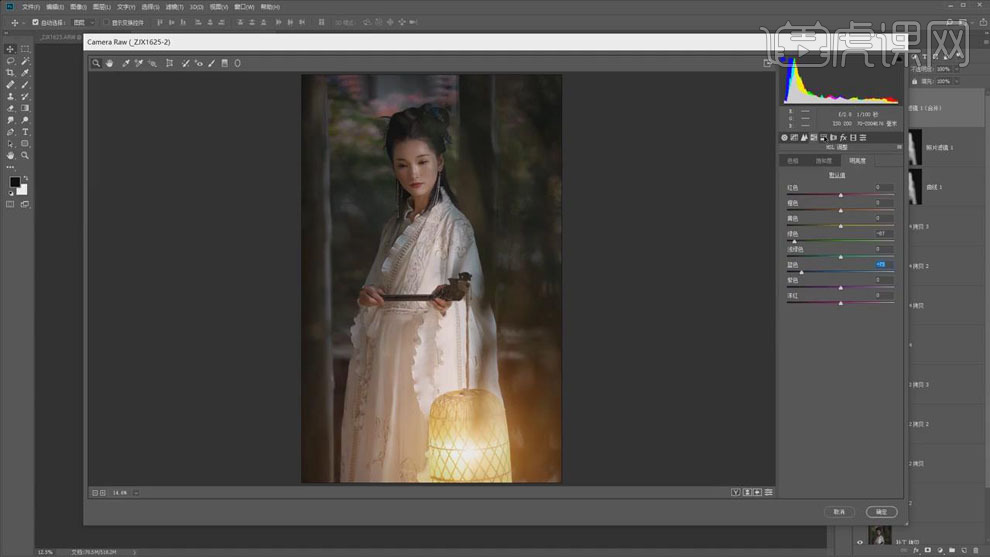
11.点击【色调分离】,高光【色相】58,【饱和度】12,阴影【色相】231,【饱和度】13;创建【曲线】,向下拖动压暗,【Ctrl+I】反向蒙版,白色到透明的【渐变工具】压暗画面四周;黑色【画笔】将脸部擦出来。
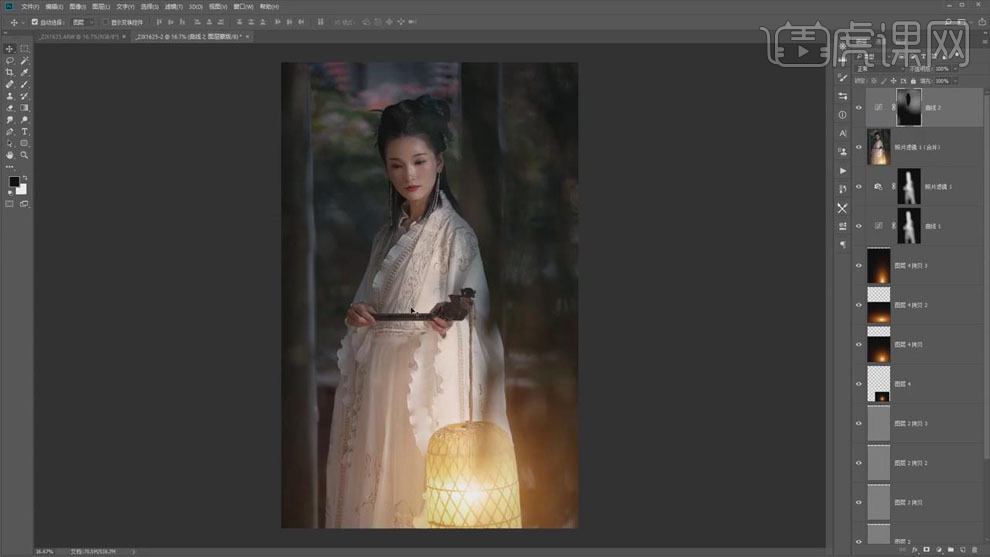
12.创建【可选颜色】,选择【绿色】,【青色】+35,【洋红】+20,【黄色】-78,【黑色】+22;选择【青色】,【青色】+30,【黄色】-35;选择【黄色】,【青色】+20,【洋红】+15,【黄色】-61;【Ctrl+I】反向蒙版,白色【画笔工具】透明背景,使颜色调整只对背景起作用。
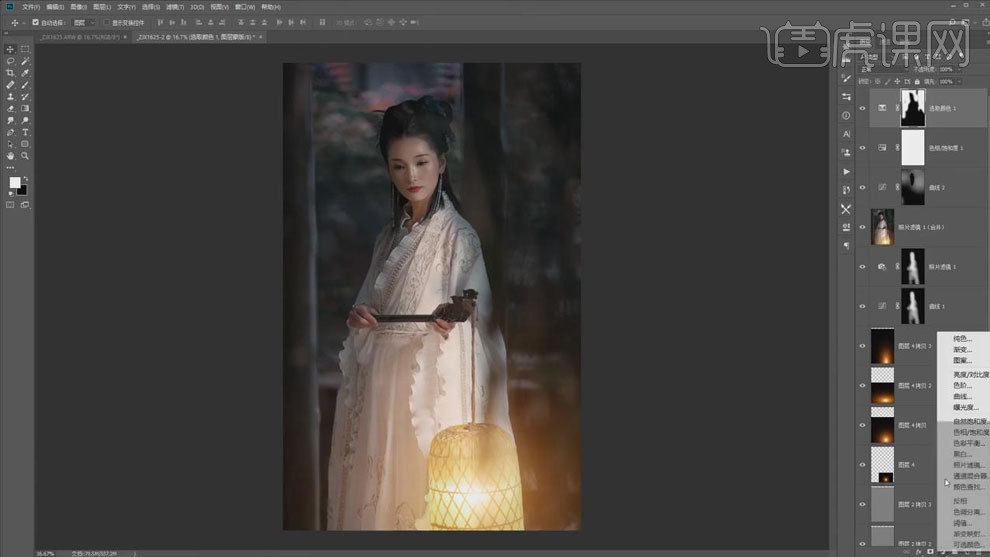 13.【Ctrl+Shift+Alt+E】盖印图层,进入【Camera Raw】中调整,【对比度】+36,【高光】+19,【阴影】+2,【黑色】+6,【去除薄雾】-2,【自然饱和度】-3;点击【效果】,添加颗粒效果,【数量】21,【晕影】+6。
13.【Ctrl+Shift+Alt+E】盖印图层,进入【Camera Raw】中调整,【对比度】+36,【高光】+19,【阴影】+2,【黑色】+6,【去除薄雾】-2,【自然饱和度】-3;点击【效果】,添加颗粒效果,【数量】21,【晕影】+6。
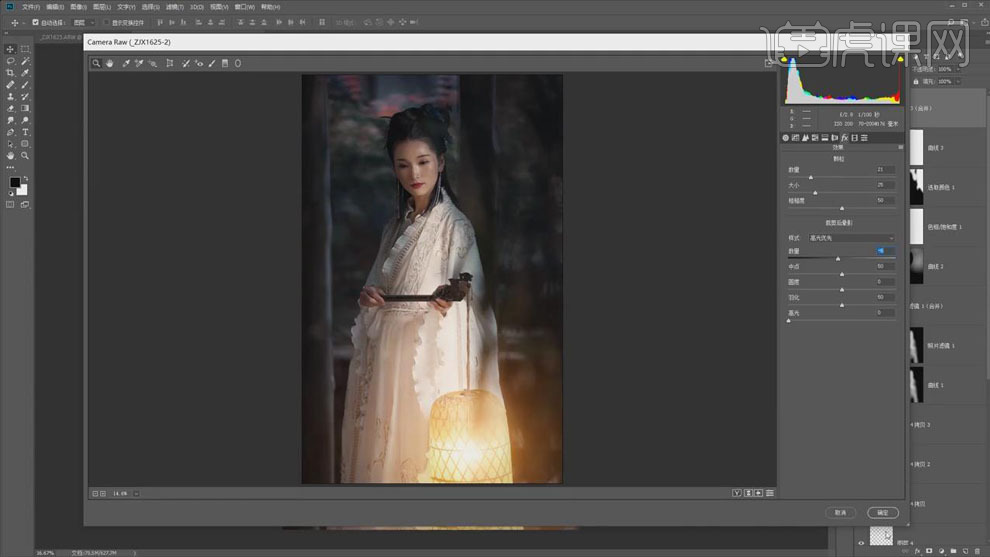
14.【Ctrl+J】复制图层,【高反差保留】1px,图层模式【柔光】,锐化图片;效果如下。
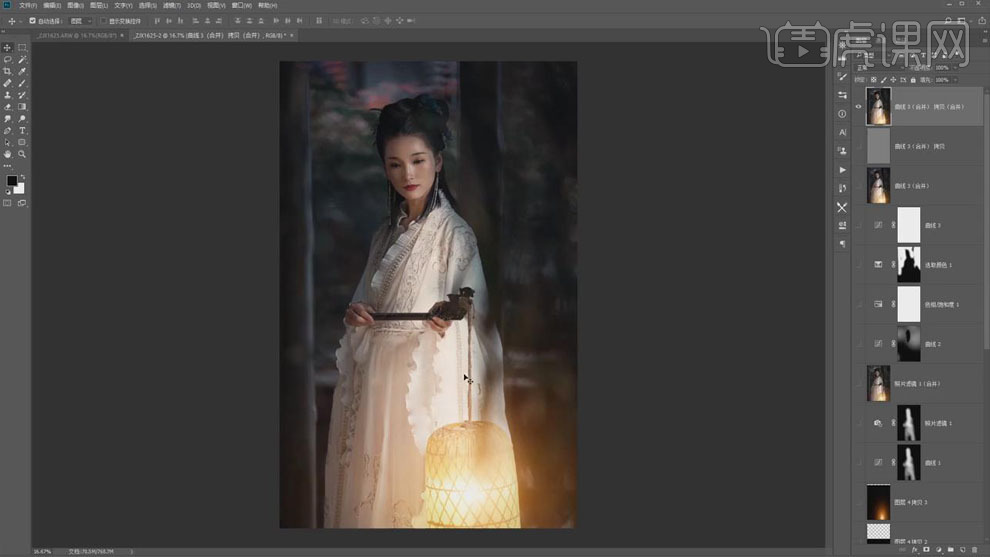
15.课后作业如下。
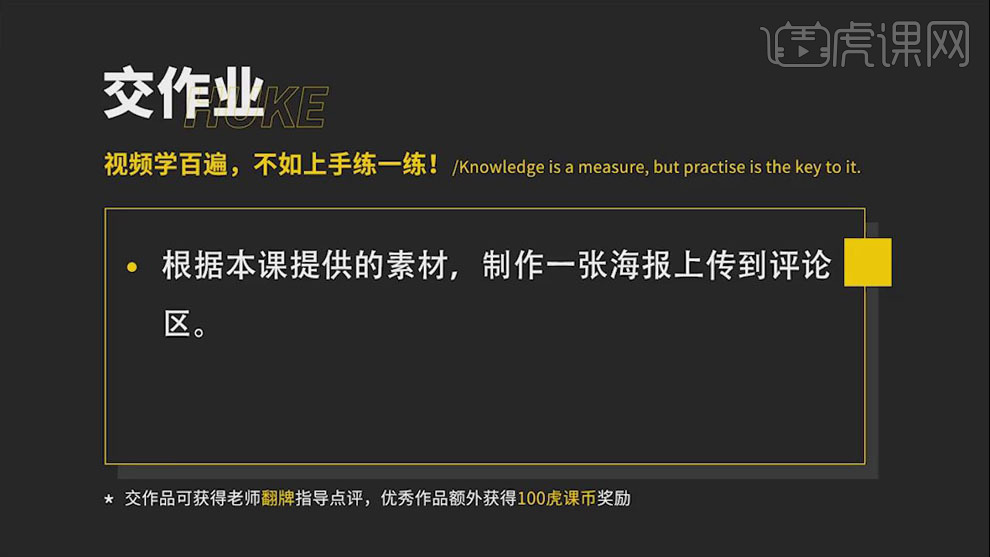
16.最终效果如图所示。
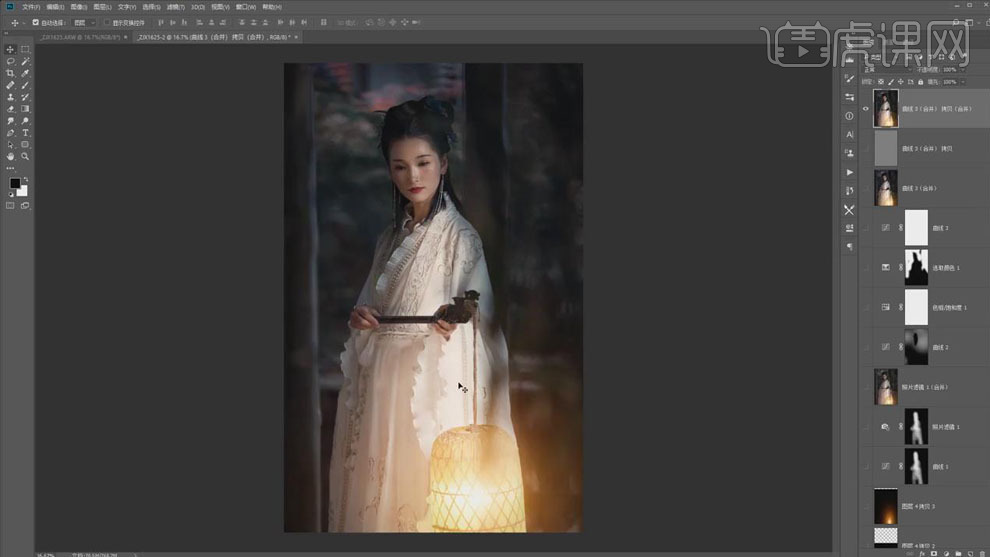

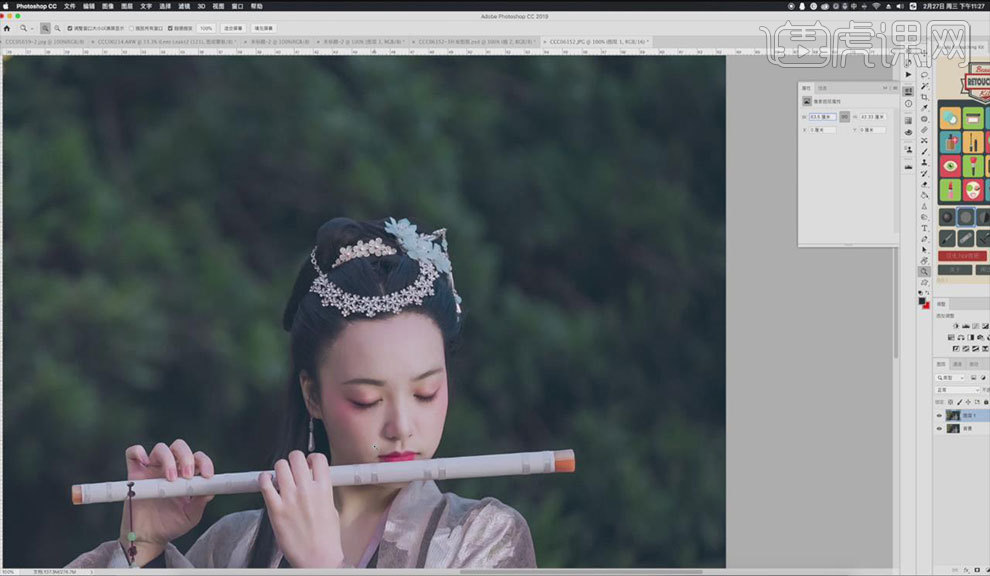
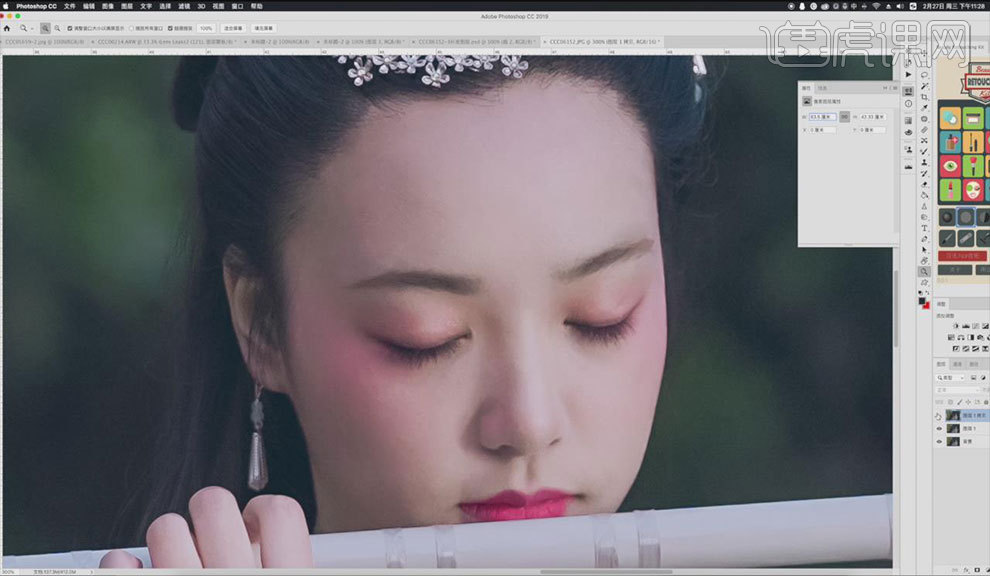
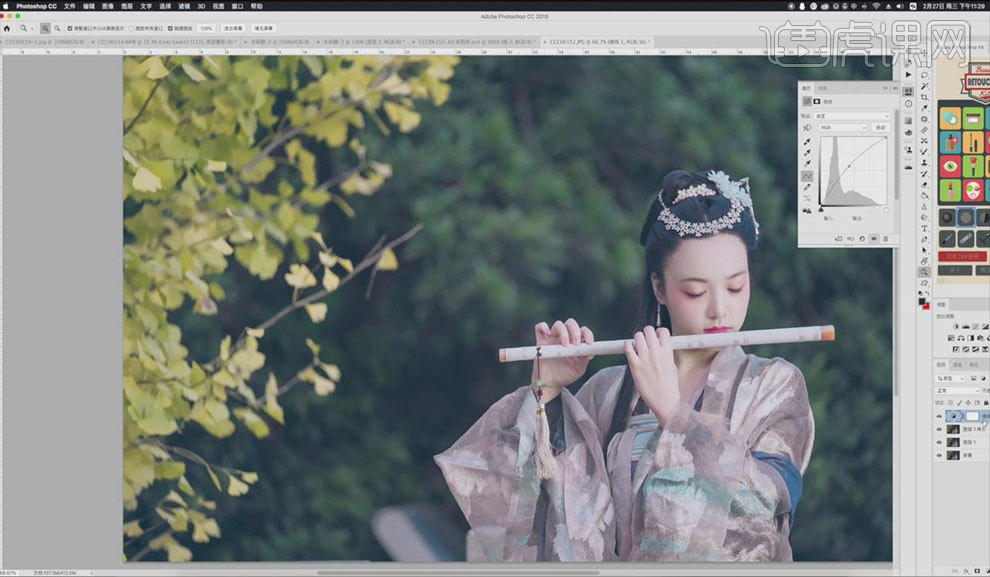
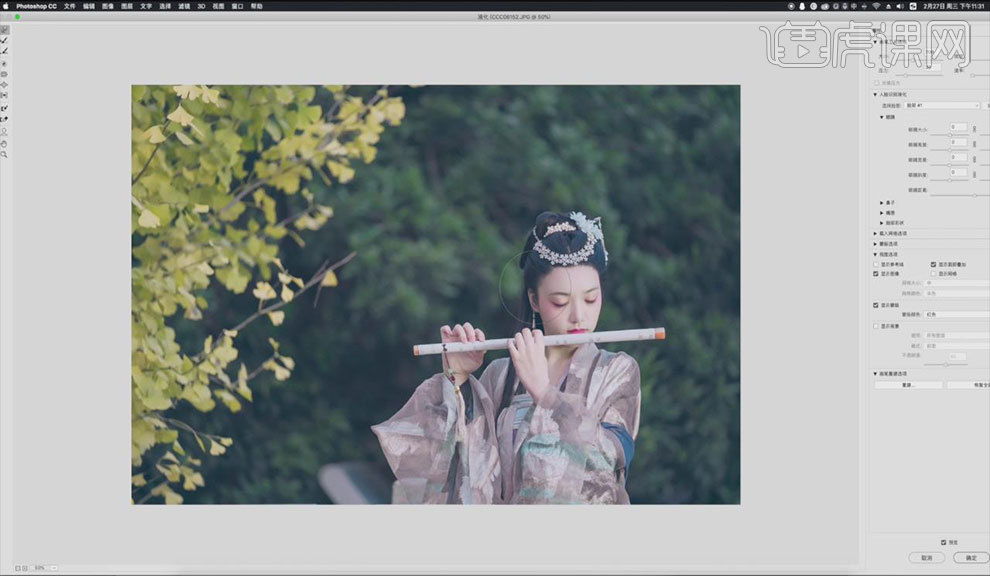
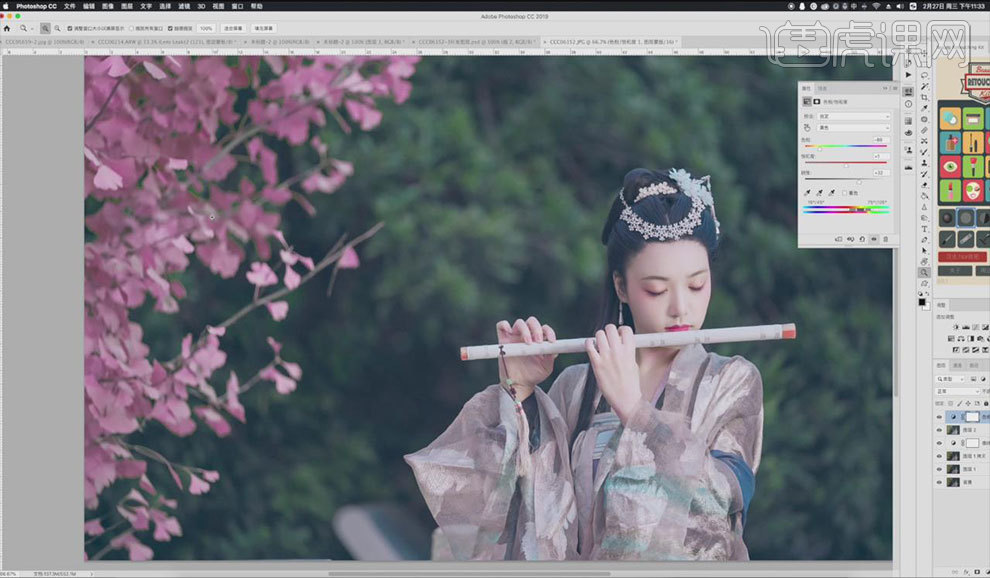
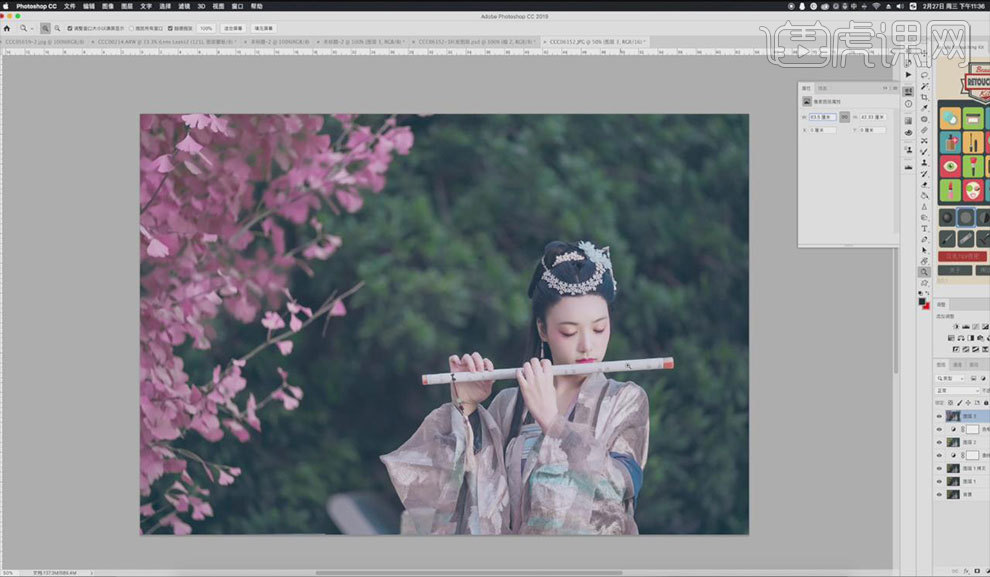

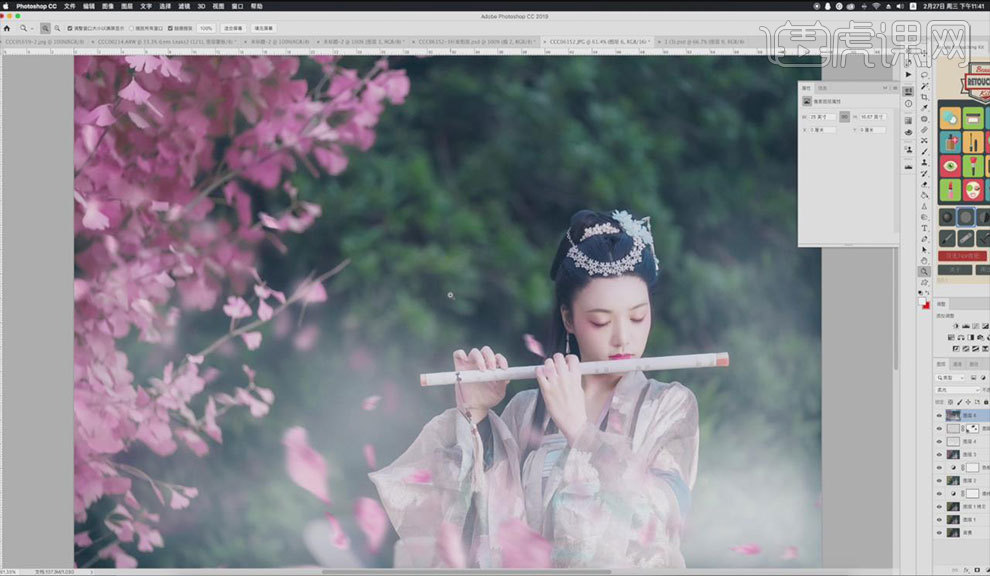


1.本课作业。
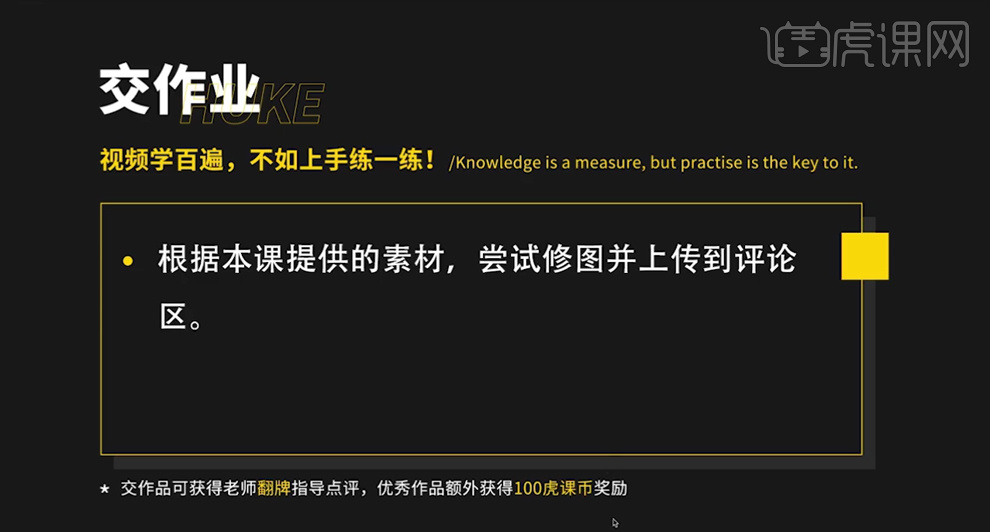
2.本课主要内容具体如图所示。
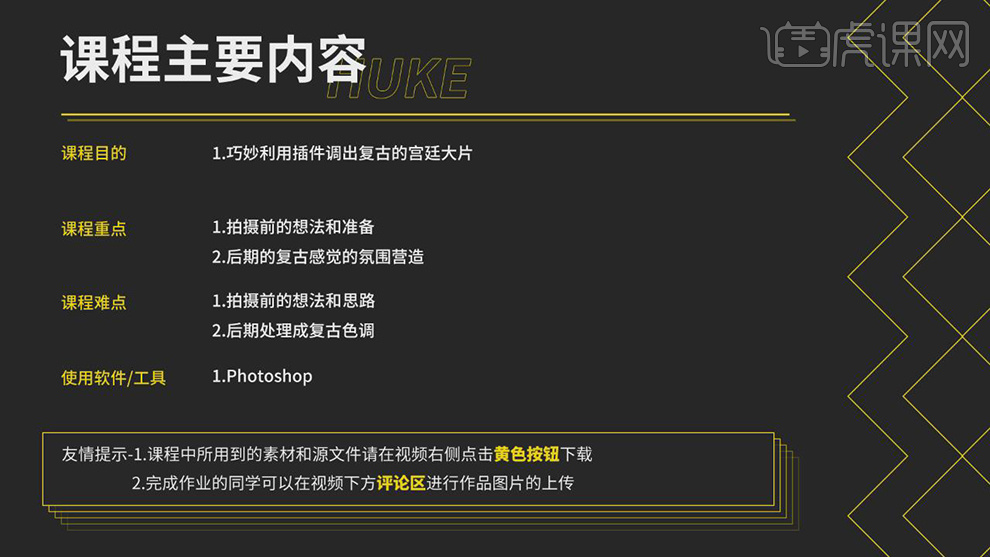
3.打开【PS】,【导入】素材,进入【Camera Raw滤镜】,【镜头校正】面板,勾选【删除色差】与【启用配置文件校正】,具体如图示。
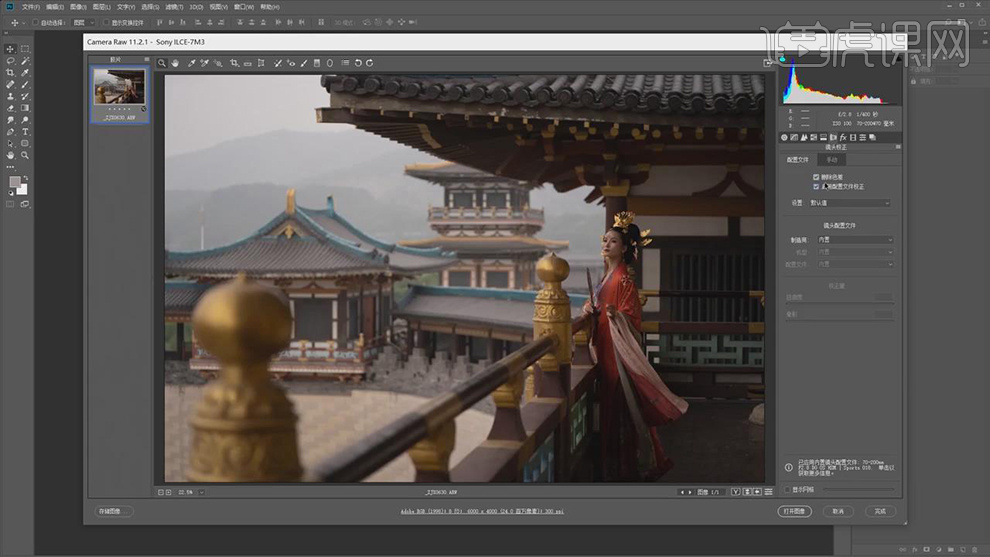
4.【基本】面板,调整【曝光】+0.65,【阴影】+69,【黑色】+11,具体如图示。
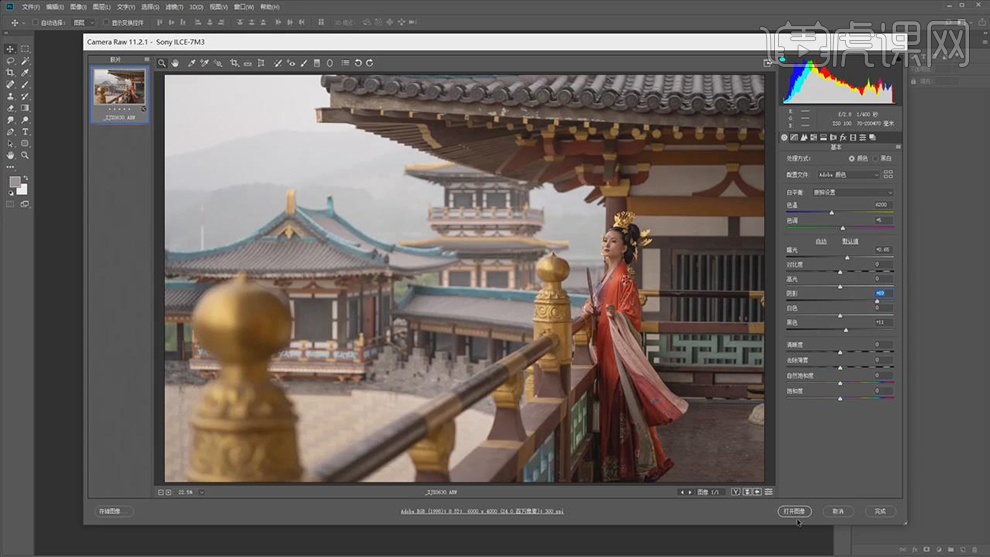
5.点击【打开图像】,进入【PS】,按【快捷键】创建中性灰图层,使用【裁剪工具】,进行裁剪画面,具体如图示。
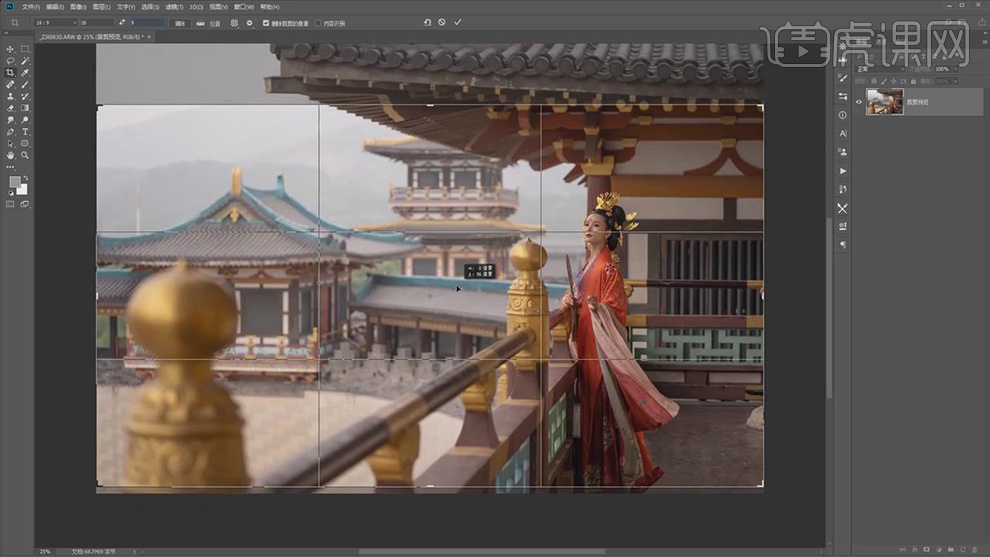
6.【Ctrl+J】复制图层,【滤镜】-【液化】,对人物进行液化调整,具体如图示。
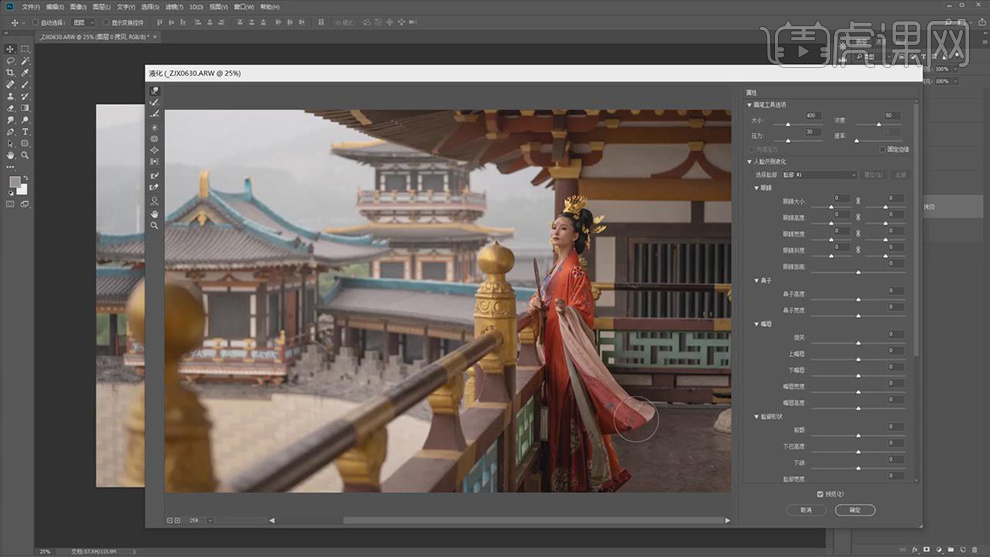
7.使用【C】裁剪工具,对画面进行裁剪校正。使用【污点修复画笔工具】,【Alt】取样,进行涂抹画面瑕疵部分,具体如图示。

8.调整【曲线】明暗对比。使用【画笔工具】,白色画笔,不透明度10%,流量10%,涂抹高光部分。【X】切换前后背景色黑色,进行涂抹脸部阴影部分,具体如图示。
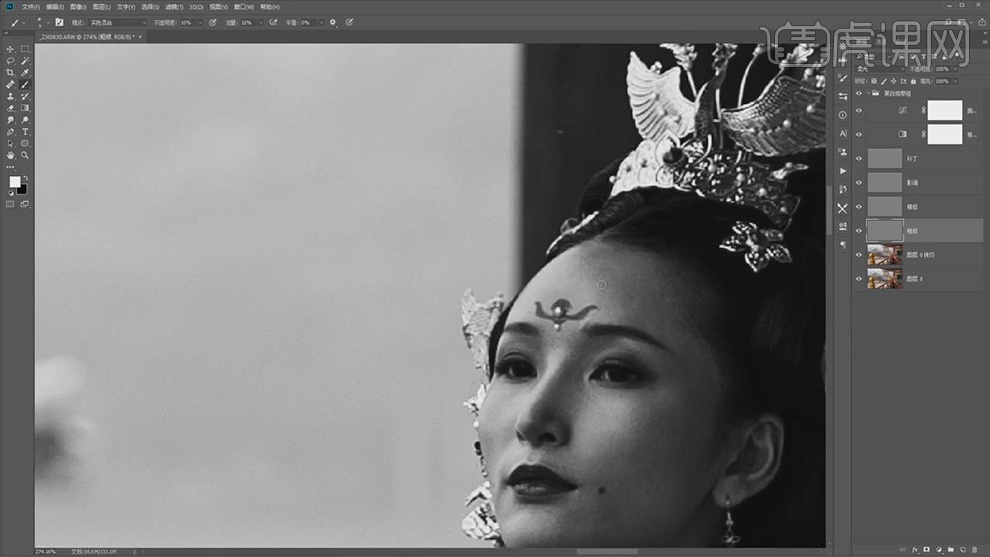
9.再次使用【画笔工具】,白色画笔,不透明度10%,流量10%,涂抹人物脸部高光部分。【X】切换前后背景色黑色,涂抹人物阴影部分,具体如图示。

10.【Ctrl+E】合并所选图层,点击【滤镜】-【Alien Skin】-【Exposure 7】,点击【彩色胶片-古典】,选择【预设】。调整【红外】预设【仅辉光-强】,具体如图示。
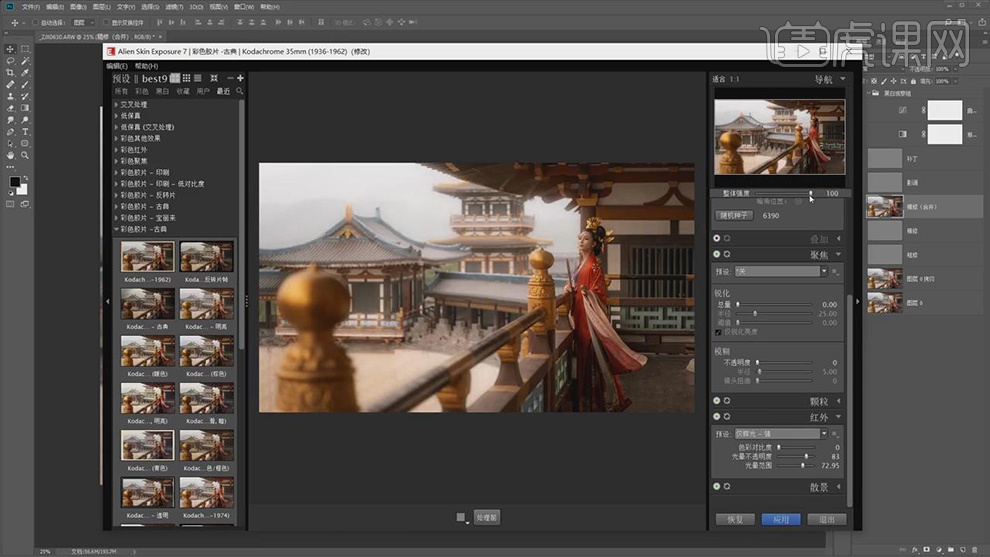
11.【Ctrl+Shift+N】新建图层,使用【画笔工具】烟雾笔刷,【前景色】897f67,前景色画笔,进行涂抹画面,具体如图示。
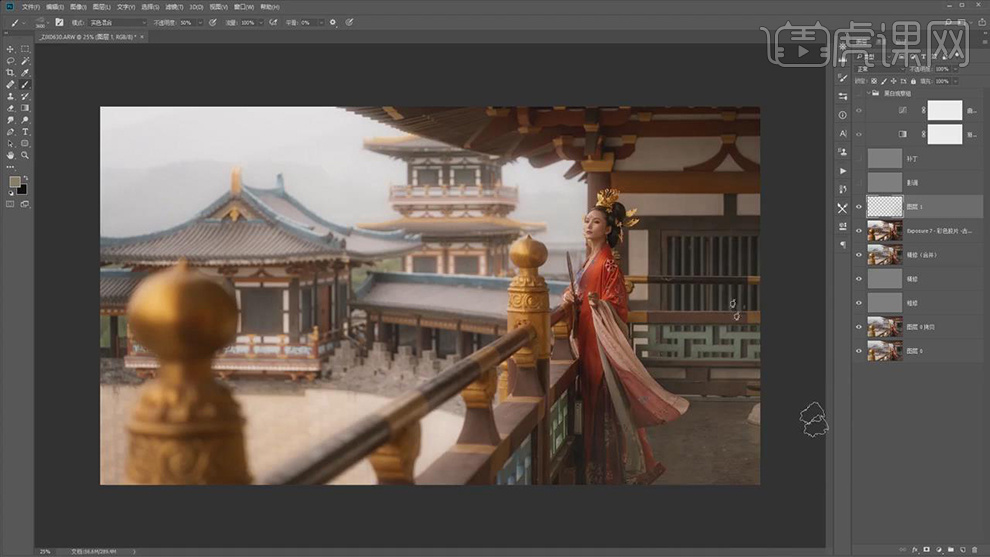
12.【导入】图片素材,拖动到【图层】中,【Ctrl+T】调整大小,调整【图层模式】正片叠底,新建【色阶】,调整【色阶】参数,具体如图示。
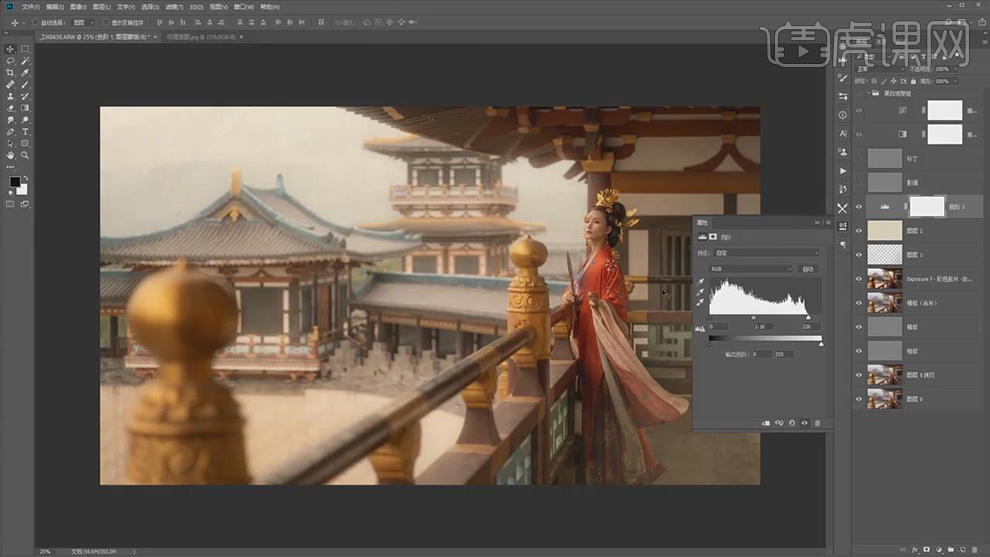
13.【Ctrl+Alt+Shift+E】盖印图层,【Ctrl+Shift+A】Camera Raw滤镜,【基本】面板,调整【曝光】+0.02,【阴影】+6,【自然饱和度】-2,具体如图示。
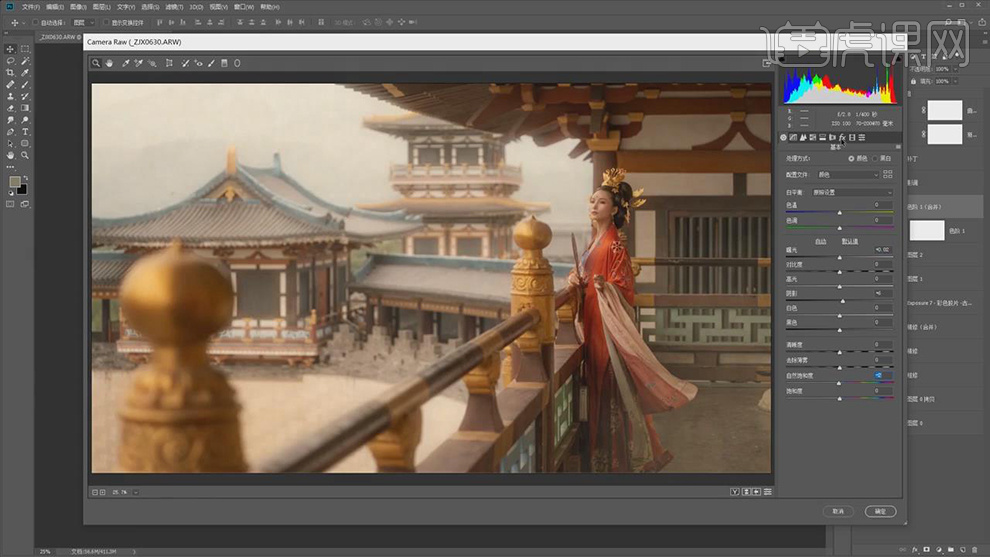
14.【效果】面板,调整【裁剪后晕影】数量-7。【颗粒】数量20,具体如图示。
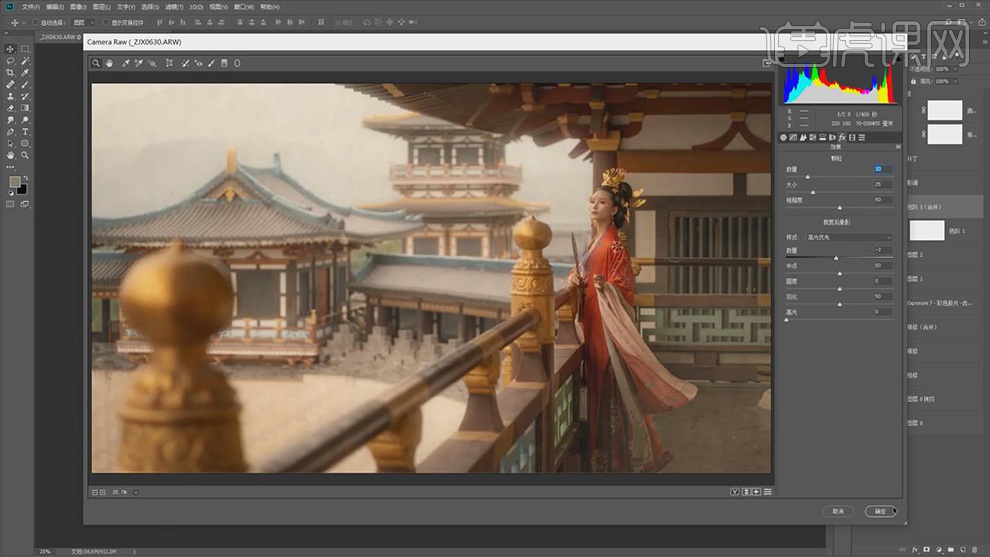
15.【通道】面板,按【Ctrl+单击绿色通道缩缆图】调出选区,点击【选择】-【存储选区】,【重复】操作,具体如图示。
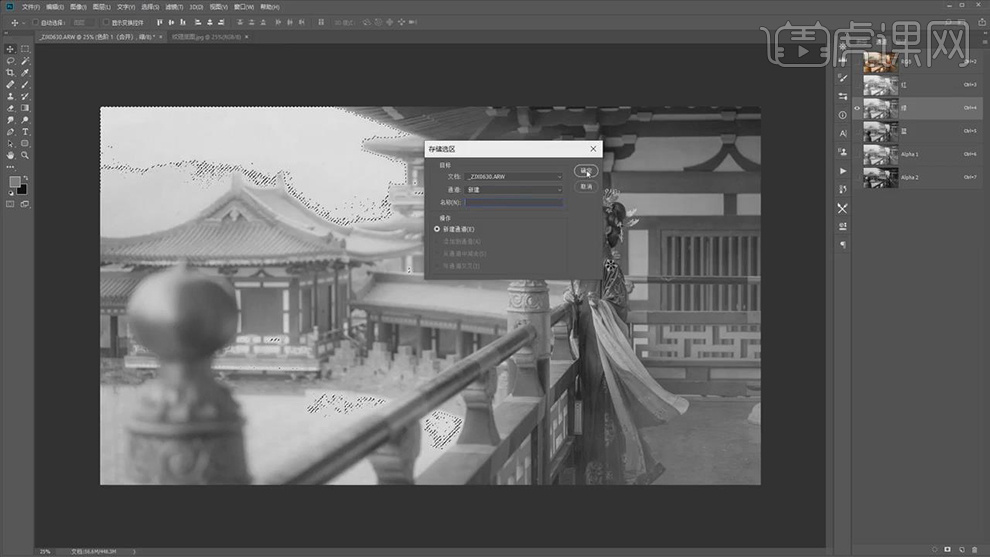
16.选择【Alpha3】,按【Ctrl+C】复制,点击【RGB通道】,回到【图层】面板。新建【曲线】,点击【蒙版】,【Ctrl+V】粘贴,调整【RGB】曲线,具体如图示。
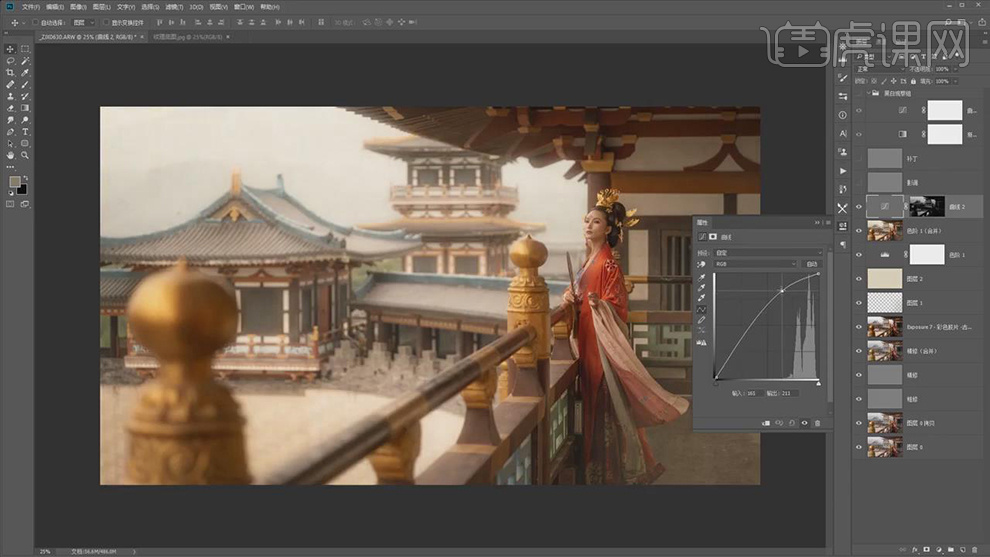
17.使用【画笔工具】,黑色画笔,进行涂抹蒙版。【Ctrl+E】盖印所选图层,【滤镜】-【其它】-【高反差保留】,调整【半径】2像素,调整【图层模式】柔光,具体如图示。
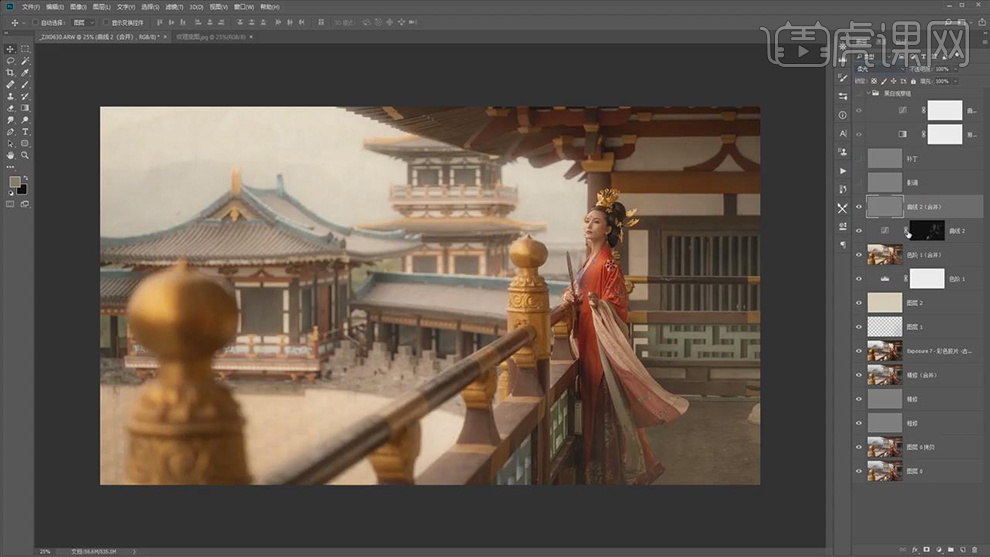
18.【Ctrl+Alt+Shift+E】盖印图层,【滤镜】-【模糊】-【高斯模糊】,调整【半径】1000像素。添加【蒙版】,使用【渐变工具】圆形渐变,黑色到透明渐变,拉出渐变。调整图层【不透明度】51%,具体如图示。
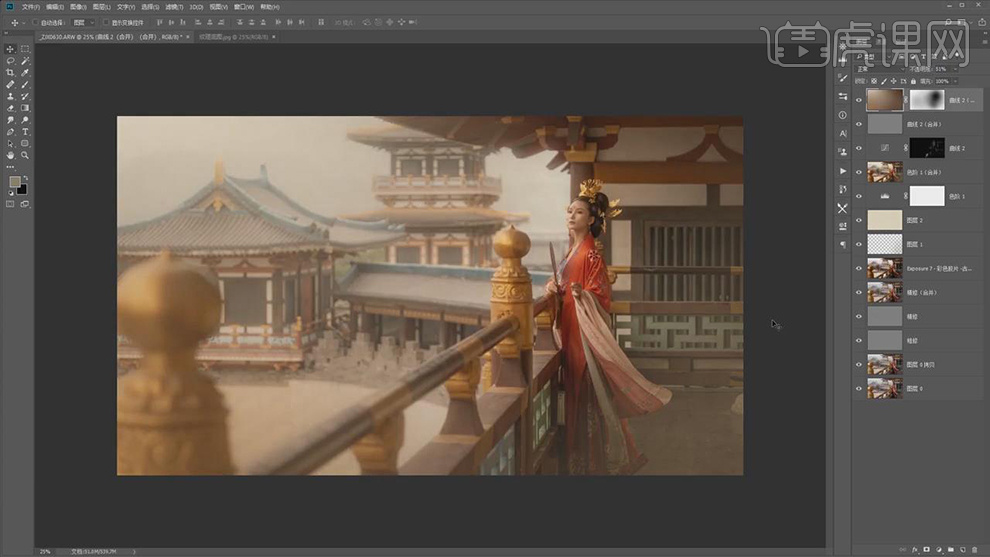
19.本课作业内容具体如图所示。
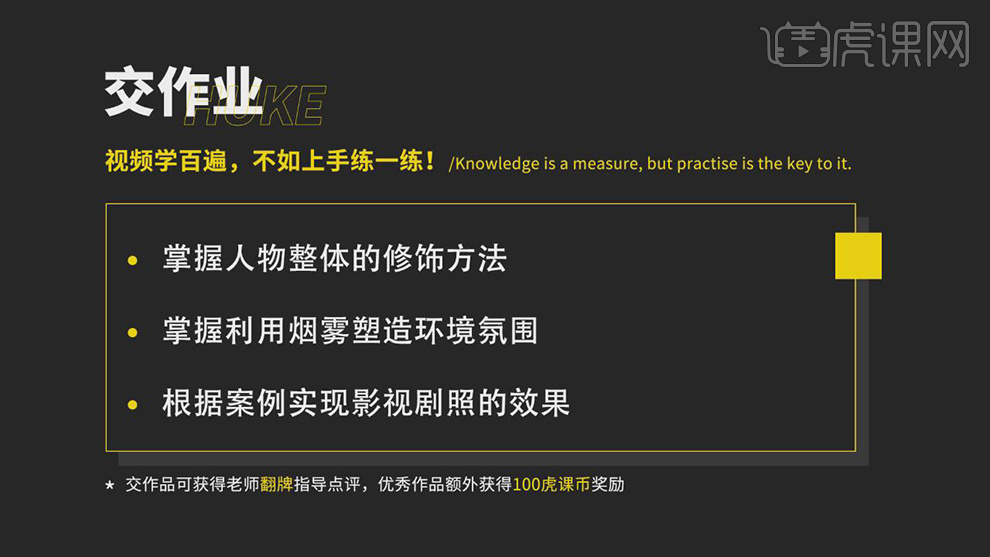
20.最终效果具体如图所示。











