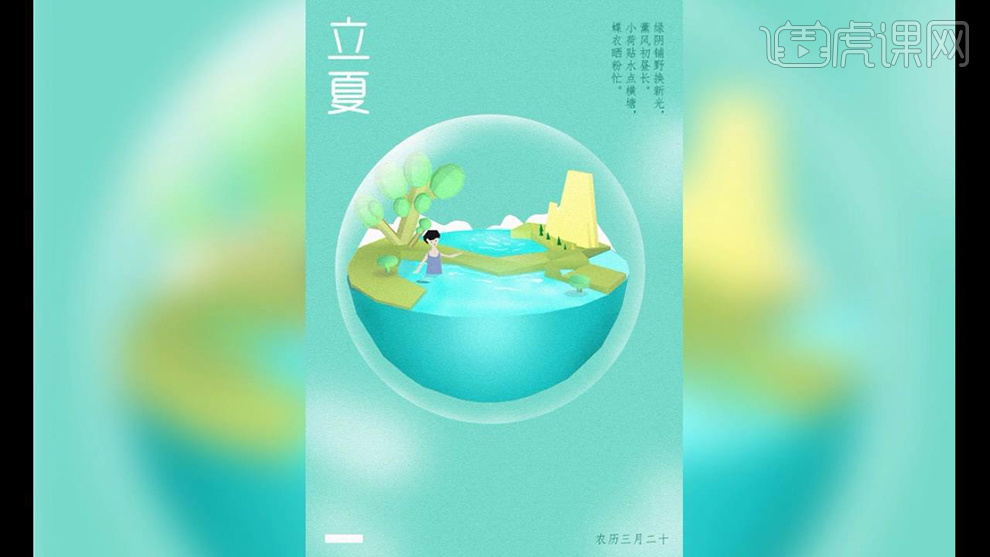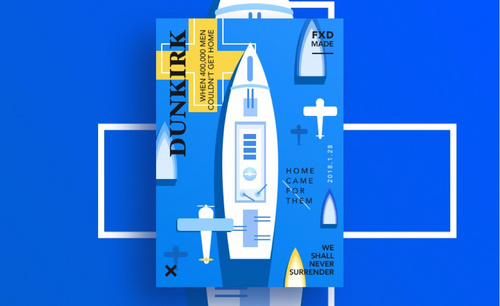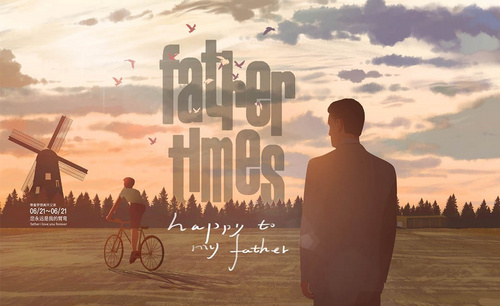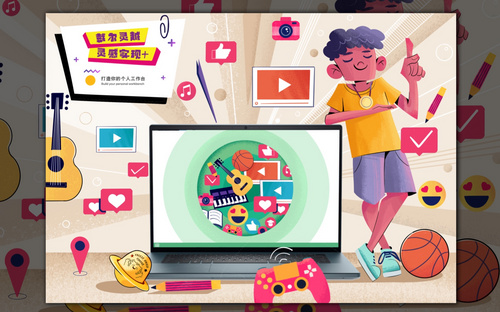插画海报

1、【打开】AI软件,【新建】任意大小的画布。具体效果如图示。
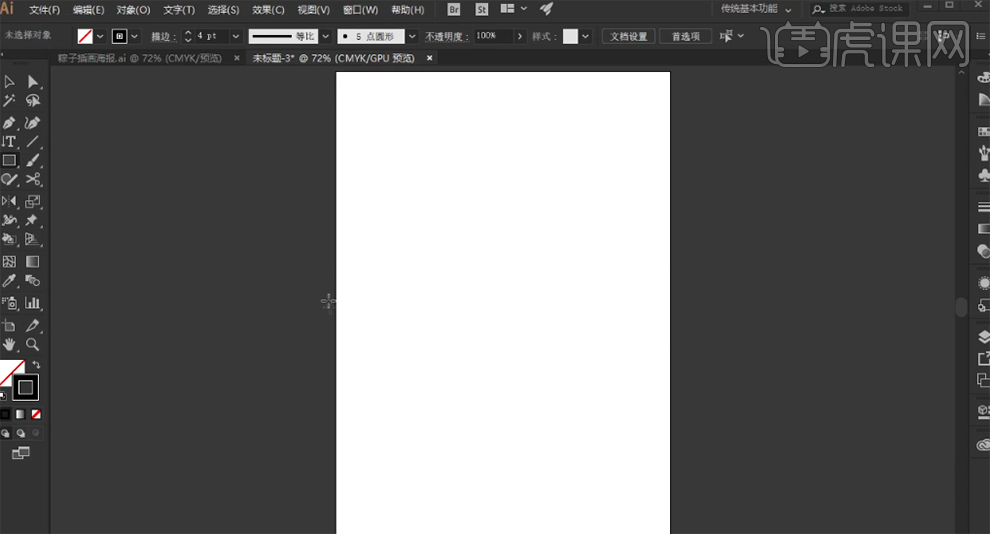
2、根据设计思路以及主题方向,使用【铅笔工具】和【形状工具】绘制粽子卡通形象线稿。具体效果如图示。
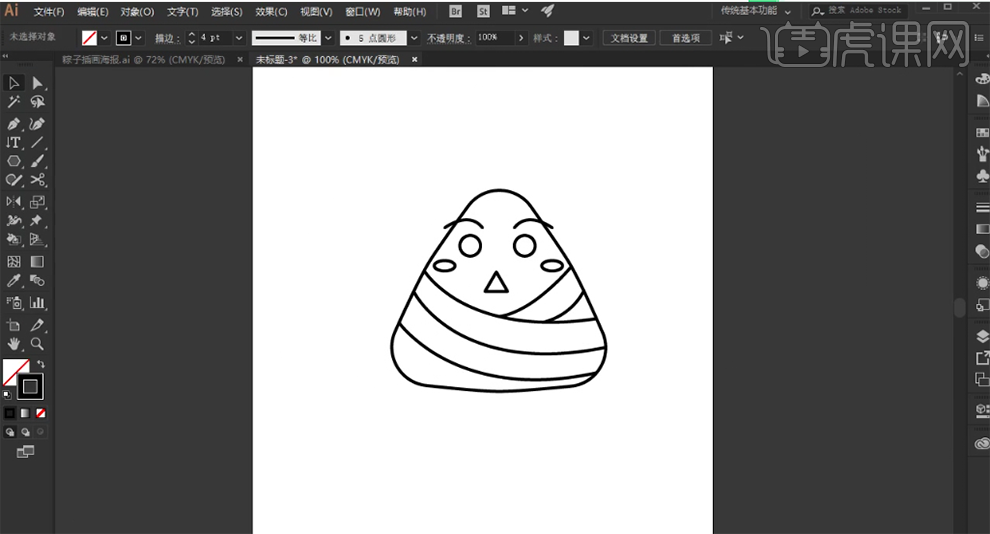
3、【选择】所有的对象,按Alt键【拖动复制】图形至合适的位置。根据设计思路,使用【铅笔工具】和【形状工具】修改卡通细节。具体效果如图示。
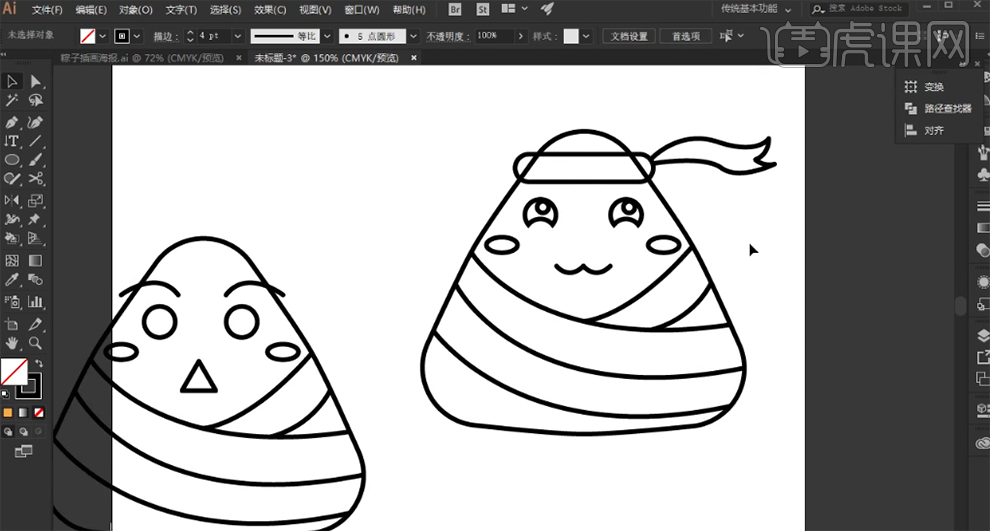
4、【复制】卡通外轮廓形状至合适的位置备份,使用【实时上色工具】依次给卡通形象【填充】合适的颜色。具体效果如图示。
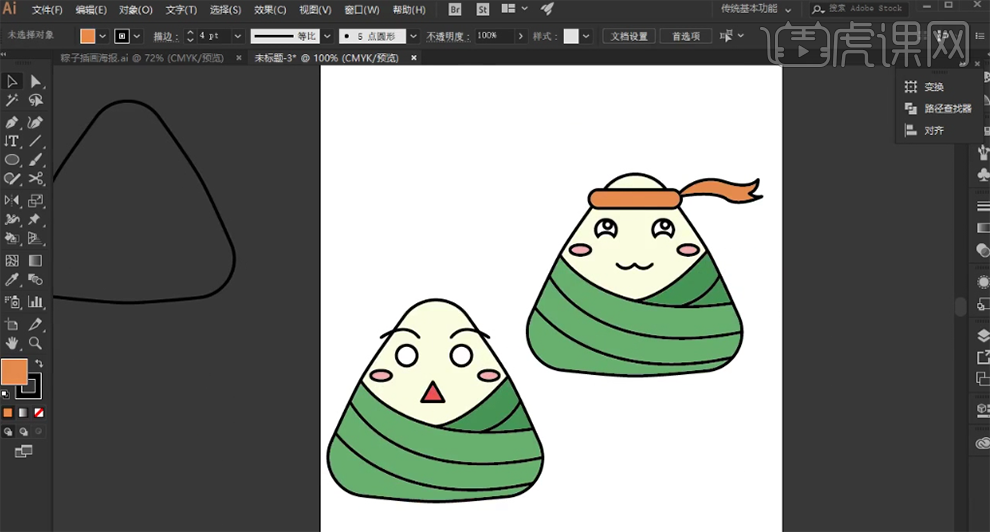
5、根据设计思路,使用【钢笔工具】和【形状工具】绘制卡通人物装饰素材形状,根据设计思路【填充】合适的颜色。具体效果如图示。
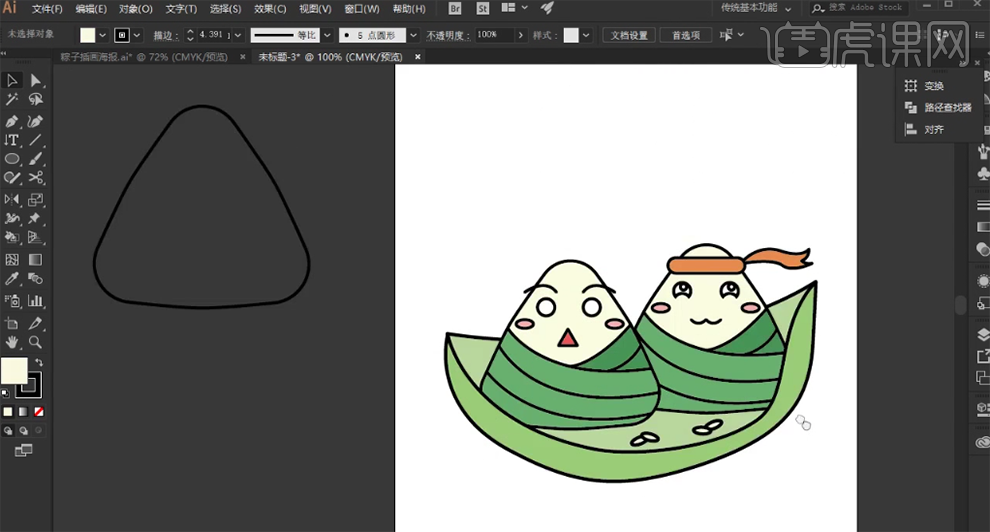
6、【复制】小船形状对象,调整大小排列至合适的位置。使用【椭圆工具】绘制小船的阴影形状对象,【填充】合适的颜色。根据设计思路,使用【钢笔工具】和【矩形工具】绘制背景形状对象,【填充】对应的色彩。具体效果如图示。
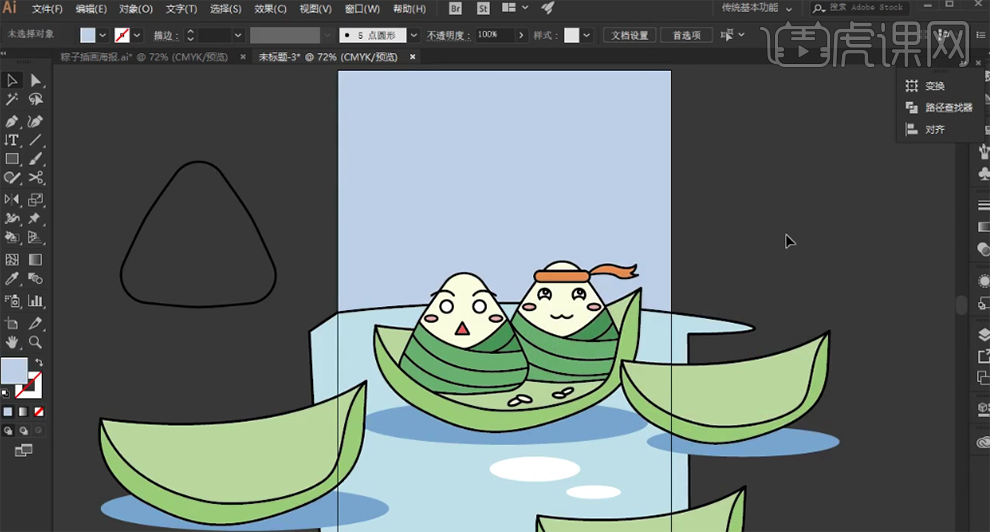
7、使用【钢笔工具】在三角轮廓上绘制合适的图形,使用【实时上色工具】给形状【填充】合适的颜色,移动至画面合适的位置。具体效果如图示。

8、按Alt键【拖动复制】多个形状对象,调整大小,根据设计思路排列至合适的位置。使用相同的方法,【填充】合适的颜色。使用【形状工具】添加修饰元素,调整大小,排列至合适的位置。具体效果如图示。
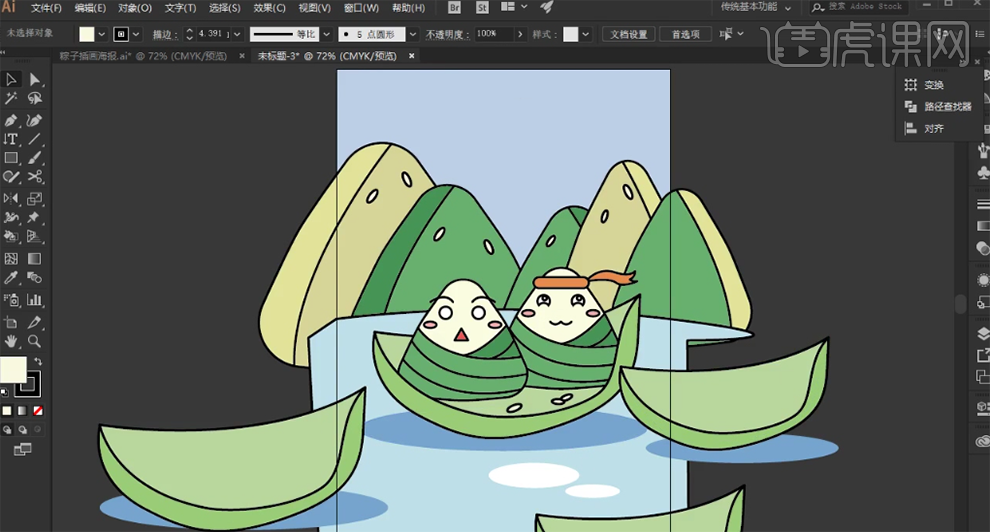
9、使用【钢笔工具】根据设计思路绘制绿草形状,根据光影规律【填充】合适的颜色,调整大小,排列至版面合适的位置。具体效果如图示。
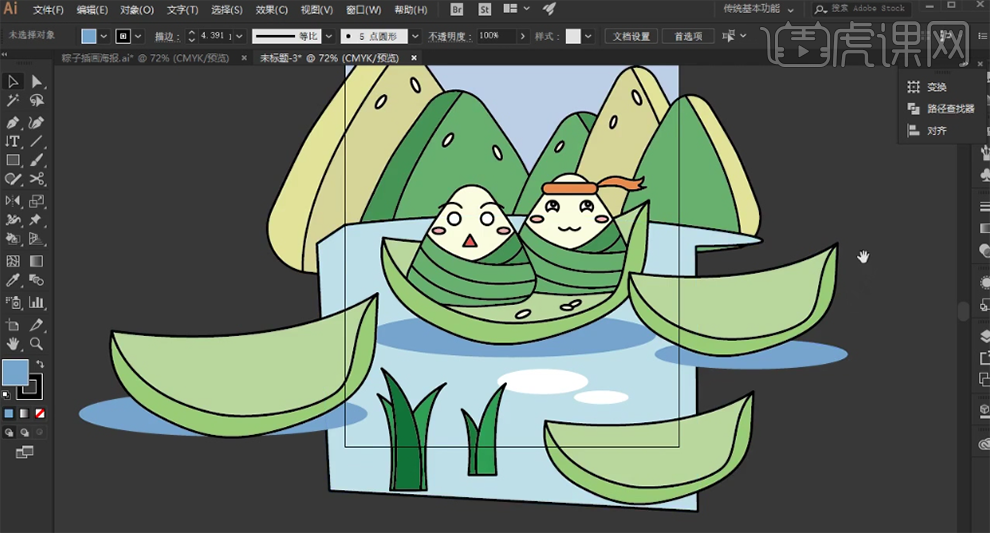
10、使用【文字工具】,【字体】新蒂下午茶基本版,依次输入文字,调整文字大小,排列至合适的位置。具体效果如图示。
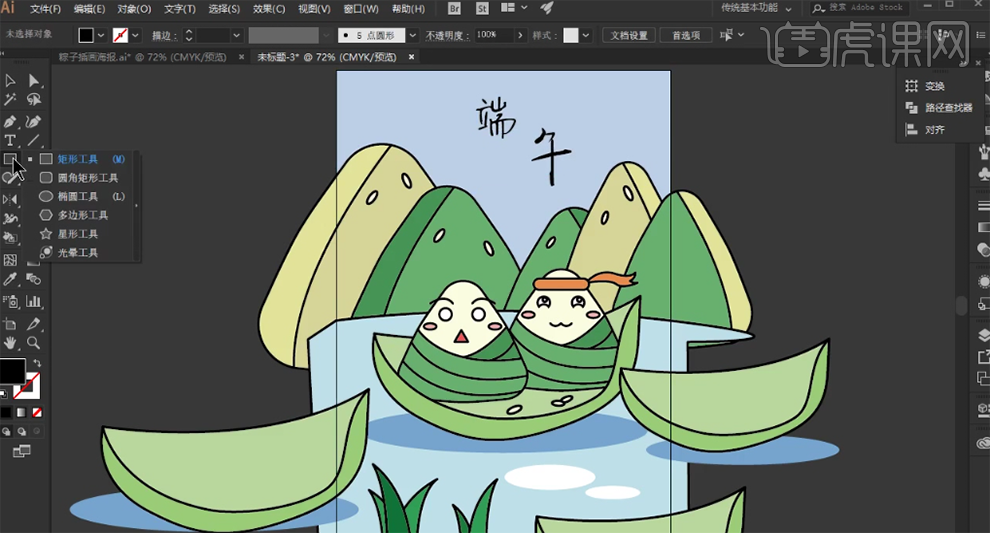
11、使用【椭圆工具】绘制椭圆,根据设计思路调整大小,排列至文字下方合适的位置 。【填充】白色,【描边】黑色,单击【描边样式】,具体参数如图示。具体效果如图示。
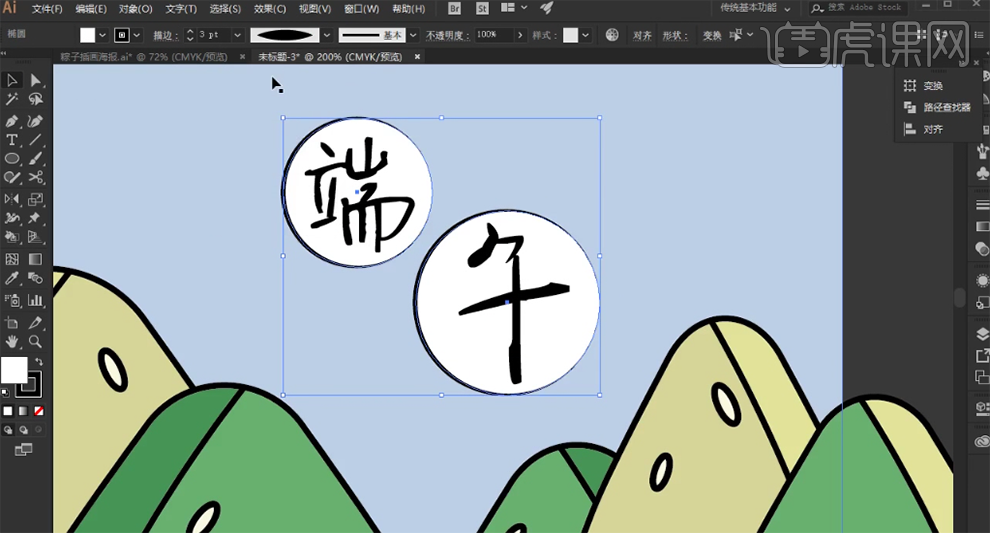
12、使用【文字工具】选择合适的字体,输入辅助文字,调整大小,排列至合适的位置。使用【圆角矩形工具】根据设计思路,绘制云层形状,调整大小排列至版面合适的位置。具体效果如图示。

13、调整画面整体细节,最终效果如图示。

1. 接着用【肤色马克笔】给剩余的3个人物上色,再用重一点的肤色,给人物的结构和暗部做下过渡。
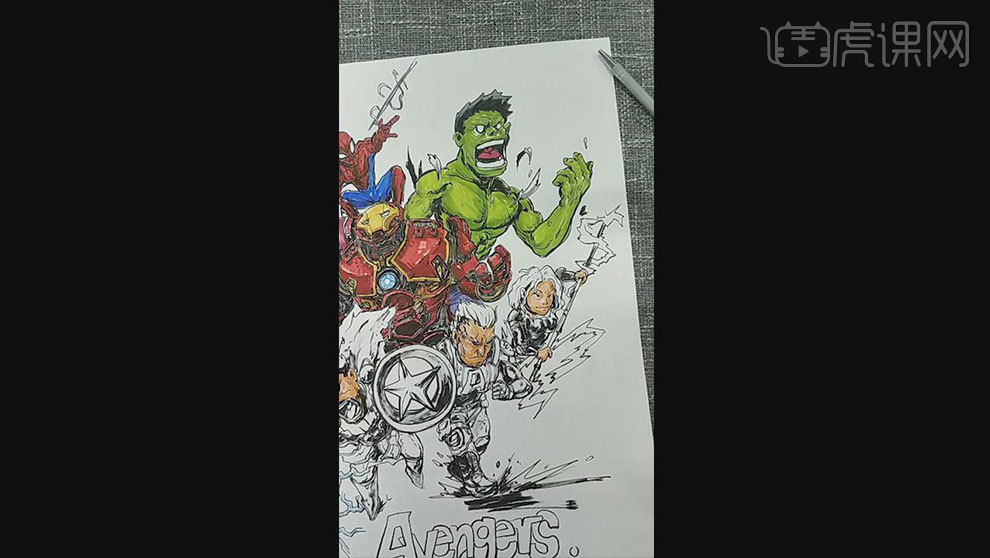
2. 接着用马克笔给人物的头发上色,再用暗一点的颜色做一下人物的暗部。铺的时候把高光的位置留出来。
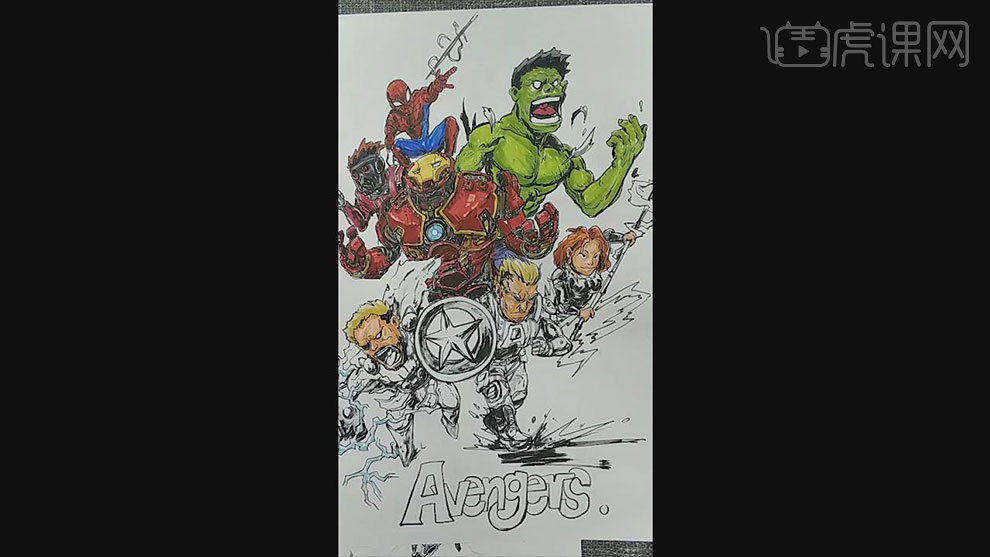
3. 用【红色马克笔】给盾牌上色。接着再给人物的衣服铺一层底色,底色的颜色要浅,而且灰度要灰一些。接着再用暗一点的颜色,画衣服的暗部。
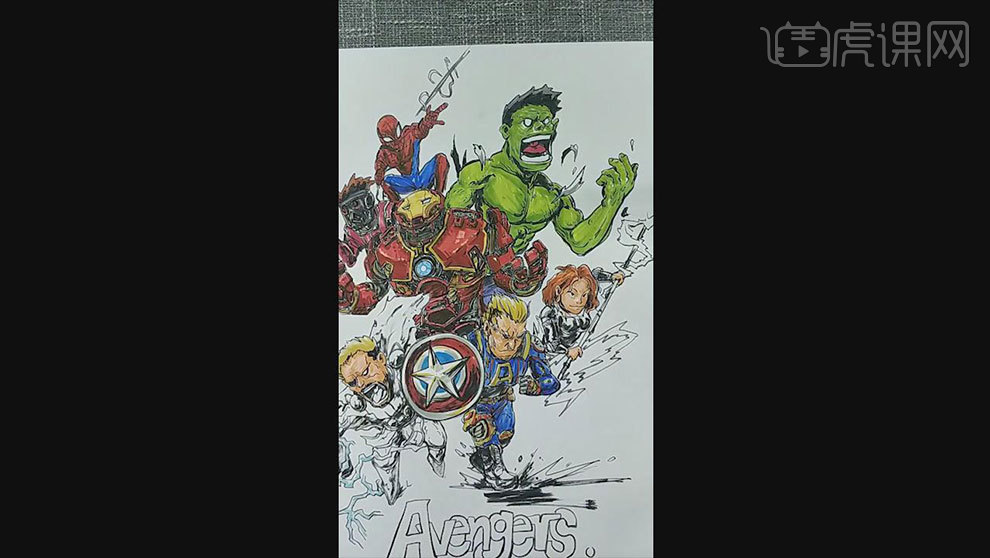
4.接着画雷神,用较灰的酒红色给舌头的内部上色,再用纯色高的红色,上一下底色,过渡下灰面。

5. 画雷神的大锤子的时候要注意画出锤子的体积感,画的时候要分清亮面、暗面和灰面。

6.接着用淡蓝色马克笔给黑寡妇添加一些环境色,以及武器的光。用【黄色马克笔】给文字进行颜色填充。再用蓝色马克笔勾一下蓝色边缘。

7.用深一点的蓝色画一下文字的里面,再用深一点的黄色给文字加一些花纹。
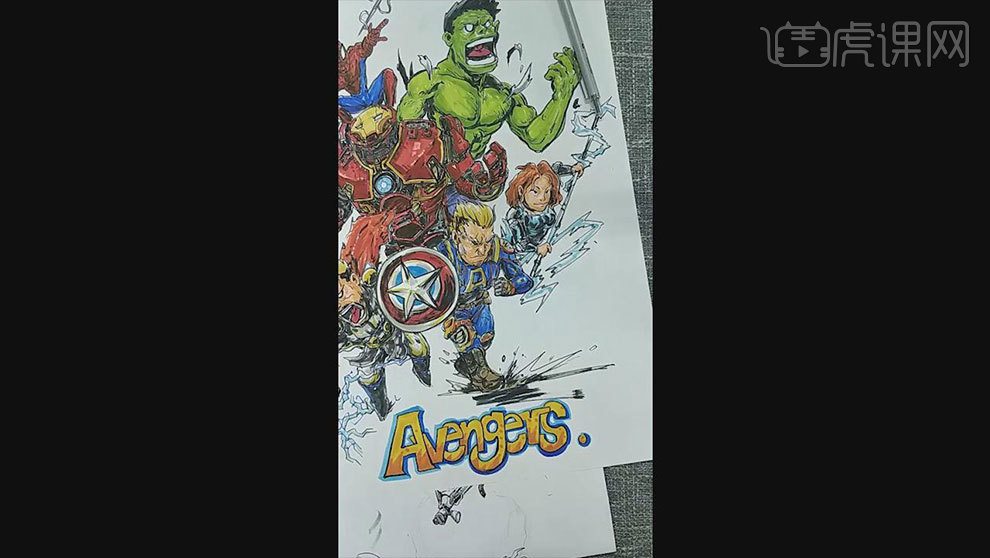
8.再用【黄色马克笔】给所有人物勾一下外边缘。
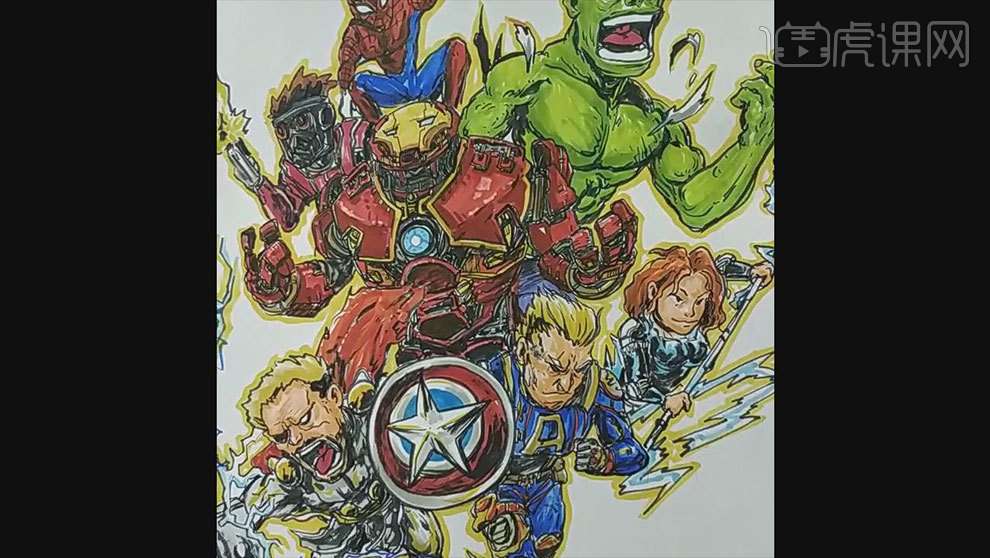
9.最终效果如图示。
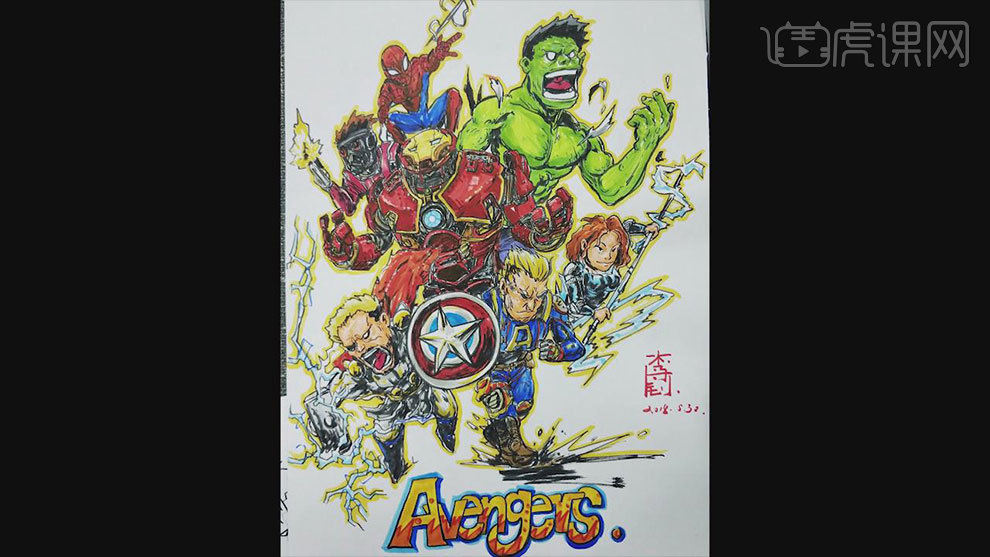
1.打开PS拖入画稿对其进行了解,详细内容如图所示。
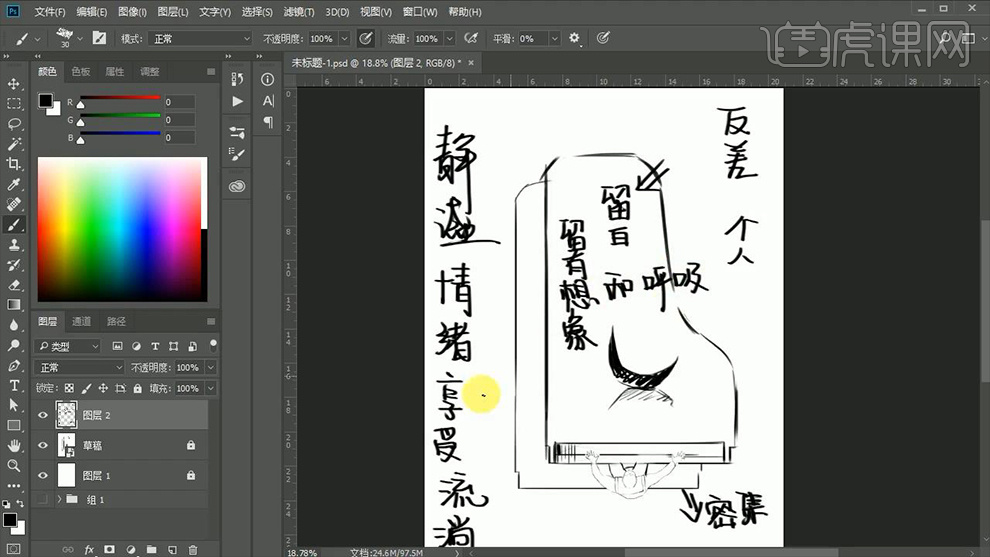
2.注意画面中的留白部分并开始进行制作。
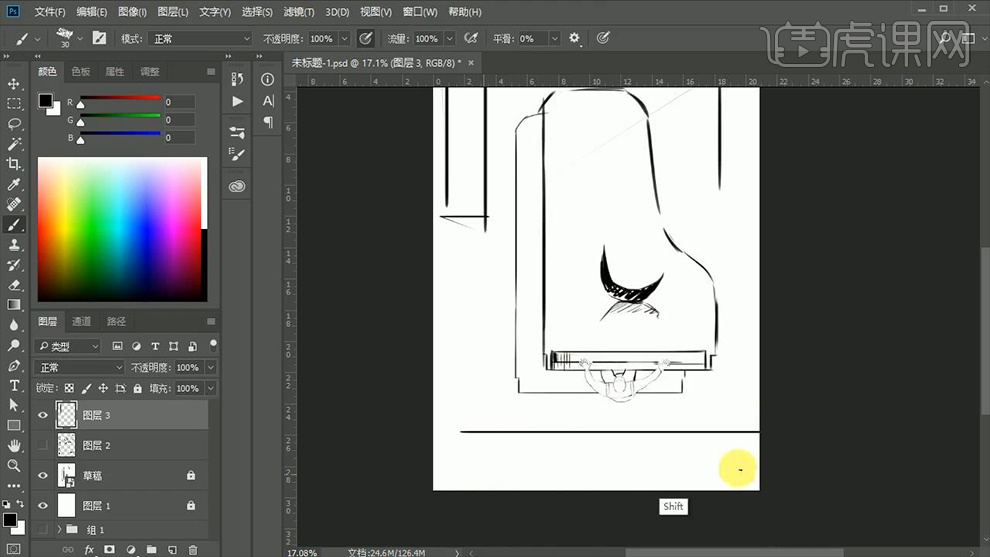
3.打开AI拖入【画稿】素材,使用【钢笔工具】绘制出【钢琴】的大体形状,效果如图所示。
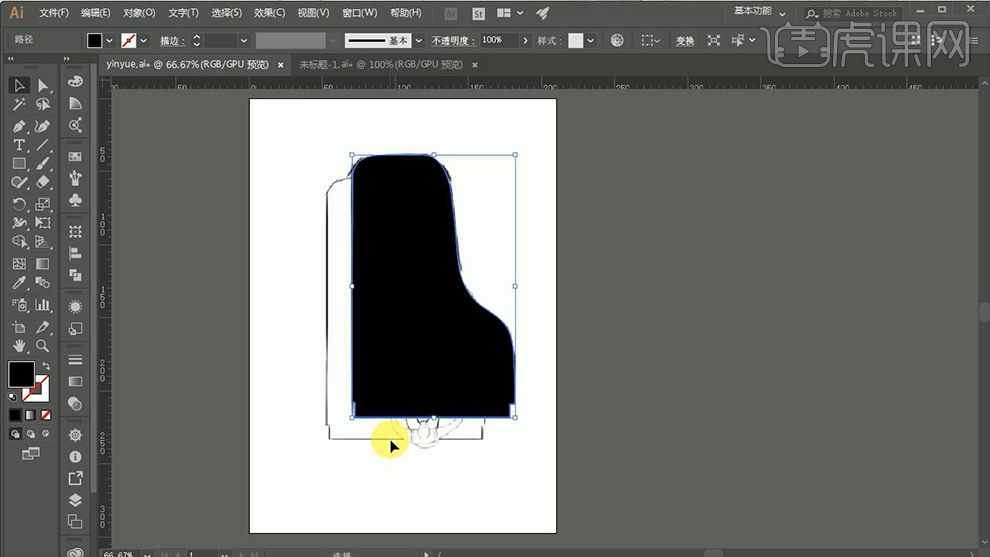
4.绘制【钢琴键】,使用【矩形工具】绘制一个【矩形】,在绘制一个同样的小型矩形并将其多次复制,效果如图所示。
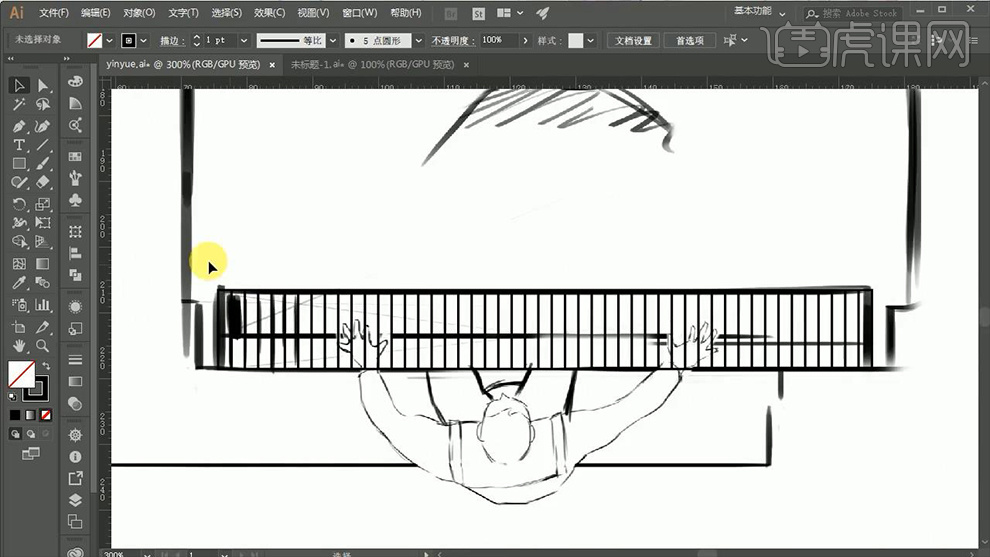
5.选中所有【钢琴键】将其【描边】改为【深灰色】颜色改为【浅灰色】,然后绘制【黑色矩形】并将其多次复制调整大小和位置,效果如图所示。
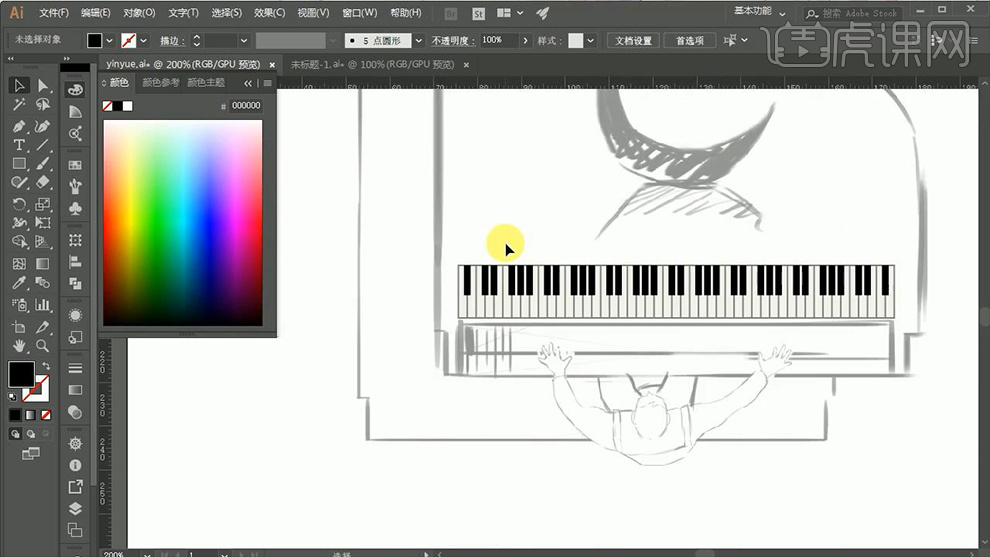
6.接下来用同样的方法绘制出人物并将其编组,效果如图所示。
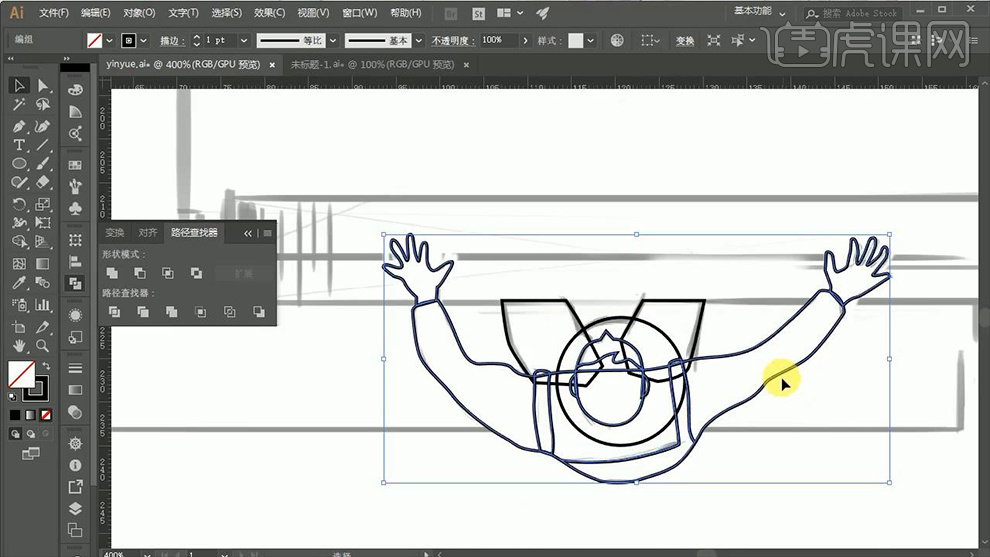
7.复制一个钢琴面板将其颜色改为【浅灰色】并向左进行适当的移动,之后对人物的颜色及描边进行适当的修改,效果如图所示。
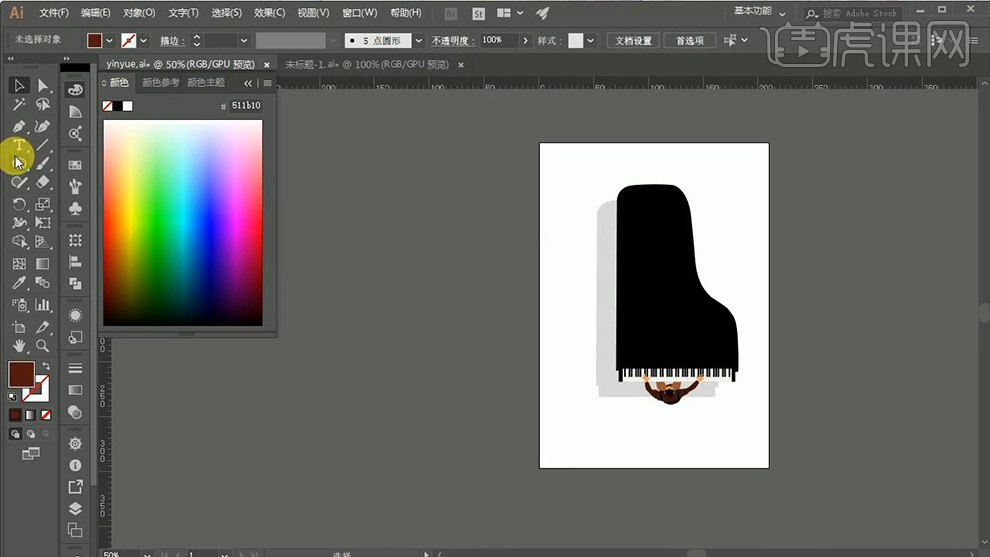
8.在所有绘制的形状下方绘制一个矩形并使用【渐变工具】给予渐变效果,详细参数和效果如图所示。
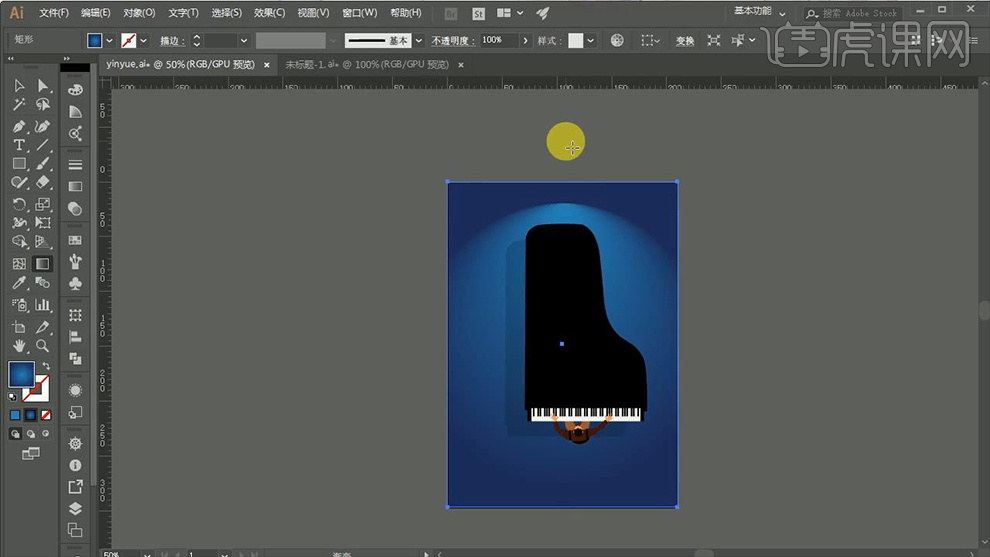
9.之后用同样的方法修改其【钢琴】的颜色,详细参数和效果如图所示。
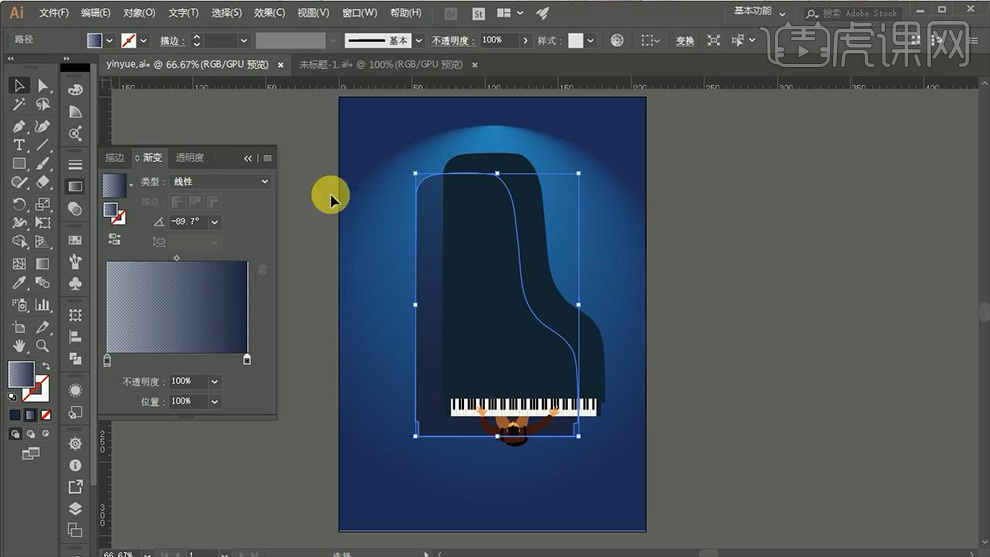
10.框选提前准备好的【文案】右键【释放复合路径】并利用【直接选择工具】对其锚点进行调整,效果如图所示。

11.之后用同样的方法对另一个文案也进行相同的操作,效果如图所示。
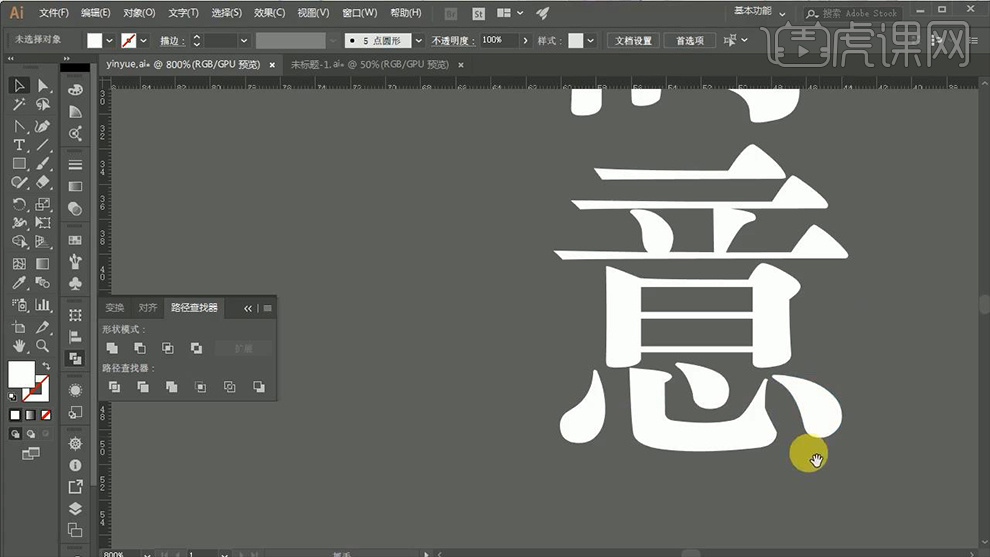
12.接下来对其【幻音】二字的锚点用同样的方法对其进行调整,然后将其框选编组,效果如图所示。
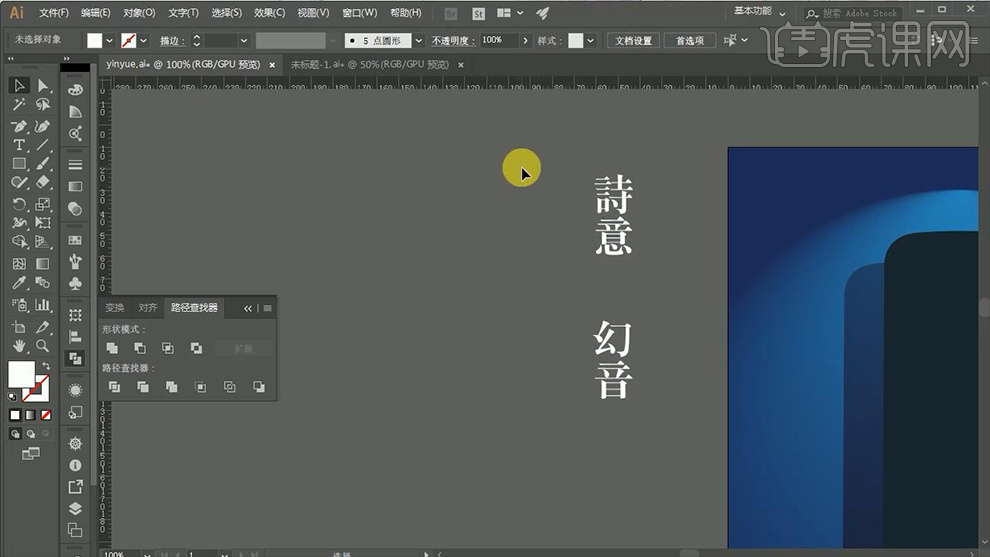
13.依照顺序拖入其他【文案】并利用【直线工具】绘制出相应的装饰图案,效果如图所示 。

14.使用【椭圆工具】绘制一个【正圆】并将其拖动复制,然后框选这两个正圆选择【路经查找器】-【分割】,以此制作出月牙的效果,效果如图所示。
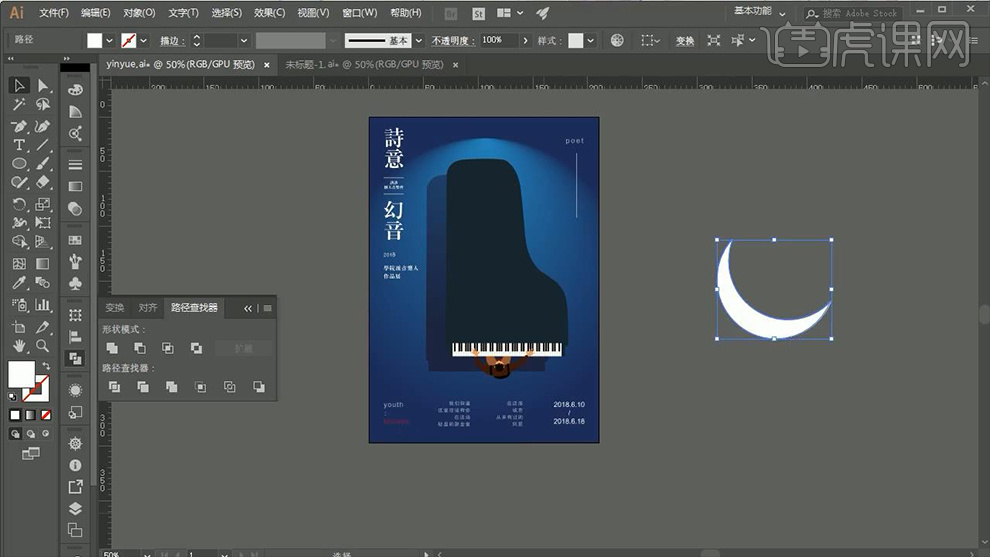
15.依次将海报和月牙,然后双击【月牙】图层打开【图层样式】勾选【外发光】,详细参数如图股所示。
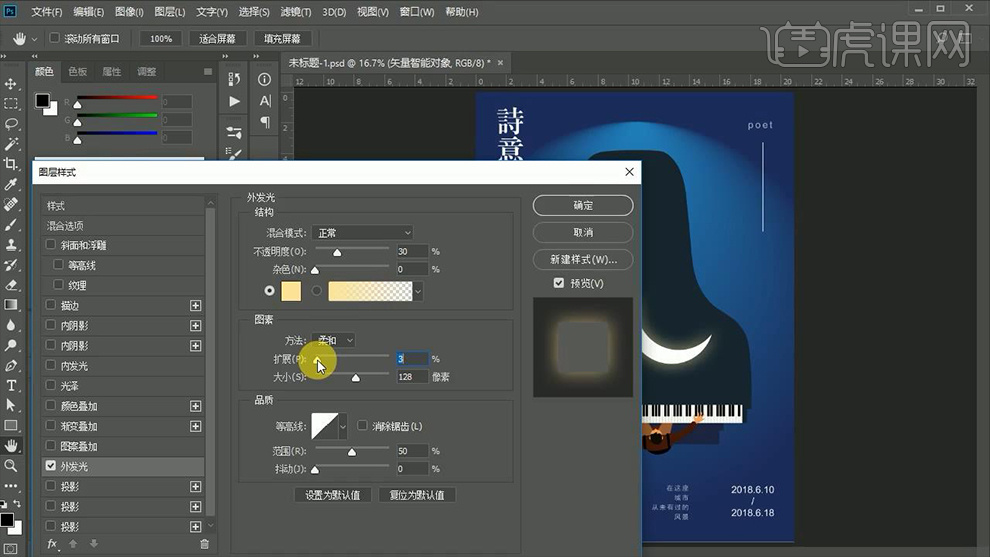
16.之后将【月牙】图层【Ctrl+J】复制一个并【Ctrl+T】右键【垂直翻转】并适当的调整其位置,效果如图所示。

17.为【月牙】图层【添加蒙版】并利用【渐变工具】制作出【投影】效果,详细参数和效果如图所示。

18.最终效果图。

1. 这节课画一个海报插画,准备好绘制的草稿,用【水性毛笔】开始勾线,它的笔头比较软,可以画出一些灵活的笔触。
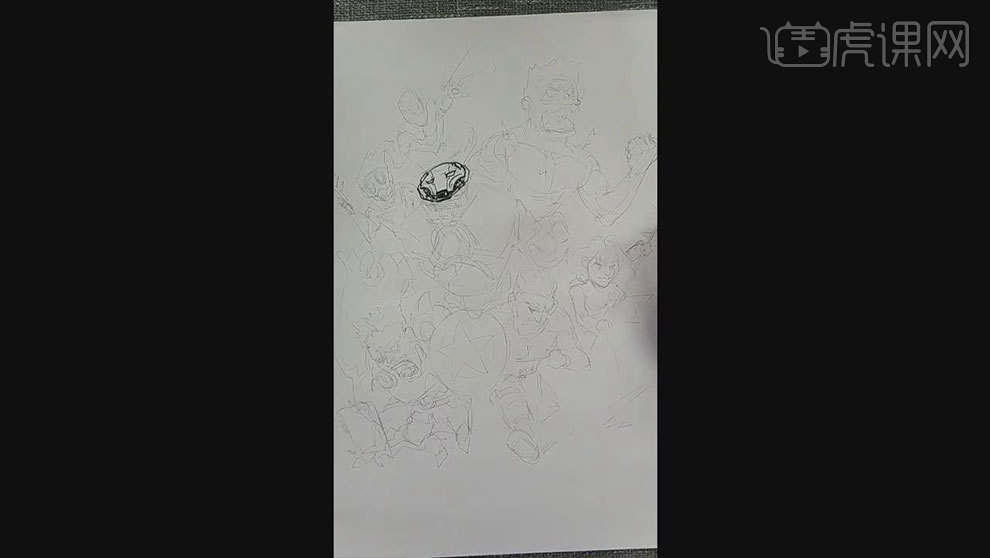
2. 画一些比较细的地方要注意,要思考好了再去下笔。勾线的时候粗细不是很适合的时候,可以再勾一遍。
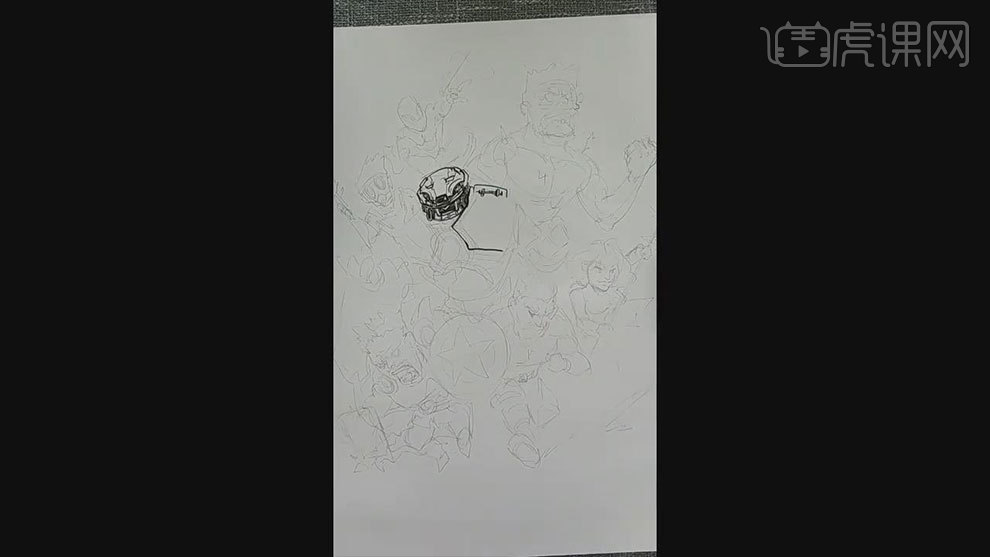
3.肩膀上的一些小关节以及机关都是非常的复杂的,画的时候要先观察,再画。肩部的机关可以画的大一些,简洁一些,和里面的机关形成对比。
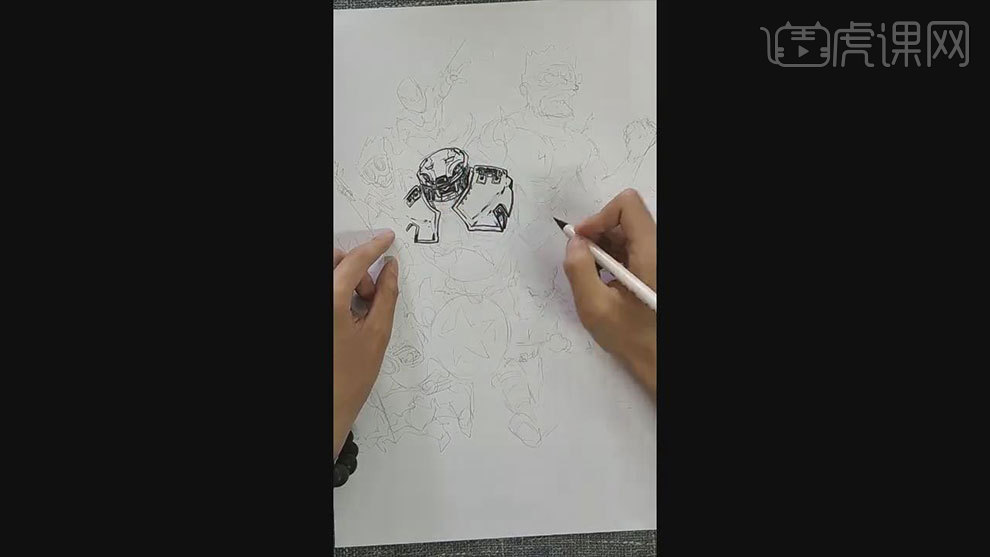
4. 接着画胸甲里面的机关。再给人物添加腰部和手臂,画的时候要注意透视关系。
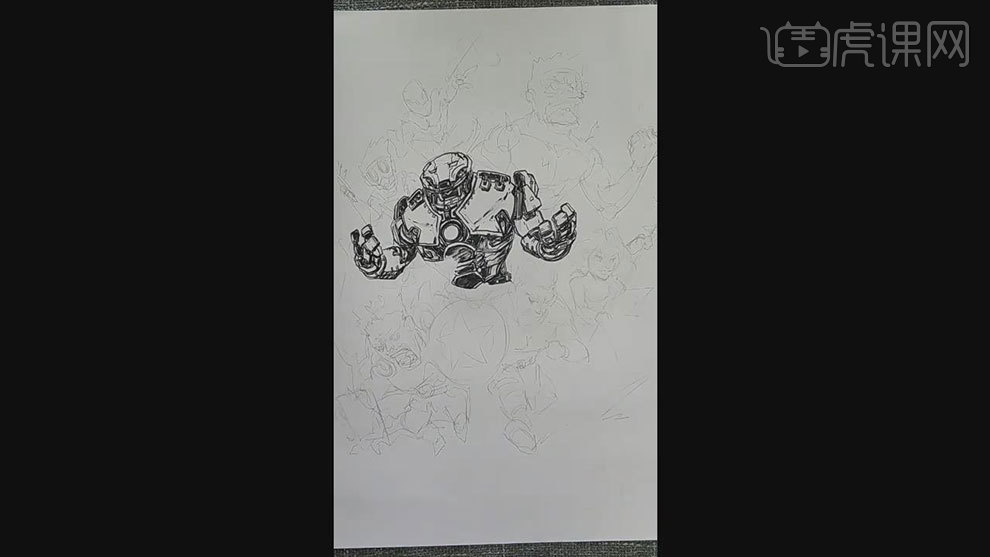
5. 接着画另一个人物【绿巨人】,要注意把表情画的夸张一些,与钢铁侠形成一个对比,画的时候一些结构还是要表现出来,注意透视关系。
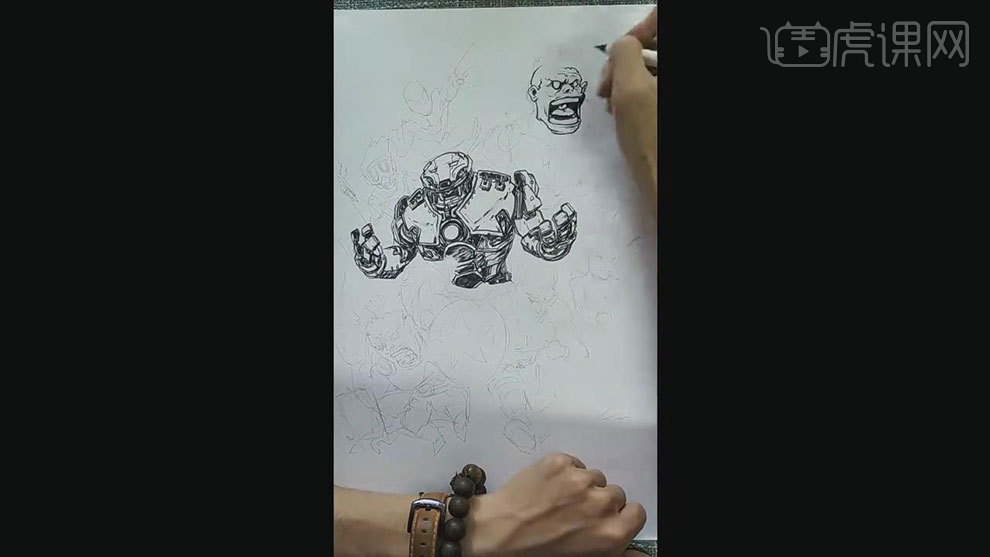
6. 接着画头发,头发画的偏硬的感觉,发髻线也给加上。接着画绿巨人的身体,这里脖子画的比较粗壮,这样可以与机甲进行对比。
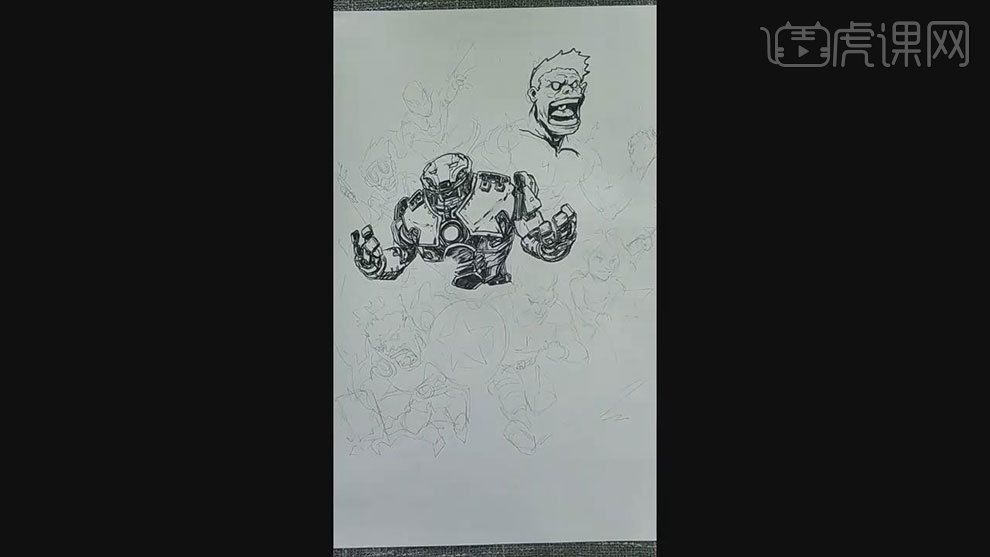
7. 锁骨和胸肌的部分也是要注意透视的,头发给它上一些颜色,留出高光的部分。画的时候可以添加一些衣服的碎片,来丰富画面。
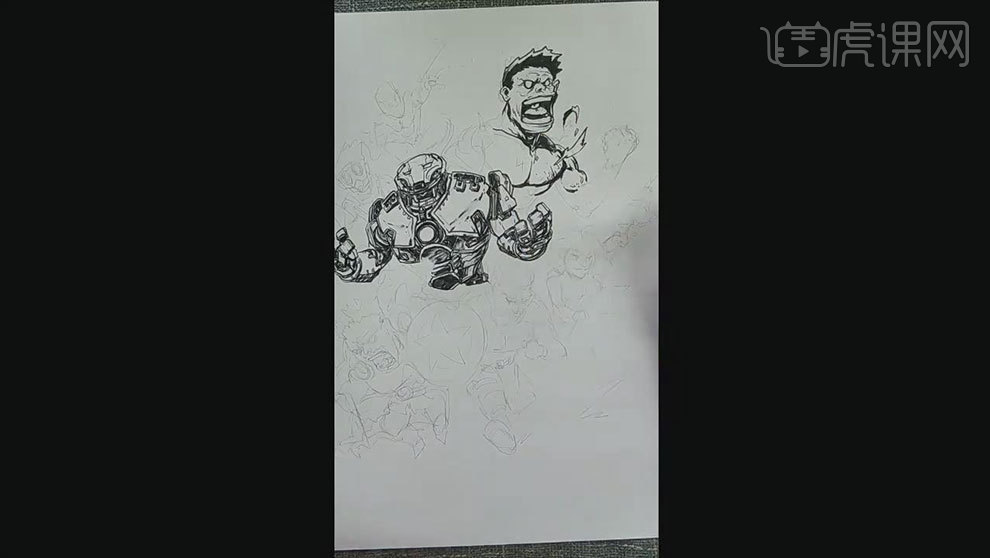
8. 绿巨人的肌肉线条是非常的明显的,在画的时候比较好临摹。画手指的时候要注意手指的关节,也可以在手上画一些血丝。
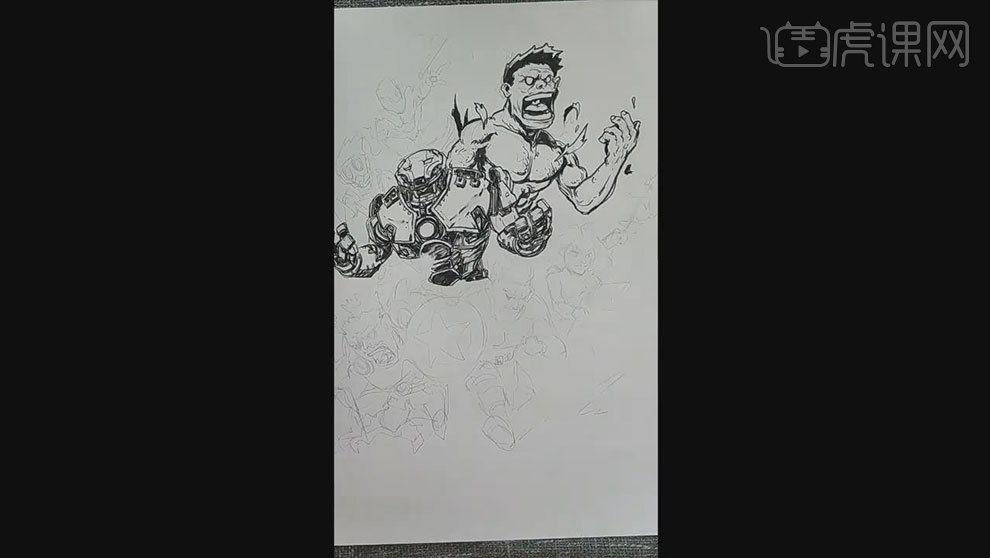
9.接着画【美国队长】,美国队长是比较小的,在画的时候要注意大小的安排,把美国队长的表情画的严肃一些。
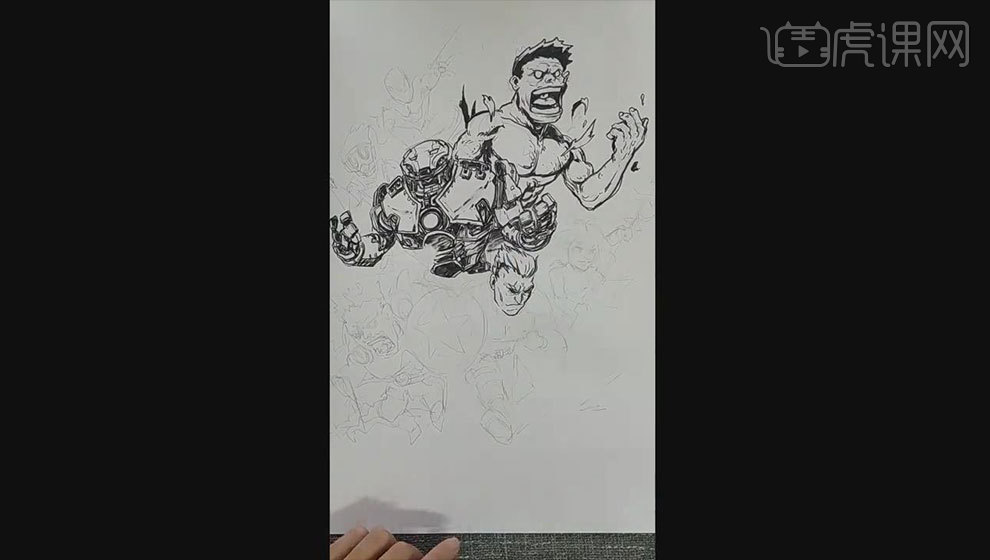
10. 接着画盾牌,画不圆就多去练习,慢慢就能画圆,里面的五角星也是有体积感的。

11. 接着画美国队长的身体,身体的绷带和武器带,这里都是当作细节来处理,尽量画的详细一些。
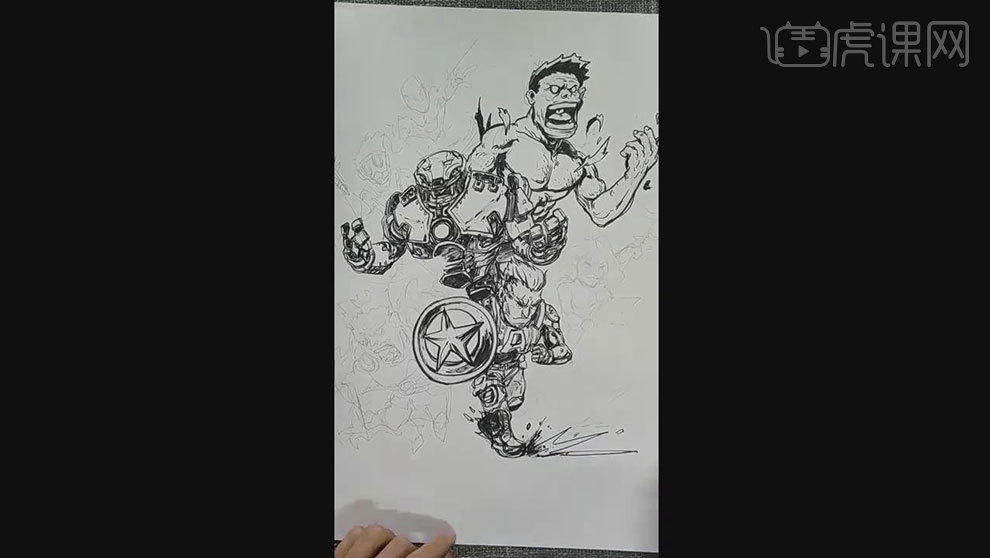
12.下节课再见。
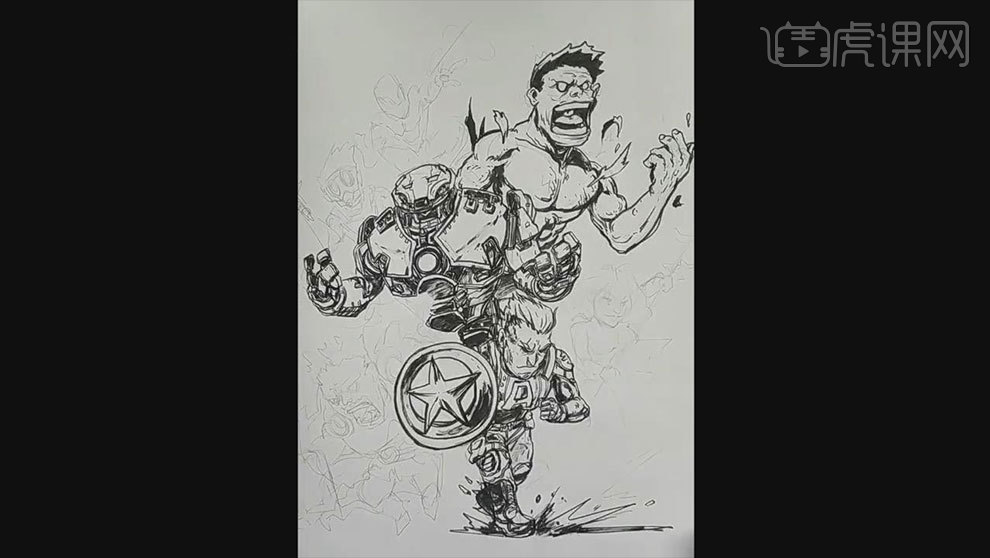
1.打开【C4D】;新建【球体】,删除【平滑标签】,减少【分段】18;点击【转为可编辑对象】,使用【框选】,切换到【正视图】,选择【面】模式,框选上半面【删除】。
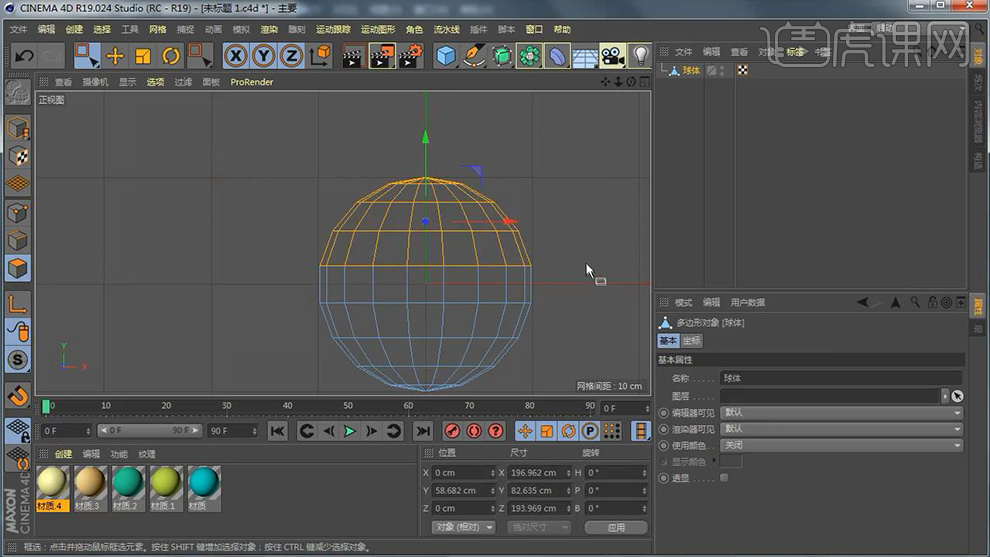
2.回到【透视图】;选择【线】模式,使用【实时选择】,选择线【右击】选择【封闭多边形孔洞】。
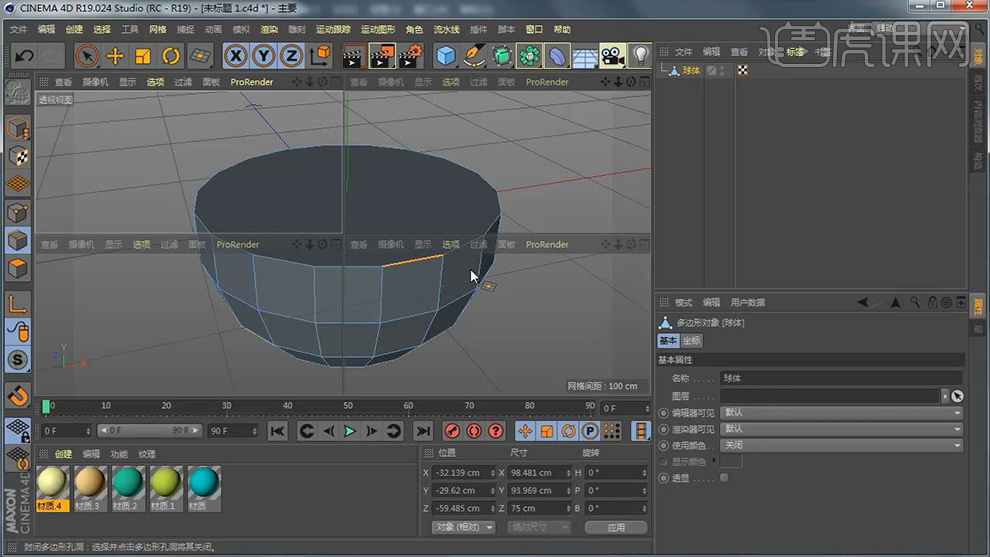
3.切换到【顶视图】;选择【网格】-【创建工具】-【多边形画笔】,根据圆形边缘绘制草地。
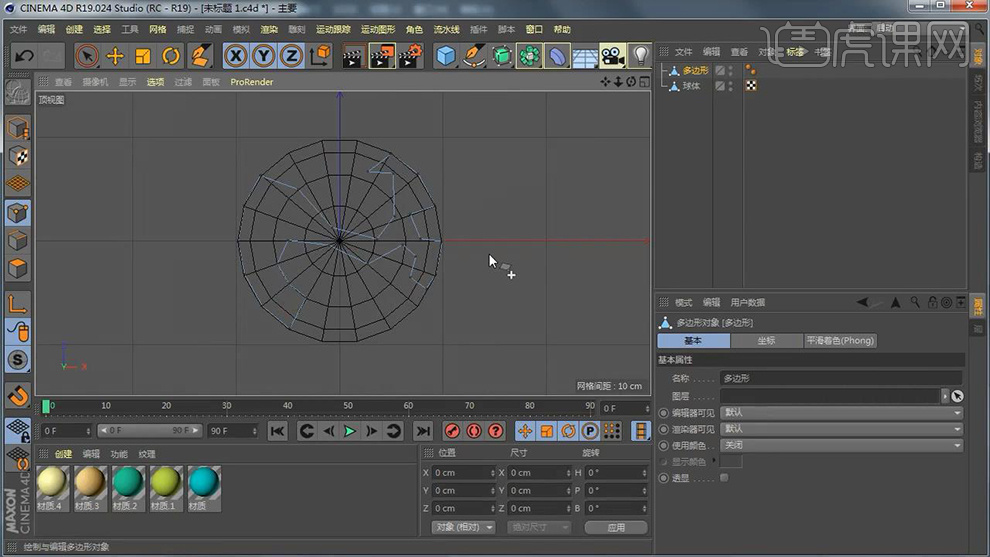
4.回到【透视图】;使用【移动工具】将草地向上移动,选择【面】模式,【框选】草地的面,按【Ctrl】向上移动,制作厚度;在面【右击】选择【线性切割】,将平面分成一个个的四边形。
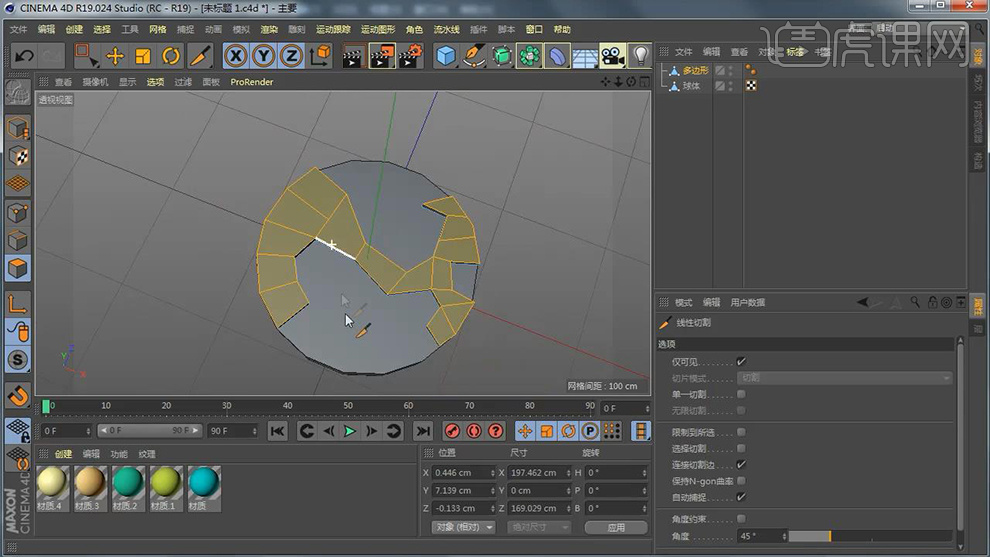
5.使用【实时选择】选择【面】向下移动,制作出草地的凹凸;【框选】草地的面,按【Ctrl】向上移动,增加厚度。

6.新建【材质】,在【材质编辑器】选择【纹理】-【渐变】,调整渐变色;将蓝色【材质】【拖拽】给球体,绿色【材质】【拖拽】给草地;新建【物理天空】;点击【渲染】,查看效果。
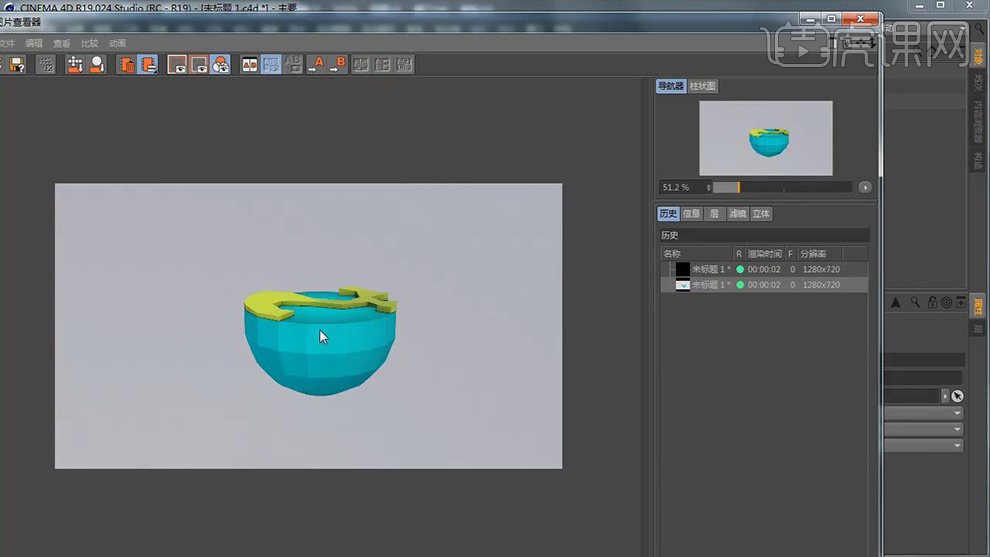
7.切换到【正视图】;选择【网格】-【创建工具】-【多边形画笔】,绘制“山”;回到【透视图】,选择【面】模式,按【Ctrl】拖拽出厚度;将它【缩小】并【旋转】调整到合适的位置。

8.按【Ctrl】将“山”【复制】一个,使用【缩放工具】缩小;按【Ctrl】再将“山”【复制】一个,使用【缩放工具】缩小,调整位置;将【材质4】【拖拽】给“山”。

9.新建【圆柱】,调整【高度分段】9【旋转分段】10;【删除】它们的【平滑标签】;将“圆柱”【转为可编辑对象】,选择【面】模式,选择一个面,按【Ctrl】拖拽出一个厚度,再【拖拽】出一个厚度向上移动。

10.使用以上同样操作,继续制作树枝;按【T】将树【缩小】并调整到合适位置,【旋转】调整角度;按【Ctrl】复制出一个,【旋转】调整角度并【缩小】;再【复制】一个,进行调整。
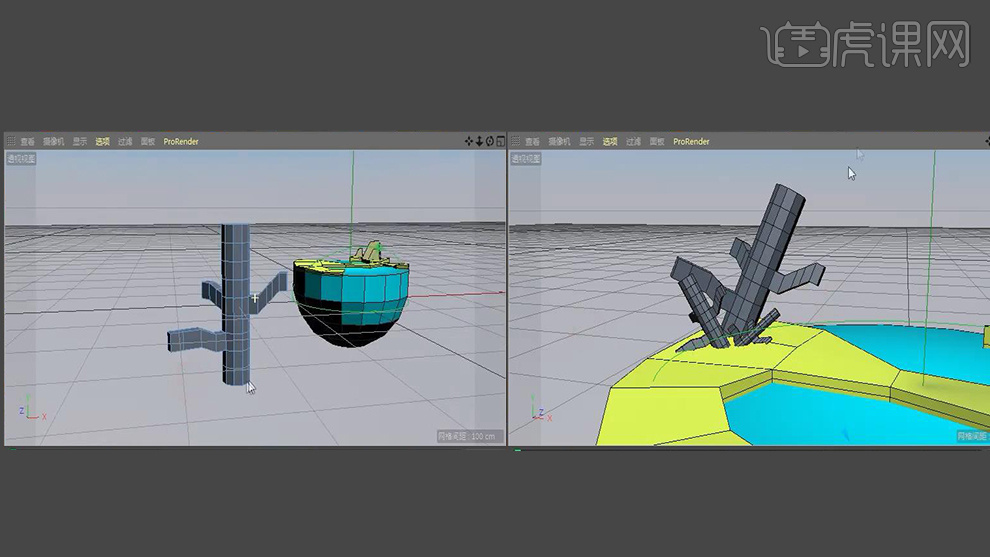
11.新建【球体】,按【T】拉长球体,【删除】平滑标签,降低【分段】14,移动到合适位置并调整大小;【复制】一个,调整到其它树枝上面;使用同样操作方法,为其它树枝添加树叶;将绿色【材质】【拖拽】给树叶,将黄-棕色【材质】【拖拽】给树干。

12.新建【球体】,按【T】压扁球体,降低【分段】15;新建【胶囊】,移动到球体下面;将它【缩小】放在合适的位置;按【Ctrl】复制一个,移动并缩小;为它们【添加】【材质2】;打开【渲染设置】打开【全局光照】、【环境吸收】;点击【渲染】,查看效果。
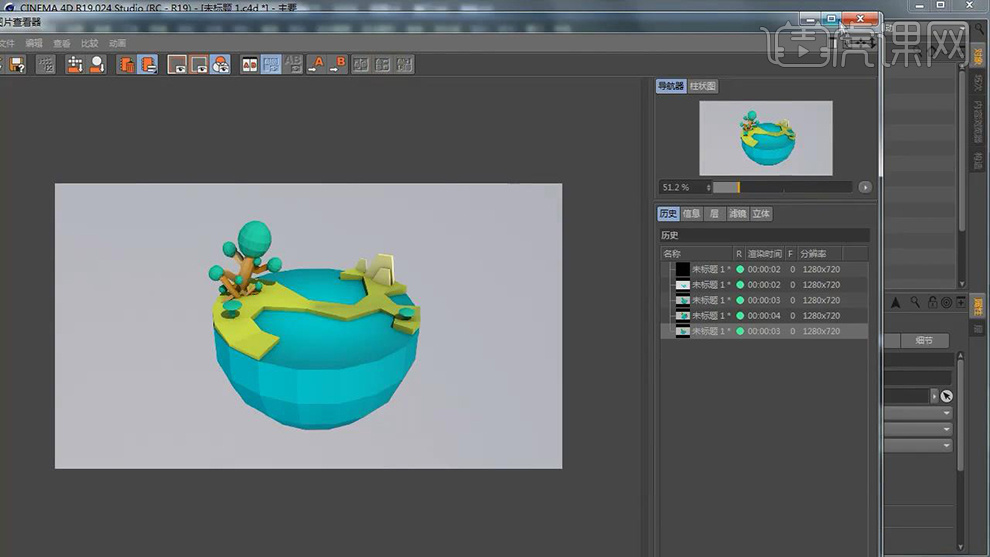
13.新建【摄像机】,【右击】选择【C4D标签】-【保护】;【选择】所有的模型,按【Alt+G】编组,【右击】选择【C4D标签】-【合成】,在属性选择【对象缓存】,勾选【启用】;选择【渲染设置】-【多通道渲染】-【对象缓存】,勾选【多通道】;点击【渲染】,选择【保存】,【命名】“立夏”。
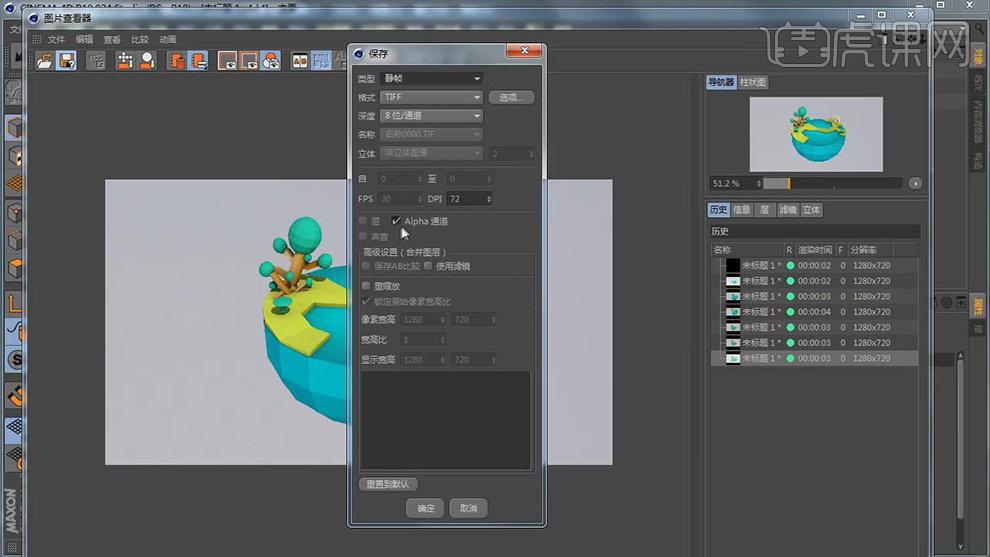
14.打开【PS】;将“立夏”素材【拖拽】到PS中;选择【通道】面板,在“对象缓存”按【Ctrl+单击缩略图】调出选区;按【Ctrl+J】复制,使用【移动工具】【拖拽】到“立夏.PSD”中。
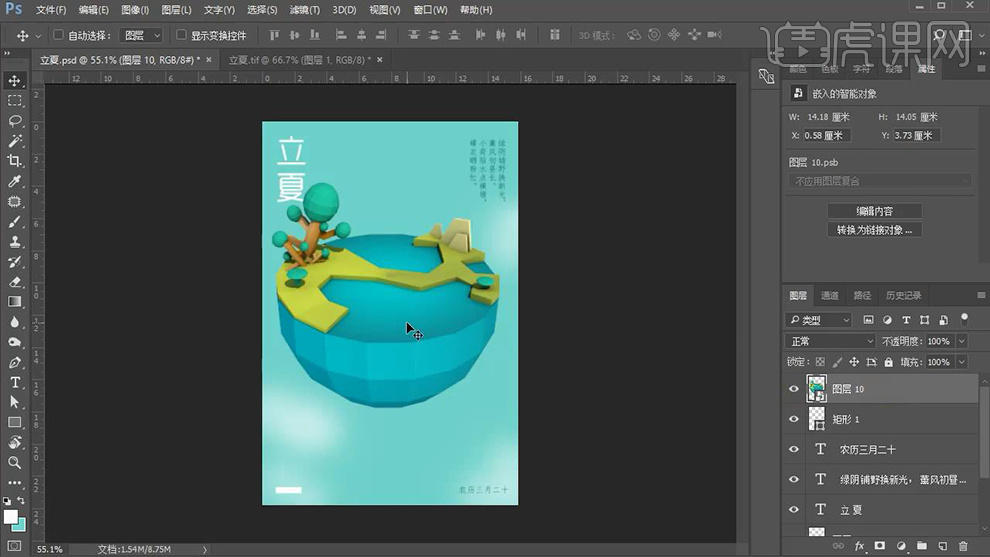
15.按【Ctrl+T】缩小,稍微【旋转】一下;【选择】其它图层,按【Ctrl+G】编组;将“图层10”【居中对齐】;按【Ctrl+M】曲线,调整曲线如图。
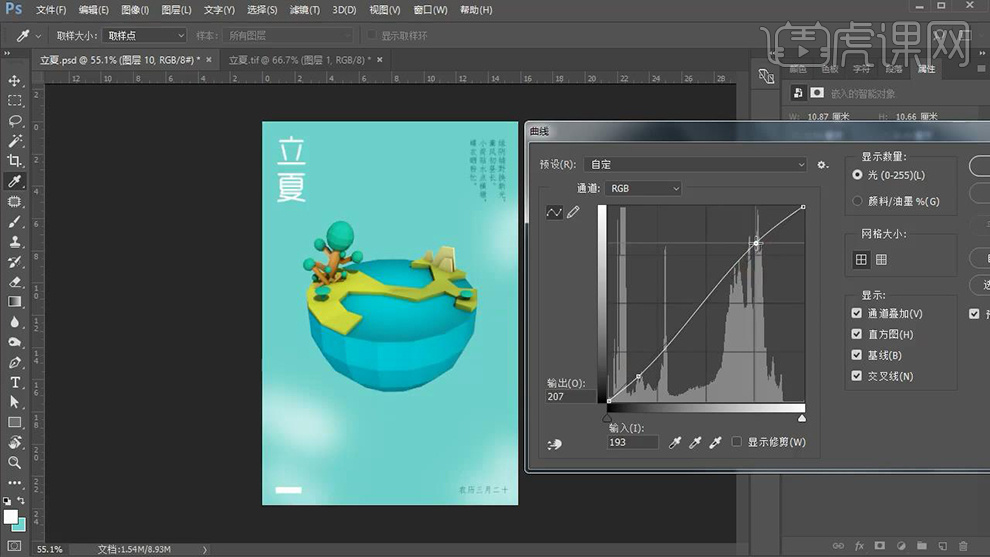
16.按【Ctrl+U】色相/饱和度,调整【饱和度】+1【明度】+12。
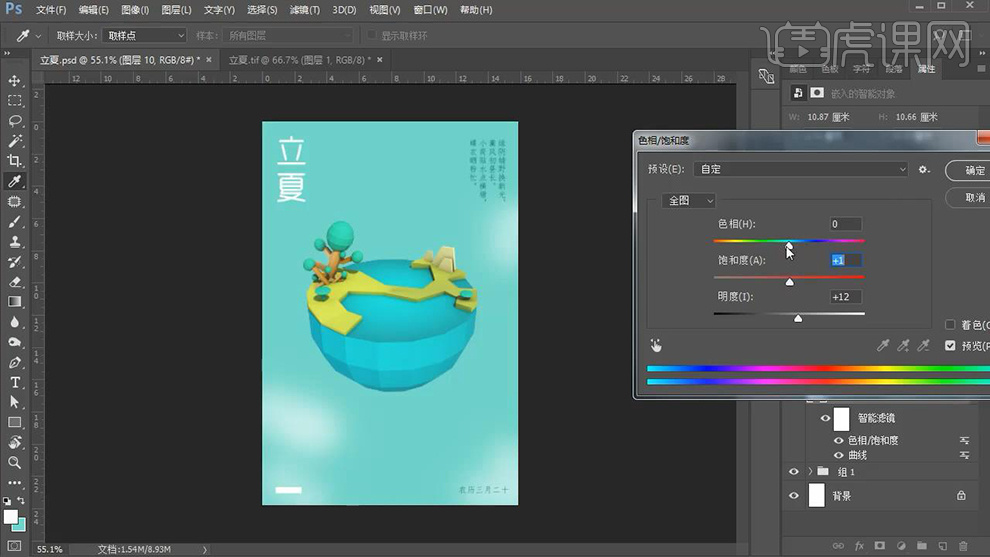
17.使用【钢笔工具】选择【形状】,勾勒水面,调整【填充颜色】比背景色亮;使用【钢笔工具】勾勒另一边水面。
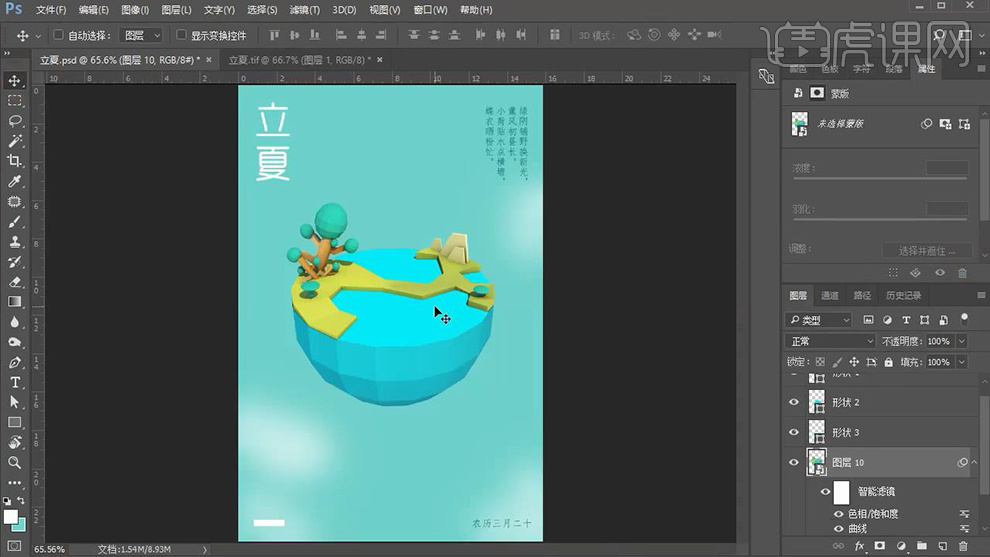
18.【选择】“水面”层【右击】选择【栅格化图层】,使用【减淡工具】涂抹出水面高光,【加深工具】涂抹边角的暗部。
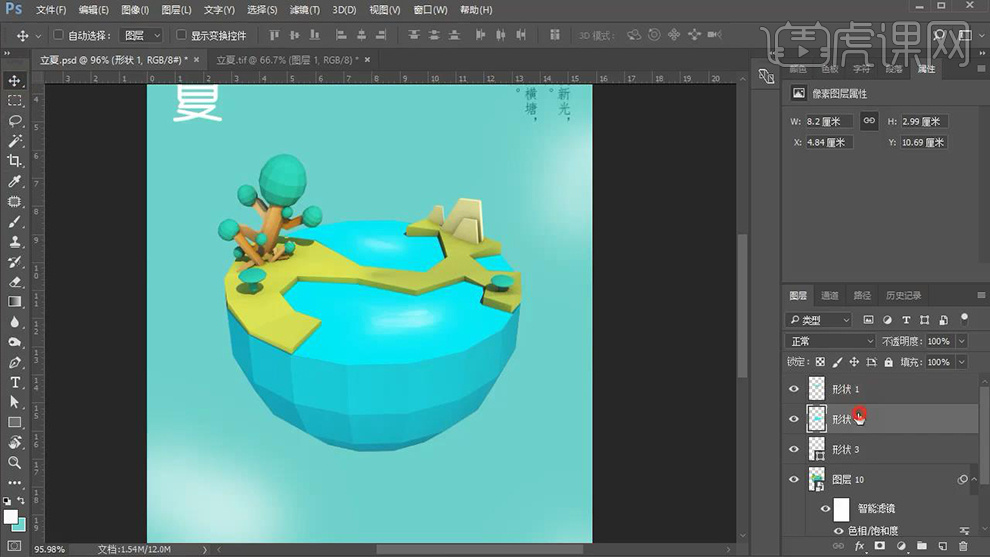
19.使用125号【画笔】,降低【不透明度】10%【颜色】白色,在“形状1”“形状2”上涂抹;使用柔边【画笔】,降低【不透明度】绘制波浪线;使用【加深工具】将亮的部分涂抹压暗。
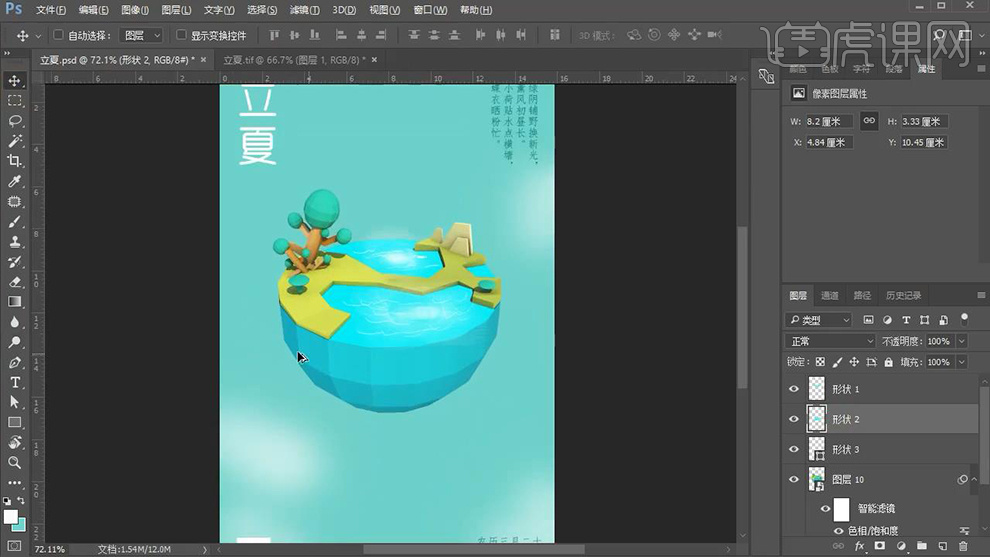
20.在最上面【新建图层】,使用白色【画笔】绘制高光,降低图层【不透明度】42%;在“图层10”上面【新建图层】,按【Alt+鼠标左键】剪切蒙版,使用青色【画笔】涂抹球体下部,降低图层【不透明度】65%;【选择】所有层,按【Ctrl+G】编组,【命名】“模型”。
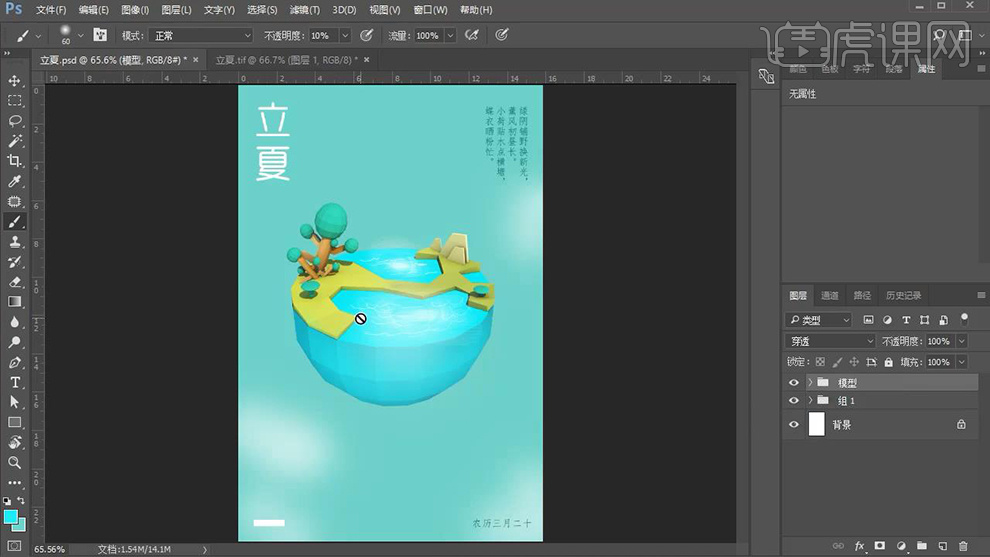
21.将“小人”素材【拖拽】到画布中;使用【钢笔工具】选择【形状】,绘制小人头发,【填充颜色】黑色;使用【钢笔工具】绘制面部和身体,调整【填充颜色】浅黄色。
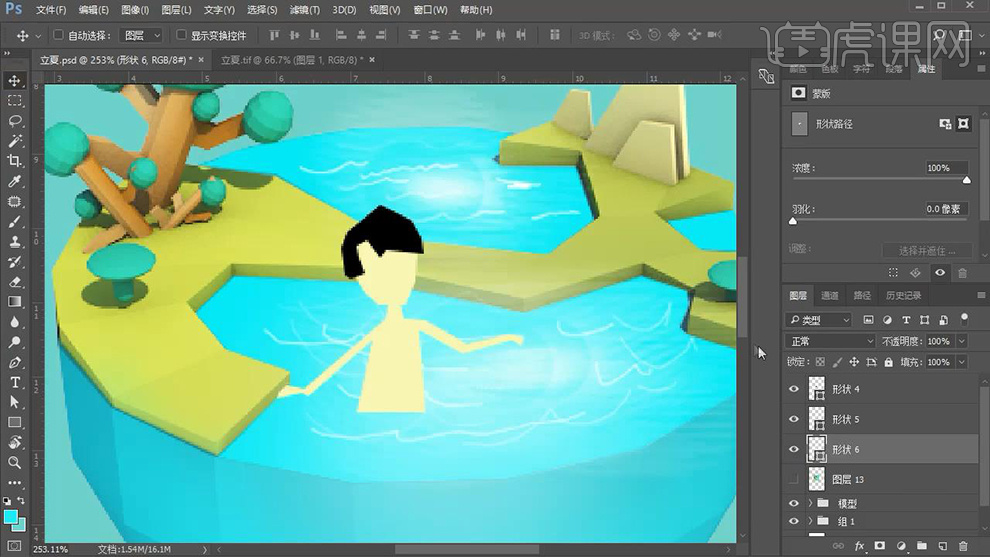
22.使用【钢笔工具】绘制小人的衣服,调整【填充颜色】紫色;【选择】所有形状层,按【Ctrl+G】编组;按【Ctrl+T】放大并调整位置;【新建图层】,使用黑色【画笔】绘制小人的眼睛和嘴巴;使用粉红色【画笔】降低【不透明度】10%,绘制小人腮红。
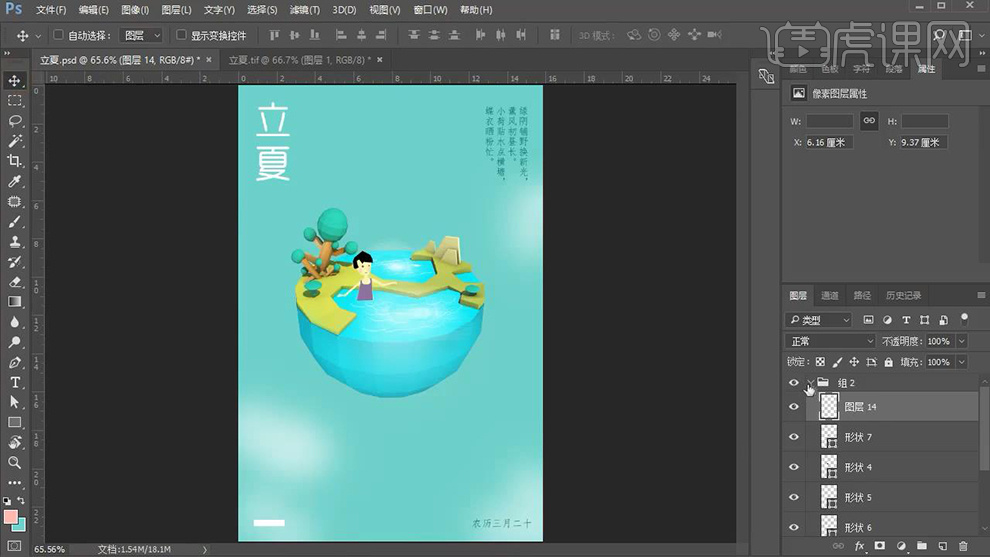
23.【选择】“组2”,按【Ctrl+J】复制,按【Ctrl+T】并【右击】选择【垂直翻转】,向下移动并压扁,制作小人的倒影;降低图层【不透明度】18%。
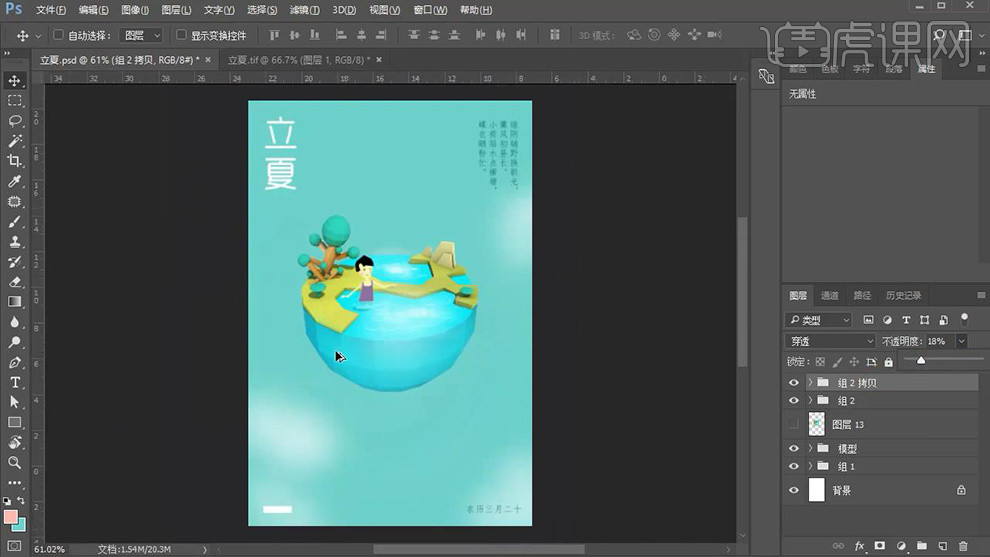
24.使用【钢笔工具】绘制小山,调整【填充颜色】绿色;按【Alt】移动并复制,按【Ctrl+T】缩小;再【复制】几个小山,调整【填充颜色】浅绿色。
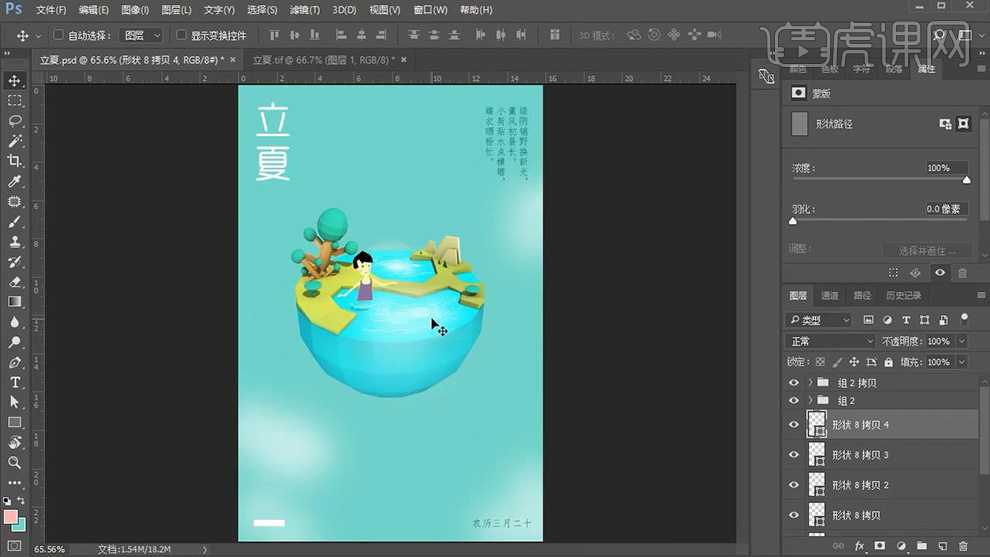
25.使用【椭圆工具】绘制大圆,调整【填充颜色】白色;添加【图层蒙版】,使用黑色【画笔】降低【不透明度】10%,涂抹需要露出的地方;使用白色【画笔】涂抹圆的高光部位。
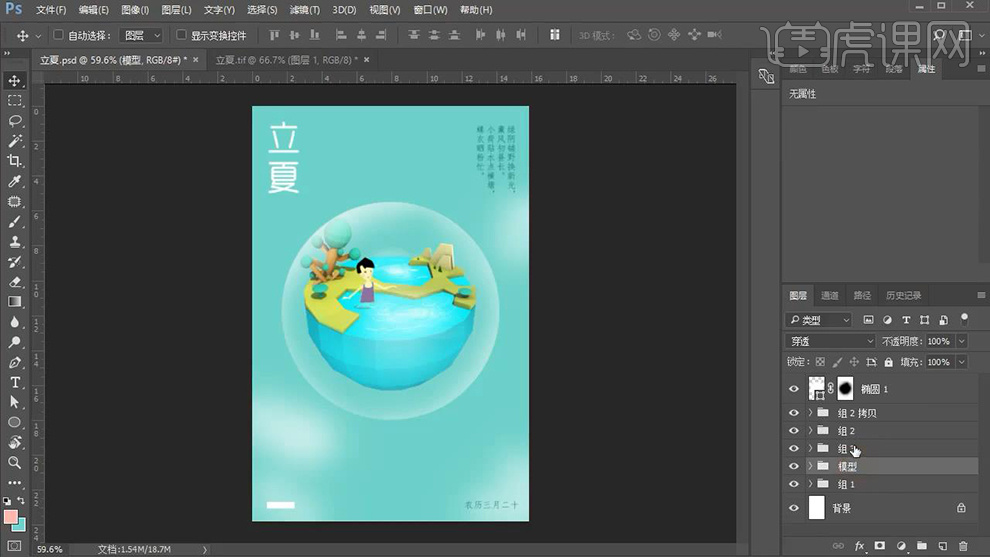
26.【选择】所有层,按【Ctrl+G】编组;使用【钢笔工具】绘制后面的白云,【填充颜色】白色。
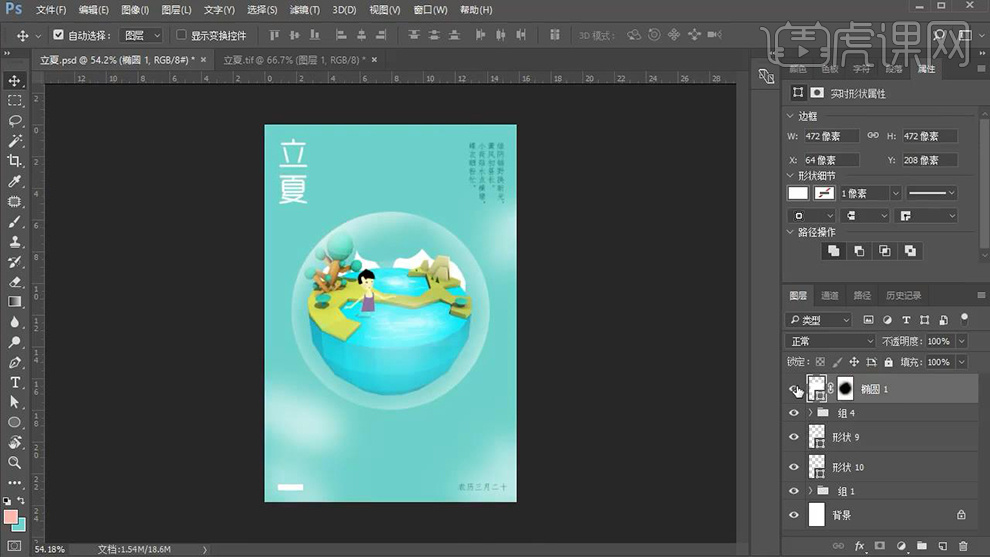
27.按【Ctrl+Shift+Alt+E】盖印图层;选择【滤镜】-【滤镜库】,选择【颗粒】调整【强度】8,再选择【纹理化】调整【纹理】画布,【缩放】64%【凸现】2;点击【确定】。
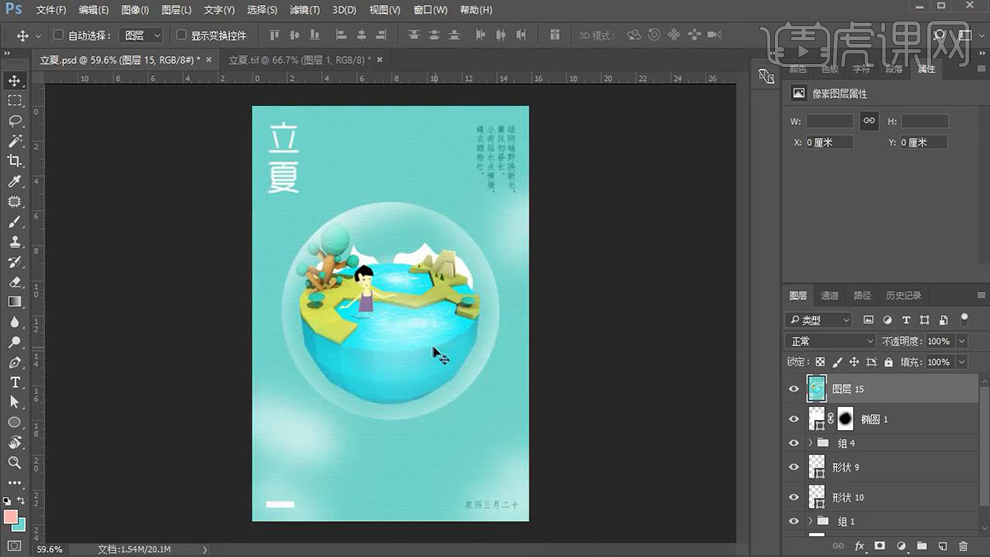
28.最终效果如图所示。