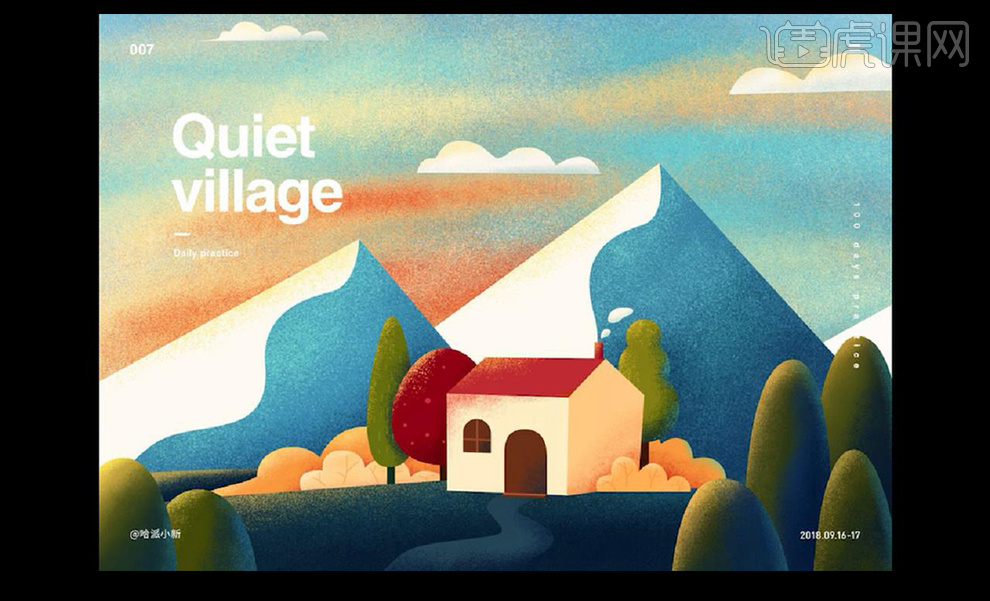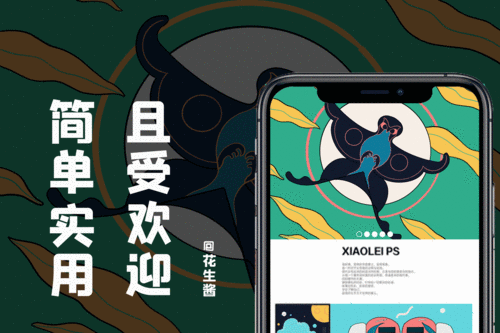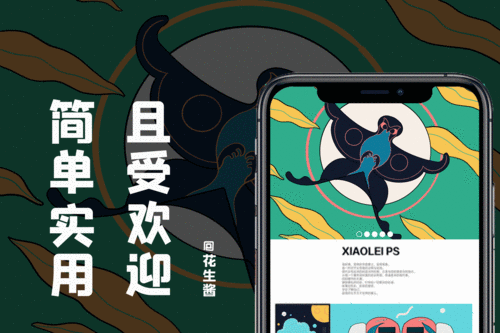简单插画

1. 打开【PS】软件,【Ctrl+N】新建画布,提前绘制好草稿,以便于后期绘制。
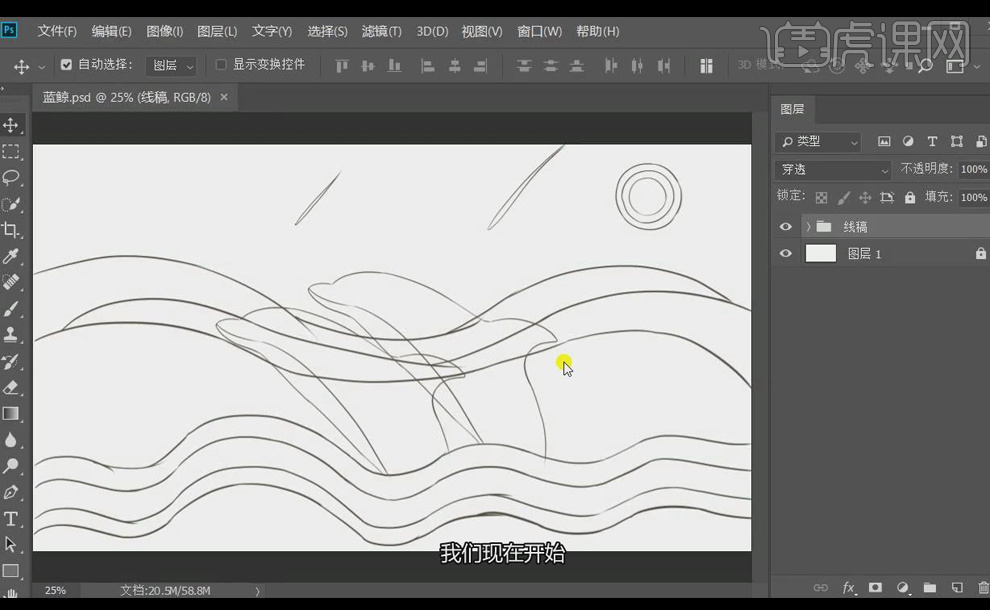
2. 【海浪】绘制:新建图层,命名为【海浪】,【钢笔工具】根据线稿绘制出海浪,控制钢笔的【锚点】,让它看起来弧度好一些、比较圆润一些,按【Alt】键可将锚点删除,进行修改,【Ctrl+Enter】将路径转换为选区,【Alt+Delete】填充白色。
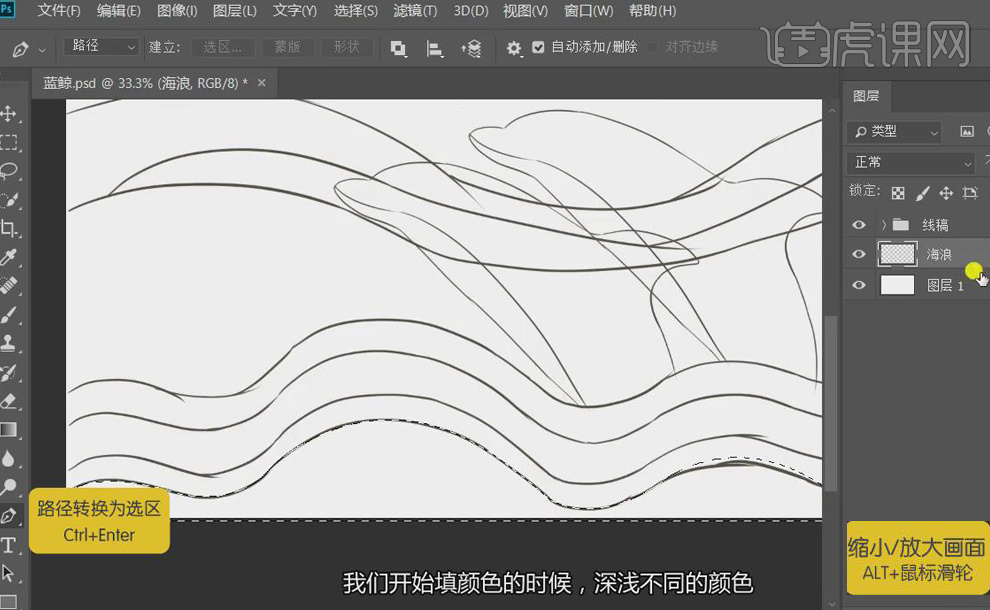
3. 降低线稿图层组的不透明度为【53%】,将海浪图层重名命为【1】,同样方法绘制出剩余三个【海浪】,填充颜色依次加深,再将图层按顺序排列,【Ctrl+G】打组-海浪1。
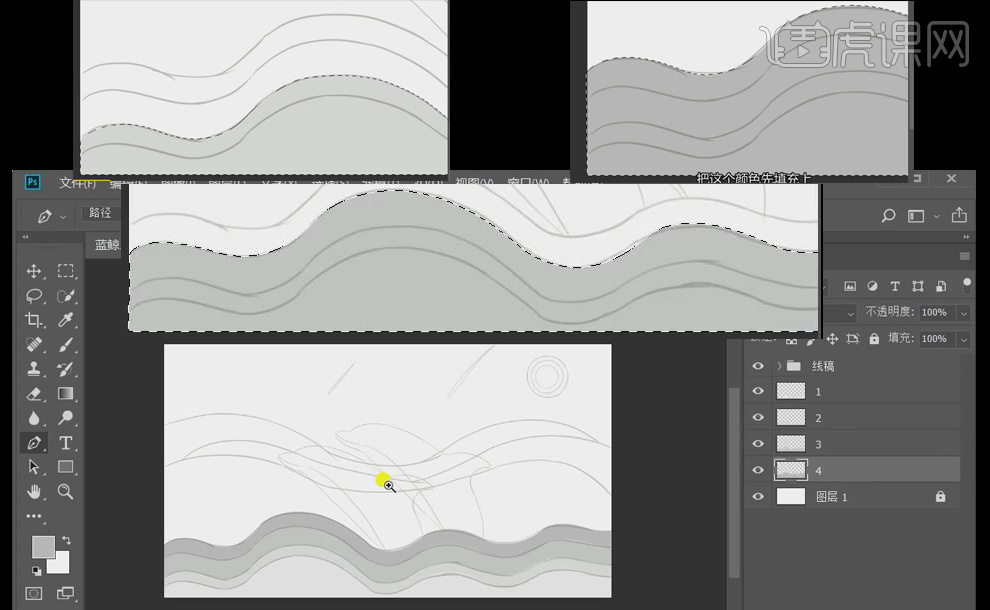
4. 新建图层,同样方法用【钢笔工具】绘制上面三个的【海浪】,填充颜色依次加深,【Ctrl+G】打组-海浪2,【Ctrl+S】保存。
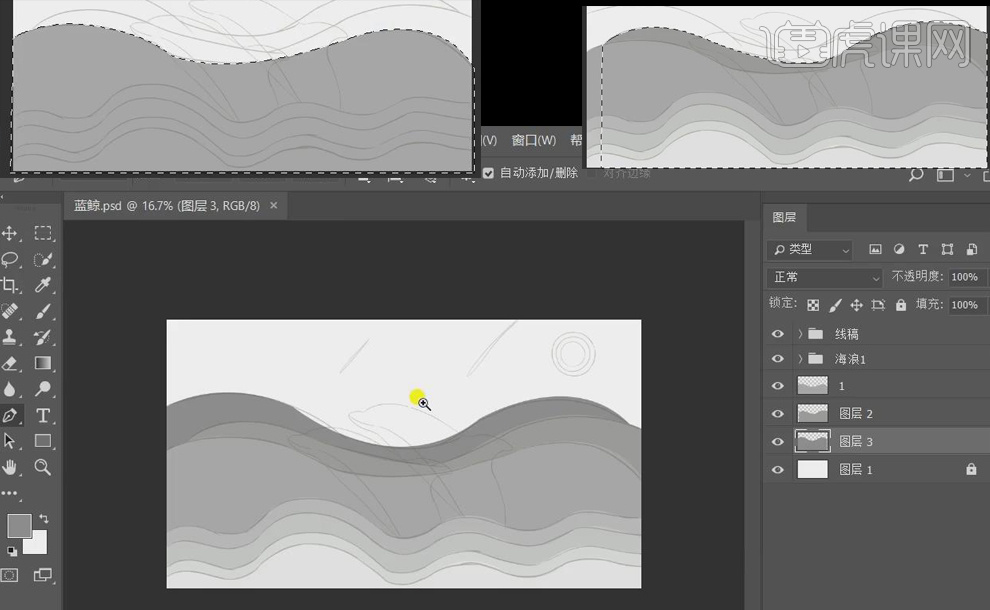
5. 绘制【蓝鲸】:蓝鲸分上下两部分,需分开绘制,新建图层,【钢笔工具】绘制蓝鲸上半身,线条一定要流畅,【Ctrl+Enter】将路径转换为选区,【Alt+Delete】填充深灰色。
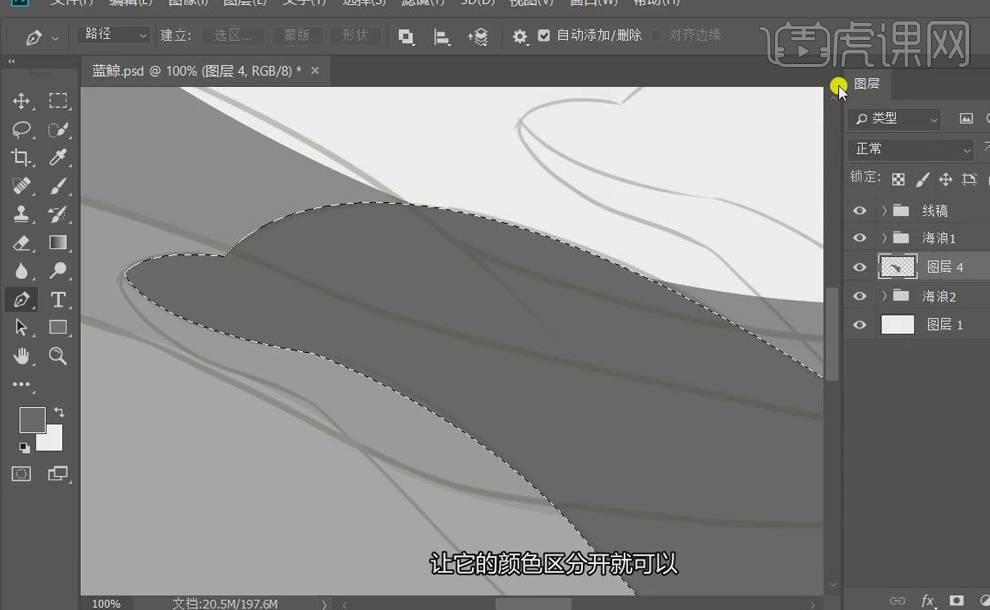
6. 再新建图层绘制绘制蓝鲸下半身和肚子部分,【Alt+Delete】填充更深点的灰色,【Ctrl+G】打组-蓝鲸。
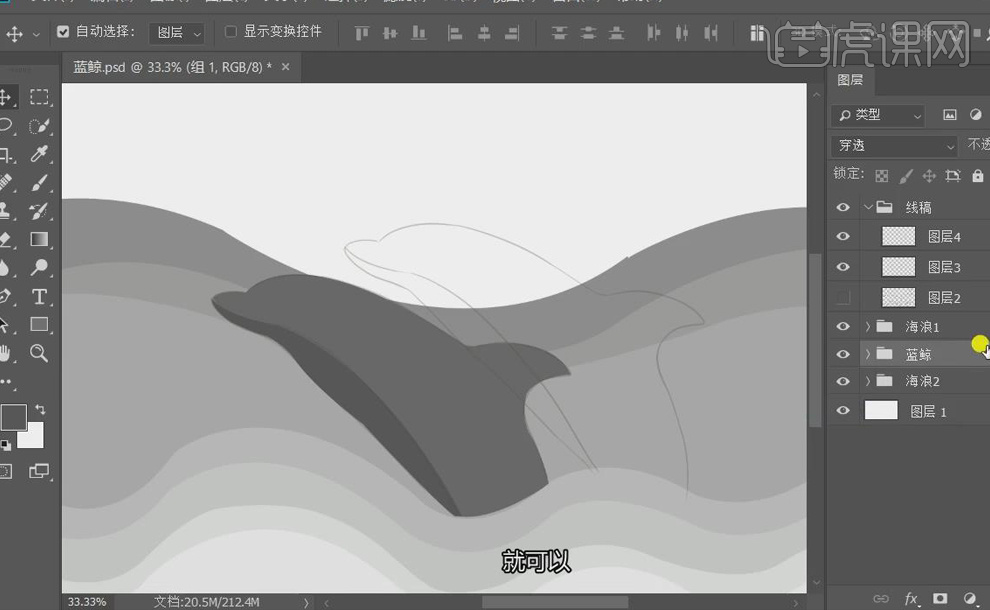
7. 【Ctrl+J】复制蓝鲸图层组,移至到另一个蓝鲸的位置,【钢笔工具】在相应的图层把蓝鲸补好。
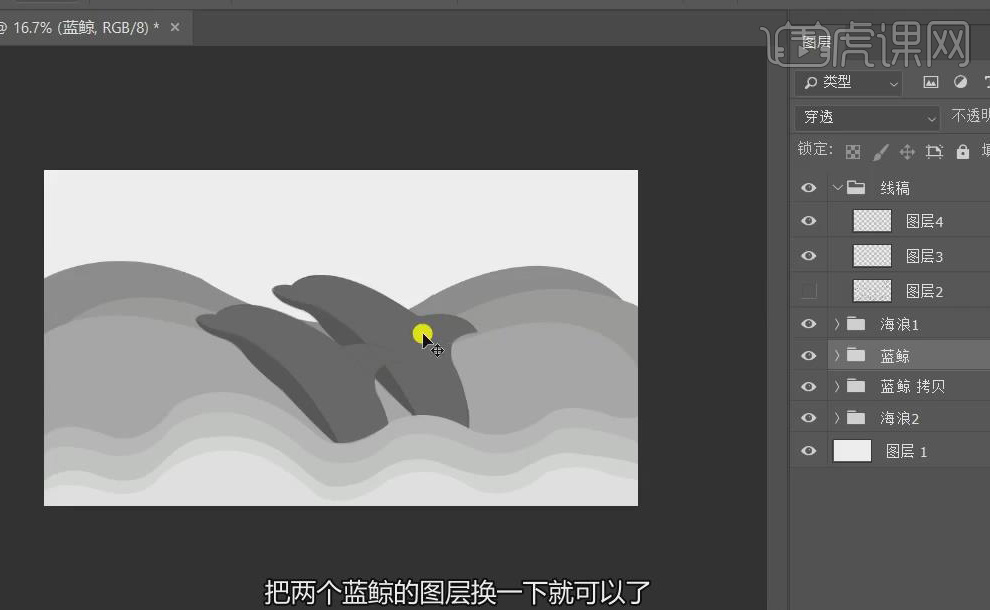
8. 【月亮】绘制:【椭圆工具】画一个圆,【填充】灰色,【Ctrl+J】复制圆,【Ctrl+T】将其拉大,【更改】颜色,以便后期区分,【Ctrl+S】保存,【Ctrl+G】打组-月亮。
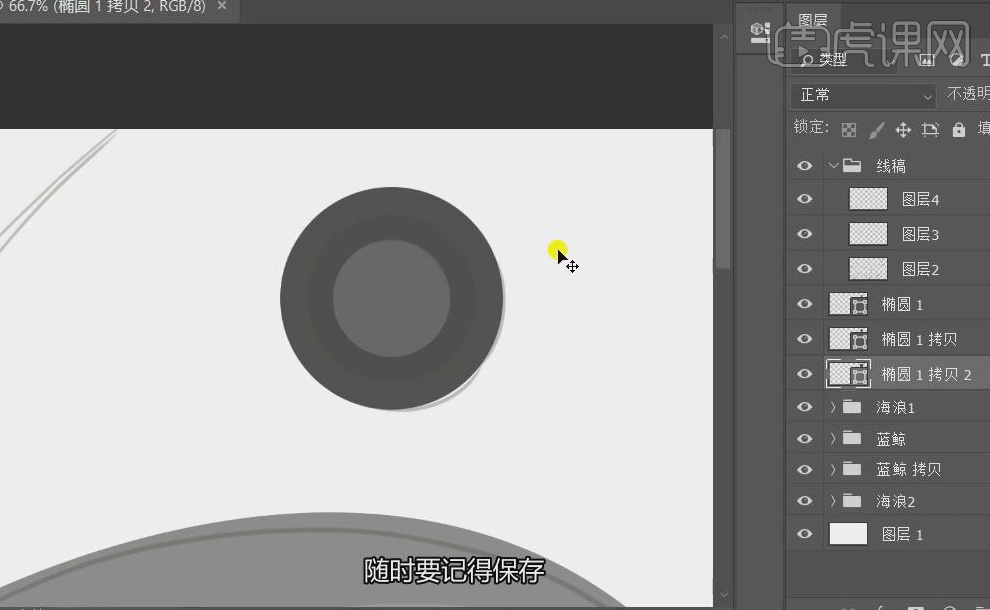
9. 【流星】绘制:【钢笔工具】根据线稿绘制出流星,【Alt+Delete】填充灰色,【Ctrl+G】打组-流星。
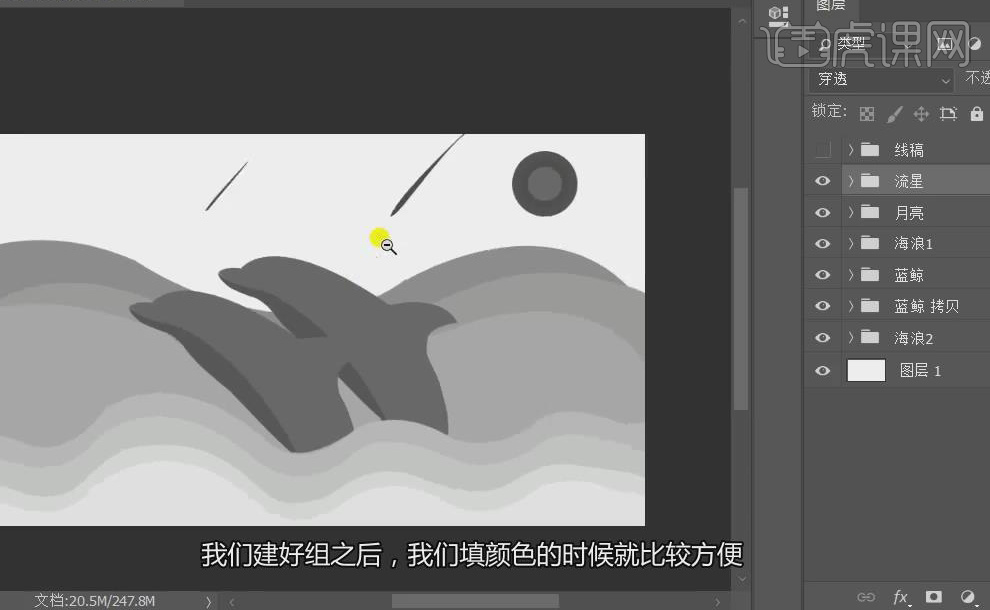
10. 【渐变色】填充需前期搭配好颜色,确定好色调,记录好色值,解锁图层1,【渐变工具】拉一个蓝色渐变。
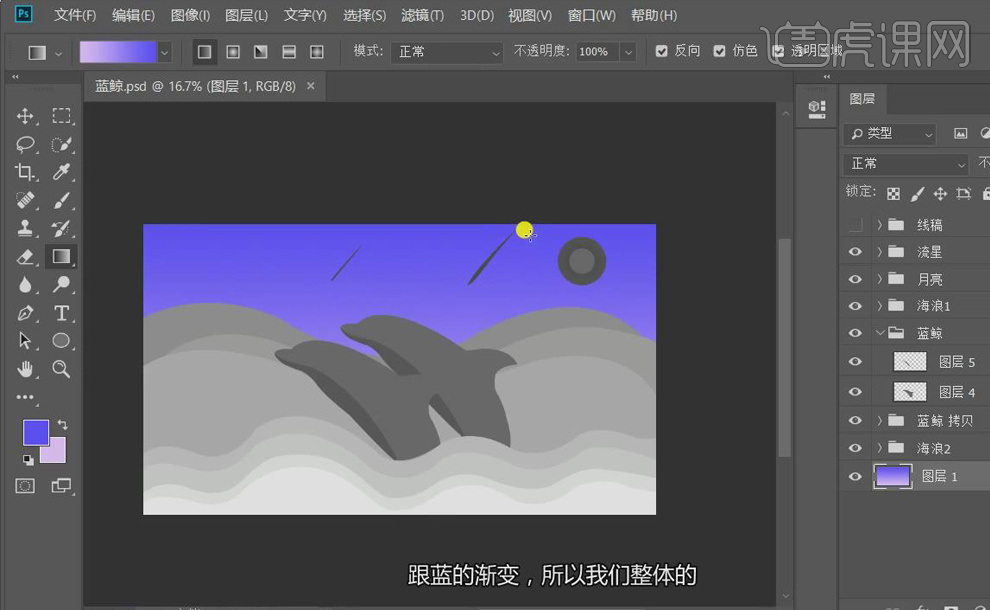
11. 打开【蓝鲸】图层组,选中蓝鲸图层,【Ctrl+单击缩览图】调出选区,根据前期想好的色值,【渐变工具】拉一个粉红色的渐变,将之前填充的灰色图层关掉。
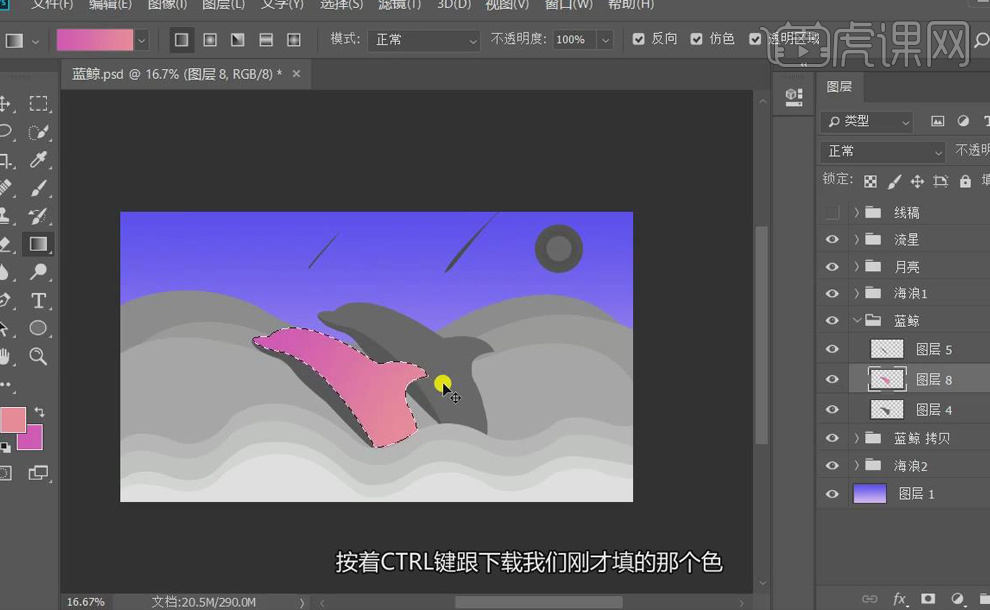
12. 同样方法为蓝鲸剩余部分填充渐变色,注意突出蓝鲸主体。
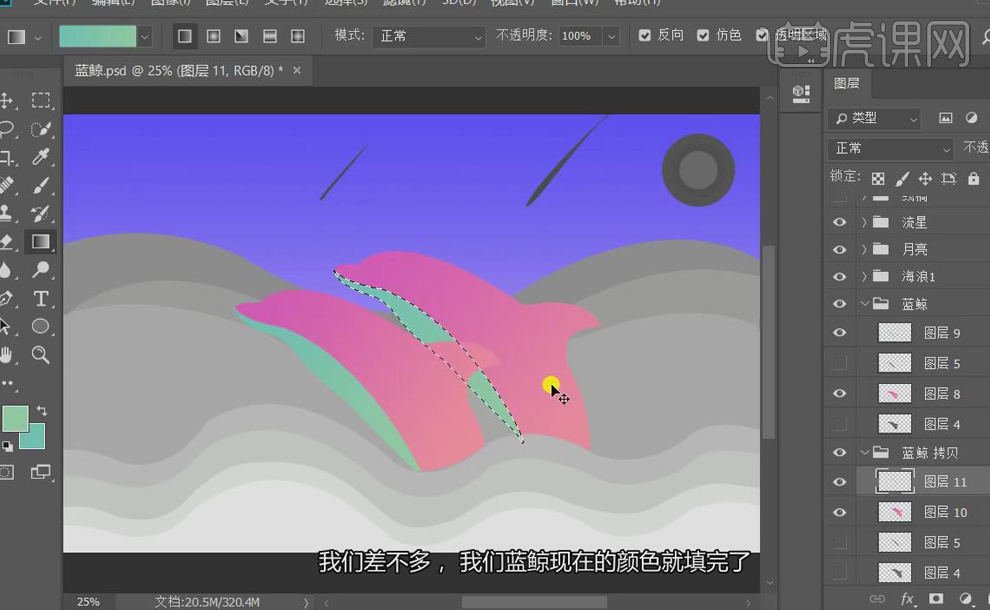
13. 根据前期想好的色值,【渐变工具】依次为海浪填充蓝色和偏紫色的渐变,一层一层叠上去的效果,上面的海浪浅一点,下面的海浪深一点。
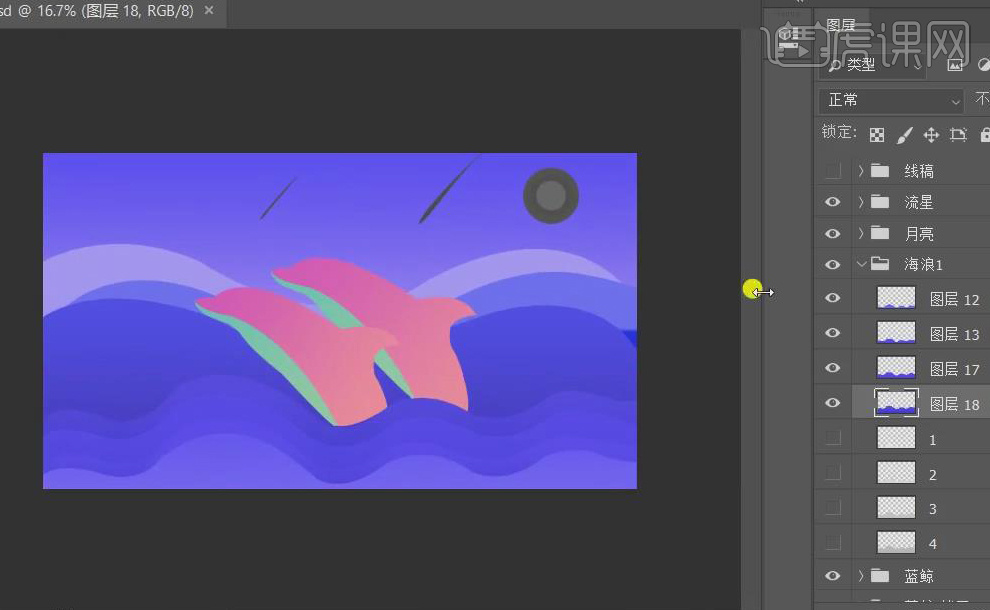
14. 同样方法【渐变工具】为【月亮】填充一个偏黄色的渐变,一层比一层亮,为【流星】填充一个白色到透明的渐变。
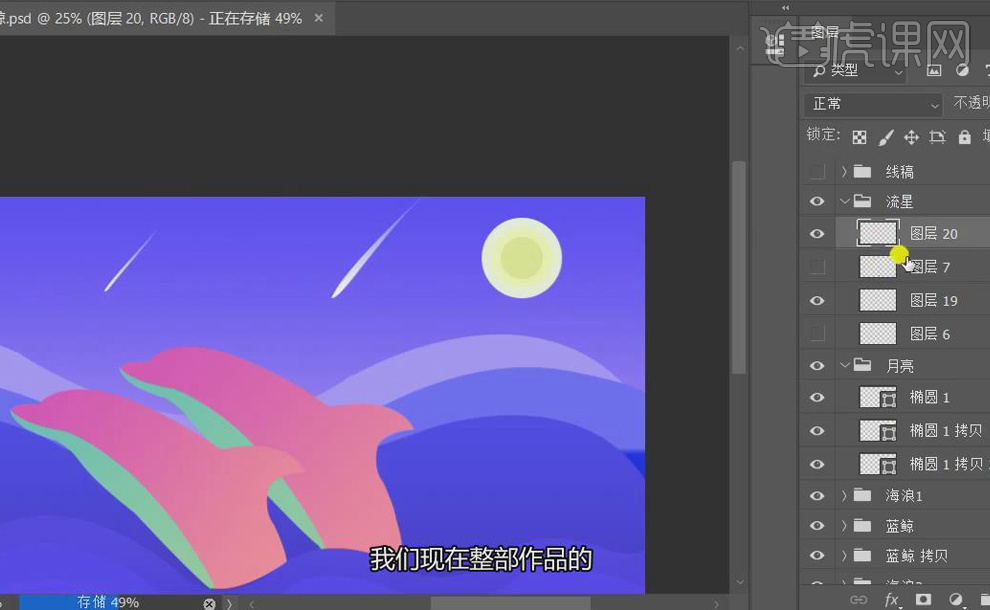
15. 【肌理】填充:【Ctrl+Shift+Alt+E】盖印图层,【滤镜】-【杂色】-【添加杂色】,调整【亮度/对比度】,使画面不那么粗糙,【Ctrl+S】保存。
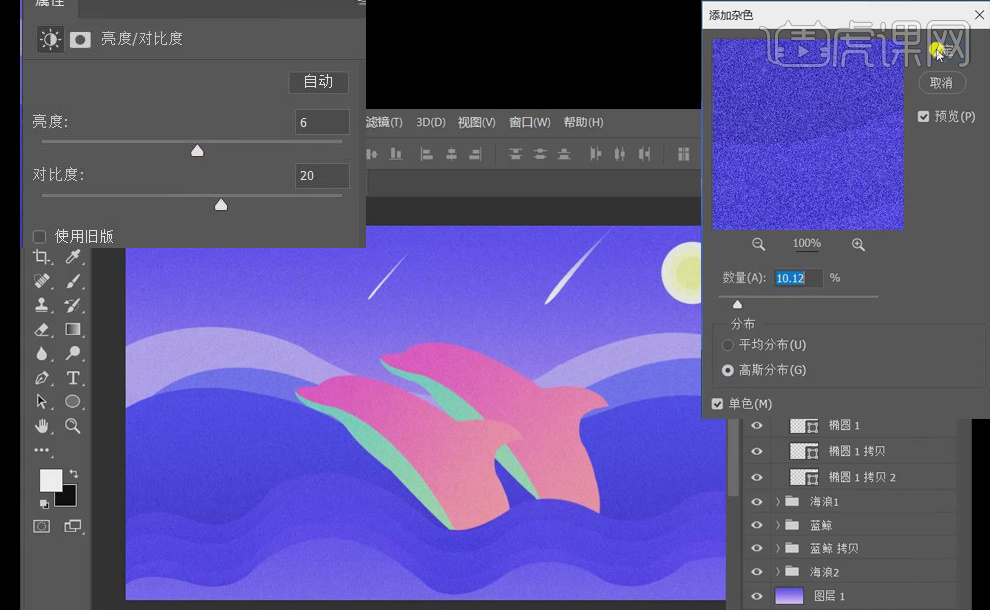
16. 最终效果图如图所示。
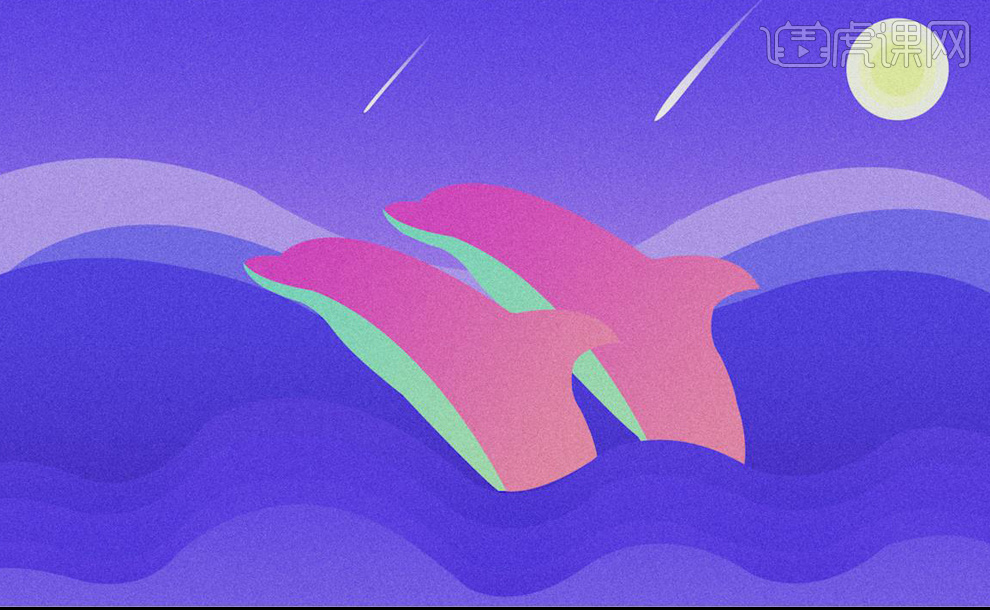
1. 打开【Ps】,拖入提前绘制的线稿图,然后我们简单的讲解线稿的绘制。注意笔触呢要自然一些,不要就是这样一点一点的去接,然后手腕用力要稍微轻一些。
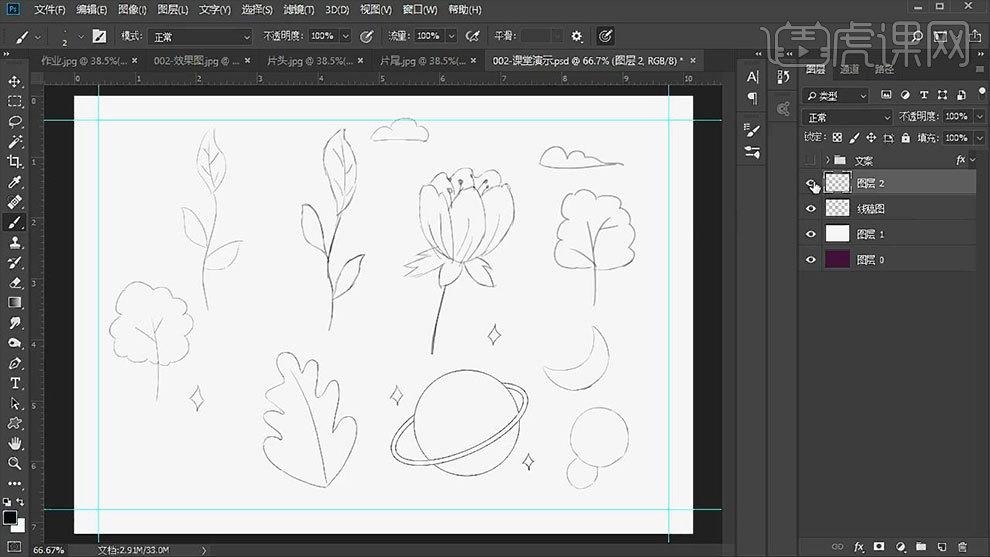
2. 降低线稿图层的不透明度,新建【图层】,用【钢笔工具】选择【形状】,线勾勒一下绿叶的形状,填充蓝色。然后选择【路径】,描绘枝干的部分,点击【形状】,再选择【形状工具】,填充为【无】,描边为【4像素】。
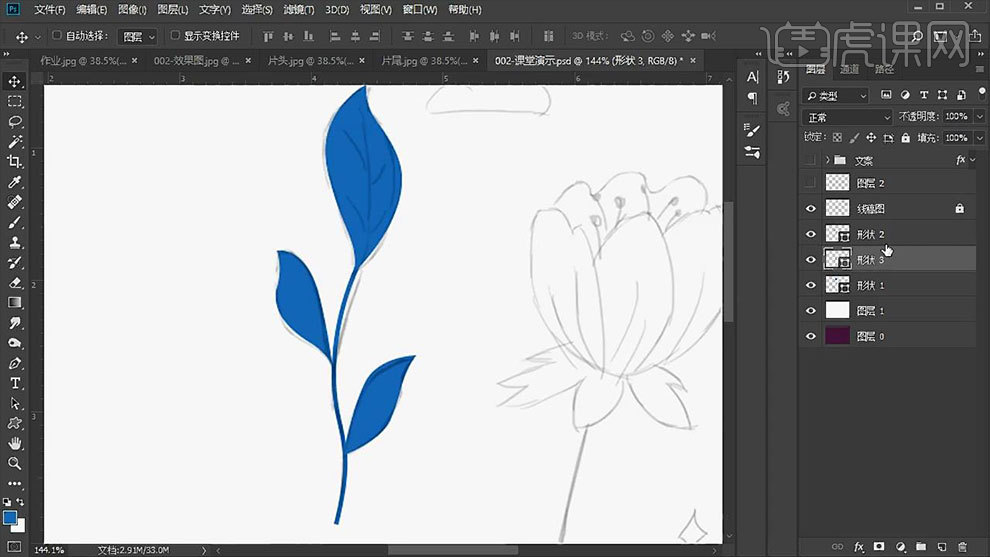
3. 接着绘制一下叶子上面的经脉,转为【形状】,再填充【浅蓝色】。然后快速的绘制一下其他的叶子。
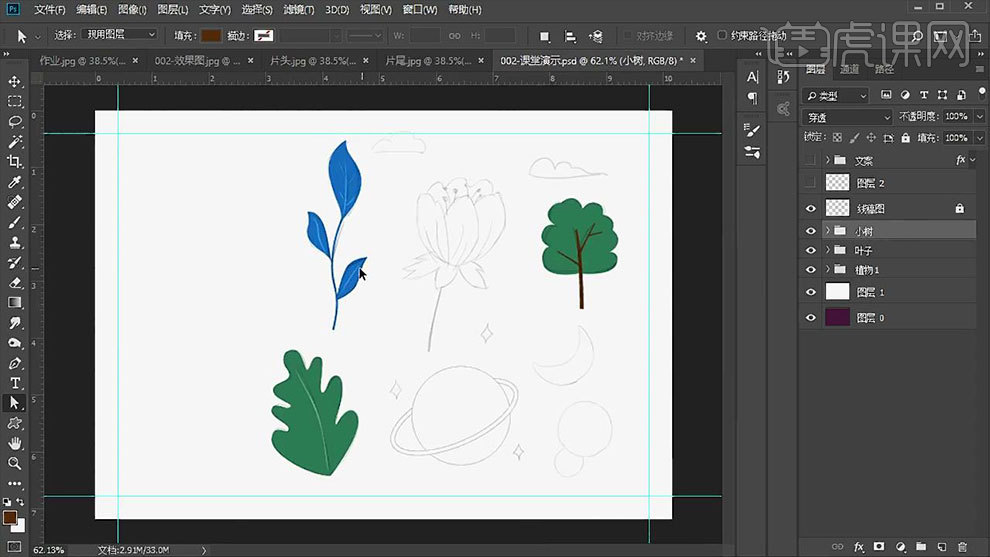
4. 选择【椭圆工具】按住【Shift】键绘制正圆,画3个正圆,再点击【合并形状组件】,再用【矩形工具】画一个矩形,选择这两个图层,【Ctrl+E】合并图层,点击【减去顶层形状】。这样云就绘制好了。
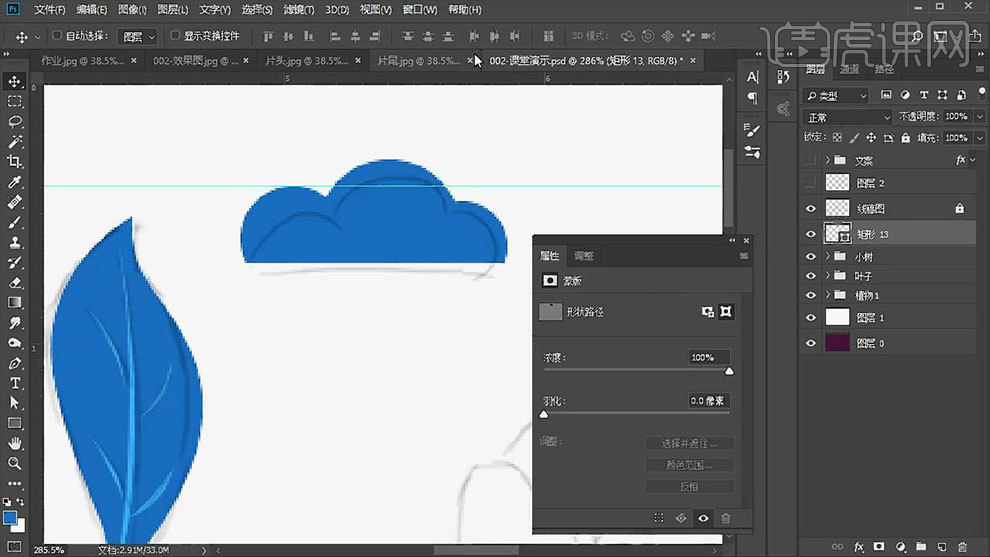
5. 然后用【钢笔工具】勾勒另一个云,用【椭圆工具】和【钢笔工具】勾勒星球,用【布尔运算】绘制月亮,用【钢笔工具】绘制花。
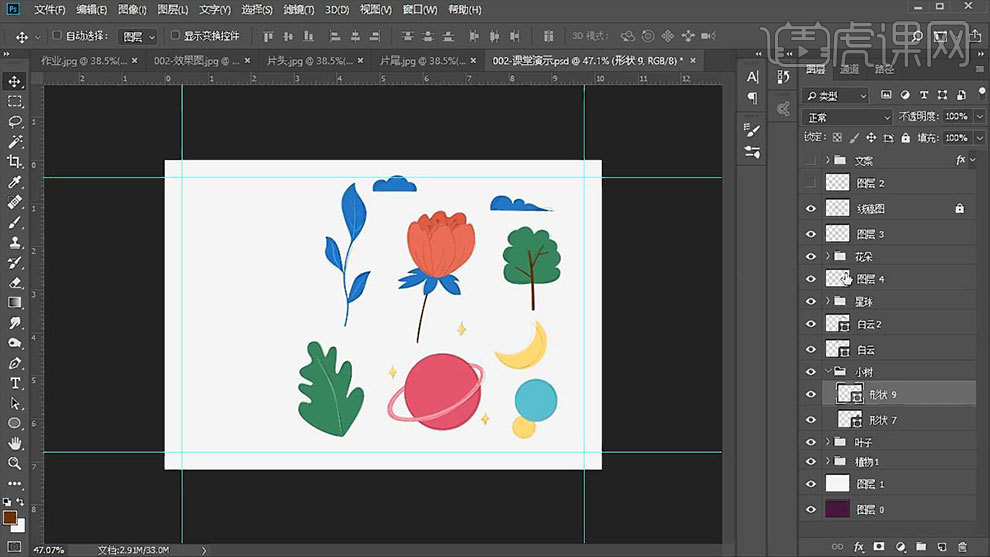
6. 隐藏线稿图层,新建【图层】,给背景填充紫色。将云朵填充【白色】,【Ctrl+G】将所有物体编组,【Ctrl+J】复制一组。
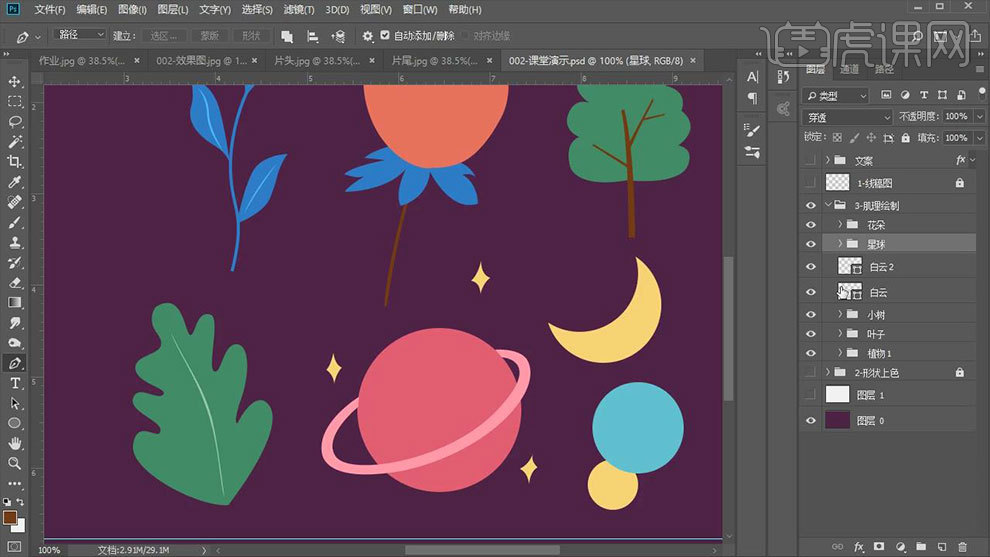
7. 选择【画笔工具】,再选择【噪点插画笔刷】,叶子图层上方新建【图层】,【Alt+单击图层间】创建剪切蒙版,缩小画笔,选择【浅蓝色】,绘制叶子远处的高光。
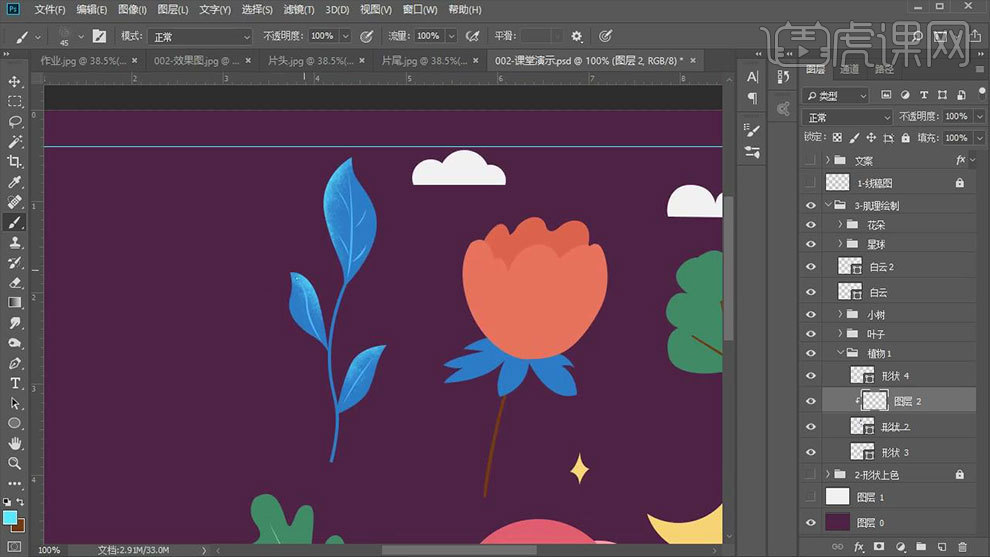
8.再选择深蓝色,调整画笔的不透明度,来画叶子的暗面。然后再绘制叶杆的明暗。其他的叶子也是同样的方法绘制。
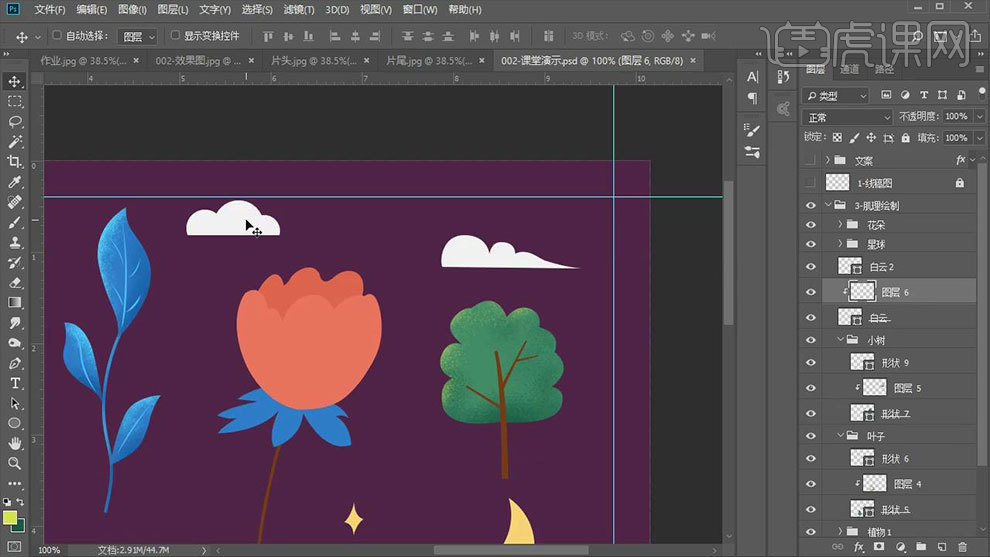
9. 云图层上方新建【剪切图层】,选择背景颜色,调整【画笔的不透明度】,来画云朵的亮面。
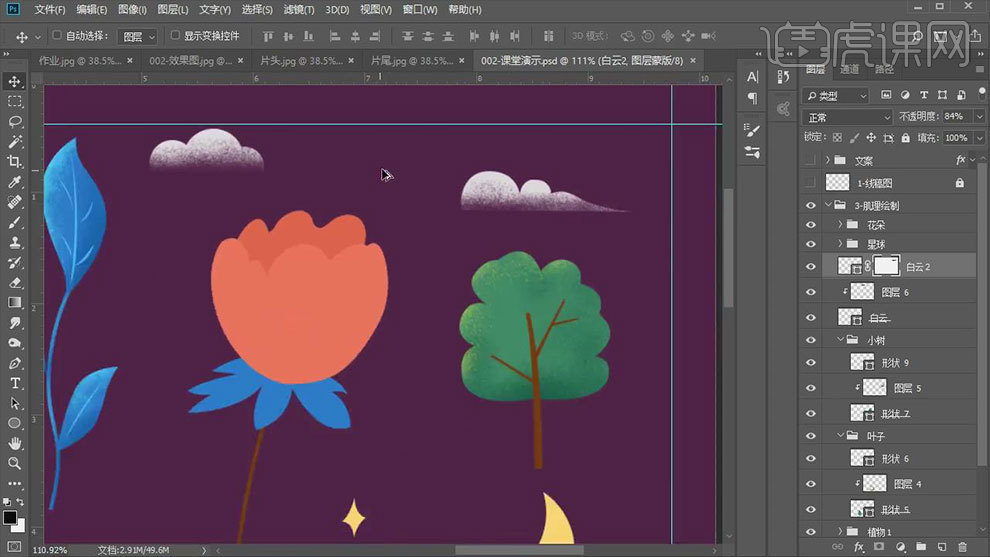
10. 接着绘制星球,新建【剪切图层】,选择深紫色,用【颗粒笔刷】来绘制一下星球的暗部。再选取浅粉色,画一下星球的亮面,再选择【亮黄色】画一下高光,选择亮一点的粉色,来画球体的反光。
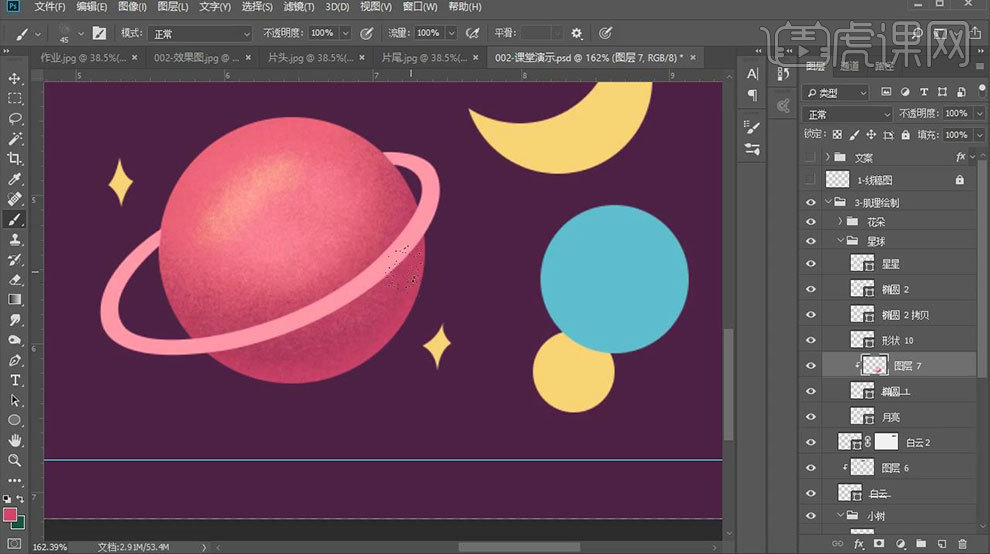
11.接着给星轨添加明暗变化和肌理效果。然后用同样的方法画剩余的部分,效果如图示。
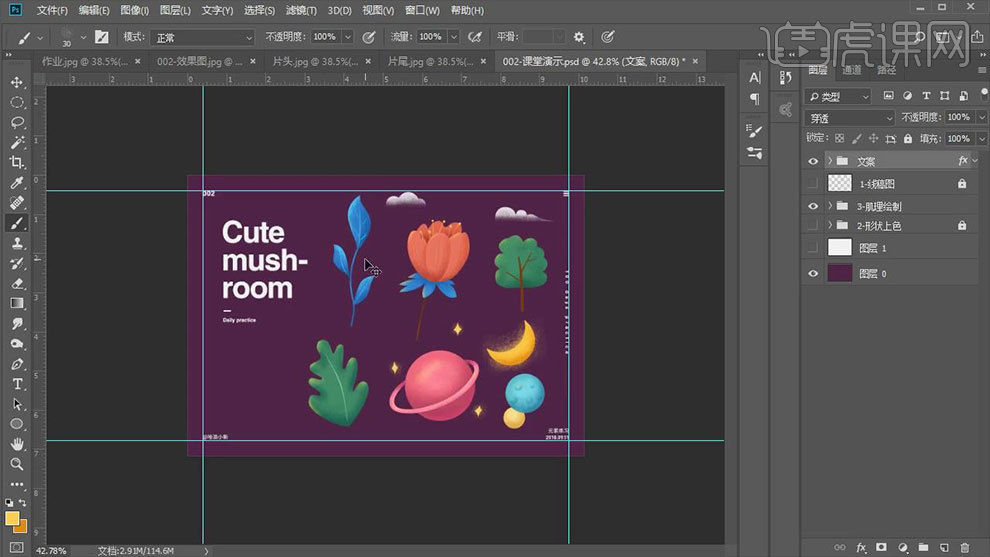
12.最终效果如图示。
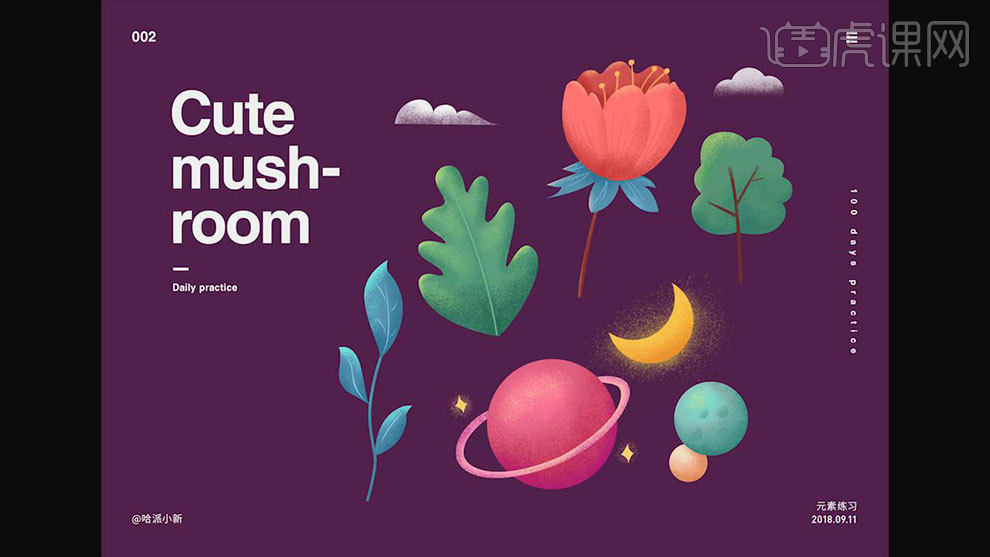
1.本课课后作业如图所示。
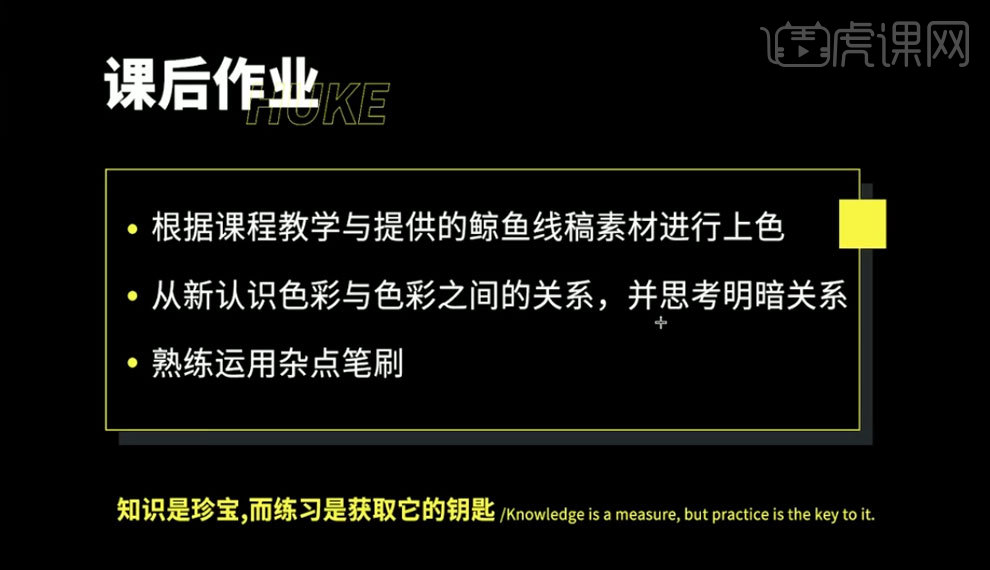
2.打开软件PS,添加素材【图片】,添加【文字内容】,了解本课的三个步骤,具体如图所示。
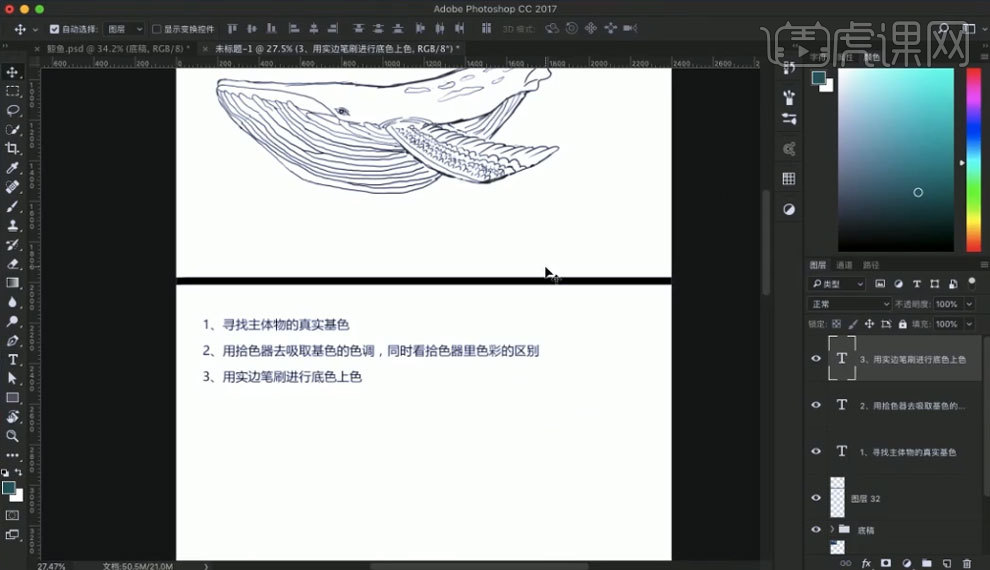
3.使用【画笔工具】和【吸管工具】对鲸鱼背部进行上色绘制,隐藏【鲸鱼草图】图层,具体如图所示。
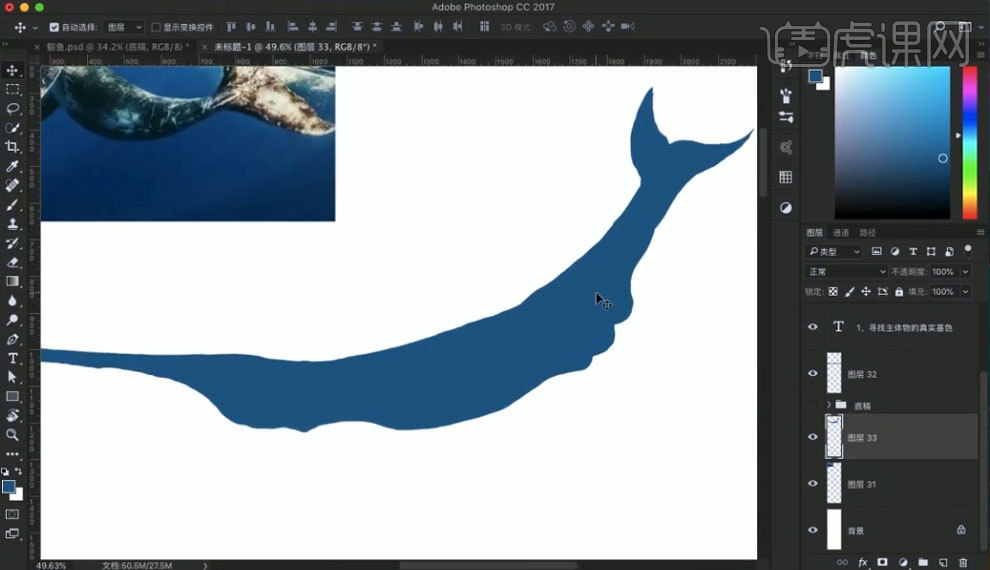
4.添加鲸鱼背部颜色图层【Ctrl+U】色相饱和度,参数如图所示。
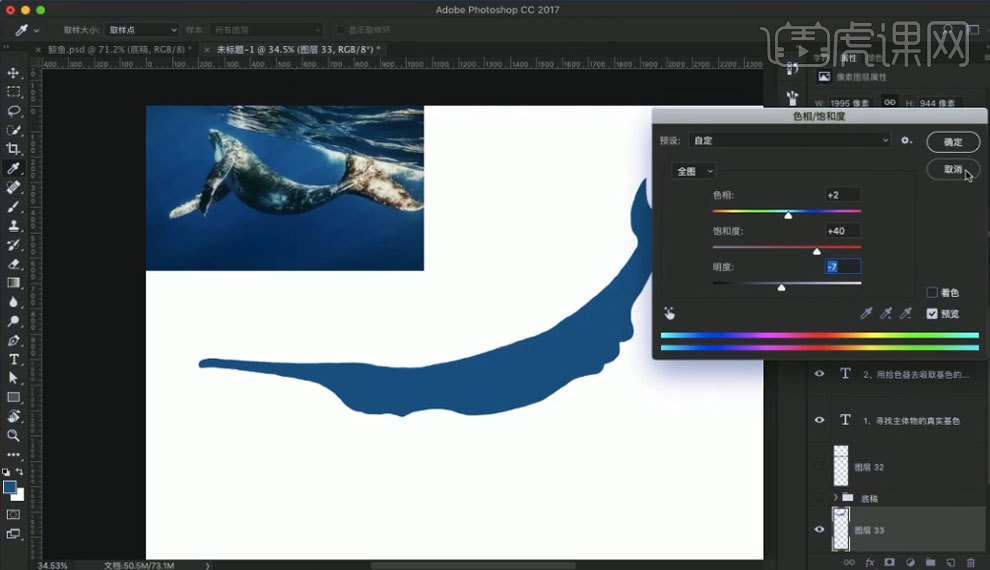
5.添加【文案内容】,了解第四个步骤和第五个步骤,具体如图所示。
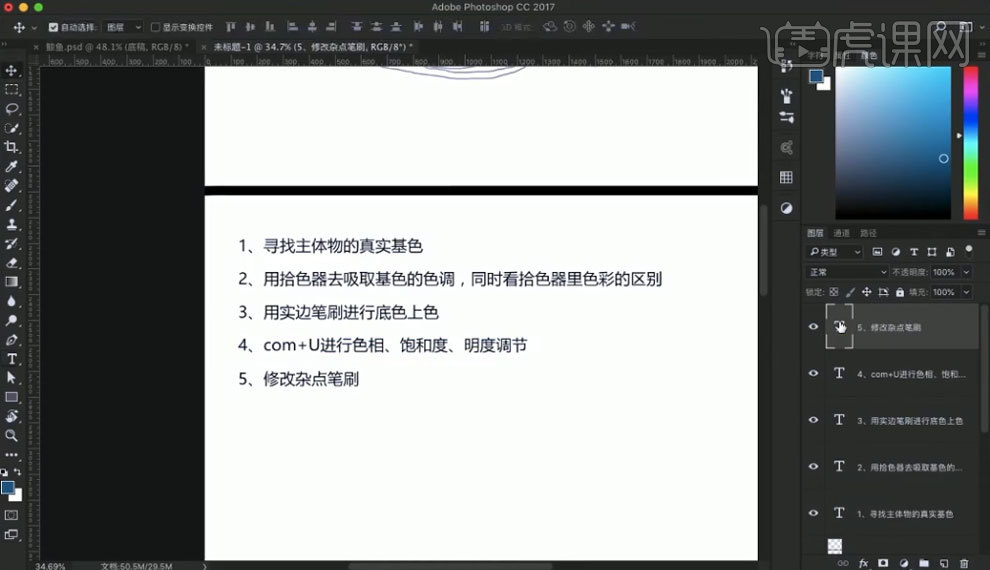
6.【Shift+Ctrl+Alt+N】新建图层,【Ctrl+Alt+J】创建剪贴蒙版,使用【画笔工具】和【吸管工具】对鲸鱼背部进行颜色细节绘制,具体如图所示。
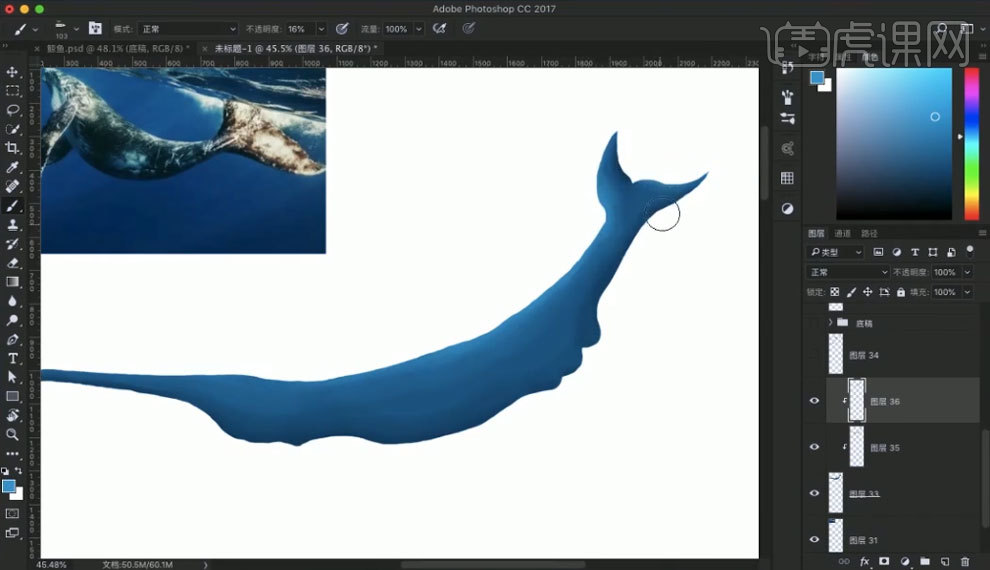
7.添加鲸鱼背部颜色图层【Ctrl+U】色相饱和度,参数如图所示。
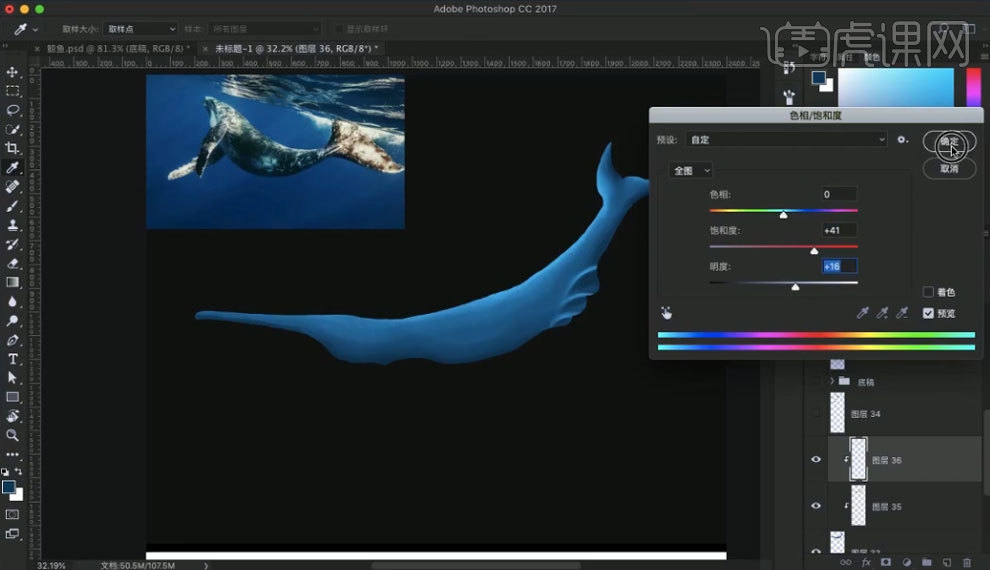
8.添加画面【Ctrl+M】曲线,参数如图所示。
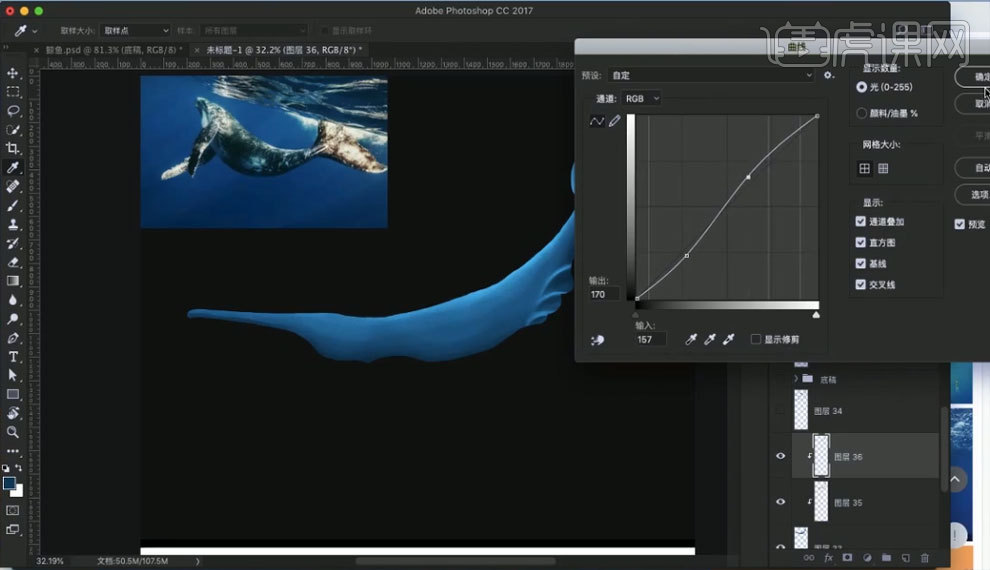
9.添加【文案内容】,了解插画上色的步骤,具体如图所示。
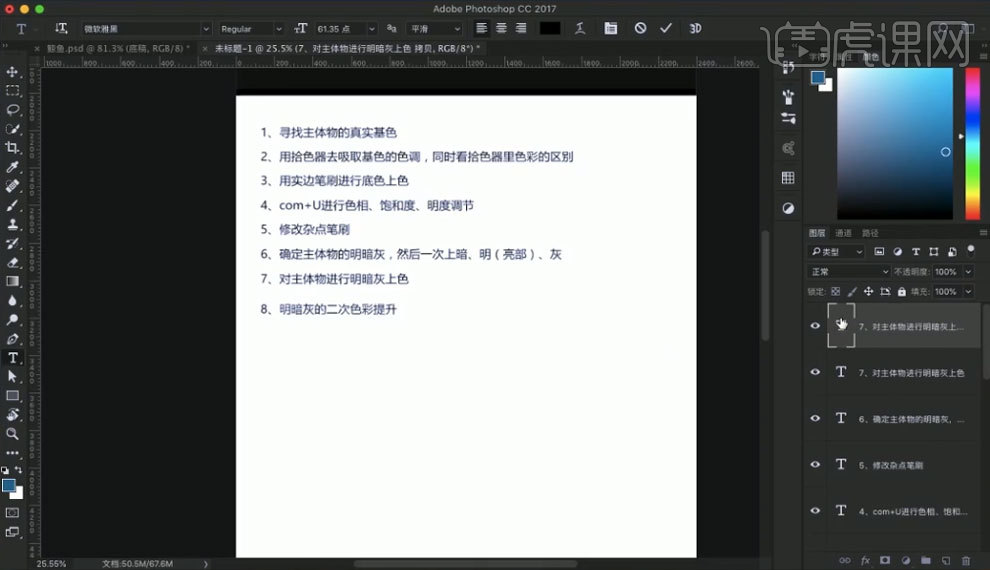
10.使用【画笔工具】和【橡皮擦】工具对鲸鱼背部的明暗效果和立体感进行绘制,具体如图所示。
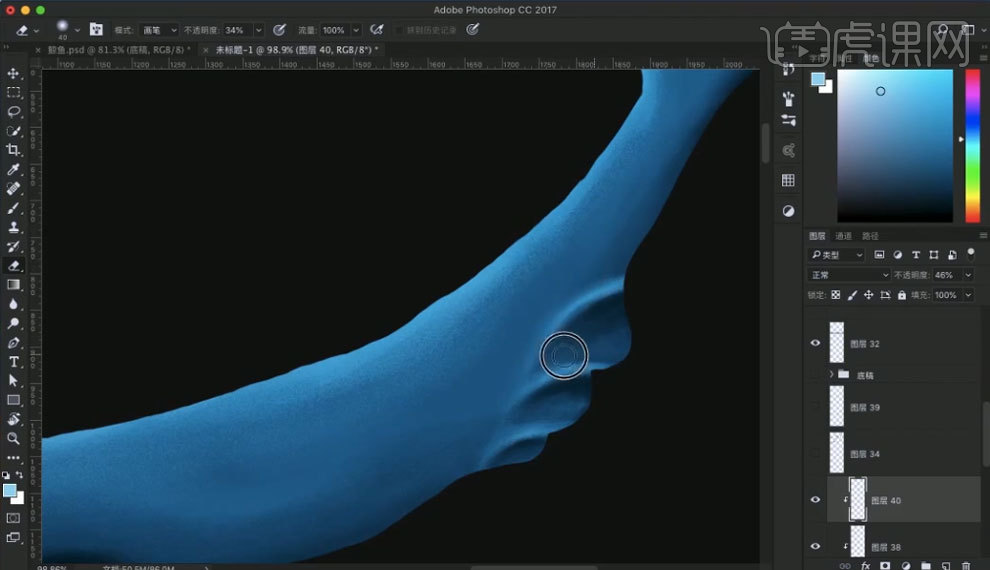
11.使用【画笔工具】在鲸鱼背部绘制白色线条效果,调整【Ctrl+M】曲线,参数如图所示。
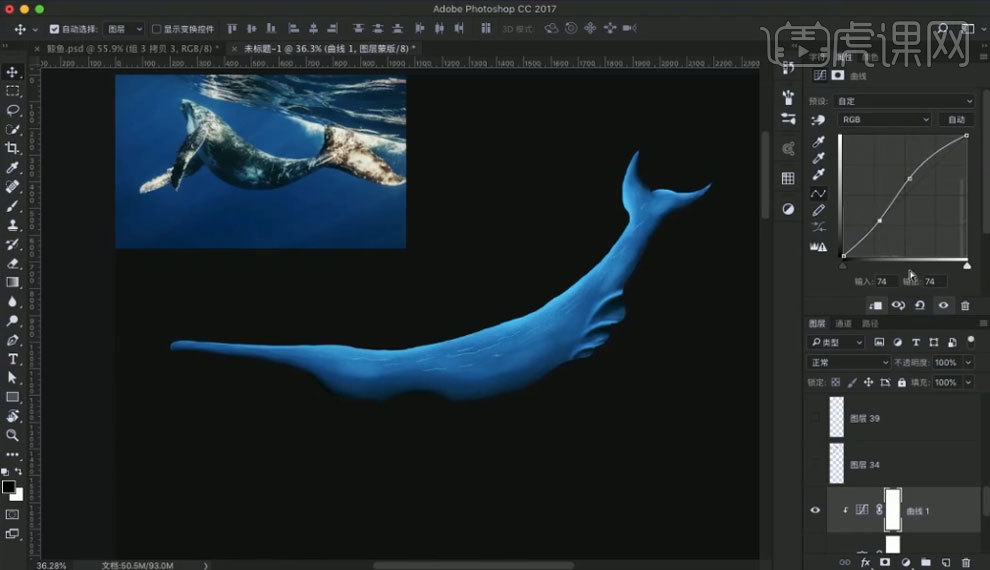
12.完善画面细节,完成绘制,最终效果如图所示。
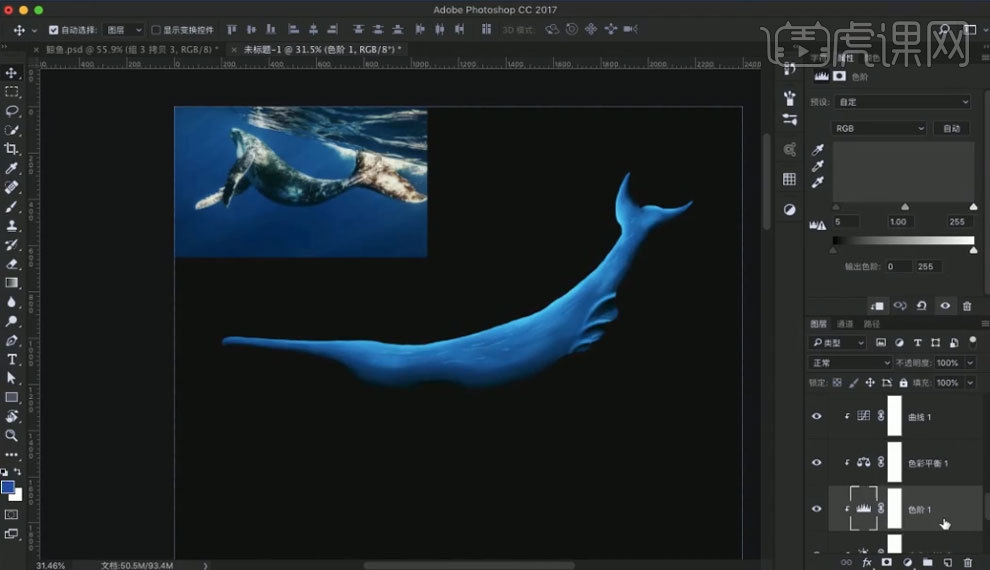
13.本课课后作业如图所示。
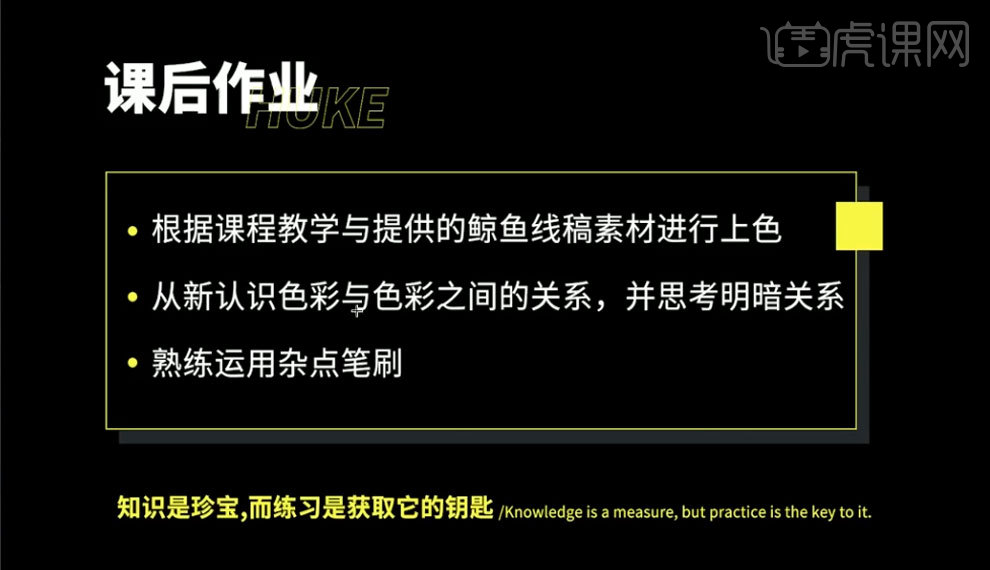
1.打开软件ps,新建画布,将绘制好的草图打开。
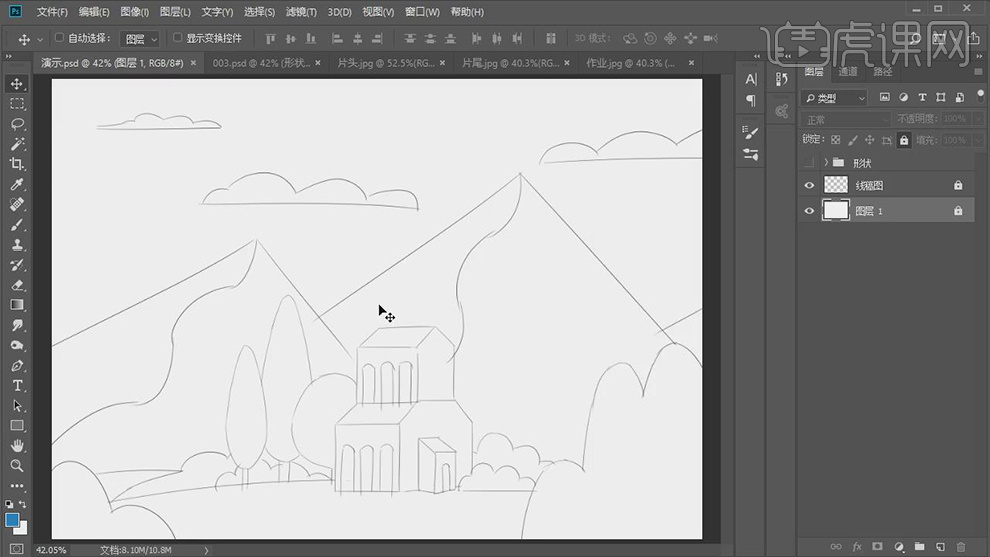
2.将颜色的插件打开进行截图放在左上角作为颜色的参考。
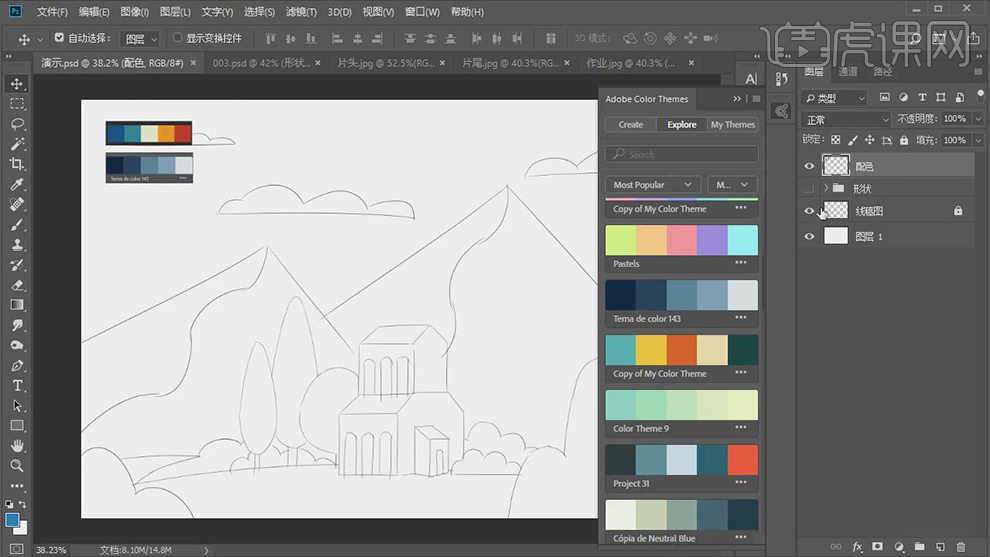
3.先新建一个图层填充蓝色作为背景,在使用【钢笔工具】绘制左下角的形状填充为白色。
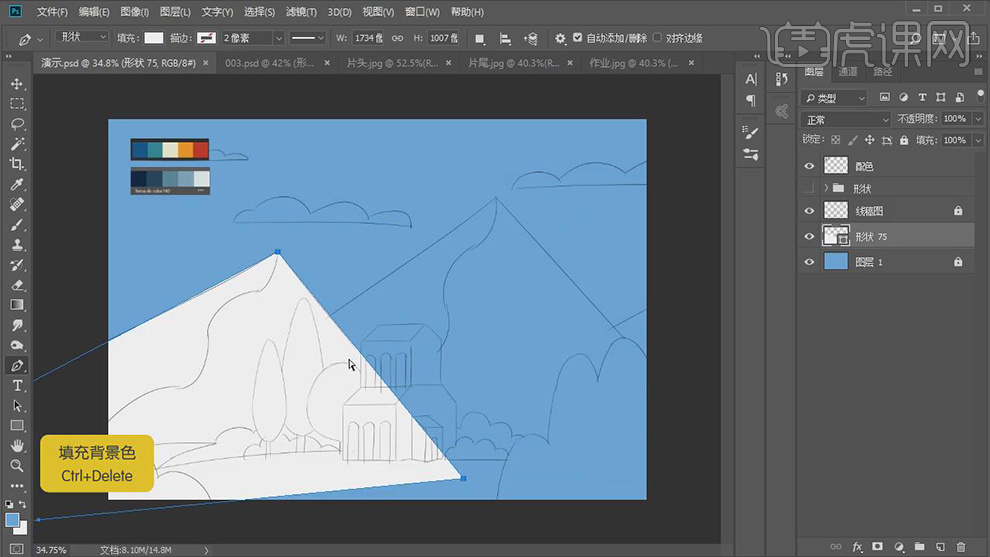
4.在新建一个图层作为白色图层的剪切图层,在绘制一个波形的形状填充深一点的蓝色。
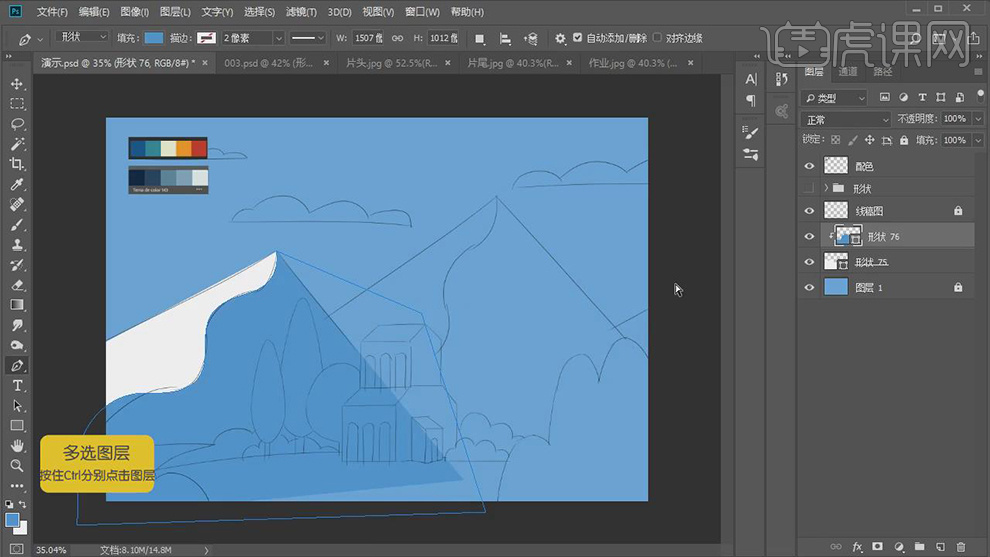
5.在京两个图层在复制一组放在右侧在进行编组命名为远山。
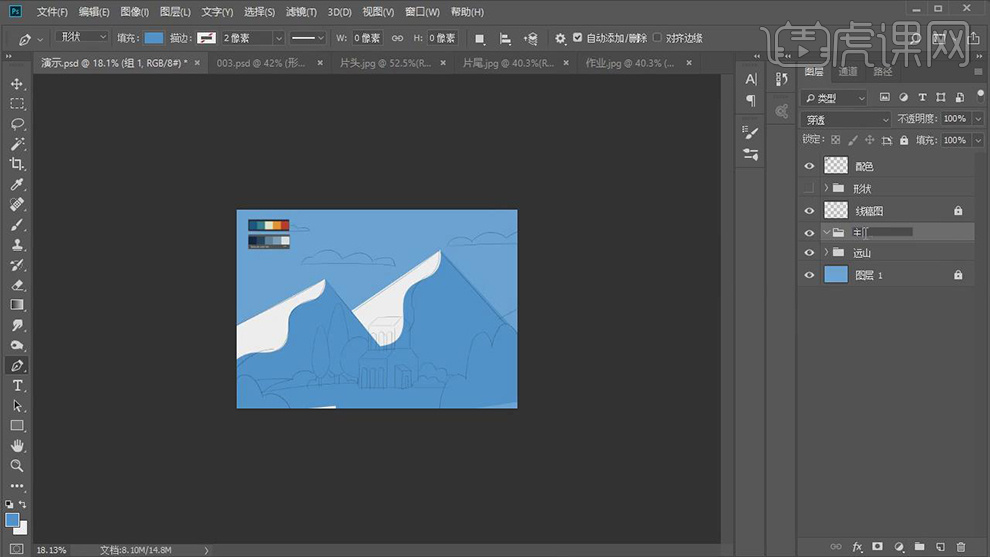
6.在使用【钢笔工具】绘制房子的色块填充不同的颜色。
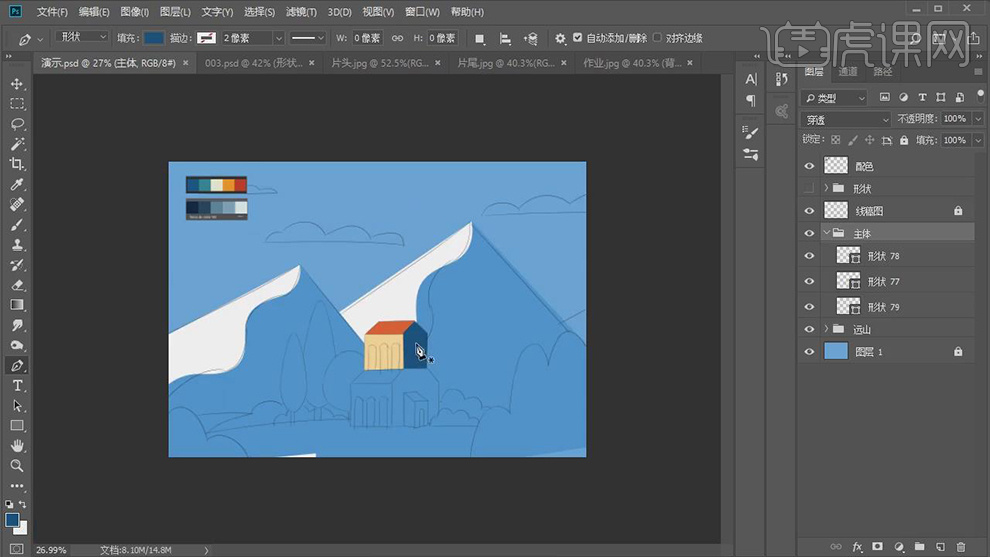
7.在使用【钢笔工具】将房子的下半部分的轮廓都绘制出来填充不同的颜色。
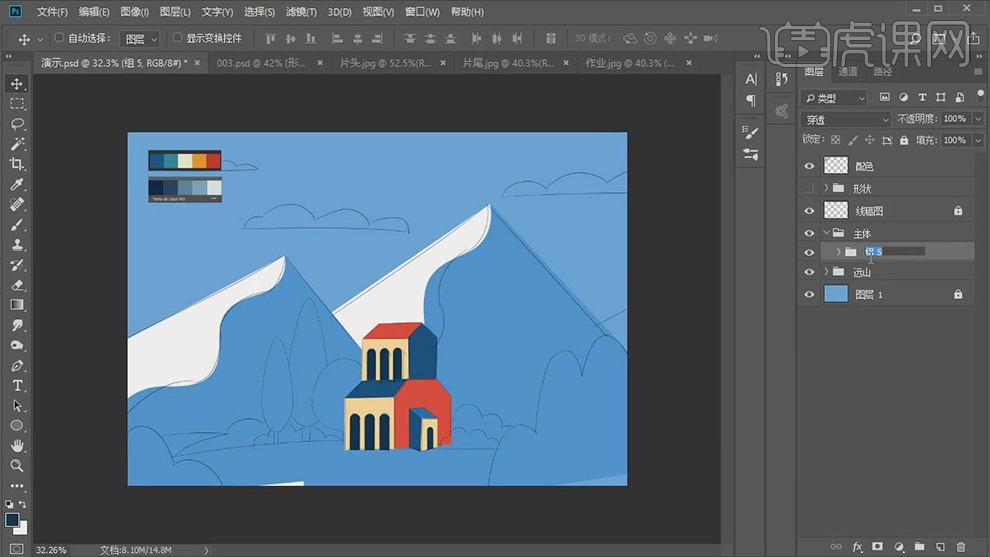
8.在使用【钢笔工具】绘制旁边树的形状在进行填充,在绘制下面草的形状在填充。
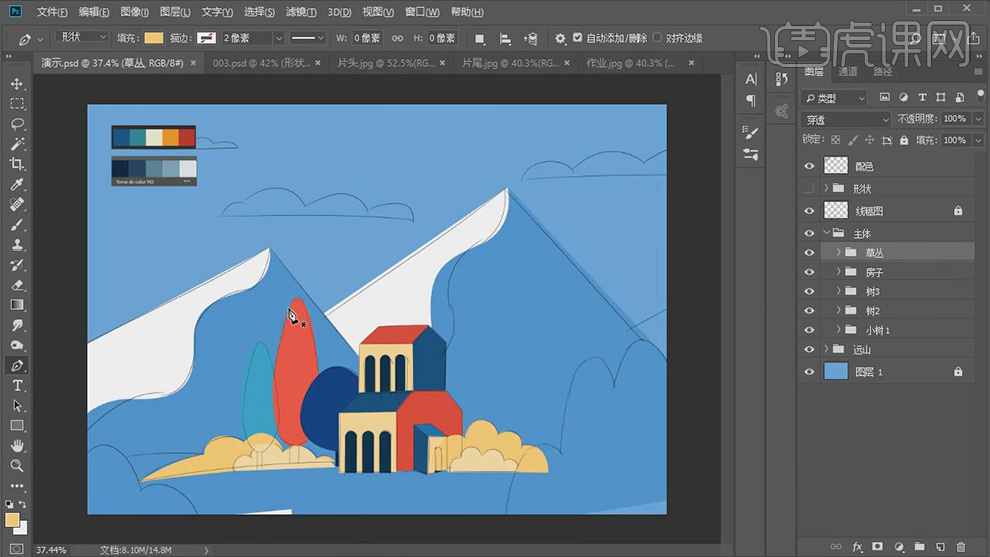
9.在分别新建图层在使用【钢笔工具】绘制旁边树的形状在进行填充,在绘制天上云的形状。
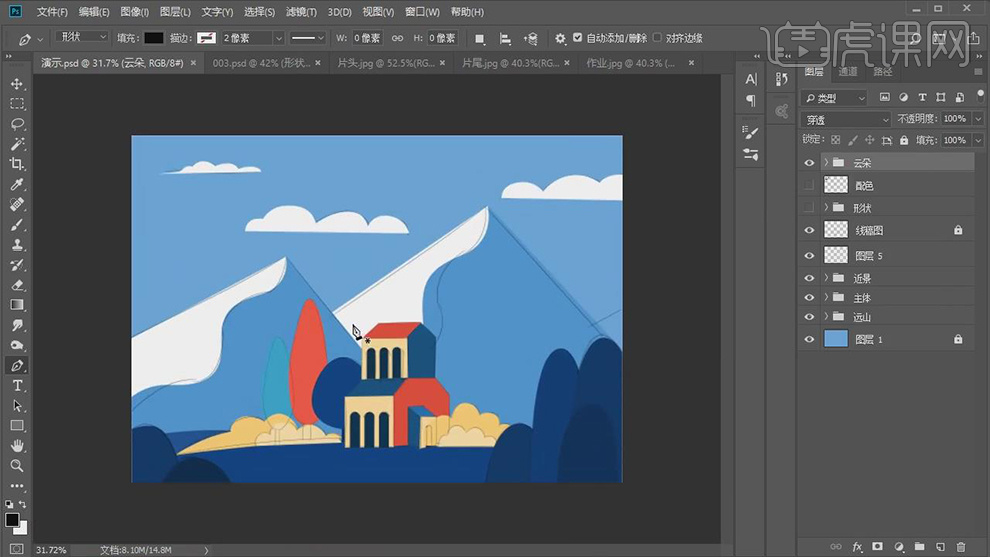
10.在新建图层作为天空图层的剪切图层,在使用【画笔工具】将笔刷选择散点的颗粒的笔刷在将颜色选择浅蓝进行噪点的添加。
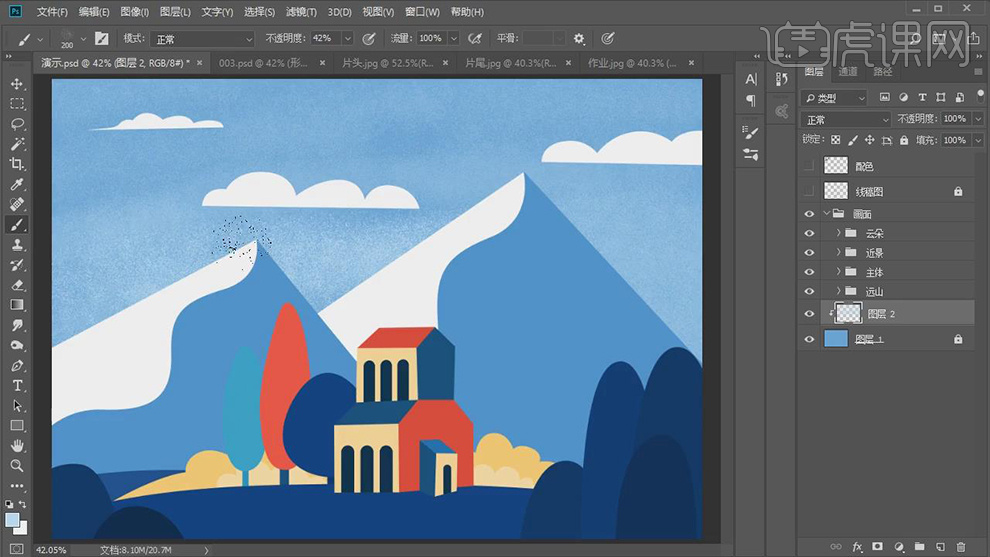
11.在新建图层作为三角波形的剪切图层,在使用【画笔工具】将笔刷选择散点的颗粒的笔刷在将颜色选择深蓝进行噪点的添加。
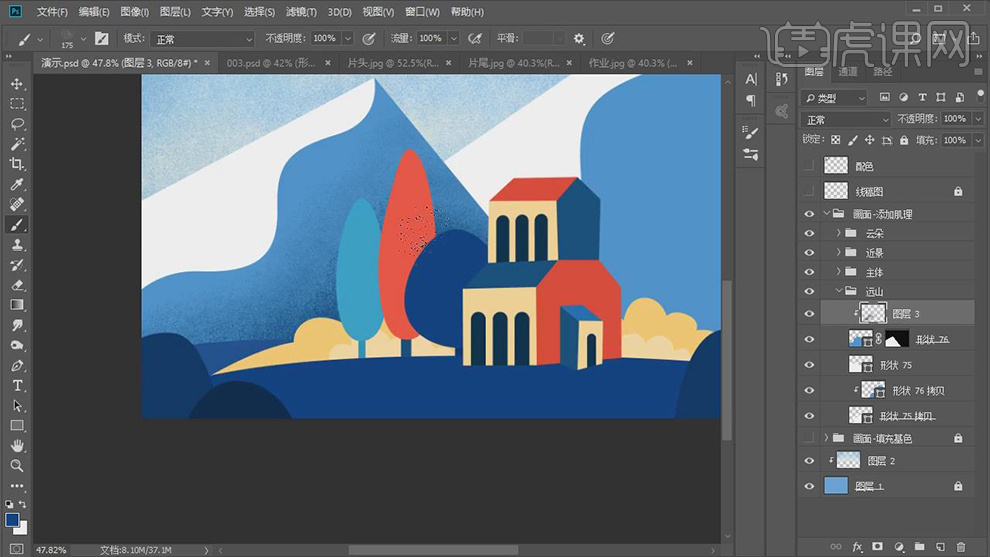
12.同理再给另一侧的也波形三角也添加上噪点的剪切图层。
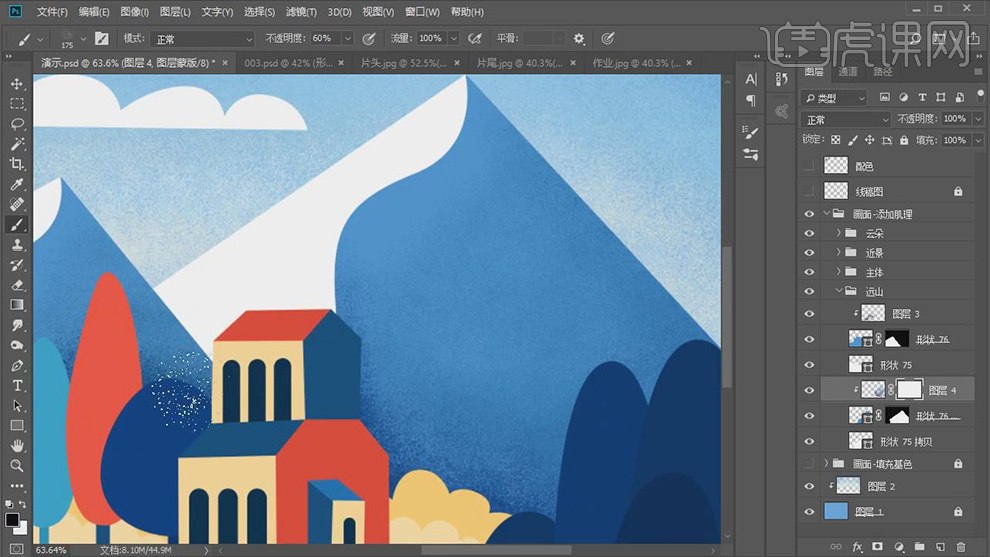
13.再给房子和树的图层的对应的色块也新建对应的剪切图层,在使用颗粒的笔刷给对应的色块上添加上噪点。
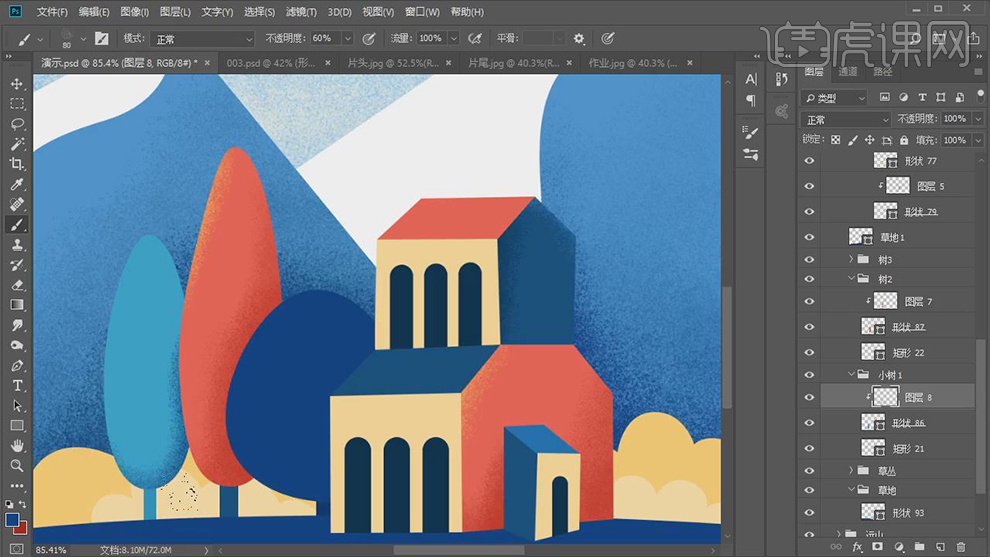
14.再给上面树的色块上的部分使用【画笔工具】添加上黄色的颗粒。
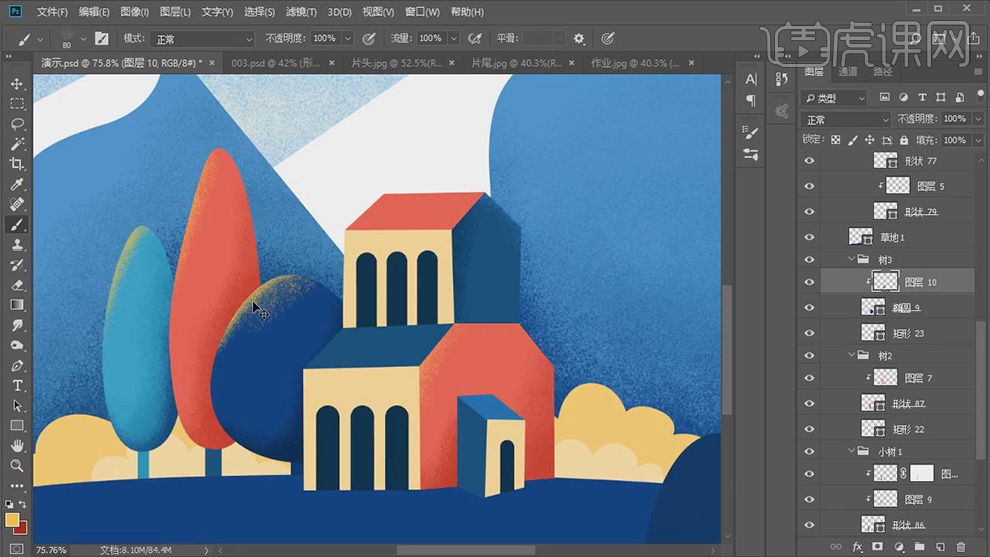
15.再给后面的草的形状图层也新建剪切图层,在使用【画笔工具】添加上噪点。
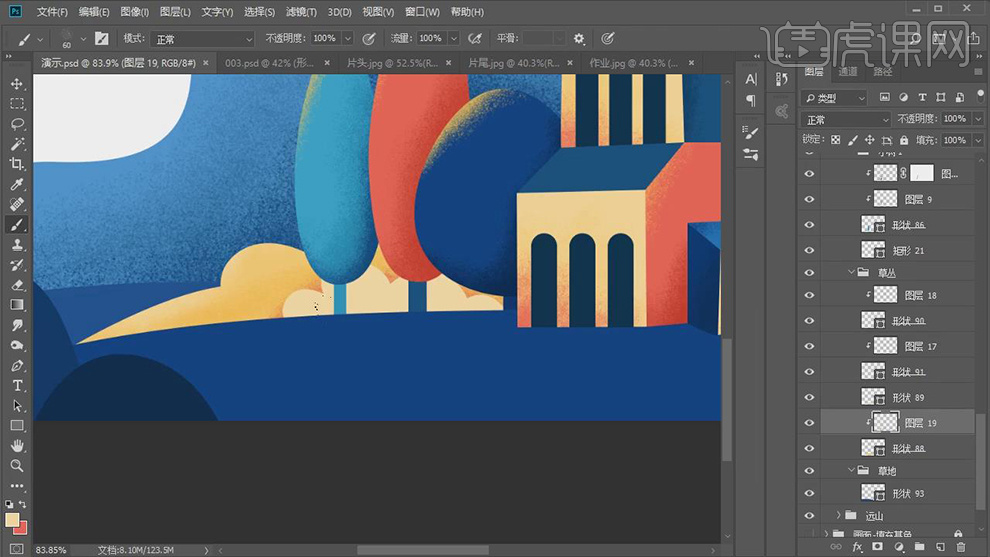
16.在新建图层作为前面地面图层的剪切图层,在使用【画笔工具】添加上噪点。
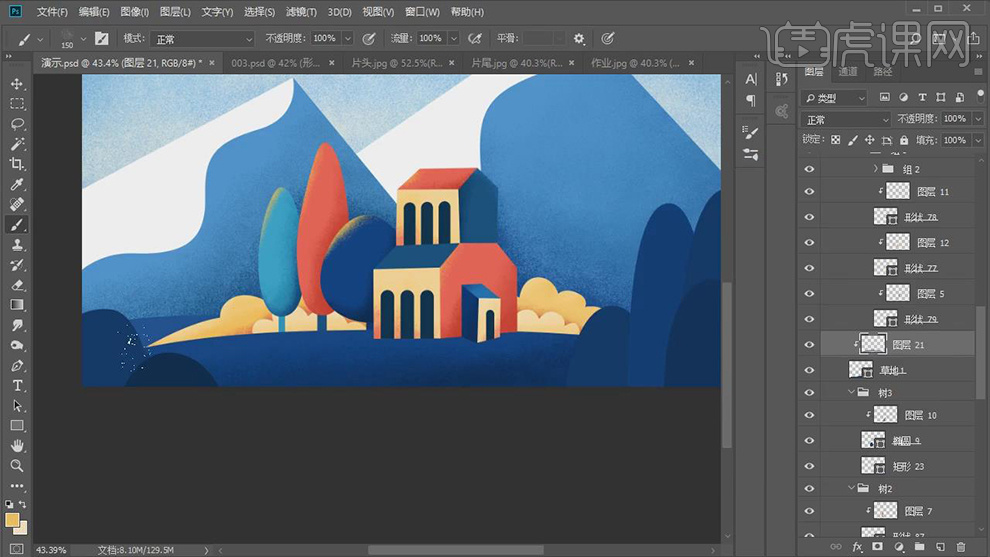
17.再给前面的树的图层在添加剪切图层,在使用【画笔工具】添加上噪点。
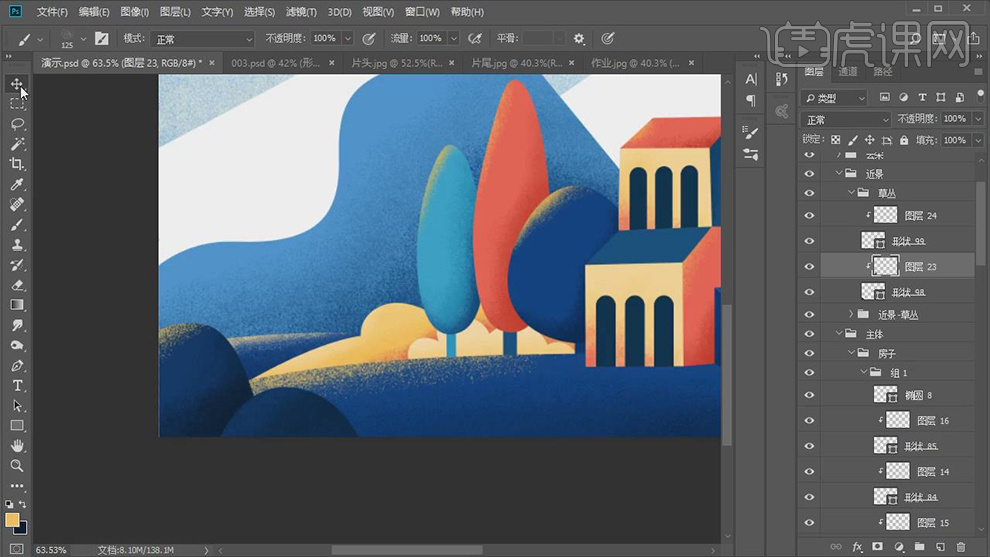
18.在同理也是给右侧的树的图层在添加剪切图层,在使用【画笔工具】添加上噪点。
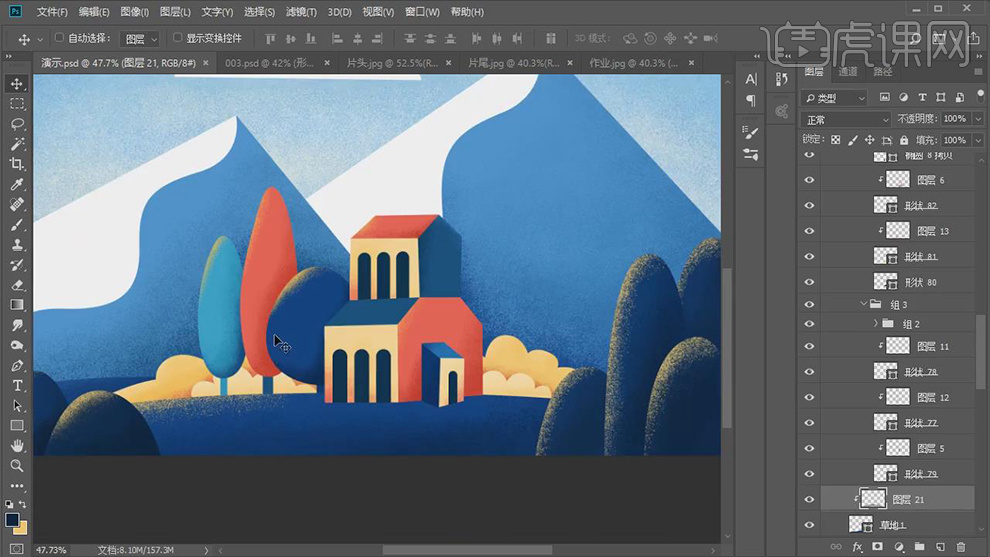
19.在使用【画笔工具】再给树的图层建立剪切图层在给上面添加上圆点和线通过调整笔刷的大小。
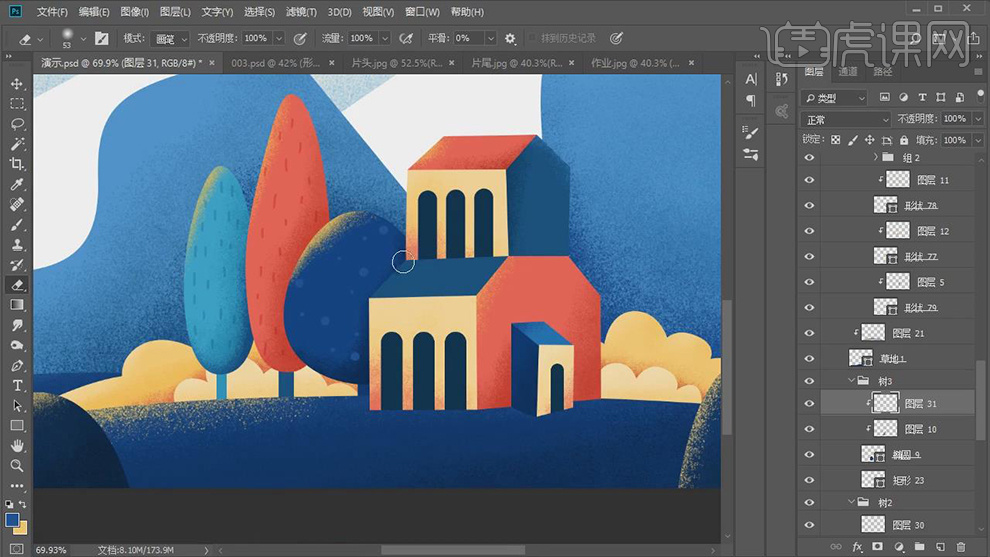
20.在【Ctrl+Shift+Alt+E】盖印一张图层,再给图层添加【Camera raw滤镜】对颜色进行调整。
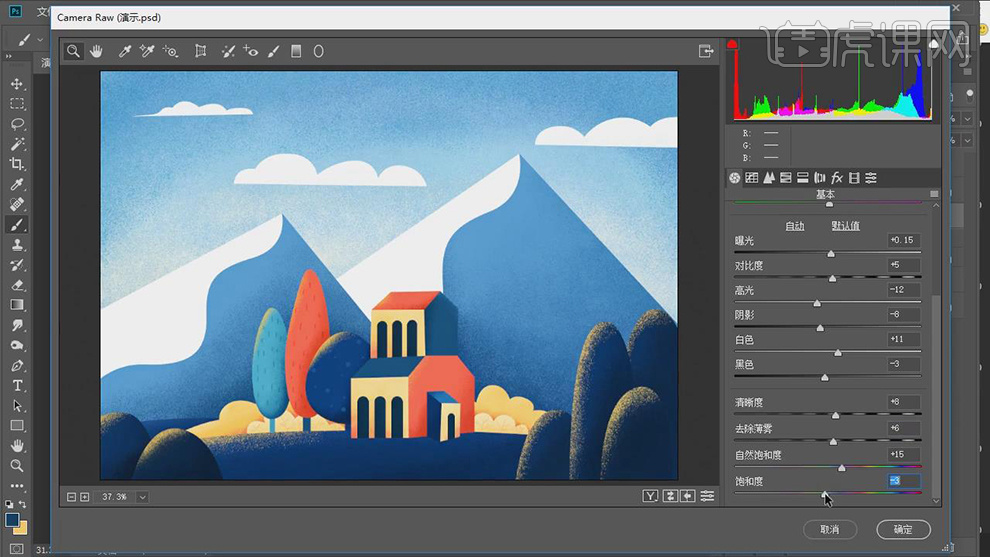
21.在将文案部分添加进来作为一个装饰。
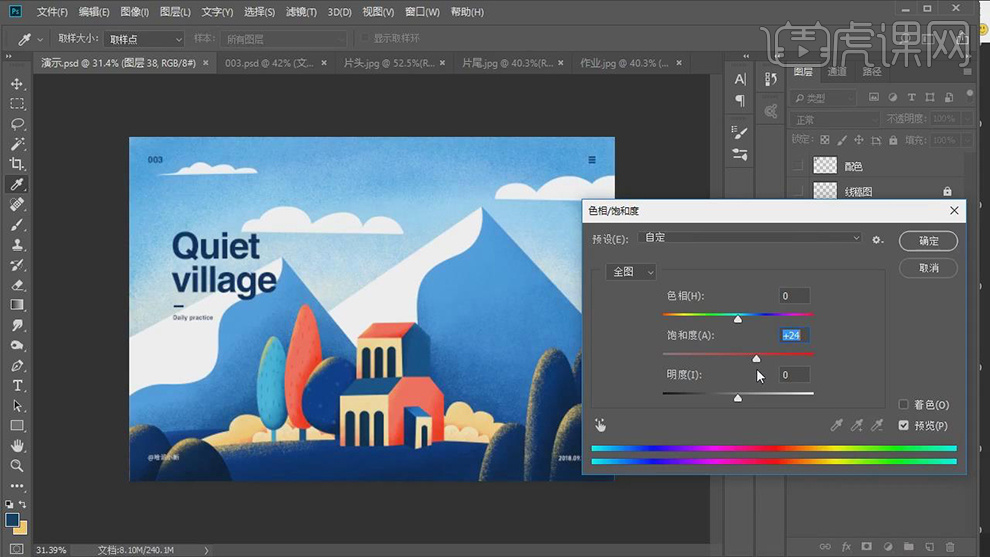
22.最终效果如图所示。
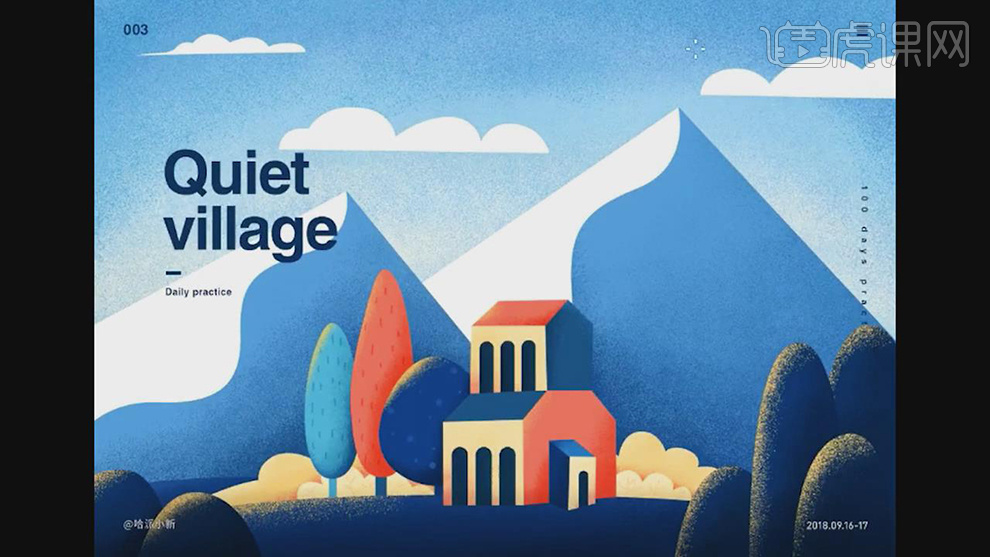
1.我们先来看一下简单配色技巧,看一下色彩的三要素,24色相环有的颜色。
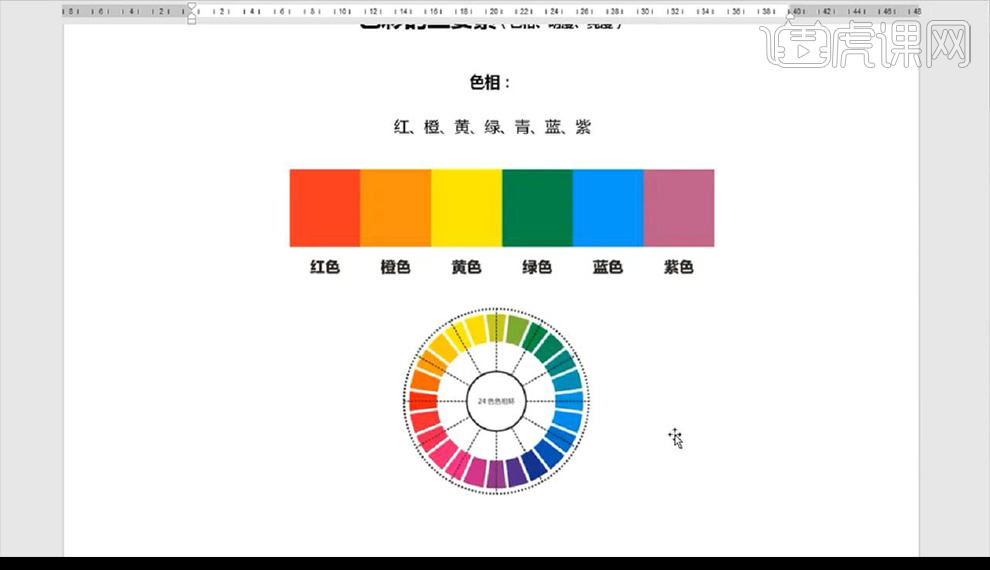
2.然后我们来看一下明度的理论知识。
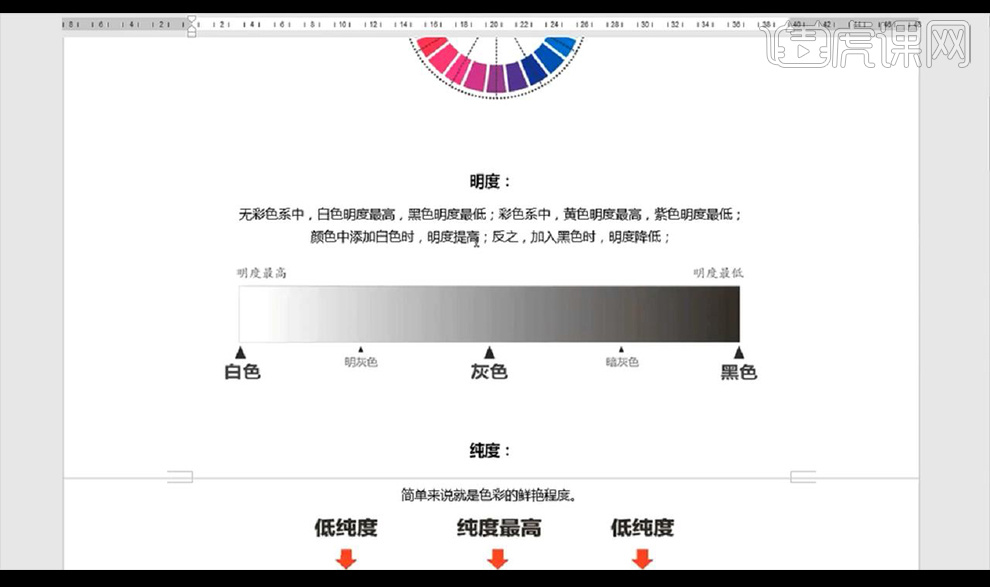
3.我们再看一下什么叫做纯度,色彩的鲜艳程度。
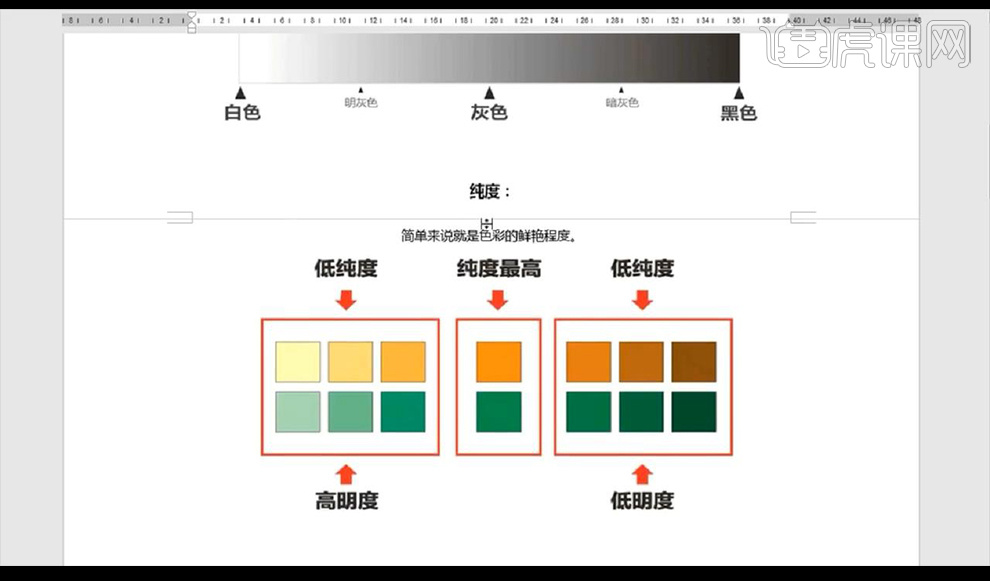
4.关于配色的流程,第一步就是确定颜色冷暖,色相分为暖色色相跟冷色色相。
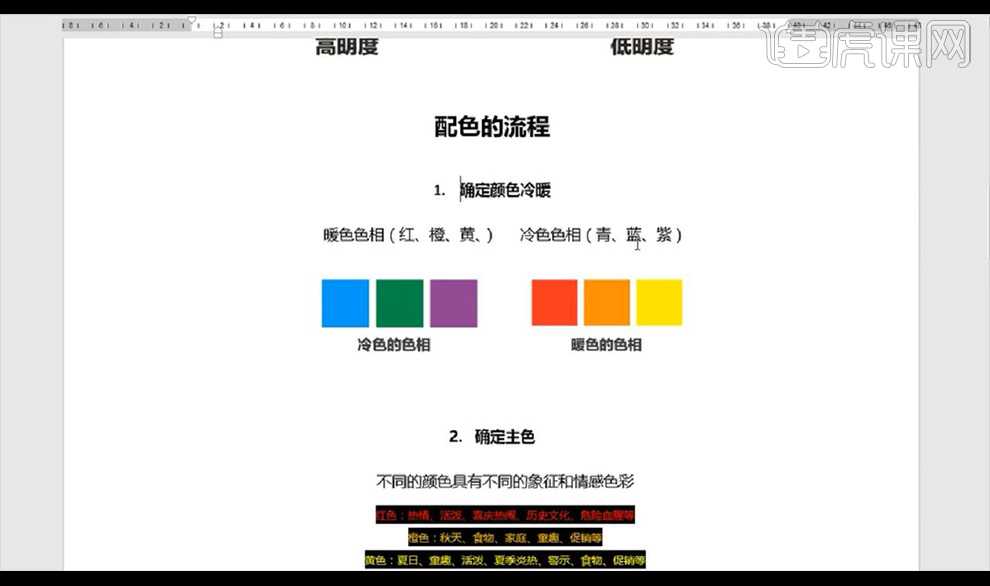
5.然后就是确定主色,不同的颜色具有不同的象征和情感色彩。
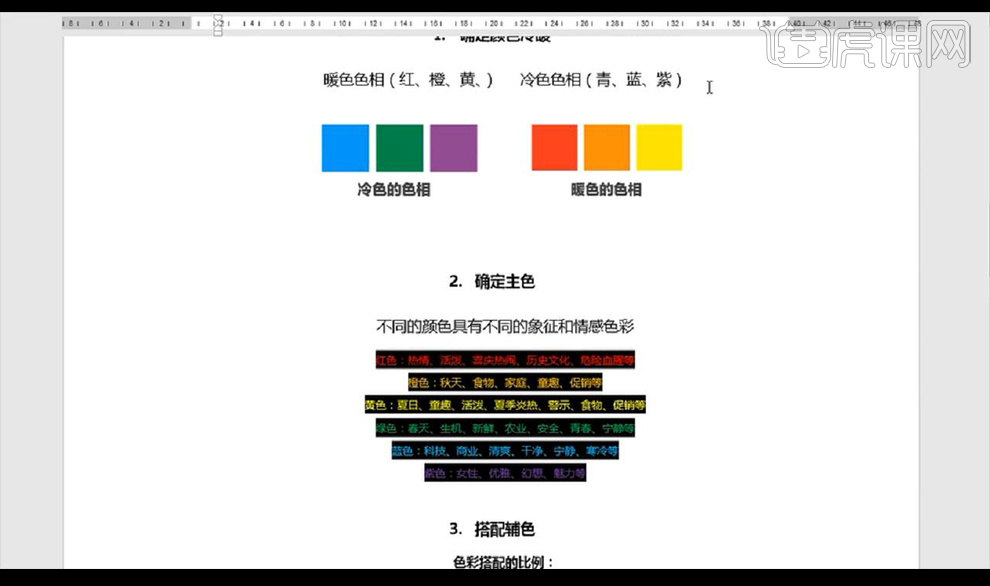
6.接下来是我们搭配辅色,色彩搭配比例跟常见色彩搭配。
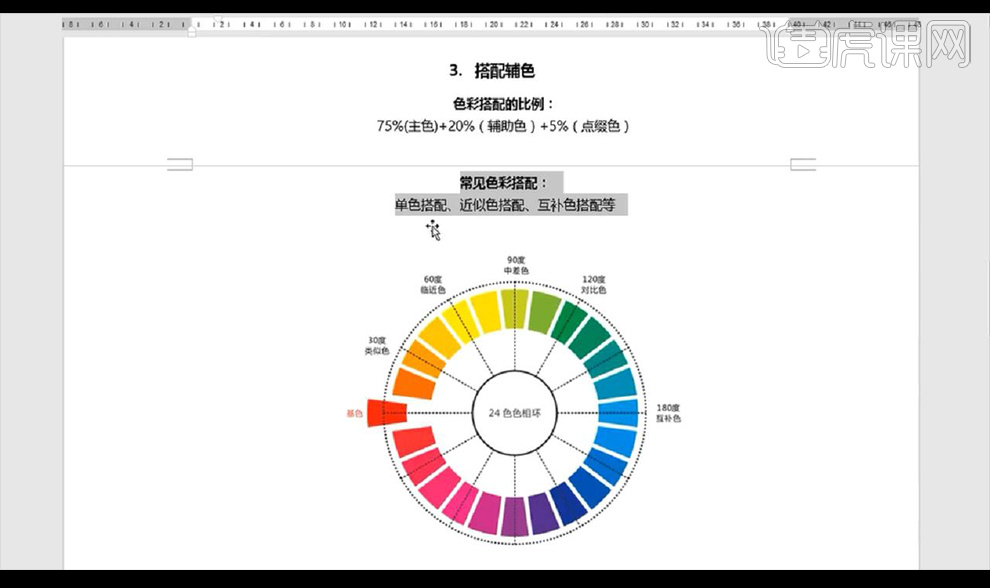
7.给大家推荐一个配色的网站大家看一下,可以进行自由的配色观察。
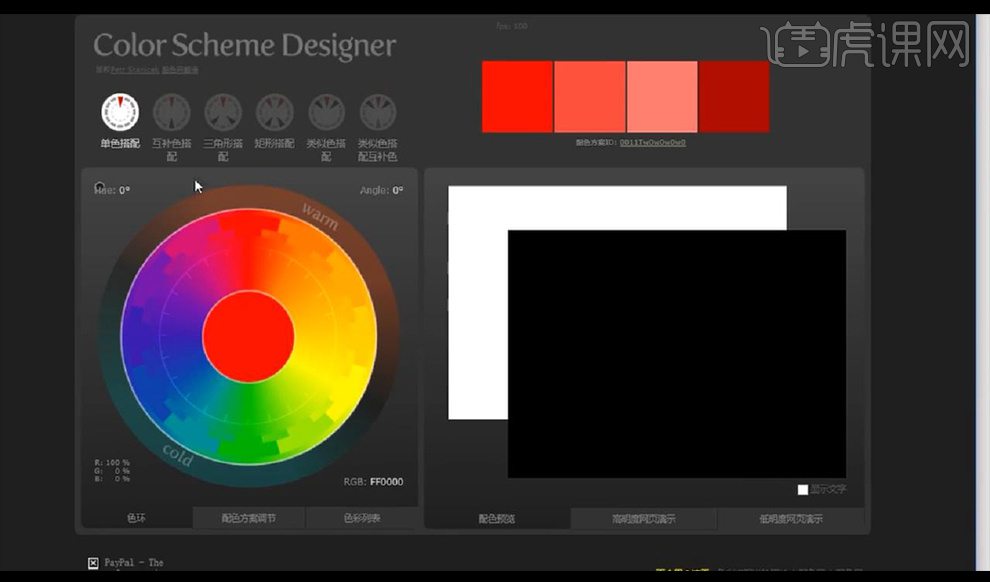
8.接下来我们使用【PS】打开我们的黑白稿,先对天空一个蓝色如图所示。
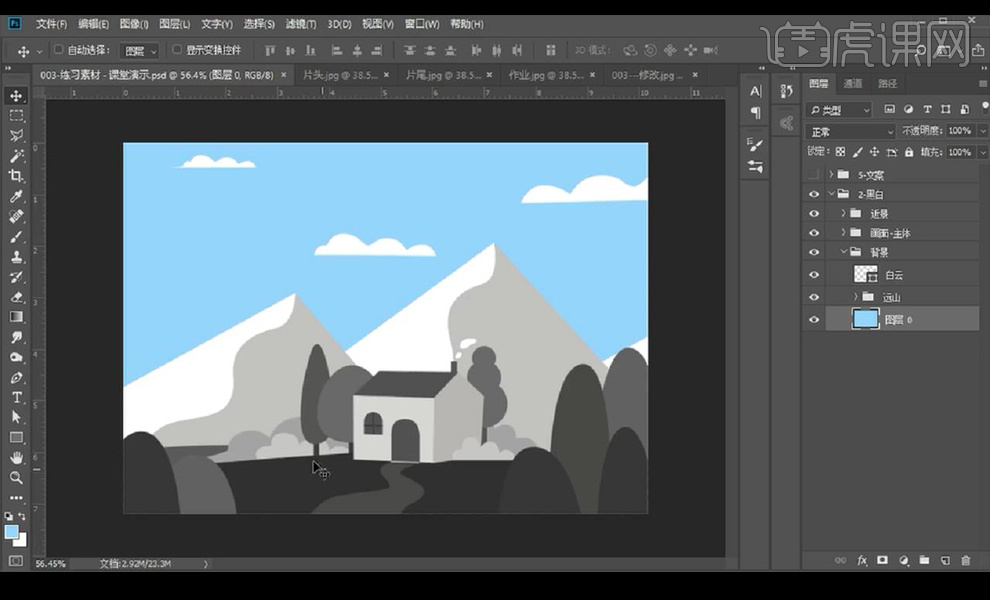
9.然后我们进行向下将山体背面跟地面与前方树进行填充颜色如图所示。
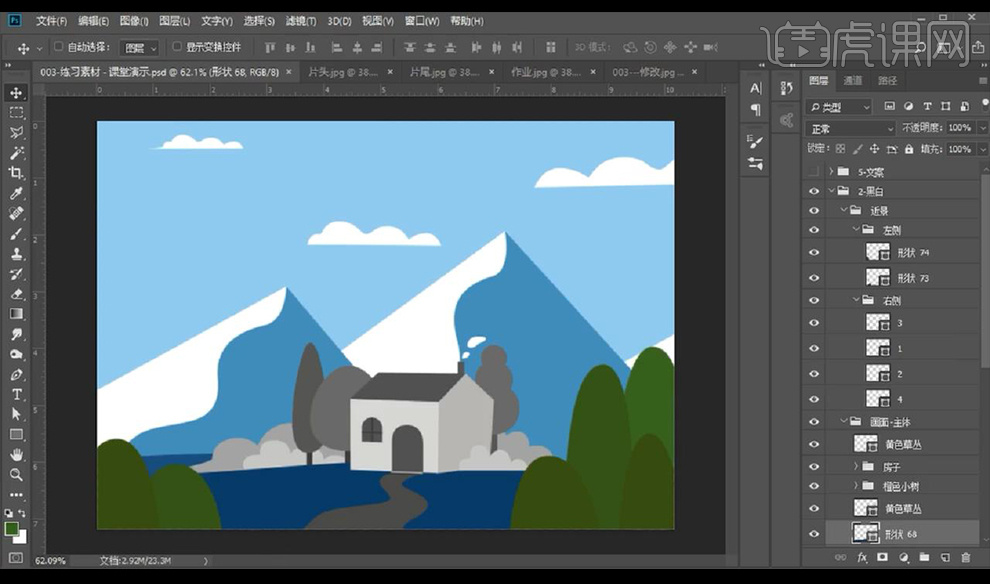
10.接下来我们对房子进行填充颜色如图所示。
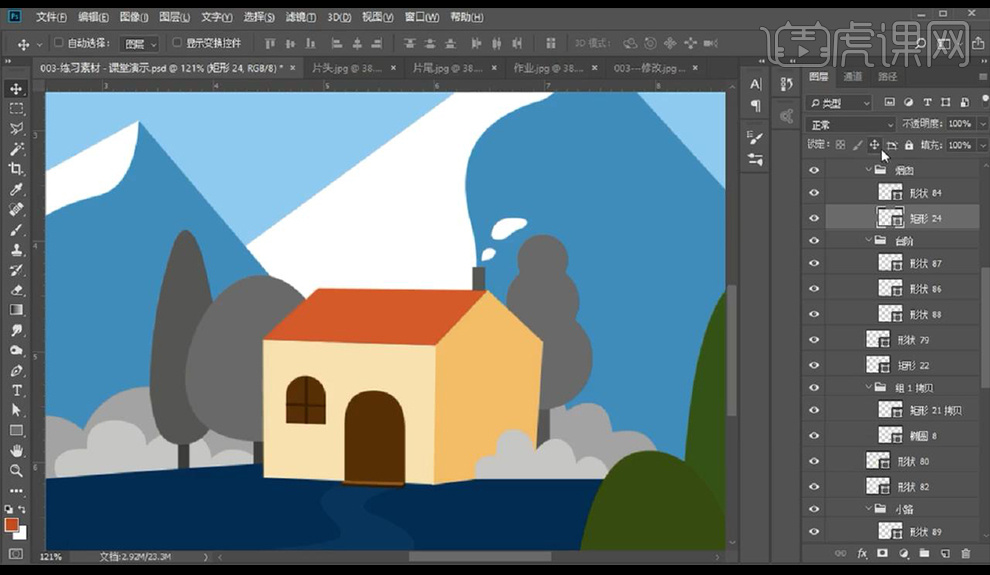
11.我们对房子周围的树木草丛进行填充颜色如图所示。
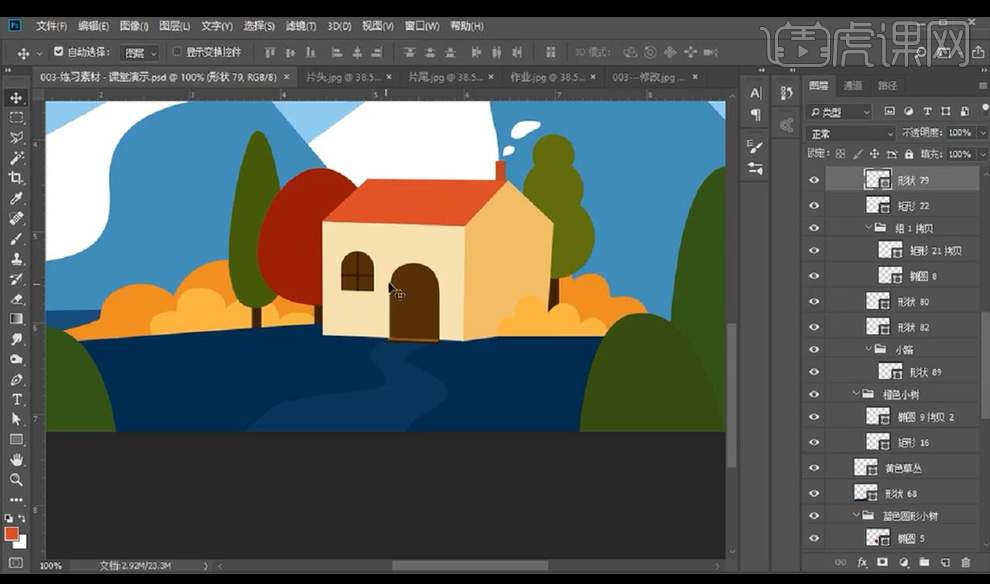
12.接下来我们新建图层使用【画笔工具】选择颗粒笔刷,涂抹在后方天空上黄色效果。
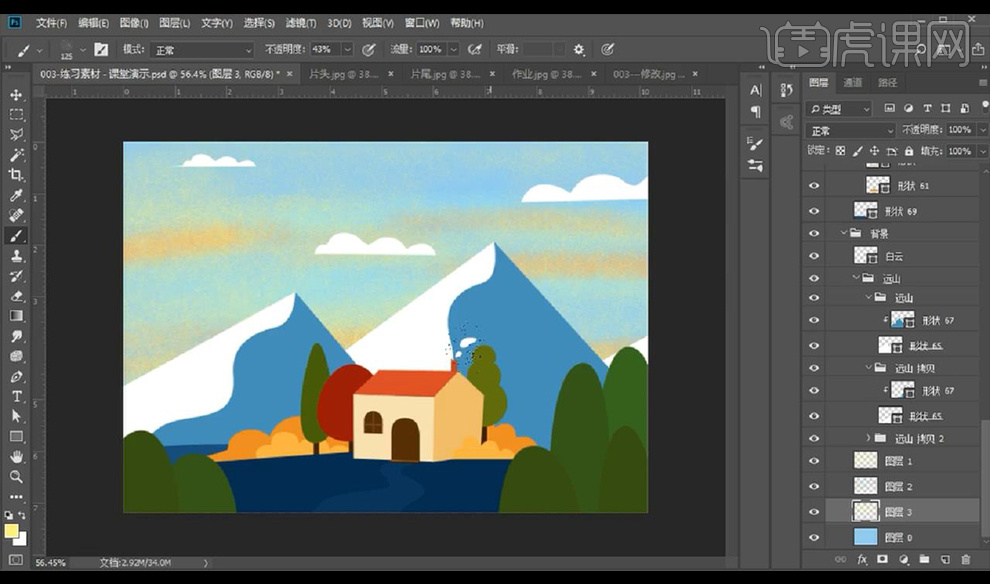
13.在最上方我们可以进行刷一些蓝色的颗粒效果如图所示。
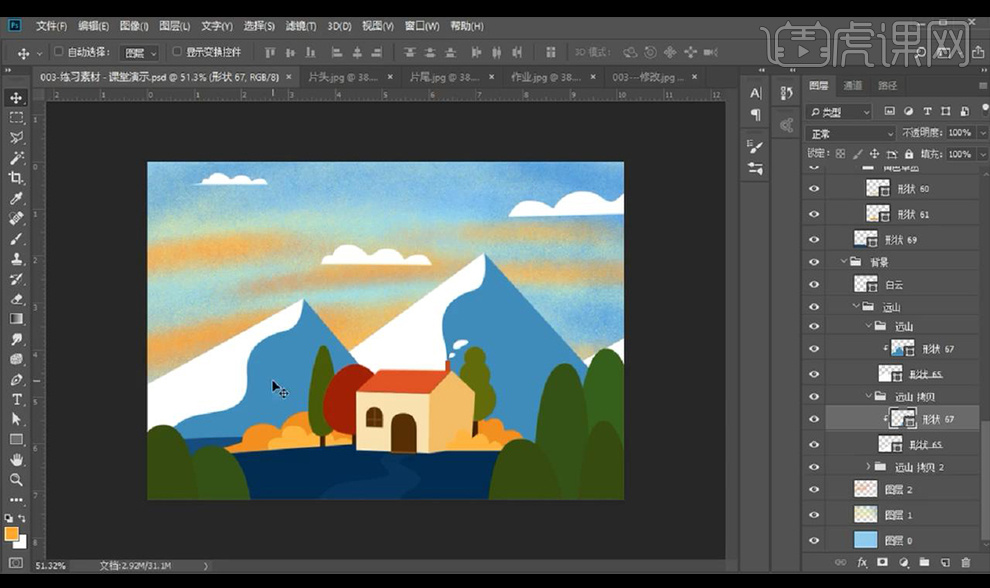
14.然后我们对山体背面的亮暗部进行刷一些颗粒效果,浅蓝跟深蓝色如图所示。
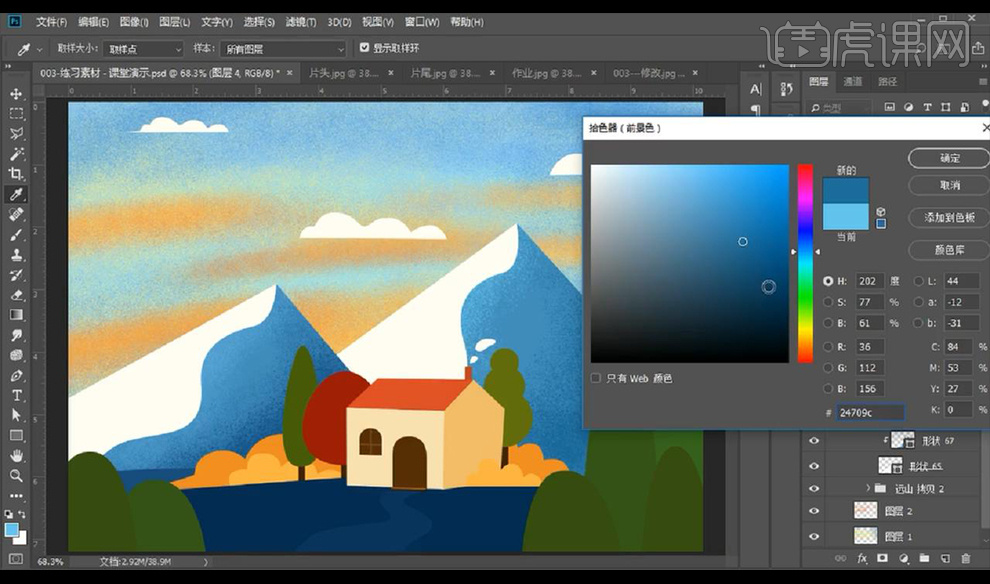
15.接下来我们对房子跟周围的树进行使用【笔刷工具】涂抹颗粒效果区分出明暗部如图所示。
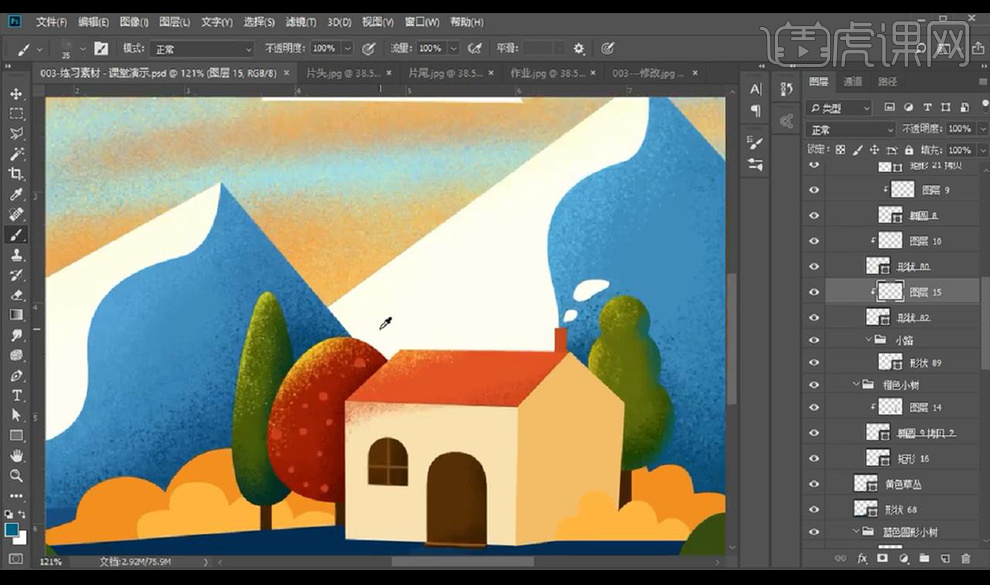
16.我们接下来对周围的草丛进行同样刷出明暗部,再进行绘制出草丛的枝干效果如图所示。
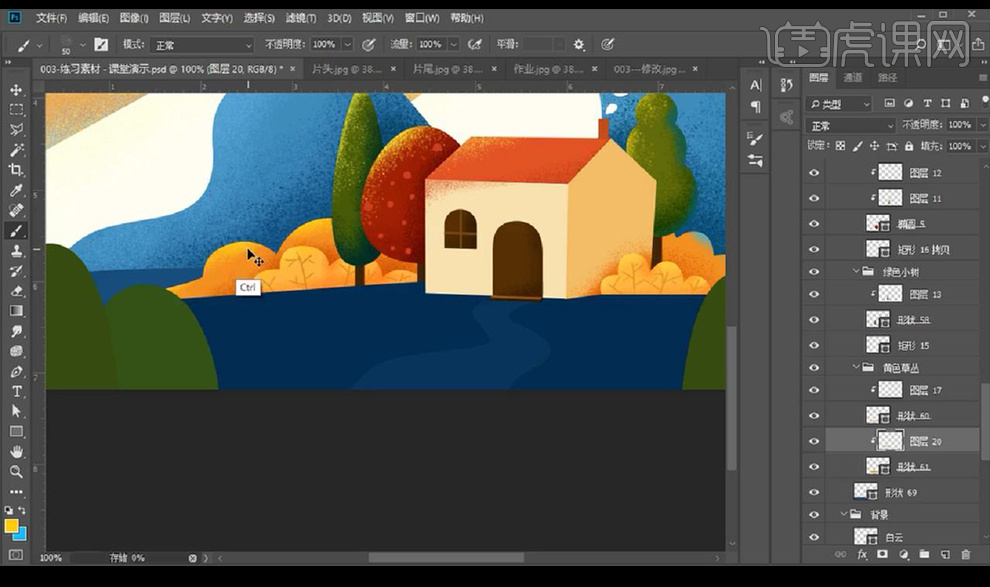
17.然后我们对地面进行涂抹颗粒效果,做出受光部分涂抹黄色,远处的涂抹深蓝色。
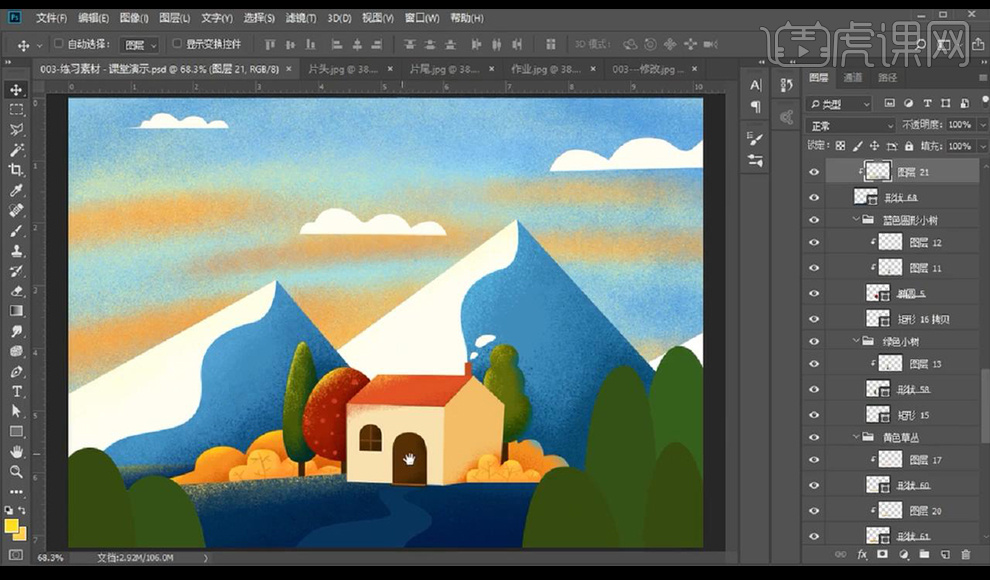
18.接下来我们对右侧的树进行涂抹颗粒效果,亮部涂抹黄色暗部涂抹蓝色效果如图所示。
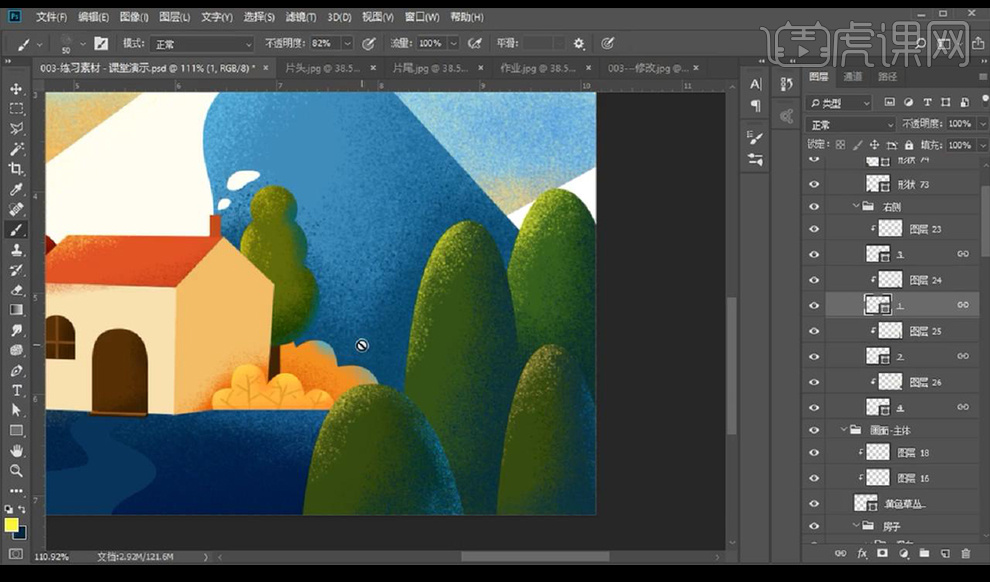
19.我们再对左侧的树木部分进行涂抹亮暗部效果如图所示。
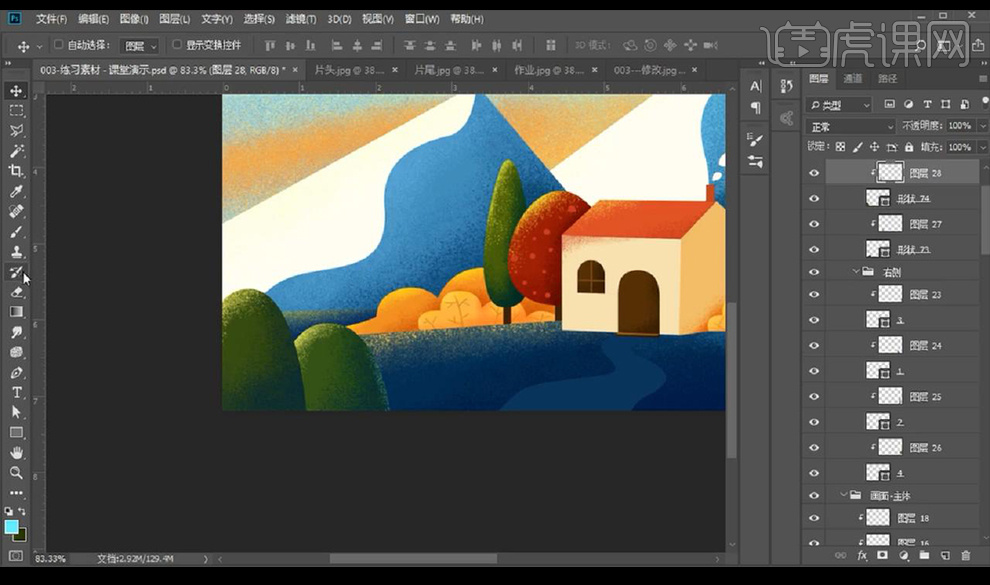
20.接下来我们对中间的小路进行涂抹右侧深色,左侧浅色效果如图所示。
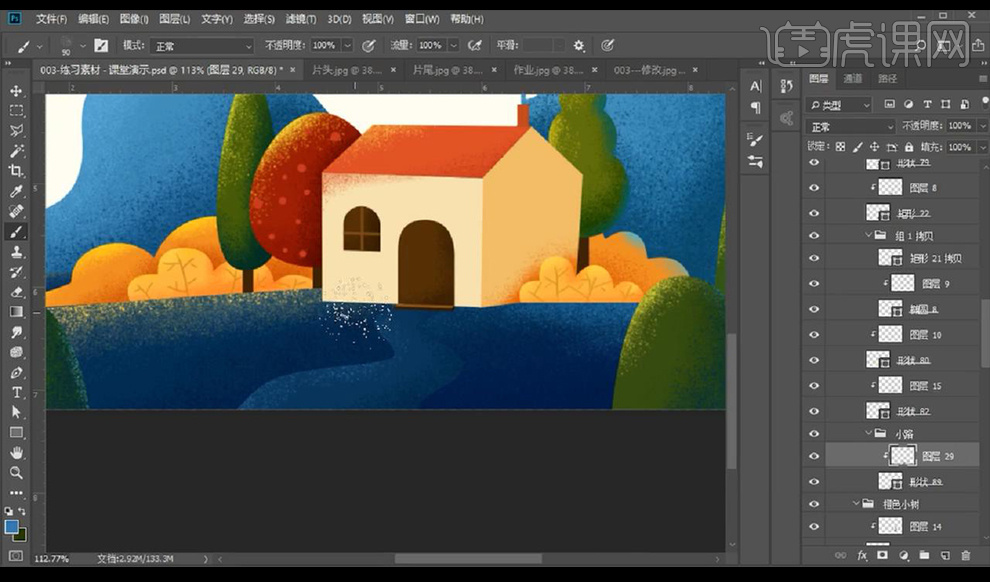
21.我们再对后方的天空部分的白云上方进行涂抹浅黄色效果如图所示。
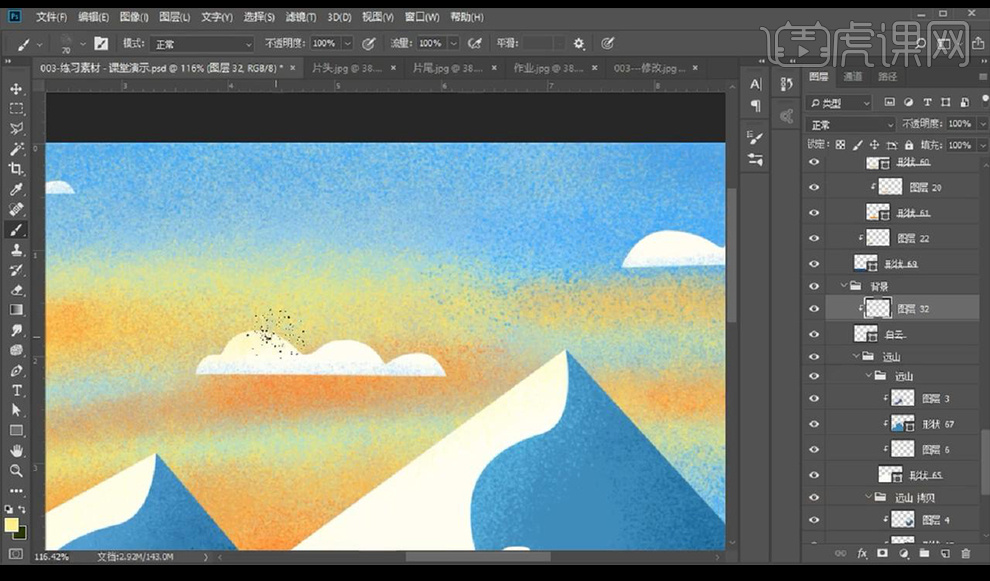
22.然后我们进行拖入装饰文案,【ctrl+shift+Alt+E】盖印图层,打开【Camera RAW】-【基本】调整如图所示。
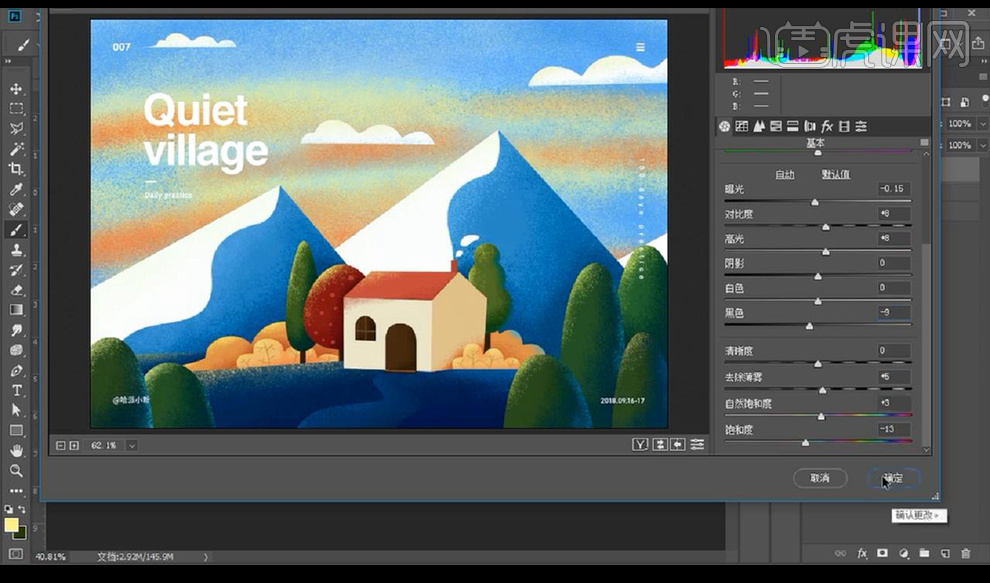
23.给大家留一个课后作业,按照老师分享的案例上色,可更改配色或者自行创作一幅简单插画,体会配色的方法跟上色技巧。
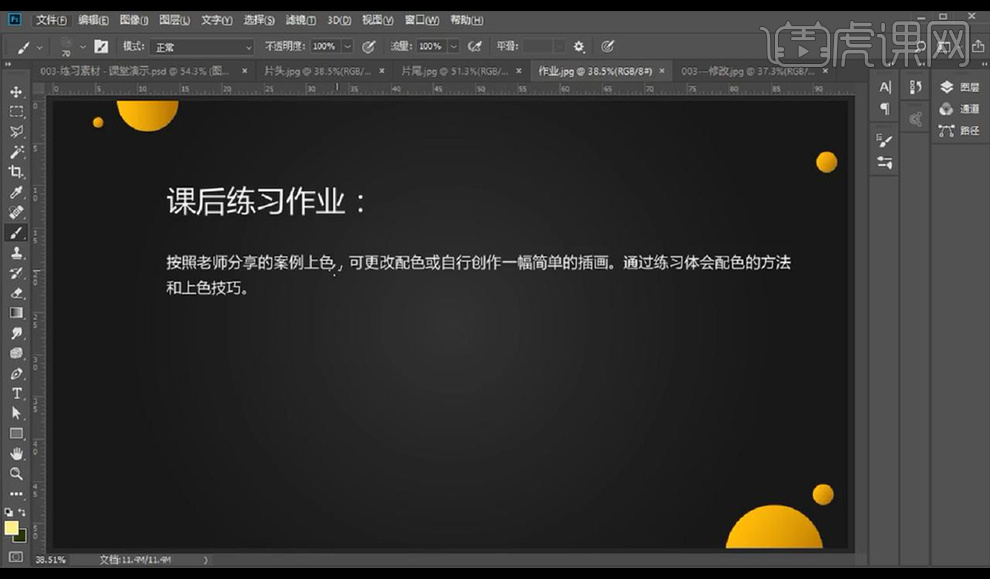
24.本节课结束。