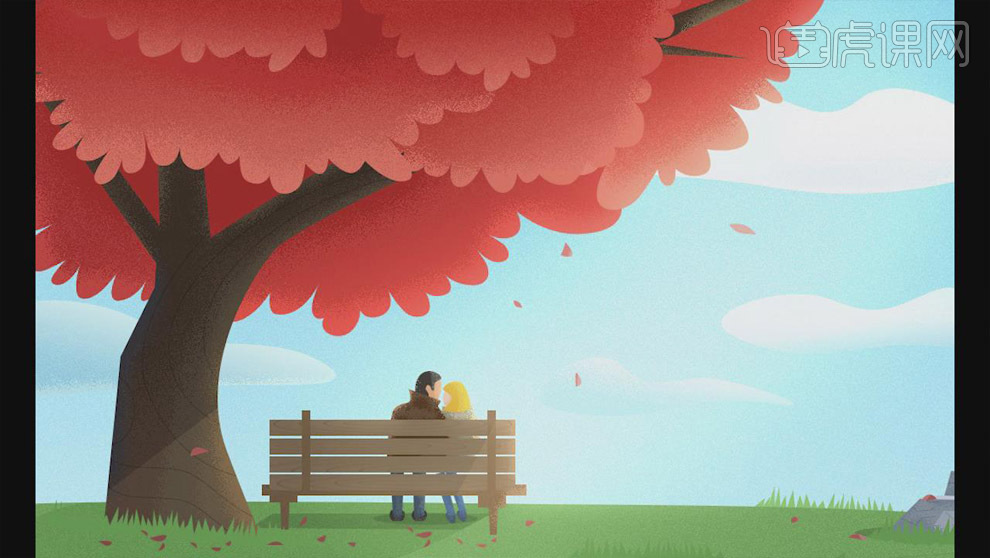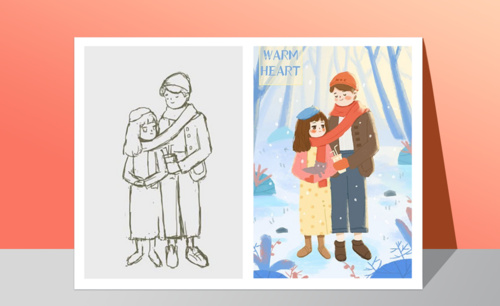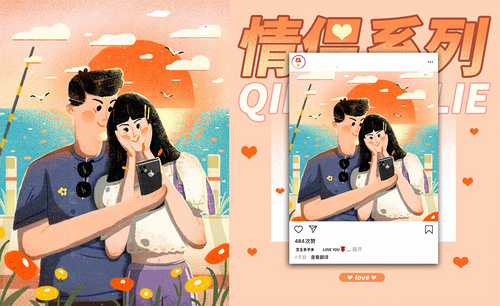情侣插画

1. 打开【Ps】,【Ctrl+N】新建画布,新建【图层】,【B】画笔工具,绘制草稿。【Ctrl+G】编组。
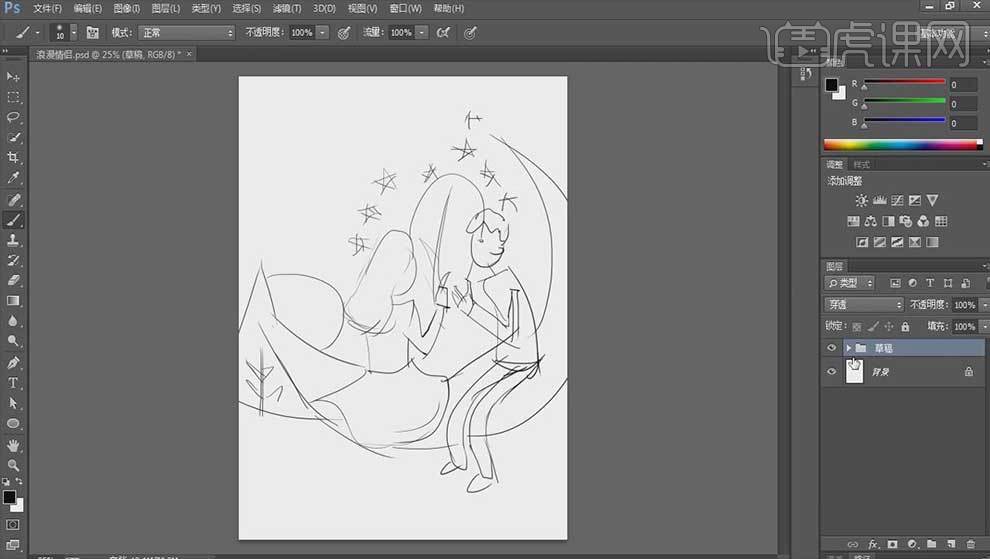
2. 降低草稿图层的不透明度。新建【图层】,【Alt+Delete】填充前景色:淡蓝色。新建【图层】,【P】钢笔工具,选择形状,开始勾勒人物。
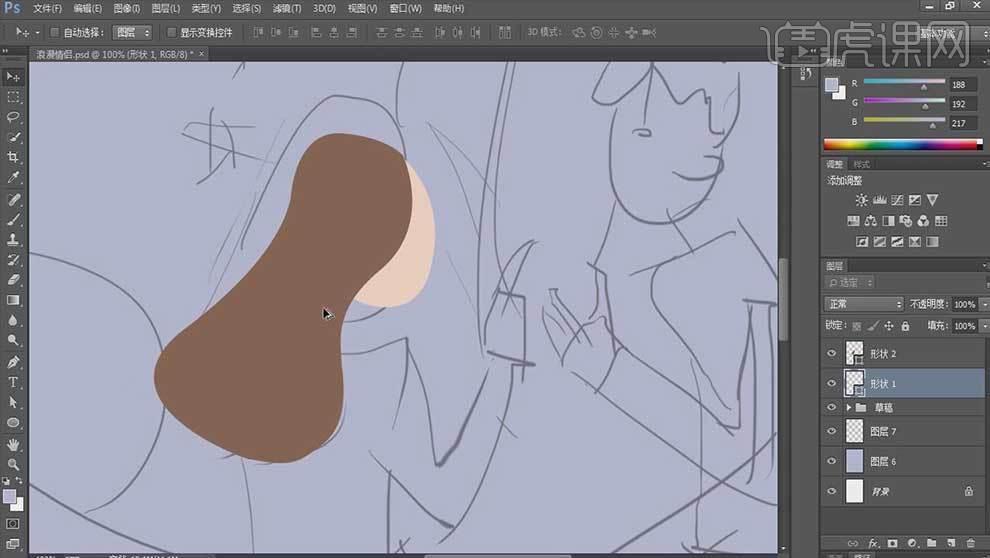
3. 新建【图层】,【Ctrl+Alt+G】创建剪切蒙版,用【画笔】绘制暗部。继续用【钢笔工具】和【椭圆工具】绘制五官。
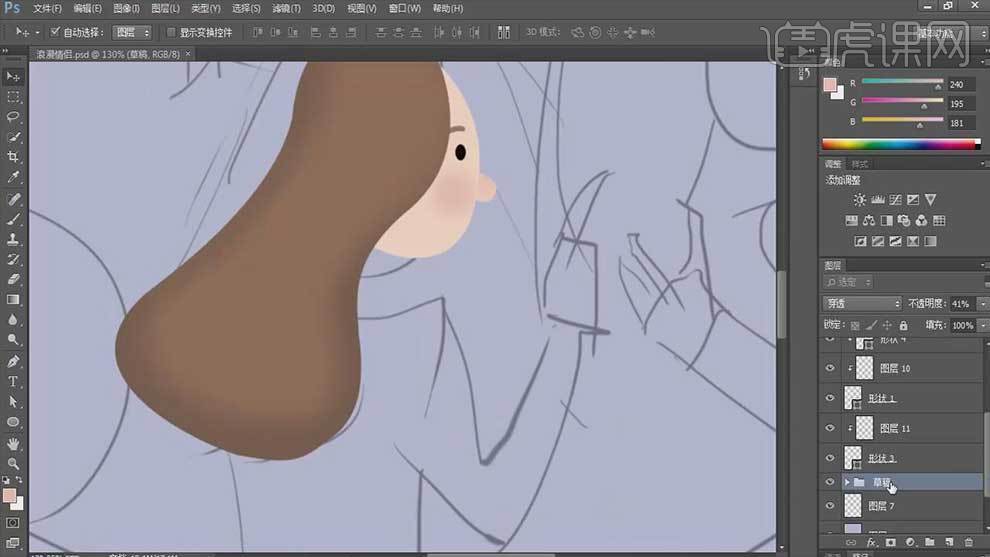
4.头发图层上方新建【剪切图层】,用【颗粒画笔】绘制细节。再继续用【钢笔工具】和【画笔工具】绘制衣服。
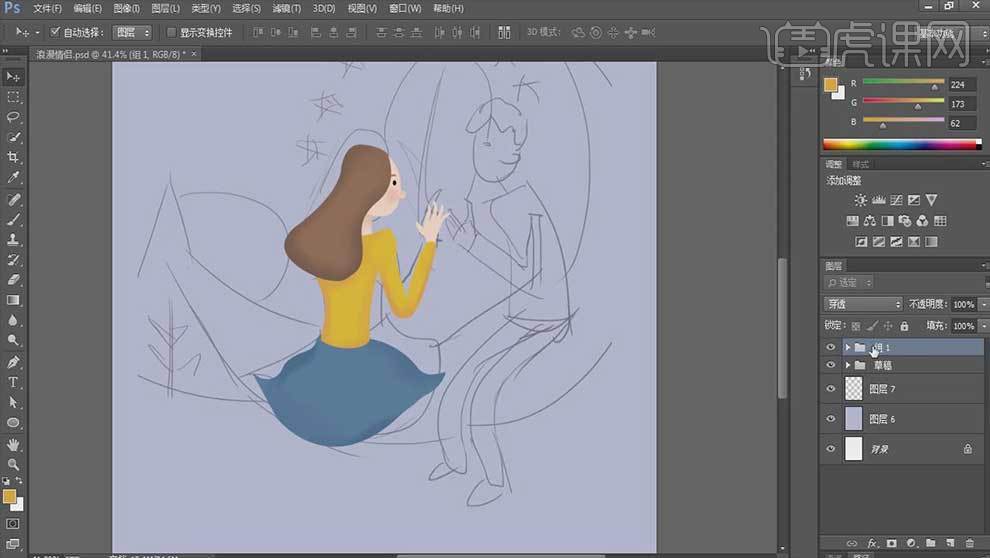
5. 同理绘制男生。
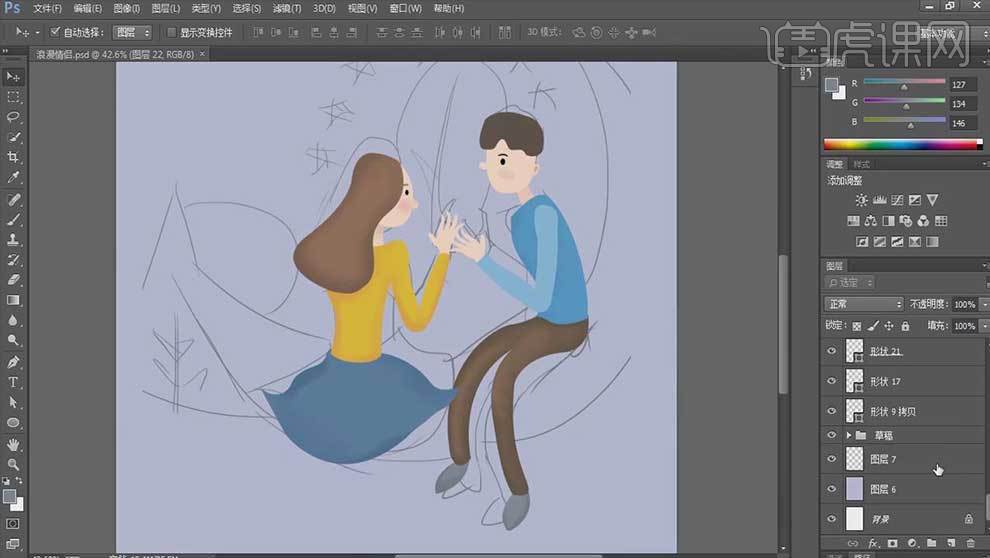
6. 新建【图层】,用【钢笔工具】和【椭圆工具】勾勒月亮和树。新建【剪切图层】,用【颗粒画笔】添加细节。再用【自定义形状工具】绘制五角星。

7.最终效果如图示。
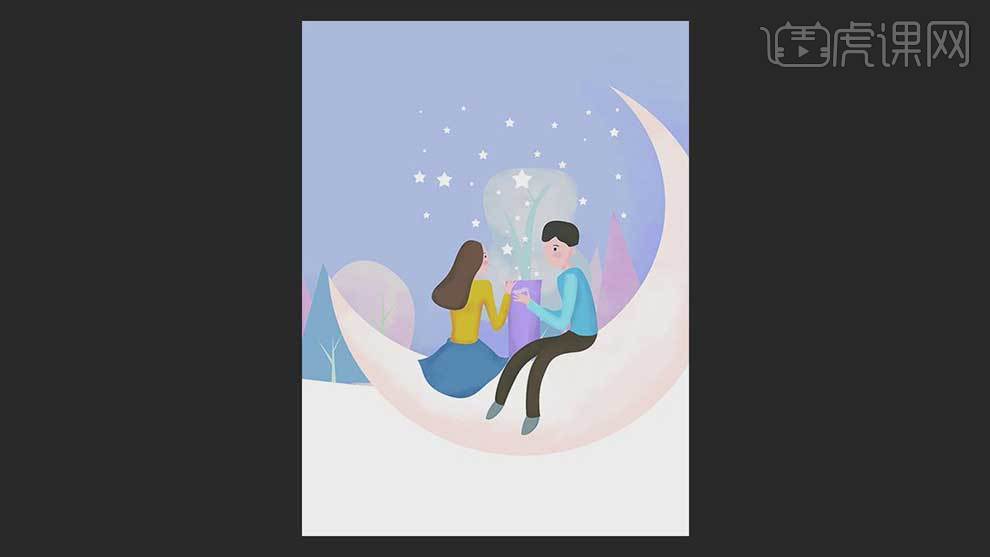
1.我们先进行在绘画之前将场景设置一下。
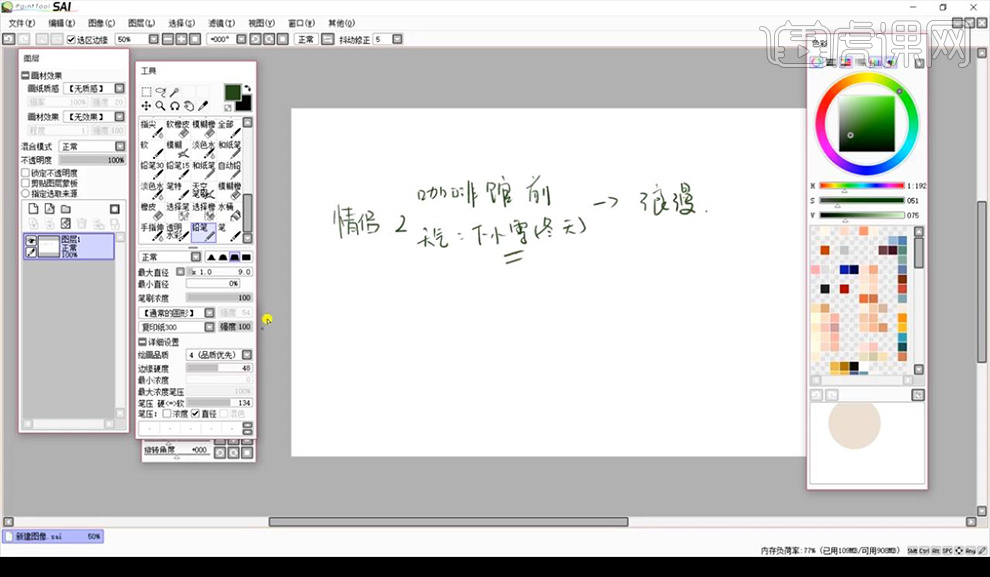
2.新建图层设定好中心点跟人物位置,绘制一下场景的草稿如图所示。
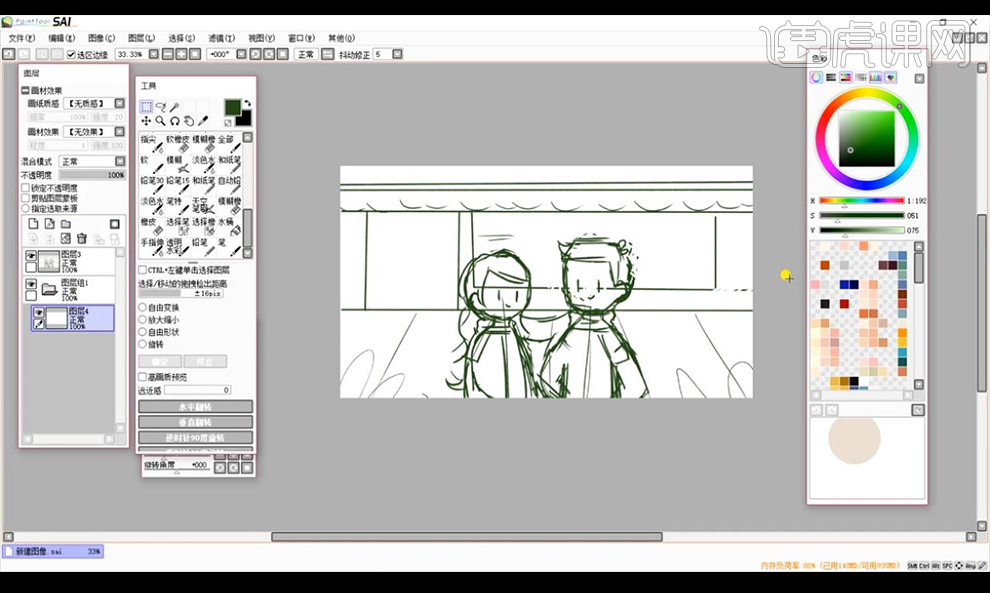
3.先进行绘制后方的场景上色,直接选框工具绘制选区进行填充颜色如图所示。

4.再绘制雨棚形状,进行直接进行涂抹绘制如图所示。
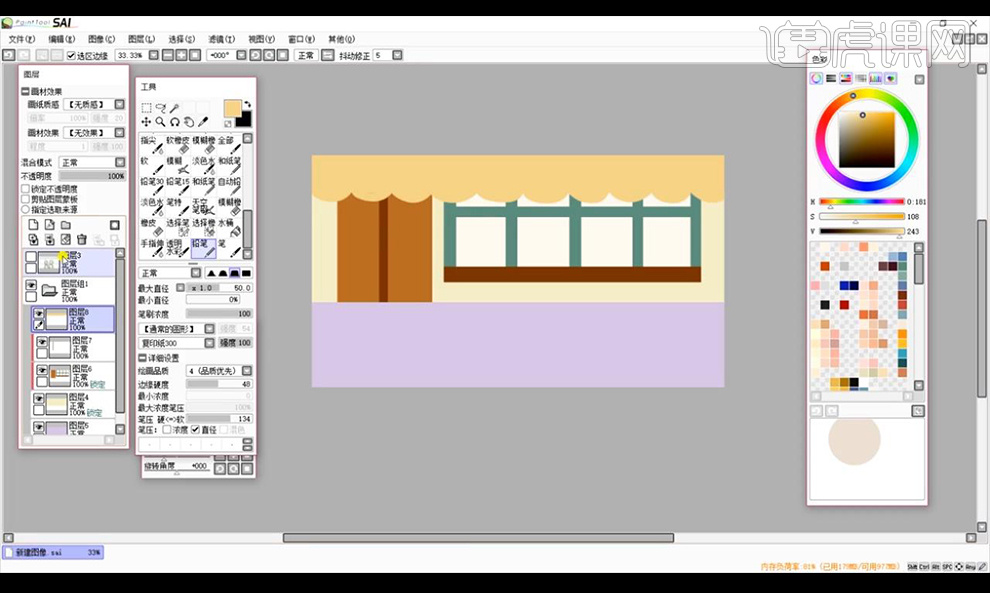
5.然后再进行绘制上面的纹理,拉出选区进行填充颜色,然后使用【铅笔】进行绘制一些花草的形状在窗户部分。
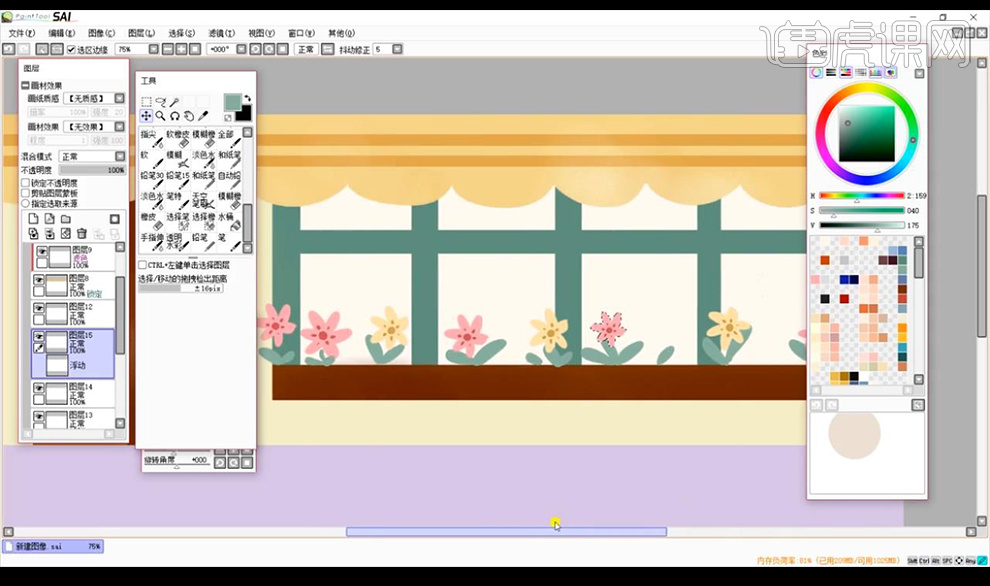
6.接下来在左侧的墙壁上进行绘制一些斜的线段当做纹理效果如图所示。

7.我们使用【喷枪】新建图层【正片叠底】进行在地板上涂抹一些纹理效果。
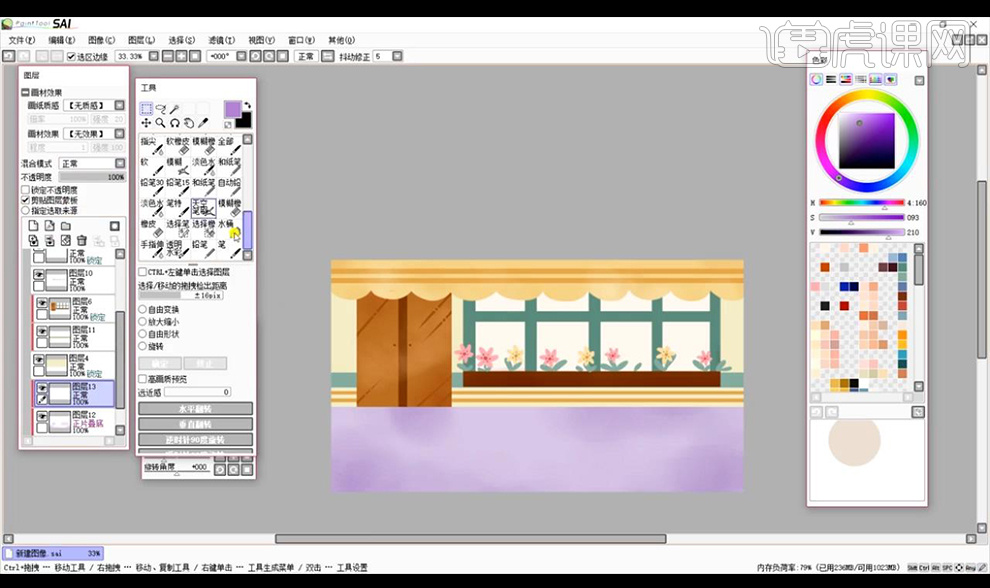
8.新建图层进行在地板上绘制选区填充黄色当做纹理效果。
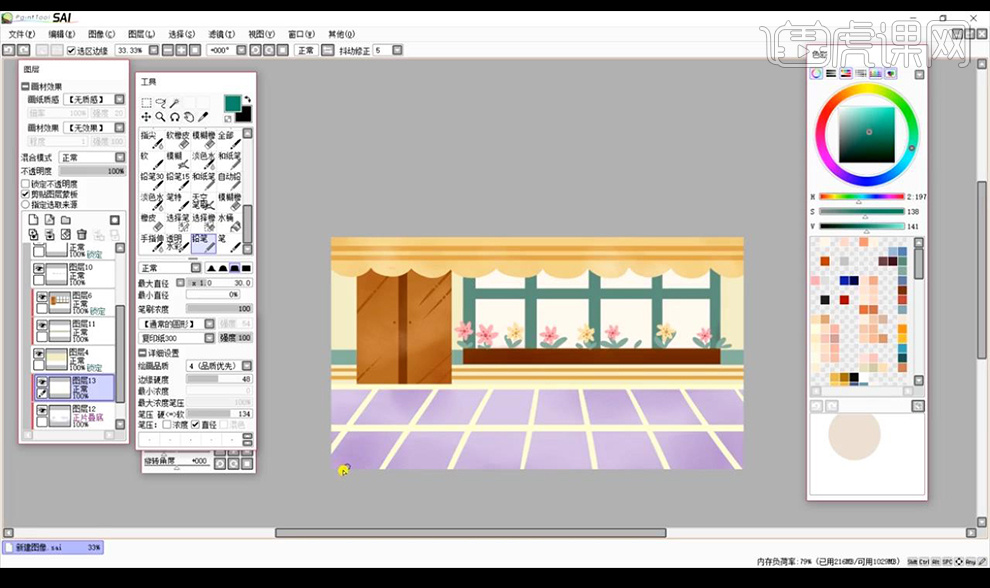
9.接下来我们在画面的两侧进行绘制涂抹草的效果如图所示。
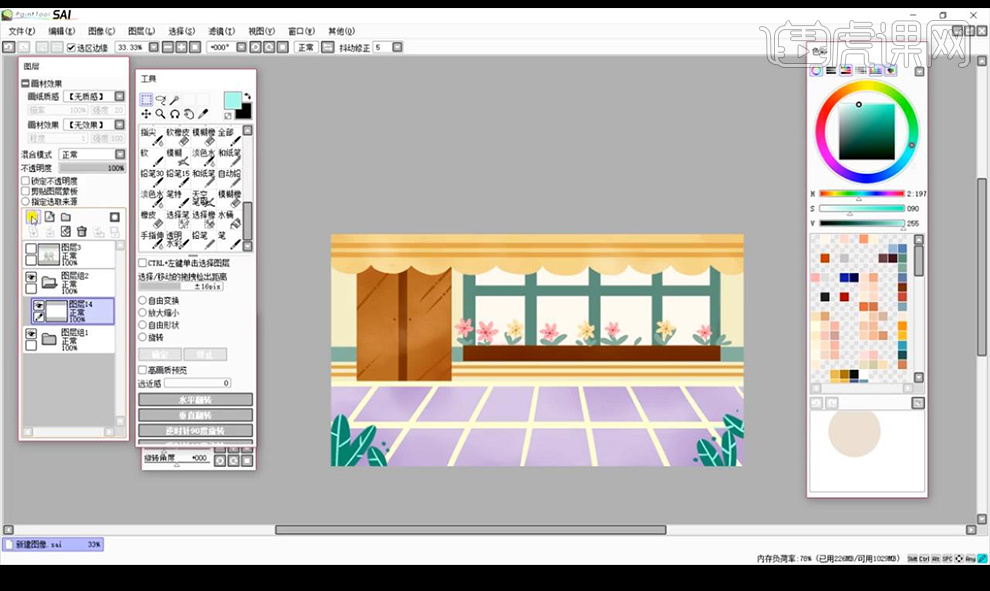
10.显示两个主人公,先进行铺色处理,新建图层在铺色的上面进行绘制头发。

11.然后我们对人物的面部进行涂抹五官,用【喷枪】做腮红跟肤色的纹理。

12.接下来进行绘制人物的身体部分的衣服效果,涂抹头发的高光效果。

13.女生的画法也是一样的,先进行铺色再进行绘制头发效果。

14.再进行绘制人物的五官跟衣服的效果如图所示。
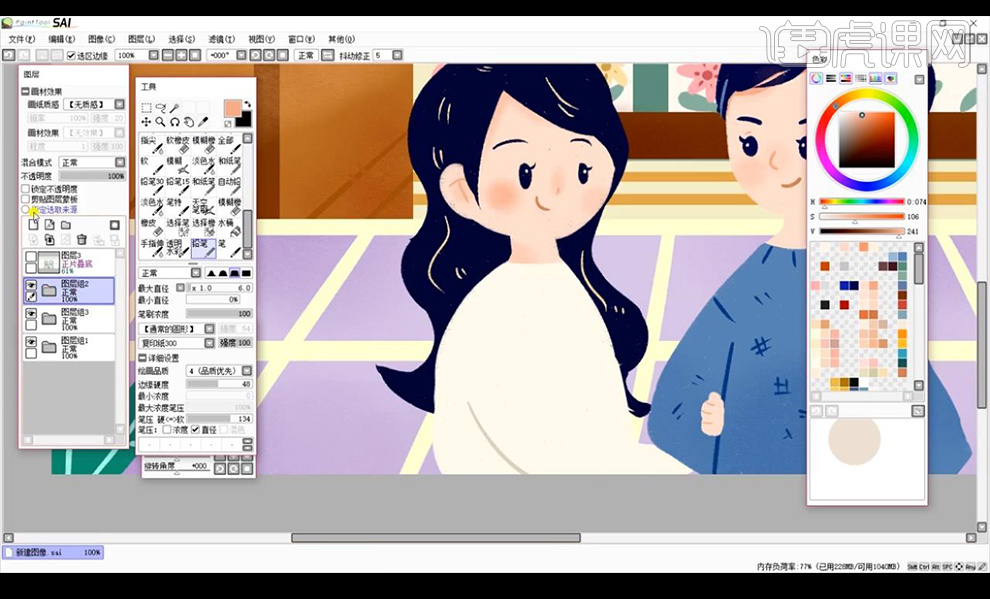
15.我们绘制围巾连接两个人物效果如图所示。

16.然后进行细化一下人物的衣服褶皱,绘制圆点在画面中。

17.最终效果如图所示。

1. 打开【Ps】,新建【画布】,再新建【图层】,用【画笔工具】开始画草稿,画出物体的大小、形状和位置。效果如图示。
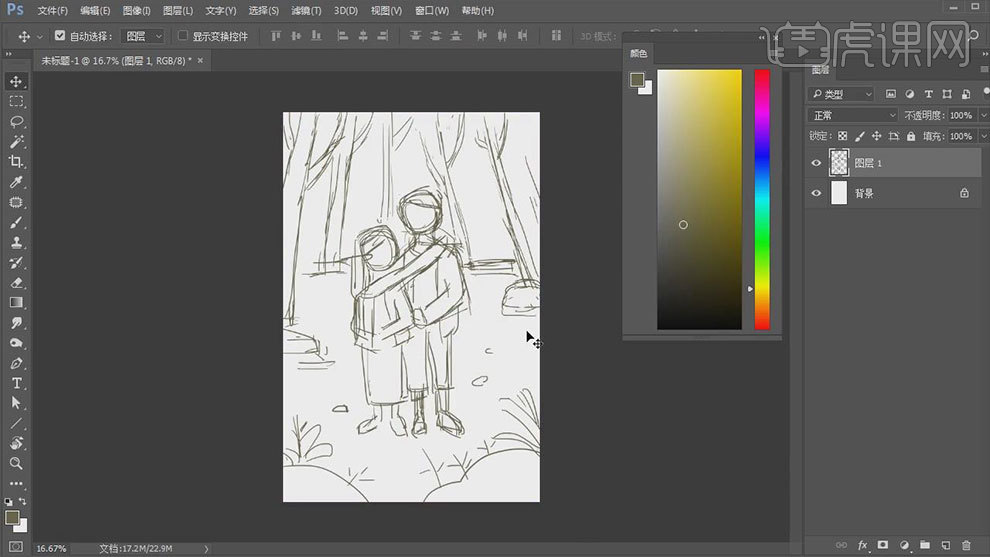
2. 降低草稿图层的不透明度,新建【图层】,用【画笔工具】细化一下人物的线稿,效果如图示。
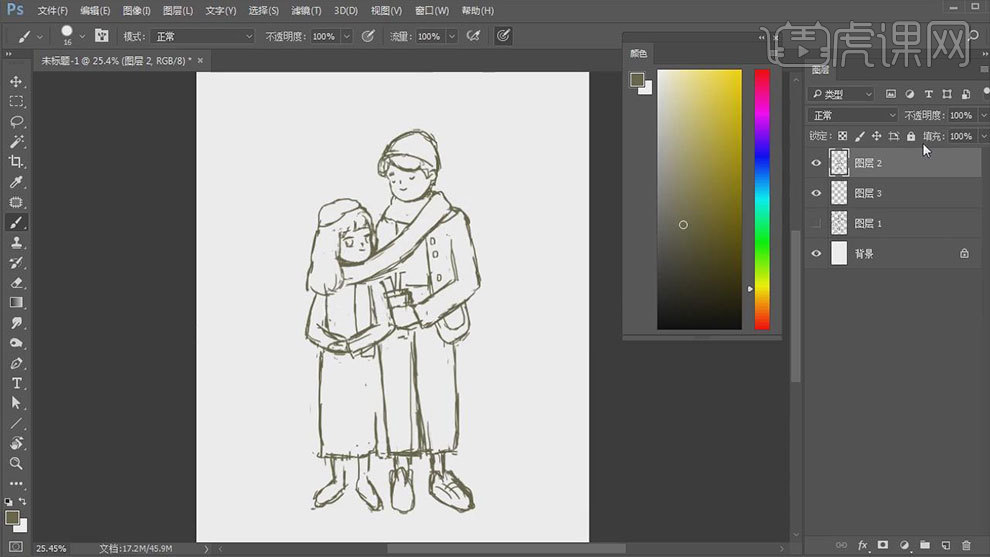
3. 再降低人物线稿的不透明度,新建【图层】,选择【软蜡笔笔刷】选择【褐色】给头发铺底色,再用【浅橘色】给皮肤铺底色。
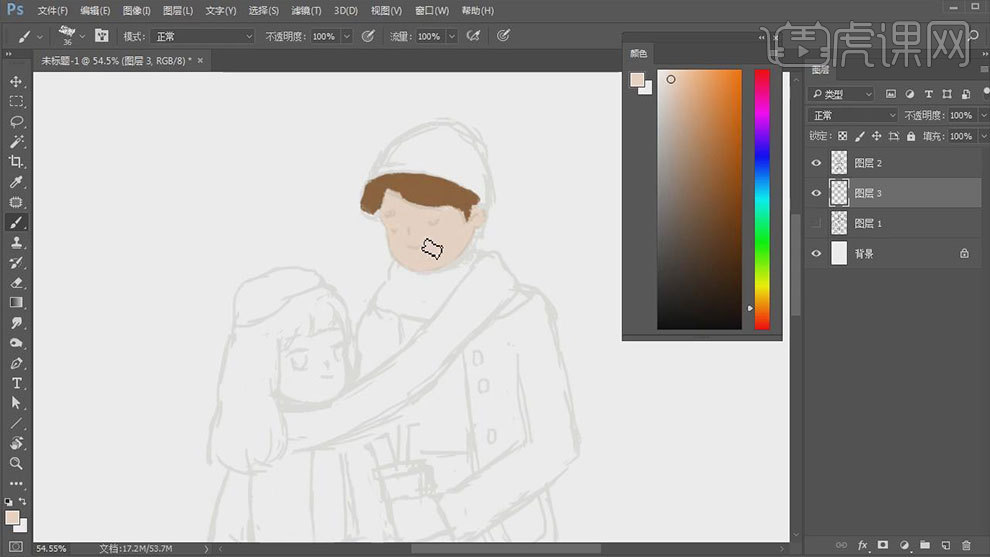
4. 然后再分图层,用【画笔工具】选择对应的颜色,给帽子、围巾、衣服、手套、裤子、鞋子铺底色。女孩也是用同样的方法铺底色。
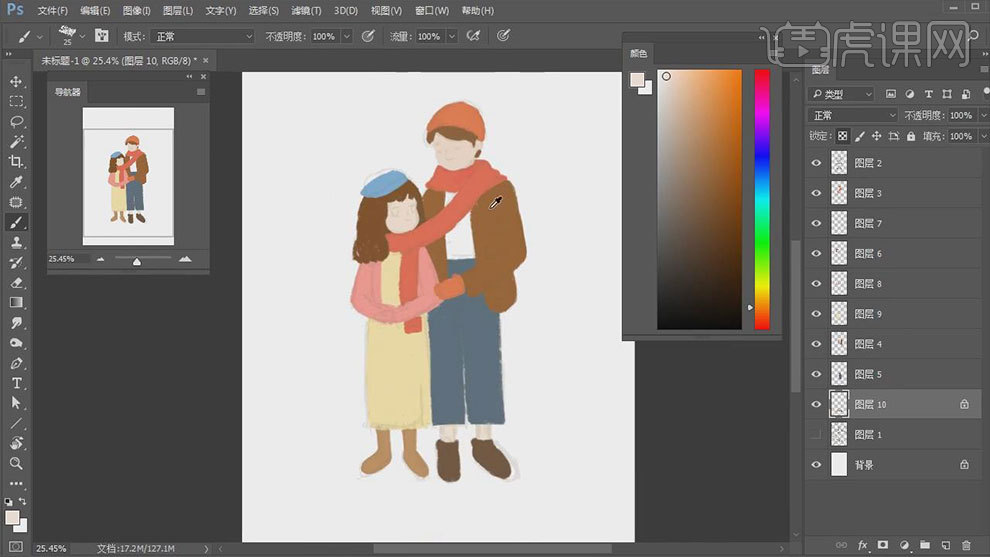
5. 选择男孩皮肤图层,点击【锁定透明像素】,用【画笔工具】画人物的五官,选择【浅粉色】利用笔刷的压杆,一层一层的涂抹。
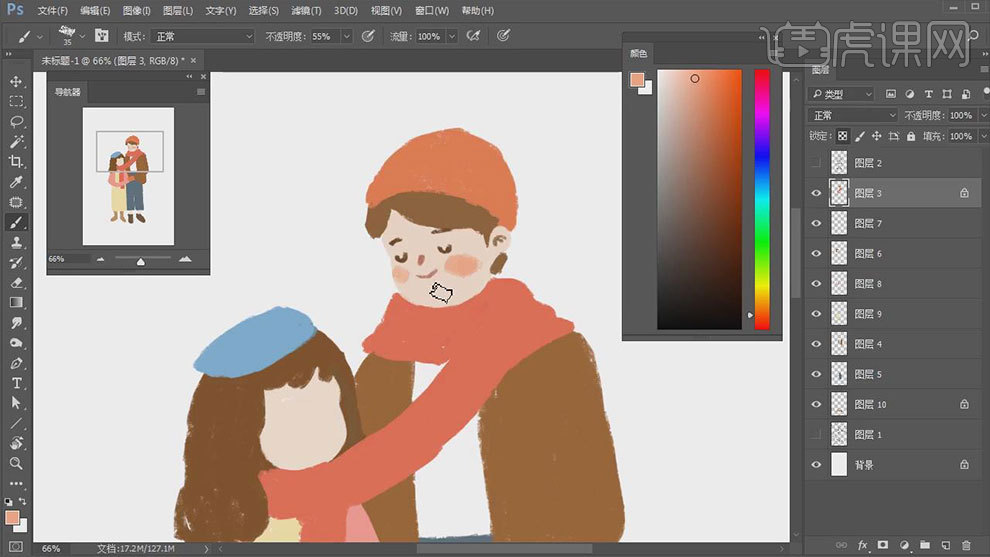
6. 给帽子图层【锁定透明像素】,用比帽子深的颜色,给帽子画上花纹。再选择深褐色,缩小【画笔】给头发画发丝。
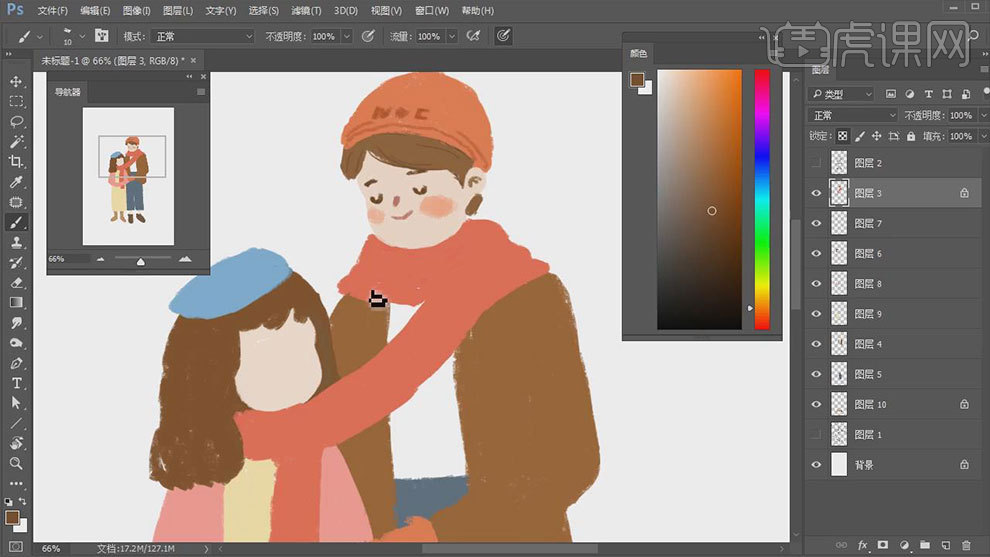
7. 然后给围巾【锁定透明像素】,用深一点的围巾色,画围巾的的褶皱和阴影。
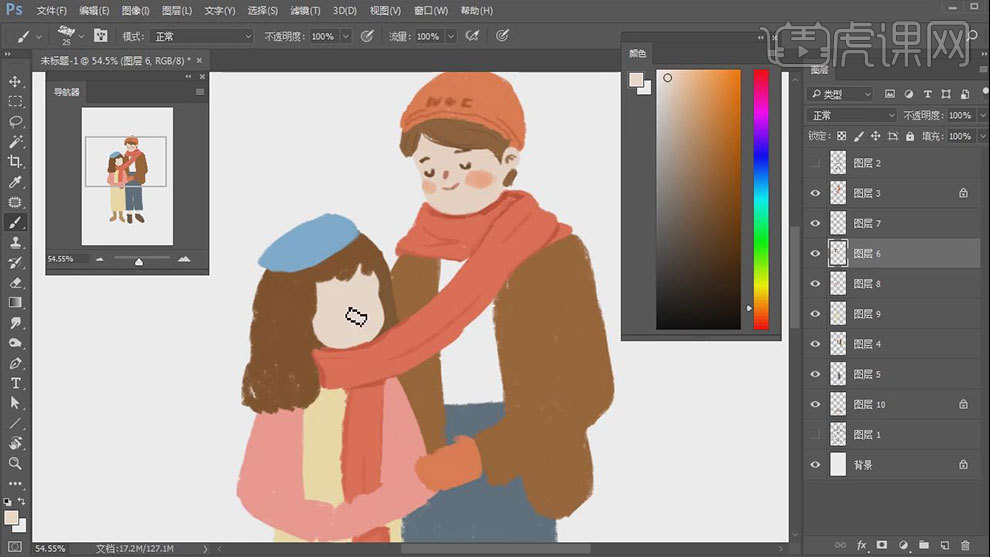
8. 接着用深的头发颜色,画女孩的眉毛和眼睛,再用【画笔】画上鼻子、嘴巴和腮红。然后用白色画眼白,再用【浅色】画眼球的反光,然后画上瞳孔和眼线。
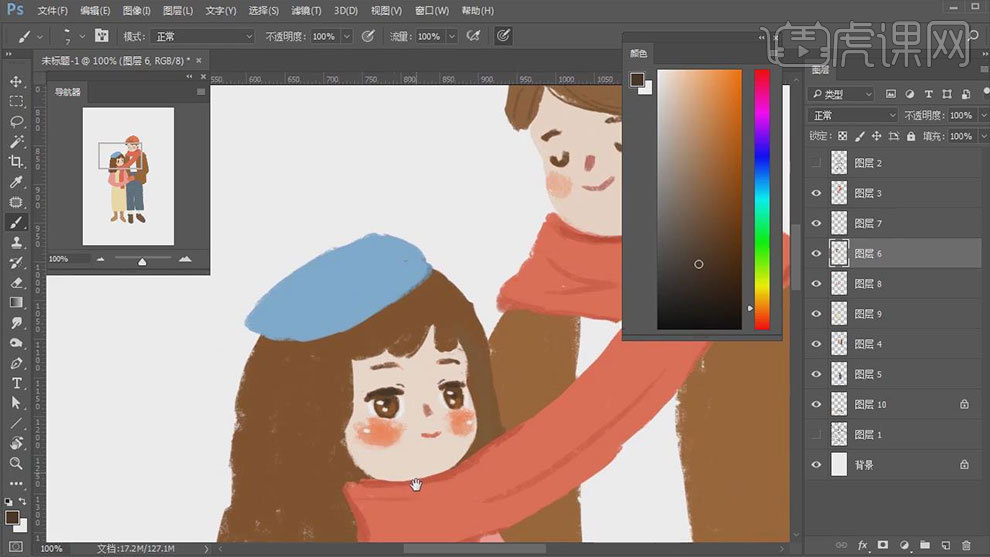
9. 然后用【浅橘色】给人物的脸上画头发的投影,再缩小【画笔】,用比头发深一点的颜色,画头发的发丝。
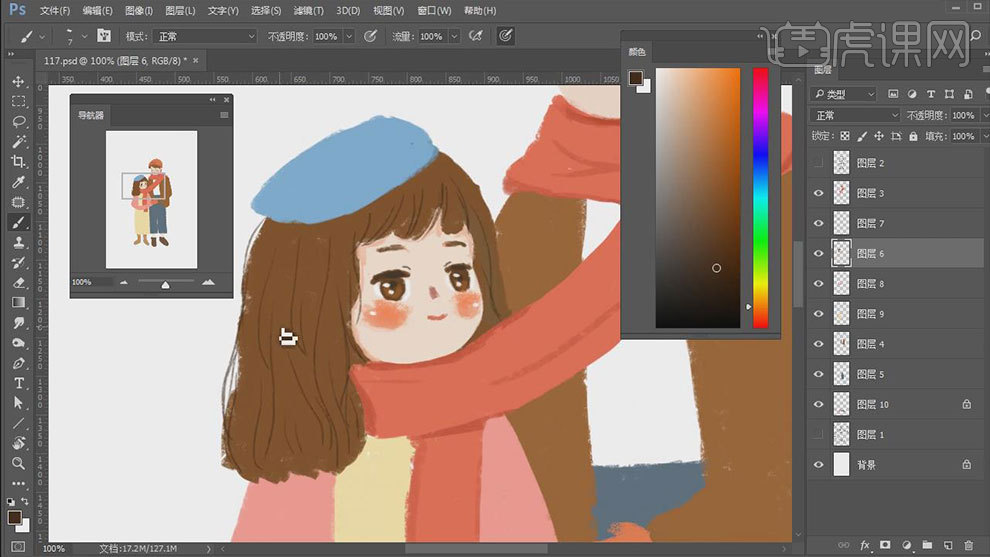
10. 然后用【深蓝色】画帽子的厚度和花纹,再用【画笔】修饰衣服的形状,再用深色画衣服的结构线,画上一些短线。再新建【图层】,用【粉色】画手套。
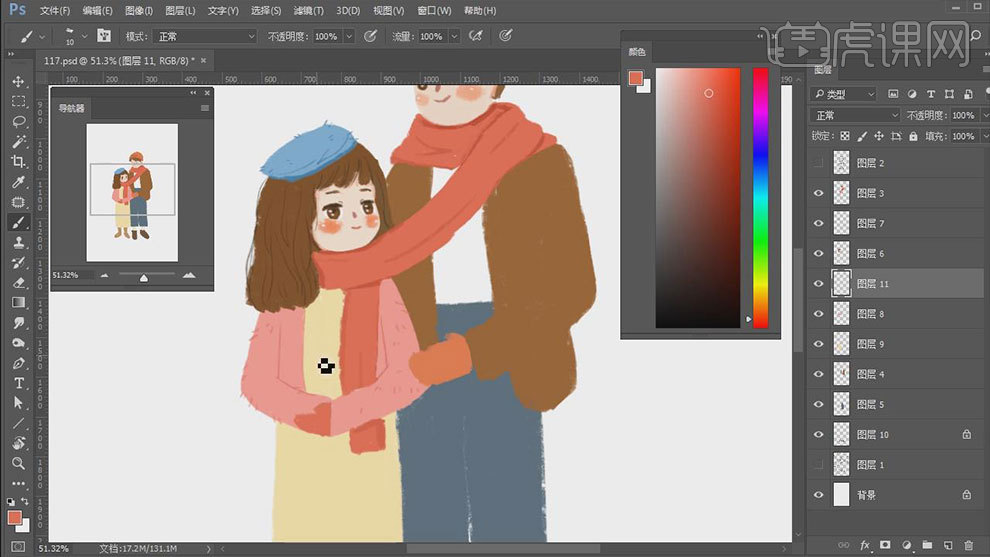
11. 接着用【画笔】整理裙子的形状,再【锁定透明像素】,画裙子的结构和阴影。再用【橘色】给裙子点上斑点。
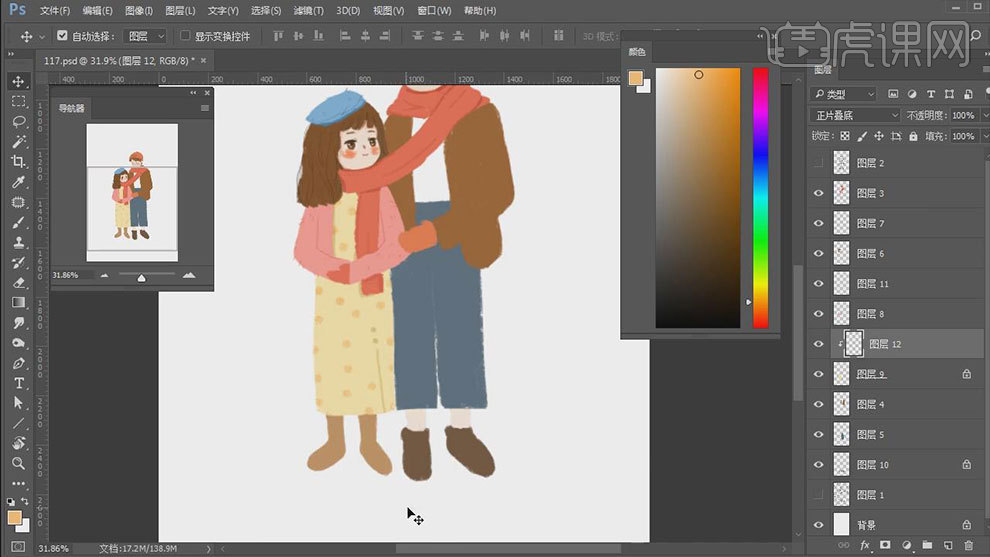
12. 再给鞋子【锁定透明像素】,用【深色】画鞋底的厚度和鞋子的花纹。然后用同样的方法给鞋子给男孩的衣服、鞋子和鞋子刻画细节,效果如图示。
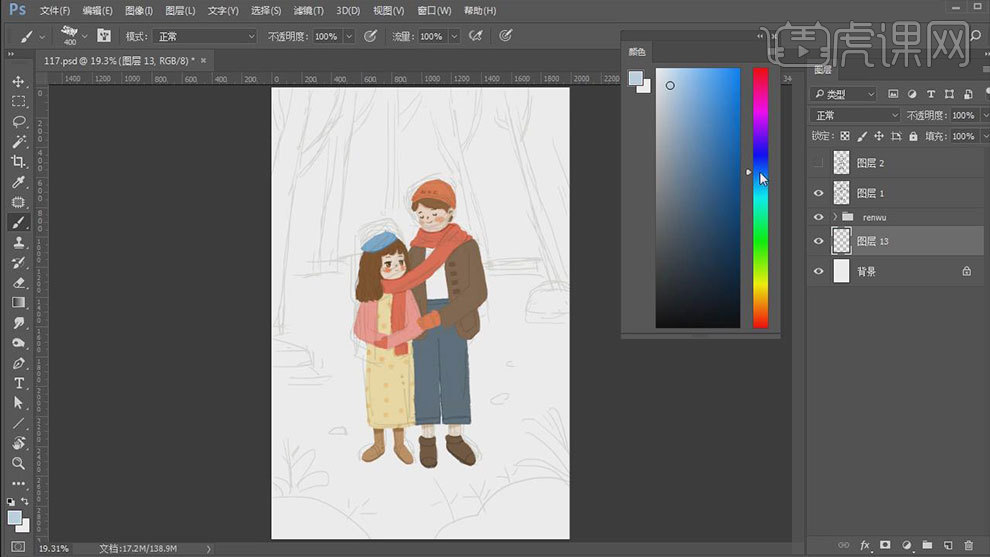
13. 新建【图层】,用【画笔工具】给背景平铺浅蓝色,【F5】画笔预设,勾选【传递】,不透明度抖动选择【钢笔压力】,给地面铺底色。
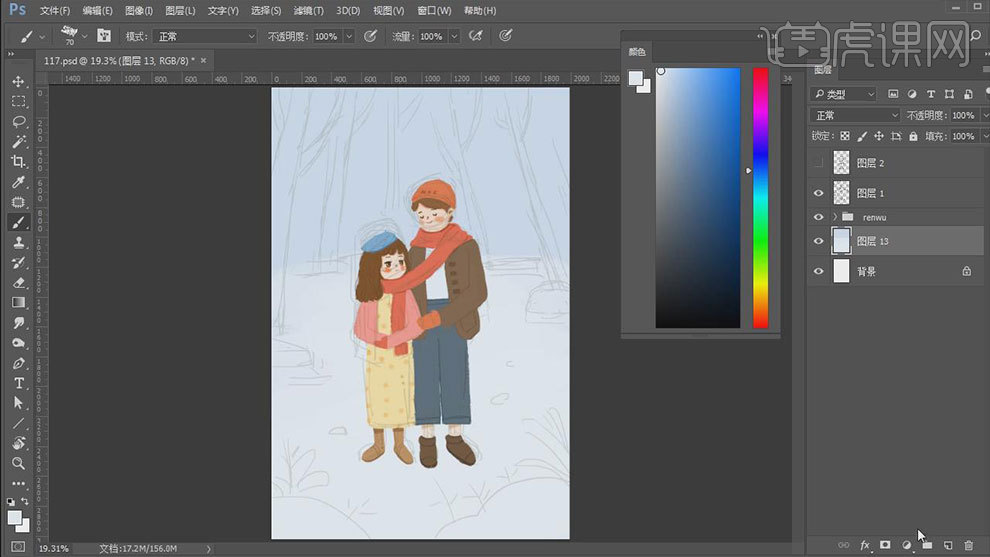
14. 再新建【图层】,用深一点的蓝色,画树木的枝干。再新建【图层】,选择浅色画后面的枝干。再新建【图层】,继续画后面的枝干。
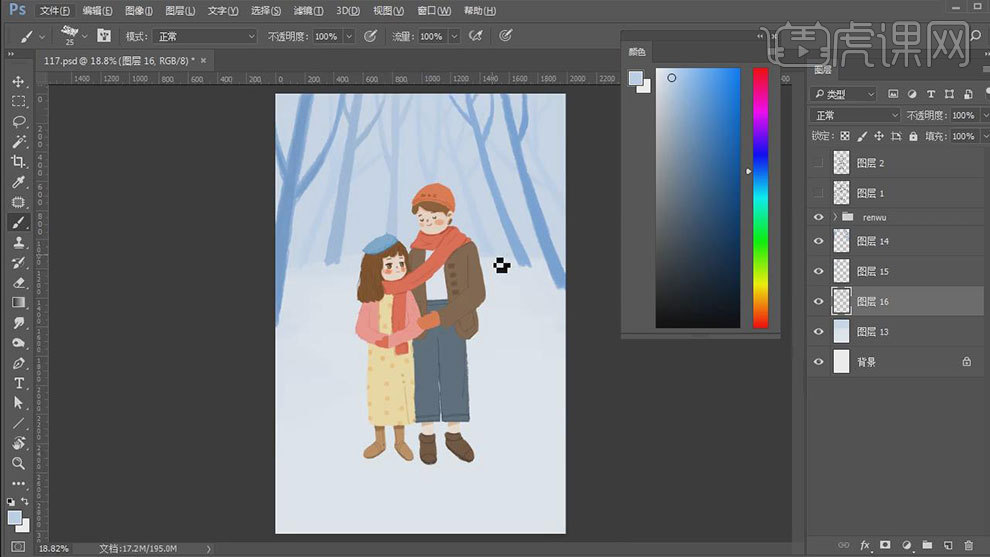
15. 再新建【图层】,选择饱和度更高的蓝色,画静景的植物。再新建【图层】,画一些条形的植物,【锁定透明像素】,在植物上加点粉色。
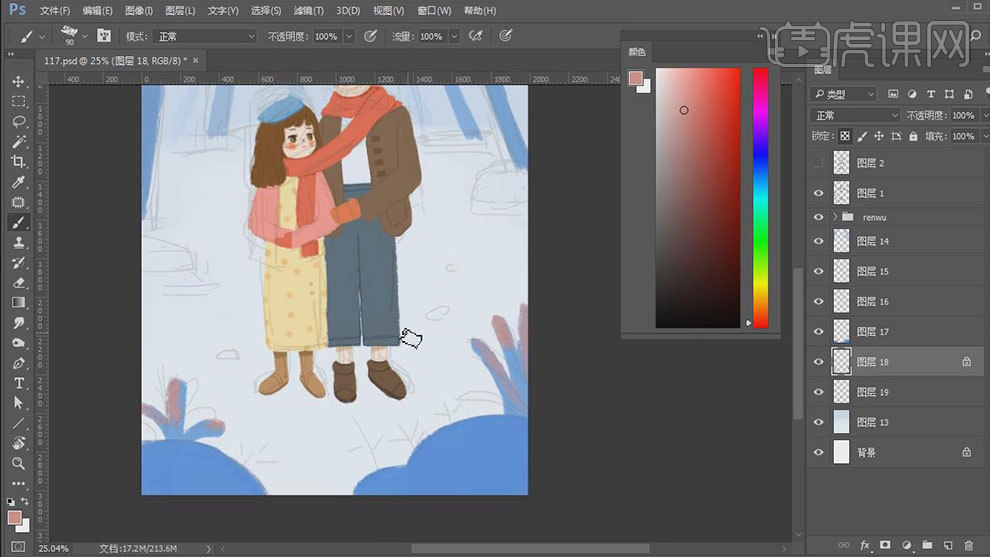
16. 再新建【图层】,用【画笔工具】给画面中再加一些植物。叶子上方新建【图层】,【Alt+单击图层间】创建剪切蒙版,用【深色】画叶子的叶脉。
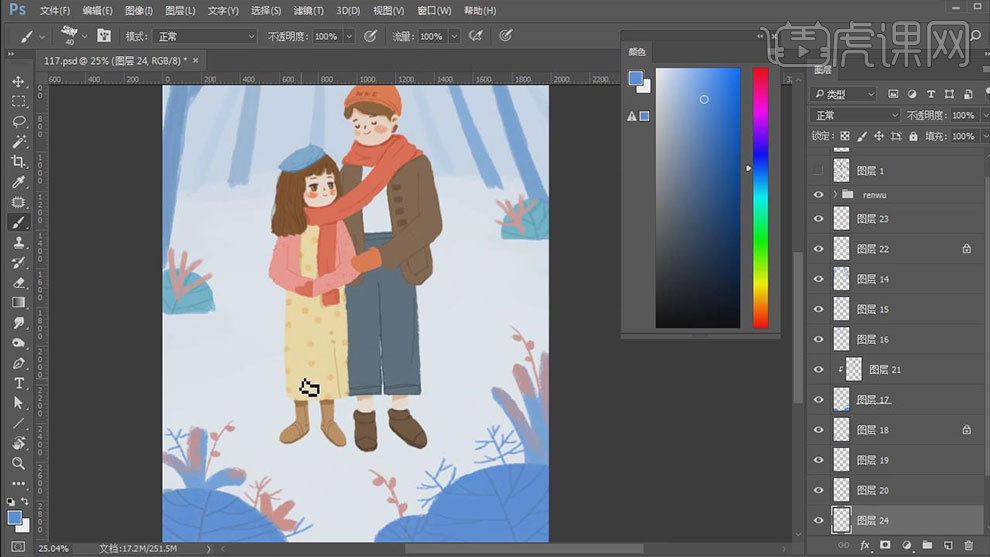
17.背景上方新建【图层】,用【浅蓝色】画植物和人物的阴影。再用【深蓝色】画一些石块,再画上影子。新建【图层】,用【画笔】选择黄色在右上角画阳光的质感。
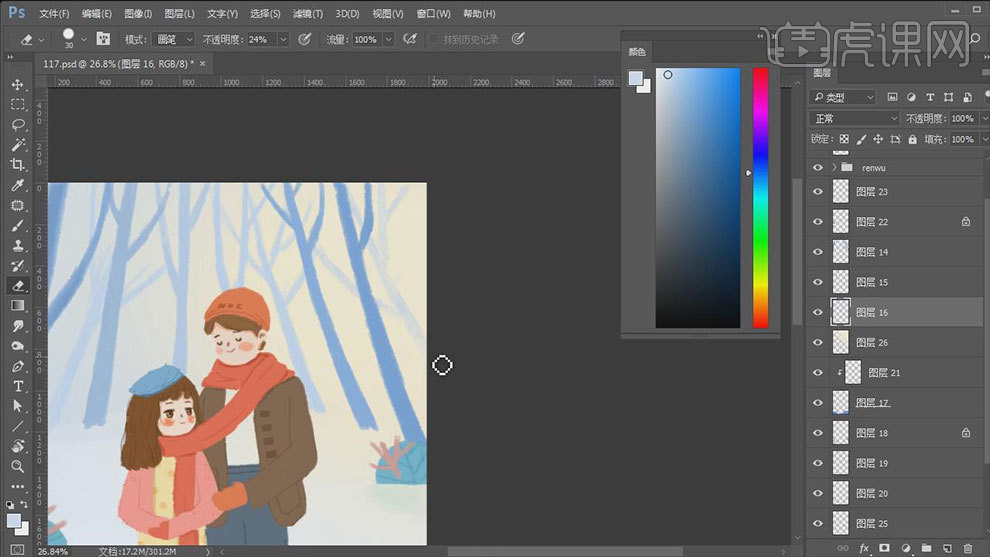
18. 新建【图层】,用【浅黄色】在树的右侧画上亮面,然后再给人物画上浅黄色的高光。
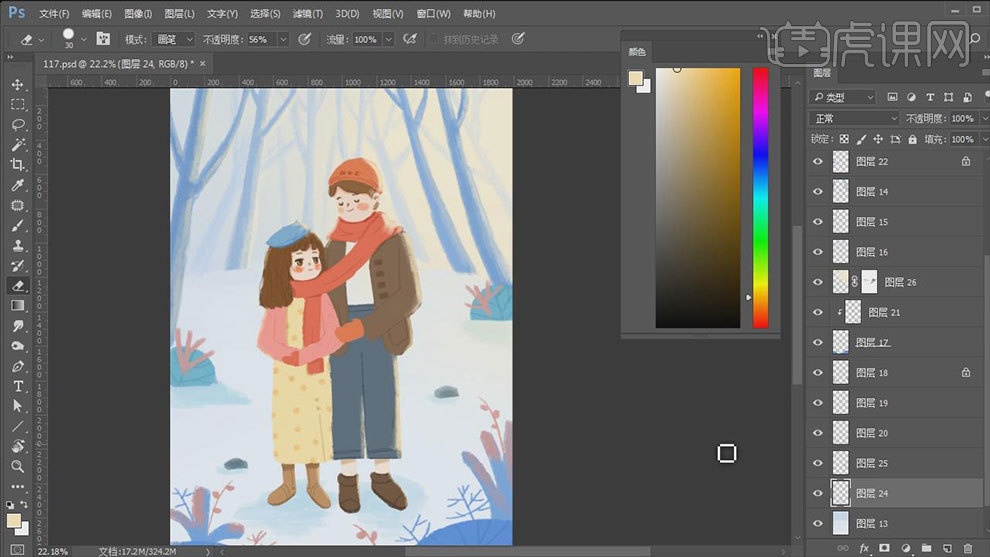
19. 选择阴影图层,用【蓝色】给地面加点肌理,新建【图层】,选择【深蓝色】给地面画一些小草。【矩形工具】画矩形,填充黄色,降低不透明度。再用【文字工具】输入文案。
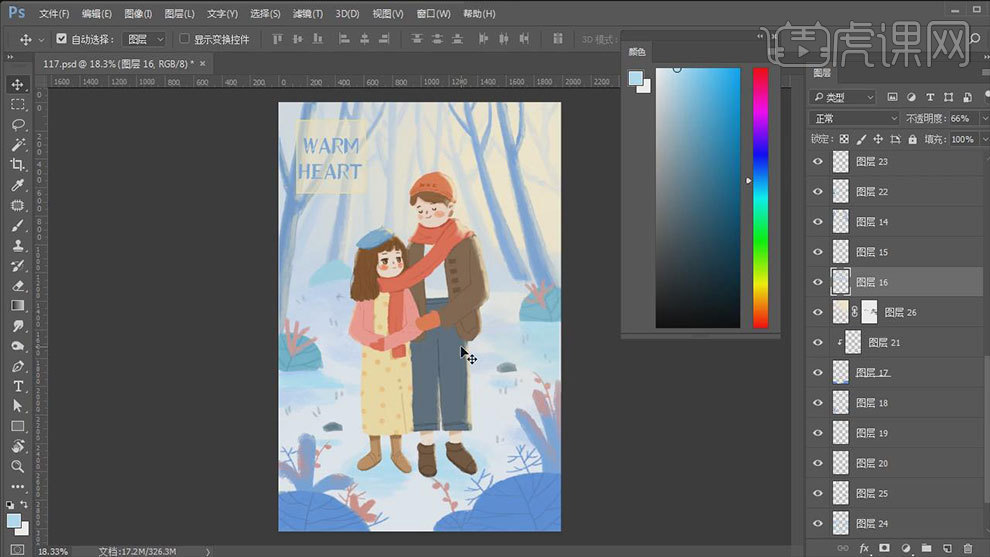
20. 新建【图层】,用【画笔工具】给人物手上画上猫咪和奶茶。【Ctrl+Shift+Alt+E】盖印图层,用【色相/饱和度】调整颜色。再新建【图层】,用白色给画面点一些雪花。
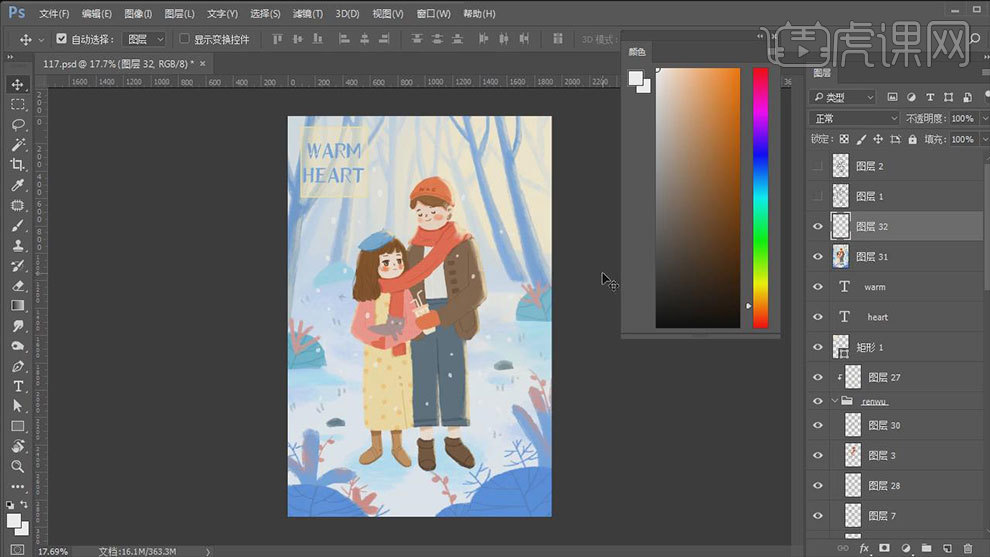
21.最终效果如图示。
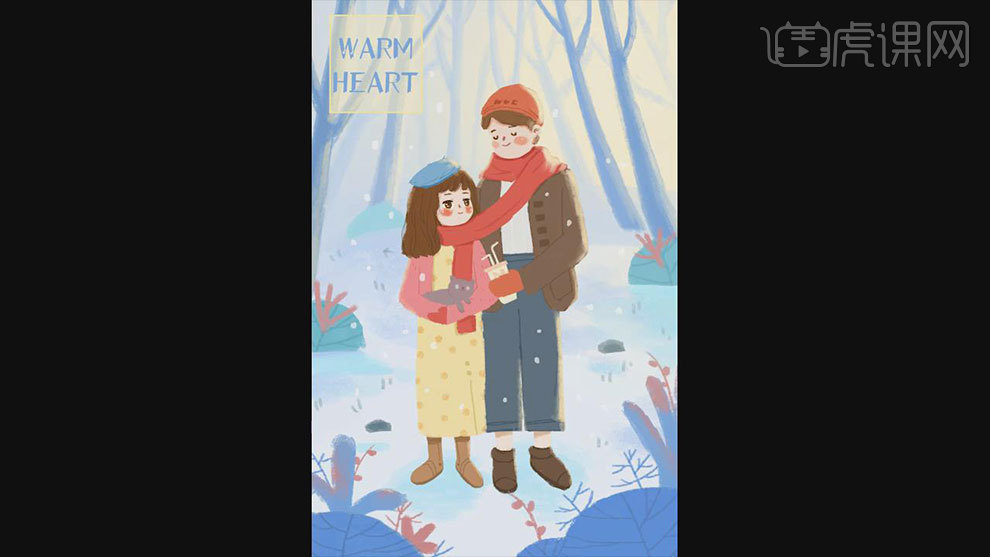
1.打开【Ps】,拖入绘制好的草图,选择【椭圆工具】,填充选取皮肤的颜色,画一个脸部的椭圆,再画一个椭圆作为头发,选择【减去顶层形状】,再画一个椭圆,再用【直接选择工具】调整锚点,这样就绘制了头发。
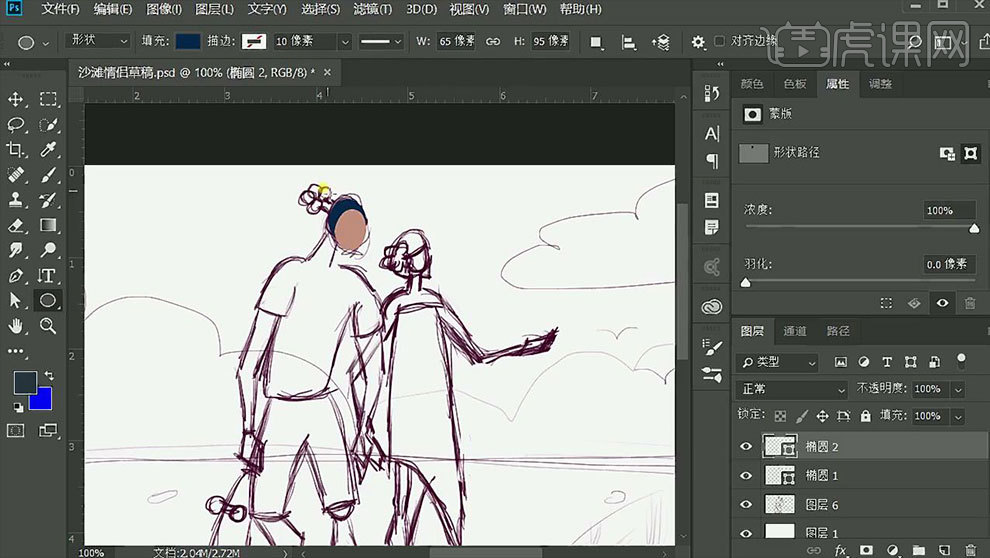
2.同样的方法继续绘制胡子,再用【椭圆工具】和【矩形工具】勾勒出马尾,【Ctrl+G】编组,命名为【头部】。
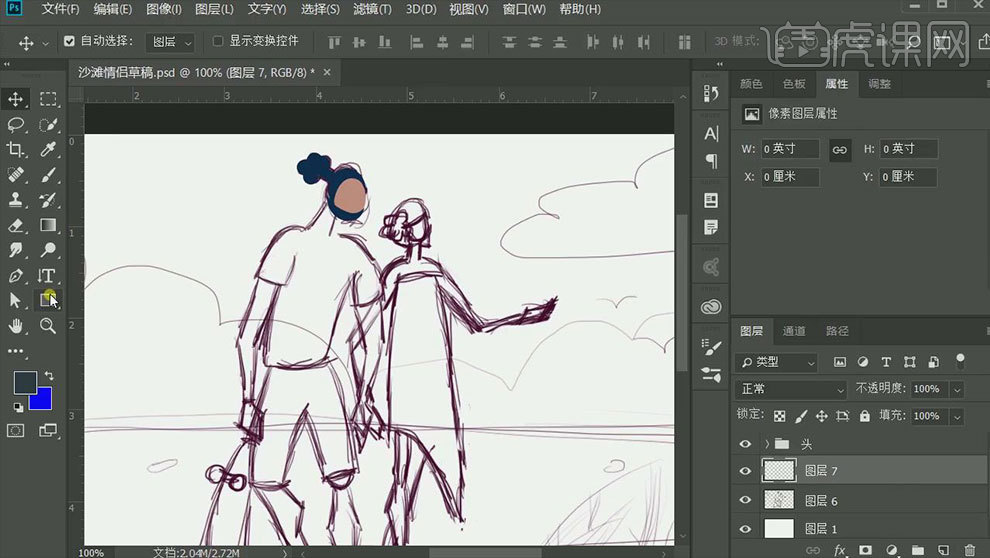
3.接着用【矩形工具】绘制脖子,【直接选择工具】调整下方的锚点,使下方边宽。再用【椭圆工具】绘制锁骨部分。再用【弯曲钢笔工具】绘制衣服、裤子和身体的形状。
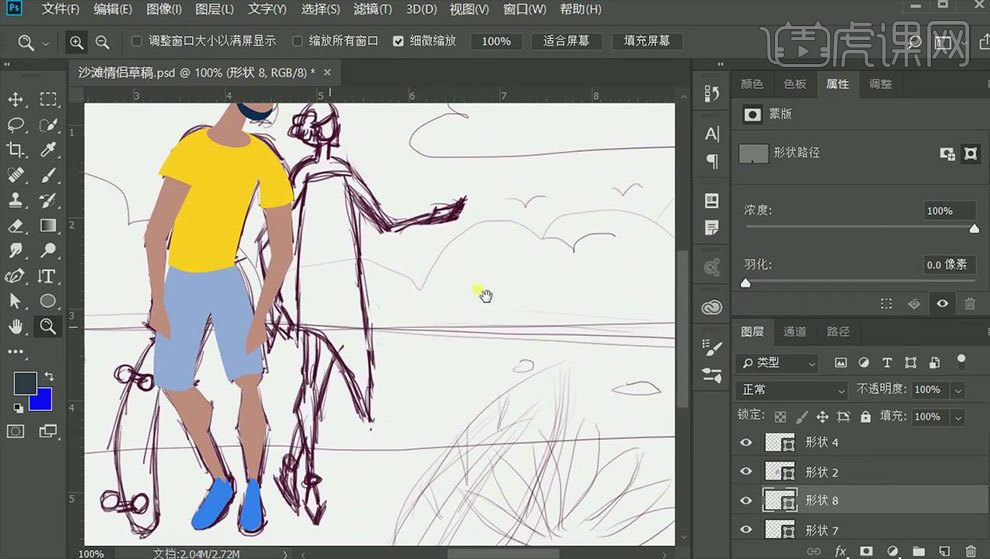
4.同样的方法勾勒女生和滑板,效果如图示。
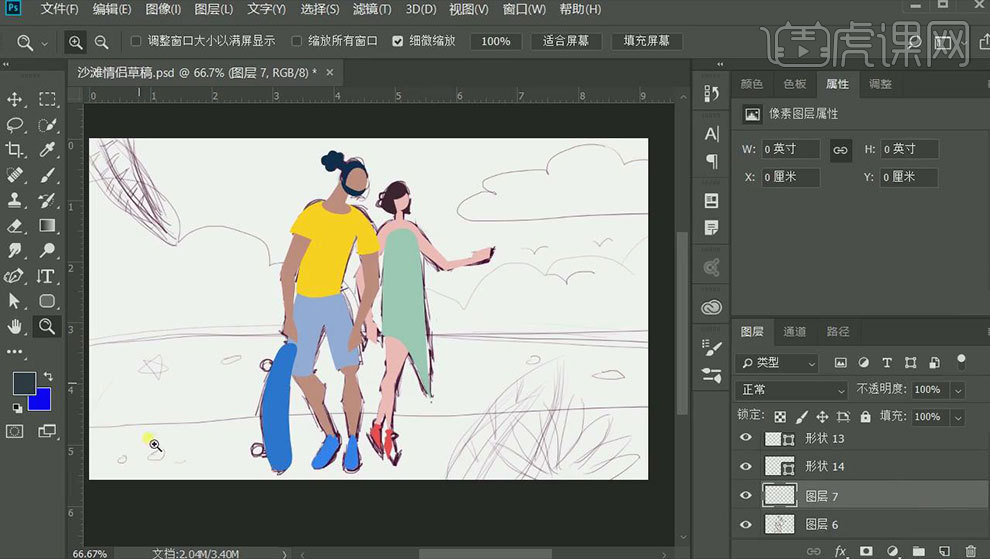
5.接着用【矩形工具】绘制沙滩,前方的沙滩颜色要深一些。接着【Ctrl+J】复制男生的鞋子,调整角度,改变颜色。接着再调整下细节。
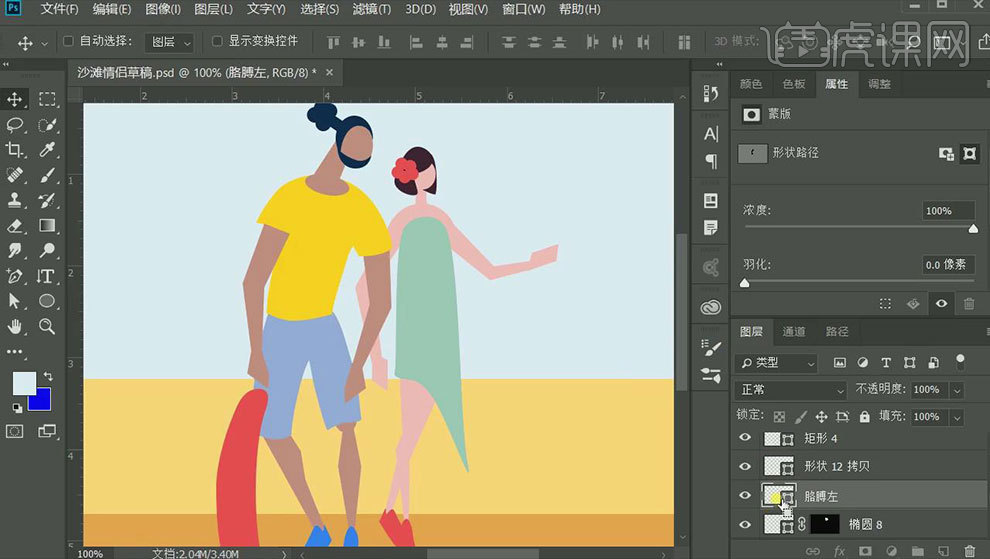
6.【Ctrl+缩略图】调出女生右胳膊选取,给男生左胳膊添加【蒙版】,用【白色画笔】擦出不需要遮挡的部分。再给男性胡子加上锯齿状的细节。
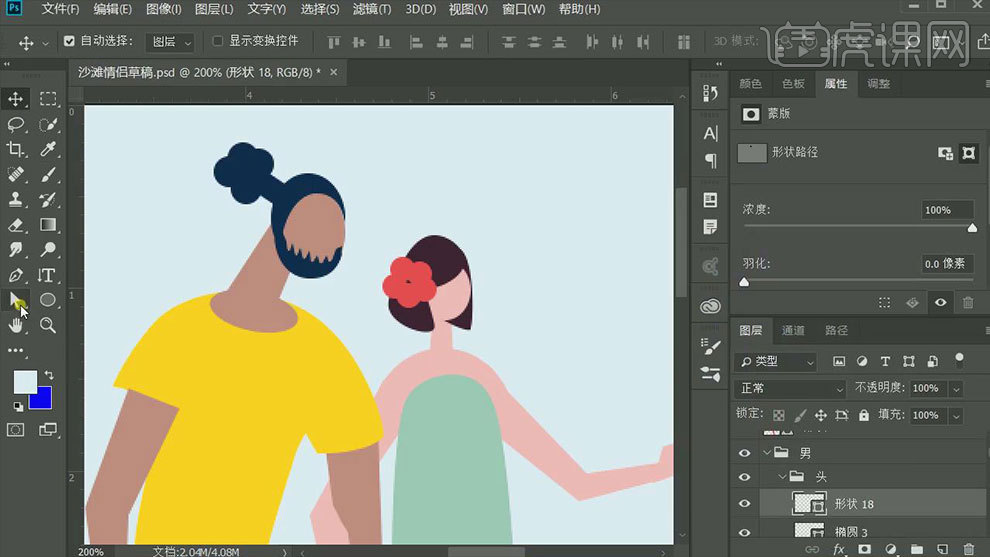
7.接着用【椭圆工具】和【矩形工具】绘制墨镜,接着继续用【弯曲钢笔工具】绘制场景中的其他元素。

8.选择沙滩,添加【渐变叠加】图层样式,角度为【-90】,修改渐变颜色。【Ctrl+J】复制沙滩图层,模式为【溶解】,降低不透明度,再调整下渐变颜色,加深一下颜色。
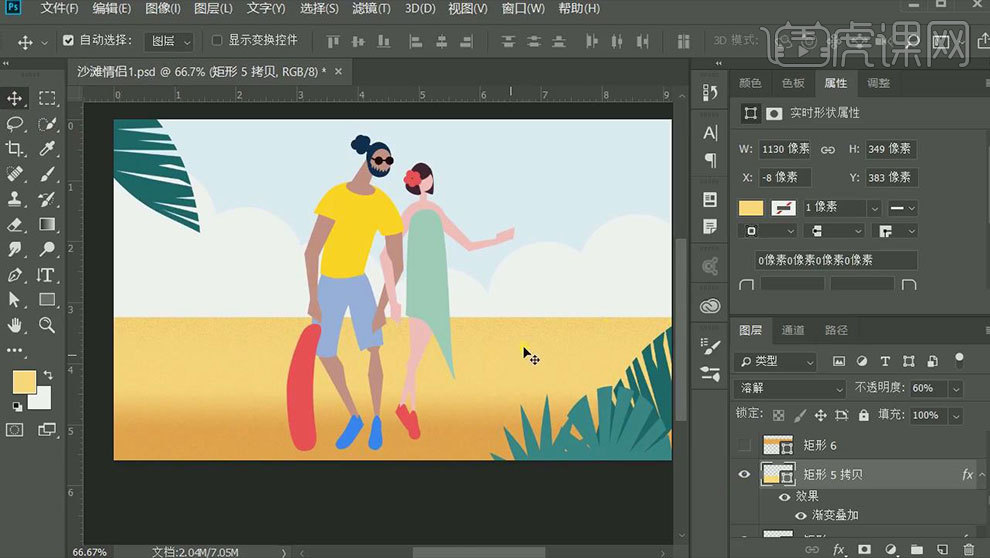
9.接着用同样的方法绘制海浪,再添加【投影】图层样式,颜色为白色。【椭圆工具】绘制一个椭圆,填充黄色,模式为【正片叠底】,降低不透明度。
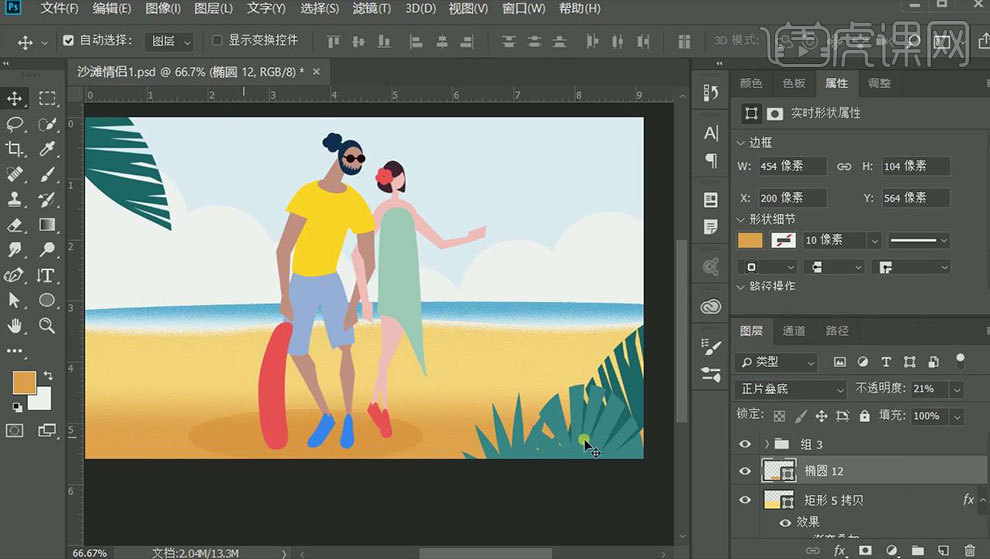
10.脖子图层上方新建【图层】,【Alt+单击图层间】创建剪切蒙版,模式为【溶解】,用【柔边画笔】绘制阴影。
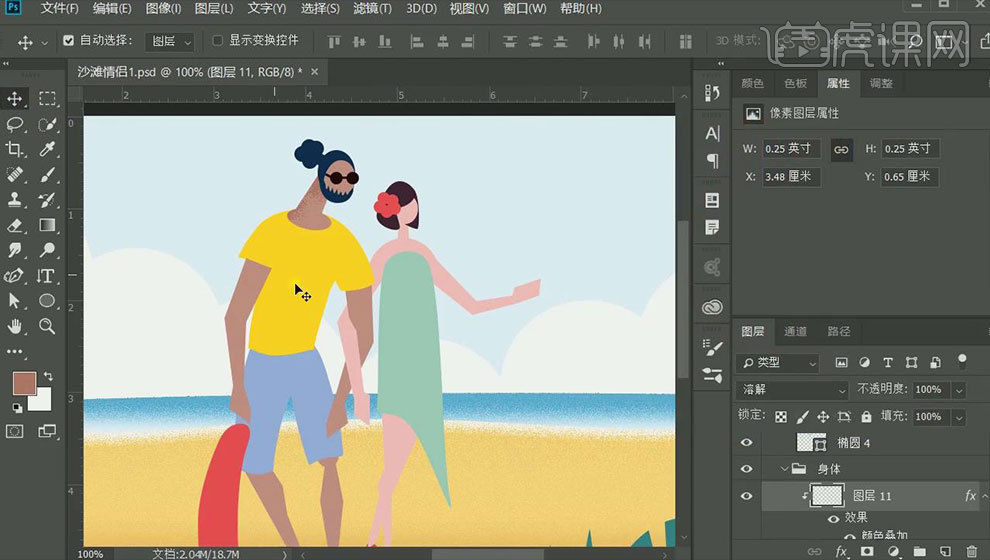
11.同样的方法绘制画面剩余部分的阴影和高光,效果如图示。
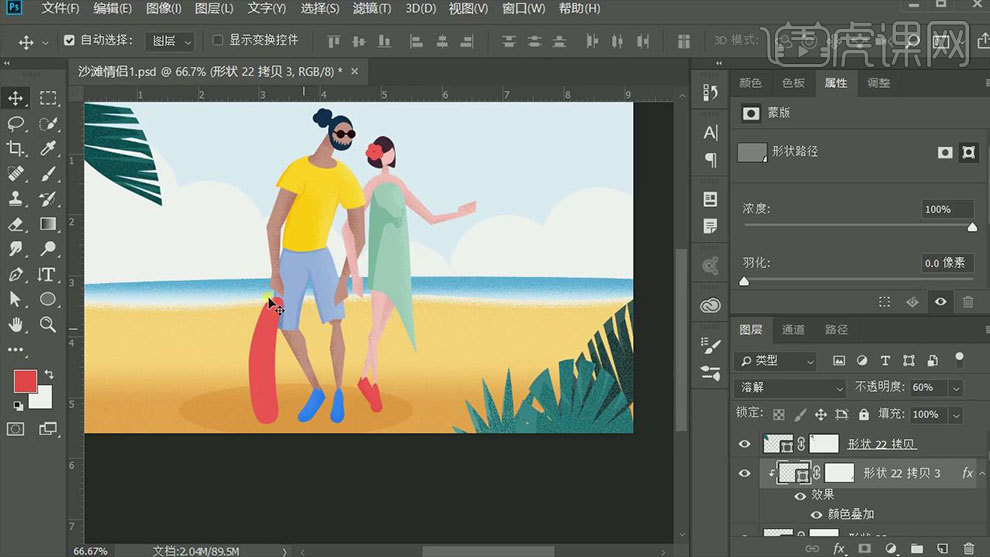
12.接着用【钢笔工具】勾勒一下海鸥的形状,再按住【Alt】键拖动复制多个,调整大小和位置。接着再给滑板加上4个轮子。

13.【Ctrl+Shift+Alt+E】盖印图层,打开【滤镜】-【Camera Raw 滤镜】,调整整体色调。再点击【滤镜】-【杂色】-【添加杂色】,数量为【2】。
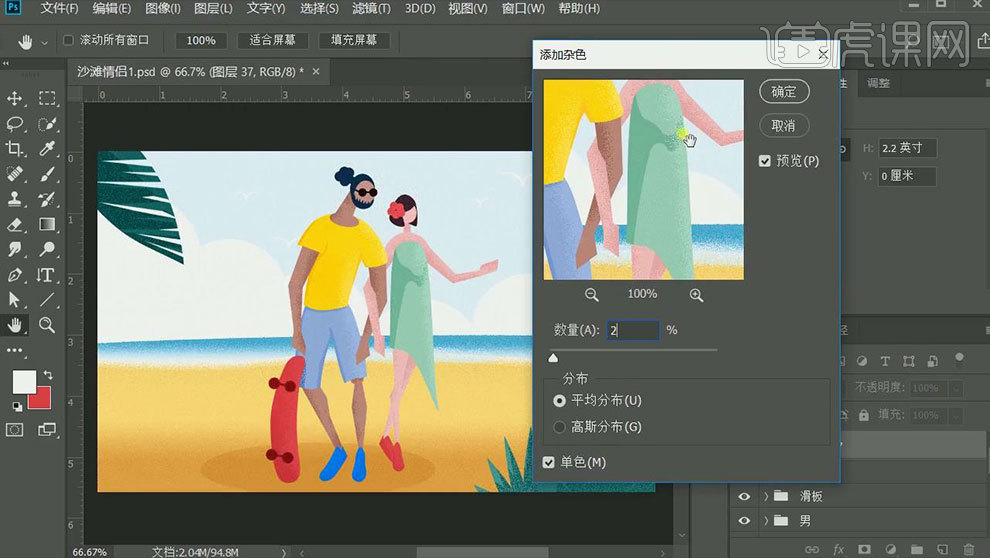
14.最终效果如图示。
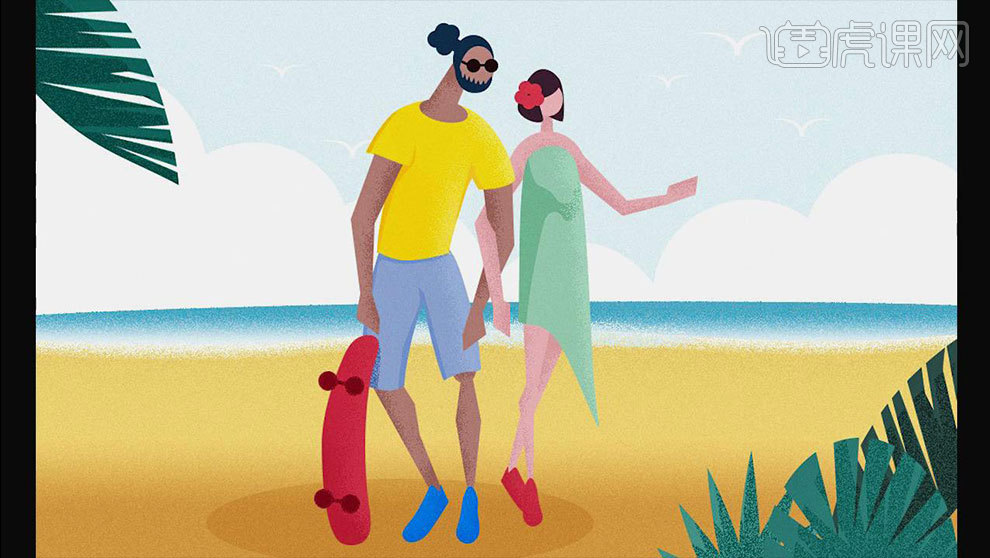
1.打开PS,新建画布,新建图层,【Alt+Delete】填充前景色,拖入草图素材。
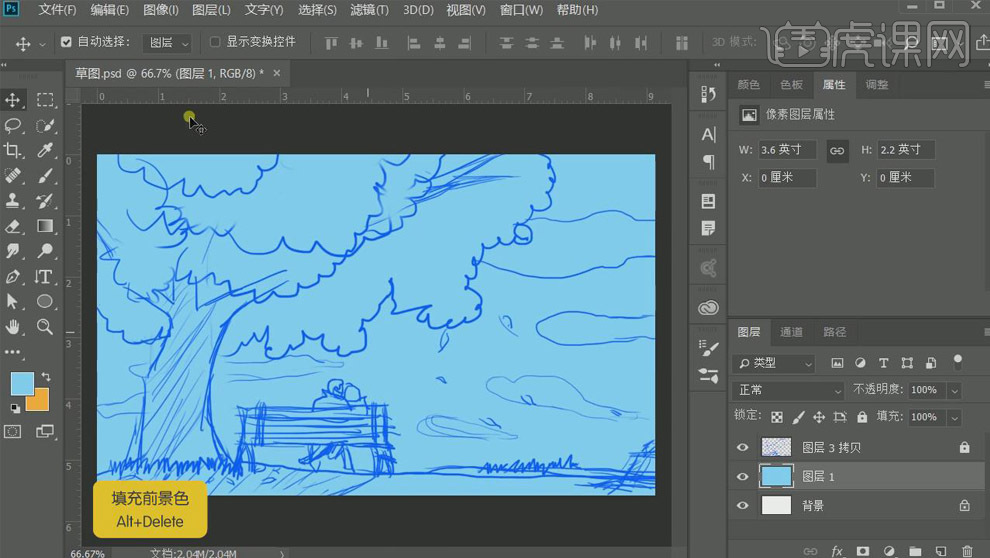
2.用【钢笔工具】建立形状,填充颜色,作为树叶。
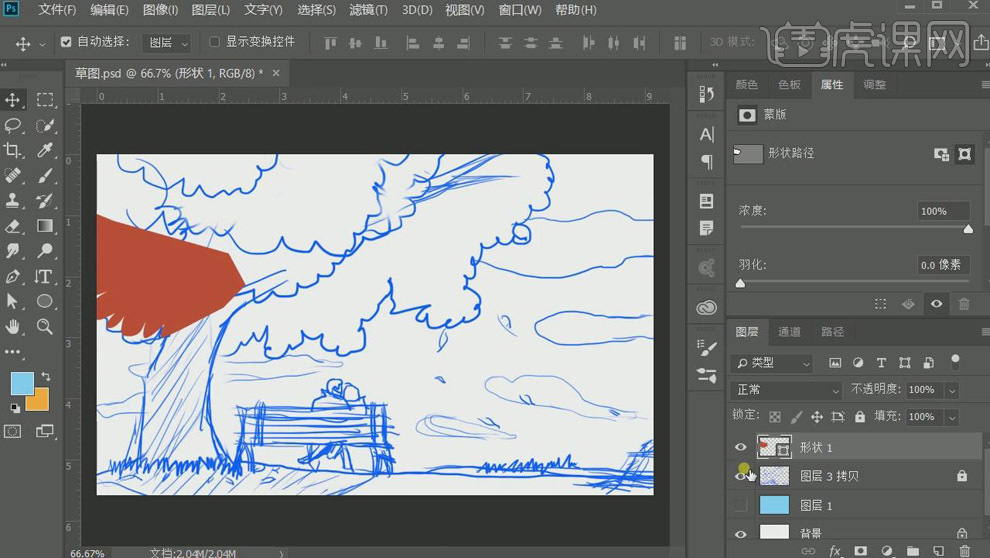
3.继续用【钢笔工具】建立形状,填充颜色,为使树叶具有层次,注意颜色变化,【Ctrl+G】编组。
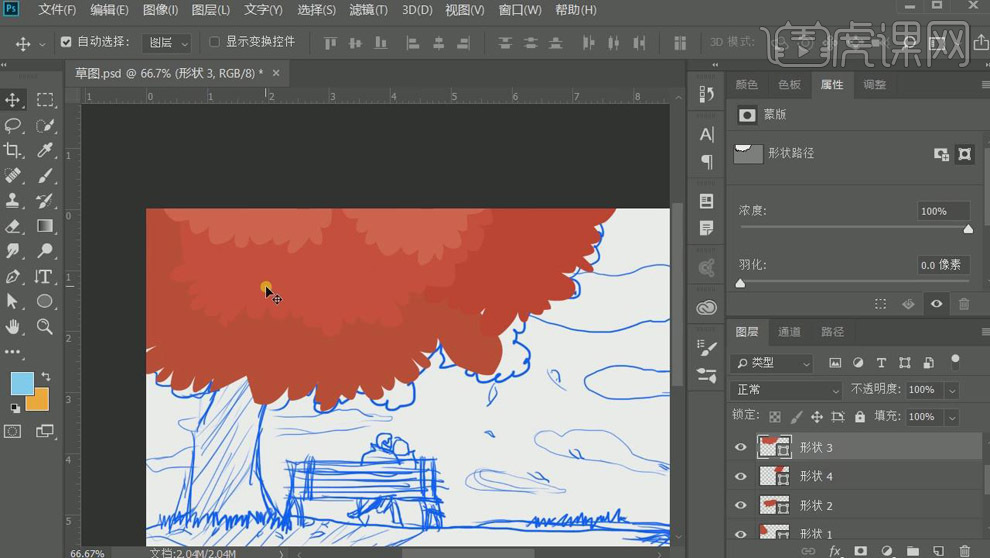
4.用【钢笔工具】建立形状,填充颜色,作为树的枝干。
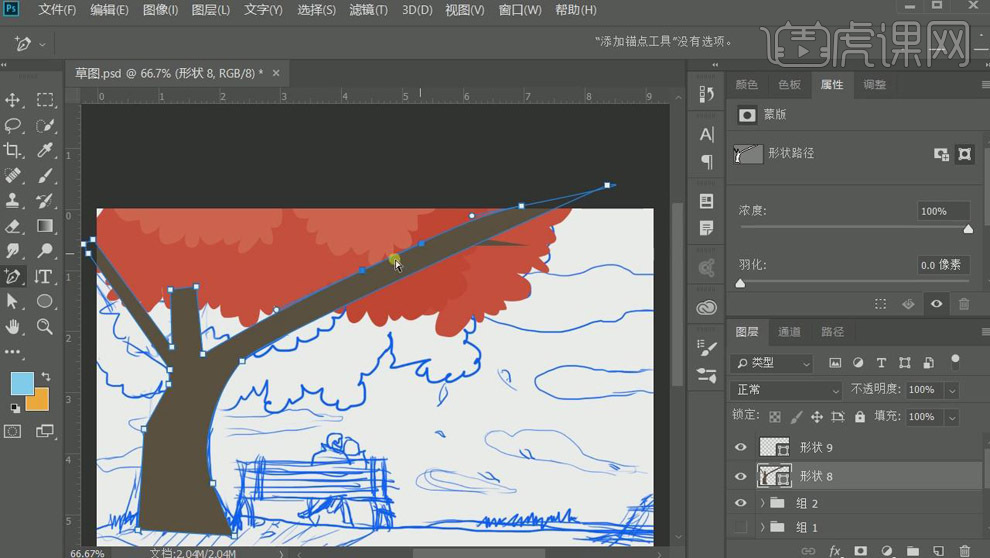
5.用【钢笔工具】建立形状,填充颜色,作为草地,添加小草形状进行装饰。
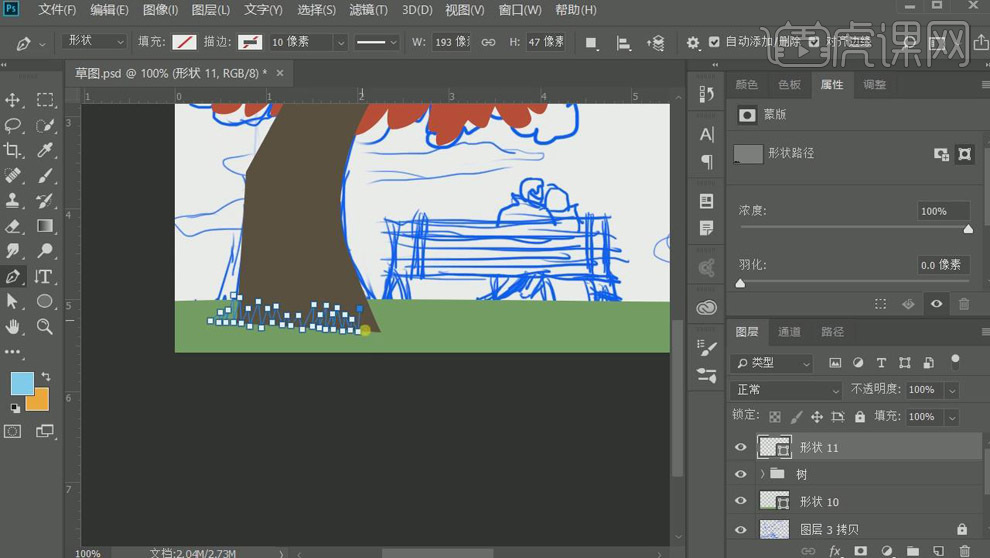
6.用【矩形工具】新建矩形,作为长椅的木板,按住【Alt+拖动鼠标左键】移动并复制图层。
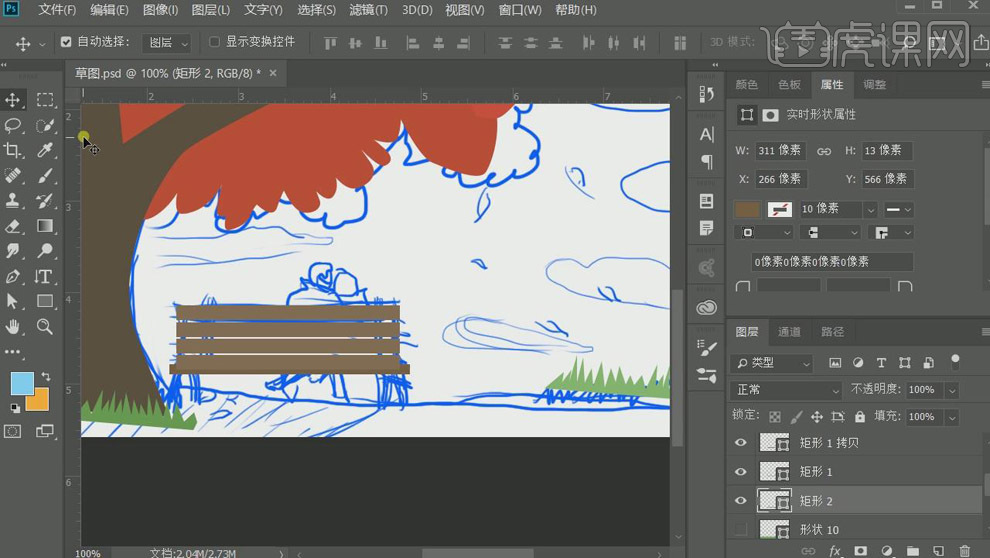
7.继续用【矩形工具】为长椅添加木板,【Ctrl+G】编组。
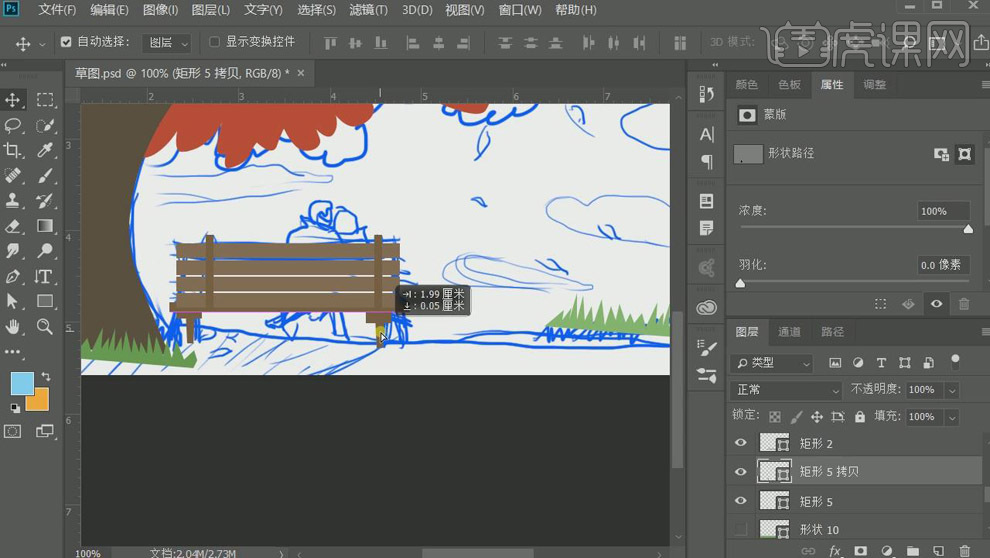
8.用【钢笔工具】分部将人物轮廓勾出,建立形状,填充颜色,【Ctrl+G】编组。
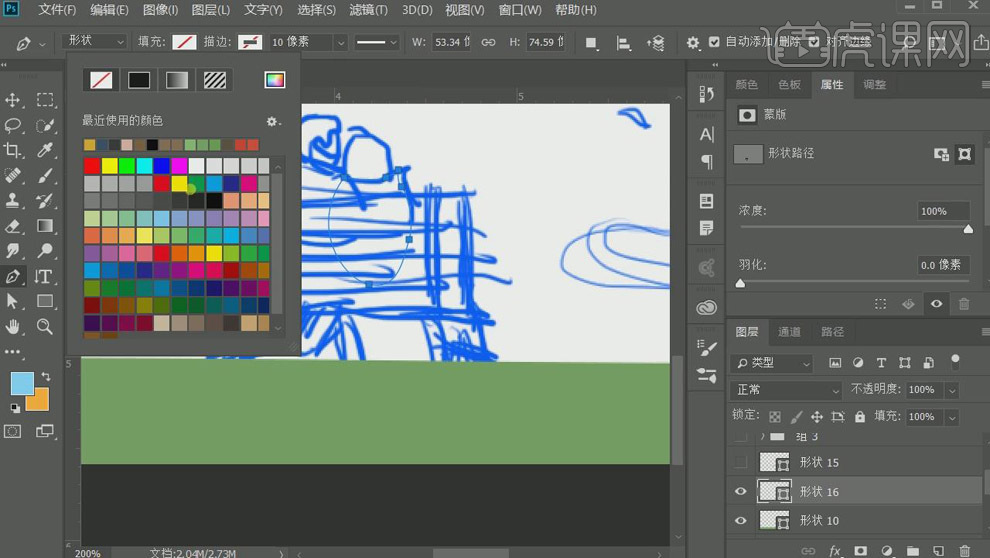
9.用【钢笔工具】将云彩轮廓勾出,建立形状,填充白色,【Ctrl+G】编组。
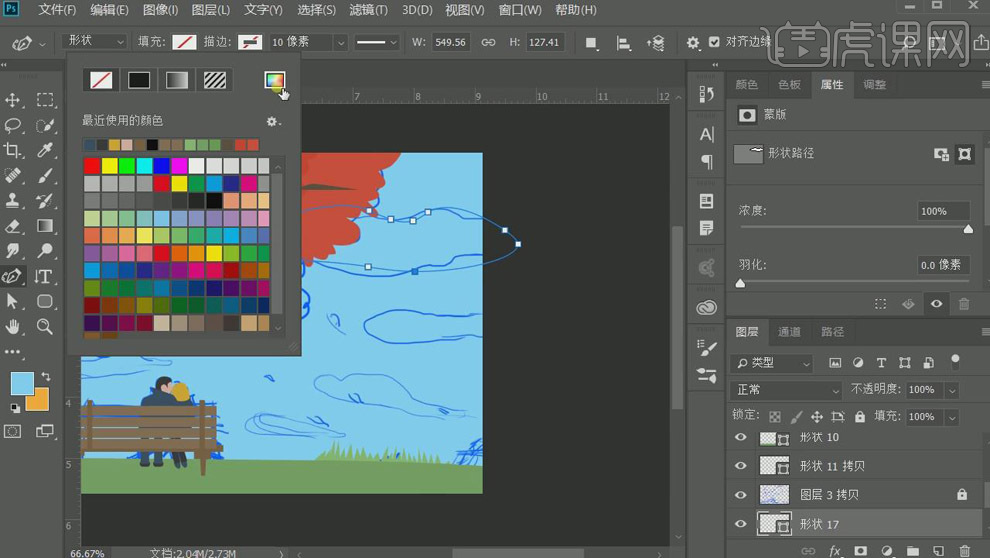
10.用【直接选择工具】调整人物锚点,修改人物细节。
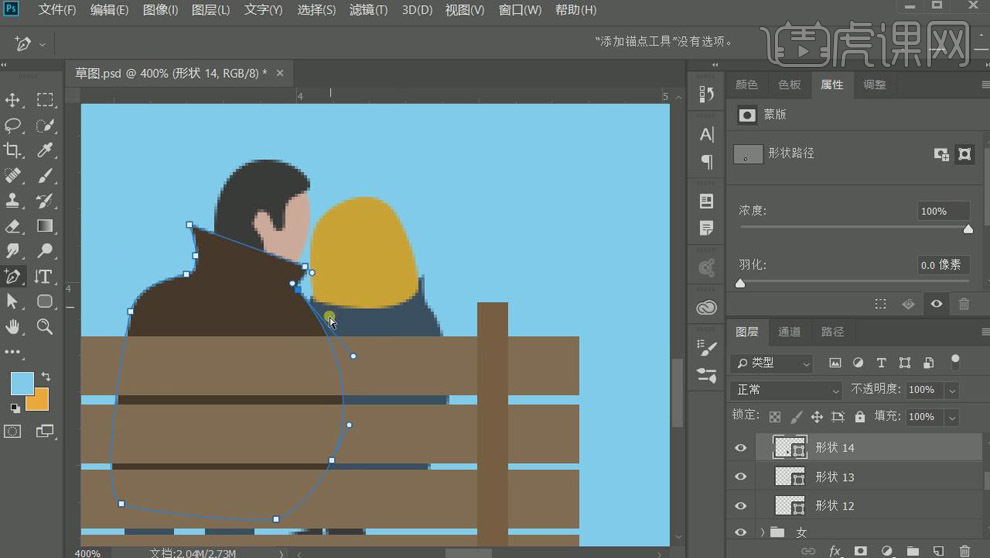
11.用【直接选择工具】调整头部形状,用【椭圆工具】为人物添加侧脸。
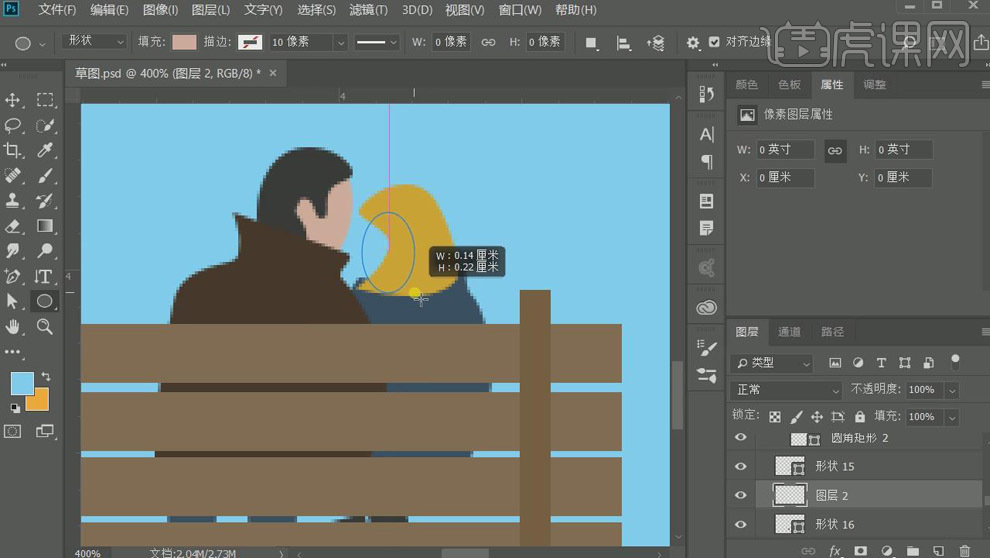
12.为树干添加图层蒙版,调整树干显示效果。

13.用【钢笔工具】建立形状,填充颜色,作为石头修饰草地。

14.选择【图层样式】-【渐变叠加】,为背景添加渐变效果。
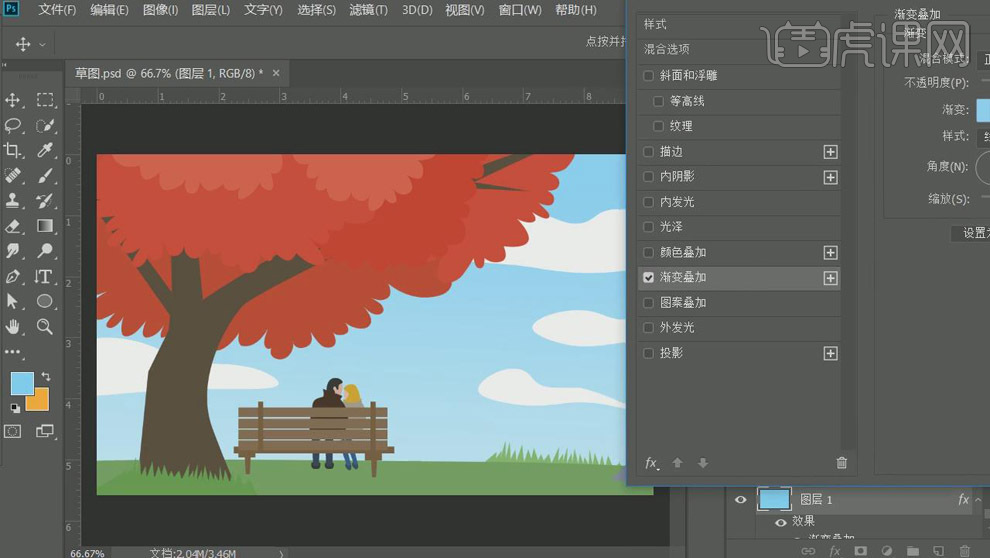
15.选择【图层样式】-【渐变叠加】,为树叶添加由深到浅的渐变效果。
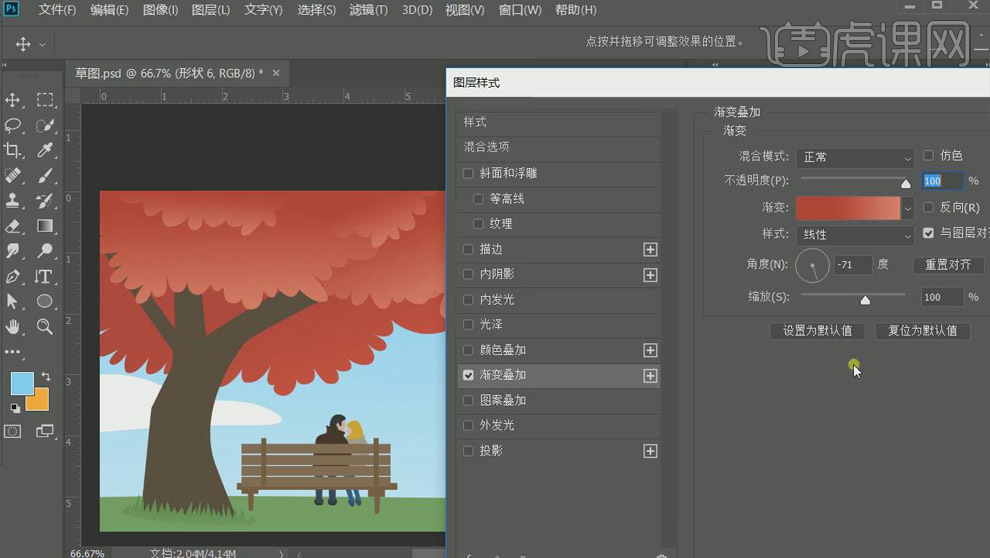
16.用【椭圆工具】新建形状,作为大树的阴影,【Alt+单击图层间】建立剪切蒙版。

17.【Ctrl+J】复制背景图层,图层混合模式改为【溶解】,图层【不透明度】改为60%,选择【图层样式】-【渐变叠加】,将渐变颜色加深,为背景添加噪点效果。
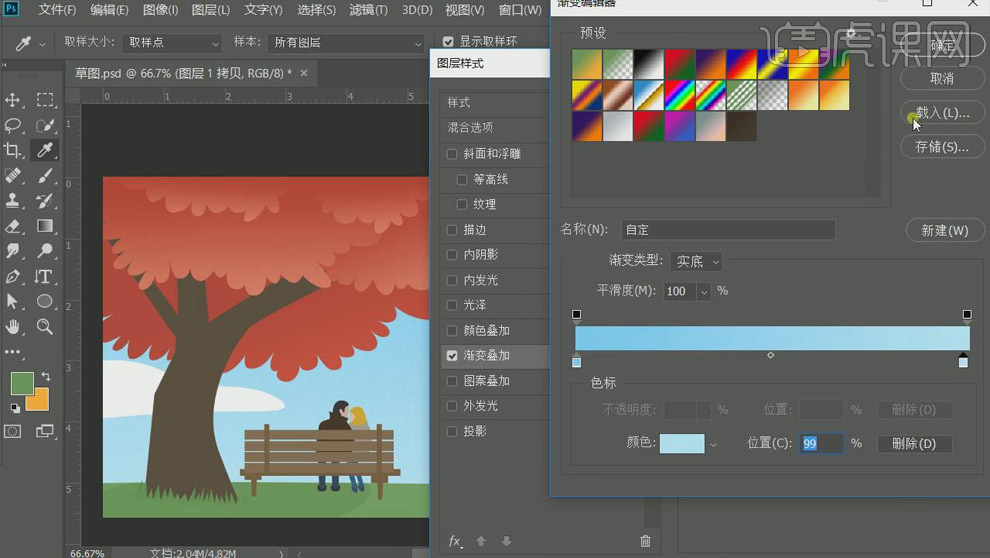
18.同样的方式,【Ctrl+J】复制树叶图层,图层混合模式改为【溶解】,图层【不透明度】改为60%,选择【图层样式】-【渐变叠加】,将渐变颜色加深,为树叶添加噪点效果。
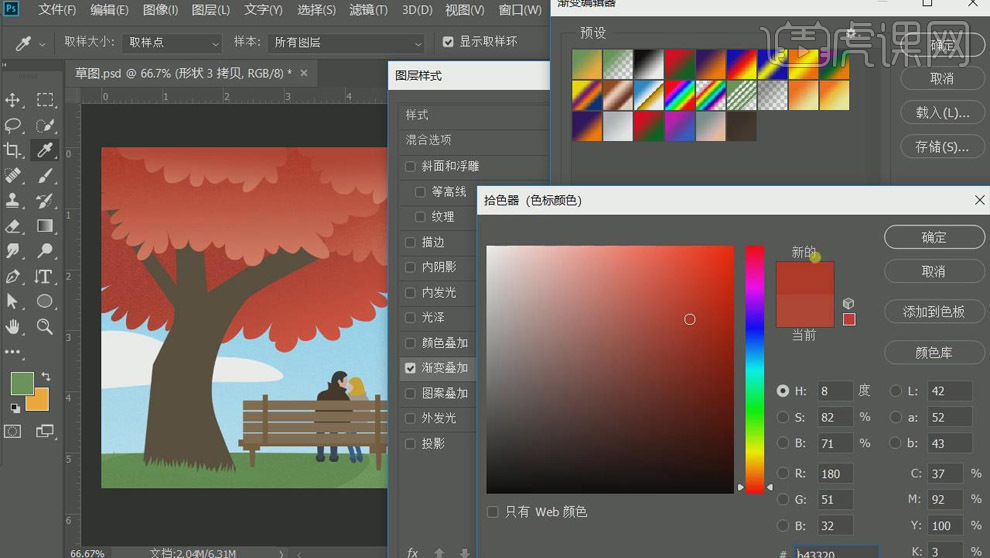
19.新建图层,【Alt+单击图层间】建立剪切蒙版,选择【画笔工具】,将【硬度】改为0,为枝干添加背光效果。
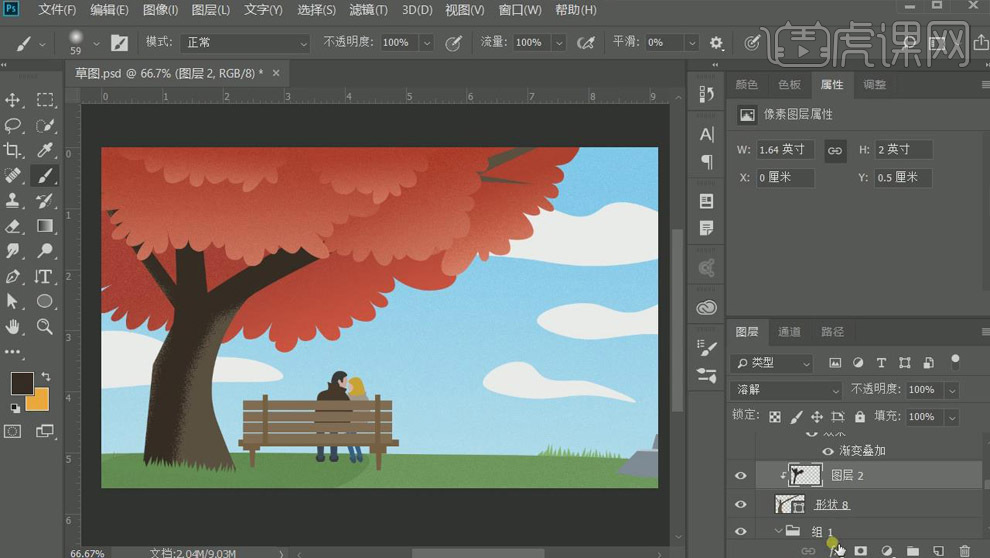
20.继续新建图层,【Alt+单击图层间】建立剪切蒙版,选择【画笔工具】,将颜色减淡,为枝干添加层次感。
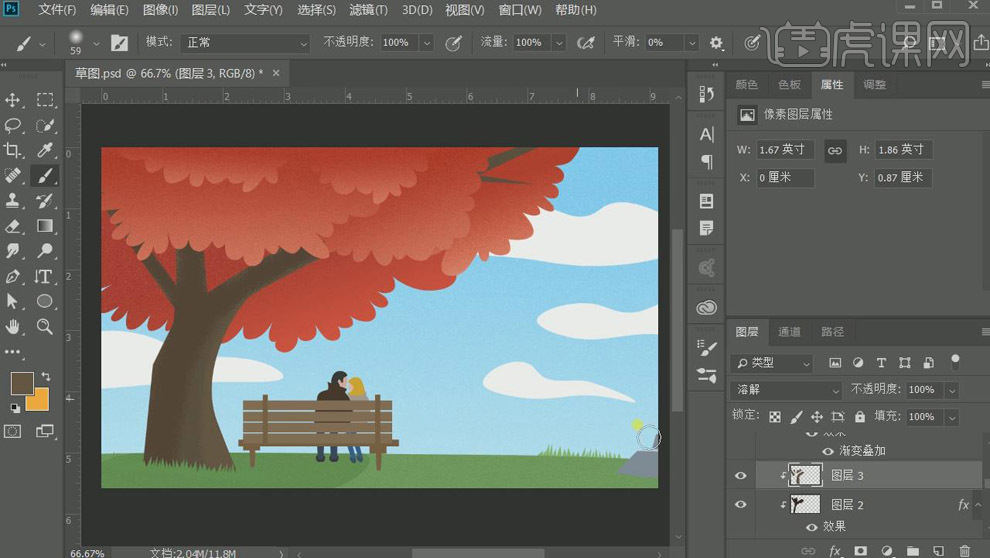
21.用【椭圆工具】绘制圆环,【Ctrl+J】复制图层,【Ctrl+T】自由变换,用【直接选择工具】调整锚点,【Ctrl+E】合并图层,【Alt+单击图层间】建立剪切蒙版,为树添加年轮。

22.新建图层,【Alt+单击图层间】建立剪切蒙版,选择【画笔工具】,将颜色加深,为树叶添加阴影。
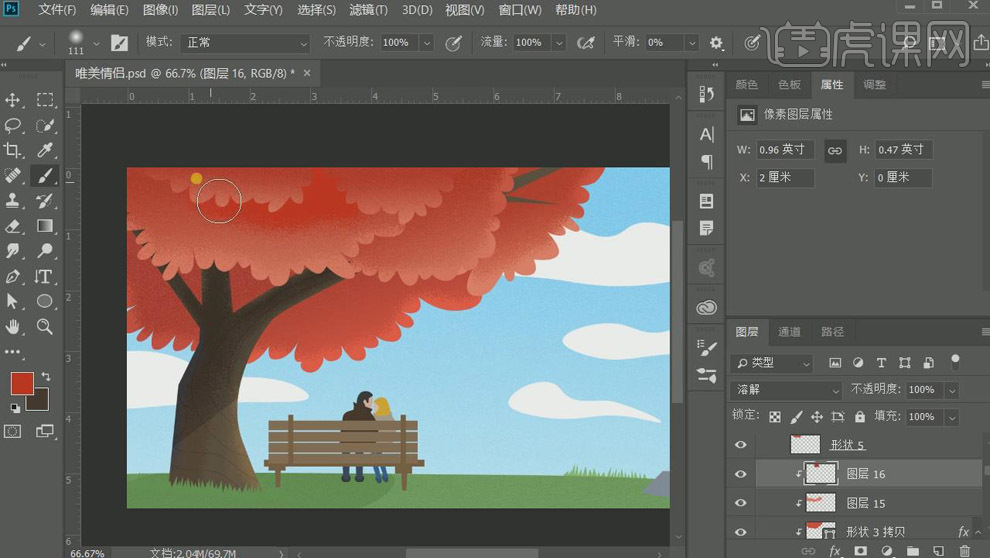
23.新建图层,【Alt+单击图层间】建立剪切蒙版,图层混合模式改为【溶解】,选择【画笔工具】,将【硬度】改为0,为人物添加背光效果。
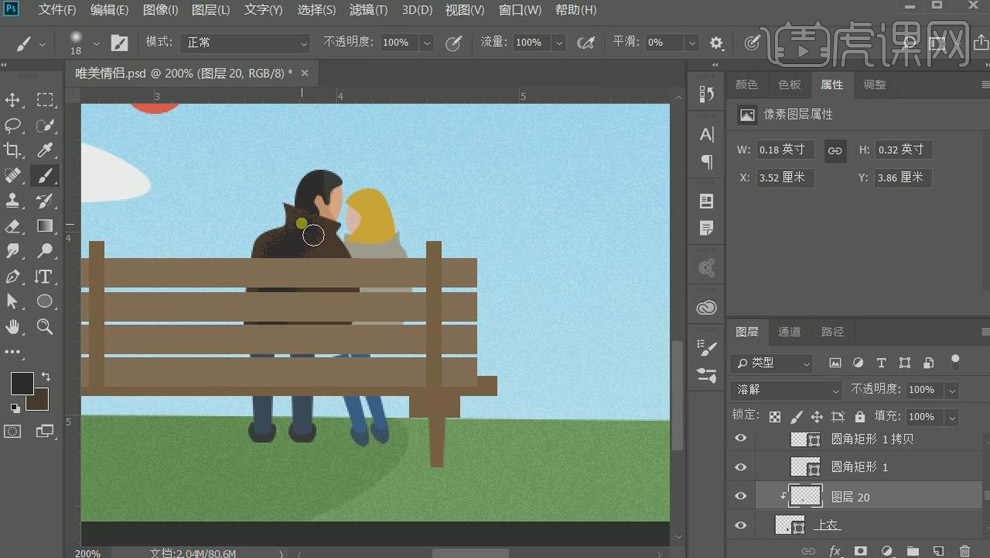
24.再次新建图层,【Alt+单击图层间】建立剪切蒙版,图层混合模式改为【溶解】,选择【画笔工具】,将【硬度】改为0,为人物添加受光效果。
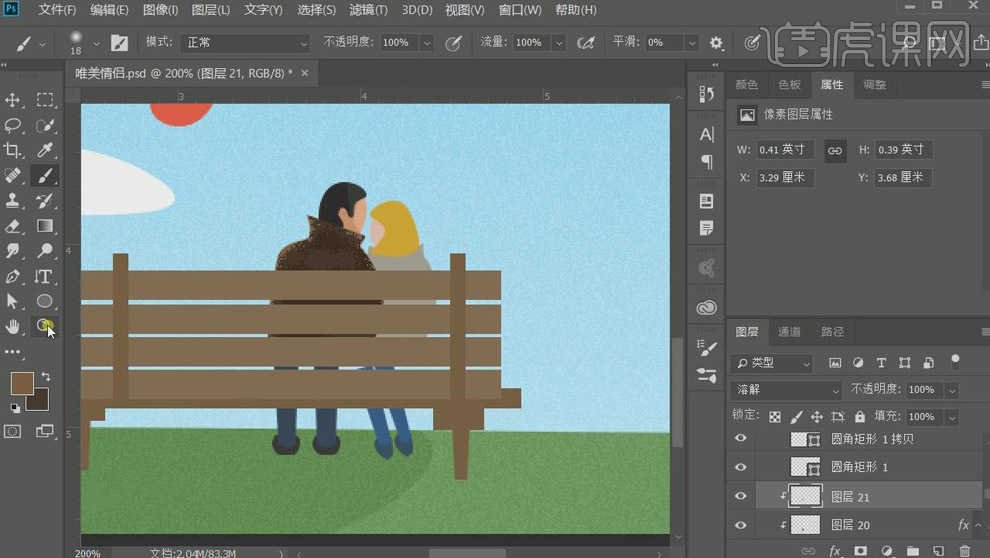
25.用【椭圆工具】绘制圆环,【Ctrl+J】复制图层,【Ctrl+T】自由变换,【Ctrl+E】合并图层,【Alt+单击图层间】建立剪切蒙版,为木板添加年轮,降低图层【不透明度】。
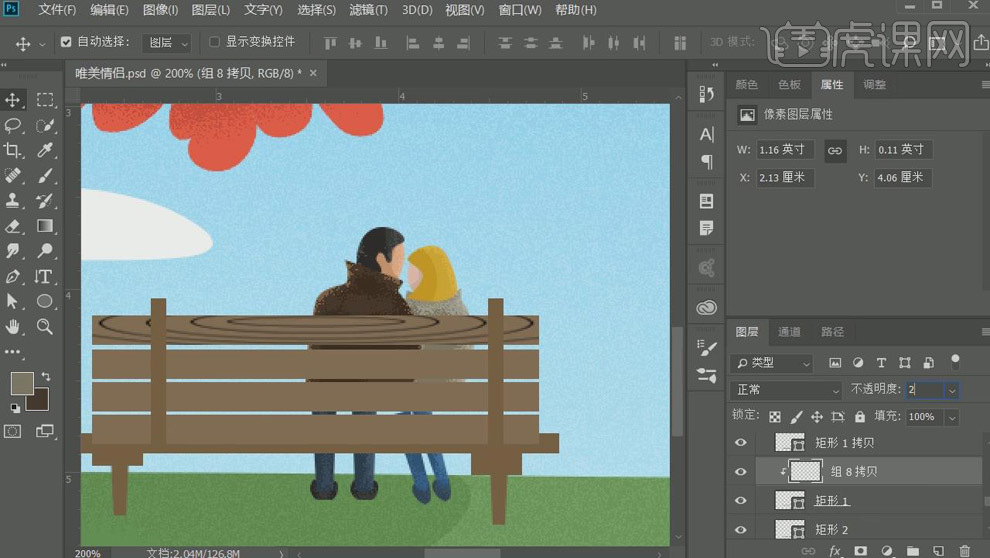
26.用【钢笔工具】绘制形状,【Alt+单击图层间】建立剪切蒙版,降低图层【不透明度】,作为长椅的背光处。
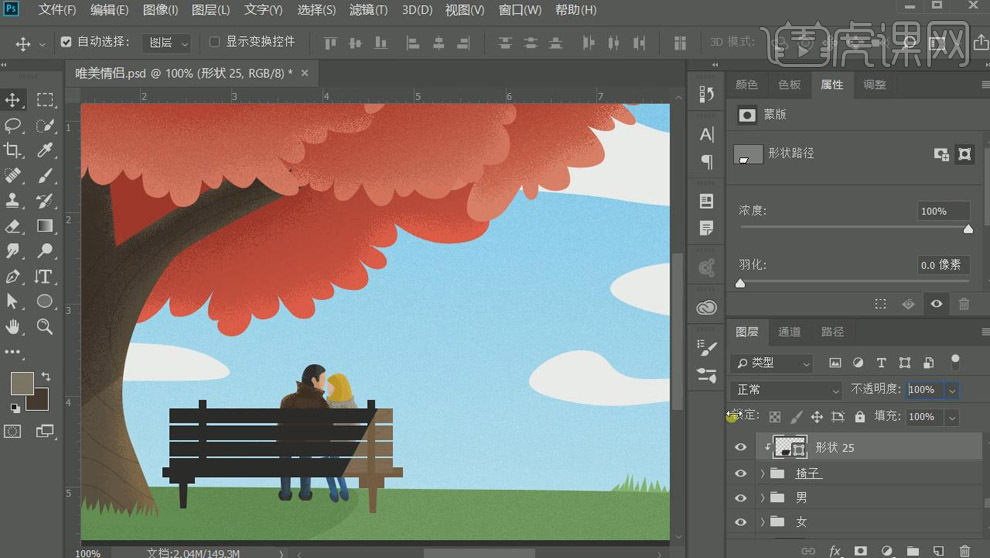
27.用【椭圆工具】和【矩形工具】分别为人物、长椅添加阴影。
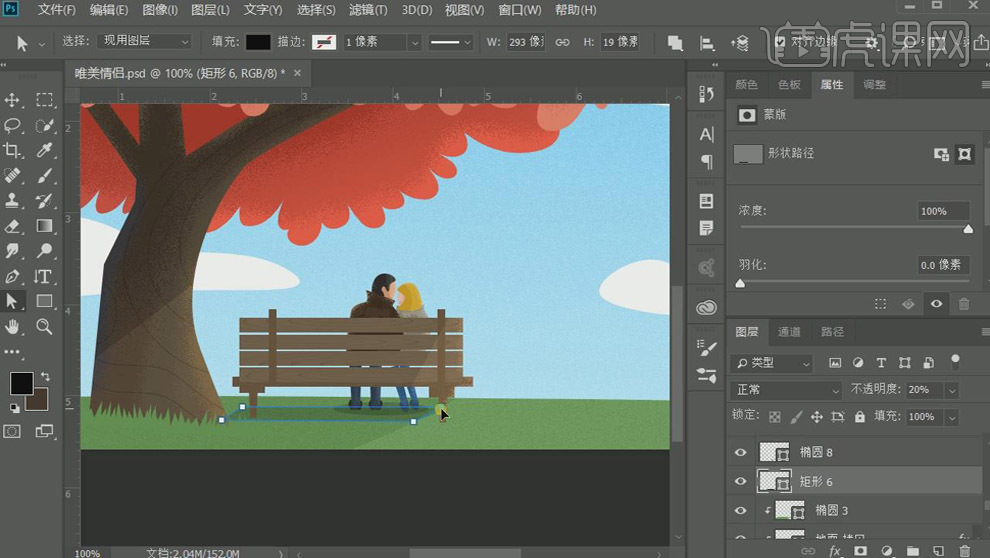
28.用【直线工具】为石头添加纹路效果,降低图层【不透明度】。
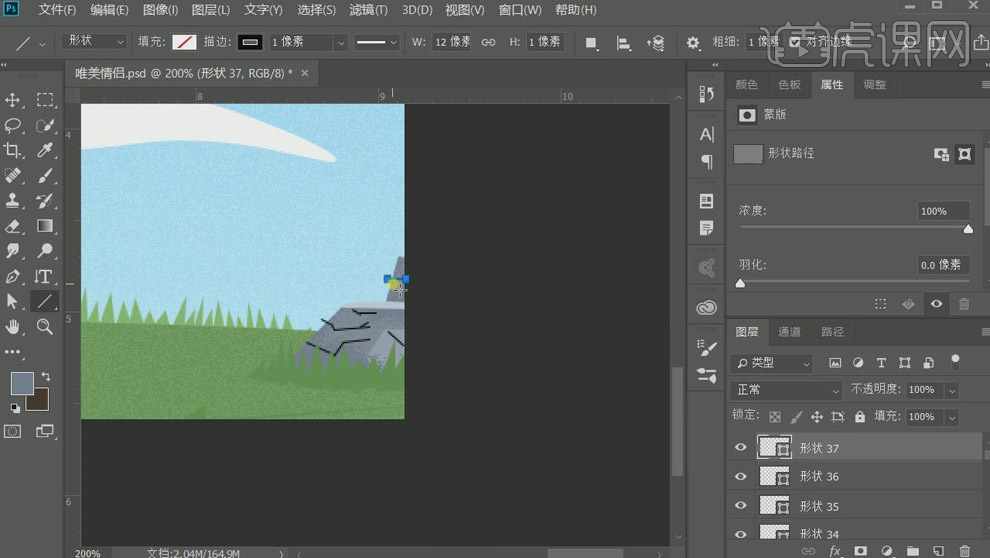
29.选择【图层样式】-【渐变叠加】,为云彩添加渐变效果。

30.用【钢笔工具】绘制颜色,制造树叶飘落的效果。

31.点击【Ctrl+Shift+Alt+E】盖印图层,选择【滤镜】-【Camera Raw 滤镜】,对其进行细微调整。
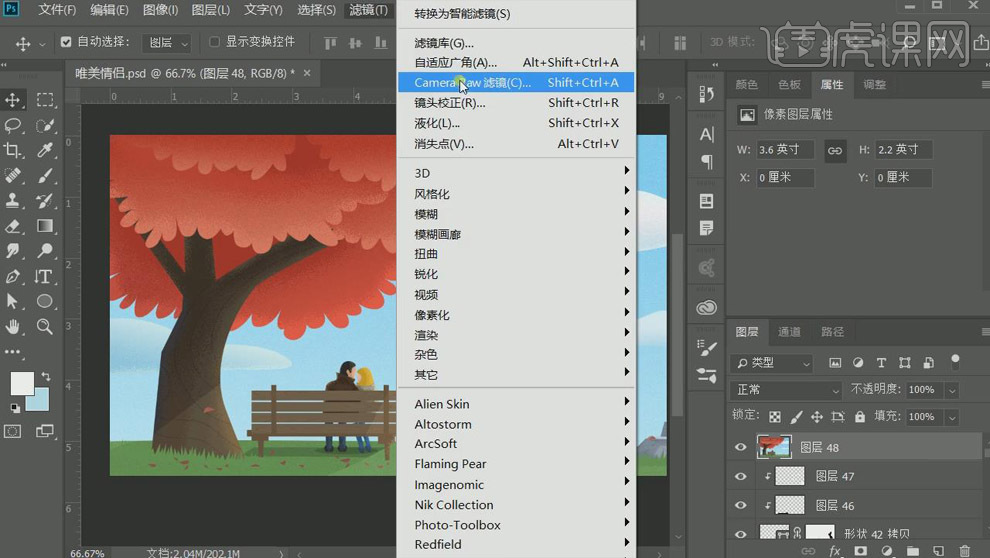
32.最终效果如图所示。