月饼海报

1、本课主要内容如图示。
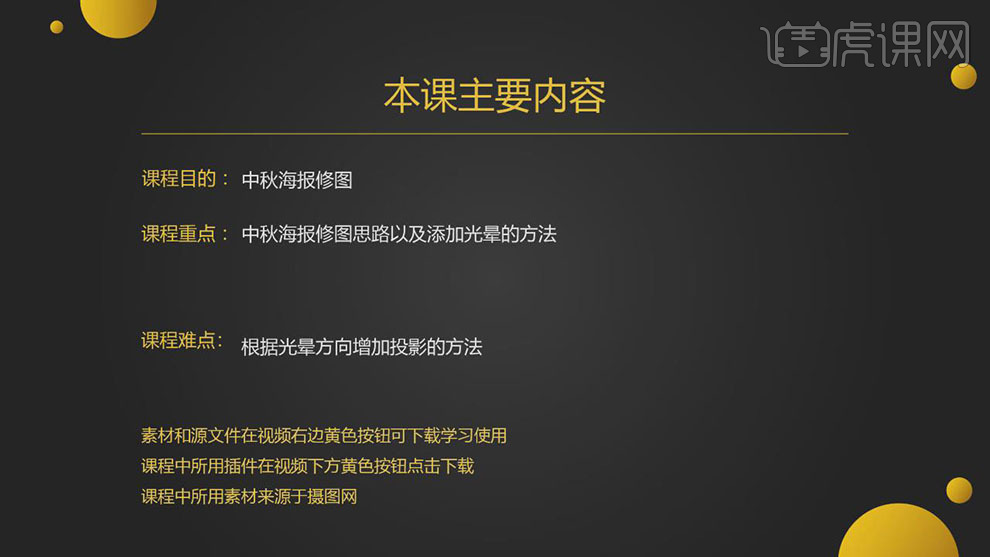
2、【打开】PS软件,【打开】素材文档。具体显示如图示。
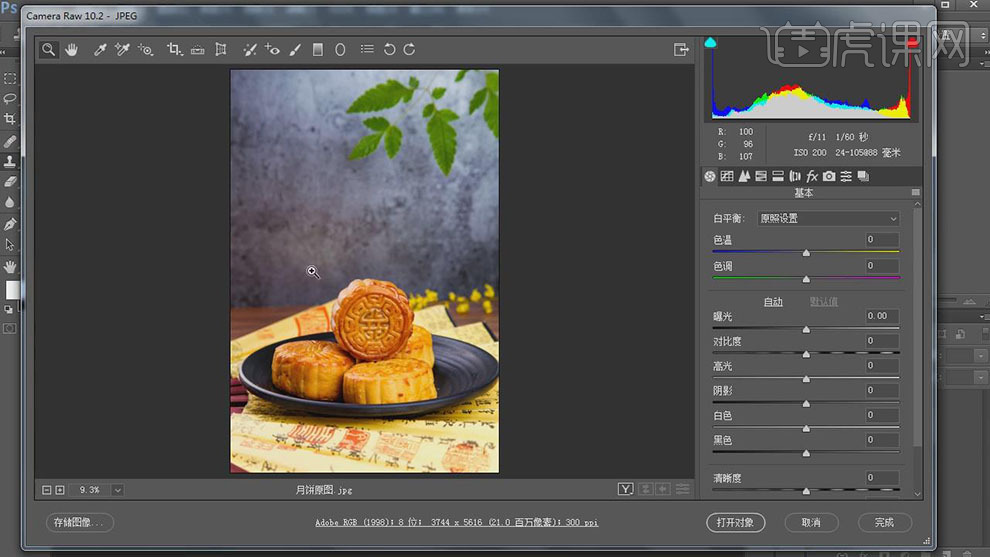
3、单击【基本】,具体参数如图示。具体效果如图示。
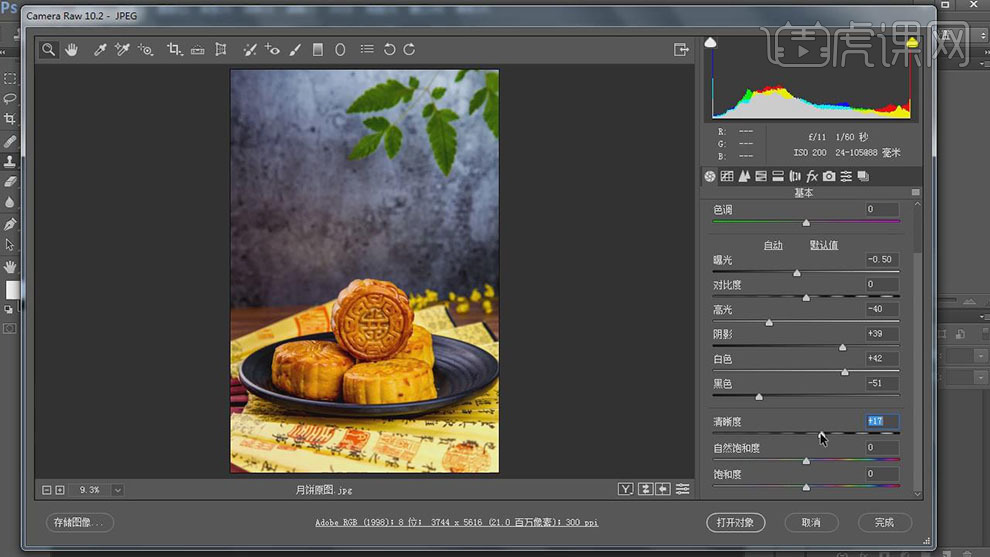
4、单击【色调曲线】,具体参数如图示。具体效果如图示。
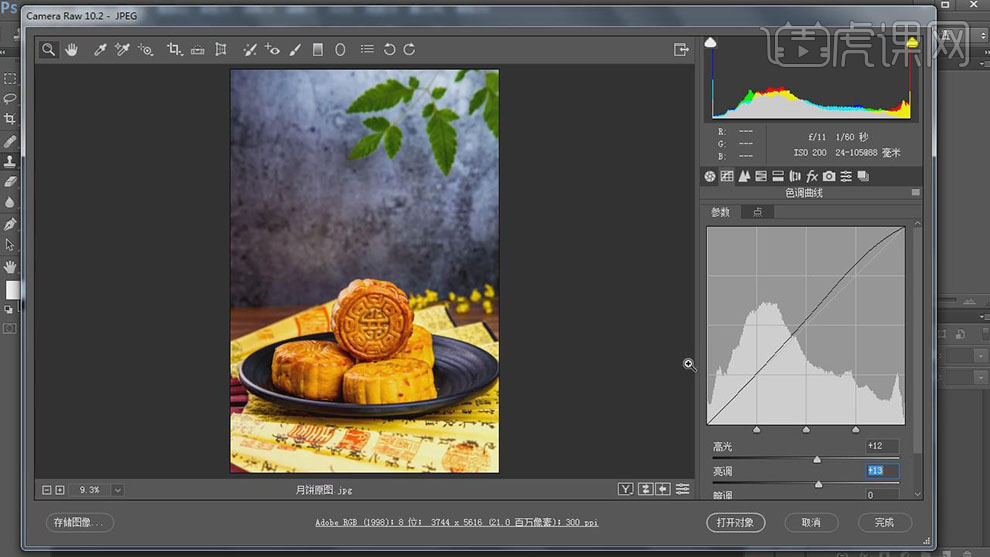
5、单击【HSL】-【色相】,具体参数如图示。具体效果如图示。
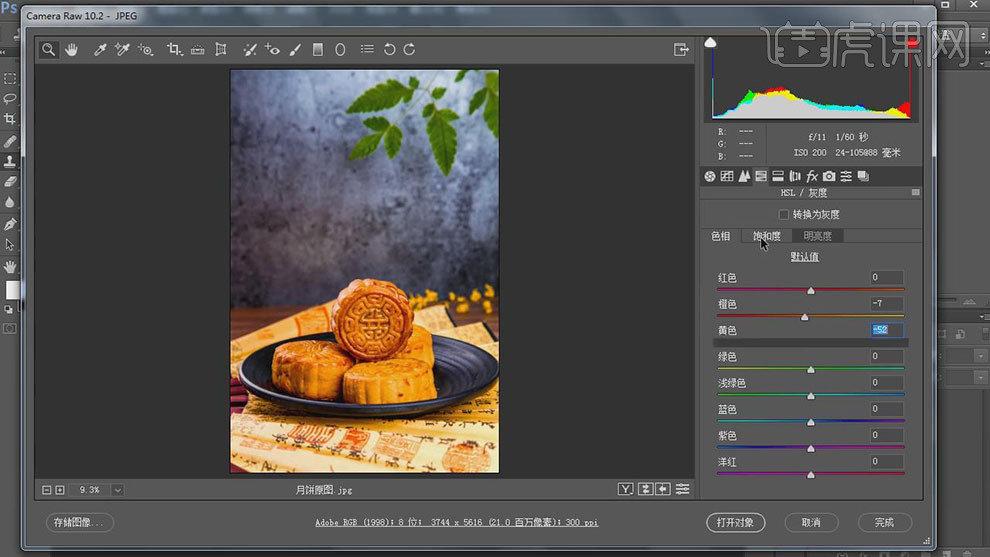
6、单击【饱和度】,具体参数如图示。具体效果如图示。
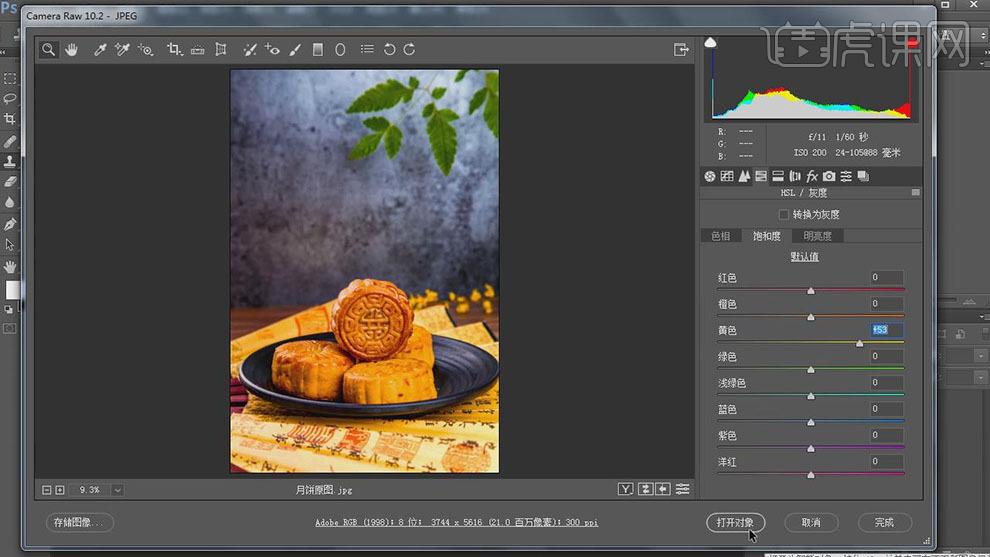
7、使用【钢笔工具】勾选产品主体路径【建立选区】,按【Ctrl+J】复制图层。【隐藏】原图图层,【新建】图层,【填充】深蓝色,具体参考颜色值如图示。
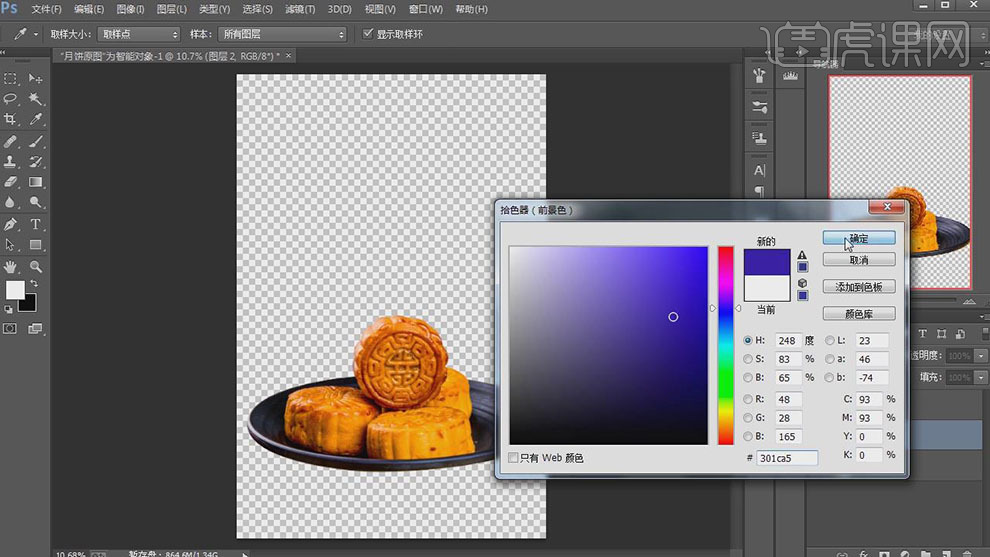
8、【拖入】准备好的装饰素材,调整大小根据设计思路排列至版面合适的位置。使用【文字工具】依次输入主体文字,调整文字大小排列至合适的位置。具体效果如图示。
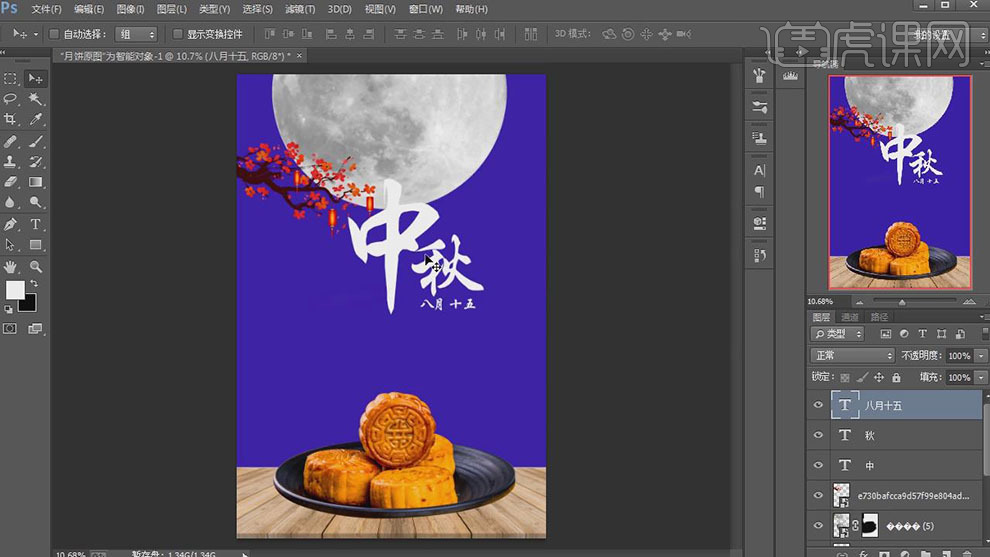
9、使用【矩形工具】绘制合适大小的矩形框,调整边框大小和颜色,排列至文字周边合适的位置。具体效果如图示。
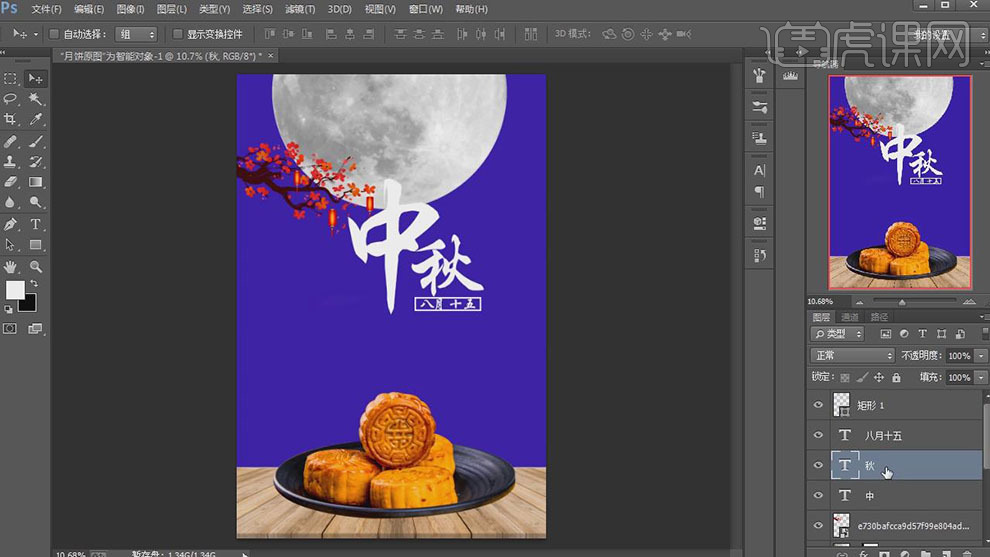
10、使用【文字工具】,依次输入准备好的辅助文案,根据设计思路,调整文字大小,排列至版面合适的位置。【选择】关联图层,按【Ctrl+G】编组。具体效果如图示。

11、【拖入】孔明灯素材,调整大小排列至版面合适的位置。【选择】月亮图层,打开【图层样式】-【外发光】,具体参数如图示。具体效果如图示。
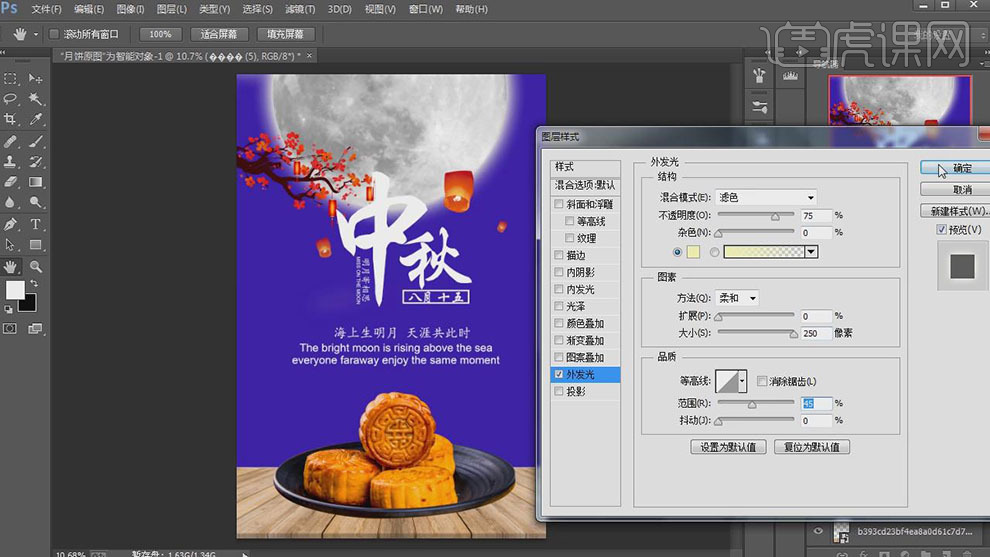
12、在顶层【新建】曲线图层,具体参数如图示。具体效果如图示。

13、选择【蓝色】,具体参数如图示。具体效果如图示。

14、选择【红色】,具体参数如图示。具体效果如图示。
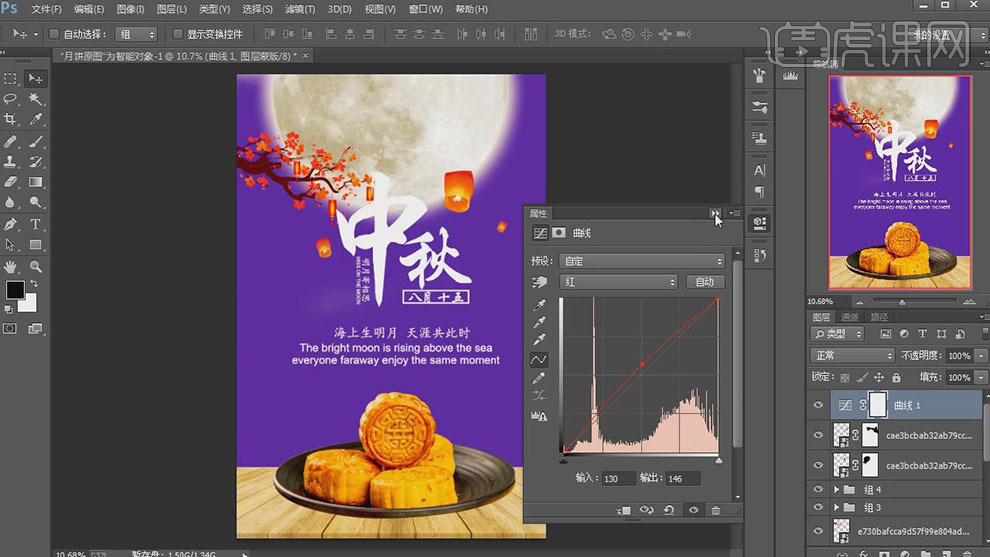
15、按【Ctrl+I】蒙版反向,使用【渐变工具】,【颜色】白色至透明渐变,【模式】径向渐变,在孔明灯的位置拖出灯光效果。具体效果如图示。
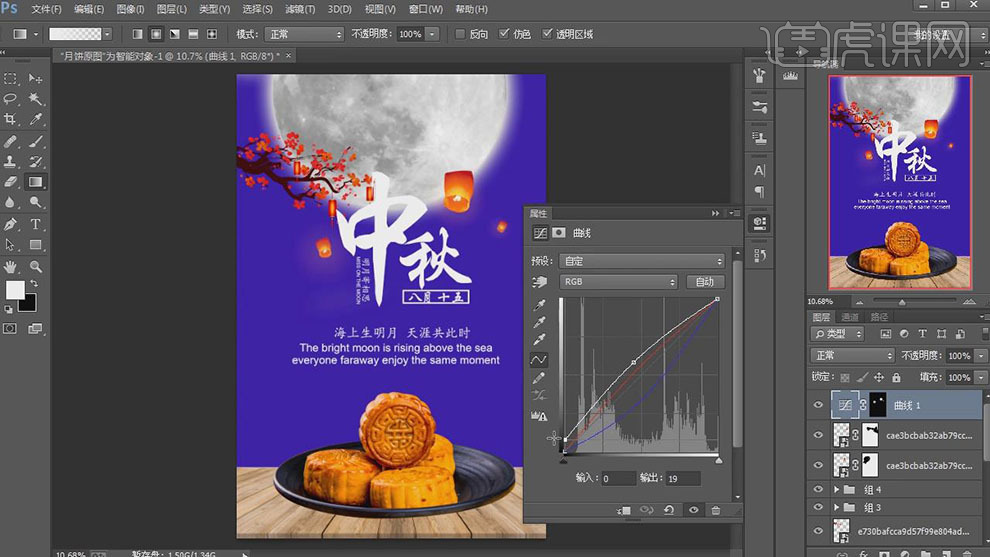
16、【选择】关联图层,按【Ctrl+G】编组。在图层2上方【新建】色相饱和度图层,单击【剪切图层】,选择【蓝色】,具体参数如图示。具体效果如图示。
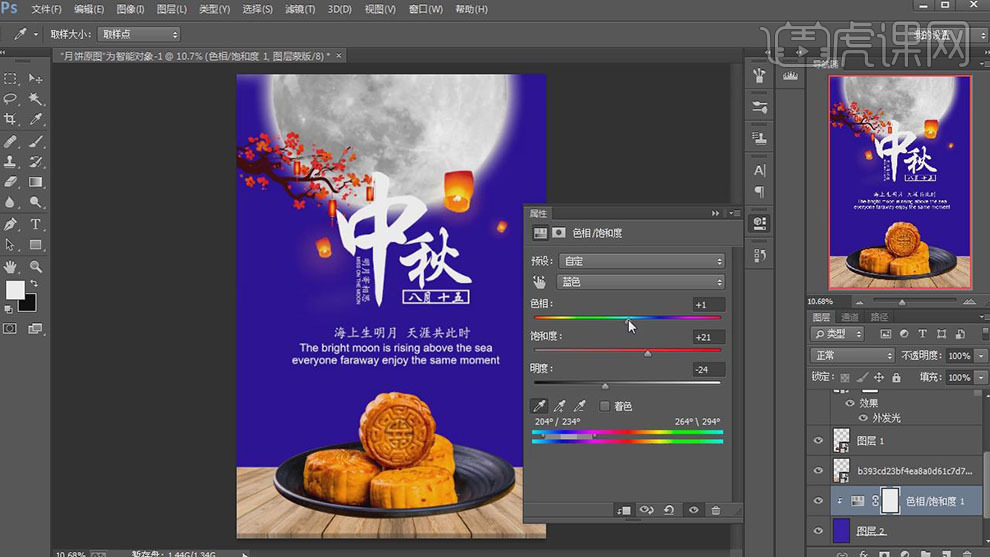
17、在地面图层上方【新建】曲线图层,单击【剪切图层】,具体参数如图示。具体效果如图示。

18、选择【蓝色】,具体参数如图示。具体效果如图示。
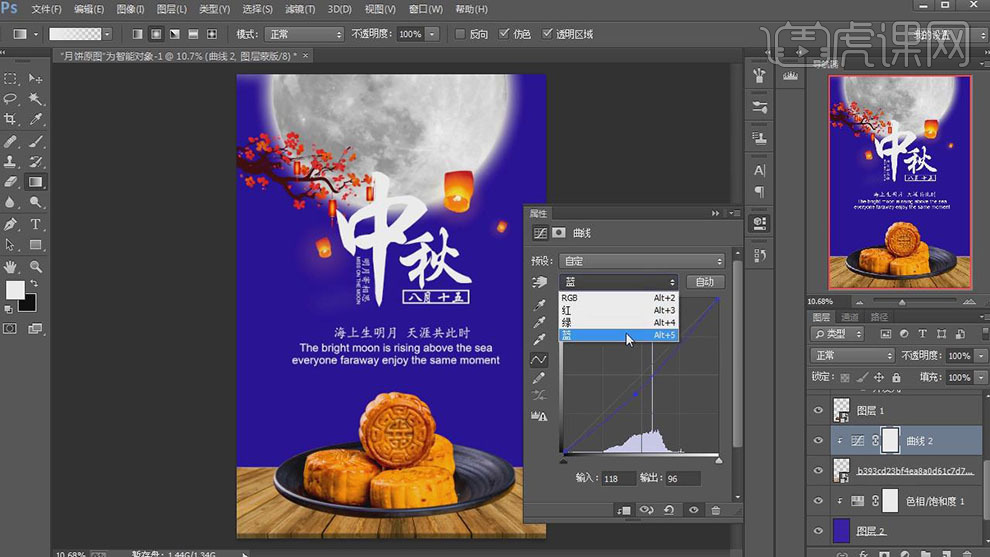
19、选择【绿色】,具体参数如图示。具体效果如图示。
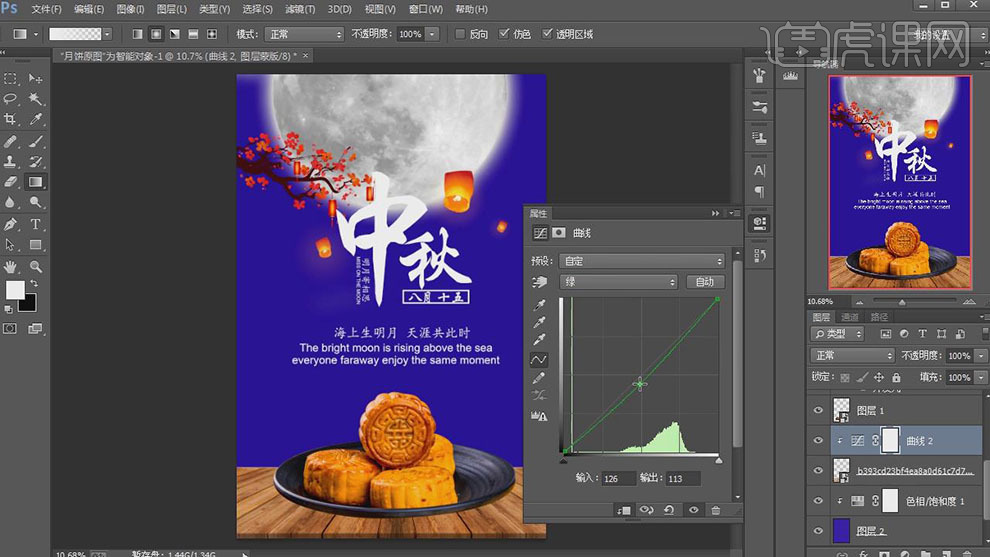
20、【不透明度】51%,在产品图层下方【新建】图层,使用【椭圆工具】绘制合适大小椭圆,【填充】黑色。单击【滤镜】-【模糊】-【高斯模糊】,具体参数如图示。具体效果如图示。
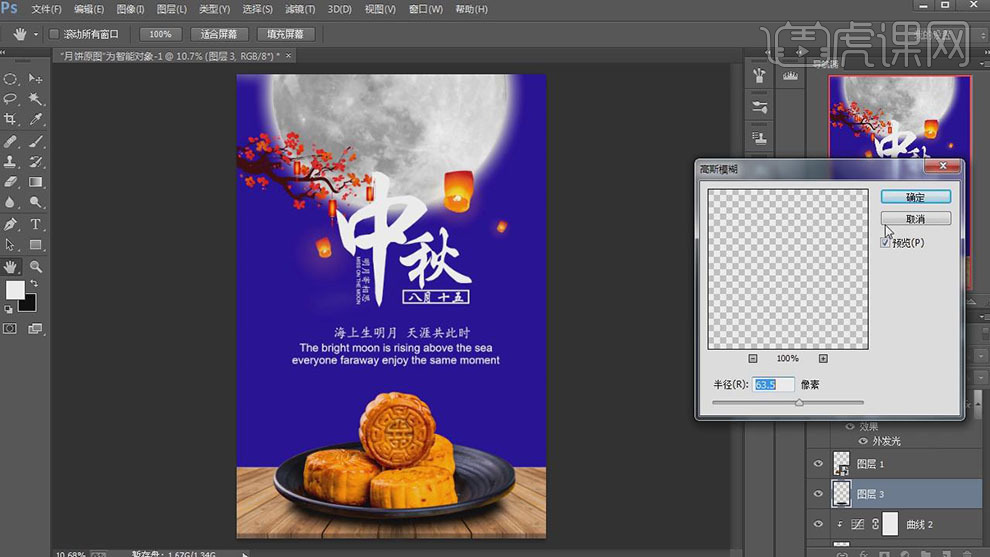
21、【不透明度】93%,在背景图层上方【新建】曲线图层,具体参数如图示。具体效果如图示。

22、按【Ctrl+I】蒙版反向,使用【渐变工具】,【模式】径向渐变遮挡多余的部分,【不透明度】46%。按Alt键单击【创建剪切图层】,【新建】曲线图层,单击【剪切图层】,具体参数如图示。具体效果如图示。

23、在产品图层下方【新建】曲线图层,具体参数如图示。具体效果如图示。
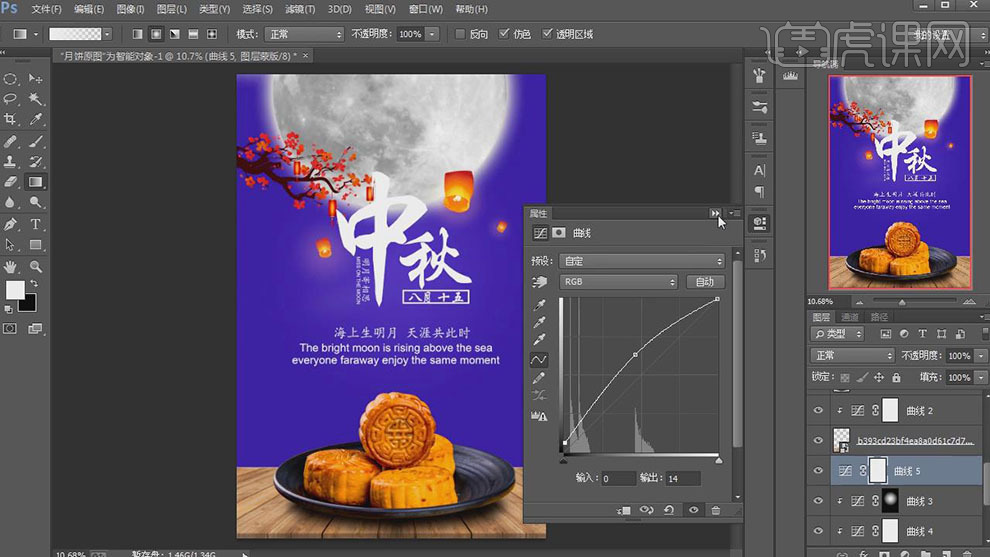
24、按【Ctrl+I】蒙版反向,按Alt键单击图层【创建剪切蒙版】,使用使用【渐变工具】,【模式】径向渐变遮挡多余的部分。具体效果如图示。

25、在产品图层上方【新建】图层,使用【仿制图章工具】修复产品的瑕疵细节。具体效果如图示。
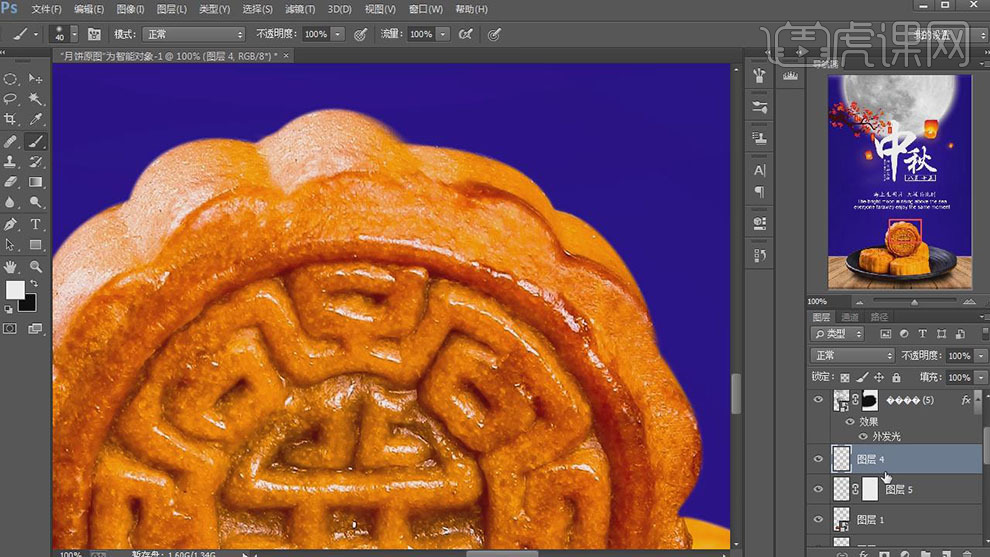
26、【新建】中性灰图层,【图层模式】柔光。根据光影规律以及产品结构,使用【画笔工具】涂抹产品光影明暗细节。具体效果如图示。
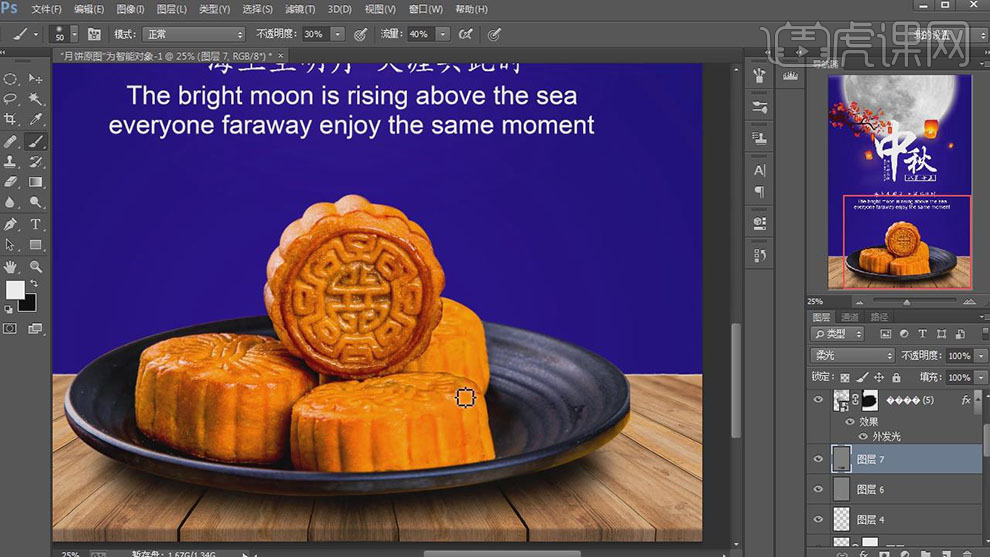
27、【新建】色相饱和度图层,使用【吸管工具】吸取画面颜色,具体参数如图示。具体效果如图示。
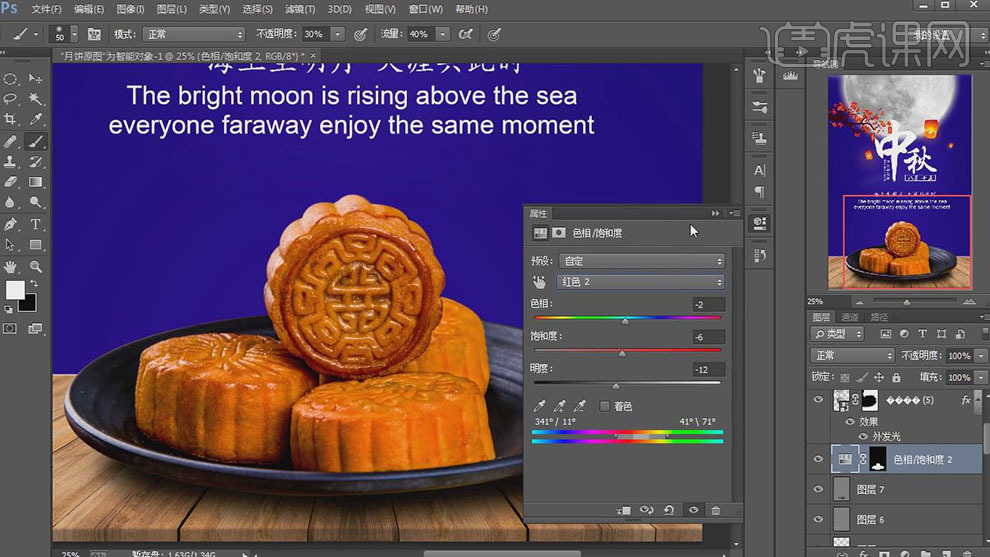
28、按Ctrl单击产品图层【载入选区】,按【Ctrl+Shift+I】反选,【填充】黑色。【不透明度】40%,【新建】曲线图层,具体参数如图示。具体效果如图示。
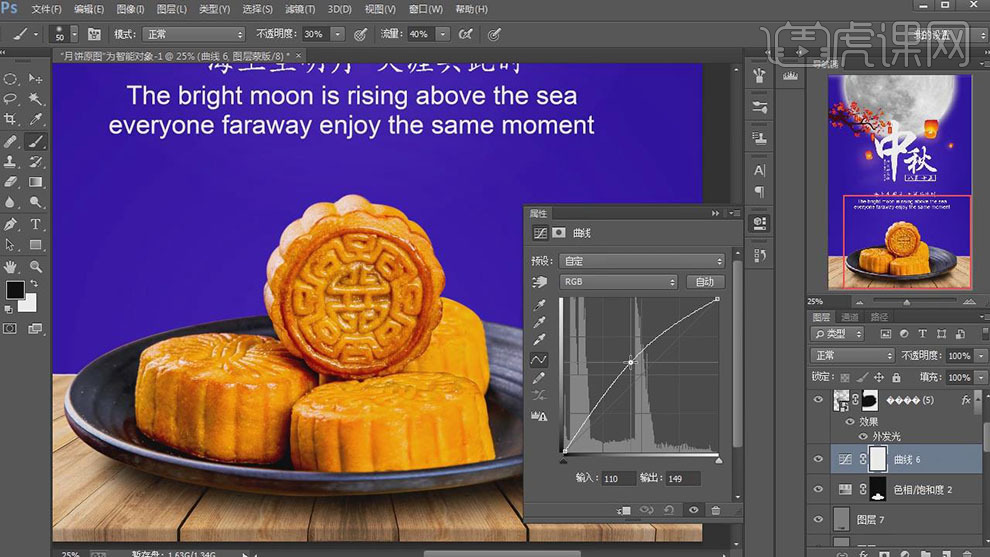
29、按Alt键【拖动复制】图层蒙版至曲线图层,【不透明度】68%。【新建】色阶图层,具体参数如图示。具体效果如图示。
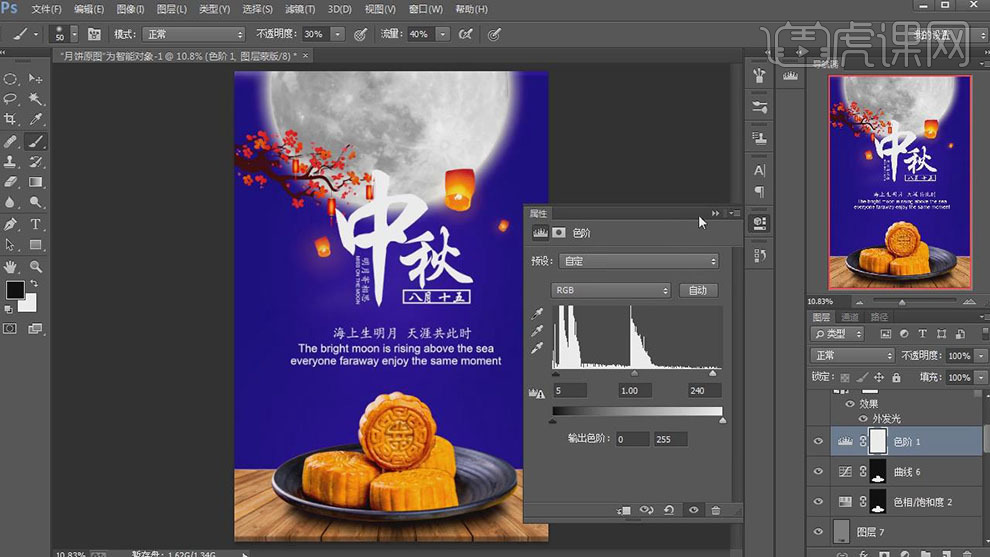
30、按Alt键【拖动复制】图层蒙版至图层,【不透明度】33%。具体效果如图示。
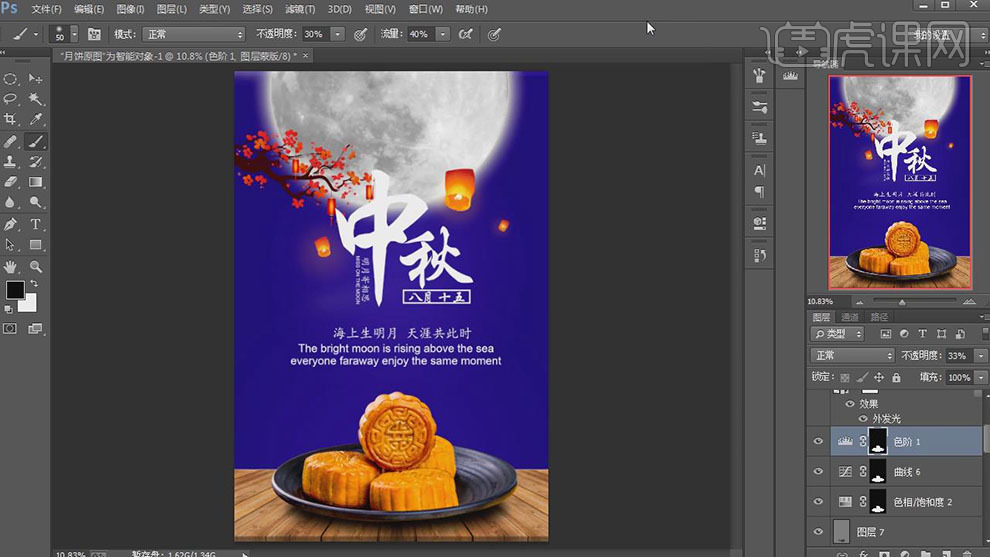
31、最终效果如图示。

1.使用【PS】新建画布,拖入背景素材,新建图层,填充黑色降低不透明度。
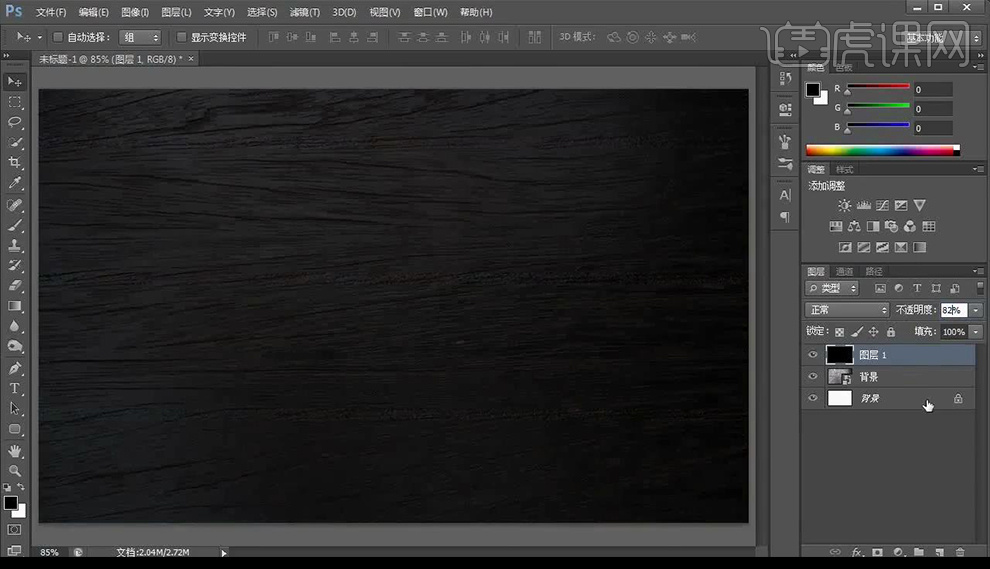
2.拖入素材1图片,使用【钢笔工具】抠出带有月饼的盘子跟植物【ctrl+J】复制出来。
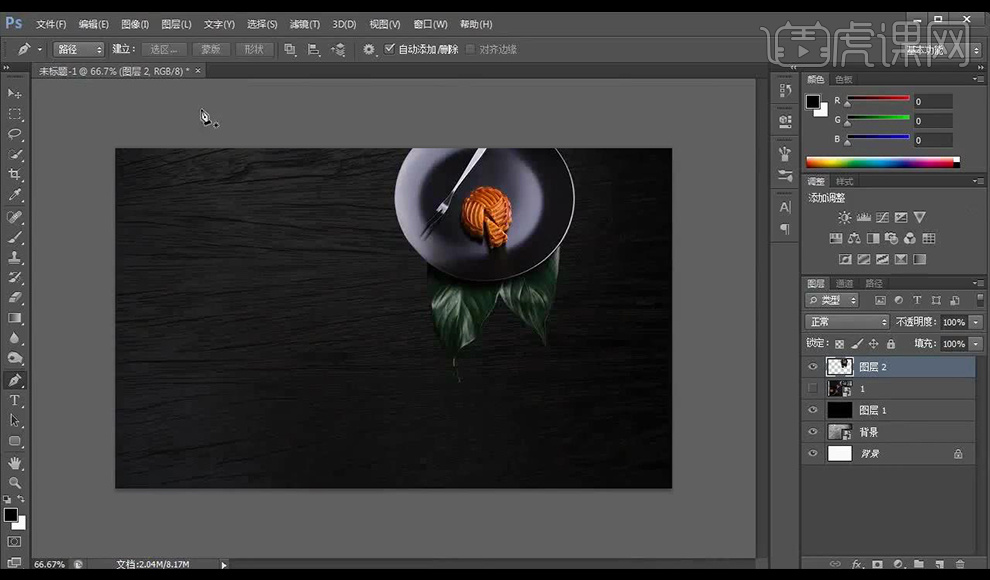
3.摆放一下盘子,新建图层,使用黑色画笔工具进行涂抹压暗,添加【投影】调整如图所示。
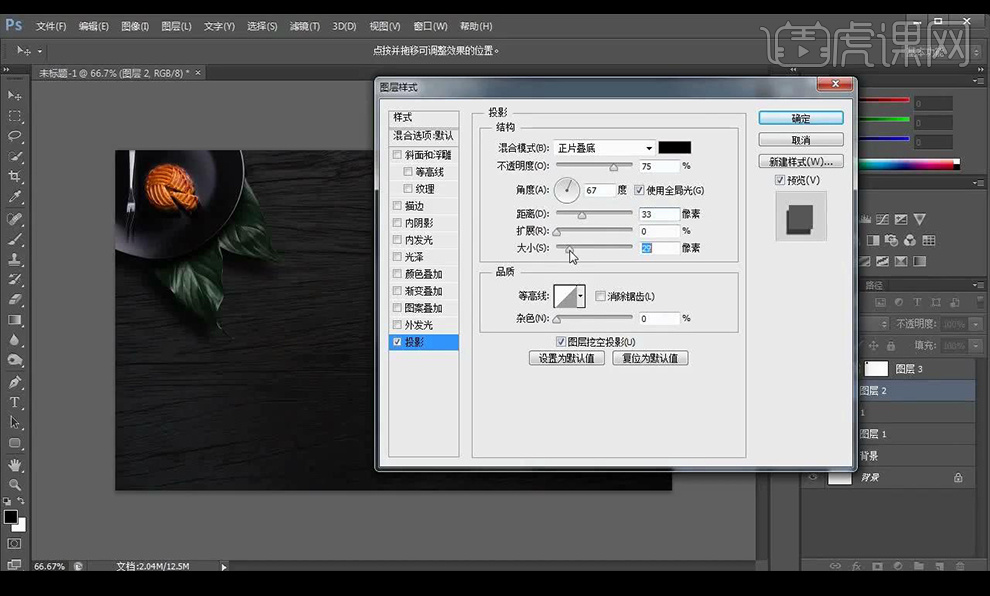
4.打开素材1,继续抠出柠檬素材,进行摆放,添加【投影】调整如图所示。
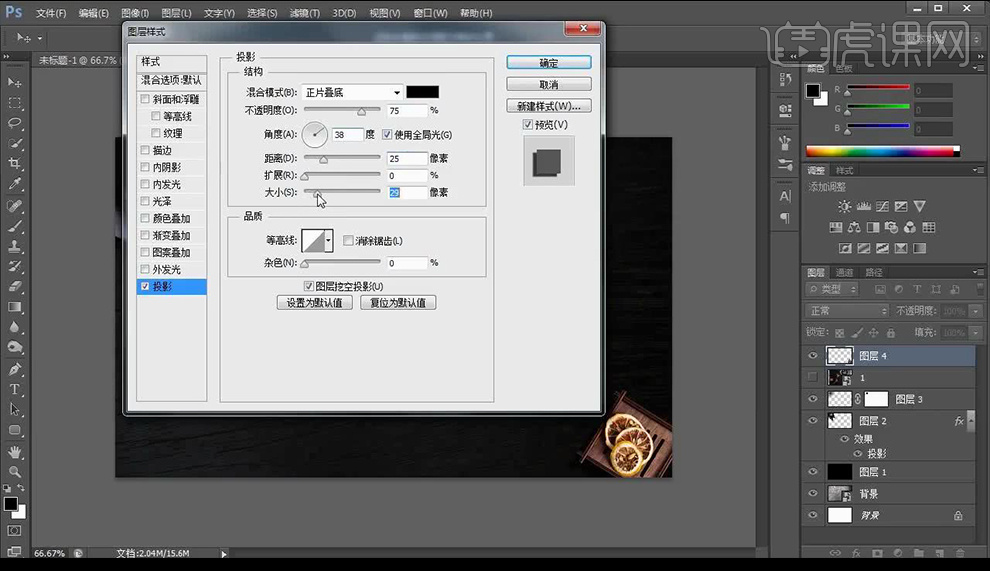
5.打开素材1,继续抠出花布素材,进行摆放。
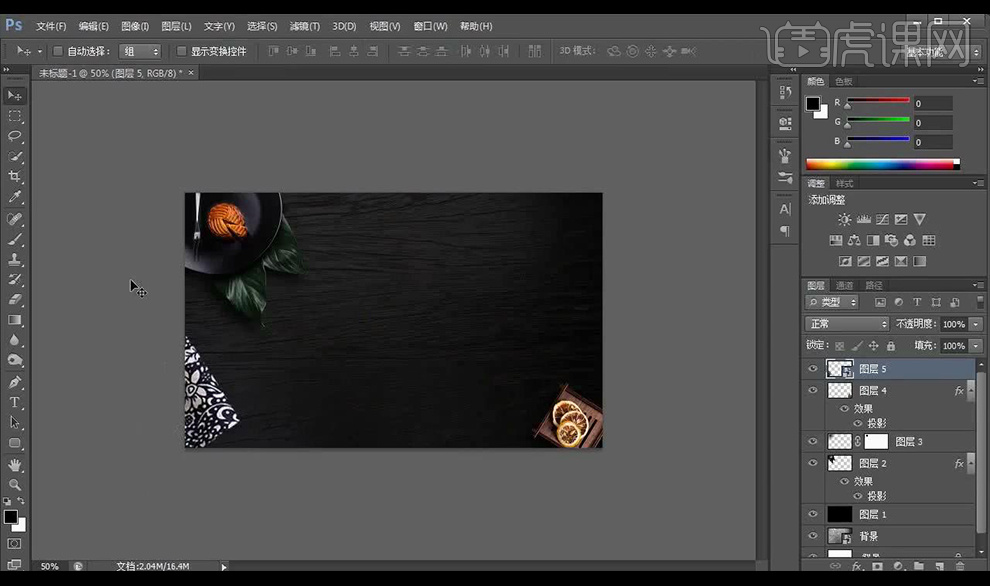
6.拖入素材2,将茶壶茶杯素材抠出,进行摆放。
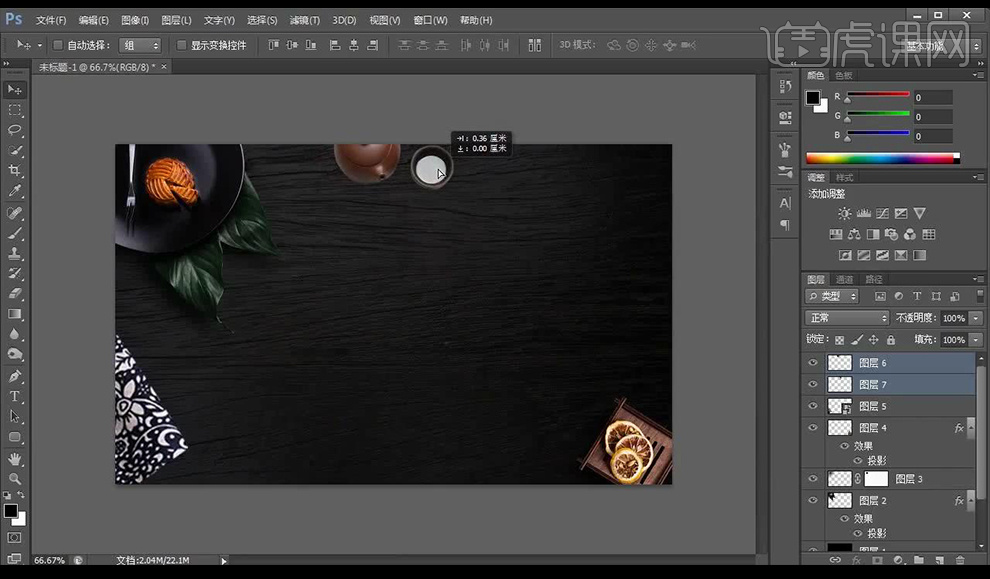
7.选中茶壶选区,新建图层,填充黑色,使用橡皮擦擦出,将其压暗。
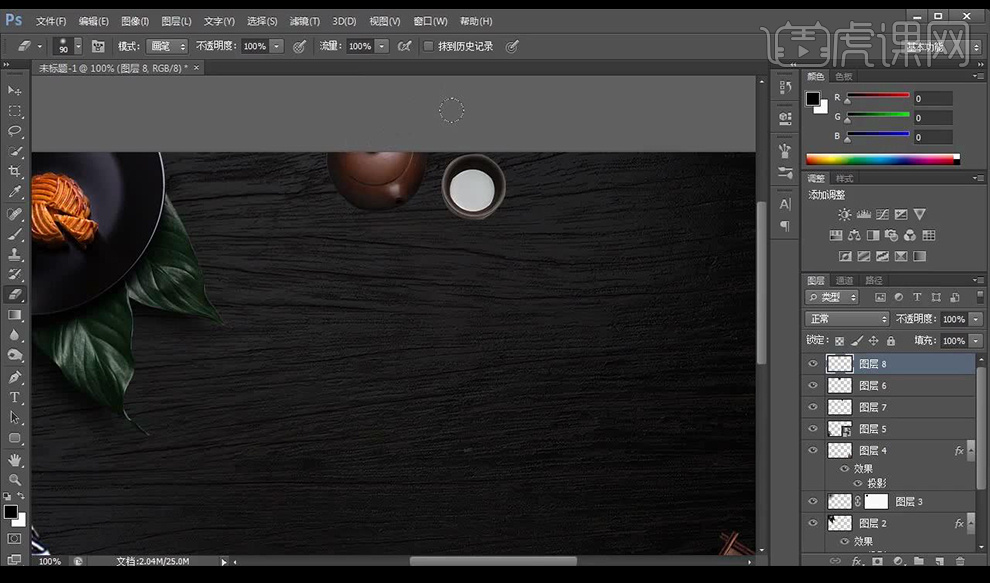
8.新建图层,使用画笔工具绘制一个圆形,调整合适大小当做投影。
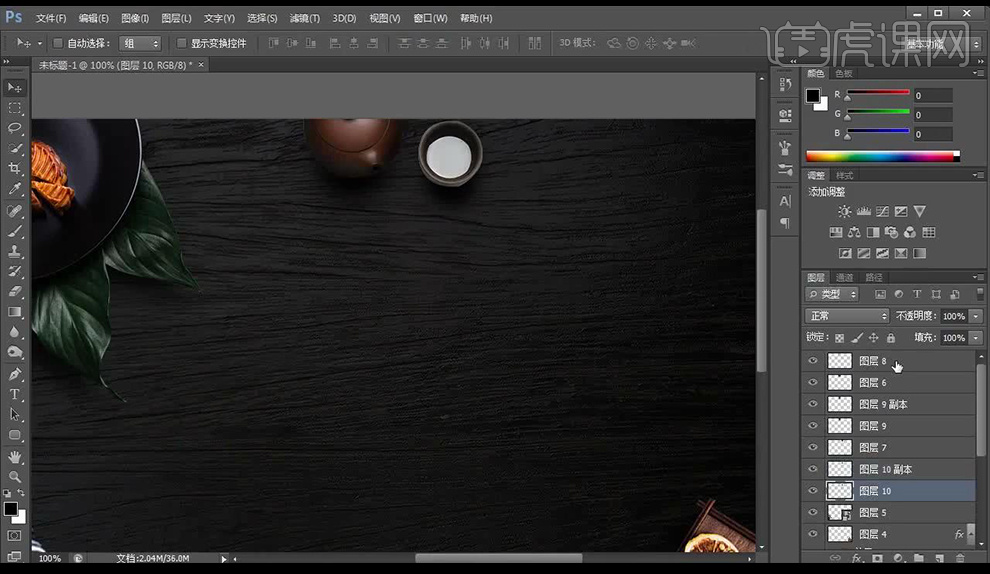
9.拖入素材3,抠出左下角木盘木叉,将其摆放调整,添加【投影】调整如图所示。
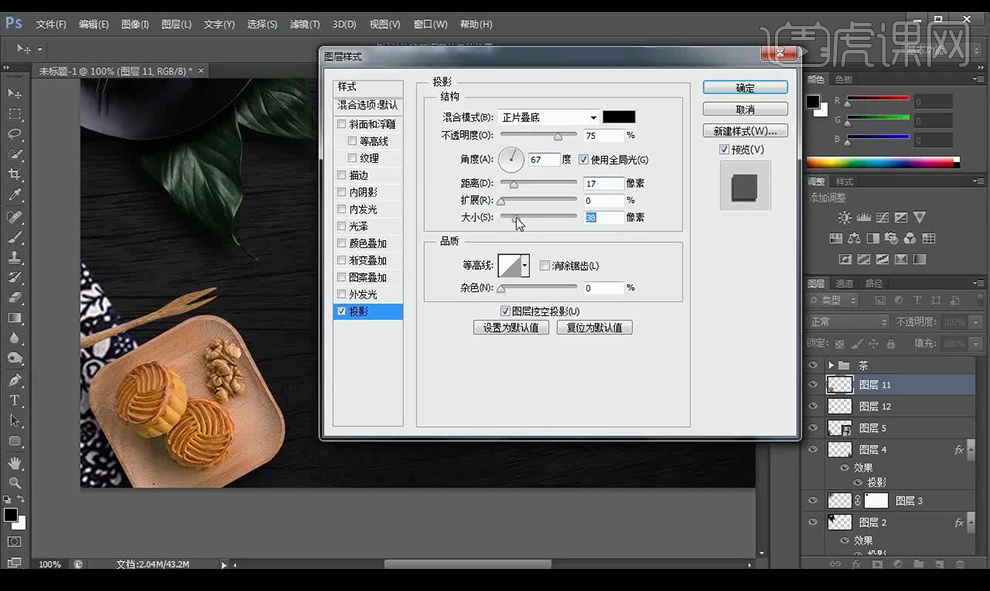
10.拖入素材4,抠出右下角圆形木盘,将其摆放调整,添加【投影】调整如图所示。
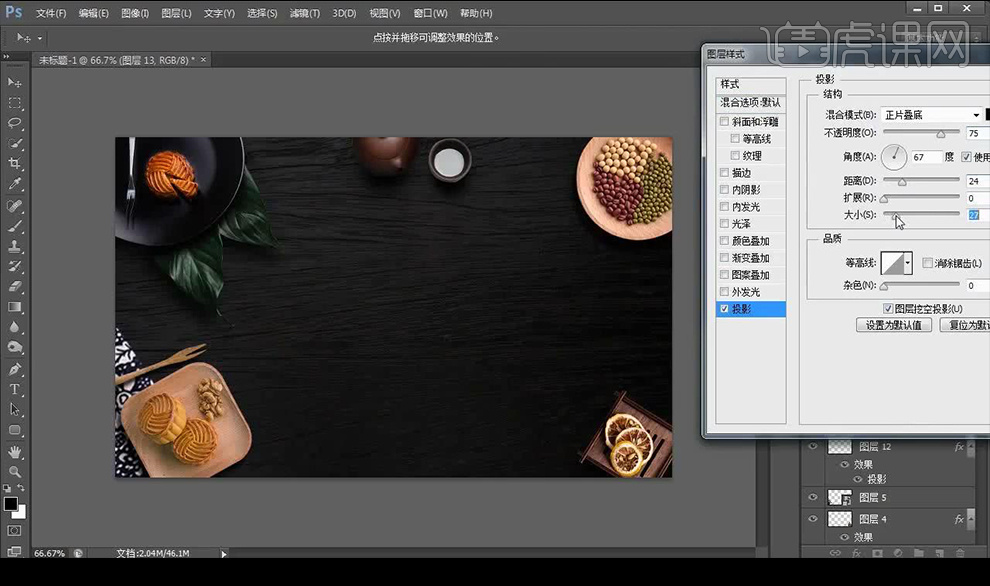
11.拖入桂花素材,调整到右下方摆放,调整【自然饱和度】调整如图所示。
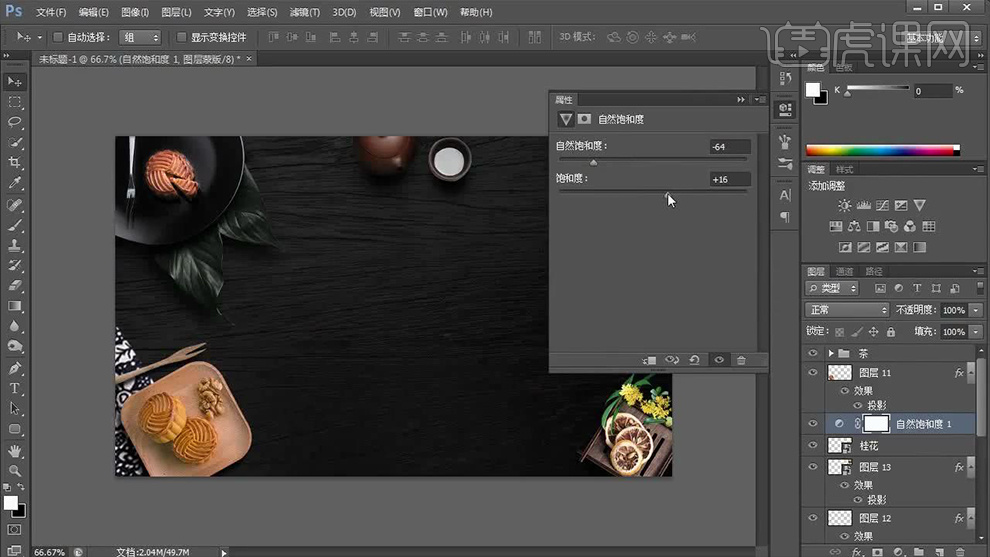
12.调整【色相/饱和度】调整如图所示。
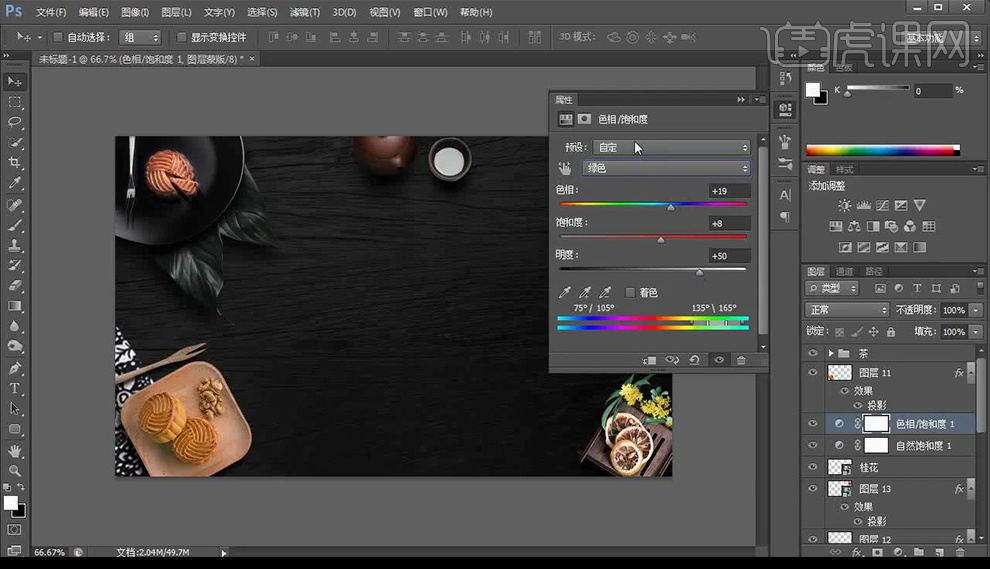
13.添加【投影】调整如图所示。
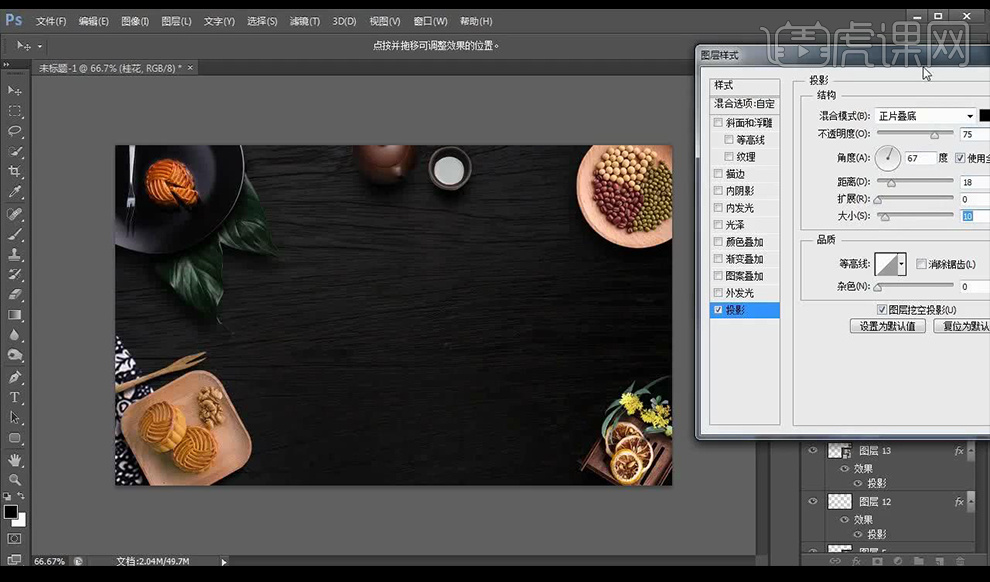
14.拖入手绘图案素材,摆放降低不透明度。
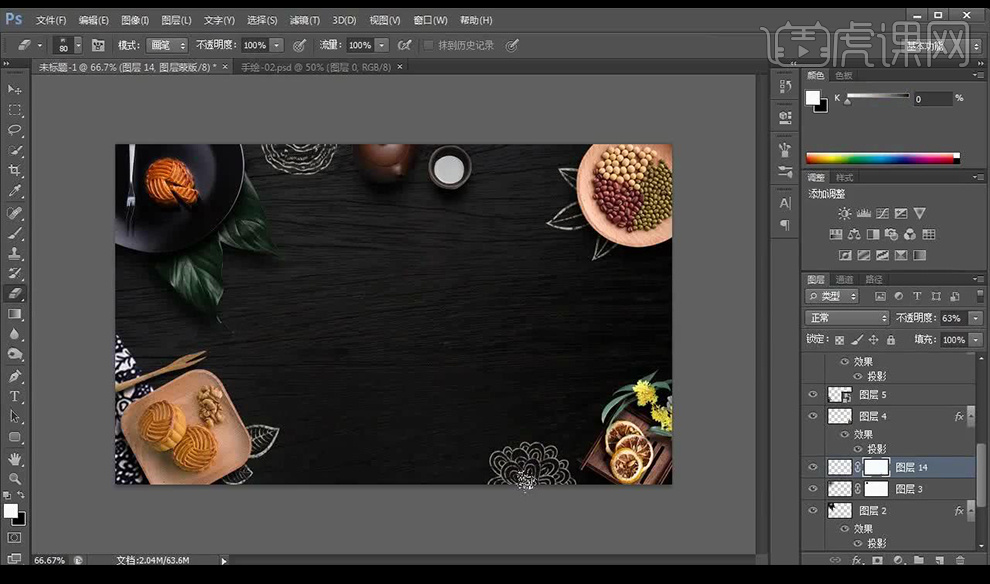
15.拖入面粉素材,选用面粉喷洒出来的一面,进行摆放到下方,混合模式为【颜色减淡】擦掉边缘。
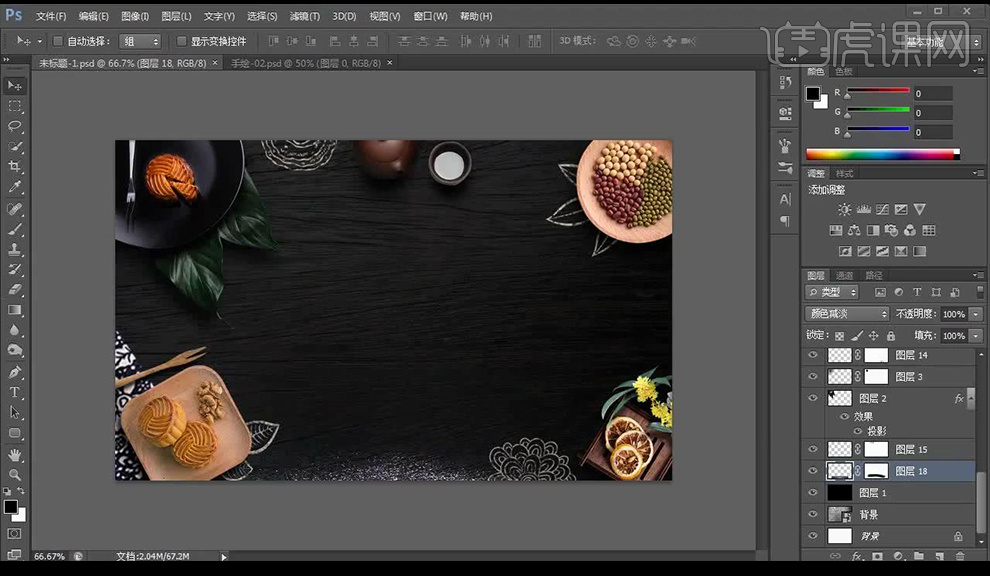
16.打开素材3,抠出松果,进行调整摆放。
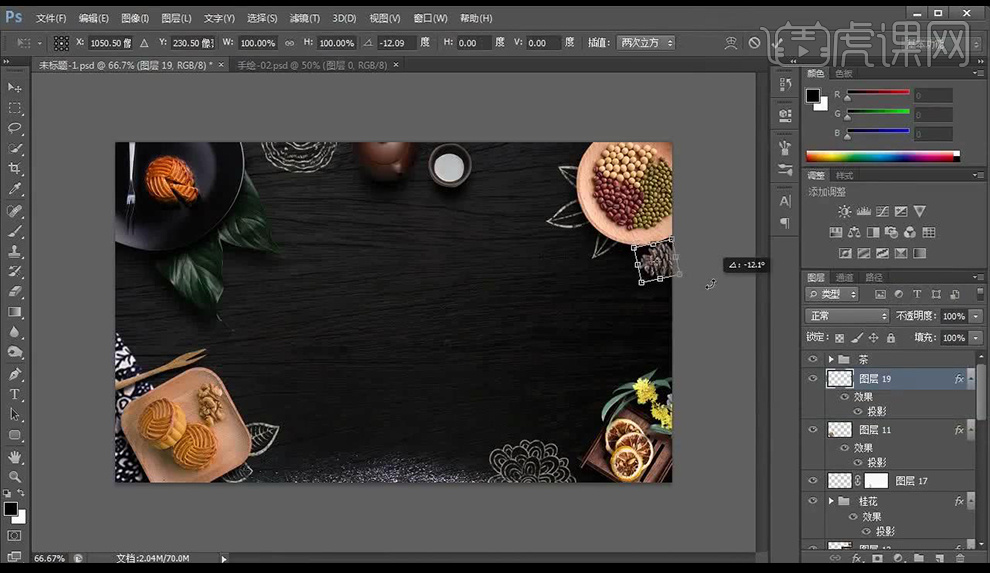
17.将所有图层编组,新建图层,单独输入文案,使用字体【白雨】。

18.输入辅助英文文案,在下面调整摆放。

19.输入广告语,使用字体【造字工房毅】填充黄色。

20.再次输入小字,将主文案复制一层,合并,新建图层,涂抹黄色,创建剪切蒙版。

21.调整【色彩平衡】调整如图所示。
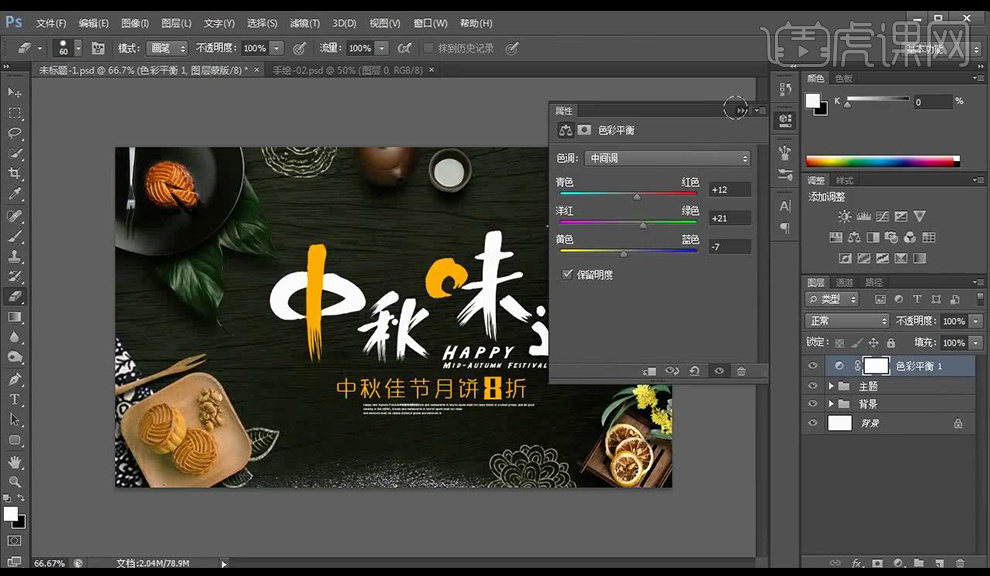
22.效果如图所示。

1.首先我们把所有的素材进行拖入画面当中,进行摆放如图所示。

2.我们使用【钢笔工具】进行抠选产品的下方部分小船选区然后进行添加蒙版遮盖。

3.首先我们对水面层进行添加【色相饱和度】参数如图所示。
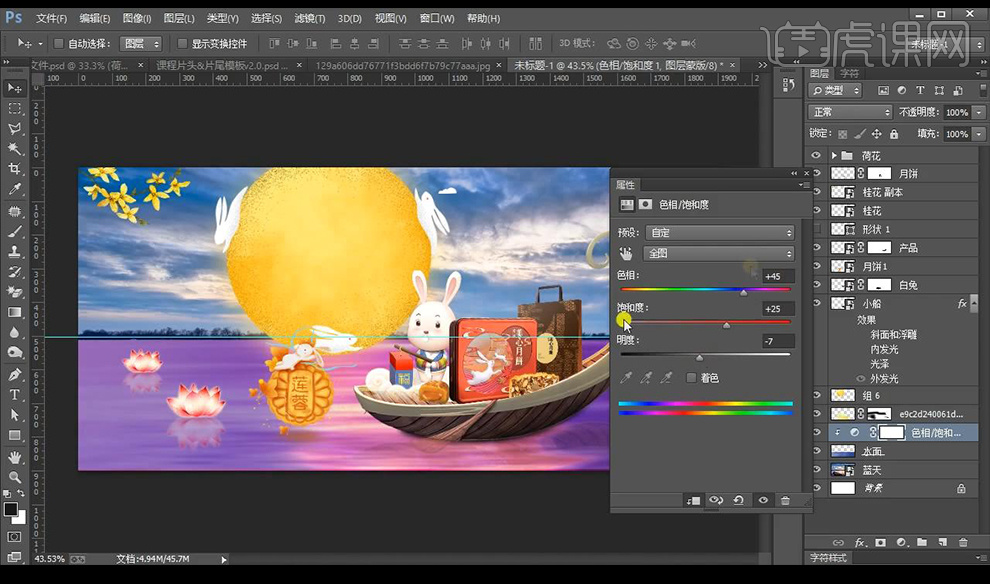
4.然后我们对蓝天进行添加【色相饱和度】参数如图所示。
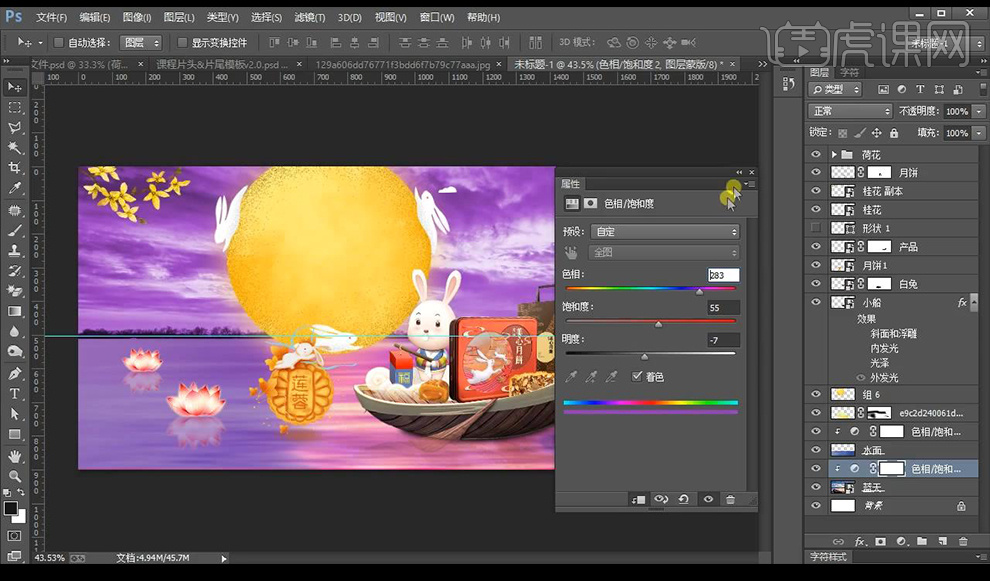
5.我们对天空水面连调整层进行编组然后进行添加【渐变】偏紫色,混合模式为【柔光】降低不透明度。
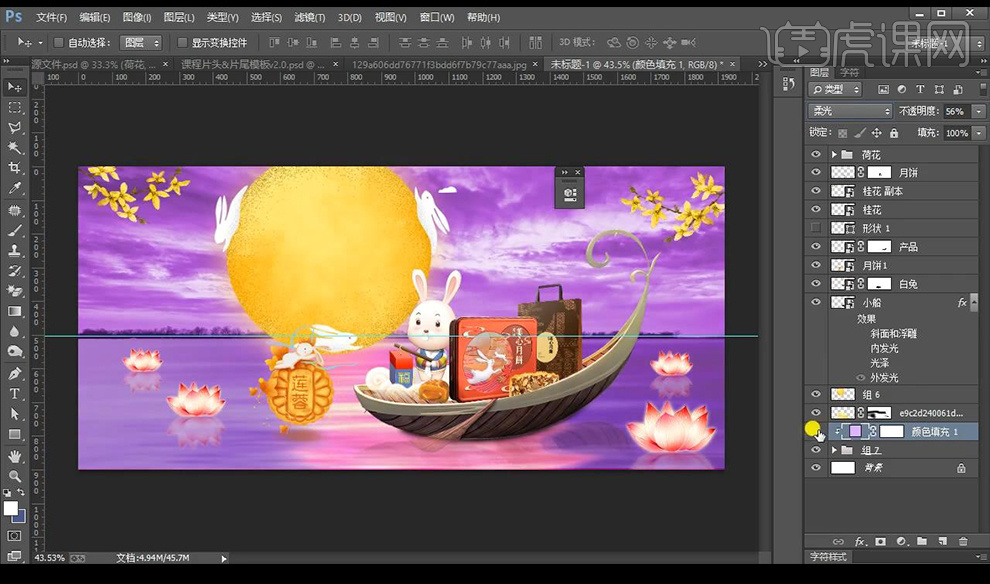
6.接下来对桂花添加【色相饱和度】参数如图所示。
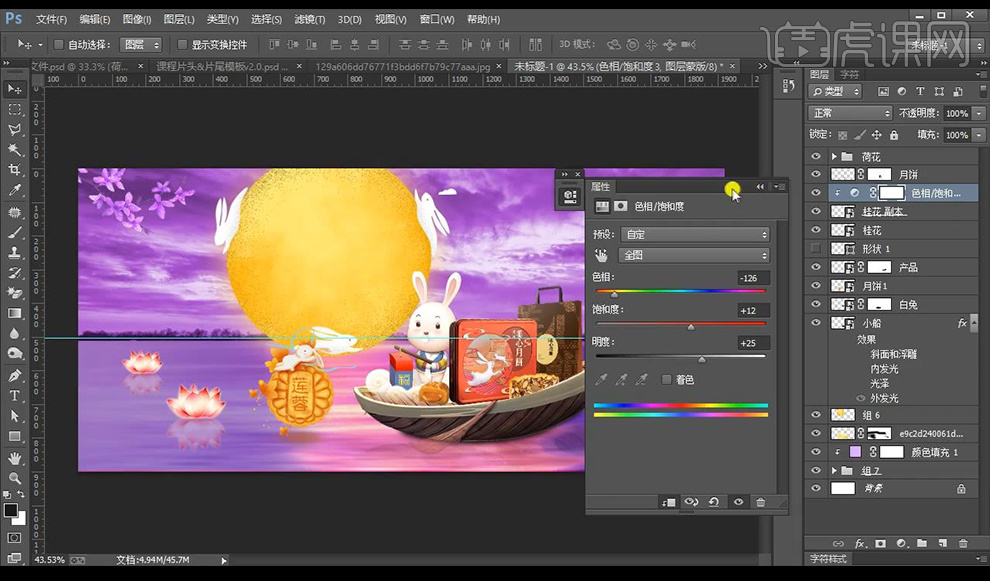
7.我们再对小船进行添加【色彩平衡】参数如图所示。
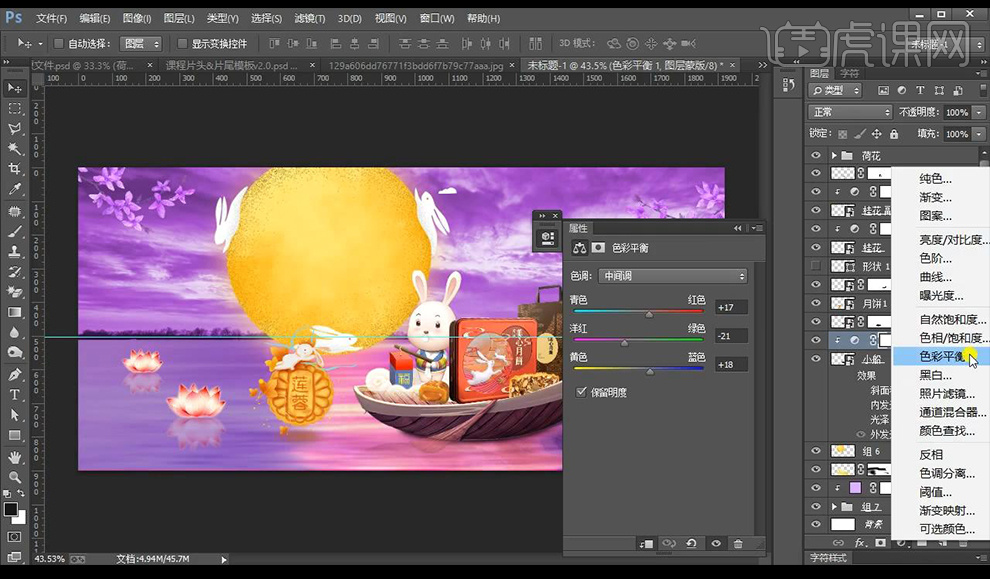
8.然后我们进行添加【色相饱和度】参数如图所示。
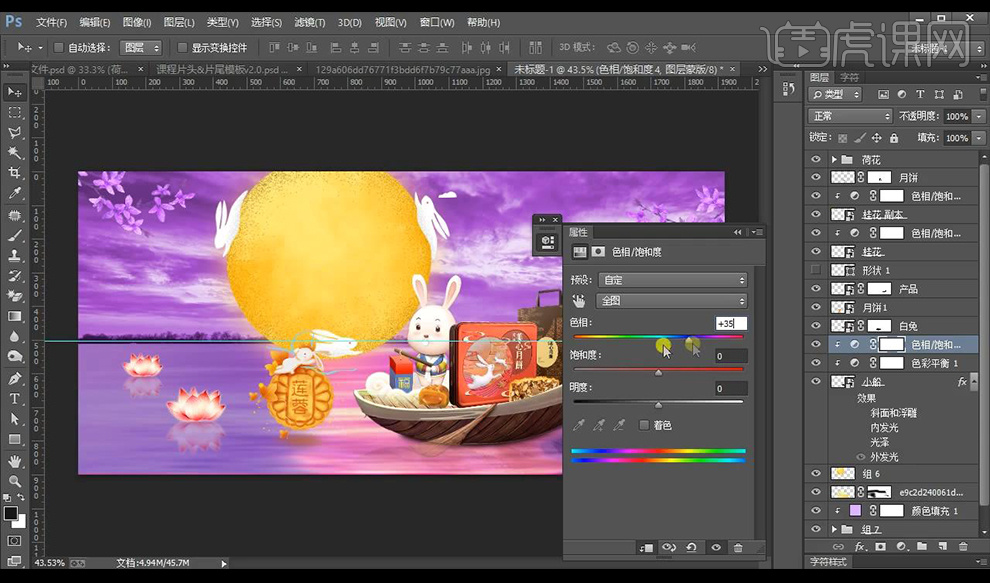
9.我们进行添加【色相饱和度】参数如图所示。
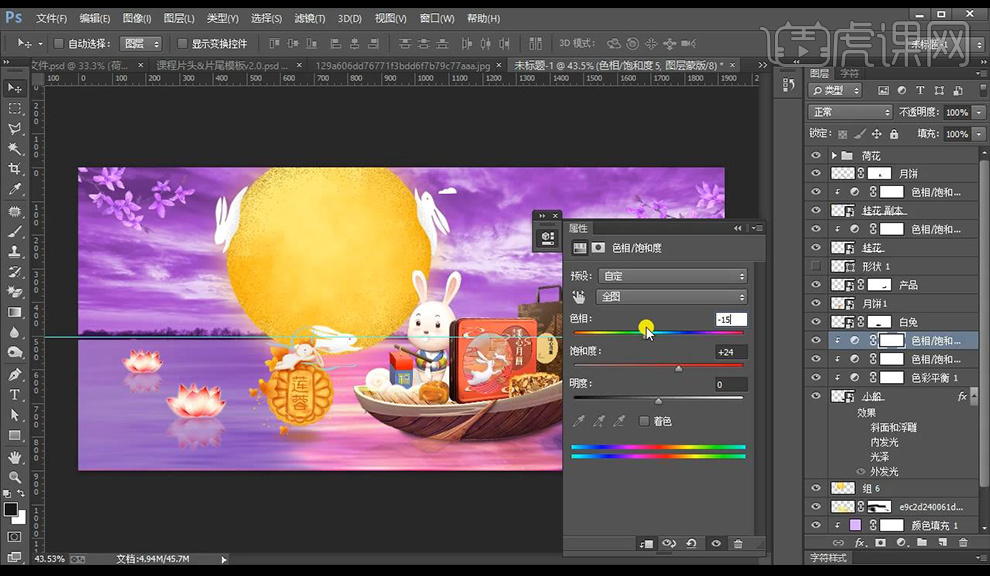
10.我们进行添加【色相饱和度】参数如图所示。
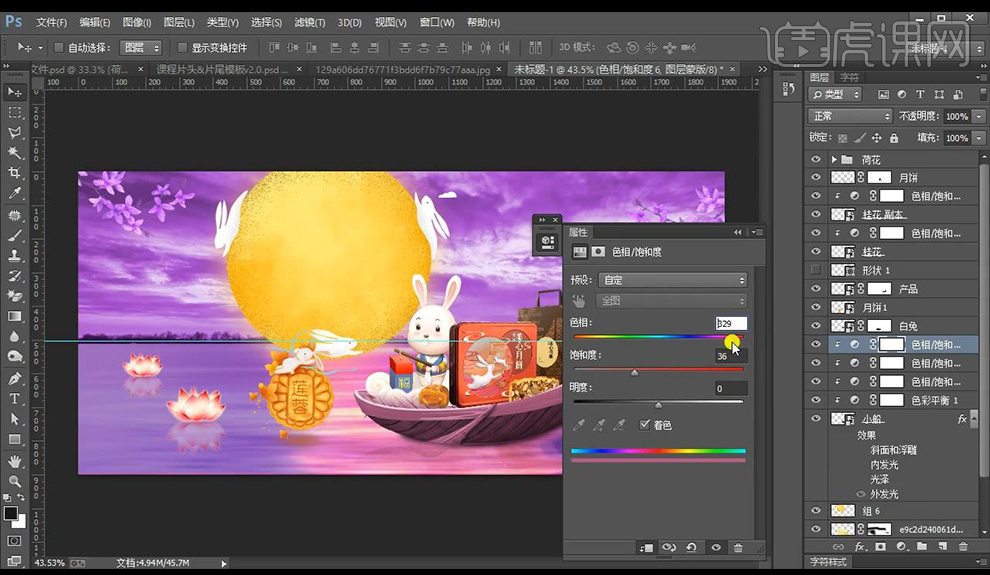
11.然后我们添加【曲线】进行调整如图所示。
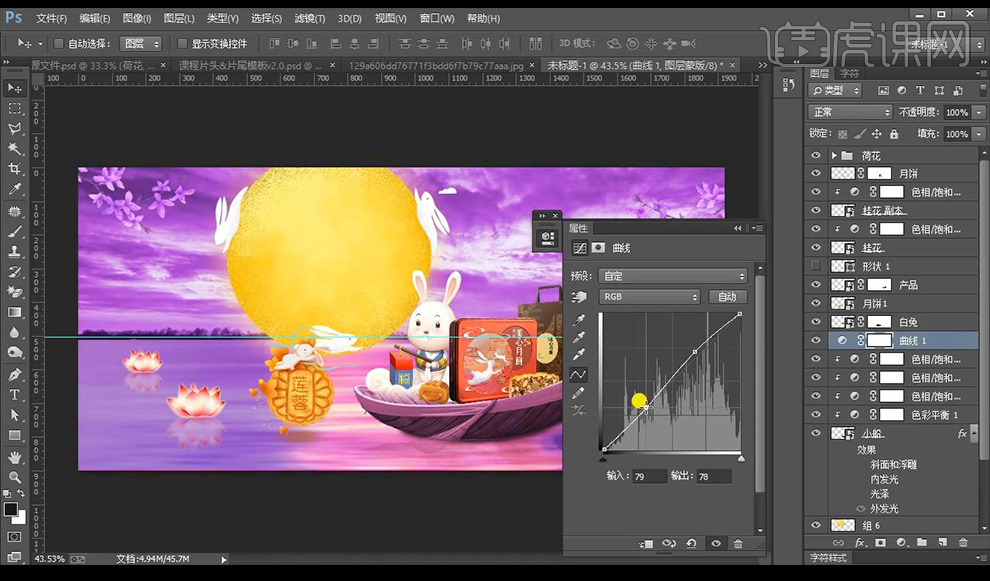
12.接下来再进行添加【可选颜色】参数如图所示。
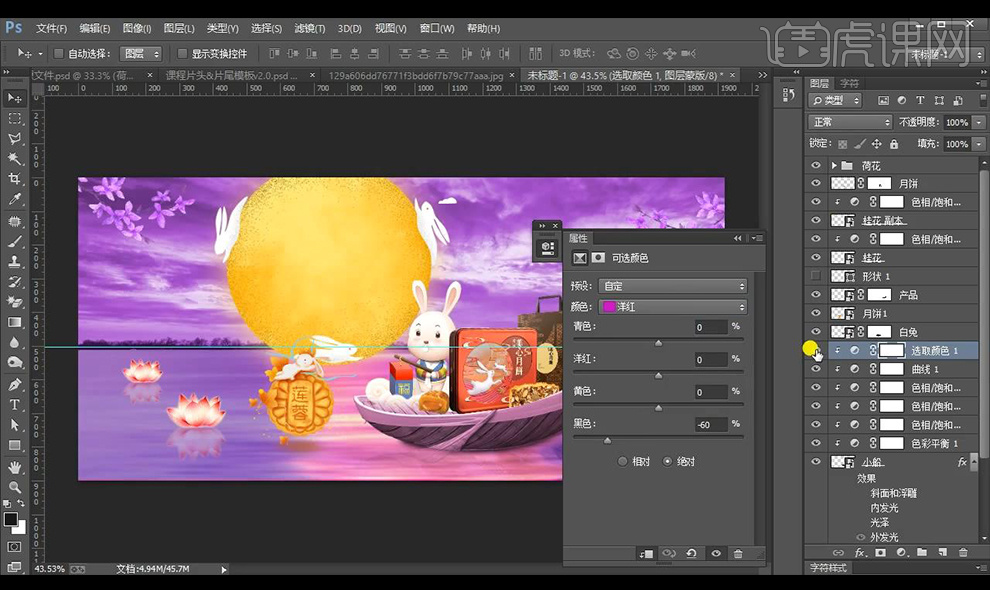
13.接下来是莲花素材,远处的比较浅可以进行降低不透明度。
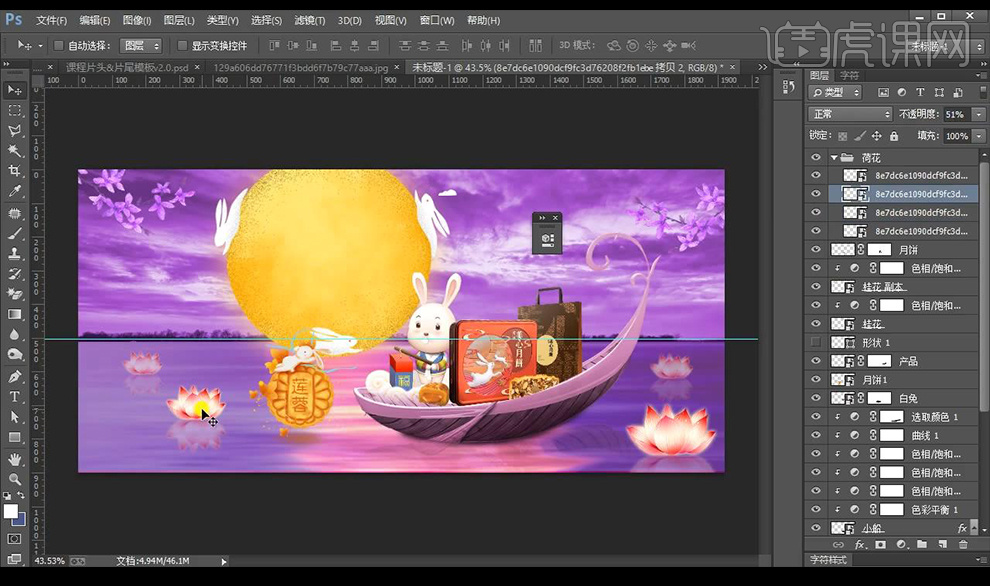
14.我们对产品进行添加【色彩平衡】参数如图所示。
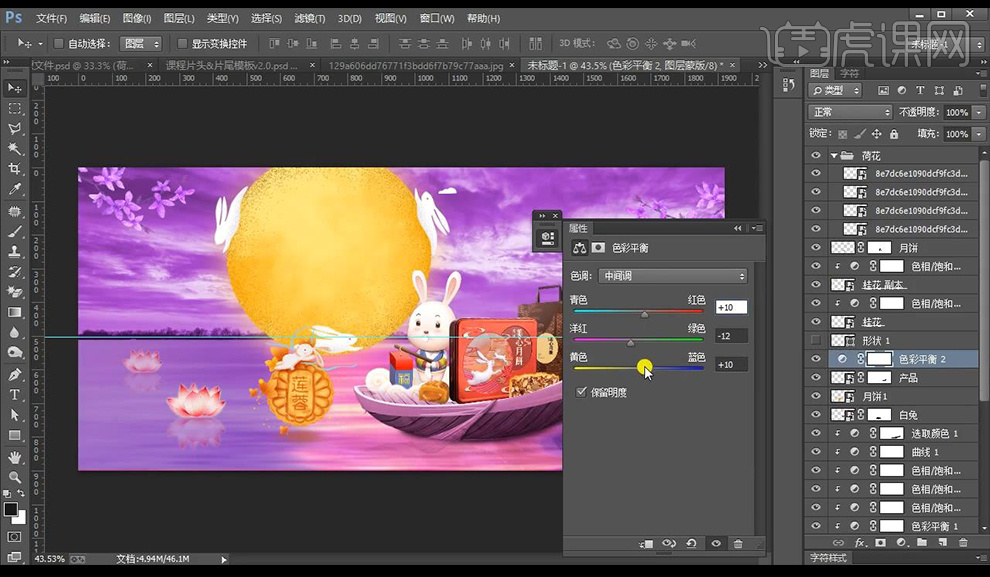
15.接下来我们对月亮层进行添加【外发光】参数如图所示。
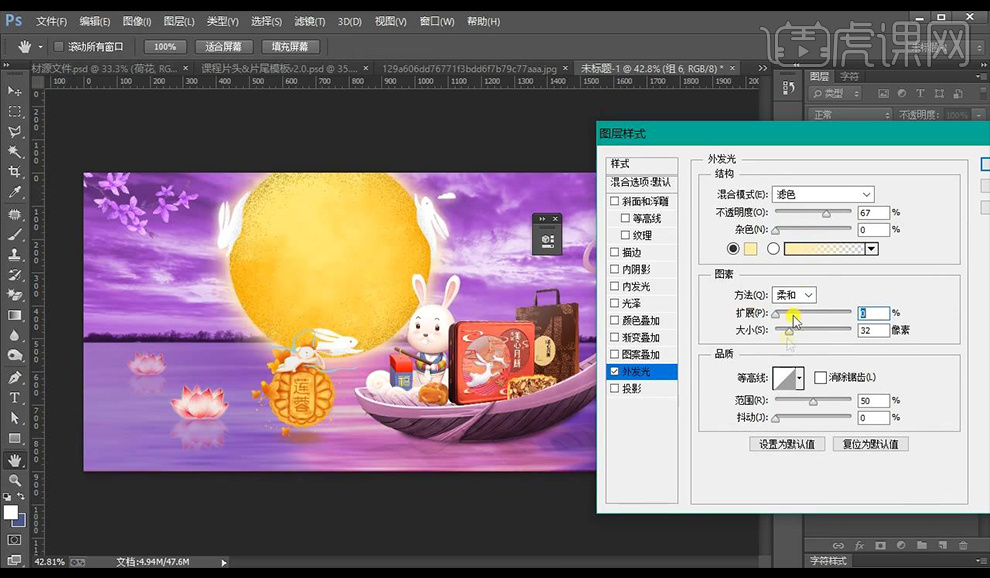
16.然后再进行添加【内发光】参数如图所示。
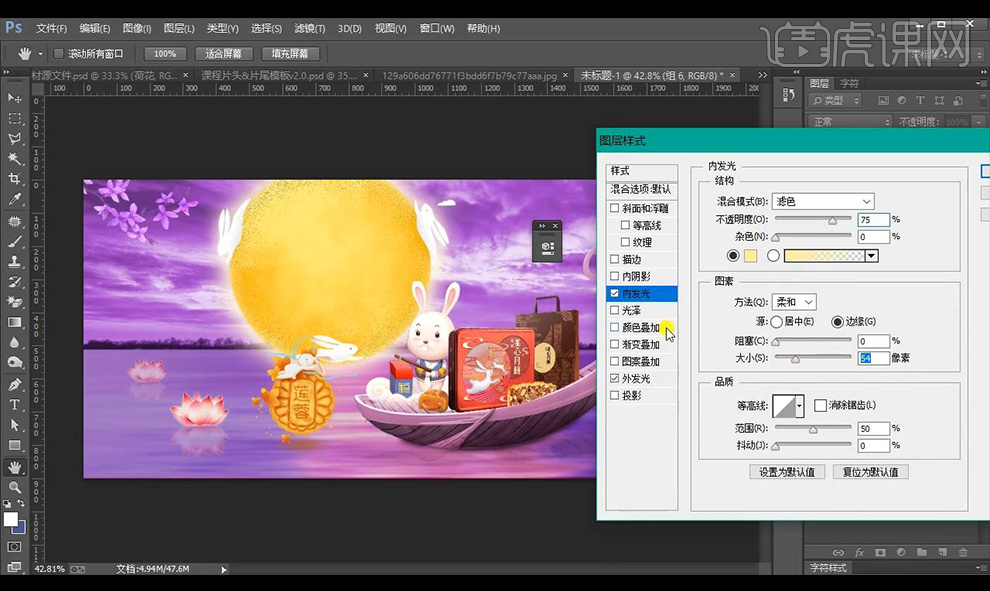
17.接下来新建图层使用【画笔工具】进行涂抹光效,分别制作三层【柔光层】【泛光层】【强光层】。
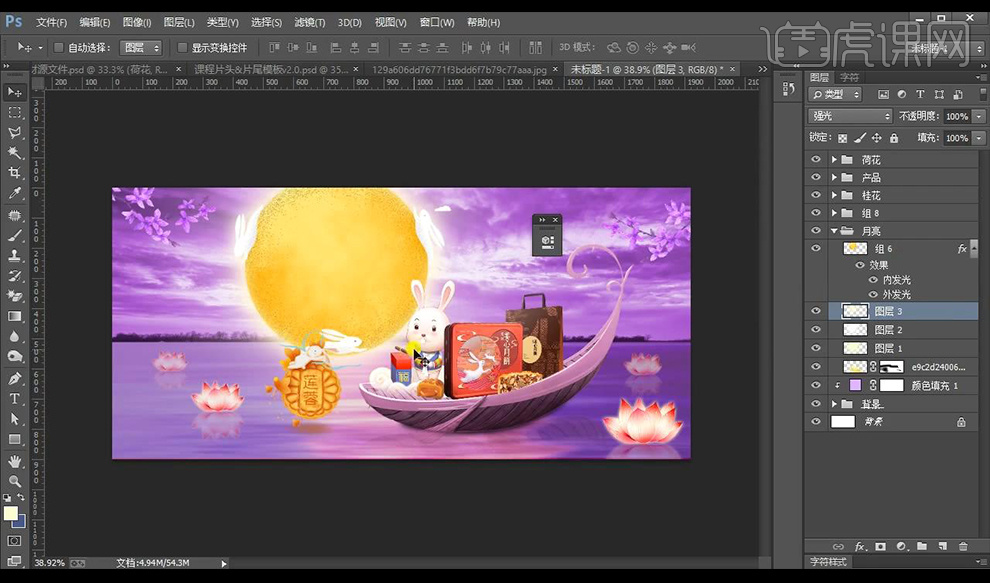
18.接下来新建图层绘制周围的暗部,涂抹深色混合模式为【正片叠底】降低不透明度。
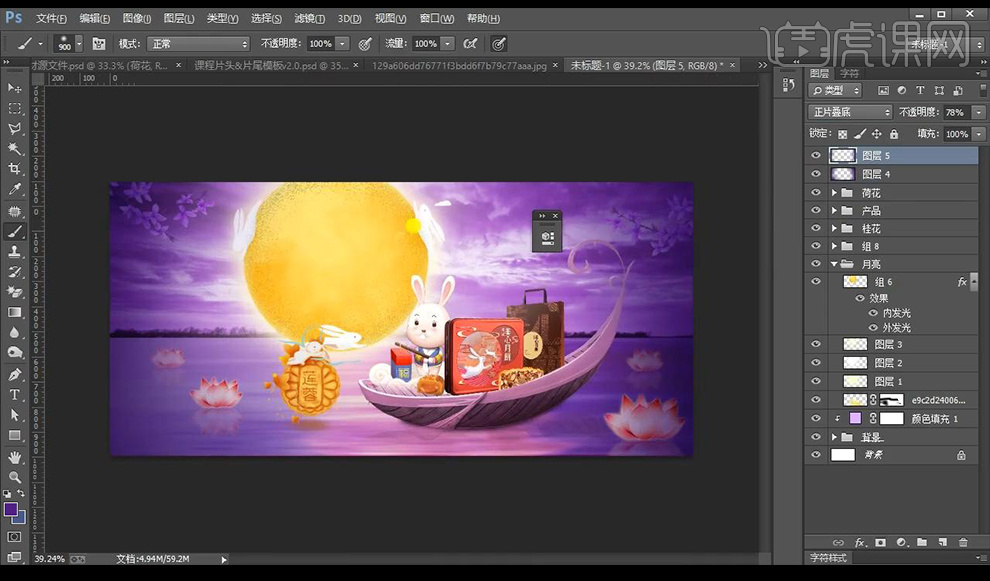
19.接下来我们对产品进行添加光影效果,添加【曲线】进行分别提亮加深,然后蒙版反向进行涂抹出需要提亮加深的部分。
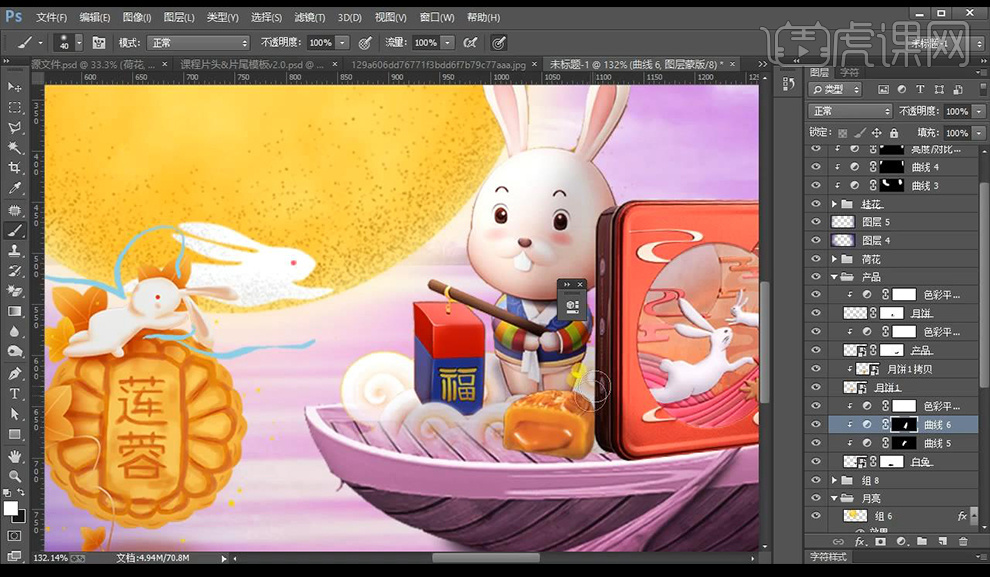
20.我们进行新建图层在产品下方涂抹深色,混合模式为【正片叠底】当做影子。
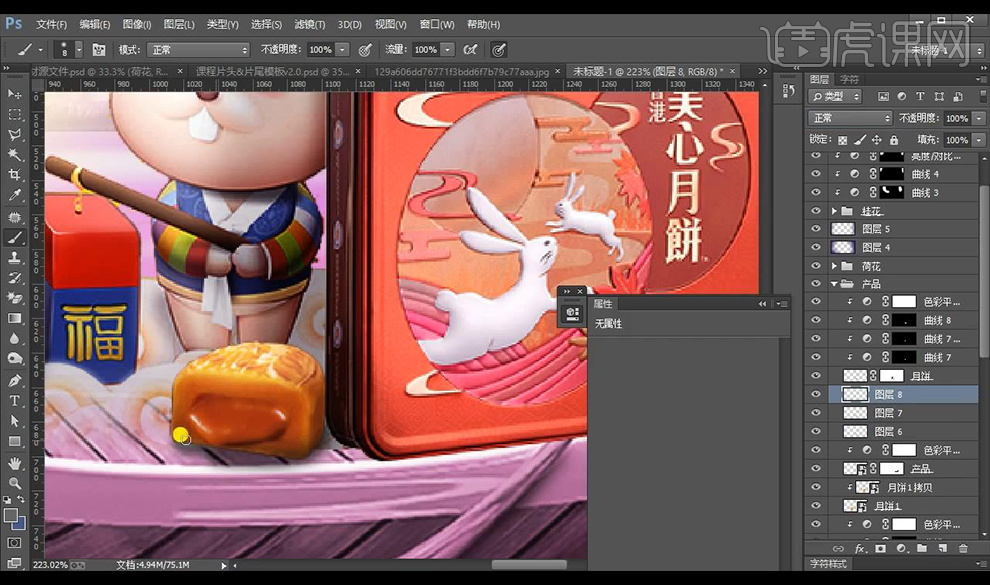
21.然后将月饼产品继续进行添加【曲线】调整光影效果。

22.我们在小船上方进行新建图层涂抹颜色,混合模式为【明度】将不需要的部分涂抹掉。
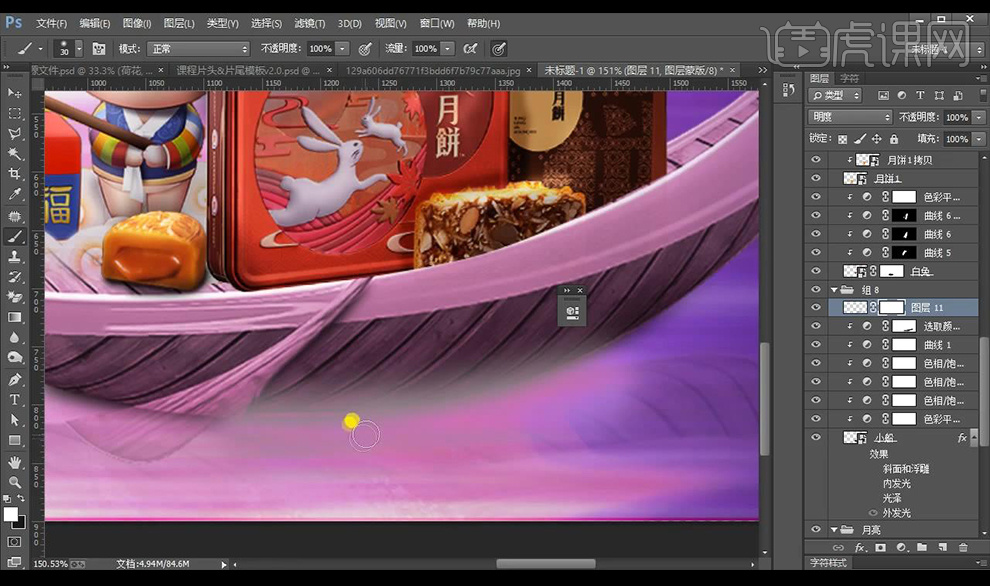
23.然后进行添加【色相饱和度】参数如图所示。
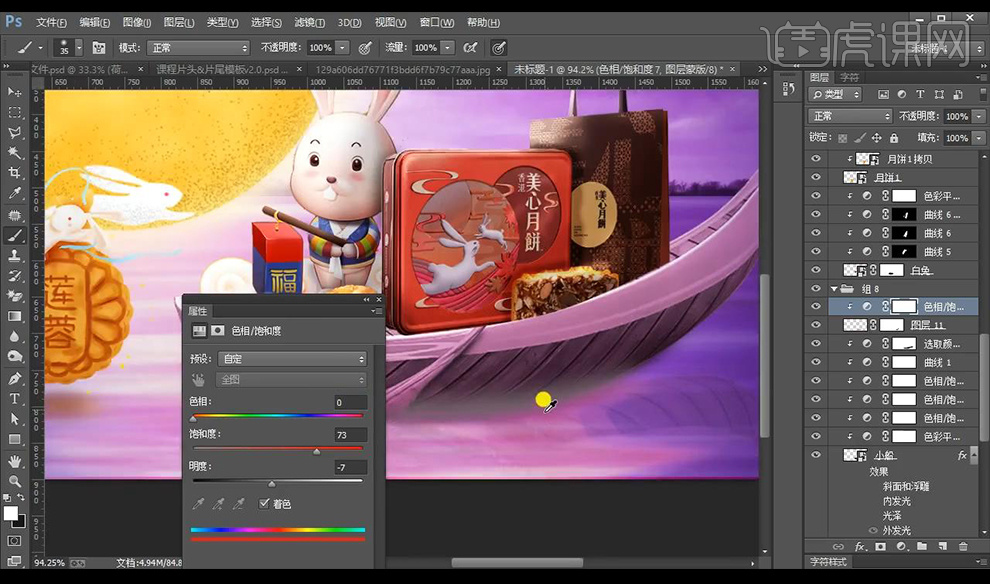
24.然后我们拖入文案层进行摆放在月亮上,使用【钢笔工具】绘制丝带形状,绘制路径输入路径文字如图所示。

25.将点光素材拖入,新建图层使用【画笔工具】进行涂抹雾气效果。

26.【ctrl+shift+Alt+E】盖印图层打开【Camera RAW】-【基本】调整如图所示。

27.再进行调整【效果】参数如图所示。
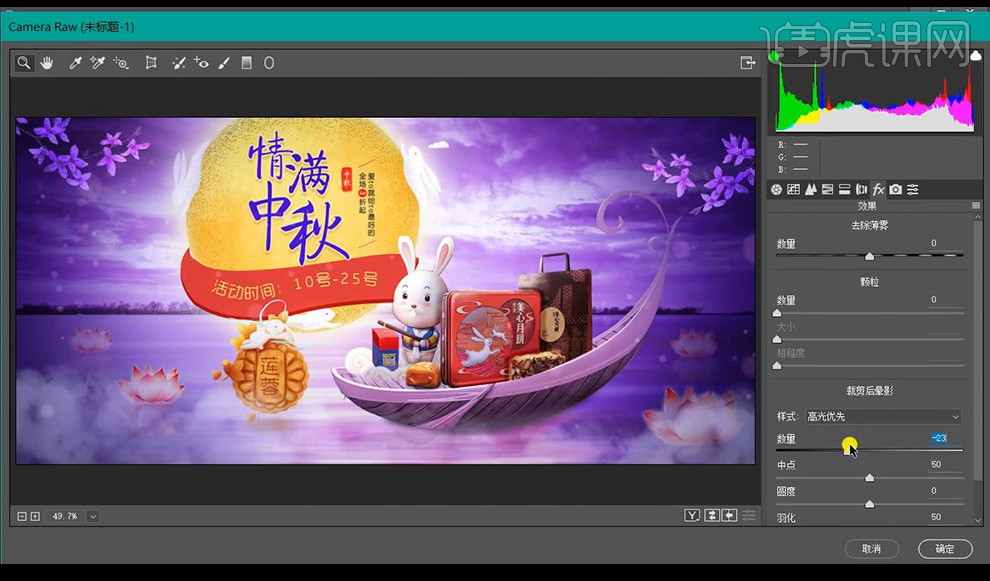
28.再进行调整【分离色调】参数如图所示。

29.将四周的文案摆放到画面当中。

30.最终效果如图所示。

1、[打开]PS软件,[新建]任意大小的画布。具体效果如图示。
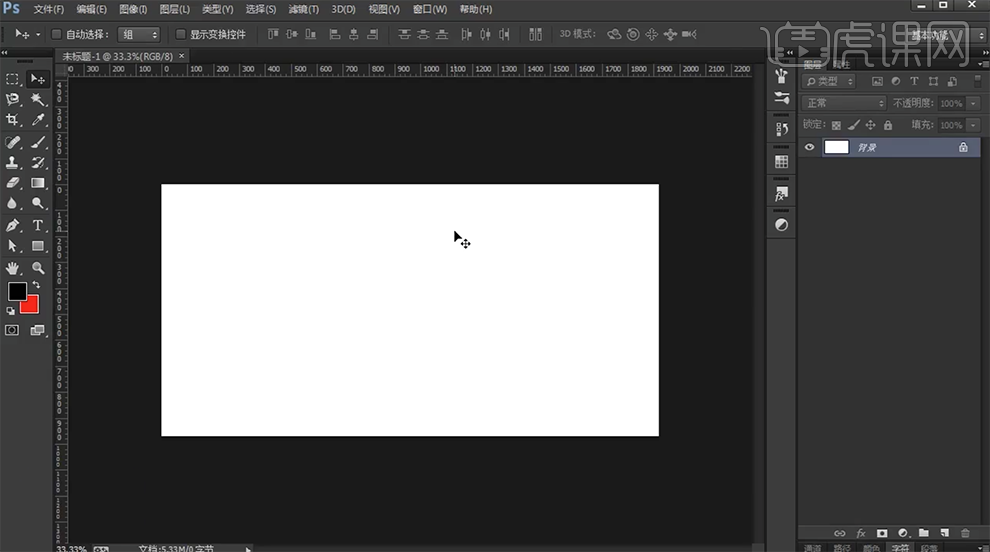
2、按[Ctrl+J]复制背景图层,[填充]深蓝色。[拖入]准备好的星空素材,调整大小排列至画面合适的位置,[图层模式]滤色,[不透明度]56%。具体效果如图示。
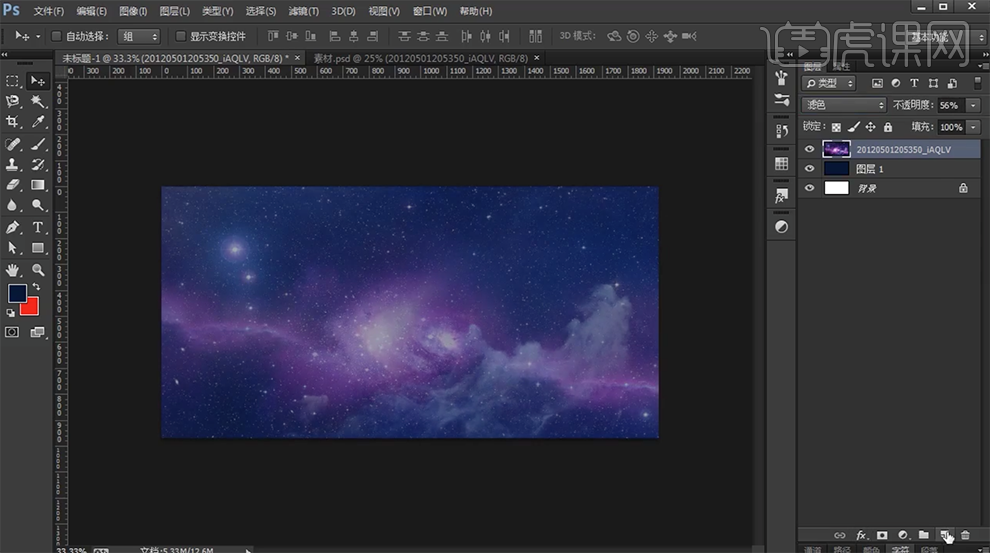
3、[新建]图层,使用[画笔工具],[颜色]黑色,在画面两侧涂抹。[图层模式]柔光,[不透明度]90%。具体效果如图示。
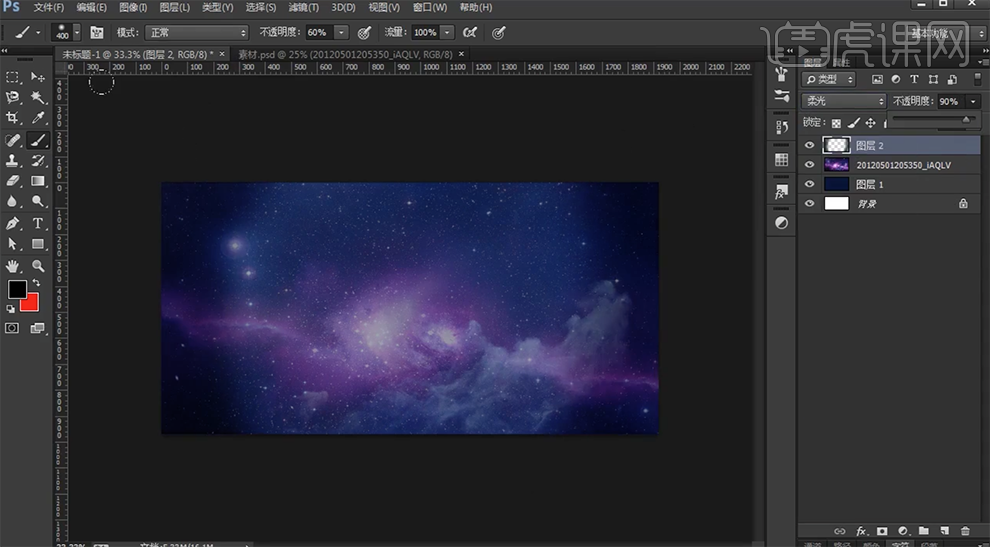
4、[拖出]参考线置于画面合适的位置。使用[钢笔工具]绘制弧形形状[建立选区],[填充]黑色。具体效果如图示。
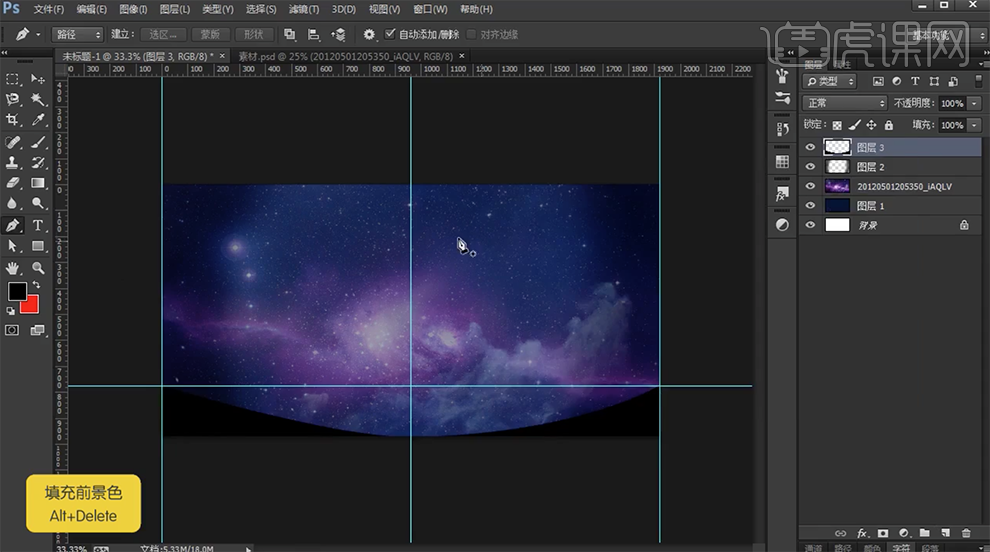
5、按[Ctrl+T]自由变换,打开[图层样式]-[颜色叠加],具体参数如图示。具体效果如图示。
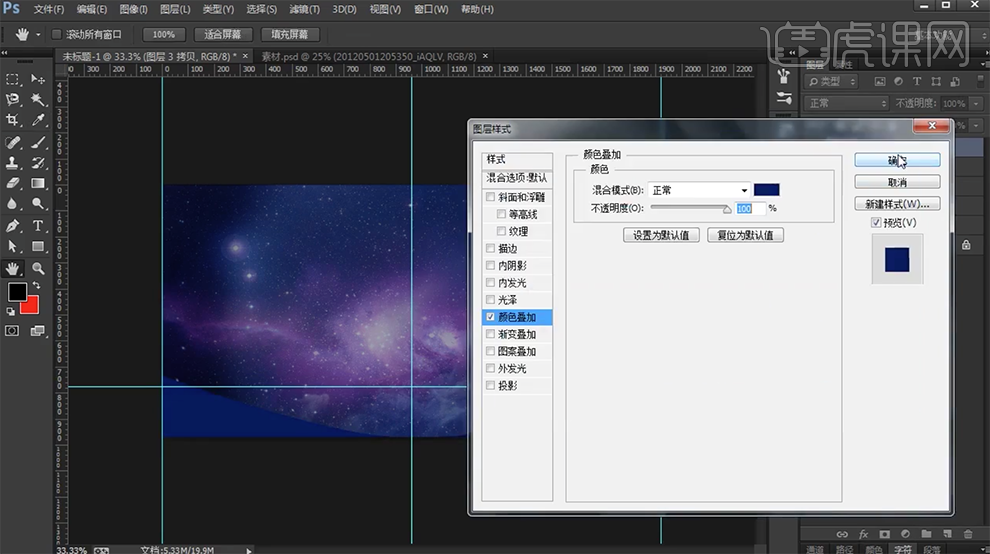
6、依次[拖入]准备好的玫瑰花和云朵素材,调整大小,排列至合适的位置。具体效果如图示。
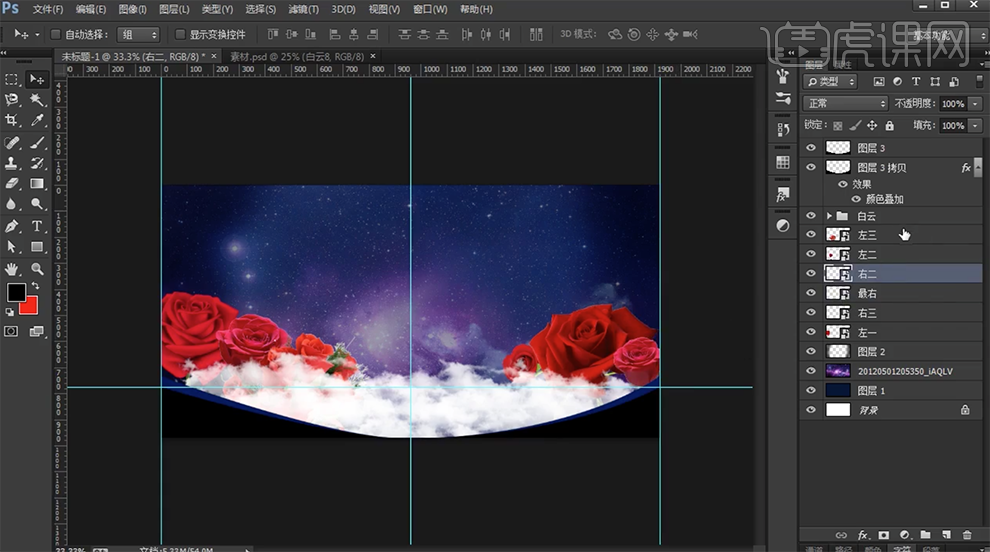
7、[选择]玫瑰花素材,单击[滤镜]-[模糊]-[高斯模糊],具体参数如图示。具体效果如图示。
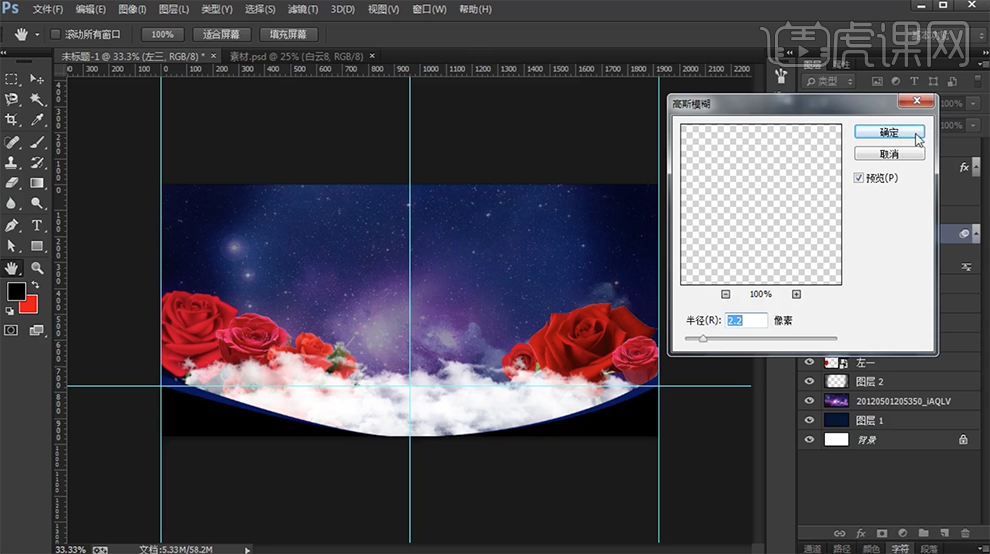
8、使用相同的方法给其他的玫瑰花图层添加合适的[高斯模糊]效果。[依次]拖入准备好的产品素材,调整大小,排列至画面合适的位置。[选择]关联的图层,按[Ctrl+G]编组,[重命名]。具体效果如图示。
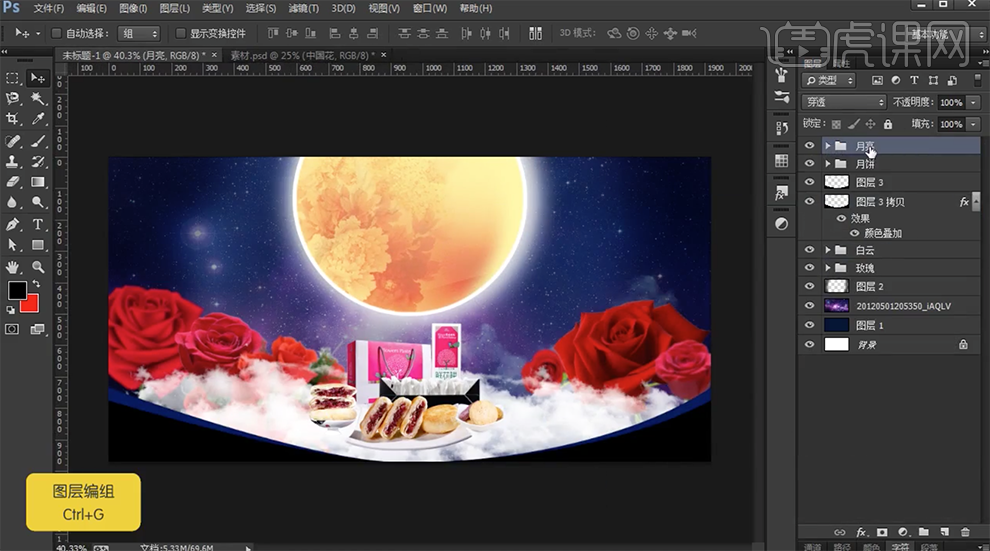
9、[新建]亮度对比度,具体参数如图示。具体效果如图示。
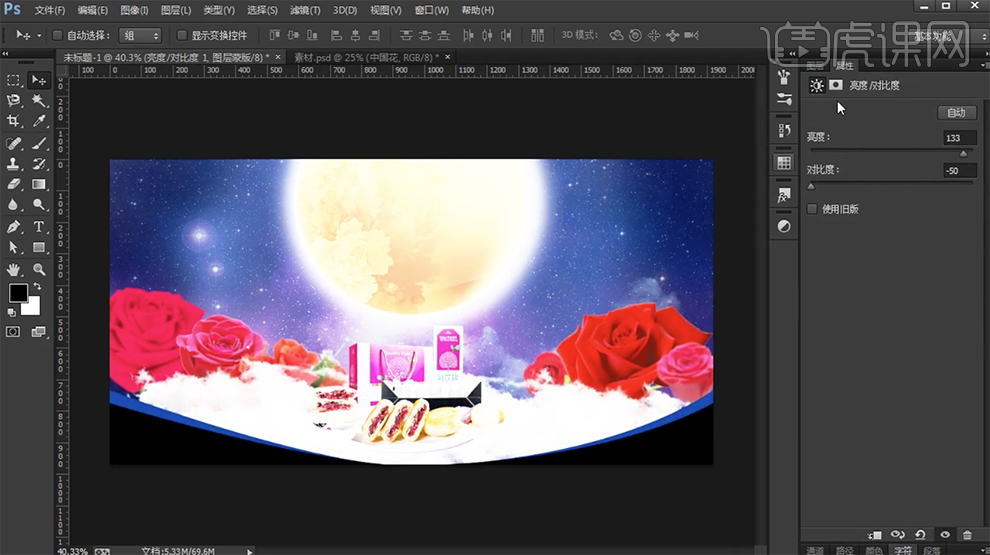
10、按Alt键[创建剪切蒙版],[新建]剪切蒙版图层,使用[画笔工具],[颜色]白色,在画面合适的位置涂抹。具体效果如图示。
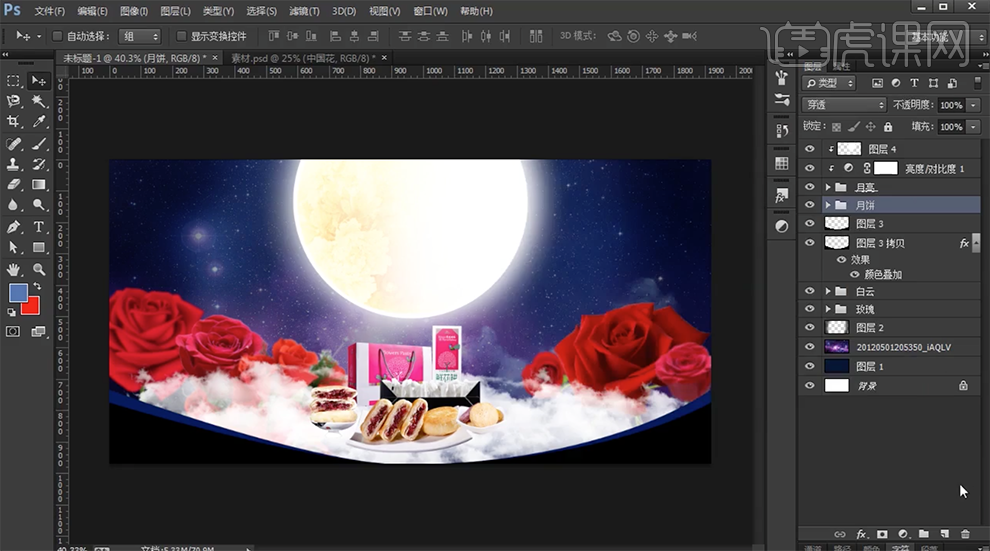
11、在月亮图组下方[新建]图层,使用[画笔工具],[颜色]蓝色,在画面合适的位置涂抹。具体效果如图示。
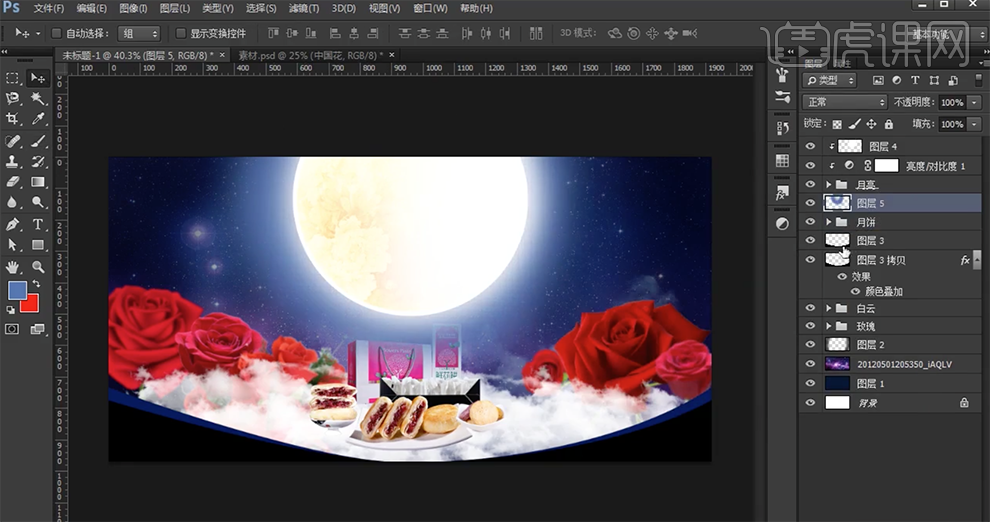
12、[拖入]准备好的其他的关联素材,调整图层顺序,放置画面合适的位置。使用[蒙版]和[画笔工具]遮挡画面多余的部分。具体效果如图示。
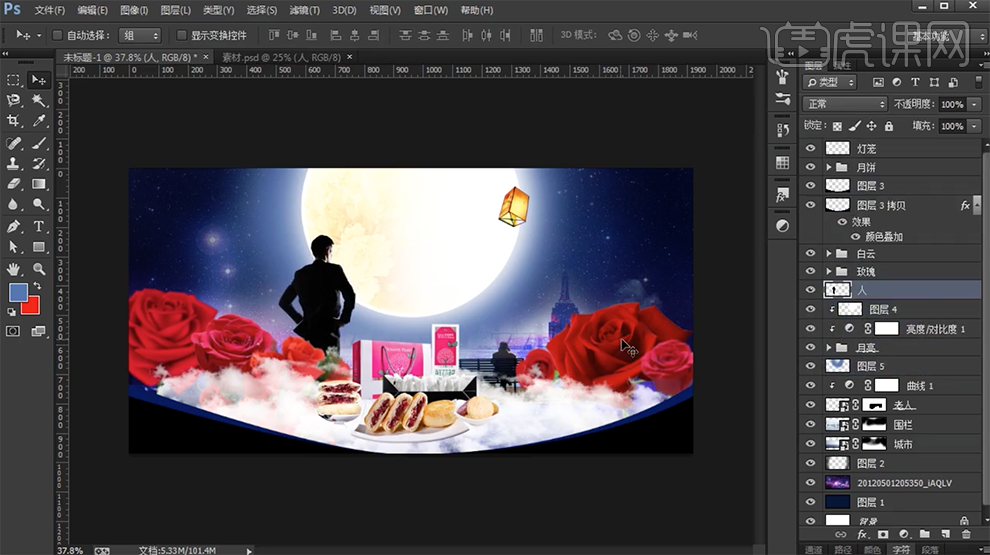
13、在人物素材图层上方[新建]剪切蒙版,使用[画笔工具],[颜色]蓝色,在画面合适的位置涂抹,[图层模式]线性减淡。具体效果如图示。
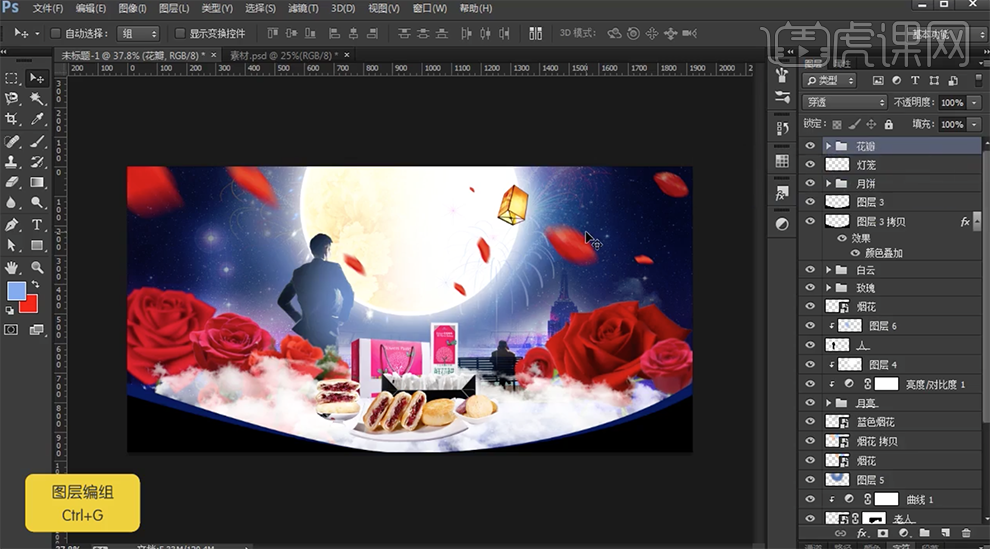
14、[拖入]准备好的烟花和花瓣素材,调整大小,排列至画面合适的位置。[选择]关联的图层,按[Ctrl+G]编组,[重命名]。具体效果如图示。
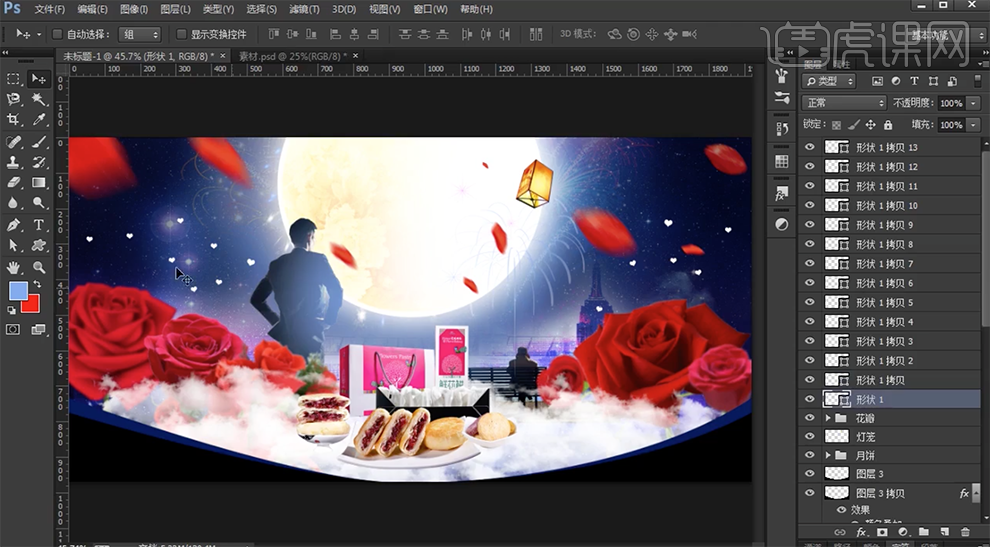
15、使用[自定义形状工具],绘制合适大小的爱心,[填充]白色。[复制]多个爱心图层,[移动]至画面合适的位置,调整大小和角度。具体效果如图示。
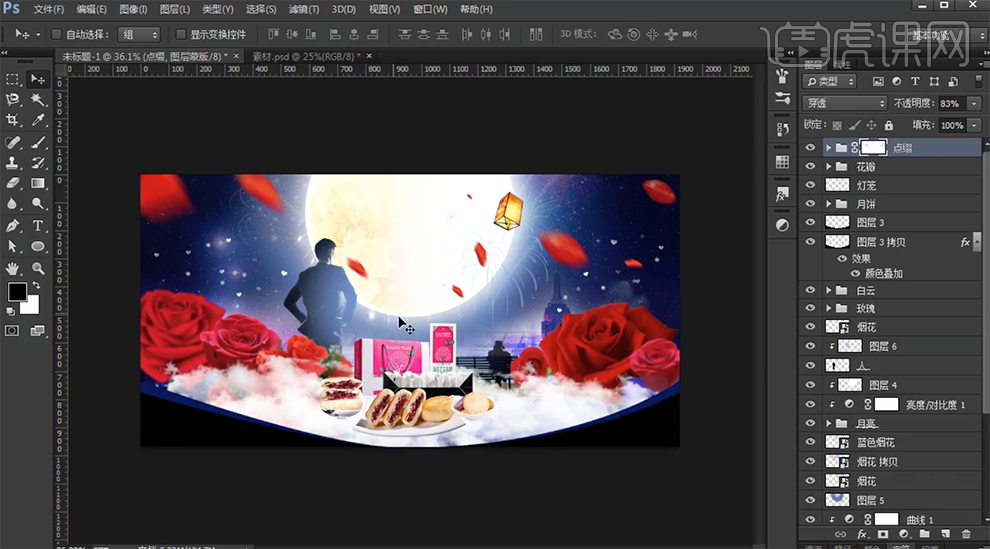
16、使用相同的方法,使用[形状工具],[颜色]白色,绘制合适大小的装饰素材,[选择]所有的装饰元素,添加[图层蒙版],使用[画笔工具]涂抹多余的部分,[不透明度]83%。具体效果如图示。
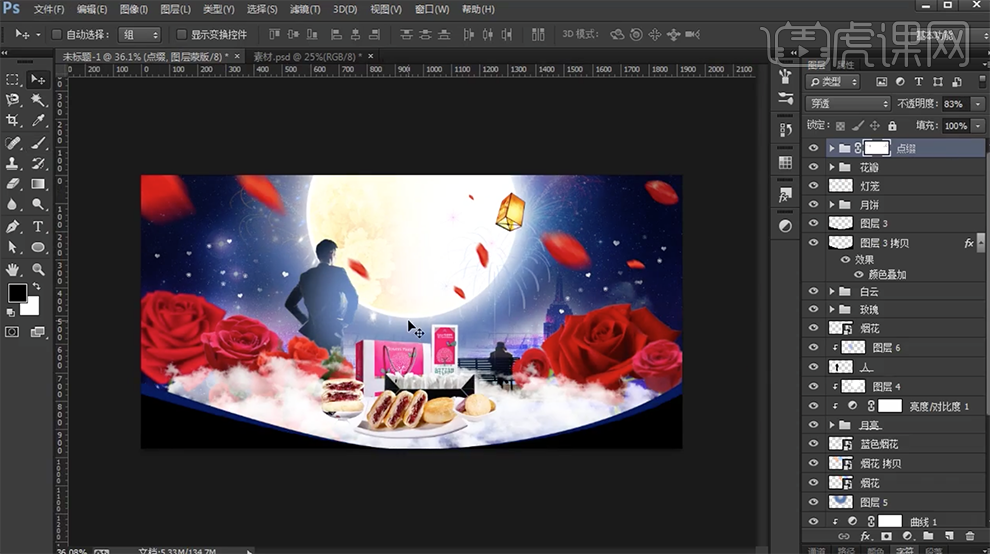
17、[拖入]路灯素材,调整大小,排列至画面合适的位置。[选择]所有的关联图层,按[Ctrl+G]编组,[重命名]主体。具体效果如图示。
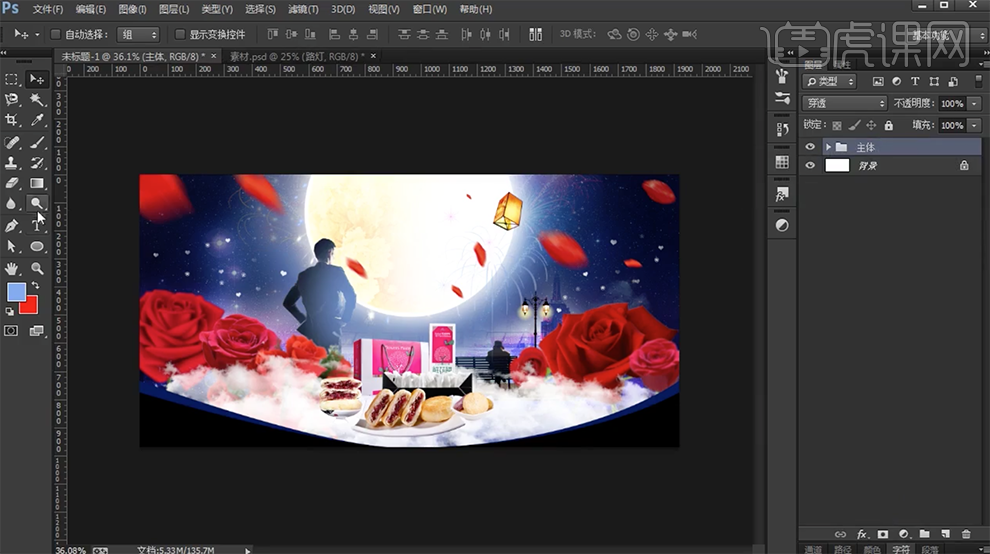
18、使用[文字工具],[字体]华文行楷,[颜色]黑色,输入文字,调整大小,排列至画面合适的位置。具体效果如图示。
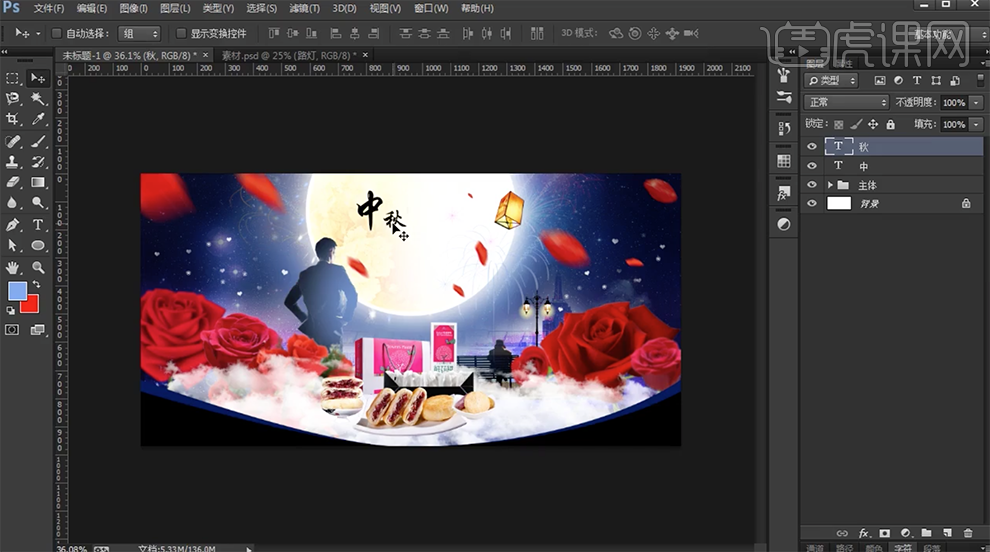
19、[拖入]祥云素材,调整大小排列至文字周边合适的位置。使用[圆角矩形工具]绘制合适大小的圆角矩形,[填充]红色,放置合适的位置。使用[文字工具],[字体]创意简中圆,输入文字,[颜色]白色,放置圆角矩形中间。具体效果如图示。
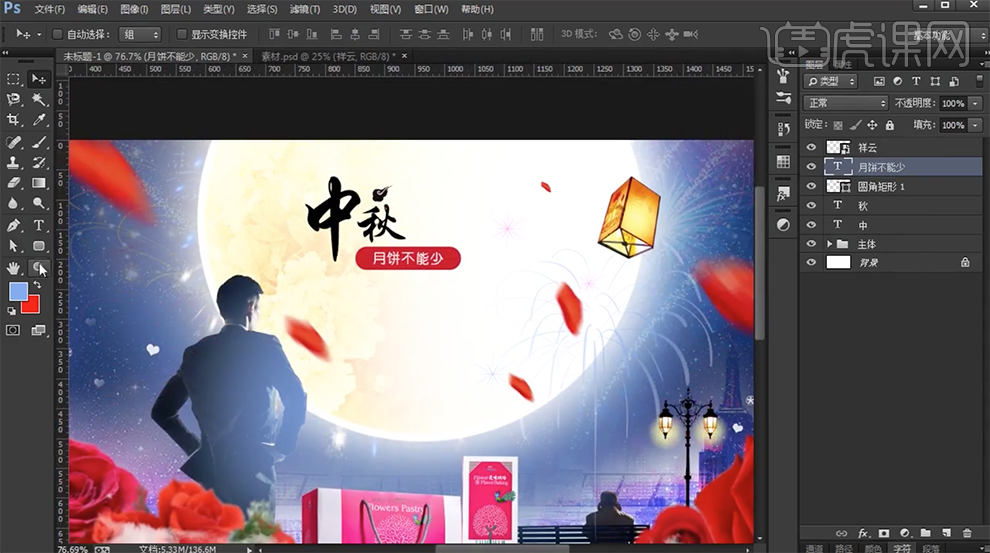
20、使用相同的方法,在画面合适的位置添加剩余的主体文字和装饰形状。具体效果如图示。

21、 使用[文字工具],选择合适的字体,输入辅助文字,排列至画面合适的位置。使用[矩形工具]绘制合适大小的矩形,调整大小,排列至画
面合适的位置。具体效果如图示。

22、在文字图层上方[新建]剪切蒙版,使用[画笔工具],调整画笔属性,[颜色]红色,在画面合适的位置涂抹。具体效果如图示。

23、[选择]所有的关联文字图层,按[Ctrl+G]编组,添加[图层蒙版],使用[画笔工具],[选择]雪花画笔,在画面合适的位置涂抹。具体效果如图示。

24、[拖入]准备好的荷花素材,调整大小排列至合适的位置。[新建]色彩平衡图层,具体参数如图示。具体效果如图示。

25、按Alt键单击[创建剪切蒙版],添加多个色彩平衡图层,调整合适的参数。具体效果如图示。

26、[新建]照片滤镜图层,创建[剪切蒙版],具体参数如图示。具体效果如图示。

27、[拖入]光效素材,调整大小,放置合适的位置。添加[图层蒙版],使用[画笔工具]涂抹多余的部分。具体效果如图示。

28、[新建]色彩平衡,单击[剪切蒙版],具体参数如图示。具体效果如图示。

29、调整光效图层[不透明度]73%,最终效果如图示。

1、打开【PS-新家画布1920x800px】打开【星空素材】【背景素材-调整大小-添加蒙版-涂抹-露出后方的星空(过度要自然)】(水印可以栅格化图层后使用仿制图章P掉)。
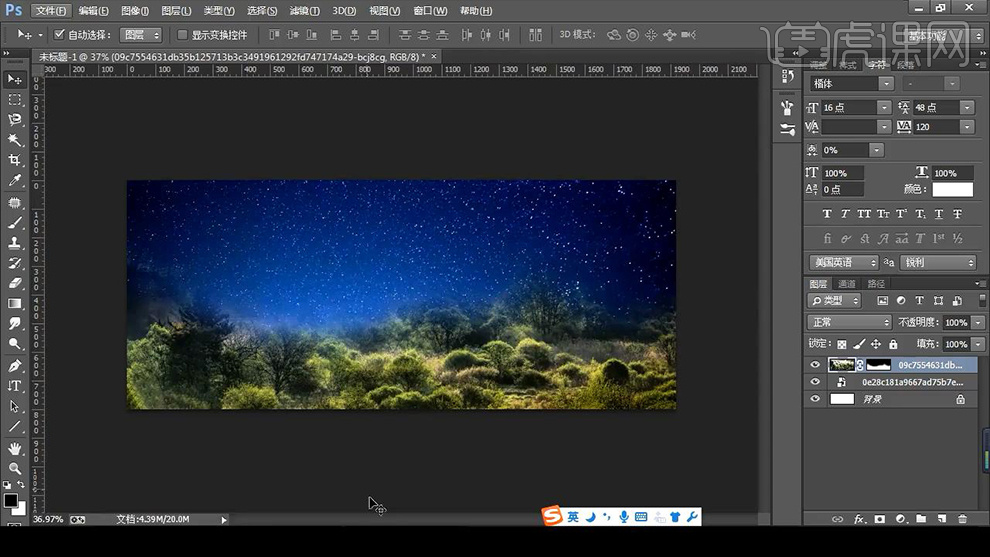
2、导入【月亮素材】然后【新建黑白调整层-创建剪切蒙版】然后【转化为智能对象】添加【外发光-参数如图】【编组-命名为月亮】。
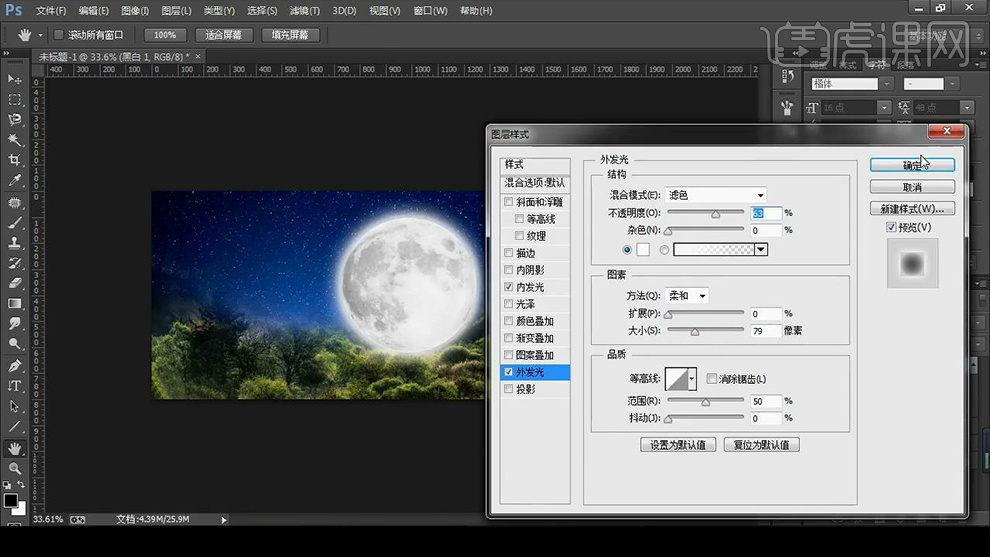
3、然后【复制几份月亮图层(可以按住ALT拖动鼠标复制)-CTRL+T缩小】调整摆放位置。
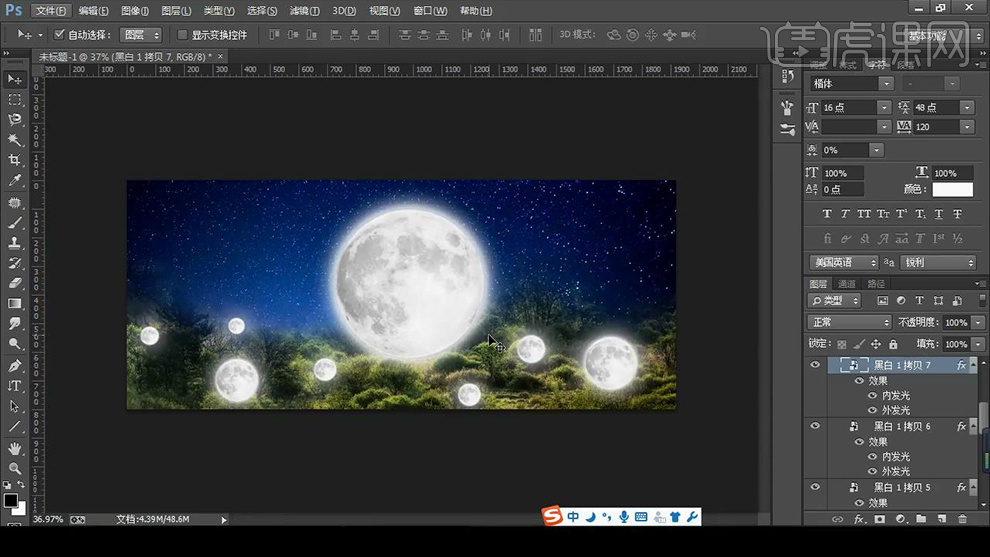
4、然后【CTRL+T适当缩小最大的月亮】然后给【右下角的月亮-添加图层蒙版】使用【黑色画笔涂抹-制作草丛遮挡月亮的效果】。
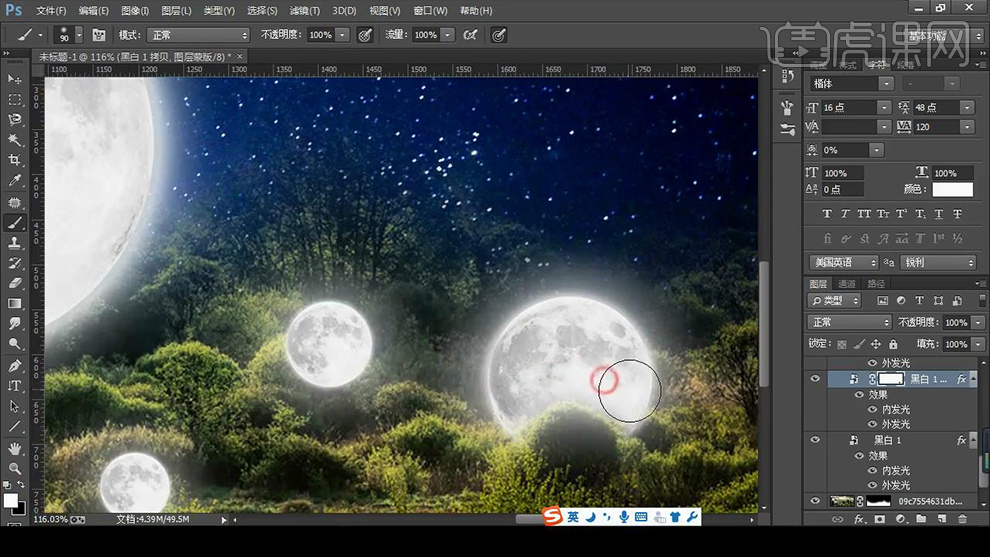
5、然后同理的操作方法给其他【复制的月亮-添加图层蒙版】使用【黑色画笔涂抹】制作‘这档效果’。
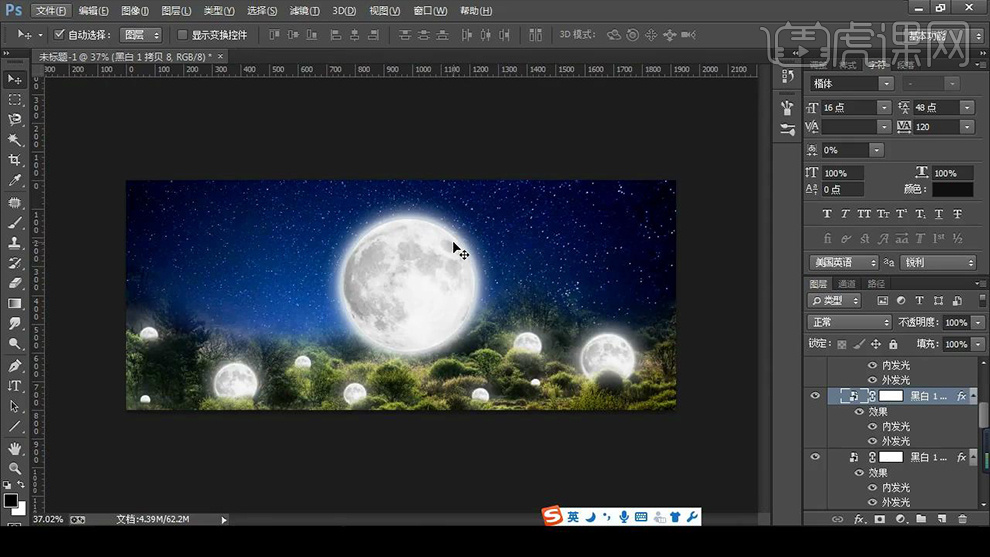
6、然后在【草丛图层上方-新建曲线】参数如图。
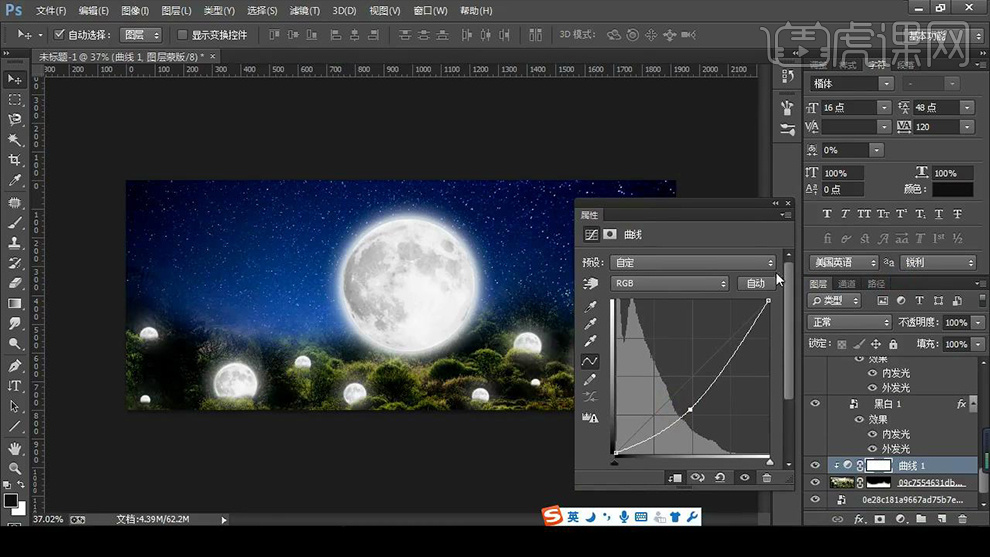
7、然后在【草丛图层上方-新建曝光度】参数如图。

8、然后【CTRL+I蒙版反相-或者是直接填充黑色】然后使用【白色画笔】在想要发光的月亮周围涂抹,效果如图(根据画面效果继续添加色阶等调整层丰富效果)。
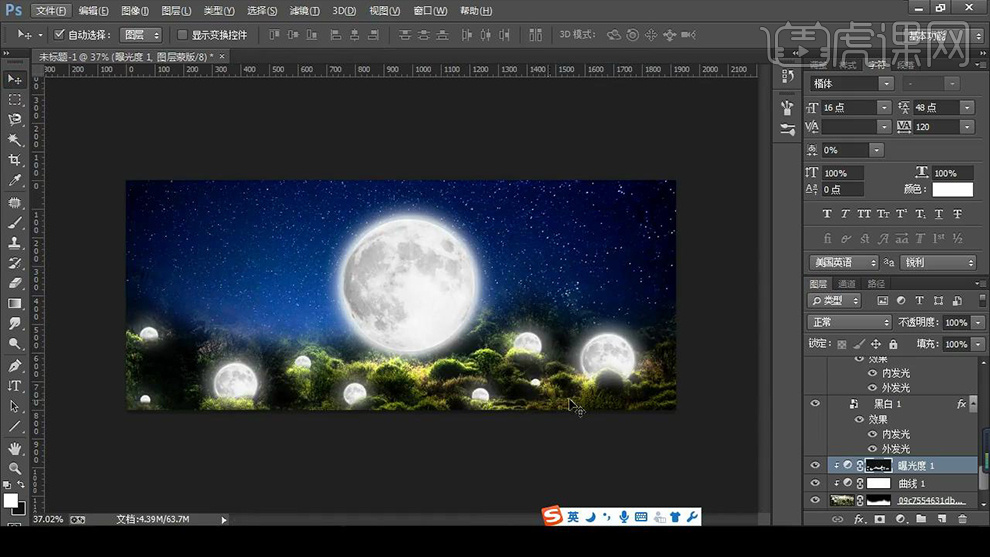
9、然后再【星空素材上方-新建色相饱和度】参数如图。
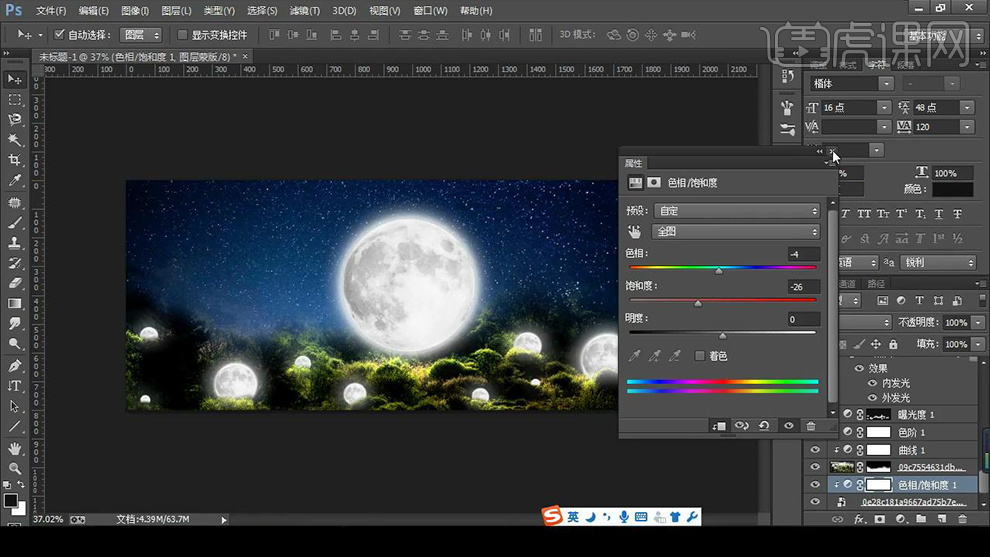
10、然后导入【孔明灯素材】新建【色相饱和度】参数如图。

11、然后添加【图层蒙版】按住【CTRL单击图层缩略图-提取选区】然后执行【选择-修改-收缩1px】然后【CTRL+SHIFT+ALT+I】在【蒙版上填充黑色】。
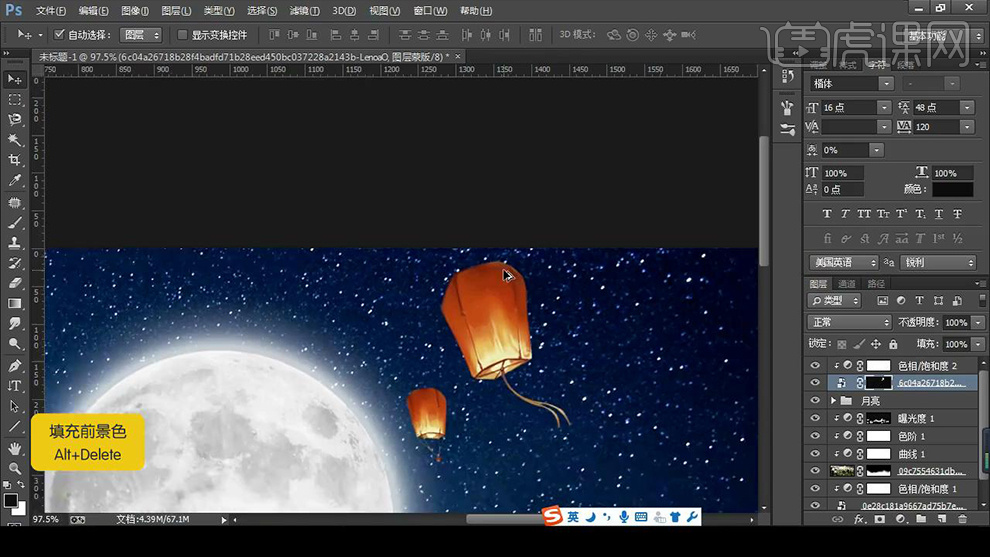
12、然后继续导入【孔明灯素材】调整方法同上,然后导入【辅助文案】进行排版。
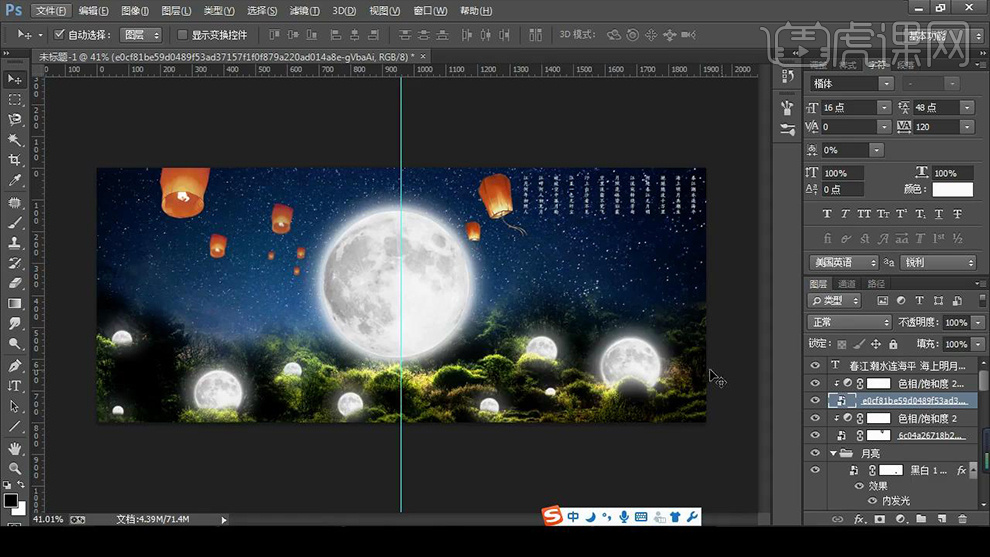
13、然后在【月亮组上方新建图层】选择【云的笔刷-涂抹制作云的效果】然后【CTRL+T压扁】然后添加【蒙版】处理
使其不那么规整。

14、继续【新建图层】使用【之前云的笔刷】在前方涂抹,制作‘云的效果’。

15、在【月亮组下方-新建图层】绘制【白色椭圆】然后添加【高斯模糊】参数如图。
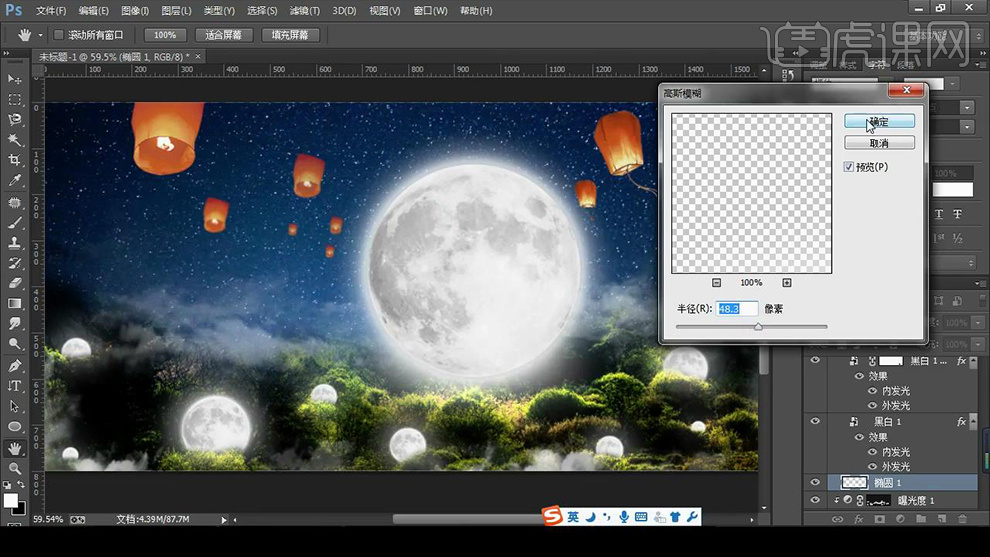
16、继续在【草丛图层上方-新建曝光度+1.16】然后【反相蒙版】使用【白色画笔涂抹中间月亮草丛的位置】。
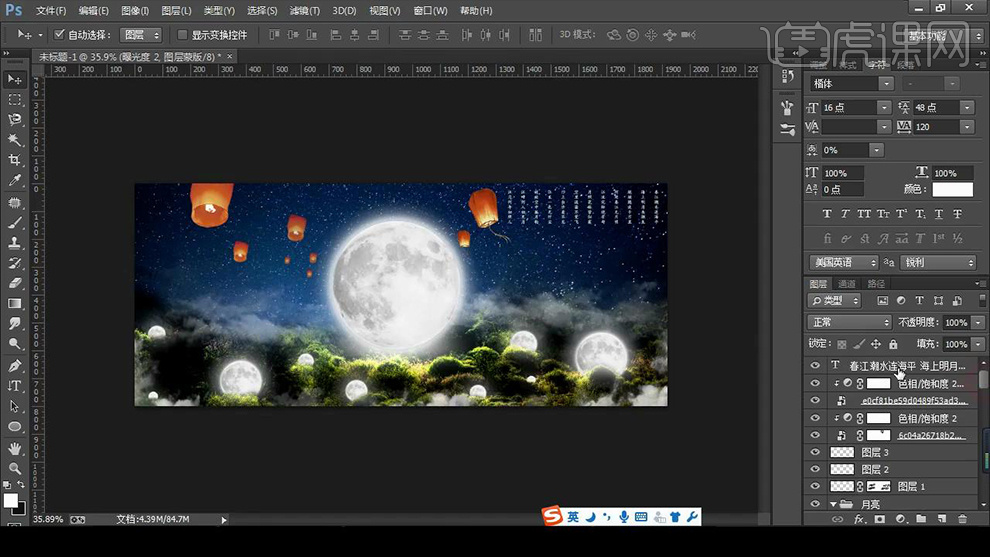
17、新建【颜色查找】选择合适的颜色【图层不透明度50%左右】。
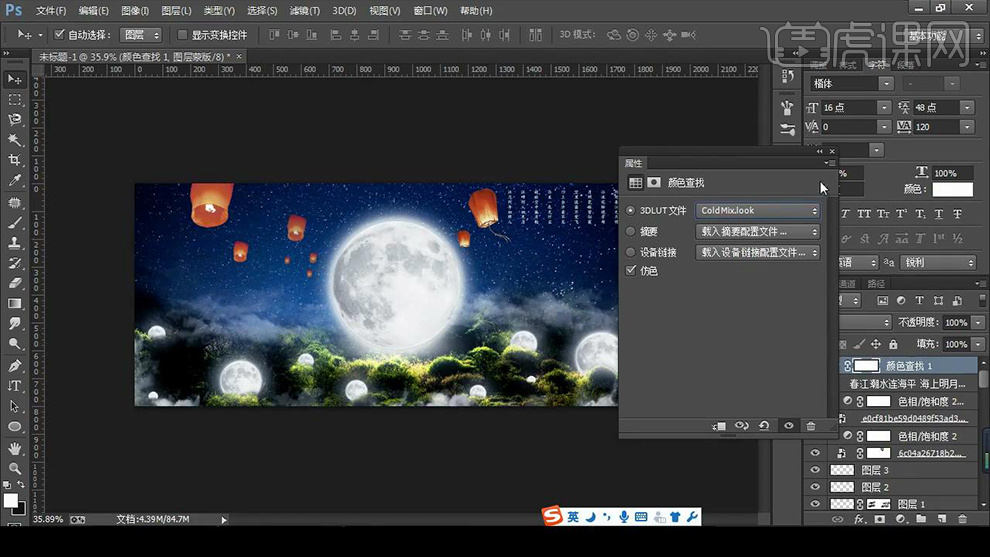
18、最终效果如图所示。











