ps处理
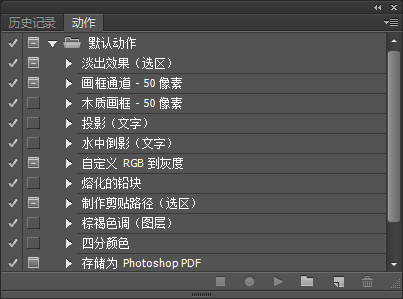
品牌型号:联想小新Air15
系统版本:win10
软件版本:PS 6.0
有时候我们需要用PS处理图片,我们都知道处理一张图片很简单,但是当我们要处理几千张或上万张图片时,并且是相同的操作,那我们是不是就要崩溃啦。其实不用烦恼,PS中有一个功能可以帮助到你,就是批量处理图片,快跟我一起学习一下吧。
第一步:录入动作
1.打开PS,将需要处理的图片载入画布中
2.用动作快捷键alt+F4呼出动作窗口
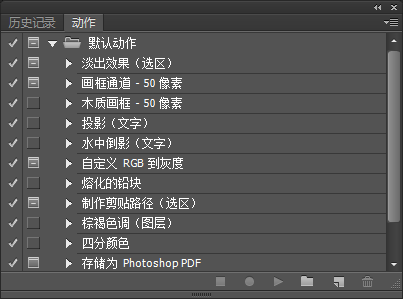
3.点击“创建新组”,我们这里随便给这个组起个名。【新组相当于容纳动作的文件夹】
4.我们这里随便创建个“批量组”了。
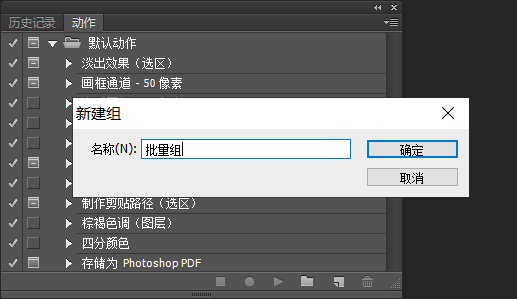
5.新建一个动作,一般来说会将新动作默认归属在你最新创建的组下。
6.当你创建完动作后,系统便自动开始录制。你接下来所有的操作,都将被录制在“批量组——动作1”中。
7.以我们这次的裁剪操作为例,完成裁剪动作。
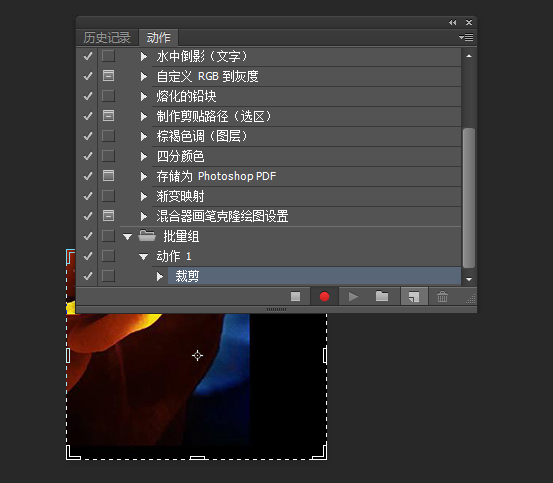
8.达到满意的效果后,一定注意要保存一下。【这里是为了让PS自行批处理时也跟着完成保存这个动作,否则你会发现,它剪完这五千张后并没有保存图片,是的……那就白剪了】
9.完成了录入的动作后,点方格,结束录制。
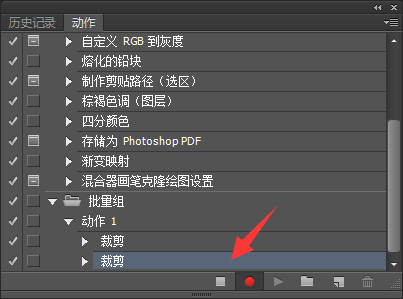
第二步:批量处理
1、动作录完了,接下来就要告诉PS,需要用这些动作批处理的图“姓嘛/叫啥/从哪儿来/到哪儿去”。
2、我们先点击菜单栏的“文件——自动——批处理”。
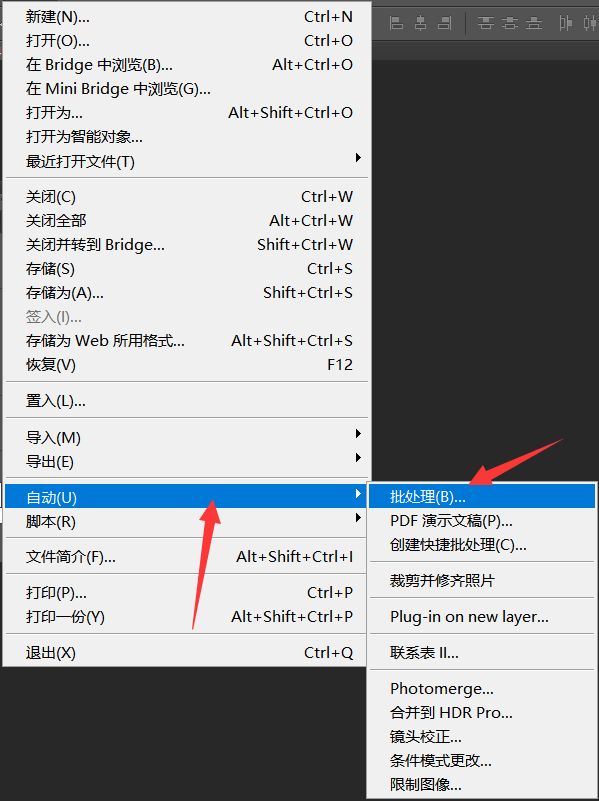
3、在这个页面中,第一个选项,是指你需要用什么动作进行批处理,我们直接选择刚刚录好的动作就行了。第二个文本框选项,是选择批处理的图的来源文件夹。
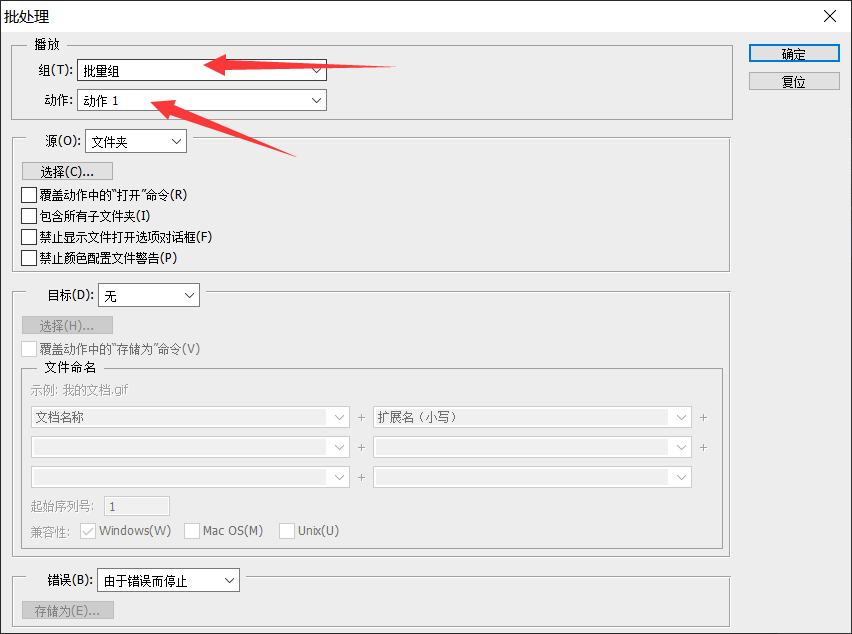
4、第三个选项,是选择批处理图的目标文件夹,即处理过的图要保存在哪里。这里需要注意的是,需要把“覆盖存储为”这个选项勾选出来。我们刚刚已经有“保存”的动作了。
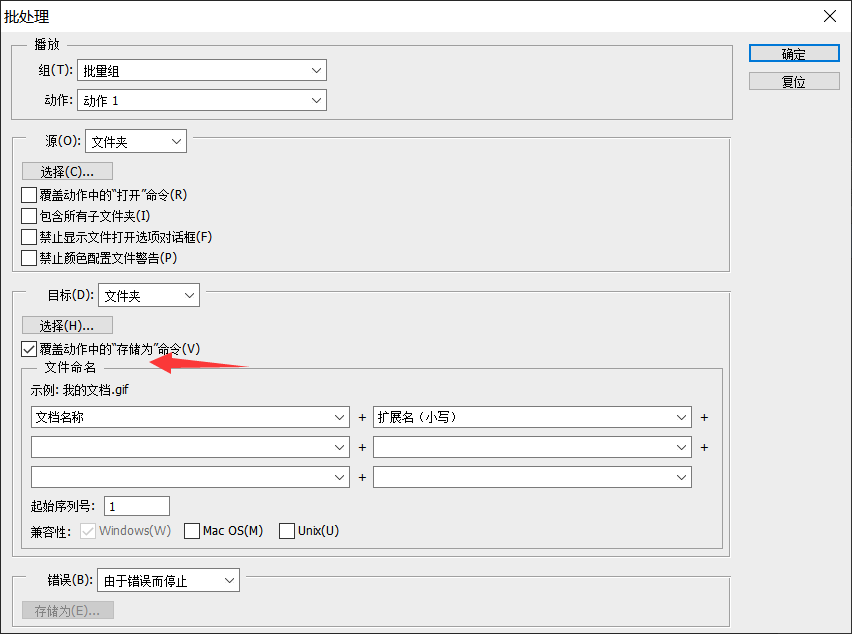
5、第四个选择,是要你输入你保存图片的名称,包含三个部分:“名称”+“批量命名后缀”+“格式后缀”。我们这里把图片命名为“裁剪后图片1/2/3/4……”以此类推,便如下这样填写:
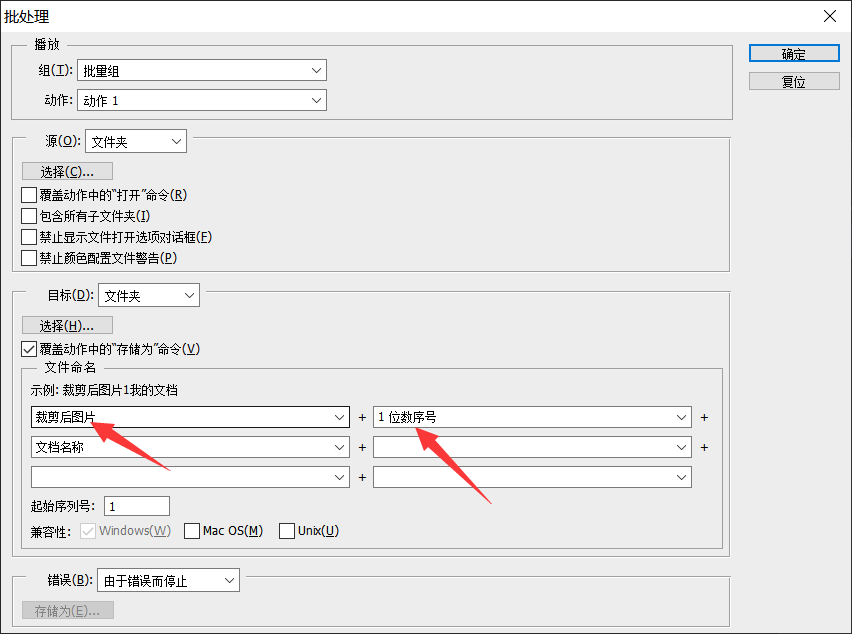
6、最后选择“将错误记录到文档”,这样我们的批处理动作,就不会因为某些错误被打断啦。

7、最后一步,点击“确定”,确定后PS页面就会出现飞速闪动,就是PS自己正在疯狂帮我们裁剪图片。
好了,以上就是PS怎么批量处理图片的方法啦。希望可以帮你哦!
硬件型号:联想小新Air15
系统版本:win10
软件版本:Adobe Photoshop 8.0
图片应用在我们的生活中十分广泛,Photoshop似乎已经离不开我们的生活。有时候我们拍照片会因为手抖、设备不先进或是外部环境的因素。导致图片模糊、像素低等,下面我们就学习一下PS软件中怎么处理照片的使用方法。
拍摄照片模糊是一件很常见的事情,拍摄模糊也是有很多情况的,画面灰度较重、曝光不足、噪点等等,都是属于照片模糊。接下来就为大家介绍一下处理照片的方法。
1.打开【PS】,【导入】素材,【Ctrl+J】复制图层,【滤镜】-【锐化】-【智能锐化】,根据不同的方式来选择模糊,调整【移去】高斯模糊,【数量】410%,【半径】7.8像素,【减少杂色】41%,具体如图示。
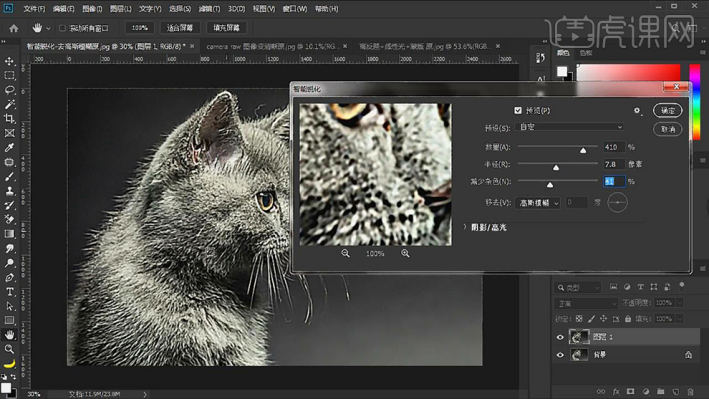
2.打开【素材】,【Ctrl+J】复制图层,【滤镜】-【Camera Raw滤镜】,调整【清晰度】+100,具体如图示。
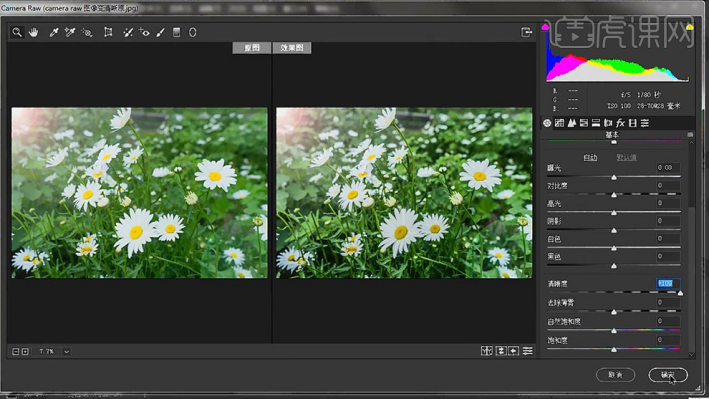
3.再次点击【滤镜】-【Camera Raw滤镜】,调整【清晰度】+42,具体如图示。

4.打开【素材】,【Ctrl+J】复制图层,【滤镜】-【其它】-【高反差保留】,调整【半径】4.3像素,调整【图层模式】线性光,具体如图示。
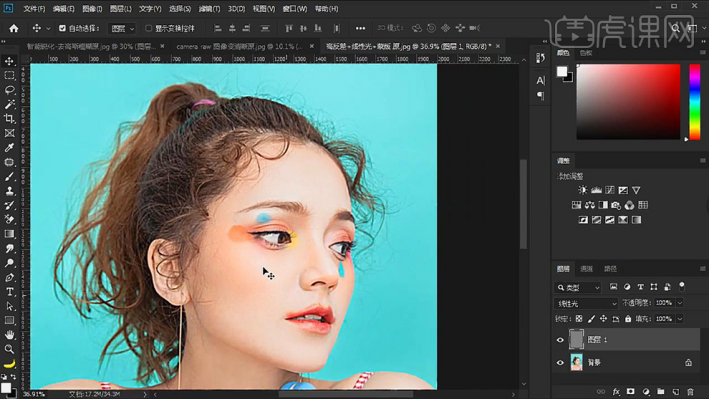
5.【Ctrl+J】复制图层,重复【复制】,选择【图层】,【Ctrl+G】图层编组,使用【画笔工具】,黑色画笔,不透明度33%,流量65%,进行涂抹皮肤,具体如图示。
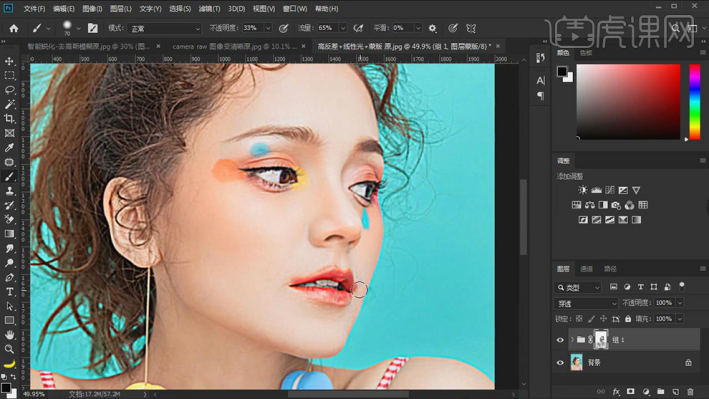
我们上面处理的是照片,但是有时候我们在处理线条照片时,会有很多毛刺,如果我们想让它更圆润一点,怎么办呢?对了,就是模糊,高斯模糊!但是模糊不能过度。我们的目的可不是模糊哦,我们的目的是平滑线条,那么还有一个大招,又是色阶,这个技巧非常不得了,高斯模糊以后再用色阶,可以将有毛刺的线条变得圆润。
以上就是PS软件怎么处理模糊的照片的方法,你学会了吗?
1、[打开]PS软件,[打开]案例文档,本课主要讲前景上色的细节处理。
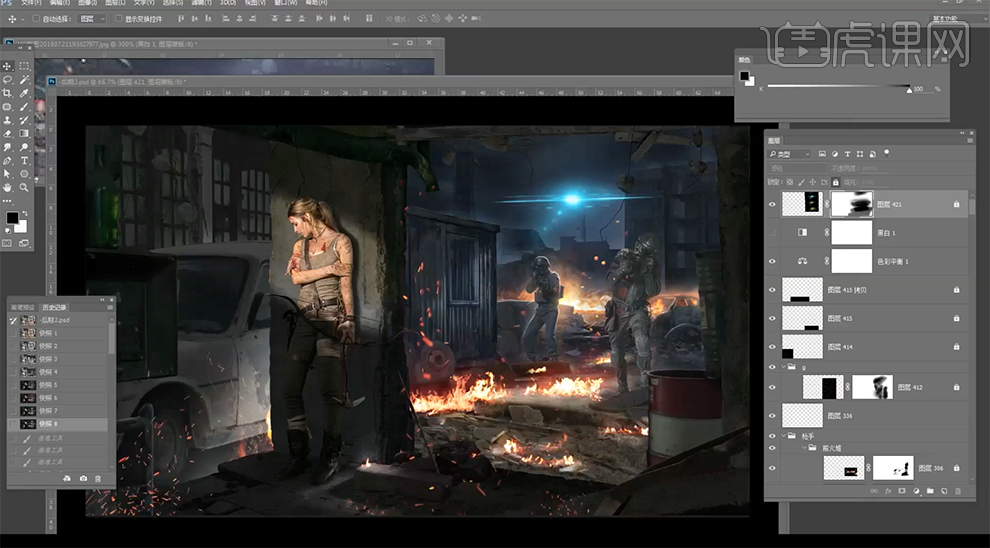
2、在火图组上方[新建]色相饱和度图层,单击[剪切图层],选择[红色],具体参数如图示。
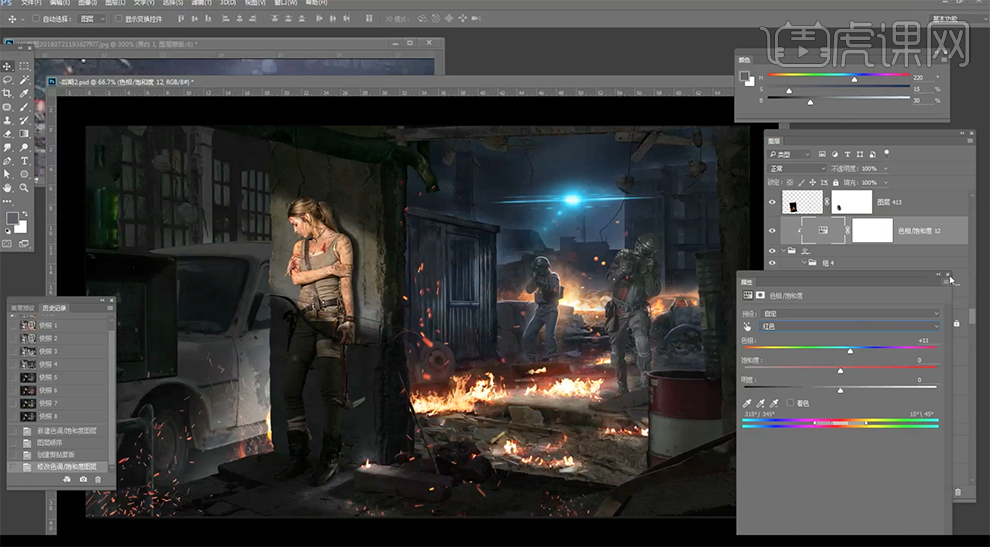
3、在地面图层上方[新建]色彩平衡图层,单击[剪切图层],选择[中间调],具体参数如图示。
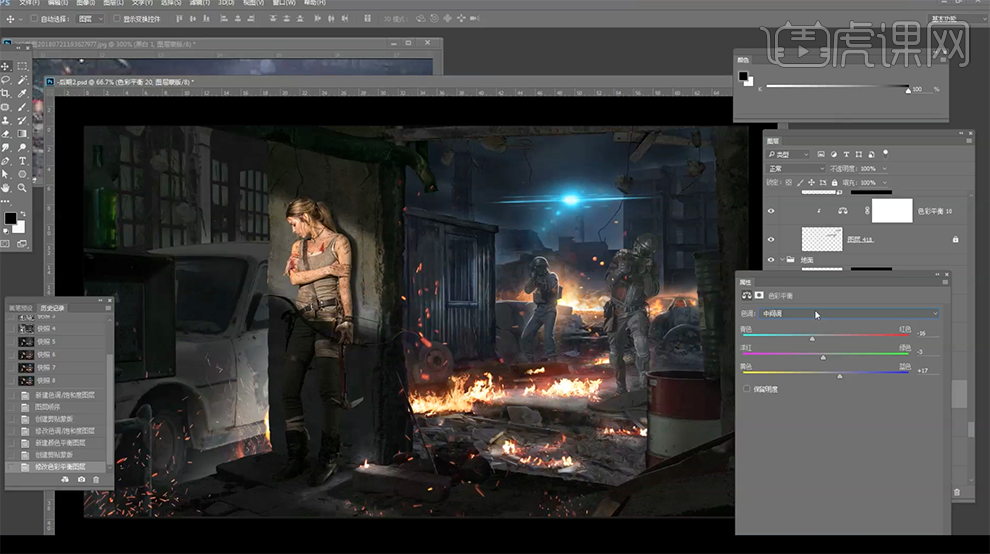
4、选择[阴影],具体参数如图示。
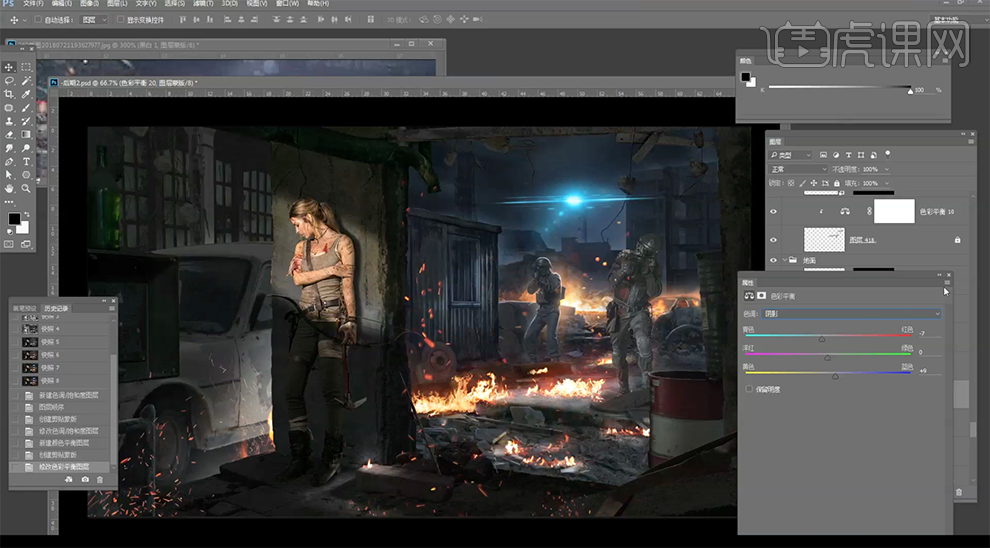
5、按Alt键[拖动复制]曲线图层蒙版至色彩平衡图层,在前火堆图组上方[新建]色相饱和度图层,单击[剪切图层],选择[红色],具体参数如图示。
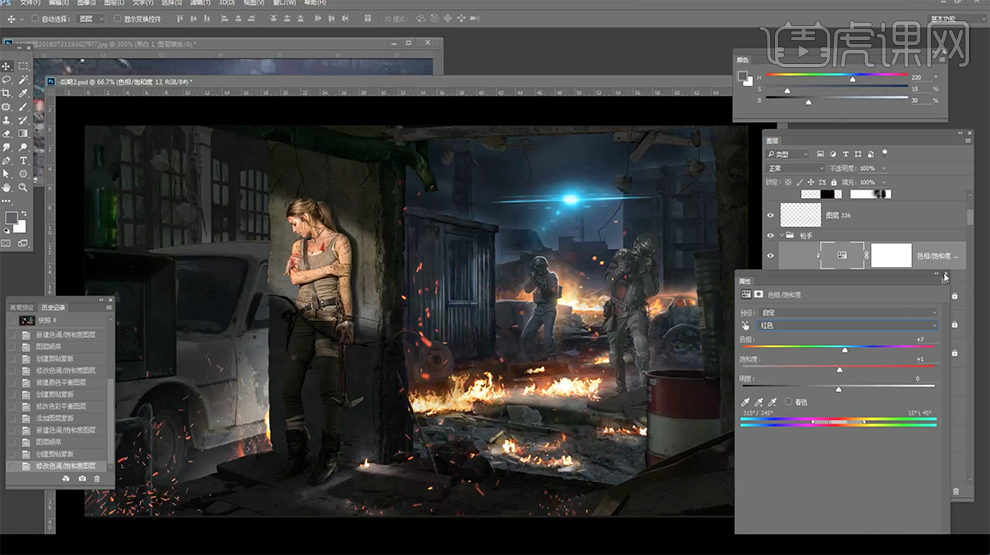
6、在中前景的火焰图层上方[新建]色彩平衡图层,单击[剪切图层],选择[中间调],具体参数如图示。
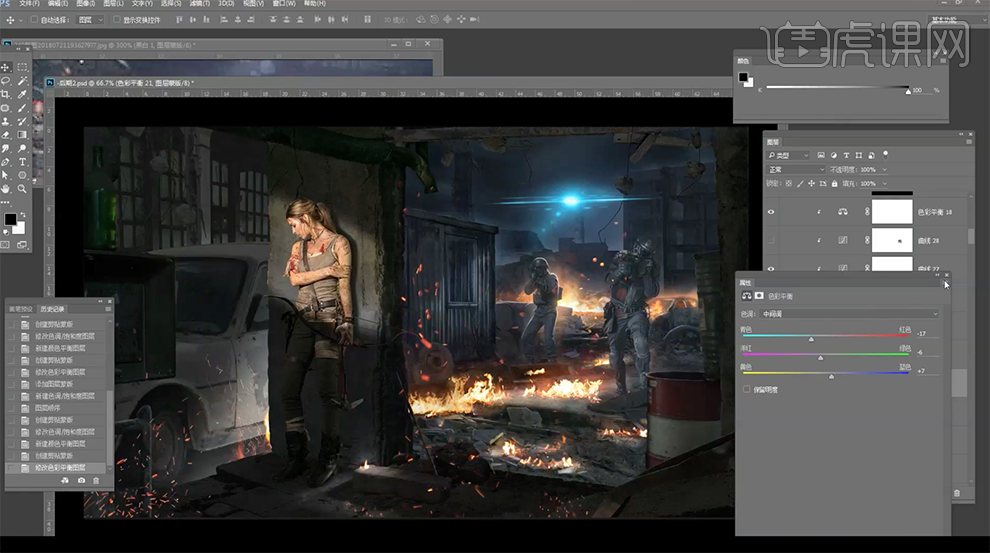
7、单击[图层蒙版],使用[画笔工具]涂抹细节。[新建]色彩平衡图层,单击[剪切图层],选择[中间调],具体参数如图示。
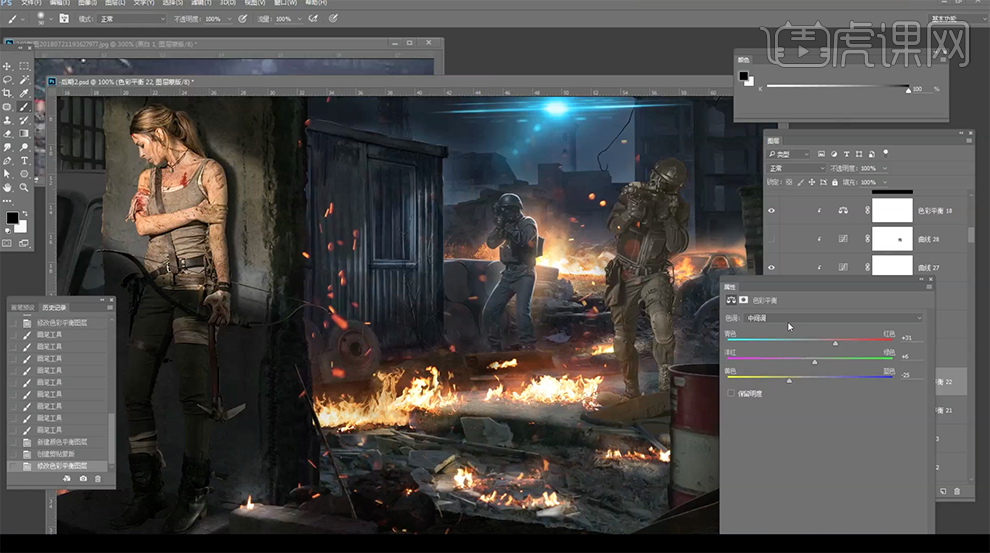
8、选择[高光],具体参数如图示。
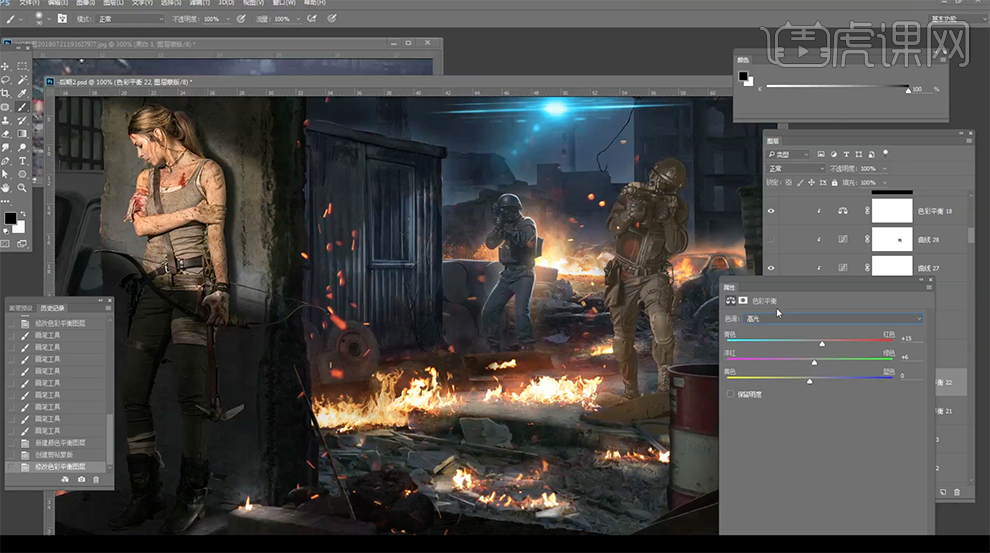
9、单击[图层蒙版]-[颜色范围],使用[吸管工具]吸取画面的受光区域,具体参数如图示。
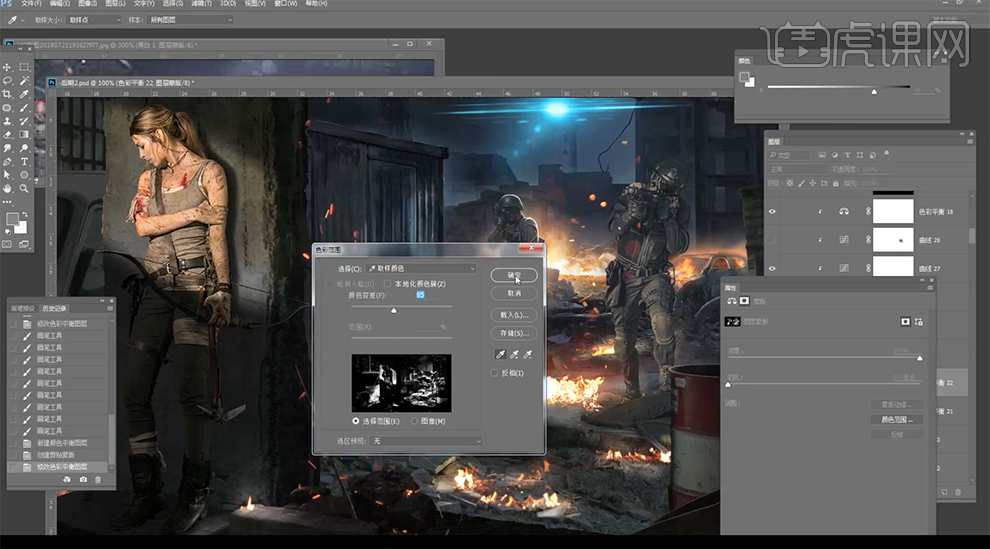
10、[羽化边缘]2PX,单击[图层蒙版],使用[画笔工具]涂抹多余的部分。[新建]剪切图层,[图层模式]颜色减淡,使用[画笔工具],[颜色]吸取画面暖色,根据光影规律,涂抹画面暖色细节。
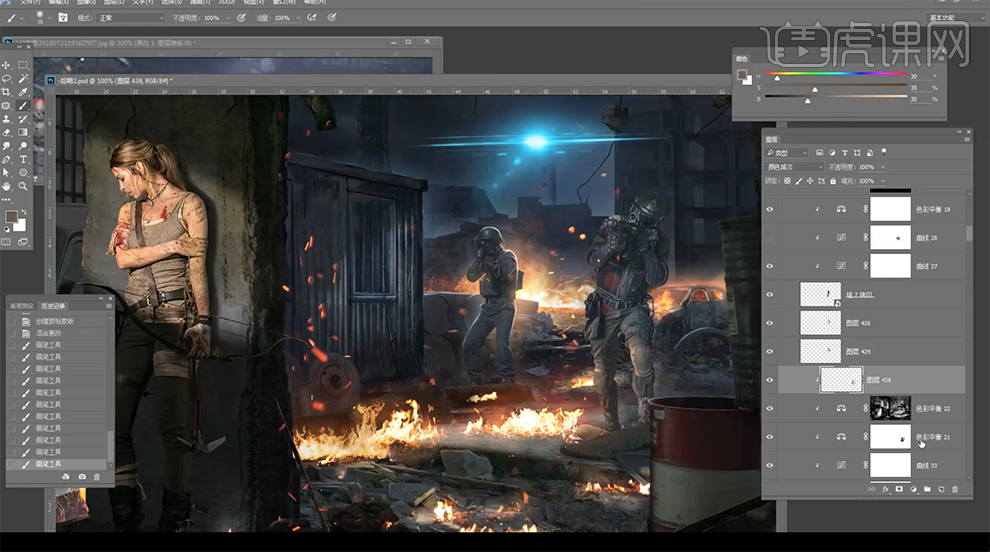
11、[新建]曲线图层,单击[剪切图层],具体参数如图示。
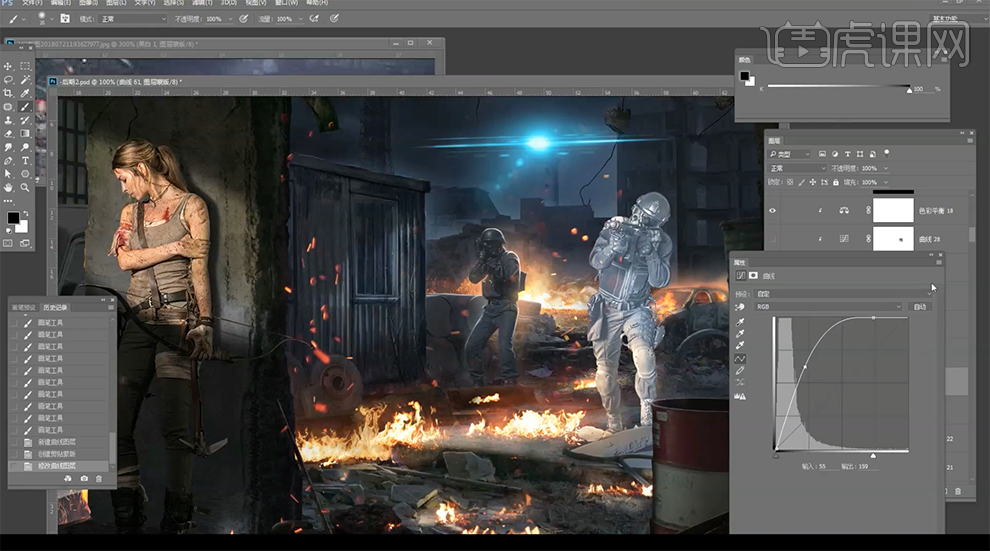
12、按[Ctrl+I]蒙版反向,使用[画笔工具]涂抹边缘光影细节。[新建]剪切图层,[图层模式]滤色,使用[画笔工具],[吸取]画面光影颜色,根据光影规律,涂抹受光区域细节。
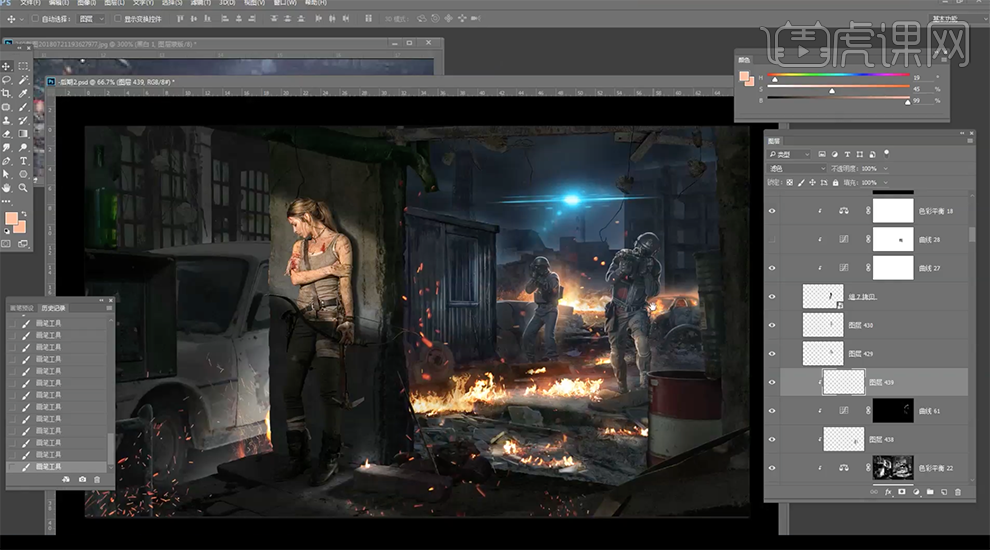
13、在中景人物图层下方[新建]图层,使用[画笔工具],[吸取]画面颜色,根据光影规律,在人物合适的区域添加烟雾光影细节。
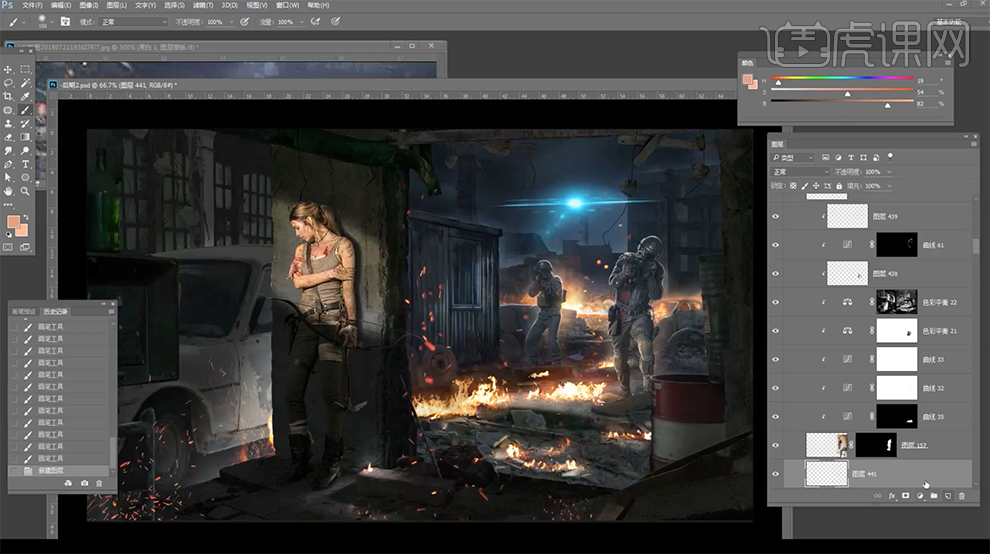
14、使用相同的方法,根据调色思路和画面环境光照规律,给画面其他的元素添加环境光影细节。
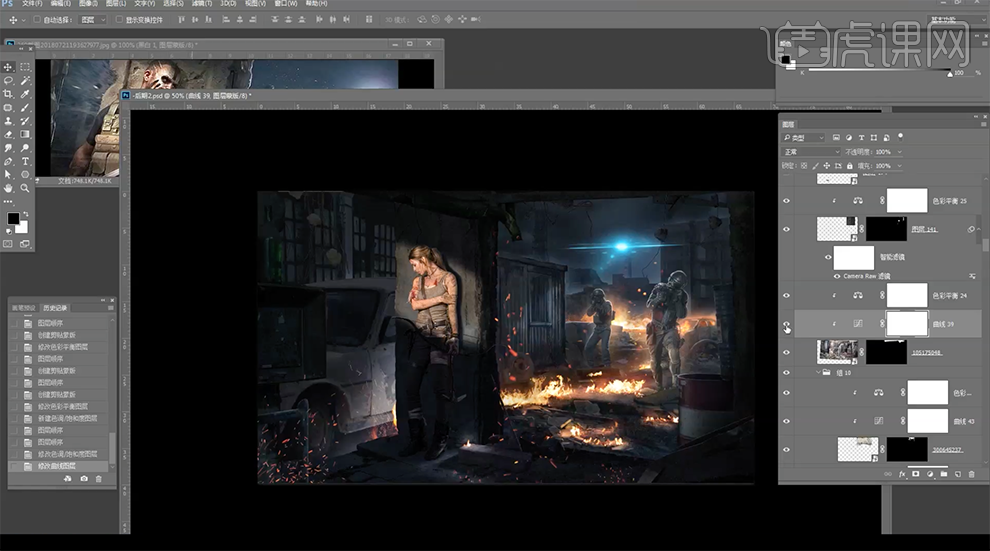
1.【打开】PS,【拖入】已准备好的人物头像,【Ctrl+J】复制图层,点击-【滤镜】-【其它】-【高反差保留】,【混合模式】为线性光。具体效果如图示。
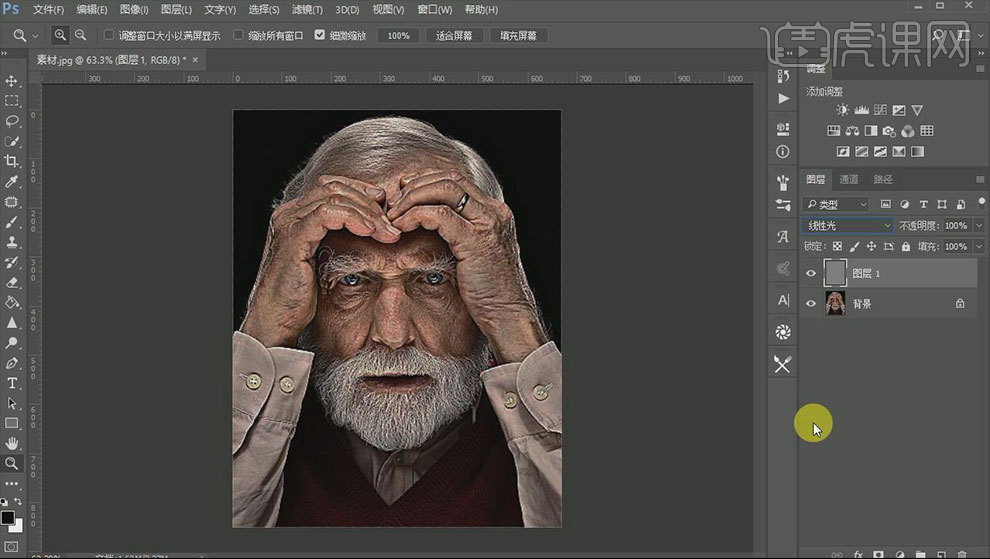
2.【Ctrl+Alt+Shift+E】盖印图层,点击-【滤镜】-【风格化】-【油画】。具体参数如图示。
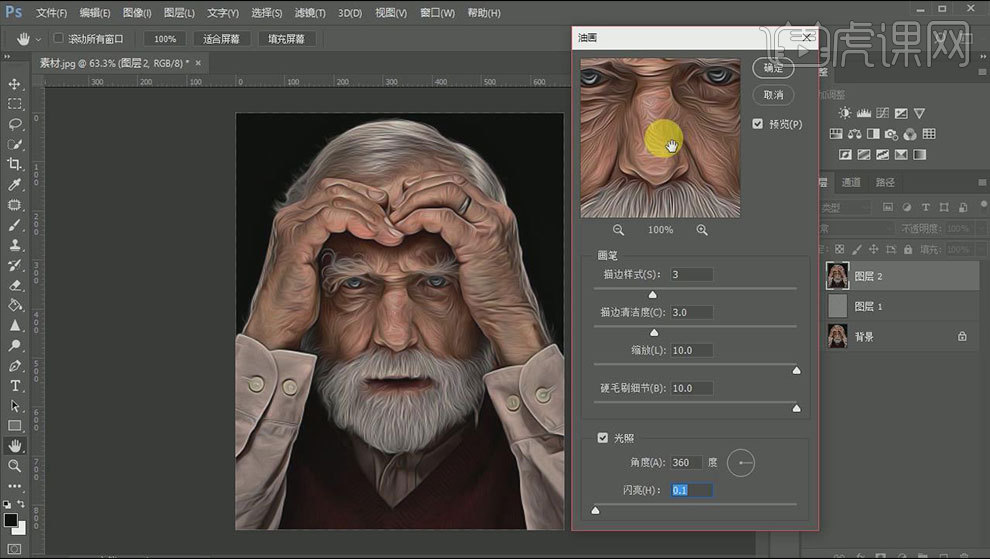 3.【Ctrl+J】复制图层,【混合模式】为叠加。选择通道面板,【Ctrl+单击RGB通道】调出选区。【Ctrl+C】复制,【Ctrl+V】粘贴,不透明度为80%,【混合模式】为强光。具体效果如图示。
3.【Ctrl+J】复制图层,【混合模式】为叠加。选择通道面板,【Ctrl+单击RGB通道】调出选区。【Ctrl+C】复制,【Ctrl+V】粘贴,不透明度为80%,【混合模式】为强光。具体效果如图示。
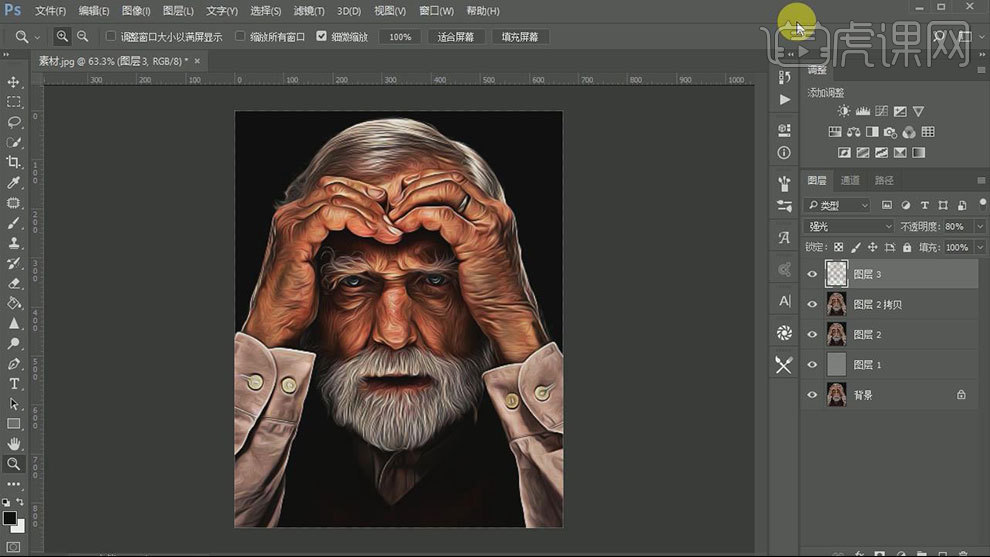
4.点击-【选择】-【重新选择】,【新建】图层,【Ctrl+Delete】填充背景色白色。【混合模式】为柔光。具体效果如图示。
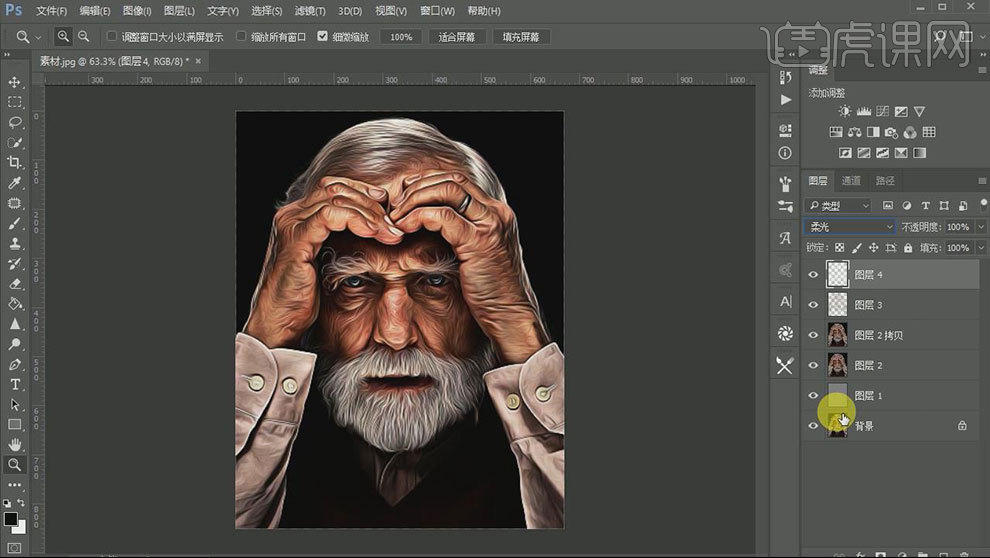
5.【Ctrl+Alt+Shift+E】盖印图层,点击-【滤镜】-【滤镜库】,【选择】海报边缘。具体参数如图示。
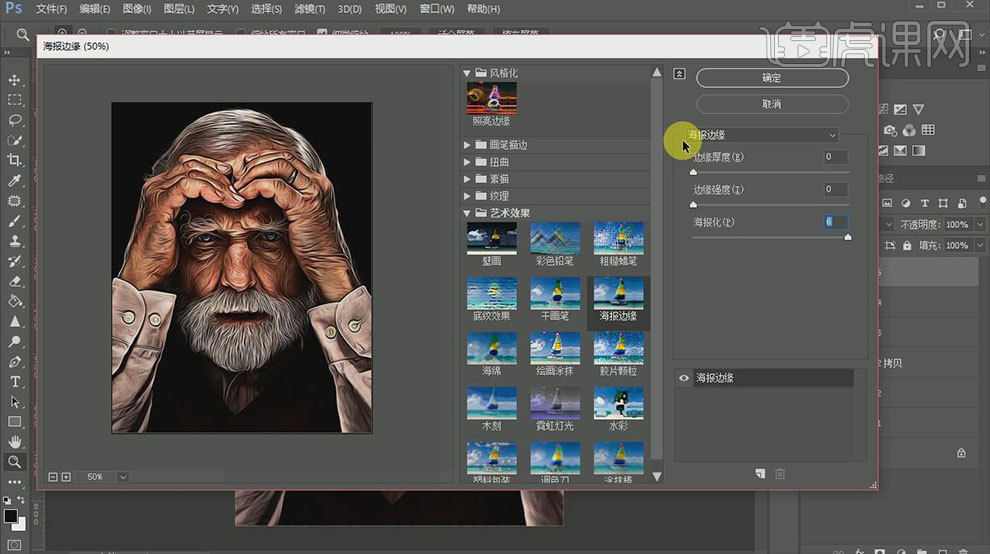
6.点击-【图像】-【调整】-【去色】。再点击-【滤镜】-【滤镜库】,【选择】照亮边缘。具体参数如图示。
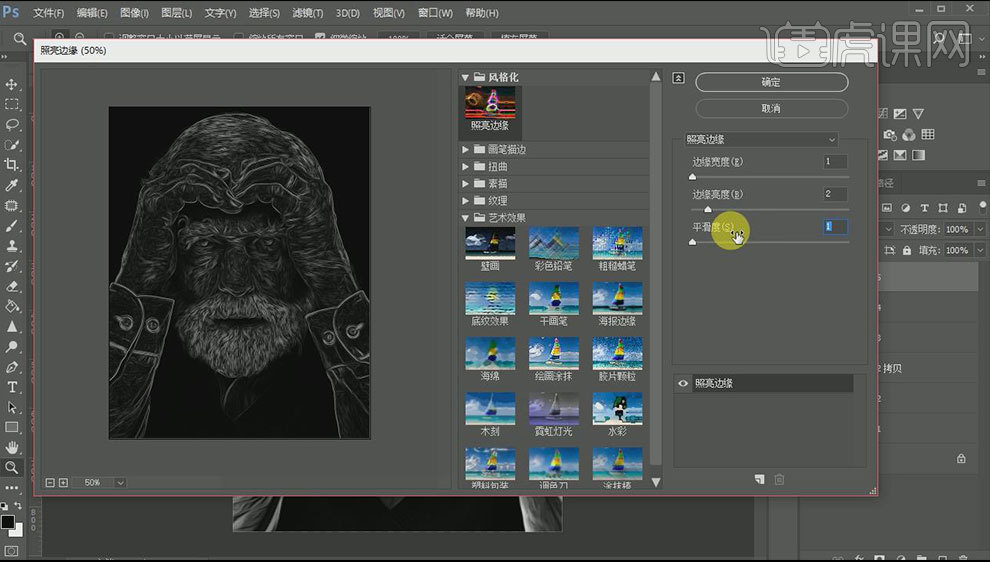
7.【混合模式】为滤色,不透明度为70%。具体效果如图示。
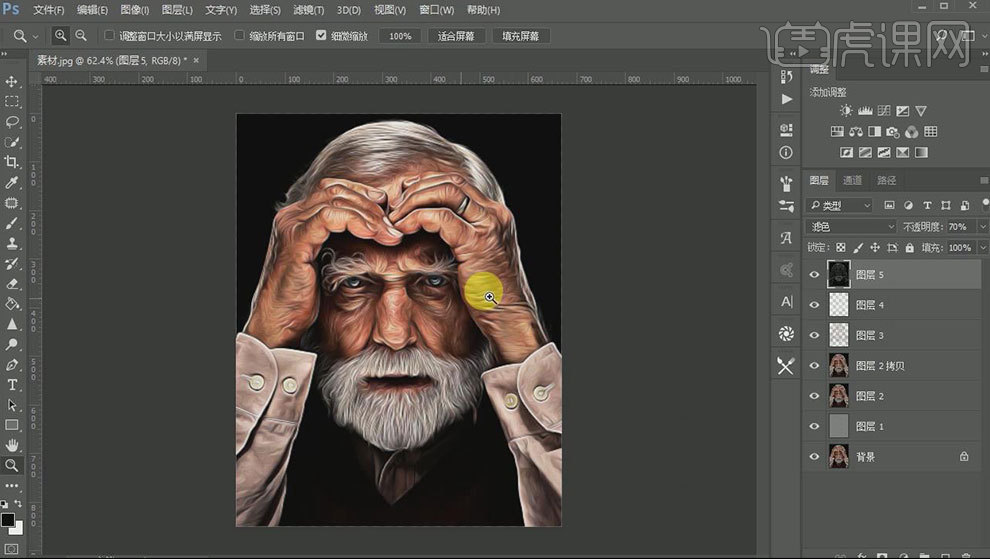
8.【新建】图层,点击-【编辑】-【填充】-【50%灰色】。点击-【滤镜】-【杂色】-【添加杂色】。具体参数如图示。
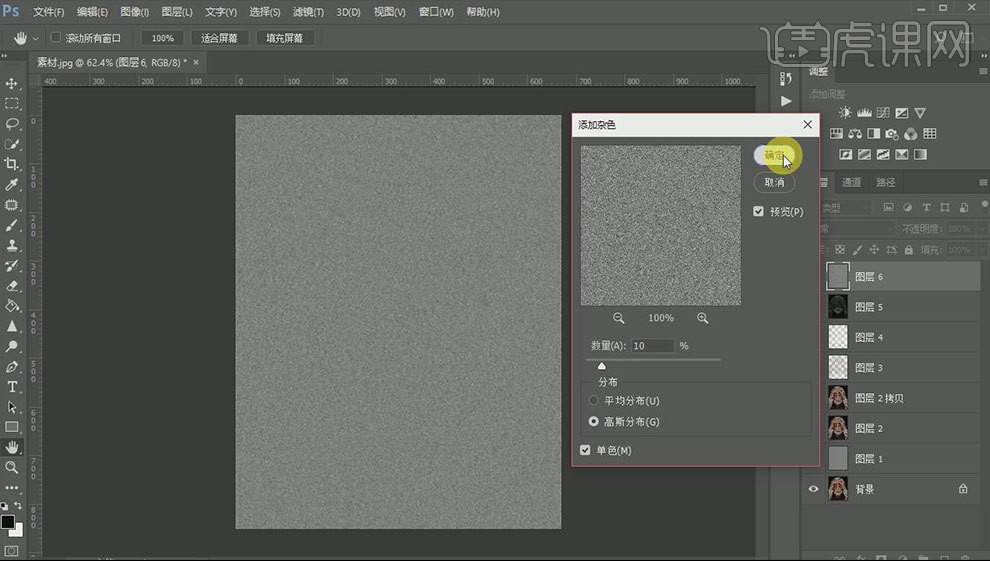
9.【混合模式】为叠加,【拖入】准备好的牛皮纸素材,调整大小与位置,【混合模式】为柔光,不透明度40%。具体效果如图示。
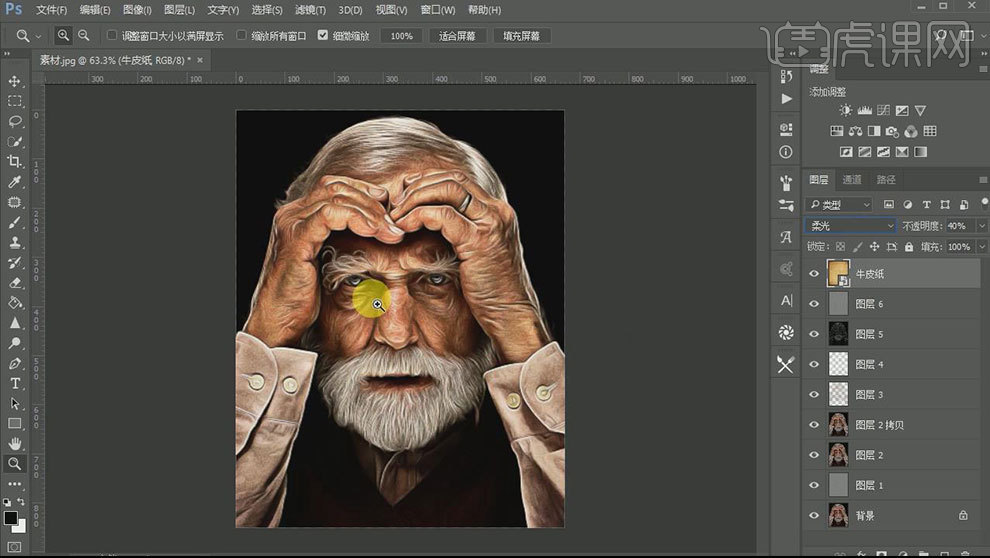
10.【新建】色彩平衡图层。具体参数如图示。
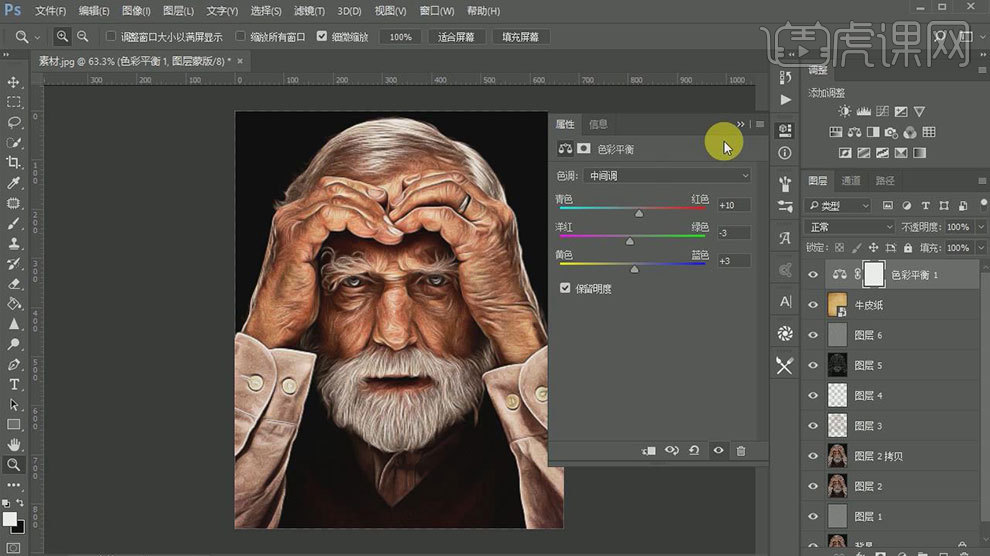
11.【Ctrl+Alt+Shift+E】盖印图层。最终效果如图示。
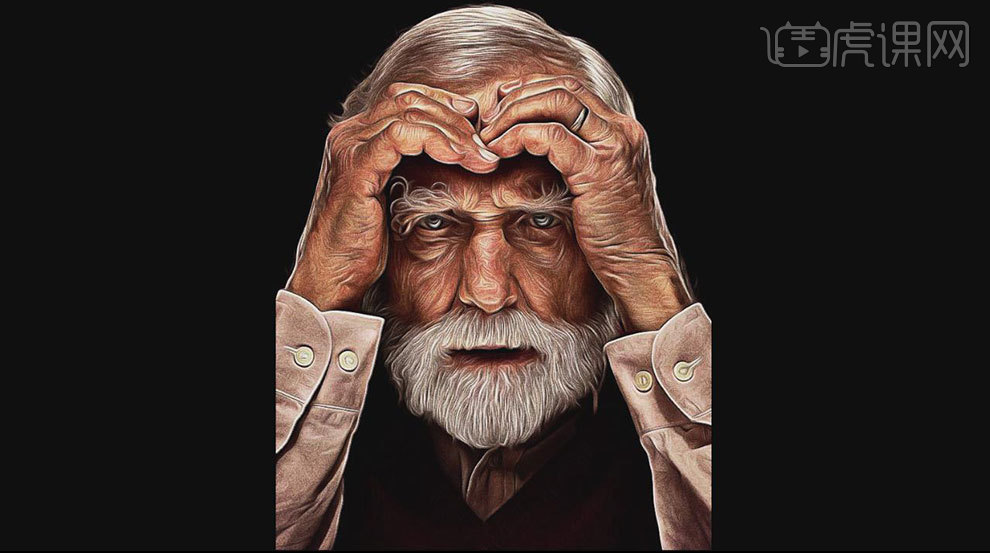
1. 打开PS,【导入】素材,【Ctrl+J】复制图层,【右键】图层,转化为智能对象,调整【阴影】+28。

2. 新建【曲线】,进行下压调整。点击【蒙版】,填充黑色。选择【画笔工具】,白色画笔,不透明度38%,进行涂抹。新建【曲线】,进行上拉调整。点击【蒙版】,填充黑色。选择【画笔工具】,白色画笔,不透明度38%,进行涂抹。

3.【Ctrl+Alt+Shift+E】盖印图层,选择【套索工具】,进行选区。【Ctrl+J】复制图层,使用【移动工具】调整位置,【Ctrl+T】水平翻转,调整大小与位置。

4.【右键】图层,转化为智能对象。添加【蒙版】,选择【画笔工具】黑色画笔,进行涂抹。【X】切换前背景色,进行涂抹。【Ctrl+Alt+Shift+E】盖印图层。

5. 选择【通道】面板,选择【蓝色通道】,复制蓝色通道。选择【图像】调整【色阶】55,0.72,255,点击确定。选中选区,选择【图层】。【Ctrl+J】复制图层。

6. 添加【蒙版】,选择【画笔工具】黑色画笔,进行涂抹。导入素材,拖入图层。按住【Alt+单击图层间】创建剪切蒙版,【Ctrl+T】调整大小,【图层模式】叠加。

7. 新建【可选颜色】青色【青色】+46%【洋红】+6%。蓝色【黄色】+7%。新建【可选颜色】绿色【青色】+27%【洋红】+27【黄色】-27%。

8. 新建【色彩平衡】中间调【青色】-24【洋红】-7【黄色】-29。新建【图层】,填充中性灰,【图层模式】柔光,添加【黑白】调整图层进行对比,选择【加深工具】,前景色黑色,曝光度21%,进行调整。

9. 新建【可选颜色】中性灰【青色】+8%【洋红】-5%【黄色】-10%【黑色】-4%。新建【可选颜色】黄色【黄色】-20%【黑色】-10%。

10. 新建【自然饱和度】自然饱和度-53,饱和度-20。图层【不透明度】41%。选择【画笔工具】黑色画笔,进行涂抹。

11. 新建【色阶】蓝色通道,调整为0,0.80,255。输出色阶36,238。新建【渐变映射】黑色到白色渐变,【图层模式】明度,图层【不透明度】35%。

12. 新建【色彩平衡】中间调【青色】+8【黄色】-7。新建【可选颜色】中性灰【青色】-5%【洋红】+5%【黄色】+5%。导入素材,拖入图层,调整位置。
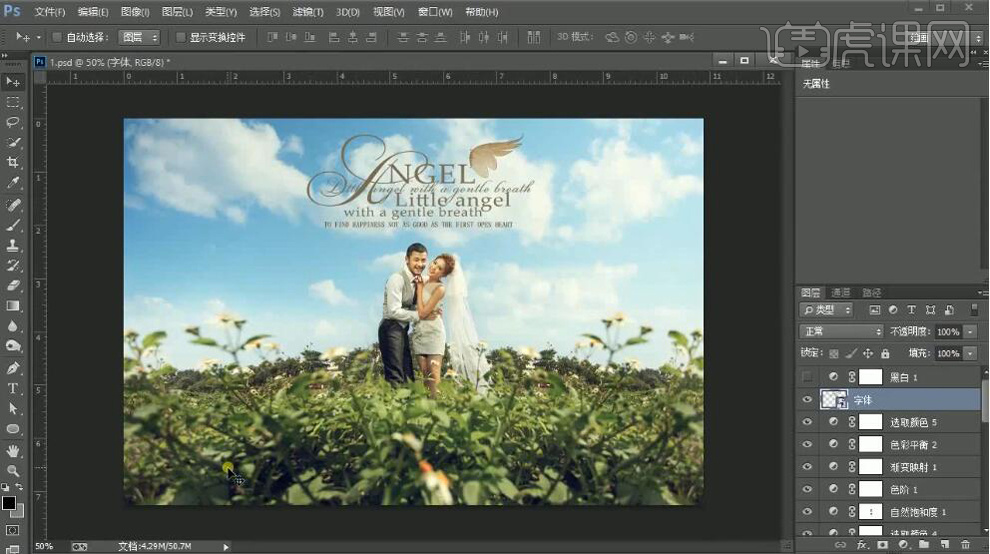
13. 最终效果如图所示。





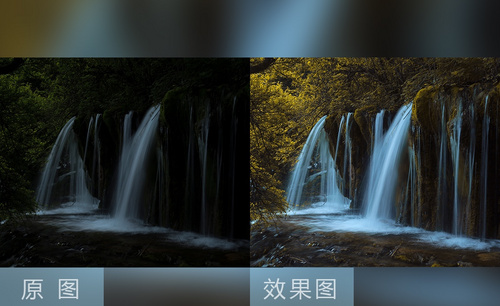
![[Python异常处理] try-except处理异常-11章](https://pic.huke88.com/video/cover/2021-07-06/F1F052D5-21FF-EAB2-8603-8E6B110F4551.jpg!/format/jpg/fw/500)



