数码海报

1、【打开】PS软件,按【Ctrl+N】新建任意大小的画布,按【Ctrl+O】按屏幕大小缩放画布,按【Ctrl+R】打开标尺,点击【视图】-【新建参考线】,依次建立两条不同方位的参考线。具体参数如图示。具体效果如图示。
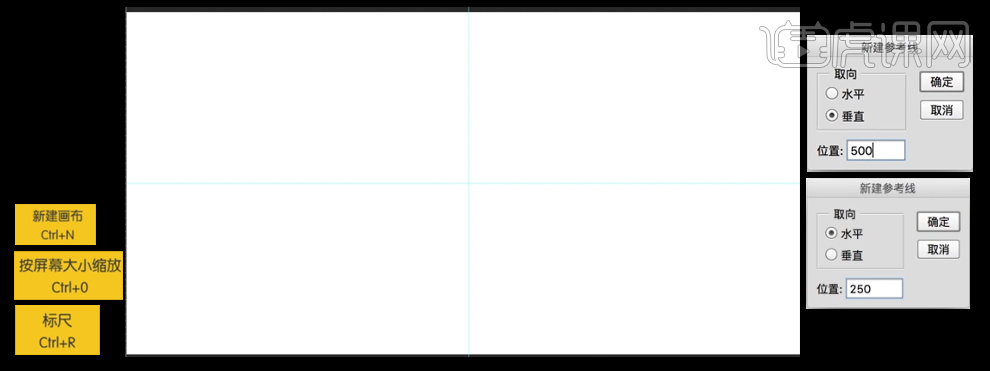
2、【拖入】准备好的底图和底化素材,并放置合适的位置。【新建】编组,将底图和底花素材图层拖入组里,并【重命名组】背景。具体效果如图示。
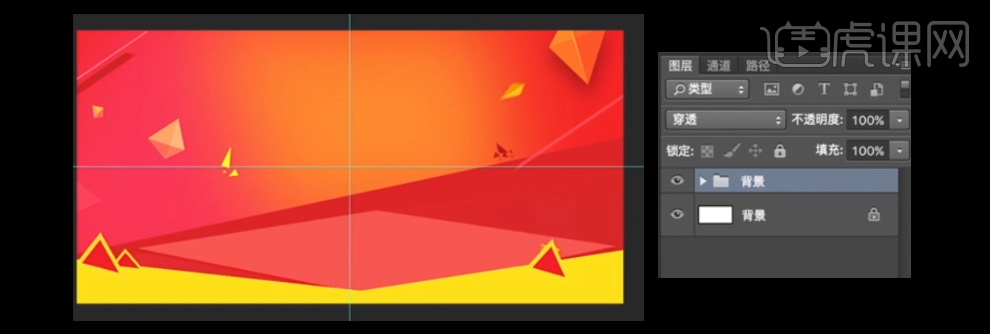
3、【新建】编组,并【重命名】数码产品组,依次【拖入】准备好的数码产品素材,并调整至合适的位置。具体效果如图示。

4、【新建】编组,并【重命名】文字下,按【Ctrl+Shift+N】新建图层,按M选择【矩形工具】,绘制合适大小的矩形框,按G选择【渐变工具】,【渐变颜色】紫R251G36B254到蓝紫R158G23B253到紫R251G36B254,具体如图示,【图层不透明度】85%。具体效果如图示。
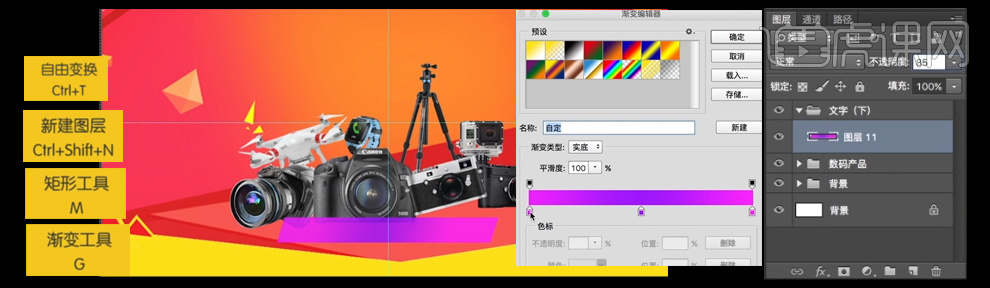
5、按T选择【字符工具】,【字体】方正汉真广标,【颜色】白色,输入文字,并移至矩形上方合适的位置。按【Ctrl+T】调整文字至合适的角度。具体效果如图示。

6、【双击】文字图层,打开【图层样式】-【投影】,具体参数如图示。具体效果如图示。

7、按T选择【文字工具】,【字体】兰亭简黑,【大小】12点,输入文字,并放置合适的位置。具体效果如图示。

8、【新建】编组,【重命名】文字标题,按T选择【文字工具】,【字体】方正粗谭黑体,【颜色】白色,输入主标题。按【Ctrl+T】调整文字至合适的大小,并倾斜至合适的角度,放置画布合适的位置。具体效果如图示。
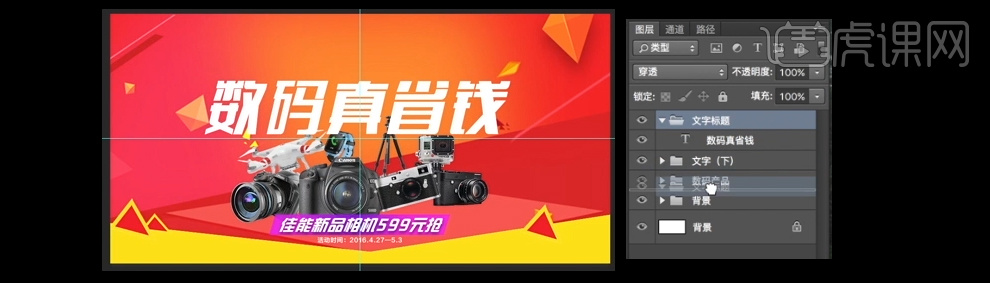
9、【双击】文字图层,打开【图层样式】-【投影】,【投影颜色】深红色R155G86B7,具体参数如图示。具体效果如图示。
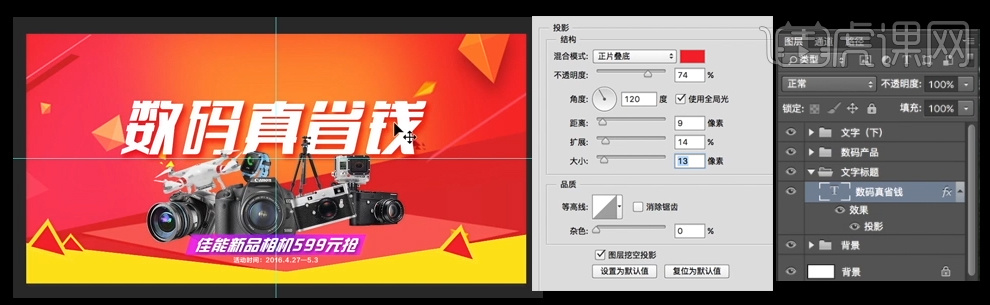
10、按T选择【字符工具】,【字体】方正粗倩简体,【颜色】白色,输入文字。按【Ctrl+T】调整文字至合适的大小,并放置合适的位置。【双击】文字图层,打开【图层样式】-【投影】,【投影颜色】深红色R155G86B7,具体参数如图示。具体效果如图示。
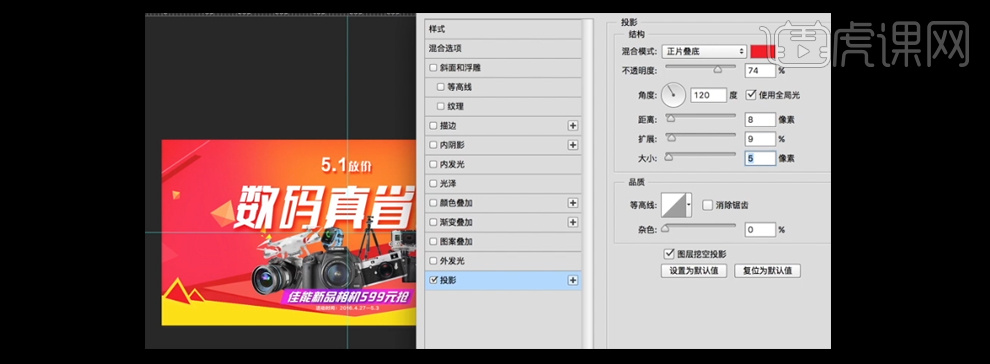
11、【新建】编组,【重命名】气氛元素,【拖入】准备好的素材,并放置合适的大小。具体效果如图示。
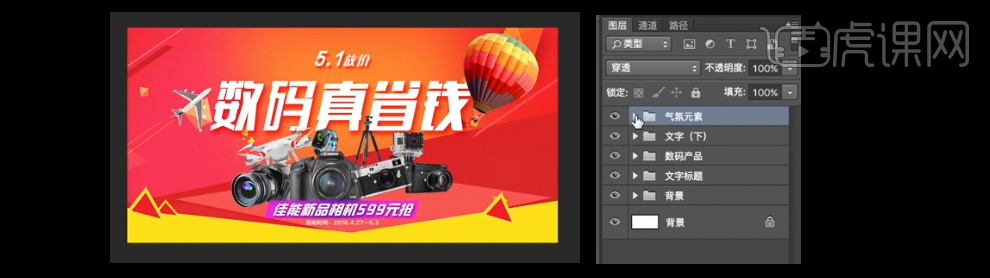
12、【新建】编组,【重命名】文字上,按T选择【文字工具】,选择合适的字体依次输入文字,调整至合适的大小。具体效果如图示。

13、按【Ctrl+Shift+N】新建【图层】,按M选择【矩形工具】,绘制合适大小的矩形框,按G选择【渐变工具】,拉出与之前一样的渐变颜色。按【Ctrl+T】调整矩形至合适的大小并放置画布合适的位置。将文字移动至矩形上方合适的位置,具体效果如图示。
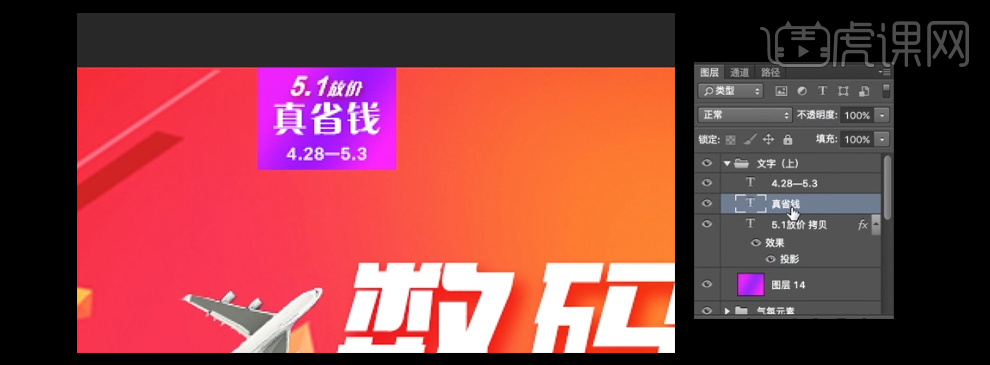
14、微调整体细节,最终效果如图示。

1.打开PS,新建【1000*500像素】的【白色】画布,然后拖入【背景】素材调整大小和位置,之后【Ctrl+M】调出曲线,参数如图所示。
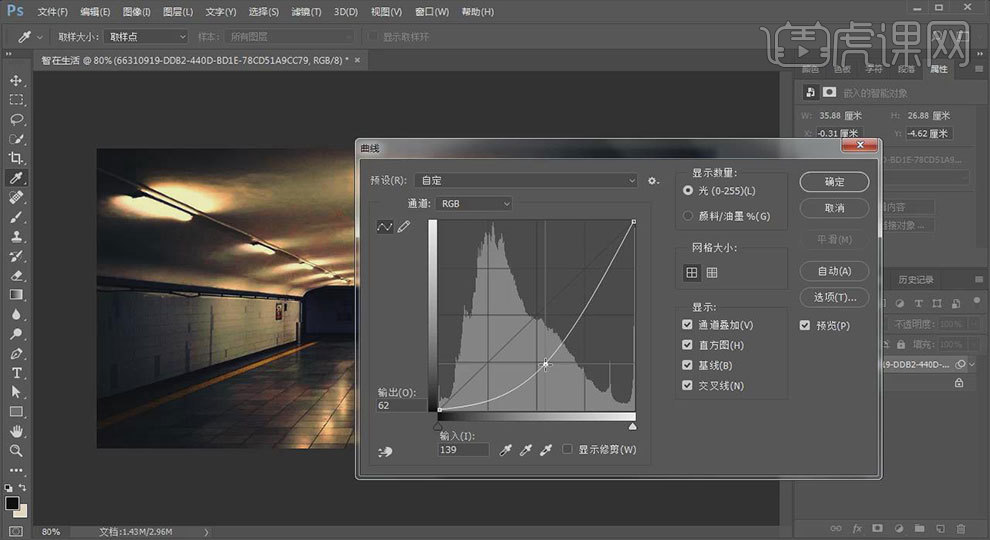
2.新建【渐变映射】,之后右键【渐变映射】选择【创建剪切蒙版】,然后回到【背景】素材【Ctrl+L】调出【色阶】来调整参数,【渐变映射】和【色阶】参数请参考下图。
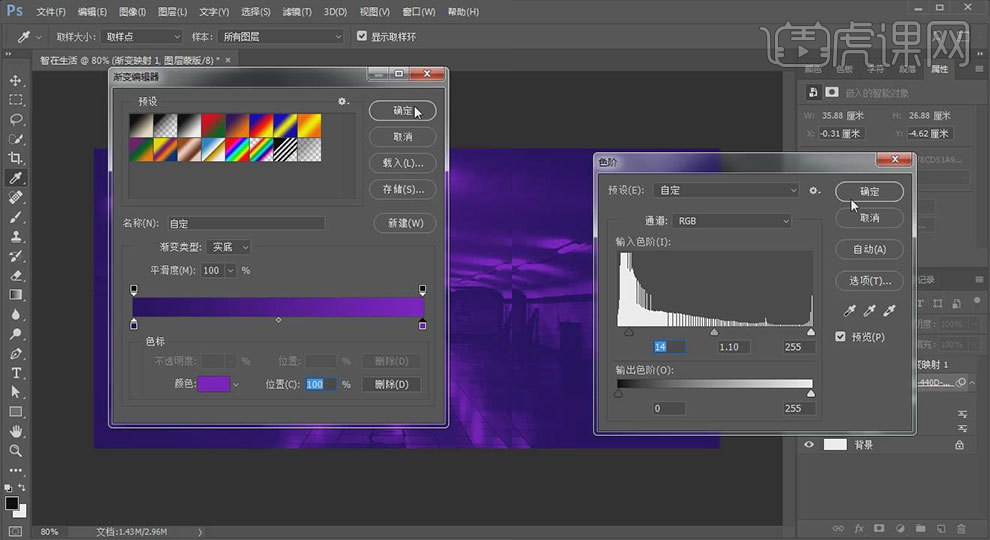
3.选择【椭圆工具】按住【Shift】绘制一个【正圆】(参数:填充【无】,描边【粉色到白色的渐变】,描边大小【55】),然后【Ctrl+T】调整大小和位置并将【圆环】图层移动到顶层,之后右键该图层【释放剪贴蒙版】并调整其【渐变】参数。
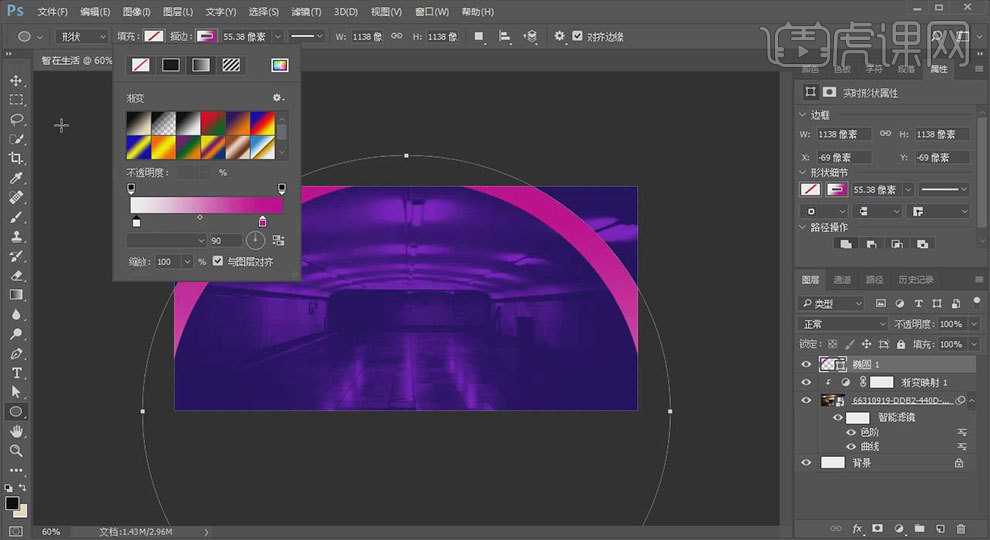
4.【Ctrl+J】复制【圆环】图层,切换到【Ctrl+T】按住【Shift+Alt】等比例缩小【圆环】,之后右键【栅格化图层】,然后使用【矩形选框工具】选中【框选】底部,之后按【Delete】删除并【Ctrl+D】取消选区。并用同样方法绘制第三个【圆环】。
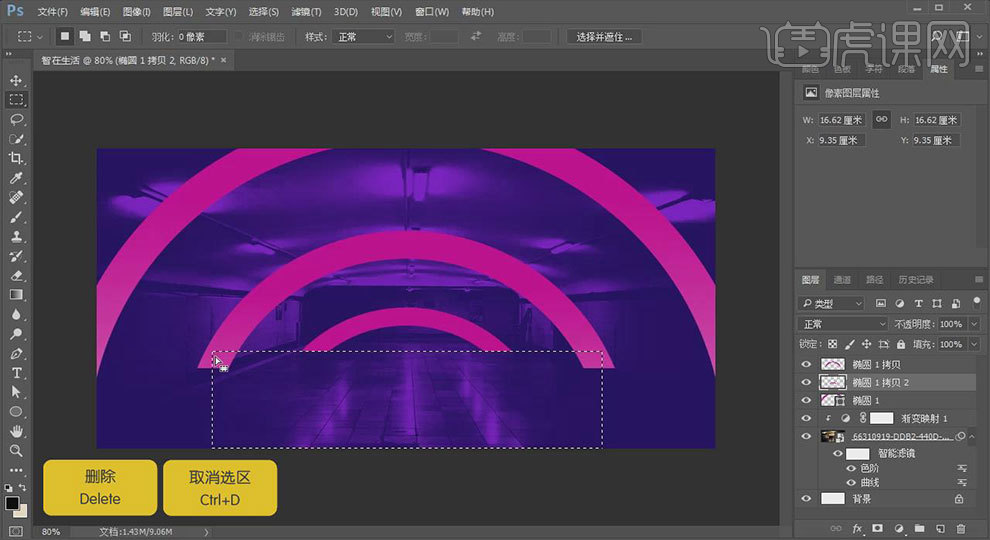
5.【锁定】最上方【圆环】的图层,之后把【前景色】改为【蓝色】,之后按【Alt+Delete】填充其他【圆环】的颜色并【锁定】,然后拖入【猫头】素材并将该图层移动到顶层,之后调整其大小和位置。然后按住【Ctrl】选择对应的图层【Ctrl+G】编组并命名。
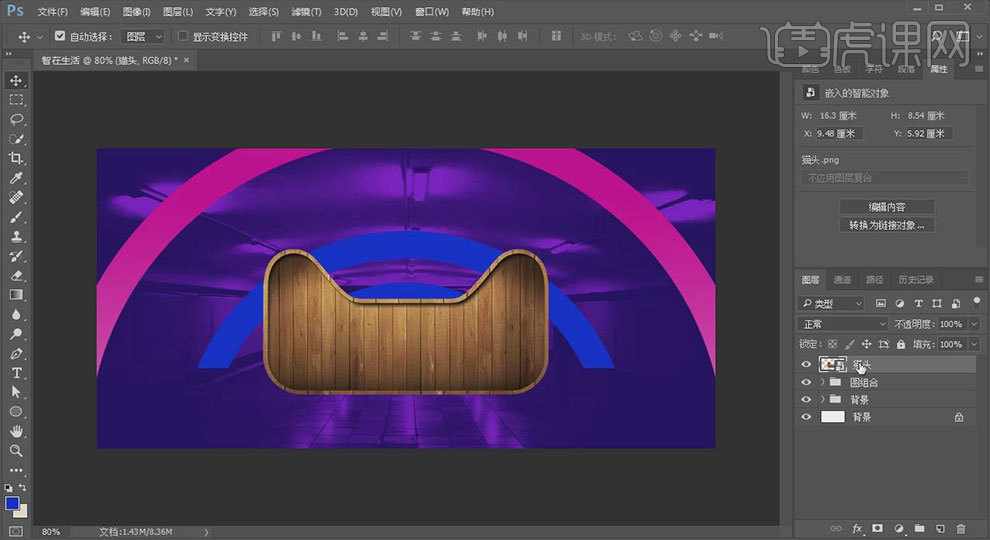
6.【新建图层】使用【矩形选框工具】绘制一个与【猫头】大小差不多的【矩形】,之后使用【渐变工具】(参数:颜色【粉红色到蓝紫色】)在矩形内进行拖拽,之后右键该图层【创建剪贴蒙版】。然后拖入【猫眼】素材调整位置并【创建剪贴蒙版】,之后为其【添加蒙版】并选中,然后使用【黑色】的【画笔工具】进行适当的涂抹。
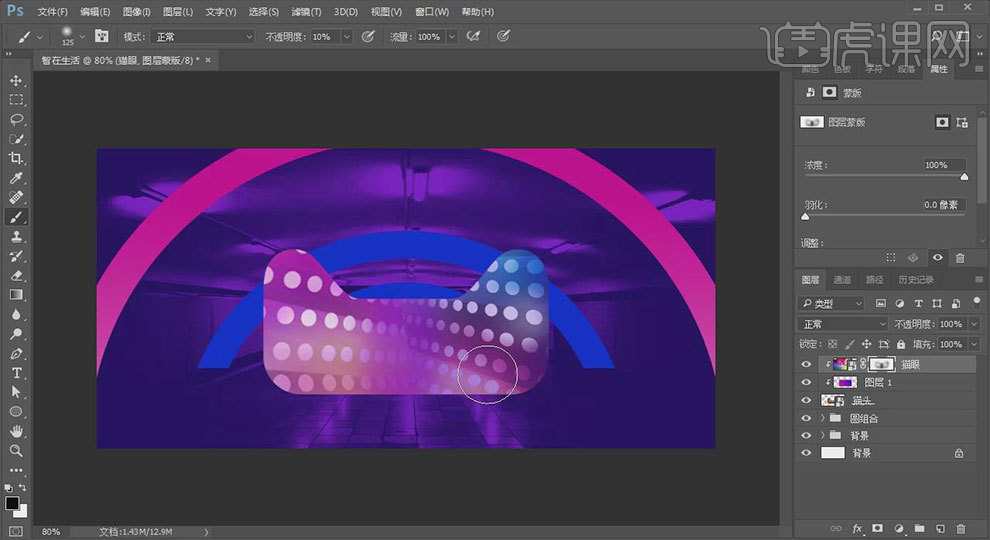
7.选中【猫头】图层双击打开【图层样式】勾选【描边】,参数如图所示。之后选中【猫头】相关图层编组命名【猫头】。
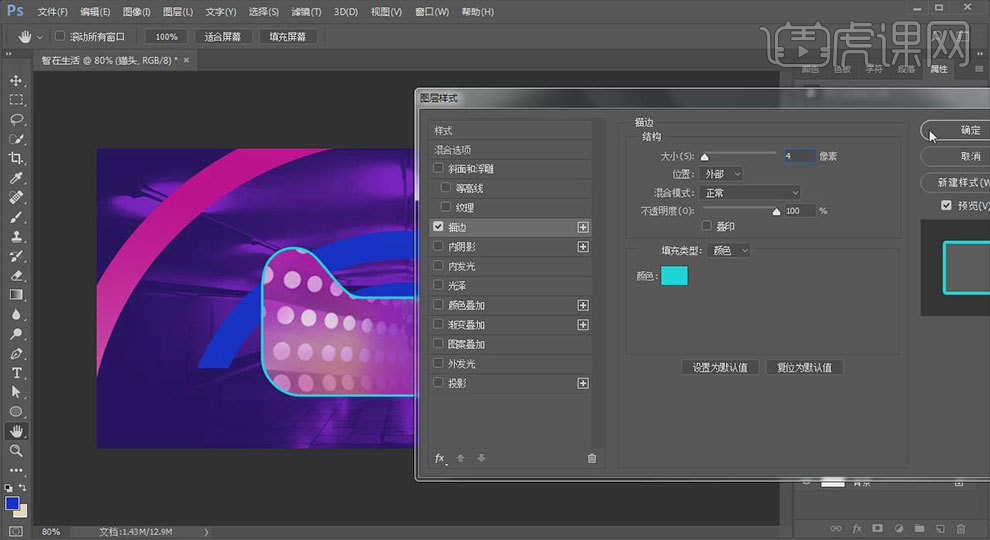
8.拖入【产品】素材并【Ctrl+J】复制,旋转调整两个图层的大小和位置。使用【文字工具】(参数:字体【方正尚酷体】,大小【48】,颜色【白色】)输入【主题文案】并调整大小和位置。右键该图层【转化为形状】,之后使用【路径选择工具】选中该图层并使用【钢笔工具】(参数:【减去顶层形状】)绘制删除掉【尖锐】笔画部分。

9.使用【椭圆工具】和【矩形工具】绘制若干个【白色】的【形状】并调整大小和位置。之后【Ctrl+G】编组并【Ctrl+J】复制该组,然后选中下方的【文字】组【Ctrl+E】将其合并为图层并锁定其【图层像素】,之后为其【Alt+Delete】填充【深紫色】并进行稍微的移动做出【立体】效果。
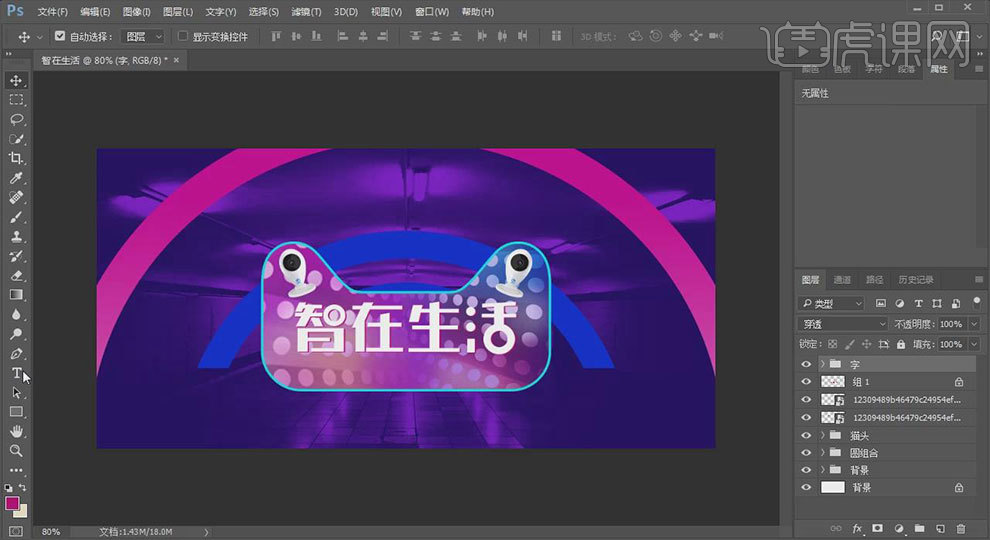
10.使用【钢笔工具】按照背景图片【地板】的线条绘制一个【斜三角形】,然后切换到【Ctrl+T】将图层的【轴心点】移动到【右顶端】并将该图层进行适当的旋转,之后适当的按住【Ctrl+Shift+Alt+T】重复复制,然后选中所有【斜三角图层】将其合并调整大小和位置并将多余的【斜三角】按【Delete】删除。
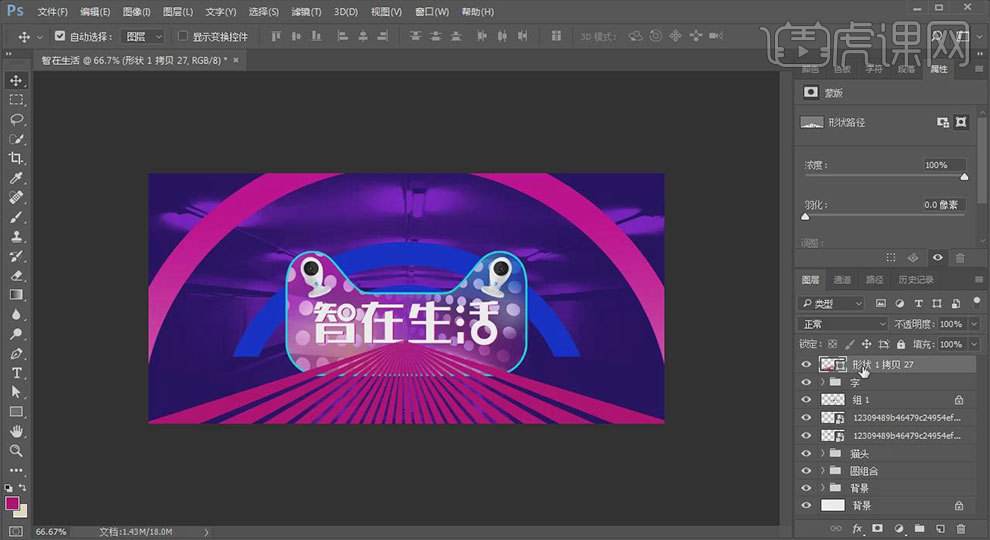
11.选择【斜三角】图层右键【栅格化图层】并为其【添加蒙版】,然后使用【黑色】的【画笔工具】进行适当的涂抹,之后【锁定像素】,使用【渐变工具】(参数:【蓝色到粉红色】)在【斜三角】正下方向中心定点进行拖拽。
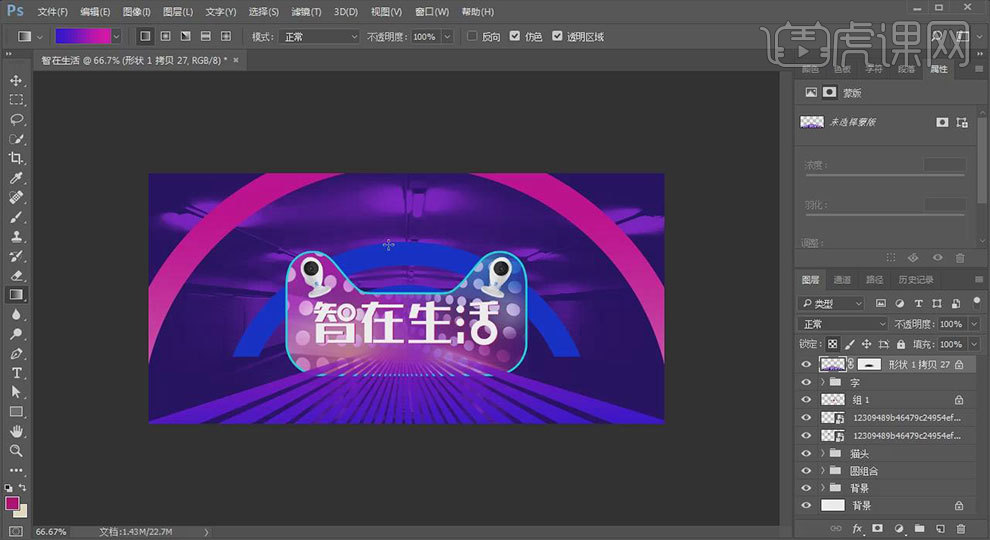
12.使用【圆角矩形工具】(参数:颜色【黄色】,半径【10像素】)绘制一个【圆角矩形】并调整大小和位置,之后使用【文字工具】(参数:字体【黑体】,颜色【红色】)输入【辅助文案】调整大小并放在合适的位置。然后将其他【产品】素材拖入并调整大小和位置。
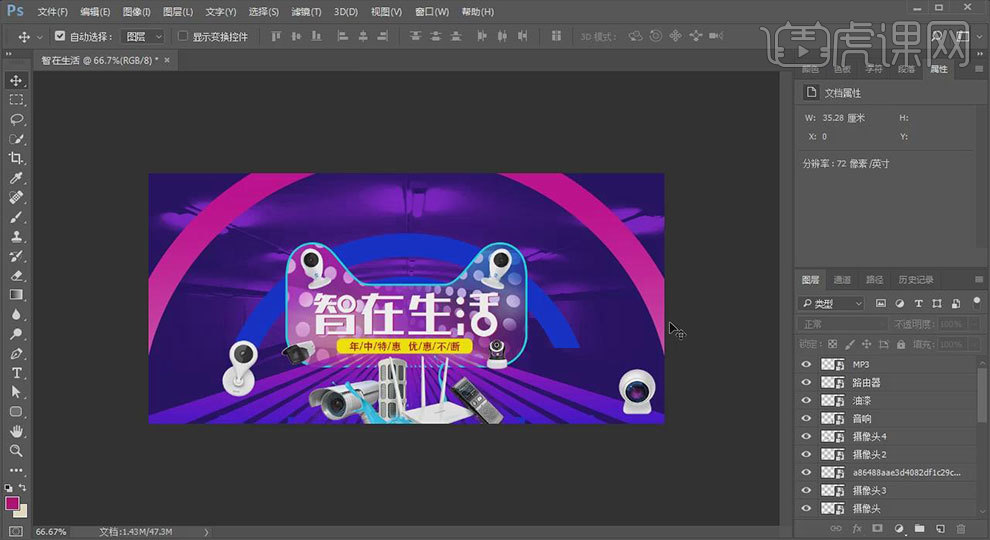
13.拖入【圆点】素材,结合【Ctrl+T】自由变换工具和【Ctrl+J】复制工具并【创建剪贴蒙版】对所有【圆环】做出【圆点】效果(在【圆环】上【添加蒙版】使用【黑色】的【画笔工具】进行适当的涂抹擦除)。
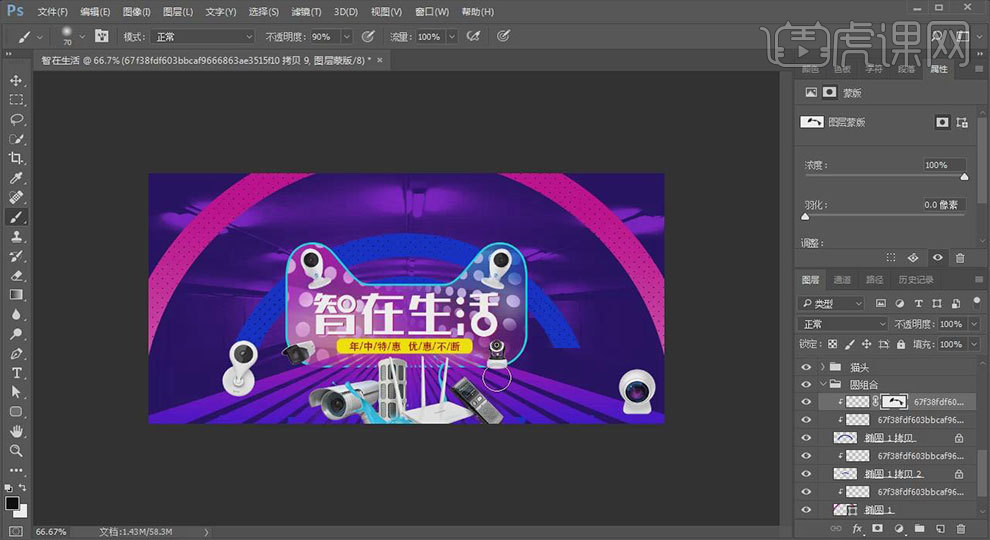
14.然后使用【钢笔工具】(参数:颜色【红色】和【蓝色】)绘制一些装饰【形状】并成组命名,最后对整体进行适当的调整。
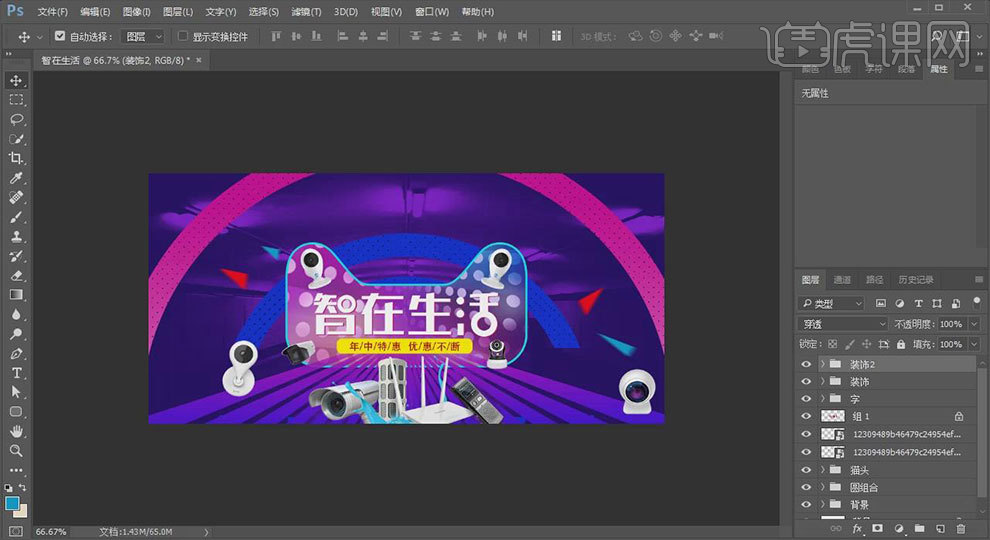
15.最终效果图。

1、【打开】PS软件,【新建】画布大小1080×660 像素,【Alt+Delete】填充蓝色,选择【圆角矩形工具】后按【Shift】绘制圆角正方形,【Ctrl+J】复制正方形后旋转45度,再【Ctrl+E】合并图层。

2、【Ctrl+T】切换自由变换工具,调整大小和位置,改变描边颜色,添加【内发光】【内阴影】图层样式,【复制】图层后,等比例缩放,改变描边颜色,图层编组命名线1。
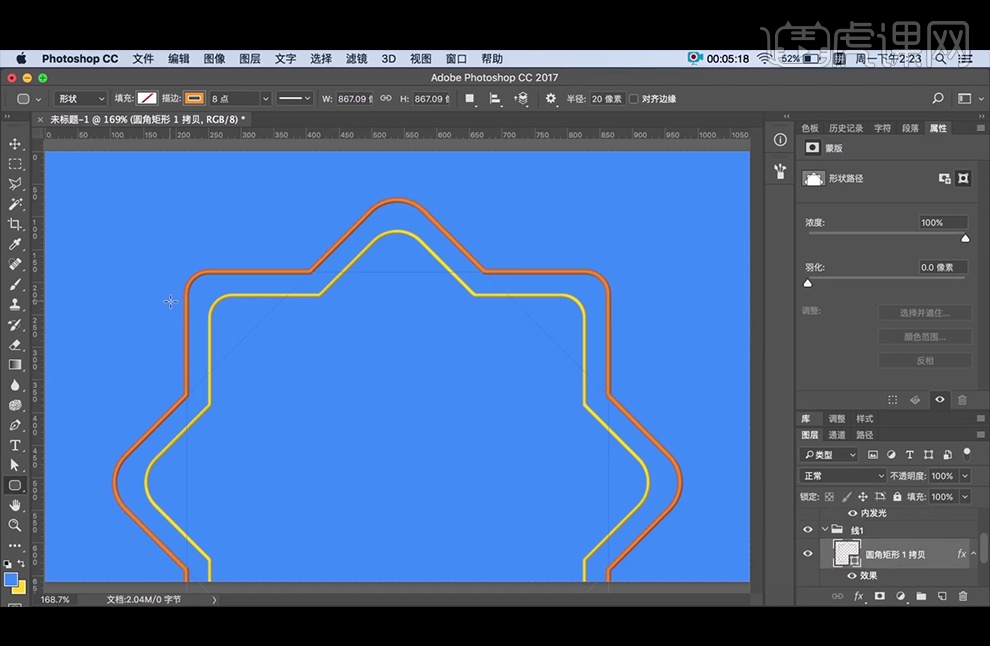
3、【圆角矩形工具】绘制矩形作为装饰,添加【内发光】【内阴影】图层样式,【钢笔工具】绘制晶体管,【复制】后描边白色,添加【内发光】【外发光】,【矩形工具】绘制矩形后【合并】后,建立剪切蒙版,【画笔工具】涂抹洋红色。

4、【钢笔工具】绘制牙膏形状,添加【内发光】图层样式,【Alt】移动复制,【Ctrl+T】切换自由变换工具调整,【画笔工具】绘制高光。【椭圆工具】绘制圆形,【Alt】移动复制,编组后添加【外发光】图层样式。
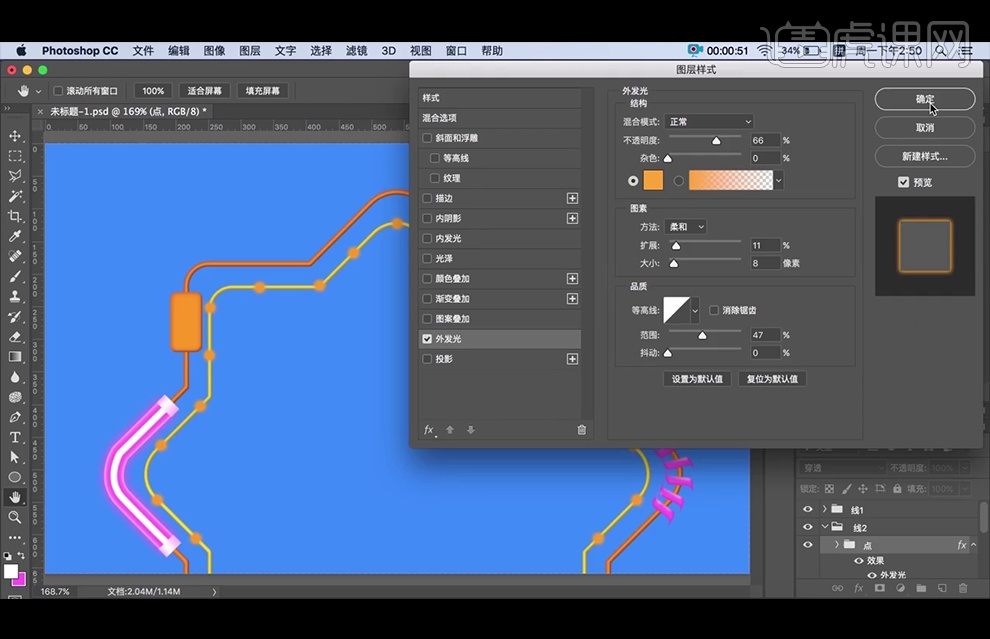
5、【拖入】底纹素材,【复制】外框后删除图层样式,填充颜色后,按【Alt】点击图层间【创建剪切蒙版】,添加【色相】图层调整,再添加【蒙版】后填充黑白渐变,再添加【内发光】,【复制】线框,修改图层样式。
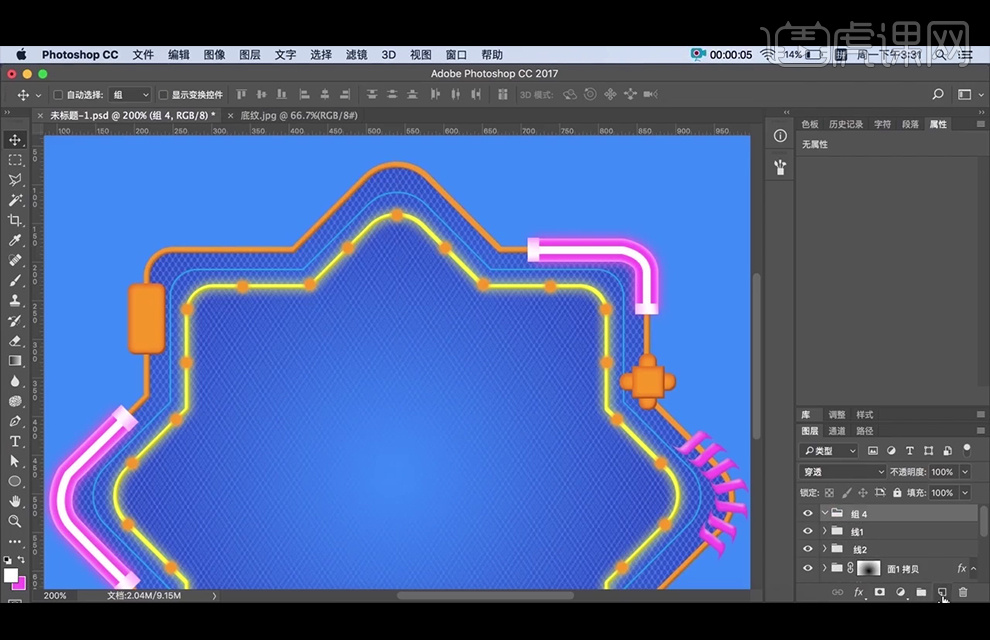
6、【文字工具】输入文字,【字体】为圆体简,拉出中心参考线后对齐,【钢笔工具】勾勒字体外围,按上述方法【建立剪切蒙版】添加暗纹,添加【色相】调整颜色,再添加【内发光】【外发光】图层样式。

7、给字体图层添加【描边】【外发光】【投影】图层样式,【多边形工具】绘制五边形, 【复制】多个并改变颜色和大小,按之前绘制线框的方法绘制八角形,【复制】多个装饰,将背景图层改成渐变色。

8、【矩形工具】绘制线框,填充紫红渐变,描边黄色,选【减去顶层形状】后减去四个角,【文字工具】输入文字,【字体】为兰亭黑,【矩形工具】【钢笔工具】给线框添加装饰,适当添加【图层样式】。

9、打开音箱素材,【快速选择工具】选择背景,进入【快速蒙版】模式,【画笔工具】涂抹音箱,再【Ctrl+shift+I】反选,复制音箱图层,添加【渐变映射】,再【创建剪切蒙版】,再【合并】图层。

10、【拖入】音箱素材,放在文字下方,继续【拖入】相机,【钢笔工具】绘制折叠线,【复制】多个排列对齐,编组后【转换为智能对象】,绘制矩形后【创建剪贴蒙版】,【透视】【变形】调整形状,【复制】后【水平翻转】。

11、【画笔工具】添加洋红色背景,利用之前渐变映射的方法继续添加素材,再继续【添加】光效素材,添加【色相/饱和度】图层改变颜色。

12、最终效果如图。

1.【打开】PS软件,【新建】任意大小的画布。具体效果如图示。
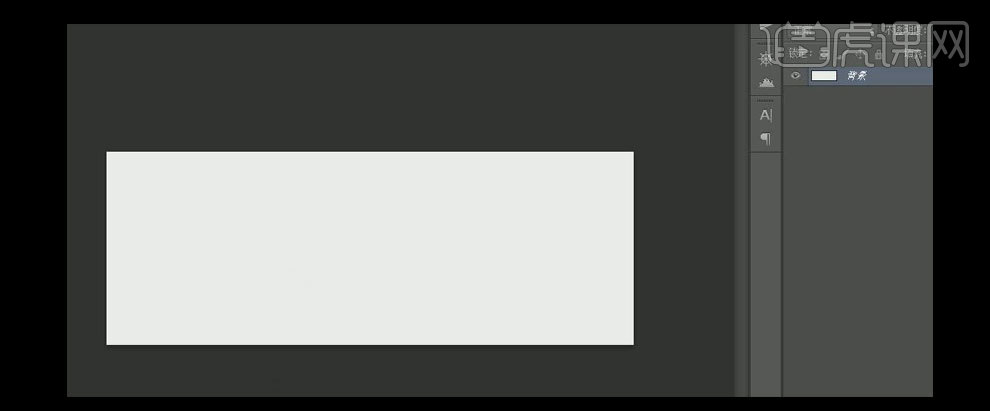
2.【依次】拖入准备好的素材,按【Ctrl+T】自由变换,并放置画面合适的位置。具体效果如图示。
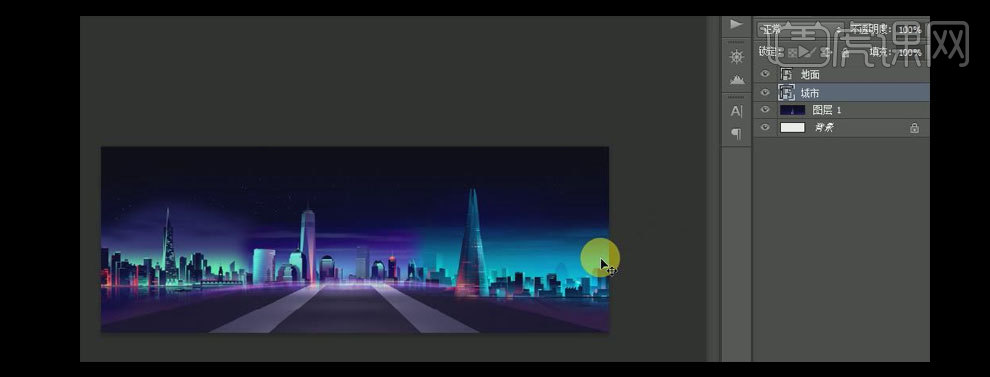
3.【选择】背景图层,【新建】色相/饱和度图层,具体参数如图示。具体效果如图示。
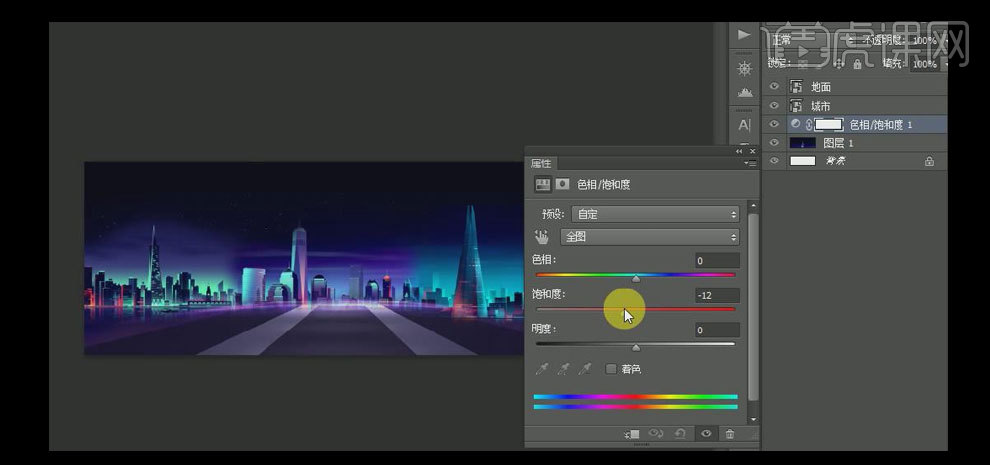
4.【新建】色彩平衡,具体参数如图示。具体效果如图示。
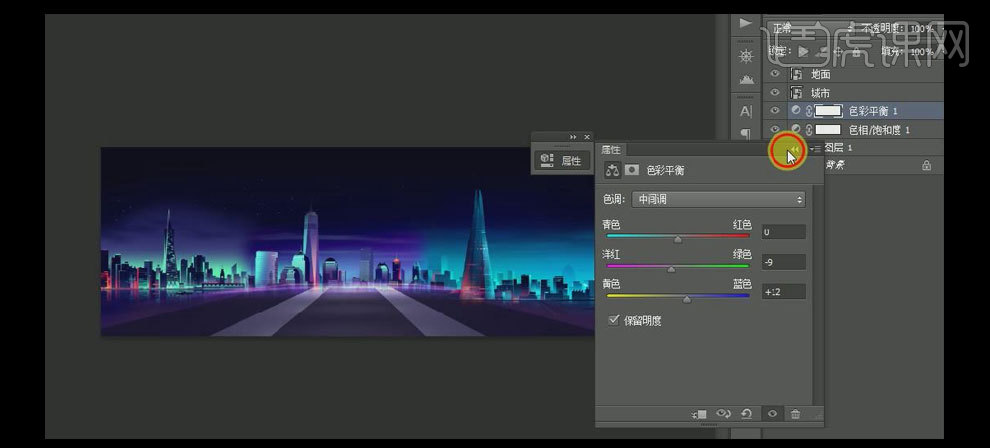
5.【新建】色阶,具体参数如图示。具体效果如图示。
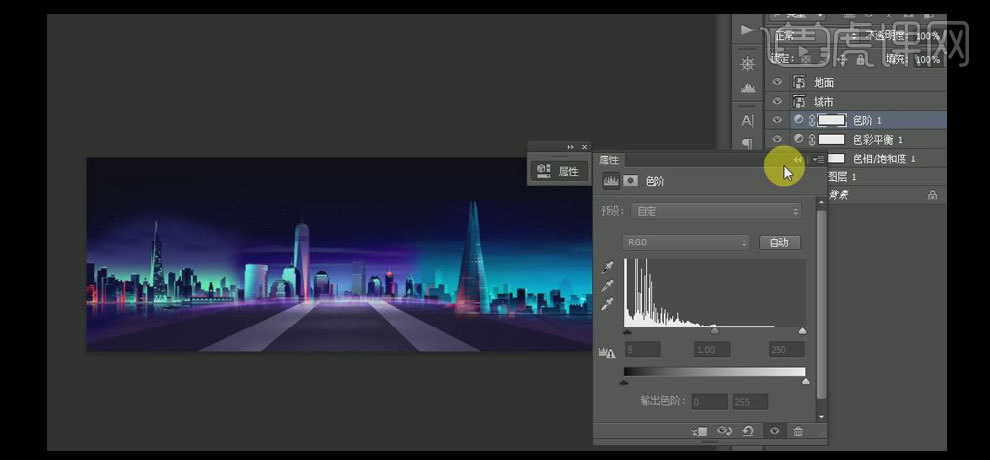
6.【新建】曲线,具体参数如图示。具体效果如图示。
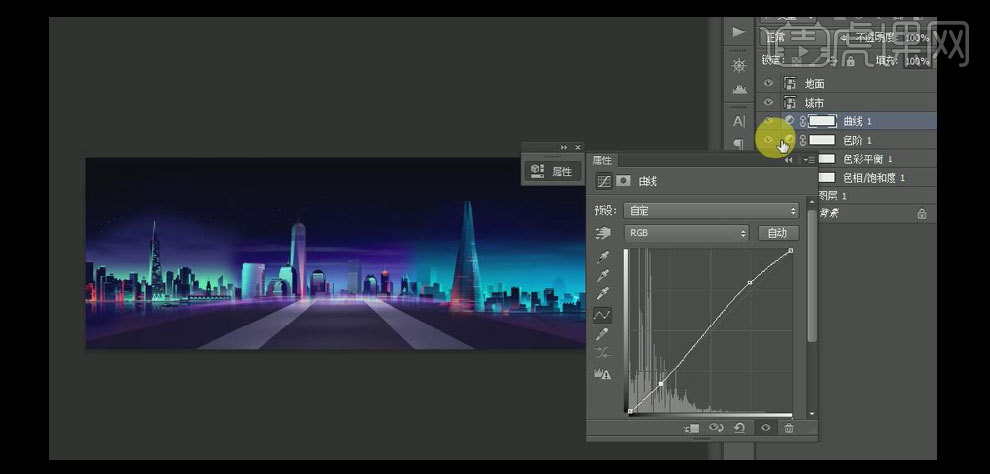
7.按Ctrl单击地面素材图层【建立选区】,【新建】色相/饱和度,具体参数如图示。具体效果如图示。
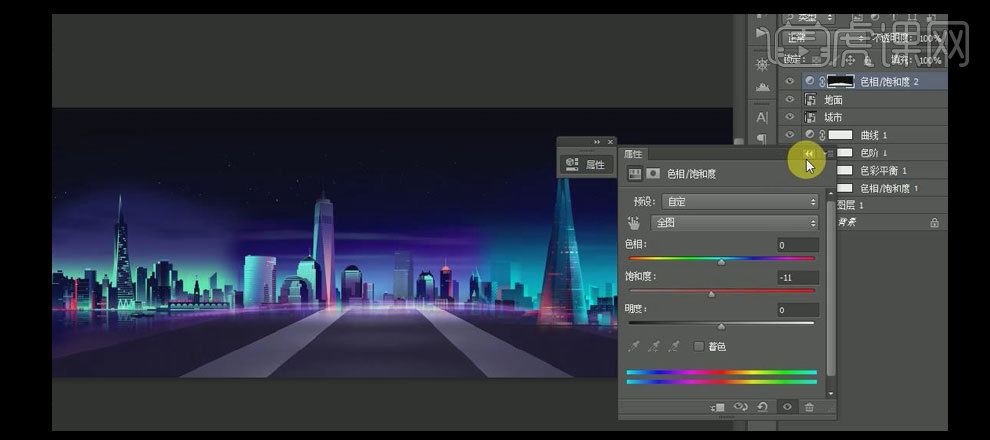
8.【新建】色彩平衡,具体参数如图示。具体效果如图示。
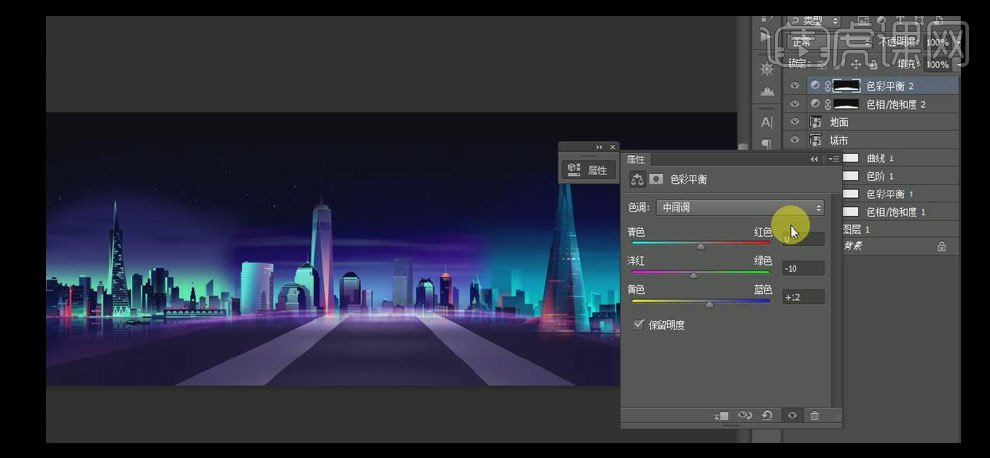
9.【新建】色阶,具体参数如图示。具体效果如图示。
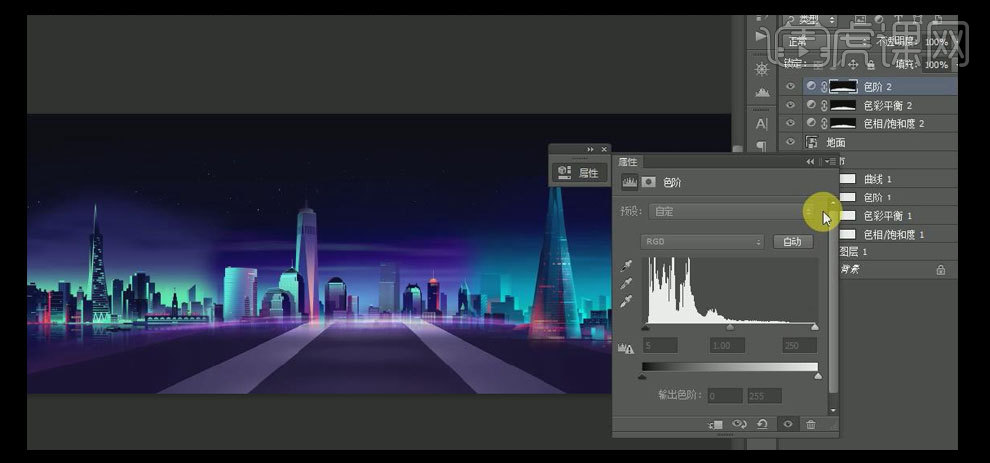
10.【新建】曲线,具体参数如图示。具体效果如图示。
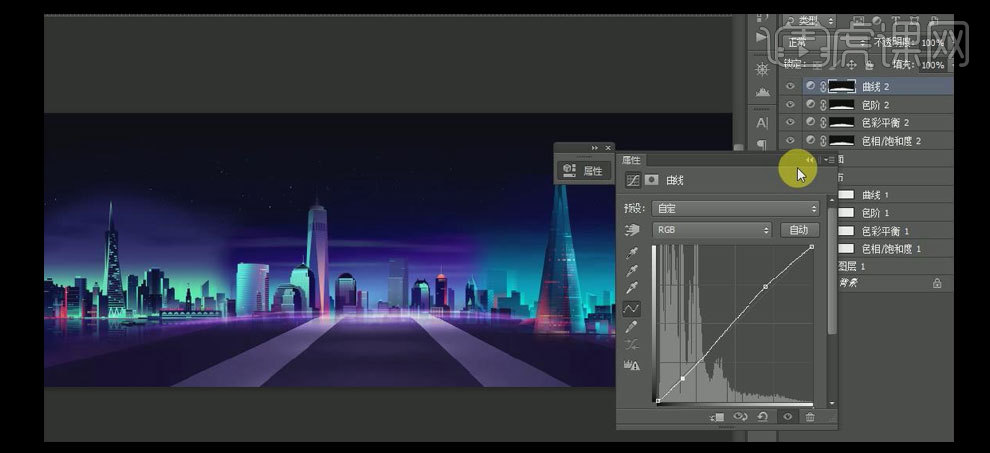
11.【选择】城市图层,按Ctrl单击图层【建立选区】,【新建】色相/饱和度图层,具体参数如图示。具体如图示。
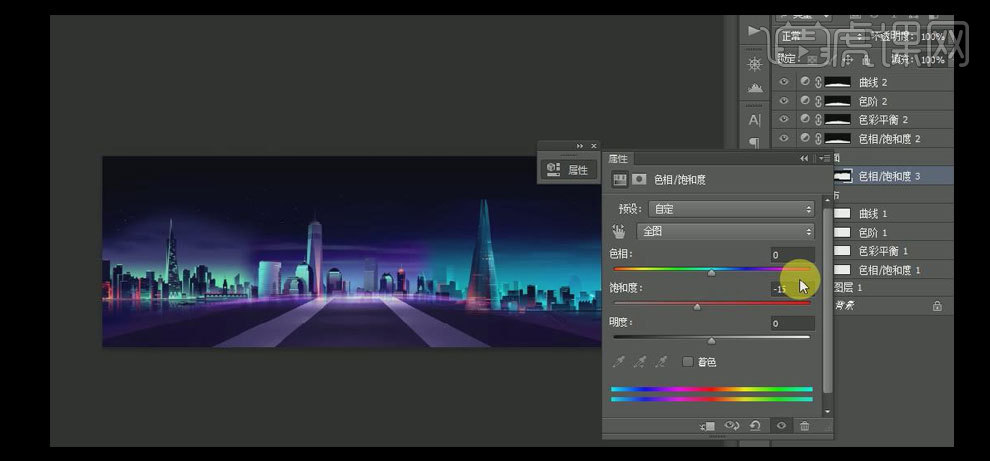
12.【新建】色彩平衡,具体参数如图示。具体如图示。
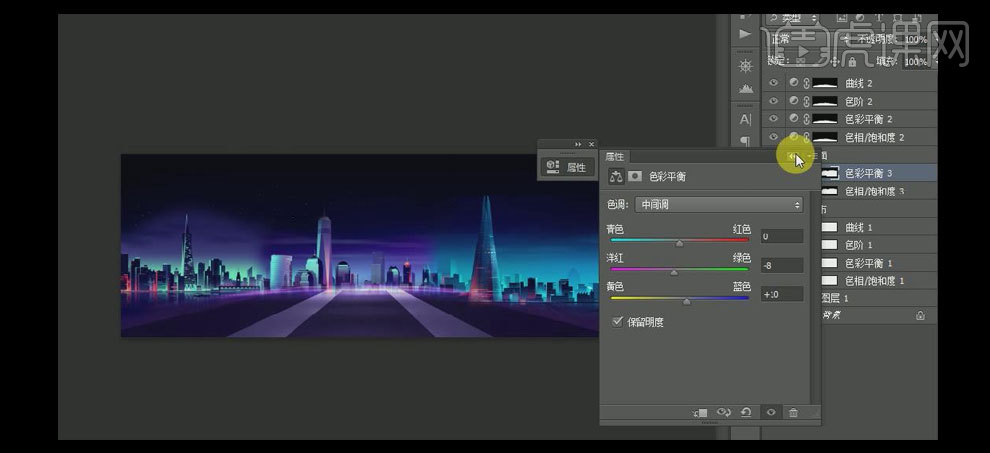
13.【新建】色阶,具体参数如图示。具体如图示。
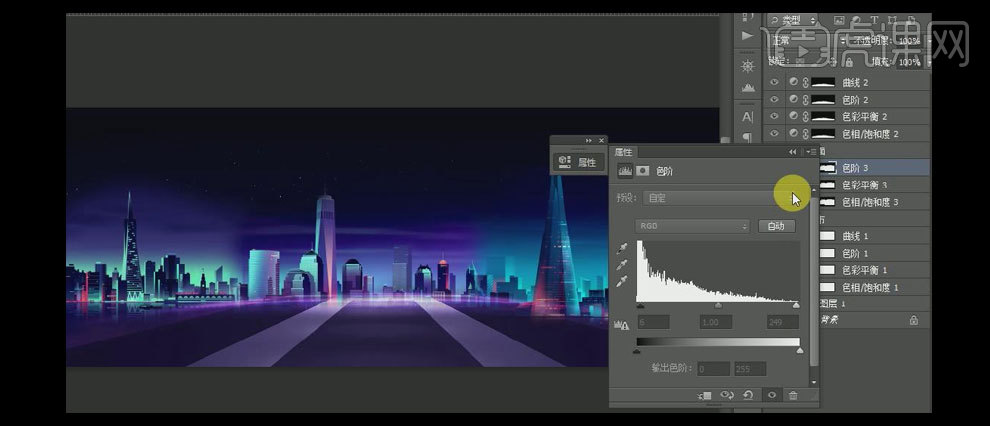
14.【新建】曲线,具体参数如图示。具体如图示。
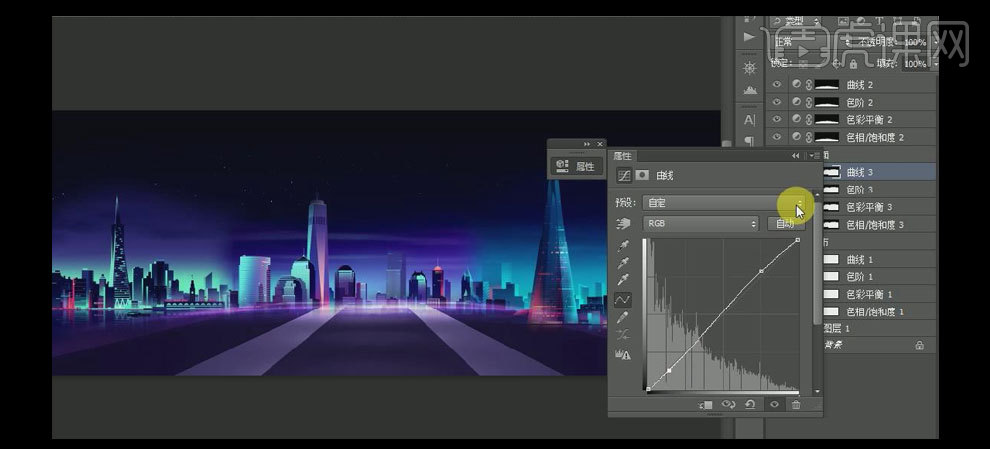
15.【新建】图层,选择【画笔工具】,【颜色】吸取背景的紫蓝,在画面合适的位置涂抹,【图层模式】色相,【不透明度】40%。具体效果如图示。
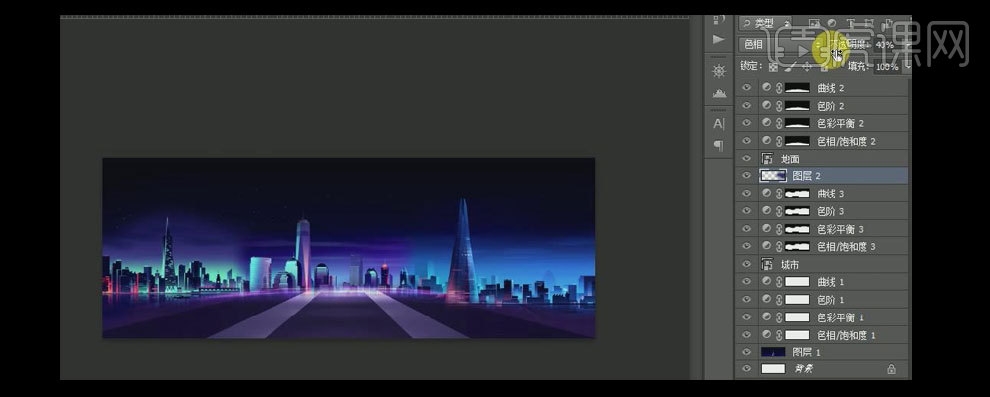
16.【拖入】准备好的星空素材,并移动至城市图层下方,【图层不透明度】40%。【选择】所有的关联图层,按【Ctrl+G】编组,并【重命名】背景。具体效果如图示。
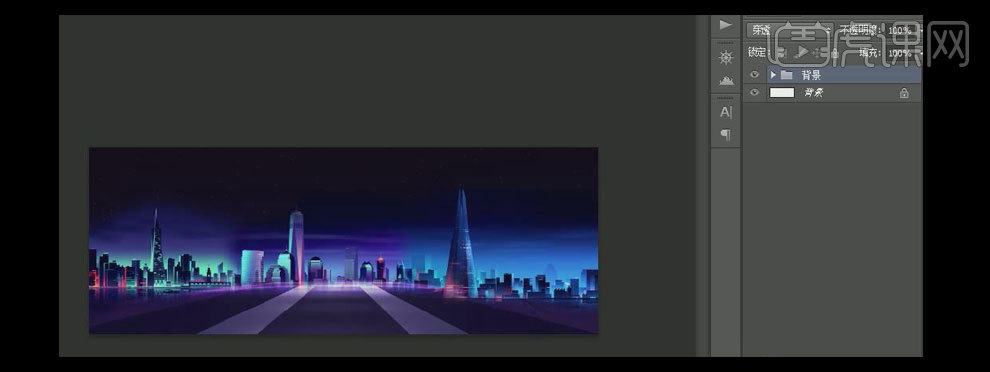
17.【新建】图层组,【重命名】字体。选择【文字工具】,【字体】汉仪菱心体,【颜色】白色,输入文字。按【Ctrl+J】复制文字图层,【右击】-【转换为智能对象】,【新建】图层,选择【套索工具】,将字体的缺角部分【套选】,【填充】白色。具体效果如图示。

18.【选择】所有的关联图层,按【Ctrl+E】合并所选图层,【右击】-【转换为智能对象】,在文字图层上方【新建】图层,按Ctrl键单击文字图层【载入选区】,单击【选择】-【修改】-【扩展】,【大小】10PX,【填充】合适的颜色。按【Ctrl+D】取消选区。具体效果如图示。

19.选择【套索工具】,修补空缺的地方。按【Ctrl+T】自由变换,并放置画面合适的位置。具体效果如图示。

20.【复制】矢量文字图层,添加【颜色叠加效果】,【选择】合适的颜色,并移动至画面合适的位置。具体效果如图示。
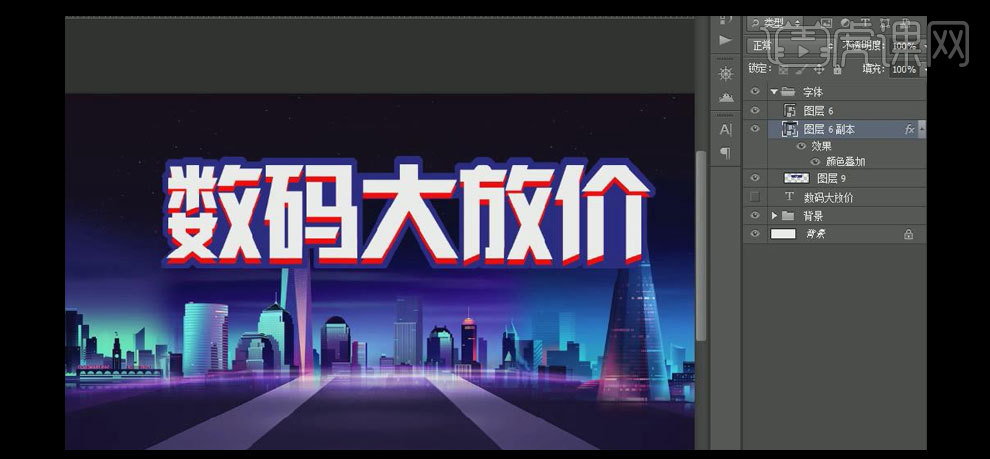
21.选择【多边形套索工具】,【新建】图层,【添加】文字的边角,并【填充】相应的颜色。【选择】所有的关联图层,按【Ctrl+E】合并所选图层。具体效果如图示。

22.【选择】白色字体图层,打开【图层样式】-【渐变叠加】,具体参数如图示。具体效果如图示。
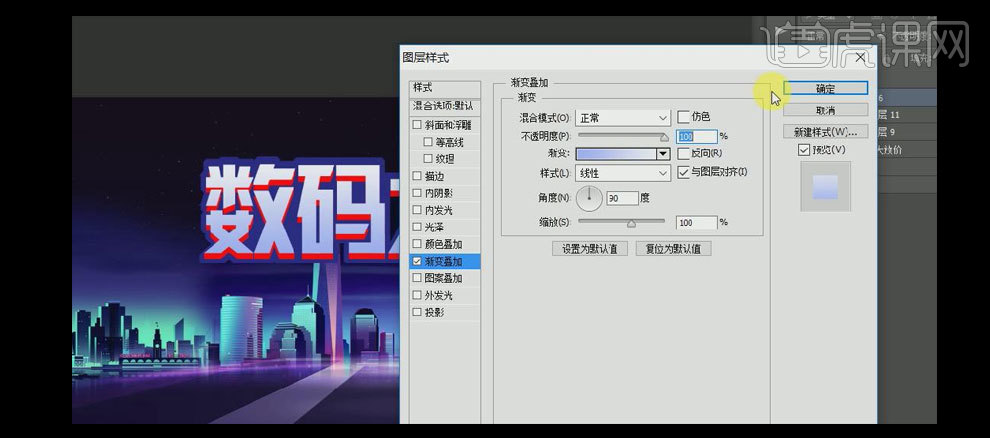
23.添加【斜面和浮雕】,具体参数如图示。具体效果如图示。
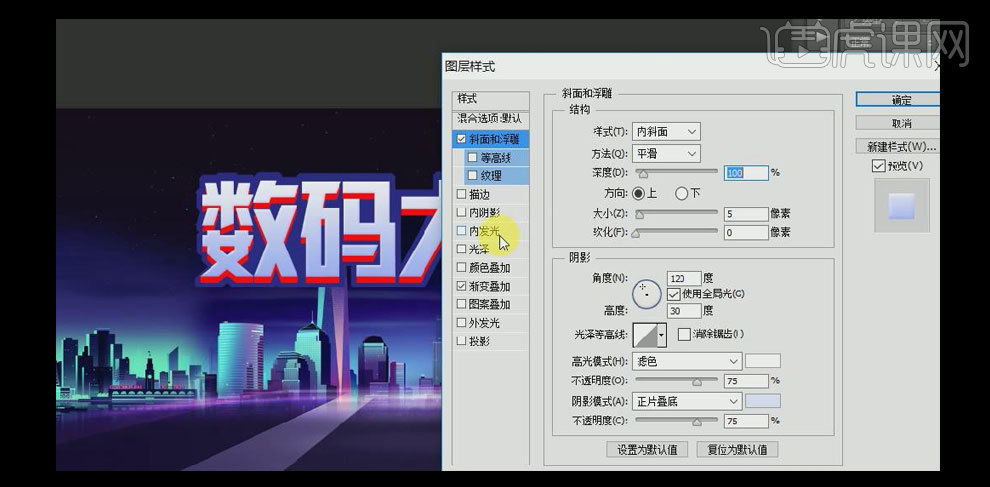
24.添加【内发光】,具体参数如图示。具体效果如图示。
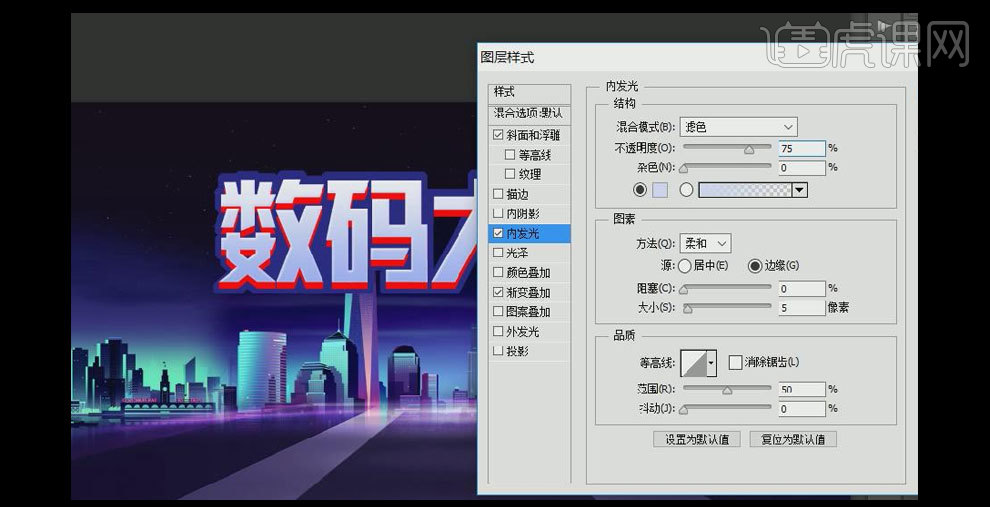
25.【选择】立体层,打开【图层样式】-【颜色叠加】,具体参数如图示。具体效果如图示。
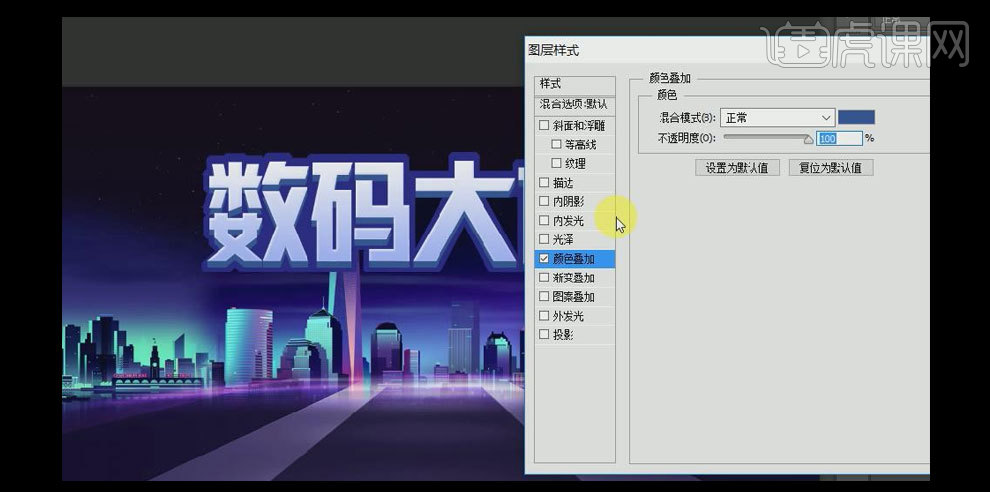
26.添加【内发光】,【发光颜色】蓝色,其他参数如图示。具体效果如图示。
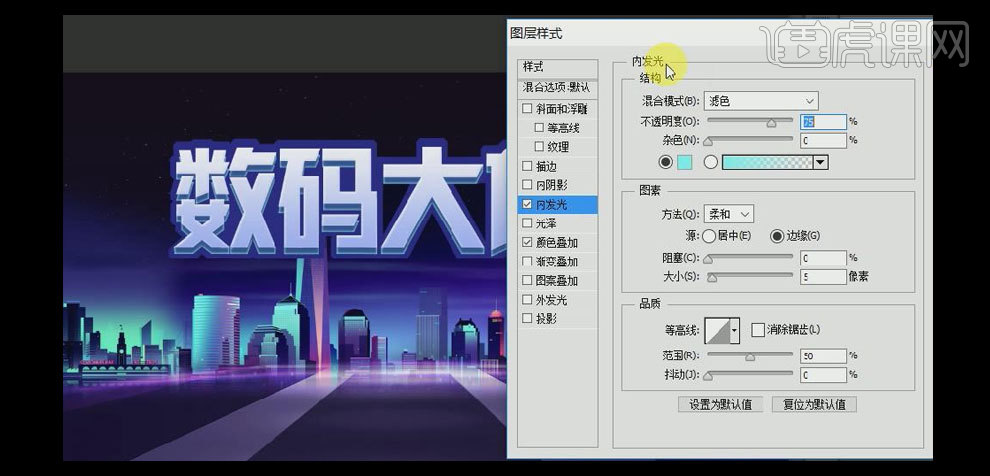
27.添加【投影】,【投影颜色】深蓝色,其他参数如图示。具体效果如图示。
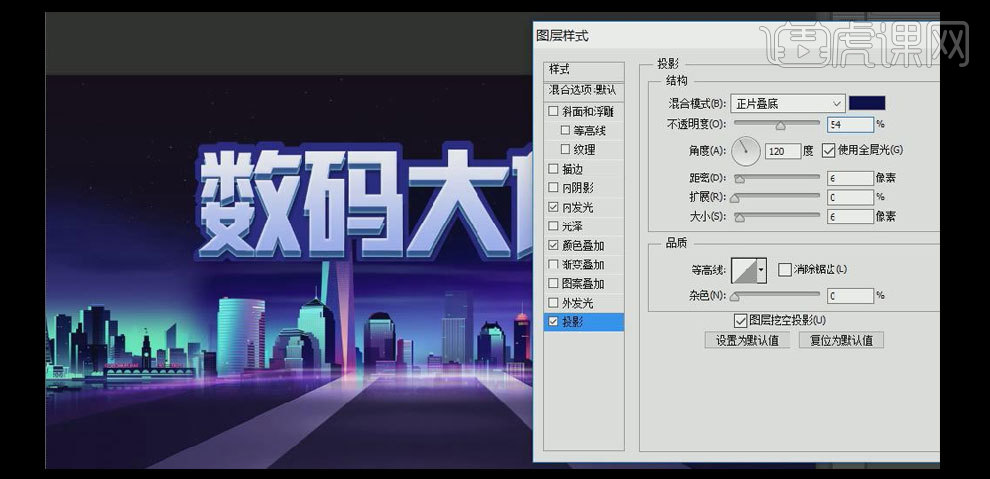
28.【选择】最下一层文字,打开【图层样式】-【颜色叠加】,具体参数如图示。具体效果如图示。
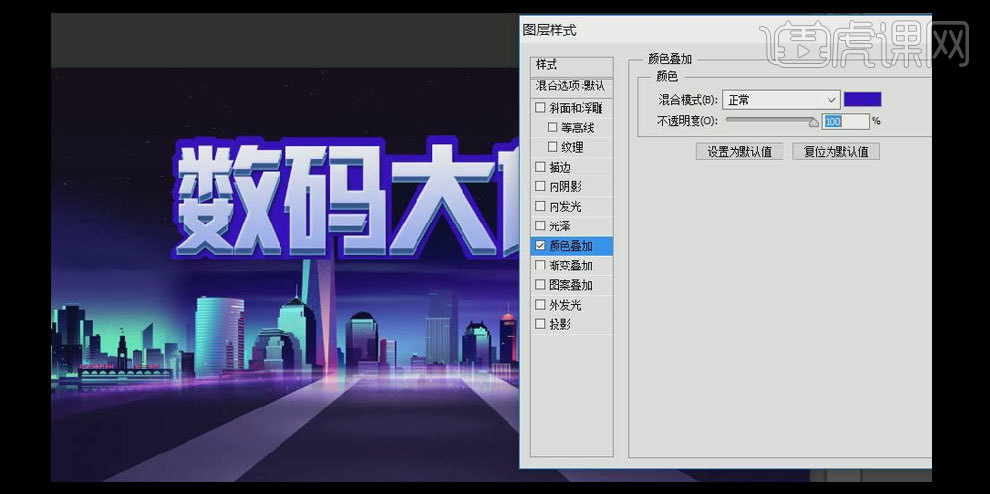
29.添加【内发光】,具体参数如图示。具体效果如图示。
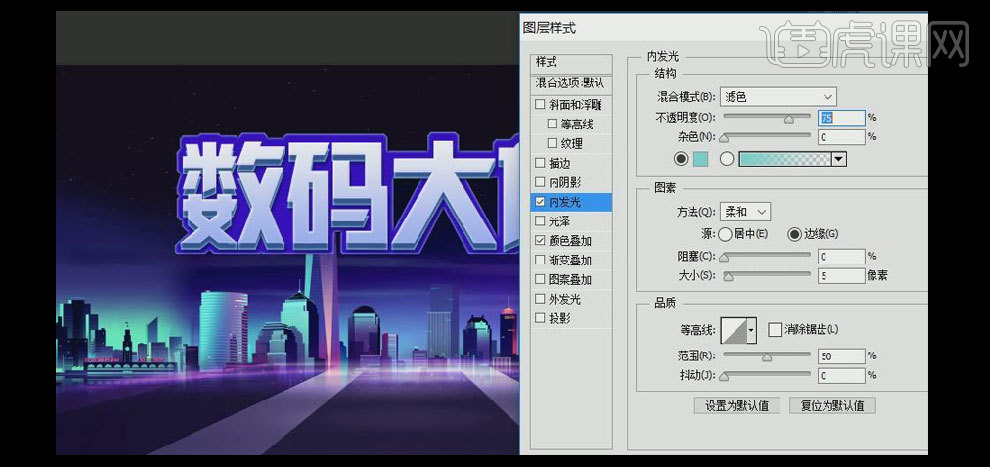
30.【复制】图层,打开【图层样式】-【颜色叠加】,具体参数如图示。具体效果如图示。
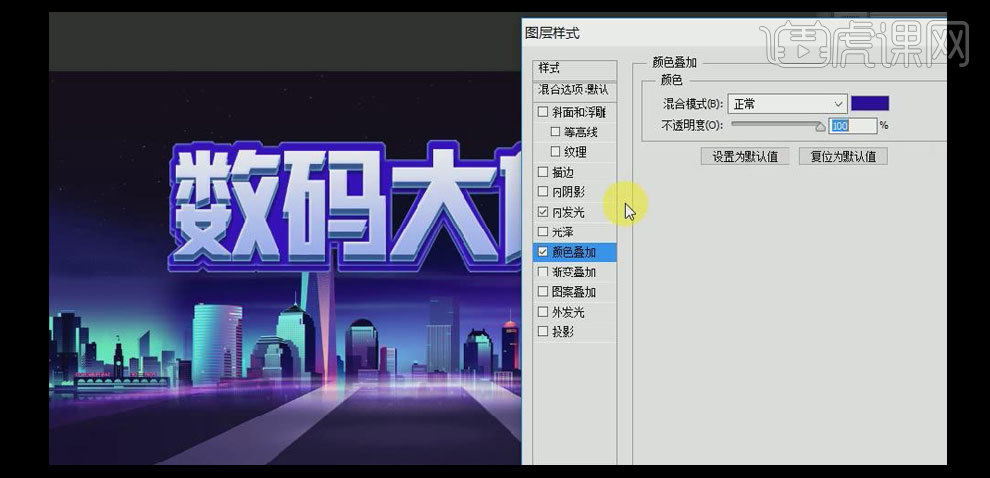
31.打开【内发光】,具体参数如图示。具体效果如图示。
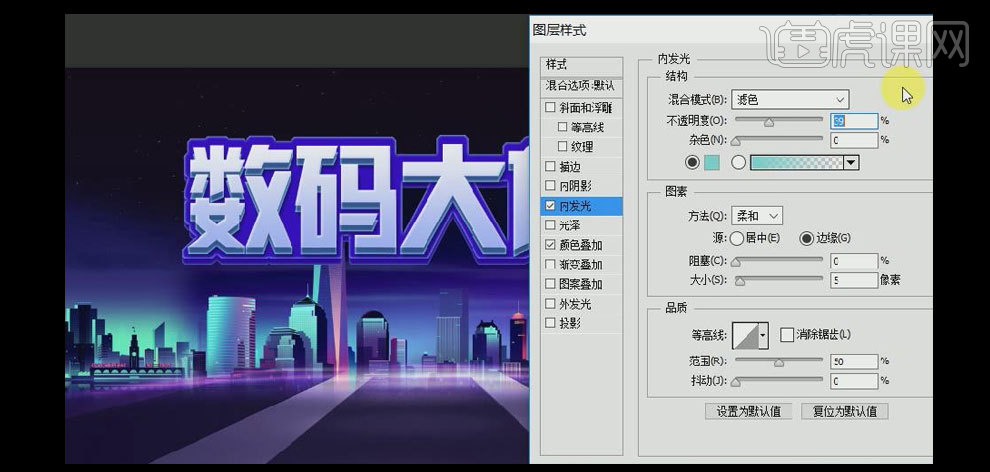
32.添加【投影】,【投影颜色】深蓝色,其他参数如图示。具体效果如图示。
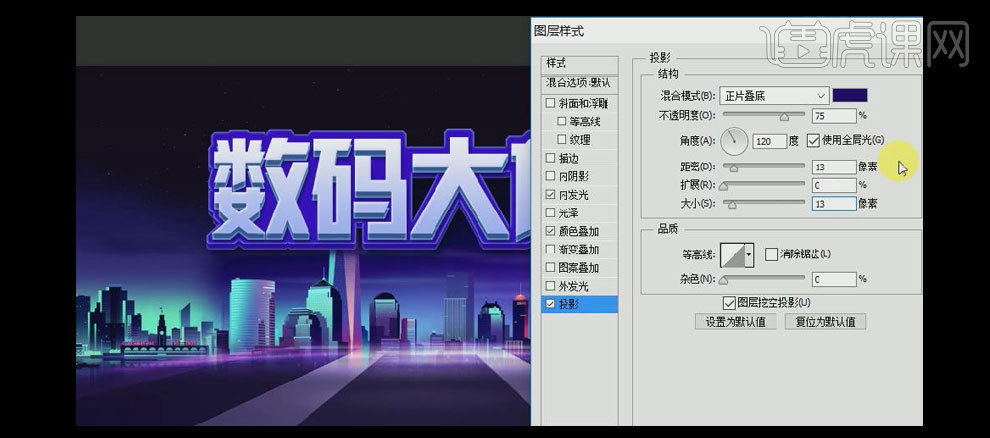
33.【选择】底板图层,按Ctrl单击【载入选区】,选择【画笔工具】,【颜色】紫色,在选区合适的位置单击,使用相同的方法给其他的图层添加相应的效果。具体效果如图示。

34.【选择】关联的图层,按【Ctrl+G】编组,并【重命名】数码大放价。使用相同的方法,在下方添加相同效果的文字。具体效果如图示。
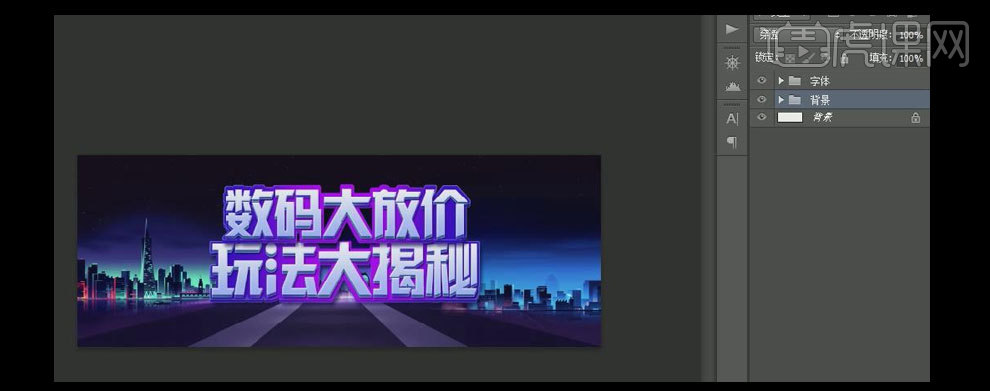
35.【拖入】准备好的铁架素材,按【Ctrl+G】编组,并【重命名】铁架。使用相同的方法给铁架【添加】相应的色阶、曲线,色彩平衡效果。具体效果如图示。

36.选择【画笔工具】,给铁架添加相应的色彩效果。【拖入】准备好的产品素材,【选择】所有的产品素材图层,按【Ctrl+G】编组,并【重命名】产品。调整文字和产品至画面合适的位置。具体效果如图示。

37.【拖入】准备好的舞台素材,并置于产品图层组下方合适的位置。具体效果如图示。

38.【调整】舞台素材的曲线,色彩平衡和色相饱和度至合适的数据。【选择】其中一个产品图层,打开【图层样式】-【投影】,【投影颜色】深蓝色,具体参数如图示。具体效果如图示。
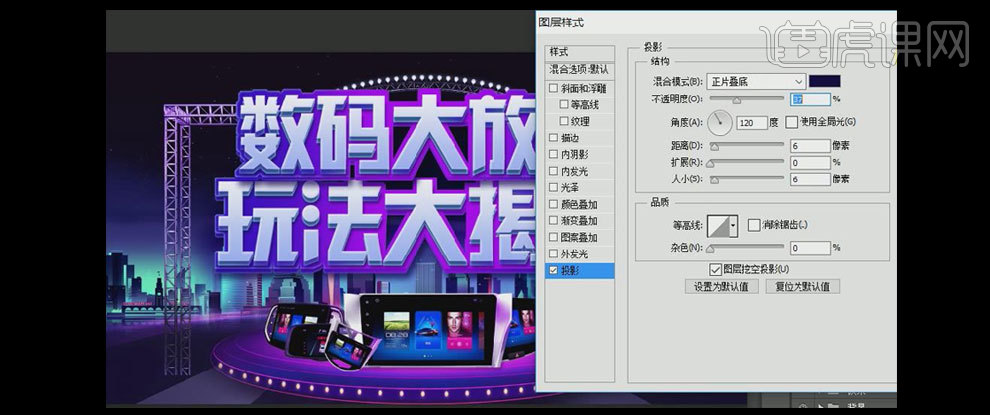
39.【拖入】准备好的天猫素材,并放置画面合适的位置。【新建】图层,按Ctrl键单击天猫图层【建立选区】,选择【画笔工具】,【颜色】紫色,在选区合适的位置涂抹,【图层模式】叠加,【不透明度】43%。【复制】图层,按【Ctrl+T】自由变换,【添加】蒙版效果,选择【渐变工具】,【渐变颜色】黑至透明渐变,并放置画面合适的位置。具体效果如图示。

40.使用相同的方法给猫头添加相应的效果。在地面图层下方【新建】图层,选择【画笔工具】,【颜色】紫色,在画面合适的位置涂抹,【图层样式】色相,【不透明度】73%。具体效果如图示。

41.在图层的最上方按【Ctrl+Alt+Shift+E】盖印图层,单击【滤镜】-【锐化】-【USM锐化】,具体参数如图示。具体效果如图示。
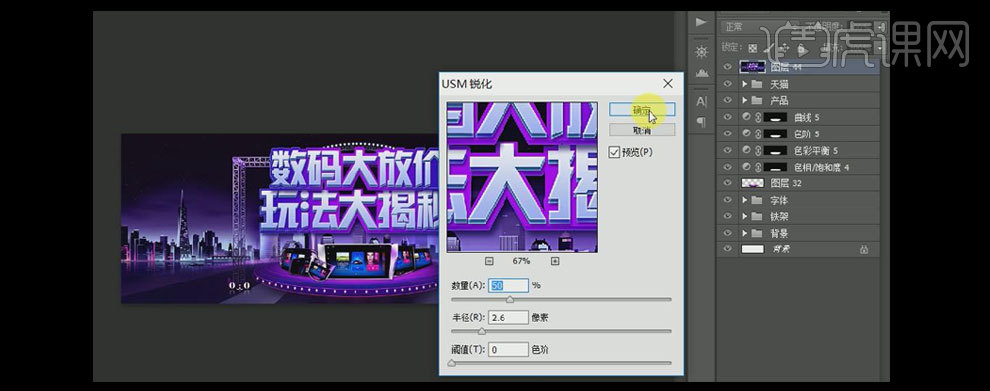
42.【新建】色彩平衡、色阶、色相/饱和度、曲线图层,具体参数如图示。
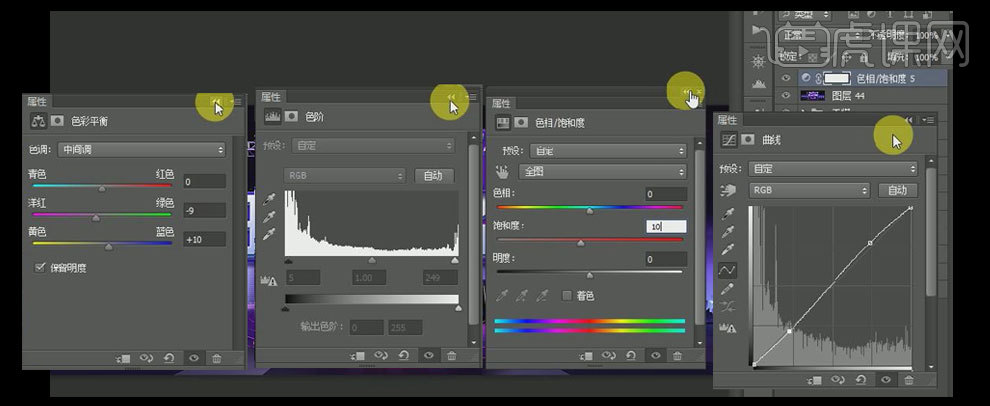
43.最终效果如图示。

1.淘宝店铺首页的构成元素:店铺页头;活动促销,店铺产品;店铺页尾。
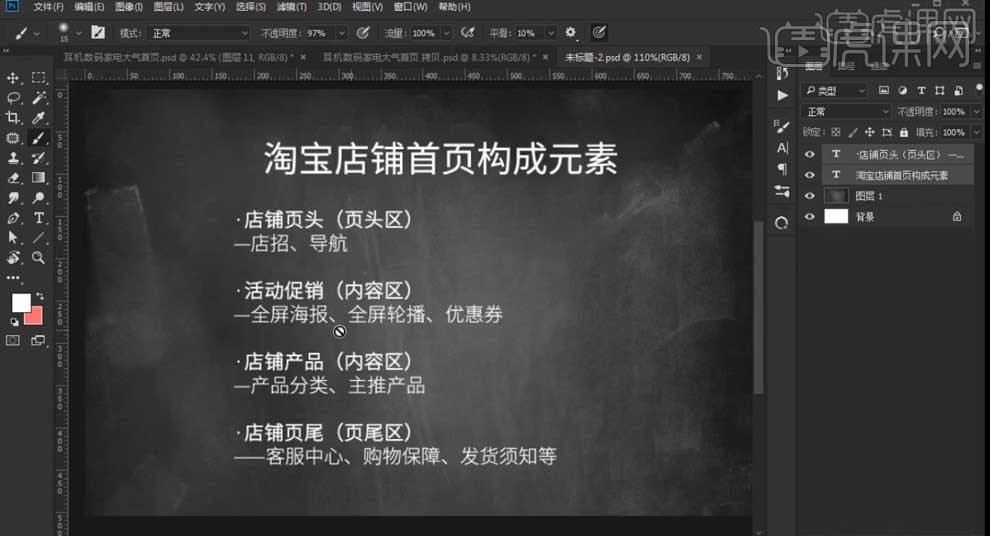
2.【Ctrl+N】新建画布,使用【矩形工具】创建矩形,【置入】耳机素材,【Ctrl+Alt+G】创建剪切蒙版,调整位置。

3.【文字工具】输入文案,【思源黑体】,调整字体大小和字间距,对文字进行排版;首页【选框工具】绘制选区,【Alt+E+S】描边,2px、黑色、【居中】;【选框工具】选中不需要的描边,按【Delete】键删除。
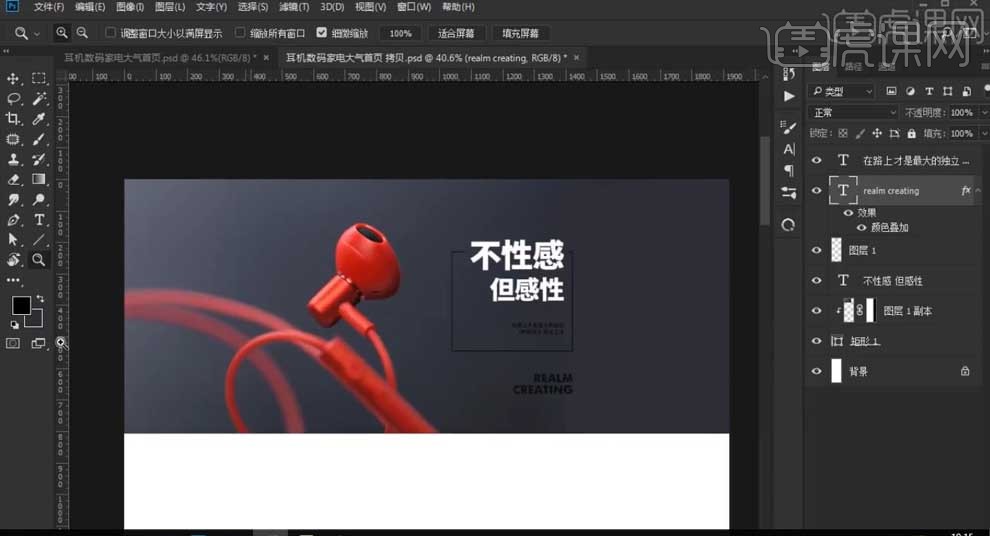
4.首页【选框工具】创建矩形选区,填充白色,【Ctrl+J】复制移动到下方,【颜色叠加】为红色;输入字母V,【Ctrl+J】复制,【Ctrl+T】垂直翻转,移动到合适的位置,做出标签。
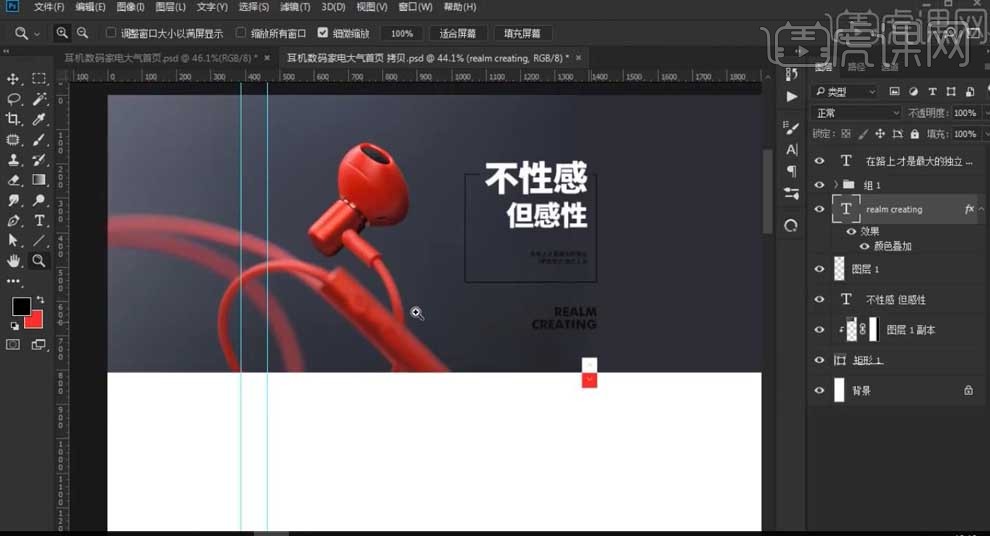
5.首页【选框工具】创建矩形选区,填充浅灰色;置入产品图片,调整位置;在下方输入产品名称和价格,【Ctrl+G】将图层编组。

6.【Ctrl+J】复制处三个组,移动到右边;全选点击【水平居中分布】,三个矩形等距排列;将产品图片替换,修改文案即可。
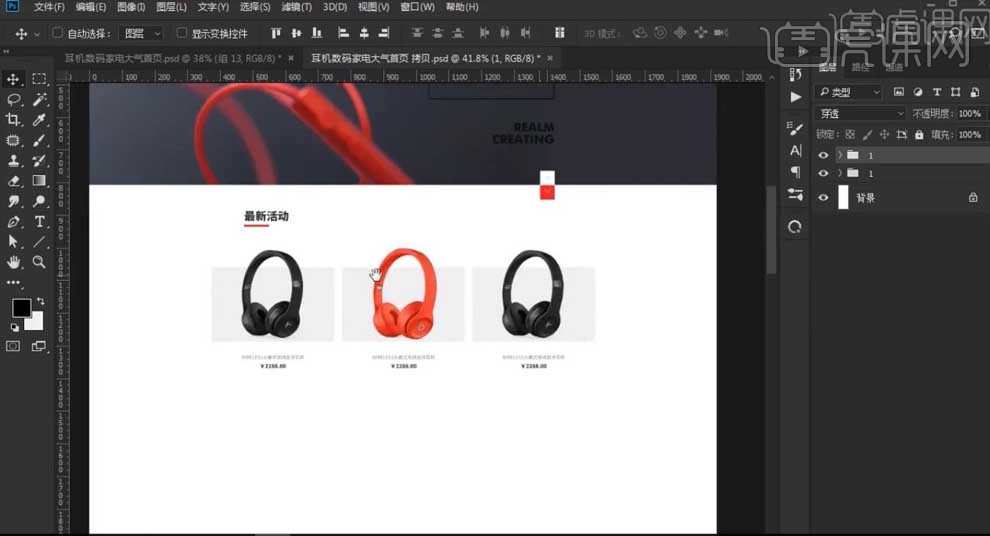
7.【选框工具】创建选区,填充黑色;【置入】手机市场,【Ctrl+Alt+G】创建剪切蒙版,调整位置。
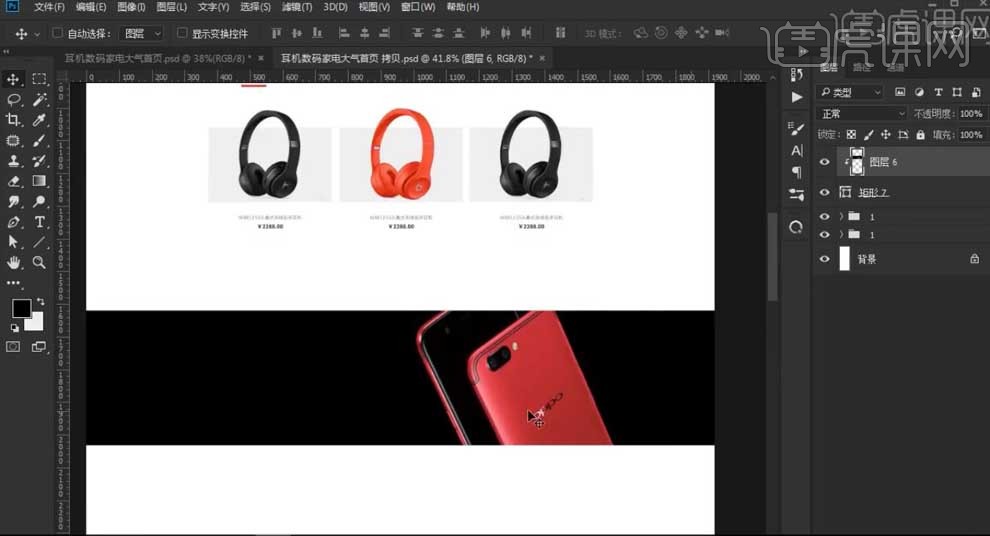
8.【选框工具】创建选区,填充红色,适当降低图层【不透明度】;【Ctrl+G】成组;按【Ctrl】键单击缩览图得到黑色矩形的选区,给组【添加蒙版】,【魔棒工具】做出手机的选区,【Ctrl+Shift+I】反选,填充黑色;【Ctrl+J】复制红色矩形,移动图层到最下方。
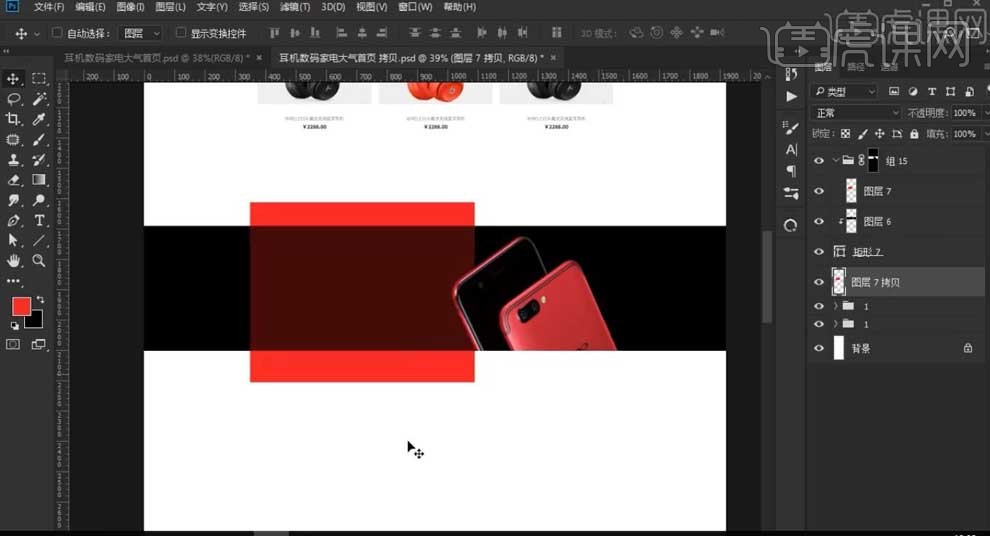
9.【文字工具】输入文案,调整字体大小和样式,文字【左对齐】。
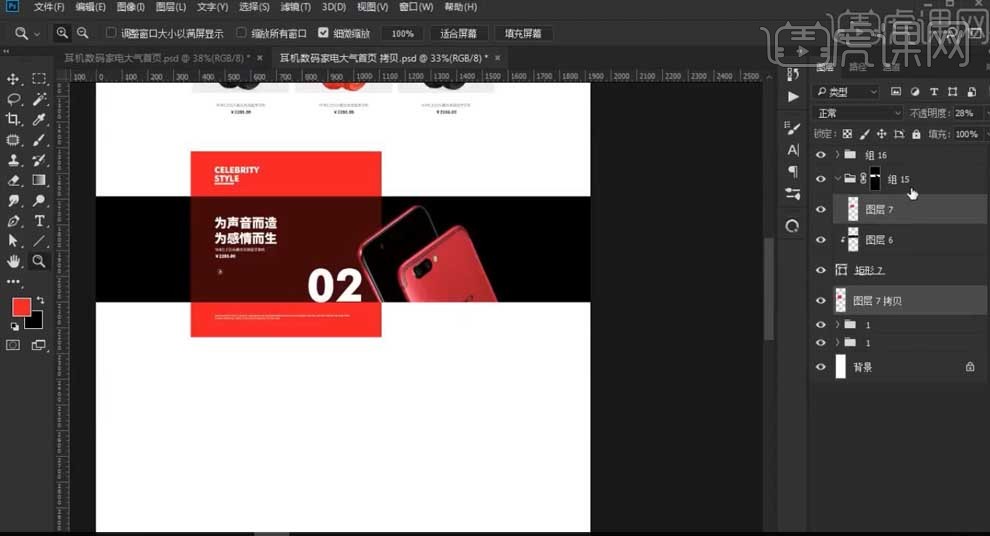
10.同样的方法,制作下面的页面。
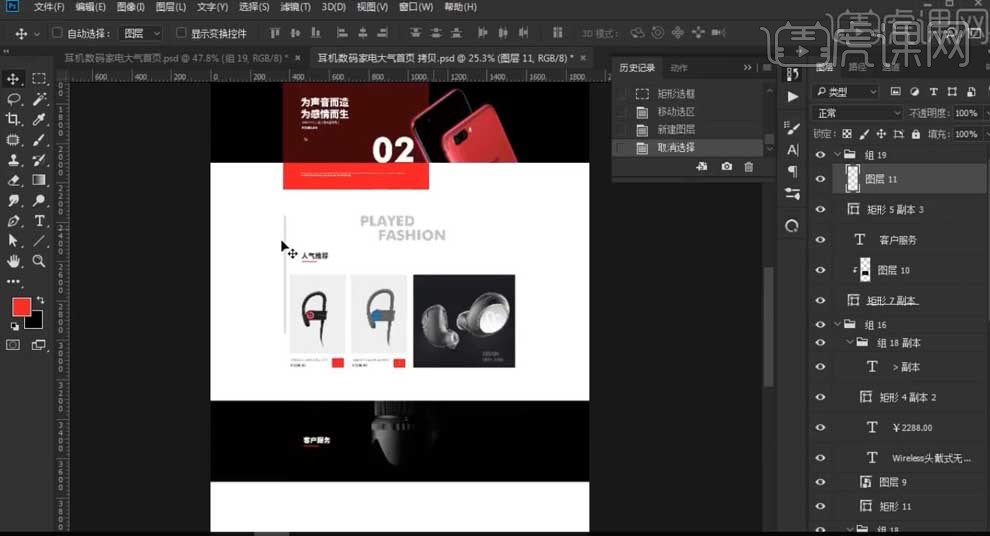
11.最终效果如图所示。









